Microsoft Word - インターネットStep1 IE9.doc
|
|
|
- ゆき すみい
- 5 years ago
- Views:
Transcription
1 第 1 章ホームページを見よう 1 レッスン1 インターネットってなに? 2 1 インターネットとは 2 2 インターネットでできること 3 レッスン1のまとめ 5 レッスン 2 ホームページを見よう 8 1 Internet Explorer の起動 8 2 Internet Explorer の画面 9 3 主なボタン機能 10 4 URL の指定 11 5 リンクをたどる 15 6 Internet Explorer の終了 20 レッスン2のまとめ 21 レッスン 3 インターネットに接続するための準備 26 1 インターネットに接続するために必要なもの 26 2 プロバイダーとは 26 3 自分に合った接続方法とプロバイダーの選び方 27 レッスン3のまとめ 29 第 2 章ホームページの検索 31 レッスン1 検索エンジンってなに? 32 1 検索エンジンとは 32 2 検索エンジンの表示 33 レッスン1のまとめ 34 レッスン 2 検索しよう 35 1 カテゴリー検索 35 2 キーワード検索 38 3 絞り込み検索 41 レッスン2のまとめ 44 目次 1
2 レッスン3 お気に入りに登録しよう 46 1 ホームページをお気に入りに登録 46 2 お気に入りに登録したホームページの表示 48 3 タブ機能を使ったお気に入りの表示 48 レッスン3のまとめ 49 レッスン4 ホームページの保存と印刷 54 1 ホームページの保存 54 2 保存したページを開く 58 3 ホームページの印刷 59 4 画像ファイルの保存 63 レッスン4のまとめ 66 第 3 章電子メールを使ってみよう 69 レッスン1 電子メールってなに? 70 1 電子メールのメリット 70 2 電子メールのしくみ 71 3 電子メールアドレス 71 レッスン1のまとめ 72 レッスン 2 電子メールの作成と送受信 73 1 Windows Live メール 2011 の起動 73 2 Windows Live メール 2011 の画面 74 3 メールの作成と送信 76 4 送信済みアイテム 79 5 プレビューウィンドウの非表示 80 6 メールの受信 81 7 受信したメールの開封 82 8 複数の人へ電子メールを送信 85 レッスン2のまとめ 87 レッスン3 電子メールの返信と転送 94 1 メールの返信 94 2 メールの転送 97 目次 2
3 3 Windows Live メール 2011 の終了 98 レッスン 3 のまとめ 99 第 4 章電子メールを便利に使おう 101 レッスン1 アドレス帳の使い方 新しい知り合いの登録 アドレス帳の編集 アドレス帳の利用 109 レッスン1のまとめ 113 レッスン2 電子メールの整理 フォルダーの作成 電子メールの削除 フォルダーの削除 ごみ箱フォルダーを空にする 124 レッスン2のまとめ 126 レッスン3 添付ファイルの送受信 ファイルを添付して送信 写真を本文に表示 受信した添付ファイルの保存 本文に表示された写真の保存 135 レッスン3のまとめ 137 レッスン4 電子メールの利用マナー 電子メールとネチケット 電子メール送信時のマナー 電子メール受信時のマナー 電子メールの返信と転送のマナー 140 レッスン4のまとめ 141 レッスン5 インターネットを安心して利用するために コンピューターウイルス セキュリティ 144 レッスン 5 のまとめ 147 目次 3
4 製品名の記載についてこのテキストでは 次の略称を使用しています Microsoft Windows 7...Windows 7 または Windows Microsoft Office IME IME2010 または IME Microsoft Internet Explorer 9...Internet Explorer 9 または Internet Explorer Microsoft Windows Live メール 2011 Windows Live メール 2011 テキストの開発環境 OS... Microsoft Windows 7 Home Premium アプリケーションソフト... Microsoft Office Standard 2010 プリンター... Canon MP600 Printer 目次 4
5 第 1 章ホームページを見よう 第章 ホームページを見よう 毎日の仕事や生活において 多くの人が利用するようになったインターネットとは どのようなもので 何ができるのでしょうか しくみを学びながら インターネットを使って実際にホームページをみる基本操作を覚えましょう レッスン 1 インターネットってなに? レッスン 2 ホームページを見よう レッスン 3 インターネットに接続するための準備 1
6 第 1 章レッスン 1 ホームページを見ようインターネットってなに? レッスン 1 インターネットってなに? 毎日の暮らしのなかで 今では欠かせないものとなったインターネット そのしくみやインターネットでどのようなことができるのか学びましょう 1 インターネットとは パソコンとパソコンをつなげると パソコン同士でメッセージやデータを送受信したりすることができるようになります これをネットワークといいます インターネットとは 世界中のパソコンが電話回線などでつながり お互いに情報をやり取りできるようになっている世界最大の巨大なネットワークのことです インターネットを利用すると 自分のパソコンが世界規模のネットワークの一員になり 世界中から情報収集したり 世界中の人々と手軽にコミュニケーションがとれたり 電話やテレビのように 生活を便利に快適にしたりすることができます 最近は 車やテレビ 電子レンジなどの家電にもインターネットがつながるようになり 生活のあらゆるところで使われるようになってきました 2
7 ホームページを見ようインターネットってなに? 第 1 章レッスン 1 2 インターネットでできること パソコンをインターネットに接続すると いろいろなことができます どのようなことができるのか みていきましょう 会議 電子メール 掲示板 インターネット 調べもの お買い物 おしゃべり ほかにもあるよ! インターネットで映画鑑賞 ホテルや航空券 コンサートチケットなどの予約 世界を相手に囲碁や将棋などの対戦 インターネット放送局でテレビを見たり ラジオを聴いたり オンライントレードやインターネットバンキングも便利! 3
8 第 1 章レッスン 1 ホームページを見ようインターネットってなに? 1. ホームページを見るインターネットでは ニュースや天気予報 旅行や健康など 趣味に関することから生活に役立つことまで さまざまな情報が公開されています インターネットで見ることができるこれらの情報を ホームページ または Web( ウェブ ) ページ といいます インターネットにつながっていると 日本国内だけでなく 世界中の情報を見ることができます www(world Wide Web ワールドワイドウェブ ) 直訳すると 世界中に広がったクモの巣 という意味で インターネットでホームページを表示するしくみのことをいいます www を利用したホームページ (Web ページ ) は 文字だけでなく 画像 音声 動画などさまざまな情報があります 検索エンジン ( 情報をさがす ) インターネットの中から知りたい情報を探してくれるしくみのことをいいます 代表的なものに Yahoo! Japan( ヤフージャパン ) goo( グー ) Google( グーグル ) などがあります 2. 電子メールインターネットでは パソコンに入力した文字などを 手紙のようにやり取りすることができます この手紙のことを 電子メール ( ( イーメール ) といいます 電子メールは 文字といっしょに画像などを送ることもできます 受け取ったメールに返事を書いたり 複数の人へ同時にメールを送ったり 届いたメールを他の人へ転送したりできます 4
9 ホームページを見ようインターネットってなに? 第 1 章レッスン 1 レッスン 1 のまとめ このレッスンでは インターネットとはどのようなもので何ができるのか 概要を学びました ここが大事! 正しい知識で安全にインターネットを楽しみましょうインターネットと聞くと 怖いと感じる方もいらっしゃるかもしれませんが インターネットは情報の宝庫であるばかりでなく お得な情報もたくさんあります 正しい知識を身につければ 安全にインターネットを活用することができます ちょっと一言 インターネットでは ほかにもさまざまなサービスが利用できます 1. 情報発信ホームページは見るだけでなく 自分で開設して 情報を発信することもできます Web サイトホームページを自分で作成して インターネットで情報発信ができます ワープロ感覚で作る専用のソフトもあります ブログブログは ウェブログ の略で 日記のようなホームページのことをいいます 簡単に作れて更新できる仕組みになっているので 個人でブログを開設する人が増えました 5
10 第 1 章レッスン 1 ホームページを見ようインターネットってなに? 2. コミュニケーション電子メールのほかにも 離れた場所にいる人や不特定多数の人とコミュニケーションできるものがあります チャットチャットとは おしゃべり 世間話し の意味で 離れた場所にいる人同士が リアルタイムでメッセージを交換することです 掲示板電子掲示板は インターネット上の 掲示板 です 離れた人や不特定多数の人と情報交換ができる伝言板機能のことです ツイッターツイッターとは 自分専用のページに 140 文字以内の短い文章を投稿できる情報サービスです つぶやき と表現され リアルタイムの情報を発信することができます SNS( ソーシャルネットワーキングサービス ) 参加者がお互いに自分の趣味や好み 社会生活などを公開しあいながらコミュニケーションを取り合うコミュ二ティ型の Web サイトです mixi や facebook などがあります 3. その他 メールマガジンメールマガジンは電子メールを使って届けられる雑誌のようなもののことで 登録しておくと送られてきます ネットショッピングインターネット上にはたくさんのお店 ( オンラインショップ ) があり 買い物をすることができます インターネットで買い物をすることを ネットショッピング または オンラインショッピング といいます ネットオークション オークション は 日本語で 競売 といい 公開でせり合い落札価格を決めることです インターネット上で行われるオークションのことを ネットオークション といいます 音楽配信サービスインターネットから自分の好きな時に 好きな曲を有料でダウンロード ( 自分のパソコンに取り込むこと ) できます 6
11 ホームページを見ようインターネットってなに? ビデオ オン デマンド自分の好きな時にテレビ番組や映画が見られるサービスのことです オンライントレードインターネットでする株取引のことを オンライントレード といいます 24 時間いつでも 好きな時間に注文でき 手数料が安いのが特徴です 第 1 章レッスン 1 7
12 第 1 章レッスン 2 ホームページを見ようホームページを見よう レッスン 2 ホームページを見よう インターネットに接続してホームページを楽しむためには ブラウザー ( 閲覧 ) と呼ばれる閲覧ソフトウェアが必要です ブラウザーにはいろいろな種類があります Windows 7 には Internet Explorer( インターネットエクスプローラー ) というブラウザーが付属しています ここでは Internet Explorer を使って 実際にホームページを見てみましょう 1 Internet Explorer の起動 Internet Explorer を起動し インターネットに接続します 1 タスクバーにある Internet Explorer のアイコンをクリックします 2 Internet Explorer が起動します 8
13 ホームページを見ようホームページを見よう 第 1 章レッスン 2 2 Internet Explorer の画面 画面の各部位の名称と役割を確認します 1 ワンボックス 3 タブ 4 ツール 2 更新 5 スクロールバー 1 ワンボックス 現在開いているホームページの URL が表示されます また目的のホームページや見たい情報の URL や語句を入力し 検索することができます 2 更新 表示中のホームページを読み込み直し 最新の状態にします 3 タブ 開いているホームページのタイトルを表示します また複数のホームページを同時に表示することもできます 画面を切り替える時は タブをクリックします 4 ツール よく行う作業が登録されています 5 スクロールバー 開いているウィンドウよりもホームページが大きい場合にドラッグして 見えていない画面を表示させます 9
14 第 1 章レッスン 2 ホームページを見ようホームページを見よう 3 主なボタン機能 画面上部にはよく使われる機能がボタンで表示されています ホームページの閲覧に必要な操作のほとんどは ボタンをクリックするだけで操作することができます 戻る 直前に見ていたページを表示します 進む 検索 最新の情報に更新 中止 ホーム お気に入り ツール 進む で戻る前のページに進みます 検索ボタンの左側のボックスに URL やキーワードを入力して 目的のホームページを探すことができます 現在表示されているホームページを最新の状態に更新します 見たいホームページがなかなか表示されない時 このボタンで中止することができます 起動した時最初に表示されるページを表示します ウィンドウの右側に お気に入り に登録してあるホームページの一覧を表示します 現在表示されているホームページの印刷や保存など よく使う機能が登録されています 10
15 ホームページを見ようホームページを見よう 第 1 章レッスン 2 4 URL の指定 URL( ユーアールエル ) とは ホームページの住所のようなもので から始まります 見たいホームページの URL がわかる時は 直接 URL を入力して ホームページを表示できます 1 ワンボックスをクリックします 2 URL が青く反転表示されます 3 Delete キーを押して URL を削除します アドレスバーにカーソルが点滅していることを確認します 4 ワンボックスに と半角で入力し Enter キーを押します 11
16 第 1 章レッスン 2 ホームページを見ようホームページを見よう 5 パソコープの体験ページ 私たちのホームページへようこそ! が表示されます ちょっと一言 1. 記号の入力方法 URL に含まれている記号は次のように入力します 記号よみかた入力方法 : コロン キーを押す ~ チルダ Shift キーを押したまま キーを押す _ アンダーバー Shift キーを押したままキーを押す - ハイフン / スラッシュ. ドット キーを押す またはテンキー キーを押す またはテンキー キーを押す またはテンキー 12
17 2. 間違えやすい記号 アンダーバーとハイフン例 )paso_coop ホームページを見ようホームページを見よう paso coop 第 1 章レッスン 2 カンマとドット 例 )paso,coop チルダ アンダーバー カンマ 例 )paso ~ coop paso.coop paso~coop( から ) ではありません ハイフン ドット 3.URL の訂正方法 URL を間違えてしまった場合は次のように訂正しましょう 1 ワンボックスにマウスポインターを合わせ クリックします 2 URL が青く反転表示されます 3 もう一度 ワンボックスにマウスポインターを合わせ マウスポインターがの状態でクリックします 13
18 第 1 章レッスン 2 ホームページを見ようホームページを見よう 4 ワンボックスにカーソルが表示されたことを確認したら カーソルを訂正したい文字の右側まで キーで移動します 5 Back Space キーで削除し 正しい文字を入力します 6 訂正が終了したら Enter キーを押します 目的のホームページが表示されます 14
19 ホームページを見ようホームページを見よう 第 1 章レッスン 2 5 リンクをたどる ホームページ内の文字や画像には マウスポインターを合わせると マウスポインターがに変わるところがあります クリックすると他の関連ページに表示が切り替わります 1 マウスポインターを 写真紹介 の上へ移動し たところでクリックします に変わっ 2 写真紹介のページが表示されます 15
20 第 1 章レッスン 2 ホームページを見ようホームページを見よう 3 写真の上にマウスポインターを合わせると 写真が変わります 4 春 の写真をクリックします 16
Microsoft Word - 1インターネットIE8Step1.doc
 第 1 章ホームページを見よう 1 レッスン1 インターネットってなに? 2 1 インターネットとは 2 2 インターネットでできること 3 レッスン1のまとめ 5 レッスン 2 ホームページを見よう 7 1 Internet Explorer の起動 7 2 Internet Explorer の画面 8 3 主なボタン機能 9 4 URL の指定 10 5 リンクをたどる 14 6 Internet
第 1 章ホームページを見よう 1 レッスン1 インターネットってなに? 2 1 インターネットとは 2 2 インターネットでできること 3 レッスン1のまとめ 5 レッスン 2 ホームページを見よう 7 1 Internet Explorer の起動 7 2 Internet Explorer の画面 8 3 主なボタン機能 9 4 URL の指定 10 5 リンクをたどる 14 6 Internet
Microsoft Word - IE10Step1.doc
 インターネット STEP 1 IE10 第 1 章ホームページを見よう 1 レッスン1 インターネットってなに? 2 1 インターネットとは 2 2 インターネットでできること 3 レッスン1のまとめ 5 レッスン 2 ホームページを見よう 8 1 Internet Explorer の起動 8 2 Internet Explorer の画面 9 3 URL の指定 10 4 リンクをたどる 14
インターネット STEP 1 IE10 第 1 章ホームページを見よう 1 レッスン1 インターネットってなに? 2 1 インターネットとは 2 2 インターネットでできること 3 レッスン1のまとめ 5 レッスン 2 ホームページを見よう 8 1 Internet Explorer の起動 8 2 Internet Explorer の画面 9 3 URL の指定 10 4 リンクをたどる 14
Microsoft Word - インターネットStep2 IE9.doc
 インターネット STEP 2 IE9.0 第 1 章 Internet Explorer のさまざまな機能 1 レッスン1 検索上手になろう 2 1 検索エンジンを利用した検索 ( 復習 ) 2 2 さまざまな検索 ( 検索オプション ) 5 3 Web ページ内の検索 8 レッスン1のまとめ 9 レッスン 2 履歴を使ってみよう 12 1 履歴の表示 12 2 履歴の検索 14 3 履歴の削除 15
インターネット STEP 2 IE9.0 第 1 章 Internet Explorer のさまざまな機能 1 レッスン1 検索上手になろう 2 1 検索エンジンを利用した検索 ( 復習 ) 2 2 さまざまな検索 ( 検索オプション ) 5 3 Web ページ内の検索 8 レッスン1のまとめ 9 レッスン 2 履歴を使ってみよう 12 1 履歴の表示 12 2 履歴の検索 14 3 履歴の削除 15
03インターネット活用講座ch01.indd
 インターネット メール基礎編 (Windows7 対応 ) インターネットーー入門講座 Essentials 版 目次 1 はじめに 1 (1) インターネットってなに? 2 1. インターネットでできること 2 2. インターネットのしくみを知ろう 3 3. Internet Explorer について 3 2 インターネット入門 5 (1) Internet Explorer の起動 6 1.
インターネット メール基礎編 (Windows7 対応 ) インターネットーー入門講座 Essentials 版 目次 1 はじめに 1 (1) インターネットってなに? 2 1. インターネットでできること 2 2. インターネットのしくみを知ろう 3 3. Internet Explorer について 3 2 インターネット入門 5 (1) Internet Explorer の起動 6 1.
製品を使う前に基本操作インターネットアプリケーション Q&A 付録 Web Internet Explorer の使い方 1 Web Web Windows Internet Explorer Web Internet Explorer Internet Explorer を ❶ 起動する Inte
 製品を使う前に基本操作インターネットアプリケーション Q&A 付録 Web Internet Explorer の使い方 1 Web Web Windows Internet Explorer Web Internet Explorer Internet Explorer を 起動する Internet Explorer Web URL Web Internet Explorer が 起動する Internet
製品を使う前に基本操作インターネットアプリケーション Q&A 付録 Web Internet Explorer の使い方 1 Web Web Windows Internet Explorer Web Internet Explorer Internet Explorer を 起動する Internet Explorer Web URL Web Internet Explorer が 起動する Internet
1
 第 1 章 インターネットの基礎知識 インターネットを使えば貴方のパソコンが世界中のパソコンとつながります 自宅にいながらにして世界中の情報を集めたり 世界中の人に手紙を出したり 今まででは考えられなかったようなことができるようになります これから一緒にこのインターネットを勉強していきましょう STEP1. インターネットの概要 1. インターネットとは インターネットとは世界中のコンピュータをつないだ巨大なネットワークのことをいいます
第 1 章 インターネットの基礎知識 インターネットを使えば貴方のパソコンが世界中のパソコンとつながります 自宅にいながらにして世界中の情報を集めたり 世界中の人に手紙を出したり 今まででは考えられなかったようなことができるようになります これから一緒にこのインターネットを勉強していきましょう STEP1. インターネットの概要 1. インターネットとは インターネットとは世界中のコンピュータをつないだ巨大なネットワークのことをいいます
Microsoft Word - H1369 インターネット1(IE版)(T)
 目 次 第 1 章インターネットの概要... 1 1-1 インターネットとは... 1 1-2 インターネットでできること... 2 第 2 章インターネットを見るためのソフト... 5 2-1 ブラウザ とは... 5 2-2 ブラウザ はいくつか種類がある... 5 第 3 章 IEの起動と終了... 7 3-1 IEの起動... 7 3-2 IEを閉じる... 12 第 4 章インターネットを閲覧する...
目 次 第 1 章インターネットの概要... 1 1-1 インターネットとは... 1 1-2 インターネットでできること... 2 第 2 章インターネットを見るためのソフト... 5 2-1 ブラウザ とは... 5 2-2 ブラウザ はいくつか種類がある... 5 第 3 章 IEの起動と終了... 7 3-1 IEの起動... 7 3-2 IEを閉じる... 12 第 4 章インターネットを閲覧する...
<4D F736F F D E815B836C F898B89914F95D C5816A>
 目 次 第 1 章インターネットの概要... 1 1-1 インターネットとは... 1 1-2 インターネットでできること... 2 第 2 章インターネットを見るためのソフト... 6 2-1 ブラウザ とは... 6 2-2 ブラウザ はいくつか種類がある... 6 2-3 クロームを入手するためにIEを使う... 8 2-4 IEを起動する... 8 2-5 インターネット用語 1 ウェブページ...
目 次 第 1 章インターネットの概要... 1 1-1 インターネットとは... 1 1-2 インターネットでできること... 2 第 2 章インターネットを見るためのソフト... 6 2-1 ブラウザ とは... 6 2-2 ブラウザ はいくつか種類がある... 6 2-3 クロームを入手するためにIEを使う... 8 2-4 IEを起動する... 8 2-5 インターネット用語 1 ウェブページ...
1. 基本操作 メールを使用するためにサインインします (1) サインインして利用する 1 ブラウザ (InternetExploler など ) を開きます 2 以下の URL へアクセスします ( 情報メディアセンターのトップページからも移動で
 学生用 Web メール (Office365) 利用マニュアル 目次 1. 基本操作 (1) サインインして利用する 1 (2) 受信メールの表示 2 (3) サインアウトして終了する 3 (4) メール作成と送信 4 2. 応用操作 (1) メール転送の設定 5 (2) アドレス帳 6 (3) 署名 7 (4) 添付ファイルの追加 8 (5) 添付ファイルの展開 9 付録 (1) 自動にメールを仕分けて整理する
学生用 Web メール (Office365) 利用マニュアル 目次 1. 基本操作 (1) サインインして利用する 1 (2) 受信メールの表示 2 (3) サインアウトして終了する 3 (4) メール作成と送信 4 2. 応用操作 (1) メール転送の設定 5 (2) アドレス帳 6 (3) 署名 7 (4) 添付ファイルの追加 8 (5) 添付ファイルの展開 9 付録 (1) 自動にメールを仕分けて整理する
Outlook2010 の メール 連絡先 に関連する内容を解説します 注意 :Outlook2007 と Outlook2010 では 基本操作 基本画面が違うため この資料では Outlook2010 のみで参考にしてください Outlook2010 の画面構成について... 2 メールについて
 Outlook2010 - メール 連絡先など - Outlook2010 の メール 連絡先 に関連する内容を解説します 注意 :Outlook2007 と Outlook2010 では 基本操作 基本画面が違うため この資料では Outlook2010 のみで参考にしてください Outlook2010 の画面構成について... 2 メールについて... 3 画面構成と操作... 3 人物情報ウィンドウ...
Outlook2010 - メール 連絡先など - Outlook2010 の メール 連絡先 に関連する内容を解説します 注意 :Outlook2007 と Outlook2010 では 基本操作 基本画面が違うため この資料では Outlook2010 のみで参考にしてください Outlook2010 の画面構成について... 2 メールについて... 3 画面構成と操作... 3 人物情報ウィンドウ...
PowerPoint2007基礎編
 はじめに 1 PowerPoint の概要 2 1 PowerPoint とは 2 2 プレゼンテーションとは 2 3 PowerPoint でできること 3 4 プレゼンテーション作成の流れ 4 5 PowerPoint の起動 5 6 PowerPoint の画面 6 第 1 章新しいプレゼンテーションを作ろう 1 レッスン 1 文字を入力しよう 3 1 文字の入力 3 レッスン 2 新しいスライドを追加しよう
はじめに 1 PowerPoint の概要 2 1 PowerPoint とは 2 2 プレゼンテーションとは 2 3 PowerPoint でできること 3 4 プレゼンテーション作成の流れ 4 5 PowerPoint の起動 5 6 PowerPoint の画面 6 第 1 章新しいプレゼンテーションを作ろう 1 レッスン 1 文字を入力しよう 3 1 文字の入力 3 レッスン 2 新しいスライドを追加しよう
目次 操作編 サインイン サインアウト 1.1) サインイン 1.2) サインアウト 2. メッセージ ( メール ) の閲覧 2.1)OOW(Outlook on the web) の起動 2.2) 閲覧画面の構成 2.3) フォルダーの操作 ( 一覧の表示 非表示と新規作成 ) 2.
 Ver 2.0 2018/07/01 版 Web メール利用の手引き ( 操作編 ) 埼玉大学では Web メール (Office365 OOW(Outlook on the web)) を導入しています Web メールとは 通常パソコンのメールソフトで行う操作を Web ブラウザの上で行えるようにするものです 自宅以外の様々な場所でインターネットにつながるパソコンや端末があれば メールソフトの設定を行なわなくてもメールのチェックや返信が行なえます
Ver 2.0 2018/07/01 版 Web メール利用の手引き ( 操作編 ) 埼玉大学では Web メール (Office365 OOW(Outlook on the web)) を導入しています Web メールとは 通常パソコンのメールソフトで行う操作を Web ブラウザの上で行えるようにするものです 自宅以外の様々な場所でインターネットにつながるパソコンや端末があれば メールソフトの設定を行なわなくてもメールのチェックや返信が行なえます
G-mail とは何ですか? G-mail とは Google が提供するフリーメールですメールにはプロバイダ ( インターネット接続の契約した会社 ) から提供されるものと携帯電話を購入すると提供されるもの そしてインターネット上で無料で登録利用できるメールアドレスがあります プロバイダから提供さ
 年金者組合北堺支部パソコンの会 第 4 集 Gmail を使ってメール交換をしましょう 2016 年 10 月 年金者組合北堺支部パソコンの会 G-mail とは何ですか? G-mail とは Google が提供するフリーメールですメールにはプロバイダ ( インターネット接続の契約した会社 ) から提供されるものと携帯電話を購入すると提供されるもの そしてインターネット上で無料で登録利用できるメールアドレスがあります
年金者組合北堺支部パソコンの会 第 4 集 Gmail を使ってメール交換をしましょう 2016 年 10 月 年金者組合北堺支部パソコンの会 G-mail とは何ですか? G-mail とは Google が提供するフリーメールですメールにはプロバイダ ( インターネット接続の契約した会社 ) から提供されるものと携帯電話を購入すると提供されるもの そしてインターネット上で無料で登録利用できるメールアドレスがあります
クイック操作シート
 ホームページを見る ウィンドウやファイルの操作 アドレス URL を入力してホームページを見る ウィンドウサイズ qすでに入っているアドレス 反転表示になります ウィンドウの枠や右下の をポ イントし ポインタの形が変わっ たらドラッグ 一度入力したアドレスは ここを クリックして選ぶことができます / - 縦横のサイズ をいっぺんに 変える ハイフン このマニュアルは再生紙 古紙率 70 を使用してい
ホームページを見る ウィンドウやファイルの操作 アドレス URL を入力してホームページを見る ウィンドウサイズ qすでに入っているアドレス 反転表示になります ウィンドウの枠や右下の をポ イントし ポインタの形が変わっ たらドラッグ 一度入力したアドレスは ここを クリックして選ぶことができます / - 縦横のサイズ をいっぺんに 変える ハイフン このマニュアルは再生紙 古紙率 70 を使用してい
キリしていて メニューのボタンも大きくなっているので マウス操作はもちろん タッチ操作でも使いやすくなっているのが特長です アドレスバー画面上部にあるアドレスバーは インターネット検索も兼ねています ここにキーワードを直接入力して検索を実行できます 現在表示されているタブの右横にある + をクリック
 Windows 10 の新ブラウザー Microsoft Edge とは なお これまでの標準ブラウザーだった Internet Explorer は Windows 10 でも残されています 互換性の問題で Microsoft Edge で表示できない Web ページがある場合に Internet Explorer で開くという使い方ができます あくまでも Windows 10 ではメインのブラウザーが
Windows 10 の新ブラウザー Microsoft Edge とは なお これまでの標準ブラウザーだった Internet Explorer は Windows 10 でも残されています 互換性の問題で Microsoft Edge で表示できない Web ページがある場合に Internet Explorer で開くという使い方ができます あくまでも Windows 10 ではメインのブラウザーが
スライド 1
 ゆめクラブ藤沢 パソコン教室テキスト ( 中級 ) 本テキスト編纂にあたり 藤沢市 IT 講習会テキストを参考にさせて頂きました この場を借りて感謝の意を表したい ありがとうございました 藤沢市老人クラブ連合会 IT 部会編 1 1.Outlook Express の基本画面構成 2. 受信トレイの画面構成 3. 送信者名を明瞭にしよう 4. メールの送信 ( 作成 ) 5. メールの受信 6. メールの返信
ゆめクラブ藤沢 パソコン教室テキスト ( 中級 ) 本テキスト編纂にあたり 藤沢市 IT 講習会テキストを参考にさせて頂きました この場を借りて感謝の意を表したい ありがとうございました 藤沢市老人クラブ連合会 IT 部会編 1 1.Outlook Express の基本画面構成 2. 受信トレイの画面構成 3. 送信者名を明瞭にしよう 4. メールの送信 ( 作成 ) 5. メールの受信 6. メールの返信
PowerPoint2003基礎編
 はじめに 1 PowerPoint の概要 2 1 PowerPoint とは 2 2 プレゼンテーションとは 2 3 PowerPoint でできること 3 4 プレゼンテーション作成の流れ 4 5 PowerPoint の起動 5 6 PowerPoint の画面 6 7 作業ウィンドウを閉じる 8 8 ツールバーを 2 行にしたい時は 9 第 1 章新しいプレゼンテーションを作ろう 1 レッスン
はじめに 1 PowerPoint の概要 2 1 PowerPoint とは 2 2 プレゼンテーションとは 2 3 PowerPoint でできること 3 4 プレゼンテーション作成の流れ 4 5 PowerPoint の起動 5 6 PowerPoint の画面 6 7 作業ウィンドウを閉じる 8 8 ツールバーを 2 行にしたい時は 9 第 1 章新しいプレゼンテーションを作ろう 1 レッスン
人類の誕生と進化
 2017/7/27 第 14 回易しい科学の話 何でもできる インターネットの仕組み 吉岡芳夫 このテクストは www.soumu.go.jp/main_sosiki/joho_tsusin/.../k01_inter.htm をもとに作成しました 1 インターネットとは インターネットは 世界中のネットワークが接続されたネットワークで プロバイダが持っているサーバーによって インターネットに接続されます
2017/7/27 第 14 回易しい科学の話 何でもできる インターネットの仕組み 吉岡芳夫 このテクストは www.soumu.go.jp/main_sosiki/joho_tsusin/.../k01_inter.htm をもとに作成しました 1 インターネットとは インターネットは 世界中のネットワークが接続されたネットワークで プロバイダが持っているサーバーによって インターネットに接続されます
I. アプリケーションソフトの利用 1. アプリケーションソフトの起動 終了 起動 [ スタート ] ボタンをクリック [ すべてのプログラム ] をポイ ント 任意のアプリケーションソフトをクリックします 終了 [ 閉じる ] ボタンをクリックします 保存しないで [ 閉じる ] ボタンをクリック
![I. アプリケーションソフトの利用 1. アプリケーションソフトの起動 終了 起動 [ スタート ] ボタンをクリック [ すべてのプログラム ] をポイ ント 任意のアプリケーションソフトをクリックします 終了 [ 閉じる ] ボタンをクリックします 保存しないで [ 閉じる ] ボタンをクリック I. アプリケーションソフトの利用 1. アプリケーションソフトの起動 終了 起動 [ スタート ] ボタンをクリック [ すべてのプログラム ] をポイ ント 任意のアプリケーションソフトをクリックします 終了 [ 閉じる ] ボタンをクリックします 保存しないで [ 閉じる ] ボタンをクリック](/thumbs/77/75131799.jpg) ファイル管理 I. アプリケーションソフトの利用... 1 II. ファイルとフォルダーの基本操作... 3 III. フォルダーオプションの設定... 10 IV. ファイルを開くアプリケーションソフトの指定... 12 V. ファイルやフォルダーの検索... 13 暮らしのパソコンいろは 早稲田公民館 ICT サポートボランティア I. アプリケーションソフトの利用 1. アプリケーションソフトの起動
ファイル管理 I. アプリケーションソフトの利用... 1 II. ファイルとフォルダーの基本操作... 3 III. フォルダーオプションの設定... 10 IV. ファイルを開くアプリケーションソフトの指定... 12 V. ファイルやフォルダーの検索... 13 暮らしのパソコンいろは 早稲田公民館 ICT サポートボランティア I. アプリケーションソフトの利用 1. アプリケーションソフトの起動
Windows8.1基礎 ファイル管理
 OA ベーシック Windows8.1 基礎ファイル管理 1 / 8 Windows8.1 基礎ファイル管理 ファイル管理前編 ファイルとフォルダーの概要 ファイル Excel や Word などのアプリで作成したデータを ファイル といいます ファイルは 作成元のアプリの種類により Word では 文書 Excel では ブック PowerPoint では プレゼンテーション と呼ばれています ファイルの種類はアイコンのデザインで確認できます
OA ベーシック Windows8.1 基礎ファイル管理 1 / 8 Windows8.1 基礎ファイル管理 ファイル管理前編 ファイルとフォルダーの概要 ファイル Excel や Word などのアプリで作成したデータを ファイル といいます ファイルは 作成元のアプリの種類により Word では 文書 Excel では ブック PowerPoint では プレゼンテーション と呼ばれています ファイルの種類はアイコンのデザインで確認できます
01-新入生のみなさんへ
 5. 電子メール (Gmail) 5-. 電子メールとは電子メールは コンピュータ間でやり取りする手紙のようなものです 電子メールの特徴は世界中のどこへでも送信でき どこからでも受信できるということです また コンピュータでメール本文を作成するため保存 加工が容易にできます 龍谷大学では教育 学習用メールとして Google 社の Web メールサービスである Gmail を提供しています Gmail
5. 電子メール (Gmail) 5-. 電子メールとは電子メールは コンピュータ間でやり取りする手紙のようなものです 電子メールの特徴は世界中のどこへでも送信でき どこからでも受信できるということです また コンピュータでメール本文を作成するため保存 加工が容易にできます 龍谷大学では教育 学習用メールとして Google 社の Web メールサービスである Gmail を提供しています Gmail
目次 1. ログイン 最初に設定しましょう メールの受信 メールの削除 振り分け ( ラベル付け ) メールの作成 メールの返信 転送 メールの自動転送 ログアウト
 2015/5/22 システム管理室 目次 1. ログイン... 1 2. 最初に設定しましょう... 3 3. メールの受信... 5 4. メールの削除 振り分け ( ラベル付け )... 9 5. メールの作成... 13 6. メールの返信 転送... 14 7. メールの自動転送... 16 8. ログアウト... 19 9. ヘルプ... 20 このマニュアルは 2015 年 5 月現在の
2015/5/22 システム管理室 目次 1. ログイン... 1 2. 最初に設定しましょう... 3 3. メールの受信... 5 4. メールの削除 振り分け ( ラベル付け )... 9 5. メールの作成... 13 6. メールの返信 転送... 14 7. メールの自動転送... 16 8. ログアウト... 19 9. ヘルプ... 20 このマニュアルは 2015 年 5 月現在の
Microsoft Word Webmail
 7.8 Web Mail を利用する Web Mail は ウェブブラウザを介して東京都市大学のメールサーバから電子メールを送受信するものです 以下にメールの受信や送信などの基本的な使い方を説明します 第 7 章電子メール (Web Mail) 1. 利用を開始する ( ログイン ) (1) ブラウザの URL 入力欄に https://mail.tcu.ac.jp/ を入力して Enter キーを押してください
7.8 Web Mail を利用する Web Mail は ウェブブラウザを介して東京都市大学のメールサーバから電子メールを送受信するものです 以下にメールの受信や送信などの基本的な使い方を説明します 第 7 章電子メール (Web Mail) 1. 利用を開始する ( ログイン ) (1) ブラウザの URL 入力欄に https://mail.tcu.ac.jp/ を入力して Enter キーを押してください
PowerPoint プレゼンテーション
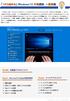 1 から始める Windows10 中級講座 ~ 基礎編 Windows 10は マイクロソフト社がリリースしたOS( オペレーティングシステム ) です Windows Vista 以降は 7 8(8.1) と名称がつけられていますが 9 を飛び越すかたちで Windows 10 と名づけられています 2015 年 7 月 29 日にリリースされ 2015 年 10 月時点で最新のWindowsのバージョンです
1 から始める Windows10 中級講座 ~ 基礎編 Windows 10は マイクロソフト社がリリースしたOS( オペレーティングシステム ) です Windows Vista 以降は 7 8(8.1) と名称がつけられていますが 9 を飛び越すかたちで Windows 10 と名づけられています 2015 年 7 月 29 日にリリースされ 2015 年 10 月時点で最新のWindowsのバージョンです
Ⅴ ブラウザーの使い方 V. ブラウザーの使い方 起動 終了 画面説明 ホームページ移動 リンクを使って移動 アドレスバーからの移動 ボタンでの移動
 V. ブラウザーの使い方... 45 1. 起動... 45 2. 終了... 45 3. 画面説明... 46 4. ホームページ移動... 47 4-1 リンクを使って移動... 47 4-2 アドレスバーからの移動... 47 4-3 ボタンでの移動... 47 5. ホームページ検索... 48 5-1 e-キャンパスセンターのホームページから検索... 48 5-2 アドレスバー/Google
V. ブラウザーの使い方... 45 1. 起動... 45 2. 終了... 45 3. 画面説明... 46 4. ホームページ移動... 47 4-1 リンクを使って移動... 47 4-2 アドレスバーからの移動... 47 4-3 ボタンでの移動... 47 5. ホームページ検索... 48 5-1 e-キャンパスセンターのホームページから検索... 48 5-2 アドレスバー/Google
立ち読みページ
 Chapter 2 2 STEP1 23 STEP2 26 STEP3 32 STEP4 35 STEP5 40 STEP6 42 45 STEP 1 1 2 式 3 HTML 形式 リッチテキスト形式 テキスト形式 23 Outlook HTML 形式 リッチテキスト形式 テキスト形 HTML HTML Outlook HTML 8 HTML 7 HTML Outlookを起動しておきましょう 1
Chapter 2 2 STEP1 23 STEP2 26 STEP3 32 STEP4 35 STEP5 40 STEP6 42 45 STEP 1 1 2 式 3 HTML 形式 リッチテキスト形式 テキスト形式 23 Outlook HTML 形式 リッチテキスト形式 テキスト形 HTML HTML Outlook HTML 8 HTML 7 HTML Outlookを起動しておきましょう 1
V.ブラウザの使い方
 V. ブラウザーの使い方 Windows ブラウザーとは インターネット上のホームページを閲覧するためのソフトウェアのことです ブラウザーはインターネットから HTML ファイルや画像ファイル 音楽ファイルなどをダウンロードし レイアウトを解析して表示 再生します パソコン教室には Internet Explorer Firefox Chrome の 3 種類のブラウザーをインストールしてあります
V. ブラウザーの使い方 Windows ブラウザーとは インターネット上のホームページを閲覧するためのソフトウェアのことです ブラウザーはインターネットから HTML ファイルや画像ファイル 音楽ファイルなどをダウンロードし レイアウトを解析して表示 再生します パソコン教室には Internet Explorer Firefox Chrome の 3 種類のブラウザーをインストールしてあります
学生用Webメールマニュアル(基本編)
 学生用 WEB メール 利用ガイド ( 基本編 ) 神戸親和女子大学学生用 WEB メール利用マニュアル ( 基本編 ) 第 1 版 2017 年 3 月 8 日 神戸親和女子大学情報処理教育センター 目次 1. サインインとサインアウト... 3 1-1 サインインする... 3 1-2 サインアウトする... 3 2. 署名の設定... 4 3. メールの送信... 5 3-1 新規作成と送信...
学生用 WEB メール 利用ガイド ( 基本編 ) 神戸親和女子大学学生用 WEB メール利用マニュアル ( 基本編 ) 第 1 版 2017 年 3 月 8 日 神戸親和女子大学情報処理教育センター 目次 1. サインインとサインアウト... 3 1-1 サインインする... 3 1-2 サインアウトする... 3 2. 署名の設定... 4 3. メールの送信... 5 3-1 新規作成と送信...
Windows10[4]「Edge基礎(1)「Edgeを使ってみよう」」
![Windows10[4]「Edge基礎(1)「Edgeを使ってみよう」」 Windows10[4]「Edge基礎(1)「Edgeを使ってみよう」」](/thumbs/92/108661062.jpg) Windows10[4] My Cloud プレミアムご加入者様用無料レッスン 目次 はじめに Microsoft Edgeを使ってみようエッジの起動エッジの画面の各部名称ホームページを見てみよう好きなキーワードからホームページを検索しよう よく見るページをお気に入りに登録しようお気に入りに登録して 登録したホームページを表示させよう お気に入りバーの登録 削除と非表示の方法お気に入りを整理しようお気に入りの並び替えや移動をしてみよう
Windows10[4] My Cloud プレミアムご加入者様用無料レッスン 目次 はじめに Microsoft Edgeを使ってみようエッジの起動エッジの画面の各部名称ホームページを見てみよう好きなキーワードからホームページを検索しよう よく見るページをお気に入りに登録しようお気に入りに登録して 登録したホームページを表示させよう お気に入りバーの登録 削除と非表示の方法お気に入りを整理しようお気に入りの並び替えや移動をしてみよう
目次 第 1 章はじめに 取扱いについて 記載内容について... 6 第 2 章基本操作 OneNote Online を開く ノートブックを開く ノート ( セクション ) を作成する... 11
 Office 365 OneNote Online - 利用マニュアル - 発行日 2015/09/01 1 目次 第 1 章はじめに... 5 1.1. 取扱いについて... 6 1.2. 記載内容について... 6 第 2 章基本操作... 7 2.1. OneNote Online を開く... 8 2.2. ノートブックを開く... 10 2.3. ノート ( セクション ) を作成する...
Office 365 OneNote Online - 利用マニュアル - 発行日 2015/09/01 1 目次 第 1 章はじめに... 5 1.1. 取扱いについて... 6 1.2. 記載内容について... 6 第 2 章基本操作... 7 2.1. OneNote Online を開く... 8 2.2. ノートブックを開く... 10 2.3. ノート ( セクション ) を作成する...
Microsoft Word - P doc
 はじめに...1 PowerPoint の概要 2 1 PowerPoint とは 2 2 プレゼンテーションとは 2 3 PowerPoint でできること 3 4 プレゼンテーション作成の流れ 4 5 PowerPoint の起動 5 6 PowerPoint の画面 6 7 作業ウィンドウを閉じる 8 8 ツールバーを 2 行にしたい時は 9 第 1 章新しいプレゼンテーションを作ろう...1
はじめに...1 PowerPoint の概要 2 1 PowerPoint とは 2 2 プレゼンテーションとは 2 3 PowerPoint でできること 3 4 プレゼンテーション作成の流れ 4 5 PowerPoint の起動 5 6 PowerPoint の画面 6 7 作業ウィンドウを閉じる 8 8 ツールバーを 2 行にしたい時は 9 第 1 章新しいプレゼンテーションを作ろう...1
Windows7
 1-1 インターネットについて インターネットは日常に根付いて もはや 当たり前 の時代ですが それだからこそ利用方法や注意点について知っていることが重要です このテキストでは インターネット閲覧用ソフトの代表である Internet Explorer9 を利用して インターネット利用について基本から学習することを目的としています 1-1-1 インターネットの概要 インターネットは世界中のコンピュータネットワークを相互に接続した巨大なネットワークです
1-1 インターネットについて インターネットは日常に根付いて もはや 当たり前 の時代ですが それだからこそ利用方法や注意点について知っていることが重要です このテキストでは インターネット閲覧用ソフトの代表である Internet Explorer9 を利用して インターネット利用について基本から学習することを目的としています 1-1-1 インターネットの概要 インターネットは世界中のコンピュータネットワークを相互に接続した巨大なネットワークです
Microsoft Word - Office365_EndUser_Basic_Guide.docx
 3.1 メール 予定表 および連絡先 (Outlook Web App) 3.1.1 メール Outlook Web App を使えば 社内だけでなく外出先で PC を持ち歩いていない場合や自宅など いつでもどこでもメールの確認ができます Outlook Web App には Office 365 ポータルからアクセスすることができます 最初のログインを行った後 署名を作成 メールの作成と返信 整理を行うという
3.1 メール 予定表 および連絡先 (Outlook Web App) 3.1.1 メール Outlook Web App を使えば 社内だけでなく外出先で PC を持ち歩いていない場合や自宅など いつでもどこでもメールの確認ができます Outlook Web App には Office 365 ポータルからアクセスすることができます 最初のログインを行った後 署名を作成 メールの作成と返信 整理を行うという
このうち ツールバーが表示されていないときは メニューバーから [ 表示 (V)] [ ツールバー (T)] の [ 標準のボタン (S)] [ アドレスバー (A)] と [ ツールバーを固定する (B)] をクリックしてチェックを付けておくとよい また ツールバーはユーザ ( 利用者 ) が変更
![このうち ツールバーが表示されていないときは メニューバーから [ 表示 (V)] [ ツールバー (T)] の [ 標準のボタン (S)] [ アドレスバー (A)] と [ ツールバーを固定する (B)] をクリックしてチェックを付けておくとよい また ツールバーはユーザ ( 利用者 ) が変更 このうち ツールバーが表示されていないときは メニューバーから [ 表示 (V)] [ ツールバー (T)] の [ 標準のボタン (S)] [ アドレスバー (A)] と [ ツールバーを固定する (B)] をクリックしてチェックを付けておくとよい また ツールバーはユーザ ( 利用者 ) が変更](/thumbs/93/112077293.jpg) ファイル操作 アプリケーションソフトウェアなどで作成したデータはディスクにファイルとして保存される そのファイルに関してコピーや削除などの基本的な操作について実習する また ファイルを整理するためのフォルダの作成などの実習をする (A) ファイル名 ファイル名はデータなどのファイルをディスクに保存しておくときに付ける名前である データファイルはどんどん増えていくので 何のデータであるのかわかりやすいファイル名を付けるようにする
ファイル操作 アプリケーションソフトウェアなどで作成したデータはディスクにファイルとして保存される そのファイルに関してコピーや削除などの基本的な操作について実習する また ファイルを整理するためのフォルダの作成などの実習をする (A) ファイル名 ファイル名はデータなどのファイルをディスクに保存しておくときに付ける名前である データファイルはどんどん増えていくので 何のデータであるのかわかりやすいファイル名を付けるようにする
1. ログイン & ログアウト ログイン ブラウザを起動し にアクセスします 大学ホームページ 学生の皆さま からもアクセスできます 1 認証 ID パスワードを入力 2 ログイン ボタンを
 長崎外国語大学 G-net 取扱説明書 1. ログイン & ログアウト ---------------------------------------------------------------- 2 ログイン ----------------------------------------------------------------------------------------------
長崎外国語大学 G-net 取扱説明書 1. ログイン & ログアウト ---------------------------------------------------------------- 2 ログイン ----------------------------------------------------------------------------------------------
スマートフォン版操作
 スマートフォン版操作 PC 版よりもシンプルな操作性で スマートフォンに最適化された専用のインターフェースでご利用頂けます 各端末へのインストールや設定は不要 ブラウザから専用の URL に接続してご利用頂けます Copyright (C) 06 Rismon Business Portal Co.,Ltd. All Rights Reserved. GW-06-08-EDT5 購買予約目次. ログイン画面
スマートフォン版操作 PC 版よりもシンプルな操作性で スマートフォンに最適化された専用のインターフェースでご利用頂けます 各端末へのインストールや設定は不要 ブラウザから専用の URL に接続してご利用頂けます Copyright (C) 06 Rismon Business Portal Co.,Ltd. All Rights Reserved. GW-06-08-EDT5 購買予約目次. ログイン画面
2007年度版
 14. 学びの泉 使い方 1. ログイン ログアウト方法 (1) 学びの泉 (https://izumi.seisen-u.ac.jp/campus/) にアクセスします (2) ログイン ID とパスワードを入力し ログイン ボタンを押します ログイン ID とパスワードは 大学の教室 PC SeisenWebMail 清泉ポータルで利用しているアカウント パスワードと同じです 不明な場合やログインできない場合は
14. 学びの泉 使い方 1. ログイン ログアウト方法 (1) 学びの泉 (https://izumi.seisen-u.ac.jp/campus/) にアクセスします (2) ログイン ID とパスワードを入力し ログイン ボタンを押します ログイン ID とパスワードは 大学の教室 PC SeisenWebMail 清泉ポータルで利用しているアカウント パスワードと同じです 不明な場合やログインできない場合は
Word2013基礎 基本操作
 OA ベーシック Word2013 基礎基本操作 1 / 8 Word2013 基礎基本操作 基本操作前編 (WORD 基本操作 ) Word の起動と終了 操作 Word を起動します 1[ スタート画面 ] で [Microsoft Word2013] のタイルをクリックします Word が起動します タスクバーには Word のボタンが表示されます 2[ 白紙の文書 ] をクリックします 新規文書が表示されます
OA ベーシック Word2013 基礎基本操作 1 / 8 Word2013 基礎基本操作 基本操作前編 (WORD 基本操作 ) Word の起動と終了 操作 Word を起動します 1[ スタート画面 ] で [Microsoft Word2013] のタイルをクリックします Word が起動します タスクバーには Word のボタンが表示されます 2[ 白紙の文書 ] をクリックします 新規文書が表示されます
クラウドの活用 クラウドとは雲 または雲状の煙やほこりという意味です ネット上にあって仕事はしてくれるがどこにあるかよくわからないサービスをクラウドと呼びます ここではクラウドサービスまたはクラウドサービスで利用されるサーバー群を指しクラウドを活用すると表現します クラウドには Micro soft
 目 次 1. OneDrive へ新規登録... 1 2. お気に入りバーへ追加... 3 3. フォルダー作成... 4 4. データのアップロード... 4 5. データのダウンロード... 5 6. WEB 上での閲覧 編集 作成... 6 出典 : 大日本印刷ニュースリリース ( 画像 ) 早稲田公民館 ICT サポートボランティア クラウドの活用 クラウドとは雲 または雲状の煙やほこりという意味です
目 次 1. OneDrive へ新規登録... 1 2. お気に入りバーへ追加... 3 3. フォルダー作成... 4 4. データのアップロード... 4 5. データのダウンロード... 5 6. WEB 上での閲覧 編集 作成... 6 出典 : 大日本印刷ニュースリリース ( 画像 ) 早稲田公民館 ICT サポートボランティア クラウドの活用 クラウドとは雲 または雲状の煙やほこりという意味です
サイボウズ ツールバー βマニュアル
 ツールバー β マニュアル Copyright (C) 2010 Cybozu, Inc. 目次 インストールマニュアルインストール前に確認すること 3 インストールする 4 バージョンアップする 9 アンインストールする 11 ユーザーマニュアルはじめに 12 ツールバー βを設定する 13 ツールバー βを操作する 14 トップページを表示する 14 情報を検索する 14 一覧画面を表示する 15
ツールバー β マニュアル Copyright (C) 2010 Cybozu, Inc. 目次 インストールマニュアルインストール前に確認すること 3 インストールする 4 バージョンアップする 9 アンインストールする 11 ユーザーマニュアルはじめに 12 ツールバー βを設定する 13 ツールバー βを操作する 14 トップページを表示する 14 情報を検索する 14 一覧画面を表示する 15
Microsoft PowerPoint - Outlook2016(新)
 Office 365 Outlook 2016 目次 1. Outlook 2016 の概要... 3 Outlook 2016の各機能の画面... 3 2. Outlook 2016 のアカウント設定... 4 3. メール... 6 3.1 メールの構成画面... 6 3.2 メールの作成 送信... 7 3.3 受信メールの確認... 9 3.4 メールの返信... 10 3.5 フォルダーの作成...
Office 365 Outlook 2016 目次 1. Outlook 2016 の概要... 3 Outlook 2016の各機能の画面... 3 2. Outlook 2016 のアカウント設定... 4 3. メール... 6 3.1 メールの構成画面... 6 3.2 メールの作成 送信... 7 3.3 受信メールの確認... 9 3.4 メールの返信... 10 3.5 フォルダーの作成...
Microsoft PowerPoint - Teams QS.pptx
 Microsoft Teams クイックスタートガイド Microsoft Team を初めて使用する場合 このガイドで機能と操作に関する基本的な知識を得ることができます すべてのチームにチャネルがあるチャネルの 1 つをクリックしてトピック 部署 またはプロジェクトについてのファイルや会話を表示します 新しいチャットを開始する 1 対 1 または小規模グループの会話を始めます タブを追加するチャネルの上部で
Microsoft Teams クイックスタートガイド Microsoft Team を初めて使用する場合 このガイドで機能と操作に関する基本的な知識を得ることができます すべてのチームにチャネルがあるチャネルの 1 つをクリックしてトピック 部署 またはプロジェクトについてのファイルや会話を表示します 新しいチャットを開始する 1 対 1 または小規模グループの会話を始めます タブを追加するチャネルの上部で
Microsoft Word - surfing
 ネットサーフィン 1 インターネット インターネットの起源は,1970 年代に米国の国防総省高等研究計画局 (DARPA) が出資し構築した ARPANET から始まります インターネットの語源は Internetworking で, ネットワーク同士を相互に接続することを意味します 日本国内では, 大学, 研究機関, 企業等が所有するネットワークが存在しますが, これらのネットワークは相互に接続されています
ネットサーフィン 1 インターネット インターネットの起源は,1970 年代に米国の国防総省高等研究計画局 (DARPA) が出資し構築した ARPANET から始まります インターネットの語源は Internetworking で, ネットワーク同士を相互に接続することを意味します 日本国内では, 大学, 研究機関, 企業等が所有するネットワークが存在しますが, これらのネットワークは相互に接続されています
SoftBank GALAXY Tab4 取扱説明書
 連絡先 電話番号や E メールアドレスなどの連絡先を管理します アプリ画面で 連絡先を管理する 連絡先を作成する をタップして 連絡先情報を入力します : 画像の追加 / : 連絡先欄の追加または削除 連絡先を編集する 編集する連絡先を選択して 連絡先を削除する 削除する連絡先を選択して をタップします をタップします 44 連絡先を検索する 以下のいずれかの検索方法を使用します 連絡先一覧を上下にスクロールします
連絡先 電話番号や E メールアドレスなどの連絡先を管理します アプリ画面で 連絡先を管理する 連絡先を作成する をタップして 連絡先情報を入力します : 画像の追加 / : 連絡先欄の追加または削除 連絡先を編集する 編集する連絡先を選択して 連絡先を削除する 削除する連絡先を選択して をタップします をタップします 44 連絡先を検索する 以下のいずれかの検索方法を使用します 連絡先一覧を上下にスクロールします
掲示板の閲覧 掲示板の閲覧 登録権または参照権のある掲示板グループの掲示版を閲覧することができます 各利用者の権限は 管理者によって設定されます 掲示板を閲覧する 1 掲示板画面を表示し 閲覧する掲示が含まれている掲示板グループ 掲示板の順にクリックします 掲示板画面の表示方法 ポータル画面の画面説
 この章では 掲示板の利用方法などについてご案内しています 掲示板には文書を登録したり 返信を書き込むことができます 掲示板グループや掲示板は 管理者によって登録されます 掲示板の閲覧 140 掲示板の検索 146 掲示内容を転送する 148 掲示内容の登録 151 掲示内容をメールで登録する 158 掲示板の登録予約 159 掲示板の設定 163 掲示板の閲覧 掲示板の閲覧 登録権または参照権のある掲示板グループの掲示版を閲覧することができます
この章では 掲示板の利用方法などについてご案内しています 掲示板には文書を登録したり 返信を書き込むことができます 掲示板グループや掲示板は 管理者によって登録されます 掲示板の閲覧 140 掲示板の検索 146 掲示内容を転送する 148 掲示内容の登録 151 掲示内容をメールで登録する 158 掲示板の登録予約 159 掲示板の設定 163 掲示板の閲覧 掲示板の閲覧 登録権または参照権のある掲示板グループの掲示版を閲覧することができます
PowerPoint プレゼンテーション
 岡山市 Ver 201610 株式会社ファントゥ 1 履歴 作成日バージョン番号変更点 2016 年 9 月 19 日 201609 新システム稼働本マニュアル ( 初版 ) 2016 年 10 月 6 日 201610 システム公開に伴う 初版最終調整 2 目次 Facebook で出来ること 2 Facebook のアカウントの登録 3 アカウント登録補足資料 6 携帯電話番号を入力 (SMS
岡山市 Ver 201610 株式会社ファントゥ 1 履歴 作成日バージョン番号変更点 2016 年 9 月 19 日 201609 新システム稼働本マニュアル ( 初版 ) 2016 年 10 月 6 日 201610 システム公開に伴う 初版最終調整 2 目次 Facebook で出来ること 2 Facebook のアカウントの登録 3 アカウント登録補足資料 6 携帯電話番号を入力 (SMS
 Jam Careソフト目次 マニュアル 5 Jamcareソフトのセットアップをしましょう 12 ソフトの起動と終了をしましょう 15 サポートセンターから電話が欲しい 19 サポートセンターにメッセージを送信する 27 サポートサイトで Q&A 集を見る 33 サポートサイトにバージョンアップの要望を書き込む 36 サポートサイトへ質問する 39 顧客情報登録を編集する 40 ジャムケアソフトのバージョンアップを行う
Jam Careソフト目次 マニュアル 5 Jamcareソフトのセットアップをしましょう 12 ソフトの起動と終了をしましょう 15 サポートセンターから電話が欲しい 19 サポートセンターにメッセージを送信する 27 サポートサイトで Q&A 集を見る 33 サポートサイトにバージョンアップの要望を書き込む 36 サポートサイトへ質問する 39 顧客情報登録を編集する 40 ジャムケアソフトのバージョンアップを行う
Word2010基礎
 Chapter 7 第 7 章 Word Web App の 利用 Word Web App を利用して インターネット上に文書をアップロードし ブラウザーで表示 編集する方法を解説します STEP Office Web Apps の概要 0 STEP Word Web App を利用する 07 練習問題 7 Chapter 7 この章で学ぶこと 学習前に習得すべきポイントを理解しておき 学習後には確実に習得できたかどうかを振り返りましょう
Chapter 7 第 7 章 Word Web App の 利用 Word Web App を利用して インターネット上に文書をアップロードし ブラウザーで表示 編集する方法を解説します STEP Office Web Apps の概要 0 STEP Word Web App を利用する 07 練習問題 7 Chapter 7 この章で学ぶこと 学習前に習得すべきポイントを理解しておき 学習後には確実に習得できたかどうかを振り返りましょう
3-1 SPIRIT Gmail を使う メールアドレスの仕組み 自分のメールアドレスを確かめる V-Campus では V-Campus ID を利用したメールアドレスが 一人ひとりに用意されています メールアドレスとは 電子メールの利用者を識別するための宛名にあたるものです V-Campus で
 V-Campus SPIRIT Gmail Gmail Web SPIRIT Gmail 21 3 SPIRIT Gmail 3-1 SPIRIT Gmail を使う メールアドレスの仕組み 自分のメールアドレスを確かめる V-Campus では V-Campus ID を利用したメールアドレスが 一人ひとりに用意されています メールアドレスとは 電子メールの利用者を識別するための宛名にあたるものです
V-Campus SPIRIT Gmail Gmail Web SPIRIT Gmail 21 3 SPIRIT Gmail 3-1 SPIRIT Gmail を使う メールアドレスの仕組み 自分のメールアドレスを確かめる V-Campus では V-Campus ID を利用したメールアドレスが 一人ひとりに用意されています メールアドレスとは 電子メールの利用者を識別するための宛名にあたるものです
Microsoft Word - P doc
 はじめに 1 PowerPoint の活用 2 1 PowerPoint とは 2 2 PowerPoint の活用 2 3 プレゼンテーションのテクニック 3 4 PowerPoint の起動 5 5 PowerPoint の画面 6 6 PowerPoint の終了 8 7 その他の設定 8 第 1 章スライド編集を極めよう 1 レッスン1 アウトライン表示で編集しよう 3 1 アウトライン表示
はじめに 1 PowerPoint の活用 2 1 PowerPoint とは 2 2 PowerPoint の活用 2 3 プレゼンテーションのテクニック 3 4 PowerPoint の起動 5 5 PowerPoint の画面 6 6 PowerPoint の終了 8 7 その他の設定 8 第 1 章スライド編集を極めよう 1 レッスン1 アウトライン表示で編集しよう 3 1 アウトライン表示
共済会_Kねっと利用マニュアル(2018).indd
 ~ K ねっとシステム利用マニュアル ~ ご注意 この冊子にはインターネット上で職員会員に関するデータを取り扱うための設定や操作方法等が記載されています 別紙 WEB 方式利用通知 とあわせて厳重に管理及び保管をしてください 2018.9 改訂 目次 Ⅰ.K ねっと概要 1 Ⅱ.K ねっとへの接続方法 ( ログイン ) 1 Ⅲ. 操作方法 1. ファイルのダウンロード ( 俸給等報告データの 取得
~ K ねっとシステム利用マニュアル ~ ご注意 この冊子にはインターネット上で職員会員に関するデータを取り扱うための設定や操作方法等が記載されています 別紙 WEB 方式利用通知 とあわせて厳重に管理及び保管をしてください 2018.9 改訂 目次 Ⅰ.K ねっと概要 1 Ⅱ.K ねっとへの接続方法 ( ログイン ) 1 Ⅲ. 操作方法 1. ファイルのダウンロード ( 俸給等報告データの 取得
ファイル管理
 4. ファイルやフォルダーの管理 1 Windows8 でのファイルの管理の基本操作について学習します 4-1 新しいフォルダーの作成 ファイルは関連する内容ごとに フォルダーに分類して管理します 目的のファイルが検索しやすいようにフォルダー名はわかり易い名前にしましょう 操作新しいフォルダーを作成します ドキュメント フォルダー内に新規フォルダーを作成します 1[ クイックアクセスツールバー ]
4. ファイルやフォルダーの管理 1 Windows8 でのファイルの管理の基本操作について学習します 4-1 新しいフォルダーの作成 ファイルは関連する内容ごとに フォルダーに分類して管理します 目的のファイルが検索しやすいようにフォルダー名はわかり易い名前にしましょう 操作新しいフォルダーを作成します ドキュメント フォルダー内に新規フォルダーを作成します 1[ クイックアクセスツールバー ]
Windows10の新機能
 Windows 0 の新機能 Section 音声アシスタント Cortana を使うには話しかけるだけでパソコンが答えてくれる そんな便利な機能が Windows 0 に加わりました マイク付きのパソコンで音声アシスタントの Cortana を使えば おすすめの情報を提供してくれます 話しかけるときは くだけた話し言葉でも対応してくれます パソコンがパーソナルアシスタントに早替わりです 0. Cortana
Windows 0 の新機能 Section 音声アシスタント Cortana を使うには話しかけるだけでパソコンが答えてくれる そんな便利な機能が Windows 0 に加わりました マイク付きのパソコンで音声アシスタントの Cortana を使えば おすすめの情報を提供してくれます 話しかけるときは くだけた話し言葉でも対応してくれます パソコンがパーソナルアシスタントに早替わりです 0. Cortana
Web メール画面の表示 Web メール画面の表示 Web メール画面の表示方法について説明します Web メール画面を表示する 1 利用者メニューを表示し メール確認 または Web メール をクリックします 利用者メニューの表示方法 利用者メニューにログインする (P.24) 2 Web メール
 この章では Web メールの機能や使用方法について説明しています Web メール画面の表示 152 メールの作成 / 送信 157 メールの受信 162 メールの返信 / 転送 164 メールの削除 165 メールの移動 167 個人設定 168 アドレス帳 177 Web メール画面の表示 Web メール画面の表示 Web メール画面の表示方法について説明します Web メール画面を表示する 1
この章では Web メールの機能や使用方法について説明しています Web メール画面の表示 152 メールの作成 / 送信 157 メールの受信 162 メールの返信 / 転送 164 メールの削除 165 メールの移動 167 個人設定 168 アドレス帳 177 Web メール画面の表示 Web メール画面の表示 Web メール画面の表示方法について説明します Web メール画面を表示する 1
4. ファイルアップロード機能 使い方 ファイルをドラッグ & ドロップ した状態 図 4-1: ファイルアップロード画面 ( 例 ) 1. 送信するファイルをドラッグ & ドロップしてください 送信するファイルの右のエリアをマウスでクリックする事により 従来のエクスプローラー形式のアップロードも可
 WebARENA 大容量ファイル転送 (1.1 版 ) 利用マニュアル 1. 機能概要 大容量ファイル転送 は 電子メールでは大きすぎて送ることができない 画像ファイル 音声 動画 CAD データなど容量の大きいファイルを オンラインストレージ上に保存し URL とパスワードを通知することで ファイルのやり取りをすることが可能な機能です 2. クライアント動作環境 クライアント動作確認済み環境につきましては以下となります
WebARENA 大容量ファイル転送 (1.1 版 ) 利用マニュアル 1. 機能概要 大容量ファイル転送 は 電子メールでは大きすぎて送ることができない 画像ファイル 音声 動画 CAD データなど容量の大きいファイルを オンラインストレージ上に保存し URL とパスワードを通知することで ファイルのやり取りをすることが可能な機能です 2. クライアント動作環境 クライアント動作確認済み環境につきましては以下となります
Office365 メールの使い方マニュアル
 Office365 メールの使い方マニュアル 内容 はじめに... 2 1. 署名を設定する... 3 2. メールを送信する... 5 3. メールを読む... 6 4. メールを返信する... 7 5. 送信する添付ファイルを指定する... 8 6. 添付ファイルを保存する... 10 7. 不要なメールを削除する... 11 8. メール転送ルールの作成... 12 9. メール振り分けルールの作成...
Office365 メールの使い方マニュアル 内容 はじめに... 2 1. 署名を設定する... 3 2. メールを送信する... 5 3. メールを読む... 6 4. メールを返信する... 7 5. 送信する添付ファイルを指定する... 8 6. 添付ファイルを保存する... 10 7. 不要なメールを削除する... 11 8. メール転送ルールの作成... 12 9. メール振り分けルールの作成...
<4D F736F F D D B E C5816A8E ED282CC82BD82DF82CC8F4390B3979A97F >
 ドロップボックス (2 版 ) 使用者のための修正履歴 2013.08.02 下記変更箇所以外にも画面変更によりほぼ全ページのキャプチャを入れ替えました 以下は 手順で異なる部分のみになります ページ箇所内容 3 3 ~611まで Google Play の画面が変わったことにより インストール手順のキャプチャ変更 5 9 ボタン名が変わった ( 同意してダウンロード 同意する ) 6 11 2 つ目の青文字コメントは
ドロップボックス (2 版 ) 使用者のための修正履歴 2013.08.02 下記変更箇所以外にも画面変更によりほぼ全ページのキャプチャを入れ替えました 以下は 手順で異なる部分のみになります ページ箇所内容 3 3 ~611まで Google Play の画面が変わったことにより インストール手順のキャプチャ変更 5 9 ボタン名が変わった ( 同意してダウンロード 同意する ) 6 11 2 つ目の青文字コメントは
4-2 メール メールについて S! メールと SMS の 2 つのメールを利用できます 4 OK! SMS S! SMS S! SMS S! SMS S!
 メール 4-2 メールについて 4-2 メールアドレスを変更する 4-3 メール送信 4-4 S! メールを送信する 4-4 SMS を送信する 4-7 例文を使って S! メールを送信する 4-8 ワンタッチダイヤルで S! メールを送信する 4-9 メール受信 / 確認 4-10 新着メールを確認する 4-10 受信メールを確認する 4-10 受信メールに返信する 4-11 メール管理 / 利用
メール 4-2 メールについて 4-2 メールアドレスを変更する 4-3 メール送信 4-4 S! メールを送信する 4-4 SMS を送信する 4-7 例文を使って S! メールを送信する 4-8 ワンタッチダイヤルで S! メールを送信する 4-9 メール受信 / 確認 4-10 新着メールを確認する 4-10 受信メールを確認する 4-10 受信メールに返信する 4-11 メール管理 / 利用
Outlook2013基礎 電子メール
 OA ベーシック Outlook2013 基礎電子メール 1 / 12 Outlook2013 基礎電子メール 前編 (Outlook 基本操作 メールの送信 ) Outlook とは Outlook は Microsoft Office 製品の個人情報管理ソフトです 代表的なメールソフトの 1 つとして認識されていますが この他に 連絡先や スケジュール管理 タスク管理機能などがあり それぞれの機能を組み合わせることで
OA ベーシック Outlook2013 基礎電子メール 1 / 12 Outlook2013 基礎電子メール 前編 (Outlook 基本操作 メールの送信 ) Outlook とは Outlook は Microsoft Office 製品の個人情報管理ソフトです 代表的なメールソフトの 1 つとして認識されていますが この他に 連絡先や スケジュール管理 タスク管理機能などがあり それぞれの機能を組み合わせることで
OneDrive-Oneline_2010
 Office Online の利用 Office 2010 対応 本冊子の開発環境 OS:Windows 7 Professional SP1 アプリ :Microsoft Office Professional Plus 2010 SP2 ブラウザー :Windows Internet Explorer 11 ディスプレイ : 画面解像度 1024 768ピクセル 環境によっては 画面の表示が異なる場合や記載の機能が操作できない場合があります
Office Online の利用 Office 2010 対応 本冊子の開発環境 OS:Windows 7 Professional SP1 アプリ :Microsoft Office Professional Plus 2010 SP2 ブラウザー :Windows Internet Explorer 11 ディスプレイ : 画面解像度 1024 768ピクセル 環境によっては 画面の表示が異なる場合や記載の機能が操作できない場合があります
拓殖大学総合情報センター 学生 Web メール (Office365) 操作マニュアル 目 次 1. Office365 の Web メール 2 2. 利用上の制約事項 送受信メールサイズ制限 メールボックス利用制限 2 3. Office365 のサインイン サインアウト
 学生 Web メール (Office365) 操作マニュアル 目 次 1. Office365 の Web メール 2 2. 利用上の制約事項 2 2-1 送受信メールサイズ制限 2 2-2 メールボックス利用制限 2 3. Office365 のサインイン サインアウト 2 3-1 サインイン ( 利用開始 ) 2 3-2 サインアウト 3 4. Office365 の起動画面と初期設定 3 4-1
学生 Web メール (Office365) 操作マニュアル 目 次 1. Office365 の Web メール 2 2. 利用上の制約事項 2 2-1 送受信メールサイズ制限 2 2-2 メールボックス利用制限 2 3. Office365 のサインイン サインアウト 2 3-1 サインイン ( 利用開始 ) 2 3-2 サインアウト 3 4. Office365 の起動画面と初期設定 3 4-1
Office365 メールの使い方マニュアル
 Office365 メールの使い方マニュアル 内容 はじめに... 2 1. 署名を設定する... 3 2. メールを送信する... 5 3. メールを読む... 7 4. メールを返信する... 8 5. 送信する添付ファイルを指定する... 9 6. 添付ファイルを保存する... 11 7. 不要なメールを削除する... 12 8. メール転送ルールの作成... 13 9. メール振り分けルールの作成...
Office365 メールの使い方マニュアル 内容 はじめに... 2 1. 署名を設定する... 3 2. メールを送信する... 5 3. メールを読む... 7 4. メールを返信する... 8 5. 送信する添付ファイルを指定する... 9 6. 添付ファイルを保存する... 11 7. 不要なメールを削除する... 12 8. メール転送ルールの作成... 13 9. メール振り分けルールの作成...
3. パスワードの変更 最初に配布されたパスワードを変えたい場合は パスワードの変更 というボタンをクリックして 変更することができます ( 図 2) 図 2 パスワードの変更 パスワードの変更 というボタンをクリックすると 図 3-1 の画面が出てきます その中に 新しい パスワードを正しく 2
 - 大阪大学の次世代型市民講座 受講の手引き 1. 次世代型市民講座のページ次世代型市民講座用学習ページにアクセスします お使いのウェブ ブラウザ (Google Chrome,Internet Explorer, Edge) のアドレス欄に指定されたアドレスを入力して Enter キーを押してください ( 図 1-A) (Google Chrome 推奨しております ) 例 : https://citizen.mle.cmc.osaka-u.ac.jp/citizen2017/login.aspx
- 大阪大学の次世代型市民講座 受講の手引き 1. 次世代型市民講座のページ次世代型市民講座用学習ページにアクセスします お使いのウェブ ブラウザ (Google Chrome,Internet Explorer, Edge) のアドレス欄に指定されたアドレスを入力して Enter キーを押してください ( 図 1-A) (Google Chrome 推奨しております ) 例 : https://citizen.mle.cmc.osaka-u.ac.jp/citizen2017/login.aspx
OneDrive の初期設定を行う 1. に接続します 電子メールアドレス およびパスワードを入力して [ サインイン ] をクリックします 2. office365 ホーム画面より [OneDrive]
![OneDrive の初期設定を行う 1. に接続します 電子メールアドレス およびパスワードを入力して [ サインイン ] をクリックします 2. office365 ホーム画面より [OneDrive] OneDrive の初期設定を行う 1. に接続します 電子メールアドレス およびパスワードを入力して [ サインイン ] をクリックします 2. office365 ホーム画面より [OneDrive]](/thumbs/91/107015142.jpg) OneDrive を使用する方法 OneDrive はインターネット上にデータを保存できるオンラインストレージサービスです インターネットに繋がっていれば スマートフォンやタブレットからも利用することができます 容量は 5TB まで保存することができます 本学在籍期間中の間のみご利用頂けます 本手順は windows をベースに作成しています 操作方法に関しては大きな違いはありませんが MAC や
OneDrive を使用する方法 OneDrive はインターネット上にデータを保存できるオンラインストレージサービスです インターネットに繋がっていれば スマートフォンやタブレットからも利用することができます 容量は 5TB まで保存することができます 本学在籍期間中の間のみご利用頂けます 本手順は windows をベースに作成しています 操作方法に関しては大きな違いはありませんが MAC や
PowerPoint Presentation
 Android フォンで Office 365 を使う クイックスタートガイド メールを確認する Office 365 アカウントでメールを送受信するように Android フォンをセットアップします 外出先から予定表を確認する Office 365 予定表アイテムを Android フォンに同期して いつでも目的地を確認できます 連絡先を同期する Office 365 連絡先を電話に保存して ドキュメントの共有
Android フォンで Office 365 を使う クイックスタートガイド メールを確認する Office 365 アカウントでメールを送受信するように Android フォンをセットアップします 外出先から予定表を確認する Office 365 予定表アイテムを Android フォンに同期して いつでも目的地を確認できます 連絡先を同期する Office 365 連絡先を電話に保存して ドキュメントの共有
Web メール利用マニュアル ( 携帯版 ) Web メール利用マニュアル ( 携帯版 ) 株式会社イージェーワークス 2012/09/26 改定
 株式会社イージェーワークス 2012/09/26 改定 はじめに 本マニュアルでは 携帯電話でのメールの閲覧 送受信等について説明します インターネットエクスプローラーなどの PC ブラウザ上でのメールの閲覧等については Web メール利用マニュアル をご覧ください また メールソフトの設定等については メーラー設定マニュアル をご覧ください また本マニュアルには 携帯電話の番号キーを使用した操作方法についての記載
株式会社イージェーワークス 2012/09/26 改定 はじめに 本マニュアルでは 携帯電話でのメールの閲覧 送受信等について説明します インターネットエクスプローラーなどの PC ブラウザ上でのメールの閲覧等については Web メール利用マニュアル をご覧ください また メールソフトの設定等については メーラー設定マニュアル をご覧ください また本マニュアルには 携帯電話の番号キーを使用した操作方法についての記載
スライド 1
 UCI ポータル手順書 ~ シティカレッジ受講生 ~ 目次 1.1 UCIポータルへのアクセス方法 ( パソコン ) P4~P5 1.2 UCIポータルへのアクセス方法 ( 携帯電話 ) P6 1.3 ログイン方法 P7~P9 2.1 トップページ画面の紹介 P10~P13 3.1 メッセージ画面の説明 P14 3.2 メッセージを読む P15~P16 4.2 返信メッセージ P17~P18 5.1
UCI ポータル手順書 ~ シティカレッジ受講生 ~ 目次 1.1 UCIポータルへのアクセス方法 ( パソコン ) P4~P5 1.2 UCIポータルへのアクセス方法 ( 携帯電話 ) P6 1.3 ログイン方法 P7~P9 2.1 トップページ画面の紹介 P10~P13 3.1 メッセージ画面の説明 P14 3.2 メッセージを読む P15~P16 4.2 返信メッセージ P17~P18 5.1
Active! mail 6 操作マニュアル 株式会社トランスウエア Copyright TransWare Co. All rights reserved.
 Active! mail 6 操作マニュアル 株式会社トランスウエア Copyright TransWare Co. All rights reserved. 目次 Active! mail を利用する前に......... パソコンの準備... ログイン... Active! mail でメールを送信する......... プロフィールの設定... メールを作成する... 5 Active! mail
Active! mail 6 操作マニュアル 株式会社トランスウエア Copyright TransWare Co. All rights reserved. 目次 Active! mail を利用する前に......... パソコンの準備... ログイン... Active! mail でメールを送信する......... プロフィールの設定... メールを作成する... 5 Active! mail
建築業務管理システム 補足マニュアル Internet Explorer11 設定ガイド (Windows10 用 )
 建築業務管理システム 補足マニュアル (Windows10 用 ) 目次 目次 はじめに 1 Internet Explorer11 とは? 1 1. 設定を行なう前にご確認ください 2 OS の確認方法 2 2. ブラウザの設定を行なう 3 Internet Explorer11 の起動方法について 3 アドレスバーの設定を行なう 5 SSL3.0 を無効化する 設定を行なう 8 Adobe Reader
建築業務管理システム 補足マニュアル (Windows10 用 ) 目次 目次 はじめに 1 Internet Explorer11 とは? 1 1. 設定を行なう前にご確認ください 2 OS の確認方法 2 2. ブラウザの設定を行なう 3 Internet Explorer11 の起動方法について 3 アドレスバーの設定を行なう 5 SSL3.0 を無効化する 設定を行なう 8 Adobe Reader
Microsoft Word - WebMail.docx
 生涯メールの利用について 2015.4.1 1. はじめに生涯メールは 2015 年 4 月より Microsoft Office365 というクラウドサービスの運用に変更しました これは 東海大学のメールサービスの切り替えに伴う変更で 東海大学では 東海大学コミュニケーション & コラボレーションシステム ( 略して T365) と呼んでいます 従来は転送サービスのみとなっていましたが メールボックスを持ち
生涯メールの利用について 2015.4.1 1. はじめに生涯メールは 2015 年 4 月より Microsoft Office365 というクラウドサービスの運用に変更しました これは 東海大学のメールサービスの切り替えに伴う変更で 東海大学では 東海大学コミュニケーション & コラボレーションシステム ( 略して T365) と呼んでいます 従来は転送サービスのみとなっていましたが メールボックスを持ち
インターネット132 インターネットに接続する パケット通信または無線 LAN(Wi-Fi ) 機能を使用してインターネットに接続できます LTE NET または LTE NET for DATA に加入していない場合は パケット通信を利用することができません パケット通信を利用する 本製品は LT
 インターネット インターネットに接続する 132 パケット通信を利用する 132 ブラウザを利用する 133 Webページを表示する 133 ブックマーク / 履歴を利用する 136 ブラウザを設定する 138 131 インターネット132 インターネットに接続する パケット通信または無線 LAN(Wi-Fi ) 機能を使用してインターネットに接続できます LTE NET または LTE NET for
インターネット インターネットに接続する 132 パケット通信を利用する 132 ブラウザを利用する 133 Webページを表示する 133 ブックマーク / 履歴を利用する 136 ブラウザを設定する 138 131 インターネット132 インターネットに接続する パケット通信または無線 LAN(Wi-Fi ) 機能を使用してインターネットに接続できます LTE NET または LTE NET for
目次 1. はじめに - ログインとトップ画面の見方 各種の設定について ログインしましょう トップ画面の見方について ユーザー情報を設定しましょう パスワードを変更しましょう 電子会議室のメール配信設定をしま
 イーデスク 3 導入マニュアル かんたん操作ガイド http://edesk.jp/ イーデスク 3 利用環境 パソコンで利用する場合 OS Microsoft Windows 2000, XP, Vista Mac OS 10.1.x, 10.2.x 以降 ブラウザ Microsoft Windows の場合 Microsoft Internet Explorer 5.5 SP2 以上 Mozilla
イーデスク 3 導入マニュアル かんたん操作ガイド http://edesk.jp/ イーデスク 3 利用環境 パソコンで利用する場合 OS Microsoft Windows 2000, XP, Vista Mac OS 10.1.x, 10.2.x 以降 ブラウザ Microsoft Windows の場合 Microsoft Internet Explorer 5.5 SP2 以上 Mozilla
AQUOSケータイ3 オンラインマニュアル
 ブラウザ画面の操作のしかた ブラウザ画面の見かた 前の画面を表示する ( 戻る ) 最初に表示した ( 戻る ) を押すとブラウザ を終了できま 元の画面に戻るときは ( メニュー ) 進むと操作しま ブックマーク一覧を利用する ( メニュー ) ブックマーク一覧 詳しくは ブックマークからアクセスする を参照してくだ さい URL 表示情報を表示タブ数表示開いているタブの数が表示されま 閲覧履歴を利用する
ブラウザ画面の操作のしかた ブラウザ画面の見かた 前の画面を表示する ( 戻る ) 最初に表示した ( 戻る ) を押すとブラウザ を終了できま 元の画面に戻るときは ( メニュー ) 進むと操作しま ブックマーク一覧を利用する ( メニュー ) ブックマーク一覧 詳しくは ブックマークからアクセスする を参照してくだ さい URL 表示情報を表示タブ数表示開いているタブの数が表示されま 閲覧履歴を利用する
SMB送信機能
 NW-FAX 受信設定マニュアル ECOSYS M6535cidn/M6530cdn/M6526cidn/M6526cdn ECOSYS M5526cdw/6635cidn ECOSYS M3540idn/M2640idw/M2540dw/M2535dn/M3645idn Ver.1.3 1. ネットワークの設定を確認する 1-1. Windows 10 設定時は管理者 (Administrators)
NW-FAX 受信設定マニュアル ECOSYS M6535cidn/M6530cdn/M6526cidn/M6526cdn ECOSYS M5526cdw/6635cidn ECOSYS M3540idn/M2640idw/M2540dw/M2535dn/M3645idn Ver.1.3 1. ネットワークの設定を確認する 1-1. Windows 10 設定時は管理者 (Administrators)
1. 信頼済みサイトの設定 (1/3) この設定をしないとレイアウト ( 公報 ) ダウンロードなどの一部の機能が使えませんので 必ず設定してください 1 Internet Explorer を起動し [ ツール ]-[ インターネットオプション (O)] を選択します 2 [ セキュリティ ] の
![1. 信頼済みサイトの設定 (1/3) この設定をしないとレイアウト ( 公報 ) ダウンロードなどの一部の機能が使えませんので 必ず設定してください 1 Internet Explorer を起動し [ ツール ]-[ インターネットオプション (O)] を選択します 2 [ セキュリティ ] の 1. 信頼済みサイトの設定 (1/3) この設定をしないとレイアウト ( 公報 ) ダウンロードなどの一部の機能が使えませんので 必ず設定してください 1 Internet Explorer を起動し [ ツール ]-[ インターネットオプション (O)] を選択します 2 [ セキュリティ ] の](/thumbs/92/108723292.jpg) Internet Explorer の初期設定 信頼済みサイト の設定や ポップアップブロック の設定を確認する必要があります 以下の手順で設定してください 1. 信頼済みサイトの設定 2. タブブラウズの設定 3. セキュリティ設定の変更 4. ポップアップブロックの設定 5. 推奨する文字サイズの設定 6. 規定のブラウザに設定 7. 互換表示の無効の設定 8. ランキングやハイライトの印刷設定
Internet Explorer の初期設定 信頼済みサイト の設定や ポップアップブロック の設定を確認する必要があります 以下の手順で設定してください 1. 信頼済みサイトの設定 2. タブブラウズの設定 3. セキュリティ設定の変更 4. ポップアップブロックの設定 5. 推奨する文字サイズの設定 6. 規定のブラウザに設定 7. 互換表示の無効の設定 8. ランキングやハイライトの印刷設定
目次 第 1 章はじめに 取扱いについて 記載内容について... 6 第 2 章 Outlook 基本操作 メッセージを確認する 返信する 新しいメッセージを作
 Office 365 メール - 利用マニュアル - 発行日 2015/06/01 1 目次 第 1 章はじめに... 5 1.1. 取扱いについて... 6 1.2. 記載内容について... 6 第 2 章 Outlook2013... 7 2.1. 基本操作... 8 2.1.1. メッセージを確認する... 8 2.1.2. 返信する... 9 2.1.3. 新しいメッセージを作成する...
Office 365 メール - 利用マニュアル - 発行日 2015/06/01 1 目次 第 1 章はじめに... 5 1.1. 取扱いについて... 6 1.2. 記載内容について... 6 第 2 章 Outlook2013... 7 2.1. 基本操作... 8 2.1.1. メッセージを確認する... 8 2.1.2. 返信する... 9 2.1.3. 新しいメッセージを作成する...
Microsoft Word - ラベルマイティStep1.doc
 ラベルマイティ STEP 1 はじめに 1 レッスン 1 ラベルマイティでできること 3 1 ラベルマイティでできること 3 レッスン2 ラベルマイティの概要 4 1 ラベルマイティの起動 4 2 ガイドメニュー 7 3 画面構成 11 4 ラベルマイティの終了 14 第 1 章プリントアイテムを作ってみよう 1 レッスン1 テンプレートを選ぼう 3 1 のし紙 3 レッスン1のまとめ 4 レッスン2
ラベルマイティ STEP 1 はじめに 1 レッスン 1 ラベルマイティでできること 3 1 ラベルマイティでできること 3 レッスン2 ラベルマイティの概要 4 1 ラベルマイティの起動 4 2 ガイドメニュー 7 3 画面構成 11 4 ラベルマイティの終了 14 第 1 章プリントアイテムを作ってみよう 1 レッスン1 テンプレートを選ぼう 3 1 のし紙 3 レッスン1のまとめ 4 レッスン2
プロフィールを編集するにはほかの人のプロフィールが表示されているときは 自分のアカウント名をクリックし プロフィール } タブをクリックし skype 表示名をクリックします 新しい skype 表示名を入力し をクリックすると Skype 表示名がへんこうされます { 番号を追加 } をクリックし
 SKYPE 通話する時の 重要チェックポイント 1 画面についてスカイプを起動するとスカイプホーム画面が表示される連絡先を追加したり スカイプの設定変更などが出来る各種メニューにアクセス出来ます skpe 連絡先リスト 会話 通話 表示 ツール ヘルプ等 画面を分離するには ウィンドウ右上の をクリックすると 左ペインと右ペインを分離できます 元に戻す場合は再度右上の をクリックします チャットなど行うと
SKYPE 通話する時の 重要チェックポイント 1 画面についてスカイプを起動するとスカイプホーム画面が表示される連絡先を追加したり スカイプの設定変更などが出来る各種メニューにアクセス出来ます skpe 連絡先リスト 会話 通話 表示 ツール ヘルプ等 画面を分離するには ウィンドウ右上の をクリックすると 左ペインと右ペインを分離できます 元に戻す場合は再度右上の をクリックします チャットなど行うと
Windows10[1]「Windows 10基礎(1)~基本機能を使ってみよう~ Windows10update対応版」
![Windows10[1]「Windows 10基礎(1)~基本機能を使ってみよう~ Windows10update対応版」 Windows10[1]「Windows 10基礎(1)~基本機能を使ってみよう~ Windows10update対応版」](/thumbs/91/106250000.jpg) Windows10[1] My Cloud プレミアムご加入者様用無料レッスン 目次 はじめに Windows10 の画面構成デスクトップ画面の各部名称復活したスタートメニューの各部名称と機能 Windows10 の基本アプリ 天気 を使ってみようあの場所の天気は? 知りたい地域の天気をいつも見ることができるようにしよう天気に関係したニュースを見てみよう Windows10 の各部名称やメニューを覚えよう!
Windows10[1] My Cloud プレミアムご加入者様用無料レッスン 目次 はじめに Windows10 の画面構成デスクトップ画面の各部名称復活したスタートメニューの各部名称と機能 Windows10 の基本アプリ 天気 を使ってみようあの場所の天気は? 知りたい地域の天気をいつも見ることができるようにしよう天気に関係したニュースを見てみよう Windows10 の各部名称やメニューを覚えよう!
1. Office365 の Web メール Office365 の Web メールは 電子メール操作をブラウザソフトで利用できるようにしたもので パソコンやスマートフォンから 学内外を問わず利用できます 2. 利用上の制約事項 2-1 送受信メールサイズ制限 項目 制限値 1 通あたりの送信メール
 学生 Web メール (Office365) 操作マニュアル 目 次 1. Office365 の Web メール 2 2. 利用上の制約事項 2 2-1 送受信メールサイズ制限 2 2-2 メールボックス利用制限 2 3. Office365 のサインイン サインアウト 2 3-1 サインイン ( 利用開始 ) 2 3-2 サインアウト 3 4. Office365 の起動画面と初期設定 3 4-1
学生 Web メール (Office365) 操作マニュアル 目 次 1. Office365 の Web メール 2 2. 利用上の制約事項 2 2-1 送受信メールサイズ制限 2 2-2 メールボックス利用制限 2 3. Office365 のサインイン サインアウト 2 3-1 サインイン ( 利用開始 ) 2 3-2 サインアウト 3 4. Office365 の起動画面と初期設定 3 4-1
パソコンをご利用中に Windows のシステム警告 ドライバの更新 システムの破損 等の見慣れない 不審なメッセージが表示された場合の対処法についてドキュメント ID: TS 環境 Windows 10 Windows 8.1 Windows 7 概要 このページでは インターネットを
 パソコンをご利用中に Windows のシステム警告 ドライバの更新 システムの破損 等の見慣れない 不審なメッセージが表示された場合の対処法についてドキュメント ID: TS102880 環境 Windows 10 Windows 8.1 Windows 7 概要 このページでは インターネットを閲覧中にご利用のブラウザから 急に以下のような 見慣れないメッセージが表示された場合の対処方法について解説しています
パソコンをご利用中に Windows のシステム警告 ドライバの更新 システムの破損 等の見慣れない 不審なメッセージが表示された場合の対処法についてドキュメント ID: TS102880 環境 Windows 10 Windows 8.1 Windows 7 概要 このページでは インターネットを閲覧中にご利用のブラウザから 急に以下のような 見慣れないメッセージが表示された場合の対処方法について解説しています
できるWindows 8パソコン乗換え案内
 第 章 インターネット編 Windowsの起動方法をマスターしたら 続けて Windows ストアアプリを使っていろいろなことを楽しんでみましょう この章では [ ニュース ] や [ 天気 ] [ I n t e r n e t Explorer] [ メール ] などのWindows ストアアプリの基本的な使い方を解説します この章の内容 9 Windows ストアアプリを使うには 3 10 Webページを見るには
第 章 インターネット編 Windowsの起動方法をマスターしたら 続けて Windows ストアアプリを使っていろいろなことを楽しんでみましょう この章では [ ニュース ] や [ 天気 ] [ I n t e r n e t Explorer] [ メール ] などのWindows ストアアプリの基本的な使い方を解説します この章の内容 9 Windows ストアアプリを使うには 3 10 Webページを見るには
インターネット インターネットについて 安全に通信するしくみ (SSL/TLS) 一時保存用メモリ ( キャッシュ ) ですばやく表示 情報画面の閲覧
 インターネット インターネットについて.......................... -2 安全に通信するしくみ (SSL/TLS)............... -2 一時保存用メモリ ( キャッシュ ) ですばやく表示....... -3 情報画面の閲覧................................ -3 Internet Explorer の起動.......................
インターネット インターネットについて.......................... -2 安全に通信するしくみ (SSL/TLS)............... -2 一時保存用メモリ ( キャッシュ ) ですばやく表示....... -3 情報画面の閲覧................................ -3 Internet Explorer の起動.......................
1 フリーページを表示する 1-1 フリーページのカテゴリを作成します フリーページのカテゴリの情報を入力します 1 複数のフリーページを記事のジャンルや種類で分け その見出しを入力します お店ページの左サイドバーに表示します 2 消費者が 検索エンジンで検索するであろう 記事の特長や内容をあらわす
 フリーページを作成 表示する方法 < 目次 > 1 フリーページを表示する 2 1-1 フリーページのカテゴリを作成します 1-2 フリーページの記事を作成します 2 フリーページの記事を編集する 6 3 コメント トラックバックを管理する 7 3-1 コメントの掲載状態を変更します 3-2 トラックバックの掲載状態を変更します 4 フリーページのカテゴリの表示設定とレイアウトを調整する 9 このページは
フリーページを作成 表示する方法 < 目次 > 1 フリーページを表示する 2 1-1 フリーページのカテゴリを作成します 1-2 フリーページの記事を作成します 2 フリーページの記事を編集する 6 3 コメント トラックバックを管理する 7 3-1 コメントの掲載状態を変更します 3-2 トラックバックの掲載状態を変更します 4 フリーページのカテゴリの表示設定とレイアウトを調整する 9 このページは
目次 第 1 章はじめに 取扱いについて 記載内容について... 6 第 2 章基本操作 Word Online を開く 文書 ( ドキュメント ) を作成する 文書 ( ドキュメント ) を開く.
 Office 365 Word Online - 利用マニュアル - 発行日 2015/10/01 1 目次 第 1 章はじめに... 5 1.1. 取扱いについて... 6 1.2. 記載内容について... 6 第 2 章基本操作... 7 2.1. Word Online を開く... 8 2.2. 文書 ( ドキュメント ) を作成する... 10 2.3. 文書 ( ドキュメント ) を開く...
Office 365 Word Online - 利用マニュアル - 発行日 2015/10/01 1 目次 第 1 章はじめに... 5 1.1. 取扱いについて... 6 1.2. 記載内容について... 6 第 2 章基本操作... 7 2.1. Word Online を開く... 8 2.2. 文書 ( ドキュメント ) を作成する... 10 2.3. 文書 ( ドキュメント ) を開く...
メール設定
 メール設定 この章では メールを送受信するためにメールソフトを設定する方法についてご案内しています 設定の操作は パソコンの OS と お使いになるメールソフトによって異なります ご利用のパソコンの OS とお使いになるメールソフトをご確認の上 該当するページをご覧ください その他のメールソフトをご利用の方は下記の Web ページをご覧ください http://www.alpha-web.ne.jp/service/basic/
メール設定 この章では メールを送受信するためにメールソフトを設定する方法についてご案内しています 設定の操作は パソコンの OS と お使いになるメールソフトによって異なります ご利用のパソコンの OS とお使いになるメールソフトをご確認の上 該当するページをご覧ください その他のメールソフトをご利用の方は下記の Web ページをご覧ください http://www.alpha-web.ne.jp/service/basic/
クライアント証明書インストールマニュアル
 事前設定付クライアント証明書インストールマニュアル このマニュアルは クライアント証明書インストールマニュアル の手順で証明書がインストールできなかった方のための インストールマニュアルです エクストラネットは Internet Explorer をご利用ください Microsoft Edge 他 Internet Explorer 以外のブラウザではご利用になれません 当マニュアル利用にあたっては
事前設定付クライアント証明書インストールマニュアル このマニュアルは クライアント証明書インストールマニュアル の手順で証明書がインストールできなかった方のための インストールマニュアルです エクストラネットは Internet Explorer をご利用ください Microsoft Edge 他 Internet Explorer 以外のブラウザではご利用になれません 当マニュアル利用にあたっては
Microsoft Word - ws-0001.doc
 Word 2016 はじめに 1 Word の概要 1 このテキストで学ぶこと 2 2 Word の起動 4 3 Word の画面 6 4 画面の表示倍率について 8 5 編集記号の表示 / 非表示 8 6 ルーラーを表示させたい時は 9 7 行番号を表示させたい時は 9 8 リボンが表示されない時は 10 9 ミニツールバーについて 11 10 印刷プレビューボタンを表示したい時は 11 11 ファイルの保存
Word 2016 はじめに 1 Word の概要 1 このテキストで学ぶこと 2 2 Word の起動 4 3 Word の画面 6 4 画面の表示倍率について 8 5 編集記号の表示 / 非表示 8 6 ルーラーを表示させたい時は 9 7 行番号を表示させたい時は 9 8 リボンが表示されない時は 10 9 ミニツールバーについて 11 10 印刷プレビューボタンを表示したい時は 11 11 ファイルの保存
Microsoft PowerPoint - Skype for business プラン1.pptx
 Office 365 Skype for business プラン 1 目次 1. Presence/IM...3 1.1 連絡先の管理...3 1.1.1 連絡先の検索...3 1.1.2 連絡先リストへの連絡先の追加と削除...3 1.2プレゼンス IM チャットの利用方法...5 1.2.1 プレゼンスの設定...5 1.2.2 IMの送信...6 1.2.3 表や図の貼り付け...7 1.2.4
Office 365 Skype for business プラン 1 目次 1. Presence/IM...3 1.1 連絡先の管理...3 1.1.1 連絡先の検索...3 1.1.2 連絡先リストへの連絡先の追加と削除...3 1.2プレゼンス IM チャットの利用方法...5 1.2.1 プレゼンスの設定...5 1.2.2 IMの送信...6 1.2.3 表や図の貼り付け...7 1.2.4
Microsoft Word - Gmail_usersguide2.0
 5. 電子メール (Gmail)< 新入生のための情報リテラシー支援プログラム より抜粋 > 5-. 電子メールとは電子メールは コンピュータ間でやり取りする手紙のようなものです 電子メールの特徴は世界中のどこへでも送信でき どこからでも受信できるということです また コンピュータでメール本文を作成するため保存 加工が容易にできます 龍谷大学では教育 学習用メールとして Google 社の Web
5. 電子メール (Gmail)< 新入生のための情報リテラシー支援プログラム より抜粋 > 5-. 電子メールとは電子メールは コンピュータ間でやり取りする手紙のようなものです 電子メールの特徴は世界中のどこへでも送信でき どこからでも受信できるということです また コンピュータでメール本文を作成するため保存 加工が容易にできます 龍谷大学では教育 学習用メールとして Google 社の Web
Microsoft Word - BRマニュアル教員用new.docx
 BookRoll マニュアル 教員用 BookRoll 1.1 BookRoll とは BookRoll は 講義で使用するデジタル教材や資料を学内ユーザーに閲覧可能するシステムです オンライン環境があればいつでもどこでもパソコンやスマートフォンの Web ブラウザから閲覧することができます また 閲覧画面では ブックマークやマーカー メモ機能を利用し 学習に活用することができます BookRoll
BookRoll マニュアル 教員用 BookRoll 1.1 BookRoll とは BookRoll は 講義で使用するデジタル教材や資料を学内ユーザーに閲覧可能するシステムです オンライン環境があればいつでもどこでもパソコンやスマートフォンの Web ブラウザから閲覧することができます また 閲覧画面では ブックマークやマーカー メモ機能を利用し 学習に活用することができます BookRoll
ログインする ブラウザを使ってログイン画面 を表示します ユーザー名とパスワードを入力し ログイン をクリックします メールアドレス : パスワード : メールアドレスのパスワ
 ご利用にあたって メールの保存期間 メールの保存期間は90 日間です 迷惑メール フォルダのメール保存期間は7 日間です 重要なメールは定期的にメールソフトにて受信頂き お客様のパソコンへ保存してください メールフォルダについて 受信箱 以外のメールフォルダに保存されたメールは このWebMail 以外で受信できません ( パソコンのメールソフトなどで受信されません ) WebMail 内でメールの保存先を移動させたり
ご利用にあたって メールの保存期間 メールの保存期間は90 日間です 迷惑メール フォルダのメール保存期間は7 日間です 重要なメールは定期的にメールソフトにて受信頂き お客様のパソコンへ保存してください メールフォルダについて 受信箱 以外のメールフォルダに保存されたメールは このWebMail 以外で受信できません ( パソコンのメールソフトなどで受信されません ) WebMail 内でメールの保存先を移動させたり
2 Web ページの文字のサイズを変更するには 以下を実行します Alt + P キーを押して [ ページ ] メニューを選択します X キーを押して [ 文字のサイズ ] を選択します 方向キーを押して 文字のサイズを [ 最大 ] [ 大 ] [ 中 ] [ 小 ] [ 最小 ] から選択します
![2 Web ページの文字のサイズを変更するには 以下を実行します Alt + P キーを押して [ ページ ] メニューを選択します X キーを押して [ 文字のサイズ ] を選択します 方向キーを押して 文字のサイズを [ 最大 ] [ 大 ] [ 中 ] [ 小 ] [ 最小 ] から選択します 2 Web ページの文字のサイズを変更するには 以下を実行します Alt + P キーを押して [ ページ ] メニューを選択します X キーを押して [ 文字のサイズ ] を選択します 方向キーを押して 文字のサイズを [ 最大 ] [ 大 ] [ 中 ] [ 小 ] [ 最小 ] から選択します](/thumbs/91/104874393.jpg) Windows が提供する Web ブラウザ (Microsoft Internet Explorer 8) の機能 Windows が提供する Web ブラウザのアクセシビリティ ユーザビリティへの取り組みを調査 http://www.microsoft.com/japan/enable/products/ie8/default.mspx し 機能を洗い出ことにより 利便性 操作面から提供されている機能に依存しなくても
Windows が提供する Web ブラウザ (Microsoft Internet Explorer 8) の機能 Windows が提供する Web ブラウザのアクセシビリティ ユーザビリティへの取り組みを調査 http://www.microsoft.com/japan/enable/products/ie8/default.mspx し 機能を洗い出ことにより 利便性 操作面から提供されている機能に依存しなくても
Windows 10 はマイクロソフト社の OS(Operating System: 基本ソフト ) です OS は パソコンの本体とプリンター キーボード マウスなどのハードウェアを仲介します また Word Excel などのアプリの制御や ファイルの作成 削除などを階層的に管理します を使うと
 Windows の基本操作 学内 PC(Windows 10) 画面構成 パソコンの電源を入れ パスワード入力後に現れる画面を デスクトップ といいます 画面構成と役割を確認しましょう 本学では 学内の PC を使用する場合 ユーザー認証のための 学生証 (IC カード ) および パスワード が必要です ❶ アイコンアプリやフォルダー ファイルなどを画像で表したもの ダブルクリックすることで起動できる
Windows の基本操作 学内 PC(Windows 10) 画面構成 パソコンの電源を入れ パスワード入力後に現れる画面を デスクトップ といいます 画面構成と役割を確認しましょう 本学では 学内の PC を使用する場合 ユーザー認証のための 学生証 (IC カード ) および パスワード が必要です ❶ アイコンアプリやフォルダー ファイルなどを画像で表したもの ダブルクリックすることで起動できる
2. 総合情報センターホームページからアクセス 総合情報センターホームページ ( 左上にある Web メール をクリ ックします 2015 年 3 月 5 日 ( 木 ) までは現在のメールシステムが表示されます Web ブラウザから直接アクセ
 T365 メールシステム利用マニュアル 1. はじめに 2015 年 3 月 5 日より新しいメールシステムとして マイクロソフト社が提供する Office365 というクラウドサービスの利用を開始します Office365 を利用する新システムのことを T365 と呼びます T365 メールシステムは Internet Explorer 等の Web ブラウザから利用します 対応している Web
T365 メールシステム利用マニュアル 1. はじめに 2015 年 3 月 5 日より新しいメールシステムとして マイクロソフト社が提供する Office365 というクラウドサービスの利用を開始します Office365 を利用する新システムのことを T365 と呼びます T365 メールシステムは Internet Explorer 等の Web ブラウザから利用します 対応している Web
キャビネットの確認 キャビネットの確認 登録権または参照権があるキャビネットでは キャビネットの登録データを確認できます 各利用者の権限は 管理者によって設定されます キャビネットとファイル送受信の違い それぞれの特徴を確認し お客様のニーズに合わせて利用してください ファイル送受信の操作方法 ファ
 この章では キャビネットの利用方法などについて説明します キャビネットは 利用者同士が共有するデータ保管場所として利用できます ただし キャビネットは管理者のみが登録できます キャビネットの確認 26 新着データの確認 35 ごみ箱の確認 36 ファイルの検索 39 ファイルの管理 41 簡易クリップ 48 キャビネットの設定 49 キャビネットの確認 キャビネットの確認 登録権または参照権があるキャビネットでは
この章では キャビネットの利用方法などについて説明します キャビネットは 利用者同士が共有するデータ保管場所として利用できます ただし キャビネットは管理者のみが登録できます キャビネットの確認 26 新着データの確認 35 ごみ箱の確認 36 ファイルの検索 39 ファイルの管理 41 簡易クリップ 48 キャビネットの設定 49 キャビネットの確認 キャビネットの確認 登録権または参照権があるキャビネットでは
 Ⅰ. ブログを見る方法 Ⅰ. ブログを見る方法 [ 概要 ] ブログに書かれている記事 ( 日記 ) は Internet Explorer などの WEB ブラウザで見る ( 読む ) ことができます [ 手順 ] 1. パソコンのデスクトップ上にある Internet Explorer のアイコンをクリックして Internet Ex plorer を起動させる 2. ブラウザのアドレス欄にキーボードで
Ⅰ. ブログを見る方法 Ⅰ. ブログを見る方法 [ 概要 ] ブログに書かれている記事 ( 日記 ) は Internet Explorer などの WEB ブラウザで見る ( 読む ) ことができます [ 手順 ] 1. パソコンのデスクトップ上にある Internet Explorer のアイコンをクリックして Internet Ex plorer を起動させる 2. ブラウザのアドレス欄にキーボードで
Microsoft Word - Windows10 活用(1版)
 目次 第 1 章テキストの概要... 1 1-1 本書で学ぶ内容... 1 1-2 本書を行う前に ( ウィンドウズ 10 でない場合 )... 5 第 2 章壁紙の変更... 6 2-1 壁紙を変更する... 6 2-2 壁紙にしたい画像があるフォルダーを開く... 8 2-3 画像を壁紙に設定する... 9 2-4 ウィンドウズ 10 の標準の壁紙に変更する... 11 第 3 章タスクバーの整理...
目次 第 1 章テキストの概要... 1 1-1 本書で学ぶ内容... 1 1-2 本書を行う前に ( ウィンドウズ 10 でない場合 )... 5 第 2 章壁紙の変更... 6 2-1 壁紙を変更する... 6 2-2 壁紙にしたい画像があるフォルダーを開く... 8 2-3 画像を壁紙に設定する... 9 2-4 ウィンドウズ 10 の標準の壁紙に変更する... 11 第 3 章タスクバーの整理...
DataWare-NETご利用ガイド
 DataWare-NET ご利用ガイド . 毎日夕方に配信先に設定したアドレスにメールが配信されます 登録が完了すると 配信先に設定されたメールアドレスに毎日夕方にメールをお届けします メールの配信先は 6 メールアドレスまで設定可能です 本日の収集案件数や 設定された条件に合致した案件数が記載されています メール本文に記載された マイページ URL をクリックすると 専用のマイページに移動します
DataWare-NET ご利用ガイド . 毎日夕方に配信先に設定したアドレスにメールが配信されます 登録が完了すると 配信先に設定されたメールアドレスに毎日夕方にメールをお届けします メールの配信先は 6 メールアドレスまで設定可能です 本日の収集案件数や 設定された条件に合致した案件数が記載されています メール本文に記載された マイページ URL をクリックすると 専用のマイページに移動します
Microsoft Word - フェイスブック入門(6版)
 目 次 第 1 章フェイスブックの概要 1 1-1 フェイスブック とは 1 1-2 他の類似のサービスについて (SNS) 2 1-3 フェイスブックの特徴と楽しみ方 2 1-4 フェイスブックのイメージをつかむ 3 第 2 章フェイスブックの利用登録をしよう 5 2-1 利用登録時の本人確認についての注意 5 2-2 利用登録を行う 7 2-3 ログインとログアウトを確認する 14 1 フェイスブックにログインする
目 次 第 1 章フェイスブックの概要 1 1-1 フェイスブック とは 1 1-2 他の類似のサービスについて (SNS) 2 1-3 フェイスブックの特徴と楽しみ方 2 1-4 フェイスブックのイメージをつかむ 3 第 2 章フェイスブックの利用登録をしよう 5 2-1 利用登録時の本人確認についての注意 5 2-2 利用登録を行う 7 2-3 ログインとログアウトを確認する 14 1 フェイスブックにログインする
