マニュアル(学生用)
|
|
|
- えみ のじま
- 5 years ago
- Views:
Transcription
1 共立女子大学 共立女子短期大学教育ネットワークシステム (kyonet) 利用ガイド はじめに共立女子大学 共立女子短期大学教育ネットワークシステムは インターネットが使える環境があれば 自宅や学内の情報演習室などから時間と場所を問わず各種サービスを利用することができる Web の仕組を利用した新しいシステムです また一部のシステムはスマートフォン 携帯電話による利用も可能です システムの特徴として 1インターネットが使えれば どこからでも利用できます 2 保守点検時間以外はいつでも利用できます ( 保守点検時間については別途お知らせします ) 3 学生個人毎に必要な情報を迅速に収集できます 4 申請登録機能により 下記については窓口での手続きが不要となります 住所等各種変更申請 履修登録 資格登録 各種申し込みなど システム構成 ( メニュー構成 ) 個人ポータル スマートフォン 掲示情報 個人情報 授業関連 掲示情報 緊急連絡 学籍情報照会 授業時間割表 授業アンケート 授業 Information 学籍情報変更申請 教員時間割表 成績 休講情報 補講情報 教室変更 試験 Information Campus Life Career Information 呼び出し 成績 成績照会アンケート /Q&A アンケート回答 担任 事務局との Q&A 学生時間割表 履修登録 資格希望登録 抽選希望登録 テスト解答一覧 出席状況確認 シラバス照会 就職情報安否確認授業関連スケジュールアンケート /Q&A アンケート回答 連絡事項 就職情報 留意事項 企業求人情報検索 授業アンケート 安否確認 携帯電話 授業アンケート回答 安否確認回答クラスプロファイル課題管理授業資料 WEB ノートクラスフォーラムシラバス照会学生と授業担当者 Q&A アンケート小テスト解答 掲示板携帯時間割携帯小テスト携帯アンケート携帯スケジュール携帯安否確認授業アンケート
2 目 次 第 2 部 利用にあたって... 1 動作環境... 1 ポップアップブロックの解除方法... 1 ログイン方法 (kyonet に入る )... 2 終了方法 (kyonet から出る )... 2 ID パスワード... 2 パスワードの変更方法... 2 外字の扱い... 3 印刷方法... 3 タイムアウト... 3 アクセスエラー... 3 保守点検時間... 4 ポータル... 4 掲示情報閲覧... 5 Gmail の受信設定 転送設定... 7 スケジュール管理... 8 リンク集... 8 学籍情報の参照と変更... 9 授業に関する機能 時間割参照 抽選希望登録 抽選登録取り消し方法 履修登録 授業コード入力型 科目選択型 読み替え科目の登録 希望資格登録 成績照会 出席状況確認 クラスプロファイル 課題提出 小テスト解答 授業資料 WEB ノート クラスフォーラム 共立シラバス照会 Q&A とアンケート回答 Q&A アンケート回答 安否確認 就職システム 企業求人情報検索 スマートフォンの利用について 携帯電話の利用について クイック kyonet について 問い合わせ ( サポート ) について kyonet を快適に使うために... 43
3 利用にあたって 動作環境 OS( 基本ソフト ) Windows MAC OS X 10.6 以上 インターネットを利用するためのソフト ブラウザ ( ) Internet Explorer / Safari / Firefox / Chrome ( 最新版推奨 ) ブラウザのバージョンを調べるには Internet Explorer は ヘルプ の中の バージョン情報 を参照してください 標準の設定では有効となっていますが ブラウザの設定を変更している場合は Cookie ならびに JavaScript を 有効 にしておいてください 上記動作環境以外では正常に利用できない場合がありますのでご了解ください ポップアップブロックの解除方法 kyonet 使用時に 掲示情報 が開けずウィンドウ下部にメッセージが出た場合は 次の手順で設定を行ってください ポップアップ とは Web で自動的に立ち上がる小さいウィンドウのことで ポップアップブロック とは このポップアップウィンドウを表示しないようにしている設定をいいます PC 設定によっては ポップアップブロック設定が 有効 になっていることもあるため 設定を解除することでポップアップウィンドウが表示されるようになります ポップアップブロック設定が 有効 になっている場合のメッセージ 1. このサイトのオプション をクリックし 常に許可 をクリックします 設定完了 等のメッセージは表示されませんが kyonet ページのみ ポップアップブロック が 無効 設定されました 一度解除をすれば kyonet を使用する際に上記の設定を行う必要はありません 2-1
4 ログイン方法(kyonet に入る ) 共立女子大学 共立女子短期大学のホームページ (URL: にアクセスし kyoritsuid ボタンをクリックしてください なお 共立女子大学 共立女子短期大学のホームページから入った場合は 戻るボタンは表示されません kyoritsuid ボタンをクリック 重要なお知らせ表示 終了方法 (kyonet から出る ) 学内など共同で使用するパソコンにログインした場合 個人情報の流出を防ぐために使用後は必ずブラウザのログアウトボタンをクリックして終了してください 必ず ログアウト ボタンをクリックして終了してください ID パスワード ログイン画面が表示されたら ユーザー名 パスワード欄に KyoritsuID パスワードを正しく入力し ログインボタンをクリックしてください ( 大文字 小文字に注意してください ) 入力を間違うと ユーザ ID またはパスワードが正しくありません とメッセージがでますので 再度正しく入力しなおしてください なお 連続して間違ってログインすると 受け付けられなくなりますので注意してください パスワードの変更方法 個人の情報を守るため パスワードは他の人には絶対に教えないでください また セキュリティ保持のため 定期的に変更してください なお 生年月日などを使用することは避けてください パスワードの変更については 1-16 ページを参照してください 2-2
5 外字の扱い 人名地名などに一部特殊な文字 ( 外字 ) が使用されている場合があります この特殊な文字は皆さんの環境では利用できないため 正しく表示されない場合がありますのでご了承ください なお学生氏名については類似の文字またはひらがなを割り当て表示できるようにしています 印刷方法 印刷ボタンのある画面は印刷ボタンをクリックしてください 印刷ボタンがない場合は ブラウザの印刷ボタンをクリックするか Windows の場合はキーボードの Ctrl を押しながら P を押し 印刷設定の画面を表示させ 印刷を行ってください Mac の場合は command + P です 情報演習室での印刷については 1-29 ページを参照してください タイムアウト 画面を表示してから一定時間 ( 通常 30 分 ) 内に画面を切り替えるなどの操作が行われないと タイムアウト というエラーになります これはシステムを管理しているマシンへの負荷を減らし 快適にシステムを使用してもらうための機能です このエラーメッセージが出たら 再度ログイン画面に戻りログインしなおしてください メッセージ IE のタイトル kyonet セッションタイムアウト未ログインアクセス 状態接続後 操作を 30 分以上実施しなかった状態 ( 時期によって変更あり ) 対応策 画面上のログイン画面へボタンを押下し kyonet トップページから再ログインを実行して下さい アクセスエラー 1ログイン前 メッセージ IE のタイトル状態対応策 ページが見つかりませんサーバーが見つかりません kyonet は起動しているが システム負荷のため接続が拒否された状態しばらく間を空けて接続を再度試みてください 2-3
6 2ログイン後メッセージ IE のタイトル状態対応策 ただいま サーバーが混雑しております 時間をおいてもう一度チェック 確定をしてください kyonet システム上の負荷により履修処理が拒否された状態 時間を置いて再度処理実行を試みてください ログイン後ブラウザの戻るボタンを使用した場合以下の警告が出されます 警告にしたがってブラウザの更新ボタンをクリックしてください 警告 : ページの有効期限切れ要求したページはフォームで送信された情報を使用して作成されました このページは もう利用できません セキュリティ保護のため 情報は自動的には再送信されません 情報を再送信し この Web ページを表示するには ツールバーの 更新 ボタンをクリックしてください 保守点検時間 毎日 夜中 3 時から朝 6 時はシステムメンテナンスを行います この時間帯はシステムを利用できません なお 時間が変更されることがありますので ログイン画面の お知らせ に注意してください ポータル kyonet にログイン後に表示される画面をポータルトップ画面といい すべての情報を参照するための入口になっています 画面の構成と名称および機能を覚えてください また 1 日 1 回はこの画面を開き あなたに発信された情報を確認してください ポータルトップ画面 トップページ切替タブ 各種機能メニュー 授業情報 リンク集 カレンダースケジュール 各種掲示情報はここに表示されます 2-4
7 掲示情報閲覧 皆さんへ直接連絡したい事項が表示されます 掲示情報は 掲示分類 ( 見出し ) 順に並びます 件数が多くなると画面が縦に長くなりますので スクロールして必ず最後の情報まで確認してください カテゴリごとに掲示の現在件数が表示されています カテゴリによって表示される掲示件数は上限があります 件数をクリックすると全掲示を参照することができます 掲示分類の例 緊急連絡 緊急時 ( 地震 災害等 ) の連絡 授業 Information 休講情報補講情報教室変更等 試験 Information 試験に関する情報 Campus Life 学生生活情報 Career Information 就職 進学 インターンシップなど進路支援に関する情報 呼び出し 呼び出し情報 連絡事項 お知らせ 留意事項 長期間出す掲示情報 情報がないときは 授業 Information のみが [ 現在授業に関する情報はありません ] と 表示されます その他のカテゴリは表示されません 添付されているファイルをダウンロードする タイトル をクリックすると 内容を確認することができます 掲示は掲示期間が終了するまで常に表示されます 掲示を削除することはできません 詳細情報の内容などに不明な点がある場合は 必ず差出人氏名に記載されている部署の窓口に行き 確認をしてください 添付ファイルがある場合は ダウンロードボタンからダウンロードできます 2-5
8 掲示情報から申込をおこなう 申込つきの掲示には 参加申込をすることができます 定員が決まっている場合もありますので注意してください 申し込む時は申込をクリック 良ければ OK をクリック 申込が完了しました と表示されたら申込完了です 表示されない場合は 差出人氏名に記載されている部署の窓口まで問い合わせてください 申込を取り消す 1 申込を取り消したい場合 は申込取消をクリック 2 取り消す場合は OK をクリック 2-6
9 申込を取り消しました と表示されたら終了です 表示されない場合は 差出人氏名に記載されている部署の窓口まで問い合わせてください Gmail の受信設定 転送設定 kyonet の掲示情報は Kyoritsu Gmail に転送されます ( 転送されたメールには返信できません ) スマートフォンなどで kyonet の情報を確認できるよう Gmail の受信設定 転送設定を行ってください 設定方法のマニュアル モバイル端末の Gmail 受信設定方法 は 情報センターホームページに公開しています なお 迷惑メール受信拒否設定 で受信を制限している場合は 以下のメールアドレスを許可に設定してください kyonet@kyoritsu-wu.ac.jp わからないことがありましたら Q&A を利用するか または教務課へメールでお問い合わせください ( ページ参照 ) 下記の掲示分類の掲示情報がメール配信されます 緊急連絡試験 Information 授業 Information ( 休講情報 補講情報 教室変更 ) Campus Life 呼び出し連絡事項 掲示情報に添付されたファイルはメールには配信されません また 申込みもできません ポータルから入ってください 2-7
10 スケジュール管理 学内行事を参照することができます また 個人のスケジュール管理に使うことができます スケジュールボタンをクリックしてカレンダー画面を開きます スケジュールを登録したい日のエンピツアイコンをクリックします 学内行事が表示されます 1 時間 開始時間 終了時間をクリックします 2 内容 スケジュール内容を入力します 3 確定ボタンをクリックして スケジュールを登録します 確定ボタン リンク集 リンク集には 長期または一定期間にわたり 多数の学生を対象とした お知らせ 等を掲示します タイトルをクリックすると内容を参照することができます ポータルに入った人は誰でも見ることができます 2-8
11 学籍情報の参照と変更 個人情報の学籍情報照会をクリックすると 本人情報 保証人情報 ゼミ 担任情報が表示されます 学籍情報変更申請学校に登録してある本人 保証人の住所等の変更申請を行うための画面です 変更申請は事務局で内容を確認した上で登録しますので 確認ができた段階で申請した本人宛に kyonet の掲示情報でお知らせします 住所 電話番号 氏名等の変更や訂正があった場合は 次の学籍情報変更申請を利用して 申請してください 個人情報の学籍情報照会 または学籍情報変更申請を クリックします 1 現在学校に登録されている住所等が表示されます 変更する項目を入力してください 2 確定ボタンをクリックします 変更理由は必須項目ですので 必ず入力してください 3 登録されました のメッセージが表示されます 4 学生課の事務処理が終了すると 本人宛に kyonet で連絡します 注意事項 変更の内容によっては 窓口に書類の提出が必要な場合があります 画面に表示されない内容の変更については 窓口で申請してください 承認されなかった場合 大至急担当窓口に来てください の掲示が送られます 2-9
12 授業に関する機能 時間割参照 授業関連をクリックすると下記のリストが表示されます 授業時間割表 教員時間割表 学生時間割表 テスト解答一覧 学生出席状況確認 履修登録 希望資格登録 抽選希望登録 シラバス照会 は期間限定で表示されます 当該年度の時間割を様々な形で参照することができます 時間割の種類は下の 3 つに分かれていますので 目的に応じて利用してください 自分が履修できる授業が表示される時間割が見たい 授業時間割表 自分が履修している授業の時間割が見たい 学生時間割表 教員が担当している授業の時間割を確認したい 教員時間割表 授業時間割表 1 現在学期が表示されます 学期を切り替えるには戻るボタンをクリックし 次画面で学期名を選択し 検索ボタンをクリックしてください 2 同様にして所属以外の授業時間割を参照することもできます 3 表示形式はカレンダー表示と一覧表示が選べます 表示形式を選択し 検索ボタンをクリックしてください 4 授業コード 科目名 -クラス名 担当者名 教室名が表示されます カレンダー表示 戻るボタン 授業時間割表 所属学部学科の授業時間割がカレンダー表示されます 一覧表示 に変更すると当該学期の授業科目の一覧が表示されます 2-10
13 一覧表示 学生時間割表 1 現在学期が表示されます 学期を選択し検索ボタンをクリックすると 前期 後期 通年の表示に切り替えることができます 2 表示形式はカレンダー表示と一覧表示が選べます 表示形式を選択し 検索ボタンをクリックしてください 3 授業コード 科目名 -クラス名 担当者名 教室名 単位数が表示されます 4 印刷ボタンをクリックするとプリンタに出力することができます カレンダー表示 検索ボタン 印刷ボタン 自分の時間割が表示されます 学期 表示形式を選んで検索ボタンを押してください 選択した学期 形式で表示されます 一番最後に単位の修得状況が表示されます 2-11
14 教員時間割表 1 教員氏名からその教員が担当している全ての授業を検索できます 2 授業コード 科目名 - クラス名 教室名が表示されます 所属学部学科を選び検索をクリックします 教員一覧が表示されます 教員名をクリックすると時間割が表示されます 時間割表示項目について ( 時間割の種類によって表示されない項目もあります ) 曜日 : 月曜日 ~ 土曜日 と 集中講義/ 実習 に分かれています 時限 : 時限の開始 終了時刻は下記の時間帯のとおりです 1 時限 9:00~( 9:45)~10:30 2 時限 10:50~(11:35)~12:20 3 時限 13:20~(14:05)~14:50 4 時限 15:10~(15:55)~16:40 5 時限 17:00~(17:45)~18:30 実験 実習など通常の講義時間 (90 分 ) を超える授業は 科目名の後ろに複回と表示され 履修登録時には必要時間帯に登録されます 時間割が特定されない科目 ( 卒業論文等 ) は時間割の下の集中講義 / 実習欄に表示されます 学期 : 通年科目は前期と後期の時間割の両方に表示されます 半期科目は該当する学期の時間割に表示されますので 学期を切り替えて参照してください 授業コード : 授業コード入力型 で履修登録する際に使用するコードです 科目名 : 授業の科目名です クリックすると 共立シラバス を参照できます 教員氏名 : 授業を担当する教員氏名です 教室 : 授業を行う教室です 単位 : 科目の単位数です ( 学生時間割のみに表示されます ) 2-12
15 抽選希望登録 授業によっては 受講生数に定員を設けることがあります その場合の抽選に応募する機能です 授業関連の抽選希望登録をクリックします 現在の学期が表示されます 年度始めは 前期 後期追加登録時は 後期 となります 1 希望望登録を行う [ 抽選授業グループ ] をクリックし [ 抽選授業一覧 ] 画面を開きます [ 抽選区分 ] が [ 先着 ( 定員で受付終了 )] で 抽選グループ内の授業がすべて定員に達している場合は 一覧に [ 抽選グループ名称 ] が表示されません 2 授業グループの中から 申請する授業をチェックします [ 抽選区分 ] が [ 先着 ( 定員で受付終了 )] で既に定員に達している授業は [ 締切 ] と表示されます 3 申請ボタンをクリックし登録します 2-13
16 4[ 申込状況 ] に [ 申込済み ] と表示されます 5 抽選期間終了後 授業関連の抽選希望登録をクリックすると抽選結果が表示されます 抽選登録取り消し方法抽選登録期間内であれば 申込済みの科目を取り消すことができます 授業関連の抽選希望登録をクリックし 申込済みの抽選一覧を表示させます 1 取り消したい科目名をクリックします 2 取り消したい科目のチェックをはずし 申請ボタンをクリックします 2-14
17 3 OK をクリックします 4 このメッセージが出たら取り消し完了です 申込んだクラスを変更したい場合も 1 度削除してから 改めて新しいクラスを申込んでください 履修登録 授業コード入力型と科目選択型の2 種類が用意されています 授業コード入力型 事前に配付されている時間割表等で授業コードを確認し 時間割作成用紙等を作成して 授業コードを入力するだけなので履修登録が短時間で終了します ( コードの入力ミスをしないように十分注意してください ) 科目選択型 曜日別に履修を選択していくことになりますので 画面の展開が多くなる分時間はかかります 履修登録の対象となる科目が一覧で表示される ( 既修得科目など表示されていても履修できない科目もあります ) ため 一覧表の中から授業を選択でき コードの入力ミスはおこりません この場合も 事前に配付されている時間割表等で 別紙の時間割作成用紙を作成して準備してから入力してください 履修登録に先立って行われる抽選希望登録で当選している場合や すでに授業のクラスが指定されている場合には 履修登録画面や学生時間割に 登録ずみ授業 として表示され 変更 ( 削除 ) できないことがあります 科目選択型画面では削除ボタン 選択ボタンが表示されません 授業コード入力型ではコードの変更ができません 履修登録の流れ ( 授業コード入力型と科目選択型共通 ) エラーをすべて解消しないと 履修登録を完了させることはできません! エラーがない場合には 1 授業の選択の後 画面はすぐに 3 最終確認 に変わります 2-15
18 授業コード入力型授業関連の履修登録クリックします 履修登録画面で一覧表示をクリックします 1 履修登録する全ての科目の [ 授業コード ] を入力します 入力欄が足りない場合は行追加ボタンをクリックします 2 履修する科目の選択が終了したらチェックボタンをクリックします この時点では まだ履修登録は完了していません をクリックしてエラーがなければ 画面 (P2-17 参照 ) に変わります エラーがあった場合は 下図のように該当行がピンク色に表示されますので [ メッセージ ] を参考にし 以下の手順で履修内容を訂正してください 登録の変更 削除方法 : 1 該当する授業コードを変更または削除 2 再度ボタンをクリック 2 再度チェックボタンをクリック 1 該当する授業コードを変更または削除 エラー内容 2-16
19 エラー内容の詳細はをクリック して表示します エラー内容の詳細 : 最終確認 画面に表示されている科目で間違いがないか確認し ボタンをクリックします この時点で 再度授業選択画面に戻る場合は 右上にあるをクリックします エラーを全て解消しないと 登録を完了させることは できません! 履修登録が完了します ボタンをクリックして [ 学生時間割表 ] を印刷します 2-17
20 科目選択型 授業関連の履修登録をクリックします 履修登録画面で時間割表示をクリックします 履修登録する曜日時限の選択ボタンをクリックし [ 授業の追加 ] 画面を開きます 選択ボタンが表示されていない曜日時限には 履修登録可能な授業はありません 半期科目は 前期 後期の画面に入力しますが 通年科目はどちらかの画面に登録すれば 前 後期に登録されます 履修登録する授業をチェックし 確定ボタンをクリックします この時点では まだ履修登録は完了していません 2 確認ができたらチェックボタンをクリックします 1[ 授業の追加 ] 画面で追加した科目が 時間割に表示されているか確認します 削除ボタンが表示されるとその授業は削除することができます 2-18
21 履修登録することができない科目の場合は 曜日時限がピンク色に表示されるため をクリックし詳細なエラー内容を確認します メッセージの内容を確認したら [ 履修登録 ] 画面で訂正します 1 履修登録画面に表示されている科目で間違いがないか確認し [ エラーはありません ] の表示を確認します 2 確認ができたら確定ボタンをクリックします エラーを全て解消しないと登録を完了させることはできません! 履修登録が完了します ボタンをクリックして [ 学生時間割表 ] を印刷します 2-19
22 読み替え科目の登録 ( 授業コード入力型 科目選択型共通 ) 読み替え科目が設定されている科目を履修登録するときに使用します 1 授業の選択 あなたの時間割に読み替え科目がある場合は 振替状況の確認 ボタンが表示されます ボタンをクリックすると 振替状況確認 画面が開きます 1. 振替元は時間割上の科目名 振替先はあなたのカリキュラム上の科目名です 2. 登録する科目名をクリックします 3.[ 振替授業の追加 ] 画面が開きます 履修登録する授業をチェックし確定ボタンをクリックします 時間割上の2つの科目を1つの科目に読み替える場合 もう1つの科目についても 振替状況確認 振替授業の追加 を繰り返します 必ず2つの科目を登録してください 2-20
23 希望資格登録 みなさんが取得を希望する資格を登録するための画面です ( 資格登録は2 年次以降からできます ) 授業関連 希望資格登録をクリックします 初期画面では 登録可能な資格の一覧が表示されます 1 希望する資格にチェックを入れます 2 申請ボタンをクリックし 希望する資格を登録します 希望資格登録ができる期間はあらかじめ指定されます その期間内に限り [ 申し込み済み ] 状態の資格申請は取り消すことができます 画面の [ 登録状況 ] が [ 申込済み ] という状態になります 既に登録された資格情報があった場合は 画面の [ 登録状況 ] が [ 登録済み ] という状態で表示されます [ 申込済み ] 状態の申請情報は取り消すことができます 取消したい資格をチェックして申込取消ボタンをクリックしてください 誤った登録がある場合や期間を過ぎて登録を取消す場合は 教務課で手続きしてください 2-21
24 成績照会 成績の成績照会をクリックすると成績の一覧表が表示されます 科目名の先頭に が出力された科目は現在履修中の科目です 印刷をした場合 成績表が収まりきらないことがあります 情報演習室での印刷については P.1-33 ページを参照してください 最後尾に単位の修得状況が表示されます 出席状況確認 履修している授業の出欠席の状況を確認することができます 授業関連の学生出欠状況確認をクリックすると出欠状況確認画面が開きます 履修しているすべての授業が表示され 出席情報登録を行っている授業の出欠状況がマークで表示されます : 出席 : 早退 : 遅刻 : 欠席休 : 休講 また 基準となる日を決めて出席率を算出することができます 2-22
25 クラスプロファイル ポータルトップページのクラスプロファイルタブをクリックするとクラスプロファイル画面を参照することができます 課題提出 授業資料 WEB ノート クラスフォーラム シラバス照会 アンケート 小テスト解答 学生と授業担当者 Q&A の各機能を利用することができます はじめに曜日から履修している科目を選択してください 曜日を選択すると履修している科目が表示されます 科目を選択し 右のボタンから使いたい機能をクリックします 課題提出 ( この機能の利用については 授業担当教員の判断によります ) 授業の課題に対して 内容の確認を行い 課題の提出ができます Web 上でレポート提出が行えます 開講曜日から授業を選択してください 課題が出されているときは授業に赤い が表示されます 課題を提出していないときは課題提出ボタンに赤字で 未提出あり と表示されます 課題提出ボタンをクリックしてください 提出期間内の課題一覧と提出期間が表示されます 課題は提出期間内のみ表示されます 課題をクリックすると課題内容が表示されます 2-23
26 添付ファイルがあった場合には [ 課題ダウンロード ] ボタンをクリックしてファイルを保存します ( 添付ファイルがない場合はボタンが表示されません ) コメント欄に直接入力するか 課題提出ファイルを添付するかの いずれかの方法で課題提出をしてください 両方を行う必要はありません コメント欄には全角 1,000 文字まで入力できます 提出ボタンをクリックすると課題が保存され [ 課題一覧 ] 画面に戻ります 課題の提出完了状態 ファイルを添付するには : 提出したいファイルを参照ボタンから指定し 必ず追加ボタンをクリックしてください 画面の下に添付したファイル名 サイズが新たに表示されます 教員が確認するまでは 内容や提出ファイルの変更ができます 採点が終了すると評価が表示されます ( 評価の表示は授業担当者の設定によります ) 教員から再提出の指示があった場合は 課題のタイトルから再提出してください 課題提出時の添付ファイルについてファイルを添付する場合は下記の点にご注意ください 1 回の提出について添付できるファイルの上限は 5MB です 拡張子のついていないファイルは添付できません 拡張子が.exe であるファイルは添付できません 2-24
27 小テスト解答 ( この機能の利用については 授業担当教員の判断によります ) 履修授業担当者から配信された小テストを解答します この機能は 携帯ポータルからでも利用できます 開講曜日から授業を選択してください 小テストが出されているときは授業に赤い が表示されます 小テストを実施していないときは小テスト解答ボタンに赤字で NEW と表示されます 小テスト解答ボタンをクリックしてください テスト解答一覧の テストタイトル をクリックすると [ テスト開始確認画面 ] に進みます 開始ボタンをクリックすると [ テスト解答 ] 画面に進み テストが開始されます 戻るボタンをクリックすると [ テスト解答一覧 ] 画面に戻ります 2-25
28 残り時間が 0 分になるとポップアップが表示され強制的に [ テスト終了確認 ] 画面に進みます 後で確認するにチェックを入れると設問一覧の現在の設問にチェックマークが表示されます 次の設問に進みます 設問に解答せずに次の設問に進むとテスト設問一覧に未解答マークが表示されます テストを提出し [ テスト終了画面 ] に進みます 提出したテストは [ テスト解答一覧 ] 画面の実施済一覧に表示されます テストを中断した状態で保存し [ テスト終了確認 ] 画面に進みます 中断したテストは [ テスト解答一覧 ] 画面の実施中一覧に表示されます 再解答可能な小テストについては [ 実施済 ] タブより指定回数まで再解答することが可能です また 再解答を行った場合は 最終の解答結果がそのテストの得点として扱われます 終了ボタンをクリックすると [ テスト解答一覧 ] 画面に戻ります 2-26
29 授業資料 ( この機能の利用については 授業担当教員の判断によります ) 履修授業担当者から配信された授業資料を確認 ダウンロードができます 授業を選択して授業資料ボタンをクリックしてください ダウンロードしたファイルの拡張子が.zip である場合は ファイルが開けないことがあります そのときは学内の情報演習室で再度試みてください 指定した授業に登録された資料が一覧で表示されます コメントがある場合は [ コメント ] 列に 添付ファイルがある場合は [ 資料 ] 列に それぞれのアイコンが表示されます 授業資料タイトルを指定し [ タイトル ] 列のタイトル名のリンクをクリックすると 下に詳細情報が表示されます ファイル名をクリックすると資料をダウンロードできます WEB ノート 授業毎に自分のノートが作成できます ノートの登録 更新 確認が インターネットを使える環境であれば 自宅や情報演習室などから時間と場所を問わず利用できます 使い方は 授業の内容のほか あなたのアイディア次第です 授業を選択し WEB ノートをクリックします 2-27
30 指定した授業に登録した WEB ノートが一覧で表示されます 新規に作成する場合は新規ボタンをクリックします [ タイトル ] をクリックすると [WEB ノート参照 ] 画面で内容が表示されます 文献情報がある場合は [ 文献 ] 列に 添付ファイルがある場合は [ 添付 ] 列に それぞれのアイコンが表示されます 編集ボタンをクリックすると編集が出来ます 削除ボタンをクリックすると WEB ノートが削除され [ 一覧 ] 画面に戻ります ファイル名のリンクをクリックするとファイルのダウンロードが可能となります 文献名のリンクをクリックすると 下の入力欄に登録された詳細の文献情報が表示されます 更新ボタンをクリックするとデータが保存されます 更新ボタンをクリックするまでは 登録されません また前回の保存状態に戻るボタンをクリックすると 現在保存されている内容が表示されます 添付ファイルの追加ボタンをクリックすると 添付対象ファイルが入力欄のうえに表示されます 添付ファイルは最大 5 件まで可能です 1 件あたり 1MB を上限とします 文献情報の設定を行い 追加ボタンをクリックすると 文献名が入力欄の上に表示されます [ 内容 ] および [ コメント ] 欄入力時 URL をハイパーリンクにしたい場合は { }( 半角 ) で囲むと [WEB ノート参照 ] 画面でハイパーリンクが設定されます 2-28
31 クラスフォーラム 授業単位でチャットを行うことができます 授業担当者と履修学生全員のコミュニケーションツールとして利用してください 新規登録する場合 授業を選択し クラスフォーラムをクリックします 新規作成する場合 : 1 新規ボタンをクリックし タイトル 内容を入力します 2URL をハイパーリンクにしたい場合は ハイパーリンクにしたい部分を { }( 半角 ) で囲むと [ クラスフォーラム参照 ] 画面でハイパーリンクが設定されます 3 登録ボタンをクリックし 登録が完了すると [ クラスフォーラム一覧 ] 画面に遷移します 返信する場合 : 一覧から返信するタイトルをクリックすると 内容が表示されます この内容に返信するボタンをクリックし 内容等を入力します 登録ボタンをクリックすると 登録が完了し [ クラスフォーラム一覧 ] 画面に切り替わります 2-29
32 クラスフォーラムを確認する場合 授業を選択し クラスフォーラムをクリックします クラスフォーラムの一覧が表示されます 表示順は登録日順 ( 最新登録が上 ) となり 授業教員の回答はグレーで表示されます [ タイトル ] 列の指定のタイトルをクリックすると内容が表示されます この内容に返信するボタンをクリックすると [ クラスフォーラム ] 画面に切り替わり この内容に対する返答の登録が出来ます この内容に返信する [ クラスフォーラム一覧 ] 画面で [ 表示対象 ] で [ スレッド表示 ] を選択し 表示ボタンをクリックすると スレッド単位での一覧が表示されます スレッドとは ひとつの話題についての複数のやりとりをまとめたもの のことをさします [+] をクリックするとそのスレッドに対する返答が追加表示されます 親スレッドのタイトルに表示される [ALL] をクリックすると [ クラスフォーラム参照 ] 画面で すべての返答の詳細内容が確認できます ( 次ページ図参照 ) [-] をクリックすると元の表示に戻ります 2-30
33 親スレッドのタイトルの [ALL] をクリックし すべての返答の詳細内容が表示された状態 戻るボタンで 投稿の一覧に戻ります 共立シラバス照会 各授業の共立シラバス ( 授業内容 授業計画 ) を科目名 教員氏名から検索し参照することができます 共立シラバスには 授業担当者に関わる情報 授業の目標 講義概要 授業計画で各回の授業の内容 予習 復習の指示 成績評価の基準や評価方法 テキストや参考文献が記載されています クラスプロファイルから参照する場合 授業を選択し シラバス照会ボタンをクリックします 選択した授業のシラバスを見ることが出来ます 検索して参照する場合 授業関連をクリックし シラバス照会を選択してください 2-31
34 共立シラバスの検索ページが表示されます 検索条件を入力します 授業科目 クラス 教員氏名 曜日時限 キーワード キーワード検索は共立シラバスのデータの中から入力欄に入力したキーワードを文章中に含む科目を検索します 検索ボタンクリック 条件に合致した授業のシラバスの画面が表示されます 印刷 する場合は 印刷ボタンをクリックしてください 共立シラバス は各種授業時間割 履修登録関連画面からも参照することができます 注意履修登録期間中は共立シラバスへのアクセスが集中し シラバス画面が表示されない場合があります その場合はシラバス画面を閉じてください 各授業のシラバスについては 履修登録画面より確認することができます 2-32
35 Q&A とアンケート回答 Q&A 教員や事務局宛に質問をすることができます Q&A を使って先生に質問をする場合は あらかじめ先生がこの機能を利用されているかを必ず確認してください! Q&Aの流れは下記のとおりです 宛先を選択する 質問タイトル 質問内容を入力する 回答が返されると掲示情報で連絡が入る Q&A 一覧のタイトルをクリックして回答を確認する 担任教員または事務局に質問をする場合機能メニューアンケート /Q&Aから担任 事務局宛 QA を選択してください Q&A 一覧画面の新規ボタンをクリックすると 質問作成画面に切り替わります 希望する宛先を反転させ 質問タイトルと質問内容を入力してください ファイルを添付することもできます 宛先は複数選択できます Ctrl キーを押しながら宛先を複数クリックしてください 登録をクリックしてください Q&A 一覧に戻り 質問のタイトル 宛先などが表示されます 回答が返されると ポータル画面の掲示情報 ( 連絡事項 ) に連絡が入ります 機能メニューアンケート /Q&A から担任 事務局宛て QA を選択し 質問タイトルをクリックすると回答を参照することができます 回答が出された質問には 鉛筆マークが表示されます 2-33
36 Q&A の宛先の指定について質問内容によって Q&A の宛先 BOX は次のように選んでください 教員名 ( 担任の先生へ届きます ) 履修や学生生活に関わること全般教務課 ( 授業 履修登録 資格関係 他 ) 履修や授業に関すること全般 大学への要望等 kyonet 操作に関すること 学生課 ( サークル 奨学金 学生生活関係 ) 学生生活に関すること全般情報システム関係 ( 情報センターへ届きます ) 学内システムに関すること全般図書館関係 ( 図書課へ届きます ) 図書館および図書に関すること全般就職進路関係 ( 就職進路課へ届きます ) 就職や進路に関すること全般国際交流室関係 ( 国際交流室へ届きます ) 留学に関すること全般 授業担当教員に質問をする場合クラスプロファイルタブをクリックし 開講曜日から授業名を選択してください 学生と授業担当者 Q&Aボタンをクリックしてください 先生に質問をする場合は あらかじめ先生がこの機能を利用されているかを確認してください 新規ボタンをクリックすると質問作成画面に切り替わります 質問タイトルと質問内容を入力し 登録ボタンをクリックします ファイルを添付することもできます 最大 5 件まで可能です 2-34
37 回答が返されると ポータル画面の掲示情報 ( 連絡事項 ) に連絡が入ります クラスプロファイルから授業を選択し Q&A ボタンをクリックします 質問タイトルをクリックすると回答を参照できます 回答が出された質問には鉛筆のマークが表示されます アンケート回答 授業アンケートや履修希望アンケートなど さまざまな各種アンケートを実施しますので 配信されたら ぜひご協力をお願いします アンケート実施についてのご連絡は kyonet 掲示で行います 機能メニューアンケート /Q&A からアンケート回答を選択してください この機能は 携帯ポータルやクイック kyonet からでも回答できます 回答期間内のアンケート一覧が表示されます 未回答のアンケートには未回答マークが表示されます タイトルをクリックすると回答画面が表示されます 設問に回答してください 選択式の回答は 該当項目のボタン等をクリックしてください 自由記述の場合は 入力してください 最後に画面右下の回答ボタンをクリックしてください アンケート回答一覧画面に戻ります マークは回答済に変わります なお 回答期間中は回答を変更することができます 訂正後回答ボタンをクリックしてください 授業アンケート ( 年 2 回実施 ) に回答する場合は 授業アンケート回答から回答を選択してください 2-35
38 安否確認 大災害発生時に学生のみなさんの安否確認を迅速に行うためにアンケートが配信されます 1 災害発生時に kyonet へログインすると トップページにアンケートが表示されます 2 各設問に回答し 回答ボタンをクリックするとホーム画面が表示されます 期間内に回答がない場合 アンケートが自動的に再配信されます また 回答が終了するまでログインごとにトップページに表示されます この機能はネットワークが利用できる状況の時しか使えませんが kyonet で出来る限りの情報収集をしつつ 連絡が取れない学生の安否確認は電話等の方法で行います 2-36
39 就職システム 企業求人情報検索 企業名 業種 勤務地などで検索ができます また 企業から届いた求人票そのものを閲覧することも可能です 就職の企業求人検索をクリックします 求人対象年度で検索する方法 ( 現在 院 大学 短大に届いている求人が最新順に表示されます ) 1 新しく検索する毎に クリアボタンを押してください ( 業種で検索した時の項目が残っているため ) 2 チェックします 3 求人対象年度を設定してください 4 新しく検索する毎に クリアボタンを押してください ( 求人職種 勤務地で検索したときの項目が残っているため ) 5 検索ボタンを押します 2-37
40 企業求人情報一覧が表示されます 6 最新求人順を選択します 8 企業名をクリックすると その企業の基本情報が表示されます 7 表示ボタンを押します 選択した企業の基本情報が表示されます 9 添付資料をクリックすると 求人票を見ることができます 10 表示ボタンを押すと 求人情報詳細を見ることができます 2-38
41 選択した企業の求人情報詳細が表示されます 11 注意事項がある場合 コメント欄に表示されます 企業名称で検索する方法 1 企業名がわかっている場合は ここに企業名を入力します ( 企業名の一部分の入力でも検索できます ) 2 新しく検索する毎に クリアボタンを押してください ( 業種で検索したときの項目が残っているため ) 3 チェックをはずします 4 検索ボタンを押します 2-39
42 業種と求人対象年度で検索する方法 2 業種を選択します 1 新しく検索する毎に クリアボタンを押してください ( 業種で検索したときの項目が残っているため ) 3 チェックします 4 求人対象年度を設定してください 5 新しく検索する毎に クリアボタンを押してください ( 求人職種 勤務地で検索したときの項目が残っているため ) 6 検索ボタンを押します 2-40
43 スマートフォンの利用について kyonet はスマートフォンでも使用することができます ( 一部機能を除く ) ログイン方法 スマートフォンより次の URL にアクセスして下さい ログイン画面が表示されますので KyoritsuID パスワードを入力し ログインボタンを押してください PC からのアクセスはできません ログイン画面からの展開 簡単ログインを選択してログインすると 次回からパスワードの入力のみで kyonet を利用できます ポップアップロックの解除方法 ios での設定方法 設定 Safari ポップアップブロック を[ オフ ] にします Android での設定方法 Web 画面を表示したまま 設定 サイトの設定 ポップアップ をタップし[ 許可 ] にします 設定変更後に kyonet にログインした際 このサイトはポップアップウィンドウを開こうとしています が表示された場合は 許可 を選択してください 携帯電話の利用について ログイン方法 携帯電話より次の URL にアクセスして下さい ログイン画面が表示されますので KyoritsuID パスワードを入力し ログインボタンを押してください PC からのアクセスはできません 2-41
44 ログイン画面からの展開 簡単ログインを選択してログインすると 次回からパスワードの入力のみで kyonet を利用できます 重要 パケット通信料などの利用料金は 利用者負担となりますので注意してください クイック kyonet について クイック kyonet とは 学内のインフォメーション PC に設置されている クイック kyonet と書かれたカードリーダーに学生証をかざすだけで 掲示情報 出席状況確認 アンケート回答 求人検索 当日の教室確認ができる画面が自動で立ち上がるシステムです 携帯電話では対応できない掲示 ( 申込み機能や添付ファイル付掲示 ) やメール転送設定のない掲示を手軽に確認できます クイック kyonet も利用が終わったら必ずログアウトを忘れないでください 問い合わせ ( サポート ) について kyonet( 共立女子大学 共立女子短期大学教育ネットワークシステム ) について不明な点がありました ら 下記の表を参考に担当部署窓口まで問い合わせてください kyonet では大学のさまざまな部署から 情報が発信されますので 問い合わせの際は照会画面の差出人欄に記載されている部署に必ず連絡して ください システム全般に関するお問い合わせは 学内のパソコンと利用環境に限らせていただきます 問い合わせ先 問い合わせ内容 教務課 学生課 情報センター 就職進路課 システム全般( 学内の環境のみ ) 利用環境に関する内容 ログインに関する内容 ID PWに関する内容 外字の取り扱いに関する内容 kyonetの操作について 個人掲示関係 掲示情報に関する内容 イベント内容に関する内容 住所変更に関する内容 クラブ サークルに関する内容 生涯学習に関する内容 授業履修関係 時間割に関する内容 履修登録に関する内容 シラバス 教員紹介に関する内容 資格 コースに関する内容 就職関係 求人検索の方法 2-42
45 問い合わせ部署 教務課本館 2 階 : Mail:kyomu@kyoritsu-wu.ac.jp ( 平日 9:00~19:00 土曜 9:00~13:00) 学生課 4 号館 1 階 : Mail:gakusei@kyoritsu-wu.ac.jp ( 平日 9:00~19:00 土曜 9:00~13:00) 情報センター本館 12 階 1205 室 : Mail:jc-staff@kyoritsu-wu.ac.jp ( 平日 9:00~20:00 土曜 9:00~16:00) 就職進路課 4 号館 2 階 : Mail:shinro1@kyoritsu-wu.ac.jp ( 平日 9:00~18:00 土曜 9:00~13:00) 問い合わせ時間については 休暇期間中は変更となります 詳細は別途 連絡いたしますのでそちらをご確認ください kyonet を快適に使うために ネットワーク利用上の注意 自分のパスワードは各自責任を持って管理し 他人に教えてはいけません 他人の ID パスワードを使用してはいけません 生年月日や学籍番号などの安易なパスワードをつけてはいけません パスワードは定期的に変更しましょう 学内の PC では ログインしたまま席を離れてはいけません 終了後は必ずログアウトしてください あなたの情報が他人に見られる可能性があります とくにクイック kyonet は注意してください 学内のインフォメーション PC の利用は手短に済ませましょう 個人の PC はウィルスチェックを定期的に行いましょう ウィルス対策の一環として 個人の PC の OS( オペレーティング システム ) のアップデートをしましょう 見知らぬ相手から届いたメールの添付ファイルはウィルスの可能性が高いので開かないよう注意しましょう メールごと削除することを勧めます ホームページを見る際は 信頼できるホームページか考えて対応しましょう あなたの情報を入力した場合 その情報が悪用される場合がありますので注意しましょう 2-43
46
1-0.表紙(学生)日付修正
 東洋英和女学院大学ポータルシステム e-pass 操作マニュアル ( 学生用 ) 2017 年 9 月 ( 改定 ) 東洋英和女学院大学学生支援課 e-pass では 休講 教室変更などの掲示の確認 履修登録や履修登録後の時間割の確認などを行うことができます また 授業支援機能としてクラスプロファイルが利用できます このクラスプロファイルでは 履修している授業の課題提出や教員がアップロードした授業資料をダウンロードすることもできます
東洋英和女学院大学ポータルシステム e-pass 操作マニュアル ( 学生用 ) 2017 年 9 月 ( 改定 ) 東洋英和女学院大学学生支援課 e-pass では 休講 教室変更などの掲示の確認 履修登録や履修登録後の時間割の確認などを行うことができます また 授業支援機能としてクラスプロファイルが利用できます このクラスプロファイルでは 履修している授業の課題提出や教員がアップロードした授業資料をダウンロードすることもできます
LiveCampus教務情報システム
 教務情報システム (LiveCampus) ユーザーマニュアル ( 学生用 ) 1 Copyright 2018 NTT DATA KYUSHU CORPORATION LiveCampus 教務システムユーザーマニュアル ( 職員用 ) 目次 1 機能一覧 1 2 基本動作の説明 2 3 履修科目を登録する 4 4 時間割表を参照する 6 5 成績情報を参照する 7 6 学籍情報を更新する 8 7
教務情報システム (LiveCampus) ユーザーマニュアル ( 学生用 ) 1 Copyright 2018 NTT DATA KYUSHU CORPORATION LiveCampus 教務システムユーザーマニュアル ( 職員用 ) 目次 1 機能一覧 1 2 基本動作の説明 2 3 履修科目を登録する 4 4 時間割表を参照する 6 5 成績情報を参照する 7 6 学籍情報を更新する 8 7
操作マニュアル ( 簡易版 ) - 学生編 - (2013 年 9 月 )
 操作マニュアル ( 簡易版 ) - 学生編 - (2013 年 9 月 ) はじめに 本システムは 下記アドレスからログインして利用できます システムの概要 パソコン スマートフォン https://www.srp.tohoku.ac.jp/ 携帯電話 https://www.srp.tohoku.ac.jp/sa_mb/ktop.do 1.1 学務情報システムとは本システムは 大学生活を支援するためのWebサイトです
操作マニュアル ( 簡易版 ) - 学生編 - (2013 年 9 月 ) はじめに 本システムは 下記アドレスからログインして利用できます システムの概要 パソコン スマートフォン https://www.srp.tohoku.ac.jp/ 携帯電話 https://www.srp.tohoku.ac.jp/sa_mb/ktop.do 1.1 学務情報システムとは本システムは 大学生活を支援するためのWebサイトです
履修管理
 教務情報システム利用の手引き (2016 年度入学生 ) 2016 年 4 月 福祉健康科学部 1. 教務情報システムの利用可能な機能 1 2. 教務情報システムの起動方法 2 3. 教務情報システムの終了方法 4 4. 学籍情報照会 5 5. 住所情報登録 6 6. 履修 8 7. 成績参照 14 8. シラバス 18 9. 掲示 19 10. 休講補講 21 11. 学内無線 LAN からのシステム利用
教務情報システム利用の手引き (2016 年度入学生 ) 2016 年 4 月 福祉健康科学部 1. 教務情報システムの利用可能な機能 1 2. 教務情報システムの起動方法 2 3. 教務情報システムの終了方法 4 4. 学籍情報照会 5 5. 住所情報登録 6 6. 履修 8 7. 成績参照 14 8. シラバス 18 9. 掲示 19 10. 休講補講 21 11. 学内無線 LAN からのシステム利用
LiveCampus 教務システムマニュアル 学生用機能 LiveCampus 学生ツール URL: *URL が http ではなく https であることに御注意ください ユーザ ID( アカウント ): 別紙に
 LiveCampus 教務システムマニュアル 学生用機能 LiveCampus 学生ツール URL: https://livecampus.tamabi.ac.jp/start.htm *URL が http ではなく https であることに御注意ください ユーザ ID( アカウント ): 別紙にて配布初期パスワード : 別紙にて配布 LiveCampus 教務システムへは 上記 URL からログイン画面へ遷移します
LiveCampus 教務システムマニュアル 学生用機能 LiveCampus 学生ツール URL: https://livecampus.tamabi.ac.jp/start.htm *URL が http ではなく https であることに御注意ください ユーザ ID( アカウント ): 別紙にて配布初期パスワード : 別紙にて配布 LiveCampus 教務システムへは 上記 URL からログイン画面へ遷移します
2章 学習スキル
 1 章学びの基本 TFU リエゾンゼミ学びのナビゲーション 学びとの出会い 6. ユニバーサル パスポートを活用しよう 1 ユニバーサル パスポート ( 通称 ユニパ ) ユニバーサル パスポートは インターネットを通じて 大学内のさまざまな情報を提供するシステムです このシステムにより 教務課 学生生活支援センター キャリアセンターなどからの掲示情報を知ることができます また学習支援機能であるクラスプロファイルを利用することにより
1 章学びの基本 TFU リエゾンゼミ学びのナビゲーション 学びとの出会い 6. ユニバーサル パスポートを活用しよう 1 ユニバーサル パスポート ( 通称 ユニパ ) ユニバーサル パスポートは インターネットを通じて 大学内のさまざまな情報を提供するシステムです このシステムにより 教務課 学生生活支援センター キャリアセンターなどからの掲示情報を知ることができます また学習支援機能であるクラスプロファイルを利用することにより
student_man
 Web ポータルシステム 平成 8 年度 学生用マニュアル 学務部教務課 学生課平成 8 年 4 月 日 目次 はじめに ページ. ログイン 3 ページ 接続方法 ログイン 3 ポータルトップ画面 4 アカウントについて.Web システム (UNIPA) の構成 5 ページ 3. 個人情報 6 ページ 学籍情報照会 成績照会 3 学籍情報変更申請 4. 履修登録 9 ページ 履修登録 5. 時間割
Web ポータルシステム 平成 8 年度 学生用マニュアル 学務部教務課 学生課平成 8 年 4 月 日 目次 はじめに ページ. ログイン 3 ページ 接続方法 ログイン 3 ポータルトップ画面 4 アカウントについて.Web システム (UNIPA) の構成 5 ページ 3. 個人情報 6 ページ 学籍情報照会 成績照会 3 学籍情報変更申請 4. 履修登録 9 ページ 履修登録 5. 時間割
改定日 内容 平成 27 年 3 月 2 日 初版作成 平成 28 年 3 月 28 日 第 1 版 平成 年 月 日 平成 年 月 日 平成 年 月 日 平成 年 月 日 平成 年 月 日 平成 年 月 日 平成 年 月 日 平成 年 月 日 平成 年 月 日 平成 年 月 日 平成 年 月 日
 Web TAMA 操作マニュアル 玉川大学通信教育部 改定日 内容 平成 27 年 3 月 2 日 初版作成 平成 28 年 3 月 28 日 第 1 版 平成 年 月 日 平成 年 月 日 平成 年 月 日 平成 年 月 日 平成 年 月 日 平成 年 月 日 平成 年 月 日 平成 年 月 日 平成 年 月 日 平成 年 月 日 平成 年 月 日 平成 年 月 日 平成 年 月 日 注意事項 Web
Web TAMA 操作マニュアル 玉川大学通信教育部 改定日 内容 平成 27 年 3 月 2 日 初版作成 平成 28 年 3 月 28 日 第 1 版 平成 年 月 日 平成 年 月 日 平成 年 月 日 平成 年 月 日 平成 年 月 日 平成 年 月 日 平成 年 月 日 平成 年 月 日 平成 年 月 日 平成 年 月 日 平成 年 月 日 平成 年 月 日 平成 年 月 日 注意事項 Web
J-CAN(実践キャンパスナビ)簡易操作説明書(職員様向け)
 学生向 03 年 9 月 3 日 福岡女学院大学 改訂履歴 年月日版区分内容ページ 0 年 9 月 0 日初版新規福岡女学院版新規作成全体 03 年 9 月 3 日 Ver0. 修正文言削除 (Web 履修登録関連 ) 4 ページ 目次. はじめに. ログインする 3. お知らせを読む 4. カレンダーを活用する 5. メモを活用する 6. 携帯電話向けの機能 3. はじめに ポータルシステムでできること
学生向 03 年 9 月 3 日 福岡女学院大学 改訂履歴 年月日版区分内容ページ 0 年 9 月 0 日初版新規福岡女学院版新規作成全体 03 年 9 月 3 日 Ver0. 修正文言削除 (Web 履修登録関連 ) 4 ページ 目次. はじめに. ログインする 3. お知らせを読む 4. カレンダーを活用する 5. メモを活用する 6. 携帯電話向けの機能 3. はじめに ポータルシステムでできること
高経大生ポータルサイトの使い方
 高経大生ポータルサイトの使い方 高経大生ポータルサイトは 皆さんの日々の学生生活や学習を支援する仕組みを提供する " 入り口 " です この章では ポータルサイトにログインすることで利用できるスケジュール管理 授業等の連絡 教務システム等のサービスの利用の仕方について紹介します 1.1 ポータルサイトの利用 1.1.1 高経大生ポータルサイトの起動とログイン 1 パソコンで Web ブラウザを起動し
高経大生ポータルサイトの使い方 高経大生ポータルサイトは 皆さんの日々の学生生活や学習を支援する仕組みを提供する " 入り口 " です この章では ポータルサイトにログインすることで利用できるスケジュール管理 授業等の連絡 教務システム等のサービスの利用の仕方について紹介します 1.1 ポータルサイトの利用 1.1.1 高経大生ポータルサイトの起動とログイン 1 パソコンで Web ブラウザを起動し
スライド 1
 日本体育大学 ~ 目次 ~. はじめに -.NSSU Passportとは -. 学内ハ ソコンから NSSU Passport にアクセスする -. 学外ハ ソコンから NSSU Passport にアクセスする.Web 履修登録について -.Web 履修登録の流れ -. 学籍情報照会 学籍情報変更申請について 4 -. 成績照会 時間割作成について 5-4. 抽選希望登録について 5-5. 履修登録について
日本体育大学 ~ 目次 ~. はじめに -.NSSU Passportとは -. 学内ハ ソコンから NSSU Passport にアクセスする -. 学外ハ ソコンから NSSU Passport にアクセスする.Web 履修登録について -.Web 履修登録の流れ -. 学籍情報照会 学籍情報変更申請について 4 -. 成績照会 時間割作成について 5-4. 抽選希望登録について 5-5. 履修登録について
2011
 2015.6.4 Guide2-5 知の市場共通受講システム使用説明書 ( 応募者用 ) 1. はじめに 共通受講システムの受講者ログイン画面はパソコン環境の設定によっては表示されないことがある 共通受講システムの利用には パソコン上で動作する Google Chrome (Google) Internet Explorer(Microsoft) Firefox(Mozilla) のブラウザが必要である
2015.6.4 Guide2-5 知の市場共通受講システム使用説明書 ( 応募者用 ) 1. はじめに 共通受講システムの受講者ログイン画面はパソコン環境の設定によっては表示されないことがある 共通受講システムの利用には パソコン上で動作する Google Chrome (Google) Internet Explorer(Microsoft) Firefox(Mozilla) のブラウザが必要である
第 2 版 東洋英和女学院大学大学院
 第 版 東洋英和女学院大学大学院 WebCampus に入る Webブラウザアドレス 手順 横浜キャンパス以外からのアクセスは以下の通りです Webブラウザアドレス https://campus.toyoeiwa.ac.jp WebCampusのHPにアクセス ログイン ログイン ユーザIDとパスワードを入力して ログイン を押す WebCampus を終了する 手順 ログアウト を押す WebCampus
第 版 東洋英和女学院大学大学院 WebCampus に入る Webブラウザアドレス 手順 横浜キャンパス以外からのアクセスは以下の通りです Webブラウザアドレス https://campus.toyoeiwa.ac.jp WebCampusのHPにアクセス ログイン ログイン ユーザIDとパスワードを入力して ログイン を押す WebCampus を終了する 手順 ログアウト を押す WebCampus
武蔵野美術大学様 LiveCampus 教務システム ユーザーマニュアル ( 学生用 ) 株式会社 NTT データ九州
 武蔵野美術大学様 LiveCampus 教務システム ユーザーマニュアル ( 学生用 ) 株式会社 NTT データ九州 目次 概要 1 LiveCampus 教務システムとは...1 2 利用にあたっての注意事項...2 2.1 セキュリティ プライバシーに関する事項... 2 2.2 システムに関する事項... 2 3 利用方法について...3 3.1 LiveCampus への接続... 3 3.2
武蔵野美術大学様 LiveCampus 教務システム ユーザーマニュアル ( 学生用 ) 株式会社 NTT データ九州 目次 概要 1 LiveCampus 教務システムとは...1 2 利用にあたっての注意事項...2 2.1 セキュリティ プライバシーに関する事項... 2 2.2 システムに関する事項... 2 3 利用方法について...3 3.1 LiveCampus への接続... 3 3.2
第 1 章 システムの概要 シラバスシステムとは 利用環境 留意事項 シラバスシステムの概念 役割 システムの利用イメージ... 4 第 2 章 基本操作
 操作マニュアル 学生編 - (2014 年 9 月 ) 第 1 章 システムの概要... 3 1. 1 シラバスシステムとは... 3 1. 2 利用環境... 3 1. 3 留意事項... 3 1. 4 シラバスシステムの概念... 4 1.4.1 役割... 4 1.4.2 システムの利用イメージ... 4 第 2 章 基本操作... 5 2. 1 ログイン... 5 2. 2 ログアウト...
操作マニュアル 学生編 - (2014 年 9 月 ) 第 1 章 システムの概要... 3 1. 1 シラバスシステムとは... 3 1. 2 利用環境... 3 1. 3 留意事項... 3 1. 4 シラバスシステムの概念... 4 1.4.1 役割... 4 1.4.2 システムの利用イメージ... 4 第 2 章 基本操作... 5 2. 1 ログイン... 5 2. 2 ログアウト...
UNIPROVE/AS 学務情報システム
 Web 履修登録ガイド ~ 詳細版 ( スマートフォン )~ 2017 年度秋学期 キャリアデザイン学部 このガイドは このガイドは キャリアデザイン学部生が情報システムで履修登録申請をするためのガイドです 進級 卒業の必要単位数やカリキュラム 科目の履修については 履修の手引き を参照してください 授業の開講曜日 時限は 時間割 を参照してください 授業の内容や評価方法等は シラバス を参照してください
Web 履修登録ガイド ~ 詳細版 ( スマートフォン )~ 2017 年度秋学期 キャリアデザイン学部 このガイドは このガイドは キャリアデザイン学部生が情報システムで履修登録申請をするためのガイドです 進級 卒業の必要単位数やカリキュラム 科目の履修については 履修の手引き を参照してください 授業の開講曜日 時限は 時間割 を参照してください 授業の内容や評価方法等は シラバス を参照してください
3. 科目登録 3-1. 科目の登録方法登録方法 1: コード入力による登録 自分の名前 番号を確認して下さい エラーが出ても慌てず 7 ページのエラーメッセージを読んで進めて下さい 学部によりコースやモデルが表示されます ログインすると 履修申請書 画面が開きます ここから履修登録を始めていきます
 Web 履修登録の流れ... 1 1. ホームページにアクセス... 1 2. ユーザー ID 入力... 1 3. 科目登録... 2 3-1. 科目の登録方法... 3 3-2. 抽選科目の登録方法... 3 3-3. 集中講義の登録方法... 4 - 第 15 版 - 3-4. 登録確定... 5 3-5. 登録科目数 単位数計算. 6 3-6. シラバスの参照方法...6 4. エラー画面が赤くなったら.
Web 履修登録の流れ... 1 1. ホームページにアクセス... 1 2. ユーザー ID 入力... 1 3. 科目登録... 2 3-1. 科目の登録方法... 3 3-2. 抽選科目の登録方法... 3 3-3. 集中講義の登録方法... 4 - 第 15 版 - 3-4. 登録確定... 5 3-5. 登録科目数 単位数計算. 6 3-6. シラバスの参照方法...6 4. エラー画面が赤くなったら.
manaba course 出席機能 操作マニュアル
 manaba 出席 リアルタイムアンケート機能操作マニュアル [ 出席カードの発行 管理用 URL] https://kokushikan.manaba.jp/ [ 出席カードの提出用 URL] https://c-klic.manaba.jp/ Contents 1 出席 リアルタイムアンケート機能の概要 2 2 出席カードの発行 3 3 出席カードの提出 4 4 提出状況の確認 5 5 出席情報の編集
manaba 出席 リアルタイムアンケート機能操作マニュアル [ 出席カードの発行 管理用 URL] https://kokushikan.manaba.jp/ [ 出席カードの提出用 URL] https://c-klic.manaba.jp/ Contents 1 出席 リアルタイムアンケート機能の概要 2 2 出席カードの発行 3 3 出席カードの提出 4 4 提出状況の確認 5 5 出席情報の編集
一般管理者用画面マニュアル修正版
 TOKYO TEH OW/OW-i 教員向け操作説明書 -1- 目次 -2- TOKYO TEH OW/OW-i 教員 管理者向け操作説明書 利用状況の表示 担当講義の課題の提出状況 掲示板の書き込み情報と 担当講義数 代理人として担当している講義数が表示されます 3 担当している講義が年度別 クォーター別に表示されます 2015 年度以前は 一つのタブでまとめて表示されます 1 担当講義一覧 講義名をクリックすると
TOKYO TEH OW/OW-i 教員向け操作説明書 -1- 目次 -2- TOKYO TEH OW/OW-i 教員 管理者向け操作説明書 利用状況の表示 担当講義の課題の提出状況 掲示板の書き込み情報と 担当講義数 代理人として担当している講義数が表示されます 3 担当している講義が年度別 クォーター別に表示されます 2015 年度以前は 一つのタブでまとめて表示されます 1 担当講義一覧 講義名をクリックすると
Web履修の利用環境
 Portal-OSU( 保護者ポータルシステム ) 目次 1.Portal-OSU( 保護者ポータルシステム ) とは?... 1 2. ユーザー ID とパスワード... 1 3. ご利用する前の初期設定方法... 2 4. 保護者ポータルへのログイン方法... 6 5. お知らせ 個人伝言を確認する... 8 6. イベントの出欠回答をする... 9 7. 時間割を確認する... 12 8. 履修登録確認表をダウンロードする...
Portal-OSU( 保護者ポータルシステム ) 目次 1.Portal-OSU( 保護者ポータルシステム ) とは?... 1 2. ユーザー ID とパスワード... 1 3. ご利用する前の初期設定方法... 2 4. 保護者ポータルへのログイン方法... 6 5. お知らせ 個人伝言を確認する... 8 6. イベントの出欠回答をする... 9 7. 時間割を確認する... 12 8. 履修登録確認表をダウンロードする...
Microsoft PowerPoint - WebClassの使い方.ppt [互換モード]
![Microsoft PowerPoint - WebClassの使い方.ppt [互換モード] Microsoft PowerPoint - WebClassの使い方.ppt [互換モード]](/thumbs/93/111487020.jpg) WebClass の使い方 経済政策 ( 夜間主コース ) 版 工藤健長崎大学経済学部 この資料は, 西田先生 ( 医歯薬総合研究科 ) の改訂による WebClass の操作方法 : 学生編 を参考に作成されています 1 ブラウザの準備 ウェブブラウザを起動させて, ポップアップブロック機能を解除しておく WebClassのログイン画面がポップアップにより表示されます Mozilla Firefoxでは
WebClass の使い方 経済政策 ( 夜間主コース ) 版 工藤健長崎大学経済学部 この資料は, 西田先生 ( 医歯薬総合研究科 ) の改訂による WebClass の操作方法 : 学生編 を参考に作成されています 1 ブラウザの準備 ウェブブラウザを起動させて, ポップアップブロック機能を解除しておく WebClassのログイン画面がポップアップにより表示されます Mozilla Firefoxでは
CONTENTS Copyright 2017 NEC Solution Innovators, Ltd All rights reserved 0. 通訳案内士登録情報検索サービスを利用するまえに 1 利用環境 2 ブラウザの設定 3 プラグイン 4 操作上の制限 5 ウェブ操作マニ
 ウェブ操作マニュアル サービス利用申請編 2017 年 3 月 21 日作成 < エージェントご担当者様向け > 1 CONTENTS Copyright 2017 NEC Solution Innovators, Ltd. 2017. All rights reserved 0. 通訳案内士登録情報検索サービスを利用するまえに 1 利用環境 2 ブラウザの設定 3 プラグイン 4 操作上の制限 5
ウェブ操作マニュアル サービス利用申請編 2017 年 3 月 21 日作成 < エージェントご担当者様向け > 1 CONTENTS Copyright 2017 NEC Solution Innovators, Ltd. 2017. All rights reserved 0. 通訳案内士登録情報検索サービスを利用するまえに 1 利用環境 2 ブラウザの設定 3 プラグイン 4 操作上の制限 5
目次.Edu Track のログイン.Edu Track のポータル画面説明 3. 学修を始める ( 講義室に入る ) 4 4. テキスト履修科目 スクーリング ( ブレンディッド含む ) で使用する機能 5 学習する 5 お知らせ 6 掲示板 ( 公開 ) 6 課題 8 ディスカッション ( 公開
 文部科学省認可通信教育補助教材 Edu Track 操作マニュアル 当ウェブサイトに掲載されているコンテンツ ( 文書 映像 音声 プログラム等 ) は 玉川大学に帰属するも として著作権法 関連条約 法律で保護されています これらのコンテンツについて 玉川大学の許可なく複製 転用等する事は法律で禁止されています 玉川大学通信教育課程 目次.Edu Track のログイン.Edu Track のポータル画面説明
文部科学省認可通信教育補助教材 Edu Track 操作マニュアル 当ウェブサイトに掲載されているコンテンツ ( 文書 映像 音声 プログラム等 ) は 玉川大学に帰属するも として著作権法 関連条約 法律で保護されています これらのコンテンツについて 玉川大学の許可なく複製 転用等する事は法律で禁止されています 玉川大学通信教育課程 目次.Edu Track のログイン.Edu Track のポータル画面説明
修正履歴 版数 修正日 修正内容 章 V /6/24 初版作成 V /6/30 イベント番号一式画面変更 全般 V /5/ 年 2 月機能追加部分反映 全般 2
 操作マニュアル 一般社団法人福島県医療福祉情報ネットワーク協議会 Ver 1.3 2016 年 6 月 5 日 1 修正履歴 版数 修正日 修正内容 章 V1.0 2015/6/24 初版作成 V1.1 2015/6/30 イベント番号一式画面変更 全般 V1.2 2016/5/16 2016 年 2 月機能追加部分反映 全般 2 遠隔カンファレンス 目次 1. ログイン画面 2. ホーム画面 3.
操作マニュアル 一般社団法人福島県医療福祉情報ネットワーク協議会 Ver 1.3 2016 年 6 月 5 日 1 修正履歴 版数 修正日 修正内容 章 V1.0 2015/6/24 初版作成 V1.1 2015/6/30 イベント番号一式画面変更 全般 V1.2 2016/5/16 2016 年 2 月機能追加部分反映 全般 2 遠隔カンファレンス 目次 1. ログイン画面 2. ホーム画面 3.
平成22年度後期履修登録について
 香川大学教務システム Dream Campus について 1 Dream Campus は Web( インターネットに接続されたパソコン 携帯電話 ) から授業の履修登録や 休講 補講などの情報 大学からのお知らせ等を確認するためのシステムです 休講 補講などの情報は 大学が貸与する学生用 Gmail アドレスに自動転送されます また 学生本人が希望する他のアドレスを転送先に追加することもできます
香川大学教務システム Dream Campus について 1 Dream Campus は Web( インターネットに接続されたパソコン 携帯電話 ) から授業の履修登録や 休講 補講などの情報 大学からのお知らせ等を確認するためのシステムです 休講 補講などの情報は 大学が貸与する学生用 Gmail アドレスに自動転送されます また 学生本人が希望する他のアドレスを転送先に追加することもできます
<4D F736F F D A A834C A7790B D836A B2E646F63>
 香川大学教務システム Dream Campus について 1 Dream Campus は Web( インターネットに接続されたパソコン 携帯電話 ) から授業の履修登録や 休講 補講などの情報 大学からのお知らせ等を確認するためのシステムです 休講 補講などの情報は 大学が貸与する学生用 Gmail アドレスに自動転送されます また 学生本人が希望する他のアドレスを転送先に追加することもできます
香川大学教務システム Dream Campus について 1 Dream Campus は Web( インターネットに接続されたパソコン 携帯電話 ) から授業の履修登録や 休講 補講などの情報 大学からのお知らせ等を確認するためのシステムです 休講 補講などの情報は 大学が貸与する学生用 Gmail アドレスに自動転送されます また 学生本人が希望する他のアドレスを転送先に追加することもできます
Microsoft Word - 【宮崎大学】システム内操作説明書
 平成 30 年度宮崎大学 教員免許状更新講習管理システム システム内操作説明書 目次はじめに 1 システムにログイン 2 受講予約 (WEB 予約 ) 3 事前アンケートの回答 7 予約の取消 ( 申込書受理前 ) 10 受講申込書の作成 11 受講票の作成 13 予約講習 開講状況 成績の確認 14 メール内容の確認 15 登録情報の変更 16 パスワードの変更 17 パスワードの再発行 18 はじめに
平成 30 年度宮崎大学 教員免許状更新講習管理システム システム内操作説明書 目次はじめに 1 システムにログイン 2 受講予約 (WEB 予約 ) 3 事前アンケートの回答 7 予約の取消 ( 申込書受理前 ) 10 受講申込書の作成 11 受講票の作成 13 予約講習 開講状況 成績の確認 14 メール内容の確認 15 登録情報の変更 16 パスワードの変更 17 パスワードの再発行 18 はじめに
PORTA ポルタ南山大学ポータル ガイド ( 学生用 ) Ver.4.01 南山大学のポータルシステムは その名称を PORTA ( ポルタ )<ラテン語で門や入口を表す>といい ( 以下 PORTA ) 学生用システムの入り口として各種サービスを提供しています PORTA の各機能は 基本的には
 PORTA ポルタ南山大学ポータル ガイド ( 学生用 ) Ver.4.01 南山大学のポータルシステムは その名称を PORTA ( ポルタ )といい ( 以下 PORTA ) 学生用システムの入り口として各種サービスを提供しています PORTA の各機能は 基本的には画面に従って操作していただける仕様になっていますが 適宜 PORTA ガイド ( 簡単機能ガイド )[
PORTA ポルタ南山大学ポータル ガイド ( 学生用 ) Ver.4.01 南山大学のポータルシステムは その名称を PORTA ( ポルタ )といい ( 以下 PORTA ) 学生用システムの入り口として各種サービスを提供しています PORTA の各機能は 基本的には画面に従って操作していただける仕様になっていますが 適宜 PORTA ガイド ( 簡単機能ガイド )[
MAU_履修登録マニュアル2015_1503.indd
 27 2015 目 次 1 2 PC 3 LiveCampus LiveCampus LiveCampus 5 LiveCampus LiveCampus 7 9 11 1 12 Web 13 16 18 1 1 20 23 25 29 30 2 34 35 37 38 39 40 41 42 LiveCampus 43 FAQ 47 はじめに LiveCampus Web 1 卒業所要単位構成表
27 2015 目 次 1 2 PC 3 LiveCampus LiveCampus LiveCampus 5 LiveCampus LiveCampus 7 9 11 1 12 Web 13 16 18 1 1 20 23 25 29 30 2 34 35 37 38 39 40 41 42 LiveCampus 43 FAQ 47 はじめに LiveCampus Web 1 卒業所要単位構成表
Ⅰ. 事前準備. ログイン方法 / ログアウト方法 昭和女子大学のホームページ ( にアクセスします 画面右上にある [UP-SHOWA] の文字をクリックします UP SHOWA ログインはこちら と書かれたページが表示されます UP SHOWA ログインはこちら
![Ⅰ. 事前準備. ログイン方法 / ログアウト方法 昭和女子大学のホームページ ( にアクセスします 画面右上にある [UP-SHOWA] の文字をクリックします UP SHOWA ログインはこちら と書かれたページが表示されます UP SHOWA ログインはこちら Ⅰ. 事前準備. ログイン方法 / ログアウト方法 昭和女子大学のホームページ ( にアクセスします 画面右上にある [UP-SHOWA] の文字をクリックします UP SHOWA ログインはこちら と書かれたページが表示されます UP SHOWA ログインはこちら](/thumbs/91/106390251.jpg) UP SHOWA 学生ポータルサイト活用マニュアル Ver.5. ( 学生用 ) * はじめに * [ UP SHOWA ]( アップショウワと読みます ) は昭和女子大学の在学生ポータルサイトとして 大学からのお知らせを確認したり 自分の成績や時間割 授業シラバスを参照したり 授業課題の提出 アンケート回答などを行います * 注意点 * () UPSHOWAを終了する際は画面右上の [ ログアウト
UP SHOWA 学生ポータルサイト活用マニュアル Ver.5. ( 学生用 ) * はじめに * [ UP SHOWA ]( アップショウワと読みます ) は昭和女子大学の在学生ポータルサイトとして 大学からのお知らせを確認したり 自分の成績や時間割 授業シラバスを参照したり 授業課題の提出 アンケート回答などを行います * 注意点 * () UPSHOWAを終了する際は画面右上の [ ログアウト
<4D F736F F D E9197BF817A95BD90AC E937882CC979A8F43936F985E82C982C282A282C482CC82A8926D82E782B92D312E646F6378>
 平成 28 年度 履修登録 について 履修する授業科目の登録は 教育情報システム ( 学生ポータル ) で行うこととなっています 学生ポータルでは 履修登録の他に学生本人の基本情報の内容確認や学生自身で連絡先等の変更ができる 連絡先情報入力 の機能があります 最初の履修登録を行う前に 必ず連絡先情報 ( 電話 住所等 ) を確認しないと履修登録処理は選択できません < 履修登録 修正期間 > 4 月
平成 28 年度 履修登録 について 履修する授業科目の登録は 教育情報システム ( 学生ポータル ) で行うこととなっています 学生ポータルでは 履修登録の他に学生本人の基本情報の内容確認や学生自身で連絡先等の変更ができる 連絡先情報入力 の機能があります 最初の履修登録を行う前に 必ず連絡先情報 ( 電話 住所等 ) を確認しないと履修登録処理は選択できません < 履修登録 修正期間 > 4 月
<4D F736F F F696E74202D A7790B A82B C982A082BD82C182C AF88D38E968D80816A2E >
 2018.4 版 放送大学教務情報システム ( システムWAKABA) ご利用にあたって ( 留意事項 ) 担当 : 放送大学学務部教務課 2. 基本操作 (2) 画面構成 トップ 1 3 5 6 7 8 2 4 10 11 9 2. 基本操作 (2) 画面構成 トップ 番号 名称 / 機能 説明 1 メインメニューバー 教務情報システム利用中 常に画面の上部に表示されるメニューバーです 2 重要なメッセージ
2018.4 版 放送大学教務情報システム ( システムWAKABA) ご利用にあたって ( 留意事項 ) 担当 : 放送大学学務部教務課 2. 基本操作 (2) 画面構成 トップ 1 3 5 6 7 8 2 4 10 11 9 2. 基本操作 (2) 画面構成 トップ 番号 名称 / 機能 説明 1 メインメニューバー 教務情報システム利用中 常に画面の上部に表示されるメニューバーです 2 重要なメッセージ
SENZOKU
 目次 SENZOKUポータル操作ガイド利用上の注意動作環境 Edgeブラウザの利用についてポップアップブロックについてシステムメンテナンスについてログインできないときは Page PDF 1.1 1.2 1.3 1.4 1.5 1.6 1.7 2.1 1 SENZOKU ポータル操作ガイド 本ガイドは洗足学園音楽大学 / こども短期大学のポータルサイト SENZOKUポータル の操作ガイドです 画面上部のアイコンより
目次 SENZOKUポータル操作ガイド利用上の注意動作環境 Edgeブラウザの利用についてポップアップブロックについてシステムメンテナンスについてログインできないときは Page PDF 1.1 1.2 1.3 1.4 1.5 1.6 1.7 2.1 1 SENZOKU ポータル操作ガイド 本ガイドは洗足学園音楽大学 / こども短期大学のポータルサイト SENZOKUポータル の操作ガイドです 画面上部のアイコンより
Portal-OSU お知らせ配信 お知らせの登録 1.Portal-OSU にログインする 2. お知らせ配信 を選択する ユーザー ID パスワードを入力し ログインをクリック お知らせ配信を選択 3. お知らせ登録画面へ もしくは 個人伝言登録画面へ をクリックする A B お知らせ配信には
 Portal-OSU お知らせ配信 お知らせの登録 1.Portal-OSU にログインする 2. お知らせ配信 を選択する ユーザー ID パスワードを入力し ログインをクリック お知らせ配信を選択 3. お知らせ登録画面へ もしくは 個人伝言登録画面へ をクリックする A B お知らせ配信には 以下の2 通りの方法があります A. 学生 教員 保護者 職員等の組織単位や学生 教員 職員等の条件指定単位で配信する場合
Portal-OSU お知らせ配信 お知らせの登録 1.Portal-OSU にログインする 2. お知らせ配信 を選択する ユーザー ID パスワードを入力し ログインをクリック お知らせ配信を選択 3. お知らせ登録画面へ もしくは 個人伝言登録画面へ をクリックする A B お知らせ配信には 以下の2 通りの方法があります A. 学生 教員 保護者 職員等の組織単位や学生 教員 職員等の条件指定単位で配信する場合
スライド 1
 学校事務システム - ポータル - 1. ポータル画面の初期表示 (1) ポータルトップ画面 ( ログイン前 ) 大学トップページからリンクします ログイン前のポータルトップページを表示します 大学のトップページは 学外の方への情報提供と位置づけ ログイン前のポータルトップページは 学外の方が閲覧しても問題ない情報とし 在学生向けの情報を表示します ログイン前のポータルトップページ ログインすると個人ポータル画面が開きます
学校事務システム - ポータル - 1. ポータル画面の初期表示 (1) ポータルトップ画面 ( ログイン前 ) 大学トップページからリンクします ログイン前のポータルトップページを表示します 大学のトップページは 学外の方への情報提供と位置づけ ログイン前のポータルトップページは 学外の方が閲覧しても問題ない情報とし 在学生向けの情報を表示します ログイン前のポータルトップページ ログインすると個人ポータル画面が開きます
2011
 2015.6.4 Guide2-4 知の市場共通受講システム使用説明書 ( 受講者用 ) 目次 1. ログイン 2 2. 受講者登録の確認 修正と定期更新 3 3. 科目の応募申込 5 4. 受講申込の取消と受講の申込受理 不受理 7 5. 講義資料のダウンロード 8 6. 小レポートの入力 9 7. 受講状況の確認 11 8. 最終レポートの入力 12 知の市場受講システム Q&A 16 1 /
2015.6.4 Guide2-4 知の市場共通受講システム使用説明書 ( 受講者用 ) 目次 1. ログイン 2 2. 受講者登録の確認 修正と定期更新 3 3. 科目の応募申込 5 4. 受講申込の取消と受講の申込受理 不受理 7 5. 講義資料のダウンロード 8 6. 小レポートの入力 9 7. 受講状況の確認 11 8. 最終レポートの入力 12 知の市場受講システム Q&A 16 1 /
消費生活アドバイザー 有資格者サイト マニュアル
 消費生活アドバイザー有資格者サイト集合講座マニュアル Ver.1.0 目次 1. 利用推奨ブラウザ 2. メールアドレスの登録 3. 登録データの更新 4.ID パスワードを忘れた場合 5. 集合講座に申込む 6. 決済手続き 6-1. クレジットカード決済 6-2. コンビニエンスストア決済 7. 申込済の講座の確認 8.eラーニング受講し放題について 9. パソコンとスマホの画面について 3 5
消費生活アドバイザー有資格者サイト集合講座マニュアル Ver.1.0 目次 1. 利用推奨ブラウザ 2. メールアドレスの登録 3. 登録データの更新 4.ID パスワードを忘れた場合 5. 集合講座に申込む 6. 決済手続き 6-1. クレジットカード決済 6-2. コンビニエンスストア決済 7. 申込済の講座の確認 8.eラーニング受講し放題について 9. パソコンとスマホの画面について 3 5
大阪工業大学 授業アンケートシステム 教員側画面操作説明
 本マニュアルは継続して使用いただきますので 各自で保存願います ( 内容に変更が生じた場合には再度配布します ) 大阪工業大学授業アンケートシステム C-Learning 教員側画面操作マニュアル 担当部署 : 工大教務課 1 2014.12 Ver.4.0 目次 非常勤講師の先生など 学外からシステムにアクセスする方法 0. 学外から学内ネットワークを利用する方法 (VPN) 3P 教員側画面の基本的な使い方
本マニュアルは継続して使用いただきますので 各自で保存願います ( 内容に変更が生じた場合には再度配布します ) 大阪工業大学授業アンケートシステム C-Learning 教員側画面操作マニュアル 担当部署 : 工大教務課 1 2014.12 Ver.4.0 目次 非常勤講師の先生など 学外からシステムにアクセスする方法 0. 学外から学内ネットワークを利用する方法 (VPN) 3P 教員側画面の基本的な使い方
第 章 システムの概要 WebBase とは 利用環境 ブラウザ操作時の留意事項... 3 第 章 基本操作 ログインとログアウト ポータル画面の構成... 5 第 3 章 メッセージ メッセージを受信する... 6 第
 操作マニュアル 学生編 - 第 章 システムの概要... 3. WebBase とは... 3. 利用環境... 3. 3 ブラウザ操作時の留意事項... 3 第 章 基本操作... 4. ログインとログアウト... 4. ポータル画面の構成... 5 第 3 章 メッセージ... 6 3. メッセージを受信する... 6 第 4 章 スケジュール... 8 4. スケジュールを登録する... 8
操作マニュアル 学生編 - 第 章 システムの概要... 3. WebBase とは... 3. 利用環境... 3. 3 ブラウザ操作時の留意事項... 3 第 章 基本操作... 4. ログインとログアウト... 4. ポータル画面の構成... 5 第 3 章 メッセージ... 6 3. メッセージを受信する... 6 第 4 章 スケジュール... 8 4. スケジュールを登録する... 8
B-net(通学課程)学生利用ガイド
 B-net( 通学課程 ) 学生利用ガイド 目次 1.B-net にアクセスする... 2 2.B-net にログインする... 2 3. お知らせ情報を確認する... 3 3.1 メール設定...3 4. 各種情報を確認する... 4 4.1 各種メニュー一覧...4 5. 履修登録... 5 5.1 抽選希望登録...5 5.2 希望資格登録...5 5.3 履修登録...6 5.4 履修登録
B-net( 通学課程 ) 学生利用ガイド 目次 1.B-net にアクセスする... 2 2.B-net にログインする... 2 3. お知らせ情報を確認する... 3 3.1 メール設定...3 4. 各種情報を確認する... 4 4.1 各種メニュー一覧...4 5. 履修登録... 5 5.1 抽選希望登録...5 5.2 希望資格登録...5 5.3 履修登録...6 5.4 履修登録
携帯電話を登録する 3 携帯電話で教員からのお知らせおよびレポート課題の情 報が得られます. 従来型携帯電話を利用するための情報登 録はパソコンを使って行います. スマートフォンユーザは スマートフォンユ ーザ向けガイド を参照してください. 携帯メールアドレスの登録 授業選択領域にて My Wor
 授業支援システムとは 授業支援システムは ICT を活用してより効果的な学習を行うためのシステムです. パソコン, 携帯, スマートフォンなどから利用することができます. この授業支援システムは法政大学もメンバになっている国際的な大学コミュニティで開発されている Sakai というシステムで,H etudee ( エチュード ) という愛称で呼ばれています. ログインする 授業支援システムを使うには
授業支援システムとは 授業支援システムは ICT を活用してより効果的な学習を行うためのシステムです. パソコン, 携帯, スマートフォンなどから利用することができます. この授業支援システムは法政大学もメンバになっている国際的な大学コミュニティで開発されている Sakai というシステムで,H etudee ( エチュード ) という愛称で呼ばれています. ログインする 授業支援システムを使うには
Microsoft Word - SEIG UNIPA RXæfi“作ㅞㅉㅥ㇢ㅫ㕒å�¦çfl�çfl¨ã•‚.docx
 SEIG UNIPA 操作マニュアル 学生用 作成者教務課 作成日 2019 年 3 月 27 日 最終更新日 2019 年 4 月 11 日 1 / 15 目次 SEIG UNIPA 操作マニュアル... 1 目次... 2 ログインとログアウト... 3 ログイン手順... 3 ログアウト手順... 4 個人用メールアドレス登録方法... 5 メールアドレス登録画面への移動... 5 メールアドレス登録手順...
SEIG UNIPA 操作マニュアル 学生用 作成者教務課 作成日 2019 年 3 月 27 日 最終更新日 2019 年 4 月 11 日 1 / 15 目次 SEIG UNIPA 操作マニュアル... 1 目次... 2 ログインとログアウト... 3 ログイン手順... 3 ログアウト手順... 4 個人用メールアドレス登録方法... 5 メールアドレス登録画面への移動... 5 メールアドレス登録手順...
平成 22 29年度 W e b 履修登録操作説明書 ~ 須磨キャンパス用 ~ 学校法人 行吉学園 神戸女子大学 神戸女子大学教務課
 平成 9年度 W e b 履修登録操作説明書 ~ 須磨キャンパス用 ~ 学校法人 行吉学園 教務課 履修登録操作説明書履修登録 成績照会操作説明書 目次 Ⅰ. 学内パソコンの利用方法. 利用開始 ( ログイン ).... 利用終了 ( ログオフ )...3 3. プリンターの利用方法...3 Ⅱ. KISSシステム. KISSシステムへのアクセス...4. KISSシステムへのログイン...5 3.
平成 9年度 W e b 履修登録操作説明書 ~ 須磨キャンパス用 ~ 学校法人 行吉学園 教務課 履修登録操作説明書履修登録 成績照会操作説明書 目次 Ⅰ. 学内パソコンの利用方法. 利用開始 ( ログイン ).... 利用終了 ( ログオフ )...3 3. プリンターの利用方法...3 Ⅱ. KISSシステム. KISSシステムへのアクセス...4. KISSシステムへのログイン...5 3.
操作説明書
 ホスト接続申請システム 操作説明書 改訂履歴 版数作成日改訂項目改訂内容作成者備考.0 0/05/5 メディアセンター HP 掲載用に作成. 06/04/0. ご利用環境 PC スマホ タブレットの利用環境を変更佐藤 i 目次. ご利用環境..... パソコン タブレットからのご利用..... スマートフォンからのご利用.... PC タブレット..... ログイン..... トップページ... 5..
ホスト接続申請システム 操作説明書 改訂履歴 版数作成日改訂項目改訂内容作成者備考.0 0/05/5 メディアセンター HP 掲載用に作成. 06/04/0. ご利用環境 PC スマホ タブレットの利用環境を変更佐藤 i 目次. ご利用環境..... パソコン タブレットからのご利用..... スマートフォンからのご利用.... PC タブレット..... ログイン..... トップページ... 5..
消費生活アドバイザー 有資格者サイト マニュアル
 消費生活アドバイザー有資格者サイトマニュアル Ver.1.30 目次 1. 利用推奨ブラウザ 2. メールアドレスの登録 3. 登録データの更新 4.ID パスワードを忘れた場合 3 5 8 10 5. 講座に申込む 5-1. 各講座に申込む 5-2. 受講し放題に申込む 5-3. 講座の状況を確認する 6. 講座を視聴する 7. アンケートに回答する 8. 受講履歴を閲覧する 9. パソコンとスマホの画面について
消費生活アドバイザー有資格者サイトマニュアル Ver.1.30 目次 1. 利用推奨ブラウザ 2. メールアドレスの登録 3. 登録データの更新 4.ID パスワードを忘れた場合 3 5 8 10 5. 講座に申込む 5-1. 各講座に申込む 5-2. 受講し放題に申込む 5-3. 講座の状況を確認する 6. 講座を視聴する 7. アンケートに回答する 8. 受講履歴を閲覧する 9. パソコンとスマホの画面について
10. 全体の流れ ( 参加者 ) < 参加者 > < 起案者 > 起案者にて日程調整の有無 あり Ⅰ. 起案者が参加者の日程調整をしたうえで 会議の予約を行う場合退院カンファレンスの判断 なし 1 カンファレンス内容を確認 回答 起案者より会議案内のメールを受信 院内スタッフの予定確認 カンファレ
 参加者メニュー 全体の流れ ( 参加者 ) 日程調整一覧 10. 全体の流れ ( 参加者 ) < 参加者 > < 起案者 > 起案者にて日程調整の有無 あり Ⅰ. 起案者が参加者の日程調整をしたうえで 会議の予約を行う場合退院カンファレンスの判断 なし 1 カンファレンス内容を確認 回答 起案者より会議案内のメールを受信 院内スタッフの予定確認 カンファレンス参加者の日程調整 ホーム 又は 日程調整一覧
参加者メニュー 全体の流れ ( 参加者 ) 日程調整一覧 10. 全体の流れ ( 参加者 ) < 参加者 > < 起案者 > 起案者にて日程調整の有無 あり Ⅰ. 起案者が参加者の日程調整をしたうえで 会議の予約を行う場合退院カンファレンスの判断 なし 1 カンファレンス内容を確認 回答 起案者より会議案内のメールを受信 院内スタッフの予定確認 カンファレンス参加者の日程調整 ホーム 又は 日程調整一覧
< ダッシュボード画面 > 現在開催中の研修 に ご覧いただけるセミナーがすべて表示されます 視聴したいセミナーをクリックします ( セミナーへのお申し込み方法はこちらをご参照ください ) マウスをセミナー名の上に移動すると色が変わります 色の変わる範囲はどこでもクリックすることができます < 講座
 動画を視聴する手順 < トップページ > ログイン ID( メールアドレス )/ パスワードを入力して を押します ( 会員登録が済んでいない方はこちらのマニュアルをご参照ください ) 1 < ダッシュボード画面 > 現在開催中の研修 に ご覧いただけるセミナーがすべて表示されます 視聴したいセミナーをクリックします ( セミナーへのお申し込み方法はこちらをご参照ください ) マウスをセミナー名の上に移動すると色が変わります
動画を視聴する手順 < トップページ > ログイン ID( メールアドレス )/ パスワードを入力して を押します ( 会員登録が済んでいない方はこちらのマニュアルをご参照ください ) 1 < ダッシュボード画面 > 現在開催中の研修 に ご覧いただけるセミナーがすべて表示されます 視聴したいセミナーをクリックします ( セミナーへのお申し込み方法はこちらをご参照ください ) マウスをセミナー名の上に移動すると色が変わります
愛知学院大学殿WebCAMPUS2操作手順書(学生)
 WebCampus 操作手引書 愛知学院大学教務課 < 目次 > 1. 概要 ( 全体 ) 1 2. ログイン 2 3. 機能概要 4 3.1 Top 画面 4 3.2 お知らせ について 5 3.3 講義連絡 について 6 3.4 伝言 について 7 3.5 休講 について 8 3.6 補講 について 8 3.7 教室等変更 について 9 3.8 スケジュール について 9 3.9 パスワード変更
WebCampus 操作手引書 愛知学院大学教務課 < 目次 > 1. 概要 ( 全体 ) 1 2. ログイン 2 3. 機能概要 4 3.1 Top 画面 4 3.2 お知らせ について 5 3.3 講義連絡 について 6 3.4 伝言 について 7 3.5 休講 について 8 3.6 補講 について 8 3.7 教室等変更 について 9 3.8 スケジュール について 9 3.9 パスワード変更
<4D F736F F D E322E33816A91E58BB3554E F B582BD8DCC935F936F985E837D836A B2E646F6378>
 大教 UNIPA を利用した 採点登録マニュアル 大阪教育大学 学務部教務課 大教 UNIPA を利用した採点登録マニュアル 目次 1. 大教 UNIPA へのアクセス方法... - 2-2. 大教 UNIPA にログインする... - 2-3. トップページから採点登録の画面へ... - 3-4. 採点登録...- 4-4-1. 直接入力による採点登録...- 4-4-2.CSV ファイルを利用した採点登録...-
大教 UNIPA を利用した 採点登録マニュアル 大阪教育大学 学務部教務課 大教 UNIPA を利用した採点登録マニュアル 目次 1. 大教 UNIPA へのアクセス方法... - 2-2. 大教 UNIPA にログインする... - 2-3. トップページから採点登録の画面へ... - 3-4. 採点登録...- 4-4-1. 直接入力による採点登録...- 4-4-2.CSV ファイルを利用した採点登録...-
1. マイページの取得 学情主催イベント原稿入稿システム URL 上記 URL にアクセスしてください ( ブラウザに直接入力してください ) 1-1. メールアドレスの入力 トップページ 上記の学情主催イベント原
 学情主催イベント原稿入稿システム利用マニュアル ( 第三版 2017. 7) 目次 1. マイページの取得... 1 1-1. メールアドレスの入力... 1 1-2. マイページ登録用 URL の送信... 2 1-3. マイページ登録情報の入力... 3 1-4. マイページ登録情報の確認... 3 1-5. マイページ取得完了... 4 2. ログイン... 4 3. パスワードの再設定...
学情主催イベント原稿入稿システム利用マニュアル ( 第三版 2017. 7) 目次 1. マイページの取得... 1 1-1. メールアドレスの入力... 1 1-2. マイページ登録用 URL の送信... 2 1-3. マイページ登録情報の入力... 3 1-4. マイページ登録情報の確認... 3 1-5. マイページ取得完了... 4 2. ログイン... 4 3. パスワードの再設定...
1.WebClass( ウェブクラス ) とは WebClass を利用される前に 学生の立場で WebClass を利用してみましょう... 4 レポートを提出する 先生の立場で WebClass を利用してみましょう... 9 提出状況を確認する..
 WebClass 体験コースマニュアル レポート機能編 ( 先生用 ) 2018 年 作成者 : 日本データパシフィック株式会社 1.WebClass( ウェブクラス ) とは... 3 2.WebClass を利用される前に... 3 3. 学生の立場で WebClass を利用してみましょう... 4 レポートを提出する... 6 4. 先生の立場で WebClass を利用してみましょう...
WebClass 体験コースマニュアル レポート機能編 ( 先生用 ) 2018 年 作成者 : 日本データパシフィック株式会社 1.WebClass( ウェブクラス ) とは... 3 2.WebClass を利用される前に... 3 3. 学生の立場で WebClass を利用してみましょう... 4 レポートを提出する... 6 4. 先生の立場で WebClass を利用してみましょう...
B-net利用マニュアル
 B-net( ポータルサイト ) 学生利用ガイド ( 履修登録 授業編 ) 目次 1.B-net にアクセスする... 2 2.B-net にログインする... 2 3. お知らせ情報を確認する... 3 3.1 メール設定...3 4. 各種情報を確認する... 4 4.1 各種メニュー一覧...4 5. 履修登録... 5 5.1 抽選希望登録...5 5.2 希望資格登録...5 5.3 履修登録...6
B-net( ポータルサイト ) 学生利用ガイド ( 履修登録 授業編 ) 目次 1.B-net にアクセスする... 2 2.B-net にログインする... 2 3. お知らせ情報を確認する... 3 3.1 メール設定...3 4. 各種情報を確認する... 4 4.1 各種メニュー一覧...4 5. 履修登録... 5 5.1 抽選希望登録...5 5.2 希望資格登録...5 5.3 履修登録...6
の手引き Chapter 1 manaba へようこそ Chapter 2 ログイン方法 マイページについて Chapter 3 リマインダ設定 Chapter 4 コース登録 ( 自己登録 ) Chapter 5 manaba の機能紹介 Chapter 6 respon アプリ Chapter
 の手引き 1 manaba へようこそ 2 ログイン方法 マイページについて 3 リマインダ設定 4 コース登録 ( 自己登録 ) 5 manaba の機能紹介 6 respon アプリ 7 学生用操作マニュアルの掲載場所 1 1 3 4 5 7 10 東京家政大学 東京家政大学短期大学部 manaba へようこそ manaba は 本学で用いられている学修支援システムです コース ( 授業 ) 単位で利用され
の手引き 1 manaba へようこそ 2 ログイン方法 マイページについて 3 リマインダ設定 4 コース登録 ( 自己登録 ) 5 manaba の機能紹介 6 respon アプリ 7 学生用操作マニュアルの掲載場所 1 1 3 4 5 7 10 東京家政大学 東京家政大学短期大学部 manaba へようこそ manaba は 本学で用いられている学修支援システムです コース ( 授業 ) 単位で利用され
~ 目 次 ~ Ⅰ. ポップアップについて 1 Ⅱ. 基礎操作編 3 Ⅲ. 教学関係編 7 Ⅳ. モバイル編 11 Ⅴ. 各機能の確認方法 問い合わせ先案内 13
 CUC PORTAL 利用マニュアル ( 配布用 ) ~ 目 次 ~ Ⅰ. ポップアップについて 1 Ⅱ. 基礎操作編 3 Ⅲ. 教学関係編 7 Ⅳ. モバイル編 11 Ⅴ. 各機能の確認方法 問い合わせ先案内 13 Ⅰ CUC PORTAL 利用マニュアル ( ポップアップについて ) CUC PORTAL を利用するには portal.cuc.ac.jp サイトについて [ ポップアップ ] を許可する必要があります
CUC PORTAL 利用マニュアル ( 配布用 ) ~ 目 次 ~ Ⅰ. ポップアップについて 1 Ⅱ. 基礎操作編 3 Ⅲ. 教学関係編 7 Ⅳ. モバイル編 11 Ⅴ. 各機能の確認方法 問い合わせ先案内 13 Ⅰ CUC PORTAL 利用マニュアル ( ポップアップについて ) CUC PORTAL を利用するには portal.cuc.ac.jp サイトについて [ ポップアップ ] を許可する必要があります
電子版操作マニュアル スマートデバイス版
 電子版操作ガイドスマートデバイス版 スマートフォン タブレット 2017 年 3 月 30 日版 スマートフォン タブレット版の操作説明書となります 目次 1 対応環境について 2 ログインについて 3 マイページ 3-1 マイページカレンダーアイコンについて 3-2 各種タブについて 3-3 全件検索について 4 閲覧について 4-1 閲覧メニューバーについて 4-2 検索 号内検索 について 4-3
電子版操作ガイドスマートデバイス版 スマートフォン タブレット 2017 年 3 月 30 日版 スマートフォン タブレット版の操作説明書となります 目次 1 対応環境について 2 ログインについて 3 マイページ 3-1 マイページカレンダーアイコンについて 3-2 各種タブについて 3-3 全件検索について 4 閲覧について 4-1 閲覧メニューバーについて 4-2 検索 号内検索 について 4-3
PowerPoint プレゼンテーション
 MUSCAT 操作マニュアル ( シラバス ) 共通部分 PCサイトスマホサイト P P~8 P9~ 第 章 基本操作 ここではシラバスの検索手順について 説明します. シラバスへのアクセス サイトアドレス : https://muscat.musashinou.ac.jp/portal/ パソコン用サイト MUSCAT へアクセスした際 操作している端末によって表示画面 が変わります パソコン用サイト
MUSCAT 操作マニュアル ( シラバス ) 共通部分 PCサイトスマホサイト P P~8 P9~ 第 章 基本操作 ここではシラバスの検索手順について 説明します. シラバスへのアクセス サイトアドレス : https://muscat.musashinou.ac.jp/portal/ パソコン用サイト MUSCAT へアクセスした際 操作している端末によって表示画面 が変わります パソコン用サイト
スマートフォンを登録する スマートフォンで教員からのお知らせおよびレポート課 題の情報が得られます. スマートフォンを利用するための情報登録はパソコンを使って行います. 従来型携帯電話ユーザは 従来型携帯電話ユーザ向けガイド を参照してください. 携帯メールアドレスの登録 1 授業選
 授業支援システムとは 授業支援システムは ICT を活用してより効果的な学習を行うためのシステムです. パソコン, 携帯, スマートフォンなどから利用することができます. この授業支援システムは法政大学もメンバになっている国際的な大学コミュニティで開発されている Sakai というシステムで,H etudes ( エチュード ) という愛称で呼ばれています. ログインする 授業支援システムを使うには
授業支援システムとは 授業支援システムは ICT を活用してより効果的な学習を行うためのシステムです. パソコン, 携帯, スマートフォンなどから利用することができます. この授業支援システムは法政大学もメンバになっている国際的な大学コミュニティで開発されている Sakai というシステムで,H etudes ( エチュード ) という愛称で呼ばれています. ログインする 授業支援システムを使うには
はじめに 動作環境について 教職員ポータルシステム ( 教職員用 Web システム ) は インターネットに接続しているパソコンを 利用して操作することができます 動作保障されている環境は以下のとおりです (1) クライアント構成 (Windows PC) 1OS Windows 10 Window
 はじめに 動作環境について 教職員ポータルシステム ( 教職員用 Web システム ) は インターネットに接続しているパソコンを 利用して操作することができます 動作保障されている環境は以下のとおりです (1) クライアント構成 (Windows PC) 1OS Windows 10 Windows 8 Windows 8.1 Windows 7 Windows Vista 2ブラウザ Microsoft
はじめに 動作環境について 教職員ポータルシステム ( 教職員用 Web システム ) は インターネットに接続しているパソコンを 利用して操作することができます 動作保障されている環境は以下のとおりです (1) クライアント構成 (Windows PC) 1OS Windows 10 Windows 8 Windows 8.1 Windows 7 Windows Vista 2ブラウザ Microsoft
PowerPoint プレゼンテーション
 利用者向け申込み手順 説明書 第 5 版 2017 年 2 月 国立研究開発法人 宇宙航空研究開発機構 目 次 1 ユーザー登録をおこなう... P.2 2 ユーザー ID またはパスワードを忘れてしまった場合... P.3 3 ログインする... P.6 4 ログオフする... P.7 5 シンポジウムに参加申込みをおこなう ( 新規 )... P.8 6 原稿の提出をおこなう... P.12 7
利用者向け申込み手順 説明書 第 5 版 2017 年 2 月 国立研究開発法人 宇宙航空研究開発機構 目 次 1 ユーザー登録をおこなう... P.2 2 ユーザー ID またはパスワードを忘れてしまった場合... P.3 3 ログインする... P.6 4 ログオフする... P.7 5 シンポジウムに参加申込みをおこなう ( 新規 )... P.8 6 原稿の提出をおこなう... P.12 7
Microsoft Word - risyu
 平成 25 年 4 月 3 日 新入生 平成 25(2013) 年度前学期オリエンテーション ( 履修 授業について ) < 新入生 ( 編入学生は 単位認定説明会で補足説明します )> 1. 卒業までの道のり 卒業までには 下表にある条件を満たすように授業時間割を組んでいきます 平成 23(2011) 年度以降入学生より適用 共通教育科目 専門教育科目 導入 リテラシー科目素養科目英語科目基礎基幹科目コース基幹科目コース一般科目数学系科目演習
平成 25 年 4 月 3 日 新入生 平成 25(2013) 年度前学期オリエンテーション ( 履修 授業について ) < 新入生 ( 編入学生は 単位認定説明会で補足説明します )> 1. 卒業までの道のり 卒業までには 下表にある条件を満たすように授業時間割を組んでいきます 平成 23(2011) 年度以降入学生より適用 共通教育科目 専門教育科目 導入 リテラシー科目素養科目英語科目基礎基幹科目コース基幹科目コース一般科目数学系科目演習
PowerPoint プレゼンテーション
 アカウントをお持ちの方 Webシラバス作成の手引目次.Web シラバスへのアクセス方法 - インターネットの起動 - Webシラバスへのログイン. シラバスを作成する科目の表示 - シラバス作成 登録メニューの選択 - 担当科目一覧画面. シラバスの作成 - 前年度シラバス一括コピー - 科目ごとシラバスコピー 5 - シラバスの入力と登録 6,7 - シラバスの印刷 ( 提出用 ) 8. シラバス閲覧
アカウントをお持ちの方 Webシラバス作成の手引目次.Web シラバスへのアクセス方法 - インターネットの起動 - Webシラバスへのログイン. シラバスを作成する科目の表示 - シラバス作成 登録メニューの選択 - 担当科目一覧画面. シラバスの作成 - 前年度シラバス一括コピー - 科目ごとシラバスコピー 5 - シラバスの入力と登録 6,7 - シラバスの印刷 ( 提出用 ) 8. シラバス閲覧
Microsoft Word - 科目登録Webマニュアル doc
 Web 科目登録利用手順 注意 科目登録を WEB で申請する場合 申請する科目をあらかじめ決めて申請をしてください! 1.Web 科目登録の流れ 成績照会 科目登録専用ログイン 画面からのログイン MyWaseda ログイン前画面左下の< 成績照会 科目登録専用 > をクリックし< 成績照会 科目登録専用ログイン> 画面からログインを行い < 成績照会 科目登録専用メニュー >から科目登録を選択します
Web 科目登録利用手順 注意 科目登録を WEB で申請する場合 申請する科目をあらかじめ決めて申請をしてください! 1.Web 科目登録の流れ 成績照会 科目登録専用ログイン 画面からのログイン MyWaseda ログイン前画面左下の< 成績照会 科目登録専用 > をクリックし< 成績照会 科目登録専用ログイン> 画面からログインを行い < 成績照会 科目登録専用メニュー >から科目登録を選択します
1.はじめに
 東京経済大学情報システム課 授業支援システム manaba( マナバ ) 学生マニュアル 2018.10.04 目次 1. はじめに ( 利用環境 / ログイン ) 1 ( 各種設定 ) 2 2. コースとは ( コースの表示切替 / コースアイコンの表示 ) 3 3. コースニュース グループニュース ( ニュースの確認 ) 4 4. コースコンテンツ ( コンテンツの確認 ) 5 5. 小テスト
東京経済大学情報システム課 授業支援システム manaba( マナバ ) 学生マニュアル 2018.10.04 目次 1. はじめに ( 利用環境 / ログイン ) 1 ( 各種設定 ) 2 2. コースとは ( コースの表示切替 / コースアイコンの表示 ) 3 3. コースニュース グループニュース ( ニュースの確認 ) 4 4. コースコンテンツ ( コンテンツの確認 ) 5 5. 小テスト
2007年度版
 14. 学びの泉 使い方 1. ログイン ログアウト方法 (1) 学びの泉 (https://izumi.seisen-u.ac.jp/campus/) にアクセスします (2) ログイン ID とパスワードを入力し ログイン ボタンを押します ログイン ID とパスワードは 大学の教室 PC SeisenWebMail 清泉ポータルで利用しているアカウント パスワードと同じです 不明な場合やログインできない場合は
14. 学びの泉 使い方 1. ログイン ログアウト方法 (1) 学びの泉 (https://izumi.seisen-u.ac.jp/campus/) にアクセスします (2) ログイン ID とパスワードを入力し ログイン ボタンを押します ログイン ID とパスワードは 大学の教室 PC SeisenWebMail 清泉ポータルで利用しているアカウント パスワードと同じです 不明な場合やログインできない場合は
yukarik
 ワイド WEB システム 操作手順書 Ver1.0.1.2-1 - - 目次 - ワイド WEB システム操作手順書... 4 1. ワイド WEB システムの起動と終了... 4 1-1. ワイド WEB システムを起動する... 4 (1) ログイン 画面を表示する... 4 (2) 仮パスワード発行 を行う... 5 (3) プロキシサーバ情報 を設定する... 5 1-2. ワイド WEB
ワイド WEB システム 操作手順書 Ver1.0.1.2-1 - - 目次 - ワイド WEB システム操作手順書... 4 1. ワイド WEB システムの起動と終了... 4 1-1. ワイド WEB システムを起動する... 4 (1) ログイン 画面を表示する... 4 (2) 仮パスワード発行 を行う... 5 (3) プロキシサーバ情報 を設定する... 5 1-2. ワイド WEB
授業改善アンケート と 授業評価 の違いについて A. 授業改善アンケート システムとは? 授業改善アンケート システムは 受講生と担当教員のみの双方向コミュニケーションツールとしてその仕組みを提供しています 1) 担当教員により該当科目の開講学期期間中に随時アンケートを実施することができます また
 授業改善アンケートシステム Cumoc ~ 教員用操作の流れ ( 設定編 )~ 第 6.1 版 (2017.4.1) 中部大学大学教育研究センター 授業改善アンケート と 授業評価 の違いについて A. 授業改善アンケート システムとは? 授業改善アンケート システムは 受講生と担当教員のみの双方向コミュニケーションツールとしてその仕組みを提供しています 1) 担当教員により該当科目の開講学期期間中に随時アンケートを実施することができます
授業改善アンケートシステム Cumoc ~ 教員用操作の流れ ( 設定編 )~ 第 6.1 版 (2017.4.1) 中部大学大学教育研究センター 授業改善アンケート と 授業評価 の違いについて A. 授業改善アンケート システムとは? 授業改善アンケート システムは 受講生と担当教員のみの双方向コミュニケーションツールとしてその仕組みを提供しています 1) 担当教員により該当科目の開講学期期間中に随時アンケートを実施することができます
目次 1. 会員登録 推奨動作環境 サイト閲覧環境 シミュレーション動作環境 各種設定について メールアドレスおよびニックネームの登録 個人情報の取り扱い
 OSE 先物 オプションシミュレーター 会員登録 株式会社シンプレクス インスティテュート 更新日 :2016 年 8 月 15 日 目次 1. 会員登録... 3 1.1 推奨動作環境... 3 1.1.1 サイト閲覧環境... 3 1.1.2 シミュレーション動作環境... 3 1.1.3 各種設定について... 4 1.2 メールアドレスおよびニックネームの登録... 7 1.2.1 個人情報の取り扱い...
OSE 先物 オプションシミュレーター 会員登録 株式会社シンプレクス インスティテュート 更新日 :2016 年 8 月 15 日 目次 1. 会員登録... 3 1.1 推奨動作環境... 3 1.1.1 サイト閲覧環境... 3 1.1.2 シミュレーション動作環境... 3 1.1.3 各種設定について... 4 1.2 メールアドレスおよびニックネームの登録... 7 1.2.1 個人情報の取り扱い...
2011
 2015.6.4 Guide2-3 知の市場共通受講システム使用説明書 ( 連携機関 取り纏め者 講師用 ) 目次 1. 連携機関 講師用 URL へのログイン 2 2. パスワードの変更 2 3. お知らせの表示 2 4. 講義情報の表示 3 5. 講義評価の表示 5 6. 小レポートの閲覧とフィードバック 6 7. 最終レポート 9 8. 講師アンケートの入力 14 知の市場受講システム Q&A
2015.6.4 Guide2-3 知の市場共通受講システム使用説明書 ( 連携機関 取り纏め者 講師用 ) 目次 1. 連携機関 講師用 URL へのログイン 2 2. パスワードの変更 2 3. お知らせの表示 2 4. 講義情報の表示 3 5. 講義評価の表示 5 6. 小レポートの閲覧とフィードバック 6 7. 最終レポート 9 8. 講師アンケートの入力 14 知の市場受講システム Q&A
PowerPoint プレゼンテーション
 Campusmate-J キャンパスメイト操作手順 1. 基本操作 / 2. 履修登録 / 3. シラバスと開講科目概要 / 4. その他の機能等 もくじ 1. 基本操作 ログイン画面 TOP 画面タブとサイドメニューログイン ログアウトとパスワード変更 2. 履修登録 履修登録手続きについて履修登録メニュー履修登録の流れ履修登録手順 (1) 登録内容の入力手順 (2) 登録内容の確認手順 (3)
Campusmate-J キャンパスメイト操作手順 1. 基本操作 / 2. 履修登録 / 3. シラバスと開講科目概要 / 4. その他の機能等 もくじ 1. 基本操作 ログイン画面 TOP 画面タブとサイドメニューログイン ログアウトとパスワード変更 2. 履修登録 履修登録手続きについて履修登録メニュー履修登録の流れ履修登録手順 (1) 登録内容の入力手順 (2) 登録内容の確認手順 (3)
<4D F736F F D A A834C A7790B D836A B2E646F63>
 香川大学教務システム Dream Campus について 1 Dream Campus は Web( インターネットに接続されたパソコン 携帯電話 ) から授業の履修登録や 休講 補講などの情報 大学からのお知らせ等を確認するためのシステムです 休講 補講などの情報は 大学が貸与する学生用 Gmail アドレスに自動転送されます また 学生本人が希望する他のアドレスを転送先に追加することもできます
香川大学教務システム Dream Campus について 1 Dream Campus は Web( インターネットに接続されたパソコン 携帯電話 ) から授業の履修登録や 休講 補講などの情報 大学からのお知らせ等を確認するためのシステムです 休講 補講などの情報は 大学が貸与する学生用 Gmail アドレスに自動転送されます また 学生本人が希望する他のアドレスを転送先に追加することもできます
8 ユーザ ID とパスワードを入力してもログインできないです 入力したユーザ ID またはパスワードに誤りがある可能性があります パスワードが分からない場合は ログインページ より パスワード再発行をクリックして 再発行されたパスワードでログイン操作願います 9 現在の残席数を知りたいのですが ど
 事前登録お申し込みページ及び会員ページ FAQ 2018 年 5 月 17 日更新 No 質問回答 1 申し込み方法について教えてください 2 セミナーを受講するのに会員登録が必要なのはなぜですか 3 会員登録しましたが メールが届きません 以下の URL にアクセスいただくとログイン画面に遷移しますので 会員登録のうえ イベントにお申込みください 会員登録後 以下の URL よりログインいただくとイベント申込ページに遷移します
事前登録お申し込みページ及び会員ページ FAQ 2018 年 5 月 17 日更新 No 質問回答 1 申し込み方法について教えてください 2 セミナーを受講するのに会員登録が必要なのはなぜですか 3 会員登録しましたが メールが届きません 以下の URL にアクセスいただくとログイン画面に遷移しますので 会員登録のうえ イベントにお申込みください 会員登録後 以下の URL よりログインいただくとイベント申込ページに遷移します
JDLA受験申込専用サイト 操作マニュアル
 JDLA G 検定受験サイト 操作マニュアル 2018 (C) JDLA All Rights Reserved 重要受験前に必ず読んでください (1/3) 本試験は 日本ディープラーニング協会 (www.jdla.org) の委託を受けて 日本サード パーティ株式会社 (www.jtp.co.jp) が Web による試験配信を行っております 資格試験に対するお問合せ日本ディープラーニング協会ホームページ
JDLA G 検定受験サイト 操作マニュアル 2018 (C) JDLA All Rights Reserved 重要受験前に必ず読んでください (1/3) 本試験は 日本ディープラーニング協会 (www.jdla.org) の委託を受けて 日本サード パーティ株式会社 (www.jtp.co.jp) が Web による試験配信を行っております 資格試験に対するお問合せ日本ディープラーニング協会ホームページ
< 目次 PC 版 > 1. 電子版購読開始までの流れ 2. ログインについて 3. マイページ画面について 4. 配信記事の閲覧 5. お客様マイページお気に入り記事 6. お客様マイページ基本情報設定 ( 各種設定 ) 7. メールアドレス変更 8. パスワードを忘れた場合 9. オプション機能
 ブラウザ版ユーザーガイド ご利用の端末をクリックしてください 端末ごとのメニューへ移動します PC 版 モバイル版 (ios 版 Android 版 ) 平成 28 年 08 月 05 日 - 1 - < 目次 PC 版 > 1. 電子版購読開始までの流れ 2. ログインについて 3. マイページ画面について 4. 配信記事の閲覧 5. お客様マイページお気に入り記事 6. お客様マイページ基本情報設定
ブラウザ版ユーザーガイド ご利用の端末をクリックしてください 端末ごとのメニューへ移動します PC 版 モバイル版 (ios 版 Android 版 ) 平成 28 年 08 月 05 日 - 1 - < 目次 PC 版 > 1. 電子版購読開始までの流れ 2. ログインについて 3. マイページ画面について 4. 配信記事の閲覧 5. お客様マイページお気に入り記事 6. お客様マイページ基本情報設定
PowerPoint プレゼンテーション
 電子交付サービス 操作ガイド サービスご利用のお申込み その他ご不明点は最寄の営業店までお問合せください 電子交付サービスのご案内 大万証券の電子交付サービスは取引報告書や取引残高報告書などの各種お取引のお知らせをお客様のパソコン スマートフォン タブレットでご確認いただけるサービスです 1. ご利用時間平日 休日 6:00~27:00(AM3 時 ) 休日にメンテナンスに伴うサービス停止を行う場合があります
電子交付サービス 操作ガイド サービスご利用のお申込み その他ご不明点は最寄の営業店までお問合せください 電子交付サービスのご案内 大万証券の電子交付サービスは取引報告書や取引残高報告書などの各種お取引のお知らせをお客様のパソコン スマートフォン タブレットでご確認いただけるサービスです 1. ご利用時間平日 休日 6:00~27:00(AM3 時 ) 休日にメンテナンスに伴うサービス停止を行う場合があります
スマートフォン版操作
 スマートフォン版操作 PC 版よりもシンプルな操作性で スマートフォンに最適化された専用のインターフェースでご利用頂けます 各端末へのインストールや設定は不要 ブラウザから専用の URL に接続してご利用頂けます Copyright (C) 06 Rismon Business Portal Co.,Ltd. All Rights Reserved. GW-06-08-EDT5 購買予約目次. ログイン画面
スマートフォン版操作 PC 版よりもシンプルな操作性で スマートフォンに最適化された専用のインターフェースでご利用頂けます 各端末へのインストールや設定は不要 ブラウザから専用の URL に接続してご利用頂けます Copyright (C) 06 Rismon Business Portal Co.,Ltd. All Rights Reserved. GW-06-08-EDT5 購買予約目次. ログイン画面
(仮)日本アンケートモニター協会 設立に向けて
 JDLA 受験申込専用サイト 操作マニュアル ( 一般 学生受験者向け ) 2017 (C) JDLA All Rights Reserved 重要受験前に必ず読んでください (1/3) 本試験は 日本サード パーティ株式会社 (www.jtp.co.jp) が日本ディープラニング協会 (www.jdla.org) の委託を行けて Web による試験配信を行っております 試験配信システムの操作に対するお問合せ先
JDLA 受験申込専用サイト 操作マニュアル ( 一般 学生受験者向け ) 2017 (C) JDLA All Rights Reserved 重要受験前に必ず読んでください (1/3) 本試験は 日本サード パーティ株式会社 (www.jtp.co.jp) が日本ディープラニング協会 (www.jdla.org) の委託を行けて Web による試験配信を行っております 試験配信システムの操作に対するお問合せ先
授業改善アンケート と 授業評価 の違いについて A. 授業改善アンケート システムとは? 授業改善アンケート システムは 受講生と担当教員のみの双方向コミュニケーションツールとしてその仕組みを提供しています 1) 担当教員により該当科目の開講学期期間中に随時アンケートを実施することができます また
 学生による授業評価 教員による授業自己評価 ~ 教員用操作の流れ ~ 第 3.3 版 (2013.3.9) 中部大学大学教育研究センター 授業改善アンケート と 授業評価 の違いについて A. 授業改善アンケート システムとは? 授業改善アンケート システムは 受講生と担当教員のみの双方向コミュニケーションツールとしてその仕組みを提供しています 1) 担当教員により該当科目の開講学期期間中に随時アンケートを実施することができます
学生による授業評価 教員による授業自己評価 ~ 教員用操作の流れ ~ 第 3.3 版 (2013.3.9) 中部大学大学教育研究センター 授業改善アンケート と 授業評価 の違いについて A. 授業改善アンケート システムとは? 授業改善アンケート システムは 受講生と担当教員のみの双方向コミュニケーションツールとしてその仕組みを提供しています 1) 担当教員により該当科目の開講学期期間中に随時アンケートを実施することができます
スライド 1
 < 目次 > はじめに 1 ログイン ログアウト 2 パスワードの変更 再発行 3 TKUポータルでできること 4 スマホ版 6 成績 履修 7 Web 履修登録 9 時間割参照 10 一次登録 12 二次登録 17 ゼミ希望登録 結果参照 19 履修登録科目の確認 ( 履修登録確認表 の見方) 21 登録実行時のエラーについて 22 コース登録 24 学内設置パソコン利用 MAP 25 はじめに
< 目次 > はじめに 1 ログイン ログアウト 2 パスワードの変更 再発行 3 TKUポータルでできること 4 スマホ版 6 成績 履修 7 Web 履修登録 9 時間割参照 10 一次登録 12 二次登録 17 ゼミ希望登録 結果参照 19 履修登録科目の確認 ( 履修登録確認表 の見方) 21 登録実行時のエラーについて 22 コース登録 24 学内設置パソコン利用 MAP 25 はじめに
団体専用ページログイン認証について ログインする 1 メールアドレス パスワードを登録し ログインする ボタンを押してお進みください メールアドレスは 団体受験利用申請時に登録されたメールアドレスとなります その際 協会より発行されたパスワードをご利用ください 団体 ID パスワードをお忘れの方 2
 硬筆書写技能検定 毛筆書写技能検定試験団体専用ページ利用マニュアル 検定試験の団体申込みが一括登録できる! 受験申込みはクレジット決済対応! 検定協会より合否結果を専用ページへ掲載! 各種データのダウンロードも! アクセス方法 硬筆書写技能検定 毛筆書写技能検定試験ホームページ URL : https://www.nihon-shosha.or.jp/ ホームページのメニュー 団体受験 団体専用ページよりアクセスしてください
硬筆書写技能検定 毛筆書写技能検定試験団体専用ページ利用マニュアル 検定試験の団体申込みが一括登録できる! 受験申込みはクレジット決済対応! 検定協会より合否結果を専用ページへ掲載! 各種データのダウンロードも! アクセス方法 硬筆書写技能検定 毛筆書写技能検定試験ホームページ URL : https://www.nihon-shosha.or.jp/ ホームページのメニュー 団体受験 団体専用ページよりアクセスしてください
1. Office365 の Web メール Office365 の Web メールは 電子メール操作をブラウザソフトで利用できるようにしたもので パソコンやスマートフォンから 学内外を問わず利用できます 2. 利用上の制約事項 2-1 送受信メールサイズ制限 項目 制限値 1 通あたりの送信メール
 学生 Web メール (Office365) 操作マニュアル 目 次 1. Office365 の Web メール 2 2. 利用上の制約事項 2 2-1 送受信メールサイズ制限 2 2-2 メールボックス利用制限 2 3. Office365 のサインイン サインアウト 2 3-1 サインイン ( 利用開始 ) 2 3-2 サインアウト 3 4. Office365 の起動画面と初期設定 3 4-1
学生 Web メール (Office365) 操作マニュアル 目 次 1. Office365 の Web メール 2 2. 利用上の制約事項 2 2-1 送受信メールサイズ制限 2 2-2 メールボックス利用制限 2 3. Office365 のサインイン サインアウト 2 3-1 サインイン ( 利用開始 ) 2 3-2 サインアウト 3 4. Office365 の起動画面と初期設定 3 4-1
Microsoft Word Webmail
 7.8 Web Mail を利用する Web Mail は ウェブブラウザを介して東京都市大学のメールサーバから電子メールを送受信するものです 以下にメールの受信や送信などの基本的な使い方を説明します 第 7 章電子メール (Web Mail) 1. 利用を開始する ( ログイン ) (1) ブラウザの URL 入力欄に https://mail.tcu.ac.jp/ を入力して Enter キーを押してください
7.8 Web Mail を利用する Web Mail は ウェブブラウザを介して東京都市大学のメールサーバから電子メールを送受信するものです 以下にメールの受信や送信などの基本的な使い方を説明します 第 7 章電子メール (Web Mail) 1. 利用を開始する ( ログイン ) (1) ブラウザの URL 入力欄に https://mail.tcu.ac.jp/ を入力して Enter キーを押してください
目次 : はじめに 2 1. 安否確認アプリについて 安否確認アプリの設定について 安否確認アプリのインストール方法について Android の場合 iOS の場合 アプリの通知設定について 7 2. メールについて 8 2-
 安否確認システム操作手引書 ( 教職員用 ) 第 1 版 2017 年 4 月 1 日作成 目次 : はじめに 2 1. 安否確認アプリについて 2 1-1. 安否確認アプリの設定について 2 1-2. 安否確認アプリのインストール方法について 3 1-2-1.Android の場合 3 1-2-2.iOS の場合 5 1-3. アプリの通知設定について 7 2. メールについて 8 2-1. メールアドレスの追加登録方法について
安否確認システム操作手引書 ( 教職員用 ) 第 1 版 2017 年 4 月 1 日作成 目次 : はじめに 2 1. 安否確認アプリについて 2 1-1. 安否確認アプリの設定について 2 1-2. 安否確認アプリのインストール方法について 3 1-2-1.Android の場合 3 1-2-2.iOS の場合 5 1-3. アプリの通知設定について 7 2. メールについて 8 2-1. メールアドレスの追加登録方法について
~ 目 次 ~ Ⅰ. ポップアップについて 1 Ⅱ. 基礎操作編 3 Ⅲ. 教学関係編 7 Ⅳ. モバイル編 11 Ⅴ. 各機能の確認方法 問い合わせ先案内 13
 CUC PORTAL 利用マニュアル ( 大学院生配布用 ) ~ 目 次 ~ Ⅰ. ポップアップについて 1 Ⅱ. 基礎操作編 3 Ⅲ. 教学関係編 7 Ⅳ. モバイル編 11 Ⅴ. 各機能の確認方法 問い合わせ先案内 13 CUC PORTAL 利用マニュアル ( ポップアップについて ) CUC PORTAL を利用するには portal.cuc.ac.jp サイトについて [ ポップアップ ]
CUC PORTAL 利用マニュアル ( 大学院生配布用 ) ~ 目 次 ~ Ⅰ. ポップアップについて 1 Ⅱ. 基礎操作編 3 Ⅲ. 教学関係編 7 Ⅳ. モバイル編 11 Ⅴ. 各機能の確認方法 問い合わせ先案内 13 CUC PORTAL 利用マニュアル ( ポップアップについて ) CUC PORTAL を利用するには portal.cuc.ac.jp サイトについて [ ポップアップ ]
クライアント証明書インストールマニュアル
 事前設定付クライアント証明書インストールマニュアル このマニュアルは クライアント証明書インストールマニュアル の手順で証明書がインストールできなかった方のための インストールマニュアルです エクストラネットは Internet Explorer をご利用ください Microsoft Edge 他 Internet Explorer 以外のブラウザではご利用になれません 当マニュアル利用にあたっては
事前設定付クライアント証明書インストールマニュアル このマニュアルは クライアント証明書インストールマニュアル の手順で証明書がインストールできなかった方のための インストールマニュアルです エクストラネットは Internet Explorer をご利用ください Microsoft Edge 他 Internet Explorer 以外のブラウザではご利用になれません 当マニュアル利用にあたっては
Microsoft PowerPoint - sc1manual.pptx
 0 キャンパスウェブ利用マニュアル ( 学校編 ) 初版 :2019.06.10 目次 1 キャンパスウェブのサービス利用マニュアル ( 学校編 ) です 本サービスはインターンシッププログラム 応募情報の確認 ( 合否決定 ) またインターンシップで実習を行った学生へ実習に関するアンケートの閲覧をすることができます 各ページで各機能の利用について説明をしていますので利用にあたりわからないことがあれば参考資料として活用してください
0 キャンパスウェブ利用マニュアル ( 学校編 ) 初版 :2019.06.10 目次 1 キャンパスウェブのサービス利用マニュアル ( 学校編 ) です 本サービスはインターンシッププログラム 応募情報の確認 ( 合否決定 ) またインターンシップで実習を行った学生へ実習に関するアンケートの閲覧をすることができます 各ページで各機能の利用について説明をしていますので利用にあたりわからないことがあれば参考資料として活用してください
就職検索システム をクリックしてください 就職情報検索システムのユーザー認証 ( ロ グイン ) ページに移動します 1.2. ユーザー認証就職情報の検索 閲覧を行うためにはユーザー IDとパスワードが必要です 就職情報検索システム IDカード に記載されているユーザー IDとパスワー
 就職情報検索システム操作方法について 就職情報検索システムは 八戸工業高等専門学校のホームページにアクセスすることにより インタ ーネットを通じて求人情報の検索および閲覧を行うことができるシステムです 以下に操作方法を説明します 1.PC で閲覧する場合 1.1. 就職情報検索ページの場所 1.1.1. 八戸工業高等専門学校トップページの [ 就職情報検索求人受付 ] をクリックします 1.1.2.
就職情報検索システム操作方法について 就職情報検索システムは 八戸工業高等専門学校のホームページにアクセスすることにより インタ ーネットを通じて求人情報の検索および閲覧を行うことができるシステムです 以下に操作方法を説明します 1.PC で閲覧する場合 1.1. 就職情報検索ページの場所 1.1.1. 八戸工業高等専門学校トップページの [ 就職情報検索求人受付 ] をクリックします 1.1.2.
三光幼稚園 各種お申込みWEBマニュアル
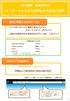 三光幼稚園 各種お申込み インターネットからの申込み方法のご案内 事前に準備していただくもの 1 インターネットに接続できるパソコン スマートフォン タブレット 2 園から配布されたあなたのログイン ID パスワード ご利用可能ブラウザ Internet Explorer 9.0 以上 Google Chrome 最新バージョン Safari 5.0 以上 Fire Fox 30 以上 上記に記載のバージョンは推奨するものであり
三光幼稚園 各種お申込み インターネットからの申込み方法のご案内 事前に準備していただくもの 1 インターネットに接続できるパソコン スマートフォン タブレット 2 園から配布されたあなたのログイン ID パスワード ご利用可能ブラウザ Internet Explorer 9.0 以上 Google Chrome 最新バージョン Safari 5.0 以上 Fire Fox 30 以上 上記に記載のバージョンは推奨するものであり
問合せ分類 1( 初期設定関連 ) お問い合わせ 初期設定の方法がわかりません 初期設定をご案内させていただきます 1 下記 URL をクリックし 規約に同意し サービス登録番号を入力をしてください
 メール受信未着のお問い合わせについて 1. 初期パスワードのメールが届きません 登録されたメールアドレスにメールが届かない原因として次のような状況が考えられます 1. サービス登録番号が正しく入力されていない 2. 迷惑メールフォルダに入ってしまっている 3. 登録のメールアドレスと実際のメールアドレスに相違がある 4.WEB 公開を希望されていない 5. 自治体でのご登録 変更手続後 通訳案内士情報検索サービスのシステムへまだ反映されていない
メール受信未着のお問い合わせについて 1. 初期パスワードのメールが届きません 登録されたメールアドレスにメールが届かない原因として次のような状況が考えられます 1. サービス登録番号が正しく入力されていない 2. 迷惑メールフォルダに入ってしまっている 3. 登録のメールアドレスと実際のメールアドレスに相違がある 4.WEB 公開を希望されていない 5. 自治体でのご登録 変更手続後 通訳案内士情報検索サービスのシステムへまだ反映されていない
目次 1. 履修カルテシステム利用にあたって 動作環境 アクセス URL システムの使い方 教職課程履修カルテ WEB システムへのログイン 各画面共通構造 について 情報一覧
 福岡大学 教職履修カルテ Web システム 学生用マニュアル 学生用 Ver 2.02 2017 年 9 月 教職課程教育センター 目次 1. 履修カルテシステム利用にあたって...... 2 1.1 動作環境... 2 1.2 アクセス URL... 2 2. システムの使い方......... 3 2.1 教職課程履修カルテ WEB システムへのログイン... 3 2.2 各画面共通構造 について...
福岡大学 教職履修カルテ Web システム 学生用マニュアル 学生用 Ver 2.02 2017 年 9 月 教職課程教育センター 目次 1. 履修カルテシステム利用にあたって...... 2 1.1 動作環境... 2 1.2 アクセス URL... 2 2. システムの使い方......... 3 2.1 教職課程履修カルテ WEB システムへのログイン... 3 2.2 各画面共通構造 について...
Microsoft Word マニュアル【受講者】VER
 操作マニュアル 受講者編 一般社団法人日本介護支援専門員協会 VER1.0.0 2015/04/15 版 目 次 第 1 章受講管理システムについて 3 1.1 システム概要 3 1.2 ID について 3 1.2.1 利用登録 3 1.2.2 ID/ パスワードの付与 3 1.3 システムへのアクセス方法について 4 1.4 パスワードを忘れた場合 ( パスワードの再発行について ) 8 第 2
操作マニュアル 受講者編 一般社団法人日本介護支援専門員協会 VER1.0.0 2015/04/15 版 目 次 第 1 章受講管理システムについて 3 1.1 システム概要 3 1.2 ID について 3 1.2.1 利用登録 3 1.2.2 ID/ パスワードの付与 3 1.3 システムへのアクセス方法について 4 1.4 パスワードを忘れた場合 ( パスワードの再発行について ) 8 第 2
目次 1. ログイン 最初に設定しましょう メールの受信 メールの削除 振り分け ( ラベル付け ) メールの作成 メールの返信 転送 メールの自動転送 ログアウト
 2015/5/22 システム管理室 目次 1. ログイン... 1 2. 最初に設定しましょう... 3 3. メールの受信... 5 4. メールの削除 振り分け ( ラベル付け )... 9 5. メールの作成... 13 6. メールの返信 転送... 14 7. メールの自動転送... 16 8. ログアウト... 19 9. ヘルプ... 20 このマニュアルは 2015 年 5 月現在の
2015/5/22 システム管理室 目次 1. ログイン... 1 2. 最初に設定しましょう... 3 3. メールの受信... 5 4. メールの削除 振り分け ( ラベル付け )... 9 5. メールの作成... 13 6. メールの返信 転送... 14 7. メールの自動転送... 16 8. ログアウト... 19 9. ヘルプ... 20 このマニュアルは 2015 年 5 月現在の
160226【日本語_39-50P】manaba+R.xdw
 manaba+r マニュアル 39 はじめに アクセス方法 ログイン方法 ログアウト方法 次の URL[http://www.ritsumei.ac.jp/ct/] へアクセス もしくは [ 立命館大学ホームページ ] [ 在学生の方 ] [manaba+r] と進んで下さい ログイン画面で RAINBOW ID とパスワードを入力してログインします ログアウトの際はブラウザを閉じてください ここをクリックして
manaba+r マニュアル 39 はじめに アクセス方法 ログイン方法 ログアウト方法 次の URL[http://www.ritsumei.ac.jp/ct/] へアクセス もしくは [ 立命館大学ホームページ ] [ 在学生の方 ] [manaba+r] と進んで下さい ログイン画面で RAINBOW ID とパスワードを入力してログインします ログアウトの際はブラウザを閉じてください ここをクリックして
1. 利用環境 Q1-01 本システムを利用するためにはどのような環境が必要ですか? OS : Windows 7 SP1 (32bit 版 /64bit 版 ) Windows 8.1 (32bit 版 /64bit 版 ) Windows 10 (32bit 版 /64bit 版 ) ブラウザ
 目次 1. 利用環境... 2 2. IC カード利用... 3 3. 入札参加資格申請... 4 4. 電子入札... 6 1 1. 利用環境 Q1-01 本システムを利用するためにはどのような環境が必要ですか? OS : Windows 7 SP1 (32bit 版 /64bit 版 ) Windows 8.1 (32bit 版 /64bit 版 ) Windows 10 (32bit 版 /64bit
目次 1. 利用環境... 2 2. IC カード利用... 3 3. 入札参加資格申請... 4 4. 電子入札... 6 1 1. 利用環境 Q1-01 本システムを利用するためにはどのような環境が必要ですか? OS : Windows 7 SP1 (32bit 版 /64bit 版 ) Windows 8.1 (32bit 版 /64bit 版 ) Windows 10 (32bit 版 /64bit
 Jam Careソフト目次 マニュアル 5 Jamcareソフトのセットアップをしましょう 12 ソフトの起動と終了をしましょう 15 サポートセンターから電話が欲しい 19 サポートセンターにメッセージを送信する 27 サポートサイトで Q&A 集を見る 33 サポートサイトにバージョンアップの要望を書き込む 36 サポートサイトへ質問する 39 顧客情報登録を編集する 40 ジャムケアソフトのバージョンアップを行う
Jam Careソフト目次 マニュアル 5 Jamcareソフトのセットアップをしましょう 12 ソフトの起動と終了をしましょう 15 サポートセンターから電話が欲しい 19 サポートセンターにメッセージを送信する 27 サポートサイトで Q&A 集を見る 33 サポートサイトにバージョンアップの要望を書き込む 36 サポートサイトへ質問する 39 顧客情報登録を編集する 40 ジャムケアソフトのバージョンアップを行う
受講マニュアル
 研究倫理 e ラーニング受講マニュアル (ver.1.0) 日本学術振興会 Copyright 2016 JSPS All Rights Reserved. 2 目次 受講の進め方についてご説明します 1. マイルーム へログイン P3 2. マイルーム から学習ページに入る P4 3. 本 eラーニング内での学習 P5 3-1. 各種メニューボタン ページ遷移ボタン P6 3-2. 事例学習の進め方
研究倫理 e ラーニング受講マニュアル (ver.1.0) 日本学術振興会 Copyright 2016 JSPS All Rights Reserved. 2 目次 受講の進め方についてご説明します 1. マイルーム へログイン P3 2. マイルーム から学習ページに入る P4 3. 本 eラーニング内での学習 P5 3-1. 各種メニューボタン ページ遷移ボタン P6 3-2. 事例学習の進め方
ゼミ支援サイト
 ゼミ & 授業支援 Web サイト (WebCom) の使用方法 学生用 H30 年 6 月版 目次 1. ゼミ & 授業支援 Web サイトへのログオン p.2 2. お知らせ p.4 3. 資料のダウンロード p.5 4. レポートの提出 p.6 5. レポート評価の確認 p.7 6. リンク p.8 7. 先生へのメッセージ送信 p.9 8. クリッカーの回答 p.10 9. アンケートの回答
ゼミ & 授業支援 Web サイト (WebCom) の使用方法 学生用 H30 年 6 月版 目次 1. ゼミ & 授業支援 Web サイトへのログオン p.2 2. お知らせ p.4 3. 資料のダウンロード p.5 4. レポートの提出 p.6 5. レポート評価の確認 p.7 6. リンク p.8 7. 先生へのメッセージ送信 p.9 8. クリッカーの回答 p.10 9. アンケートの回答
SILAND.JP テンプレート集
 i-wellness クライアント証明書インストールマニュアル 第 5.0 版 作成者ウェルネス コミュニケーションズ ( 株 ) 作成日 2015 年 12 月 8 日 最終更新日 2018 年 7 月 24 日 1 / 34 目次 i-wellness クライアント証明書インストールマニュアル... 1 目次... 2 1. Internet Explorer をご利用の場合... 3 2. Internet
i-wellness クライアント証明書インストールマニュアル 第 5.0 版 作成者ウェルネス コミュニケーションズ ( 株 ) 作成日 2015 年 12 月 8 日 最終更新日 2018 年 7 月 24 日 1 / 34 目次 i-wellness クライアント証明書インストールマニュアル... 1 目次... 2 1. Internet Explorer をご利用の場合... 3 2. Internet
1. ログイン & ログアウト ログイン ブラウザを起動し にアクセスします 大学ホームページ 学生の皆さま からもアクセスできます 1 認証 ID パスワードを入力 2 ログイン ボタンを
 長崎外国語大学 G-net 取扱説明書 1. ログイン & ログアウト ---------------------------------------------------------------- 2 ログイン ----------------------------------------------------------------------------------------------
長崎外国語大学 G-net 取扱説明書 1. ログイン & ログアウト ---------------------------------------------------------------- 2 ログイン ----------------------------------------------------------------------------------------------
取扱説明書
 取扱説明書 作成日 :2013/3/12 改訂日 :2013/3/12 目次 1. はじめに... 4 1.1 注意事項... 4 1.2 画面 ID... 4 2. ログイン... 5 2.1 ログイン URL... 5 2-2 認証処理... 6 2-3 ログアウト... 7 3. メインメニューの説明... 8 3-1 画面... 8 3-2 メニュー説明... 8 3-3 配信情報説明...
取扱説明書 作成日 :2013/3/12 改訂日 :2013/3/12 目次 1. はじめに... 4 1.1 注意事項... 4 1.2 画面 ID... 4 2. ログイン... 5 2.1 ログイン URL... 5 2-2 認証処理... 6 2-3 ログアウト... 7 3. メインメニューの説明... 8 3-1 画面... 8 3-2 メニュー説明... 8 3-3 配信情報説明...
目次 1. ユーザー登録 ( 初期セットアップ ) を行う Office365 の基本的な動作を確認する... 6 Office365 にログインする ( サインイン )... 6 Office365 からサインアウトする ( ログアウト )... 6 パスワードを変更する... 7
 実践女子学園 目次 1. ユーザー登録 ( 初期セットアップ ) を行う... 2 2. Office365 の基本的な動作を確認する... 6 Office365 にログインする ( サインイン )... 6 Office365 からサインアウトする ( ログアウト )... 6 パスワードを変更する... 7 3. Office インストール... 8 Office インストール手順... 8
実践女子学園 目次 1. ユーザー登録 ( 初期セットアップ ) を行う... 2 2. Office365 の基本的な動作を確認する... 6 Office365 にログインする ( サインイン )... 6 Office365 からサインアウトする ( ログアウト )... 6 パスワードを変更する... 7 3. Office インストール... 8 Office インストール手順... 8
