教科書原稿
|
|
|
- きのこ よしくに
- 5 years ago
- Views:
Transcription
1 第 章配列変数とその宣言 変数の基本的な使い方は第 章で登場しました 変数は処理の途中の値を一時的に保存して, プログラム内で, 他の処理を行いたいときに使ってきました つの変数には一時的にはつのデータだけ保存できます この章では, 同じ目的で利用する複数の変数をまとめて扱うことのできるデータ構造の基本的な使い方について学びます VBA ではそのようなデータ構造を 配列 (Array) と呼びます まず, 配列とは何かを理解するために, 変数を使って多数の文字列の中からある特定の文字列が何番目にあるかを探すマクロを作成し, その後に同じ問題について配列を使ってマクロを書き直します 基本課題 ワークシートに参考図 ( 表 学生点数表 ) のように多数の学生の名前が順に並んでいる表があり, その表から特定の学生名 ( 例えば, 田中 ) が何番目にあるかを答えるマクロを,Sub プロシージャとして名前 Sub 学生名検索 () で作成します < 表 学生点数表 > 探したい名前を B セルに入力し, 答えの番号を含め # 番目です と C セルに出力するマクロは以下のようになります データ数は任意とし, 仮に最大値を N=00 としています qname を探したい文字列,sname を学生名とし,Do While~Loop 構文で セルからデータをつずつ入力し, 条件 qname<>sname を判定するという反復処理を記述しています qname に等しい sname が見つかったとき, 反復を終了します そのときの変数 i の値が答えになります 一方, この構文では,qname に等しい sname が見つからない (qname<>sname) 場合は反復が終了しない, つまりこのプログラムが暴走する危険性があるので, カウンタ i に条件 i>n を与えて, 行目の If~Then 構文と Exit Do 構文で強制終了しています 反復のループから抜けるステートメント Do While~Loop 構文 Exit Do 他の Do ~Loop 構文 Exit Do For~Next 構文 Exit For Sub 学生名検索 () Worksheets("Sheet").Activate Dim sname, qname As String Dim i, N, ans As Integer /
2 Range("C").ClearContents qname = Range("B") N = 00 ' 最大のデータ数 ( ループの強制終了 ) i = 0 0 Do While sname <> qname i = i + sname = Range("B" & (i + )) If i > N Then Exit Do Loop ans = i Range("C") = ans & " 番目 " 注 : から 行目は Range("C") = i & " 番目 " と書けばつの文にまとまり, 変数 ans の使用と宣 言が不要になる 上のプログラムのように, セルからデータを つずつ入力し, 条件判定する という反復処理の書き方では, セルからデータをつずつ入力する処理が遅いため効率的ではありません 大量のデータを処理する場合には, まず外部記憶からデータの入力処理を行い, それらをコンピュータのメモリに格納しておき, 次に目的の処理を行い, すべてが終了したらデータを外部記憶に戻す, というように処理を分けて行います では次に,N 人の学生名が N 個の変数 sna~snan に格納されているとき, 特定の名前の番号を探すマクロプログラムを考えて見ます 大きな N ではコードが長くなるので N= としておきます 僅か 人でも長いコードになりますが, 次に説明する配列を利用すると解決します 条件分岐に Select Case 構文を使って, マクロは次の Sub プロシージャ 学生名検索 () のようになります この問題では他の条件分岐の構文を使うとコードはより長く, かつ見通しが悪くなります 0 Sub 学生名検索 () Worksheets("Sheet").Activate Dim sna, sna, sna, sna, sna, sna, sna, _ sna, qname As String Dim i, ans As Integer sna = " 小林 ": sna = " 斉藤 ": sna = " 佐々木 ": sna = " 佐藤 ": sna = " 鈴木 ": sna = " 高橋 ": sna = " 田中 ": sna = " 長谷川 " Range("C").ClearContents qname = Range("B") 検索したい名前 Select Case qname Case sna ans = Case sna: ans = Case sna: ans = Case sna: ans = Case sna: ans = Case sna: ans = /
3 Case sna: ans = Case sna: ans = 0 Case Else: ans = 0 End Select Range("C") = ans & " 番目 " 注 : 行目は 行目の継続行, 行目と 行目はつの文から成り, 行 ~0 行はそれぞれつの文から成る 0 行目は見つからない場合の答えを 0 番目 と表示するために用意される 配列とは 配列とは, 同じ種類の複数のデータをまとめて格納できるよう一連の記憶領域を確保する特別なデータ構造のことであり, 個々のデータの値の他に, データの個数 ( 要素数 ), 配列名およびデータ型を指... 定して利用します 個々のデータ ( 要素 ) を配列要素といいます データ型は普通の変数と同じ種類のものを利用できます 配列の宣言の一般的な書き方は以下のとおりです (a)dim 配列名 ( 要素数 - ) As データ型 (b)dim 配列名 ( 下限値 To 上限値 ) As データ型 配列名の規則は変数のそれと同じであり, 配列は普通の変数と殆ど同じですが, 少しだけ違います 通常は (a) の書式で宣言し, 配列要素の個数を配列名のカッコの中に指定します また, 普通の変数は変数宣言を省略することが可能ですが,Option Explicit 文の有無によらず, 配列は必ず宣言してからでないと使用できません... 配列要素は配列名 ( 例えば A とする ) とインデックス番号 ( 要素番号 ) で, 配列名 ( インデックス番号 ), つまり A() のように指定します VBA でのインデックス番号は基本的には 0 番目から始まるので,A() は配列 A の 番目の要素を意味します したがって, Dim A(0) As Integer と宣言した場合,A(0) から A(0) まで 個の要素を整数型で利用すると宣言することになります (b) の書式では要素番号の下限値と上限値を指定します 要素数は 上限値 - 下限値 + になります 例えば, Dim A(0 To 0) As Integer と書くと, 書式 (a) の Dim A(0) As Integer と同じ意味になります 基本課題 ここからは実際に配列を使ってみましょう まず, 以下のプログラムを見てください 配列 season を Dim season() As String で宣言し, 文字列型の配列要素 season(0),season(),season(), season(),season() の領域を確保しています ~ 行目で 0 番目から 番目までの配列要素に 春, 夏, 秋, 冬 の文字を代入します ここまでが配列宣言とデータ入力であり, 準備段階です Sub 配列の例 () Sheets("Sheet").Activate Cells.ClearContents /
4 0 Dim season() As String Dim i As Integer season(0) = " 春 " season() = " 夏 " season() = " 秋 " season() = " 冬 " For i = 0 To Cells(, i + ) = season(i) Next i このプログラムを実行すると,~ 行目の For~Next 構文により,A~D セルに春, 夏, 秋, 冬と入力されます 配列要素は普通の変数と全く同じように使えます 上の例のサブプロシージャの season(0) = " 春 " Cells(, i + ) = season(i) は配列 season の 0 番目の要素に, 春, という文字列を代入したり,season の i 番目の要素の値を Cells で指定したセルオブジェクトに代入しています 普通の変数に代入したり, 参照したりするときの使い方と全く同じように, 配列は式の右辺と左辺で使えます 配列の要素を 0 番目ではなく, 番目から始めるようにするには (b) の書式で宣言します 例えば, 配列要素が ssn(),ssn(),ssn(),ssn(),ssn() からなる Single 型の配列 ssn を宣言するには Dim ssn( To ) As Single とします 配列名 ssn の後ろのカッコの中に To というキーワードを使って, 要素番号の最初と最後を 指定します Variant 型と Array 関数 一般的な関数の利用については第 章で扱いますが,Array 関数を使うと, 配列として宣言していない Variant 型の変数に, 配列データをまとめて格納することができます このような Variant 変数は, 配列とまったく同じように扱われ, 要素番号を指定して個々の配列要素を参照することが可能です ただし,Array 関数を使用して作成した配列の要素番号は必ず 0 から始まります また, 次の 配列の例 () の場合で言うと season() = 夏 のように,Variant 型の変数に代入文でデータを与えると, エラーになります 次の 配列の例 () は, 上の 配列の例 () と同じ内容を記述しています まず, 行目で変数 season を Variant 型の変数として宣言し, 行目で Array 関数を使用して,seasn(0)~season() に Array 関数の引数の順に値 " 春 ", " 夏 ", " 秋 ", " 冬 " を配列要素として格納しています このように Array 関数を利用すると, 数十個程度のデータであれば数行でまとめて格納できるのでコードがかなりコンパクトになります /
5 0 Sub 配列の例 () Sheets("Sheet").Activate Cells.ClearContents Dim season As Variant Dim i As Integer season = Array(" 春 ", " 夏 ", " 秋 ", " 冬 ") For i = 0 To Cells(, i + ) = season(i) Next i 無効なインデックス番号 配列を使うときに注意しなければいけないことがあります それは, 存在しない配列要素をうっかり 使ってしまうことです 配列の場合は, 配列要素のデータの型と要素番号の両方についてエラーチェッ クが行われます 例えば, 以下の例を見てください Sub 配列の例 注意 () Dim a() As Single a() = 0. a(0) =. Range("A") = a() + a(0) このサブプロシージャを実行するとエラーが出て, 図のメッセージが表示されます 理由は配列 a の宣言文では要素数 0 にしている ( つまり a の配列要素は a(0)~a() だけ ) のに,a(0) に. を代入するという文があります そのため, 行目で インデックスが有効範囲にありません というエラーがでます デバッグ ボタンを押すとエラーの箇所を確認できます VB エディタの画面で実行時エラーが発生した行に背景色 ( 標準設定の時は黄色 ) が付きます 基本課題 配列の説明と基本課題 の理解を基にして, 基本課題 の Sub 学生名検索 () を配列と Array 関数を使って書き直してみましょう データ数は 0 個に増やしてあります Sub 学生名検索 () と較べると, 反復の中でデータをつずつ変数に格納する代わりに, ここではまとめて配列に格納してあるので, 条件判定の考え方はまったく同じでよいことが分かります ただし,sname(i) の要素番号 i は 0 /
6 から始まるので, 見つかったときのデータの番号 (A 列の No) は i+ が答えになります 0 Sub 学生名検索 () <Array 関数の利用 > Worksheets("Sheet").Activate Dim sname As Variant sname = Array(" 小林 ", " 斉藤 ", " 佐々木 ", " 佐藤 ", " 鈴木 ", " 高橋 ", _ " 田中 ", " 長谷川 ", " 山本 ", " 吉田 ") Dim qname As String Dim i, N, ans As Integer Range("C").ClearContents qname = Range("B") ' 検索したい名前 N = 00 ' 最大のデータ数 ( ループの強制終了 ) i = 0 Do While sname(i) <> qname i = i + If i > N Then Exit Do Loop ans = i + Range("C") = ans & " 番目 " 大量のデータを処理する場合には, 格納する順番を間違えたり継続行が増えるなど,Array 関数は使いにくくなります そのような場合は, 準備段階として外部記憶からデータの入力処理を行い, それらをコンピュータのメモリに格納しておき, 次に目的の処理を行います Excel の VBA マクロでは, 外部記憶として, ワークシートに記入された表形式のデータを処理の対象にします まず, 表 学生点数表 のデータを配列に格納する部分のコードについて説明します 表 では表の一部だけが表示されています 基本課題 やのようにレコード数を適当な大きな数に設定する方法ではなく, 実際のレコード数を調べるにはどうしたらよいでしょうか 表の最終セルの行番号を調べる Excel のマウス操作で表の最終セルを調べる機能があります 表の任意のセル ( 例えば B とする ) を選択し,[Ctrl] キー + キーを押すと, 表内で下方向に B 列の最終セルにジャンプし, 最終セルが選択される ここで言う最終セルとは, これ以降は空白セルが続くことを意味する 同様に,[Ctrl] キー + キーを押すと表の上,[Ctrl] キー + キーを押すと表の右,[Ctrl] キー + キーを押すと表の左, にある最終セルにジャンプする これらの操作に対応したコードは以下の通りです Range("B").Select Selection.End(xlDown).Select 表の下端へジャンプ Selection.End(xlUp).Select 表の上端へジャンプ Selection.End(xlToRight).Select 表の右端へジャンプ Selection.End(xlToLeft).Select 表の左端へジャンプ この End は,End モードとも呼ばれるもので,Range オブジェクトのプロパティで,Range オブジ ェクトを返します 上のオブジェクト式は第 章の 対象. 命令 の文型です /
7 表の範囲を調べて, 上下左右の端のセルのアドレスを知りたい ( 取得する ) 場合は, 以下のように, ジャンプして選択したセルの End モードに Row または Column を付けます Selection.End(xlUp).Row 表の上端の行番号を取得 Selection.End(xlDown).Row 表の下端の行番号を取得 Selection.End(xlToLeft).Column 表の左端の列番号を取得 Selection.End(xlToRight).Column 表の右端の列番号を取得 この, Row と Column は,Range オブジェクトのプロパティで, その行位置と列位置を番号で 返します 上のオブジェクト式は 対象. プロパティ の文型です 例題として, 表 学生点数表 の最終セルの行番号を調べ, そのセルの A 列と B 列のデータ値をメッセージボックスに表示する Sub プロシージャを示します MsgBox の文字列式にある vbcrlf は, 改行を表す VBA の定数で, この定数と文字列連結演算子を組み合わせることによってつのデータを 行に表示します この結果, 最終セルの行番号は と判明します Sub 表の大きさ () Worksheets("Sheet").Activate Dim nr As Integer ' 最終セルの行番号 Range("B").Select nr = Selection.End(xlDown).Row MsgBox "No=" & nr & vbcrlf & Cells(nr, ) & "," & Cells(nr, ) 注 : Cr + Lf は Shift_JIS 文字コードで書かれた Windows のテキストデータの行末と改行を表す 特殊な記号 ASCII 文字コードで表すと ( 進表記で ) 0D + 0A となる 以上ですべての準備ができたので, ここで, 学生名検索 () を書き直し, ワークシートの表から大 量のデータを配列に入力する処理をその後の処理と分けて, 基本課題 と同じ問題を解決するマクロを 作成します マクロ名を 学生名検索 () とします Sub 学生名検索 () ' < 表からデータを配列に一括入力 > Worksheets("Sheet").Activate Dim qname As String Dim sname(00) As String Dim i, N, ans As Integer Range("C").ClearContents qname = Range("B") ' 検索したい名前 Range("B").Select N = Selection.End(xlDown).Row - ''N= 最大のデータ数 0 For i = To N sname(i) = Range("B" & (i + )) /
8 Next i 0 For i = To N If sname(i) = qname Then ans = i Exit For End If Next i Range("C") = ans & " 番目 " 今回はデータ数 N が 行目で与えられるので,0~ 行目で文字列型配列 sname(i) に学生名をすべて格納できます また, 条件判定は最大 N 回行えばよいことが分かっているので,if~Then 構文の中で sname(i) = qname という条件判定が成立したときの配列番号 i が答えになります このとき For~Next ループを続ける必要はないので, ループを途中で終了します For~Next ループから途中で抜けるには, 上の 行のように Exit For 文を使用します 発展課題 次に配列を使ったプログラムをもう一つ見ましょう 配列変数を使うことにより, ワークシート上にある大量のデータを組織的にまとめてプログラムに読み込んだり, 逆にワークシートのセルに書きだすことができます. 第 章の Excel 教材 chap0array_sample.xlsm(ceas/sakai から ) をダウンロードして開きましょう Module には以下に示しているマクロプログラムが入力されています ワークシート Sheet の B:B には ~ 月の電気使用量を入力してあります さてこのサブプロシージャの xxx 部分を修正してから実行してみましょう 実行に際しては, 事前に電気料金を知りたい月の数字を D セルに入れておいてください 実行すると D セルに入力されてる月の電気料金がメッセージボックスに表示されます ( 下図 ) プログラムの中の重要な部分にはコメントを書いてあります /
9 Sub 電気料金照会 () Dim kihon As Single Dim tanka, tanka, tanka As xxx Dim m As Single kihon = 0 tanka =. tanka =. tanka =. ' 基本料金 : 北電, 契約 0A の場合 Dim shiyo( To ) As Single 0 Dim i As Integer For i = To shiyo(i) = Cells(xxx, xxx) Next xxx m = Range("D") Dim ryokin As Integer 0 If shiyo(m) <= xxx Then ryokin = kihon + shiyo(m) * tanka ElseIf shiyo(m) <= xxx Then ryokin = kihon + 0 * tanka + (shiyo(m) - 0) * tanka Else ryokin = kihon + 0 * tanka + (0-0) * tanka + (shiyo(m) - 0) * tanka End If MsgBox m & " 月の料金は " & xxx & " 円です " 発展課題 発展課題 と同じ教材を使います ワークシート Sheet には 00 人分の学生番号と氏名が入力して ある E セルに 氏名を知りたい人の学生番号 を入力して実行すると, 以下のようにメッセージボ ックスにその学生番号の名前が表示されるプログラムを作りなさい /
10 以下のことを行うようにコードを書いていけば良い 0. ( データの入ってる Sheet をアクティベート ). 配列のサイズ ( 配列の要素の数 ) が 00 の String 型 ( 文字を入れるから, この型じゃないとダメ ) の配列を宣言する 配列名は shimei としましょう. For Next を使って配列の各要素 shimei()~shime(00) に B~B0 の氏名を代入する Cells を使うこと. 氏名を知りたい人の学生番号を入れるための Integer 型 ( 学生番号は整数なので, この型 ) の変数を宣言する 変数名は id としましょう. 上で宣言した変数 id に E セルに入ってる学生番号を代入. MsgBox を使って shime 配列の id 番目の配列要素を表示 静的配列と動的配列... 静的配列とは, あらかじめ要素数を指定して宣言された配列で, マクロの実行中に要素数を変更する ことはできません この章のマクロではこれまではすべて静的配列を使っています 基本課題 の Sub 学生名検索 () では, せっかく事前にデータ数 N が分からなくても表の大きさ から N の値を取得できるようになっているのに, 配列の宣言では Dim sname(00) As String と最大のデータ数の予測サイズ 00 以上を書く必要があります この点が気になりませんか... 動的配列とは, 要素数を指定せずに Dim 文で宣言しておいて, マクロの実行中に要素数を指定して 再び ReDim ステートメントで宣言しながら使える配列です 再宣言は何度でも許されます なお, ReDim 文を使うと, その時点で動的配列のすべての配列要素の内容はクリアされます 次の例の 行目は sname を文字列型の動的配列として宣言しています 行目で N の値が確定する ので,0 行目で ReDim 文を使って要素数を指定して再宣言しています Sub 動的配列の例 () Worksheets("Sheet").Activate 0 /
11 0 Dim qname As String Dim sname() As String ' 動的配列の宣言 Dim i, N, ans As Integer 以下, 途中省略 Range("B").Select N = Selection.End(xlDown).Row ''N= 最大のデータ数 ReDim sname(n) ' 動的配列の再宣言 For i = To N sname(i) = Range("B" & (i + )) Next i 以下, 途中省略は 学生名検索 () と同じ 配列の利用 配列は多数の同じようなデータを一まとめにするときに用います 反復処理を組織的に記述できる以外にも, データの検索をより効率的に行うとか, データを大小順に並べ替えるとか, 文章中の単語の出現頻度を数えるとか, 暗号で利用される大きな数の素数判定, などの問題を確実に解決する ( その処理... 手順をアルゴリズムという ) には配列の利用が必須になります ここでは第 章の基本課題 整列( ソート ) のマクロプログラムを配列を使って書き直してみます 整列の対象となるデータを入れる配列は data とします データ数 n に応じて扱えるように, 配列 data は動的配列として宣言しています データの準備 : 整列 ( ソート ) のワークシート sorting の 行目から 行目のデータをこの章の基本課題を扱っているファイルの新規ワークシート (Sheet とします ) にコピーしておく 第 章では挿入法を理解してもらうために途中結果を, 順次, セルに書き出しましたが, ここでは整列後の結果だけを 行目に出力しています 0 Sub ソート挿入法 () Dim n As Integer: n = 0 Dim data() As Integer ReDim data(n) Dim i, j, sentinel As Integer Range("C:C").ClearComments For j = To n ' 整列前のデータを 行目から入力 data(j) = Cells(, j + ) Next j For i = To n sentinel = data(i) data(0) = sentinel ' 番兵を列外に置いておく j = i - /
12 0 Do While (sentinel < data(j)) data(j + ) = data(j) ' 右へずらす j = j - Loop data(j + ) = sentinel Next i For j = To n ' 整列後のデータを 行目に出力 Cells(, j + ) = data(j) Next j 整列法の考え方 ( 第 章の ページの解説図 ) を記述しているコードは 行目から 行目までで す ここの部分にはセルの参照やセルへの代入など現れていない, つまり挿入法に関するコードとはこ のようになるということが良く分かると思います /
PowerPoint プレゼンテーション
 Excel VBA の基本 1 VBA Visual Basic for Applications Office シリーズに搭載されているプログラミング言語 マクロを作成するために使われる 1 プログラミングとは 人間の意図した処理を行うようにコンピュータに指示を与えること セル A1 の内容をセル B1 にコピーしなさいセル A1 の背景色を赤色にしなさいあれをしなさいこれをしなさい 上から順番に実行
Excel VBA の基本 1 VBA Visual Basic for Applications Office シリーズに搭載されているプログラミング言語 マクロを作成するために使われる 1 プログラミングとは 人間の意図した処理を行うようにコンピュータに指示を与えること セル A1 の内容をセル B1 にコピーしなさいセル A1 の背景色を赤色にしなさいあれをしなさいこれをしなさい 上から順番に実行
情報基礎A
 情報基礎 A 第 10 週 プログラミング入門 マクロ基本文法 4 1 配列 FOR~NEXT 全眞嬉 東北大学情報科学研究科システム情報科学専攻情報システム評価学分野 http://www.dais.is.tohoku.ac.jp/~jinhee/jyoho-19.html 6 人分の合計を計算 2 socre(0) socre(1) socre(2) socre(3) socre(4) socre(5)
情報基礎 A 第 10 週 プログラミング入門 マクロ基本文法 4 1 配列 FOR~NEXT 全眞嬉 東北大学情報科学研究科システム情報科学専攻情報システム評価学分野 http://www.dais.is.tohoku.ac.jp/~jinhee/jyoho-19.html 6 人分の合計を計算 2 socre(0) socre(1) socre(2) socre(3) socre(4) socre(5)
PowerPoint プレゼンテーション
 演習課題レッスン (1) '(1) ワークシートどうしのやりとり ' ワークシート 請求書 1 から ワークシート データ収集 にデータを転記しましょう Sub example01() ' 請求書番号 ( 請求書 1のE2からデータ収集のA2へ ) Worksheets(" データ収集 ").Range("A2").Value = Worksheets(" 請求書 1").Range("E2").Value
演習課題レッスン (1) '(1) ワークシートどうしのやりとり ' ワークシート 請求書 1 から ワークシート データ収集 にデータを転記しましょう Sub example01() ' 請求書番号 ( 請求書 1のE2からデータ収集のA2へ ) Worksheets(" データ収集 ").Range("A2").Value = Worksheets(" 請求書 1").Range("E2").Value
Microsoft Word _VBAProg1.docx
 1. VBA とマクロ 1.1 VBA とは VBA(Visual Basic for Applications) は 1997 年に Microsoft 社がマクロを作成するために開発された言語である Windows 対応のアプリケーションを開発するためのプログラミング言語 Visual Basic をもとにしているため 次のような特徴がある 1 VBA は Excel Word, Access,
1. VBA とマクロ 1.1 VBA とは VBA(Visual Basic for Applications) は 1997 年に Microsoft 社がマクロを作成するために開発された言語である Windows 対応のアプリケーションを開発するためのプログラミング言語 Visual Basic をもとにしているため 次のような特徴がある 1 VBA は Excel Word, Access,
プレポスト【問題】
 コース名 : 基礎から学ぶ!Excel VBA による業務の自動化 受講日 氏名 1 Excel VBA を使用するメリットとして誤っているものを 1 つ選びなさい 1. 手作業では手間のかかる作業も プログラムに記述した処理は一括して実行されるため 何段階ものメニュー操作を行う必要がなくなる 2. プログラムに書いた処理は記述どおりに実行されるため だれがいつ何回行っても確実な処理がなされ 誤動作を防ぐことができる
コース名 : 基礎から学ぶ!Excel VBA による業務の自動化 受講日 氏名 1 Excel VBA を使用するメリットとして誤っているものを 1 つ選びなさい 1. 手作業では手間のかかる作業も プログラムに記述した処理は一括して実行されるため 何段階ものメニュー操作を行う必要がなくなる 2. プログラムに書いた処理は記述どおりに実行されるため だれがいつ何回行っても確実な処理がなされ 誤動作を防ぐことができる
Microsoft Word - VBA基礎(2).docx
 変数 test1 を実行してみてください 結果はメッセージボックスに 100 と表示されるはずです Sub test1() a = 10 このプルグラムでは a という文字がつかわれています MsgBox の機能はこの命令に続くものを画面に表示することで MsgBox a * a す つまり a*a を表示しています プログラムでは * は掛け算を意味しますの で画面に 100 が表示されたということは
変数 test1 を実行してみてください 結果はメッセージボックスに 100 と表示されるはずです Sub test1() a = 10 このプルグラムでは a という文字がつかわれています MsgBox の機能はこの命令に続くものを画面に表示することで MsgBox a * a す つまり a*a を表示しています プログラムでは * は掛け算を意味しますの で画面に 100 が表示されたということは
Microsoft Word - VBA基礎(3).docx
 上に中和滴定のフローチャートを示しました この中で溶液の色を判断する部分があります このような判断はプログラムではどのように行うのでしょうか 判断に使う命令は IF 文を使います IF は英語で もし何々なら という意味になります 条件判断条件判断には次の命令を使います If 条件式 1 Then ElseIf 条件式 2 Then ElseIf 条件式 3 Then 実行文群 1 実行文群 2 実行文群
上に中和滴定のフローチャートを示しました この中で溶液の色を判断する部分があります このような判断はプログラムではどのように行うのでしょうか 判断に使う命令は IF 文を使います IF は英語で もし何々なら という意味になります 条件判断条件判断には次の命令を使います If 条件式 1 Then ElseIf 条件式 2 Then ElseIf 条件式 3 Then 実行文群 1 実行文群 2 実行文群
PowerPoint プレゼンテーション
 レッスン (1) あるワークシート中のあるセルを指定する Worksheets(" ワークシート名 ").Range(" セル ").Value ( 例 ) Worksheets(" データ収集 ").Range("A2").Value あるワークシートのセルから 別のワークシートのセルへ転記する Worksheets(" シート A").Range(" セル ").Value = Worksheets("
レッスン (1) あるワークシート中のあるセルを指定する Worksheets(" ワークシート名 ").Range(" セル ").Value ( 例 ) Worksheets(" データ収集 ").Range("A2").Value あるワークシートのセルから 別のワークシートのセルへ転記する Worksheets(" シート A").Range(" セル ").Value = Worksheets("
ExcelVBA
 EXCEL VBA REGLECASSE YU SATO 目次 はじめに 開発タブの表示 拡張子 VBEの起動と初期設定 モジュールの挿入 削除 プロジェクト モジュール プロシージャ 変数の宣言 (Dim) If~Then For~Next 応用 :If~ThenとFor~Next ボタンの作成 最後に Subプロシージャ 基本説明 セルの指定 (Range) 変数とデータ型 (String,Long)
EXCEL VBA REGLECASSE YU SATO 目次 はじめに 開発タブの表示 拡張子 VBEの起動と初期設定 モジュールの挿入 削除 プロジェクト モジュール プロシージャ 変数の宣言 (Dim) If~Then For~Next 応用 :If~ThenとFor~Next ボタンの作成 最後に Subプロシージャ 基本説明 セルの指定 (Range) 変数とデータ型 (String,Long)
MS-ExcelVBA 基礎 (Visual Basic for Application)
 MS-ExcelVBA 基礎 (Visual Basic for Application). 主な仕様一覧 () データ型 ( 主なもの ) 型型名型宣言文字長さ内容整数型 Integer % バイト -, ~, 長整数型 Long & バイト -,,, ~,,, 単精度浮動小数点数型倍精度浮動小数点数型 Single! バイト負値 : -.0E ~ -.0E- 正値 :.0E- ~.0E Double
MS-ExcelVBA 基礎 (Visual Basic for Application). 主な仕様一覧 () データ型 ( 主なもの ) 型型名型宣言文字長さ内容整数型 Integer % バイト -, ~, 長整数型 Long & バイト -,,, ~,,, 単精度浮動小数点数型倍精度浮動小数点数型 Single! バイト負値 : -.0E ~ -.0E- 正値 :.0E- ~.0E Double
sinfI2005_VBA.doc
 sinfi2005_vba.doc MS-ExcelVBA 基礎 (Visual Basic for Application). 主な仕様一覧 () データ型 主なもの 型 型名 型宣言文字 長さ 内容 整数型 Integer % 2 バイト -32,768 32,767 長整数型 Long & 4 バイト -2,47,483,648 2,47,483,647 単精度浮動小数点数 Single 型!
sinfi2005_vba.doc MS-ExcelVBA 基礎 (Visual Basic for Application). 主な仕様一覧 () データ型 主なもの 型 型名 型宣言文字 長さ 内容 整数型 Integer % 2 バイト -32,768 32,767 長整数型 Long & 4 バイト -2,47,483,648 2,47,483,647 単精度浮動小数点数 Single 型!
Microsoft Word - VBA基礎(6).docx
 あるクラスの算数の平均点と理科の平均点を読み込み 総点を計算するプログラムを考えてみましょう 一クラスだけ読み込む場合は test50 のようなプログラムになります プログラムの流れとしては非常に簡単です Sub test50() a = InputBox(" バナナ組の算数の平均点を入力してください ") b = InputBox(" バナナ組の理科の平均点を入力してください ") MsgBox
あるクラスの算数の平均点と理科の平均点を読み込み 総点を計算するプログラムを考えてみましょう 一クラスだけ読み込む場合は test50 のようなプログラムになります プログラムの流れとしては非常に簡単です Sub test50() a = InputBox(" バナナ組の算数の平均点を入力してください ") b = InputBox(" バナナ組の理科の平均点を入力してください ") MsgBox
PowerPoint プレゼンテーション
 Excel VBA の基本 2 はじめに 前回のおさらい 反復処理 (For...Next) ステップ実行 参考文献の 転記処理 VBA 関数 ( 引数と戻り値 ) 参考文献 立山秀利 入門者の ExcelVBA 講談社,2012. 1 ( はじめに )Excel でこんなこともできるよ! 1 開発 メニュー 挿入 から [ フォームコントロール ] [ スピンボタン ] を選択 2 ワークシート上でドラッグドロップする
Excel VBA の基本 2 はじめに 前回のおさらい 反復処理 (For...Next) ステップ実行 参考文献の 転記処理 VBA 関数 ( 引数と戻り値 ) 参考文献 立山秀利 入門者の ExcelVBA 講談社,2012. 1 ( はじめに )Excel でこんなこともできるよ! 1 開発 メニュー 挿入 から [ フォームコントロール ] [ スピンボタン ] を選択 2 ワークシート上でドラッグドロップする
第 1 章 VBA について 1 イントロダクション 校務で生徒や先生方のデータの集計など,Excel を使用することが多くなっています 日常,Excel で作業をしていると 同じ操作 を繰り返し行わなければいけないことが多くありませんか? この 同じ操作 を VBA を利用し, より業務を効率化さ
 平成 29 年度 プログラミング研修講座 岩手県立総合教育センター 第 1 章 VBA について 1 イントロダクション 校務で生徒や先生方のデータの集計など,Excel を使用することが多くなっています 日常,Excel で作業をしていると 同じ操作 を繰り返し行わなければいけないことが多くありませんか? この 同じ操作 を VBA を利用し, より業務を効率化させていきましょう 2 VBA とは
平成 29 年度 プログラミング研修講座 岩手県立総合教育センター 第 1 章 VBA について 1 イントロダクション 校務で生徒や先生方のデータの集計など,Excel を使用することが多くなっています 日常,Excel で作業をしていると 同じ操作 を繰り返し行わなければいけないことが多くありませんか? この 同じ操作 を VBA を利用し, より業務を効率化させていきましょう 2 VBA とは
C プログラミング演習 1( 再 ) 2 講義では C プログラミングの基本を学び 演習では やや実践的なプログラミングを通して学ぶ
 C プログラミング演習 1( 再 ) 2 講義では C プログラミングの基本を学び 演習では やや実践的なプログラミングを通して学ぶ 今回のプログラミングの課題 次のステップによって 徐々に難易度の高いプログラムを作成する ( 参照用の番号は よくわかる C 言語 のページ番号 ) 1. キーボード入力された整数 10 個の中から最大のものを答える 2. 整数を要素とする配列 (p.57-59) に初期値を与えておき
C プログラミング演習 1( 再 ) 2 講義では C プログラミングの基本を学び 演習では やや実践的なプログラミングを通して学ぶ 今回のプログラミングの課題 次のステップによって 徐々に難易度の高いプログラムを作成する ( 参照用の番号は よくわかる C 言語 のページ番号 ) 1. キーボード入力された整数 10 個の中から最大のものを答える 2. 整数を要素とする配列 (p.57-59) に初期値を与えておき
Microsoft PowerPoint - VBA解説1.ppt [互換モード]
![Microsoft PowerPoint - VBA解説1.ppt [互換モード] Microsoft PowerPoint - VBA解説1.ppt [互換モード]](/thumbs/88/116691349.jpg) 九州大学工学部地球環境工学科船舶海洋システム工学コース 計算工学演習第一 演習資料担当 : 木村 Excel 上のマクロを利用してプログラムを組む Visual Basic for Applications (VBA) のテクニック Excel のマクロとは? 一連の操作を自動的に行う機能 例 ) セル ( マス目 ) に数字を 1 から順番に埋めていく Excel のマクロでどんなプログラムが作れるのか?
九州大学工学部地球環境工学科船舶海洋システム工学コース 計算工学演習第一 演習資料担当 : 木村 Excel 上のマクロを利用してプログラムを組む Visual Basic for Applications (VBA) のテクニック Excel のマクロとは? 一連の操作を自動的に行う機能 例 ) セル ( マス目 ) に数字を 1 から順番に埋めていく Excel のマクロでどんなプログラムが作れるのか?
2006年10月5日(木)実施
 2010 年 7 月 2 日 ( 金 ) 実施 ファイル処理ファイルとはファイル (file) は日常用語では紙などを綴じたものを表すが, コンピュータ用語ではデータの集合体を指す言葉である ファイルは例えば, 文書ファイルやプログラムファイルのように, 用途によって分類されることもあれば, また, テキストファイルやバイナリファイルのように, ファイルの作り方によって分類されることもある なお,
2010 年 7 月 2 日 ( 金 ) 実施 ファイル処理ファイルとはファイル (file) は日常用語では紙などを綴じたものを表すが, コンピュータ用語ではデータの集合体を指す言葉である ファイルは例えば, 文書ファイルやプログラムファイルのように, 用途によって分類されることもあれば, また, テキストファイルやバイナリファイルのように, ファイルの作り方によって分類されることもある なお,
本サンプル問題の著作権は日本商工会議所に帰属します また 本サンプル問題の無断転載 無断営利利用を厳禁します 本サンプル問題の内容や解答等に関するお問 い合わせは 受け付けておりませんので ご了承ください 日商プログラミング検定 STANDARD(VBA) サンプル問題 知識科目 第 1 問 ( 知
 本サンプル問題の著作権は日本商工会議所に帰属します また 本サンプル問題の無断転載 無断営利利用を厳禁します 本サンプル問題の内容や解答等に関するお問 い合わせは 受け付けておりませんので ご了承ください 日商プログラミング検定 STANDARD(VBA) サンプル問題 知識科目 第 1 問 ( 知識 4 択 :20 問 ) 1. ユーザが行った操作を記録して同じ操作を自動で行うことができる機能を何というか
本サンプル問題の著作権は日本商工会議所に帰属します また 本サンプル問題の無断転載 無断営利利用を厳禁します 本サンプル問題の内容や解答等に関するお問 い合わせは 受け付けておりませんので ご了承ください 日商プログラミング検定 STANDARD(VBA) サンプル問題 知識科目 第 1 問 ( 知識 4 択 :20 問 ) 1. ユーザが行った操作を記録して同じ操作を自動で行うことができる機能を何というか
PowerPoint プレゼンテーション
 プログラミング初級 第 7 回 2017 年 5 月 29 日 配列 ( 復習 )~ 文字列 1 配列とは 2 配列 : 複数の変数をグループとしてまとめて扱うもの 配列 変数 int data[10]; 整数型の配列 同種のデータ型を連続して確保したものを配列とよぶ = 整数がそれぞれにひとつずつ入る箱を 10 個用意したようなもの int data; 整数型の変数 = 整数がひとつ入る dataという名前の箱を用意したようなもの
プログラミング初級 第 7 回 2017 年 5 月 29 日 配列 ( 復習 )~ 文字列 1 配列とは 2 配列 : 複数の変数をグループとしてまとめて扱うもの 配列 変数 int data[10]; 整数型の配列 同種のデータ型を連続して確保したものを配列とよぶ = 整数がそれぞれにひとつずつ入る箱を 10 個用意したようなもの int data; 整数型の変数 = 整数がひとつ入る dataという名前の箱を用意したようなもの
情報資源組織演習B:
 情報資源組織演習 A( 書誌の作成 ) 第 13 回書誌データ管理 検索システムの構築 第 14 回ネットワーク情報資源のメタデータ作成の実際 第 15 回まとめ 2013 年度跡見学園女子大学文学部准教授福田博同 検索システムの構築 ( 静的データベース ) 第 12 回で HTML ファイルに Google 検索窓を埋め込む方法は理解した 今回 :Excel の VBA を使い データベース的検索処理を行う
情報資源組織演習 A( 書誌の作成 ) 第 13 回書誌データ管理 検索システムの構築 第 14 回ネットワーク情報資源のメタデータ作成の実際 第 15 回まとめ 2013 年度跡見学園女子大学文学部准教授福田博同 検索システムの構築 ( 静的データベース ) 第 12 回で HTML ファイルに Google 検索窓を埋め込む方法は理解した 今回 :Excel の VBA を使い データベース的検索処理を行う
[Excelが自動化するVBAの魔法2]購入者限定テキスト
![[Excelが自動化するVBAの魔法2]購入者限定テキスト [Excelが自動化するVBAの魔法2]購入者限定テキスト](/thumbs/93/111673784.jpg) 第 0 章 全体像の把握 マクロの流れを整理する 法 第 0.5 章復習編 ( マクロ VBA の基礎を振り返る ) 第 1 章 第 2 章 第 3 章 セルとセル範囲の扱い (Range) 条件分岐 (If If Else If ElseIf) 変数に 番号を取得し のない表を作る [ Range("B" & r) のような記述 ] 第 4 章繰り返し (For Do While Do Until
第 0 章 全体像の把握 マクロの流れを整理する 法 第 0.5 章復習編 ( マクロ VBA の基礎を振り返る ) 第 1 章 第 2 章 第 3 章 セルとセル範囲の扱い (Range) 条件分岐 (If If Else If ElseIf) 変数に 番号を取得し のない表を作る [ Range("B" & r) のような記述 ] 第 4 章繰り返し (For Do While Do Until
PowerPoint プレゼンテーション
 エクセルが自動化する マクロ VBA の魔法 4 大量ファイルを自動処理する! ブック & シートの処理入門 第 0 章 このコースの進め方 ゴール設定 サンプルマクロの体験 エクセル兄さんの マクロ VBA 講座シリーズでの位置づけ シリーズ 2,500 人以上が受講 ( 収録時点 ) 第 1 弾 超入門ショートマクロ編小さな作業を自動化 第 2 弾 脱入門請求書マクロ編一覧表 帳票作成 第 3
エクセルが自動化する マクロ VBA の魔法 4 大量ファイルを自動処理する! ブック & シートの処理入門 第 0 章 このコースの進め方 ゴール設定 サンプルマクロの体験 エクセル兄さんの マクロ VBA 講座シリーズでの位置づけ シリーズ 2,500 人以上が受講 ( 収録時点 ) 第 1 弾 超入門ショートマクロ編小さな作業を自動化 第 2 弾 脱入門請求書マクロ編一覧表 帳票作成 第 3
.NETプログラマー早期育成ドリル ~VB編 付録 文法早見表~
 .NET プログラマー早期育成ドリル VB 編 付録文法早見表 本資料は UUM01W:.NET プログラマー早期育成ドリル VB 編コードリーディング もしくは UUM02W:.NET プログラマー早期育成ドリル VB 編コードライティング を ご購入頂いた方にのみ提供される資料です 資料内容の転載はご遠慮下さい VB プログラミング文法早見表 < 基本文法 > 名前空間の定義 Namespace
.NET プログラマー早期育成ドリル VB 編 付録文法早見表 本資料は UUM01W:.NET プログラマー早期育成ドリル VB 編コードリーディング もしくは UUM02W:.NET プログラマー早期育成ドリル VB 編コードライティング を ご購入頂いた方にのみ提供される資料です 資料内容の転載はご遠慮下さい VB プログラミング文法早見表 < 基本文法 > 名前空間の定義 Namespace
次の病院 薬局欄は 氏名 欄に入力された値によって入力すべき値が変わります 太郎の行く病院と花子の行く病院が必ずしも同じではないからです このような違いを 設定 シートで定義しておきましょう 太郎の行く病院のリストを 太郎 花子の行く病院のリストを 花子 として 2 つのリストが定義されています こ
 医療費の入力と集計 まえがき 医療費は一年間の合計を計算し 10 万円を超えていれば税務申告に際して医療費控除を受けることができます そこで 医療費を記入するたびに自動集計される仕組みを考えてみましょう ここで紹介する 医療費の入力と集計 は 税務申告で必要となる医療費のデータを作成するのに使うものです 特徴は ドロップダウンリストから簡便に入力ができ 入力と同時に自動集計されるようにしてあることです
医療費の入力と集計 まえがき 医療費は一年間の合計を計算し 10 万円を超えていれば税務申告に際して医療費控除を受けることができます そこで 医療費を記入するたびに自動集計される仕組みを考えてみましょう ここで紹介する 医療費の入力と集計 は 税務申告で必要となる医療費のデータを作成するのに使うものです 特徴は ドロップダウンリストから簡便に入力ができ 入力と同時に自動集計されるようにしてあることです
Prog1_12th
 2013 年 7 月 4 日 ( 木 ) 実施 ファイル処理ファイルとはファイル (file) は日常用語では紙などを綴じたものを表すが, コンピュータ用語ではデータの集合体を指す言葉である ファイルは例えば, 文書ファイルやプログラムファイルのように, 用途によって分類されることもあれば, また, テキストファイルやバイナリファイルのように, ファイルの作り方によって分類されることもある なお,
2013 年 7 月 4 日 ( 木 ) 実施 ファイル処理ファイルとはファイル (file) は日常用語では紙などを綴じたものを表すが, コンピュータ用語ではデータの集合体を指す言葉である ファイルは例えば, 文書ファイルやプログラムファイルのように, 用途によって分類されることもあれば, また, テキストファイルやバイナリファイルのように, ファイルの作り方によって分類されることもある なお,
上の図がプロジェクトエクスプローラです 通常 VisualBasicEditor 画面の左上に配置されています Microsoft Excel Objects( ワークシート ) フォーム 標準モジュール クラスモジュールなどに分かれていて それらの集まりをプロジェクトといいます Excel のワー
 TextBox1 Private Sub TextBox1_KeyPress(ByVal KeyAscii As MSForms.ReturnInteger) If KeyAscii < Asc("0") Or KeyAscii > Asc("9") Then KeyAscii = 0 Beep なお 前回の記事で IF 条件式がわかりにくいとの指摘があったので そちらを再度 説明しましょう まず
TextBox1 Private Sub TextBox1_KeyPress(ByVal KeyAscii As MSForms.ReturnInteger) If KeyAscii < Asc("0") Or KeyAscii > Asc("9") Then KeyAscii = 0 Beep なお 前回の記事で IF 条件式がわかりにくいとの指摘があったので そちらを再度 説明しましょう まず
情報処理Ⅰ
 Java フローチャート -1- フローチャート ( 流れ図 ) プログラムの処理手順 ( アルゴリズム ) を図示したもの 記号の種類は下記のとおり 端子記号 ( 開始 終了 ) 処理記号計算, 代入等 条件の判定 条件 No ループ処理 LOOP start Yes データの入力 出力 print など 定義済み処理処理名 end サンプルグログラム ( 大文字 小文字変換 ) 大文字を入力して下さい
Java フローチャート -1- フローチャート ( 流れ図 ) プログラムの処理手順 ( アルゴリズム ) を図示したもの 記号の種類は下記のとおり 端子記号 ( 開始 終了 ) 処理記号計算, 代入等 条件の判定 条件 No ループ処理 LOOP start Yes データの入力 出力 print など 定義済み処理処理名 end サンプルグログラム ( 大文字 小文字変換 ) 大文字を入力して下さい
連立方程式の解法
 連立方程式の解法連立方程式をエクセルを用いて解く方法は以下の 2 種類が考えられます 1) エクセルの行列関数を用いる 2) VBA でヤコビ法やガウスザイデル法を用いる ここでは両方について説明します 1) エクセルの行列関数を用いる方法エクセルは表計算ですから行と列に並んだ数値を扱うのは得意です 連立方程式は次のように行列を用いて表すことができます 連立方程式が行列形式で表されることを考慮して解法を考えてみます
連立方程式の解法連立方程式をエクセルを用いて解く方法は以下の 2 種類が考えられます 1) エクセルの行列関数を用いる 2) VBA でヤコビ法やガウスザイデル法を用いる ここでは両方について説明します 1) エクセルの行列関数を用いる方法エクセルは表計算ですから行と列に並んだ数値を扱うのは得意です 連立方程式は次のように行列を用いて表すことができます 連立方程式が行列形式で表されることを考慮して解法を考えてみます
方程式の解法
 方程式の解法 方程式 (f(x)) の解を求めるということはf(x)=0を意味し グラフ上では y=f(x) で X 軸との交点を求めることである ここではエクセルを用いて方程式の解を求める方法を3つ紹介する もちろん 前回教わったニュートンラフソン法も行う 1. グラフを確認しながら求める方法エクセルの便利な点は数値を簡単にグラフ化できる点である 中学校の数学でも教わったように方程式の解は X 軸と交差する点である
方程式の解法 方程式 (f(x)) の解を求めるということはf(x)=0を意味し グラフ上では y=f(x) で X 軸との交点を求めることである ここではエクセルを用いて方程式の解を求める方法を3つ紹介する もちろん 前回教わったニュートンラフソン法も行う 1. グラフを確認しながら求める方法エクセルの便利な点は数値を簡単にグラフ化できる点である 中学校の数学でも教わったように方程式の解は X 軸と交差する点である
4 分岐処理と繰返し処理 ( 教科書 P.32) プログラムの基本的処理は三つある. (1) 順次処理 : 上から下に順番に処理する ぶんきそろ (2) 分岐処理 : 条件が揃えば, 処理する はんぷく (3) 反復処理 : 条件が揃うまで処理を繰り返す 全てのプログラムは (1) から (3) の
 4 分岐処理と繰返し処理 ( 教科書 P.32) プログラムの基本的処理は三つある. (1) 順次処理 : 上から下に順番に処理する ぶんきそろ (2) 分岐処理 : 条件が揃えば, 処理する はんぷく (3) 反復処理 : 条件が揃うまで処理を繰り返す 全てのプログラムは (1) から (3) の組み合わせで作れる. ここでは (2) と (3) について扱う. 4.1 分岐処理 4.1.1 if
4 分岐処理と繰返し処理 ( 教科書 P.32) プログラムの基本的処理は三つある. (1) 順次処理 : 上から下に順番に処理する ぶんきそろ (2) 分岐処理 : 条件が揃えば, 処理する はんぷく (3) 反復処理 : 条件が揃うまで処理を繰り返す 全てのプログラムは (1) から (3) の組み合わせで作れる. ここでは (2) と (3) について扱う. 4.1 分岐処理 4.1.1 if
cp-7. 配列
 cp-7. 配列 (C プログラムの書き方を, パソコン演習で学ぶシリーズ ) https://www.kkaneko.jp/cc/adp/index.html 金子邦彦 1 本日の内容 例題 1. 月の日数配列とは. 配列の宣言. 配列の添え字. 例題 2. ベクトルの内積例題 3. 合計点と平均点例題 4. 棒グラフを描く配列と繰り返し計算の関係例題 5. 行列の和 2 次元配列 2 今日の到達目標
cp-7. 配列 (C プログラムの書き方を, パソコン演習で学ぶシリーズ ) https://www.kkaneko.jp/cc/adp/index.html 金子邦彦 1 本日の内容 例題 1. 月の日数配列とは. 配列の宣言. 配列の添え字. 例題 2. ベクトルの内積例題 3. 合計点と平均点例題 4. 棒グラフを描く配列と繰り返し計算の関係例題 5. 行列の和 2 次元配列 2 今日の到達目標
Microsoft PowerPoint - vp演習課題
 演習課題 (1) 27 Nov., '18 katakan2hiragana.xlsm は, 下図のように 4~8 行目の B 列に漢字で表記した氏名,C 列にカタカナで表記したヨミガナ,D 列にひらがなで表記したよみがなを表示させることを意図している. このシートは, セル範囲 "B4:B8"( 図の赤枠内 ) に, キーボードから漢字で氏名を入力すると C 列にカタカナのヨミガナが自動的に表示されるようになっている.
演習課題 (1) 27 Nov., '18 katakan2hiragana.xlsm は, 下図のように 4~8 行目の B 列に漢字で表記した氏名,C 列にカタカナで表記したヨミガナ,D 列にひらがなで表記したよみがなを表示させることを意図している. このシートは, セル範囲 "B4:B8"( 図の赤枠内 ) に, キーボードから漢字で氏名を入力すると C 列にカタカナのヨミガナが自動的に表示されるようになっている.
PowerPoint プレゼンテーション
 配列とコレクション 配列の使い方 固定配列 動的配列 コレクションの使い方 今日の目的 固定配列の宣言例 プロシージャレベル Dim arybuf(0 To 5) As Long モジュールレベル Private arybuf(0 To 5) As Long Public arybuf(0 To 5) As Long 固定配列の宣言例 プロシージャレベル Dim arybuf(0 To 5) As
配列とコレクション 配列の使い方 固定配列 動的配列 コレクションの使い方 今日の目的 固定配列の宣言例 プロシージャレベル Dim arybuf(0 To 5) As Long モジュールレベル Private arybuf(0 To 5) As Long Public arybuf(0 To 5) As Long 固定配列の宣言例 プロシージャレベル Dim arybuf(0 To 5) As
 1/9 ページ VBA 基礎文法最速マスター VBA VBAの文法一覧です 他の言語をある程度知っている人はこれを読めばVBAの基礎をマスターしてVBAを書くことができるようになっています 簡易リファレンスとしても利用できると思いますので これは足りないと思うものがあれば教えてください 1. 基礎 Visual Basic Editor の起動 VBAはVisual Basic Editorで編集
1/9 ページ VBA 基礎文法最速マスター VBA VBAの文法一覧です 他の言語をある程度知っている人はこれを読めばVBAの基礎をマスターしてVBAを書くことができるようになっています 簡易リファレンスとしても利用できると思いますので これは足りないと思うものがあれば教えてください 1. 基礎 Visual Basic Editor の起動 VBAはVisual Basic Editorで編集
PowerPoint Presentation
 プログラミング基礎 第 2 週 (4,5,6 回 ) 2011-10-07 出村公成 この資料の再配布を禁止します 予定 プログラミング入門 (45 分 ) 変数 入出力 分岐 演習 (90 分 ) タッチタイプ練習 統合開発環境 Codeblocksの使い方 教科書例題の打ち込みと実行 プログラミング入門 C 言語の簡単な例を体験 変数 入出力 分岐 プログラムの例リスト 2.1 改 #include
プログラミング基礎 第 2 週 (4,5,6 回 ) 2011-10-07 出村公成 この資料の再配布を禁止します 予定 プログラミング入門 (45 分 ) 変数 入出力 分岐 演習 (90 分 ) タッチタイプ練習 統合開発環境 Codeblocksの使い方 教科書例題の打ち込みと実行 プログラミング入門 C 言語の簡単な例を体験 変数 入出力 分岐 プログラムの例リスト 2.1 改 #include
 ホームページ (URL) を開く 閉じる 益永八尋 VBA からホームページを開いたり 閉じたりします ホームページを開くはシート名 HP_Open で操作し ホームページを閉じるはシート名 "HP_Close" で操作します ホームページを開く方法はいくつかありますがここでは 1 例のみを表示します なお これは Web から入手したサンプルプログラムから使い勝手が良いように修正 追加したものです
ホームページ (URL) を開く 閉じる 益永八尋 VBA からホームページを開いたり 閉じたりします ホームページを開くはシート名 HP_Open で操作し ホームページを閉じるはシート名 "HP_Close" で操作します ホームページを開く方法はいくつかありますがここでは 1 例のみを表示します なお これは Web から入手したサンプルプログラムから使い勝手が良いように修正 追加したものです
PowerPoint プレゼンテーション
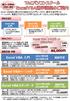 全コース Web フォロー付!! Excel VBA 初心者の方から始められる入門コースから 基本文法が学べるベーシックや 高度なプログラミングが学べるスタンダードまでしっかりと学習できます!! 学習の流れ Excel VBA 入門 VBA 初心者の方 Excel の基本知識をお持ちの方 Excel VBA ベーシック 基本文法を理解し 読解 ( 編集 ) 能力を身につけたい方 Exce lvba
全コース Web フォロー付!! Excel VBA 初心者の方から始められる入門コースから 基本文法が学べるベーシックや 高度なプログラミングが学べるスタンダードまでしっかりと学習できます!! 学習の流れ Excel VBA 入門 VBA 初心者の方 Excel の基本知識をお持ちの方 Excel VBA ベーシック 基本文法を理解し 読解 ( 編集 ) 能力を身につけたい方 Exce lvba
スライド 1
 第 6 章表計算 B(Excel 2003) ( 解答と解説 ) 6B-1. 表計算ソフトの操作 1 条件付き書式の設定 1. ( ア )=E ( イ )= お 条件付き書式とは セルの数値によりセルの背景に色を付けたり 文字に色を付けたり アイコンをつけたりして分類することができる機能です 本問題では 以下の手順が解答となります 1 2 ユーザー定義の表示形式 1. ( ア )=2 ( イ )=4
第 6 章表計算 B(Excel 2003) ( 解答と解説 ) 6B-1. 表計算ソフトの操作 1 条件付き書式の設定 1. ( ア )=E ( イ )= お 条件付き書式とは セルの数値によりセルの背景に色を付けたり 文字に色を付けたり アイコンをつけたりして分類することができる機能です 本問題では 以下の手順が解答となります 1 2 ユーザー定義の表示形式 1. ( ア )=2 ( イ )=4
FORTRAN( と C) によるプログラミング 5 ファイル入出力 ここではファイルからデータを読みこんだり ファイルにデータを書き出したりするプログラムを作成してみます はじめに テキスト形式で書かれたデータファイルに書かれているデータを読みこんで配列に代入し 標準出力に書き出すプログラムを作り
 FORTRAN( と C) によるプログラミング 5 ファイル入出力 ここではファイルからデータを読みこんだり ファイルにデータを書き出したりするプログラムを作成してみます はじめに テキスト形式で書かれたデータファイルに書かれているデータを読みこんで配列に代入し 標準出力に書き出すプログラムを作ります FORTRAN の場合 OPEN 文でファイルを開いた後 標準入力の場合と同様に READ 文でデータを読みこみます
FORTRAN( と C) によるプログラミング 5 ファイル入出力 ここではファイルからデータを読みこんだり ファイルにデータを書き出したりするプログラムを作成してみます はじめに テキスト形式で書かれたデータファイルに書かれているデータを読みこんで配列に代入し 標準出力に書き出すプログラムを作ります FORTRAN の場合 OPEN 文でファイルを開いた後 標準入力の場合と同様に READ 文でデータを読みこみます
EXCEL VBA講座
 EXCEL VBA 講座 sheet 振り分け 目次 sheets の中身をデータによって分類する... 3 全行ループを作る... 3 各市のシートの行数を覚えておく連想配列を作る... 3 各シートにオートフィルタを掛ける... 4 変更が目に見えると遅くなる... 5 これらの処理をボタンから呼び出す... 5 現在のシートを印刷する... 6 sheets の中身をデータによって分類する 前回の練習で
EXCEL VBA 講座 sheet 振り分け 目次 sheets の中身をデータによって分類する... 3 全行ループを作る... 3 各市のシートの行数を覚えておく連想配列を作る... 3 各シートにオートフィルタを掛ける... 4 変更が目に見えると遅くなる... 5 これらの処理をボタンから呼び出す... 5 現在のシートを印刷する... 6 sheets の中身をデータによって分類する 前回の練習で
PowerPoint プレゼンテーション
 多分岐選択 条件式 If Then Else IIF Select Switch 今日の目的 Dim n As Long n = 10 If n = 10 Then 条件式 Debug.Print ゆっくりしていってね! End If 比較演算子 その他 よく使用する演算子 文字列型にたいする条件式 条件式 オブジェクト型 バリアント型に対する条件式 比較演算子 = 等しい 等しくない >=
多分岐選択 条件式 If Then Else IIF Select Switch 今日の目的 Dim n As Long n = 10 If n = 10 Then 条件式 Debug.Print ゆっくりしていってね! End If 比較演算子 その他 よく使用する演算子 文字列型にたいする条件式 条件式 オブジェクト型 バリアント型に対する条件式 比較演算子 = 等しい 等しくない >=
1. 入力画面
 指定した時刻に指定したマクロ (VBA) を実行するプログラム (VBA) 益永八尋 様々な業務を行っている場合には 指定した時刻に指定したマクロ (Macro VBA) を実行したくなる場合がある たとえば 9:00 17: 00 や 1 時間 6 時間間隔に指定したマクロ (Macro VBA) を実行する この様な場合に対応できるように汎用性の高いプログラムを作成した この場合に注意する必要があるのは
指定した時刻に指定したマクロ (VBA) を実行するプログラム (VBA) 益永八尋 様々な業務を行っている場合には 指定した時刻に指定したマクロ (Macro VBA) を実行したくなる場合がある たとえば 9:00 17: 00 や 1 時間 6 時間間隔に指定したマクロ (Macro VBA) を実行する この様な場合に対応できるように汎用性の高いプログラムを作成した この場合に注意する必要があるのは
条件付き書式 の ルールの管理 をクリック 2 新規ルール をクリック 1 ルール の管理をクリック 3 指定の値を含むセルだけ書式設定 を クリック 7 グレーを選び OK をクリック 4 次の値に等しい を選ぶ 5 2 と入力 6 書式をクリック 8OK をクリック 以下同様に 新規ルール をク
 名簿の整理 ( 年賀状 喪中の受信を記録し 次に出すべき宛先の選定を行う ) 年賀状を貰った人 :1 喪中を貰った人 :2 年賀状を貰わなかったが翌年出そう思う人 :3 年賀状を貰ったが翌年は止めようと思う人 ( 例えば5 日以降に返事で貰った人 ):4 の区分で記録することにより 次に出す宛先を抽出する 1) 年賀状用のワークシートの作成 1)-1Sheet のコピーと不要な列の削除教材の Excel
名簿の整理 ( 年賀状 喪中の受信を記録し 次に出すべき宛先の選定を行う ) 年賀状を貰った人 :1 喪中を貰った人 :2 年賀状を貰わなかったが翌年出そう思う人 :3 年賀状を貰ったが翌年は止めようと思う人 ( 例えば5 日以降に返事で貰った人 ):4 の区分で記録することにより 次に出す宛先を抽出する 1) 年賀状用のワークシートの作成 1)-1Sheet のコピーと不要な列の削除教材の Excel
PowerPoint プレゼンテーション
 エクセルを用いて プログラミングを体験する p1 2 1. はじめに 1.1. 本の 1.2. プログラムの例 1.3. プログラムの考え方 1.4. 用語集 (1/2) 1.5. 用語集 (2/2) 1. はじめに 1 本の 3 本のを知る 本は プログラミングをはじめて学ぶ人のために エクセル上で動作するプログラムを解説するものである なお 使用環境や知識は 次の程度を想定している 対象とするソフト
エクセルを用いて プログラミングを体験する p1 2 1. はじめに 1.1. 本の 1.2. プログラムの例 1.3. プログラムの考え方 1.4. 用語集 (1/2) 1.5. 用語集 (2/2) 1. はじめに 1 本の 3 本のを知る 本は プログラミングをはじめて学ぶ人のために エクセル上で動作するプログラムを解説するものである なお 使用環境や知識は 次の程度を想定している 対象とするソフト
PowerPoint プレゼンテーション
 プログラミング応用演習 第 5 回演習 前回までのお話 ポインタ ポインタを用いた文字列処理 構造体 ファイル 再帰的構造体 リスト構造 動的メモリ管理 今日のお題 ポインタやファイルなど これまでの内容の練習 教材 以前 以下に単語を収録したファイルがあることを紹介した : /usr/share/dict/words この中からランダムに単語を取り出したファイルを用意した http://sun.ac.jp/prof/yamagu/2019app/
プログラミング応用演習 第 5 回演習 前回までのお話 ポインタ ポインタを用いた文字列処理 構造体 ファイル 再帰的構造体 リスト構造 動的メモリ管理 今日のお題 ポインタやファイルなど これまでの内容の練習 教材 以前 以下に単語を収録したファイルがあることを紹介した : /usr/share/dict/words この中からランダムに単語を取り出したファイルを用意した http://sun.ac.jp/prof/yamagu/2019app/
情報処理実習(工基3)
 情報 ( 実習 )( 体育 4 班 ) 第 10 回エクセル篇 3 VBA を使ったプログラムによる関数のシミュレーション これまでの2 回で Excel の表計算ソフトとしての機能及び統計機能の初歩を実習しました Excel にはこれ以外にも大変有用な機能があります 今日はその中から VBA(Visual Basic Application) を使ったプログラムの初歩も習得しながら 関数のシミュレーションを行ってみたいと思います
情報 ( 実習 )( 体育 4 班 ) 第 10 回エクセル篇 3 VBA を使ったプログラムによる関数のシミュレーション これまでの2 回で Excel の表計算ソフトとしての機能及び統計機能の初歩を実習しました Excel にはこれ以外にも大変有用な機能があります 今日はその中から VBA(Visual Basic Application) を使ったプログラムの初歩も習得しながら 関数のシミュレーションを行ってみたいと思います
Microsoft Word - no103.docx
 次は 数える例です ex19.c /* Zeller の公式によって 1 日の曜日の分布を求めるプログラム */ int year, month, c, y, m, wnumber, count[7] = {0, i; for(year = 2001; year
次は 数える例です ex19.c /* Zeller の公式によって 1 日の曜日の分布を求めるプログラム */ int year, month, c, y, m, wnumber, count[7] = {0, i; for(year = 2001; year
ガイダンス
 情報科学 B 第 2 回変数 1 今日やること Java プログラムの書き方 変数とは何か? 2 Java プログラムの書き方 3 作業手順 Java 言語を用いてソースコードを記述する (Cpad エディタを使用 ) コンパイル (Cpad エディタを使用 ) 実行 (Cpad エディタを使用 ) エラーが出たらどうしたらよいか??? 4 書き方 これから作成する Hello.java 命令文 メソッドブロック
情報科学 B 第 2 回変数 1 今日やること Java プログラムの書き方 変数とは何か? 2 Java プログラムの書き方 3 作業手順 Java 言語を用いてソースコードを記述する (Cpad エディタを使用 ) コンパイル (Cpad エディタを使用 ) 実行 (Cpad エディタを使用 ) エラーが出たらどうしたらよいか??? 4 書き方 これから作成する Hello.java 命令文 メソッドブロック
コンピュータ工学講義プリント (7 月 17 日 ) 今回の講義では フローチャートについて学ぶ フローチャートとはフローチャートは コンピュータプログラムの処理の流れを視覚的に表し 処理の全体像を把握しやすくするために書く図である 日本語では流れ図という 図 1 は ユーザーに 0 以上の整数 n
 コンピュータ工学講義プリント (7 月 17 日 ) 今回の講義では フローチャートについて学ぶ フローチャートとはフローチャートは コンピュータプログラムの処理の流れを視覚的に表し 処理の全体像を把握しやすくするために書く図である 日本語では流れ図という 図 1 は ユーザーに 0 以上の整数 n を入力してもらい その後 1 から n までの全ての整数の合計 sum を計算し 最後にその sum
コンピュータ工学講義プリント (7 月 17 日 ) 今回の講義では フローチャートについて学ぶ フローチャートとはフローチャートは コンピュータプログラムの処理の流れを視覚的に表し 処理の全体像を把握しやすくするために書く図である 日本語では流れ図という 図 1 は ユーザーに 0 以上の整数 n を入力してもらい その後 1 から n までの全ての整数の合計 sum を計算し 最後にその sum
Section1_入力用テンプレートの作成
 入力用テンプレートの作成 1 Excel には 効率よく かつ正確にデータを入力するための機能が用意されています このセクションでは ユーザー設定リストや入力規則 関数を利用した入力用テンプレートの作成やワークシート操作について学習します STEP 1 ユーザー設定リスト 支店名や商品名など 頻繁に利用するユーザー独自の連続データがある場合には ユーザー設定リスト に登録しておけば オートフィル機能で入力することができ便利です
入力用テンプレートの作成 1 Excel には 効率よく かつ正確にデータを入力するための機能が用意されています このセクションでは ユーザー設定リストや入力規則 関数を利用した入力用テンプレートの作成やワークシート操作について学習します STEP 1 ユーザー設定リスト 支店名や商品名など 頻繁に利用するユーザー独自の連続データがある場合には ユーザー設定リスト に登録しておけば オートフィル機能で入力することができ便利です
JAVA入門
 JAVA 入門 3 配列とコレクション 配列 1. 配列とは? 簡単 JAVA 説明 11 配列 同じ型の値を複数まとめて記憶する という機能を持つもの ということですが イメージとしては 同じ型の入れ物を複数用意する というイメージです int int int 簡単 JAVA 説明 11 配列の準備 2. 配列の準備 行うことは次の 2 つです 1 配列の宣言 2 配列要素の確保 簡単 JAVA
JAVA 入門 3 配列とコレクション 配列 1. 配列とは? 簡単 JAVA 説明 11 配列 同じ型の値を複数まとめて記憶する という機能を持つもの ということですが イメージとしては 同じ型の入れ物を複数用意する というイメージです int int int 簡単 JAVA 説明 11 配列の準備 2. 配列の準備 行うことは次の 2 つです 1 配列の宣言 2 配列要素の確保 簡単 JAVA
Microsoft PowerPoint - 説柔5_間勊+C_guide5ï¼›2015ã•’2015æŒ°æŁŽæš’å¯¾å¿œç¢ºèª“æ¸‹ã†¿ã•‚.pptx
 情報ネットワーク導入ユニット Ⅰ C 言語 配列 5 章 : 配列同じ型 (int, double など ) の変数の集まりを 番号 ( 添字 ) で管理する変数 int vc[5]; // 要素数が 5 の配列 vc[0] = 1; vc[1] = 2; vc[2] = 3; vc[3] = 4; vc[4] = 5; printf("vc[0] = %d n", vc[0] ); printf("vc[1]
情報ネットワーク導入ユニット Ⅰ C 言語 配列 5 章 : 配列同じ型 (int, double など ) の変数の集まりを 番号 ( 添字 ) で管理する変数 int vc[5]; // 要素数が 5 の配列 vc[0] = 1; vc[1] = 2; vc[2] = 3; vc[3] = 4; vc[4] = 5; printf("vc[0] = %d n", vc[0] ); printf("vc[1]
Microsoft PowerPoint - prog04.ppt
 プログラミング言語 2 第 04 回 (2007 年 05 月 14 日 ) 今日の配布物 片面の用紙 1 枚 今日の課題が書かれています 本日の出欠を兼ねています 1 今日やること http://www.tnlab.ice.uec.ac.jp/~s-okubo/class/language/ にアクセスすると 教材があります 2007 年 05 月 14 日分と書いてある部分が 本日の教材です 本日の内容
プログラミング言語 2 第 04 回 (2007 年 05 月 14 日 ) 今日の配布物 片面の用紙 1 枚 今日の課題が書かれています 本日の出欠を兼ねています 1 今日やること http://www.tnlab.ice.uec.ac.jp/~s-okubo/class/language/ にアクセスすると 教材があります 2007 年 05 月 14 日分と書いてある部分が 本日の教材です 本日の内容
Microsoft PowerPoint - Visualプログラミング
 流れの制御構造 多方向分岐 プログラムの制御構造は下記の 6 つ (1) 連接 ( 連なり ) (2) 所定回数反復 ( 一定回数の繰り返し ) (3) 判断 ( 分かれ ) (4) 多方向分岐 (5) 前判定反復 (6) 後判定反復 上記以外は使ってはいけない. 141 if 文による多方向に分岐する処理 (1) Sub elseif2() Dim a As Integer a = Range("A1").Value
流れの制御構造 多方向分岐 プログラムの制御構造は下記の 6 つ (1) 連接 ( 連なり ) (2) 所定回数反復 ( 一定回数の繰り返し ) (3) 判断 ( 分かれ ) (4) 多方向分岐 (5) 前判定反復 (6) 後判定反復 上記以外は使ってはいけない. 141 if 文による多方向に分岐する処理 (1) Sub elseif2() Dim a As Integer a = Range("A1").Value
マクロの実行許可設定をする方法 Excel2010 で 2010 でマクロを有効にする方法について説明します 参考 URL:
 マクロの実行許可設定をする方法 Excel2010 で 2010 でマクロを有効にする方法について説明します 参考 URL: http://excel2010.kokodane.com/excel2010macro_01.htm http://span.jp/office2010_manual/excel_vba/basic/start-quit.html Excel2010 でマクロを有効にする
マクロの実行許可設定をする方法 Excel2010 で 2010 でマクロを有効にする方法について説明します 参考 URL: http://excel2010.kokodane.com/excel2010macro_01.htm http://span.jp/office2010_manual/excel_vba/basic/start-quit.html Excel2010 でマクロを有効にする
PowerPoint プレゼンテーション
 プロシージャ プロシージャの種類 Subプロシージャ Functionプロシージャ Propertyプロシージャ Sub プロシージャ Subステートメント~ステートメントで囲まれる 実行はするけど 値は返さない 途中で抜けたいときは Exit Sub を行なう Public Sub はマクロの実行候補に表示される Sub プロシージャの例 Public Sub TestSubProc() Call
プロシージャ プロシージャの種類 Subプロシージャ Functionプロシージャ Propertyプロシージャ Sub プロシージャ Subステートメント~ステートメントで囲まれる 実行はするけど 値は返さない 途中で抜けたいときは Exit Sub を行なう Public Sub はマクロの実行候補に表示される Sub プロシージャの例 Public Sub TestSubProc() Call
エクセルによる数値計算と化学への応用
 エクセルによる数値計算と化学への応用 群馬大学工学部 応用化学 生物化学科 平成 21 年 4 月 前期に PC を使った文書作成 表計算 プレゼンテーションを習得しました 後期には主に表計算を より高度に利用するための手法を勉強します 第 1 章計算の基礎 1.1 文字の表示 文字 ABC 1.2 四則計算 8 + 2 = 10 8-2 = 6 8 2 = 16 8 2 = 4 1.3 数列の和
エクセルによる数値計算と化学への応用 群馬大学工学部 応用化学 生物化学科 平成 21 年 4 月 前期に PC を使った文書作成 表計算 プレゼンテーションを習得しました 後期には主に表計算を より高度に利用するための手法を勉強します 第 1 章計算の基礎 1.1 文字の表示 文字 ABC 1.2 四則計算 8 + 2 = 10 8-2 = 6 8 2 = 16 8 2 = 4 1.3 数列の和
次に示す数値の並びを昇順にソートするものとする このソートでは配列の末尾側から操作を行っていく まず 末尾の数値 9 と 8 に着目する 昇順にソートするので この値を交換すると以下の数値の並びになる 次に末尾側から 2 番目と 3 番目の 1
 4. ソート ( 教科書 p.205-p.273) 整列すなわちソートは アプリケーションを作成する際には良く使われる基本的な操作であり 今までに数多くのソートのアルゴリズムが考えられてきた 今回はこれらソートのアルゴリズムについて学習していく ソートとはソートとは与えられたデータの集合をキーとなる項目の値の大小関係に基づき 一定の順序で並べ替える操作である ソートには図 1 に示すように キーの値の小さいデータを先頭に並べる
4. ソート ( 教科書 p.205-p.273) 整列すなわちソートは アプリケーションを作成する際には良く使われる基本的な操作であり 今までに数多くのソートのアルゴリズムが考えられてきた 今回はこれらソートのアルゴリズムについて学習していく ソートとはソートとは与えられたデータの集合をキーとなる項目の値の大小関係に基づき 一定の順序で並べ替える操作である ソートには図 1 に示すように キーの値の小さいデータを先頭に並べる
情報処理概論(第二日目)
 情報処理概論 工学部物質科学工学科応用化学コース機能物質化学クラス 第 8 回 2005 年 6 月 9 日 前回の演習の解答例 多項式の計算 ( 前半 ): program poly implicit none integer, parameter :: number = 5 real(8), dimension(0:number) :: a real(8) :: x, total integer
情報処理概論 工学部物質科学工学科応用化学コース機能物質化学クラス 第 8 回 2005 年 6 月 9 日 前回の演習の解答例 多項式の計算 ( 前半 ): program poly implicit none integer, parameter :: number = 5 real(8), dimension(0:number) :: a real(8) :: x, total integer
スライド 1
 6B-1. 表計算ソフトの操作 ( ) に当てはまる適切な用語とボタン ( 図 H 参照 ) を選択してください ( 選択肢の複数回の選択可能 ) (1) オートフィルオートフィルとは 連続性のあるデータを隣接 ( りんせつ ) するセルに自動的に入力してくれる機能です 1. 図 1のように連続した日付を入力します *( ア ) は 下欄 ( からん ) より用語を選択してください セル A1 クリックし
6B-1. 表計算ソフトの操作 ( ) に当てはまる適切な用語とボタン ( 図 H 参照 ) を選択してください ( 選択肢の複数回の選択可能 ) (1) オートフィルオートフィルとは 連続性のあるデータを隣接 ( りんせつ ) するセルに自動的に入力してくれる機能です 1. 図 1のように連続した日付を入力します *( ア ) は 下欄 ( からん ) より用語を選択してください セル A1 クリックし
2 / 16 ページ 第 7 講データ処理 ブック ( ファイル ) を開く第 6 講で保存したブック internet.xlsx を開きましょう 1. [Office ボタン ] から [ 開く ] をクリックします 2. [ ファイルの場所 ] がデータを保存している場所になっている
![2 / 16 ページ 第 7 講データ処理 ブック ( ファイル ) を開く第 6 講で保存したブック internet.xlsx を開きましょう 1. [Office ボタン ] から [ 開く ] をクリックします 2. [ ファイルの場所 ] がデータを保存している場所になっている 2 / 16 ページ 第 7 講データ処理 ブック ( ファイル ) を開く第 6 講で保存したブック internet.xlsx を開きましょう 1. [Office ボタン ] から [ 開く ] をクリックします 2. [ ファイルの場所 ] がデータを保存している場所になっている](/thumbs/91/107281245.jpg) 1 / 16 ページ コンピュータリテラシー B コース 第 7 講 [ 全 15 講 ] 2011 年度春学期 基礎ゼミナール ( コンピューティングクラス ) 2 / 16 ページ 第 7 講データ処理 2 7-1 ブック ( ファイル ) を開く第 6 講で保存したブック internet.xlsx を開きましょう 1. [Office ボタン ] から [ 開く ] をクリックします 2.
1 / 16 ページ コンピュータリテラシー B コース 第 7 講 [ 全 15 講 ] 2011 年度春学期 基礎ゼミナール ( コンピューティングクラス ) 2 / 16 ページ 第 7 講データ処理 2 7-1 ブック ( ファイル ) を開く第 6 講で保存したブック internet.xlsx を開きましょう 1. [Office ボタン ] から [ 開く ] をクリックします 2.
コンピュータリテラシ 第 6 回表計算 2 このスライド 例題 /reidai6.xlsx /reidai6a.xlsx 課題 12 /reidai6b.xlsx /table12_13.xlsx
 コンピュータリテラシ 第 6 回表計算 2 このスライド 例題 http://cobayasi.com/jm/6th/6th.pdf /reidai6.xlsx /reidai6a.xlsx 課題 12 /reidai6b.xlsx /table12_13.xlsx 今日の学習要点 ( テキスト P152-167) IF 関数の使い方 IF 関数による条件判定 複合条件による判定 順位付け (RANK.EQ)
コンピュータリテラシ 第 6 回表計算 2 このスライド 例題 http://cobayasi.com/jm/6th/6th.pdf /reidai6.xlsx /reidai6a.xlsx 課題 12 /reidai6b.xlsx /table12_13.xlsx 今日の学習要点 ( テキスト P152-167) IF 関数の使い方 IF 関数による条件判定 複合条件による判定 順位付け (RANK.EQ)
変更履歴 版数変更日変更内容 /9/1 初版設定
 EXcel データ出力ガイドブック 第 1.0 版平成 30 年 9 月 1 日制定 株式会社中電シーティーアイ 変更履歴 版数変更日変更内容 1.0 2018/9/1 初版設定 目次 1 はじめに... 1 1.1 本書の位置付... 1 2 Excel テンプレートの作成... 2 2.1 キーファイルの準備... 2 2.2 テンプレートエリアの宣言... 3 2.3 テンプレートに記述する内容...
EXcel データ出力ガイドブック 第 1.0 版平成 30 年 9 月 1 日制定 株式会社中電シーティーアイ 変更履歴 版数変更日変更内容 1.0 2018/9/1 初版設定 目次 1 はじめに... 1 1.1 本書の位置付... 1 2 Excel テンプレートの作成... 2 2.1 キーファイルの準備... 2 2.2 テンプレートエリアの宣言... 3 2.3 テンプレートに記述する内容...
※ ポイント ※
 4S-RO ロボティクス実験 参考資料 ファイル入出力 : ファイルの読み込み 1 周目に計測した生体情報データを読み込み プログラムにより信号処理を行うが その際にファイルの 入出力が必要となる 実験前半ですでに学習しているが必要に応じて本資料を参考にすること 以下のようにすると指定したファイルを読み込むことができる ( 詳細は後から記述 ) int i; double --------; char
4S-RO ロボティクス実験 参考資料 ファイル入出力 : ファイルの読み込み 1 周目に計測した生体情報データを読み込み プログラムにより信号処理を行うが その際にファイルの 入出力が必要となる 実験前半ですでに学習しているが必要に応じて本資料を参考にすること 以下のようにすると指定したファイルを読み込むことができる ( 詳細は後から記述 ) int i; double --------; char
Microsoft PowerPoint - prog03.ppt
 プログラミング言語 2 第 03 回 (2007 年 05 月 07 日 ) 今日の配布物 片面の用紙 1 枚 今日の課題が書かれています 本日の出欠を兼ねています 1 今日やること hp://www.nlab.ice.uec.ac.jp/~s-okubo/class/language/ にアクセスすると 教材があります 2007 年 05 月 07 日分と書いてある部分が 本日の教材です 本日の内容
プログラミング言語 2 第 03 回 (2007 年 05 月 07 日 ) 今日の配布物 片面の用紙 1 枚 今日の課題が書かれています 本日の出欠を兼ねています 1 今日やること hp://www.nlab.ice.uec.ac.jp/~s-okubo/class/language/ にアクセスすると 教材があります 2007 年 05 月 07 日分と書いてある部分が 本日の教材です 本日の内容
エクセルの基礎を学びながら、金額を入力すると自動的に計算され、1年分の集計も表示される「おこづかい帳」を作りしょう
 Excel2007 Windows7 出納簿を作って 毎日の現金の入金 出金を記入し 差引残高 を表示させましょう 1. Excel を起動しましょう... 1 2. タイトルと項目を入力しましょう... 1 3. No. を入力しましょう... 1 4. 罫線を引きましょう... 2 5. タイトルの書式設定をしましょう... 2 6. 項目の書式設定をしましょう... 3 7. 桁区切りスタイルを設定しましょう...
Excel2007 Windows7 出納簿を作って 毎日の現金の入金 出金を記入し 差引残高 を表示させましょう 1. Excel を起動しましょう... 1 2. タイトルと項目を入力しましょう... 1 3. No. を入力しましょう... 1 4. 罫線を引きましょう... 2 5. タイトルの書式設定をしましょう... 2 6. 項目の書式設定をしましょう... 3 7. 桁区切りスタイルを設定しましょう...
Microsoft PowerPoint - algo ppt [互換モード]
![Microsoft PowerPoint - algo ppt [互換モード] Microsoft PowerPoint - algo ppt [互換モード]](/thumbs/65/53901879.jpg) ( 復習 ) アルゴリズムとは アルゴリズム概論 - 探索 () - アルゴリズム 問題を解くための曖昧さのない手順 与えられた問題を解くための機械的操作からなる有限の手続き 機械的操作 : 単純な演算, 代入, 比較など 安本慶一 yasumoto[at]is.naist.jp プログラムとの違い プログラムはアルゴリズムをプログラミング言語で表現したもの アルゴリズムは自然言語でも, プログラミング言語でも表現できる
( 復習 ) アルゴリズムとは アルゴリズム概論 - 探索 () - アルゴリズム 問題を解くための曖昧さのない手順 与えられた問題を解くための機械的操作からなる有限の手続き 機械的操作 : 単純な演算, 代入, 比較など 安本慶一 yasumoto[at]is.naist.jp プログラムとの違い プログラムはアルゴリズムをプログラミング言語で表現したもの アルゴリズムは自然言語でも, プログラミング言語でも表現できる
ポインタ変数
 プログラミング及び実習 5 馬青 1 文字処理 数値処理 : 整数 浮動小数点数 単一の文字は と ( シングルクォーテーション ) で囲んで表現される 文字のデータ型は char または int である int を用いたほうが ライブラリの関数の引数の型と一致する 以下は全部 int の使用に統一する 従って int ch; で文字変数を宣言しておくと ch= A ; のように ch に文字 A
プログラミング及び実習 5 馬青 1 文字処理 数値処理 : 整数 浮動小数点数 単一の文字は と ( シングルクォーテーション ) で囲んで表現される 文字のデータ型は char または int である int を用いたほうが ライブラリの関数の引数の型と一致する 以下は全部 int の使用に統一する 従って int ch; で文字変数を宣言しておくと ch= A ; のように ch に文字 A
Microsoft Word - java a.doc
 4 入出力の基本として ディスプレイへの文字出力と キーボードからの文字入力の方法を学びます 入出力とは何か 標準出力 標準入力 43 4.1. 入出力とは プログラムと外部機器の間でデータをやりとりすることをいいます プログラムから出て行く方向が 出力 プログラムに入って来る方向が 入力 です 出力 外部機器 プログラム 入力 外部機器 外部機器はさまざまな種類があります 出力を行うには ディスプレイ
4 入出力の基本として ディスプレイへの文字出力と キーボードからの文字入力の方法を学びます 入出力とは何か 標準出力 標準入力 43 4.1. 入出力とは プログラムと外部機器の間でデータをやりとりすることをいいます プログラムから出て行く方向が 出力 プログラムに入って来る方向が 入力 です 出力 外部機器 プログラム 入力 外部機器 外部機器はさまざまな種類があります 出力を行うには ディスプレイ
45 VBA Fortran, Pascal, C Windows OS Excel VBA Visual Basic Excel VBA VBA Visual Basic For Application Microsoft Office Office Excel VBA VBA Excel Acc
 \n Title 文 系 学 生 のための VBA プログラミング 教 育 についての 考 察 Author(s) 五 月 女, 仁 子 ; Soutome, Hiroko Citation 商 経 論 叢, 46(1): 45-60 Date 2010-10-31 Type Departmental Bulletin Paper Rights publisher KANAGAWA University
\n Title 文 系 学 生 のための VBA プログラミング 教 育 についての 考 察 Author(s) 五 月 女, 仁 子 ; Soutome, Hiroko Citation 商 経 論 叢, 46(1): 45-60 Date 2010-10-31 Type Departmental Bulletin Paper Rights publisher KANAGAWA University
Excel データ出力ガイドブック 第 1.0 版平成 30 年 9 月 1 日制定 株式会社中電シーティーアイ
 Excel データ出力ガイドブック 第 1.0 版平成 30 年 9 月 1 日制定 株式会社中電シーティーアイ 変更履歴 版数変更日変更内容 1.0 2018/9/1 初版設定 目次 1 はじめに... 1 1.1 本書の位置付... 1 2 Excel テンプレートの作成... 2 2.1 キーファイルの準備... 2 2.2 テンプレートエリアの宣言... 3 2.3 テンプレートに記述する内容...
Excel データ出力ガイドブック 第 1.0 版平成 30 年 9 月 1 日制定 株式会社中電シーティーアイ 変更履歴 版数変更日変更内容 1.0 2018/9/1 初版設定 目次 1 はじめに... 1 1.1 本書の位置付... 1 2 Excel テンプレートの作成... 2 2.1 キーファイルの準備... 2 2.2 テンプレートエリアの宣言... 3 2.3 テンプレートに記述する内容...
ワープロソフトウェア
 表計算ソフト (Excel) 表計算ソフト (Excel) とは 表計算ソフト数値データの集計 分析に用いられるアプリケーション表 グラフの作成 統計関数によるデータ解析 データベースなどを行うことができる メリットとして計算が自動 また簡単なシミュレーションができる Excel Microsoftによって提供されている表計算ソフトの名称関数の入力やマクロ機能,GUIの操作に優れており様々な用途に使用されている
表計算ソフト (Excel) 表計算ソフト (Excel) とは 表計算ソフト数値データの集計 分析に用いられるアプリケーション表 グラフの作成 統計関数によるデータ解析 データベースなどを行うことができる メリットとして計算が自動 また簡単なシミュレーションができる Excel Microsoftによって提供されている表計算ソフトの名称関数の入力やマクロ機能,GUIの操作に優れており様々な用途に使用されている
pp2018-pp9base
 プログラミング入門 Processing プログラミング第 9 回 九州産業大学理工学部情報科学科神屋郁子 ( pp@is.kyusan-u.ac.jp ) 時限 クラス 水 1 機械 ( クラス 3) 水 2 機械 ( クラス 1) 水 4 電気 (B1 B2) 後ろ 5 列は着席禁止 3 人掛けの中央は着席禁止 今後の予定 第 9 回 : 複数の図形 (2) 繰り返しと座標変換第 回 : 画像の表示と音の再生
プログラミング入門 Processing プログラミング第 9 回 九州産業大学理工学部情報科学科神屋郁子 ( pp@is.kyusan-u.ac.jp ) 時限 クラス 水 1 機械 ( クラス 3) 水 2 機械 ( クラス 1) 水 4 電気 (B1 B2) 後ろ 5 列は着席禁止 3 人掛けの中央は着席禁止 今後の予定 第 9 回 : 複数の図形 (2) 繰り返しと座標変換第 回 : 画像の表示と音の再生
Java講座
 ~ 第 1 回 ~ 情報科学部コンピュータ科学科 2 年竹中優 プログラムを書く上で Hello world 基礎事項 演算子 構文 2 コメントアウト (//, /* */, /** */) をしよう! インデントをしよう! 変数などにはわかりやすい名前をつけよう! 要するに 他人が見て理解しやすいコードを書こうということです 3 1. Eclipse を起動 2. ファイル 新規 javaプロジェクト
~ 第 1 回 ~ 情報科学部コンピュータ科学科 2 年竹中優 プログラムを書く上で Hello world 基礎事項 演算子 構文 2 コメントアウト (//, /* */, /** */) をしよう! インデントをしよう! 変数などにはわかりやすい名前をつけよう! 要するに 他人が見て理解しやすいコードを書こうということです 3 1. Eclipse を起動 2. ファイル 新規 javaプロジェクト
10. セル範囲に名前を定義します シート : 利用者リスト 1. セル A2:A5 を選択する 2. 名前ボックスに 利用者と入力 3. 続いて B2~B5 を選択 名前ボックスに続柄と入力 名前ボックスを記入するため 余分に選択するとどこまでしたか忘れますので最後のセルに下線を引いておくと解りや
 医療費控除管理表の原簿作成 1. シートの名前変更 医療費明細 2. セルに入力 列幅の調整はあとで A1 利用者 B1 続柄 C1 病院名 薬局名等 D1 支払金額 E1 交通費 F1 保険金などで補填される金額 セルの書式設定折り返して全体を表示 G1 領収書 No H1 備考 I1 月日 3. シート 2 の名前を変更利用者リスト 4. セルに入力 列幅はあとで 5. シート 3 の名前を変更病院リスト
医療費控除管理表の原簿作成 1. シートの名前変更 医療費明細 2. セルに入力 列幅の調整はあとで A1 利用者 B1 続柄 C1 病院名 薬局名等 D1 支払金額 E1 交通費 F1 保険金などで補填される金額 セルの書式設定折り返して全体を表示 G1 領収書 No H1 備考 I1 月日 3. シート 2 の名前を変更利用者リスト 4. セルに入力 列幅はあとで 5. シート 3 の名前を変更病院リスト
<4D F736F F D20438CBE8CEA8D758DC F0939A82C282AB2E646F63>
 C 言語講座第 2 回 作成 : ハルト 前回の復習基本的に main () の中カッコの中にプログラムを書く また 変数 ( int, float ) はC 言語では main() の中カッコの先頭で宣言する 1 画面へ出力 printf() 2 キーボードから入力 scanf() printf / scanf で整数を表示 / 入力 %d 小数を表示 / 入力 %f 3 整数を扱う int 型を使う
C 言語講座第 2 回 作成 : ハルト 前回の復習基本的に main () の中カッコの中にプログラムを書く また 変数 ( int, float ) はC 言語では main() の中カッコの先頭で宣言する 1 画面へ出力 printf() 2 キーボードから入力 scanf() printf / scanf で整数を表示 / 入力 %d 小数を表示 / 入力 %f 3 整数を扱う int 型を使う
プログラミングA
 プログラミング A 第 5 回 場合に応じた処理 繰り返し 2017 年 5 月 15 日 東邦大学金岡晃 前回の復習 (1) このプログラムを作成し実行してください 1 前回の復習 (2) このプログラムを作成し実行してください 2 前回の復習 (3) 3 前回の復習 演算子 代入演算子 インクリメント シフト演算子 型変換 4 場合に応じた処理 5 こういうプログラムを作りたい 5 教科のテスト
プログラミング A 第 5 回 場合に応じた処理 繰り返し 2017 年 5 月 15 日 東邦大学金岡晃 前回の復習 (1) このプログラムを作成し実行してください 1 前回の復習 (2) このプログラムを作成し実行してください 2 前回の復習 (3) 3 前回の復習 演算子 代入演算子 インクリメント シフト演算子 型変換 4 場合に応じた処理 5 こういうプログラムを作りたい 5 教科のテスト
PowerPoint プレゼンテーション
 エクセルが自動化する マクロ VBA の魔法 外伝 ゲームでわかる! マクロ VBA 超入門 エクセル兄さん (IT 講師の淳 ) はじめに オンラインセミナー エクセル兄さんLive にて Udemy受講者 メルマガ読者限定 2018.10 2019.2に配信した 映像の総集編 映像が乱れてしまうことがあります マウスが二重に表示するなど マクロの魔法 シリーズ ( 収録時点 ) 第 1 弾 超入門ショートマクロ編小さな作業を自動化
エクセルが自動化する マクロ VBA の魔法 外伝 ゲームでわかる! マクロ VBA 超入門 エクセル兄さん (IT 講師の淳 ) はじめに オンラインセミナー エクセル兄さんLive にて Udemy受講者 メルマガ読者限定 2018.10 2019.2に配信した 映像の総集編 映像が乱れてしまうことがあります マウスが二重に表示するなど マクロの魔法 シリーズ ( 収録時点 ) 第 1 弾 超入門ショートマクロ編小さな作業を自動化
Microsoft PowerPoint - 第3回目.ppt [互換モード]
![Microsoft PowerPoint - 第3回目.ppt [互換モード] Microsoft PowerPoint - 第3回目.ppt [互換モード]](/thumbs/92/109214764.jpg) 第 3 回プログラミング応用 目的ファイル入出力 1. ファイルの概念 2. ファイルの読み込み 3. ファイルの書き込み CPU 演算 判断 ファイルの概念 内部記憶装置 OS 機械語プログラム 入力装置 キーボード 出力装置 ディスプレイ ファイル 外部記憶装置ハードディスク CD-ROM CPU が外部とデータをやり取りするための媒介 printf 関数や scanf 関数でもうすでにファイルのやり取りの基本は学んでいる
第 3 回プログラミング応用 目的ファイル入出力 1. ファイルの概念 2. ファイルの読み込み 3. ファイルの書き込み CPU 演算 判断 ファイルの概念 内部記憶装置 OS 機械語プログラム 入力装置 キーボード 出力装置 ディスプレイ ファイル 外部記憶装置ハードディスク CD-ROM CPU が外部とデータをやり取りするための媒介 printf 関数や scanf 関数でもうすでにファイルのやり取りの基本は学んでいる
模擬試験問題(第1章~第3章)
 基本情報技術者試験の練習問題 - 第 10 回 この問題は平成 19 年度春期の問題から抜粋しています 問 1 次のプログラムの説明及びプログラムを読んで, 設問 1~3 に答えよ プログラムの説明 整数型の 1 次元配列の要素 A[0],,A[N](N>0) を, 挿入ソートで昇順に整列する副プログラム InsertSort である (1) 挿入ソートの手順は, 次のとおりである (i) まず,A[0]
基本情報技術者試験の練習問題 - 第 10 回 この問題は平成 19 年度春期の問題から抜粋しています 問 1 次のプログラムの説明及びプログラムを読んで, 設問 1~3 に答えよ プログラムの説明 整数型の 1 次元配列の要素 A[0],,A[N](N>0) を, 挿入ソートで昇順に整列する副プログラム InsertSort である (1) 挿入ソートの手順は, 次のとおりである (i) まず,A[0]
プログラミングA
 プログラミング A 第 5 回 場合に応じた処理 繰り返し 2019 年 5 月 13 日 東邦大学金岡晃 場合に応じた処理 1 こういうプログラムを作りたい 5 教科のテスト 100 点以上各科目の点数の合計が 100 点未満 おめでとう! これで 100 点越えのプレゼントを獲得! というメッセージを出力 残念!100 点越えのプレゼントまであと ** 点! というメッセージを出力 5 教科の点数の合計が
プログラミング A 第 5 回 場合に応じた処理 繰り返し 2019 年 5 月 13 日 東邦大学金岡晃 場合に応じた処理 1 こういうプログラムを作りたい 5 教科のテスト 100 点以上各科目の点数の合計が 100 点未満 おめでとう! これで 100 点越えのプレゼントを獲得! というメッセージを出力 残念!100 点越えのプレゼントまであと ** 点! というメッセージを出力 5 教科の点数の合計が
Microsoft PowerPoint - 5Chap15.ppt
 第 15 章文字列処理 今日のポイント 15.1 文字列処理の基本 strcpy strcat strlen strchr などの使い方をマスターする strcpy はなんて読むの? 普通はストリングコピー C のキーワードの読み方に悩んだら下記サイトを参考 ( 前回紹介とは別サイト ) http://www.okakogi.go.jp/people/miwa/program/c_lang/c_furoku.html
第 15 章文字列処理 今日のポイント 15.1 文字列処理の基本 strcpy strcat strlen strchr などの使い方をマスターする strcpy はなんて読むの? 普通はストリングコピー C のキーワードの読み方に悩んだら下記サイトを参考 ( 前回紹介とは別サイト ) http://www.okakogi.go.jp/people/miwa/program/c_lang/c_furoku.html
関数とは 関数とは 結果を得るために 処理を行う仕組み です Excel2010 には あらかじめ関数が数式として組み込まれています たとえば SUM 関数 は 指定した値をすべて合計する 仕組みです 長い計算式や複雑な計算式を作成せずに 簡単に結果を求めることができます 例合計 =A1+A2+A3
 エクセル Ⅱ( 中級 ) 福岡市私立幼稚園連盟 Microsoft Excel 2010 Ver,1.0 関数とは 関数とは 結果を得るために 処理を行う仕組み です Excel2010 には あらかじめ関数が数式として組み込まれています たとえば SUM 関数 は 指定した値をすべて合計する 仕組みです 長い計算式や複雑な計算式を作成せずに 簡単に結果を求めることができます 例合計 =A1+A2+A3+A4+A5+A6+A7+A8+A9
エクセル Ⅱ( 中級 ) 福岡市私立幼稚園連盟 Microsoft Excel 2010 Ver,1.0 関数とは 関数とは 結果を得るために 処理を行う仕組み です Excel2010 には あらかじめ関数が数式として組み込まれています たとえば SUM 関数 は 指定した値をすべて合計する 仕組みです 長い計算式や複雑な計算式を作成せずに 簡単に結果を求めることができます 例合計 =A1+A2+A3+A4+A5+A6+A7+A8+A9
Microsoft PowerPoint - prog03.ppt
 プログラミング言語 3 第 03 回 (2007 年 10 月 08 日 ) 1 今日の配布物 片面の用紙 1 枚 今日の課題が書かれています 本日の出欠を兼ねています 2/33 今日やること http://www.tnlab.ice.uec.ac.jp/~s-okubo/class/java06/ にアクセスすると 教材があります 2007 年 10 月 08 日分と書いてある部分が 本日の教材です
プログラミング言語 3 第 03 回 (2007 年 10 月 08 日 ) 1 今日の配布物 片面の用紙 1 枚 今日の課題が書かれています 本日の出欠を兼ねています 2/33 今日やること http://www.tnlab.ice.uec.ac.jp/~s-okubo/class/java06/ にアクセスすると 教材があります 2007 年 10 月 08 日分と書いてある部分が 本日の教材です
Microsoft Word - VB.doc
 第 1 章 初めてのプログラミング 本章では カウントアップというボタンを押すと表示されている値が1ずつ増加し カウントダウンというボタンを押すと表示されている値が1ずつ減少する簡単な機能のプログラムを作り これを通して Visual Basic.NET によるプログラム開発の概要を学んでいきます 1.1 起動とプロジェクトの新規作成 Visual Studio.NET の起動とプロジェクトの新規作成の方法を
第 1 章 初めてのプログラミング 本章では カウントアップというボタンを押すと表示されている値が1ずつ増加し カウントダウンというボタンを押すと表示されている値が1ずつ減少する簡単な機能のプログラムを作り これを通して Visual Basic.NET によるプログラム開発の概要を学んでいきます 1.1 起動とプロジェクトの新規作成 Visual Studio.NET の起動とプロジェクトの新規作成の方法を
Microsoft Word - no202.docx
 1.4 ポインタと配列 ポインタ変数は前回説明したように 値の入っているアドレスを示す変数です では 配列はどの ようにメモリ上に格納されるか調べてみましょう ex07.c /* ポインタと配列の関係 */ int a[3]={1, 2, 3; /* int 型の大きさ 3 の配列として宣言 */ int *i; /* int 型へのポインタとして宣言 */ double x[3] = {1.0,
1.4 ポインタと配列 ポインタ変数は前回説明したように 値の入っているアドレスを示す変数です では 配列はどの ようにメモリ上に格納されるか調べてみましょう ex07.c /* ポインタと配列の関係 */ int a[3]={1, 2, 3; /* int 型の大きさ 3 の配列として宣言 */ int *i; /* int 型へのポインタとして宣言 */ double x[3] = {1.0,
PowerPoint プレゼンテーション
 はじめに エクセルが自動化する マクロVBAの 魔法 オンラインセミナー エクセル兄さんLive にて 外伝 Udemy受講者 メルマガ読者限定 2018.10 2019.2に配信した 映像の総集編 ゲームでわかる マクロVBA 超入門 映像が乱れてしまうことがあります マウスが二重に表示するなど エクセル兄さん(IT講師の淳) 1 2 マクロの魔法 シリーズ 収録時点 第2弾 脱入門 マクロの魔法
はじめに エクセルが自動化する マクロVBAの 魔法 オンラインセミナー エクセル兄さんLive にて 外伝 Udemy受講者 メルマガ読者限定 2018.10 2019.2に配信した 映像の総集編 ゲームでわかる マクロVBA 超入門 映像が乱れてしまうことがあります マウスが二重に表示するなど エクセル兄さん(IT講師の淳) 1 2 マクロの魔法 シリーズ 収録時点 第2弾 脱入門 マクロの魔法
よくわかる Microsoft Excel 2019/2016/2013 マクロ/VBA(FPT1910)
 練習問題 総合問題 解答 Microsoft Excel 209/206/203 マクロ /VBA 練習問題解答 2 総合問題解答 対象書籍 よくわかる Microsoft Excel 209/206/203 マクロ /VBA(FPT90) 練習問題解答 第 章練習問題 開発 タブを選択 2 コード グループの ( マクロの記録 ) をクリック 3 マクロ名 に 集計削除 と入力 4 マクロの保存先
練習問題 総合問題 解答 Microsoft Excel 209/206/203 マクロ /VBA 練習問題解答 2 総合問題解答 対象書籍 よくわかる Microsoft Excel 209/206/203 マクロ /VBA(FPT90) 練習問題解答 第 章練習問題 開発 タブを選択 2 コード グループの ( マクロの記録 ) をクリック 3 マクロ名 に 集計削除 と入力 4 マクロの保存先
プレポスト【解説】
 コース名 : シェルの機能とプログラミング ~UNIX/Linux の効率的使用を目指して ~ 1 UNIX および Linux の主な構成要素は シェル コマンド カーネルです プロセスとは コマンドやプログラムを実行する単位のことなので プロセスに関する記述は誤りです UNIX および Linux のユーザーインターフェースは シェル です コマンドを解釈するという機能から コマンドインタープリタであるともいえます
コース名 : シェルの機能とプログラミング ~UNIX/Linux の効率的使用を目指して ~ 1 UNIX および Linux の主な構成要素は シェル コマンド カーネルです プロセスとは コマンドやプログラムを実行する単位のことなので プロセスに関する記述は誤りです UNIX および Linux のユーザーインターフェースは シェル です コマンドを解釈するという機能から コマンドインタープリタであるともいえます
情報C 実習プリント
 高等学校 選択情報 実習プリント 8-1 < 基本操作 3> プログラムを体験しよう!1 ~アルゴロジック編 ~ 1コンピュータプログラムの基本となる思考 ( アルゴリズム ) について体験的に学ぶ 2プログラムの基本的な処理である 順次処理 繰り返し処理 分岐処理 を組み合わせた制御構造について体験的に学ぶ ELSE コマンド IF[ A ]ELSE[ B ]: もし であればA そうでなければB
高等学校 選択情報 実習プリント 8-1 < 基本操作 3> プログラムを体験しよう!1 ~アルゴロジック編 ~ 1コンピュータプログラムの基本となる思考 ( アルゴリズム ) について体験的に学ぶ 2プログラムの基本的な処理である 順次処理 繰り返し処理 分岐処理 を組み合わせた制御構造について体験的に学ぶ ELSE コマンド IF[ A ]ELSE[ B ]: もし であればA そうでなければB
プログラミングI第10回
 プログラミング 1 第 10 回 構造体 (3) 応用 リスト操作 この資料にあるサンプルプログラムは /home/course/prog1/public_html/2007/hw/lec/sources/ 下に置いてありますから 各自自分のディレクトリにコピーして コンパイル 実行してみてください Prog1 2007 Lec 101 Programming1 Group 19992007 データ構造
プログラミング 1 第 10 回 構造体 (3) 応用 リスト操作 この資料にあるサンプルプログラムは /home/course/prog1/public_html/2007/hw/lec/sources/ 下に置いてありますから 各自自分のディレクトリにコピーして コンパイル 実行してみてください Prog1 2007 Lec 101 Programming1 Group 19992007 データ構造
JAVA入門
 JAVA 入門 3 配列とコレクション 配列 1. 配列とは? 簡単 JAVA 説明 11 配列 同じ型の値を複数まとめて記憶する という機能を持つもの ということですが イメージとしては 同じ型の入れ物を複数用意する というイメージです int int int 簡単 JAVA 説明 11 配列の準備 2. 配列の準備 行うことは次の 2 つです 1 配列の宣言 2 配列要素の確保 簡単 JAVA
JAVA 入門 3 配列とコレクション 配列 1. 配列とは? 簡単 JAVA 説明 11 配列 同じ型の値を複数まとめて記憶する という機能を持つもの ということですが イメージとしては 同じ型の入れ物を複数用意する というイメージです int int int 簡単 JAVA 説明 11 配列の準備 2. 配列の準備 行うことは次の 2 つです 1 配列の宣言 2 配列要素の確保 簡単 JAVA
gengo1-8
 問題提起その 1 一文字ずつ文字 ( 数字 ) を読み込み それぞれの文字が何回入力されたかを数えて出力するプログラム int code, count_0=0, count_1=0, count_2=0, count_3=0,..., count_9=0; while( (code=getchar())!= EOF ){ } switch(code){ case 0 : count_0++; break;
問題提起その 1 一文字ずつ文字 ( 数字 ) を読み込み それぞれの文字が何回入力されたかを数えて出力するプログラム int code, count_0=0, count_1=0, count_2=0, count_3=0,..., count_9=0; while( (code=getchar())!= EOF ){ } switch(code){ case 0 : count_0++; break;
Microsoft PowerPoint - ruby_instruction.ppt
 Ruby 入門 流れ Ruby の文法 画面に出力 キーボードから入力 数値 文字列 変数 配列 ハッシュ 制御構造 ( 分岐 繰り返しなど ) if while case for each 関数 クラス Ruby とは プログラミング言語 インタプリタ言語 オブジェクト指向 国産 ウェブアプリケーションフレームワーク RubyOnRails で注目 弊社での Web アプリケーション開発に利用 画面に出力
Ruby 入門 流れ Ruby の文法 画面に出力 キーボードから入力 数値 文字列 変数 配列 ハッシュ 制御構造 ( 分岐 繰り返しなど ) if while case for each 関数 クラス Ruby とは プログラミング言語 インタプリタ言語 オブジェクト指向 国産 ウェブアプリケーションフレームワーク RubyOnRails で注目 弊社での Web アプリケーション開発に利用 画面に出力
2 / 14 第 7 講データ処理 ブック ( ファイル ) を開く第 6 講で保存したブック internet.xlsx を開きましょう 1. [Office ボタン ] から [ 開く ] をクリックします 2. [ ファイルの場所 ] がデータを保存している場所になっていることを確
![2 / 14 第 7 講データ処理 ブック ( ファイル ) を開く第 6 講で保存したブック internet.xlsx を開きましょう 1. [Office ボタン ] から [ 開く ] をクリックします 2. [ ファイルの場所 ] がデータを保存している場所になっていることを確 2 / 14 第 7 講データ処理 ブック ( ファイル ) を開く第 6 講で保存したブック internet.xlsx を開きましょう 1. [Office ボタン ] から [ 開く ] をクリックします 2. [ ファイルの場所 ] がデータを保存している場所になっていることを確](/thumbs/93/112891143.jpg) 1 / 14 コンピュータリテラシー A コース 第 7 講 [ 全 15 講 ] 2011 年度春学期 基礎ゼミナール ( コンピューティングクラス ) 2 / 14 第 7 講データ処理 2 7-1 ブック ( ファイル ) を開く第 6 講で保存したブック internet.xlsx を開きましょう 1. [Office ボタン ] から [ 開く ] をクリックします 2. [ ファイルの場所
1 / 14 コンピュータリテラシー A コース 第 7 講 [ 全 15 講 ] 2011 年度春学期 基礎ゼミナール ( コンピューティングクラス ) 2 / 14 第 7 講データ処理 2 7-1 ブック ( ファイル ) を開く第 6 講で保存したブック internet.xlsx を開きましょう 1. [Office ボタン ] から [ 開く ] をクリックします 2. [ ファイルの場所
マウス操作だけで本格プログラミングを - 世界のナベアツをコンピュータで - プログラムというと普通は英語みたいな言葉で作ることになりますが 今回はマウスの操作だけで作ってみます Baltie, SGP System 操作説明ビデオなどは 高校 情
 マウス操作だけで本格プログラミングを - 世界のナベアツをコンピュータで - プログラムというと普通は英語みたいな言葉で作ることになりますが 今回はマウスの操作だけで作ってみます Baltie, SGP System http://www.sgpsys.com/en/ 操作説明ビデオなどは 高校 情報科 の教材 指導案作ってみました http://www.beyondbb.jp/ Zip の教材内に入っています
マウス操作だけで本格プログラミングを - 世界のナベアツをコンピュータで - プログラムというと普通は英語みたいな言葉で作ることになりますが 今回はマウスの操作だけで作ってみます Baltie, SGP System http://www.sgpsys.com/en/ 操作説明ビデオなどは 高校 情報科 の教材 指導案作ってみました http://www.beyondbb.jp/ Zip の教材内に入っています
Microsoft PowerPoint - Borland C++ Compilerの使用方法(v1.1).ppt [互換モード]
![Microsoft PowerPoint - Borland C++ Compilerの使用方法(v1.1).ppt [互換モード] Microsoft PowerPoint - Borland C++ Compilerの使用方法(v1.1).ppt [互換モード]](/thumbs/92/109692094.jpg) Borland C++ Compiler の 使用方法 解説書 (v1.1) 1 準備 (1/2) 1. スタートメニューから コントロールパネル を開いて その中に デスクトップのカスタマイズ フォルダーオプション があるので開く エクスプローラー内の ツール フォルダーオプション などからも開ける 2. 表示 タブにある 登録されている拡張子は表示しない のチェックを外して OKを押す これでファイルの拡張子が表示されるようになった
Borland C++ Compiler の 使用方法 解説書 (v1.1) 1 準備 (1/2) 1. スタートメニューから コントロールパネル を開いて その中に デスクトップのカスタマイズ フォルダーオプション があるので開く エクスプローラー内の ツール フォルダーオプション などからも開ける 2. 表示 タブにある 登録されている拡張子は表示しない のチェックを外して OKを押す これでファイルの拡張子が表示されるようになった
演算増幅器
 構造体 ここまでに char int doulbe などの基本的なデータ型に加えて 同じデータ型が連続している 配列についてのデータ構造について習った これ以外にも もっと複雑なデータ型をユーザが定義 することが可能である それが構造体と呼ばれるもので 異なる型のデータをひとかたまりのデー タとして扱うことができる 異なるデータをまとめて扱いたい時とはどんな場合だろうか 例えば 住民データを管理したい
構造体 ここまでに char int doulbe などの基本的なデータ型に加えて 同じデータ型が連続している 配列についてのデータ構造について習った これ以外にも もっと複雑なデータ型をユーザが定義 することが可能である それが構造体と呼ばれるもので 異なる型のデータをひとかたまりのデー タとして扱うことができる 異なるデータをまとめて扱いたい時とはどんな場合だろうか 例えば 住民データを管理したい
< 目次 > 1. 練習ファイルのダウンロード 表計算ソフト Excel の基本 Excel でできること Excel の画面 セル 行 列の選択 セルにデータを入力する ( 半角英数字の場合 )
 2005 年度茅ヶ崎市情報教育研修会 < 目次 > 1. 練習ファイルのダウンロード... 2 2. 表計算ソフト Excel の基本... 3 2-1 Excel でできること... 3 2-2 Excel の画面... 3 2-3 セル 行 列の選択... 4 2-4 セルにデータを入力する ( 半角英数字の場合 )... 4 2-5 セルにデータを入力する ( 日本語の場合
2005 年度茅ヶ崎市情報教育研修会 < 目次 > 1. 練習ファイルのダウンロード... 2 2. 表計算ソフト Excel の基本... 3 2-1 Excel でできること... 3 2-2 Excel の画面... 3 2-3 セル 行 列の選択... 4 2-4 セルにデータを入力する ( 半角英数字の場合 )... 4 2-5 セルにデータを入力する ( 日本語の場合
スライド 1
 (6A-1) 1 条件付き書式の設定 英語 数学 国語 の点数が 80 点より高い場合は セルの数字を 太字斜体 の 赤 にする 1. 条件の設定 以下の問の ( ) に当てはまる適切なものを選択してください セル [B3:D5] を範囲選択 [ ホーム ] タブ ( 図 A) の ( ア ) ボタンをクリック 一覧から図 1の ( イ ) をクリックし さらに図 2の ( ウ ) をクリック 2.
(6A-1) 1 条件付き書式の設定 英語 数学 国語 の点数が 80 点より高い場合は セルの数字を 太字斜体 の 赤 にする 1. 条件の設定 以下の問の ( ) に当てはまる適切なものを選択してください セル [B3:D5] を範囲選択 [ ホーム ] タブ ( 図 A) の ( ア ) ボタンをクリック 一覧から図 1の ( イ ) をクリックし さらに図 2の ( ウ ) をクリック 2.
