EXCEL VBA講座
|
|
|
- ときな かつま
- 5 years ago
- Views:
Transcription
1 EXCEL VBA 講座 sheet 振り分け
2 目次 sheets の中身をデータによって分類する... 3 全行ループを作る... 3 各市のシートの行数を覚えておく連想配列を作る... 3 各シートにオートフィルタを掛ける... 4 変更が目に見えると遅くなる... 5 これらの処理をボタンから呼び出す... 5 現在のシートを印刷する... 6
3 sheets の中身をデータによって分類する 前回の練習で csv を sheet1 に読み込むところまで出来ました 今度は市ごとに Sheet に分解してコピーしてみましょう またデータの先頭に項目名を追加してあります 全行ループを作る Sheet1 に読み込んだ csv の全行数を数えてみましょう 'Sheet1 の行を数える lastr = Worksheets(1).Range("A ").End(xlUp).Row ' 全行読み込み For i = 2 To lastr Excel の 1 番下の行から上をめがけて最初にデータがある行までさかのぼったところが最 終行です ループでは 2 行目から最終行までループします 各市のシートの行数を覚えておく連想配列を作る上の方法を行えば各シートの最終行を探すことができるのですが それを毎回すると遅くなります 今回は Scripting.Dictionary という連想配列を使ってみましょう ここに各市の行数を保存します Set sd = CreateObject("Scripting.Dictionary") ' 連想配列 sd.add "ABC",1 'ABC という配列を作り 1というデータを保存する i = sd("abc") 'ABC という配列の中身を変数 i に取得する if sd("abc").exists 'ABC という配列が存在するか? では この機能を使ってすでに発見した市なのか調べ あるなら行番号を取得するようにしましょう cityname = Worksheets(1).Cells(i, 9).Value If Not sd.exists(cityname) Then 9 列目にこのデータの市名が入っています これを cityname に取得して それが sd の中 にあるかどうか確認しましょう そして存在しなければシートを追加して項目を 1 行目に いれて 内容をコピーしてから 行数を 2 で登録しましょう
4 ' 市が無ければ sheet を作成 Worksheets.Add after:=worksheets(worksheets.count) Worksheets(Worksheets.Count).Name = cityname Worksheets(1).Range("A1:P1").Copy Worksheets(cityName).Range("A1:P1").PasteSpecial sd.add cityname, 2 ' シート名と行番号を初期化 End If これで初めて出てきた市の分の初期化はできました そして読み込んだ行のそのシートへ のコピーをして 行のカウントアップします ついでに各シートでの連番に変えておきま す Worksheets(1).Range("A" & i & ":P" & i).copy Worksheets(cityName).Range("A" & sd(cityname) & ":P" & sd(cityname)).pastespecial Worksheets(cityName).Cells(sd(cityName), 1).Value = sd(cityname) - 1 sd(cityname) = sd(cityname) + 1 ' 行数カウントアップ Next Range で範囲をコピーして 同じく Range でコピー先を指定して貼り付けます この処理 を dispatchsheets 関数として保存します 各シートにオートフィルタを掛けるすべてのシートにオートフィルタをつけるのも作ってみましょう シートの数は Worksheets.Count で分かります Sub setfilter() For i = 4 To Worksheets.Count Worksheets(i).Activate ActiveSheet.Columns("A:P").Select Selection.AutoFilter ActiveSheet.Range("A1").Select Next
5 すべてのシートをアクティブにしながら カラムを選択して AutoFilter を掛けます そのままだと全体が選択された状態になるので仮に A1 を選択して selection を外しておきます 変更が目に見えると遅くなるところで こんな作業をさせると めまぐるしく表示が変わります 実はこれをすると Excel が頑張って見せようとするので その分処理が遅くなってしまいます 何千行も読むときには気になります そこで表示だけ止めておいて 処理だけすすめる方法があります Application.ScreenUpdating = False 遅い処理 Application.ScreenUpdating = True 気になるときは入れてみましょう これらの処理をボタンから呼び出すいままで作った関数のまとめです Sub dispatchsheets() Dim lastr As Integer Dim i As Integer Dim cityname As String Set sd = CreateObject("Scripting.Dictionary") ' 連想配列 Application.ScreenUpdating = False 'Sheet1 の行を数える lastr = Worksheets(1).Range("A ").End(xlUp).Row ' 全行読み込み For i = 2 To lastr cityname = Worksheets(1).Cells(i, 9).Value If Not sd.exists(cityname) Then ' 市が無ければ sheet を作成 Worksheets.Add after:=worksheets(worksheets.count) Worksheets(Worksheets.Count).Name = cityname
6 Worksheets(1).Range("A1:P1").Copy Worksheets(cityName).Range("A1:P1").PasteSpecial sd.add cityname, 2 ' シート名と行番号を初期化 End If Worksheets(1).Range("A" & i & ":P" & i).copy Worksheets(cityName).Range("A" & sd(cityname) & ":P" & sd(cityname)).pastespecial Worksheets(cityName).Cells(sd(cityName), 1).Value = sd(cityname) - 1 sd(cityname) = sd(cityname) + 1 ' 行数カウントアップ Next Application.ScreenUpdating = True Set sd = Nothing これらの処理をボタンから呼び出します Private Sub CommandButton1_Click() Call csvread Call dispatchsheets Call setfilter これで csv から読み込んで整理するところまでできあがりです 現在のシートを印刷するフィルターなどで絞り込んでからそのシートを印刷するながれを作ってみましょう やりたいことをマクロ登録して修正します 全カラムを出すのは無理なので 今回は連番からメールアドレスまで出します また印刷時の各シートの先頭行に関しては ページレイアウトの印刷タイトルで設定しておきます 手順は 1. メールアドレス以降のカラムを非表示にする 2. A1から連続の一番下まで選択する
7 3. そこから右に連続の右端まで選択する 4. A から F のカラムをオートフィットする 5. 選択範囲を印刷する Sub setprintarea() Columns("G:P").Select Selection.EntireColumn.Hidden = True Range("A1").Select Range(Selection, Selection.End(xlDown)).Select Range(Selection, Selection.End(xlToRight)).Select Columns("A:F").EntireColumn.AutoFit ActiveWindow.SelectedSheets.PrintOut Copies:=1, Collate:=True, _ IgnorePrintAreas:=False このマクロをマクロ一覧から呼び出して印刷します ただ 実際にそのまま印刷してもそ の時の文字長などによってうまくいかない場合がありますので 印刷だけは手動でやった ほうがいいでしょう 今はコメントにしてあります 印刷するカラムなどを変更したい場合は マクロを修正してください また 全シート印刷したい場合は オートフィルタでやったようにループして印刷してく ださい
PowerPoint プレゼンテーション
 演習課題レッスン (1) '(1) ワークシートどうしのやりとり ' ワークシート 請求書 1 から ワークシート データ収集 にデータを転記しましょう Sub example01() ' 請求書番号 ( 請求書 1のE2からデータ収集のA2へ ) Worksheets(" データ収集 ").Range("A2").Value = Worksheets(" 請求書 1").Range("E2").Value
演習課題レッスン (1) '(1) ワークシートどうしのやりとり ' ワークシート 請求書 1 から ワークシート データ収集 にデータを転記しましょう Sub example01() ' 請求書番号 ( 請求書 1のE2からデータ収集のA2へ ) Worksheets(" データ収集 ").Range("A2").Value = Worksheets(" 請求書 1").Range("E2").Value
PowerPoint プレゼンテーション
 レッスン (1) あるワークシート中のあるセルを指定する Worksheets(" ワークシート名 ").Range(" セル ").Value ( 例 ) Worksheets(" データ収集 ").Range("A2").Value あるワークシートのセルから 別のワークシートのセルへ転記する Worksheets(" シート A").Range(" セル ").Value = Worksheets("
レッスン (1) あるワークシート中のあるセルを指定する Worksheets(" ワークシート名 ").Range(" セル ").Value ( 例 ) Worksheets(" データ収集 ").Range("A2").Value あるワークシートのセルから 別のワークシートのセルへ転記する Worksheets(" シート A").Range(" セル ").Value = Worksheets("
MS-ExcelVBA 基礎 (Visual Basic for Application)
 MS-ExcelVBA 基礎 (Visual Basic for Application). 主な仕様一覧 () データ型 ( 主なもの ) 型型名型宣言文字長さ内容整数型 Integer % バイト -, ~, 長整数型 Long & バイト -,,, ~,,, 単精度浮動小数点数型倍精度浮動小数点数型 Single! バイト負値 : -.0E ~ -.0E- 正値 :.0E- ~.0E Double
MS-ExcelVBA 基礎 (Visual Basic for Application). 主な仕様一覧 () データ型 ( 主なもの ) 型型名型宣言文字長さ内容整数型 Integer % バイト -, ~, 長整数型 Long & バイト -,,, ~,,, 単精度浮動小数点数型倍精度浮動小数点数型 Single! バイト負値 : -.0E ~ -.0E- 正値 :.0E- ~.0E Double
 ホームページ (URL) を開く 閉じる 益永八尋 VBA からホームページを開いたり 閉じたりします ホームページを開くはシート名 HP_Open で操作し ホームページを閉じるはシート名 "HP_Close" で操作します ホームページを開く方法はいくつかありますがここでは 1 例のみを表示します なお これは Web から入手したサンプルプログラムから使い勝手が良いように修正 追加したものです
ホームページ (URL) を開く 閉じる 益永八尋 VBA からホームページを開いたり 閉じたりします ホームページを開くはシート名 HP_Open で操作し ホームページを閉じるはシート名 "HP_Close" で操作します ホームページを開く方法はいくつかありますがここでは 1 例のみを表示します なお これは Web から入手したサンプルプログラムから使い勝手が良いように修正 追加したものです
Microsoft Word - VBA基礎(6).docx
 あるクラスの算数の平均点と理科の平均点を読み込み 総点を計算するプログラムを考えてみましょう 一クラスだけ読み込む場合は test50 のようなプログラムになります プログラムの流れとしては非常に簡単です Sub test50() a = InputBox(" バナナ組の算数の平均点を入力してください ") b = InputBox(" バナナ組の理科の平均点を入力してください ") MsgBox
あるクラスの算数の平均点と理科の平均点を読み込み 総点を計算するプログラムを考えてみましょう 一クラスだけ読み込む場合は test50 のようなプログラムになります プログラムの流れとしては非常に簡単です Sub test50() a = InputBox(" バナナ組の算数の平均点を入力してください ") b = InputBox(" バナナ組の理科の平均点を入力してください ") MsgBox
再利用して保存する場合は 新規登録 ボタン 1000 件まで登録できます 読み込んだ見積もりデータを 請求書に送るときは 請求へ複写 ボタン 2 請求書の作成 請求書 ボタンを押し 必要な項目を入力し 印刷 新規登録 ボタン data 読込 ボタンで作成済みデータを読みこめます 登録修正番号の数値の
 見積書請求書作成 V2.0 メニュー ( 表紙 ) このメニューにあるボタンのマクロはシートへの移動マクロです このファイルを 利用する場合には シートの保護を解除しないでください データの削除や移動はしないでください ファイルが壊れます 見積請求作成平成 25 年 7 月作業の流れは 1 見積書の作成 見積書 ボタンを押し 必要な項目を入力し 印刷 新規登録 ボタン data 読込 ボタンで作成済みデータを読みこめます
見積書請求書作成 V2.0 メニュー ( 表紙 ) このメニューにあるボタンのマクロはシートへの移動マクロです このファイルを 利用する場合には シートの保護を解除しないでください データの削除や移動はしないでください ファイルが壊れます 見積請求作成平成 25 年 7 月作業の流れは 1 見積書の作成 見積書 ボタンを押し 必要な項目を入力し 印刷 新規登録 ボタン data 読込 ボタンで作成済みデータを読みこめます
[Excelが自動化するVBAの魔法2]購入者限定テキスト
![[Excelが自動化するVBAの魔法2]購入者限定テキスト [Excelが自動化するVBAの魔法2]購入者限定テキスト](/thumbs/93/111673784.jpg) 第 0 章 全体像の把握 マクロの流れを整理する 法 第 0.5 章復習編 ( マクロ VBA の基礎を振り返る ) 第 1 章 第 2 章 第 3 章 セルとセル範囲の扱い (Range) 条件分岐 (If If Else If ElseIf) 変数に 番号を取得し のない表を作る [ Range("B" & r) のような記述 ] 第 4 章繰り返し (For Do While Do Until
第 0 章 全体像の把握 マクロの流れを整理する 法 第 0.5 章復習編 ( マクロ VBA の基礎を振り返る ) 第 1 章 第 2 章 第 3 章 セルとセル範囲の扱い (Range) 条件分岐 (If If Else If ElseIf) 変数に 番号を取得し のない表を作る [ Range("B" & r) のような記述 ] 第 4 章繰り返し (For Do While Do Until
Microsoft PowerPoint - VBA解説1.ppt [互換モード]
![Microsoft PowerPoint - VBA解説1.ppt [互換モード] Microsoft PowerPoint - VBA解説1.ppt [互換モード]](/thumbs/88/116691349.jpg) 九州大学工学部地球環境工学科船舶海洋システム工学コース 計算工学演習第一 演習資料担当 : 木村 Excel 上のマクロを利用してプログラムを組む Visual Basic for Applications (VBA) のテクニック Excel のマクロとは? 一連の操作を自動的に行う機能 例 ) セル ( マス目 ) に数字を 1 から順番に埋めていく Excel のマクロでどんなプログラムが作れるのか?
九州大学工学部地球環境工学科船舶海洋システム工学コース 計算工学演習第一 演習資料担当 : 木村 Excel 上のマクロを利用してプログラムを組む Visual Basic for Applications (VBA) のテクニック Excel のマクロとは? 一連の操作を自動的に行う機能 例 ) セル ( マス目 ) に数字を 1 から順番に埋めていく Excel のマクロでどんなプログラムが作れるのか?
オープンオフィス 3 入門ガイド - Calc: データを整理する このドキュメントは クリエイティブ コモンズに表示される帰属 日本のライセンスのもと提供しています このドキュメントの Web 版を OpenOffice.org 日本ユーザー会のドキュメントで公開しています http:
 オープンオフィス 3 入門ガイド - Calc: データを整理する このドキュメントは クリエイティブ コモンズに表示される帰属 - 2.1 日本のライセンスのもと提供しています このドキュメントの Web 版を OpenOffice.org 日本ユーザー会のドキュメントで公開しています http://openoffice-docj.sourceforge.jp/wiki/documentation/beginers_guide3
オープンオフィス 3 入門ガイド - Calc: データを整理する このドキュメントは クリエイティブ コモンズに表示される帰属 - 2.1 日本のライセンスのもと提供しています このドキュメントの Web 版を OpenOffice.org 日本ユーザー会のドキュメントで公開しています http://openoffice-docj.sourceforge.jp/wiki/documentation/beginers_guide3
PowerPoint プレゼンテーション
 エクセルが自動化する マクロ VBA の魔法 4 大量ファイルを自動処理する! ブック & シートの処理入門 第 0 章 このコースの進め方 ゴール設定 サンプルマクロの体験 エクセル兄さんの マクロ VBA 講座シリーズでの位置づけ シリーズ 2,500 人以上が受講 ( 収録時点 ) 第 1 弾 超入門ショートマクロ編小さな作業を自動化 第 2 弾 脱入門請求書マクロ編一覧表 帳票作成 第 3
エクセルが自動化する マクロ VBA の魔法 4 大量ファイルを自動処理する! ブック & シートの処理入門 第 0 章 このコースの進め方 ゴール設定 サンプルマクロの体験 エクセル兄さんの マクロ VBA 講座シリーズでの位置づけ シリーズ 2,500 人以上が受講 ( 収録時点 ) 第 1 弾 超入門ショートマクロ編小さな作業を自動化 第 2 弾 脱入門請求書マクロ編一覧表 帳票作成 第 3
ExcelVBA
 EXCEL VBA REGLECASSE YU SATO 目次 はじめに 開発タブの表示 拡張子 VBEの起動と初期設定 モジュールの挿入 削除 プロジェクト モジュール プロシージャ 変数の宣言 (Dim) If~Then For~Next 応用 :If~ThenとFor~Next ボタンの作成 最後に Subプロシージャ 基本説明 セルの指定 (Range) 変数とデータ型 (String,Long)
EXCEL VBA REGLECASSE YU SATO 目次 はじめに 開発タブの表示 拡張子 VBEの起動と初期設定 モジュールの挿入 削除 プロジェクト モジュール プロシージャ 変数の宣言 (Dim) If~Then For~Next 応用 :If~ThenとFor~Next ボタンの作成 最後に Subプロシージャ 基本説明 セルの指定 (Range) 変数とデータ型 (String,Long)
スライド 1
 ラベル屋さん HOME かんたんマニュアル リンクコース 目次 STEP 1-2 : ( 基礎編 ) 用紙の選択と文字の入力 STEP 3 : ( 基礎編 ) リンクの設定 STEP 4 : ( 基礎編 ) リンクデータの入力と印刷 STEP 5 : ( 応用編 ) リンクデータの入力 1 STEP 6 : ( 応用編 ) リンクデータの入力 2 STEP 7-8 : ( 応用編 ) リンク機能で使ったデータをコピーしたい場合
ラベル屋さん HOME かんたんマニュアル リンクコース 目次 STEP 1-2 : ( 基礎編 ) 用紙の選択と文字の入力 STEP 3 : ( 基礎編 ) リンクの設定 STEP 4 : ( 基礎編 ) リンクデータの入力と印刷 STEP 5 : ( 応用編 ) リンクデータの入力 1 STEP 6 : ( 応用編 ) リンクデータの入力 2 STEP 7-8 : ( 応用編 ) リンク機能で使ったデータをコピーしたい場合
08‘͆i”O“Z†j
 1 2 3 4 5 6 7 9 10 11 1 7 1 126 Microsoft Excel VBA Microsoft Excel VBA 127 Sub () ' ' []A2 A3A19 ' B19C19 ' ' []ABC ' DE ' ' ' [] ' ' [] ' ' Dim KaisyaName As String ' Dim TantouName As String ' Dim ShouhinName
1 2 3 4 5 6 7 9 10 11 1 7 1 126 Microsoft Excel VBA Microsoft Excel VBA 127 Sub () ' ' []A2 A3A19 ' B19C19 ' ' []ABC ' DE ' ' ' [] ' ' [] ' ' Dim KaisyaName As String ' Dim TantouName As String ' Dim ShouhinName
sinfI2005_VBA.doc
 sinfi2005_vba.doc MS-ExcelVBA 基礎 (Visual Basic for Application). 主な仕様一覧 () データ型 主なもの 型 型名 型宣言文字 長さ 内容 整数型 Integer % 2 バイト -32,768 32,767 長整数型 Long & 4 バイト -2,47,483,648 2,47,483,647 単精度浮動小数点数 Single 型!
sinfi2005_vba.doc MS-ExcelVBA 基礎 (Visual Basic for Application). 主な仕様一覧 () データ型 主なもの 型 型名 型宣言文字 長さ 内容 整数型 Integer % 2 バイト -32,768 32,767 長整数型 Long & 4 バイト -2,47,483,648 2,47,483,647 単精度浮動小数点数 Single 型!
untitled
 StiLL StiLL Excel VBA IT Excel2000 2003 StiLL StiLL! Excel2007 StiLL -- -- Excel!!!! DB CSV VBA VBA ' VBA Public Sub SampleProgramDAO1() Dim SheetName As String Dim strname As String SheetName = "Sheet2"
StiLL StiLL Excel VBA IT Excel2000 2003 StiLL StiLL! Excel2007 StiLL -- -- Excel!!!! DB CSV VBA VBA ' VBA Public Sub SampleProgramDAO1() Dim SheetName As String Dim strname As String SheetName = "Sheet2"
Microsoft Word _VBAProg1.docx
 1. VBA とマクロ 1.1 VBA とは VBA(Visual Basic for Applications) は 1997 年に Microsoft 社がマクロを作成するために開発された言語である Windows 対応のアプリケーションを開発するためのプログラミング言語 Visual Basic をもとにしているため 次のような特徴がある 1 VBA は Excel Word, Access,
1. VBA とマクロ 1.1 VBA とは VBA(Visual Basic for Applications) は 1997 年に Microsoft 社がマクロを作成するために開発された言語である Windows 対応のアプリケーションを開発するためのプログラミング言語 Visual Basic をもとにしているため 次のような特徴がある 1 VBA は Excel Word, Access,
コンピュータ概論
 5.1 VBA VBA Check Point 1. 2. 5.1.1 ( bug : ) (debug) On Error On Error On Error GoTo line < line > 5.1.1 < line > Cells(i, j) i, j 5.1.1 MsgBox Err.Description Err1: GoTo 0 74 Visual Basic VBA VBA Project
5.1 VBA VBA Check Point 1. 2. 5.1.1 ( bug : ) (debug) On Error On Error On Error GoTo line < line > 5.1.1 < line > Cells(i, j) i, j 5.1.1 MsgBox Err.Description Err1: GoTo 0 74 Visual Basic VBA VBA Project
PowerPoint プレゼンテーション
 Excel VBA の基本 1 VBA Visual Basic for Applications Office シリーズに搭載されているプログラミング言語 マクロを作成するために使われる 1 プログラミングとは 人間の意図した処理を行うようにコンピュータに指示を与えること セル A1 の内容をセル B1 にコピーしなさいセル A1 の背景色を赤色にしなさいあれをしなさいこれをしなさい 上から順番に実行
Excel VBA の基本 1 VBA Visual Basic for Applications Office シリーズに搭載されているプログラミング言語 マクロを作成するために使われる 1 プログラミングとは 人間の意図した処理を行うようにコンピュータに指示を与えること セル A1 の内容をセル B1 にコピーしなさいセル A1 の背景色を赤色にしなさいあれをしなさいこれをしなさい 上から順番に実行
VBM01#解答解説# indd
 業務を効率化! ExcelVBA 実践コースレポート問題集解答 解説 第 1 単位 VBM-01-1 1406 問 2~ 問 5の解答は グレーのあみかけで示しています 本レポート問題集では テキストで学習したなかでも 特に 実務でよく使われる項目や 注意が必要なポイントについて出題しています 誤った設問については 解答を確認する前に 再度プロシージャを実行してみてください エラーが発生する場合は
業務を効率化! ExcelVBA 実践コースレポート問題集解答 解説 第 1 単位 VBM-01-1 1406 問 2~ 問 5の解答は グレーのあみかけで示しています 本レポート問題集では テキストで学習したなかでも 特に 実務でよく使われる項目や 注意が必要なポイントについて出題しています 誤った設問については 解答を確認する前に 再度プロシージャを実行してみてください エラーが発生する場合は
OTRS10 他社システムOTRS呼出利用手順書
 他社システム OTRS 呼び出し 利用手順書 はじめに 他システム OTRS 呼び出し機能 とは Microsoft Office ( Excel PowerPoint Word ) で作成したファイルに Microsoft Office のコマンドボタン作成機能を利用して OTRS の起動情報をコマンドボタンに設定することで OTRS の分析データを OTRS のメニューを開いてから選択せずに 表示することを可能にする
他社システム OTRS 呼び出し 利用手順書 はじめに 他システム OTRS 呼び出し機能 とは Microsoft Office ( Excel PowerPoint Word ) で作成したファイルに Microsoft Office のコマンドボタン作成機能を利用して OTRS の起動情報をコマンドボタンに設定することで OTRS の分析データを OTRS のメニューを開いてから選択せずに 表示することを可能にする
1. 入力画面
 指定した時刻に指定したマクロ (VBA) を実行するプログラム (VBA) 益永八尋 様々な業務を行っている場合には 指定した時刻に指定したマクロ (Macro VBA) を実行したくなる場合がある たとえば 9:00 17: 00 や 1 時間 6 時間間隔に指定したマクロ (Macro VBA) を実行する この様な場合に対応できるように汎用性の高いプログラムを作成した この場合に注意する必要があるのは
指定した時刻に指定したマクロ (VBA) を実行するプログラム (VBA) 益永八尋 様々な業務を行っている場合には 指定した時刻に指定したマクロ (Macro VBA) を実行したくなる場合がある たとえば 9:00 17: 00 や 1 時間 6 時間間隔に指定したマクロ (Macro VBA) を実行する この様な場合に対応できるように汎用性の高いプログラムを作成した この場合に注意する必要があるのは
PowerPoint プレゼンテーション
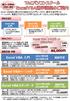 全コース Web フォロー付!! Excel VBA 初心者の方から始められる入門コースから 基本文法が学べるベーシックや 高度なプログラミングが学べるスタンダードまでしっかりと学習できます!! 学習の流れ Excel VBA 入門 VBA 初心者の方 Excel の基本知識をお持ちの方 Excel VBA ベーシック 基本文法を理解し 読解 ( 編集 ) 能力を身につけたい方 Exce lvba
全コース Web フォロー付!! Excel VBA 初心者の方から始められる入門コースから 基本文法が学べるベーシックや 高度なプログラミングが学べるスタンダードまでしっかりと学習できます!! 学習の流れ Excel VBA 入門 VBA 初心者の方 Excel の基本知識をお持ちの方 Excel VBA ベーシック 基本文法を理解し 読解 ( 編集 ) 能力を身につけたい方 Exce lvba
アプリケーション
 アプリケーション開発 お絵かきソフト 目次 お絵かきソフトを作ってみよう... 3 絵を書く枠と場所表示を作る... 3 マウスの動きを見てみよう... 4 絵を書く準備をします... 5 絵を書くとはどういうことか... 5 では線画を描いてみよう... 6 マウスをドラッグしたときだけ線を引くように改造する... 8 お絵かきソフトを作ってみよう 今回は お絵かきソフトを作ってみましょう マウスを動かして線画を書いてみましょう
アプリケーション開発 お絵かきソフト 目次 お絵かきソフトを作ってみよう... 3 絵を書く枠と場所表示を作る... 3 マウスの動きを見てみよう... 4 絵を書く準備をします... 5 絵を書くとはどういうことか... 5 では線画を描いてみよう... 6 マウスをドラッグしたときだけ線を引くように改造する... 8 お絵かきソフトを作ってみよう 今回は お絵かきソフトを作ってみましょう マウスを動かして線画を書いてみましょう
情報資源組織演習B:
 情報資源組織演習 A( 書誌の作成 ) 第 13 回書誌データ管理 検索システムの構築 第 14 回ネットワーク情報資源のメタデータ作成の実際 第 15 回まとめ 2013 年度跡見学園女子大学文学部准教授福田博同 検索システムの構築 ( 静的データベース ) 第 12 回で HTML ファイルに Google 検索窓を埋め込む方法は理解した 今回 :Excel の VBA を使い データベース的検索処理を行う
情報資源組織演習 A( 書誌の作成 ) 第 13 回書誌データ管理 検索システムの構築 第 14 回ネットワーク情報資源のメタデータ作成の実際 第 15 回まとめ 2013 年度跡見学園女子大学文学部准教授福田博同 検索システムの構築 ( 静的データベース ) 第 12 回で HTML ファイルに Google 検索窓を埋め込む方法は理解した 今回 :Excel の VBA を使い データベース的検索処理を行う
D0050.PDF
 Excel VBA 6 3 3 1 Excel BLOCKGAME.xls Excel 1 OK 2 StepA D B1 B4 C1 C2 StepA StepA Excel Workbook Open StepD BLOCKGAME.xls VBEditor ThisWorkbook 3 1 1 2 2 3 5 UserForm1 4 6 UsorForm2 StepB 3 StepC StepD
Excel VBA 6 3 3 1 Excel BLOCKGAME.xls Excel 1 OK 2 StepA D B1 B4 C1 C2 StepA StepA Excel Workbook Open StepD BLOCKGAME.xls VBEditor ThisWorkbook 3 1 1 2 2 3 5 UserForm1 4 6 UsorForm2 StepB 3 StepC StepD
最初に VBA が使用できるように マクロ と呼ばれるエクセル上のアプリ ( のようなもの ) を準備します Excel メニューの ファイル オプション を選択 表示される Excel のオプション から リボンのユーザー設定 を選択 メインタブ 内の 開発 にチェックを付けて OK をクリック
 ブログ自動投稿ツールの作り方 (Excel 2013 版 ) さとうちはる さんの無料レポート 超簡単! 誰にでも出来る ブログ記事自動投稿ツールを作成する方法をご紹介 アフィリエイトにはめんどくさい作業や退屈な作業がたくさんあります やりたくない作業はツールを使って自動化しよう 文末にはツールの無料プレゼントあります http://mailzou.com/get.php?r=82982&m=15301
ブログ自動投稿ツールの作り方 (Excel 2013 版 ) さとうちはる さんの無料レポート 超簡単! 誰にでも出来る ブログ記事自動投稿ツールを作成する方法をご紹介 アフィリエイトにはめんどくさい作業や退屈な作業がたくさんあります やりたくない作業はツールを使って自動化しよう 文末にはツールの無料プレゼントあります http://mailzou.com/get.php?r=82982&m=15301
VBAfiüŒåŁÒver2
 Microsoft Excel 1 2 3 4 5 Application.CommandBars("Stop Recording").Visible = True 6 Range("A1").Value = WorksheetFunction.RoundDown(9.27, 0) 7 modorichi = MsgBox(" ",, "") modorichi = MsgBox(prompt:="
Microsoft Excel 1 2 3 4 5 Application.CommandBars("Stop Recording").Visible = True 6 Range("A1").Value = WorksheetFunction.RoundDown(9.27, 0) 7 modorichi = MsgBox(" ",, "") modorichi = MsgBox(prompt:="
表紙
 三重大学教育学部研究紀要第 67 巻自然科学 (2016) 23-32 頁 EXCEL マクロを使ったアンケート収集方法 山守一徳 AColectionMethodofQuestionnairesUsingEXCELMacro KazunoriYAMAMORI 要 旨 大学ではアンケートを取らなければならない活動が増え そのための労力をかなり要している 特に 集計する作業は手間が掛かる そこで EXCEL
三重大学教育学部研究紀要第 67 巻自然科学 (2016) 23-32 頁 EXCEL マクロを使ったアンケート収集方法 山守一徳 AColectionMethodofQuestionnairesUsingEXCELMacro KazunoriYAMAMORI 要 旨 大学ではアンケートを取らなければならない活動が増え そのための労力をかなり要している 特に 集計する作業は手間が掛かる そこで EXCEL
Microsoft Word - VBA基礎(3).docx
 上に中和滴定のフローチャートを示しました この中で溶液の色を判断する部分があります このような判断はプログラムではどのように行うのでしょうか 判断に使う命令は IF 文を使います IF は英語で もし何々なら という意味になります 条件判断条件判断には次の命令を使います If 条件式 1 Then ElseIf 条件式 2 Then ElseIf 条件式 3 Then 実行文群 1 実行文群 2 実行文群
上に中和滴定のフローチャートを示しました この中で溶液の色を判断する部分があります このような判断はプログラムではどのように行うのでしょうか 判断に使う命令は IF 文を使います IF は英語で もし何々なら という意味になります 条件判断条件判断には次の命令を使います If 条件式 1 Then ElseIf 条件式 2 Then ElseIf 条件式 3 Then 実行文群 1 実行文群 2 実行文群
PowerPoint プレゼンテーション
 プロシージャ プロシージャの種類 Subプロシージャ Functionプロシージャ Propertyプロシージャ Sub プロシージャ Subステートメント~ステートメントで囲まれる 実行はするけど 値は返さない 途中で抜けたいときは Exit Sub を行なう Public Sub はマクロの実行候補に表示される Sub プロシージャの例 Public Sub TestSubProc() Call
プロシージャ プロシージャの種類 Subプロシージャ Functionプロシージャ Propertyプロシージャ Sub プロシージャ Subステートメント~ステートメントで囲まれる 実行はするけど 値は返さない 途中で抜けたいときは Exit Sub を行なう Public Sub はマクロの実行候補に表示される Sub プロシージャの例 Public Sub TestSubProc() Call
PowerPoint プレゼンテーション
 エクセルが自動化する マクロ VBA の魔法 外伝 ゲームでわかる! マクロ VBA 超入門 エクセル兄さん (IT 講師の淳 ) はじめに オンラインセミナー エクセル兄さんLive にて Udemy受講者 メルマガ読者限定 2018.10 2019.2に配信した 映像の総集編 映像が乱れてしまうことがあります マウスが二重に表示するなど マクロの魔法 シリーズ ( 収録時点 ) 第 1 弾 超入門ショートマクロ編小さな作業を自動化
エクセルが自動化する マクロ VBA の魔法 外伝 ゲームでわかる! マクロ VBA 超入門 エクセル兄さん (IT 講師の淳 ) はじめに オンラインセミナー エクセル兄さんLive にて Udemy受講者 メルマガ読者限定 2018.10 2019.2に配信した 映像の総集編 映像が乱れてしまうことがあります マウスが二重に表示するなど マクロの魔法 シリーズ ( 収録時点 ) 第 1 弾 超入門ショートマクロ編小さな作業を自動化
プレポスト【問題】
 コース名 : 基礎から学ぶ!Excel VBA による業務の自動化 受講日 氏名 1 Excel VBA を使用するメリットとして誤っているものを 1 つ選びなさい 1. 手作業では手間のかかる作業も プログラムに記述した処理は一括して実行されるため 何段階ものメニュー操作を行う必要がなくなる 2. プログラムに書いた処理は記述どおりに実行されるため だれがいつ何回行っても確実な処理がなされ 誤動作を防ぐことができる
コース名 : 基礎から学ぶ!Excel VBA による業務の自動化 受講日 氏名 1 Excel VBA を使用するメリットとして誤っているものを 1 つ選びなさい 1. 手作業では手間のかかる作業も プログラムに記述した処理は一括して実行されるため 何段階ものメニュー操作を行う必要がなくなる 2. プログラムに書いた処理は記述どおりに実行されるため だれがいつ何回行っても確実な処理がなされ 誤動作を防ぐことができる
PowerPoint プレゼンテーション
 はじめに エクセルが自動化する マクロVBAの 魔法 オンラインセミナー エクセル兄さんLive にて 外伝 Udemy受講者 メルマガ読者限定 2018.10 2019.2に配信した 映像の総集編 ゲームでわかる マクロVBA 超入門 映像が乱れてしまうことがあります マウスが二重に表示するなど エクセル兄さん(IT講師の淳) 1 2 マクロの魔法 シリーズ 収録時点 第2弾 脱入門 マクロの魔法
はじめに エクセルが自動化する マクロVBAの 魔法 オンラインセミナー エクセル兄さんLive にて 外伝 Udemy受講者 メルマガ読者限定 2018.10 2019.2に配信した 映像の総集編 ゲームでわかる マクロVBA 超入門 映像が乱れてしまうことがあります マウスが二重に表示するなど エクセル兄さん(IT講師の淳) 1 2 マクロの魔法 シリーズ 収録時点 第2弾 脱入門 マクロの魔法
上の図がプロジェクトエクスプローラです 通常 VisualBasicEditor 画面の左上に配置されています Microsoft Excel Objects( ワークシート ) フォーム 標準モジュール クラスモジュールなどに分かれていて それらの集まりをプロジェクトといいます Excel のワー
 TextBox1 Private Sub TextBox1_KeyPress(ByVal KeyAscii As MSForms.ReturnInteger) If KeyAscii < Asc("0") Or KeyAscii > Asc("9") Then KeyAscii = 0 Beep なお 前回の記事で IF 条件式がわかりにくいとの指摘があったので そちらを再度 説明しましょう まず
TextBox1 Private Sub TextBox1_KeyPress(ByVal KeyAscii As MSForms.ReturnInteger) If KeyAscii < Asc("0") Or KeyAscii > Asc("9") Then KeyAscii = 0 Beep なお 前回の記事で IF 条件式がわかりにくいとの指摘があったので そちらを再度 説明しましょう まず
条件付き書式 の ルールの管理 をクリック 2 新規ルール をクリック 1 ルール の管理をクリック 3 指定の値を含むセルだけ書式設定 を クリック 7 グレーを選び OK をクリック 4 次の値に等しい を選ぶ 5 2 と入力 6 書式をクリック 8OK をクリック 以下同様に 新規ルール をク
 名簿の整理 ( 年賀状 喪中の受信を記録し 次に出すべき宛先の選定を行う ) 年賀状を貰った人 :1 喪中を貰った人 :2 年賀状を貰わなかったが翌年出そう思う人 :3 年賀状を貰ったが翌年は止めようと思う人 ( 例えば5 日以降に返事で貰った人 ):4 の区分で記録することにより 次に出す宛先を抽出する 1) 年賀状用のワークシートの作成 1)-1Sheet のコピーと不要な列の削除教材の Excel
名簿の整理 ( 年賀状 喪中の受信を記録し 次に出すべき宛先の選定を行う ) 年賀状を貰った人 :1 喪中を貰った人 :2 年賀状を貰わなかったが翌年出そう思う人 :3 年賀状を貰ったが翌年は止めようと思う人 ( 例えば5 日以降に返事で貰った人 ):4 の区分で記録することにより 次に出す宛先を抽出する 1) 年賀状用のワークシートの作成 1)-1Sheet のコピーと不要な列の削除教材の Excel
PowerPoint プレゼンテーション
 Excel VBA の基本 2 はじめに 前回のおさらい 反復処理 (For...Next) ステップ実行 参考文献の 転記処理 VBA 関数 ( 引数と戻り値 ) 参考文献 立山秀利 入門者の ExcelVBA 講談社,2012. 1 ( はじめに )Excel でこんなこともできるよ! 1 開発 メニュー 挿入 から [ フォームコントロール ] [ スピンボタン ] を選択 2 ワークシート上でドラッグドロップする
Excel VBA の基本 2 はじめに 前回のおさらい 反復処理 (For...Next) ステップ実行 参考文献の 転記処理 VBA 関数 ( 引数と戻り値 ) 参考文献 立山秀利 入門者の ExcelVBA 講談社,2012. 1 ( はじめに )Excel でこんなこともできるよ! 1 開発 メニュー 挿入 から [ フォームコントロール ] [ スピンボタン ] を選択 2 ワークシート上でドラッグドロップする
IF 関数 論理式が真か偽かで 指定した表示をする =IF( 論理式, 真, 偽 ) 論理式とは A1=5 A1>50 A1=B1 など 数やセルとの関係を表す式 A1= 1 月 など 文字に関する式の場合は ダブルクォーテーションで文字を囲む 半角と全角は別の文字として扱われるので 入力に注意 式
 空知教育センター ICT 活用講座 Excel 中級 平成 29 年 8 月 1 日 ( 火 ) 滝川市立滝川第三小学校 講師中川智行 ( 深川市立深川中学校 ) - 1 - IF 関数 論理式が真か偽かで 指定した表示をする =IF( 論理式, 真, 偽 ) 論理式とは A1=5 A1>50 A1=B1 など 数やセルとの関係を表す式 A1= 1 月 など 文字に関する式の場合は ダブルクォーテーションで文字を囲む
空知教育センター ICT 活用講座 Excel 中級 平成 29 年 8 月 1 日 ( 火 ) 滝川市立滝川第三小学校 講師中川智行 ( 深川市立深川中学校 ) - 1 - IF 関数 論理式が真か偽かで 指定した表示をする =IF( 論理式, 真, 偽 ) 論理式とは A1=5 A1>50 A1=B1 など 数やセルとの関係を表す式 A1= 1 月 など 文字に関する式の場合は ダブルクォーテーションで文字を囲む
情報基礎A
 情報基礎 A 第 10 週 プログラミング入門 マクロ基本文法 4 1 配列 FOR~NEXT 全眞嬉 東北大学情報科学研究科システム情報科学専攻情報システム評価学分野 http://www.dais.is.tohoku.ac.jp/~jinhee/jyoho-19.html 6 人分の合計を計算 2 socre(0) socre(1) socre(2) socre(3) socre(4) socre(5)
情報基礎 A 第 10 週 プログラミング入門 マクロ基本文法 4 1 配列 FOR~NEXT 全眞嬉 東北大学情報科学研究科システム情報科学専攻情報システム評価学分野 http://www.dais.is.tohoku.ac.jp/~jinhee/jyoho-19.html 6 人分の合計を計算 2 socre(0) socre(1) socre(2) socre(3) socre(4) socre(5)
スライド 1
 (6A-1) 1 条件付き書式の設定 英語 数学 国語 の点数が 80 点より高い場合は セルの数字を 太字斜体 の 赤 にする 1. 条件の設定 以下の問の ( ) に当てはまる適切なものを選択してください セル [B3:D5] を範囲選択 [ ホーム ] タブ ( 図 A) の ( ア ) ボタンをクリック 一覧から図 1の ( イ ) をクリックし さらに図 2の ( ウ ) をクリック 2.
(6A-1) 1 条件付き書式の設定 英語 数学 国語 の点数が 80 点より高い場合は セルの数字を 太字斜体 の 赤 にする 1. 条件の設定 以下の問の ( ) に当てはまる適切なものを選択してください セル [B3:D5] を範囲選択 [ ホーム ] タブ ( 図 A) の ( ア ) ボタンをクリック 一覧から図 1の ( イ ) をクリックし さらに図 2の ( ウ ) をクリック 2.
連立方程式の解法
 連立方程式の解法連立方程式をエクセルを用いて解く方法は以下の 2 種類が考えられます 1) エクセルの行列関数を用いる 2) VBA でヤコビ法やガウスザイデル法を用いる ここでは両方について説明します 1) エクセルの行列関数を用いる方法エクセルは表計算ですから行と列に並んだ数値を扱うのは得意です 連立方程式は次のように行列を用いて表すことができます 連立方程式が行列形式で表されることを考慮して解法を考えてみます
連立方程式の解法連立方程式をエクセルを用いて解く方法は以下の 2 種類が考えられます 1) エクセルの行列関数を用いる 2) VBA でヤコビ法やガウスザイデル法を用いる ここでは両方について説明します 1) エクセルの行列関数を用いる方法エクセルは表計算ですから行と列に並んだ数値を扱うのは得意です 連立方程式は次のように行列を用いて表すことができます 連立方程式が行列形式で表されることを考慮して解法を考えてみます
PowerPoint プレゼンテーション
 配列とコレクション 配列の使い方 固定配列 動的配列 コレクションの使い方 今日の目的 固定配列の宣言例 プロシージャレベル Dim arybuf(0 To 5) As Long モジュールレベル Private arybuf(0 To 5) As Long Public arybuf(0 To 5) As Long 固定配列の宣言例 プロシージャレベル Dim arybuf(0 To 5) As
配列とコレクション 配列の使い方 固定配列 動的配列 コレクションの使い方 今日の目的 固定配列の宣言例 プロシージャレベル Dim arybuf(0 To 5) As Long モジュールレベル Private arybuf(0 To 5) As Long Public arybuf(0 To 5) As Long 固定配列の宣言例 プロシージャレベル Dim arybuf(0 To 5) As
 1.dll の配置場所配布時はプログラムの実行フォルダーへ配置 2. 開発環境での使用 プロジェクトのプロパティーで [USBPIO.dll] を参照追加してください 開発環境 dll ファイルの場所 VB.Net Express Edition 境プロジェクトのフォルダ \bin\release VB.Netebugビルドの場合プロジェクトのフォルダ \bin\debug VB.Net Releaseビルドの場合プロジェクトのフォルダ
1.dll の配置場所配布時はプログラムの実行フォルダーへ配置 2. 開発環境での使用 プロジェクトのプロパティーで [USBPIO.dll] を参照追加してください 開発環境 dll ファイルの場所 VB.Net Express Edition 境プロジェクトのフォルダ \bin\release VB.Netebugビルドの場合プロジェクトのフォルダ \bin\debug VB.Net Releaseビルドの場合プロジェクトのフォルダ
スライド 1
 第 6 章表計算 B(Excel 2003) ( 解答と解説 ) 6B-1. 表計算ソフトの操作 1 条件付き書式の設定 1. ( ア )=E ( イ )= お 条件付き書式とは セルの数値によりセルの背景に色を付けたり 文字に色を付けたり アイコンをつけたりして分類することができる機能です 本問題では 以下の手順が解答となります 1 2 ユーザー定義の表示形式 1. ( ア )=2 ( イ )=4
第 6 章表計算 B(Excel 2003) ( 解答と解説 ) 6B-1. 表計算ソフトの操作 1 条件付き書式の設定 1. ( ア )=E ( イ )= お 条件付き書式とは セルの数値によりセルの背景に色を付けたり 文字に色を付けたり アイコンをつけたりして分類することができる機能です 本問題では 以下の手順が解答となります 1 2 ユーザー定義の表示形式 1. ( ア )=2 ( イ )=4
「不動産リスト」を解く
 Microsoft2010 不動産リスト を解く IF 関数 VLOOKUP 関数 CHOOSE 関数 LEFT 関数 MOD 関数 INT 関数 INDEX 関数 2015/01/27 パソコン技能検定 Ⅱ 種試験 Excel 1 級検定過去問題 ここで使用する関数の種類 よく使われる関数として SUM IF,AVERAGE AND,OR などがありますが そのほかにも 今回次のような関数を単独で
Microsoft2010 不動産リスト を解く IF 関数 VLOOKUP 関数 CHOOSE 関数 LEFT 関数 MOD 関数 INT 関数 INDEX 関数 2015/01/27 パソコン技能検定 Ⅱ 種試験 Excel 1 級検定過去問題 ここで使用する関数の種類 よく使われる関数として SUM IF,AVERAGE AND,OR などがありますが そのほかにも 今回次のような関数を単独で
D0120.PDF
 12? 1940 Stanislaw Ulam John von Neumann Cellular Automaton 2 Cellular Automata 1 0 1 2 0 1 A 3 B 1 2 3 C 10 A B C 1 ExcelVBA 1 1 1 1 0 1 1 B7 BD7 road1 B8 BD31 board 0 Road1 50 board 0 1 0 1 Excel 2 2
12? 1940 Stanislaw Ulam John von Neumann Cellular Automaton 2 Cellular Automata 1 0 1 2 0 1 A 3 B 1 2 3 C 10 A B C 1 ExcelVBA 1 1 1 1 0 1 1 B7 BD7 road1 B8 BD31 board 0 Road1 50 board 0 1 0 1 Excel 2 2
MS Office オートメーション
 MS Office オートメーション Excel マクロのキックに依る印刷 Access では CSV や Excel 形式でのファイル保存が可能で有る 此れ利用して Excel のマクロを装備したシートに読み込んでマクロを実行し 印刷する方法を紹介する 一般的には, 単成るテキストファイルで有る CSV の方が Excel 形式ファイルより汎用性が有るが マクロで自動実行した時には が行頭に付いて居るセルを文字列型と仕て認識して仕舞うと謂う問題が発生する為
MS Office オートメーション Excel マクロのキックに依る印刷 Access では CSV や Excel 形式でのファイル保存が可能で有る 此れ利用して Excel のマクロを装備したシートに読み込んでマクロを実行し 印刷する方法を紹介する 一般的には, 単成るテキストファイルで有る CSV の方が Excel 形式ファイルより汎用性が有るが マクロで自動実行した時には が行頭に付いて居るセルを文字列型と仕て認識して仕舞うと謂う問題が発生する為
PowerPoint プレゼンテーション
 [エクセルが自動化するVBAの魔法]購入 者限定テキスト カリキュラムの全体像 第0章 第0.5章 第章 第章 第章 講師 エクセル兄さん 全体像の把握 マクロの流れを整理する方法 復習編 マクロ VBAの基礎を振り返る セルとセル範囲の扱い Range 条件分岐 If If Else If ElseIf 変数に行番号を取得し 穴のない表を作る エクセル兄さん(IT講師の淳) YouTube約8,500名
[エクセルが自動化するVBAの魔法]購入 者限定テキスト カリキュラムの全体像 第0章 第0.5章 第章 第章 第章 講師 エクセル兄さん 全体像の把握 マクロの流れを整理する方法 復習編 マクロ VBAの基礎を振り返る セルとセル範囲の扱い Range 条件分岐 If If Else If ElseIf 変数に行番号を取得し 穴のない表を作る エクセル兄さん(IT講師の淳) YouTube約8,500名
ファイル操作
 ファイル操作 TextFieldParser オブジェクト ストリームの読込と書込 Microsoft.VisualBasic.FileIO 名前空間の TextFieldParser オブジェクトは 構造化テキストファイルの解析に使用するメソッドとプロパティを備えたオブジェクトで有る テキストファイルを TextFieldParser で解析するのは テキストファイルを反復処理するのと同じで有り
ファイル操作 TextFieldParser オブジェクト ストリームの読込と書込 Microsoft.VisualBasic.FileIO 名前空間の TextFieldParser オブジェクトは 構造化テキストファイルの解析に使用するメソッドとプロパティを備えたオブジェクトで有る テキストファイルを TextFieldParser で解析するのは テキストファイルを反復処理するのと同じで有り
エクセルによる数値計算と化学への応用
 エクセルによる数値計算と化学への応用 群馬大学工学部 応用化学 生物化学科 平成 21 年 4 月 前期に PC を使った文書作成 表計算 プレゼンテーションを習得しました 後期には主に表計算を より高度に利用するための手法を勉強します 第 1 章計算の基礎 1.1 文字の表示 文字 ABC 1.2 四則計算 8 + 2 = 10 8-2 = 6 8 2 = 16 8 2 = 4 1.3 数列の和
エクセルによる数値計算と化学への応用 群馬大学工学部 応用化学 生物化学科 平成 21 年 4 月 前期に PC を使った文書作成 表計算 プレゼンテーションを習得しました 後期には主に表計算を より高度に利用するための手法を勉強します 第 1 章計算の基礎 1.1 文字の表示 文字 ABC 1.2 四則計算 8 + 2 = 10 8-2 = 6 8 2 = 16 8 2 = 4 1.3 数列の和
カレンダー講座メモ
 万年カレンダー ( マクロの作成 ) 作成手順書 4 1. 編集準備 1 入力フォームの作成で作成した 万年カレンダー ( 第 3 版 ).xls をダブルクリック 2 < 名前を付けて保存 >と選択 3 万年カレンダー ( 完成版 ).xls と名付けて< 保存 >ボタンをクリック 2. マクロの作成 1 VBE(Visual Basic Editor) を開く 2 フォーム上のコントロールオブジェクトをダブルクリックして
万年カレンダー ( マクロの作成 ) 作成手順書 4 1. 編集準備 1 入力フォームの作成で作成した 万年カレンダー ( 第 3 版 ).xls をダブルクリック 2 < 名前を付けて保存 >と選択 3 万年カレンダー ( 完成版 ).xls と名付けて< 保存 >ボタンをクリック 2. マクロの作成 1 VBE(Visual Basic Editor) を開く 2 フォーム上のコントロールオブジェクトをダブルクリックして
エクセルの基礎を学びながら、金額を入力すると自動的に計算され、1年分の集計も表示される「おこづかい帳」を作りしょう
 Excel2007 Windows7 出納簿を作って 毎日の現金の入金 出金を記入し 差引残高 を表示させましょう 1. Excel を起動しましょう... 1 2. タイトルと項目を入力しましょう... 1 3. No. を入力しましょう... 1 4. 罫線を引きましょう... 2 5. タイトルの書式設定をしましょう... 2 6. 項目の書式設定をしましょう... 3 7. 桁区切りスタイルを設定しましょう...
Excel2007 Windows7 出納簿を作って 毎日の現金の入金 出金を記入し 差引残高 を表示させましょう 1. Excel を起動しましょう... 1 2. タイトルと項目を入力しましょう... 1 3. No. を入力しましょう... 1 4. 罫線を引きましょう... 2 5. タイトルの書式設定をしましょう... 2 6. 項目の書式設定をしましょう... 3 7. 桁区切りスタイルを設定しましょう...
94 expression True False expression FalseMSDN IsNumber WorksheetFunctionIsNumberexpression expression True Office support.office.com/ja-jp/ S
 Excel VBA a Excel VBA VBA IsNumeric IsNumber SpecialCells SpecialCells MSDNMicrosoft Developer NetworkIsNumeric IsNumber SpecialCells IsNumeric VBA IsNumericexpression SpecialCells 94 expression True False
Excel VBA a Excel VBA VBA IsNumeric IsNumber SpecialCells SpecialCells MSDNMicrosoft Developer NetworkIsNumeric IsNumber SpecialCells IsNumeric VBA IsNumericexpression SpecialCells 94 expression True False
よくわかる Microsoft Excel 2019/2016/2013 マクロ/VBA(FPT1910)
 練習問題 総合問題 解答 Microsoft Excel 209/206/203 マクロ /VBA 練習問題解答 2 総合問題解答 対象書籍 よくわかる Microsoft Excel 209/206/203 マクロ /VBA(FPT90) 練習問題解答 第 章練習問題 開発 タブを選択 2 コード グループの ( マクロの記録 ) をクリック 3 マクロ名 に 集計削除 と入力 4 マクロの保存先
練習問題 総合問題 解答 Microsoft Excel 209/206/203 マクロ /VBA 練習問題解答 2 総合問題解答 対象書籍 よくわかる Microsoft Excel 209/206/203 マクロ /VBA(FPT90) 練習問題解答 第 章練習問題 開発 タブを選択 2 コード グループの ( マクロの記録 ) をクリック 3 マクロ名 に 集計削除 と入力 4 マクロの保存先
PowerPoint プレゼンテーション
 かんたんマニュアル 差し込み印刷編 目次 STEP:1 STEP:2 STEP:3 STEP:4 元となるラベル カードのデータを作ろうP.2 差し込みデータの関連付けを設定しよう P.7 データの差し込みをしよう P.11 印刷しよう P.17 STEP1: 画面の確認をしよう 差し込み印刷とは 表計算ソフトで作った住所録を宛名ラベルに印刷したり 名簿をも とに同じ形式のカードを作ったりするときに便利な機能です
かんたんマニュアル 差し込み印刷編 目次 STEP:1 STEP:2 STEP:3 STEP:4 元となるラベル カードのデータを作ろうP.2 差し込みデータの関連付けを設定しよう P.7 データの差し込みをしよう P.11 印刷しよう P.17 STEP1: 画面の確認をしよう 差し込み印刷とは 表計算ソフトで作った住所録を宛名ラベルに印刷したり 名簿をも とに同じ形式のカードを作ったりするときに便利な機能です
PowerPoint プレゼンテーション
 多分岐選択 条件式 If Then Else IIF Select Switch 今日の目的 Dim n As Long n = 10 If n = 10 Then 条件式 Debug.Print ゆっくりしていってね! End If 比較演算子 その他 よく使用する演算子 文字列型にたいする条件式 条件式 オブジェクト型 バリアント型に対する条件式 比較演算子 = 等しい 等しくない >=
多分岐選択 条件式 If Then Else IIF Select Switch 今日の目的 Dim n As Long n = 10 If n = 10 Then 条件式 Debug.Print ゆっくりしていってね! End If 比較演算子 その他 よく使用する演算子 文字列型にたいする条件式 条件式 オブジェクト型 バリアント型に対する条件式 比較演算子 = 等しい 等しくない >=
45 VBA Fortran, Pascal, C Windows OS Excel VBA Visual Basic Excel VBA VBA Visual Basic For Application Microsoft Office Office Excel VBA VBA Excel Acc
 \n Title 文 系 学 生 のための VBA プログラミング 教 育 についての 考 察 Author(s) 五 月 女, 仁 子 ; Soutome, Hiroko Citation 商 経 論 叢, 46(1): 45-60 Date 2010-10-31 Type Departmental Bulletin Paper Rights publisher KANAGAWA University
\n Title 文 系 学 生 のための VBA プログラミング 教 育 についての 考 察 Author(s) 五 月 女, 仁 子 ; Soutome, Hiroko Citation 商 経 論 叢, 46(1): 45-60 Date 2010-10-31 Type Departmental Bulletin Paper Rights publisher KANAGAWA University
教科書原稿
 第 章配列変数とその宣言 変数の基本的な使い方は第 章で登場しました 変数は処理の途中の値を一時的に保存して, プログラム内で, 他の処理を行いたいときに使ってきました つの変数には一時的にはつのデータだけ保存できます この章では, 同じ目的で利用する複数の変数をまとめて扱うことのできるデータ構造の基本的な使い方について学びます VBA ではそのようなデータ構造を 配列 (Array) と呼びます
第 章配列変数とその宣言 変数の基本的な使い方は第 章で登場しました 変数は処理の途中の値を一時的に保存して, プログラム内で, 他の処理を行いたいときに使ってきました つの変数には一時的にはつのデータだけ保存できます この章では, 同じ目的で利用する複数の変数をまとめて扱うことのできるデータ構造の基本的な使い方について学びます VBA ではそのようなデータ構造を 配列 (Array) と呼びます
ii
 Excel VBA VBA 2002 ii CONTENTS 1 2 3 4 5 6 7 8 9 10 1 2 2 EXVBA2_2002 1-2 1-2.xls 12 Sub () Dim FstValue(6) As Integer Dim NextValue(6) As Integer Dim TtlValue(6) As Integer Dim i As Integer Set WS =
Excel VBA VBA 2002 ii CONTENTS 1 2 3 4 5 6 7 8 9 10 1 2 2 EXVBA2_2002 1-2 1-2.xls 12 Sub () Dim FstValue(6) As Integer Dim NextValue(6) As Integer Dim TtlValue(6) As Integer Dim i As Integer Set WS =
ii Excel Excel IF IF IF VLOOKUP HLOOKUP IF VLOOKUP HLOOKUP ExcelVBA Excel Excel Excel Web p Excel Excel Excel
 Excel Excel Excel Excel Excel Excel Excel ii Excel Excel IF IF IF VLOOKUP HLOOKUP IF VLOOKUP HLOOKUP ExcelVBA Excel Excel Excel Web p Excel Excel Excel iii Excel Excel 1 Excel 3 6 11 15 18 19 24 26 28
Excel Excel Excel Excel Excel Excel Excel ii Excel Excel IF IF IF VLOOKUP HLOOKUP IF VLOOKUP HLOOKUP ExcelVBA Excel Excel Excel Web p Excel Excel Excel iii Excel Excel 1 Excel 3 6 11 15 18 19 24 26 28
Microsoft Word MSExcel2010
 4.1 MS-Excel 2010 の起動と終了 第 4 章表計算 1.MS-Excel2010 の起動 (1) マウスの左ボタンでスタートボタンをクリックします (2)[ すべてのプログラム ] [Microsoft Office] [Microsoft Excel] の順にマウスをクリックすると MS-Excel 2010 の初期画面 ( 図 4-1) が開かれます クイックアクセスツールバー
4.1 MS-Excel 2010 の起動と終了 第 4 章表計算 1.MS-Excel2010 の起動 (1) マウスの左ボタンでスタートボタンをクリックします (2)[ すべてのプログラム ] [Microsoft Office] [Microsoft Excel] の順にマウスをクリックすると MS-Excel 2010 の初期画面 ( 図 4-1) が開かれます クイックアクセスツールバー
Excel Excel Excel = Excel ( ) 1
 10 VBA / 10 (2016 06 21 ) Excel Excel Excel 20132 20 = 1048576 Excel 201316 100 10 (2016 06 21 ) 1 Excel VBA Excel Excel 2 20 Excel QR Excel R QR QR BLASLAPACK 10 (2016 06 21 ) 2 VBA VBA (Visual Basic
10 VBA / 10 (2016 06 21 ) Excel Excel Excel 20132 20 = 1048576 Excel 201316 100 10 (2016 06 21 ) 1 Excel VBA Excel Excel 2 20 Excel QR Excel R QR QR BLASLAPACK 10 (2016 06 21 ) 2 VBA VBA (Visual Basic
D0020.PDF
 n 3 X n Y n = Z n 17 1995 300 n n 2 3 2 a b c c 2 a 2 b 2 600 2000 322 3 15 2 3 580 3 1 5 4 3 2 1 300 2 1 2 1 1 ExcelVBA 2 VBA 1 VBA 2 API Sleep ExcelVBA 2 100 60 80 50 ExcelVBA API Sleep 3 100 60 (80
n 3 X n Y n = Z n 17 1995 300 n n 2 3 2 a b c c 2 a 2 b 2 600 2000 322 3 15 2 3 580 3 1 5 4 3 2 1 300 2 1 2 1 1 ExcelVBA 2 VBA 1 VBA 2 API Sleep ExcelVBA 2 100 60 80 50 ExcelVBA API Sleep 3 100 60 (80
30 2014.08 2 1985 Koblitz Miller 2.1 0 field Fp p prime field Fp E Fp Fp Hasse Weil 2.2 Fp 2 P Q R R P Q O P O R Q Q O R P P xp, yp Q xq, yq yp yq R=O
 An Internet Vote Using the Elliptic Curve Cryptosystem TAKABAYASHI Shigeki Nowadays various changes are taking place in the society by the spread of the Internet, and we will vote by the Internet using
An Internet Vote Using the Elliptic Curve Cryptosystem TAKABAYASHI Shigeki Nowadays various changes are taking place in the society by the spread of the Internet, and we will vote by the Internet using
(Microsoft Word \203v\203\215\203O\203\211\203~\203\223\203O)
 21113 Visual Basic を利用したフリーソフト開発 要旨 各自でフリーソフトを作成 インターネット上に公開することを目的とし Visual Basic2008 2010 を使い簡単なアプリの作成に成功した 1. 目的情報化が進んだ現代において 社会に出ていくためにはパソコンの一つや二つ 軽く扱えなければならない さらに 資源の乏しい日本においては今後 情報技術の発展することが望ましいと考える
21113 Visual Basic を利用したフリーソフト開発 要旨 各自でフリーソフトを作成 インターネット上に公開することを目的とし Visual Basic2008 2010 を使い簡単なアプリの作成に成功した 1. 目的情報化が進んだ現代において 社会に出ていくためにはパソコンの一つや二つ 軽く扱えなければならない さらに 資源の乏しい日本においては今後 情報技術の発展することが望ましいと考える
IF 関数 論理式が真か偽かで 指定した表示をする =IF( 論理式, 真, 偽 ) 論理式とは A1=5 A1>50 A1=B1 など 数やセルとの関係を表す式 A1= 1 月 など 文字に関する式の場合は ダブルクォーテーションで文字を囲む 半角と全角は別の文字として扱われるので 入力に注意 式
 空知教育センター ICT 活用講座 Excel 中級 平成 30 年 7 月 31 日 ( 火 ) 岩見沢市立光陵中学校 講師中川智行 ( 深川市立深川中学校 ) - 1 - IF 関数 論理式が真か偽かで 指定した表示をする =IF( 論理式, 真, 偽 ) 論理式とは A1=5 A1>50 A1=B1 など 数やセルとの関係を表す式 A1= 1 月 など 文字に関する式の場合は ダブルクォーテーションで文字を囲む
空知教育センター ICT 活用講座 Excel 中級 平成 30 年 7 月 31 日 ( 火 ) 岩見沢市立光陵中学校 講師中川智行 ( 深川市立深川中学校 ) - 1 - IF 関数 論理式が真か偽かで 指定した表示をする =IF( 論理式, 真, 偽 ) 論理式とは A1=5 A1>50 A1=B1 など 数やセルとの関係を表す式 A1= 1 月 など 文字に関する式の場合は ダブルクォーテーションで文字を囲む
情報処理実習(工基3)
 情報 ( 実習 )( 体育 4 班 ) 第 10 回エクセル篇 3 VBA を使ったプログラムによる関数のシミュレーション これまでの2 回で Excel の表計算ソフトとしての機能及び統計機能の初歩を実習しました Excel にはこれ以外にも大変有用な機能があります 今日はその中から VBA(Visual Basic Application) を使ったプログラムの初歩も習得しながら 関数のシミュレーションを行ってみたいと思います
情報 ( 実習 )( 体育 4 班 ) 第 10 回エクセル篇 3 VBA を使ったプログラムによる関数のシミュレーション これまでの2 回で Excel の表計算ソフトとしての機能及び統計機能の初歩を実習しました Excel にはこれ以外にも大変有用な機能があります 今日はその中から VBA(Visual Basic Application) を使ったプログラムの初歩も習得しながら 関数のシミュレーションを行ってみたいと思います
目次 更新履歴... 1 はじめに... 3 レコードセット?... 3 準備... 5 SQL でデータを取得する... 6 データのループ処理... 7 列の値を取得する... 7 対象行を変更する (MoveFirst, MoveNext, MovePrevious, MoveLast)...
 レコードセット (ADODB.Recordset) の使い方 作成日 : 2018/02/05 作成者 : 西村 更新履歴 更新日 更新概要 作業者 2018/02/05 新規作成 西村 1 目次 更新履歴... 1 はじめに... 3 レコードセット?... 3 準備... 5 SQL でデータを取得する... 6 データのループ処理... 7 列の値を取得する... 7 対象行を変更する (MoveFirst,
レコードセット (ADODB.Recordset) の使い方 作成日 : 2018/02/05 作成者 : 西村 更新履歴 更新日 更新概要 作業者 2018/02/05 新規作成 西村 1 目次 更新履歴... 1 はじめに... 3 レコードセット?... 3 準備... 5 SQL でデータを取得する... 6 データのループ処理... 7 列の値を取得する... 7 対象行を変更する (MoveFirst,
2011 年度春学期基礎ゼミナール ( コンピューティングクラス ) A コース 1 / 18 コンピュータリテラシー A コース 第 10 講 [ 全 15 講 ] 2011 年度春学期 基礎ゼミナール ( コンピューティングクラス ) 同志社大学経済学部 DIGITAL TEXT コンピュータリ
![2011 年度春学期基礎ゼミナール ( コンピューティングクラス ) A コース 1 / 18 コンピュータリテラシー A コース 第 10 講 [ 全 15 講 ] 2011 年度春学期 基礎ゼミナール ( コンピューティングクラス ) 同志社大学経済学部 DIGITAL TEXT コンピュータリ 2011 年度春学期基礎ゼミナール ( コンピューティングクラス ) A コース 1 / 18 コンピュータリテラシー A コース 第 10 講 [ 全 15 講 ] 2011 年度春学期 基礎ゼミナール ( コンピューティングクラス ) 同志社大学経済学部 DIGITAL TEXT コンピュータリ](/thumbs/88/116922111.jpg) A コース 1 / 18 コンピュータリテラシー A コース 第 10 講 [ 全 15 講 ] 2011 年度春学期 基礎ゼミナール ( コンピューティングクラス ) 第 10 講データ処理 5 10-1 ブック ( ファイル ) を開く第 8 講で保存した meibo.xlsx を開きましょう 2 / 18 10-2 行列の非表示と再表示 E 列 と F 列 を非表示にしましょう 1. 列番号
A コース 1 / 18 コンピュータリテラシー A コース 第 10 講 [ 全 15 講 ] 2011 年度春学期 基礎ゼミナール ( コンピューティングクラス ) 第 10 講データ処理 5 10-1 ブック ( ファイル ) を開く第 8 講で保存した meibo.xlsx を開きましょう 2 / 18 10-2 行列の非表示と再表示 E 列 と F 列 を非表示にしましょう 1. 列番号
B 5 (2) VBA R / B 5 ( ) / 34
 B 5 (2) VBAR / B 5 (2014 11 17 ) / 34 VBA VBA (Visual Basic for Applications) Visual Basic VBAVisual Basic Visual BasicC B 5 (2014 11 17 ) 1 / 34 VBA 2 Excel.xlsm 01 Sub test() 02 Dim tmp As Double 03
B 5 (2) VBAR / B 5 (2014 11 17 ) / 34 VBA VBA (Visual Basic for Applications) Visual Basic VBAVisual Basic Visual BasicC B 5 (2014 11 17 ) 1 / 34 VBA 2 Excel.xlsm 01 Sub test() 02 Dim tmp As Double 03
次の病院 薬局欄は 氏名 欄に入力された値によって入力すべき値が変わります 太郎の行く病院と花子の行く病院が必ずしも同じではないからです このような違いを 設定 シートで定義しておきましょう 太郎の行く病院のリストを 太郎 花子の行く病院のリストを 花子 として 2 つのリストが定義されています こ
 医療費の入力と集計 まえがき 医療費は一年間の合計を計算し 10 万円を超えていれば税務申告に際して医療費控除を受けることができます そこで 医療費を記入するたびに自動集計される仕組みを考えてみましょう ここで紹介する 医療費の入力と集計 は 税務申告で必要となる医療費のデータを作成するのに使うものです 特徴は ドロップダウンリストから簡便に入力ができ 入力と同時に自動集計されるようにしてあることです
医療費の入力と集計 まえがき 医療費は一年間の合計を計算し 10 万円を超えていれば税務申告に際して医療費控除を受けることができます そこで 医療費を記入するたびに自動集計される仕組みを考えてみましょう ここで紹介する 医療費の入力と集計 は 税務申告で必要となる医療費のデータを作成するのに使うものです 特徴は ドロップダウンリストから簡便に入力ができ 入力と同時に自動集計されるようにしてあることです
Microsoft PowerPoint - 説柔5_間勊+C_guide5ï¼›2015ã•’2015æŒ°æŁŽæš’å¯¾å¿œç¢ºèª“æ¸‹ã†¿ã•‚.pptx
 情報ネットワーク導入ユニット Ⅰ C 言語 配列 5 章 : 配列同じ型 (int, double など ) の変数の集まりを 番号 ( 添字 ) で管理する変数 int vc[5]; // 要素数が 5 の配列 vc[0] = 1; vc[1] = 2; vc[2] = 3; vc[3] = 4; vc[4] = 5; printf("vc[0] = %d n", vc[0] ); printf("vc[1]
情報ネットワーク導入ユニット Ⅰ C 言語 配列 5 章 : 配列同じ型 (int, double など ) の変数の集まりを 番号 ( 添字 ) で管理する変数 int vc[5]; // 要素数が 5 の配列 vc[0] = 1; vc[1] = 2; vc[2] = 3; vc[3] = 4; vc[4] = 5; printf("vc[0] = %d n", vc[0] ); printf("vc[1]
untitled
 ST0001-1- -2- -3- -4- BorderStyle ControlBox, MinButton, MaxButton True False True False Top Left Height,Width Caption Icon True/False -5- Basic Command1 Click MsgBox " " Command1 Click Command1 Click
ST0001-1- -2- -3- -4- BorderStyle ControlBox, MinButton, MaxButton True False True False Top Left Height,Width Caption Icon True/False -5- Basic Command1 Click MsgBox " " Command1 Click Command1 Click
データアダプタ概要
 データベース TableAdapter クエリを実行する方法 TableAdapter クエリは アプリケーションがデータベースに対して実行出来る SQL ステートメントやストアドプロシージャで TableAdapter で型指定されたメソッドと仕て公開される TableAdapter クエリは 所有るオブジェクトのメソッドと同様に 関連付けられたメソッドを呼び出す事に依り実行出来る TableAdapter
データベース TableAdapter クエリを実行する方法 TableAdapter クエリは アプリケーションがデータベースに対して実行出来る SQL ステートメントやストアドプロシージャで TableAdapter で型指定されたメソッドと仕て公開される TableAdapter クエリは 所有るオブジェクトのメソッドと同様に 関連付けられたメソッドを呼び出す事に依り実行出来る TableAdapter
Microsoft PowerPoint - vp演習課題
 演習課題 (1) 27 Nov., '18 katakan2hiragana.xlsm は, 下図のように 4~8 行目の B 列に漢字で表記した氏名,C 列にカタカナで表記したヨミガナ,D 列にひらがなで表記したよみがなを表示させることを意図している. このシートは, セル範囲 "B4:B8"( 図の赤枠内 ) に, キーボードから漢字で氏名を入力すると C 列にカタカナのヨミガナが自動的に表示されるようになっている.
演習課題 (1) 27 Nov., '18 katakan2hiragana.xlsm は, 下図のように 4~8 行目の B 列に漢字で表記した氏名,C 列にカタカナで表記したヨミガナ,D 列にひらがなで表記したよみがなを表示させることを意図している. このシートは, セル範囲 "B4:B8"( 図の赤枠内 ) に, キーボードから漢字で氏名を入力すると C 列にカタカナのヨミガナが自動的に表示されるようになっている.
DAOの利用
 DAO VB2005 で DAO を使用して Excel のデータを取得 Visual Basic 6.0 Dim DB As DAO.Database Dim RS As DAO.Recordset Dim xlfilename As String Dim xlsheetname As String xlfilename = Form1.StatusBar1.Panels(12) & Dir(Form1.StatusBar1.Panels(12)
DAO VB2005 で DAO を使用して Excel のデータを取得 Visual Basic 6.0 Dim DB As DAO.Database Dim RS As DAO.Recordset Dim xlfilename As String Dim xlsheetname As String xlfilename = Form1.StatusBar1.Panels(12) & Dir(Form1.StatusBar1.Panels(12)
そこで, 本研究では,Excel をベースに,VBA を利用してシステムを開発し, ユーザーフォームや CSV ファイルの活用を研究することで, 入力ミスがなく, 効率の良い成績処理システムを構築することをねらいとした Ⅲ 研究の実際とその考察 1 全体構造の設計研究の構想段階で, 成績データを E
 青森県総合学校教育センターコンピュータ利用技術研究講座報告 [2008.3] F4-03 校務の情報化 Microsoft Excel および VBA を利用した成績処理システムの構築 青森県立大湊高等学校教諭成田健 要 旨 現在, 本校で行われている成績処理は Microsoft Excel と VBA を利用している 年度初めに, 成績入力ファイルを講座数だけ作成しているが, この作業には多くの時間と労力を必要とする
青森県総合学校教育センターコンピュータ利用技術研究講座報告 [2008.3] F4-03 校務の情報化 Microsoft Excel および VBA を利用した成績処理システムの構築 青森県立大湊高等学校教諭成田健 要 旨 現在, 本校で行われている成績処理は Microsoft Excel と VBA を利用している 年度初めに, 成績入力ファイルを講座数だけ作成しているが, この作業には多くの時間と労力を必要とする
目次 1 文字数や行数を指定する 段組み 文書全体に段組みを設定する 文書の途中から段組みを設定する 段の幅 ( 文字数 ) や間隔を設定する ページ番号 ページ番号をつける 先頭ペ
 2018 年 12 月版 目次 1 文字数や行数を指定する... 2 2 段組み... 3 2.1 文書全体に段組みを設定する... 3 2.2 文書の途中から段組みを設定する... 4 2.3 段の幅 ( 文字数 ) や間隔を設定する... 6 3 ページ番号... 7 3.1 ページ番号をつける... 7 3.2 先頭ページだけページ番号を非表示にする... 8 3.3 3 ページ目からページ番号をつける...
2018 年 12 月版 目次 1 文字数や行数を指定する... 2 2 段組み... 3 2.1 文書全体に段組みを設定する... 3 2.2 文書の途中から段組みを設定する... 4 2.3 段の幅 ( 文字数 ) や間隔を設定する... 6 3 ページ番号... 7 3.1 ページ番号をつける... 7 3.2 先頭ページだけページ番号を非表示にする... 8 3.3 3 ページ目からページ番号をつける...
住所録を整理しましょう
 Excel2007 目 次 1. エクセルの起動... 1 2. 項目等を入力しましょう... 1 3. ウィンドウ枠の固定... 1 4. 入力規則 表示形式の設定... 2 5. 内容の入力... 3 6. 列幅の調節... 4 7. 住所録にスタイルの設定をしましょう... 4 8. ページ設定... 5 9. 印刷プレビューで確認... 7 10. 並べ替えの利用... 8 暮らしのパソコンいろは早稲田公民館
Excel2007 目 次 1. エクセルの起動... 1 2. 項目等を入力しましょう... 1 3. ウィンドウ枠の固定... 1 4. 入力規則 表示形式の設定... 2 5. 内容の入力... 3 6. 列幅の調節... 4 7. 住所録にスタイルの設定をしましょう... 4 8. ページ設定... 5 9. 印刷プレビューで確認... 7 10. 並べ替えの利用... 8 暮らしのパソコンいろは早稲田公民館
バスケットボール
 バスケットボール きょうつうへんすうせんげん 共通の変数を宣言する ひょうじ 1. ソリューションエクスプローラで コードの表示をクリックする つぎひょうじところしたかこにゅうりょく 2. 次のコードが表示されるので 1の所に 下の囲いのコードを入力する Imports System.Runtime.InteropServices Public Class Basketball にゅうりょく 1 ここに入力する!
バスケットボール きょうつうへんすうせんげん 共通の変数を宣言する ひょうじ 1. ソリューションエクスプローラで コードの表示をクリックする つぎひょうじところしたかこにゅうりょく 2. 次のコードが表示されるので 1の所に 下の囲いのコードを入力する Imports System.Runtime.InteropServices Public Class Basketball にゅうりょく 1 ここに入力する!
Section1_入力用テンプレートの作成
 入力用テンプレートの作成 1 Excel には 効率よく かつ正確にデータを入力するための機能が用意されています このセクションでは ユーザー設定リストや入力規則 関数を利用した入力用テンプレートの作成やワークシート操作について学習します STEP 1 ユーザー設定リスト 支店名や商品名など 頻繁に利用するユーザー独自の連続データがある場合には ユーザー設定リスト に登録しておけば オートフィル機能で入力することができ便利です
入力用テンプレートの作成 1 Excel には 効率よく かつ正確にデータを入力するための機能が用意されています このセクションでは ユーザー設定リストや入力規則 関数を利用した入力用テンプレートの作成やワークシート操作について学習します STEP 1 ユーザー設定リスト 支店名や商品名など 頻繁に利用するユーザー独自の連続データがある場合には ユーザー設定リスト に登録しておけば オートフィル機能で入力することができ便利です
Microsoft Word - no103.docx
 次は 数える例です ex19.c /* Zeller の公式によって 1 日の曜日の分布を求めるプログラム */ int year, month, c, y, m, wnumber, count[7] = {0, i; for(year = 2001; year
次は 数える例です ex19.c /* Zeller の公式によって 1 日の曜日の分布を求めるプログラム */ int year, month, c, y, m, wnumber, count[7] = {0, i; for(year = 2001; year
Proc luaを初めて使ってみた -SASでの処理を条件に応じて変える- 淺井友紀 ( エイツーヘルスケア株式会社 ) I tried PROC LUA for the first time Tomoki Asai A2 Healthcare Corporation
 Proc luaを初めて使ってみた -SASでの処理を条件に応じて変える- 淺井友紀 ( エイツーヘルスケア株式会社 ) I tried PROC LUA for the first time Tomoki Asai A2 Healthcare Corporation 要旨 : 実行されるコードを分岐 繰り返すためには SAS マクロが用いられてきた 本発表では SAS マクロではなく Proc Lua
Proc luaを初めて使ってみた -SASでの処理を条件に応じて変える- 淺井友紀 ( エイツーヘルスケア株式会社 ) I tried PROC LUA for the first time Tomoki Asai A2 Healthcare Corporation 要旨 : 実行されるコードを分岐 繰り返すためには SAS マクロが用いられてきた 本発表では SAS マクロではなく Proc Lua
Excel ダッシュボードのご紹介 株式会社アイエルアイ総合研究所内藤慶一
 Excel ダッシュボードのご紹介 株式会社アイエルアイ総合研究所内藤慶一 情報系システム開発 メンテナンス 開発イノベーション ビジネスダッシュボード by Excel 概要 実務業務 マネジメントの知識 技術 経験のノウハウ + 業務データ分析 の見える化 共有化 シミュレーションを可能とし ビジネスソリューションを推進する BI システムを実現します! Excel と StiLL + Xcelsius
Excel ダッシュボードのご紹介 株式会社アイエルアイ総合研究所内藤慶一 情報系システム開発 メンテナンス 開発イノベーション ビジネスダッシュボード by Excel 概要 実務業務 マネジメントの知識 技術 経験のノウハウ + 業務データ分析 の見える化 共有化 シミュレーションを可能とし ビジネスソリューションを推進する BI システムを実現します! Excel と StiLL + Xcelsius
単語の比較とスペルチェック COMPARA Word のテキスト内にある単語を抽出し 異なり語のリストを作成するプログラムです また Word のテキスト内の単語 ( または単語リスト ) を 先に作成した単語リストと照合して その異同を確かめます フォーム 単語リスト単語集計同語検索異語検索同語リ
 単語の比較とスペルチェック COMPARA Word のテキスト内にある単語を抽出し 異なり語のリストを作成するプログラムです また Word のテキスト内の単語 ( または単語リスト ) を 先に作成した単語リストと照合して その異同を確かめます フォーム 単語リスト単語集計同語検索異語検索同語リスト異語リスト和文大小文字区別新文書照合リスト実行 テキストまたはリストにある単語 ( 異なり語 )
単語の比較とスペルチェック COMPARA Word のテキスト内にある単語を抽出し 異なり語のリストを作成するプログラムです また Word のテキスト内の単語 ( または単語リスト ) を 先に作成した単語リストと照合して その異同を確かめます フォーム 単語リスト単語集計同語検索異語検索同語リスト異語リスト和文大小文字区別新文書照合リスト実行 テキストまたはリストにある単語 ( 異なり語 )
1. シートの準備 地図の貼りつけ方 1.1 エクセルシートのマス目を 方眼紙 の状態にしておくかんたん電子マップでは エクセルのコメント機能を使って 写真や文字を表示します 地図を貼りつける台紙となるシートの列幅を調整し あらかじめ方眼紙のような細かいマス目にしておけば 地図上の好きなポイントで
 はじめに かんたん電子マップの作り方 は 平成 24 25 年度に茅ヶ崎市で実施した 第 3 期里山はっけん隊! ( 主催 : 茅ヶ崎市環境政策課 共催 : 神奈川県公園協会 協力 : 柳谷の自然に学ぶ会 ) のワークショップの成果をまとめた やなぎやとはっけん! マップ と同様の電子マップをを作りたい人のための参考資料です 使用ソフトは Microsoft Office Excel 2007 です
はじめに かんたん電子マップの作り方 は 平成 24 25 年度に茅ヶ崎市で実施した 第 3 期里山はっけん隊! ( 主催 : 茅ヶ崎市環境政策課 共催 : 神奈川県公園協会 協力 : 柳谷の自然に学ぶ会 ) のワークショップの成果をまとめた やなぎやとはっけん! マップ と同様の電子マップをを作りたい人のための参考資料です 使用ソフトは Microsoft Office Excel 2007 です
方程式の解法
 方程式の解法 方程式 (f(x)) の解を求めるということはf(x)=0を意味し グラフ上では y=f(x) で X 軸との交点を求めることである ここではエクセルを用いて方程式の解を求める方法を3つ紹介する もちろん 前回教わったニュートンラフソン法も行う 1. グラフを確認しながら求める方法エクセルの便利な点は数値を簡単にグラフ化できる点である 中学校の数学でも教わったように方程式の解は X 軸と交差する点である
方程式の解法 方程式 (f(x)) の解を求めるということはf(x)=0を意味し グラフ上では y=f(x) で X 軸との交点を求めることである ここではエクセルを用いて方程式の解を求める方法を3つ紹介する もちろん 前回教わったニュートンラフソン法も行う 1. グラフを確認しながら求める方法エクセルの便利な点は数値を簡単にグラフ化できる点である 中学校の数学でも教わったように方程式の解は X 軸と交差する点である
.NETプログラマー早期育成ドリル ~VB編 付録 文法早見表~
 .NET プログラマー早期育成ドリル VB 編 付録文法早見表 本資料は UUM01W:.NET プログラマー早期育成ドリル VB 編コードリーディング もしくは UUM02W:.NET プログラマー早期育成ドリル VB 編コードライティング を ご購入頂いた方にのみ提供される資料です 資料内容の転載はご遠慮下さい VB プログラミング文法早見表 < 基本文法 > 名前空間の定義 Namespace
.NET プログラマー早期育成ドリル VB 編 付録文法早見表 本資料は UUM01W:.NET プログラマー早期育成ドリル VB 編コードリーディング もしくは UUM02W:.NET プログラマー早期育成ドリル VB 編コードライティング を ご購入頂いた方にのみ提供される資料です 資料内容の転載はご遠慮下さい VB プログラミング文法早見表 < 基本文法 > 名前空間の定義 Namespace
Excel Excel Excel 20132 20 = 1048576 Excel 201316 100 III 7 (2014 11 18 ) 1
 III 7 VBA / III 7 (2014 11 18 ) Excel Excel Excel 20132 20 = 1048576 Excel 201316 100 III 7 (2014 11 18 ) 1 Excel VBA Excel Excel 2 20 Excel QR Excel R QR QR BLASLAPACK III 7 (2014 11 18 ) 2 VBA VBA (Visual
III 7 VBA / III 7 (2014 11 18 ) Excel Excel Excel 20132 20 = 1048576 Excel 201316 100 III 7 (2014 11 18 ) 1 Excel VBA Excel Excel 2 20 Excel QR Excel R QR QR BLASLAPACK III 7 (2014 11 18 ) 2 VBA VBA (Visual
ランボール
 ランボール きょうつうへんすうせんげん 共通の変数を宣言する ひょうじ 1. ソリューションエクスプローラで コードの表示をクリックする つぎひょうじところしたかこにゅうりょく 2. 次のコードが表示されるので 1の所に 下の囲いのコードを入力する Imports System.Runtime.InteropServices Public Class runball にゅうりょく 1 ここに入力する!
ランボール きょうつうへんすうせんげん 共通の変数を宣言する ひょうじ 1. ソリューションエクスプローラで コードの表示をクリックする つぎひょうじところしたかこにゅうりょく 2. 次のコードが表示されるので 1の所に 下の囲いのコードを入力する Imports System.Runtime.InteropServices Public Class runball にゅうりょく 1 ここに入力する!
2 / 16 ページ 第 7 講データ処理 ブック ( ファイル ) を開く第 6 講で保存したブック internet.xlsx を開きましょう 1. [Office ボタン ] から [ 開く ] をクリックします 2. [ ファイルの場所 ] がデータを保存している場所になっている
![2 / 16 ページ 第 7 講データ処理 ブック ( ファイル ) を開く第 6 講で保存したブック internet.xlsx を開きましょう 1. [Office ボタン ] から [ 開く ] をクリックします 2. [ ファイルの場所 ] がデータを保存している場所になっている 2 / 16 ページ 第 7 講データ処理 ブック ( ファイル ) を開く第 6 講で保存したブック internet.xlsx を開きましょう 1. [Office ボタン ] から [ 開く ] をクリックします 2. [ ファイルの場所 ] がデータを保存している場所になっている](/thumbs/91/107281245.jpg) 1 / 16 ページ コンピュータリテラシー B コース 第 7 講 [ 全 15 講 ] 2011 年度春学期 基礎ゼミナール ( コンピューティングクラス ) 2 / 16 ページ 第 7 講データ処理 2 7-1 ブック ( ファイル ) を開く第 6 講で保存したブック internet.xlsx を開きましょう 1. [Office ボタン ] から [ 開く ] をクリックします 2.
1 / 16 ページ コンピュータリテラシー B コース 第 7 講 [ 全 15 講 ] 2011 年度春学期 基礎ゼミナール ( コンピューティングクラス ) 2 / 16 ページ 第 7 講データ処理 2 7-1 ブック ( ファイル ) を開く第 6 講で保存したブック internet.xlsx を開きましょう 1. [Office ボタン ] から [ 開く ] をクリックします 2.
文字はセルを超えて表示される エクセルで文字を入力すると 左図のようになります これを解消するには セルの書式設定 から変更する つまり セル B3 より右に何も入力されていない場合 には セル幅よりも長い文字を入力すると セルを飛 び越えて 一直線に表示されます セルの中に文字列を収めたい場合には
 エクセル特有の機能 文字はセルを超えて表示される... 2 表のセルに文字を入力すると文字がはみ出る!... 2 文字を入力するとこんな状態になります!... 3 数字の端数は自動的に四捨五入される... 3 日付 (2016 年 8 月 19 日 ) は計算できる文字... 3 セルを超える文字列を位置ぞろえすると思ったようにならない... 4 セルを超える文字列を修整するにはどうしたらいいの?...
エクセル特有の機能 文字はセルを超えて表示される... 2 表のセルに文字を入力すると文字がはみ出る!... 2 文字を入力するとこんな状態になります!... 3 数字の端数は自動的に四捨五入される... 3 日付 (2016 年 8 月 19 日 ) は計算できる文字... 3 セルを超える文字列を位置ぞろえすると思ったようにならない... 4 セルを超える文字列を修整するにはどうしたらいいの?...
本サンプル問題の著作権は日本商工会議所に帰属します また 本サンプル問題の無断転載 無断営利利用を厳禁します 本サンプル問題の内容や解答等に関するお問 い合わせは 受け付けておりませんので ご了承ください 日商プログラミング検定 STANDARD(VBA) サンプル問題 知識科目 第 1 問 ( 知
 本サンプル問題の著作権は日本商工会議所に帰属します また 本サンプル問題の無断転載 無断営利利用を厳禁します 本サンプル問題の内容や解答等に関するお問 い合わせは 受け付けておりませんので ご了承ください 日商プログラミング検定 STANDARD(VBA) サンプル問題 知識科目 第 1 問 ( 知識 4 択 :20 問 ) 1. ユーザが行った操作を記録して同じ操作を自動で行うことができる機能を何というか
本サンプル問題の著作権は日本商工会議所に帰属します また 本サンプル問題の無断転載 無断営利利用を厳禁します 本サンプル問題の内容や解答等に関するお問 い合わせは 受け付けておりませんので ご了承ください 日商プログラミング検定 STANDARD(VBA) サンプル問題 知識科目 第 1 問 ( 知識 4 択 :20 問 ) 1. ユーザが行った操作を記録して同じ操作を自動で行うことができる機能を何というか
<4D6963726F736F667420576F7264202D208DEC90AC837D836A83858341838B81698F4390B394C5816A2E646F63>
 + = 付 録 Ⅰ マクロのフローチャート 開 始 キーワード 数 と 文 章 数 をカウントする Yes 全 ての 文 章 番 号 (1 0) を 照 合 したか No 全 ての 文 章 番 号 (data) を 照 合 したか Yes No 文 章 番 号 (1 0) が 文 章 番 号 (data) と 等 しいか Yes No 値 を 一 行 全 て 0にする 値 を 一
+ = 付 録 Ⅰ マクロのフローチャート 開 始 キーワード 数 と 文 章 数 をカウントする Yes 全 ての 文 章 番 号 (1 0) を 照 合 したか No 全 ての 文 章 番 号 (data) を 照 合 したか Yes No 文 章 番 号 (1 0) が 文 章 番 号 (data) と 等 しいか Yes No 値 を 一 行 全 て 0にする 値 を 一
APL/Jシンポジウム
 APL/J シンポジウム 2002-12-7 ぐるぐる渦巻き, J と Excel とで作る 楽しい Spiral プログラム 西川 利男 ( Toshio.Nishikawa@kiu.ne.jp 皆さん, Spiral ( 渦巻き パターンというのを知っていますか? 21 22 - - - -> 20 7 8 9 10 19 6 1 2 11 18 5 4 3 12 17 16 15 14 13
APL/J シンポジウム 2002-12-7 ぐるぐる渦巻き, J と Excel とで作る 楽しい Spiral プログラム 西川 利男 ( Toshio.Nishikawa@kiu.ne.jp 皆さん, Spiral ( 渦巻き パターンというのを知っていますか? 21 22 - - - -> 20 7 8 9 10 19 6 1 2 11 18 5 4 3 12 17 16 15 14 13
2013 年 8 月 14 日 管理図作成マニュアル ( 案 ) 益永八尋 Ⅰ. プログラムの概要 品質管理において必要な QC7 道具の一つである管理図作成のプログラムを作成した このプログラムは 下記の管理図を作成するものである 1 BerX-R 管理図 2Me 管理図 3X 管理図 4np 管
 管理図作成マニュアル ( 案 ) 益永八尋 Ⅰ. プログラムの概要 品質管理において必要な QC7 道具の一つである管理図作成のプログラムを作成した このプログラムは 下記の管理図を作成するものである 1 BerX-R 管理図 2Me 管理図 3X 管理図 4np 管理図 5p 管理図 6c 管理図 7u 管理図 プログラム作成に使用した文献は [ 新版 ]QC 入門講座 7 管理図の作り方と活用
管理図作成マニュアル ( 案 ) 益永八尋 Ⅰ. プログラムの概要 品質管理において必要な QC7 道具の一つである管理図作成のプログラムを作成した このプログラムは 下記の管理図を作成するものである 1 BerX-R 管理図 2Me 管理図 3X 管理図 4np 管理図 5p 管理図 6c 管理図 7u 管理図 プログラム作成に使用した文献は [ 新版 ]QC 入門講座 7 管理図の作り方と活用
ビ Ⅱ4-2 (1-2) 検索関数 VLOOKUP 関数 VLOOKUP 関数は 指定した範囲の表を縦 ( 列方向 ) に検索する関数です [ 関数の挿入 で 検索 / 行列 の分類中にある 書き方 VLOOKUP( 検索値, 範囲, 列番号, 検索方法 ) 検索値... 検索したい値 または値が入
 ビ Ⅱ4-1 [1 色々な関数 ( その 2) [ ビジネスコンピューティング Ⅱ (No.4) いろいろな関数について さらに学んでみましょう 練習 前回使用した自分の No3 関数練習.xlsx ファイルを開く 前回欠席した人は データをあらかじめ用意してあるので ファイルをコピーして使う ckc-kyouzai (K:) ドライブ > ビジネスコンピューティング 2 > 教材 > No3 関数練習.xlsx
ビ Ⅱ4-1 [1 色々な関数 ( その 2) [ ビジネスコンピューティング Ⅱ (No.4) いろいろな関数について さらに学んでみましょう 練習 前回使用した自分の No3 関数練習.xlsx ファイルを開く 前回欠席した人は データをあらかじめ用意してあるので ファイルをコピーして使う ckc-kyouzai (K:) ドライブ > ビジネスコンピューティング 2 > 教材 > No3 関数練習.xlsx
Microsoft Word - VBA基礎(2).docx
 変数 test1 を実行してみてください 結果はメッセージボックスに 100 と表示されるはずです Sub test1() a = 10 このプルグラムでは a という文字がつかわれています MsgBox の機能はこの命令に続くものを画面に表示することで MsgBox a * a す つまり a*a を表示しています プログラムでは * は掛け算を意味しますの で画面に 100 が表示されたということは
変数 test1 を実行してみてください 結果はメッセージボックスに 100 と表示されるはずです Sub test1() a = 10 このプルグラムでは a という文字がつかわれています MsgBox の機能はこの命令に続くものを画面に表示することで MsgBox a * a す つまり a*a を表示しています プログラムでは * は掛け算を意味しますの で画面に 100 が表示されたということは
Microsoft Word - Excel2013Step3.doc
 Excel 2013 STEP 3 はじめに 1 Excel の概要 3 1 Excel でできること 3 2 Excel の画面 4 3 行と列とセル 6 4 ワークブックとワークシート 6 5 アクティブセルとマウスポインターについて 7 6 タブが表示されない時は 9 7 印刷プレビューボタンを表示したい時は 10 8 バックステージビュー 11 第 1 章バザー会計報告書を作ろう 1 レッスン1
Excel 2013 STEP 3 はじめに 1 Excel の概要 3 1 Excel でできること 3 2 Excel の画面 4 3 行と列とセル 6 4 ワークブックとワークシート 6 5 アクティブセルとマウスポインターについて 7 6 タブが表示されない時は 9 7 印刷プレビューボタンを表示したい時は 10 8 バックステージビュー 11 第 1 章バザー会計報告書を作ろう 1 レッスン1
第12回 モナドパーサ
 1 関数型プログラミング 第 13 回モナドパーサ 萩野達也 hagino@sfc.keio.ac.jp Slide URL https://vu5.sfc.keio.ac.jp/slide/ 2 モナドパーサ モナドを使って構文解析を行ってみましょう. data Parser a = Parser (String -> Maybe (a, String)) 字句解析も構文解析の一部に含めてしまいます.
1 関数型プログラミング 第 13 回モナドパーサ 萩野達也 hagino@sfc.keio.ac.jp Slide URL https://vu5.sfc.keio.ac.jp/slide/ 2 モナドパーサ モナドを使って構文解析を行ってみましょう. data Parser a = Parser (String -> Maybe (a, String)) 字句解析も構文解析の一部に含めてしまいます.

