PowerPoint プレゼンテーション
|
|
|
- みりあ はやしもと
- 4 years ago
- Views:
Transcription
1 エクセルが自動化する マクロ VBA の魔法 4 大量ファイルを自動処理する! ブック & シートの処理入門
2 第 0 章 このコースの進め方 ゴール設定 サンプルマクロの体験
3 エクセル兄さんの マクロ VBA 講座シリーズでの位置づけ シリーズ 2,500 人以上が受講 ( 収録時点 ) 第 1 弾 超入門ショートマクロ編小さな作業を自動化 第 2 弾 脱入門請求書マクロ編一覧表 帳票作成 第 3 弾 実用入門ユーザーフォーム編データ入力効率化フォーム 第 4 弾 実用入門大量ブック操作編大量データ収集マクロ
4 ゴール設定 どんなスキルを習得する? 1 大量ワークシートからデータ収集 2 大量ブックからデータ収集 シート間でのやり取り 複数シートから順番に収集 ブックを開く ブックを操作 複数ブックを順番に操作
5 このコースのカリキュラム全体像 大量ワークシート 大量ブック 第 1 章シートからシートへ転記する! Worksheet オブジェクト間のやりとり方法 第 2 章何度も出てくる記述は省略してラクに! With 構文 Worksheet 変数でもっと効率的に 第 3 章全てのシートからデータを抽出しよう! ループ処理で 次々にシートを処理する! 第 4 章ブックを開いて操作しよう! ブックを開く / Workbook 変数に格納して操作! 第 5 章複数のブックを次々に開いて操作しよう! 複数ブックを開く / 配列の活用 第 6 章いよいよ完成へ!50 のブックでも一気に収集! 複数ブックから次々に転記する
6 講義のステップ ①講義 ②Tips Card(ワンポイント) ③演習課題 ④コーディング
7 読者特典 全編テキストの配布 (100P 近く ) ページ数を 1/6 に削減した縮小版 文法把握 Tips カード 30 最後のボーナスレクチャー ( 応用ケーススタディ )
8 マスターするには 1 動画を見ながら一周する 飛ばして途中からでも OK 2 Tips カードだけを見ながら自分でマクロを作ってみる 3 応用マクロを作ってみる ( 最後のボーナスレクチャーにヒントあり )
9 ゴール設定 サンプルマクロを使ってみよう 圧縮ファイルになっています ダウンロードしたら 全て展開 して下さい
10 第 1 章 シートからシートへ転記する! Worksheet オブジェクト間のやりとり方法
11 [ ダウンロード ] 演習用ブック
12 (1)ワークシートどうしのやりとり ワークシート 請求書1 から ワークシート データ収集 にデータを転記しましょう ワークシート データ収集 ❶ ❷ ❸ ワークシート 請求書1 ❹ ❺ ❸ ❹ ❷ ❶ ❺
13 Tips Card レッスン(1) あるワークシート中のあるセルを指定する Worksheets("ワークシート名").Range("セル").Value (例) Worksheets("データ収集").Range("A2").Value あるワークシートのセルから 別のワークシートのセルへ転記する Worksheets("シートA").Range("セル").Value = Worksheets("シートB").Range("セル").Value (例) Worksheets("データ収集").Range("A2").Value = Worksheets("請求書1").Range("E2").Value
14 演習課題レッスン (1) '(1) ワークシートどうしのやりとり ' ワークシート 請求書 1 から ワークシート データ収集 にデータを転記しましょう Sub example01() End Sub ' 請求書番号 ( 請求書 1のE2からデータ収集のA2へ ) Worksheets(" データ収集 ").Range("A2").Value?? = Worksheets(" 請求書 1").Range("E2").Value ' 発行日 ( 請求書 1のE1からデータ収集のB2へ ) Worksheets(" データ収集 ").Range("B2").Value?? = Worksheets(" 請求書 1").Range("E1").Value ' 会社名 ( 請求書 1のB4からデータ収集のC2へ ) Worksheets(" データ収集 ").Range("C2").Value?? = Worksheets(" 請求書 1").Range("B4").Value ' 担当者名 ( 請求書 1のB5からデータ収集のD2へ ) Worksheets(" データ収集 ").Range("D2").Value?? = Worksheets(" 請求書 1").Range("B5").Value ' 請求金額 ( 請求書 1のE31からデータ収集のE2へ ) Worksheets(" データ収集 ").Range("E2").Value?? = Worksheets(" 請求書 1").Range("E31").Value
15 解答 '(1) ワークシートどうしのやりとり ' ワークシート 請求書 1 から ワークシート データ収集 にデータを転記しましょう Sub example01() End Sub ' 請求書番号 ( 請求書 1 の E2 からデータ収集の A2 へ ) Worksheets(" データ収集 ").Range("A2").Value = Worksheets(" 請求書 1").Range("E2").Value ' 発行日 ( 請求書 1 の E1 からデータ収集の B2 へ ) Worksheets(" データ収集 ").Range("B2").Value = Worksheets(" 請求書 1").Range("E1").Value ' 会社名 ( 請求書 1 の B4 からデータ収集の C2 へ ) Worksheets(" データ収集 ").Range("C2").Value = Worksheets(" 請求書 1").Range("B4").Value ' 担当者名 ( 請求書 1 の B5 からデータ収集の D2 へ ) Worksheets(" データ収集 ").Range("D2").Value = Worksheets(" 請求書 1").Range("B5").Value ' 請求金額 ( 請求書 1 の E31 からデータ収集の E2 へ ) Worksheets(" データ収集 ").Range("E2").Value = Worksheets(" 請求書 1").Range("E31").Value
16 (2) 最終行に転記するシート データ収集 へデータを転記する際 必ず最終行へ転記するようにしましょう 最終行へ転記する 最終行へ転記する
17 Tips Card レッスン (2) 最終行 (+1) を取得する Worksheets(" ワークシート名 ").Cells(Rows.Count, 1).End(xlUp).Row + 1 最大行数 End モードで上へ 行番号 変数を用意し 最終行を取得する 整数型 Dim MaxRow As Integer MaxRow = Worksheets(" ワークシート名 ").Cells(Rows.Count, 1).End(xlUp).Row + 1
18 演習課題レッスン (2) '(2) 最終行に転記する ' データ収集 へデータを転記する際 必ず最終行へ転記するようにしましょう Sub example02() ' データ収集 の最終行を変数に取得 Dim MaxRow As Integer?? 修正 '[ 請求書番号, 発行日, 会社名, 担当者名, 請求金額 ] をそれぞれ転記する Worksheets(" データ収集 ").Range("A2").Value = Worksheets(" 請求書 1").Range("E2").Value Worksheets(" データ収集 ").Range("B2").Value = Worksheets(" 請求書 1").Range("E1").Value Worksheets(" データ収集 ").Range("C2").Value = Worksheets(" 請求書 1").Range("B4").Value Worksheets(" データ収集 ").Range("D2").Value = Worksheets(" 請求書 1").Range("B5").Value Worksheets(" データ収集 ").Range("E2").Value = Worksheets(" 請求書 1").Range("E31").Value End Sub
19 解答 '(2) 最終行に転記する ' データ収集 へデータを転記する際 必ず最終行へ転記するようにしましょう Sub example02() End Sub ' データ収集 の最終行を変数に取得 Dim MaxRow As Integer MaxRow = Worksheets(" データ収集 ").Cells(Rows.Count, 1).End(xlUp).Row + 1 '[ 請求書番号, 発行日, 会社名, 担当者名, 請求金額 ] をそれぞれ転記する Worksheets(" データ収集 ").Range("A" & MaxRow).Value = Worksheets(" 請求書 1").Range("E2").Value Worksheets(" データ収集 ").Range("B" & MaxRow).Value = Worksheets(" 請求書 1").Range("E1").Value Worksheets(" データ収集 ").Range("C" & MaxRow).Value = Worksheets(" 請求書 1").Range("B4").Value Worksheets(" データ収集 ").Range("D" & MaxRow).Value = Worksheets(" 請求書 1").Range("B5").Value Worksheets(" データ収集 ").Range("E" & MaxRow).Value = Worksheets(" 請求書 1").Range("E31").Value
20 (3) データ収集結果を削除するシート データ収集 へ転記されたデータを削除するマクロを作っておきましょう 削除する
21 Tips Card レッスン(3) セル範囲のデータを削除する Worksheets("ワークシート名").Range("セル範囲").Value = "" 空白を代入 あるシートの2行目から最終行までを削除する 最終行を格納している変数 Worksheets("ワークシート名").Range("2:" & MaxRow).Value = "" "2:" & MaxRow 結合
22 演習課題レッスン (3) '(3) データ収集結果を削除する ' 転記されたデータを削除するマクロを作っておきましょう Sub clear03() End Sub ' 最終行を変数に取得 Dim MaxRow As Integer MaxRow = Worksheets(" データ収集 ").Cells(Rows.Count, 1).End(xlUp).Row + 1 '2 行目から最終行までのデータを削除する??
23 解答 '(3) データ収集結果を削除する ' 転記されたデータを削除するマクロを作っておきましょう Sub clear03() End Sub ' 最終行を変数に取得 Dim MaxRow As Integer MaxRow = Worksheets(" データ収集 ").Cells(Rows.Count, 1).End(xlUp).Row + 1 '2 行目から最終行までのデータを削除する Worksheets(" データ収集 ").Range("2:" & MaxRow).Value = ""
24 第 2 章 何度も出てくる記述は省略してラクに! With 構文 Worksheet 変数でもっと効率的に
25 (4)With構文を使って省略する With構文を使って ワークシート名を省略して入力しましょう Worksheets("データ収集").Range("A" & MaxRow).Value = Worksheets("請求書1").Range("E2").Value Worksheets("データ収集").Range("B" & MaxRow).Value = Worksheets("請求書1").Range("E1").Value Worksheets("データ収集").Range("C" & MaxRow).Value = Worksheets("請求書1").Range("B4").Value Worksheets("データ収集").Range("D" & MaxRow).Value = Worksheets("請求書1").Range("B5").Value Worksheets("データ収集").Range("E" & MaxRow).Value = Worksheets("請求書1").Range("E31").Value With Worksheets("データ収集").Range("A" & MaxRow).Value = Worksheets("請求書1").Range("E2").Value.Range("B" & MaxRow).Value = Worksheets("請求書1").Range("E1").Value.Range("C" & MaxRow).Value = Worksheets("請求書1").Range("B4").Value.Range("D" & MaxRow).Value = Worksheets("請求書1").Range("B5").Value.Range("E" & MaxRow).Value = Worksheets("請求書1").Range("E31").Value End With
26 Tips Card レッスン(4) With構文を使って記述を省略する With Worksheets("ワークシート名").Range("A1").Value = 10.Range("A2").Value = 20.Range("A3").Value = 30 End With Worksheets("ワークシート名")を省略して.Range以降を記述すればよい With Worksheets("ワークシート名").Range("A1") (別例).Value = 10.Font.Bold = True.Font.Italic = True End With Worksheets("ワークシート名").Range("A1")を省略して それ以降の.プロパティ以降を記述すればよい
27 演習課題レッスン (4) '(4)With 構文を使って省略する 'With 構文を使って ワークシート名を省略して入力しましょう Sub example04() ' 最終行を取得しておく Dim MaxRow As Integer MaxRow = Worksheets(" データ収集 ").Cells(Rows.Count, 1).End(xlUp).Row + 1 修正 '[ 請求書番号, 発行日, 会社名, 担当者名, 請求金額 ] をそれぞれ転記する Worksheets(" データ収集 ").Range("A" & MaxRow).Value = Worksheets(" 請求書 1").Range("E2").Value Worksheets(" データ収集 ").Range("B" & MaxRow).Value = Worksheets(" 請求書 1").Range("E1").Value Worksheets(" データ収集 ").Range("C" & MaxRow).Value = Worksheets(" 請求書 1").Range("B4").Value Worksheets(" データ収集 ").Range("D" & MaxRow).Value = Worksheets(" 請求書 1").Range("B5").Value Worksheets(" データ収集 ").Range("E" & MaxRow).Value = Worksheets(" 請求書 1").Range("E31").Value End Sub
28 解答 '(4)With 構文を使って省略する 'With 構文を使って ワークシート名を省略して入力しましょう Sub example04() End Sub ' 最終行を取得しておく Dim MaxRow As Integer MaxRow = Worksheets(" データ収集 ").Cells(Rows.Count, 1).End(xlUp).Row + 1 '[ 請求書番号, 発行日, 会社名, 担当者名, 請求金額 ] をそれぞれ転記する With Worksheets(" データ収集 ").Range("A" & MaxRow).Value = Worksheets(" 請求書 1").Range("E2").Value.Range("B" & MaxRow).Value = Worksheets(" 請求書 1").Range("E1").Value.Range("C" & MaxRow).Value = Worksheets(" 請求書 1").Range("B4").Value.Range("D" & MaxRow).Value = Worksheets(" 請求書 1").Range("B5").Value.Range("E" & MaxRow).Value = Worksheets(" 請求書 1").Range("E31").Value End With
29 (5)Worksheet変数を利用する Worksheet変数を宣言して ワークシートを格納して利用しましょう Worksheets("データ収集").Range("A" & MaxRow).Value = Worksheets("請求書1").Range("E2").Value Worksheets("データ収集").Range("B" & MaxRow).Value = Worksheets("請求書1").Range("E1").Value Worksheets("データ収集").Range("C" & MaxRow).Value = Worksheets("請求書1").Range("B4").Value Worksheets("データ収集").Range("D" & MaxRow).Value = Worksheets("請求書1").Range("B5").Value Worksheets("データ収集").Range("E" & MaxRow).Value = Worksheets("請求書1").Range("E31").Value wstotal wsinv wstotal.range("a" & MaxRow).Value = wsinv.range("e2").value wstotal.range("b" & MaxRow).Value = wsinv.range("e1").value wstotal.range("c" & MaxRow).Value = wsinv.range("b4").value wstotal.range("d" & MaxRow).Value = wsinv.range("b5").value wstotal.range("e" & MaxRow).Value = wsinv.range("e31").value
30 Tips Card レッスン(5) Worksheet変数を宣言し ワークシートを格納する '変数を宣言 Dim wstotal As Worksheet Worksheet s ではないので注意 '変数にワークシートを格納 Set wstotal = Worksheets("データ収集") オブジェクト変数という分類なので 格納するとき Set が必要 Worksheet変数に格納したワークシートを利用する '変数を宣言し ワークシートを格納 Dim wstotal As Worksheet Set wstotal = Worksheets("データ収集") '数値を代入する wstotal.range("a1").value = 10 変数に続けて.Range以降を記述すればよい
31 演習課題レッスン (5) '(5)Worksheet 変数を利用する 'Worksheet 変数を宣言して ワークシートを格納して利用しましょう Sub example05() 'Worksheet 変数を宣言する Dim wstotal As Worksheet Dim wsinv As Worksheet ' データ収集 と 請求書 1 を変数に格納する?? ' 最終行を取得しておく Dim MaxRow As Integer MaxRow = Worksheets(" データ収集 ").Cells(Rows.Count, 1).End(xlUp).Row + 1 '[ 請求書番号, 発行日, 会社名, 担当者名, 請求金額 ] をそれぞれ転記する修正 Worksheets(" データ収集 ").Range("A" & MaxRow).Value = Worksheets(" 請求書 1").Range("E2").Value Worksheets(" データ収集 ").Range("B" & MaxRow).Value = Worksheets(" 請求書 1").Range("E1").Value Worksheets(" データ収集 ").Range("C" & MaxRow).Value = Worksheets(" 請求書 1").Range("B4").Value Worksheets(" データ収集 ").Range("D" & MaxRow).Value = Worksheets(" 請求書 1").Range("B5").Value Worksheets(" データ収集 ").Range("E" & MaxRow).Value = Worksheets(" 請求書 1").Range("E31").Value End Sub
32 解答 '(5)Worksheet 変数を利用する 'Worksheet 変数を宣言して ワークシートを格納して利用しましょう Sub example05() End Sub 'Worksheet 変数を宣言する Dim wstotal As Worksheet Dim wsinv As Worksheet ' データ収集 と 請求書 1 を変数に格納する Set wstotal = Worksheets(" データ収集 ") Set wsinv = Worksheets(" 請求書 1") ' 最終行を取得しておく Dim MaxRow As Integer MaxRow = Worksheets(" データ収集 ").Cells(Rows.Count, 1).End(xlUp).Row + 1 '[ 請求書番号, 発行日, 会社名, 担当者名, 請求金額 ] をそれぞれ転記する wstotal.range("a" & MaxRow).Value = wsinv.range("e2").value wstotal.range("b" & MaxRow).Value = wsinv.range("e1").value wstotal.range("c" & MaxRow).Value = wsinv.range("b4").value wstotal.range("d" & MaxRow).Value = wsinv.range("b5").value wstotal.range("e" & MaxRow).Value = wsinv.range("e31").value
33 (6)3 つのシートを順番に転記 ( ループなし ) 請求書 1 請求書 2 請求書 3 の順にデータを転記しましょう 格納 ワークシート 請求書 1 wstotal 転記 wsinv ワークシート 請求書 2 ワークシート 請求書 3
34 Tips Card レッスン(6) Worksheet変数を利用して 3つのシートを順番に処理する '変数を宣言 Dim wstotal As Worksheet 変数を1つだけ宣言する '変数にワークシート1を格納し データを代入 Set wstotal = Worksheets("ワークシート1") wstotal.range("a1").value = 10 '同じ変数にワークシート2を格納し データを代入 Set wstotal = Worksheets("ワークシート2") wstotal.range("a1").value = 10 '同じ変数にワークシート3を格納し データを代入 Set wstotal = Worksheets("ワークシート3") wstotal.range("a1").value = 10 1つ目のシート 2つ目のシート 3つ目のシート
35 演習課題レッスン (6) '(6)3 つのシートを順番に転記 ( ループなし ) ' 請求書 1 請求書 2 請求書 3 の順にデータを転記しましょう Sub example06() ' 変数にワークシートを格納する Dim wstotal As Worksheet Dim wsinv As Worksheet Set wstotal = Worksheets(" データ収集 ") Set wsinv = Worksheets(" 請求書 1") ' 最終行を取得しておく Dim MaxRow As Integer MaxRow = Worksheets(" データ収集 ").Cells(Rows.Count, 1).End(xlUp).Row + 1 '[ 請求書番号, 発行日, 会社名, 担当者名, 請求金額 ] をそれぞれ転記する wstotal.range("a" & MaxRow).Value = wsinv.range("e2").value wstotal.range("b" & MaxRow).Value = wsinv.range("e1").value wstotal.range("c" & MaxRow).Value = wsinv.range("b4").value wstotal.range("d" & MaxRow).Value = wsinv.range("b5").value wstotal.range("e" & MaxRow).Value = wsinv.range("e31").value ' 次の処理のため 最終行を +1しておく MaxRow = MaxRow?? + 1 '( 次のページへ )
36 演習課題 つづき '--- 請求書 2 の処理 ' 請求書 2を変数に代入 Set wsinv = Worksheets("?? 請求書 2") '[ 請求書番号, 発行日, 会社名, 担当者名, 請求金額 ] をそれぞれ転記する wstotal.range("a" & MaxRow).Value = wsinv.range("e2").value wstotal.range("b" & MaxRow).Value = wsinv.range("e1").value wstotal.range("c" & MaxRow).Value = wsinv.range("b4").value wstotal.range("d" & MaxRow).Value = wsinv.range("b5").value wstotal.range("e" & MaxRow).Value = wsinv.range("e31").value ' 次の処理のため 最終行を +1しておく MaxRow = MaxRow?? + 1 '( 次のページへ )
37 演習課題 つづき '--- 請求書 3 の処理 End Sub ' 請求書 3を変数に代入 Set wsinv = Worksheets("?? 請求書 3") '[ 請求書番号, 発行日, 会社名, 担当者名, 請求金額 ] をそれぞれ転記する wstotal.range("a" & MaxRow).Value = wsinv.range("e2").value wstotal.range("b" & MaxRow).Value = wsinv.range("e1").value wstotal.range("c" & MaxRow).Value = wsinv.range("b4").value wstotal.range("d" & MaxRow).Value = wsinv.range("b5").value wstotal.range("e" & MaxRow).Value = wsinv.range("e31").value
38 解答 '(6)3 つのシートを順番に転記 ( ループなし ) ' 請求書 1 請求書 2 請求書 3 の順にデータを転記しましょう Sub example06() ' 変数にワークシートを格納する Dim wstotal As Worksheet Dim wsinv As Worksheet Set wstotal = Worksheets(" データ収集 ") Set wsinv = Worksheets(" 請求書 1") ' 最終行を取得しておく Dim MaxRow As Integer MaxRow = Worksheets(" データ収集 ").Cells(Rows.Count, 1).End(xlUp).Row + 1 '[ 請求書番号, 発行日, 会社名, 担当者名, 請求金額 ] をそれぞれ転記する wstotal.range("a" & MaxRow).Value = wsinv.range("e2").value wstotal.range("b" & MaxRow).Value = wsinv.range("e1").value wstotal.range("c" & MaxRow).Value = wsinv.range("b4").value wstotal.range("d" & MaxRow).Value = wsinv.range("b5").value wstotal.range("e" & MaxRow).Value = wsinv.range("e31").value ' 次の処理のため 最終行を +1 しておく MaxRow = MaxRow + 1 '( 次のページへ )
39 解答 つづき '--- 請求書 2 の処理 ' 請求書 2 を変数に代入 Set wsinv = Worksheets(" 請求書 2") '[ 請求書番号, 発行日, 会社名, 担当者名, 請求金額 ] をそれぞれ転記する wstotal.range("a" & MaxRow).Value = wsinv.range("e2").value wstotal.range("b" & MaxRow).Value = wsinv.range("e1").value wstotal.range("c" & MaxRow).Value = wsinv.range("b4").value wstotal.range("d" & MaxRow).Value = wsinv.range("b5").value wstotal.range("e" & MaxRow).Value = wsinv.range("e31").value ' 次の処理のため 最終行を +1 しておく MaxRow = MaxRow + 1 '( 次のページへ )
40 解答 つづき '--- 請求書 3 の処理 End Sub ' 請求書 3 を変数に代入 Set wsinv = Worksheets(" 請求書 3") '[ 請求書番号, 発行日, 会社名, 担当者名, 請求金額 ] をそれぞれ転記する wstotal.range("a" & MaxRow).Value = wsinv.range("e2").value wstotal.range("b" & MaxRow).Value = wsinv.range("e1").value wstotal.range("c" & MaxRow).Value = wsinv.range("b4").value wstotal.range("d" & MaxRow).Value = wsinv.range("b5").value wstotal.range("e" & MaxRow).Value = wsinv.range("e31").value
41 第 3 章 全てのシートからデータを抽出しよう! ループ処理で 次々にシートを処理する!
42 (7) ( ループあり )3 つのシートを順番に転記 For ループを利用し 請求書 1~3 の順にデータを転記しましょう i ループ変数( カウンタ変数 ) i iの値請求書 &i 1 請求書 1 2 請求書 2 3 請求書 3 変数 iを宣言 iが1~3まで繰り返し請求書 & iを格納 wsinv 転記する wstotal wsinv i を +1 して繰り返す 請求書 1 請求書 2 請求書 3
43 Tips Card レッスン(7) Forループを利用し 3回反復処理する 'ループ変数を宣言 Dim i As Integer '繰り返し iが1 3まで For i = 1 To 3 MsgBox i Next i Forループを利用し 請求書1~3を処理する '繰り返し iが1 3まで Dim i As Integer For i = 1 To 3 Worksheets("請求書" & i).range("a1").value = 10 Next i "請求書" & i 結合 請求書1,請求書2,請求書3を順番に処理
44 レッスン(7) 演習課題 '(7)3つのシートを順番に転記 ループあり 'Forループを利用し 請求書1 3の順にデータを転記しましょう Sub example07() (途中省略) 'ループ変数iを宣言 Dim i As??Integer 'Forループ iが1 3まで繰り返す For i =?? 1 To 3 '請求書iを変数に格納する Set wsinv = Worksheets("請求書" & i)?? '[請求書番号,発行日,会社名,担当者名,請求金額]をそれぞれ転記する wstotal.range("a" & MaxRow).Value = wsinv.range("e2").value wstotal.range("b" & MaxRow).Value = wsinv.range("e1").value wstotal.range("c" & MaxRow).Value = wsinv.range("b4").value wstotal.range("d" & MaxRow).Value = wsinv.range("b5").value wstotal.range("e" & MaxRow).Value = wsinv.range("e31").value '次のループのため 最終行を+1しておく MaxRow = MaxRow + 1 Next?? i End Sub
45 解答 '(7)3つのシートを順番に転記 ループあり 'Forループを利用し 請求書1 3の順にデータを転記しましょう Sub example07() (途中省略) 'ループ変数iを宣言 Dim i As Integer 'Forループ iが1 3まで繰り返す For i = 1 To 3 '請求書iを変数に格納する Set wsinv = Worksheets("請求書" & i) '[請求書番号,発行日,会社名,担当者名,請求金額]をそれぞれ転記する wstotal.range("a" & MaxRow).Value = wsinv.range("e2").value wstotal.range("b" & MaxRow).Value = wsinv.range("e1").value wstotal.range("c" & MaxRow).Value = wsinv.range("b4").value wstotal.range("d" & MaxRow).Value = wsinv.range("b5").value wstotal.range("e" & MaxRow).Value = wsinv.range("e31").value '次のループのため 最終行を+1しておく MaxRow = MaxRow + 1 Next i End Sub
46 (8)For Each を使い 全シートを扱う For Each ループを使い 全シートのシート名を順番に出力してみましょう 1 つずつ取り出す For Each ループ MsgBox wsinv wsinv.name Worksheets コレクション 全てのワークシート
47 Tips Card レッスン(8) For Eachループを利用し すべてのワークシートを順番に利用する 'ワークシート変数を宣言 Dim wsinv As Worksheet 'すべてのワークシートから1つずつ取り出し wsinvに格納 For Each wsinv In Worksheets Worksheet s なので注意 'ワークシート名をMsgBoxで出力する MsgBox wsinv.name Next wsinv.nameプロパティ ワークシート名
48 演習課題レッスン (8) '(8)For Each を使い 全シートを扱う 'For Each ループを使い 全シートのシート名を順番に出力してみましょう Sub example08() End Sub ' ワークシート変数を宣言 Dim wsinv As Worksheet ' すべてのワークシートから1つずつ取り出し wsinvに格納?? ' ワークシート名を MsgBox で出力する MsgBox wsinv.name??
49 解答 '(8)For Each を使い 全シートを扱う 'For Each ループを使い 全シートのシート名を順番に出力してみましょう Sub example08() End Sub ' ワークシート変数を宣言 Dim wsinv As Worksheet ' すべてのワークシートから 1 つずつ取り出し wsinv に格納 For Each wsinv In Worksheets ' ワークシート名を MsgBox で出力する MsgBox wsinv.name Next wsinv
50 (9)For Each を使い 全シートを順番に転記 For Each ループを使い 全シートから順番にデータを転記しましょう For Each ループ 1 つずつ取り出す wstotal と同じシートでないなら No 転記する wsinv wstotal wsinv Worksheets コレクション 全てのワークシート
51 Tips Card レッスン (9) For Each ループの中で If 文を利用する ' ワークシート変数を宣言 Dim wsinv As Worksheet ' すべてのワークシートから 1 つずつ取り出し wsinv に格納 For Each wsinv In Worksheets ' もしワークシート名が データ収集 と一致しなければ If wsinv.name <> " データ収集 " Then ' ワークシート名を MsgBox で出力 MsgBox wsinv.name <> 等しくない ( 比較演算子 ) End If Next wsinv
52 演習課題レッスン (9) '(9)For Eachを使い 全シートを順番に転記する 'For Eachループを使い 全シートから順番にデータを転記しましょう Sub example09() ~~~~~~~( 途中省略 )~~~~~~~~~~~~~~~~ ' すべてのワークシートから1つずつ取り出し wsinvに格納?? ' もしワークシート名が データ収集 と一致しなければ?? '[ 請求書番号, 発行日, 会社名, 担当者名, 請求金額 ] をそれぞれ転記する wstotal.range("a" & MaxRow).Value = wsinv.range("e2").value wstotal.range("b" & MaxRow).Value = wsinv.range("e1").value wstotal.range("c" & MaxRow).Value = wsinv.range("b4").value wstotal.range("d" & MaxRow).Value = wsinv.range("b5").value wstotal.range("e" & MaxRow).Value = wsinv.range("e31").value ' 次のループのため 最終行を +1 しておく MaxRow = MaxRow + 1 End Sub????
53 解答 '(9)For Each を使い 全シートを順番に転記する 'For Each ループを使い 全シートから順番にデータを転記しましょう Sub example09() ~~~~~~~( 途中省略 )~~~~~~~~~~~~~~~~ ' すべてのワークシートから 1 つずつ取り出し wsinv に格納 For Each wsinv In Worksheets End If Next wsinv End Sub ' もしワークシート名が データ収集 と一致しなければ If wsinv.name <> wstotal.name Then '[ 請求書番号, 発行日, 会社名, 担当者名, 請求金額 ] をそれぞれ転記する wstotal.range("a" & MaxRow).Value = wsinv.range("e2").value wstotal.range("b" & MaxRow).Value = wsinv.range("e1").value wstotal.range("c" & MaxRow).Value = wsinv.range("b4").value wstotal.range("d" & MaxRow).Value = wsinv.range("b5").value wstotal.range("e" & MaxRow).Value = wsinv.range("e31").value ' 次のループのため 最終行を +1 しておく MaxRow = MaxRow + 1
54 第 4 章 ブックを開いて操作しよう! ブックを開く / Workbook 変数に格納して操作!
55 (10)Workbooks.Openでファイルを開く 特定のパスにあるExcelブックを開きましょう パス C: Users [あなたのユーザー名] Downloads [ファイル名].xlsx C: Users Workbooks.Open [あなたのユーザー名] Downloads openpath [ファイル名].xlsx
56 Tips Card レッスン (10) Workbooks.Open でファイルを開く ' 特定のパスにある Excel ブックを開く Workbooks.Open ("C: Users [ ユーザー名 ] Downloads 50Books VBA 商事様 _ 請求書.xlsx")
57 演習課題レッスン (10) 解答 '(10)Workbooks.Open でファイルを開く ' 特定のパスにある Excel ブックを開きましょう Sub example10() End Sub ' 特定のパスにあるExcelブックを開く Workbooks.Open ("?? ")
58 (11)ダイアログで選んだブックを開く(単一) ダイアログ画面で選んだExcelブックを開きましょう Application.GetOpenFilename パス Workbooks.Open openpath Microsoft Excelブック と表示し (*.xls?) で絞り込んだ結果を表示
59 Tips Card レッスン(11) Workbooks.Openでブックを選ぶ 'ダイアログからブックを選ぶ Application.GetOpenFilename("Microsoft Excelブック,*.xls?") 表示させたい 任意の文字列 ただし これでは選ぶだけであり ブックは開かれない ワイルドカードで絞り込む 記号 用例 抽出されるファイル名 * *.xlsx A.xlsx, B.xlsx, C.xlsx? *.xls? A.xlsx, D.xlsm, E.xlsb Workbooks.Openで選んだブックを開く 'パスを格納する変数を宣言 Dim openpath As String パスを格納するので 文字列型とする 'ダイアログからブックを選び そのパスを格納 openpath = Application.GetOpenFilename("Microsoft Excelブック,*.xls?") 'パスにあるブックを開く Workbooks.Open (openpath)
60 演習課題レッスン (11) '(11) ダイアログで選んだブックを開く ( 単一 ) ' ダイアログ画面で選んだ Excel ブックを開きましょう Sub example11() End Sub ' パスを格納する変数を宣言 Dim openpath As String ' ダイアログからブックを選び そのパスを格納 openpath =?? ' パスにあるブックを開く Workbooks.Open (openpath)
61 解答 '(11) ダイアログで選んだブックを開く ( 単一 ) ' ダイアログ画面で選んだ Excel ブックを開きましょう Sub example11() End Sub ' パスを格納する変数を宣言 Dim openpath As String ' ダイアログからブックを選び そのパスを格納 openpath = Application.GetOpenFilename("Microsoft Excel ブック,*.xls?") ' パスにあるブックを開く Workbooks.Open (openpath)
62 (12)ダイアログからブックを開いて操作 (単一) 開いたブックをWorkbook型変数に格納し プロパティやメソッドを利用してみましょう ①どれを開きたい ②パスはこれ Application.GetOpenFilename ③開きます Workbooks.Open ④受け取ります Workbook型 の変数 openpath openbook ⑤受け取ってしまえば プロパティを利用したり メソッドを利用したり MsgBox.Name openbook openbook.close openbook ブックを操作できる
63 Tips Card レッスン(12) Workbook型の変数を宣言し ワークブックを格納 'Workbook型の変数を宣言 Dim openbook As Workbook Workbook s ではないので注意 '現在のワークブックを変数に格納する Set openbook = Application.ActiveWorkbook 現在開いている アクティブな ワークブック [Application.は省略可] ダイアログで開いたブックを Workbook型の変数に格納する 'ダイアログからブックを選び パスを格納する Dim openpath As String openpath = Application.GetOpenFilename("Microsoft Excelブック,*.xls?") 'Workbook型の変数を宣言 Dim openbook As Workbook 'ファイルを開き 変数に格納する Set openbook = Workbooks.Open(openPath)
64 演習課題レッスン (12) '(12) ダイアログからブックを開き 操作する ( 単一 ) ' 開いたブックのプロパティやメソッドを利用してみましょう Sub example12() End Sub ' ダイアログからブックを選び パスを格納する Dim openpath As String openpath = Application.GetOpenFilename("Microsoft Excel ブック,*.xls?") 'Workbook 型の変数を宣言 Dim openbook?? As Workbook ' ファイルを開き 変数に格納する Set openbook?? = Workbooks.Open(openPath) ' ブックの名前をMsgboxで出力 (.Nameプロパティ) MsgBox openbook.name?? ' ブックのパスをMsgBoxで出力 (.Pathプロパティ) MsgBox openbook.path?? ' ブックを閉じる (.Closeメソッド) openbook.close??
65 解答 '(12) ダイアログからブックを開き 操作する ( 単一 ) ' 開いたブックのプロパティやメソッドを利用してみましょう Sub example12() End Sub ' ダイアログからブックを選び パスを格納する Dim openpath As String openpath = Application.GetOpenFilename("Microsoft Excel ブック,*.xls?") 'Workbook 型の変数を宣言 Dim openbook As Workbook ' ファイルを開き 変数に格納する Set openbook = Workbooks.Open(openPath) ' ブックの名前を Msgbox で出力 (.Name プロパティ ) MsgBox openbook.name ' ブックのパスを MsgBox で出力 (.Path プロパティ ) MsgBox openbook.path ' ブックを閉じる (.Close メソッド ) openbook.close
66 (13)ダイアログのキャンセルへのエラー処理 ダイアログで キャンセル を押した場合のエラー対策をしましょう ファイルを選択 パスを格納 キャンセルしなかった場合 openpath キャンセルした キャンセルした場合 openpath
67 Tips Card レッスン (13) ダイアログで キャンセル を押した場合のエラー対策 ' ダイアログからブックを選び パスを格納する Dim openpath As String openpath = Application.GetOpenFilename("Microsoft Excel ブック,*.xls?") ' もしパスが False でなければ処理を行う (False なら何もしない ) If openpath <> "False" Then End If MsgBox " キャンセルされませんでした "
68 演習課題レッスン (13) '(13) ダイアログのキャンセルに対するエラー処理 ' ダイアログで キャンセル を押した場合のエラー対策をしましょう Sub example13() End Sub ' ダイアログからブックを選び パスを格納する Dim openpath As String openpath = Application.GetOpenFilename("Microsoft Excel ブック,*.xls?") ' もしパスが False でなければ処理を行う(Falseなら何もしない) If openpath <>??"False" Then End?? If ' 変数を用意し ブックを開いて格納 Dim openbook As Workbook Set openbook = Workbooks.Open(openPath) ' ブックのプロパティやメソッドを利用 MsgBox openbook.name MsgBox openbook.path openbook.close
69 解答 '(13) ダイアログのキャンセルに対するエラー処理 ' ダイアログで キャンセル を押した場合のエラー対策をしましょう Sub example13() End Sub ' ダイアログからブックを選び パスを格納する Dim openpath As String openpath = Application.GetOpenFilename("Microsoft Excel ブック,*.xls?") ' もしパスが False でなければ処理を行う (False なら何もしない ) If openpath <> "False" Then End If ' 変数を用意し ブックを開いて格納 Dim openbook As Workbook Set openbook = Workbooks.Open(openPath) ' ブックのプロパティやメソッドを利用 MsgBox openbook.name MsgBox openbook.path openbook.close
70 (14)開いたブックからデータを転記(単一) 開いたブックから請求データを転記しましょう Workbooks.Open 開いたブック openbook Workbook型の変数 openbook 転記...の中の 1枚目のシート wstotal
71 Tips Card レッスン(14) ダイアログで開いたブックのデータを扱う 'ダイアログからブックを選び パスを格納する Dim openpath As String openpath = Application.GetOpenFilename("Microsoft Excelブック,*.xls?") '変数を用意し ブックを開いて格納 Dim openbook As Workbook Set openbook = Workbooks.Open(openPath) '開いたブックのデータを出力してみる MsgBox openbook.worksheets(1).range("a1").value Worksheets(1)で 一番目のワークシートを指す ワークシート名を指定しなくても済むので 使い勝手のいい方法
72 演習課題レッスン (14) '(14) 開いたブックからデータを転記 ( 単一 ) ' 開いたブックから請求データを転記しましょう Sub example14() ~~~~~~~( 途中省略 )~~~~~~~~~~~~~~~~ ' パスが False でなければ処理を行う If openpath <> "False" Then ' 変数を用意し ブックを開いて格納 Dim openbook As Workbook Set openbook = Workbooks.Open(openPath) '[ 請求書番号, 発行日, 会社名, 担当者名, 請求金額 ] をそれぞれ転記する ' openbookの最初のワークシート(1) から wstotal.range("a" & MaxRow).Value = openbook.worksheets(1).range("e2").value wstotal.range("b" & MaxRow).Value = openbook.worksheets(1).range("e1").value wstotal.range("c" & MaxRow).Value = openbook.worksheets(1).range("b4").value?? wstotal.range("d" & MaxRow).Value = openbook.worksheets(1).range("b5").value wstotal.range("e" & MaxRow).Value = openbook.worksheets(1).range("e31").value 'openbook を閉じる openbook.close End If End Sub
73 解答 '(14) 開いたブックからデータを転記 ( 単一 ) ' 開いたブックから請求データを転記しましょう Sub example14() ~~~~~~~( 途中省略 )~~~~~~~~~~~~~~~~ ' パスが False でなければ処理を行う If openpath <> "False" Then End If End Sub ' 変数を用意し ブックを開いて格納 Dim openbook As Workbook Set openbook = Workbooks.Open(openPath) '[ 請求書番号, 発行日, 会社名, 担当者名, 請求金額 ] をそれぞれ転記する ' openbook の最初のワークシート (1) から wstotal.range("a" & MaxRow).Value = openbook.worksheets(1).range("e2").value wstotal.range("b" & MaxRow).Value = openbook.worksheets(1).range("e1").value wstotal.range("c" & MaxRow).Value = openbook.worksheets(1).range("b4").value wstotal.range("d" & MaxRow).Value = openbook.worksheets(1).range("b5").value wstotal.range("e" & MaxRow).Value = openbook.worksheets(1).range("e31").value 'openbook を閉じる openbook.close
74 第 5 章 複数のブックを次々に開いて操作しよう! 複数ブックを開く / 配列の活用
75 (15)複数のブックを次々に開く 複数のブックのパスを配列に格納し 次々に開きましょう ファイルを選択 変数にパスを格納 1つのブックの場合 openpath 複数ファイルを選択 配列にパスを格納 複数のブックの場合 (1) (2) (3) arraypath
76 Tips Card レッスン(15) ダイアログで複数のブックを選ぶ '配列のための変数を宣言 (Variant型) Dim arraypath As Variant 複数選択を可にする 'ダイアログから複数のブックを選び 配列にパスを格納する arraypath = Application.GetOpenFilename("Microsoft Excelブック,*.xls?", MultiSelect:=True) ダイアログで複数のブックを選び 1 3番目を開く '配列のための変数を宣言 (Variant型) Dim arraypath As Variant 'ダイアログから複数のブックを選び 配列にパスを格納する arraypath = Application.GetOpenFilename("Microsoft Excelブック,*.xls?", MultiSelect:=True) '配列の要素(1)(2)(3)に格納されたパスからブックを順に開く Workbooks.Open (arraypath(1)) Workbooks.Open (arraypath(2)) Workbooks.Open (arraypath(3))
77 演習課題 レッスン(15) '(15)複数のブックを次々に開く! '複数のブックのパスを配列に格納し 次々に開きましょう Sub example15() '配列のための変数を宣言 (Variant型) Dim arraypath??as Variant 'ダイアログから複数のブックを選び 配列にパスを格納する arraypath = Application.GetOpenFilename("Microsoft Excelブック,*.xls?", MultiSelect:=True)?? '配列の要素(1)(2)(3)に格納されたパスからブックを順に開く Workbooks.Open (arraypath(1)) Workbooks.Open??(arrayPath(2)) Workbooks.Open (arraypath(3)) End Sub (1) Variant型変数 (2) (3) 配列になって受け取る 最後
78 解答 '(15)複数のブックを次々に開く! '複数のブックのパスを配列に格納し 次々に開きましょう Sub example15() '配列のための変数を宣言 (Variant型) Dim arraypath As Variant 'ダイアログから複数のブックを選び 配列にパスを格納する arraypath = Application.GetOpenFilename("Microsoft Excelブック,*.xls?", MultiSelect:=True) '配列の要素(1)(2)(3)に格納されたパスからブックを順に開く Workbooks.Open (arraypath(1)) Workbooks.Open (arraypath(2)) Workbooks.Open (arraypath(3)) End Sub (1) Variant型変数 (2) (3) 配列になって受け取る 最後
79 (16)複数のブックを最後まで全て順番に開く 配列の1番目から要素の最大数まで 順番に開きましょう 複数ファイルを選択 配列にパスを格納 (1) (2) (3) (4) (5) (6) 最後 arraypath 1つずつ開く 配列の要素数を返す UBound(arrayPath) Workbooks.Open
80 Tips Card レッスン(16) 配列の要素数を取得する UBound(配列名) 配列の要素が10あるなら 10 を取得 配列の最後までForループで繰り返す 'Forループ(iが1から配列の要素数まで) For i = 1 To UBound(arrayPath) 配列名だけを指定する '配列の要素(i番目)のパスからブックを開く Workbooks.Open (arraypath(i)) Next i 配列のi番目を指定する
81 演習課題レッスン (16) '(16) 複数のブックを最後まで全て順番に開く ' 配列の 1 番目から要素の最大数まで 順番に開きましょう Sub example16() End Sub ' ダイアログから複数のブックを選び 配列にパスを格納する Dim arraypath As Variant arraypath = Application.GetOpenFilename("Microsoft Excel ブック,*.xls?", MultiSelect:=True) ' ループ変数 iを宣言 Dim i As?? Integer 'Forループ(iが1から配列の要素数まで) For i = 1 To UBound(arrayPath)?? Next?? i ' 配列の要素 (i 番目 ) のパスからブックを開く Workbooks.Open (arraypath(i))
82 解答 '(16) 複数のブックを最後まで全て順番に開く ' 配列の 1 番目から要素の最大数まで 順番に開きましょう Sub example16() End Sub ' ダイアログから複数のブックを選び 配列にパスを格納する Dim arraypath As Variant arraypath = Application.GetOpenFilename("Microsoft Excel ブック,*.xls?", MultiSelect:=True) ' ループ変数 i を宣言 Dim i As Integer 'For ループ (i が 1 から配列の要素数まで ) For i = 1 To UBound(arrayPath) Next i ' 配列の要素 (i 番目 ) のパスからブックを開く Workbooks.Open (arraypath(i))
83 (17)複数のブックを開き 操作する 開いた複数ブックのプロパティやメソッドを利用してみましょう (1) (2) (3) (4) (5) (6) 最後 arraypath 1つずつ開く プロパティを利用したり メソッドを利用したり MsgBox openbook Workbooks.Open Workbook型の変数.Name openbook.close openbook
84 Tips Card レッスン (17) 複数ブックを開き プロパティやメソッドを利用する 'For ループ (i が 1 から配列の要素数まで ) Dim i As Integer For i = 1 To UBound(arrayPath) ' 変数を用意し ブックを開いて格納 Dim openbook As Workbook Set openbook = Workbooks.Open(arrayPath(i)) ' ブックのプロパティやメソッドを利用 MsgBox openbook.name openbook.close Next i
85 演習課題レッスン (17) '(17) 複数のブックを開き 操作する ' 開いた複数ブックのプロパティやメソッドを利用してみましょう Sub example17() ' ダイアログから複数のブックを選び 配列にパスを格納する Dim arraypath As Variant arraypath = Application.GetOpenFilename("Microsoft Excel ブック,*.xls?", MultiSelect:=True) 'For ループ (i が 1 から配列の要素数まで ) Dim i As Integer For i = 1 To UBound(arrayPath) Next i End Sub ' 変数を用意し ブックを開いて格納 Dim openbook As Workbook?? Set openbook = Workbooks.Open(arrayPath(i)) ' ブックのプロパティやメソッドを利用 MsgBox openbook.name?? openbook.close
86 解答 '(17) 複数のブックを開き 操作する ' 開いた複数ブックのプロパティやメソッドを利用してみましょう Sub example17() ' ダイアログから複数のブックを選び 配列にパスを格納する Dim arraypath As Variant arraypath = Application.GetOpenFilename("Microsoft Excel ブック,*.xls?", MultiSelect:=True) End Sub 'For ループ (i が 1 から配列の要素数まで ) Dim i As Integer For i = 1 To UBound(arrayPath) Next i ' 変数を用意し ブックを開いて格納 Dim openbook As Workbook Set openbook = Workbooks.Open(arrayPath(i)) ' ブックのプロパティやメソッドを利用 MsgBox openbook.name openbook.close
87 (18)[複数ブック版]ダイアログのキャンセルへのエラー処理 ダイアログで キャンセル を押した場合のエラー対策をしましょう キャンセルしなかった場合 (1) Variant型変数 キャンセルした場合 (2) (3) 最後 配列になって受け取る つまり この場合 配列ではない Variant型変数 Boolean型の変数になって受け取る 真偽値[True,False]を受け取る型
88 Tips Card レッスン (18) 配列であるかどうかチェックする IsArray( 配列名 ) 引数が配列であれば True を返す [ 複数ブック版 ] ダイアログのキャンセルに対するエラー処理 ' ダイアログから複数のブックを選び 配列にパスを格納する Dim arraypath As Variant arraypath = Application.GetOpenFilename("Microsoft Excel ブック,*.xls?", MultiSelect:=True) ' もし openpath が配列ならば 処理をする ( そうでなければ何もしない ) If IsArray(arrayPath) Then End If MsgBox " キャンセルされませんでした "
89 演習課題レッスン (18) '(18)[ 複数ブック版 ] ダイアログのキャンセルに対するエラー処理 ' ダイアログで キャンセル を押した場合のエラー対策をしましょう Sub example18() End Sub ' ダイアログから複数のブックを選び 配列にパスを格納する Dim arraypath As Variant arraypath = Application.GetOpenFilename("Microsoft Excel ブック,*.xls?", MultiSelect:=True) ' もしopenPathが配列ならば 処理をする ( そうでなければ何もしない ) If IsArray(arrayPath)?? Then End?? If 'For ループ (i が 1 から配列の要素数まで ) Dim i As Integer For i = 1 To UBound(arrayPath) ~~~~~~~( 途中省略 )~~~~~~~~~~~~~~~~ Next i
90 解答 '(18)[ 複数ブック版 ] ダイアログのキャンセルに対するエラー処理 ' ダイアログで キャンセル を押した場合のエラー対策をしましょう Sub example18() End Sub ' ダイアログから複数のブックを選び 配列にパスを格納する Dim arraypath As Variant arraypath = Application.GetOpenFilename("Microsoft Excel ブック,*.xls?", MultiSelect:=True) ' もし openpath が配列ならば 処理をする ( そうでなければ何もしない ) If IsArray(arrayPath) Then End If 'For ループ (i が 1 から配列の要素数まで ) Dim i As Integer For i = 1 To UBound(arrayPath) ~~~~~~~( 途中省略 )~~~~~~~~~~~~~~~~ Next i
91 第 6 章 いよいよ完成へ!50 のブックでも一気に収集! 複数ブックから次々に転記する
92 (19)複数のブックを順番に開き データ収集 次々に開いたブックから請求データを転記しましょう (1) (2) (3) (4) (5) (6) 最後 arraypath 1つずつ開く 開いたブック 転記 openbook Workbooks.Open Workbook型の変数...の中の 1枚目のシート wstotal
93 Tips Card レッスン(19) ダイアログで開いた複数のブックのデータを利用する 'Forループ(iが1から配列の要素数まで) Dim i As Integer For i = 1 To UBound(arrayPath) '変数を用意し ブックを開いて格納 Dim openbook As Workbook Set openbook = Workbooks.Open(arrayPath(i)) 'データを出力 MsgBox openbook.worksheets(1).range("a1").value 'openbookを閉じる openbook.close Next i Worksheets(1)で 一番目のワークシートを指す ワークシート名を指定しなくても済むので 使い勝手のいい方法
94 レッスン(19) 演習課題 '(19)複数のブックを順番に開き データ収集 '次々に開いたブックから請求データを転記しましょう Sub example19() (途中省略) 'Forループ(iが1から配列の要素数まで) Dim i As Integer For i = 1 To UBound(arrayPath) '変数を用意し ブックを開いて格納 Dim openbook As Workbook Set openbook = Workbooks.Open(arrayPath(i)) '[請求書番号,発行日,会社名,担当者名,請求金額]をそれぞれ転記する ' openbookの最初のワークシート(1)から wstotal.range("a" & MaxRow).Value = openbook.worksheets(1).range("e2").value wstotal.range("b" & MaxRow).Value = openbook.worksheets(1).range("e1").value wstotal.range("c" & MaxRow).Value = openbook.worksheets(1).range("b4").value?? wstotal.range("d" & MaxRow).Value = openbook.worksheets(1).range("b5").value wstotal.range("e" & MaxRow).Value = openbook.worksheets(1).range("e31").value 'openbookを閉じる openbook.close?? '次のループのため 最終行を+1しておく MaxRow = MaxRow + 1 Next i
95 解答 '(19)複数のブックを順番に開き データ収集 '次々に開いたブックから請求データを転記しましょう Sub example19() (途中省略) 'Forループ(iが1から配列の要素数まで) Dim i As Integer For i = 1 To UBound(arrayPath) '変数を用意し ブックを開いて格納 Dim openbook As Workbook Set openbook = Workbooks.Open(arrayPath(i)) '[請求書番号,発行日,会社名,担当者名,請求金額]をそれぞれ転記する ' openbookの最初のワークシート(1)から wstotal.range("a" & MaxRow).Value = openbook.worksheets(1).range("e2").value wstotal.range("b" & MaxRow).Value = openbook.worksheets(1).range("e1").value wstotal.range("c" & MaxRow).Value = openbook.worksheets(1).range("b4").value wstotal.range("d" & MaxRow).Value = openbook.worksheets(1).range("b5").value wstotal.range("e" & MaxRow).Value = openbook.worksheets(1).range("e31").value 'openbookを閉じる openbook.close '次のループのため 最終行を+1しておく MaxRow = MaxRow + 1 Next i
96 (20) 画面のチラつきを防止するブックの開閉のたびに画面がチラつくことを防止しましょう ループ 画面の描画を停止する Application.ScreenUpdating = False ブックを開く ( 処理 ) 画面がチラつく 処理に時間がかかる ブックを閉じる 画面の描画を再開する Application.ScreenUpdating = True
97 Tips Card レッスン (20) 画面のチラつきを防止する ' 画面の描画を停止する Application.ScreenUpdating = False '--- ブックの開閉のような 画面がチラつく処理 --- ' 画面の描画を再開する Application.ScreenUpdating = True 画面の描画を再開するまで Excel 画面に結果が反映されないので注意
98 演習課題レッスン (20) '(20) 画面のチラつきを防止する ' ブックの開閉のたびに画面がチラつくことを防止しましょう Sub example20() ~~~~~~~( 途中省略 )~~~~~~~~~~~~~~~~ ' もし openpath が配列ならば If IsArray(arrayPath) Then End If End Sub ' 画面の描画を停止する Application.ScreenUpdating = False 'For ループ (i が 1 から配列の要素数まで ) Dim i As Integer For i = 1 To UBound(openPath) Next i?? ~~~~~~~( 途中省略 )~~~~~~~~~~~~~~~~ ' 画面の描画を再開する Application.ScreenUpdating = True?? ' 処理が終わったことを MsgBox で出力 MsgBox " 全ブックからデータを抽出しました "
99 解答 '(20) 画面のチラつきを防止する ' ブックの開閉のたびに画面がチラつくことを防止しましょう Sub example20() ~~~~~~~( 途中省略 )~~~~~~~~~~~~~~~~ End Sub ' もし openpath が配列ならば If IsArray(arrayPath) Then End If ' 画面の描画を停止する Application.ScreenUpdating = False 'For ループ (i が 1 から配列の要素数まで ) Dim i As Integer For i = 1 To UBound(openPath) ~~~~~~~( 途中省略 )~~~~~~~~~~~~~~~~ Next i ' 画面の描画を再開する Application.ScreenUpdating = True ' 処理が終わったことを MsgBox で出力 MsgBox " 全ブックからデータを抽出しました "
100 お疲れさまでした! この先 スキルをマスターするには? 1 動画を見ながら一周 2 Tips カードだけを見ながら自分でマクロを作ってみる 3 応用マクロを作ってみる ( 最後のボーナスレクチャーにヒントあり )
101 ご受講ありがとうございました! 生放送レッスンの配信第 5 弾 第 6 弾 VBAエキスパート試験対策など今後の作品も予定よろしくお願いします!
102 巻末特典 応用ケーススタディ 50 個のブックの日付を和暦 西暦に変更する ( バックアップも残す ) 大量ブックを 1 つのブックに統合する
PowerPoint プレゼンテーション
 レッスン (1) あるワークシート中のあるセルを指定する Worksheets(" ワークシート名 ").Range(" セル ").Value ( 例 ) Worksheets(" データ収集 ").Range("A2").Value あるワークシートのセルから 別のワークシートのセルへ転記する Worksheets(" シート A").Range(" セル ").Value = Worksheets("
レッスン (1) あるワークシート中のあるセルを指定する Worksheets(" ワークシート名 ").Range(" セル ").Value ( 例 ) Worksheets(" データ収集 ").Range("A2").Value あるワークシートのセルから 別のワークシートのセルへ転記する Worksheets(" シート A").Range(" セル ").Value = Worksheets("
PowerPoint プレゼンテーション
 演習課題レッスン (1) '(1) ワークシートどうしのやりとり ' ワークシート 請求書 1 から ワークシート データ収集 にデータを転記しましょう Sub example01() ' 請求書番号 ( 請求書 1のE2からデータ収集のA2へ ) Worksheets(" データ収集 ").Range("A2").Value = Worksheets(" 請求書 1").Range("E2").Value
演習課題レッスン (1) '(1) ワークシートどうしのやりとり ' ワークシート 請求書 1 から ワークシート データ収集 にデータを転記しましょう Sub example01() ' 請求書番号 ( 請求書 1のE2からデータ収集のA2へ ) Worksheets(" データ収集 ").Range("A2").Value = Worksheets(" 請求書 1").Range("E2").Value
[Excelが自動化するVBAの魔法2]購入者限定テキスト
![[Excelが自動化するVBAの魔法2]購入者限定テキスト [Excelが自動化するVBAの魔法2]購入者限定テキスト](/thumbs/93/111673784.jpg) 第 0 章 全体像の把握 マクロの流れを整理する 法 第 0.5 章復習編 ( マクロ VBA の基礎を振り返る ) 第 1 章 第 2 章 第 3 章 セルとセル範囲の扱い (Range) 条件分岐 (If If Else If ElseIf) 変数に 番号を取得し のない表を作る [ Range("B" & r) のような記述 ] 第 4 章繰り返し (For Do While Do Until
第 0 章 全体像の把握 マクロの流れを整理する 法 第 0.5 章復習編 ( マクロ VBA の基礎を振り返る ) 第 1 章 第 2 章 第 3 章 セルとセル範囲の扱い (Range) 条件分岐 (If If Else If ElseIf) 変数に 番号を取得し のない表を作る [ Range("B" & r) のような記述 ] 第 4 章繰り返し (For Do While Do Until
PowerPoint プレゼンテーション
 [エクセルが自動化するVBAの魔法]購入 者限定テキスト カリキュラムの全体像 第0章 第0.5章 第章 第章 第章 講師 エクセル兄さん 全体像の把握 マクロの流れを整理する方法 復習編 マクロ VBAの基礎を振り返る セルとセル範囲の扱い Range 条件分岐 If If Else If ElseIf 変数に行番号を取得し 穴のない表を作る エクセル兄さん(IT講師の淳) YouTube約8,500名
[エクセルが自動化するVBAの魔法]購入 者限定テキスト カリキュラムの全体像 第0章 第0.5章 第章 第章 第章 講師 エクセル兄さん 全体像の把握 マクロの流れを整理する方法 復習編 マクロ VBAの基礎を振り返る セルとセル範囲の扱い Range 条件分岐 If If Else If ElseIf 変数に行番号を取得し 穴のない表を作る エクセル兄さん(IT講師の淳) YouTube約8,500名
ExcelVBA
 EXCEL VBA REGLECASSE YU SATO 目次 はじめに 開発タブの表示 拡張子 VBEの起動と初期設定 モジュールの挿入 削除 プロジェクト モジュール プロシージャ 変数の宣言 (Dim) If~Then For~Next 応用 :If~ThenとFor~Next ボタンの作成 最後に Subプロシージャ 基本説明 セルの指定 (Range) 変数とデータ型 (String,Long)
EXCEL VBA REGLECASSE YU SATO 目次 はじめに 開発タブの表示 拡張子 VBEの起動と初期設定 モジュールの挿入 削除 プロジェクト モジュール プロシージャ 変数の宣言 (Dim) If~Then For~Next 応用 :If~ThenとFor~Next ボタンの作成 最後に Subプロシージャ 基本説明 セルの指定 (Range) 変数とデータ型 (String,Long)
Microsoft Word _VBAProg1.docx
 1. VBA とマクロ 1.1 VBA とは VBA(Visual Basic for Applications) は 1997 年に Microsoft 社がマクロを作成するために開発された言語である Windows 対応のアプリケーションを開発するためのプログラミング言語 Visual Basic をもとにしているため 次のような特徴がある 1 VBA は Excel Word, Access,
1. VBA とマクロ 1.1 VBA とは VBA(Visual Basic for Applications) は 1997 年に Microsoft 社がマクロを作成するために開発された言語である Windows 対応のアプリケーションを開発するためのプログラミング言語 Visual Basic をもとにしているため 次のような特徴がある 1 VBA は Excel Word, Access,
PowerPoint プレゼンテーション
 エクセルが自動化する マクロ VBA の魔法 外伝 ゲームでわかる! マクロ VBA 超入門 エクセル兄さん (IT 講師の淳 ) はじめに オンラインセミナー エクセル兄さんLive にて Udemy受講者 メルマガ読者限定 2018.10 2019.2に配信した 映像の総集編 映像が乱れてしまうことがあります マウスが二重に表示するなど マクロの魔法 シリーズ ( 収録時点 ) 第 1 弾 超入門ショートマクロ編小さな作業を自動化
エクセルが自動化する マクロ VBA の魔法 外伝 ゲームでわかる! マクロ VBA 超入門 エクセル兄さん (IT 講師の淳 ) はじめに オンラインセミナー エクセル兄さんLive にて Udemy受講者 メルマガ読者限定 2018.10 2019.2に配信した 映像の総集編 映像が乱れてしまうことがあります マウスが二重に表示するなど マクロの魔法 シリーズ ( 収録時点 ) 第 1 弾 超入門ショートマクロ編小さな作業を自動化
PowerPoint プレゼンテーション
 Excel VBA の基本 1 VBA Visual Basic for Applications Office シリーズに搭載されているプログラミング言語 マクロを作成するために使われる 1 プログラミングとは 人間の意図した処理を行うようにコンピュータに指示を与えること セル A1 の内容をセル B1 にコピーしなさいセル A1 の背景色を赤色にしなさいあれをしなさいこれをしなさい 上から順番に実行
Excel VBA の基本 1 VBA Visual Basic for Applications Office シリーズに搭載されているプログラミング言語 マクロを作成するために使われる 1 プログラミングとは 人間の意図した処理を行うようにコンピュータに指示を与えること セル A1 の内容をセル B1 にコピーしなさいセル A1 の背景色を赤色にしなさいあれをしなさいこれをしなさい 上から順番に実行
情報基礎A
 情報基礎 A 第 10 週 プログラミング入門 マクロ基本文法 4 1 配列 FOR~NEXT 全眞嬉 東北大学情報科学研究科システム情報科学専攻情報システム評価学分野 http://www.dais.is.tohoku.ac.jp/~jinhee/jyoho-19.html 6 人分の合計を計算 2 socre(0) socre(1) socre(2) socre(3) socre(4) socre(5)
情報基礎 A 第 10 週 プログラミング入門 マクロ基本文法 4 1 配列 FOR~NEXT 全眞嬉 東北大学情報科学研究科システム情報科学専攻情報システム評価学分野 http://www.dais.is.tohoku.ac.jp/~jinhee/jyoho-19.html 6 人分の合計を計算 2 socre(0) socre(1) socre(2) socre(3) socre(4) socre(5)
PowerPoint プレゼンテーション
 Excel VBA の基本 2 はじめに 前回のおさらい 反復処理 (For...Next) ステップ実行 参考文献の 転記処理 VBA 関数 ( 引数と戻り値 ) 参考文献 立山秀利 入門者の ExcelVBA 講談社,2012. 1 ( はじめに )Excel でこんなこともできるよ! 1 開発 メニュー 挿入 から [ フォームコントロール ] [ スピンボタン ] を選択 2 ワークシート上でドラッグドロップする
Excel VBA の基本 2 はじめに 前回のおさらい 反復処理 (For...Next) ステップ実行 参考文献の 転記処理 VBA 関数 ( 引数と戻り値 ) 参考文献 立山秀利 入門者の ExcelVBA 講談社,2012. 1 ( はじめに )Excel でこんなこともできるよ! 1 開発 メニュー 挿入 から [ フォームコントロール ] [ スピンボタン ] を選択 2 ワークシート上でドラッグドロップする
PowerPoint プレゼンテーション
 はじめに エクセルが自動化する マクロVBAの 魔法 オンラインセミナー エクセル兄さんLive にて 外伝 Udemy受講者 メルマガ読者限定 2018.10 2019.2に配信した 映像の総集編 ゲームでわかる マクロVBA 超入門 映像が乱れてしまうことがあります マウスが二重に表示するなど エクセル兄さん(IT講師の淳) 1 2 マクロの魔法 シリーズ 収録時点 第2弾 脱入門 マクロの魔法
はじめに エクセルが自動化する マクロVBAの 魔法 オンラインセミナー エクセル兄さんLive にて 外伝 Udemy受講者 メルマガ読者限定 2018.10 2019.2に配信した 映像の総集編 ゲームでわかる マクロVBA 超入門 映像が乱れてしまうことがあります マウスが二重に表示するなど エクセル兄さん(IT講師の淳) 1 2 マクロの魔法 シリーズ 収録時点 第2弾 脱入門 マクロの魔法
PowerPoint プレゼンテーション
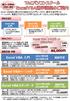 全コース Web フォロー付!! Excel VBA 初心者の方から始められる入門コースから 基本文法が学べるベーシックや 高度なプログラミングが学べるスタンダードまでしっかりと学習できます!! 学習の流れ Excel VBA 入門 VBA 初心者の方 Excel の基本知識をお持ちの方 Excel VBA ベーシック 基本文法を理解し 読解 ( 編集 ) 能力を身につけたい方 Exce lvba
全コース Web フォロー付!! Excel VBA 初心者の方から始められる入門コースから 基本文法が学べるベーシックや 高度なプログラミングが学べるスタンダードまでしっかりと学習できます!! 学習の流れ Excel VBA 入門 VBA 初心者の方 Excel の基本知識をお持ちの方 Excel VBA ベーシック 基本文法を理解し 読解 ( 編集 ) 能力を身につけたい方 Exce lvba
プレポスト【問題】
 コース名 : 基礎から学ぶ!Excel VBA による業務の自動化 受講日 氏名 1 Excel VBA を使用するメリットとして誤っているものを 1 つ選びなさい 1. 手作業では手間のかかる作業も プログラムに記述した処理は一括して実行されるため 何段階ものメニュー操作を行う必要がなくなる 2. プログラムに書いた処理は記述どおりに実行されるため だれがいつ何回行っても確実な処理がなされ 誤動作を防ぐことができる
コース名 : 基礎から学ぶ!Excel VBA による業務の自動化 受講日 氏名 1 Excel VBA を使用するメリットとして誤っているものを 1 つ選びなさい 1. 手作業では手間のかかる作業も プログラムに記述した処理は一括して実行されるため 何段階ものメニュー操作を行う必要がなくなる 2. プログラムに書いた処理は記述どおりに実行されるため だれがいつ何回行っても確実な処理がなされ 誤動作を防ぐことができる
エクセルによる数値計算と化学への応用
 エクセルによる数値計算と化学への応用 群馬大学工学部 応用化学 生物化学科 平成 21 年 4 月 前期に PC を使った文書作成 表計算 プレゼンテーションを習得しました 後期には主に表計算を より高度に利用するための手法を勉強します 第 1 章計算の基礎 1.1 文字の表示 文字 ABC 1.2 四則計算 8 + 2 = 10 8-2 = 6 8 2 = 16 8 2 = 4 1.3 数列の和
エクセルによる数値計算と化学への応用 群馬大学工学部 応用化学 生物化学科 平成 21 年 4 月 前期に PC を使った文書作成 表計算 プレゼンテーションを習得しました 後期には主に表計算を より高度に利用するための手法を勉強します 第 1 章計算の基礎 1.1 文字の表示 文字 ABC 1.2 四則計算 8 + 2 = 10 8-2 = 6 8 2 = 16 8 2 = 4 1.3 数列の和
Microsoft Word - VBA基礎(3).docx
 上に中和滴定のフローチャートを示しました この中で溶液の色を判断する部分があります このような判断はプログラムではどのように行うのでしょうか 判断に使う命令は IF 文を使います IF は英語で もし何々なら という意味になります 条件判断条件判断には次の命令を使います If 条件式 1 Then ElseIf 条件式 2 Then ElseIf 条件式 3 Then 実行文群 1 実行文群 2 実行文群
上に中和滴定のフローチャートを示しました この中で溶液の色を判断する部分があります このような判断はプログラムではどのように行うのでしょうか 判断に使う命令は IF 文を使います IF は英語で もし何々なら という意味になります 条件判断条件判断には次の命令を使います If 条件式 1 Then ElseIf 条件式 2 Then ElseIf 条件式 3 Then 実行文群 1 実行文群 2 実行文群
第 1 章 VBA について 1 イントロダクション 校務で生徒や先生方のデータの集計など,Excel を使用することが多くなっています 日常,Excel で作業をしていると 同じ操作 を繰り返し行わなければいけないことが多くありませんか? この 同じ操作 を VBA を利用し, より業務を効率化さ
 平成 29 年度 プログラミング研修講座 岩手県立総合教育センター 第 1 章 VBA について 1 イントロダクション 校務で生徒や先生方のデータの集計など,Excel を使用することが多くなっています 日常,Excel で作業をしていると 同じ操作 を繰り返し行わなければいけないことが多くありませんか? この 同じ操作 を VBA を利用し, より業務を効率化させていきましょう 2 VBA とは
平成 29 年度 プログラミング研修講座 岩手県立総合教育センター 第 1 章 VBA について 1 イントロダクション 校務で生徒や先生方のデータの集計など,Excel を使用することが多くなっています 日常,Excel で作業をしていると 同じ操作 を繰り返し行わなければいけないことが多くありませんか? この 同じ操作 を VBA を利用し, より業務を効率化させていきましょう 2 VBA とは
sinfI2005_VBA.doc
 sinfi2005_vba.doc MS-ExcelVBA 基礎 (Visual Basic for Application). 主な仕様一覧 () データ型 主なもの 型 型名 型宣言文字 長さ 内容 整数型 Integer % 2 バイト -32,768 32,767 長整数型 Long & 4 バイト -2,47,483,648 2,47,483,647 単精度浮動小数点数 Single 型!
sinfi2005_vba.doc MS-ExcelVBA 基礎 (Visual Basic for Application). 主な仕様一覧 () データ型 主なもの 型 型名 型宣言文字 長さ 内容 整数型 Integer % 2 バイト -32,768 32,767 長整数型 Long & 4 バイト -2,47,483,648 2,47,483,647 単精度浮動小数点数 Single 型!
VBM01#解答解説# indd
 業務を効率化! ExcelVBA 実践コースレポート問題集解答 解説 第 1 単位 VBM-01-1 1406 問 2~ 問 5の解答は グレーのあみかけで示しています 本レポート問題集では テキストで学習したなかでも 特に 実務でよく使われる項目や 注意が必要なポイントについて出題しています 誤った設問については 解答を確認する前に 再度プロシージャを実行してみてください エラーが発生する場合は
業務を効率化! ExcelVBA 実践コースレポート問題集解答 解説 第 1 単位 VBM-01-1 1406 問 2~ 問 5の解答は グレーのあみかけで示しています 本レポート問題集では テキストで学習したなかでも 特に 実務でよく使われる項目や 注意が必要なポイントについて出題しています 誤った設問については 解答を確認する前に 再度プロシージャを実行してみてください エラーが発生する場合は
MS-ExcelVBA 基礎 (Visual Basic for Application)
 MS-ExcelVBA 基礎 (Visual Basic for Application). 主な仕様一覧 () データ型 ( 主なもの ) 型型名型宣言文字長さ内容整数型 Integer % バイト -, ~, 長整数型 Long & バイト -,,, ~,,, 単精度浮動小数点数型倍精度浮動小数点数型 Single! バイト負値 : -.0E ~ -.0E- 正値 :.0E- ~.0E Double
MS-ExcelVBA 基礎 (Visual Basic for Application). 主な仕様一覧 () データ型 ( 主なもの ) 型型名型宣言文字長さ内容整数型 Integer % バイト -, ~, 長整数型 Long & バイト -,,, ~,,, 単精度浮動小数点数型倍精度浮動小数点数型 Single! バイト負値 : -.0E ~ -.0E- 正値 :.0E- ~.0E Double
マクロ講座テキスト
 エクセルが自動化するマクロ VBA の魔法 超入門編 ( エクセル兄さん ) テキスト ( 第 0 章 ~ 最終章 ) 内容 第 0 章 マクロはこんなに便利! サンプルマクロを使ってみよう... 3 サンプルを使ってみよう... 3 セキュリティの警告を解除してマクロ付きのブックを開く... 3 [ 補足 ] ファイルがどうしても開けない場合... 4 [ サンプルマクロ1] 一発で作業できる8つのボタン...
エクセルが自動化するマクロ VBA の魔法 超入門編 ( エクセル兄さん ) テキスト ( 第 0 章 ~ 最終章 ) 内容 第 0 章 マクロはこんなに便利! サンプルマクロを使ってみよう... 3 サンプルを使ってみよう... 3 セキュリティの警告を解除してマクロ付きのブックを開く... 3 [ 補足 ] ファイルがどうしても開けない場合... 4 [ サンプルマクロ1] 一発で作業できる8つのボタン...
EXCEL VBA講座
 EXCEL VBA 講座 sheet 振り分け 目次 sheets の中身をデータによって分類する... 3 全行ループを作る... 3 各市のシートの行数を覚えておく連想配列を作る... 3 各シートにオートフィルタを掛ける... 4 変更が目に見えると遅くなる... 5 これらの処理をボタンから呼び出す... 5 現在のシートを印刷する... 6 sheets の中身をデータによって分類する 前回の練習で
EXCEL VBA 講座 sheet 振り分け 目次 sheets の中身をデータによって分類する... 3 全行ループを作る... 3 各市のシートの行数を覚えておく連想配列を作る... 3 各シートにオートフィルタを掛ける... 4 変更が目に見えると遅くなる... 5 これらの処理をボタンから呼び出す... 5 現在のシートを印刷する... 6 sheets の中身をデータによって分類する 前回の練習で
1. 入力画面
 指定した時刻に指定したマクロ (VBA) を実行するプログラム (VBA) 益永八尋 様々な業務を行っている場合には 指定した時刻に指定したマクロ (Macro VBA) を実行したくなる場合がある たとえば 9:00 17: 00 や 1 時間 6 時間間隔に指定したマクロ (Macro VBA) を実行する この様な場合に対応できるように汎用性の高いプログラムを作成した この場合に注意する必要があるのは
指定した時刻に指定したマクロ (VBA) を実行するプログラム (VBA) 益永八尋 様々な業務を行っている場合には 指定した時刻に指定したマクロ (Macro VBA) を実行したくなる場合がある たとえば 9:00 17: 00 や 1 時間 6 時間間隔に指定したマクロ (Macro VBA) を実行する この様な場合に対応できるように汎用性の高いプログラムを作成した この場合に注意する必要があるのは
テキストファイルの入出力1
 テキストファイルの入出力 1 0. 今回の目的前回までは 2 回にわたって繰り返しについて学んできました 今回からテキストファイルの入出力について学ぶことにします 1. テキストファイルへの出力 1.1 テキストファイルについてテキストファイルとは コンピュータで扱うことが出来るファイルの中で最も基本的なファイルであり どの様な OS でもサポートされているファイル形式です Windows においては
テキストファイルの入出力 1 0. 今回の目的前回までは 2 回にわたって繰り返しについて学んできました 今回からテキストファイルの入出力について学ぶことにします 1. テキストファイルへの出力 1.1 テキストファイルについてテキストファイルとは コンピュータで扱うことが出来るファイルの中で最も基本的なファイルであり どの様な OS でもサポートされているファイル形式です Windows においては
C プログラミング演習 1( 再 ) 2 講義では C プログラミングの基本を学び 演習では やや実践的なプログラミングを通して学ぶ
 C プログラミング演習 1( 再 ) 2 講義では C プログラミングの基本を学び 演習では やや実践的なプログラミングを通して学ぶ 今回のプログラミングの課題 次のステップによって 徐々に難易度の高いプログラムを作成する ( 参照用の番号は よくわかる C 言語 のページ番号 ) 1. キーボード入力された整数 10 個の中から最大のものを答える 2. 整数を要素とする配列 (p.57-59) に初期値を与えておき
C プログラミング演習 1( 再 ) 2 講義では C プログラミングの基本を学び 演習では やや実践的なプログラミングを通して学ぶ 今回のプログラミングの課題 次のステップによって 徐々に難易度の高いプログラムを作成する ( 参照用の番号は よくわかる C 言語 のページ番号 ) 1. キーボード入力された整数 10 個の中から最大のものを答える 2. 整数を要素とする配列 (p.57-59) に初期値を与えておき
Microsoft PowerPoint - VBA解説1.ppt [互換モード]
![Microsoft PowerPoint - VBA解説1.ppt [互換モード] Microsoft PowerPoint - VBA解説1.ppt [互換モード]](/thumbs/88/116691349.jpg) 九州大学工学部地球環境工学科船舶海洋システム工学コース 計算工学演習第一 演習資料担当 : 木村 Excel 上のマクロを利用してプログラムを組む Visual Basic for Applications (VBA) のテクニック Excel のマクロとは? 一連の操作を自動的に行う機能 例 ) セル ( マス目 ) に数字を 1 から順番に埋めていく Excel のマクロでどんなプログラムが作れるのか?
九州大学工学部地球環境工学科船舶海洋システム工学コース 計算工学演習第一 演習資料担当 : 木村 Excel 上のマクロを利用してプログラムを組む Visual Basic for Applications (VBA) のテクニック Excel のマクロとは? 一連の操作を自動的に行う機能 例 ) セル ( マス目 ) に数字を 1 から順番に埋めていく Excel のマクロでどんなプログラムが作れるのか?
上の図がプロジェクトエクスプローラです 通常 VisualBasicEditor 画面の左上に配置されています Microsoft Excel Objects( ワークシート ) フォーム 標準モジュール クラスモジュールなどに分かれていて それらの集まりをプロジェクトといいます Excel のワー
 TextBox1 Private Sub TextBox1_KeyPress(ByVal KeyAscii As MSForms.ReturnInteger) If KeyAscii < Asc("0") Or KeyAscii > Asc("9") Then KeyAscii = 0 Beep なお 前回の記事で IF 条件式がわかりにくいとの指摘があったので そちらを再度 説明しましょう まず
TextBox1 Private Sub TextBox1_KeyPress(ByVal KeyAscii As MSForms.ReturnInteger) If KeyAscii < Asc("0") Or KeyAscii > Asc("9") Then KeyAscii = 0 Beep なお 前回の記事で IF 条件式がわかりにくいとの指摘があったので そちらを再度 説明しましょう まず
PowerPoint プレゼンテーション
 多分岐選択 条件式 If Then Else IIF Select Switch 今日の目的 Dim n As Long n = 10 If n = 10 Then 条件式 Debug.Print ゆっくりしていってね! End If 比較演算子 その他 よく使用する演算子 文字列型にたいする条件式 条件式 オブジェクト型 バリアント型に対する条件式 比較演算子 = 等しい 等しくない >=
多分岐選択 条件式 If Then Else IIF Select Switch 今日の目的 Dim n As Long n = 10 If n = 10 Then 条件式 Debug.Print ゆっくりしていってね! End If 比較演算子 その他 よく使用する演算子 文字列型にたいする条件式 条件式 オブジェクト型 バリアント型に対する条件式 比較演算子 = 等しい 等しくない >=
 ホームページ (URL) を開く 閉じる 益永八尋 VBA からホームページを開いたり 閉じたりします ホームページを開くはシート名 HP_Open で操作し ホームページを閉じるはシート名 "HP_Close" で操作します ホームページを開く方法はいくつかありますがここでは 1 例のみを表示します なお これは Web から入手したサンプルプログラムから使い勝手が良いように修正 追加したものです
ホームページ (URL) を開く 閉じる 益永八尋 VBA からホームページを開いたり 閉じたりします ホームページを開くはシート名 HP_Open で操作し ホームページを閉じるはシート名 "HP_Close" で操作します ホームページを開く方法はいくつかありますがここでは 1 例のみを表示します なお これは Web から入手したサンプルプログラムから使い勝手が良いように修正 追加したものです
Microsoft Word - VBA基礎(2).docx
 変数 test1 を実行してみてください 結果はメッセージボックスに 100 と表示されるはずです Sub test1() a = 10 このプルグラムでは a という文字がつかわれています MsgBox の機能はこの命令に続くものを画面に表示することで MsgBox a * a す つまり a*a を表示しています プログラムでは * は掛け算を意味しますの で画面に 100 が表示されたということは
変数 test1 を実行してみてください 結果はメッセージボックスに 100 と表示されるはずです Sub test1() a = 10 このプルグラムでは a という文字がつかわれています MsgBox の機能はこの命令に続くものを画面に表示することで MsgBox a * a す つまり a*a を表示しています プログラムでは * は掛け算を意味しますの で画面に 100 が表示されたということは
カレンダー講座メモ
 万年カレンダー ( マクロの作成 ) 作成手順書 4 1. 編集準備 1 入力フォームの作成で作成した 万年カレンダー ( 第 3 版 ).xls をダブルクリック 2 < 名前を付けて保存 >と選択 3 万年カレンダー ( 完成版 ).xls と名付けて< 保存 >ボタンをクリック 2. マクロの作成 1 VBE(Visual Basic Editor) を開く 2 フォーム上のコントロールオブジェクトをダブルクリックして
万年カレンダー ( マクロの作成 ) 作成手順書 4 1. 編集準備 1 入力フォームの作成で作成した 万年カレンダー ( 第 3 版 ).xls をダブルクリック 2 < 名前を付けて保存 >と選択 3 万年カレンダー ( 完成版 ).xls と名付けて< 保存 >ボタンをクリック 2. マクロの作成 1 VBE(Visual Basic Editor) を開く 2 フォーム上のコントロールオブジェクトをダブルクリックして
Microsoft Word - 206MSAccess2010
 第 6 章データベース 6.1 MS-Access 2010 の起動 終了 1.Access2010 の起動 (1) マウスの左ボタンでスタートボタンをクリックします (2) 表示されるメニューの [ すべてのプログラム ] にマウスカーソルを移動します (3) 表示されるプログラム一覧から [Microsoft Office] [Microsoft Access 2010] の順にクリックすると
第 6 章データベース 6.1 MS-Access 2010 の起動 終了 1.Access2010 の起動 (1) マウスの左ボタンでスタートボタンをクリックします (2) 表示されるメニューの [ すべてのプログラム ] にマウスカーソルを移動します (3) 表示されるプログラム一覧から [Microsoft Office] [Microsoft Access 2010] の順にクリックすると
変更履歴 版数変更日変更内容 /9/1 初版設定
 EXcel データ出力ガイドブック 第 1.0 版平成 30 年 9 月 1 日制定 株式会社中電シーティーアイ 変更履歴 版数変更日変更内容 1.0 2018/9/1 初版設定 目次 1 はじめに... 1 1.1 本書の位置付... 1 2 Excel テンプレートの作成... 2 2.1 キーファイルの準備... 2 2.2 テンプレートエリアの宣言... 3 2.3 テンプレートに記述する内容...
EXcel データ出力ガイドブック 第 1.0 版平成 30 年 9 月 1 日制定 株式会社中電シーティーアイ 変更履歴 版数変更日変更内容 1.0 2018/9/1 初版設定 目次 1 はじめに... 1 1.1 本書の位置付... 1 2 Excel テンプレートの作成... 2 2.1 キーファイルの準備... 2 2.2 テンプレートエリアの宣言... 3 2.3 テンプレートに記述する内容...
Microsoft Word - VBA基礎(6).docx
 あるクラスの算数の平均点と理科の平均点を読み込み 総点を計算するプログラムを考えてみましょう 一クラスだけ読み込む場合は test50 のようなプログラムになります プログラムの流れとしては非常に簡単です Sub test50() a = InputBox(" バナナ組の算数の平均点を入力してください ") b = InputBox(" バナナ組の理科の平均点を入力してください ") MsgBox
あるクラスの算数の平均点と理科の平均点を読み込み 総点を計算するプログラムを考えてみましょう 一クラスだけ読み込む場合は test50 のようなプログラムになります プログラムの流れとしては非常に簡単です Sub test50() a = InputBox(" バナナ組の算数の平均点を入力してください ") b = InputBox(" バナナ組の理科の平均点を入力してください ") MsgBox
情報資源組織演習B:
 情報資源組織演習 A( 書誌の作成 ) 第 13 回書誌データ管理 検索システムの構築 第 14 回ネットワーク情報資源のメタデータ作成の実際 第 15 回まとめ 2013 年度跡見学園女子大学文学部准教授福田博同 検索システムの構築 ( 静的データベース ) 第 12 回で HTML ファイルに Google 検索窓を埋め込む方法は理解した 今回 :Excel の VBA を使い データベース的検索処理を行う
情報資源組織演習 A( 書誌の作成 ) 第 13 回書誌データ管理 検索システムの構築 第 14 回ネットワーク情報資源のメタデータ作成の実際 第 15 回まとめ 2013 年度跡見学園女子大学文学部准教授福田博同 検索システムの構築 ( 静的データベース ) 第 12 回で HTML ファイルに Google 検索窓を埋め込む方法は理解した 今回 :Excel の VBA を使い データベース的検索処理を行う
PowerPoint プレゼンテーション
 配列とコレクション 配列の使い方 固定配列 動的配列 コレクションの使い方 今日の目的 固定配列の宣言例 プロシージャレベル Dim arybuf(0 To 5) As Long モジュールレベル Private arybuf(0 To 5) As Long Public arybuf(0 To 5) As Long 固定配列の宣言例 プロシージャレベル Dim arybuf(0 To 5) As
配列とコレクション 配列の使い方 固定配列 動的配列 コレクションの使い方 今日の目的 固定配列の宣言例 プロシージャレベル Dim arybuf(0 To 5) As Long モジュールレベル Private arybuf(0 To 5) As Long Public arybuf(0 To 5) As Long 固定配列の宣言例 プロシージャレベル Dim arybuf(0 To 5) As
最初に VBA が使用できるように マクロ と呼ばれるエクセル上のアプリ ( のようなもの ) を準備します Excel メニューの ファイル オプション を選択 表示される Excel のオプション から リボンのユーザー設定 を選択 メインタブ 内の 開発 にチェックを付けて OK をクリック
 ブログ自動投稿ツールの作り方 (Excel 2013 版 ) さとうちはる さんの無料レポート 超簡単! 誰にでも出来る ブログ記事自動投稿ツールを作成する方法をご紹介 アフィリエイトにはめんどくさい作業や退屈な作業がたくさんあります やりたくない作業はツールを使って自動化しよう 文末にはツールの無料プレゼントあります http://mailzou.com/get.php?r=82982&m=15301
ブログ自動投稿ツールの作り方 (Excel 2013 版 ) さとうちはる さんの無料レポート 超簡単! 誰にでも出来る ブログ記事自動投稿ツールを作成する方法をご紹介 アフィリエイトにはめんどくさい作業や退屈な作業がたくさんあります やりたくない作業はツールを使って自動化しよう 文末にはツールの無料プレゼントあります http://mailzou.com/get.php?r=82982&m=15301
立ち読みページ
 ケーススタディ 6 Web サイトへのアクセス数を集計 分析する Lesson1 アクセス数の集計 あなたは スポーツ用品を販売する FOMスポーツ株式会社の宣伝部に所属し Webサイトの運営 管理を担当しています この程 新聞折り込みちらしにて取扱商品を宣伝し 合わせて URL アドレスの掲載も行いました 上司から 新聞折り込みちらしを実施した 014 年 9 月 13 日 ( 土 ) を基準に
ケーススタディ 6 Web サイトへのアクセス数を集計 分析する Lesson1 アクセス数の集計 あなたは スポーツ用品を販売する FOMスポーツ株式会社の宣伝部に所属し Webサイトの運営 管理を担当しています この程 新聞折り込みちらしにて取扱商品を宣伝し 合わせて URL アドレスの掲載も行いました 上司から 新聞折り込みちらしを実施した 014 年 9 月 13 日 ( 土 ) を基準に
ii Excel Excel IF IF IF VLOOKUP HLOOKUP IF VLOOKUP HLOOKUP ExcelVBA Excel Excel Excel Web p Excel Excel Excel
 Excel Excel Excel Excel Excel Excel Excel ii Excel Excel IF IF IF VLOOKUP HLOOKUP IF VLOOKUP HLOOKUP ExcelVBA Excel Excel Excel Web p Excel Excel Excel iii Excel Excel 1 Excel 3 6 11 15 18 19 24 26 28
Excel Excel Excel Excel Excel Excel Excel ii Excel Excel IF IF IF VLOOKUP HLOOKUP IF VLOOKUP HLOOKUP ExcelVBA Excel Excel Excel Web p Excel Excel Excel iii Excel Excel 1 Excel 3 6 11 15 18 19 24 26 28
PowerPoint プレゼンテーション
 プロシージャ プロシージャの種類 Subプロシージャ Functionプロシージャ Propertyプロシージャ Sub プロシージャ Subステートメント~ステートメントで囲まれる 実行はするけど 値は返さない 途中で抜けたいときは Exit Sub を行なう Public Sub はマクロの実行候補に表示される Sub プロシージャの例 Public Sub TestSubProc() Call
プロシージャ プロシージャの種類 Subプロシージャ Functionプロシージャ Propertyプロシージャ Sub プロシージャ Subステートメント~ステートメントで囲まれる 実行はするけど 値は返さない 途中で抜けたいときは Exit Sub を行なう Public Sub はマクロの実行候補に表示される Sub プロシージャの例 Public Sub TestSubProc() Call
プログラミング演習
 プログラミング入門 Ⅰ (No.10) Ⅰ10-1 [1]Excel VBA を使ってみる VBA とは Visual Basic for Applications の略で Microsoft 社が自社の Office 製品 (Word, Excel PowerPoint Aceess, Outlook など ) で簡単にマクロを作れるように開発したプログラミング言語です 名前のとおり Visual
プログラミング入門 Ⅰ (No.10) Ⅰ10-1 [1]Excel VBA を使ってみる VBA とは Visual Basic for Applications の略で Microsoft 社が自社の Office 製品 (Word, Excel PowerPoint Aceess, Outlook など ) で簡単にマクロを作れるように開発したプログラミング言語です 名前のとおり Visual
Excel データ出力ガイドブック 第 1.0 版平成 30 年 9 月 1 日制定 株式会社中電シーティーアイ
 Excel データ出力ガイドブック 第 1.0 版平成 30 年 9 月 1 日制定 株式会社中電シーティーアイ 変更履歴 版数変更日変更内容 1.0 2018/9/1 初版設定 目次 1 はじめに... 1 1.1 本書の位置付... 1 2 Excel テンプレートの作成... 2 2.1 キーファイルの準備... 2 2.2 テンプレートエリアの宣言... 3 2.3 テンプレートに記述する内容...
Excel データ出力ガイドブック 第 1.0 版平成 30 年 9 月 1 日制定 株式会社中電シーティーアイ 変更履歴 版数変更日変更内容 1.0 2018/9/1 初版設定 目次 1 はじめに... 1 1.1 本書の位置付... 1 2 Excel テンプレートの作成... 2 2.1 キーファイルの準備... 2 2.2 テンプレートエリアの宣言... 3 2.3 テンプレートに記述する内容...
.NETプログラマー早期育成ドリル ~VB編 付録 文法早見表~
 .NET プログラマー早期育成ドリル VB 編 付録文法早見表 本資料は UUM01W:.NET プログラマー早期育成ドリル VB 編コードリーディング もしくは UUM02W:.NET プログラマー早期育成ドリル VB 編コードライティング を ご購入頂いた方にのみ提供される資料です 資料内容の転載はご遠慮下さい VB プログラミング文法早見表 < 基本文法 > 名前空間の定義 Namespace
.NET プログラマー早期育成ドリル VB 編 付録文法早見表 本資料は UUM01W:.NET プログラマー早期育成ドリル VB 編コードリーディング もしくは UUM02W:.NET プログラマー早期育成ドリル VB 編コードライティング を ご購入頂いた方にのみ提供される資料です 資料内容の転載はご遠慮下さい VB プログラミング文法早見表 < 基本文法 > 名前空間の定義 Namespace
08‘͆i”O“Z†j
 1 2 3 4 5 6 7 9 10 11 1 7 1 126 Microsoft Excel VBA Microsoft Excel VBA 127 Sub () ' ' []A2 A3A19 ' B19C19 ' ' []ABC ' DE ' ' ' [] ' ' [] ' ' Dim KaisyaName As String ' Dim TantouName As String ' Dim ShouhinName
1 2 3 4 5 6 7 9 10 11 1 7 1 126 Microsoft Excel VBA Microsoft Excel VBA 127 Sub () ' ' []A2 A3A19 ' B19C19 ' ' []ABC ' DE ' ' ' [] ' ' [] ' ' Dim KaisyaName As String ' Dim TantouName As String ' Dim ShouhinName
正誤表(FPT1004)
 1 Introduction 本書で学習を進める前に ご一読ください 1 第 1 章関数の利用 第 章表作成の活用 第 3 章グラフの活用 第 章グラフィックの利用 SmartArt 第 5 章複数ブックの操作 第 章データベースの活用 第 7 章ピボットテーブルとピボットグラフの作成 第 章マクロの作成 第 9 章便利な機能 総合問題 Excel 付録 1 ショートカットキー一覧 Excel 付録
1 Introduction 本書で学習を進める前に ご一読ください 1 第 1 章関数の利用 第 章表作成の活用 第 3 章グラフの活用 第 章グラフィックの利用 SmartArt 第 5 章複数ブックの操作 第 章データベースの活用 第 7 章ピボットテーブルとピボットグラフの作成 第 章マクロの作成 第 9 章便利な機能 総合問題 Excel 付録 1 ショートカットキー一覧 Excel 付録
JavaプログラミングⅠ
 Java プログラミング Ⅰ 12 回目クラス 今日の講義で学ぶ内容 クラスとは クラスの宣言と利用 クラスの応用 クラス クラスとは 異なる複数の型の変数を内部にもつ型です 直観的に表現すると int 型や double 型は 1 1 つの値を管理できます int 型の変数 配列型は 2 5 8 6 3 7 同じ型の複数の変数を管理できます 配列型の変数 ( 配列変数 ) クラスは double
Java プログラミング Ⅰ 12 回目クラス 今日の講義で学ぶ内容 クラスとは クラスの宣言と利用 クラスの応用 クラス クラスとは 異なる複数の型の変数を内部にもつ型です 直観的に表現すると int 型や double 型は 1 1 つの値を管理できます int 型の変数 配列型は 2 5 8 6 3 7 同じ型の複数の変数を管理できます 配列型の変数 ( 配列変数 ) クラスは double
コンピュータの構成
 目録システム : 図書館関連 DB 例 1. 図書書誌テーブル. 著者名典拠テーブル 3. 統一書名典拠テーブル 4. 件名典拠テーブル 5. 図書所蔵テーブル 6. 業者テーブル 7. 利用者テーブル 8. 貸出用利用者テーブル 9. 貸出テーブル 11. 図書予約テーブル 1. 予算テーブル 13. 収書テーブル 14. 雑誌巻号テーブル 15. 継続発注テーブル 16. 電子図書館メタデータテーブル
目録システム : 図書館関連 DB 例 1. 図書書誌テーブル. 著者名典拠テーブル 3. 統一書名典拠テーブル 4. 件名典拠テーブル 5. 図書所蔵テーブル 6. 業者テーブル 7. 利用者テーブル 8. 貸出用利用者テーブル 9. 貸出テーブル 11. 図書予約テーブル 1. 予算テーブル 13. 収書テーブル 14. 雑誌巻号テーブル 15. 継続発注テーブル 16. 電子図書館メタデータテーブル
Microsoft Word - VB.doc
 第 1 章 初めてのプログラミング 本章では カウントアップというボタンを押すと表示されている値が1ずつ増加し カウントダウンというボタンを押すと表示されている値が1ずつ減少する簡単な機能のプログラムを作り これを通して Visual Basic.NET によるプログラム開発の概要を学んでいきます 1.1 起動とプロジェクトの新規作成 Visual Studio.NET の起動とプロジェクトの新規作成の方法を
第 1 章 初めてのプログラミング 本章では カウントアップというボタンを押すと表示されている値が1ずつ増加し カウントダウンというボタンを押すと表示されている値が1ずつ減少する簡単な機能のプログラムを作り これを通して Visual Basic.NET によるプログラム開発の概要を学んでいきます 1.1 起動とプロジェクトの新規作成 Visual Studio.NET の起動とプロジェクトの新規作成の方法を
Microsoft PowerPoint - Visualプログラミング
 流れの制御構造 多方向分岐 プログラムの制御構造は下記の 6 つ (1) 連接 ( 連なり ) (2) 所定回数反復 ( 一定回数の繰り返し ) (3) 判断 ( 分かれ ) (4) 多方向分岐 (5) 前判定反復 (6) 後判定反復 上記以外は使ってはいけない. 141 if 文による多方向に分岐する処理 (1) Sub elseif2() Dim a As Integer a = Range("A1").Value
流れの制御構造 多方向分岐 プログラムの制御構造は下記の 6 つ (1) 連接 ( 連なり ) (2) 所定回数反復 ( 一定回数の繰り返し ) (3) 判断 ( 分かれ ) (4) 多方向分岐 (5) 前判定反復 (6) 後判定反復 上記以外は使ってはいけない. 141 if 文による多方向に分岐する処理 (1) Sub elseif2() Dim a As Integer a = Range("A1").Value
Excel2010基礎
 Chapter 9 第 9 章 Excel Web App の 利用 Excel Web App を利用して インターネット上にブックを アップロードし ブラウザーで表示 編集する方法を解説します STEP Office Web Apps の概要 8 STEP Excel Web App を利用する 練習問題 Chapter 9 この章で学ぶこと 学習前に習得すべきポイントを理解しておき 学習後には確実に習得できたかどうかを振り返りましょう
Chapter 9 第 9 章 Excel Web App の 利用 Excel Web App を利用して インターネット上にブックを アップロードし ブラウザーで表示 編集する方法を解説します STEP Office Web Apps の概要 8 STEP Excel Web App を利用する 練習問題 Chapter 9 この章で学ぶこと 学習前に習得すべきポイントを理解しておき 学習後には確実に習得できたかどうかを振り返りましょう
教科書原稿
 第 章配列変数とその宣言 変数の基本的な使い方は第 章で登場しました 変数は処理の途中の値を一時的に保存して, プログラム内で, 他の処理を行いたいときに使ってきました つの変数には一時的にはつのデータだけ保存できます この章では, 同じ目的で利用する複数の変数をまとめて扱うことのできるデータ構造の基本的な使い方について学びます VBA ではそのようなデータ構造を 配列 (Array) と呼びます
第 章配列変数とその宣言 変数の基本的な使い方は第 章で登場しました 変数は処理の途中の値を一時的に保存して, プログラム内で, 他の処理を行いたいときに使ってきました つの変数には一時的にはつのデータだけ保存できます この章では, 同じ目的で利用する複数の変数をまとめて扱うことのできるデータ構造の基本的な使い方について学びます VBA ではそのようなデータ構造を 配列 (Array) と呼びます
次の病院 薬局欄は 氏名 欄に入力された値によって入力すべき値が変わります 太郎の行く病院と花子の行く病院が必ずしも同じではないからです このような違いを 設定 シートで定義しておきましょう 太郎の行く病院のリストを 太郎 花子の行く病院のリストを 花子 として 2 つのリストが定義されています こ
 医療費の入力と集計 まえがき 医療費は一年間の合計を計算し 10 万円を超えていれば税務申告に際して医療費控除を受けることができます そこで 医療費を記入するたびに自動集計される仕組みを考えてみましょう ここで紹介する 医療費の入力と集計 は 税務申告で必要となる医療費のデータを作成するのに使うものです 特徴は ドロップダウンリストから簡便に入力ができ 入力と同時に自動集計されるようにしてあることです
医療費の入力と集計 まえがき 医療費は一年間の合計を計算し 10 万円を超えていれば税務申告に際して医療費控除を受けることができます そこで 医療費を記入するたびに自動集計される仕組みを考えてみましょう ここで紹介する 医療費の入力と集計 は 税務申告で必要となる医療費のデータを作成するのに使うものです 特徴は ドロップダウンリストから簡便に入力ができ 入力と同時に自動集計されるようにしてあることです
2 / 16 ページ 第 7 講データ処理 ブック ( ファイル ) を開く第 6 講で保存したブック internet.xlsx を開きましょう 1. [Office ボタン ] から [ 開く ] をクリックします 2. [ ファイルの場所 ] がデータを保存している場所になっている
![2 / 16 ページ 第 7 講データ処理 ブック ( ファイル ) を開く第 6 講で保存したブック internet.xlsx を開きましょう 1. [Office ボタン ] から [ 開く ] をクリックします 2. [ ファイルの場所 ] がデータを保存している場所になっている 2 / 16 ページ 第 7 講データ処理 ブック ( ファイル ) を開く第 6 講で保存したブック internet.xlsx を開きましょう 1. [Office ボタン ] から [ 開く ] をクリックします 2. [ ファイルの場所 ] がデータを保存している場所になっている](/thumbs/91/107281245.jpg) 1 / 16 ページ コンピュータリテラシー B コース 第 7 講 [ 全 15 講 ] 2011 年度春学期 基礎ゼミナール ( コンピューティングクラス ) 2 / 16 ページ 第 7 講データ処理 2 7-1 ブック ( ファイル ) を開く第 6 講で保存したブック internet.xlsx を開きましょう 1. [Office ボタン ] から [ 開く ] をクリックします 2.
1 / 16 ページ コンピュータリテラシー B コース 第 7 講 [ 全 15 講 ] 2011 年度春学期 基礎ゼミナール ( コンピューティングクラス ) 2 / 16 ページ 第 7 講データ処理 2 7-1 ブック ( ファイル ) を開く第 6 講で保存したブック internet.xlsx を開きましょう 1. [Office ボタン ] から [ 開く ] をクリックします 2.
Create!Form V11 - Excel 出力設定
 1.Excel 出力...2 1-1.Expage ランタイム概要...2 1-2.Excel バージョン...2 1-3.Excel 機能制限...2 1-4. 資源ファイル作成と実行手順...2 2.Excel テンプレート...7 2-1. 変数定義 : セルの文字列...7 2-2. 変数定義 : 図形内の文字列...9 2-3. 変数定義 : 画像...9 2-4. 変数定義 : グラフ...10
1.Excel 出力...2 1-1.Expage ランタイム概要...2 1-2.Excel バージョン...2 1-3.Excel 機能制限...2 1-4. 資源ファイル作成と実行手順...2 2.Excel テンプレート...7 2-1. 変数定義 : セルの文字列...7 2-2. 変数定義 : 図形内の文字列...9 2-3. 変数定義 : 画像...9 2-4. 変数定義 : グラフ...10
マクロの実行許可設定をする方法 Excel2010 で 2010 でマクロを有効にする方法について説明します 参考 URL:
 マクロの実行許可設定をする方法 Excel2010 で 2010 でマクロを有効にする方法について説明します 参考 URL: http://excel2010.kokodane.com/excel2010macro_01.htm http://span.jp/office2010_manual/excel_vba/basic/start-quit.html Excel2010 でマクロを有効にする
マクロの実行許可設定をする方法 Excel2010 で 2010 でマクロを有効にする方法について説明します 参考 URL: http://excel2010.kokodane.com/excel2010macro_01.htm http://span.jp/office2010_manual/excel_vba/basic/start-quit.html Excel2010 でマクロを有効にする
本サンプル問題の著作権は日本商工会議所に帰属します また 本サンプル問題の無断転載 無断営利利用を厳禁します 本サンプル問題の内容や解答等に関するお問 い合わせは 受け付けておりませんので ご了承ください 日商プログラミング検定 STANDARD(VBA) サンプル問題 知識科目 第 1 問 ( 知
 本サンプル問題の著作権は日本商工会議所に帰属します また 本サンプル問題の無断転載 無断営利利用を厳禁します 本サンプル問題の内容や解答等に関するお問 い合わせは 受け付けておりませんので ご了承ください 日商プログラミング検定 STANDARD(VBA) サンプル問題 知識科目 第 1 問 ( 知識 4 択 :20 問 ) 1. ユーザが行った操作を記録して同じ操作を自動で行うことができる機能を何というか
本サンプル問題の著作権は日本商工会議所に帰属します また 本サンプル問題の無断転載 無断営利利用を厳禁します 本サンプル問題の内容や解答等に関するお問 い合わせは 受け付けておりませんので ご了承ください 日商プログラミング検定 STANDARD(VBA) サンプル問題 知識科目 第 1 問 ( 知識 4 択 :20 問 ) 1. ユーザが行った操作を記録して同じ操作を自動で行うことができる機能を何というか
VB実用⑦ エクセル操作Ⅰ
 VB でエクセル操作 Ⅰ VB 2005 7 プログラムの概要 事務処理に於いて Microsoft 社のスプレッドシートソフトで有るエクセルは データベースソフトで有るアクセスと共に 業界標準 (De Facto Standard) で有ると謂う事が出来る 此処では 其のエクセルを Visual Basic から操作する方法を 重点的に学ぶ 今回は Visual Basic でエクセルを利用する基本と成るオブジェクト生成と
VB でエクセル操作 Ⅰ VB 2005 7 プログラムの概要 事務処理に於いて Microsoft 社のスプレッドシートソフトで有るエクセルは データベースソフトで有るアクセスと共に 業界標準 (De Facto Standard) で有ると謂う事が出来る 此処では 其のエクセルを Visual Basic から操作する方法を 重点的に学ぶ 今回は Visual Basic でエクセルを利用する基本と成るオブジェクト生成と
pp2018-pp9base
 プログラミング入門 Processing プログラミング第 9 回 九州産業大学理工学部情報科学科神屋郁子 ( pp@is.kyusan-u.ac.jp ) 時限 クラス 水 1 機械 ( クラス 3) 水 2 機械 ( クラス 1) 水 4 電気 (B1 B2) 後ろ 5 列は着席禁止 3 人掛けの中央は着席禁止 今後の予定 第 9 回 : 複数の図形 (2) 繰り返しと座標変換第 回 : 画像の表示と音の再生
プログラミング入門 Processing プログラミング第 9 回 九州産業大学理工学部情報科学科神屋郁子 ( pp@is.kyusan-u.ac.jp ) 時限 クラス 水 1 機械 ( クラス 3) 水 2 機械 ( クラス 1) 水 4 電気 (B1 B2) 後ろ 5 列は着席禁止 3 人掛けの中央は着席禁止 今後の予定 第 9 回 : 複数の図形 (2) 繰り返しと座標変換第 回 : 画像の表示と音の再生
簡易版メタデータ
 簡易版メタデータ (OOMP:Oceanographic Observation Metadata Profile) エディタマニュアル 操作説明書 平成 20 年 3 月発行 東北沿岸域環境情報センター - 目次 - 1 はじめに...- 1-2 注意事項...- 1-3 操作全体フロー...- 2-4 メタデータ作成方法...- 2-4 メタデータ作成方法...- 3-4.1 エディタの起動...-
簡易版メタデータ (OOMP:Oceanographic Observation Metadata Profile) エディタマニュアル 操作説明書 平成 20 年 3 月発行 東北沿岸域環境情報センター - 目次 - 1 はじめに...- 1-2 注意事項...- 1-3 操作全体フロー...- 2-4 メタデータ作成方法...- 2-4 メタデータ作成方法...- 3-4.1 エディタの起動...-
Word2010基礎
 Chapter 7 第 7 章 Word Web App の 利用 Word Web App を利用して インターネット上に文書をアップロードし ブラウザーで表示 編集する方法を解説します STEP Office Web Apps の概要 0 STEP Word Web App を利用する 07 練習問題 7 Chapter 7 この章で学ぶこと 学習前に習得すべきポイントを理解しておき 学習後には確実に習得できたかどうかを振り返りましょう
Chapter 7 第 7 章 Word Web App の 利用 Word Web App を利用して インターネット上に文書をアップロードし ブラウザーで表示 編集する方法を解説します STEP Office Web Apps の概要 0 STEP Word Web App を利用する 07 練習問題 7 Chapter 7 この章で学ぶこと 学習前に習得すべきポイントを理解しておき 学習後には確実に習得できたかどうかを振り返りましょう
各種パスワードについて マイナンバー管理票では 3 種のパスワードを使用します (1) 読み取りパスワード Excel 機能の読み取りパスワードです 任意に設定可能です (2) 管理者パスワード マイナンバー管理表 の管理者のパスワードです 管理者パスワード はパスワードの流出を防ぐ目的で この操作
 マイナンバー管理表 操作説明書 管理者用 2015 年 11 月 30 日 ( 初版 ) 概要 マイナンバー管理表 の動作環境は以下の通りです 対象 OS バージョン Windows7 Windows8 Windows8.1 Windows10 対象 Excel バージョン Excel2010 Excel2013 対象ファイル形式 Microsoft Excel マクロ有効ワークシート (.xlsm)
マイナンバー管理表 操作説明書 管理者用 2015 年 11 月 30 日 ( 初版 ) 概要 マイナンバー管理表 の動作環境は以下の通りです 対象 OS バージョン Windows7 Windows8 Windows8.1 Windows10 対象 Excel バージョン Excel2010 Excel2013 対象ファイル形式 Microsoft Excel マクロ有効ワークシート (.xlsm)
Section1_入力用テンプレートの作成
 入力用テンプレートの作成 1 Excel には 効率よく かつ正確にデータを入力するための機能が用意されています このセクションでは ユーザー設定リストや入力規則 関数を利用した入力用テンプレートの作成やワークシート操作について学習します STEP 1 ユーザー設定リスト 支店名や商品名など 頻繁に利用するユーザー独自の連続データがある場合には ユーザー設定リスト に登録しておけば オートフィル機能で入力することができ便利です
入力用テンプレートの作成 1 Excel には 効率よく かつ正確にデータを入力するための機能が用意されています このセクションでは ユーザー設定リストや入力規則 関数を利用した入力用テンプレートの作成やワークシート操作について学習します STEP 1 ユーザー設定リスト 支店名や商品名など 頻繁に利用するユーザー独自の連続データがある場合には ユーザー設定リスト に登録しておけば オートフィル機能で入力することができ便利です
Excel2013 マクロ
 OA スキルアップ Excel2013 マクロ 1 / 12 マクロ機能概要 マクロとは Excel2013 マクロ マクロとは Excel で行う一連の操作を自動実行させる機能です 毎日繰り返し行う業務はマクロとして登録しておけば 効率的に仕事を進めることができます マクロの作成方法 マクロは 次の 2 つの方法で作成できます 1. マクロの記憶機能を使う実際に操作した内容をそのまま記録してマクロを作成
OA スキルアップ Excel2013 マクロ 1 / 12 マクロ機能概要 マクロとは Excel2013 マクロ マクロとは Excel で行う一連の操作を自動実行させる機能です 毎日繰り返し行う業務はマクロとして登録しておけば 効率的に仕事を進めることができます マクロの作成方法 マクロは 次の 2 つの方法で作成できます 1. マクロの記憶機能を使う実際に操作した内容をそのまま記録してマクロを作成
プログラミング演習
 プログラミング入門 Ⅰ (No.11) Ⅰ11-1 [1] プログラムを修正する (1-1) 既にあるプログラムを開く 前回作ったプログラム prog1-10.xlsm を開いてみよう 既に保存してある VBA プログラムを開くには 以下のようにする ドキュメントから開く 1 Excel VBA のプログラムは Excel ファイルの中に入っているので Excel ファイルをダブルクリックする 2
プログラミング入門 Ⅰ (No.11) Ⅰ11-1 [1] プログラムを修正する (1-1) 既にあるプログラムを開く 前回作ったプログラム prog1-10.xlsm を開いてみよう 既に保存してある VBA プログラムを開くには 以下のようにする ドキュメントから開く 1 Excel VBA のプログラムは Excel ファイルの中に入っているので Excel ファイルをダブルクリックする 2
Microsoft Word A10
 1 / 15 ページ キャリアアップコンピューティング 第 10 講 [ 全 15 講 ] 2018 年度 2 / 15 ページ 第 10 講バーコードシートの作成 10-1 ブック ( ファイル ) を開く 第 8 講で保存した meibo2.xlsx を開きましょう 10-2 データの検索と置換データを検索したり 別のデータに置き換えたりする機能です 検索 経済 の文字列を検索しましょう 1.
1 / 15 ページ キャリアアップコンピューティング 第 10 講 [ 全 15 講 ] 2018 年度 2 / 15 ページ 第 10 講バーコードシートの作成 10-1 ブック ( ファイル ) を開く 第 8 講で保存した meibo2.xlsx を開きましょう 10-2 データの検索と置換データを検索したり 別のデータに置き換えたりする機能です 検索 経済 の文字列を検索しましょう 1.
エクセルの基礎を学びながら、金額を入力すると自動的に計算され、1年分の集計も表示される「おこづかい帳」を作りしょう
 Excel2007 Windows7 出納簿を作って 毎日の現金の入金 出金を記入し 差引残高 を表示させましょう 1. Excel を起動しましょう... 1 2. タイトルと項目を入力しましょう... 1 3. No. を入力しましょう... 1 4. 罫線を引きましょう... 2 5. タイトルの書式設定をしましょう... 2 6. 項目の書式設定をしましょう... 3 7. 桁区切りスタイルを設定しましょう...
Excel2007 Windows7 出納簿を作って 毎日の現金の入金 出金を記入し 差引残高 を表示させましょう 1. Excel を起動しましょう... 1 2. タイトルと項目を入力しましょう... 1 3. No. を入力しましょう... 1 4. 罫線を引きましょう... 2 5. タイトルの書式設定をしましょう... 2 6. 項目の書式設定をしましょう... 3 7. 桁区切りスタイルを設定しましょう...
正誤表(FPT1009)
 Web Apps WordOutlook PowerPoint Web Apps 2 SkyDrive インターネット上にファイルを保存することを アップロード といいます Word Excel PowerPoint で作成したファイルを SkyDrive にアップロードできます ファイルを SkyDrive にアップロードする手順を確認しましょう SkyDrive にアップロードするには インターネットに接続できる環境が必要です
Web Apps WordOutlook PowerPoint Web Apps 2 SkyDrive インターネット上にファイルを保存することを アップロード といいます Word Excel PowerPoint で作成したファイルを SkyDrive にアップロードできます ファイルを SkyDrive にアップロードする手順を確認しましょう SkyDrive にアップロードするには インターネットに接続できる環境が必要です
Microsoft Word - VBA基礎(1).docx
 エクセルやワードなどのオフィスプログラムには VBA(Visual Basic for Applications) で構成されるマクロという機能があります エクセルを使っていると同じ操作を何度も繰り返すことがあります. 例えば実験で得たデータを入力し, それをグラフにする操作は学生実験を行うと毎回のように行います. コンピュータを使った処理の便利な点は速い上に簡単に自分の望む結果が得られる点です.
エクセルやワードなどのオフィスプログラムには VBA(Visual Basic for Applications) で構成されるマクロという機能があります エクセルを使っていると同じ操作を何度も繰り返すことがあります. 例えば実験で得たデータを入力し, それをグラフにする操作は学生実験を行うと毎回のように行います. コンピュータを使った処理の便利な点は速い上に簡単に自分の望む結果が得られる点です.
< 目次 > Ⅰ. プラグインの設定 ( 管理者権限 ) P 1 Ⅱ. 帳票の設定 ( 管理者権限 ) 1. 帳票の追加 / 削除 (1) 帳票の追加 P 3 (2) 設定済帳票の削除 P 4 2. 帳票への表示 / 削除 (1)kintone フィールドの表示 1フィールドの表示 P 5 2サブテ
 RepotoneUExcel 設定マニュアル (2016 年 7 月 ) 株式会社ソウルウェア < 目次 > Ⅰ. プラグインの設定 ( 管理者権限 ) P 1 Ⅱ. 帳票の設定 ( 管理者権限 ) 1. 帳票の追加 / 削除 (1) 帳票の追加 P 3 (2) 設定済帳票の削除 P 4 2. 帳票への表示 / 削除 (1)kintone フィールドの表示 1フィールドの表示 P 5 2サブテーブル
RepotoneUExcel 設定マニュアル (2016 年 7 月 ) 株式会社ソウルウェア < 目次 > Ⅰ. プラグインの設定 ( 管理者権限 ) P 1 Ⅱ. 帳票の設定 ( 管理者権限 ) 1. 帳票の追加 / 削除 (1) 帳票の追加 P 3 (2) 設定済帳票の削除 P 4 2. 帳票への表示 / 削除 (1)kintone フィールドの表示 1フィールドの表示 P 5 2サブテーブル
条件付き書式 の ルールの管理 をクリック 2 新規ルール をクリック 1 ルール の管理をクリック 3 指定の値を含むセルだけ書式設定 を クリック 7 グレーを選び OK をクリック 4 次の値に等しい を選ぶ 5 2 と入力 6 書式をクリック 8OK をクリック 以下同様に 新規ルール をク
 名簿の整理 ( 年賀状 喪中の受信を記録し 次に出すべき宛先の選定を行う ) 年賀状を貰った人 :1 喪中を貰った人 :2 年賀状を貰わなかったが翌年出そう思う人 :3 年賀状を貰ったが翌年は止めようと思う人 ( 例えば5 日以降に返事で貰った人 ):4 の区分で記録することにより 次に出す宛先を抽出する 1) 年賀状用のワークシートの作成 1)-1Sheet のコピーと不要な列の削除教材の Excel
名簿の整理 ( 年賀状 喪中の受信を記録し 次に出すべき宛先の選定を行う ) 年賀状を貰った人 :1 喪中を貰った人 :2 年賀状を貰わなかったが翌年出そう思う人 :3 年賀状を貰ったが翌年は止めようと思う人 ( 例えば5 日以降に返事で貰った人 ):4 の区分で記録することにより 次に出す宛先を抽出する 1) 年賀状用のワークシートの作成 1)-1Sheet のコピーと不要な列の削除教材の Excel
方程式の解法
 方程式の解法 方程式 (f(x)) の解を求めるということはf(x)=0を意味し グラフ上では y=f(x) で X 軸との交点を求めることである ここではエクセルを用いて方程式の解を求める方法を3つ紹介する もちろん 前回教わったニュートンラフソン法も行う 1. グラフを確認しながら求める方法エクセルの便利な点は数値を簡単にグラフ化できる点である 中学校の数学でも教わったように方程式の解は X 軸と交差する点である
方程式の解法 方程式 (f(x)) の解を求めるということはf(x)=0を意味し グラフ上では y=f(x) で X 軸との交点を求めることである ここではエクセルを用いて方程式の解を求める方法を3つ紹介する もちろん 前回教わったニュートンラフソン法も行う 1. グラフを確認しながら求める方法エクセルの便利な点は数値を簡単にグラフ化できる点である 中学校の数学でも教わったように方程式の解は X 軸と交差する点である
Microsoft Word - ラベルマイティStep1.doc
 ラベルマイティ STEP 1 はじめに 1 レッスン 1 ラベルマイティでできること 3 1 ラベルマイティでできること 3 レッスン2 ラベルマイティの概要 4 1 ラベルマイティの起動 4 2 ガイドメニュー 7 3 画面構成 11 4 ラベルマイティの終了 14 第 1 章プリントアイテムを作ってみよう 1 レッスン1 テンプレートを選ぼう 3 1 のし紙 3 レッスン1のまとめ 4 レッスン2
ラベルマイティ STEP 1 はじめに 1 レッスン 1 ラベルマイティでできること 3 1 ラベルマイティでできること 3 レッスン2 ラベルマイティの概要 4 1 ラベルマイティの起動 4 2 ガイドメニュー 7 3 画面構成 11 4 ラベルマイティの終了 14 第 1 章プリントアイテムを作ってみよう 1 レッスン1 テンプレートを選ぼう 3 1 のし紙 3 レッスン1のまとめ 4 レッスン2
PowerPoint プレゼンテーション
 No 区分実行版 dbsheetclient2013 リリースノート Project Editor 内容 2012/5/29 現在 管理 V 1 新機能 タスクタイプ 参照ブックを開く (62201) に以下の機能を追加しました 1 オープンしたブックのファイル名出力 指定したセルにオープンした Excel ブックのファイル名 ( パスを含む ) を出力します 2 オープンしたブックの上書き保存を許可する
No 区分実行版 dbsheetclient2013 リリースノート Project Editor 内容 2012/5/29 現在 管理 V 1 新機能 タスクタイプ 参照ブックを開く (62201) に以下の機能を追加しました 1 オープンしたブックのファイル名出力 指定したセルにオープンした Excel ブックのファイル名 ( パスを含む ) を出力します 2 オープンしたブックの上書き保存を許可する
2011 年度春学期基礎ゼミナール ( コンピューティングクラス ) A コース 1 / 18 コンピュータリテラシー A コース 第 10 講 [ 全 15 講 ] 2011 年度春学期 基礎ゼミナール ( コンピューティングクラス ) 同志社大学経済学部 DIGITAL TEXT コンピュータリ
![2011 年度春学期基礎ゼミナール ( コンピューティングクラス ) A コース 1 / 18 コンピュータリテラシー A コース 第 10 講 [ 全 15 講 ] 2011 年度春学期 基礎ゼミナール ( コンピューティングクラス ) 同志社大学経済学部 DIGITAL TEXT コンピュータリ 2011 年度春学期基礎ゼミナール ( コンピューティングクラス ) A コース 1 / 18 コンピュータリテラシー A コース 第 10 講 [ 全 15 講 ] 2011 年度春学期 基礎ゼミナール ( コンピューティングクラス ) 同志社大学経済学部 DIGITAL TEXT コンピュータリ](/thumbs/88/116922111.jpg) A コース 1 / 18 コンピュータリテラシー A コース 第 10 講 [ 全 15 講 ] 2011 年度春学期 基礎ゼミナール ( コンピューティングクラス ) 第 10 講データ処理 5 10-1 ブック ( ファイル ) を開く第 8 講で保存した meibo.xlsx を開きましょう 2 / 18 10-2 行列の非表示と再表示 E 列 と F 列 を非表示にしましょう 1. 列番号
A コース 1 / 18 コンピュータリテラシー A コース 第 10 講 [ 全 15 講 ] 2011 年度春学期 基礎ゼミナール ( コンピューティングクラス ) 第 10 講データ処理 5 10-1 ブック ( ファイル ) を開く第 8 講で保存した meibo.xlsx を開きましょう 2 / 18 10-2 行列の非表示と再表示 E 列 と F 列 を非表示にしましょう 1. 列番号
< 目次 > 1. 練習ファイルのダウンロード 表計算ソフト Excel の基本 Excel でできること Excel の画面 セル 行 列の選択 セルにデータを入力する ( 半角英数字の場合 )
 2005 年度茅ヶ崎市情報教育研修会 < 目次 > 1. 練習ファイルのダウンロード... 2 2. 表計算ソフト Excel の基本... 3 2-1 Excel でできること... 3 2-2 Excel の画面... 3 2-3 セル 行 列の選択... 4 2-4 セルにデータを入力する ( 半角英数字の場合 )... 4 2-5 セルにデータを入力する ( 日本語の場合
2005 年度茅ヶ崎市情報教育研修会 < 目次 > 1. 練習ファイルのダウンロード... 2 2. 表計算ソフト Excel の基本... 3 2-1 Excel でできること... 3 2-2 Excel の画面... 3 2-3 セル 行 列の選択... 4 2-4 セルにデータを入力する ( 半角英数字の場合 )... 4 2-5 セルにデータを入力する ( 日本語の場合
Microsoft Word A08
 1 / 12 ページ キャリアアップコンピューティング 第 8 講 [ 全 15 講 ] 2018 年度 2 / 12 ページ 第 8 講関数とデータベース処理 8-1 旧バージョンのデータとの互換性 Office2007 以降のファイル形式は 旧バージョンと異なる新しい形式となっています Excel の場合 旧バージョンの拡張子は.xls Excel2007 以降では.xlsx となっています ネット上のブック
1 / 12 ページ キャリアアップコンピューティング 第 8 講 [ 全 15 講 ] 2018 年度 2 / 12 ページ 第 8 講関数とデータベース処理 8-1 旧バージョンのデータとの互換性 Office2007 以降のファイル形式は 旧バージョンと異なる新しい形式となっています Excel の場合 旧バージョンの拡張子は.xls Excel2007 以降では.xlsx となっています ネット上のブック
PowerPoint プレゼンテーション
 エクセルが自動化する マクロ VBA の魔法 3 5 秒で受注リストを入力できるユーザーフォーム入門編 ( ダイジェスト編 ) エクセル兄さん all rights reserved.( 無断使用転載禁止 ) 1 ユーザーフォームを作り 高速入力! 伝票など フォーム Excel シート エクセル兄さん all rights reserved.( 無断使用転載禁止 ) 2 サンプルマクロを使ってみよう
エクセルが自動化する マクロ VBA の魔法 3 5 秒で受注リストを入力できるユーザーフォーム入門編 ( ダイジェスト編 ) エクセル兄さん all rights reserved.( 無断使用転載禁止 ) 1 ユーザーフォームを作り 高速入力! 伝票など フォーム Excel シート エクセル兄さん all rights reserved.( 無断使用転載禁止 ) 2 サンプルマクロを使ってみよう
PowerPoint プレゼンテーション
 ユーザーフォームを作り 高速入力 エクセルが自動化する マクロVBAの 魔法 3 5秒で受注リストを入力できる ユーザーフォーム入門編 ダイジェスト編 伝票など 1 フォーム Excelシート 2 サンプルマクロを使ってみよう ユーザーフォームの学習は サンプルマクロをダウンロードして実行 楽しく上達できる Form_Sample.xlsm アプリを作っている感覚 マクロが モノ として 目に見えるから
ユーザーフォームを作り 高速入力 エクセルが自動化する マクロVBAの 魔法 3 5秒で受注リストを入力できる ユーザーフォーム入門編 ダイジェスト編 伝票など 1 フォーム Excelシート 2 サンプルマクロを使ってみよう ユーザーフォームの学習は サンプルマクロをダウンロードして実行 楽しく上達できる Form_Sample.xlsm アプリを作っている感覚 マクロが モノ として 目に見えるから
情報処理実習(工基3)
 情報 ( 実習 )( 体育 4 班 ) 第 10 回エクセル篇 3 VBA を使ったプログラムによる関数のシミュレーション これまでの2 回で Excel の表計算ソフトとしての機能及び統計機能の初歩を実習しました Excel にはこれ以外にも大変有用な機能があります 今日はその中から VBA(Visual Basic Application) を使ったプログラムの初歩も習得しながら 関数のシミュレーションを行ってみたいと思います
情報 ( 実習 )( 体育 4 班 ) 第 10 回エクセル篇 3 VBA を使ったプログラムによる関数のシミュレーション これまでの2 回で Excel の表計算ソフトとしての機能及び統計機能の初歩を実習しました Excel にはこれ以外にも大変有用な機能があります 今日はその中から VBA(Visual Basic Application) を使ったプログラムの初歩も習得しながら 関数のシミュレーションを行ってみたいと思います
1 Word2007 を立ち上げて 表を作って内容を入力し 体裁を整える 1 時間の関係で あらかじめ下記のような簡単な文書を作成して デスクトップにファイル 旅行案内操作前 1 を置いてありますからこのファイルをダブルクリックして開いて下さい (* 時間のある方は末尾に表の挿入方法などを参考に書い
 NPO 法人いきいきネットとくしま 第 97 回定例勉強会 森の日 2012 年 7 月 25 日 担当 : 米田弘子 最近は 手渡しよりもメールで文書をやり取りする機会が多いですね 今回はそんな時代ならでは の便利なツール フォーム で答えやすいアンケートを作りましょう このような案内は解答する 側も集計する側も作業が楽になると思います 作成順序 1Word2007 を開き 表を作って内容を入力し
NPO 法人いきいきネットとくしま 第 97 回定例勉強会 森の日 2012 年 7 月 25 日 担当 : 米田弘子 最近は 手渡しよりもメールで文書をやり取りする機会が多いですね 今回はそんな時代ならでは の便利なツール フォーム で答えやすいアンケートを作りましょう このような案内は解答する 側も集計する側も作業が楽になると思います 作成順序 1Word2007 を開き 表を作って内容を入力し
よくわかる Microsoft Excel 2019/2016/2013 マクロ/VBA(FPT1910)
 練習問題 総合問題 解答 Microsoft Excel 209/206/203 マクロ /VBA 練習問題解答 2 総合問題解答 対象書籍 よくわかる Microsoft Excel 209/206/203 マクロ /VBA(FPT90) 練習問題解答 第 章練習問題 開発 タブを選択 2 コード グループの ( マクロの記録 ) をクリック 3 マクロ名 に 集計削除 と入力 4 マクロの保存先
練習問題 総合問題 解答 Microsoft Excel 209/206/203 マクロ /VBA 練習問題解答 2 総合問題解答 対象書籍 よくわかる Microsoft Excel 209/206/203 マクロ /VBA(FPT90) 練習問題解答 第 章練習問題 開発 タブを選択 2 コード グループの ( マクロの記録 ) をクリック 3 マクロ名 に 集計削除 と入力 4 マクロの保存先
Ⅰ 調査票 ( エクセル ファイル ) を開いたら (1) このメッセージが出てきた時の対応方法 Excel 2003 を使用する場合 A. 表示 1 マクロが使用できません というダイアログが表示された場合 OK ボタンをクリックし 下記手順にて設定を行ってください 1. メニューから 1 ツール
 調査票 ( エクセル ファイル ) 入力マニュアル 調査票 ( エクセル ファイル ) に回答する場合に 本ガイドをご参照ください 調査票は Excel です バージョンは Excel2003 以降となります Excel for Mac には 対応しておりません ご了承ください ご不明な点は 所管の教育委員会までお問い合せください Ⅰ. 調査票 ( エクセル ファイル ) を開いたら (1) このメッセージが出てきた時の対応方法
調査票 ( エクセル ファイル ) 入力マニュアル 調査票 ( エクセル ファイル ) に回答する場合に 本ガイドをご参照ください 調査票は Excel です バージョンは Excel2003 以降となります Excel for Mac には 対応しておりません ご了承ください ご不明な点は 所管の教育委員会までお問い合せください Ⅰ. 調査票 ( エクセル ファイル ) を開いたら (1) このメッセージが出てきた時の対応方法
情報C 実習プリント
 高等学校 選択情報 実習プリント 8-1 < 基本操作 3> プログラムを体験しよう!1 ~アルゴロジック編 ~ 1コンピュータプログラムの基本となる思考 ( アルゴリズム ) について体験的に学ぶ 2プログラムの基本的な処理である 順次処理 繰り返し処理 分岐処理 を組み合わせた制御構造について体験的に学ぶ ELSE コマンド IF[ A ]ELSE[ B ]: もし であればA そうでなければB
高等学校 選択情報 実習プリント 8-1 < 基本操作 3> プログラムを体験しよう!1 ~アルゴロジック編 ~ 1コンピュータプログラムの基本となる思考 ( アルゴリズム ) について体験的に学ぶ 2プログラムの基本的な処理である 順次処理 繰り返し処理 分岐処理 を組み合わせた制御構造について体験的に学ぶ ELSE コマンド IF[ A ]ELSE[ B ]: もし であればA そうでなければB
そこで, 本研究では,Excel をベースに,VBA を利用してシステムを開発し, ユーザーフォームや CSV ファイルの活用を研究することで, 入力ミスがなく, 効率の良い成績処理システムを構築することをねらいとした Ⅲ 研究の実際とその考察 1 全体構造の設計研究の構想段階で, 成績データを E
 青森県総合学校教育センターコンピュータ利用技術研究講座報告 [2008.3] F4-03 校務の情報化 Microsoft Excel および VBA を利用した成績処理システムの構築 青森県立大湊高等学校教諭成田健 要 旨 現在, 本校で行われている成績処理は Microsoft Excel と VBA を利用している 年度初めに, 成績入力ファイルを講座数だけ作成しているが, この作業には多くの時間と労力を必要とする
青森県総合学校教育センターコンピュータ利用技術研究講座報告 [2008.3] F4-03 校務の情報化 Microsoft Excel および VBA を利用した成績処理システムの構築 青森県立大湊高等学校教諭成田健 要 旨 現在, 本校で行われている成績処理は Microsoft Excel と VBA を利用している 年度初めに, 成績入力ファイルを講座数だけ作成しているが, この作業には多くの時間と労力を必要とする
1 開発ツールのインストール 最初に JDK をインストールし 次に IDE をインストールする という手順になります 1. JDK のインストール JDK のダウンロードとインストール JDK は次の URL でオラクル社のウェブページからダウンロードします
 1 開発ツールのインストール 最初に JDK をインストールし 次に IDE をインストールする という手順になります 1. JDK のインストール JDK のダウンロードとインストール JDK は次の URL でオラクル社のウェブページからダウンロードします http://www.oracle.com/technetwork/java/javase/downloads/index.html なお
1 開発ツールのインストール 最初に JDK をインストールし 次に IDE をインストールする という手順になります 1. JDK のインストール JDK のダウンロードとインストール JDK は次の URL でオラクル社のウェブページからダウンロードします http://www.oracle.com/technetwork/java/javase/downloads/index.html なお
OTRS10 他社システムOTRS呼出利用手順書
 他社システム OTRS 呼び出し 利用手順書 はじめに 他システム OTRS 呼び出し機能 とは Microsoft Office ( Excel PowerPoint Word ) で作成したファイルに Microsoft Office のコマンドボタン作成機能を利用して OTRS の起動情報をコマンドボタンに設定することで OTRS の分析データを OTRS のメニューを開いてから選択せずに 表示することを可能にする
他社システム OTRS 呼び出し 利用手順書 はじめに 他システム OTRS 呼び出し機能 とは Microsoft Office ( Excel PowerPoint Word ) で作成したファイルに Microsoft Office のコマンドボタン作成機能を利用して OTRS の起動情報をコマンドボタンに設定することで OTRS の分析データを OTRS のメニューを開いてから選択せずに 表示することを可能にする
Java講座
 ~ 第 1 回 ~ 情報科学部コンピュータ科学科 2 年竹中優 プログラムを書く上で Hello world 基礎事項 演算子 構文 2 コメントアウト (//, /* */, /** */) をしよう! インデントをしよう! 変数などにはわかりやすい名前をつけよう! 要するに 他人が見て理解しやすいコードを書こうということです 3 1. Eclipse を起動 2. ファイル 新規 javaプロジェクト
~ 第 1 回 ~ 情報科学部コンピュータ科学科 2 年竹中優 プログラムを書く上で Hello world 基礎事項 演算子 構文 2 コメントアウト (//, /* */, /** */) をしよう! インデントをしよう! 変数などにはわかりやすい名前をつけよう! 要するに 他人が見て理解しやすいコードを書こうということです 3 1. Eclipse を起動 2. ファイル 新規 javaプロジェクト
MOS_Windows8
 テキストの見方や Windows 8 がインストールされているパソコンで の環境設定 CD-ROM のセットアップなど 学習を進める際に知ってお くべき内容について確認します Windows 8 がインストールされている環境では 各テキストに収録されている模擬試験プログラムが正常に動作しない場合があります 本書の記載は 次のテキストを対象としています また テキスト名には次の略称を使用しています テキスト名
テキストの見方や Windows 8 がインストールされているパソコンで の環境設定 CD-ROM のセットアップなど 学習を進める際に知ってお くべき内容について確認します Windows 8 がインストールされている環境では 各テキストに収録されている模擬試験プログラムが正常に動作しない場合があります 本書の記載は 次のテキストを対象としています また テキスト名には次の略称を使用しています テキスト名
フローチャート自動生成ツール yflowgen の使い方 目次 1 はじめに 本ツールの機能 yflowgen.exe の使い方 yflowgen.exe の実行方法 制限事項 生成したファイル (gml ファイル形式 ) の開
 フローチャート自動生成ツール yflowgen の使い方 目次 1 はじめに...2 2 本ツールの機能...2 3 yflowgen.exe の使い方...3 3.1 yflowgen.exe の実行方法...3 3.2 制限事項...3 3.3 生成したファイル (gml ファイル形式 ) の開き方...4 3.3.1 yed Graph Editor を使って開く...4 3.3.2 yed
フローチャート自動生成ツール yflowgen の使い方 目次 1 はじめに...2 2 本ツールの機能...2 3 yflowgen.exe の使い方...3 3.1 yflowgen.exe の実行方法...3 3.2 制限事項...3 3.3 生成したファイル (gml ファイル形式 ) の開き方...4 3.3.1 yed Graph Editor を使って開く...4 3.3.2 yed
プログラミングA
 プログラミング A 第 5 回 場合に応じた処理 繰り返し 2017 年 5 月 15 日 東邦大学金岡晃 前回の復習 (1) このプログラムを作成し実行してください 1 前回の復習 (2) このプログラムを作成し実行してください 2 前回の復習 (3) 3 前回の復習 演算子 代入演算子 インクリメント シフト演算子 型変換 4 場合に応じた処理 5 こういうプログラムを作りたい 5 教科のテスト
プログラミング A 第 5 回 場合に応じた処理 繰り返し 2017 年 5 月 15 日 東邦大学金岡晃 前回の復習 (1) このプログラムを作成し実行してください 1 前回の復習 (2) このプログラムを作成し実行してください 2 前回の復習 (3) 3 前回の復習 演算子 代入演算子 インクリメント シフト演算子 型変換 4 場合に応じた処理 5 こういうプログラムを作りたい 5 教科のテスト
グラフ 集計表導入前 売り上げ管理アプリ その都度売上状況を Excel で集計してグラフを作成していた 集計に手間がかかってしまう 毎回 最新の情報に更新しなければならない 蓄積されているデータを出力して 手作業で集計していた 2
 2017 年 2 月版 03 グラフ 集計表 アプリに登録されたレコードの情報から グラフを作成する方法を 売り上げ管理アプリ を例に解説します 注文受付アプリ を例に解説します 会議のたびに売上を集計して 報告資料を作成するのは大変 常に最新の売り上げ状況を見られるように ならないの グラフ 集計表導入前 売り上げ管理アプリ その都度売上状況を Excel で集計してグラフを作成していた 集計に手間がかかってしまう
2017 年 2 月版 03 グラフ 集計表 アプリに登録されたレコードの情報から グラフを作成する方法を 売り上げ管理アプリ を例に解説します 注文受付アプリ を例に解説します 会議のたびに売上を集計して 報告資料を作成するのは大変 常に最新の売り上げ状況を見られるように ならないの グラフ 集計表導入前 売り上げ管理アプリ その都度売上状況を Excel で集計してグラフを作成していた 集計に手間がかかってしまう
C言語講座 ~ファイル入出力編~
 C 言語講座 ~ ファイル入出力編 ~ ポインタ使います 例 2 練習問題 3 初めに プログラムを組む上での話と今回の演習について 例えばこの画面の場合 背景の動画の描写 ノーツを流れてくるようにする ボタンを押したら違反亭ライン近くのノーツは消えるようにする処理 曲の難易度ごとに判定を追加とか残りの処理 完成 演習 1 クリア 演習 2 クリア 過程は各自で考えてください 演習 3 クリア ファイルの出入力でこれからやること
C 言語講座 ~ ファイル入出力編 ~ ポインタ使います 例 2 練習問題 3 初めに プログラムを組む上での話と今回の演習について 例えばこの画面の場合 背景の動画の描写 ノーツを流れてくるようにする ボタンを押したら違反亭ライン近くのノーツは消えるようにする処理 曲の難易度ごとに判定を追加とか残りの処理 完成 演習 1 クリア 演習 2 クリア 過程は各自で考えてください 演習 3 クリア ファイルの出入力でこれからやること
目次 第 1 章はじめに 取扱いについて 記載内容について... 6 第 2 章基本操作 Excel Online を開く ファイル ( ブック ) を作成する ファイル ( ブック ) を開く..
 Office 365 Excel Online - 利用マニュアル - 発行日 2015/11/01 1 目次 第 1 章はじめに... 5 1.1. 取扱いについて... 6 1.2. 記載内容について... 6 第 2 章基本操作... 7 2.1. Excel Online を開く... 8 2.2. ファイル ( ブック ) を作成する... 10 2.3. ファイル ( ブック ) を開く...
Office 365 Excel Online - 利用マニュアル - 発行日 2015/11/01 1 目次 第 1 章はじめに... 5 1.1. 取扱いについて... 6 1.2. 記載内容について... 6 第 2 章基本操作... 7 2.1. Excel Online を開く... 8 2.2. ファイル ( ブック ) を作成する... 10 2.3. ファイル ( ブック ) を開く...
PowerPoint プレゼンテーション
 エクセルを用いて プログラミングを体験する p1 2 1. はじめに 1.1. 本の 1.2. プログラムの例 1.3. プログラムの考え方 1.4. 用語集 (1/2) 1.5. 用語集 (2/2) 1. はじめに 1 本の 3 本のを知る 本は プログラミングをはじめて学ぶ人のために エクセル上で動作するプログラムを解説するものである なお 使用環境や知識は 次の程度を想定している 対象とするソフト
エクセルを用いて プログラミングを体験する p1 2 1. はじめに 1.1. 本の 1.2. プログラムの例 1.3. プログラムの考え方 1.4. 用語集 (1/2) 1.5. 用語集 (2/2) 1. はじめに 1 本の 3 本のを知る 本は プログラミングをはじめて学ぶ人のために エクセル上で動作するプログラムを解説するものである なお 使用環境や知識は 次の程度を想定している 対象とするソフト
OneDrive-Oneline_2010
 Office Online の利用 Office 2010 対応 本冊子の開発環境 OS:Windows 7 Professional SP1 アプリ :Microsoft Office Professional Plus 2010 SP2 ブラウザー :Windows Internet Explorer 11 ディスプレイ : 画面解像度 1024 768ピクセル 環境によっては 画面の表示が異なる場合や記載の機能が操作できない場合があります
Office Online の利用 Office 2010 対応 本冊子の開発環境 OS:Windows 7 Professional SP1 アプリ :Microsoft Office Professional Plus 2010 SP2 ブラウザー :Windows Internet Explorer 11 ディスプレイ : 画面解像度 1024 768ピクセル 環境によっては 画面の表示が異なる場合や記載の機能が操作できない場合があります
PowerPoint プレゼンテーション
 FLEXSCHE Excel 帳票 入門ガイド 1 目次 2 EXCEL 帳票とは EDIF を用いて出力された一時データを元に それを EXCEL 形式の帳票として出力する機能です 利用するには FLEXSCHE EDIF の他 Microsoft Excel 2003 以降が必要です レイアウトデザインも EXCEL で行うので 多くの方に操作に抵抗なく編集していただけます この入門ガイドでは
FLEXSCHE Excel 帳票 入門ガイド 1 目次 2 EXCEL 帳票とは EDIF を用いて出力された一時データを元に それを EXCEL 形式の帳票として出力する機能です 利用するには FLEXSCHE EDIF の他 Microsoft Excel 2003 以降が必要です レイアウトデザインも EXCEL で行うので 多くの方に操作に抵抗なく編集していただけます この入門ガイドでは
スライド 1
 第 6 章表計算 B(Excel 2003) ( 解答と解説 ) 6B-1. 表計算ソフトの操作 1 条件付き書式の設定 1. ( ア )=E ( イ )= お 条件付き書式とは セルの数値によりセルの背景に色を付けたり 文字に色を付けたり アイコンをつけたりして分類することができる機能です 本問題では 以下の手順が解答となります 1 2 ユーザー定義の表示形式 1. ( ア )=2 ( イ )=4
第 6 章表計算 B(Excel 2003) ( 解答と解説 ) 6B-1. 表計算ソフトの操作 1 条件付き書式の設定 1. ( ア )=E ( イ )= お 条件付き書式とは セルの数値によりセルの背景に色を付けたり 文字に色を付けたり アイコンをつけたりして分類することができる機能です 本問題では 以下の手順が解答となります 1 2 ユーザー定義の表示形式 1. ( ア )=2 ( イ )=4
Microsoft PowerPoint - vp演習課題
 演習課題 (1) 27 Nov., '18 katakan2hiragana.xlsm は, 下図のように 4~8 行目の B 列に漢字で表記した氏名,C 列にカタカナで表記したヨミガナ,D 列にひらがなで表記したよみがなを表示させることを意図している. このシートは, セル範囲 "B4:B8"( 図の赤枠内 ) に, キーボードから漢字で氏名を入力すると C 列にカタカナのヨミガナが自動的に表示されるようになっている.
演習課題 (1) 27 Nov., '18 katakan2hiragana.xlsm は, 下図のように 4~8 行目の B 列に漢字で表記した氏名,C 列にカタカナで表記したヨミガナ,D 列にひらがなで表記したよみがなを表示させることを意図している. このシートは, セル範囲 "B4:B8"( 図の赤枠内 ) に, キーボードから漢字で氏名を入力すると C 列にカタカナのヨミガナが自動的に表示されるようになっている.
エクセル応用 2016 第 1 章関数の利用 1 作成するブックを確認する 2 関数の概要 3 数値の四捨五入 切り捨て 切り上げを使う 4 順位を求める 5 条件で判断する 6 日付を計算する 7 表から該当データを参照する 第 2 章表作成の活用 1 作成するブックを確認する 2 条件付き書式を
 エクセル基礎 2016 第 1 章 Excelの基礎知識 1 Excelの概要 2 Excelを起動する 3 ブックを開く 4 Excelの画面構成 5 ブックを閉じる 6 Excelを終了する 第 2 章データの入力 1 新しいブックを作成する 2 データを入力する 3 データを編集する 4 セル範囲を選択する 5 ブックを保存する 6 オートフィルを利用する 第 3 章表の作成 1 作成するブックを確認する
エクセル基礎 2016 第 1 章 Excelの基礎知識 1 Excelの概要 2 Excelを起動する 3 ブックを開く 4 Excelの画面構成 5 ブックを閉じる 6 Excelを終了する 第 2 章データの入力 1 新しいブックを作成する 2 データを入力する 3 データを編集する 4 セル範囲を選択する 5 ブックを保存する 6 オートフィルを利用する 第 3 章表の作成 1 作成するブックを確認する
FP 作業工数管理操作説明書 Ver1.0 版 問い合わせ先 TEL FAX E Mail: eng.co.jp
 FP 作業工数管理操作説明書 Ver1.0 版 問い合わせ先 TEL 0568 42 6755 FAX 0568 42 6766 E Mail: info@five eng.co.jp 目次 はじめに 2 ソフトのインストール 3 ソフトウェアの立ち上げ ( 初回 ) 3 ソフトウェアの立ち上げ ( 実行 ) 4 準備編担当者 ( 作業者 ) の登録 5 カレンダーの登録 6 環境設定 7 運用編作業工数入力
FP 作業工数管理操作説明書 Ver1.0 版 問い合わせ先 TEL 0568 42 6755 FAX 0568 42 6766 E Mail: info@five eng.co.jp 目次 はじめに 2 ソフトのインストール 3 ソフトウェアの立ち上げ ( 初回 ) 3 ソフトウェアの立ち上げ ( 実行 ) 4 準備編担当者 ( 作業者 ) の登録 5 カレンダーの登録 6 環境設定 7 運用編作業工数入力
図 1 アドインに登録する メニューバーに [BAYONET] が追加されます 登録 : Excel 2007, 2010, 2013 の場合 1 Excel ブックを開きます Excel2007 の場合 左上の Office マークをクリックします 図 2 Office マーク (Excel 20
![図 1 アドインに登録する メニューバーに [BAYONET] が追加されます 登録 : Excel 2007, 2010, 2013 の場合 1 Excel ブックを開きます Excel2007 の場合 左上の Office マークをクリックします 図 2 Office マーク (Excel 20 図 1 アドインに登録する メニューバーに [BAYONET] が追加されます 登録 : Excel 2007, 2010, 2013 の場合 1 Excel ブックを開きます Excel2007 の場合 左上の Office マークをクリックします 図 2 Office マーク (Excel 20](/thumbs/92/109963601.jpg) BayoLink Excel アドイン使用方法 1. はじめに BayoLink Excel アドインは MS Office Excel のアドインツールです BayoLink Excel アドインは Excel から API を利用して BayoLink と通信し モデルのインポートや推論の実行を行います BayoLink 本体ではできない 複数のデータを一度に推論することができます なお現状ではソフトエビデンスを指定して推論を行うことはできません
BayoLink Excel アドイン使用方法 1. はじめに BayoLink Excel アドインは MS Office Excel のアドインツールです BayoLink Excel アドインは Excel から API を利用して BayoLink と通信し モデルのインポートや推論の実行を行います BayoLink 本体ではできない 複数のデータを一度に推論することができます なお現状ではソフトエビデンスを指定して推論を行うことはできません
