PowerPoint プレゼンテーション
|
|
|
- きょうすけ あいしま
- 4 years ago
- Views:
Transcription
1 エクセルが自動化する マクロ VBA の魔法 外伝 ゲームでわかる! マクロ VBA 超入門 エクセル兄さん (IT 講師の淳 )
2 はじめに オンラインセミナー エクセル兄さんLive にて Udemy受講者 メルマガ読者限定 に配信した 映像の総集編 映像が乱れてしまうことがあります マウスが二重に表示するなど
3 マクロの魔法 シリーズ ( 収録時点 ) 第 1 弾 超入門ショートマクロ編小さな作業を自動化 第 2 弾 脱入門請求書マクロ編一覧表 帳票作成 第 3 弾 実用入門ユーザーフォーム編データ入力効率化フォーム 第 4 弾 実用入門大量ブック操作編大量データ収集マクロ 第 0 弾 番外編ゲームで VBA 編
4 マクロの魔法 シリーズ ( 収録時点 ) 第 1 弾 超入門ショートマクロ編小さな作業を自動化 第 2 弾 脱入門請求書マクロ編一覧表 帳票作成 第 3 弾 実用入門ユーザーフォーム編データ入力効率化フォーム 第 4 弾 実用入門大量ブック操作編大量データ収集マクロ VBA とは何か Range プロパティ 変数 VBA 関数 短いマクロ Range と Cells 最終行 変数 条件分岐 (If) 反復 ( ループ ) 第 1 弾までの応用 ユーザーフォーム イベント処理 ワークシート関数 エラー対策 第 2 弾までの応用 ワークシート For Each ループ ブックを開く 複数ブック 第 3 弾までの応用
5 ゲームを作って ExcelマクロVBA プログラミング超入門 Excel 仕事も自動化 高速化
6 ゲーム作りで楽しく Excel マクロ VBA に入門! Excelを自動化 ( マクロ ) 簡単ゲームを作るプログラミング入門 (VBA) 仕事も自動化 高速化へ!
7 完全オリジナル素材 ExcelさえあればOK ちょっと似てるけど違う Excelさえあれば学習できる 素材とファイルを配布 ダウンロード
8 課題ファイル お手本ファイル 課題ファイル
9 第 0 章 お手本ゲームをやってみる & のぞいてみよう!
10 お手本ゲームを開いてみよう ダウンロードファイルの 警告を解除 コンテンツの有効化 お手本ファイル
11 ゲームのルールや構成 プレイヤー 動かない壁 動かせる壁 ( 押すだけ ) スタート ゴール コントロール
12 マクロの中身をのぞいてみよう(開発タブ) No ファイル オプション リボンのユーザー設定 開発 にチェック 開発 タブがある OK ボタン Yes
13 マクロの中身が見える画面 VBE VBE Excel どちらも[Alt]+[F11]で切り替え
14 どんなしくみ 今は理解できなくてOK 開始 シート名 終了 セル範囲 コピー シート名 セル範囲 開始から終了まで 上から順番に 命令を実行する
15 ファイルを閉じておこう お手本ファイルは閉じておきましょう 次からは 課題ファイルを使います 課題ファイル
16 第 1 章 プレイヤーの向きを変えよう ( セルに値を代入する )
17 セル M1 を変えれば向きが変わる! 1 セル M1 の値 2M1 を変えれば プレイヤーの向きが変わる
18 [実習]セル M1 を書きかえるマクロを作ろう ①標準モジュールを作成 ②マクロを記述 マクロ名 開始 代入 セル範囲M1 の 値 終了 ③実行する 文字列データは で囲う
19 [ 実習の結果 ] M1 に leftpic が代入され左向きになった!
20 [実習]今度は 右向きにするマクロを作ろう 今度はSub right()を書いてみよう プロシージャ名 マクロの名前 答え 開始??? 終了 さっきと違う部分
21 [実習の結果] M1に rightpic が代入され 右向きになった
22 [実習]上向き 下向きにするマクロも作ろう Sub up()とsub down()を書いてみよう 答え
23 [ 実習の結果 ] up() を実行上向きになった! down() を実行下向きになった!
24 ボタンでマクロを実行できるようにしたい ボタンとマクロを 関連づければいい up() left() right() down()
25 ボタンとマクロを関連付けるには? 1 ボタンに マクロの登録 2 実行させたいマクロを選ぶ
26 [ 実習 ] 上下左右のボタンにマクロを登録 up() left() right() down()
27 [ 補足 ] ボタンは自分で作ることもできる 1[ 開発 ]>[ 挿入 ]> ボタン 2 ドラッグ 3 マクロの登録 4 作成 ( とりあえずキャンセルすると先に進む )
28 第 2 章 プレイヤーを移動させよう ( オブジェクトのプロパティを操作する )
29 画像を動かすには (オブジェクトとプロパティ) (例).Top.Left 左端からの位置.Rotation.Top 上端からの位置 一つ一つが プロパティ.Left.Rotation 角度 ActiveSheet.Shapes("playerpic").Left オブジェクト名 (現在有効なシート (コレクション名) (図形や画像の playerpic プロパティ *厳密には.Shapesも コレクションを呼びだす プロパティの一種ですが 今は深く考えないで 進めましょう
30 を押したら横位置が変わるようにしよう.Left 10 ( 10 以外の数値にも変えて実行してみよう )
31 でだんだん右へ動くようにするには? +10 する
32 [問題] で だんだん左へ動かすには ヒント left()に記述する 左へ動くということは.left の値が減るということ
33 [ 答え ] このように記述! ー 10 する
34 [問題] で上に で下に動かすには ヒント up(), down()に記述する.top 上下に動くということは.Top の値が変化するということ
35 [ 答え ] このように記述!.Top プロパティを -10 する.Top プロパティを +10 する
36 [!] このままだと うまくセルに合わない ぴったりとセルに合うようにしたい! セル セル
37 選択したセルに移動させるには? 選択しているセル Selection 選択したセル Selection.Top Selection.Left
38 ( つづき ) 画像の Top や Left に 選択セルの Top や Left を代入!.Top.Top.Left.Left
39 [ 実習 ] を押したら 選択セルへ移動 削除 記述する
40 [!] このままだと 右 には進んでいない 選択セルには飛ぶけれど せっかく ボタンなら 右のセルへ進んでほしい!
41 1 つ右のセル を指定するには?.Offset プロパティを使う! 選択セルから1つ右のセルなら Selection.Offset ( 0, 1 ) 行列 ( 例 ) 下に 1 つ 右に 2 つ先のセルなら 1 2 Selection.Offset ( 1, 2 )
42 [ 実習 ] を押したら選択セルの右へ移動 記述する 1 つ右のセルを選択する
43 [問題]上下左右に1セル動くようにしよう ヒント up() left(),up(), down()に記述 left() それぞれOffsetの引数を変えよう right() down() ほぼright()と同じコードでOK
44 [ 答え ] このように記述! 削除 記述する ( 行 0, 列 -1) Sub up() は Offset の引数を (-1,0) Sub down() は Offset の引数を (1,0) とする
45 第 3 章 あるエリアへは移動できないようにしよう (IF 文による条件分岐 )
46 あるエリアへは移動できないようにしたい A1 より左や上に移動しようとするとエラーが起こり マクロが停止する セル A1 = 1 行目の 1 列目 それより左や上に行こうとすると 0 行目や 0 列目は存在しないのでエラー!
47 条件によって命令を分ける 条件分岐 VBAでは 条件 No Yes 処理A 処理B
48 どこで条件分岐すればいいか? 1 つ左の列を選択しようとしている 行, 列 ここで条件分岐をしなければ!
49 実習 Left()に 以下を追記してみよう 選択セル 列番号 > 1 現在の列>1 No Yes 左を選択 (何もしない)
50 問題 Up() はどう修正すればいい? 行, 列
51 実習 Up()に 以下を追記してみよう 選択セル 行番号 > 1 現在の行>1 No Yes 左を選択 (何もしない)
52 赤いセルには進めないようにしたい 1 つ上のセルが赤色かどうか調べる 塗りつぶしの色が 3 ではないなら (3 が赤 )
53 実習 Down(),Right(),Left() でも 赤いセルには進めないようにしてみよう
54 第 4 章 黄色ブロックを動かせるようにしよう ( さらに IF 文で条件分岐 )
55 途中ファイルのダウンロード
56 黄色いブロックを動かせるようにしたい プレイヤーの 1 つ先に黄色のブロックがある場合 プレイヤーも 1 つ進む 黄色ブロックも 1 つ進む ただし プレイヤーの 2 つ先にもブロックがある場合 進むことができない
57 条件を整理してみよう 1つ先 赤? 1つ先 黄? 2つ先 黒? No No 進めない プレイヤーのみ1つ進む Yes プレイヤーが1つ進む 黄色ブロックも1つ進む 進めない
58 1つ先 2つ先 を指定するには 選択セル 離れた(0行1列) 塗りつぶしの色番号 Selection.Offset(0, 1).Interior.ColorIndex 選択セル 離れた(0行2列) 塗りつぶしの色番号 Selection.Offset(0, 2).Interior.ColorIndex
59 1IF 文で条件を書いてみよう [ Sub Right() ]
60 2 コードを書いて処理を実装してみよう [ Sub Right() ]
61 実習 Down(),Up(),Left() でも 黄色いブロックを動かせるようにしよう
62 第 5 章 同じような処理は関数にまとめよう! ( サブルーチン化 )
63 上下左右ボタンでの動きが完成 黄色ブロックを押せるようになった でも Up() Left() Right() Down()
64 なんだかコードが長い 全く同じ記述や 少し違うけどほぼ同じ記述が Left() 少し違うけどほぼ同じ記述 全く同じ記述 Right() Up() Down ()
65 そこで 同じ記述や ほぼ同じ記述は 別の関数としてまとめよう 同じ処理が多い場合 溶き卵プロシージャ (サブルーチン化) 卵を割る 卵を割る 卵を溶く Call 溶き卵 卵を溶く ボウルに入れておく ボウルに入れておく 炒める 炒める スクランブルエッグ完成 スクランブルエッグ完成
66 1 全く同じ記述を別の関数にまとめる ( 引数なし ) PlayerMove プロシージャを作る 全く同じ記述がある部分 (Call PlayerMoveに書き直す )
67 2 少し違うけどほぼ同じ処理を 別の関数にまとめる ( 引数あり ) PlayerRotate プロシージャを作る ただし このままでは
68 PlayerRotate に値を渡す ( 引数 ) Up() Left() "backpic" "leftpic" PlayerRotate プロシージャ Right() Down() "rightpic" "frontpic" はい 代入しておきます
69 PlayerRotate に値を渡す ( 引数 ) Up() Left() Right() Call PlayerRotate( backpic ) Call PlayerRotate( leftpic ) Call PlayerRotate( rightpic ) PlayerRotate プロシージャ strpic はい これ代入しておきます Down() Call PlayerRotate( frontpic )
70 これで サブルーチンを 2 つ作った PlayerRotate プロシージャ PlayerMove プロシージャ
71 最後に この部分はどうすればいいか? それぞれ値が違う Up() (-1,0) Left() (0,-1) Right() (0, 1) Down() (1, 0)
72 2 つの引数を渡せばいい! Up() Call CheckCollision(-1,0) CheckCollision プロシージャ Left() Call CheckCollision(0,-1) row col Right() Call CheckCollision(0,1) はい これらを代入しますね Down() Call CheckCollision(1,0)
73 CheckCollision プロシージャを作る CheckCollision プロシージャ row col 変数を 2 つ用意
74 第 6 章 ついにゴールへ! ゴール判定と 次のステージへ移る!
75 プレイヤーの基本的な動きが完成 あとは Up() Left() Right() Down()
76 ゴールにたどり着いたら Goal!!! というようにしよう 3 が入力されているセル
77 Sub Goal() プロシージャを作り Left,Right,Up,Down から呼び出す Left() Right() Up() Down()
78 Sub Goal() で行うことは? (If) もしセルの値が 3 なら 画面がフラッシュする Goal!!! と表示 次のステージへ移動する (If おわり )
79 1.(If) もしセルの値が 3 なら ' ゴール判定 Sub Goal() ' もしセルの値が 3 なら If Selection.Value = 3 Then End If End Sub
80 2.画面がフラッシュする セル範囲に 壁 と名前を付けておく 'ゴール判定 Sub Goal() 'もしセルの値が3なら If Selection.Value = 3 Then Range("壁").Interior.ColorIndex = 44 Application.Wait [Now() + "0:00:00.1"] Range("壁").Interior.ColorIndex = 3 Application.Wait [Now() + "0:00:00.1"] End If End Sub '黄色 '0.1秒待つ '赤 '0.1秒待つ これで1回のフラッシュ
81 何度もフラッシュさせるには 繰り返し ( 反復 ) 処理 VBA での書き方 繰り返し (1 To 5) i For i = 1 To 5 i フラッシュさせる i を +1 フラッシュさせる i を +1 ( 自動 ) もう一度 Next i
82 画面が 5 回フラッシュする! ' ゴール判定 Sub Goal() ' もしセルの値が 3 なら If Selection.Value = 3 Then End If End Sub Dim i As Integer For i = 1 To 5 Range(" 壁 ").Interior.ColorIndex = 44 ' 黄色 Application.Wait [Now() + "0:00:00.1"] '0.1 秒待つ Range(" 壁 ").Interior.ColorIndex = 3 ' 赤 Application.Wait [Now() + "0:00:00.1"] '0.1 秒待つ Next
83 3. Goal!!! と表示 ' ゴール判定 Sub Goal() ' もしセルの値が 3 なら If Selection.Value = 3 Then End If End Sub Dim i As Integer For i = 1 To 5 Range(" 壁 ").Interior.ColorIndex = 44 ' 黄色 Application.Wait [Now() + "0:00:00.1"] '0.1 秒待つ Range(" 壁 ").Interior.ColorIndex = 3 ' 赤 Application.Wait [Now() + "0:00:00.1"] Next MsgBox "Goal!!!" '0.1 秒待つ
84 4. 次のステージへ移るには? L8 に stage と入力し M8 にステージ番号を入力しておこう
85 4. 変数を作り 次のステージ番号を計算 ' ゴール判定 Sub Goal() ' もしセルの値が 3 なら If Selection.Value = 3 Then '((( 途中省略 )))) MsgBox "Goal!!!" ' 変数 num に ステージ番号を格納 Dim num As Integer num = Range("M8").Value num End If End Sub 'num を +1 する num = num + 1
86 次のステージからマップをコピーする '( つづき ) ' 変数 num に ステージ番号を格納 Dim num As Integer num = Range("M8").Value 'num を +1 する num = num + 1 stage2 というシート ' シート stagex の A1:J9 をコピーする シート game の A1:J9 へ Worksheets("stage" & num).range("a1:j9").copy Worksheets("game").Range("A1:J9") ' game のセル B2 を選択 Worksheets("game").Range("B2").Select ' プレイヤーの画像を移動する Call PlayerMove ' ステージ番号を書き換える Range("M8").Value = num
87 これで ゴールしたら次のステージへ! stage2
88 次のステージが無い場合 ' 次のステージが存在しない場合のエラー回避 On Error GoTo NoStage ' シート stagex の A1:J9 をコピーする シート game の A1:J9 へ Worksheets("stage" & num).range("a1:j9").copy Worksheets("game").Range("A1:J9") ' game のセル B2 を選択 Worksheets("game").Range("B2").Select ' プレイヤーの画像を移動する Call PlayerMove ' ステージ番号を書き換える Range("M8").Value = num Exit Sub ' エラーが起きた場合 ( 次のステージが無い ) NoStage: MsgBox "You Finished!!" End If
89 これで 完成 自分のステージを作ってみましょう シートをコピーして stage3 を作る
90 ご受講ありがとうございました シリーズ本編もぜひご受講下さいね 第2弾 脱入門 請求書マクロ編 一覧表 帳票作成 第3弾 実用入門 第4弾 実用入門 ユーザーフォーム編 データ入力効率化フォーム 大量ブック操作編 大量データ収集マクロ 第1弾 超入門 ショートマクロ編 小さな作業を自動化 VBAとは何か Range プロパティ 変数 VBA関数 短いマクロ RangeとCells 最終行 変数 条件分岐 If 反復 ループ 第1弾までの応用 ユーザーフォーム イベント処理 ワークシート関数 エラー対策 第2弾までの応用 ワークシート For Eachループ ブックを開く 複数ブック 第3弾までの応用
91 ご受講ありがとうございました! シリーズ本編もぜひご受講下さいね! エクセル兄さん のコース一覧 ( にも記載 )
PowerPoint プレゼンテーション
 はじめに エクセルが自動化する マクロVBAの 魔法 オンラインセミナー エクセル兄さんLive にて 外伝 Udemy受講者 メルマガ読者限定 2018.10 2019.2に配信した 映像の総集編 ゲームでわかる マクロVBA 超入門 映像が乱れてしまうことがあります マウスが二重に表示するなど エクセル兄さん(IT講師の淳) 1 2 マクロの魔法 シリーズ 収録時点 第2弾 脱入門 マクロの魔法
はじめに エクセルが自動化する マクロVBAの 魔法 オンラインセミナー エクセル兄さんLive にて 外伝 Udemy受講者 メルマガ読者限定 2018.10 2019.2に配信した 映像の総集編 ゲームでわかる マクロVBA 超入門 映像が乱れてしまうことがあります マウスが二重に表示するなど エクセル兄さん(IT講師の淳) 1 2 マクロの魔法 シリーズ 収録時点 第2弾 脱入門 マクロの魔法
PowerPoint プレゼンテーション
 演習課題レッスン (1) '(1) ワークシートどうしのやりとり ' ワークシート 請求書 1 から ワークシート データ収集 にデータを転記しましょう Sub example01() ' 請求書番号 ( 請求書 1のE2からデータ収集のA2へ ) Worksheets(" データ収集 ").Range("A2").Value = Worksheets(" 請求書 1").Range("E2").Value
演習課題レッスン (1) '(1) ワークシートどうしのやりとり ' ワークシート 請求書 1 から ワークシート データ収集 にデータを転記しましょう Sub example01() ' 請求書番号 ( 請求書 1のE2からデータ収集のA2へ ) Worksheets(" データ収集 ").Range("A2").Value = Worksheets(" 請求書 1").Range("E2").Value
PowerPoint プレゼンテーション
 レッスン (1) あるワークシート中のあるセルを指定する Worksheets(" ワークシート名 ").Range(" セル ").Value ( 例 ) Worksheets(" データ収集 ").Range("A2").Value あるワークシートのセルから 別のワークシートのセルへ転記する Worksheets(" シート A").Range(" セル ").Value = Worksheets("
レッスン (1) あるワークシート中のあるセルを指定する Worksheets(" ワークシート名 ").Range(" セル ").Value ( 例 ) Worksheets(" データ収集 ").Range("A2").Value あるワークシートのセルから 別のワークシートのセルへ転記する Worksheets(" シート A").Range(" セル ").Value = Worksheets("
PowerPoint プレゼンテーション
 Excel VBA の基本 1 VBA Visual Basic for Applications Office シリーズに搭載されているプログラミング言語 マクロを作成するために使われる 1 プログラミングとは 人間の意図した処理を行うようにコンピュータに指示を与えること セル A1 の内容をセル B1 にコピーしなさいセル A1 の背景色を赤色にしなさいあれをしなさいこれをしなさい 上から順番に実行
Excel VBA の基本 1 VBA Visual Basic for Applications Office シリーズに搭載されているプログラミング言語 マクロを作成するために使われる 1 プログラミングとは 人間の意図した処理を行うようにコンピュータに指示を与えること セル A1 の内容をセル B1 にコピーしなさいセル A1 の背景色を赤色にしなさいあれをしなさいこれをしなさい 上から順番に実行
マクロ講座テキスト
 エクセルが自動化するマクロ VBA の魔法 超入門編 ( エクセル兄さん ) テキスト ( 第 0 章 ~ 最終章 ) 内容 第 0 章 マクロはこんなに便利! サンプルマクロを使ってみよう... 3 サンプルを使ってみよう... 3 セキュリティの警告を解除してマクロ付きのブックを開く... 3 [ 補足 ] ファイルがどうしても開けない場合... 4 [ サンプルマクロ1] 一発で作業できる8つのボタン...
エクセルが自動化するマクロ VBA の魔法 超入門編 ( エクセル兄さん ) テキスト ( 第 0 章 ~ 最終章 ) 内容 第 0 章 マクロはこんなに便利! サンプルマクロを使ってみよう... 3 サンプルを使ってみよう... 3 セキュリティの警告を解除してマクロ付きのブックを開く... 3 [ 補足 ] ファイルがどうしても開けない場合... 4 [ サンプルマクロ1] 一発で作業できる8つのボタン...
PowerPoint プレゼンテーション
 エクセルが自動化する マクロ VBA の魔法 4 大量ファイルを自動処理する! ブック & シートの処理入門 第 0 章 このコースの進め方 ゴール設定 サンプルマクロの体験 エクセル兄さんの マクロ VBA 講座シリーズでの位置づけ シリーズ 2,500 人以上が受講 ( 収録時点 ) 第 1 弾 超入門ショートマクロ編小さな作業を自動化 第 2 弾 脱入門請求書マクロ編一覧表 帳票作成 第 3
エクセルが自動化する マクロ VBA の魔法 4 大量ファイルを自動処理する! ブック & シートの処理入門 第 0 章 このコースの進め方 ゴール設定 サンプルマクロの体験 エクセル兄さんの マクロ VBA 講座シリーズでの位置づけ シリーズ 2,500 人以上が受講 ( 収録時点 ) 第 1 弾 超入門ショートマクロ編小さな作業を自動化 第 2 弾 脱入門請求書マクロ編一覧表 帳票作成 第 3
[Excelが自動化するVBAの魔法2]購入者限定テキスト
![[Excelが自動化するVBAの魔法2]購入者限定テキスト [Excelが自動化するVBAの魔法2]購入者限定テキスト](/thumbs/93/111673784.jpg) 第 0 章 全体像の把握 マクロの流れを整理する 法 第 0.5 章復習編 ( マクロ VBA の基礎を振り返る ) 第 1 章 第 2 章 第 3 章 セルとセル範囲の扱い (Range) 条件分岐 (If If Else If ElseIf) 変数に 番号を取得し のない表を作る [ Range("B" & r) のような記述 ] 第 4 章繰り返し (For Do While Do Until
第 0 章 全体像の把握 マクロの流れを整理する 法 第 0.5 章復習編 ( マクロ VBA の基礎を振り返る ) 第 1 章 第 2 章 第 3 章 セルとセル範囲の扱い (Range) 条件分岐 (If If Else If ElseIf) 変数に 番号を取得し のない表を作る [ Range("B" & r) のような記述 ] 第 4 章繰り返し (For Do While Do Until
情報基礎A
 情報基礎 A 第 10 週 プログラミング入門 マクロ基本文法 4 1 配列 FOR~NEXT 全眞嬉 東北大学情報科学研究科システム情報科学専攻情報システム評価学分野 http://www.dais.is.tohoku.ac.jp/~jinhee/jyoho-19.html 6 人分の合計を計算 2 socre(0) socre(1) socre(2) socre(3) socre(4) socre(5)
情報基礎 A 第 10 週 プログラミング入門 マクロ基本文法 4 1 配列 FOR~NEXT 全眞嬉 東北大学情報科学研究科システム情報科学専攻情報システム評価学分野 http://www.dais.is.tohoku.ac.jp/~jinhee/jyoho-19.html 6 人分の合計を計算 2 socre(0) socre(1) socre(2) socre(3) socre(4) socre(5)
プレポスト【問題】
 コース名 : 基礎から学ぶ!Excel VBA による業務の自動化 受講日 氏名 1 Excel VBA を使用するメリットとして誤っているものを 1 つ選びなさい 1. 手作業では手間のかかる作業も プログラムに記述した処理は一括して実行されるため 何段階ものメニュー操作を行う必要がなくなる 2. プログラムに書いた処理は記述どおりに実行されるため だれがいつ何回行っても確実な処理がなされ 誤動作を防ぐことができる
コース名 : 基礎から学ぶ!Excel VBA による業務の自動化 受講日 氏名 1 Excel VBA を使用するメリットとして誤っているものを 1 つ選びなさい 1. 手作業では手間のかかる作業も プログラムに記述した処理は一括して実行されるため 何段階ものメニュー操作を行う必要がなくなる 2. プログラムに書いた処理は記述どおりに実行されるため だれがいつ何回行っても確実な処理がなされ 誤動作を防ぐことができる
2 / 16 ページ 第 7 講データ処理 ブック ( ファイル ) を開く第 6 講で保存したブック internet.xlsx を開きましょう 1. [Office ボタン ] から [ 開く ] をクリックします 2. [ ファイルの場所 ] がデータを保存している場所になっている
![2 / 16 ページ 第 7 講データ処理 ブック ( ファイル ) を開く第 6 講で保存したブック internet.xlsx を開きましょう 1. [Office ボタン ] から [ 開く ] をクリックします 2. [ ファイルの場所 ] がデータを保存している場所になっている 2 / 16 ページ 第 7 講データ処理 ブック ( ファイル ) を開く第 6 講で保存したブック internet.xlsx を開きましょう 1. [Office ボタン ] から [ 開く ] をクリックします 2. [ ファイルの場所 ] がデータを保存している場所になっている](/thumbs/91/107281245.jpg) 1 / 16 ページ コンピュータリテラシー B コース 第 7 講 [ 全 15 講 ] 2011 年度春学期 基礎ゼミナール ( コンピューティングクラス ) 2 / 16 ページ 第 7 講データ処理 2 7-1 ブック ( ファイル ) を開く第 6 講で保存したブック internet.xlsx を開きましょう 1. [Office ボタン ] から [ 開く ] をクリックします 2.
1 / 16 ページ コンピュータリテラシー B コース 第 7 講 [ 全 15 講 ] 2011 年度春学期 基礎ゼミナール ( コンピューティングクラス ) 2 / 16 ページ 第 7 講データ処理 2 7-1 ブック ( ファイル ) を開く第 6 講で保存したブック internet.xlsx を開きましょう 1. [Office ボタン ] から [ 開く ] をクリックします 2.
ExcelVBA
 EXCEL VBA REGLECASSE YU SATO 目次 はじめに 開発タブの表示 拡張子 VBEの起動と初期設定 モジュールの挿入 削除 プロジェクト モジュール プロシージャ 変数の宣言 (Dim) If~Then For~Next 応用 :If~ThenとFor~Next ボタンの作成 最後に Subプロシージャ 基本説明 セルの指定 (Range) 変数とデータ型 (String,Long)
EXCEL VBA REGLECASSE YU SATO 目次 はじめに 開発タブの表示 拡張子 VBEの起動と初期設定 モジュールの挿入 削除 プロジェクト モジュール プロシージャ 変数の宣言 (Dim) If~Then For~Next 応用 :If~ThenとFor~Next ボタンの作成 最後に Subプロシージャ 基本説明 セルの指定 (Range) 変数とデータ型 (String,Long)
2 / 14 第 7 講データ処理 ブック ( ファイル ) を開く第 6 講で保存したブック internet.xlsx を開きましょう 1. [Office ボタン ] から [ 開く ] をクリックします 2. [ ファイルの場所 ] がデータを保存している場所になっていることを確
![2 / 14 第 7 講データ処理 ブック ( ファイル ) を開く第 6 講で保存したブック internet.xlsx を開きましょう 1. [Office ボタン ] から [ 開く ] をクリックします 2. [ ファイルの場所 ] がデータを保存している場所になっていることを確 2 / 14 第 7 講データ処理 ブック ( ファイル ) を開く第 6 講で保存したブック internet.xlsx を開きましょう 1. [Office ボタン ] から [ 開く ] をクリックします 2. [ ファイルの場所 ] がデータを保存している場所になっていることを確](/thumbs/93/112891143.jpg) 1 / 14 コンピュータリテラシー A コース 第 7 講 [ 全 15 講 ] 2011 年度春学期 基礎ゼミナール ( コンピューティングクラス ) 2 / 14 第 7 講データ処理 2 7-1 ブック ( ファイル ) を開く第 6 講で保存したブック internet.xlsx を開きましょう 1. [Office ボタン ] から [ 開く ] をクリックします 2. [ ファイルの場所
1 / 14 コンピュータリテラシー A コース 第 7 講 [ 全 15 講 ] 2011 年度春学期 基礎ゼミナール ( コンピューティングクラス ) 2 / 14 第 7 講データ処理 2 7-1 ブック ( ファイル ) を開く第 6 講で保存したブック internet.xlsx を開きましょう 1. [Office ボタン ] から [ 開く ] をクリックします 2. [ ファイルの場所
プログラミング演習
 プログラミング入門 Ⅰ (No.11) Ⅰ11-1 [1] プログラムを修正する (1-1) 既にあるプログラムを開く 前回作ったプログラム prog1-10.xlsm を開いてみよう 既に保存してある VBA プログラムを開くには 以下のようにする ドキュメントから開く 1 Excel VBA のプログラムは Excel ファイルの中に入っているので Excel ファイルをダブルクリックする 2
プログラミング入門 Ⅰ (No.11) Ⅰ11-1 [1] プログラムを修正する (1-1) 既にあるプログラムを開く 前回作ったプログラム prog1-10.xlsm を開いてみよう 既に保存してある VBA プログラムを開くには 以下のようにする ドキュメントから開く 1 Excel VBA のプログラムは Excel ファイルの中に入っているので Excel ファイルをダブルクリックする 2
情報C 実習プリント
 高等学校 選択情報 実習プリント 8-1 < 基本操作 3> プログラムを体験しよう!1 ~アルゴロジック編 ~ 1コンピュータプログラムの基本となる思考 ( アルゴリズム ) について体験的に学ぶ 2プログラムの基本的な処理である 順次処理 繰り返し処理 分岐処理 を組み合わせた制御構造について体験的に学ぶ ELSE コマンド IF[ A ]ELSE[ B ]: もし であればA そうでなければB
高等学校 選択情報 実習プリント 8-1 < 基本操作 3> プログラムを体験しよう!1 ~アルゴロジック編 ~ 1コンピュータプログラムの基本となる思考 ( アルゴリズム ) について体験的に学ぶ 2プログラムの基本的な処理である 順次処理 繰り返し処理 分岐処理 を組み合わせた制御構造について体験的に学ぶ ELSE コマンド IF[ A ]ELSE[ B ]: もし であればA そうでなければB
Microsoft PowerPoint - kakeibo-shiryo1.pptx
 表計算ソフトを使って オリジナル家計簿を作ろう! < 基本編 > 午前の部 県立広島大学 経営情報学部経営情報学科 准教授小川仁士 2010/11/13 平成 22 年度県立広島大学公開講座 1-1 ガイダンス 使用するソフトウェア OS Microsoft Windows Vista 表計算ソフト Microsoft Office Excel 2007 オリジナル家計簿 ( 完成版 ) の基本仕様
表計算ソフトを使って オリジナル家計簿を作ろう! < 基本編 > 午前の部 県立広島大学 経営情報学部経営情報学科 准教授小川仁士 2010/11/13 平成 22 年度県立広島大学公開講座 1-1 ガイダンス 使用するソフトウェア OS Microsoft Windows Vista 表計算ソフト Microsoft Office Excel 2007 オリジナル家計簿 ( 完成版 ) の基本仕様
PowerPoint プレゼンテーション
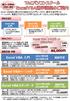 全コース Web フォロー付!! Excel VBA 初心者の方から始められる入門コースから 基本文法が学べるベーシックや 高度なプログラミングが学べるスタンダードまでしっかりと学習できます!! 学習の流れ Excel VBA 入門 VBA 初心者の方 Excel の基本知識をお持ちの方 Excel VBA ベーシック 基本文法を理解し 読解 ( 編集 ) 能力を身につけたい方 Exce lvba
全コース Web フォロー付!! Excel VBA 初心者の方から始められる入門コースから 基本文法が学べるベーシックや 高度なプログラミングが学べるスタンダードまでしっかりと学習できます!! 学習の流れ Excel VBA 入門 VBA 初心者の方 Excel の基本知識をお持ちの方 Excel VBA ベーシック 基本文法を理解し 読解 ( 編集 ) 能力を身につけたい方 Exce lvba
マクロの実行許可設定をする方法 Excel2010 で 2010 でマクロを有効にする方法について説明します 参考 URL:
 マクロの実行許可設定をする方法 Excel2010 で 2010 でマクロを有効にする方法について説明します 参考 URL: http://excel2010.kokodane.com/excel2010macro_01.htm http://span.jp/office2010_manual/excel_vba/basic/start-quit.html Excel2010 でマクロを有効にする
マクロの実行許可設定をする方法 Excel2010 で 2010 でマクロを有効にする方法について説明します 参考 URL: http://excel2010.kokodane.com/excel2010macro_01.htm http://span.jp/office2010_manual/excel_vba/basic/start-quit.html Excel2010 でマクロを有効にする
PowerPoint プレゼンテーション
 Excel VBA の基本 2 はじめに 前回のおさらい 反復処理 (For...Next) ステップ実行 参考文献の 転記処理 VBA 関数 ( 引数と戻り値 ) 参考文献 立山秀利 入門者の ExcelVBA 講談社,2012. 1 ( はじめに )Excel でこんなこともできるよ! 1 開発 メニュー 挿入 から [ フォームコントロール ] [ スピンボタン ] を選択 2 ワークシート上でドラッグドロップする
Excel VBA の基本 2 はじめに 前回のおさらい 反復処理 (For...Next) ステップ実行 参考文献の 転記処理 VBA 関数 ( 引数と戻り値 ) 参考文献 立山秀利 入門者の ExcelVBA 講談社,2012. 1 ( はじめに )Excel でこんなこともできるよ! 1 開発 メニュー 挿入 から [ フォームコントロール ] [ スピンボタン ] を選択 2 ワークシート上でドラッグドロップする
エクセルによる数値計算と化学への応用
 エクセルによる数値計算と化学への応用 群馬大学工学部 応用化学 生物化学科 平成 21 年 4 月 前期に PC を使った文書作成 表計算 プレゼンテーションを習得しました 後期には主に表計算を より高度に利用するための手法を勉強します 第 1 章計算の基礎 1.1 文字の表示 文字 ABC 1.2 四則計算 8 + 2 = 10 8-2 = 6 8 2 = 16 8 2 = 4 1.3 数列の和
エクセルによる数値計算と化学への応用 群馬大学工学部 応用化学 生物化学科 平成 21 年 4 月 前期に PC を使った文書作成 表計算 プレゼンテーションを習得しました 後期には主に表計算を より高度に利用するための手法を勉強します 第 1 章計算の基礎 1.1 文字の表示 文字 ABC 1.2 四則計算 8 + 2 = 10 8-2 = 6 8 2 = 16 8 2 = 4 1.3 数列の和
第 1 章 VBA について 1 イントロダクション 校務で生徒や先生方のデータの集計など,Excel を使用することが多くなっています 日常,Excel で作業をしていると 同じ操作 を繰り返し行わなければいけないことが多くありませんか? この 同じ操作 を VBA を利用し, より業務を効率化さ
 平成 29 年度 プログラミング研修講座 岩手県立総合教育センター 第 1 章 VBA について 1 イントロダクション 校務で生徒や先生方のデータの集計など,Excel を使用することが多くなっています 日常,Excel で作業をしていると 同じ操作 を繰り返し行わなければいけないことが多くありませんか? この 同じ操作 を VBA を利用し, より業務を効率化させていきましょう 2 VBA とは
平成 29 年度 プログラミング研修講座 岩手県立総合教育センター 第 1 章 VBA について 1 イントロダクション 校務で生徒や先生方のデータの集計など,Excel を使用することが多くなっています 日常,Excel で作業をしていると 同じ操作 を繰り返し行わなければいけないことが多くありませんか? この 同じ操作 を VBA を利用し, より業務を効率化させていきましょう 2 VBA とは
Excel2013 マクロ
 OA スキルアップ Excel2013 マクロ 1 / 12 マクロ機能概要 マクロとは Excel2013 マクロ マクロとは Excel で行う一連の操作を自動実行させる機能です 毎日繰り返し行う業務はマクロとして登録しておけば 効率的に仕事を進めることができます マクロの作成方法 マクロは 次の 2 つの方法で作成できます 1. マクロの記憶機能を使う実際に操作した内容をそのまま記録してマクロを作成
OA スキルアップ Excel2013 マクロ 1 / 12 マクロ機能概要 マクロとは Excel2013 マクロ マクロとは Excel で行う一連の操作を自動実行させる機能です 毎日繰り返し行う業務はマクロとして登録しておけば 効率的に仕事を進めることができます マクロの作成方法 マクロは 次の 2 つの方法で作成できます 1. マクロの記憶機能を使う実際に操作した内容をそのまま記録してマクロを作成
PowerPoint プレゼンテーション
 [エクセルが自動化するVBAの魔法]購入 者限定テキスト カリキュラムの全体像 第0章 第0.5章 第章 第章 第章 講師 エクセル兄さん 全体像の把握 マクロの流れを整理する方法 復習編 マクロ VBAの基礎を振り返る セルとセル範囲の扱い Range 条件分岐 If If Else If ElseIf 変数に行番号を取得し 穴のない表を作る エクセル兄さん(IT講師の淳) YouTube約8,500名
[エクセルが自動化するVBAの魔法]購入 者限定テキスト カリキュラムの全体像 第0章 第0.5章 第章 第章 第章 講師 エクセル兄さん 全体像の把握 マクロの流れを整理する方法 復習編 マクロ VBAの基礎を振り返る セルとセル範囲の扱い Range 条件分岐 If If Else If ElseIf 変数に行番号を取得し 穴のない表を作る エクセル兄さん(IT講師の淳) YouTube約8,500名
情報処理実習(工基3)
 情報 ( 実習 )( 体育 4 班 ) 第 10 回エクセル篇 3 VBA を使ったプログラムによる関数のシミュレーション これまでの2 回で Excel の表計算ソフトとしての機能及び統計機能の初歩を実習しました Excel にはこれ以外にも大変有用な機能があります 今日はその中から VBA(Visual Basic Application) を使ったプログラムの初歩も習得しながら 関数のシミュレーションを行ってみたいと思います
情報 ( 実習 )( 体育 4 班 ) 第 10 回エクセル篇 3 VBA を使ったプログラムによる関数のシミュレーション これまでの2 回で Excel の表計算ソフトとしての機能及び統計機能の初歩を実習しました Excel にはこれ以外にも大変有用な機能があります 今日はその中から VBA(Visual Basic Application) を使ったプログラムの初歩も習得しながら 関数のシミュレーションを行ってみたいと思います
最初に VBA が使用できるように マクロ と呼ばれるエクセル上のアプリ ( のようなもの ) を準備します Excel メニューの ファイル オプション を選択 表示される Excel のオプション から リボンのユーザー設定 を選択 メインタブ 内の 開発 にチェックを付けて OK をクリック
 ブログ自動投稿ツールの作り方 (Excel 2013 版 ) さとうちはる さんの無料レポート 超簡単! 誰にでも出来る ブログ記事自動投稿ツールを作成する方法をご紹介 アフィリエイトにはめんどくさい作業や退屈な作業がたくさんあります やりたくない作業はツールを使って自動化しよう 文末にはツールの無料プレゼントあります http://mailzou.com/get.php?r=82982&m=15301
ブログ自動投稿ツールの作り方 (Excel 2013 版 ) さとうちはる さんの無料レポート 超簡単! 誰にでも出来る ブログ記事自動投稿ツールを作成する方法をご紹介 アフィリエイトにはめんどくさい作業や退屈な作業がたくさんあります やりたくない作業はツールを使って自動化しよう 文末にはツールの無料プレゼントあります http://mailzou.com/get.php?r=82982&m=15301
Microsoft Word - VB.doc
 第 1 章 初めてのプログラミング 本章では カウントアップというボタンを押すと表示されている値が1ずつ増加し カウントダウンというボタンを押すと表示されている値が1ずつ減少する簡単な機能のプログラムを作り これを通して Visual Basic.NET によるプログラム開発の概要を学んでいきます 1.1 起動とプロジェクトの新規作成 Visual Studio.NET の起動とプロジェクトの新規作成の方法を
第 1 章 初めてのプログラミング 本章では カウントアップというボタンを押すと表示されている値が1ずつ増加し カウントダウンというボタンを押すと表示されている値が1ずつ減少する簡単な機能のプログラムを作り これを通して Visual Basic.NET によるプログラム開発の概要を学んでいきます 1.1 起動とプロジェクトの新規作成 Visual Studio.NET の起動とプロジェクトの新規作成の方法を
Microsoft Word - VBA基礎(6).docx
 あるクラスの算数の平均点と理科の平均点を読み込み 総点を計算するプログラムを考えてみましょう 一クラスだけ読み込む場合は test50 のようなプログラムになります プログラムの流れとしては非常に簡単です Sub test50() a = InputBox(" バナナ組の算数の平均点を入力してください ") b = InputBox(" バナナ組の理科の平均点を入力してください ") MsgBox
あるクラスの算数の平均点と理科の平均点を読み込み 総点を計算するプログラムを考えてみましょう 一クラスだけ読み込む場合は test50 のようなプログラムになります プログラムの流れとしては非常に簡単です Sub test50() a = InputBox(" バナナ組の算数の平均点を入力してください ") b = InputBox(" バナナ組の理科の平均点を入力してください ") MsgBox
条件付き書式 の ルールの管理 をクリック 2 新規ルール をクリック 1 ルール の管理をクリック 3 指定の値を含むセルだけ書式設定 を クリック 7 グレーを選び OK をクリック 4 次の値に等しい を選ぶ 5 2 と入力 6 書式をクリック 8OK をクリック 以下同様に 新規ルール をク
 名簿の整理 ( 年賀状 喪中の受信を記録し 次に出すべき宛先の選定を行う ) 年賀状を貰った人 :1 喪中を貰った人 :2 年賀状を貰わなかったが翌年出そう思う人 :3 年賀状を貰ったが翌年は止めようと思う人 ( 例えば5 日以降に返事で貰った人 ):4 の区分で記録することにより 次に出す宛先を抽出する 1) 年賀状用のワークシートの作成 1)-1Sheet のコピーと不要な列の削除教材の Excel
名簿の整理 ( 年賀状 喪中の受信を記録し 次に出すべき宛先の選定を行う ) 年賀状を貰った人 :1 喪中を貰った人 :2 年賀状を貰わなかったが翌年出そう思う人 :3 年賀状を貰ったが翌年は止めようと思う人 ( 例えば5 日以降に返事で貰った人 ):4 の区分で記録することにより 次に出す宛先を抽出する 1) 年賀状用のワークシートの作成 1)-1Sheet のコピーと不要な列の削除教材の Excel
Section1_入力用テンプレートの作成
 入力用テンプレートの作成 1 Excel には 効率よく かつ正確にデータを入力するための機能が用意されています このセクションでは ユーザー設定リストや入力規則 関数を利用した入力用テンプレートの作成やワークシート操作について学習します STEP 1 ユーザー設定リスト 支店名や商品名など 頻繁に利用するユーザー独自の連続データがある場合には ユーザー設定リスト に登録しておけば オートフィル機能で入力することができ便利です
入力用テンプレートの作成 1 Excel には 効率よく かつ正確にデータを入力するための機能が用意されています このセクションでは ユーザー設定リストや入力規則 関数を利用した入力用テンプレートの作成やワークシート操作について学習します STEP 1 ユーザー設定リスト 支店名や商品名など 頻繁に利用するユーザー独自の連続データがある場合には ユーザー設定リスト に登録しておけば オートフィル機能で入力することができ便利です
スライド 1
 グラフィックスの世界第 3 回 サイバーメディアセンター サイバーコミュニティ研究部門安福健祐 Processing によるアニメーション setup と draw void setup() size(400, 400); void draw() ellipse( mousex,mousey,100,100); void とか setup とか draw とかはじめて見る が出てきてややこしい ellipseは円描く関数でした
グラフィックスの世界第 3 回 サイバーメディアセンター サイバーコミュニティ研究部門安福健祐 Processing によるアニメーション setup と draw void setup() size(400, 400); void draw() ellipse( mousex,mousey,100,100); void とか setup とか draw とかはじめて見る が出てきてややこしい ellipseは円描く関数でした
Microsoft PowerPoint - VBA解説1.ppt [互換モード]
![Microsoft PowerPoint - VBA解説1.ppt [互換モード] Microsoft PowerPoint - VBA解説1.ppt [互換モード]](/thumbs/88/116691349.jpg) 九州大学工学部地球環境工学科船舶海洋システム工学コース 計算工学演習第一 演習資料担当 : 木村 Excel 上のマクロを利用してプログラムを組む Visual Basic for Applications (VBA) のテクニック Excel のマクロとは? 一連の操作を自動的に行う機能 例 ) セル ( マス目 ) に数字を 1 から順番に埋めていく Excel のマクロでどんなプログラムが作れるのか?
九州大学工学部地球環境工学科船舶海洋システム工学コース 計算工学演習第一 演習資料担当 : 木村 Excel 上のマクロを利用してプログラムを組む Visual Basic for Applications (VBA) のテクニック Excel のマクロとは? 一連の操作を自動的に行う機能 例 ) セル ( マス目 ) に数字を 1 から順番に埋めていく Excel のマクロでどんなプログラムが作れるのか?
上の図がプロジェクトエクスプローラです 通常 VisualBasicEditor 画面の左上に配置されています Microsoft Excel Objects( ワークシート ) フォーム 標準モジュール クラスモジュールなどに分かれていて それらの集まりをプロジェクトといいます Excel のワー
 TextBox1 Private Sub TextBox1_KeyPress(ByVal KeyAscii As MSForms.ReturnInteger) If KeyAscii < Asc("0") Or KeyAscii > Asc("9") Then KeyAscii = 0 Beep なお 前回の記事で IF 条件式がわかりにくいとの指摘があったので そちらを再度 説明しましょう まず
TextBox1 Private Sub TextBox1_KeyPress(ByVal KeyAscii As MSForms.ReturnInteger) If KeyAscii < Asc("0") Or KeyAscii > Asc("9") Then KeyAscii = 0 Beep なお 前回の記事で IF 条件式がわかりにくいとの指摘があったので そちらを再度 説明しましょう まず
連立方程式の解法
 連立方程式の解法連立方程式をエクセルを用いて解く方法は以下の 2 種類が考えられます 1) エクセルの行列関数を用いる 2) VBA でヤコビ法やガウスザイデル法を用いる ここでは両方について説明します 1) エクセルの行列関数を用いる方法エクセルは表計算ですから行と列に並んだ数値を扱うのは得意です 連立方程式は次のように行列を用いて表すことができます 連立方程式が行列形式で表されることを考慮して解法を考えてみます
連立方程式の解法連立方程式をエクセルを用いて解く方法は以下の 2 種類が考えられます 1) エクセルの行列関数を用いる 2) VBA でヤコビ法やガウスザイデル法を用いる ここでは両方について説明します 1) エクセルの行列関数を用いる方法エクセルは表計算ですから行と列に並んだ数値を扱うのは得意です 連立方程式は次のように行列を用いて表すことができます 連立方程式が行列形式で表されることを考慮して解法を考えてみます
Microsoft Word - VBA基礎(3).docx
 上に中和滴定のフローチャートを示しました この中で溶液の色を判断する部分があります このような判断はプログラムではどのように行うのでしょうか 判断に使う命令は IF 文を使います IF は英語で もし何々なら という意味になります 条件判断条件判断には次の命令を使います If 条件式 1 Then ElseIf 条件式 2 Then ElseIf 条件式 3 Then 実行文群 1 実行文群 2 実行文群
上に中和滴定のフローチャートを示しました この中で溶液の色を判断する部分があります このような判断はプログラムではどのように行うのでしょうか 判断に使う命令は IF 文を使います IF は英語で もし何々なら という意味になります 条件判断条件判断には次の命令を使います If 条件式 1 Then ElseIf 条件式 2 Then ElseIf 条件式 3 Then 実行文群 1 実行文群 2 実行文群
Microsoft Word - VBA基礎(1).docx
 エクセルやワードなどのオフィスプログラムには VBA(Visual Basic for Applications) で構成されるマクロという機能があります エクセルを使っていると同じ操作を何度も繰り返すことがあります. 例えば実験で得たデータを入力し, それをグラフにする操作は学生実験を行うと毎回のように行います. コンピュータを使った処理の便利な点は速い上に簡単に自分の望む結果が得られる点です.
エクセルやワードなどのオフィスプログラムには VBA(Visual Basic for Applications) で構成されるマクロという機能があります エクセルを使っていると同じ操作を何度も繰り返すことがあります. 例えば実験で得たデータを入力し, それをグラフにする操作は学生実験を行うと毎回のように行います. コンピュータを使った処理の便利な点は速い上に簡単に自分の望む結果が得られる点です.
PowerPoint プレゼンテーション
 プロシージャ プロシージャの種類 Subプロシージャ Functionプロシージャ Propertyプロシージャ Sub プロシージャ Subステートメント~ステートメントで囲まれる 実行はするけど 値は返さない 途中で抜けたいときは Exit Sub を行なう Public Sub はマクロの実行候補に表示される Sub プロシージャの例 Public Sub TestSubProc() Call
プロシージャ プロシージャの種類 Subプロシージャ Functionプロシージャ Propertyプロシージャ Sub プロシージャ Subステートメント~ステートメントで囲まれる 実行はするけど 値は返さない 途中で抜けたいときは Exit Sub を行なう Public Sub はマクロの実行候補に表示される Sub プロシージャの例 Public Sub TestSubProc() Call
< 目次 > 1. 練習ファイルのダウンロード 表計算ソフト Excel の基本 Excel でできること Excel の画面 セル 行 列の選択 セルにデータを入力する ( 半角英数字の場合 )
 2005 年度茅ヶ崎市情報教育研修会 < 目次 > 1. 練習ファイルのダウンロード... 2 2. 表計算ソフト Excel の基本... 3 2-1 Excel でできること... 3 2-2 Excel の画面... 3 2-3 セル 行 列の選択... 4 2-4 セルにデータを入力する ( 半角英数字の場合 )... 4 2-5 セルにデータを入力する ( 日本語の場合
2005 年度茅ヶ崎市情報教育研修会 < 目次 > 1. 練習ファイルのダウンロード... 2 2. 表計算ソフト Excel の基本... 3 2-1 Excel でできること... 3 2-2 Excel の画面... 3 2-3 セル 行 列の選択... 4 2-4 セルにデータを入力する ( 半角英数字の場合 )... 4 2-5 セルにデータを入力する ( 日本語の場合
Microsoft Word _VBAProg1.docx
 1. VBA とマクロ 1.1 VBA とは VBA(Visual Basic for Applications) は 1997 年に Microsoft 社がマクロを作成するために開発された言語である Windows 対応のアプリケーションを開発するためのプログラミング言語 Visual Basic をもとにしているため 次のような特徴がある 1 VBA は Excel Word, Access,
1. VBA とマクロ 1.1 VBA とは VBA(Visual Basic for Applications) は 1997 年に Microsoft 社がマクロを作成するために開発された言語である Windows 対応のアプリケーションを開発するためのプログラミング言語 Visual Basic をもとにしているため 次のような特徴がある 1 VBA は Excel Word, Access,
エクセルの基礎を学びながら、金額を入力すると自動的に計算され、1年分の集計も表示される「おこづかい帳」を作りしょう
 Excel2007 Windows7 出納簿を作って 毎日の現金の入金 出金を記入し 差引残高 を表示させましょう 1. Excel を起動しましょう... 1 2. タイトルと項目を入力しましょう... 1 3. No. を入力しましょう... 1 4. 罫線を引きましょう... 2 5. タイトルの書式設定をしましょう... 2 6. 項目の書式設定をしましょう... 3 7. 桁区切りスタイルを設定しましょう...
Excel2007 Windows7 出納簿を作って 毎日の現金の入金 出金を記入し 差引残高 を表示させましょう 1. Excel を起動しましょう... 1 2. タイトルと項目を入力しましょう... 1 3. No. を入力しましょう... 1 4. 罫線を引きましょう... 2 5. タイトルの書式設定をしましょう... 2 6. 項目の書式設定をしましょう... 3 7. 桁区切りスタイルを設定しましょう...
EXCEL VBA講座
 EXCEL VBA 講座 sheet 振り分け 目次 sheets の中身をデータによって分類する... 3 全行ループを作る... 3 各市のシートの行数を覚えておく連想配列を作る... 3 各シートにオートフィルタを掛ける... 4 変更が目に見えると遅くなる... 5 これらの処理をボタンから呼び出す... 5 現在のシートを印刷する... 6 sheets の中身をデータによって分類する 前回の練習で
EXCEL VBA 講座 sheet 振り分け 目次 sheets の中身をデータによって分類する... 3 全行ループを作る... 3 各市のシートの行数を覚えておく連想配列を作る... 3 各シートにオートフィルタを掛ける... 4 変更が目に見えると遅くなる... 5 これらの処理をボタンから呼び出す... 5 現在のシートを印刷する... 6 sheets の中身をデータによって分類する 前回の練習で
PowerPoint プレゼンテーション
 エクセルを用いて プログラミングを体験する p1 2 1. はじめに 1.1. 本の 1.2. プログラムの例 1.3. プログラムの考え方 1.4. 用語集 (1/2) 1.5. 用語集 (2/2) 1. はじめに 1 本の 3 本のを知る 本は プログラミングをはじめて学ぶ人のために エクセル上で動作するプログラムを解説するものである なお 使用環境や知識は 次の程度を想定している 対象とするソフト
エクセルを用いて プログラミングを体験する p1 2 1. はじめに 1.1. 本の 1.2. プログラムの例 1.3. プログラムの考え方 1.4. 用語集 (1/2) 1.5. 用語集 (2/2) 1. はじめに 1 本の 3 本のを知る 本は プログラミングをはじめて学ぶ人のために エクセル上で動作するプログラムを解説するものである なお 使用環境や知識は 次の程度を想定している 対象とするソフト
図 2 Excel スプレッドシートの世界 のウィンドウ 図 3 Visual Basic の世界 のウィンドウ 図 3 の VBA ウィンドウは 図 2 の Excel ウィンドウのメニューの ツール をクリックし 開か れるプルダウンメニューで マクロ /Visual Basic Editor
 Excel マクロ -Visual Basic の基本 - 1.Excel ファイルの構成 Excel ファイルは 右図のように 構成されている 一般に Excel と言えば 右図で Excel スプレッドシートの世界 と名付けた部分 すなわち Excel を起動したときに表示されるスプレッドシート (1ページの場合もあり 数ページの場合もある ) のみであるように思われている Excel ファイルには
Excel マクロ -Visual Basic の基本 - 1.Excel ファイルの構成 Excel ファイルは 右図のように 構成されている 一般に Excel と言えば 右図で Excel スプレッドシートの世界 と名付けた部分 すなわち Excel を起動したときに表示されるスプレッドシート (1ページの場合もあり 数ページの場合もある ) のみであるように思われている Excel ファイルには
Microsoft Word - 206MSAccess2010
 第 6 章データベース 6.1 MS-Access 2010 の起動 終了 1.Access2010 の起動 (1) マウスの左ボタンでスタートボタンをクリックします (2) 表示されるメニューの [ すべてのプログラム ] にマウスカーソルを移動します (3) 表示されるプログラム一覧から [Microsoft Office] [Microsoft Access 2010] の順にクリックすると
第 6 章データベース 6.1 MS-Access 2010 の起動 終了 1.Access2010 の起動 (1) マウスの左ボタンでスタートボタンをクリックします (2) 表示されるメニューの [ すべてのプログラム ] にマウスカーソルを移動します (3) 表示されるプログラム一覧から [Microsoft Office] [Microsoft Access 2010] の順にクリックすると
Microsoft Word - VBA基礎(2).docx
 変数 test1 を実行してみてください 結果はメッセージボックスに 100 と表示されるはずです Sub test1() a = 10 このプルグラムでは a という文字がつかわれています MsgBox の機能はこの命令に続くものを画面に表示することで MsgBox a * a す つまり a*a を表示しています プログラムでは * は掛け算を意味しますの で画面に 100 が表示されたということは
変数 test1 を実行してみてください 結果はメッセージボックスに 100 と表示されるはずです Sub test1() a = 10 このプルグラムでは a という文字がつかわれています MsgBox の機能はこの命令に続くものを画面に表示することで MsgBox a * a す つまり a*a を表示しています プログラムでは * は掛け算を意味しますの で画面に 100 が表示されたということは
 ホームページ (URL) を開く 閉じる 益永八尋 VBA からホームページを開いたり 閉じたりします ホームページを開くはシート名 HP_Open で操作し ホームページを閉じるはシート名 "HP_Close" で操作します ホームページを開く方法はいくつかありますがここでは 1 例のみを表示します なお これは Web から入手したサンプルプログラムから使い勝手が良いように修正 追加したものです
ホームページ (URL) を開く 閉じる 益永八尋 VBA からホームページを開いたり 閉じたりします ホームページを開くはシート名 HP_Open で操作し ホームページを閉じるはシート名 "HP_Close" で操作します ホームページを開く方法はいくつかありますがここでは 1 例のみを表示します なお これは Web から入手したサンプルプログラムから使い勝手が良いように修正 追加したものです
Mapmakerfor の手順下絵を準備 作者の設定した大きさで作成する場合 下絵にする地図を挿入 トリミングと大きさの調整 大きさを調整した画像を保存 下絵を背景に設定 作成画面の大きさを調整 1 自分で用意した下絵を背景にする場合 下絵を背景に設定 作成画面の大きさを調整 画像が大きい場合シート
 Mapmakerfor の手順下絵を準備 作者の設定した大きさで作成する場合 下絵にする地図を挿入 トリミングと大きさの調整 大きさを調整した画像を保存 下絵を背景に設定 作成画面の大きさを調整 1 自分で用意した下絵を背景にする場合 下絵を背景に設定 作成画面の大きさを調整 画像が大きい場合シートのズームを 100% に設定するとよいです 2 道路を描く 次ページから説明書きがありますのでよく読んで操作してください
Mapmakerfor の手順下絵を準備 作者の設定した大きさで作成する場合 下絵にする地図を挿入 トリミングと大きさの調整 大きさを調整した画像を保存 下絵を背景に設定 作成画面の大きさを調整 1 自分で用意した下絵を背景にする場合 下絵を背景に設定 作成画面の大きさを調整 画像が大きい場合シートのズームを 100% に設定するとよいです 2 道路を描く 次ページから説明書きがありますのでよく読んで操作してください
PowerPoint2007基礎編
 はじめに 1 PowerPoint の概要 2 1 PowerPoint とは 2 2 プレゼンテーションとは 2 3 PowerPoint でできること 3 4 プレゼンテーション作成の流れ 4 5 PowerPoint の起動 5 6 PowerPoint の画面 6 第 1 章新しいプレゼンテーションを作ろう 1 レッスン 1 文字を入力しよう 3 1 文字の入力 3 レッスン 2 新しいスライドを追加しよう
はじめに 1 PowerPoint の概要 2 1 PowerPoint とは 2 2 プレゼンテーションとは 2 3 PowerPoint でできること 3 4 プレゼンテーション作成の流れ 4 5 PowerPoint の起動 5 6 PowerPoint の画面 6 第 1 章新しいプレゼンテーションを作ろう 1 レッスン 1 文字を入力しよう 3 1 文字の入力 3 レッスン 2 新しいスライドを追加しよう
OTRS10 他社システムOTRS呼出利用手順書
 他社システム OTRS 呼び出し 利用手順書 はじめに 他システム OTRS 呼び出し機能 とは Microsoft Office ( Excel PowerPoint Word ) で作成したファイルに Microsoft Office のコマンドボタン作成機能を利用して OTRS の起動情報をコマンドボタンに設定することで OTRS の分析データを OTRS のメニューを開いてから選択せずに 表示することを可能にする
他社システム OTRS 呼び出し 利用手順書 はじめに 他システム OTRS 呼び出し機能 とは Microsoft Office ( Excel PowerPoint Word ) で作成したファイルに Microsoft Office のコマンドボタン作成機能を利用して OTRS の起動情報をコマンドボタンに設定することで OTRS の分析データを OTRS のメニューを開いてから選択せずに 表示することを可能にする
次の病院 薬局欄は 氏名 欄に入力された値によって入力すべき値が変わります 太郎の行く病院と花子の行く病院が必ずしも同じではないからです このような違いを 設定 シートで定義しておきましょう 太郎の行く病院のリストを 太郎 花子の行く病院のリストを 花子 として 2 つのリストが定義されています こ
 医療費の入力と集計 まえがき 医療費は一年間の合計を計算し 10 万円を超えていれば税務申告に際して医療費控除を受けることができます そこで 医療費を記入するたびに自動集計される仕組みを考えてみましょう ここで紹介する 医療費の入力と集計 は 税務申告で必要となる医療費のデータを作成するのに使うものです 特徴は ドロップダウンリストから簡便に入力ができ 入力と同時に自動集計されるようにしてあることです
医療費の入力と集計 まえがき 医療費は一年間の合計を計算し 10 万円を超えていれば税務申告に際して医療費控除を受けることができます そこで 医療費を記入するたびに自動集計される仕組みを考えてみましょう ここで紹介する 医療費の入力と集計 は 税務申告で必要となる医療費のデータを作成するのに使うものです 特徴は ドロップダウンリストから簡便に入力ができ 入力と同時に自動集計されるようにしてあることです
PowerPoint2003基礎編
 はじめに 1 PowerPoint の概要 2 1 PowerPoint とは 2 2 プレゼンテーションとは 2 3 PowerPoint でできること 3 4 プレゼンテーション作成の流れ 4 5 PowerPoint の起動 5 6 PowerPoint の画面 6 7 作業ウィンドウを閉じる 8 8 ツールバーを 2 行にしたい時は 9 第 1 章新しいプレゼンテーションを作ろう 1 レッスン
はじめに 1 PowerPoint の概要 2 1 PowerPoint とは 2 2 プレゼンテーションとは 2 3 PowerPoint でできること 3 4 プレゼンテーション作成の流れ 4 5 PowerPoint の起動 5 6 PowerPoint の画面 6 7 作業ウィンドウを閉じる 8 8 ツールバーを 2 行にしたい時は 9 第 1 章新しいプレゼンテーションを作ろう 1 レッスン
Microsoft Word - P doc
 はじめに...1 PowerPoint の概要 2 1 PowerPoint とは 2 2 プレゼンテーションとは 2 3 PowerPoint でできること 3 4 プレゼンテーション作成の流れ 4 5 PowerPoint の起動 5 6 PowerPoint の画面 6 7 作業ウィンドウを閉じる 8 8 ツールバーを 2 行にしたい時は 9 第 1 章新しいプレゼンテーションを作ろう...1
はじめに...1 PowerPoint の概要 2 1 PowerPoint とは 2 2 プレゼンテーションとは 2 3 PowerPoint でできること 3 4 プレゼンテーション作成の流れ 4 5 PowerPoint の起動 5 6 PowerPoint の画面 6 7 作業ウィンドウを閉じる 8 8 ツールバーを 2 行にしたい時は 9 第 1 章新しいプレゼンテーションを作ろう...1
各種パスワードについて マイナンバー管理票では 3 種のパスワードを使用します (1) 読み取りパスワード Excel 機能の読み取りパスワードです 任意に設定可能です (2) 管理者パスワード マイナンバー管理表 の管理者のパスワードです 管理者パスワード はパスワードの流出を防ぐ目的で この操作
 マイナンバー管理表 操作説明書 管理者用 2015 年 11 月 30 日 ( 初版 ) 概要 マイナンバー管理表 の動作環境は以下の通りです 対象 OS バージョン Windows7 Windows8 Windows8.1 Windows10 対象 Excel バージョン Excel2010 Excel2013 対象ファイル形式 Microsoft Excel マクロ有効ワークシート (.xlsm)
マイナンバー管理表 操作説明書 管理者用 2015 年 11 月 30 日 ( 初版 ) 概要 マイナンバー管理表 の動作環境は以下の通りです 対象 OS バージョン Windows7 Windows8 Windows8.1 Windows10 対象 Excel バージョン Excel2010 Excel2013 対象ファイル形式 Microsoft Excel マクロ有効ワークシート (.xlsm)
スライド 1
 第 6 章表計算 B(Excel 2003) ( 解答と解説 ) 6B-1. 表計算ソフトの操作 1 条件付き書式の設定 1. ( ア )=E ( イ )= お 条件付き書式とは セルの数値によりセルの背景に色を付けたり 文字に色を付けたり アイコンをつけたりして分類することができる機能です 本問題では 以下の手順が解答となります 1 2 ユーザー定義の表示形式 1. ( ア )=2 ( イ )=4
第 6 章表計算 B(Excel 2003) ( 解答と解説 ) 6B-1. 表計算ソフトの操作 1 条件付き書式の設定 1. ( ア )=E ( イ )= お 条件付き書式とは セルの数値によりセルの背景に色を付けたり 文字に色を付けたり アイコンをつけたりして分類することができる機能です 本問題では 以下の手順が解答となります 1 2 ユーザー定義の表示形式 1. ( ア )=2 ( イ )=4
C プログラミング演習 1( 再 ) 2 講義では C プログラミングの基本を学び 演習では やや実践的なプログラミングを通して学ぶ
 C プログラミング演習 1( 再 ) 2 講義では C プログラミングの基本を学び 演習では やや実践的なプログラミングを通して学ぶ 今回のプログラミングの課題 次のステップによって 徐々に難易度の高いプログラムを作成する ( 参照用の番号は よくわかる C 言語 のページ番号 ) 1. キーボード入力された整数 10 個の中から最大のものを答える 2. 整数を要素とする配列 (p.57-59) に初期値を与えておき
C プログラミング演習 1( 再 ) 2 講義では C プログラミングの基本を学び 演習では やや実践的なプログラミングを通して学ぶ 今回のプログラミングの課題 次のステップによって 徐々に難易度の高いプログラムを作成する ( 参照用の番号は よくわかる C 言語 のページ番号 ) 1. キーボード入力された整数 10 個の中から最大のものを答える 2. 整数を要素とする配列 (p.57-59) に初期値を与えておき
vi 目次 画像のサイズ設定 画像の効果 画面の取り込みとトリミング Office の共通基本操作 図形 図形の挿入と削除 図形の編集 図形の背景色の透過 Office
 目 次 1.Windows と Office の基礎 1 1.1 コンピューターの基礎 1 1.1.1 コンピューターの構成 1 1.1.2 コンピューターの種類 2 1.1.3 ソフトウェア 2 1.2 Windows の基本操作 3 1.2.1 Windows の初期画面 3 1.2.2 Windows の起動と終了 4 1.2.3 アプリケーションの起動 5 1.2.4 アプリケーションの切り替え
目 次 1.Windows と Office の基礎 1 1.1 コンピューターの基礎 1 1.1.1 コンピューターの構成 1 1.1.2 コンピューターの種類 2 1.1.3 ソフトウェア 2 1.2 Windows の基本操作 3 1.2.1 Windows の初期画面 3 1.2.2 Windows の起動と終了 4 1.2.3 アプリケーションの起動 5 1.2.4 アプリケーションの切り替え
スライド 1
 6B-1. 表計算ソフトの操作 ( ) に当てはまる適切な用語とボタン ( 図 H 参照 ) を選択してください ( 選択肢の複数回の選択可能 ) (1) オートフィルオートフィルとは 連続性のあるデータを隣接 ( りんせつ ) するセルに自動的に入力してくれる機能です 1. 図 1のように連続した日付を入力します *( ア ) は 下欄 ( からん ) より用語を選択してください セル A1 クリックし
6B-1. 表計算ソフトの操作 ( ) に当てはまる適切な用語とボタン ( 図 H 参照 ) を選択してください ( 選択肢の複数回の選択可能 ) (1) オートフィルオートフィルとは 連続性のあるデータを隣接 ( りんせつ ) するセルに自動的に入力してくれる機能です 1. 図 1のように連続した日付を入力します *( ア ) は 下欄 ( からん ) より用語を選択してください セル A1 クリックし
2011 年度春学期基礎ゼミナール ( コンピューティングクラス ) A コース 1 / 18 コンピュータリテラシー A コース 第 10 講 [ 全 15 講 ] 2011 年度春学期 基礎ゼミナール ( コンピューティングクラス ) 同志社大学経済学部 DIGITAL TEXT コンピュータリ
![2011 年度春学期基礎ゼミナール ( コンピューティングクラス ) A コース 1 / 18 コンピュータリテラシー A コース 第 10 講 [ 全 15 講 ] 2011 年度春学期 基礎ゼミナール ( コンピューティングクラス ) 同志社大学経済学部 DIGITAL TEXT コンピュータリ 2011 年度春学期基礎ゼミナール ( コンピューティングクラス ) A コース 1 / 18 コンピュータリテラシー A コース 第 10 講 [ 全 15 講 ] 2011 年度春学期 基礎ゼミナール ( コンピューティングクラス ) 同志社大学経済学部 DIGITAL TEXT コンピュータリ](/thumbs/88/116922111.jpg) A コース 1 / 18 コンピュータリテラシー A コース 第 10 講 [ 全 15 講 ] 2011 年度春学期 基礎ゼミナール ( コンピューティングクラス ) 第 10 講データ処理 5 10-1 ブック ( ファイル ) を開く第 8 講で保存した meibo.xlsx を開きましょう 2 / 18 10-2 行列の非表示と再表示 E 列 と F 列 を非表示にしましょう 1. 列番号
A コース 1 / 18 コンピュータリテラシー A コース 第 10 講 [ 全 15 講 ] 2011 年度春学期 基礎ゼミナール ( コンピューティングクラス ) 第 10 講データ処理 5 10-1 ブック ( ファイル ) を開く第 8 講で保存した meibo.xlsx を開きましょう 2 / 18 10-2 行列の非表示と再表示 E 列 と F 列 を非表示にしましょう 1. 列番号
Microsoft Word A10
 1 / 15 ページ キャリアアップコンピューティング 第 10 講 [ 全 15 講 ] 2018 年度 2 / 15 ページ 第 10 講バーコードシートの作成 10-1 ブック ( ファイル ) を開く 第 8 講で保存した meibo2.xlsx を開きましょう 10-2 データの検索と置換データを検索したり 別のデータに置き換えたりする機能です 検索 経済 の文字列を検索しましょう 1.
1 / 15 ページ キャリアアップコンピューティング 第 10 講 [ 全 15 講 ] 2018 年度 2 / 15 ページ 第 10 講バーコードシートの作成 10-1 ブック ( ファイル ) を開く 第 8 講で保存した meibo2.xlsx を開きましょう 10-2 データの検索と置換データを検索したり 別のデータに置き換えたりする機能です 検索 経済 の文字列を検索しましょう 1.
1. 入力画面
 指定した時刻に指定したマクロ (VBA) を実行するプログラム (VBA) 益永八尋 様々な業務を行っている場合には 指定した時刻に指定したマクロ (Macro VBA) を実行したくなる場合がある たとえば 9:00 17: 00 や 1 時間 6 時間間隔に指定したマクロ (Macro VBA) を実行する この様な場合に対応できるように汎用性の高いプログラムを作成した この場合に注意する必要があるのは
指定した時刻に指定したマクロ (VBA) を実行するプログラム (VBA) 益永八尋 様々な業務を行っている場合には 指定した時刻に指定したマクロ (Macro VBA) を実行したくなる場合がある たとえば 9:00 17: 00 や 1 時間 6 時間間隔に指定したマクロ (Macro VBA) を実行する この様な場合に対応できるように汎用性の高いプログラムを作成した この場合に注意する必要があるのは
MoreStudy 第 6 章 MoreStudy 第 6 章 第 1 節 貼り付け 3 [ 形式を選択して貼り付け ] ダイアログから [Microsoft Excel ワークシート ] を選択し [OK] ボタンを 押します 1 Excel ワークシートで貼り付け [Pastespec] リボン
![MoreStudy 第 6 章 MoreStudy 第 6 章 第 1 節 貼り付け 3 [ 形式を選択して貼り付け ] ダイアログから [Microsoft Excel ワークシート ] を選択し [OK] ボタンを 押します 1 Excel ワークシートで貼り付け [Pastespec] リボン MoreStudy 第 6 章 MoreStudy 第 6 章 第 1 節 貼り付け 3 [ 形式を選択して貼り付け ] ダイアログから [Microsoft Excel ワークシート ] を選択し [OK] ボタンを 押します 1 Excel ワークシートで貼り付け [Pastespec] リボン](/thumbs/93/113693481.jpg) 第 6 章 第 1 節 Excel と [ リンク貼り付け ] Excel のシートを AutoCAD 内に Excel ワークシートとして貼り付けます 第 2 節 Excel と [ データリンク ] Excel のシートを AutoCAD 内に AutoCAD の図形として貼り付けます MoreStudy 第 6 章 MoreStudy 第 6 章 第 1 節 貼り付け 3 [ 形式を選択して貼り付け
第 6 章 第 1 節 Excel と [ リンク貼り付け ] Excel のシートを AutoCAD 内に Excel ワークシートとして貼り付けます 第 2 節 Excel と [ データリンク ] Excel のシートを AutoCAD 内に AutoCAD の図形として貼り付けます MoreStudy 第 6 章 MoreStudy 第 6 章 第 1 節 貼り付け 3 [ 形式を選択して貼り付け
1 Word2007 を立ち上げて 表を作って内容を入力し 体裁を整える 1 時間の関係で あらかじめ下記のような簡単な文書を作成して デスクトップにファイル 旅行案内操作前 1 を置いてありますからこのファイルをダブルクリックして開いて下さい (* 時間のある方は末尾に表の挿入方法などを参考に書い
 NPO 法人いきいきネットとくしま 第 97 回定例勉強会 森の日 2012 年 7 月 25 日 担当 : 米田弘子 最近は 手渡しよりもメールで文書をやり取りする機会が多いですね 今回はそんな時代ならでは の便利なツール フォーム で答えやすいアンケートを作りましょう このような案内は解答する 側も集計する側も作業が楽になると思います 作成順序 1Word2007 を開き 表を作って内容を入力し
NPO 法人いきいきネットとくしま 第 97 回定例勉強会 森の日 2012 年 7 月 25 日 担当 : 米田弘子 最近は 手渡しよりもメールで文書をやり取りする機会が多いですね 今回はそんな時代ならでは の便利なツール フォーム で答えやすいアンケートを作りましょう このような案内は解答する 側も集計する側も作業が楽になると思います 作成順序 1Word2007 を開き 表を作って内容を入力し
正誤表(FPT1004)
 1 Introduction 本書で学習を進める前に ご一読ください 1 第 1 章関数の利用 第 章表作成の活用 第 3 章グラフの活用 第 章グラフィックの利用 SmartArt 第 5 章複数ブックの操作 第 章データベースの活用 第 7 章ピボットテーブルとピボットグラフの作成 第 章マクロの作成 第 9 章便利な機能 総合問題 Excel 付録 1 ショートカットキー一覧 Excel 付録
1 Introduction 本書で学習を進める前に ご一読ください 1 第 1 章関数の利用 第 章表作成の活用 第 3 章グラフの活用 第 章グラフィックの利用 SmartArt 第 5 章複数ブックの操作 第 章データベースの活用 第 7 章ピボットテーブルとピボットグラフの作成 第 章マクロの作成 第 9 章便利な機能 総合問題 Excel 付録 1 ショートカットキー一覧 Excel 付録
CodeGear Developer Camp
 T2 Delphi チュートリアルセッション Delphiはじめて奮戦記 で学ぶ Delphiチュートリアル 株式会社フルネスコーチング事業部マネージャー田原孝 1 アジェンダ 株式会社フルネスについて Delphiプログラミングの基本 演習 : 計算機のテンキーを作る 演習 : 計算機の四則演算ボタンを作る 練習問題 まとめ 2 株式会社フルネスについて 事業内容 ハンズオン教育サービス コーチングサービス
T2 Delphi チュートリアルセッション Delphiはじめて奮戦記 で学ぶ Delphiチュートリアル 株式会社フルネスコーチング事業部マネージャー田原孝 1 アジェンダ 株式会社フルネスについて Delphiプログラミングの基本 演習 : 計算機のテンキーを作る 演習 : 計算機の四則演算ボタンを作る 練習問題 まとめ 2 株式会社フルネスについて 事業内容 ハンズオン教育サービス コーチングサービス
PowerPoint プレゼンテーション
 FLEXSCHE Excel 帳票 入門ガイド 1 目次 2 EXCEL 帳票とは EDIF を用いて出力された一時データを元に それを EXCEL 形式の帳票として出力する機能です 利用するには FLEXSCHE EDIF の他 Microsoft Excel 2003 以降が必要です レイアウトデザインも EXCEL で行うので 多くの方に操作に抵抗なく編集していただけます この入門ガイドでは
FLEXSCHE Excel 帳票 入門ガイド 1 目次 2 EXCEL 帳票とは EDIF を用いて出力された一時データを元に それを EXCEL 形式の帳票として出力する機能です 利用するには FLEXSCHE EDIF の他 Microsoft Excel 2003 以降が必要です レイアウトデザインも EXCEL で行うので 多くの方に操作に抵抗なく編集していただけます この入門ガイドでは
2.2 文がセルの行の高さの限界値を超えた場合の処理本アドインは 文がセルの行の高さの限界値 (409.5 ポイント ) を超えている場合に 行を追加し自動調整する機能を備えています 文がセルの行の高さの限界値 (409.5 ポイント ) を超えている場合 メッセージボックスを表示し 行挿入処理が
 行の高さ自動調整アドイン AutoFitRowEx の使い方 1 はじめに 2016/7 に更新された WindowsUpdate によりアドインファイルのブロックを解除しないと使用できなくなりました このため ファイルのプロパティにてブロックを解除してご使用ください リンク 設定方法はコチラをご覧ください Excel には行の高さを自動調整する機能がありますが 結合セルに対しては自動調整が一切行われません
行の高さ自動調整アドイン AutoFitRowEx の使い方 1 はじめに 2016/7 に更新された WindowsUpdate によりアドインファイルのブロックを解除しないと使用できなくなりました このため ファイルのプロパティにてブロックを解除してご使用ください リンク 設定方法はコチラをご覧ください Excel には行の高さを自動調整する機能がありますが 結合セルに対しては自動調整が一切行われません
Microsoft Word A02
 1 / 10 ページ キャリアアップコンピューティング 第 2 講 [ 全 15 講 ] 2018 年度 2 / 10 ページ 第 2 講ビジネスドキュメントの基本 2-1 Word の起動 画面構成 Word を起動し 各部の名称と機能を確認してみましょう 2 1 3 6 4 5 名称 機能 1 タイトルバー アプリケーション名とファイル名が表示されます 2 クイックアクセスツールバー よく使うコマンドを登録できます
1 / 10 ページ キャリアアップコンピューティング 第 2 講 [ 全 15 講 ] 2018 年度 2 / 10 ページ 第 2 講ビジネスドキュメントの基本 2-1 Word の起動 画面構成 Word を起動し 各部の名称と機能を確認してみましょう 2 1 3 6 4 5 名称 機能 1 タイトルバー アプリケーション名とファイル名が表示されます 2 クイックアクセスツールバー よく使うコマンドを登録できます
Microsoft Word - ラベルマイティStep1.doc
 ラベルマイティ STEP 1 はじめに 1 レッスン 1 ラベルマイティでできること 3 1 ラベルマイティでできること 3 レッスン2 ラベルマイティの概要 4 1 ラベルマイティの起動 4 2 ガイドメニュー 7 3 画面構成 11 4 ラベルマイティの終了 14 第 1 章プリントアイテムを作ってみよう 1 レッスン1 テンプレートを選ぼう 3 1 のし紙 3 レッスン1のまとめ 4 レッスン2
ラベルマイティ STEP 1 はじめに 1 レッスン 1 ラベルマイティでできること 3 1 ラベルマイティでできること 3 レッスン2 ラベルマイティの概要 4 1 ラベルマイティの起動 4 2 ガイドメニュー 7 3 画面構成 11 4 ラベルマイティの終了 14 第 1 章プリントアイテムを作ってみよう 1 レッスン1 テンプレートを選ぼう 3 1 のし紙 3 レッスン1のまとめ 4 レッスン2
コンピュータリテラシ 第 6 回表計算 2 このスライド 例題 /reidai6.xlsx /reidai6a.xlsx 課題 12 /reidai6b.xlsx /table12_13.xlsx
 コンピュータリテラシ 第 6 回表計算 2 このスライド 例題 http://cobayasi.com/jm/6th/6th.pdf /reidai6.xlsx /reidai6a.xlsx 課題 12 /reidai6b.xlsx /table12_13.xlsx 今日の学習要点 ( テキスト P152-167) IF 関数の使い方 IF 関数による条件判定 複合条件による判定 順位付け (RANK.EQ)
コンピュータリテラシ 第 6 回表計算 2 このスライド 例題 http://cobayasi.com/jm/6th/6th.pdf /reidai6.xlsx /reidai6a.xlsx 課題 12 /reidai6b.xlsx /table12_13.xlsx 今日の学習要点 ( テキスト P152-167) IF 関数の使い方 IF 関数による条件判定 複合条件による判定 順位付け (RANK.EQ)
マウス操作だけで本格プログラミングを - 世界のナベアツをコンピュータで - プログラムというと普通は英語みたいな言葉で作ることになりますが 今回はマウスの操作だけで作ってみます Baltie, SGP System 操作説明ビデオなどは 高校 情
 マウス操作だけで本格プログラミングを - 世界のナベアツをコンピュータで - プログラムというと普通は英語みたいな言葉で作ることになりますが 今回はマウスの操作だけで作ってみます Baltie, SGP System http://www.sgpsys.com/en/ 操作説明ビデオなどは 高校 情報科 の教材 指導案作ってみました http://www.beyondbb.jp/ Zip の教材内に入っています
マウス操作だけで本格プログラミングを - 世界のナベアツをコンピュータで - プログラムというと普通は英語みたいな言葉で作ることになりますが 今回はマウスの操作だけで作ってみます Baltie, SGP System http://www.sgpsys.com/en/ 操作説明ビデオなどは 高校 情報科 の教材 指導案作ってみました http://www.beyondbb.jp/ Zip の教材内に入っています
< 住所録の作成 > 宛名印刷には 差し込む住所録ファイルが必要です Excel を使って住所録を作成しましょう Excel の起動 エクセルを起動しましょう ( スタートボタン ) をクリック すべてのプログラム をポイント Microsoft Office をクリック Microsoft Off
 Word2007 Word のはがき宛名印刷ウィザードを使って はがきの宛名面の作成 をしましょう 差し込む住所録ファイルは エクセルで作成します 暮らしのパソコンいろは 早稲田公民館 ICT サポートボランティア < 住所録の作成 > 宛名印刷には 差し込む住所録ファイルが必要です Excel を使って住所録を作成しましょう Excel の起動 エクセルを起動しましょう ( スタートボタン ) をクリック
Word2007 Word のはがき宛名印刷ウィザードを使って はがきの宛名面の作成 をしましょう 差し込む住所録ファイルは エクセルで作成します 暮らしのパソコンいろは 早稲田公民館 ICT サポートボランティア < 住所録の作成 > 宛名印刷には 差し込む住所録ファイルが必要です Excel を使って住所録を作成しましょう Excel の起動 エクセルを起動しましょう ( スタートボタン ) をクリック
Excel2013 シート・ブック間の編集と集計
 OA スキルアップ Excel2013 シート ブック間の編集と集計 1 / 8 Excel2013 シート ブック間の編集と集計 シートの基本操作 シートの移動やコピー シート見出しをドラッグするとシートの移動 [Ctrl] キーを押しながらドラッグすると シートをコピーできます マウスポインターの形と コピー先や移動先を示す三角マークに注目しましょう 操作シートを移動します 1 第 1 四半期支店別売上
OA スキルアップ Excel2013 シート ブック間の編集と集計 1 / 8 Excel2013 シート ブック間の編集と集計 シートの基本操作 シートの移動やコピー シート見出しをドラッグするとシートの移動 [Ctrl] キーを押しながらドラッグすると シートをコピーできます マウスポインターの形と コピー先や移動先を示す三角マークに注目しましょう 操作シートを移動します 1 第 1 四半期支店別売上
PowerPoint プレゼンテーション
 VBA (Visual BASIC for Applications) で Body Mass Index 判定プログラムを作る ユーザーフォームを用いたプログラムの作成 Graphic User Interface ( GUI ) の利用法 構造化プログラムの作成 複雑なプログラムを 関数に分割して作る方法 VBA(Visual BASIC for Applications) のテキストは たくさんあります
VBA (Visual BASIC for Applications) で Body Mass Index 判定プログラムを作る ユーザーフォームを用いたプログラムの作成 Graphic User Interface ( GUI ) の利用法 構造化プログラムの作成 複雑なプログラムを 関数に分割して作る方法 VBA(Visual BASIC for Applications) のテキストは たくさんあります
pp2018-pp9base
 プログラミング入門 Processing プログラミング第 9 回 九州産業大学理工学部情報科学科神屋郁子 ( pp@is.kyusan-u.ac.jp ) 時限 クラス 水 1 機械 ( クラス 3) 水 2 機械 ( クラス 1) 水 4 電気 (B1 B2) 後ろ 5 列は着席禁止 3 人掛けの中央は着席禁止 今後の予定 第 9 回 : 複数の図形 (2) 繰り返しと座標変換第 回 : 画像の表示と音の再生
プログラミング入門 Processing プログラミング第 9 回 九州産業大学理工学部情報科学科神屋郁子 ( pp@is.kyusan-u.ac.jp ) 時限 クラス 水 1 機械 ( クラス 3) 水 2 機械 ( クラス 1) 水 4 電気 (B1 B2) 後ろ 5 列は着席禁止 3 人掛けの中央は着席禁止 今後の予定 第 9 回 : 複数の図形 (2) 繰り返しと座標変換第 回 : 画像の表示と音の再生
アプリケーション
 アプリケーション開発 お絵かきソフト 目次 お絵かきソフトを作ってみよう... 3 絵を書く枠と場所表示を作る... 3 マウスの動きを見てみよう... 4 絵を書く準備をします... 5 絵を書くとはどういうことか... 5 では線画を描いてみよう... 6 マウスをドラッグしたときだけ線を引くように改造する... 8 お絵かきソフトを作ってみよう 今回は お絵かきソフトを作ってみましょう マウスを動かして線画を書いてみましょう
アプリケーション開発 お絵かきソフト 目次 お絵かきソフトを作ってみよう... 3 絵を書く枠と場所表示を作る... 3 マウスの動きを見てみよう... 4 絵を書く準備をします... 5 絵を書くとはどういうことか... 5 では線画を描いてみよう... 6 マウスをドラッグしたときだけ線を引くように改造する... 8 お絵かきソフトを作ってみよう 今回は お絵かきソフトを作ってみましょう マウスを動かして線画を書いてみましょう
目次 1. フラッシュ型スライド教材を作ってみよう 2 2. 文字が順に消えていくスライド教材を作ってみよう 5 3. 文字が順に現れるスライド教材を作ってみよう 8 4. 音声とともに文字の色が変わるスライド教材を作ってみよう スライド教材を種類別にまとめてみよう 14 * 実践事例集
 タスク型リーディング授業 による中 高等学校英語科の授業づくり 実践事例集 C 音読用 ICT 教材 作成ガイド 編 中学校外国語第 2 学年 高等学校外国語第 2 学年 プレゼンテーションソフトを使って 誰もが簡単に作成できる教材です 平成 27 年 (2015 年 )2 月滋賀県総合教育センター 目次 1. フラッシュ型スライド教材を作ってみよう 2 2. 文字が順に消えていくスライド教材を作ってみよう
タスク型リーディング授業 による中 高等学校英語科の授業づくり 実践事例集 C 音読用 ICT 教材 作成ガイド 編 中学校外国語第 2 学年 高等学校外国語第 2 学年 プレゼンテーションソフトを使って 誰もが簡単に作成できる教材です 平成 27 年 (2015 年 )2 月滋賀県総合教育センター 目次 1. フラッシュ型スライド教材を作ってみよう 2 2. 文字が順に消えていくスライド教材を作ってみよう
Microsoft Word - Excel2013Step3.doc
 Excel 2013 STEP 3 はじめに 1 Excel の概要 3 1 Excel でできること 3 2 Excel の画面 4 3 行と列とセル 6 4 ワークブックとワークシート 6 5 アクティブセルとマウスポインターについて 7 6 タブが表示されない時は 9 7 印刷プレビューボタンを表示したい時は 10 8 バックステージビュー 11 第 1 章バザー会計報告書を作ろう 1 レッスン1
Excel 2013 STEP 3 はじめに 1 Excel の概要 3 1 Excel でできること 3 2 Excel の画面 4 3 行と列とセル 6 4 ワークブックとワークシート 6 5 アクティブセルとマウスポインターについて 7 6 タブが表示されない時は 9 7 印刷プレビューボタンを表示したい時は 10 8 バックステージビュー 11 第 1 章バザー会計報告書を作ろう 1 レッスン1
スライド 0
 第 2 章情報記入とプラン地図上に情報記入や 行動計画をシミュレーションするプランの説明をします 2-1 カスタム情報の記入カスタム情報とは 地図上に名称 ( タイトル ) としてアイコンと文字 ( または画像 ) を表示し 内部に住所などのコメントや写真 動画 EXCEL ファイル PDF Web リンクを持つことができるものです 初期状態 ( デフォルト ) では テキスト作成時の動作は カスタム情報記入ウィザードを開くように設定されています
第 2 章情報記入とプラン地図上に情報記入や 行動計画をシミュレーションするプランの説明をします 2-1 カスタム情報の記入カスタム情報とは 地図上に名称 ( タイトル ) としてアイコンと文字 ( または画像 ) を表示し 内部に住所などのコメントや写真 動画 EXCEL ファイル PDF Web リンクを持つことができるものです 初期状態 ( デフォルト ) では テキスト作成時の動作は カスタム情報記入ウィザードを開くように設定されています
プログラミング演習
 プログラミング入門 Ⅰ (No.10) Ⅰ10-1 [1]Excel VBA を使ってみる VBA とは Visual Basic for Applications の略で Microsoft 社が自社の Office 製品 (Word, Excel PowerPoint Aceess, Outlook など ) で簡単にマクロを作れるように開発したプログラミング言語です 名前のとおり Visual
プログラミング入門 Ⅰ (No.10) Ⅰ10-1 [1]Excel VBA を使ってみる VBA とは Visual Basic for Applications の略で Microsoft 社が自社の Office 製品 (Word, Excel PowerPoint Aceess, Outlook など ) で簡単にマクロを作れるように開発したプログラミング言語です 名前のとおり Visual
住所録を整理しましょう
 Excel2007 目 次 1. エクセルの起動... 1 2. 項目等を入力しましょう... 1 3. ウィンドウ枠の固定... 1 4. 入力規則 表示形式の設定... 2 5. 内容の入力... 3 6. 列幅の調節... 4 7. 住所録にスタイルの設定をしましょう... 4 8. ページ設定... 5 9. 印刷プレビューで確認... 7 10. 並べ替えの利用... 8 暮らしのパソコンいろは早稲田公民館
Excel2007 目 次 1. エクセルの起動... 1 2. 項目等を入力しましょう... 1 3. ウィンドウ枠の固定... 1 4. 入力規則 表示形式の設定... 2 5. 内容の入力... 3 6. 列幅の調節... 4 7. 住所録にスタイルの設定をしましょう... 4 8. ページ設定... 5 9. 印刷プレビューで確認... 7 10. 並べ替えの利用... 8 暮らしのパソコンいろは早稲田公民館
(Microsoft Word - Excel\216\300\217K\212\356\221b1.doc)
 Excel Word 実習 (1 章 Excel 入門編 ) 2007.5 学科名学科氏名 目標資格 Microsoft Office Specialist( 主催 :Microsoft Corp. Odyssey Communications inc.) 実施日 : 平成 XX 年 X 月 XX 日 (X) Microsoft Excel 実施日 : 平成 XX 年 X 月 XX 日 (X) Microsoft
Excel Word 実習 (1 章 Excel 入門編 ) 2007.5 学科名学科氏名 目標資格 Microsoft Office Specialist( 主催 :Microsoft Corp. Odyssey Communications inc.) 実施日 : 平成 XX 年 X 月 XX 日 (X) Microsoft Excel 実施日 : 平成 XX 年 X 月 XX 日 (X) Microsoft
IF 関数 論理式が真か偽かで 指定した表示をする =IF( 論理式, 真, 偽 ) 論理式とは A1=5 A1>50 A1=B1 など 数やセルとの関係を表す式 A1= 1 月 など 文字に関する式の場合は ダブルクォーテーションで文字を囲む 半角と全角は別の文字として扱われるので 入力に注意 式
 空知教育センター ICT 活用講座 Excel 中級 平成 29 年 8 月 1 日 ( 火 ) 滝川市立滝川第三小学校 講師中川智行 ( 深川市立深川中学校 ) - 1 - IF 関数 論理式が真か偽かで 指定した表示をする =IF( 論理式, 真, 偽 ) 論理式とは A1=5 A1>50 A1=B1 など 数やセルとの関係を表す式 A1= 1 月 など 文字に関する式の場合は ダブルクォーテーションで文字を囲む
空知教育センター ICT 活用講座 Excel 中級 平成 29 年 8 月 1 日 ( 火 ) 滝川市立滝川第三小学校 講師中川智行 ( 深川市立深川中学校 ) - 1 - IF 関数 論理式が真か偽かで 指定した表示をする =IF( 論理式, 真, 偽 ) 論理式とは A1=5 A1>50 A1=B1 など 数やセルとの関係を表す式 A1= 1 月 など 文字に関する式の場合は ダブルクォーテーションで文字を囲む
情報処理実習(工基3)
 情 報 ( 実 習 )( 芸 術 1 班 ) 第 10 回 エクセル 篇 3 VBA を 使 ったプログラムによる 関 数 のシミュレーション これまでの2 回 で Excel の 表 計 算 ソフトとしての 機 能 及 び 統 計 機 能 の 初 歩 を 実 習 しました Excel にはこれ 以 外 にも 大 変 有 用 な 機 能 があります 今 日 はその 中 から VBA(Visual Basic
情 報 ( 実 習 )( 芸 術 1 班 ) 第 10 回 エクセル 篇 3 VBA を 使 ったプログラムによる 関 数 のシミュレーション これまでの2 回 で Excel の 表 計 算 ソフトとしての 機 能 及 び 統 計 機 能 の 初 歩 を 実 習 しました Excel にはこれ 以 外 にも 大 変 有 用 な 機 能 があります 今 日 はその 中 から VBA(Visual Basic
工事写真帳の作成
 工事写真帳の作成 Ver-1.05 工事写真帳作成機能について簡単に説明します デジタルカメラで撮影した画像を工事写真帳として保存 印刷が出来ます 面倒なコメントの記入も簡単に処理出来ます 社内工事データの保存 役所物件の提出用としてご活用下さい 工事写真帳がさらに使いやすくなりました 再編集が可能となりました ( メインページから以前に作成した写真帳の修正が出来ます ) 日付が自動的に入ります (
工事写真帳の作成 Ver-1.05 工事写真帳作成機能について簡単に説明します デジタルカメラで撮影した画像を工事写真帳として保存 印刷が出来ます 面倒なコメントの記入も簡単に処理出来ます 社内工事データの保存 役所物件の提出用としてご活用下さい 工事写真帳がさらに使いやすくなりました 再編集が可能となりました ( メインページから以前に作成した写真帳の修正が出来ます ) 日付が自動的に入ります (
Word2007 Windows7 1 パンジーを描こう 暮らしのパソコンいろは 早稲田公民館 ICT サポートボランティア
 Word2007 Windows7 1 パンジーを描こう 早稲田公民館 ICT サポートボランティア 1.Word2007 を起動しよう 1 ( スタート ) をクリックします 2 すべてのプログラム をポイントし Microsoft Office をクリックします 3 Microsoft Office Word 2007 をクリックします Word が起動します このテキストは Word2007
Word2007 Windows7 1 パンジーを描こう 早稲田公民館 ICT サポートボランティア 1.Word2007 を起動しよう 1 ( スタート ) をクリックします 2 すべてのプログラム をポイントし Microsoft Office をクリックします 3 Microsoft Office Word 2007 をクリックします Word が起動します このテキストは Word2007
スライド 1
 ラベル屋さん HOME かんたんマニュアル リンクコース 目次 STEP 1-2 : ( 基礎編 ) 用紙の選択と文字の入力 STEP 3 : ( 基礎編 ) リンクの設定 STEP 4 : ( 基礎編 ) リンクデータの入力と印刷 STEP 5 : ( 応用編 ) リンクデータの入力 1 STEP 6 : ( 応用編 ) リンクデータの入力 2 STEP 7-8 : ( 応用編 ) リンク機能で使ったデータをコピーしたい場合
ラベル屋さん HOME かんたんマニュアル リンクコース 目次 STEP 1-2 : ( 基礎編 ) 用紙の選択と文字の入力 STEP 3 : ( 基礎編 ) リンクの設定 STEP 4 : ( 基礎編 ) リンクデータの入力と印刷 STEP 5 : ( 応用編 ) リンクデータの入力 1 STEP 6 : ( 応用編 ) リンクデータの入力 2 STEP 7-8 : ( 応用編 ) リンク機能で使ったデータをコピーしたい場合
Word ポストカード作成 講師:岩間
 市川市 市民活動団体 NPO 向け 会計ソフトマニュアル 市川市市民部 ボランティア NPO 課 協力 : いちかわ IT インストラクターズ 2016.11.24 初版 2017.1.5 第 2 版 ファイルのダウンロードから ファイルを開いて保存するまでの手順 このデータファイルの推奨バージョンはエクセル 2010 以降です インターネットから会計ファイルをダウンロードする 市川市市民活動団体事業補助金の制度についてのホームページから会計ファイルをダウンロードします
市川市 市民活動団体 NPO 向け 会計ソフトマニュアル 市川市市民部 ボランティア NPO 課 協力 : いちかわ IT インストラクターズ 2016.11.24 初版 2017.1.5 第 2 版 ファイルのダウンロードから ファイルを開いて保存するまでの手順 このデータファイルの推奨バージョンはエクセル 2010 以降です インターネットから会計ファイルをダウンロードする 市川市市民活動団体事業補助金の制度についてのホームページから会計ファイルをダウンロードします
20180308森の日県南支部 林
 NPO 法人いきいきネットとくしま第 116 回定例勉強会 森の日県南 平成 30 年 3 月 8 日担当 : 林暁子 PowerPoint を 学習やコミニケーション 生活の困難を助け楽しめるツールとして活用していきたいと思います 今回の学習は PowerPoint のハイパーリンクを利用して 問題の答えが合ってれば 〇 が表視されて次の問題に進む 間違っていれば が表示されて同じ問題に もう一度挑戦!
NPO 法人いきいきネットとくしま第 116 回定例勉強会 森の日県南 平成 30 年 3 月 8 日担当 : 林暁子 PowerPoint を 学習やコミニケーション 生活の困難を助け楽しめるツールとして活用していきたいと思います 今回の学習は PowerPoint のハイパーリンクを利用して 問題の答えが合ってれば 〇 が表視されて次の問題に進む 間違っていれば が表示されて同じ問題に もう一度挑戦!
セル G5 に 大手町店 の合計を求めましょう 暮らしのパソコンいろは 1 セル G5 をクリックします 2 ホーム タブをクリックします 3 編集 グループの ( 合計 ) をクリックします セル G5 と数式バーに =SUM(D5:F5) と表示され セル範囲 D5:F5 が点滅する線で囲まれま
 暮らしのパソコンいろは 第 3 章表の作成 2007 資料 B を開いて 次の表を作成しましょう 1. - 関数の入力 1) 関数とは 関数 とは 決まりごとにしたがって計算する数式のことです 演算記号を使って数式を入力する代わりに カッコ内に必要な引数を指定して計算を行います = 関数名 ( 引数 1 引数 2 ) 1 2 3 1 先頭に = を入力します 2 関数名を入力します 3 引数をカッコで囲み
暮らしのパソコンいろは 第 3 章表の作成 2007 資料 B を開いて 次の表を作成しましょう 1. - 関数の入力 1) 関数とは 関数 とは 決まりごとにしたがって計算する数式のことです 演算記号を使って数式を入力する代わりに カッコ内に必要な引数を指定して計算を行います = 関数名 ( 引数 1 引数 2 ) 1 2 3 1 先頭に = を入力します 2 関数名を入力します 3 引数をカッコで囲み
目次 1. ファイルの保存 ウインドウ枠の固定と解除 枠の固定 固定の解除 画面のズーム 数式に挑戦! まずは足し算 他のセルを 参照 四則演算...
 平成 24 年 10 月 6 日 跡見学園女子大学 公開講座パソコンセミナー Microsoft Excel 入門 第 2 回表計算に挑戦 文学部現代文化表現学科准教授伊藤穣 j-ito@atomi.ac.jp http://www2.mmc.atomi.ac.jp/~j-ito/ 目次 1. ファイルの保存... 1 2. ウインドウ枠の固定と解除... 2 2.1. 枠の固定... 2 2.2.
平成 24 年 10 月 6 日 跡見学園女子大学 公開講座パソコンセミナー Microsoft Excel 入門 第 2 回表計算に挑戦 文学部現代文化表現学科准教授伊藤穣 j-ito@atomi.ac.jp http://www2.mmc.atomi.ac.jp/~j-ito/ 目次 1. ファイルの保存... 1 2. ウインドウ枠の固定と解除... 2 2.1. 枠の固定... 2 2.2.
Excelで血圧記録表を作成しょう!
 NPO 法人いきいきネットとくしま第 113 回定例勉強会 森の日県南 平成 29 年 12 月 14 日担当 : 庄野政彦 Excel で血圧を管理しょう! エクセルを勉強しながら 使いやすくわかり易い表を作成します Excel2010 を起動します ブック [ 血圧管理表 ] を開きます ページ設定をします 名前を付けて保存をします セルを結合して中央揃えをします 文字入力をします 印刷プレビューでレイアウトを確認します
NPO 法人いきいきネットとくしま第 113 回定例勉強会 森の日県南 平成 29 年 12 月 14 日担当 : 庄野政彦 Excel で血圧を管理しょう! エクセルを勉強しながら 使いやすくわかり易い表を作成します Excel2010 を起動します ブック [ 血圧管理表 ] を開きます ページ設定をします 名前を付けて保存をします セルを結合して中央揃えをします 文字入力をします 印刷プレビューでレイアウトを確認します
目 次 1. Excel の起動 文字入力 書式設定 枠線の表示 スピンボタン作成 ( 年 ) スピンボタン作成 ( 月 ) 年 と 月 の表示 祝日予定の表示 関数の挿入
 目 次 1. Excel の起動... 1 2. 文字入力... 2 3. 書式設定 枠線の表示... 2 4. スピンボタン作成 ( 年 )... 4 5. スピンボタン作成 ( 月 )... 5 6. 年 と 月 の表示... 5 7. 祝日予定の表示... 6 8. 関数の挿入... 6 9. 条件付き書式の設定... 8 10. セル幅の調節... エラー! ブックマークが定義されていません
目 次 1. Excel の起動... 1 2. 文字入力... 2 3. 書式設定 枠線の表示... 2 4. スピンボタン作成 ( 年 )... 4 5. スピンボタン作成 ( 月 )... 5 6. 年 と 月 の表示... 5 7. 祝日予定の表示... 6 8. 関数の挿入... 6 9. 条件付き書式の設定... 8 10. セル幅の調節... エラー! ブックマークが定義されていません
スライド 1
 ホームページ講習 CMS: 管理 1. ログインと管理画面へ切り替え 2. ホームページのバックアップを取るには? 3. 祝日設定について 4. 行事カレンダーについて 5. 自分のパスワードを変更するには? 6. 活動記録 欄の作りを理解しよう 7. 新規のページを追加するには? 8. 日誌を別ページに移動させるには? 9. 新規の日誌を作成するには? 10. 新規の活動報告枠を配置するには? 11.(
ホームページ講習 CMS: 管理 1. ログインと管理画面へ切り替え 2. ホームページのバックアップを取るには? 3. 祝日設定について 4. 行事カレンダーについて 5. 自分のパスワードを変更するには? 6. 活動記録 欄の作りを理解しよう 7. 新規のページを追加するには? 8. 日誌を別ページに移動させるには? 9. 新規の日誌を作成するには? 10. 新規の活動報告枠を配置するには? 11.(
目 次 タイトルの作成... 1 新しいスライドを作成... 1 画像の挿入... 2 テキストボックスの挿入... 4 練習問題 表の挿入... 7 グラフの挿入... 8 図形の挿入... 9 テーマの設定 アニメーションの設定 グラフの系列別のアニメーショ
 パワーポイントで 会社案内作成 目 次 タイトルの作成... 1 新しいスライドを作成... 1 画像の挿入... 2 テキストボックスの挿入... 4 練習問題 1... 6 表の挿入... 7 グラフの挿入... 8 図形の挿入... 9 テーマの設定... 10 アニメーションの設定... 11 グラフの系列別のアニメーションの設定... 13 アニメーションの軌跡の設定... 14 練習問題
パワーポイントで 会社案内作成 目 次 タイトルの作成... 1 新しいスライドを作成... 1 画像の挿入... 2 テキストボックスの挿入... 4 練習問題 1... 6 表の挿入... 7 グラフの挿入... 8 図形の挿入... 9 テーマの設定... 10 アニメーションの設定... 11 グラフの系列別のアニメーションの設定... 13 アニメーションの軌跡の設定... 14 練習問題
5
 5. 書式の設定 書式設定は ホーム タブの フォント 配置 数値 の各グループのツールから設定することもできますが ここではツール及び各グループのダイアログボックスランチャーからの設定について説明いたします 5-1 セルの書式設定セルに対しての書式設定は 数値 グループのダイアログボックスランチャーをクリックすると表示される セルの書式設定 ダイアログボックスで行います フォント 配置 も同様のダイアログボックスが表示されます
5. 書式の設定 書式設定は ホーム タブの フォント 配置 数値 の各グループのツールから設定することもできますが ここではツール及び各グループのダイアログボックスランチャーからの設定について説明いたします 5-1 セルの書式設定セルに対しての書式設定は 数値 グループのダイアログボックスランチャーをクリックすると表示される セルの書式設定 ダイアログボックスで行います フォント 配置 も同様のダイアログボックスが表示されます
(7) 表示されている [ オートフィルオプション ] をクリックして [ 書式なしコピ ー ] をクリックします (8)[ 評価 1] の結果が表示されます [ 評価 2] の列には [ 売上数量 ] が 1500 以上であれば 1000 以上であれば そ うでなければ と表示されるようにしてくだ
![(7) 表示されている [ オートフィルオプション ] をクリックして [ 書式なしコピ ー ] をクリックします (8)[ 評価 1] の結果が表示されます [ 評価 2] の列には [ 売上数量 ] が 1500 以上であれば 1000 以上であれば そ うでなければ と表示されるようにしてくだ (7) 表示されている [ オートフィルオプション ] をクリックして [ 書式なしコピ ー ] をクリックします (8)[ 評価 1] の結果が表示されます [ 評価 2] の列には [ 売上数量 ] が 1500 以上であれば 1000 以上であれば そ うでなければ と表示されるようにしてくだ](/thumbs/91/106369350.jpg) < Excel2016 関数ノ巻終了チェック解説例 > 問題 1 [ 売上実績評価 ] シートの [ 新商品売上実績表 ] を表示してください [ 評価 1] と [ 評価 2] の 2 列を関数で求めましょう [ 評価 1] の列には [ 売上数量 ] が 1000 以上であれば 達成 そうでなければ 未達成 と表示されるようにしてください (1)[ 売上実績評価 ] シートの [ E4] セルをクリックし
< Excel2016 関数ノ巻終了チェック解説例 > 問題 1 [ 売上実績評価 ] シートの [ 新商品売上実績表 ] を表示してください [ 評価 1] と [ 評価 2] の 2 列を関数で求めましょう [ 評価 1] の列には [ 売上数量 ] が 1000 以上であれば 達成 そうでなければ 未達成 と表示されるようにしてください (1)[ 売上実績評価 ] シートの [ E4] セルをクリックし
Microsoft Word - P doc
 はじめに 1 PowerPoint の活用 2 1 PowerPoint とは 2 2 PowerPoint の活用 2 3 プレゼンテーションのテクニック 3 4 PowerPoint の起動 5 5 PowerPoint の画面 6 6 PowerPoint の終了 8 7 その他の設定 8 第 1 章スライド編集を極めよう 1 レッスン1 アウトライン表示で編集しよう 3 1 アウトライン表示
はじめに 1 PowerPoint の活用 2 1 PowerPoint とは 2 2 PowerPoint の活用 2 3 プレゼンテーションのテクニック 3 4 PowerPoint の起動 5 5 PowerPoint の画面 6 6 PowerPoint の終了 8 7 その他の設定 8 第 1 章スライド編集を極めよう 1 レッスン1 アウトライン表示で編集しよう 3 1 アウトライン表示
目次 第 1 章はじめに 取扱いについて 記載内容について... 6 第 2 章基本操作 Excel Online を開く ファイル ( ブック ) を作成する ファイル ( ブック ) を開く..
 Office 365 Excel Online - 利用マニュアル - 発行日 2015/11/01 1 目次 第 1 章はじめに... 5 1.1. 取扱いについて... 6 1.2. 記載内容について... 6 第 2 章基本操作... 7 2.1. Excel Online を開く... 8 2.2. ファイル ( ブック ) を作成する... 10 2.3. ファイル ( ブック ) を開く...
Office 365 Excel Online - 利用マニュアル - 発行日 2015/11/01 1 目次 第 1 章はじめに... 5 1.1. 取扱いについて... 6 1.2. 記載内容について... 6 第 2 章基本操作... 7 2.1. Excel Online を開く... 8 2.2. ファイル ( ブック ) を作成する... 10 2.3. ファイル ( ブック ) を開く...
スライド 1
 (6A-1) 1 条件付き書式の設定 英語 数学 国語 の点数が 80 点より高い場合は セルの数字を 太字斜体 の 赤 にする 1. 条件の設定 以下の問の ( ) に当てはまる適切なものを選択してください セル [B3:D5] を範囲選択 [ ホーム ] タブ ( 図 A) の ( ア ) ボタンをクリック 一覧から図 1の ( イ ) をクリックし さらに図 2の ( ウ ) をクリック 2.
(6A-1) 1 条件付き書式の設定 英語 数学 国語 の点数が 80 点より高い場合は セルの数字を 太字斜体 の 赤 にする 1. 条件の設定 以下の問の ( ) に当てはまる適切なものを選択してください セル [B3:D5] を範囲選択 [ ホーム ] タブ ( 図 A) の ( ア ) ボタンをクリック 一覧から図 1の ( イ ) をクリックし さらに図 2の ( ウ ) をクリック 2.
Shareresearchオンラインマニュアル
 Chrome の初期設定 以下の手順で設定してください 1. ポップアップブロックの設定 2. 推奨する文字サイズの設定 3. 規定のブラウザに設定 4. ダウンロードファイルの保存先の設定 5.PDFレイアウトの印刷設定 6. ランキングやハイライトの印刷設定 7. 注意事項 なお 本マニュアルの内容は バージョン 61.0.3163.79 の Chrome を基に説明しています Chrome の設定手順や画面については
Chrome の初期設定 以下の手順で設定してください 1. ポップアップブロックの設定 2. 推奨する文字サイズの設定 3. 規定のブラウザに設定 4. ダウンロードファイルの保存先の設定 5.PDFレイアウトの印刷設定 6. ランキングやハイライトの印刷設定 7. 注意事項 なお 本マニュアルの内容は バージョン 61.0.3163.79 の Chrome を基に説明しています Chrome の設定手順や画面については
スライド 1
 第 6 章表計算 A(Excel 2010/2007 共通 ) ( 解答と解説 ) (1) オートフィル 6A-1. 表計算ソフトの操作 < 解答 > ( ア )=2 ( イ )=I ( ウ )=3 ( エ )=6 ( オ )=7 オートフィルの設定は マウスで操作する方法と リボンから操作する方法があります マウスで操作する方法セルの右下のフィルハンドル をポイントしドラッグすると 自動的に連続データが入力されます
第 6 章表計算 A(Excel 2010/2007 共通 ) ( 解答と解説 ) (1) オートフィル 6A-1. 表計算ソフトの操作 < 解答 > ( ア )=2 ( イ )=I ( ウ )=3 ( エ )=6 ( オ )=7 オートフィルの設定は マウスで操作する方法と リボンから操作する方法があります マウスで操作する方法セルの右下のフィルハンドル をポイントしドラッグすると 自動的に連続データが入力されます
Word 実技 実習 編 別冊-6 ページを このページに差し替えてください (*Word 2016では [ ページレイアウト ] タブは [ レイアウト ] タブと名称変更されました ) 1 頁 Word 2016 ( 課題 と ) W ワード ord 2016 の画面構成 [ フ
![Word 実技 実習 編 別冊-6 ページを このページに差し替えてください (*Word 2016では [ ページレイアウト ] タブは [ レイアウト ] タブと名称変更されました ) 1 頁 Word 2016 ( 課題 と ) W ワード ord 2016 の画面構成 [ フ Word 実技 実習 編 別冊-6 ページを このページに差し替えてください (*Word 2016では [ ページレイアウト ] タブは [ レイアウト ] タブと名称変更されました ) 1 頁 Word 2016 ( 課題 と ) W ワード ord 2016 の画面構成 [ フ](/thumbs/91/105062113.jpg) 教材名 高校版 課題で学ぶ ( 教材 No.82) 新 情報 活用テキスト & 学習ノート Office2016 差分表本書は 以下の教材を Office2016 で使用する際に 正誤表のようにご利用ください また これ以外は 全て Office2013 のと同様となります 教材ページ 差分 ( 変更 ) 箇所 1. 新 情報 活用テキスト 差分はありません 第 4 章ワープロソフトの活用 別冊 -6
教材名 高校版 課題で学ぶ ( 教材 No.82) 新 情報 活用テキスト & 学習ノート Office2016 差分表本書は 以下の教材を Office2016 で使用する際に 正誤表のようにご利用ください また これ以外は 全て Office2013 のと同様となります 教材ページ 差分 ( 変更 ) 箇所 1. 新 情報 活用テキスト 差分はありません 第 4 章ワープロソフトの活用 別冊 -6
