起動方法 1. 起動方法 本製品は 以下のいずれかの方法で起動できます 1.1 スタートメニューからの起動 1.2 デスクトップアイコンからの起動 1.3 エクスプローラからの起動 1.1. スタートメニューからの起動 Windows Vista の場合 1 タスクバーの [ スタートボタン ] を
|
|
|
- きよたつ やたけ
- 5 years ago
- Views:
Transcription
1 OCR 機能を搭載!PDF をオフィス文書に強力変換!! 操作ガイド 本ガイドは リッチテキスト PDF5.2 プロフェッショナル の基本的な操作方法や注意点に ついて説明します 1. 起動方法 ( p.2) 2. 処理の実行 ( p.4) 3. 変換の設定変更 ( p.10) 4. ヘルプ機能 ( p.15) 5. トラブルシューティング ( p.17) Copyright Antenna House, Inc.
2 起動方法 1. 起動方法 本製品は 以下のいずれかの方法で起動できます 1.1 スタートメニューからの起動 1.2 デスクトップアイコンからの起動 1.3 エクスプローラからの起動 1.1. スタートメニューからの起動 Windows Vista の場合 1 タスクバーの [ スタートボタン ] をクリ ックします 3 2 マウスポインタを [( すべての ) プログラ ム ] の上に置きます 4 3 マウスポインタを [ リッチテキスト PDF5.2 プロフェッショナル ] に合わせま す 4 [ リッチテキスト PDF5.2 プロフェッシ ョナルの起動 ] をクリックします 2 1 Windows XP の場合
3 起動方法 1.2. デスクトップアイコンからの起動 1 インストール時に製品のアイコンをデスクトップに登録する指定をした場合は 以下のようなアイコンがお使いのパソコンのデスクトップに表示されます このアイコンにマウスポインタを重ねてダブルクリックすることでも本製品を起動できます 2 エクスプローラなどからファイルを選択して デスクトップ上の製品のアイコンにドラッ グ & ドロップすることでも本製品を起動できます この場合 既定値では PDF から Word への変換処理が起動します 1.3. エクスプローラからの起動インストール時に 右クリックメニューに PDF 変換機能を追加する を行う指定をした場合は Windows のエクスプローラで変換したいファイルを指定し マウスの右クリックで表示される 以下のようなメニューから本製品の変換処理を起動することができるようになります 1 変換したいファイルにマウス ポインタを合わせます 2 マウスの右クリックでメニュ ーが表示されます - 3 -
4 処理の実行 2. 処理の実行 2.1. 操作画面リッチテキスト PDF5.2 プロフェッショナルを起動すると 以下の画面が表示されます 各部の名称と主な機能を説明します 1 メニュー画面 ( ツリーメニュー ): ツリー形式のメニュー一覧から任意の処理を選択します 2 ファイル一覧画面 : 実際に処理を行うファイルをここで指定します 3 保存先の指定 : 処理後のファイルを保存する場所を指定します リッチテキスト PDF では 処理結果はすべて別のファイルとして保存されて 元のファイルはいっさい変更されません 4 PDF の情報 :PDF を選択したとき その属性情報を表示します 先頭ページのサムネイル ( 縮小画像 ) も表示しますので PDF の内容確認ができます 5 メニューバー : 製品のさまざまな機能をここから選択できます 6 ツールバー : 選択されている処理を [ 実行 ] ボタンのクリックで実行します 7 ステータスバー : 現在の状態を表示します - 4 -
5 処理の実行 2.2. 変換してみましょう ここでは PDF から Word へ変換する処理を例にして順に操作方法を説明します 他の処理も基 本的な操作手順は同一です 1. 処理を選択します 4. 処理を開始します 2. 変換するファイルを指定します 5. 変換結果を確認します 3. 保存先を指定します 6.PDF のページを指定して変換できます 1 処理を選択します 処理選択画面から実行したい処理を選択してマウスでクリックしてください 選択すると ファ イル一覧画面が処理によって切り替わります 2 変換するファイルを指定します 変換元のファイルを指定してファイル一覧画面に追加します PDF から Word への変換処理では PDF を指定します ファイルを一覧画面に追加するには 2 通りの方法があります 1 画面上にある [ ファイルを追加 ] ボタンをクリックすると ファイルを開く ダイアログボックス ( 画面 ) が表示されます そこから任意のファイルを選択してください ファイルは複数個をまとめて指定することもできます (PDF ファイル以外は選択できません ) 2 Windows のエクスプローラなどからファイルを選択してファイル一覧画面にドラッグ & ドロップする ( マウスの左ボタンでファイルをつまんで そのままファイル一覧画面の上まで移動し ボタンを離す ) ことでも指定できます 2 マウスをクリックしたまま 一覧画面まで移動して 1 ファイルを選択します 3 一覧上でマウスをはなし ます - 5 -
6 処理の実行 ファイルの追加ができない? 処理選択画面で [ PDF を作成する ] を選択している場合は PDF ファイルを一覧に追加することはできません ここでは PDF にするための元のファイルを指定してください [PDF から変換 ] [ 結合 ] [ 分割 ] [ 抽出 ] [ 最適化 ] [ セキュリティ設定 ] の各機能では PDF ファイル以外を追加することはできません また [ 画像から変換 ] では画像形式ファイル以外を追加することはできません 3 保存先を指定します 変換した結果を保存するには 保存先フォルダを指定します リッチテキスト PDF5.2 プロフェッショナルでは すべての処理結果を元のファイルと異なる別のファイルで保存します 1 保存先の既定値は [ マイドキュメント ] フォルダに設定されています 2 保存先を変更する場合には 下記の画面で [ 参照 ] ボタンをクリックして別のフォルダを指定してください 3 [ ] ボタンをクリックすると過去に選択した保存先の一覧が表示されますので そこから保存先を選択することもできます 4 [ 変換元フォルダへ保存 ] にチェックをつけると 処理した結果ファイルを元のファイルと同じフォルダに保存できます 保存先のファイル名は自動で設定されます 処理結果のファイル名は元のファイル名をベースにして自動で作成されます 例 : 元のファイル名 [sample.pdf] 保存先のファイル名 [sample.doc] 保存先に同じファイル名があった場合は ファイルを上書きするかどうか問い合わ せを行います 上書きしない場合は別の名前に変更してください - 6 -
7 処理の実行 4 処理を開始します 保存先が確定されたら 処理を開始します ツールバーにある [ 実行 ] ボタン ( 下図の赤丸印 ) をクリックしてください 実行中は画面上のアイコンが切り替わって処理の状態を示します 処理の待機中です 処理の実行中です 処理が正常終了しました 処理を中止しました また 変換処理では 画面下部に進行状況を以下のように表示しますので 経過を知る目安とすることができます 処理を中止するには? 実行中の処理を中止するには ツールバーにある [ 中止 ] ボタンをクリックし てください プログラムは変換を直ちに中止して 待機状態に戻ります 処理を再実行するには? いったん処理を完了または中止したファイルをもう一度処理するには ファイルの状態を切り替える必要があります ツールバーにある [ 状態を切り替え ] ボタンをクリックするか ファイル一覧画面でマウスを右クリックして表示されるメニューから [ 状態を切り替え (S) ] を選択してください 5 変換結果を確認します 変換結果のファイルを確認するには ツールバーにある [ 保存先フォルダを表示 ] ボタンをクリックしてください エクスプローラを使って保存先に指定したフォルダを開くことができます また 変換元のファイルの内容をあらかじめ確認するには ファイル一覧画面でファイルを選択した状態で ツールバーにある [ ファイルを表示 ] ボタンをクリックしてください そのファイルを作成したアプリケーションを起動してファイルの内容を表示します ( ファイルを作成したアプリケーションがパソコンにインストールされている場合に有効です ) - 7 -
8 処理の実行 6 PDF のページを指定して変換できます PDF から別のファイル形式に変換する場合 PDF のページを指定して変換することができます ファイル一覧画面で変換する PDF ファイルを選択した状態で [ ページの指定 ] ボタンをクリックしてください 以下のようなダイアログボックスが開いて読み込みページ範囲を指定することができます 既定値では すべてのページ を読み込みます [ PDF の結合 ][ PDF の分割 ] 処理を選択した場合には 上記と同様の操作で 結合するページの指定と 分割するページの指定をそれぞれ行うことができます - 8 -
9 処理の実行 2.3. Office(Word Excel PowerPoint) 上での直接変換製品をインストールすると Office ( Word Excel PowerPoint) 2000 ~ 2007 のツールバーに [PDF から開く ] ボタンが追加されます ( 右図は Word2007 の場合 ) このボタンをクリックすると PDF を指定する画面が開き 右図の操作画面から直接 Word Excel または PowerPoint に変換することができます ご注意 : 本機能を製品本体と同時に起動し 変換を行うことはできません - 9 -
10 処理の実行 2.4. ファイル一覧の使い方 ファイル一覧に表示された PDF のリストは そのまま別の処理のファイル一覧にコピーして再 利用することができます 1 1[ 編集 ] メニューから [ すべて選択 ] をクリッ クして一覧上のファイルを選択し 続けて [ コピー ] をクリックします 2 他の処理 ( 例では Excel ) を選択 して [ 編集 ] メニューから [ 貼り付け ] をクリ ックします コピーしたファイルの一覧がリストに登 録されます ファイル一覧上では 表示されたデータのコピー 切り取り 貼り付けの各機能を利用できるため 例えば Word への変換で利用した PDF ファイルを そのまま Excel のファイル一覧画面にコピーして利用するといった操作が可能です ファイル一覧画面では データを操作するために以下の機能が使用できます 上へ移動 : 一覧上で選択したデータを 1 行上に移動します 下へ移動 : 一覧上で選択したデータを 1 行下に移動します 結合や変換の順序を変更する場合にお使いください 状態を切り替え : 一覧にあるデータの中から選択されたファイルの状態を [ 処理待機中 ] [ 処理終了 ] に交互に切り替えます リストを削除 : 一覧にあるデータの中から選択されたファイルを削除します 削除したデータはクリップボードにコピーされるため 別のリストに貼り付けることができます すべて選択 : 一覧にあるすべてのデータを選択状態にします
11 変換の設定変更 3. 変換の設定変更 1. 変換の詳細設定 2. 設定ファイルと操作方法 3. 既存の設定を開く 4. 範囲の指定 5. 変換条件の使い方 3.1. 変換の詳細設定 PDF からオフィス文書へ変換する際に余白や変換する表 画像の範囲を指定することができます ファイル一覧画面で変換する PDF ファイルを選択した状態で ツールバーの [ 変換の詳細設定 ] ボタンをクリックしてください 右図のようなダイアログボックスが開いて余白や表 画像の範囲を指定することができます (1) Word 一太郎への変換で余白 ヘッダ フッタの範囲を指定する文書の余白の範囲やヘッダ / フッタの有無などをページ毎に指定できます また 余白に含まれる文字列をヘッダまたはフッタに変換する指定も可能です (2) Word 一太郎への変換で表 画像の範囲を指定する PDF の罫線で区切られていない表の範囲を指定して 表形式に変換することができます また PDF で罫線を使用したグラフなどの図は 通常は表と認識されてしまいます これらの図の範囲を指定することで イメージデータとして変換することができます (3) Word への変換で段組みの範囲を指定する PDF で段組みされた箇所が変換先でうまく段組みにならない場合 画面上から段組みの範囲と段数を指定することで 段組みを再現することができます 文字列が連続している場合 その間に段の境界を指定することはできません (4) Excel PowerPoint への変換で表 画像の範囲を指定する
12 変換の設定変更 PDF の罫線で区切られていない表の範囲を指定して 表形式に変換することができます また PDF で罫線を使用したグラフなどの図は 通常は表と認識されてしまいます これらの図の範囲を指定することで イメージデータとして変換することができます 3.2. 設定ファイルと操作方法設定した結果は詳細設定ファイルに保存され 下図のようにファイル一覧画面に設定ファイル名が表示されます [ 適用 ] 欄をオン オフすることにより詳細設定ファイルを変換に使用するか指定ができます 3.3. 既存の設定を開く以前に保存した設定を呼び出して繰り返し使用することができます [ 変換詳細の設定 ] ボタンで表示される画面の [ 既存の設定を開く ] ボタンを選択することにより右図のようなダイアログが開きますので 利用する設定を指定してください
13 変換の設定変更 3.4. 範囲の指定 PDF をプレビューしながら マウスのドラッグにより余白の大きさや表 画像に変換する範囲を指定することができます このボタンをクリックすることで手のひらツールの表示モードから範囲指定モードに切り替わります 範囲指定モードでは PDF のプレビュー上でマウスをクリックしてドラッグすることにより範囲を示す枠を作成することができ 既存の枠のサイズ変更が可能になります [ 以下は PDF から Word へ変換を行う際に画像の変換範囲を指定した場合の例です ] 1 画像として出力する範 囲を指定します 2 設定を保存し 変換処理 を実行します 変換変換 通常の変換を行った場合 文字が枠をはみ出すこと があります 指定箇所を画像として変 換した場合 元のイメージ を保って変換できます 変換詳細設定機能の詳細は ダイアログボックスにある [ ヘルプ ] ボタンをご参照く ださい
14 変換の設定変更 3.5. 変換条件の使い方 PDF から別のファイル形式に変換する場合 既定値では変換先で文字の編集がしやすくなるような設定で変換を行います しかし PDF の内容によっては元のレイアウトが崩れてしまい かえって編集がしにくくなる場合があります このような時には PDF を読み込む際の条件を変えて変換してみてください ツールバーにある [ 読み込み条件 ] ボタ ンをクリックすると右図のような条件設定 ダイアログボックスが表示されて PDF の読 み込み条件を指定することができます [ 標準の変換 ]:PDF が文字主体で作成されている場合には こちらを選択してください [ レイアウト優先で変換 ]: 画像など文字以外の要素が多く配置されている場合には こちらを選択 してください 詳細は ダイアログボックスにある [ ヘルプ ] ボタンをクリックして表示される説 明を参照してください
15 変換の設定変更 3.6. OCR 処理時の変換条件 PDF に画像化された文字があった場合 また JPG BMP PNG などのイメージデータからは通常の変換では文字として認識できず画像のまま変換先に渡します しかし OCR 処理を有効にすることで 画像化された文字を認識してテキストデータとして変換することが可能です 変換条件ダイアログの画面で [ 画像 PDF の読み込み ] タブを選択すると 右図のような画面が表示され OCR 処理の詳細な条件を設定することができます [OCR 処理の実行 ]: 既定値では OCR 処理は [ 自動 ] で行われますが PDF のデータによっては強制的に OCR 処理を行いたい場合があります そのようなときには [ 常に行う ] に指定してください また OCR 処理がされては困る場合には 上記条件を [ 行わない ] に変更することで 元のデータを画像として変換先に渡すことができます PDF にフォントが埋め込まれていて変換先で文字化けする場合は [ 常に行う ] を選択して変換してみてください 通常は 既定値のまま [ 自動 ] を指定しておくようにお勧めします [DPI 値 ]: 変換元データを読み込む際の画像の解像度を指定します 解像度が小さいと文字の認識率は一般的に低下し 大きいと認識率は高くなります DPI 値が高い場合 認識率は高くなりますが メモリを大量に消費するため変換処理そのものが失敗する可能性も高くなります 通常は 200~400DPI の範囲を指定してください [ 画像の回転 ]: 文字の向きが回転している場合に 向きの補正をして変換することができます 角度は [ 右 90 ] [ 左 90 ] [180 ] のいずれかを指定できます [ フォント ]: 変換後のファイルで使用する和文フォント 欧文フォントを指定することができます 変換結果の文字列全てに対して一括で指定したフォントが適用されます 詳細は ダイアログボックスにある [ ヘルプ ] ボタンをクリックして表示される説 明を参照してください
16 ヘルプ機能 4. ヘルプ機能 本製品では 操作を補助する機能として ヘルプファイル を用意しております 操作しているときに何かわからないことがありましたら ヘルプファイルを参照することで より詳しい説明を確認できます 4.1. ヘルプファイルヘルプファイルを表示するには 本製品を起動して表示をした状態で キーボード上の [ F1 ] キーを押してください 右図のようなヘルプ画面が表示されて 各操作の詳しい説明を参照することができます [ 目次 ] または [ 検索 ] タブから知りたい事柄を探して項目をダブルクリックすると項目に関する詳 しい説明が表示されます [ 検索 ] 機能を使って探したい語句をキーボードから入力すると 関係する説明の一覧が表示され ます 一覧からいずれかを選択してクリックすると その内容を表示することができます
17 ヘルプ機能 4.2. FAQ 本製品からアンテナハウスのホームページに用意された製品の FAQ( よくある質問とその回答 ) にアクセスすることで トラブルに関する記事を参照することができます 操作は メニューバーから [ ヘルプ (H) ] [ 製品の FAQ を表示 (W)] と選択してください ( 表示には インターネットの接続環境が必要です ) 4.3. アンテナハウスのホームページ弊社ホームページでは 製品の最新情報やバージョンアップ情報 改訂モジュールのダウンロードサービスなど各種の情報をご提供しています お使いのパソコンがインターネットに接続できる環境であれば 是非ご活用ください
18 トラブルシューティング 5. トラブルシューティング 本製品を使用中に起きる可能性のある主な問題について 原因 対処方法などを説明します 5.1. PDF の作成ファイルから PDF 作成を行うと [ 処理中止 ] になる Antenna House PDF Driver V4.0 Professional がインストールされていない可能性があります 本製品を再インストールして 表示されるオプション画面から [PDF ドライバをインストールする ] を選択してください ファイルから PDF 作成を行うと [ 関連付け中止 ] になる選択されたファイルがアプリケーションに関連づけされていない可能性があります ファイルを一覧画面に追加したとき ファイル名の左側に表示されるアイコンがのようになっている場合は Windows のエクスプローラなどを使ってファイルとアプリケーションを関連づけて設定してください ファイルを作成したアプリケーションがパソコンにインストールされていない可能性があります ファイルを作成したアプリケーションをお持ちの場合は インストールを行ってみてください PDF 作成時に書き出し条件を指定しようとすると エラーメッセージが表示される 印刷設定を表示できません 入力されたプリンタ名が正しくないか または指定されたプリンタがサーバーに接続されていません というエラーが表示される場合は Antenna House PDF Driver V4.0 Professional のインストールがされていません 本製品を再インストールして 表示されるオプション画面から [PDF ドライバをインストールする ] を選択してください パワーポイントファイルから PDF 作成を行うと [ 処理中止 ] になる PDF 作成時に他の処理が同時に実行されていると パワーポイントファイルからの PDF 作成に失敗することがあります その場合は 他の処理をいったん終了してから再度 PDF 作成を行ってください 上記で失敗する場合には 直接パワーポイントを起動して 印刷設定処理からプリンタに Antenna House PDF Driver 4.0 を選択し PDF 作成を行ってみてください 画像ファイルから PDF 作成を行うと [ 印刷ダイアログ ] が表示される本製品では 画像ファイルから PDF を作成する場合 既定値でインターネット エクスプローラを起動して印刷処理を行います インターネット エクスプローラの仕様により毎回印刷の確認ダイアログが表示されます この場合は 表示されたダイアログで [ 印刷 ] ボタンをクリックすることで PDF の作成が可能となります 画像ファイルが TIFF の場合のみ 既定値で [Windows 画像と FAX ビューア ] が起動しま
19 トラブルシューティング す 5.2. PDF からの変換 ( 全般 ) PDF ファイルを指定すると [ パスワード ] 画面が表示される [ 文書を開く ] パスワードで保護された PDF からは読み込みができません [ 文書を開く ] パスワードがかけられている場合には ファイルを一覧に追加したときにパスワードを問い合わせる画面が表示されます パスワードを知っている場合は 値を入力して [OK] をクリックしてください パスワードが解除されます [ 権限 パスワードがかけられている場合には コピー許可の設定がされているときのみ PDF からの変換 抽出処理をパスワードなしで行うことができます それ以外の場合には PDF を指定したときにパスワードの入力が要求されます PDF からの変換を実行すると [ 処理エラー ] が表示される 選択された PDF が本製品で扱えないファイルである可能性があります PDF を作成したソフトウェアによっては 本製品で読み込めないデータ形式となる場合があります PDF からの変換を実行すると 文字と画像が二重写しのように変換される イメージスキャナ等から紙文書を読み込んで作成された PDF では OCR 処理をして得られたテキストデータを画像データとともに PDF 内に保存していることがあります ( 透明テキスト というような表現がされます ) その場合には文字部分と画像部分とが一緒に変換されるため Word などで両方が重なって表示されます 変換先に指定したワープロソフト上で背景にある画像部分を指定して別のページに移動するなどの操作を行い テキストデータと分離してみてください PDF からの変換を実行すると 文字が? に変換される フォントの埋め込みを指定して作成した PDF では 文字が図形として格納されます この場合 文字の外観と文字コードを関連づけしたデータが同時に格納されていれば Word などへ変換した場合に文字を再現することができます しかし PDF を作成したソフトウェアによっては このような関連づけデータを作成していないことがあり そのような場合には? などの文字に代替されて変換されます PDF からの変換を実行すると 線画の部分が一部欠けたようになって変換される 既定値では 罫線で囲まれた矩形を変換先でセルとして変換します このため変換元の PDF で線画の一部に矩形が使用されているような場合には 矩形の部分だけがセルに変換されて 線画が正確に再現されないことがあります このような場合には 下記をお試し下さい 1 PDF の読み込み条件で 表をセルに変換しない オプションにチェックをつけて変換してみてください なお 元の PDF が表と線画の混在するようなレイアウトであ
20 トラブルシューティング る場合 表をセルに変換しない オプションにするとセルの変換がされなくなります 2 変換詳細ボタンをクリックして 変換の詳細設定 画面を表示させます 画像変換の指定 画面で線画として変換したい範囲を指定した上で変換を行ってみてください 5.3. PDF から Word への変換 PDF から Word への変換で 大きな画像が変換されない場合がある Word の最大用紙サイズは 558.7mm 558.7mm です これより大きなサイズの文書を変換しようとすると Word への書き出し時にサイズを最大用紙サイズに補正します 変換元で最大用紙サイズを超えるような画像が使用されている場合 Word には変換されません これは仕様上の制限となります PDF から Word へ縦書き書式を変換する設定で変換した場合 レイアウトが崩れることがある PDF の縦書き書式を Word に書き出す場合 書き出し条件を指定することで 画像やオブジェクトを含めた内容を Word の縦書き書式に変換することができます ただし PDF の内容に表を含む場合には Word へ変換した際にレイアウトが崩れます これは Word では セル表の縦書き書式を指定できないことによるもので 仕様上の制限となります 5.4. PDF から Excel への変換 PDF から Excel の変換を実行すると 色が正確に再現されない場合がある PDF から Excel への変換時は PDF の色を Excel の標準パレット色に近似して再現しま す このため 色の成分によっては Excel で正確に色が再現できない場合があります PDF から Excel への変換で 斜め線が変換されない場合がある PDF から Excel への変換ではセルにマッチする斜線をセルの斜め線として変換します これ以外の斜め線は無視しますので 折れ線グラフのように縦横の罫線と斜め線が混在して表現されたような PDF では 折れ線部分が変換されない場合があります このようなときには 変換詳細設定で該当箇所を画像として変換するように指定してみてください PDF から Excel への変換で 変換されない図形がある Excel への変換では通常矩形をセルに変換します しかし 幅が 3point 未満の矩形はセルとするには無理があるため 無視します このため PDF で細い矩形の連続で線を描画しているような場合は 変換されない場合があります PDF から Excel の変換を実行すると "0.0" が "0" で変換される
21 トラブルシューティング PDF から Excel に変換する場合 数値データからセル書式を判断しています "0.0" は 数字と判断するため "0" も "0.0" も等しく "0" に変換されます PDF から Excel への変換で 文字の下線が変換されない場合がある PDF から Excel への変換では文字列の内容によりセルを作成します 文字の下線もセルの罫線に変換しますが セルの罫線に複数の線種が存在する場合 一番割合の長い線種を優先して設定します このため 文字の下線が変換されないことがあります ( この場合の線種には " 線無しも " 含まれます ) PDF から Excel への変換で 縦書きの文字列が所定の位置に変換されない Excel では 縦書きをセルに指定できません PDF に縦書きで配置された文字をセルに 1 文字ずつ配置すると 文字列としての識別ができなくなってしまいます このため PDF から Excel への変換では 縦書きの文字列はシートの最後に横書きで配置します これは仕様上の制限となります PDF から Excel への変換で 複数ページを 1 シートにまとめる指定が有効にならない 複数のページを 1 シートに変換する 指定は ひとつの表が複数ページに分かれて記載されているような場合に有効です この指定は PDF 内の各ページサイズが同じ大きさで PDF に記述された表の列数 列幅が完全に一致していることが条件となります このため ページ内の表の列幅が他と少し異なっていたり ページサイズが違っていたりすることがあると シートを分割して変換します PDF から一太郎または Excel への変換で 画像が変換されない場合がある PDF で線画または画像が記述されている部分には 背景を白で塗りつぶした矩形を同じ位置に重ねて表示している場合があります PDF から Excel または一太郎に変換すると これらの矩形も一緒に変換され画像部分に重ねて出力されるため 元の線画や画像部分が隠されて見えなくなってしまうことがあります このような場合には 上に重なっている画像を指定して削除するか移動してみてください 5.5. OCR 処理を使った変換その他スキャナで作成した PDF からの変換で 処理エラーになって変換がされない場合がある リッチテキスト PDF5.2 プロフェッショナル で文字が画像化された PDF から変換する場合 いったん PDF のページ全体を画像に変換してから OCR 処理を行います この場合 画像解像度 (DPI) の値を大きく指定しているとメモリを多量に消費するために画像化に失敗することがあります このようなときには [PDF の読み込み条件 ] [ 画像 PDF の読み込み ] [DPI 値 ] で 値を小さく指定してください ただし 値が小さすぎると 今度は OCR 処理で文字認識を行う場合の精度に影響がでます
22 トラブルシューティング スキャンされた PDF 画像の状態にもよりますが おおよそ 200~400DPI の範囲で指定 するのが適当です スキャナで作成した PDF からの変換で 文字化けがひどくて正常に変換がされない リッチテキスト PDF5.2 プロフェッショナル で文字が画像化された PDF から変換する場合 いったん PDF のページ全体を画像に変換してから OCR 処理を行います この場合 元の PDF の状態により画像化された文字の認識率が左右されます スキャンされた PDF 画像の品質が元々低い場合には OCR 処理では文字を認識することが難しくなります 状態にもよりますが おおよそ 200DPI 以下であると文字の認識率はかなり低下します そうでない場合には [PDF の読み込み条件 ] [ 画像 PDF の読み込み ] [DPI 値 ] で 値を大きく指定することで改善する場合があります ただし 解像度を大きくするとメモリや処理時間を多大に必要としますので ご注意ください Word に追加した PDF 変換機能を解除したのに Word のツールバー上に [PDF から開く ] ボタンが表示されたままになる リッチテキスト PDF5.2 プロフェッショナル で Word に追加した PDF 変換機能を解除しても Word 上で [PDF から開く ] ボタンが表示されたままになる場合があります このような時は以下の手順で表示を消してください [ Word の場合 ] 1 Word の [ ツール ] メニューの [ ユーザー設定 ] をクリックし [ ツール ] タブをクリックしま す 表示された一覧上で [PDF から変換 ] 行をポイントして [ 削除 ] ボタンをクリックします 削除の確認を行う画面が表示されたら [OK] をクリックします [PDF から変換 ] が一覧から削除されたら [ 閉じる ] をクリックし [ ユーザー設定 ] 画面を閉じ ます 5 PDF 変換機能を一時的に解除するだけで その機能を Word 上に残しておくには 上記の [ ユーザー設定 ] 画面の一覧上で [PDF から変換 ] の横のチェックボックスをオフにします [ Word2007 の場合 ] 1 Word の [Office ボタン ] から [Word のオプション ] を選択します 2 表示された画面の左の一覧から [ アドイン ] の項目を選択し アクティブなアプリケーションアドインの欄にある [Antenna House PDF Converter Word COM Addin] をクリックします 3 表示画面の下にある [ 管理 ] を [COM アドイン ] と選択 [ 設定 ] ボタンをクリックします 4 [COM アドイン ] の画面が表示されたら [ 使用できるアドイン ] 一覧より 上記のアドインのチェックをオフにします
23 トラブルシューティング 製品の改訂やトラブルに関する最新情報は アンテナハウスのホームページ ( でご確認ください [ 終わり ]
起 動 方 法 1. 起 動 方 法 本 製 品 は 以 下 のいずれかの 方 法 で 起 動 できます 1.1. スタートメニューからの 起 動 1.2. デスクトップアイコンからの 起 動 1.3. エクスプローラからの 起 動 1.1. スタートメニューからの 起 動 3 1 タ ス ク バ
 OCR 機 能 を 搭 載!PDF をオフィス 文 書 に 強 力 変 換!! 操 作 ガイド 本 ガイドでは リッチテキスト PDF5 プロフェッショナル をご 使 用 いただく 際 の 基 本 的 な 操 作 方 法 や 注 意 点 について 説 明 します 1. 起 動 方 法 ( p.2) 2. 処 理 の 実 行 ( p.4) 3. 変 換 の 設 定 変 更 ( p.10) 4. ヘルプ
OCR 機 能 を 搭 載!PDF をオフィス 文 書 に 強 力 変 換!! 操 作 ガイド 本 ガイドでは リッチテキスト PDF5 プロフェッショナル をご 使 用 いただく 際 の 基 本 的 な 操 作 方 法 や 注 意 点 について 説 明 します 1. 起 動 方 法 ( p.2) 2. 処 理 の 実 行 ( p.4) 3. 変 換 の 設 定 変 更 ( p.10) 4. ヘルプ
やさしくPDFへ文字入力 フォーム入力用 v.3.0 簡易操作マニュアル
 やさしく PDF へ文字入力 フォーム入力用 v.3.0 簡易操作マニュアル やさしく PDF へ文字入力フォーム入力用 v.3.0 簡易操作マニュアル 目次 ページ 1. はじめに...3 2. やさしく PDF へ文字入力フォーム入力用の起動...3 3. スキャナの設定...4 4. 原稿の読み込み...6 4-1. スキャナから... 6 4-2. ファイルから... 7 5. プリンタの設定...8
やさしく PDF へ文字入力 フォーム入力用 v.3.0 簡易操作マニュアル やさしく PDF へ文字入力フォーム入力用 v.3.0 簡易操作マニュアル 目次 ページ 1. はじめに...3 2. やさしく PDF へ文字入力フォーム入力用の起動...3 3. スキャナの設定...4 4. 原稿の読み込み...6 4-1. スキャナから... 6 4-2. ファイルから... 7 5. プリンタの設定...8
< F2D D E6A7464>
 PowerPoint でランチョンマット ( 型紙 ) を作成しよう PowerPoint2003 の描画機能 オートシェイプ と塗りつぶし機能を活用して, ランチョンマット の型紙作成と配色実習を行います 1 型紙の作成 A3 サイズのランチョンマットの型紙を作成します ラフスケッチを事前に描いておくと, よりイメージを捉えやすいでしょう (1) PowerPoint の起動と用紙設定 Microsoft
PowerPoint でランチョンマット ( 型紙 ) を作成しよう PowerPoint2003 の描画機能 オートシェイプ と塗りつぶし機能を活用して, ランチョンマット の型紙作成と配色実習を行います 1 型紙の作成 A3 サイズのランチョンマットの型紙を作成します ラフスケッチを事前に描いておくと, よりイメージを捉えやすいでしょう (1) PowerPoint の起動と用紙設定 Microsoft
CubePDF ユーザーズマニュアル
 CubePDF ユーザーズマニュアル 2018.11.22 第 13 版 1 1. PDF への変換手順 CubePDF は仮想プリンターとしてインストールされます そのため Web ブラウザや Microsoft Word, Excel, PowerPoint など印刷ボタンのあるアプリケーションであればどれでも 次の 3 ステップで PDF へ変換することができます 1. PDF 化したいものを適当なアプリケーションで表示し
CubePDF ユーザーズマニュアル 2018.11.22 第 13 版 1 1. PDF への変換手順 CubePDF は仮想プリンターとしてインストールされます そのため Web ブラウザや Microsoft Word, Excel, PowerPoint など印刷ボタンのあるアプリケーションであればどれでも 次の 3 ステップで PDF へ変換することができます 1. PDF 化したいものを適当なアプリケーションで表示し
Microsoft Word - 平成サロン09年2月21日一筆箋作成.doc
 Word を起動します 平成サロン 09 年 2 月 21 日一筆箋作成 [ ページレイアウト ] タブをクリックし ページ設定 グループ右下にある [ ページ設定 ] をクリックします ページ設定 画面が表示されるので 文字数と行数 タブをクリックし 文字方向 欄の [ 縦書 き ] をクリックし オプションボタンをオンにします 作成した一筆箋を印刷後 切り分けやすいように枠と枠の間に余白を入れたい場合は
Word を起動します 平成サロン 09 年 2 月 21 日一筆箋作成 [ ページレイアウト ] タブをクリックし ページ設定 グループ右下にある [ ページ設定 ] をクリックします ページ設定 画面が表示されるので 文字数と行数 タブをクリックし 文字方向 欄の [ 縦書 き ] をクリックし オプションボタンをオンにします 作成した一筆箋を印刷後 切り分けやすいように枠と枠の間に余白を入れたい場合は
. フォントを OS にインストールする インターネット等で入手したフリーのフォントをインストールすることにより Windows に標準でインストールされているフォント以外のものを利用することができます 多数のフォントをインストールするとパソコンの動作が遅くなります 必要なフォント以外はインストール
 事務系職員情報教育研修アプリケーションソフトコース PowerPoint 補足テキスト [ 目次 ]. フォントを OS にインストールする. ページ設定. クリップアートの加工 4 4. 写真のトリミング 6 5. 写真にフレームを設定する 7 6. 図形に透過性を設定する 8 7. 行間を調整する 0 8. 文字に輪郭を設定する 9. 文字の効果を設定する 0. 文字を伸縮させる 4. フォントをファイルに埋め込む
事務系職員情報教育研修アプリケーションソフトコース PowerPoint 補足テキスト [ 目次 ]. フォントを OS にインストールする. ページ設定. クリップアートの加工 4 4. 写真のトリミング 6 5. 写真にフレームを設定する 7 6. 図形に透過性を設定する 8 7. 行間を調整する 0 8. 文字に輪郭を設定する 9. 文字の効果を設定する 0. 文字を伸縮させる 4. フォントをファイルに埋め込む
1. 画面説明 ここでは普通にアプリケーションを開いた場合に表示される対話型画面の説明をしています パスワード ( 再入力 ) パスワード登録 パスワード消去 事前チェックの処理の際に必要になるパスワ
 使い方ガイド 1. 画面説明... 2 2. 使用方法 ( 対話型画面編 )... 5 3. 使用方法 ( 右クリックメニュー編 )... 10 4. 使用方法 ( フォルダ単位編 )... 12 5. 注意事項... 15 1 1. 画面説明 ここでは普通にアプリケーションを開いた場合に表示される対話型画面の説明をしています 1 2 3 4 5 6 7 8 9 10 11 14 12 13 15
使い方ガイド 1. 画面説明... 2 2. 使用方法 ( 対話型画面編 )... 5 3. 使用方法 ( 右クリックメニュー編 )... 10 4. 使用方法 ( フォルダ単位編 )... 12 5. 注意事項... 15 1 1. 画面説明 ここでは普通にアプリケーションを開いた場合に表示される対話型画面の説明をしています 1 2 3 4 5 6 7 8 9 10 11 14 12 13 15
日本作物学会講演要旨PDFファイルの作成手順
 日本作物学会講演会講演要旨 PDF ファイルの作成手順 Microsoft PowerPoint で原稿を作成,Adobe Acrobat 7.0 (6.0) で PDF ファイルに変換 ~.joboptions ファイルを利用せずに PDF ファイルの作成方法を設定する ~ 本文書では,Microsoft PowerPoint を用いて作成した講演要旨原稿を,Adobe Acrobat を用いて
日本作物学会講演会講演要旨 PDF ファイルの作成手順 Microsoft PowerPoint で原稿を作成,Adobe Acrobat 7.0 (6.0) で PDF ファイルに変換 ~.joboptions ファイルを利用せずに PDF ファイルの作成方法を設定する ~ 本文書では,Microsoft PowerPoint を用いて作成した講演要旨原稿を,Adobe Acrobat を用いて
やさしくPDFへ文字入力 v.2.0
 操作マニュアル やさしく PDF へ文字入力 v.2.0 基本操作 目次 1. はじめに 2. やさしく PDF へ文字入力の起動 3. スキャナの設定 4. 原稿の取り込み 4-1. スキャナから 4-2. ファイルから 5. プリンタの設定 6. フィールドの作成 6-1. フィールドの自動作成 6-2. フィールドの手動作成 7. フィールドの設定 8. 文字の入力 9. 印刷 便利な使い方付録
操作マニュアル やさしく PDF へ文字入力 v.2.0 基本操作 目次 1. はじめに 2. やさしく PDF へ文字入力の起動 3. スキャナの設定 4. 原稿の取り込み 4-1. スキャナから 4-2. ファイルから 5. プリンタの設定 6. フィールドの作成 6-1. フィールドの自動作成 6-2. フィールドの手動作成 7. フィールドの設定 8. 文字の入力 9. 印刷 便利な使い方付録
(Microsoft Word - Word\216\300\217K\212\356\221b1.doc)
 Excel Word 実習 (1 章 Word 入門編 ) 2007.4 学科名学科氏名 目標資格 Microsoft Office Specialist( 主催 :Microsoft Corp. Odyssey Communications inc.) 実施日 : 平成 XX 年 X 月 XX 日 (X) Microsoft Excel 実施日 : 平成 XX 年 X 月 XX 日 (X) Microsoft
Excel Word 実習 (1 章 Word 入門編 ) 2007.4 学科名学科氏名 目標資格 Microsoft Office Specialist( 主催 :Microsoft Corp. Odyssey Communications inc.) 実施日 : 平成 XX 年 X 月 XX 日 (X) Microsoft Excel 実施日 : 平成 XX 年 X 月 XX 日 (X) Microsoft
EPSON GT-S600/F650/F700 活用ガイド
 もくじ EPSON Creativity Suite EPSON Creativity Suite 製品紹介... 2 EPSON File Manager... 2 EPSON File Manager から起動できるアプリケーションソフト... 3 EPSON Creativity Suite 使い方... 4 起動方法... 4 使い方... 4 EPSON File Manager 製品紹介...
もくじ EPSON Creativity Suite EPSON Creativity Suite 製品紹介... 2 EPSON File Manager... 2 EPSON File Manager から起動できるアプリケーションソフト... 3 EPSON Creativity Suite 使い方... 4 起動方法... 4 使い方... 4 EPSON File Manager 製品紹介...
(Microsoft Word - Excel\216\300\217K\212\356\221b1.doc)
 Excel Word 実習 (1 章 Excel 入門編 ) 2007.5 学科名学科氏名 目標資格 Microsoft Office Specialist( 主催 :Microsoft Corp. Odyssey Communications inc.) 実施日 : 平成 XX 年 X 月 XX 日 (X) Microsoft Excel 実施日 : 平成 XX 年 X 月 XX 日 (X) Microsoft
Excel Word 実習 (1 章 Excel 入門編 ) 2007.5 学科名学科氏名 目標資格 Microsoft Office Specialist( 主催 :Microsoft Corp. Odyssey Communications inc.) 実施日 : 平成 XX 年 X 月 XX 日 (X) Microsoft Excel 実施日 : 平成 XX 年 X 月 XX 日 (X) Microsoft
Img_win.book
 この章では 画像の編集と編集した画像の保存や印刷の方法について説明します ビューアー画面について サムネイル一覧の画像ファイルのサムネイルをダブルクリックするとビューアー画面が表示されます ビューアー画面では 画像の補正や画素数の変更 トリミングのほか ファイルの保存 印刷をすることができます また倍率を指定して画像を拡大 縮小表示できます ビューアー画面 1 2 第 章 3 1 メニューバーメニューを表示します
この章では 画像の編集と編集した画像の保存や印刷の方法について説明します ビューアー画面について サムネイル一覧の画像ファイルのサムネイルをダブルクリックするとビューアー画面が表示されます ビューアー画面では 画像の補正や画素数の変更 トリミングのほか ファイルの保存 印刷をすることができます また倍率を指定して画像を拡大 縮小表示できます ビューアー画面 1 2 第 章 3 1 メニューバーメニューを表示します
PowerPoint プレゼンテーション
 かんたんマニュアル 基本操作編 目次 STEP:1 STEP:2 STEP:3 STEP:4 STEP:5 STEP:6 STEP:7 STEP:8 STEP:9 画面の確認をしよう用紙を選択しようテンプレートを使ってみよう文字を入力しよう文字の大きさを変えるにはイメージを貼り付けようコピー 保存しよう印刷しよう作ったデータを ほかの用紙に移すには P.2 P.4 P.5 P.7 P.9 P.11
かんたんマニュアル 基本操作編 目次 STEP:1 STEP:2 STEP:3 STEP:4 STEP:5 STEP:6 STEP:7 STEP:8 STEP:9 画面の確認をしよう用紙を選択しようテンプレートを使ってみよう文字を入力しよう文字の大きさを変えるにはイメージを貼り付けようコピー 保存しよう印刷しよう作ったデータを ほかの用紙に移すには P.2 P.4 P.5 P.7 P.9 P.11
< 住所録の作成 > 宛名印刷には 差し込む住所録ファイルが必要です Excel を使って住所録を作成しましょう Excel の起動 エクセルを起動しましょう ( スタートボタン ) をクリック すべてのプログラム をポイント Microsoft Office をクリック Microsoft Off
 Word2007 Word のはがき宛名印刷ウィザードを使って はがきの宛名面の作成 をしましょう 差し込む住所録ファイルは エクセルで作成します 暮らしのパソコンいろは 早稲田公民館 ICT サポートボランティア < 住所録の作成 > 宛名印刷には 差し込む住所録ファイルが必要です Excel を使って住所録を作成しましょう Excel の起動 エクセルを起動しましょう ( スタートボタン ) をクリック
Word2007 Word のはがき宛名印刷ウィザードを使って はがきの宛名面の作成 をしましょう 差し込む住所録ファイルは エクセルで作成します 暮らしのパソコンいろは 早稲田公民館 ICT サポートボランティア < 住所録の作成 > 宛名印刷には 差し込む住所録ファイルが必要です Excel を使って住所録を作成しましょう Excel の起動 エクセルを起動しましょう ( スタートボタン ) をクリック
PDF Convertor for mac スタートアップガイド
 Nuance PDF Converter for Mac スタートアップガイド 1 Nuance Nuance のロゴ および Dragon は 米国およびその他の国々における Nuance Communications,Inc. およびその関連会社の商標または登録商標です Microsoft Windows Windows Vista Excel PowerPoint Outlook SharePoint
Nuance PDF Converter for Mac スタートアップガイド 1 Nuance Nuance のロゴ および Dragon は 米国およびその他の国々における Nuance Communications,Inc. およびその関連会社の商標または登録商標です Microsoft Windows Windows Vista Excel PowerPoint Outlook SharePoint
読取革命Ver.15 かんたん操作ガイド
 かんたん操作ガイド 標準モード 編 本ガイドは 読取革命Ver.15 の 標準モード( ) の簡単な基本操作手順を記載 しています 読取革命Ver.15 は かんたんモード と 標準モード を搭載しております 紙が簡単にWordに 使ってみよう 紙 Word 目次 操作の流れ 2 アプリケーションの起動 2 画像の読み込み 3 認識結果をWordへ転送 5 手動で領域枠を作成する 7 領域枠について
かんたん操作ガイド 標準モード 編 本ガイドは 読取革命Ver.15 の 標準モード( ) の簡単な基本操作手順を記載 しています 読取革命Ver.15 は かんたんモード と 標準モード を搭載しております 紙が簡単にWordに 使ってみよう 紙 Word 目次 操作の流れ 2 アプリケーションの起動 2 画像の読み込み 3 認識結果をWordへ転送 5 手動で領域枠を作成する 7 領域枠について
目次 第 1 章はじめに 取扱いについて 記載内容について... 6 第 2 章基本操作 Excel Online を開く ファイル ( ブック ) を作成する ファイル ( ブック ) を開く..
 Office 365 Excel Online - 利用マニュアル - 発行日 2015/11/01 1 目次 第 1 章はじめに... 5 1.1. 取扱いについて... 6 1.2. 記載内容について... 6 第 2 章基本操作... 7 2.1. Excel Online を開く... 8 2.2. ファイル ( ブック ) を作成する... 10 2.3. ファイル ( ブック ) を開く...
Office 365 Excel Online - 利用マニュアル - 発行日 2015/11/01 1 目次 第 1 章はじめに... 5 1.1. 取扱いについて... 6 1.2. 記載内容について... 6 第 2 章基本操作... 7 2.1. Excel Online を開く... 8 2.2. ファイル ( ブック ) を作成する... 10 2.3. ファイル ( ブック ) を開く...
e.Typist v.9.0 表原稿編
 操作マニュアル 表原稿編 e.typist エントリー基本操作 目次 1. はじめに 2. 認識範囲の設定 2-1. 自動で設定 2-2. 手動で設定 3. 認識 4. データ転送 ページ 2 3 3 3 4 5 作業例 1. 罫線 画像の表示 作業例 2. 罫線の入っていない表の認識 作業例 3. 少し複雑な表の認識 6 8 12 本マニュアルでは 表原稿の認識についての説明のみとなっています 本マニュアル以外の
操作マニュアル 表原稿編 e.typist エントリー基本操作 目次 1. はじめに 2. 認識範囲の設定 2-1. 自動で設定 2-2. 手動で設定 3. 認識 4. データ転送 ページ 2 3 3 3 4 5 作業例 1. 罫線 画像の表示 作業例 2. 罫線の入っていない表の認識 作業例 3. 少し複雑な表の認識 6 8 12 本マニュアルでは 表原稿の認識についての説明のみとなっています 本マニュアル以外の
EPSON E-720 活用+サポートガイド
 もくじ アプリケーションソフトを使ってみよう!! EPSON Creativity Suite 製品紹介... 2 EPSON File Manager... 2 EPSON File Manager から起動できるアプリケーションソフト... 3 EPSON Creativity Suite 使い方... 4 起動方法... 4 使い方... 4 EPSON File Manager 製品紹介...
もくじ アプリケーションソフトを使ってみよう!! EPSON Creativity Suite 製品紹介... 2 EPSON File Manager... 2 EPSON File Manager から起動できるアプリケーションソフト... 3 EPSON Creativity Suite 使い方... 4 起動方法... 4 使い方... 4 EPSON File Manager 製品紹介...
3. 文字の入力 文字 ボタンをクリックします 文字入力したい範囲をドラックし 文字枠を作成します 文字を入力します この作業を繰り返します マウスポインタの形 4. 文字枠のサイズ変更 拡大 ボタンをクリックします 大きさを変えたい文字枠をクリックします マウスポインタを文字枠の右下のハンドル (
 1. あてうち名人を起動します 2. 原稿の読み込みスキャナに原稿をセットします スキャナ ボタンをクリックします スキャナ実行 ダイアログボックスが表示されます 解像度 (XDPI,YDPI) を必要にあわせ修正します 読取モードを必要にあわせ変更します 原稿サイズ 用紙サイズを確認します 開始 ボタンをクリックします 解像度についてあてうちが目的であれば 100 程度にしてください 原稿をコピーしたい場合はプリンタに合わせ300
1. あてうち名人を起動します 2. 原稿の読み込みスキャナに原稿をセットします スキャナ ボタンをクリックします スキャナ実行 ダイアログボックスが表示されます 解像度 (XDPI,YDPI) を必要にあわせ修正します 読取モードを必要にあわせ変更します 原稿サイズ 用紙サイズを確認します 開始 ボタンをクリックします 解像度についてあてうちが目的であれば 100 程度にしてください 原稿をコピーしたい場合はプリンタに合わせ300
EPSON GT-S620/GT-F720 活用+サポートガイド
 もくじ アプリケーションソフトを使ってみよう!! Epson Copy Utility 製品紹介... 2 Epson Copy Utility 使い方... 3 起動方法... 3 使い方... 3 読ん de!! ココパーソナル製品紹介... 5 読ん de!! ココパーソナル使い方... 6 起動方法... 6 使い方... 6 MediaImpression 製品紹介... 8 MediaImpression
もくじ アプリケーションソフトを使ってみよう!! Epson Copy Utility 製品紹介... 2 Epson Copy Utility 使い方... 3 起動方法... 3 使い方... 3 読ん de!! ココパーソナル製品紹介... 5 読ん de!! ココパーソナル使い方... 6 起動方法... 6 使い方... 6 MediaImpression 製品紹介... 8 MediaImpression
EPSON PX-A640 活用+サポートガイド
 もくじ アプリケーションソフトを使ってみよう!! EPSON Creativity Suite 製品紹介... 3 EPSON File Manager... 3 EPSON File Manager から起動できるアプリケーションソフト... 4 EPSON Creativity Suite 使い方... 5 起動方法... 5 使い方... 5 EPSON File Manager 製品紹介...
もくじ アプリケーションソフトを使ってみよう!! EPSON Creativity Suite 製品紹介... 3 EPSON File Manager... 3 EPSON File Manager から起動できるアプリケーションソフト... 4 EPSON Creativity Suite 使い方... 5 起動方法... 5 使い方... 5 EPSON File Manager 製品紹介...
シヤチハタ デジタルネーム 操作マニュアル
 操作マニュアル 目次 1 はじめに... 2 2 動作環境... 2 3 インストール... 3 4 印鑑を登録する... 6 5 登録した印鑑を削除する... 9 6 印鑑を捺印する... 10 6.1 Word 文書へ捺印する... 10 6.2 Excel 文書へ捺印する... 12 7 コピー & ペーストで捺印する... 13 8 印鑑の色を変更する... 15 9 印鑑の順番を入れ替える...
操作マニュアル 目次 1 はじめに... 2 2 動作環境... 2 3 インストール... 3 4 印鑑を登録する... 6 5 登録した印鑑を削除する... 9 6 印鑑を捺印する... 10 6.1 Word 文書へ捺印する... 10 6.2 Excel 文書へ捺印する... 12 7 コピー & ペーストで捺印する... 13 8 印鑑の色を変更する... 15 9 印鑑の順番を入れ替える...
旅のしおり
 ワードでワクワク旅のしおり Word2007 のいろいろな機能を使って楽しい旅のしおり作成に挑戦しましょう! 1. ワード (Word) の起動 2. ページ設定 3. 文字のレイアウト 6. 表のレイアウト 7. ファイルの保存 8. クリップアート挿入 4. セクション区切りの挿入 5. 表の挿入 下記のような 旅のしおり を作成します 1 1. ワード (Word) の起動 [ スタート ]
ワードでワクワク旅のしおり Word2007 のいろいろな機能を使って楽しい旅のしおり作成に挑戦しましょう! 1. ワード (Word) の起動 2. ページ設定 3. 文字のレイアウト 6. 表のレイアウト 7. ファイルの保存 8. クリップアート挿入 4. セクション区切りの挿入 5. 表の挿入 下記のような 旅のしおり を作成します 1 1. ワード (Word) の起動 [ スタート ]
電子申告の達人とは 申告書作成ソフト ( 達人シリーズ ) で作成した申告 申請等データを電子申告データに変換し 署名 送信からメッセージボックスの確認までの一連の操作を行うことができます
 電子申告の達人 で行う 法人税の達人 の電子申告 国税 (e-tax) 編 東京地方税理士会データ通信協同組合 07 年 月 電子申告の達人とは 申告書作成ソフト ( 達人シリーズ ) で作成した申告 申請等データを電子申告データに変換し 署名 送信からメッセージボックスの確認までの一連の操作を行うことができます 電子申告の達人の起動方法 達人 Cube 電子申告 をクリックして下さい しばらくすると
電子申告の達人 で行う 法人税の達人 の電子申告 国税 (e-tax) 編 東京地方税理士会データ通信協同組合 07 年 月 電子申告の達人とは 申告書作成ソフト ( 達人シリーズ ) で作成した申告 申請等データを電子申告データに変換し 署名 送信からメッセージボックスの確認までの一連の操作を行うことができます 電子申告の達人の起動方法 達人 Cube 電子申告 をクリックして下さい しばらくすると
文字入力PRO.doc
 操作マニュアル やさしく PDF へ文字入力 PRO v.4.0 基本操作 目次 1. はじめに 2. やさしく PDF へ文字入力の起動 3. スキャナの設定 4. 原稿の取り込み 4-1. スキャナから 4-2. ファイルから 5. プリンタの設定 6. フィールドの作成 6-1. フィールドの自動作成 6-2. フィールドの手動作成 7. フィールドの設定 8. 文字の入力 9. 印刷 便利な使い方付録
操作マニュアル やさしく PDF へ文字入力 PRO v.4.0 基本操作 目次 1. はじめに 2. やさしく PDF へ文字入力の起動 3. スキャナの設定 4. 原稿の取り込み 4-1. スキャナから 4-2. ファイルから 5. プリンタの設定 6. フィールドの作成 6-1. フィールドの自動作成 6-2. フィールドの手動作成 7. フィールドの設定 8. 文字の入力 9. 印刷 便利な使い方付録
3TestMaker4 が起動すると 桐原書店 TestMaker サーバログイン画面 が表示さ れます 利用者登録後に発行した 利用者 ID と登録時に設定いただいたパスワー ドを入力し ログイン ボタンをクリックします 利用者 ID とパスワードは 登録後に送付した 登録確認メール に記載されて
 テスト作成から保存 出力 TestMaker4 起動からログイン 1 デスクトップに作成した TestMaker4 のショートカットをダブルクリックします 2TestMaker4 のプログラムが起動します 3TestMaker4 が起動すると 桐原書店 TestMaker サーバログイン画面 が表示さ れます 利用者登録後に発行した 利用者 ID と登録時に設定いただいたパスワー ドを入力し ログイン
テスト作成から保存 出力 TestMaker4 起動からログイン 1 デスクトップに作成した TestMaker4 のショートカットをダブルクリックします 2TestMaker4 のプログラムが起動します 3TestMaker4 が起動すると 桐原書店 TestMaker サーバログイン画面 が表示さ れます 利用者登録後に発行した 利用者 ID と登録時に設定いただいたパスワー ドを入力し ログイン
DocDesk かんたん操作マニュアル
 1 はじめに... 3 1.DocDeskを起動しよう... 4 2. デスクトップフォルダを用意しよう... 6 3. データを登録してみよう... 11 4. データの表示方法を変えてみよう... 15 5. スタックしてみよう... 16 6. ファイルに情報をつけておこう... 19 7.DocDesk 上でファイルを使ってみよう... 20 8. 検索機能を使ってみよう... 24 9.
1 はじめに... 3 1.DocDeskを起動しよう... 4 2. デスクトップフォルダを用意しよう... 6 3. データを登録してみよう... 11 4. データの表示方法を変えてみよう... 15 5. スタックしてみよう... 16 6. ファイルに情報をつけておこう... 19 7.DocDesk 上でファイルを使ってみよう... 20 8. 検索機能を使ってみよう... 24 9.
_責)Wordトレ1_斉木
 . Word の起動 第章. Word の基礎知識 Word の起動 Word の起動は次のように行います 他のアプリケーションソフトのように いくつかの 起動方法があります スタートメニューからの起動 スタートメニューから起動する方法は次の通りです [ スタート ] メニューの [ すべてのプログラム ] から [Microsoft-Office] の [Microsoft-Word] を選択します
. Word の起動 第章. Word の基礎知識 Word の起動 Word の起動は次のように行います 他のアプリケーションソフトのように いくつかの 起動方法があります スタートメニューからの起動 スタートメニューから起動する方法は次の通りです [ スタート ] メニューの [ すべてのプログラム ] から [Microsoft-Office] の [Microsoft-Word] を選択します
【バーコード作成】マニュアル 第1版
 日本 JC 入場管理システム 2012 バーコードバーコード作成作成マニュアルマニュアル 第 1 版 平成 23 年 1 月 6 日 本書概要本書は JC 入場管理システムにおける バーコード作成機能 操作方法について 説明したものです 改版履歴 更新日版数修正概要 2011/1/6 初版リリース 2 /14 目次 1. バーコードの作成 ( 簡略版 )... 4 2. バーコードの作成 ( ヒサゴ工房工房を利用利用したした場合
日本 JC 入場管理システム 2012 バーコードバーコード作成作成マニュアルマニュアル 第 1 版 平成 23 年 1 月 6 日 本書概要本書は JC 入場管理システムにおける バーコード作成機能 操作方法について 説明したものです 改版履歴 更新日版数修正概要 2011/1/6 初版リリース 2 /14 目次 1. バーコードの作成 ( 簡略版 )... 4 2. バーコードの作成 ( ヒサゴ工房工房を利用利用したした場合
EPSON GT-F670 活用+サポートガイド
 もくじ アプリケーションソフトを使ってみよう!! EPSON Creativity Suite 製品紹介... 2 EPSON File Manager... 2 EPSON File Manager から起動できるアプリケーションソフト... 3 EPSON Creativity Suite 使い方... 4 起動方法... 4 使い方... 4 EPSON File Manager 製品紹介...
もくじ アプリケーションソフトを使ってみよう!! EPSON Creativity Suite 製品紹介... 2 EPSON File Manager... 2 EPSON File Manager から起動できるアプリケーションソフト... 3 EPSON Creativity Suite 使い方... 4 起動方法... 4 使い方... 4 EPSON File Manager 製品紹介...
スライド 1
 ラベル屋さん HOME かんたんマニュアル リンクコース 目次 STEP 1-2 : ( 基礎編 ) 用紙の選択と文字の入力 STEP 3 : ( 基礎編 ) リンクの設定 STEP 4 : ( 基礎編 ) リンクデータの入力と印刷 STEP 5 : ( 応用編 ) リンクデータの入力 1 STEP 6 : ( 応用編 ) リンクデータの入力 2 STEP 7-8 : ( 応用編 ) リンク機能で使ったデータをコピーしたい場合
ラベル屋さん HOME かんたんマニュアル リンクコース 目次 STEP 1-2 : ( 基礎編 ) 用紙の選択と文字の入力 STEP 3 : ( 基礎編 ) リンクの設定 STEP 4 : ( 基礎編 ) リンクデータの入力と印刷 STEP 5 : ( 応用編 ) リンクデータの入力 1 STEP 6 : ( 応用編 ) リンクデータの入力 2 STEP 7-8 : ( 応用編 ) リンク機能で使ったデータをコピーしたい場合
日本作物学会講演要旨PDFファイルの作成手順
 日本作物学会講演会講演要旨 PDF ファイルの作成手順 Microsoft Word で原稿を作成,Adobe Acrobat 5.0 で PDF ファイルに変換 ~ Windows Xp (2000) の場合 ~ 本文書では,Microsoft Word を用いて作成した講演要旨原稿を,Adobe Acrobat 5.0 を用いて PDF ファイルに変換する手順を示します. なお, 講演要旨集の印刷時や,J-Stage
日本作物学会講演会講演要旨 PDF ファイルの作成手順 Microsoft Word で原稿を作成,Adobe Acrobat 5.0 で PDF ファイルに変換 ~ Windows Xp (2000) の場合 ~ 本文書では,Microsoft Word を用いて作成した講演要旨原稿を,Adobe Acrobat 5.0 を用いて PDF ファイルに変換する手順を示します. なお, 講演要旨集の印刷時や,J-Stage
1. 画面説明 ここでは普通にアプリケーションを開いた場合に表示される対話型画面の説明をしています パスワード ( 再入力 ) パスワード登録 パスワード消去 事前チェックの処理の際に必要になるパスワードを
 使い方ガイド 1. 画面説明... 2 2. 使用方法 ( 対話型画面編 )... 5 3. 使用方法 ( 右クリックメニュー編 )... 9 4. 使用方法 ( デスクトップショートカット編 )... 11 5. 注意事項... 13 1 1. 画面説明 ここでは普通にアプリケーションを開いた場合に表示される対話型画面の説明をしています 1 2 3 4 5 6 7 8 9 10 11 12 13
使い方ガイド 1. 画面説明... 2 2. 使用方法 ( 対話型画面編 )... 5 3. 使用方法 ( 右クリックメニュー編 )... 9 4. 使用方法 ( デスクトップショートカット編 )... 11 5. 注意事項... 13 1 1. 画面説明 ここでは普通にアプリケーションを開いた場合に表示される対話型画面の説明をしています 1 2 3 4 5 6 7 8 9 10 11 12 13
フォントサイズ :20point を目安に, 幅, 行間を調節. Excel の列にマウスを置きクリックすると pixelが表示されるため, 表幅を規程の 800pixel か1600pixel に合わせておくと保存しやすい. サイズが中途半端な場合は左右に余白をとって調節する. 見出し行には, 原
 オンライン投稿の方法 学会論文投稿サイトよりユーザー登録, 書誌事項登録, 論文登録の順に行う. 日本看護管理学会論文投稿サイト URL (http://academic.medicalshinansha.or.jp/sr/janap ) ブラウザは Windows の Internet Explorer6.0 以上,Windows の Firefox,Mac の Safari を推奨. 1) ユーザー登録
オンライン投稿の方法 学会論文投稿サイトよりユーザー登録, 書誌事項登録, 論文登録の順に行う. 日本看護管理学会論文投稿サイト URL (http://academic.medicalshinansha.or.jp/sr/janap ) ブラウザは Windows の Internet Explorer6.0 以上,Windows の Firefox,Mac の Safari を推奨. 1) ユーザー登録
目次 1. ログイン ログアウト デスクトップ ( 例 :Word Excel 起動中 ) Dock( 例 :Word Excel 起動中 ) Finder ウィンドウ メニューバー ( 例 :Word 起動中 )...
 2017 年 9 月 19 日 目次 1. ログイン... 1 2. ログアウト... 3 3. デスクトップ ( 例 :Word Excel 起動中 )... 4 4. Dock( 例 :Word Excel 起動中 )... 5 5. Finder ウィンドウ... 9 6. メニューバー ( 例 :Word 起動中 )... 10 7. 文字の入力 ( 例 :Word で入力 )... 11
2017 年 9 月 19 日 目次 1. ログイン... 1 2. ログアウト... 3 3. デスクトップ ( 例 :Word Excel 起動中 )... 4 4. Dock( 例 :Word Excel 起動中 )... 5 5. Finder ウィンドウ... 9 6. メニューバー ( 例 :Word 起動中 )... 10 7. 文字の入力 ( 例 :Word で入力 )... 11
Microsoft Word - macマニュアル【 】.doc
 目次 1. ログイン... 1 2. ログアウト... 3 3. デスクトップ ( 例 :Word Excel 起動中 )... 4 4. Dock( 例 :Word Excel 起動中 )... 5 5. Finder ウィンドウ... 9 6. メニューバー ( 例 :Word 起動中 )... 10 7. 文字の入力 ( 例 :Word で入力 )... 11 8. データの保存 ( 例 :Word
目次 1. ログイン... 1 2. ログアウト... 3 3. デスクトップ ( 例 :Word Excel 起動中 )... 4 4. Dock( 例 :Word Excel 起動中 )... 5 5. Finder ウィンドウ... 9 6. メニューバー ( 例 :Word 起動中 )... 10 7. 文字の入力 ( 例 :Word で入力 )... 11 8. データの保存 ( 例 :Word
あらかじ付属CD-ROMからパソコンにコピーしてお いた が入っているフォルダを選択しま す サイズや位置を変更するには をク リックして ハンドル の付いた枠線を表示します フォルダを選択 付属 CD-ROMからお使いのパソコンに 素材データをコ ピーする方法は 本書 0 ページを参照してください
 筆WORD筆ま 発売元株式会社筆 URL http://fudemame.net/ 基本編 年賀状作成の準備をしよう バージョン 注意 筆で オリジナル年賀状を作ろう! Happy 筆王 筆 を起動すると表示されるオープニングメニューの [ デザイン面を作る ] タブをクリックし [ 白紙から文面デザインを作る ] をクリックします かんたん年賀状 0[ 筆 ver. 版 ] オープニングメニューが表示されない場合は
筆WORD筆ま 発売元株式会社筆 URL http://fudemame.net/ 基本編 年賀状作成の準備をしよう バージョン 注意 筆で オリジナル年賀状を作ろう! Happy 筆王 筆 を起動すると表示されるオープニングメニューの [ デザイン面を作る ] タブをクリックし [ 白紙から文面デザインを作る ] をクリックします かんたん年賀状 0[ 筆 ver. 版 ] オープニングメニューが表示されない場合は
ページ MAP 本マニュアルでは 以下の操作手順を説明します スキャンする スキャンする手順を知りたい原稿の一部分をスキャンしたい書籍をきれいにスキャンしたい A4 を超える原稿をスキャンしたい P5 P19 P21 P23 保存する 印刷する 画像または PDF で保存したい P9 Word また
 読ん de!! ココ < スキャナ > 利用手順書 2011( 平成 23) 年 1 月 24 日版 龍谷大学情報メディアセンター ページ MAP 本マニュアルでは 以下の操作手順を説明します スキャンする スキャンする手順を知りたい原稿の一部分をスキャンしたい書籍をきれいにスキャンしたい A4 を超える原稿をスキャンしたい P5 P19 P21 P23 保存する 印刷する 画像または PDF で保存したい
読ん de!! ココ < スキャナ > 利用手順書 2011( 平成 23) 年 1 月 24 日版 龍谷大学情報メディアセンター ページ MAP 本マニュアルでは 以下の操作手順を説明します スキャンする スキャンする手順を知りたい原稿の一部分をスキャンしたい書籍をきれいにスキャンしたい A4 を超える原稿をスキャンしたい P5 P19 P21 P23 保存する 印刷する 画像または PDF で保存したい
1.Wicrosoft Word2010 を起動 1 スタート ボタン スタートメニューの すべてのプログラム Microsoft Office Microsoft Word2010 と順にクリックします Microsoft Word2010 が起動します 2. ページ設定 余白 フォント フォント
 さくらクラブ 平成 25 年 11 月 18 日 担当鵜殿幸世 同窓会のお知らせ作成 同窓会の通知を ワードアート クリップアートを使ってカラフルに作成します 学習内容ワードアートの挿入と色の変更と変形クリップアートの挿入と図の装飾ページ罫線挿入 完成イメージ 1 1.Wicrosoft Word2010 を起動 1 スタート ボタン スタートメニューの すべてのプログラム Microsoft Office
さくらクラブ 平成 25 年 11 月 18 日 担当鵜殿幸世 同窓会のお知らせ作成 同窓会の通知を ワードアート クリップアートを使ってカラフルに作成します 学習内容ワードアートの挿入と色の変更と変形クリップアートの挿入と図の装飾ページ罫線挿入 完成イメージ 1 1.Wicrosoft Word2010 を起動 1 スタート ボタン スタートメニューの すべてのプログラム Microsoft Office
読取革命Lite かんたん入門ガイド
 かんたん入門ガイド かんたん入門ガイドは 読取革命 Lite の基本的な操作手順を記載しています 紙 Word INDEX はじめに 2 困ったときには 2 操作の流れ 3 アプリケーションの起動 3 画像の読み込み 4 認識結果をWordへ転送 6 手動で領域枠を作成する 8 領域枠について 10 文字の認識率向上ポイント 11 画像 認識結果 P1008-20310 はじめに このたびは 日本語
かんたん入門ガイド かんたん入門ガイドは 読取革命 Lite の基本的な操作手順を記載しています 紙 Word INDEX はじめに 2 困ったときには 2 操作の流れ 3 アプリケーションの起動 3 画像の読み込み 4 認識結果をWordへ転送 6 手動で領域枠を作成する 8 領域枠について 10 文字の認識率向上ポイント 11 画像 認識結果 P1008-20310 はじめに このたびは 日本語
EPSON E-700 活用+サポートガイド
 もくじ アプリケーションソフトを使ってみよう!! EPSON Creativity Suite 製品紹介... 2 EPSON File Manager... 2 EPSON File Manager から起動できるアプリケーションソフト... 3 EPSON Creativity Suite 使い方... 4 起動方法... 4 使い方... 4 EPSON File Manager 製品紹介...
もくじ アプリケーションソフトを使ってみよう!! EPSON Creativity Suite 製品紹介... 2 EPSON File Manager... 2 EPSON File Manager から起動できるアプリケーションソフト... 3 EPSON Creativity Suite 使い方... 4 起動方法... 4 使い方... 4 EPSON File Manager 製品紹介...
Microsoft Word - editage_trackchange_word2007.doc
 変更履歴とコメントを確認する 適用対象 適用対象 : Microsoft Office Word 2007 変更履歴とコメントが含まれた文書が不注意により配布されないように Word では 変更履歴とコメントを既定で表示します [ 最終版 ( 変更箇所 / コメントの表示 )] は ( 変更の表示方法の切り替え ) の既定のオプションです Microsoft Office Word では すべての挿入
変更履歴とコメントを確認する 適用対象 適用対象 : Microsoft Office Word 2007 変更履歴とコメントが含まれた文書が不注意により配布されないように Word では 変更履歴とコメントを既定で表示します [ 最終版 ( 変更箇所 / コメントの表示 )] は ( 変更の表示方法の切り替え ) の既定のオプションです Microsoft Office Word では すべての挿入
Microsoft Word A02
 1 / 10 ページ キャリアアップコンピューティング 第 2 講 [ 全 15 講 ] 2018 年度 2 / 10 ページ 第 2 講ビジネスドキュメントの基本 2-1 Word の起動 画面構成 Word を起動し 各部の名称と機能を確認してみましょう 2 1 3 6 4 5 名称 機能 1 タイトルバー アプリケーション名とファイル名が表示されます 2 クイックアクセスツールバー よく使うコマンドを登録できます
1 / 10 ページ キャリアアップコンピューティング 第 2 講 [ 全 15 講 ] 2018 年度 2 / 10 ページ 第 2 講ビジネスドキュメントの基本 2-1 Word の起動 画面構成 Word を起動し 各部の名称と機能を確認してみましょう 2 1 3 6 4 5 名称 機能 1 タイトルバー アプリケーション名とファイル名が表示されます 2 クイックアクセスツールバー よく使うコマンドを登録できます
目次 事業概況データの作成 事業概況データを新規作成する P3 申告基本情報の登録 編集 申告単位情報を登録する P5 機能説明 メニューボタンの機能説明 P7 データ連動 ( 会計データ 事業概況説明書 ) 主要科目連動設定画面を表示する 主要科目連動設定で連動する会計科目を追加する 主要科目連動
 簡易マニュアル決算業務 ( 事業概況説明書 ) Ver: 2013 年 8 月 24 日 目次 事業概況データの作成 事業概況データを新規作成する P3 申告基本情報の登録 編集 申告単位情報を登録する P5 機能説明 メニューボタンの機能説明 P7 データ連動 ( 会計データ 事業概況説明書 ) 主要科目連動設定画面を表示する 主要科目連動設定で連動する会計科目を追加する 主要科目連動設定で設定した会計科目を削除する
簡易マニュアル決算業務 ( 事業概況説明書 ) Ver: 2013 年 8 月 24 日 目次 事業概況データの作成 事業概況データを新規作成する P3 申告基本情報の登録 編集 申告単位情報を登録する P5 機能説明 メニューボタンの機能説明 P7 データ連動 ( 会計データ 事業概況説明書 ) 主要科目連動設定画面を表示する 主要科目連動設定で連動する会計科目を追加する 主要科目連動設定で設定した会計科目を削除する
EPSON GT-D1000 活用+サポートガイド
 もくじ アプリケーションソフトを使ってみよう!! Epson Copy Utility 製品紹介... 2 Epson Copy Utility 使い方... 3 起動方法... 3 使い方... 3 読ん de!! ココパーソナル製品紹介... 5 読ん de!! ココパーソナル使い方... 6 起動方法... 6 使い方... 6 Epson Event Manager 製品紹介... 8 Epson
もくじ アプリケーションソフトを使ってみよう!! Epson Copy Utility 製品紹介... 2 Epson Copy Utility 使い方... 3 起動方法... 3 使い方... 3 読ん de!! ココパーソナル製品紹介... 5 読ん de!! ココパーソナル使い方... 6 起動方法... 6 使い方... 6 Epson Event Manager 製品紹介... 8 Epson
各種パスワードについて マイナンバー管理票では 3 種のパスワードを使用します (1) 読み取りパスワード Excel 機能の読み取りパスワードです 任意に設定可能です (2) 管理者パスワード マイナンバー管理表 の管理者のパスワードです 管理者パスワード はパスワードの流出を防ぐ目的で この操作
 マイナンバー管理表 操作説明書 管理者用 2015 年 11 月 30 日 ( 初版 ) 概要 マイナンバー管理表 の動作環境は以下の通りです 対象 OS バージョン Windows7 Windows8 Windows8.1 Windows10 対象 Excel バージョン Excel2010 Excel2013 対象ファイル形式 Microsoft Excel マクロ有効ワークシート (.xlsm)
マイナンバー管理表 操作説明書 管理者用 2015 年 11 月 30 日 ( 初版 ) 概要 マイナンバー管理表 の動作環境は以下の通りです 対象 OS バージョン Windows7 Windows8 Windows8.1 Windows10 対象 Excel バージョン Excel2010 Excel2013 対象ファイル形式 Microsoft Excel マクロ有効ワークシート (.xlsm)
電子申告の達人とは 法人税の達人 などの 申告書作成ソフト で作成した申告 申請等データを電子申告データに変換し 署名 送信から受信確認までの一連の操作を行うことができます 2
 資料 3 データ管理の達人 電子申告の達人 操作研修会 ( 電子申告の達人操作編 ) 東京地方税理士会データ通信協同組合 2016 年 7 月 1 電子申告の達人とは 法人税の達人 などの 申告書作成ソフト で作成した申告 申請等データを電子申告データに変換し 署名 送信から受信確認までの一連の操作を行うことができます 2 選択した機能に応じて 画面下部の処理ボタンが切り替わります 表示する年度を切替えます
資料 3 データ管理の達人 電子申告の達人 操作研修会 ( 電子申告の達人操作編 ) 東京地方税理士会データ通信協同組合 2016 年 7 月 1 電子申告の達人とは 法人税の達人 などの 申告書作成ソフト で作成した申告 申請等データを電子申告データに変換し 署名 送信から受信確認までの一連の操作を行うことができます 2 選択した機能に応じて 画面下部の処理ボタンが切り替わります 表示する年度を切替えます
ふれんずらくらく流通図面マニュアル
 取扱説明書 Ver 2.0 (1) ふれんず物件情報から簡単作成 (2) たくさんのテンプレートから選択可能 (3) 自由なレイアウト (4) ソフトウェアのダウンロード (5) ソフトウェアのインストール (6) はじめてご利用する時 (7) メニュー画面 (8) 流通図面の新規作成 (9) 流通図面の編集画面 (10) 項目エリアの編集 (11) フリーエリアの編集 (11-1) 画像ツール (11-2)
取扱説明書 Ver 2.0 (1) ふれんず物件情報から簡単作成 (2) たくさんのテンプレートから選択可能 (3) 自由なレイアウト (4) ソフトウェアのダウンロード (5) ソフトウェアのインストール (6) はじめてご利用する時 (7) メニュー画面 (8) 流通図面の新規作成 (9) 流通図面の編集画面 (10) 項目エリアの編集 (11) フリーエリアの編集 (11-1) 画像ツール (11-2)
Word2007 Windows7 1 パンジーを描こう 暮らしのパソコンいろは 早稲田公民館 ICT サポートボランティア
 Word2007 Windows7 1 パンジーを描こう 早稲田公民館 ICT サポートボランティア 1.Word2007 を起動しよう 1 ( スタート ) をクリックします 2 すべてのプログラム をポイントし Microsoft Office をクリックします 3 Microsoft Office Word 2007 をクリックします Word が起動します このテキストは Word2007
Word2007 Windows7 1 パンジーを描こう 早稲田公民館 ICT サポートボランティア 1.Word2007 を起動しよう 1 ( スタート ) をクリックします 2 すべてのプログラム をポイントし Microsoft Office をクリックします 3 Microsoft Office Word 2007 をクリックします Word が起動します このテキストは Word2007
Microsoft Word - 205MSPowerpoint2010
 5.1 MS-PowerPoint 2010 の起動 終了 第 5 章プレゼンテーション 1.MS-PowerPoint 2010 の起動 (1) マウスの左ボタンでスタートボタンをクリックします (2)[ すべてのプログラム ] [Microsoft Office] [Microsoft PowerPoint 2010] の順にマウスをクリックすると MS-PowerPoint 2010 の初期画面
5.1 MS-PowerPoint 2010 の起動 終了 第 5 章プレゼンテーション 1.MS-PowerPoint 2010 の起動 (1) マウスの左ボタンでスタートボタンをクリックします (2)[ すべてのプログラム ] [Microsoft Office] [Microsoft PowerPoint 2010] の順にマウスをクリックすると MS-PowerPoint 2010 の初期画面
1. Office365 ProPlus アプリケーションから利用する方法 (Windows / Mac) この方法では Office365 ProPlus アプリケーションで ファイルの保管先として OneDrive を指定することができます Office365 ProPlus アプリケーションで
 Microsoft OneDrive 利用マニュアル お使いの PC で OneDrive を利用するには 下記の方法があります 本マニュアルでは それぞれの方法で OneDrive を利用する手順 ( サインイン サインアウトの手順 ) を説明します 1. Office365 ProPlus アプリケーションから利用する方法 (Windows / Mac) Office アプリケーションは ファイルの保管先として
Microsoft OneDrive 利用マニュアル お使いの PC で OneDrive を利用するには 下記の方法があります 本マニュアルでは それぞれの方法で OneDrive を利用する手順 ( サインイン サインアウトの手順 ) を説明します 1. Office365 ProPlus アプリケーションから利用する方法 (Windows / Mac) Office アプリケーションは ファイルの保管先として
目次 1. e-tax の登録情報の変更 1-1. 暗証番号の変更 ( 参考 ) 複数の利用者の暗証番号をまとめて変更する 1-2. 暗証番号の保存 ( 電子申告の達人のデータベースに保存する ) ( 参考 ) 暗証番号の削除 ( 電子申告の達人のデータベースから削除する ) 2. eltax の登
 付録 電子申告の達人 で行う ( 国税 / 地方税 ) 登録情報の変更 東京地方税理士会データ通信協同組合 2018 年 12 月 1 目次 1. e-tax の登録情報の変更 1-1. 暗証番号の変更 ( 参考 ) 複数の利用者の暗証番号をまとめて変更する 1-2. 暗証番号の保存 ( 電子申告の達人のデータベースに保存する ) ( 参考 ) 暗証番号の削除 ( 電子申告の達人のデータベースから削除する
付録 電子申告の達人 で行う ( 国税 / 地方税 ) 登録情報の変更 東京地方税理士会データ通信協同組合 2018 年 12 月 1 目次 1. e-tax の登録情報の変更 1-1. 暗証番号の変更 ( 参考 ) 複数の利用者の暗証番号をまとめて変更する 1-2. 暗証番号の保存 ( 電子申告の達人のデータベースに保存する ) ( 参考 ) 暗証番号の削除 ( 電子申告の達人のデータベースから削除する
EPSON PM-D600 活用ガイド
 もくじ EPSON Creativity Suite EPSON Creativity Suite 製品紹介... 3 EPSON File Manager... 3 EPSON File Manager から起動できるアプリケーションソフト... 3 EPSON Creativity Suite 使い方... 5 起動方法... 5 使い方... 5 EPSON File Manager 製品紹介...
もくじ EPSON Creativity Suite EPSON Creativity Suite 製品紹介... 3 EPSON File Manager... 3 EPSON File Manager から起動できるアプリケーションソフト... 3 EPSON Creativity Suite 使い方... 5 起動方法... 5 使い方... 5 EPSON File Manager 製品紹介...
住所録を整理しましょう
 Excel2007 目 次 1. エクセルの起動... 1 2. 項目等を入力しましょう... 1 3. ウィンドウ枠の固定... 1 4. 入力規則 表示形式の設定... 2 5. 内容の入力... 3 6. 列幅の調節... 4 7. 住所録にスタイルの設定をしましょう... 4 8. ページ設定... 5 9. 印刷プレビューで確認... 7 10. 並べ替えの利用... 8 暮らしのパソコンいろは早稲田公民館
Excel2007 目 次 1. エクセルの起動... 1 2. 項目等を入力しましょう... 1 3. ウィンドウ枠の固定... 1 4. 入力規則 表示形式の設定... 2 5. 内容の入力... 3 6. 列幅の調節... 4 7. 住所録にスタイルの設定をしましょう... 4 8. ページ設定... 5 9. 印刷プレビューで確認... 7 10. 並べ替えの利用... 8 暮らしのパソコンいろは早稲田公民館
Word 押印メニューバー使用ガイド
 とろろこんぶシステム工房 とろろこんぶ電子印鑑 Word 押印メニューユーザーズガイド for Word2016 / Word2013 / Word2010 Rel 1.6.3a 2016/ 8/22 とろろこんぶ 電子印鑑 目次 ページ 0. はじめに 2 1.Word 押印メニューについて 2 2.Word 押印メニューのインストール 2-1. 事前のチェック 2-2. インストール 2-2-1.
とろろこんぶシステム工房 とろろこんぶ電子印鑑 Word 押印メニューユーザーズガイド for Word2016 / Word2013 / Word2010 Rel 1.6.3a 2016/ 8/22 とろろこんぶ 電子印鑑 目次 ページ 0. はじめに 2 1.Word 押印メニューについて 2 2.Word 押印メニューのインストール 2-1. 事前のチェック 2-2. インストール 2-2-1.
建築業務管理システム 補足マニュアル Internet Explorer11 設定ガイド (Windows10 用 )
 建築業務管理システム 補足マニュアル (Windows10 用 ) 目次 目次 はじめに 1 Internet Explorer11 とは? 1 1. 設定を行なう前にご確認ください 2 OS の確認方法 2 2. ブラウザの設定を行なう 3 Internet Explorer11 の起動方法について 3 アドレスバーの設定を行なう 5 SSL3.0 を無効化する 設定を行なう 8 Adobe Reader
建築業務管理システム 補足マニュアル (Windows10 用 ) 目次 目次 はじめに 1 Internet Explorer11 とは? 1 1. 設定を行なう前にご確認ください 2 OS の確認方法 2 2. ブラウザの設定を行なう 3 Internet Explorer11 の起動方法について 3 アドレスバーの設定を行なう 5 SSL3.0 を無効化する 設定を行なう 8 Adobe Reader
Microsoft Word - 第4章.doc
 第 4 章他のアプリケーションの利用 この章では 他のアプリケーションのデータを Word 文書に挿入する機能と Word に組み込まれているツールを使ってグラフを作 成する機能について学習します STEP 1:OLE 機能 アプリケーション間でデータの情報をやり取りできる機能のことを OLE(Object Linking and Embedding) 機能といいます オブジェクトの種類 A) 埋め込みオブジェクト
第 4 章他のアプリケーションの利用 この章では 他のアプリケーションのデータを Word 文書に挿入する機能と Word に組み込まれているツールを使ってグラフを作 成する機能について学習します STEP 1:OLE 機能 アプリケーション間でデータの情報をやり取りできる機能のことを OLE(Object Linking and Embedding) 機能といいます オブジェクトの種類 A) 埋め込みオブジェクト
Microsoft Word IL3_1.doc
 プレゼンテーションソフトウェア Microsoft PowerPoint 2003 2005 年度情報リテラシー Ⅲ 学籍番号氏名あ Microsoft PowerPoint 2003 1. 起動と終了起動 デスクトップのアイコンをダブルクリックするか スタート すべてのプログラム Microsoft Office Microsoft Office PowerPoint 2003 の順にクリック 終了
プレゼンテーションソフトウェア Microsoft PowerPoint 2003 2005 年度情報リテラシー Ⅲ 学籍番号氏名あ Microsoft PowerPoint 2003 1. 起動と終了起動 デスクトップのアイコンをダブルクリックするか スタート すべてのプログラム Microsoft Office Microsoft Office PowerPoint 2003 の順にクリック 終了
目次 1 はじめに 利用条件 動作環境 アドインのインストール アドインの操作方法 アドインの実行 Excel CSV の出力 テンプレートの作成 編集 テンプレートのレイアウト変更 特記
 Excel Export Add-in Manual by SparxSystems Japan Enterprise Architect 用 Excel 出力アドイン利用ガイド バージョン 1.0.0.6 (2018/09/06 更新 ) 1 目次 1 はじめに...3 2 利用条件 動作環境...3 3 アドインのインストール...3 4 アドインの操作方法...4 4.1 アドインの実行...4
Excel Export Add-in Manual by SparxSystems Japan Enterprise Architect 用 Excel 出力アドイン利用ガイド バージョン 1.0.0.6 (2018/09/06 更新 ) 1 目次 1 はじめに...3 2 利用条件 動作環境...3 3 アドインのインストール...3 4 アドインの操作方法...4 4.1 アドインの実行...4
214_横断図の編集例
 横断図の編集例 本書は EX-TREND 武蔵の CAD の各種コマンドの機能を知ってもらうために 操作例として横断図を作成します 本書で解説している以外にもいろいろな機能を用いて図面を編集することができますが 入力例の解説は元図面として SFC ファイルで作成された横断図を読み込み 各種編集操作をおこない完成させます また 読み込んだ横断図の一部分を編集し Word で作成された切り土作業手順書に添付する方法も解説します
横断図の編集例 本書は EX-TREND 武蔵の CAD の各種コマンドの機能を知ってもらうために 操作例として横断図を作成します 本書で解説している以外にもいろいろな機能を用いて図面を編集することができますが 入力例の解説は元図面として SFC ファイルで作成された横断図を読み込み 各種編集操作をおこない完成させます また 読み込んだ横断図の一部分を編集し Word で作成された切り土作業手順書に添付する方法も解説します
(3) このファイルは 申込書の 5 枚複写分 ( 1 営業用 2 調査会社用 3 委託工事会社用 4 電気工事会社 ( 控 ) 5 お客さま ( 控 ) と 電気工事士 測定器 の計 7 シートから構成されています 申込書作成に関しては 1 営業用 のシートに入力することで 2~5 のシートにも反
 九州電力申込用様式 Excel 版使用法 1 申込書の作成について (1) このソフトは Excel2003 以前のバージョンに対応したもの ( 拡張子が xls ) と Excel2007 以降のバージョンに対応したもの ( 拡張子が xlsm ) の 2 種類があります お使いのエクセルが Excel2003 以前のバージョンであれば 2003 用 Excel2007 以降のバージョンであれば
九州電力申込用様式 Excel 版使用法 1 申込書の作成について (1) このソフトは Excel2003 以前のバージョンに対応したもの ( 拡張子が xls ) と Excel2007 以降のバージョンに対応したもの ( 拡張子が xlsm ) の 2 種類があります お使いのエクセルが Excel2003 以前のバージョンであれば 2003 用 Excel2007 以降のバージョンであれば
目次 STEP.1Word ファイルを小冊子にする... 1 注意... 2 STEP1-1 印刷 (EPSON) の場合... 5 STEP.2 冊子つくり... 7 STEP.3 新しいページの挿入... 7 STEP.4 見出し... 8 STEP.5 目次を作成... 9 STEP.6 冊子
 Word の便利な機能を使って小冊子 つくりを学びます 目次 STEP.1Word ファイルを小冊子にする... 1 注意... 2 STEP1-1 印刷 (EPSON) の場合... 5 STEP.2 冊子つくり... 7 STEP.3 新しいページの挿入... 7 STEP.4 見出し... 8 STEP.5 目次を作成... 9 STEP.6 冊子の表紙作成... 10 1.Word2007ワードアートの挿入
Word の便利な機能を使って小冊子 つくりを学びます 目次 STEP.1Word ファイルを小冊子にする... 1 注意... 2 STEP1-1 印刷 (EPSON) の場合... 5 STEP.2 冊子つくり... 7 STEP.3 新しいページの挿入... 7 STEP.4 見出し... 8 STEP.5 目次を作成... 9 STEP.6 冊子の表紙作成... 10 1.Word2007ワードアートの挿入
SnNCutCnvs ステッカーウィザードを使ってデザインを作成する ここでは スターターキットに付属している A4 サイズ (210 mm 297 mm) のプリントステッカーを使用する場合の例を説明します [ ステップ 1] エリアサイズを変更します パソコンの場合 : 編集画面 >[ プロジェ
![SnNCutCnvs ステッカーウィザードを使ってデザインを作成する ここでは スターターキットに付属している A4 サイズ (210 mm 297 mm) のプリントステッカーを使用する場合の例を説明します [ ステップ 1] エリアサイズを変更します パソコンの場合 : 編集画面 >[ プロジェ SnNCutCnvs ステッカーウィザードを使ってデザインを作成する ここでは スターターキットに付属している A4 サイズ (210 mm 297 mm) のプリントステッカーを使用する場合の例を説明します [ ステップ 1] エリアサイズを変更します パソコンの場合 : 編集画面 >[ プロジェ](/thumbs/91/104717917.jpg) SnNCutCnvs プリントステッカー機能の使い方 カッティングマシンのダイレクトカット機能と お手持ちのインクジェットプリンターを使って オリジナルステッカーを作ることができます SnNCutCnvs の基本的な操作については ヘルプを参照してください ヘルプを表示させるには 画面上部のをクリックします プリントステッカー機能を追加すると あらかじめデザインされたプリントステッカー模様が SnNCutCnvs
SnNCutCnvs プリントステッカー機能の使い方 カッティングマシンのダイレクトカット機能と お手持ちのインクジェットプリンターを使って オリジナルステッカーを作ることができます SnNCutCnvs の基本的な操作については ヘルプを参照してください ヘルプを表示させるには 画面上部のをクリックします プリントステッカー機能を追加すると あらかじめデザインされたプリントステッカー模様が SnNCutCnvs
Mapmakerfor の手順下絵を準備 作者の設定した大きさで作成する場合 下絵にする地図を挿入 トリミングと大きさの調整 大きさを調整した画像を保存 下絵を背景に設定 作成画面の大きさを調整 1 自分で用意した下絵を背景にする場合 下絵を背景に設定 作成画面の大きさを調整 画像が大きい場合シート
 Mapmakerfor の手順下絵を準備 作者の設定した大きさで作成する場合 下絵にする地図を挿入 トリミングと大きさの調整 大きさを調整した画像を保存 下絵を背景に設定 作成画面の大きさを調整 1 自分で用意した下絵を背景にする場合 下絵を背景に設定 作成画面の大きさを調整 画像が大きい場合シートのズームを 100% に設定するとよいです 2 道路を描く 次ページから説明書きがありますのでよく読んで操作してください
Mapmakerfor の手順下絵を準備 作者の設定した大きさで作成する場合 下絵にする地図を挿入 トリミングと大きさの調整 大きさを調整した画像を保存 下絵を背景に設定 作成画面の大きさを調整 1 自分で用意した下絵を背景にする場合 下絵を背景に設定 作成画面の大きさを調整 画像が大きい場合シートのズームを 100% に設定するとよいです 2 道路を描く 次ページから説明書きがありますのでよく読んで操作してください
第10章 OCR設定
 ScanWaveLite Version 8.3 インストレーションガイド 基本操作ガイド はじめに この度は ScanWaveLite Ver8.3 を御購入頂き 誠に有り難うございます ScanWaveLite Ver8.3 のインストールを行う前に 本冊子をお読みください この冊子には 次の情報を記載しています ユーザ登録のお願い 本書の見方 目次 基本操作ガイド ユーザ登録のお願い ScanWaveLite
ScanWaveLite Version 8.3 インストレーションガイド 基本操作ガイド はじめに この度は ScanWaveLite Ver8.3 を御購入頂き 誠に有り難うございます ScanWaveLite Ver8.3 のインストールを行う前に 本冊子をお読みください この冊子には 次の情報を記載しています ユーザ登録のお願い 本書の見方 目次 基本操作ガイド ユーザ登録のお願い ScanWaveLite
Format text with styles
 Word 入門 Word はワープロおよびレイアウトのための効果的なアプリケーションです 最も効果的に使用するには 最初にその基礎を理解する必要があります このチュートリアルでは すべての文書で使用する作業と機能をいくつか紹介します 開始する前に... 1 1. 新しい空白の文書を作成する... 2 2. Word のユーザーインターフェイスについて... 4 3. 文書内を移動する... 5 4.
Word 入門 Word はワープロおよびレイアウトのための効果的なアプリケーションです 最も効果的に使用するには 最初にその基礎を理解する必要があります このチュートリアルでは すべての文書で使用する作業と機能をいくつか紹介します 開始する前に... 1 1. 新しい空白の文書を作成する... 2 2. Word のユーザーインターフェイスについて... 4 3. 文書内を移動する... 5 4.
200_CAD(画面回りの機能)の基本操作
 CAD( 画面回りの機能 ) の 基本操作 CAD の画面回りの機能を解説しています 解説内容がオプションプログラムの説明である場合があります ご了承ください 画面の構成 [CAD] の画面構成を確認しましょう メッセージバー 次の操作をナビゲートするメッセージが表示されます 左のバーは 現在のメモリー使用量を表示しています ( 安全に作業する為の目安としてください ) メニューバー すべてのコマンドが配置されています
CAD( 画面回りの機能 ) の 基本操作 CAD の画面回りの機能を解説しています 解説内容がオプションプログラムの説明である場合があります ご了承ください 画面の構成 [CAD] の画面構成を確認しましょう メッセージバー 次の操作をナビゲートするメッセージが表示されます 左のバーは 現在のメモリー使用量を表示しています ( 安全に作業する為の目安としてください ) メニューバー すべてのコマンドが配置されています
MOS_Windows8
 テキストの見方や Windows 8 がインストールされているパソコンで の環境設定 CD-ROM のセットアップなど 学習を進める際に知ってお くべき内容について確認します Windows 8 がインストールされている環境では 各テキストに収録されている模擬試験プログラムが正常に動作しない場合があります 本書の記載は 次のテキストを対象としています また テキスト名には次の略称を使用しています テキスト名
テキストの見方や Windows 8 がインストールされているパソコンで の環境設定 CD-ROM のセットアップなど 学習を進める際に知ってお くべき内容について確認します Windows 8 がインストールされている環境では 各テキストに収録されている模擬試験プログラムが正常に動作しない場合があります 本書の記載は 次のテキストを対象としています また テキスト名には次の略称を使用しています テキスト名
1. SkyDrive とは どこからでも開ける保存場所 SkyDrive( スカイドライブ ) は インターネット上に あるファイルの保存場所です 無料で 7GB( ギガバ イト ) という大容量の場所を利用することができます Office ドキュメントなどのファイルを SkyDrive に保 存
 Office 2013 セミナーテキスト付録 SkyDrive 解説 本テキストは下記の環境で制作 検証しました Microsoft Windows 8 を標準セットアップした状態 Office Professional Plus 2013 を標準セットアップした状態 画面の解像度を 1024 768 ピクセル に設定した状態 Internet Explorer 10 からインターネットにアクセスできる状態
Office 2013 セミナーテキスト付録 SkyDrive 解説 本テキストは下記の環境で制作 検証しました Microsoft Windows 8 を標準セットアップした状態 Office Professional Plus 2013 を標準セットアップした状態 画面の解像度を 1024 768 ピクセル に設定した状態 Internet Explorer 10 からインターネットにアクセスできる状態
1 Word2007 を立ち上げて 表を作って内容を入力し 体裁を整える 1 時間の関係で あらかじめ下記のような簡単な文書を作成して デスクトップにファイル 旅行案内操作前 1 を置いてありますからこのファイルをダブルクリックして開いて下さい (* 時間のある方は末尾に表の挿入方法などを参考に書い
 NPO 法人いきいきネットとくしま 第 97 回定例勉強会 森の日 2012 年 7 月 25 日 担当 : 米田弘子 最近は 手渡しよりもメールで文書をやり取りする機会が多いですね 今回はそんな時代ならでは の便利なツール フォーム で答えやすいアンケートを作りましょう このような案内は解答する 側も集計する側も作業が楽になると思います 作成順序 1Word2007 を開き 表を作って内容を入力し
NPO 法人いきいきネットとくしま 第 97 回定例勉強会 森の日 2012 年 7 月 25 日 担当 : 米田弘子 最近は 手渡しよりもメールで文書をやり取りする機会が多いですね 今回はそんな時代ならでは の便利なツール フォーム で答えやすいアンケートを作りましょう このような案内は解答する 側も集計する側も作業が楽になると思います 作成順序 1Word2007 を開き 表を作って内容を入力し
Windows8.1基礎 ファイル管理
 OA ベーシック Windows8.1 基礎ファイル管理 1 / 8 Windows8.1 基礎ファイル管理 ファイル管理前編 ファイルとフォルダーの概要 ファイル Excel や Word などのアプリで作成したデータを ファイル といいます ファイルは 作成元のアプリの種類により Word では 文書 Excel では ブック PowerPoint では プレゼンテーション と呼ばれています ファイルの種類はアイコンのデザインで確認できます
OA ベーシック Windows8.1 基礎ファイル管理 1 / 8 Windows8.1 基礎ファイル管理 ファイル管理前編 ファイルとフォルダーの概要 ファイル Excel や Word などのアプリで作成したデータを ファイル といいます ファイルは 作成元のアプリの種類により Word では 文書 Excel では ブック PowerPoint では プレゼンテーション と呼ばれています ファイルの種類はアイコンのデザインで確認できます
スタートメニュー から すべてのアプリ をクリックします すべてのアプリ (Windows アクセサリの中にある場合もあります ) の中から Internet Explorer を探します Internet Explorer をクリックすると Internet Explorer が開きます () I
 Windows 0 にアップグレード後 ログオンや印刷でエラーになる場合の対策 ログオン時にエラーが生じる場合 項番 へ 印刷時にエラーが生じる場合 項番 へ. ログオン時にエラーが生じる場合の対策 (Internet Explorer の起動 ) 北洋ビジネスダイレクトは Windows 0 と Internet Explorer の組合せでご利用いただけます Windows 0 の標準ブラウザ
Windows 0 にアップグレード後 ログオンや印刷でエラーになる場合の対策 ログオン時にエラーが生じる場合 項番 へ 印刷時にエラーが生じる場合 項番 へ. ログオン時にエラーが生じる場合の対策 (Internet Explorer の起動 ) 北洋ビジネスダイレクトは Windows 0 と Internet Explorer の組合せでご利用いただけます Windows 0 の標準ブラウザ
ポストカード
 ポストカード作成 NPO 法人いきいきネットとくしま第 110 回定例勉強会 森の日 平成 25 年 7 月 24 日林暁子 デジカメで写した写真を使ってポストカードを作成します Windows に付属しているペイントソフトを使って写真の編集や加工をします で用紙を はがき に設定しポストカードを作成します 1. ペイントの起動 2. 写真を加工 3. ワード (Word) の起動 4. ページ設定
ポストカード作成 NPO 法人いきいきネットとくしま第 110 回定例勉強会 森の日 平成 25 年 7 月 24 日林暁子 デジカメで写した写真を使ってポストカードを作成します Windows に付属しているペイントソフトを使って写真の編集や加工をします で用紙を はがき に設定しポストカードを作成します 1. ペイントの起動 2. 写真を加工 3. ワード (Word) の起動 4. ページ設定
目 次 押印ツールによる電子印鑑の押印 Word 編 1 枠内に押印する 3 2 社名の上に重ねて 角印 を押印する 5 3 クリップボード経由で押印する 9 4 印影の角度を変える 13 押印ツールによる電子印鑑の押印 Excel 編 1 ドラッグ & ドロップで押印する 14 2 クリップボード
 We 電子印操作マニュアル Microsoft Word/Excel で 押印! Copyright (C) SUNSALE Inc. All rights reserved. 1 目 次 押印ツールによる電子印鑑の押印 Word 編 1 枠内に押印する 3 2 社名の上に重ねて 角印 を押印する 5 3 クリップボード経由で押印する 9 4 印影の角度を変える 13 押印ツールによる電子印鑑の押印
We 電子印操作マニュアル Microsoft Word/Excel で 押印! Copyright (C) SUNSALE Inc. All rights reserved. 1 目 次 押印ツールによる電子印鑑の押印 Word 編 1 枠内に押印する 3 2 社名の上に重ねて 角印 を押印する 5 3 クリップボード経由で押印する 9 4 印影の角度を変える 13 押印ツールによる電子印鑑の押印
電子申告の達人とは 申告書作成ソフト ( 達人シリーズ ) で作成した申告 申請等データを電子申告データに変換し 署名 送信からメッセージボックスの確認までの一連の操作を行うことができます 2
 電子申告の達人 で行う 法人税の達人 の電子申告 地方税 (eltax) 編 東京地方税理士会データ通信協同組合 2017 年 5 月 1 電子申告の達人とは 申告書作成ソフト ( 達人シリーズ ) で作成した申告 申請等データを電子申告データに変換し 署名 送信からメッセージボックスの確認までの一連の操作を行うことができます 2 電子申告の達人の起動方法 達人 Cube 電子申告 をクリックして下さい
電子申告の達人 で行う 法人税の達人 の電子申告 地方税 (eltax) 編 東京地方税理士会データ通信協同組合 2017 年 5 月 1 電子申告の達人とは 申告書作成ソフト ( 達人シリーズ ) で作成した申告 申請等データを電子申告データに変換し 署名 送信からメッセージボックスの確認までの一連の操作を行うことができます 2 電子申告の達人の起動方法 達人 Cube 電子申告 をクリックして下さい
Microsoft PowerPoint - BIGPADマニュアル日本語_ pptx
 電子黒板について 2015.03. *PC と 70 インチディスプレイを USB で接続します 電子黒板ソフトアウエアでできること -1- これだけみれば OK! ペンソフトウエアの使 法 PC が画面で操作できるほか専用のソフトで下記のようなことができます コンピューターを接続し 電源を れましょう 1. ディスプレイ左下の電源ボタンを押します 3. 接続しているコンピューターの に切り替えます
電子黒板について 2015.03. *PC と 70 インチディスプレイを USB で接続します 電子黒板ソフトアウエアでできること -1- これだけみれば OK! ペンソフトウエアの使 法 PC が画面で操作できるほか専用のソフトで下記のようなことができます コンピューターを接続し 電源を れましょう 1. ディスプレイ左下の電源ボタンを押します 3. 接続しているコンピューターの に切り替えます
512_横断図の編集例
 横断図の編集例 本書は EX-TREND 武蔵の CAD の各種コマンドの機能を知ってもらうために 操作例として横断図を作成します 本書で解説している以外にもいろいろな機能を用いて図面を編集することができますが 入力例では元図面として SFC ファイルで作成された横断図を読み込み 各種編集操作をおこないます また 読み込んだ横断図の一部分を編集し Word で作成された切り土作業手順書に添付する方法も解説します
横断図の編集例 本書は EX-TREND 武蔵の CAD の各種コマンドの機能を知ってもらうために 操作例として横断図を作成します 本書で解説している以外にもいろいろな機能を用いて図面を編集することができますが 入力例では元図面として SFC ファイルで作成された横断図を読み込み 各種編集操作をおこないます また 読み込んだ横断図の一部分を編集し Word で作成された切り土作業手順書に添付する方法も解説します
ⅱ. ページスタイル: 標準画面 画面 で ページ タブをクリック 配置 を 横 に 文字の方向 を 右から左へ縦書き にして OK7 7 () 行数と文字数を設定する ⅰ. 同じ ページスタイル : 標準 画面 で 行数と文字数 タブをクリックし グリッド線 で 行数と文字数を指定する にチェック
 0. 原稿用紙を使用する ()LibreOffice では 原稿用紙形式の文書を作成できます メニューバーの ツール から オプション を選択します オプション画面で LibreOfficeWriter の左にある + をクリック 全般 設定 文字の罫線に正方形のマスを使用する ( 原稿用紙モード ) にチェックを入れ OK () 書式の設定 ⅰ. 書式 から ページ を選択する 00 / ⅱ. ページスタイル:
0. 原稿用紙を使用する ()LibreOffice では 原稿用紙形式の文書を作成できます メニューバーの ツール から オプション を選択します オプション画面で LibreOfficeWriter の左にある + をクリック 全般 設定 文字の罫線に正方形のマスを使用する ( 原稿用紙モード ) にチェックを入れ OK () 書式の設定 ⅰ. 書式 から ページ を選択する 00 / ⅱ. ページスタイル:
目次 1. PDF 変換サービスの設定について )Internet Explorer をご利用の場合 )Microsoft Edge をご利用の場合 )Google Chrome をご利用の場合 )Mozilla Firefox をご利
 PDF 変換サービス セキュリティ設定マニュアル 第 21 版 2018 年 2 月 目次 1. PDF 変換サービスの設定について...2 1-1)Internet Explorer をご利用の場合...2 1-2)Microsoft Edge をご利用の場合... 14 1-3)Google Chrome をご利用の場合... 18 1-4)Mozilla Firefox をご利用の場合...
PDF 変換サービス セキュリティ設定マニュアル 第 21 版 2018 年 2 月 目次 1. PDF 変換サービスの設定について...2 1-1)Internet Explorer をご利用の場合...2 1-2)Microsoft Edge をご利用の場合... 14 1-3)Google Chrome をご利用の場合... 18 1-4)Mozilla Firefox をご利用の場合...
2007年度版
 3 発表に向けて 1) アニメーションさせる ( 画面に動きをつける ) には アニメーション効果を設定するにはアニメーション効果とはスライドの中の文字や画像などに動きをつける表示方法です テキストや画像 図形を説明の順序に合わせ クリックしたタイミングで順番に表示させることができます クリックするごとに 箇条書きの項目がひとつずつ表示されてくるよう アニメーションを設定してみましょう! 1 [ アニメーション
3 発表に向けて 1) アニメーションさせる ( 画面に動きをつける ) には アニメーション効果を設定するにはアニメーション効果とはスライドの中の文字や画像などに動きをつける表示方法です テキストや画像 図形を説明の順序に合わせ クリックしたタイミングで順番に表示させることができます クリックするごとに 箇条書きの項目がひとつずつ表示されてくるよう アニメーションを設定してみましょう! 1 [ アニメーション
Microsoft Word で作るパンフレット 1. Microsoft Word とは Microsoft Word は Microsoft 社の製品で Microsoft 社は Windows OS を作っているアメリカの企業です その Microsoft 社が Microsoft Offic
 Microsoft Word の色々な機能を使って あしりべつ郷土館のパンフレット作成 作成日時 :2004 年 4 月 作成者 : 中島由美 1 Microsoft Word で作るパンフレット 1. Microsoft Word とは Microsoft Word は Microsoft 社の製品で Microsoft 社は Windows OS を作っているアメリカの企業です その Microsoft
Microsoft Word の色々な機能を使って あしりべつ郷土館のパンフレット作成 作成日時 :2004 年 4 月 作成者 : 中島由美 1 Microsoft Word で作るパンフレット 1. Microsoft Word とは Microsoft Word は Microsoft 社の製品で Microsoft 社は Windows OS を作っているアメリカの企業です その Microsoft
目次 1 文字数や行数を指定する 段組み 文書全体に段組みを設定する 文書の途中から段組みを設定する 段の幅 ( 文字数 ) や間隔を設定する ページ番号 ページ番号をつける 先頭ペ
 2018 年 12 月版 目次 1 文字数や行数を指定する... 2 2 段組み... 3 2.1 文書全体に段組みを設定する... 3 2.2 文書の途中から段組みを設定する... 4 2.3 段の幅 ( 文字数 ) や間隔を設定する... 6 3 ページ番号... 7 3.1 ページ番号をつける... 7 3.2 先頭ページだけページ番号を非表示にする... 8 3.3 3 ページ目からページ番号をつける...
2018 年 12 月版 目次 1 文字数や行数を指定する... 2 2 段組み... 3 2.1 文書全体に段組みを設定する... 3 2.2 文書の途中から段組みを設定する... 4 2.3 段の幅 ( 文字数 ) や間隔を設定する... 6 3 ページ番号... 7 3.1 ページ番号をつける... 7 3.2 先頭ページだけページ番号を非表示にする... 8 3.3 3 ページ目からページ番号をつける...
Page 2 of 7 絞込条件 さらに検索条件を増やして検索 表示します 現在表示されている状態から再検索して絞り込みます [ 絞り込み ] ボタンで実行します [ 物件名 ]: 物件名または物件名の一部の文字を入力します [ 物件 ID を表示 ] チェック : 検索結果の物件一覧に プログラム
![Page 2 of 7 絞込条件 さらに検索条件を増やして検索 表示します 現在表示されている状態から再検索して絞り込みます [ 絞り込み ] ボタンで実行します [ 物件名 ]: 物件名または物件名の一部の文字を入力します [ 物件 ID を表示 ] チェック : 検索結果の物件一覧に プログラム Page 2 of 7 絞込条件 さらに検索条件を増やして検索 表示します 現在表示されている状態から再検索して絞り込みます [ 絞り込み ] ボタンで実行します [ 物件名 ]: 物件名または物件名の一部の文字を入力します [ 物件 ID を表示 ] チェック : 検索結果の物件一覧に プログラム](/thumbs/93/112983335.jpg) Page 1 of 7 物件一覧 - 概要 [ 物件一覧 ] では 現在作業中の工事一覧 その工事の担当者 進捗状況などを確認できます 新規物件は [ 新規物件追加 ] ボタンから追加することができます 物件の追加後は この画面から物件を検索 選択して 現場写真の確認 写真帳票の作成 工事日程の入力などを行います 物件の検索 物件一覧には [ 物件一覧 ] で物件を選択してから行います 表示切替 物件の一覧を
Page 1 of 7 物件一覧 - 概要 [ 物件一覧 ] では 現在作業中の工事一覧 その工事の担当者 進捗状況などを確認できます 新規物件は [ 新規物件追加 ] ボタンから追加することができます 物件の追加後は この画面から物件を検索 選択して 現場写真の確認 写真帳票の作成 工事日程の入力などを行います 物件の検索 物件一覧には [ 物件一覧 ] で物件を選択してから行います 表示切替 物件の一覧を
PowerPoint2003基礎編
 はじめに 1 PowerPoint の概要 2 1 PowerPoint とは 2 2 プレゼンテーションとは 2 3 PowerPoint でできること 3 4 プレゼンテーション作成の流れ 4 5 PowerPoint の起動 5 6 PowerPoint の画面 6 7 作業ウィンドウを閉じる 8 8 ツールバーを 2 行にしたい時は 9 第 1 章新しいプレゼンテーションを作ろう 1 レッスン
はじめに 1 PowerPoint の概要 2 1 PowerPoint とは 2 2 プレゼンテーションとは 2 3 PowerPoint でできること 3 4 プレゼンテーション作成の流れ 4 5 PowerPoint の起動 5 6 PowerPoint の画面 6 7 作業ウィンドウを閉じる 8 8 ツールバーを 2 行にしたい時は 9 第 1 章新しいプレゼンテーションを作ろう 1 レッスン
リンクされたイメージを表示できません ファイルが移動または削除されたか 名前が変更された可能性があります リンクに正しいファイル名と場所が指定されていることを確認してください ここでは昨年までにいただいたご質問で多かったものについて その回答をまとめてあります 各種調査書様式の操作 Q12 調査書様
 Q1 パソコン基本設定 Windows Vista 又は Windows 7 は利用できますかご利用できます ただし Windows 8 については動作の確認がされていないため ご利用になれません また 2014 年 4 月をもって Windows XP のサポート期間が終了しております なるべくご利用はお控えください 編 Q2 Q3 Excel 2007 2010 2013 2016 は利用できますかご利用できます
Q1 パソコン基本設定 Windows Vista 又は Windows 7 は利用できますかご利用できます ただし Windows 8 については動作の確認がされていないため ご利用になれません また 2014 年 4 月をもって Windows XP のサポート期間が終了しております なるべくご利用はお控えください 編 Q2 Q3 Excel 2007 2010 2013 2016 は利用できますかご利用できます
e.Typist v.9.0 基本操作編
 操作マニュアル 基本操作編 e.typist v.9.0 基本操作 目次 1. e.typist の起動 2. スキャナの設定 3. 原稿の取り込み 3-1. スキャナから 3-2. ファイルから 4. 画像の修正 5. 認識の設定 日本語以外の文書を認識する 6. 認識範囲の設定 6-1. 自動で設定 6-2. 手動で設定 レイアウト枠の表示 6-3. 枠の設定変更 7. 認識 7-1. 日本語の認識
操作マニュアル 基本操作編 e.typist v.9.0 基本操作 目次 1. e.typist の起動 2. スキャナの設定 3. 原稿の取り込み 3-1. スキャナから 3-2. ファイルから 4. 画像の修正 5. 認識の設定 日本語以外の文書を認識する 6. 認識範囲の設定 6-1. 自動で設定 6-2. 手動で設定 レイアウト枠の表示 6-3. 枠の設定変更 7. 認識 7-1. 日本語の認識
Microsoft Word - Word1.doc
 Word 2007 について ( その 1) 新しくなった Word 2007 の操作法について 従来の Word との相違点を教科書に沿って説明する ただし 私自身 まだ Word 2007 を使い込んではおらず 間違いなどもあるかも知れない そうした点についてはご指摘いただければ幸いである なお 以下において [ ] で囲った部分は教科書のページを意味する Word の起動 [p.47] Word
Word 2007 について ( その 1) 新しくなった Word 2007 の操作法について 従来の Word との相違点を教科書に沿って説明する ただし 私自身 まだ Word 2007 を使い込んではおらず 間違いなどもあるかも知れない そうした点についてはご指摘いただければ幸いである なお 以下において [ ] で囲った部分は教科書のページを意味する Word の起動 [p.47] Word
完成見本 罫線表を使用して 会計報告書 を作成しましょう 1 / 15
 表の入った文章を作成する パソコンボランティア PC どりーむ 改訂 2012.05 完成見本 罫線表を使用して 会計報告書 を作成しましょう 1 / 15 ページ設定 メニューバーの ファイル (F) から ページ設定 をクリックします 余白 タブから上 下 左 : 25mm 右 : 20mm に設定します 表題 ( タイトル ) の入力 1 行目の段落記号 3 行目の段落記号 あらかじめ 1 行目
表の入った文章を作成する パソコンボランティア PC どりーむ 改訂 2012.05 完成見本 罫線表を使用して 会計報告書 を作成しましょう 1 / 15 ページ設定 メニューバーの ファイル (F) から ページ設定 をクリックします 余白 タブから上 下 左 : 25mm 右 : 20mm に設定します 表題 ( タイトル ) の入力 1 行目の段落記号 3 行目の段落記号 あらかじめ 1 行目
Excelで血圧記録表を作成しょう!
 NPO 法人いきいきネットとくしま第 113 回定例勉強会 森の日県南 平成 29 年 12 月 14 日担当 : 庄野政彦 Excel で血圧を管理しょう! エクセルを勉強しながら 使いやすくわかり易い表を作成します Excel2010 を起動します ブック [ 血圧管理表 ] を開きます ページ設定をします 名前を付けて保存をします セルを結合して中央揃えをします 文字入力をします 印刷プレビューでレイアウトを確認します
NPO 法人いきいきネットとくしま第 113 回定例勉強会 森の日県南 平成 29 年 12 月 14 日担当 : 庄野政彦 Excel で血圧を管理しょう! エクセルを勉強しながら 使いやすくわかり易い表を作成します Excel2010 を起動します ブック [ 血圧管理表 ] を開きます ページ設定をします 名前を付けて保存をします セルを結合して中央揃えをします 文字入力をします 印刷プレビューでレイアウトを確認します
JTrimで「さくらんぼ《を描く[下巻]
![JTrimで「さくらんぼ《を描く[下巻] JTrimで「さくらんぼ《を描く[下巻]](/thumbs/92/108035146.jpg) JTrim で さくらんぼ を描く [ 下巻 ] Page- 1/14 JTrim で さくらんぼ を描く [ 下巻 ] 2011/04/28 v1.3 大澤 さくらんぼ の実そのものの描き方の手順を説明した [ 上巻 ] に対して [ 下巻 ] では さくらんぼのへた と それを合成 加工する方法について説明する なお この操作手順の説明は JTrim は素晴らしい! ( http://park12.wakwak.com/~yoko/sub122.html
JTrim で さくらんぼ を描く [ 下巻 ] Page- 1/14 JTrim で さくらんぼ を描く [ 下巻 ] 2011/04/28 v1.3 大澤 さくらんぼ の実そのものの描き方の手順を説明した [ 上巻 ] に対して [ 下巻 ] では さくらんぼのへた と それを合成 加工する方法について説明する なお この操作手順の説明は JTrim は素晴らしい! ( http://park12.wakwak.com/~yoko/sub122.html
情報処理
 情報処理 第 14 回 今日の内容 練習用ファイルのダウンロード効率の良い操作 コンテキストメニュー ショートカットキー Alt キーを使ったリボン操作 主なショートカットキー 今日の内容 アプリケーション間のコピーと貼り付け ホームページ上の文章 Word 等 ホームページ上の画像 Word 等 Excelの表 Word 等 Excelの表をWordに埋め込み Wordの表 Excel ExcelのグラフをWordに埋め込み
情報処理 第 14 回 今日の内容 練習用ファイルのダウンロード効率の良い操作 コンテキストメニュー ショートカットキー Alt キーを使ったリボン操作 主なショートカットキー 今日の内容 アプリケーション間のコピーと貼り付け ホームページ上の文章 Word 等 ホームページ上の画像 Word 等 Excelの表 Word 等 Excelの表をWordに埋め込み Wordの表 Excel ExcelのグラフをWordに埋め込み
IME( 日本語入力システム ) の確認 変更方法 / プロパティ確認の手順 ************************************************************************************ ドキュメント目次 IME( 日本語入力システム )
 IME( 日本語入力システム ) の確認 変更方法 / プロパティ確認の手順 ************************************************************************************ ドキュメント目次 IME( 日本語入力システム ) の確認 変更方法 p.2 Windows 7 での確認方法... p.2 Windows 8.1 での確認方法...
IME( 日本語入力システム ) の確認 変更方法 / プロパティ確認の手順 ************************************************************************************ ドキュメント目次 IME( 日本語入力システム ) の確認 変更方法 p.2 Windows 7 での確認方法... p.2 Windows 8.1 での確認方法...
データ送信手順 2
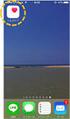 データの送信 操作マニュアル ebase 株式会社 DNSS 002 1 データ送信手順 2 データ送信 ( アップロード ) ebase 上で登録をしただけでは 取引先様がデータを確認することはできません ご確認いただくためには データ送信をおこなう必要があります 手順 送信するデータにチェックをつけ データ送信 をクリックします 品番一覧画面 イメージ一覧画面 ブックマーク一括データ送信画面が表示されます
データの送信 操作マニュアル ebase 株式会社 DNSS 002 1 データ送信手順 2 データ送信 ( アップロード ) ebase 上で登録をしただけでは 取引先様がデータを確認することはできません ご確認いただくためには データ送信をおこなう必要があります 手順 送信するデータにチェックをつけ データ送信 をクリックします 品番一覧画面 イメージ一覧画面 ブックマーク一括データ送信画面が表示されます
図 1 アドインに登録する メニューバーに [BAYONET] が追加されます 登録 : Excel 2007, 2010, 2013 の場合 1 Excel ブックを開きます Excel2007 の場合 左上の Office マークをクリックします 図 2 Office マーク (Excel 20
![図 1 アドインに登録する メニューバーに [BAYONET] が追加されます 登録 : Excel 2007, 2010, 2013 の場合 1 Excel ブックを開きます Excel2007 の場合 左上の Office マークをクリックします 図 2 Office マーク (Excel 20 図 1 アドインに登録する メニューバーに [BAYONET] が追加されます 登録 : Excel 2007, 2010, 2013 の場合 1 Excel ブックを開きます Excel2007 の場合 左上の Office マークをクリックします 図 2 Office マーク (Excel 20](/thumbs/92/109963601.jpg) BayoLink Excel アドイン使用方法 1. はじめに BayoLink Excel アドインは MS Office Excel のアドインツールです BayoLink Excel アドインは Excel から API を利用して BayoLink と通信し モデルのインポートや推論の実行を行います BayoLink 本体ではできない 複数のデータを一度に推論することができます なお現状ではソフトエビデンスを指定して推論を行うことはできません
BayoLink Excel アドイン使用方法 1. はじめに BayoLink Excel アドインは MS Office Excel のアドインツールです BayoLink Excel アドインは Excel から API を利用して BayoLink と通信し モデルのインポートや推論の実行を行います BayoLink 本体ではできない 複数のデータを一度に推論することができます なお現状ではソフトエビデンスを指定して推論を行うことはできません
DrugstarPrime アップデート手順書 DrugstarPrime アップデート手順書 DrugstarPrime のアップデート手順をご案内いたします 本書は DrugstarPrime2 DrugstarPrime に共通の手順書です 手順内の画面は Prime2 を使用しています [
 DrugstarPrime のアップデート手順をご案内いたします 本書は DrugstarPrime2 DrugstarPrime に共通の手順書です 手順内の画面は Prime2 を使用しています [ 全 14 ページ ] 内容 1. はじめに... 2 1-1. アップデート前の準備... 2 2. Prime サーバー機の作業... 3 3. Prime クライアント機の作業... 8 4.
DrugstarPrime のアップデート手順をご案内いたします 本書は DrugstarPrime2 DrugstarPrime に共通の手順書です 手順内の画面は Prime2 を使用しています [ 全 14 ページ ] 内容 1. はじめに... 2 1-1. アップデート前の準備... 2 2. Prime サーバー機の作業... 3 3. Prime クライアント機の作業... 8 4.
二加屋様 Web B2B システム 商品 CSV データ取込マニュアル 2012 年 10 月 19 日 株式会社アイル 概要 このマニュアルは二加屋様の Web B2B システムに商品 CSV データから商品情報を登録す るための手順を示すものです マニュアル内で利用するツール このマニュアル内で
 二加屋様 Web B2B システム 商品 CSV データ取込マニュアル 2012 年 10 月 19 日 株式会社アイル 概要 このマニュアルは二加屋様の Web B2B システムに商品 CSV データから商品情報を登録す るための手順を示すものです マニュアル内で利用するツール このマニュアル内では下記のツールを利用したアップロード方法を説明します これらのツールは必須ではなく 同じ用途のツールで代替可能です
二加屋様 Web B2B システム 商品 CSV データ取込マニュアル 2012 年 10 月 19 日 株式会社アイル 概要 このマニュアルは二加屋様の Web B2B システムに商品 CSV データから商品情報を登録す るための手順を示すものです マニュアル内で利用するツール このマニュアル内では下記のツールを利用したアップロード方法を説明します これらのツールは必須ではなく 同じ用途のツールで代替可能です
目次 1 ひな形 Bank2014 を使ってみよう 4 1 インストール 4 2 起動とライセンス認証 5 2 ひな形 Bank2014 の各操作画面の構成 6 1 ひな形 Bank2014 操作の流れ 6 2 メニュータブ について 6 3 ホーム画面について 7 4 会社情報の登録 7 5 新規
 目次 1 ひな形 Bank2014 を使ってみよう 4 1 インストール 4 2 起動とライセンス認証 5 2 ひな形 Bank2014 の各操作画面の構成 6 1 ひな形 Bank2014 操作の流れ 6 2 メニュータブ について 6 3 ホーム画面について 7 4 会社情報の登録 7 5 新規作成 8 1 新規作成するファイルの種類を選択 8 2 セキュリティの設定について 8 6 保存したファイルを開く
目次 1 ひな形 Bank2014 を使ってみよう 4 1 インストール 4 2 起動とライセンス認証 5 2 ひな形 Bank2014 の各操作画面の構成 6 1 ひな形 Bank2014 操作の流れ 6 2 メニュータブ について 6 3 ホーム画面について 7 4 会社情報の登録 7 5 新規作成 8 1 新規作成するファイルの種類を選択 8 2 セキュリティの設定について 8 6 保存したファイルを開く
Microsoft Word - P doc
 はじめに...1 PowerPoint の概要 2 1 PowerPoint とは 2 2 プレゼンテーションとは 2 3 PowerPoint でできること 3 4 プレゼンテーション作成の流れ 4 5 PowerPoint の起動 5 6 PowerPoint の画面 6 7 作業ウィンドウを閉じる 8 8 ツールバーを 2 行にしたい時は 9 第 1 章新しいプレゼンテーションを作ろう...1
はじめに...1 PowerPoint の概要 2 1 PowerPoint とは 2 2 プレゼンテーションとは 2 3 PowerPoint でできること 3 4 プレゼンテーション作成の流れ 4 5 PowerPoint の起動 5 6 PowerPoint の画面 6 7 作業ウィンドウを閉じる 8 8 ツールバーを 2 行にしたい時は 9 第 1 章新しいプレゼンテーションを作ろう...1
