PowerPoint プレゼンテーション
|
|
|
- ゆたか ながだき
- 5 years ago
- Views:
Transcription
1 操作マニュアル 1
2 バージョンアップ情報 今後追加予定の機能 取引システムをより充実させるため 利用者の方からのご意見 ご要望をお寄せください システムのカスタマイズ状況を確認できます 今後のシステムリリース予定や これまで対応した履歴をご確認いただけます ライブスター証券カスタマーサポート フリーダイヤル ( 平日 8:00~17:00) 携帯電話 PHS メールアドレス より使いやすいシステムを構築するために是非 ご協力ください 2
3 バージョンアップ情報 今後追加予定の機能詳細 機能強化項目対応内容の詳細対応時期 発注板 IFD,IFDO 等特殊注文対応発注板上でも IFDO 注文等の特殊注文に対応いたします 2019 年 1 月以降 フル板 発注板にフル板のボタンを追加 すべての呼び値にどれだけ注文が出ているかを見ることができます また 引けの注文数も見ることができ フル板からの注文機能も実装します 2019 年 1 月以降 チャート 分割機能 チャート画面を分割表示できるように対応いたします 同じ銘柄で複数の時間軸を同時に監視することを想定しています 2019 年 1 月以降 上記以外にも 随時カスタマイズを行っていく予定です リリース時期や内容詳細については ホームページにて今後更新して参りますので 併せてご確認ください 3
4 目次 1 livestar R2の起動 1-1 livestar R2のダウンロード 1-2 livestar R2の起動 2 各種メニュー 2-1 各種メニューの構成 3 発注板の使い方 3-1 画面の構成 機能 画面の構成 機能 現物買注文 3-4 現物売注文 3-5 信用新規注文 3-6 信用返済注文 3-7 先物新規注文 3-8 先物決済注文 3-9 OP 新規注文 3-10 OP 決済注文 3-11 注文訂正 3-12 注文取消 3-13 逆指値注文 4 ミニ板の使い方 4-1 ミニ板 注文パネルの使い方 5-1 通常注文 ( 現物買付 ) 5-2 通常注文 ( 現物売却 ) 5-3 通常注文 ( 信用新規 ) 5-4 通常注文 ( 信用返済 ) 5-5 通常注文 ( 信用現引 / 現渡 ) 5-6 通常注文 ( 先物新規 ) 5-7 通常注文 ( 先物決済 ) 5-8 通常注文 (OP 新規 ) 5-9 通常注文 (OP 決済 ) 5-10 逆指値注文 5-11 OCO 注文 5-12 IFD 注文 5-13 IFDO 注文 6 注文照会の使い方 6-1 注文照会の構成 機能 6-2 注文照会の操作 7 残高一覧の使い方 7-1 画面の構成 機能 7-2 残高一覧の操作 8 銘柄一覧の使い方 8-1 画面の構成 機能 8-2 お気に入りの登録方法 8-3 グループの作成 編集方法 8-4 グループの登録方法 8-5 インポート機能 歩み値の使い方 9-1 歩み値 45 4
5 目次 10 チャートの使い方 10-1 画面構成 機能 10-2 チャート画面の設定 10-3 テクニカル指標の表示設定 10-4 テクニカル指標の解説 10-5 描画ツールの使い方 10-6 その他の使い方 11 ランキング機能の使い方 11-1 ランキング画面の構成 機能 11-2 ランキング種類 マイレイアウトの使い方 15-1 マイレイアウトの機能と操作 16 クイック起動の使い方 16-1 クイック起動の機能 17 ユーティリティの使い方 17-1 ユーティリティの機能と操作 18 連携機能の使い方 18-1 パネル連携機能 ニュース お知らせメニューの使い方 12-1 情報センターの構成 機能 12-2 情報センターの設定 12-3 ティッカーの機能 使い方 12-4 QUICK 情報 12-5 お知らせ一覧 預かり 資産状況 13 ー 1 預かり資産 余力画面の見方 13-2 入出金一覧 設定メニュー 14-1 発注板の表示項目設定 14-2 銘柄一覧の表示項目設定 14-3 残高一覧の表示項目の設定 14-4 情報センター ( ティッカー ) の設定 14-5 情報センター ( 通知ポップアップ ) の設定 14-6 環境設定 14-7 クイック起動 ショートカットキーの設定
6 1 livestar R2 のダウンロード方法 1-1 livestar R2 のダウンロード ダウンロードの手順 3 ご利用の PC に適合するバージョンをクリックします 1 当社ホームページ ( にアクセスし ログインボタンをクリックします ログインボタン 左の画像の場合 32bit 版が適合するバージョンです 2 livestar R2 ログインボタンをクリックします 4 実行をクリックし ソフトウェアをダウンロードします 実行ボタン Livestar R2 ログインボタン 5 インストールをクリックすると パソコンにソフトウェアが取り込まれます インストールボタン 6
7 1 livestar R2 のダウンロード方法 1-2 livestar R2 の起動 起動の手順 1 ログイン ID とパスワードを入力し ログインボタンをクリックします 2 ファイルを開く をクリックします ログイン ID 口座開設完了通知に記載された 9 ケタの数字です パスワードお客様が設定されたパスワードです (4 ケタ ~12 ケタ ) ログインボタン 保存設定入力した ID とパスワードを保存します パスワード設定パスワードをお忘れの場合はこちらから再設定できます ファイルを開く ボタン 3 アップデート状況が 100% になると Livestar R2 が起動します 初期化画面の配置 テクニカル値をリセットしてログインします うまく起動できない場合や設定内容をリセットしたい場合はチェックを入れてログインしてください ( 登録銘柄はリセットされません ) 3 の画面が表示されるまで 少し時間がかかるケースがあります 7
8 2 各種メニュー 2-1 各種メニューの構成 メニュー各種メニューを表示します 注文画面やチャートなどの各パネルを起動するときに使用します WEB ログイン livestar WEB にアクセスします 便利機能マイレイアウト クイック起動 ユーティリティ機能の操作メニュ です ログアウト取引システムからログアウトします ( 閉じる ) ボタンでも終了できます 各パネルの表示エリア ( ピンボード ) 取引に必要なパネルを表示するエリアです 8
9 3 発注板の使い方 3-1 発注板の構成 1 気配比気配板に表示されている株数 ( 数量 ) のうち 売注文数と買注文数の比率を表示します 発注エリアダブルクリックすると発注できます 発注板のオプション発注板に表示する呼び値等の設定ができます 銘柄入力銘柄を入力して Enter キーを押すと銘柄が表示されます また 銘柄名の一部 コードの一部を入力すると該当候補が表示されます 注文入力欄注文内容を指定します 商品切替株式 先物 OP 取引を切り替えます 連動機能他のパネルで設定した連動色と同じ色に設定すると 銘柄を切り替えた時に同時に他のパネルを切り替えることができます 取引暗証番号入力取引暗証番号を入力します あらかじめ入力した状態にすることもできます ( [12 設定メニュー ] 参照 ) 出来高表示価格帯別出来高のグラフを表示します 上部メニュー非表示現在値 前日比を非表示にします 情報アイコン信用情報や制限値幅などの情報を表示します 表示項目の設定もカスタマイズ可能です 歩値アイコン歩値のウインドウを表示します 追従現在値が常に気配板の中央になるように気配板が自動追従します ミニチャートミニチャートを表示します 気配板の表示位置調整 をクリックすると 気配板の中心が現在値に戻ります 注文照会 残高表示発注板に表示されている銘柄の注文状況と残高を表示します 最低単位その銘柄の単元株数を表示します 9
10 3 発注板の使い方 3-2 発注板の構成 2 出来高表示価格帯別出来高のグラフを表示します ( 発注板の左側に表示されます ) 銘柄データの表示項目の設定ができます 価格帯によりどのくらいの出来高があるかをグラフと株数で表示します ( 当日の出来高 ) 出来高の偏り方で買い 売りの優勢度合いを見ることができます ミニチャートの移動平均線は 通常のチャートで設定されている色 期間と連動しています また 背景色の変更はできません 注文照会と残高照会を切り替えます 当該銘柄の注文状況と残高状況を表示します 右クリックすると残高の詳細や注文の明細を表示できます 10
11 3 発注板の使い方 3-3 現物買注文 1 銘柄入力銘柄を入力して Enter キーを押すと銘柄が表示されます また 銘柄名の一部 コードの一部を入力すると該当候補が表示されます 2 取引暗証番号入力取引暗証番号を入力します 注文確認画面 発注板に表示している銘柄の売却可能数量 注文可能額 平均取得単価が表示されます 平均取得単価は特定口座で保有している場合のみ表示されます 3 口座区分特定口座 一般口座 NISA 口座の区分を選択します 特定口座 NISA が未開設の場合は 選択できません 指定した内容で注文確認画面が表示されます 9 発注ダブルクリックすると注文確認画面が表示されます 一番上の行をクリックすると成行注文が発注されます 5 数量注文する株数を入力します 直接数字を入力できるほか 上下 ボタンで単位株ごとに増減できます また Ctrl キー を押しながら上下 をクリックすると 10 倍単位で数量入力ができます 注文後の発注板の状態 10 発注ボタンクリックすると注文が完了します 4 取引現物取引を選択します 8 注文期限注文期限は最長で発注日から 30 営業日です 6 注文形態通常を選択します 7 執行条件指値 成行注文に寄りや引けの条件を付けることができます 注文が完了すると 発注した価格の行に発注した数量が表示されます IFD 注文 IFDO 注文は発注板に表示されません 11
12 3 発注板の使い方 3-4 現物売注文 1 銘柄入力銘柄を入力して Enter キーを押すと銘柄が表示されます また 銘柄名の一部 コードの一部を入力すると該当候補が表示されます 2 取引暗証番号入力取引暗証番号を入力します 注文確認画面 発注板に表示している銘柄の売却可能数量 注文可能額 平均取得単価が表示されます 平均取得単価は特定口座で保有している場合のみ表示されます 3 口座区分特定口座 一般口座 NISA 口座の区分を選択します 特定口座 NISA が未開設の場合は 選択できません 9 発注ダブルクリックすると注文確認画面が表示されます 一番上の行をクリックすると成行注文が発注されます 5 数量注文する株数を入力します 直接数字を入力できるほか 上下 ボタンで単位株ごとに増減できます また Ctrl キー を押しながら上下 をクリックすると 10 倍単位で数量入力ができます 10 発注ボタンクリックすると注文が完了します 4 取引現物取引を選択します 6 注文形態通常を選択します 8 注文期限注文期限は最長で発注日から 30 営業日です 7 執行条件指値 成行注文に寄りや引けの条件を付けることができます 12
13 3 発注板の使い方 3-5 信用新規注文 1 銘柄入力銘柄を入力して Enter キーを押すと銘柄が表示されます また 銘柄名の一部 コードの一部を入力すると該当候補が表示されます 2 取引暗証番号入力取引暗証番号を入力します 注文確認画面 発注板に表示している銘柄の売建数量と売平均値 買建数量と買平均値 新規注文可能額が表示されます 指定した内容で注文確認画面が表示されます 9 発注ダブルクリックすると注文確認画面が表示されます 一番上の行をクリックすると成行注文が発注されます 新規買 買注文の列をダブルクリック新規売 売注文の列をダブルクリック 3 口座区分特定口座 一般口座の区分を選択します 特定口座が未開設の場合は選択できません 4 取引信用新規を選択します 5 数量注文する株数を入力します 直接数字を入力できるほか 上下 ボタンで単位株ごとに増減できます また Ctrl キー を押しながら上下 をクリックすると 10 倍単位で数量入力ができます 6 注文形態通常を選択します 7 執行条件指値 成行注文に寄りや引けの条件を付けることができます 8 注文期限注文期限は最長で発注日から30 営業日です 注文後の発注板の状態 注文が完了すると 発注した価格の行に発注した数量が表示されます IFD 注文 IFDO 注文は発注板に表示されません 10 発注ボタンクリックすると注文が完了します 13
14 3 発注板の使い方 3-6 信用返済注文 発注板に表示している銘柄の売建数量と売平均値 買建数量と買平均値 新規注文可能額が表示されます 1 銘柄入力銘柄を入力して Enter キーを押すと銘柄が表示されます また 銘柄名の一部 コードの一部を入力すると該当候補が表示されます 3 口座区分特定口座 一般口座の区分を選択します 特定口座が未開設の場合は選択できません 4 取引信用返済を選択します 5 返済順序複数建玉を保有しているとき どの建玉から順番に返済するかを指定します 2 取引暗証番号入力取引暗証番号を入力します 6 数量注文する株数を入力します 直接数字を入力できるほか 上下 ボタンで単位株ごとに増減できます また Ctrl キー を押しながら上下 をクリックすると 10 倍単位で数量入力ができます 7 注文形態通常を選択します 指定した内容で注文確認画面が表示されます 10 発注ダブルクリックすると注文確認画面が表示されます 一番上の行をクリックすると成行注文が発注されます 返済買 買注文の列をダブルクリック返済売 売注文の列をダブルクリック 8 執行条件指値 成行注文に寄りや引けの条件を付けることができます 9 注文期限注文期限は最長で発注日から30 営業日です 注文確認画面 11 発注ボタンクリックすると注文が完了します 14
15 3 発注板の使い方 3-7 先物新規注文 1 商品切替先物を選択します 2ラージ / ミニ切替日経 225ラージと日経 225ミニを切り替えます 3 取引暗証番号入力取引暗証番号を入力します 注文確認画面 4 限月を選択します 指定した内容で注文確認画面が表示されます 発注板に表示している銘柄の売建数量と買建数量 取引余力が表示されます 6 発注ダブルクリックすると注文確認画面が表示されます 一番上の行をクリックすると成行注文が発注されます 新規買 買注文の列をダブルクリック新規売 売注文の列をダブルクリック 9 発注ボタンクリックすると注文が完了します 7 取引新規を選択します 8 数量設定手動と固定を切り替えることができます 歯車のマークを押すと固定モードの数量設定を行うことができます 9 注文形態通常を選択します 注文期限先物 OP 取引では 注文期限は当セッションのみです 注文後の発注板の状態 注文が完了すると 発注した価格の行に発注した数量が表示されます IFD 注文 IFDO 注文は発注板に表示されません 15
16 3 発注板の使い方 3-8 先物決済注文 2 ラージ / ミニ切替日経 225 ラージと日経 225 ミニを切り替えます 1 商品切替先物を選択します 3 取引暗証番号入力取引暗証番号を入力します 注文確認画面 指定した内容で注文確認画面が表示されます 発注板に表示している銘柄の売建数量と買建数量 取引余力が表示されます 8 発注ダブルクリックすると注文確認画面が表示されます 一番上の行をクリックすると成行注文が発注されます 決済買 買注文の列をダブルクリック決済売 売注文の列をダブルクリック 11 発注ボタンクリックすると注文が完了します 4 取引決済を選択します 8 数量設定手動と固定を切り替えることができます 歯車のマークを押すと固定モードの数量設定を行うことができます 5 決済順序複数建玉を保有しているとき どの建玉から順番に返済するかを指定します 7 注文形態通常を選択します 注文期限先物 OP 取引では 注文期限は当セッションのみです 16
17 3 発注板の使い方 3-9 OP 新規注文 2 商品表示日経 225OP を表示します 1 商品切替 OP を選択します 4 取引暗証番号入力取引暗証番号を入力します 注文確認画面 3 限月を選択します 指定した内容で注文確認画面が表示されます 4 コール / プット 権利行使価格を選択します 5 取引新規を選択します 8 発注ダブルクリックすると注文確認画面が表示されます 一番上の行をクリックすると成行注文が発注されます 新規買 買注文の列をダブルクリック新規売 売注文の列をダブルクリック 6 数量注文する数量を入力します 直接数字を入力できるほか 上下 ボタンで増減できます また Ctrl キー を押しながら上下 をクリックすると 10 倍単位で数量入力ができます 7 注文形態通常を選択します 注文期限先物 OP 取引では 注文期限は当セッションのみです 注文後の発注板の状態 注文が完了すると 発注した価格の行に発注した数量が表示されます IFD 注文 IFDO 注文は発注板に表示されません 9 発注ボタンクリックすると注文が完了します 17
18 3 発注板の使い方 3-10 OP 決済注文 2 商品表示日経 225OP を表示します 1 商品切替 OP を選択します 4 取引暗証番号入力取引暗証番号を入力します 注文確認画面 指定した内容で注文確認画面が表示されます 3 限月を選択します 4 コール / プット 権利行使価格を選択します 8 発注ダブルクリックすると注文確認画面が表示されます 一番上の行をクリックすると成行注文が発注されます 決済買 買注文の列をダブルクリック決済売 売注文の列をダブルクリック 11 発注ボタンクリックすると注文が完了します 4 取引決済を選択します 5 決済順序複数建玉を保有しているとき どの建玉から順番に返済するかを指定します 6 数量注文する枚数を入力します 直接数字を入力できるほか 上下 ボタンで 1 枚ごとに増減できます また Ctrl キー を押しながら上下 をクリックすると 10 倍単位で数量入力ができます 7 注文形態通常を選択します 注文期限先物 OP 取引では 注文期限は当セッションのみです 18
19 3 発注板の使い方 3-11 注文訂正 発注板に入っている注文の状態を確認します ここでは 300 株の注文が 188 円の気配板に入っていることを示しています 訂正したい注文をクリック & ドラッグしながら 訂正したい価格まで動かします ここでは 188 円の指値を 184 円に訂正します 注文の訂正が完了すると 気配板に訂正後の状態が反映します 注文訂正確認画面 同値で複数注文を発注している状態でドラッグ & ドロップすると どの注文を訂正するか選択する画面が表示されます 訂正内容を確認します 訂正ボタンをクリックすると注文が完了します 訂正したい注文にチェックをいれます 訂正ボタンをクリックすると注文が完了します 19
20 3 発注板の使い方 3-12 注文取消 注文取消確認画面 取消内容を確認します 同値に複数の注文を発注されている場合は 注文ごとに取消する / しないを選択してください 消 ボタンをクリックすると注文取消確認画面が表示されます 現在 発注板で表示している銘柄における買 売すべての注文を取消することができます なお たとえば発注板で表示している取引区分が信用新規の場合 現物取引で発注している注文は 全取消 をクリックしても注文は取り消されません また IFD IFDO 注文は発注板に表示されないため 全取消 ボタンでは取消ができません すべての注文を一括で取り消す場合は すべての注文を表示 にチェックを入れて 全取消 より操作を行ってください 取消ボタンをクリックすると取り消しが完了します 現在発注板で表示している銘柄の複数の注文を取消することができます 一括取消 全取消確認画面 すべての注文を表示ボタン 20
21 3 発注板の使い方 3-13 逆指値注文 3 口座区分特定口座 一般口座の区分を選択します 4 取引現物 信用新規 信用返済を選択します 1 銘柄入力銘柄を入力して Enter キーを押すと銘柄が表示されます また 銘柄名の一部 コードの一部を入力すると該当候補が表示されます 10 発注ダブルクリックした価格がトリガー価格となります トリガー価格には 現在値と成行は指定できません 5 返済順序取引区分で信用返済を選択した場合 どの建玉から順番に返済するかを指定します 2 取引暗証番号入力取引暗証番号を入力します 9 注文期限注文期限は最長で発注日から 30 営業日です 指定した内容で注文確認画面が表示されます ここでは 時価が 226 円以下になったら成行注文が発動するように設定しています 6 数量注文する株数を入力します 直接数字を入力できるほか 上下 ボタンで単位株ごとに増減できます また Ctrl キー を押しながら上下 をクリックすると 10 倍単位で数量入力ができます 7 注文形態逆指値を選択します NISA では逆指値注文は売却時のみ利用できます 8 条件トリガーとは 逆指値条件のことをいいます トリガーにヒットすると指定した注文が発動します ( 例 ) トリガーにヒットしたら成行注文が発動 トリガーにヒットしたら -3 ティックに指値が発動 注文確認画面 注文後の発注板の状態 トリガーにヒットした後に発動する注文を示します ( この例ではトリガー価格到達後 成行注文が発動することを示しています ) トリガー価格 ( 逆指値条件 ) を示しています 11 発注ボタンクリックすると注文が完了します 21
22 4 ミニ板の使い方 4-1 ミニ板 注文訂正 取消画面 銘柄入力エリア銘柄名またはコードを入力します 表示本数切替ボタン呼び値の表示を 5 本から 10 本に切り替えます 成行注文エリアダブルクリックすると成行注文が出来ます 呼び値表示エリア初期表示は上下 5 本となります 注文訂正 取消ボタン注文訂正 取消エリアを表示します 銘柄連携ボタン 設定ボタン設定パネルを表示します 銘柄情報表示中の銘柄に関する情報を表示しており > 押下で情報を切り替えることができます 売り気配売り気配を表示しています ダブルクリックすると売り指値注文を出します 買い気配買い気配を表示しています ダブルクリックすると買い指値注文を出します 注文処理状態 * がついている状態は注文受付中を表します 注文訂正数量をドラッグし ( 手の状態 ) ドロップした価格へ訂正可能です ( 画像例 190 円で 200 株の買い注文を 192 円へ訂正 ) 取消ボタン消ボタンを押すと注文を取り消すことが可能です 発注数量決定エリア 注文諸条件決定エリア手動と固定が選択可能です 注文後の発注板の状態 トリガーにヒットした後に発動する注文を示します ( この例ではトリガー価格到達後 成行注文が発動することを示しています ) 取引暗証番号入力エリア 取引暗証番号入力エリアトリガー価格 ( 逆指値環境設定で省略も可能です 注文に関する確認画面の表示を条件 ) を示しています省略します ( 訂正 取消の確認も対象です ) 22
23 5 注文パネルの使い方 5-1 通常注文 ( 現物買付 ) 起動株式取引 株式 ( 現物取引 ) 現物買 注文確認画面 2 銘柄入力銘柄を入力して Enter キーを押すと銘柄が表示されます また 銘柄名の一部 コードの一部を入力すると該当候補が表示されます 3 口座区分を選択します 4 現物を選択します 5 買付を選択します 6 通常を選択します 7 数量を入力します 1 株式を選択します 11 取引暗証番号を入力します 12 クリックすると銘柄詳細情報が右側に開きます 銘柄詳細情報例 指定した内容で注文確認画面が表示されます 8 執行条件を選択します 14 発注をクリックして 注文完了です 9 注文価格を入力します 10 注文期限を設定します 13 クリックすると注文確認画面が表示されます 23
24 5 注文パネルの使い方 5-2 通常注文 ( 現物売却 ) 起動株式取引 株式 ( 現物取引 ) 現物売 注文確認画面 2 銘柄入力銘柄を入力して Enter キーを押すと銘柄が表示されます また 銘柄名の一部 コードの一部を入力すると該当候補が表示されます 1 株式を選択します 11 取引暗証番号を入力します 指定した内容で注文確認画面が表示されます 3 口座区分を選択します 4 現物を選択します 5 売却を選択します 6 通常を選択します 7 数量を入力します 12 クリックすると銘柄詳細情報が右側に開きます 銘柄詳細情報例 14 発注をクリックして 注文完了です 8 執行条件を選択します 9 注文価格を入力します 10 注文期限を設定します 13 クリックすると注文確認画面が表示されます 24
25 5 注文パネルの使い方 5-3 通常注文 ( 信用新規 ) 起動株式取引 株式 ( 信用取引 ) 信用新規 注意銘柄情報取引規制等があることを示しています クリックすると詳細を確認できます 注文確認画面 2 銘柄入力銘柄を入力して Enter キーを押すと銘柄が表示されます また 銘柄名の一部 コードの一部を入力すると該当候補が表示されます 1 株式を選択します 11 取引暗証番号を入力します 指定した内容で注文確認画面が表示されます 3 口座区分を選択します 4 制度信用 / 一般信用を選択します 5 新規買 / 新規売を選択します 6 通常を選択します 7 数量を入力します 12 クリックすると銘柄詳細情報が右側に開きます 銘柄詳細情報例 14 発注をクリックして 注文完了です 8 執行条件を選択します 9 注文価格を入力します 10 注文期限を設定します 13 クリックすると注文確認画面が表示されます 25
26 5 注文パネルの使い方 5-4 通常注文 ( 信用返済 ) 起動株式取引 株式 ( 信用取引 ) 信用返済 注文確認画面 2 銘柄入力銘柄を入力して Enter キーを押すと銘柄が表示されます また 銘柄名の一部 コードの一部を入力すると該当候補が表示されます 3 口座区分を選択します 4 制度信用 / 一般信用を選択します 11 取引暗証番号入力取引暗証番号を入力します 1 株式を選択します 注意銘柄情報取引規制等があることを示しています クリックすると詳細を確認できます 指定した内容で注文確認画面が表示されます 5 買建玉の返済の場合は返済売 売建玉の返済の場合は 返済買を選択します 13 発注をクリックして 注文完了です 6 通常を選択します 7 返済方法 数量を入力します 建日順 : 建日が古い順に自動選択単価益順 : 買建の場合 単価の低い順 売建の場合 単価が高い建玉順から自動選択単価損順 : 買建の場合 単価の高い順 売建の場合 単価が低い建玉順から自動選択個別指定 : 複数建玉から任意選択 返済方法で個別指定を選択します 返済方法で個別指定を選択した場合 各建玉から返済する数量を入力します 8 執行条件を選択します 9 注文価格を入力します 10 注文期限を設定します 12 クリックすると注文確認画面が表示されます 26
27 5 注文パネルの使い方 5-5 通常注文 ( 信用現引 / 現渡 ) 起動株式取引 株式 ( 信用取引 ) 現引 / 現渡 7 取引暗証番号を入力します 注意銘柄情報取引規制等があることを示しています クリックすると詳細を確認できます 注文確認画面 ( 現引 ) 注文確認画面 ( 現渡 ) 2 銘柄入力銘柄を入力して Enter キーを押すと銘柄が表示されます また 銘柄名の一部 コードの一部を入力すると該当候補が表示されます 3 口座区分を選択します 4 制度信用 / 一般信用を選択します 5 買建玉の場合は現引 売建玉の場合は現渡を選択します 1 株式を選択します 6 返済方法 数量を入力します 建日順 : 建日が古い順に自動選択単価益順 : 買建の場合 単価の低い順 売建の場合 単価が高い建玉順から自動選択単価損順 : 買建の場合 単価の高い順 売建の場合 単価が低い建玉順から自動選択個別指定 : 複数建玉から任意選択 9 発注をクリックして 注文完了です 現引 ( げんびき ) とは買建玉を保有しているとき 買建玉分の代金を支払い 現物株として保有し直すことです 現渡 ( げんわたし ) とは売建玉を保有しているとき 同じ銘柄の現物株を充当することで手仕舞うことです 現引 現渡は取消ができませんのでご注意ください 8 クリックすると注文確認画面が表示されます 27
28 5 注文パネルの使い方 5-6 通常注文 ( 先物新規 ) 起動先物 OP 取引 先物取引 新規 注文確認画面 指定した内容で注文確認画面が表示されます 1 先物を選択します 9 取引暗証番号を入力します 2 日経 225 先物 / ミニを切り替えます 3 限月を選択します 4 新規買 / 新規売を選択します 5 通常を選択します 6 数量を入力します 10 クリックすると商品詳細が右側に開きます 商品詳細情報例 12 発注をクリックして 注文完了です 7 執行条件を選択します 8 注文価格を入力します 注文期限先物 OP 取引では 注文期限は当セッションのみです 11 クリックすると注文確認画面が表示されます 28
29 5 注文パネルの使い方 5-7 通常注文 ( 先物決済 ) 起動先物 OP 取引 先物取引 決済 注文確認画面 2 日経 225 先物 / ミニを切り替えます 1 先物を選択します 8 取引暗証番号を入力します 指定した内容で注文確認画面が表示されます 3 限月を選択します 4 買建玉の決済の場合は決済売 売建玉の決済の場合は 決済買を選択します 5 通常を選択します 6 決済方法 数量を入力します 10 発注をクリックして 注文完了です 建日順 : 建日が古い順に自動選択単価益順 : 買建の場合 単価の低い順 売建の場合 単価が高い建玉順から自動選択単価損順 : 買建の場合 単価の高い順 売建の場合 単価が低い建玉順から自動選択個別指定 : 複数建玉から任意選択 7 執行条件を選択します 8 注文価格を入力します 注文期限先物 OP 取引では 注文期限は当セッションのみです 9 クリックすると注文確認画面が表示されます 返済方法で個別指定を選択します 返済方法で個別指定を選択した場合 各建玉から返済する数量を入力します 29
30 5 注文パネルの使い方 5-8 通常注文 (OP 新規 ) 起動先物 OP 取引 OP 取引 新規 注文確認画面 2 日経 225 OP を表示します 10 取引暗証番号を入力します 1OP を選択します 11 クリックすると商品詳細情報が右側に開きます 指定した内容で注文確認画面が表示されます 3 限月を選択します 5 新規買 / 新規売を選択します 6 通常を選択します 7 数量を入力します 4 コール / プット 権利行使価格を選択します 13 発注をクリックして 注文完了です 履歴過去に選択したコール / プット 権利行使価格が表示されます ( 過去に表示した7 銘柄まで ) 銘柄詳細情報例 8 執行条件を選択します 9 注文価格を入力します 注文期限先物 OP 取引では 注文期限は当セッションのみです 12 クリックすると注文確認画面が表示されます 30
31 5 注文パネルの使い方 5-9 通常注文 (OP 決済 ) 起動先物 OP 取引 OP 取引 決済 2 日経 225 OP を表示します 1OP を選択します 9 取引暗証番号を入力します 指定した内容で注文確認画面が表示されます 3 限月を選択します 4 買建玉の決済の場合は決済売 売建玉の決済の場合は 決済買を選択します 11 発注をクリックして 注文完了です 5 通常を選択します 6 決済方法 数量を入力します 建日順 : 建日が古い順に自動選択単価益順 : 買建の場合 単価の低い順 売建の場合 単価が高い建玉順から自動選択単価損順 : 買建の場合 単価の高い順 売建の場合 単価が低い建玉順から自動選択個別指定 : 複数建玉から任意選択 7 執行条件を選択します 8 注文価格を入力します 返済方法で個別指定を選択します 返済方法で個別指定を選択した場合 各建玉から返済する数量を入力します 注文期限先物 OP 取引では 注文期限は当セッションのみです 10 クリックすると注文確認画面が表示されます 31
32 5 注文パネルの使い方 5-10 逆指値注文 逆指値注文 現在の価格を基準として 指定した価格を超えたら注文が発動するという注文方法です 逆指値注文の注文例 買いの場合 : 現在価格 1,000 円の時 1,020 円以上になったら 成行注文で買う 売りの場合 : 1,050 円で買った銘柄の現在価格が 1,030 円の時 1,000 円以下になったら成行注文で売る 注文確認画面 1 商品を選択します 10 取引暗証番号を入力します 2 銘柄を入力します 3 口座区分を選択します 4 取引区分を選択します 5 売買種別を選択します 6 逆指値を選択します 7 数量を入力します 8 逆指値条件 ( トリガー ) を入力します 逆指値条件は 執行条件で設定した注文が発動する条件となる価格です 11 クリックすると銘柄詳細情報が右側に開きます 銘柄詳細情報例 指定した内容で注文確認画面が表示されます 10 発注をクリックして 注文完了です 9 執行条件を設定します 逆指値条件にヒットしたら 執行条件が発動します ( 例 ) トリガーにヒットしたら成行注文が発動 トリガーにヒットしたら 円の指値が発動 12 クリックすると注文確認画面が表示されます 32
33 5 注文パネルの使い方 5-11 OCO( オーシーオー ) 注文 OCO 注文 指値と逆指値を同時に設定できる注文方法です OCO 注文の注文例 買いの場合 : 現在価格 1,000 円の時 指値買 950 円と 逆指値 1,010 円以上になったら成行買注文を同時に設定する 売りの場合 : 1,000 円で買った銘柄の現在価格が 1,030 円の時 1,050 円の指値売りと 逆指値 900 円以下になったら成行売注文を同時に設定する 1 商品を選択します 11 取引暗証番号を入力します 注文確認画面 2 銘柄を入力します 3 口座区分を選択します 4 取引区分を選択します 5 売買種別を選択します 6OCOを選択します 指定した内容で注文確認画面が表示されます 7 数量を入力します 8 注文期限を設定します 9OCO( 指値 ) 1 つ目の注文 ( 指値 ) を設定します 10OCO( 逆指値 ) 2 つ目の注文 ( 逆指値 ) を設定します 12 クリックすると注文確認画面が表示されます OCO 注文の発注板表示 OCO2 のトリガー価格を示しています 10 発注をクリックして 注文完了です OCO2 のトリガーにヒットした後に発注される注文 ( ここでは成行 ) が表示されます OCO1( 指値 ) を示しています 33
34 5 注文パネルの使い方 5-12 IFD( アイエフディー ) 注文 IFD 注文 新規の注文と決済の注文予約を同時に設定できる注文方法です IFD 注文の注文例 買いの場合 : 新規の指値買 1,460 円をセットし その注文が約定した後 指値売 1,480 円の注文を同時に設定する 売りの場合 : 現在値 1,000 円の銘柄で 980 円以下になったら成行注文で新規売り その注文が約定したら指値買 960 円を同時に設定する 1 商品を選択します 11 取引暗証番号を入力します 注文確認画面 2 銘柄を入力します 3 口座区分を選択します 4 取引区分を選択します 5 売買種別を選択します 6IFD を選択します 7 数量を入力します 8 新規注文の執行条件と注文価格を入力します 新規注文側を逆指値注文にする場合は チェックを入れます 指定した内容で注文確認画面が表示されます 9 注文期限を設定します 10 決済注文の執行条件と注文価格を入力します 決済注文側を逆指値注文にする場合は チェックを入れます 新規注文が約定したあとの注文で 決済の注文を価格で指定 新規約定値 + 値幅で指定のいずれかを選択できます 先物 OP では値幅指定は選択できません 12 クリックすると注文確認画面が表示されます 13 発注をクリックして 注文完了です IFD 注文の注意事項 新規の注文がすべて約定した後に決済の注文が発動します その他の注意事項についてはホームページでご確認ください 34
35 5 注文パネルの使い方 5-13 IFDO( アイエフディーオー ) 注文 IFDO 注文 新規の注文と 2 つの決済の注文予約を同時に設定できる注文方法です IFDO 注文の注文例 買いの場合 : 新規の指値買 3,950 円をセットし その注文が約定した後 指値売 4,050 円と逆指値売で 3900 円以下になったら成行売の注文を同時に設定する 売りの場合 : 現在値 1,000 円の銘柄で 980 円以下になったら成行注文で新規売り その注文が約定したら指値買 950 円と逆指値 1010 円で成行買を同時に設定する 1 商品を選択します 12 取引暗証番号を入力します 注文確認画面 2 銘柄を入力します 3 口座区分を選択します 4 取引区分を選択します 5 売買種別を選択します 6IFDO を選択します 7 数量を入力します 8 新規注文の執行条件と注文価格を入力します 9 注文期限を設定します 101 つ目の決済注文 ( 指値 ) の執行条件と注文価格を入力します 決済注文側を逆指値注文にする場合は チェックを入れます 新規注文側を逆指値注文にする場合は チェックを入れます 112 つ目の決済注文 ( 逆指値 ) の執行条件を入力します 新規注文が約定したあとの注文で 決済の注文を価格で指定 新規約定値 + 値幅で指定のいずれかを選択できます 先物 OP 取引では 値幅指定は選択できません 13 クリックすると注文確認画面が表示されます 指定した内容で注文確認画面が表示されます 14 発注をクリックして 注文完了です IFDO 注文の注意事項 新規の注文がすべて約定した後に決済の注文が発動します その他の注意事項についてはホームページでご確認ください 35
36 6 注文照会の使い方 6-1 注文照会の構成 機能 起動株式取引 注文照会 ( 株式 ) 先物 OP 取引 注文照会 ( 先物 OP) 銘柄銘柄を絞り込んで表示することができます 項目名項目名の並び替えができます また 右クリックから項目の削除ができます 表示内容は リアルタイムで自動更新されます 出来区分約定 未約定の絞り込みができます 種別現物 信用の取引区分ごとに表示することができます 発注日発注日を指定して表示することができます 指定できるのは当日分と前日分です 売買買と売の絞り込み表示をすることができます クリア絞り込み条件をクリアします 設定ボタン表示設定画面を開きます 表示ボタン設定した条件で表示します 口座一般 特定 NISA 口座の絞り込み表示をすることができます 36
37 6 注文照会の使い方 6-2 注文照会の操作 注文訂正画面 1 訂正注文訂正画面が表示されます 各項目をクリックすると 並び替えができます 3 照会注文の詳細画面が表示されます 注文照会画面 履歴ボタン注文の操作履歴が表示されます 訂正する内容を入力します 2 取消注文取消画面が表示されます クリックすると注文確認画面が表示されます 注文取消画面 注文履歴画面 発注をクリックして訂正完了です 発注をクリックして取消完了です 37
38 7 残高一覧の使い方 7-1 画面の構成 機能 ( 株式 ) 起動株式取引 残高一覧 種別現物 信用 先物 OP の取引区分ごとに残高を表示することができます 口座特定 一般 NISA 口座の絞り込み表示をします サマリ同銘柄をまとめて表示することができます 建区分信用取引 先物 OP 取引の建玉を買建 売建ごとに絞り込んで表示します クリア絞り込み条件をクリアします 設定表示項目の設定を行います 銘柄銘柄を絞り込んで表示することができます 概算合計種別で現物 信用などの絞り込みを行っているときの 各取引ごとのリアルタイムの評価損益合計を表示します 表示ボタン設定した条件で表示します コール / プットオプションの種類を選択します 各種評価損益 現物 特定口座 NISA 口座で保有している銘柄のリアルタイムの評価損益合計 信用 特定口座 一般口座で保有している銘柄のリアルタイムの評価損益合計 先物 先物建玉のリアルタイムの評価損益合計 OP OP 建玉のリアルタイムの評価損益合計 画面リサイズ時の操作 画面のサイズを縮小した場合 表示しきれないメニューはスクロールバーを移動させることで表示できます 38
39 7 残高一覧の使い方 7-2 残高一覧の操作 サマリ表示 1 サマリ表示をクリックします 3 マークをクリックすると 個別の建玉が表示されます 2 同じ銘柄で同じ取引区分 ( 買 売 ) の建玉をまとめて表示します サマリ表示中は マークが表示されます サマリされた建玉の 返済ボタン をクリックすることでまとめて返済することも可能です 照会ボタンをクリックすると 建玉の詳細が表示されます 照会 注文表示 売却 決済注文が発注されていることを示しています クリックすると その銘柄の絞り込みが行われた状態で注文一覧画面が表示されます 39
40 8 銘柄一覧の使い方 8-1 画面の構成 機能 起動株式取引 銘柄一覧 ( 株式 ) お気に入り グループグループの切替ができます グループの登録は 1 グループ 30 銘柄までで グループの数は 20 グループまで作成できます ランキング上昇率や出来高などのランキング形式で銘柄一覧の表示ができます ( [9 ランキング機能の使い方 ] 参照 ) 検索 / 登録銘柄を直接入力して検索できる画面を表示します 銘柄入力銘柄を入力して Enter キーを押すと銘柄が表示されます また 銘柄名の一部 コードの一部を入力すると該当候補が表示されます 規制情報取引規制等のある銘柄を表示します 市場東証一部やマザーズなどの市場での絞り込みができます クリア絞り込み条件をクリアします 設定銘柄一覧の表示設定を開きます インポート livestar R からエクスポート ( 出力 ) した株価一覧のデータ (csv ファイル ) を取り込むことができます ([8-5 インポートの使い方 ] 参照 ) 更新ボタン表示した内容を更新します 商品切替株式 先物 OP 指数を切り替えます 表示ボタン設定した条件で表示します 表示件数一度に表示する件数を設定できます (30 件 ~300 件 ) 200 件超を表示する場合は 読み込みに時間を要する場合があります 業種金融業や不動産業などの業種の絞り込み表示ができます 40
41 8 銘柄一覧の使い方 8-2 お気に入りの登録方法 [ お気に入り ] 画面に切り替えます [ 発注板 ] や [ チャート ] にある マークをクリックすると [ お気に入り ] に登録することができます お気に入り登録された銘柄 お気に入り登録ボタン [ 検索 / 登録 ] 画面で表示された銘柄リストの マークをクリックすることで [ お気に入り ] に登録ができます 右クリック [ お気に入りに追加 ] でも登録できます また キーボードで Ctrl キー を押しながら銘柄を選択すると複数選択ができます この状態から 右クリックしてグループに登録することで 一括登録もできます [ 検索 / 登録 ] 画面でお気に入りに登録済みの銘柄の マークをクリックすると [ お気に入り ] 以外のグループに登録された同じ銘柄が一括削除されます 41
42 8 銘柄一覧の使い方 8-3 グループの作成 編集方法 [+ グループ追加 ] をクリックすると新しいグループが作成されます [ グループ ] は初期設定されている [ お気に入り ] を合わせて 20 グループまでです また 1 つのグループに登録できる銘柄数は最大 30 銘柄までです [ グループ名 ] を右クリックするとグループ名称の編集ができます グループ名称は全角 10 文字までです デフォルトの [ お気に入り ] は名前の変更はできません 表示しきれない場合は をクリックするとタブがメニューが表示されます 42
43 8 銘柄一覧の使い方 8-4 グループの登録方法 選択したグループに銘柄が登録されました 登録したい銘柄を右クリックすると メニューが表示されるので お気に入り追加 追加したいグループを選択すると登録できます キーボードで Ctrl キー を押しながら銘柄を選択すると複数選択ができます この状態から 右クリックしてグループに登録することで 一括登録もできます 43
44 8 銘柄一覧の使い方 8-5 インポートの使い方 インポートボタンをクリックすると外部データを読み込む画面が表示されます livestar R からエクスポート ( 出力 ) したデータを選択します 確認画面が表示されるので はい をクリックするとデータを読み込みます 開くをクリックします 登録可能グループ数上限銘柄一覧 ( 株式 ) に追加できるグループは初期設定の お気に入り を合わせて 20 グループまでです インポート元のデータのグループが 20 グループ以上の場合は どのグループを読み込むか選択する画面が表示されます 銘柄数上限一つのグループ内で登録できる銘柄上限は 30 銘柄です インポート元のデータが 30 銘柄以上の場合は どの銘柄を読み込むか選択する画面が表示されます グループ文字制限インポート元のグループ名が 11 文字以上の場合は 10 文字以下に省略するメッセージが表示されます 44
45 9 歩み値の使い方 9-1 歩み値 起動株式取引 歩み値( 株式 ) 発注板 歩 アイコンから 銘柄情報データ表示の切替が可能です 注文パネル注文画面の表示 非表示を切り替えます 取引余力表示エリア取引余力や保有情報の切替が可能です 絞り込み機能エリア現在値と出来数量による絞り込み機能です 数値入力後 Enter キーで確定します 数量設定ボタン数量設定ウインドウが表示されます 数量設定切替数量設定に関して 手動と固定モードを切り替えることが可能です 注文パネル表示されている倍数分の株数を注文数量に上乗せします 例 100 株単位の銘柄 : 5 の場合表示されている数量 +(100 5) 取引設定エリア取引の種類 売買方法等を選択します 注文価格入力エリア直接入力や 押下の他 歩み値画面の売気配値 買気配値および現在値をクリックすると 対象の値が反映されます 最低単位対象銘柄の最低単元株数を表示 余力最大取引余力の 80% を現在値で計算した値で注文計算例 (44,907,016 8%) 382( 現在値 ) =94,046 株 94,000 株 ( 単元未満切り捨て ) 最大売却数注文中を除く最大売却 ( 返済 ) 可能数を表示 リセット注文数量を 0 にします 45
46 10 チャートの使い方 10-1 画面の構成 機能 起動チャート 市況分析 チャート 切替タブタブ追加することで最大 8 銘柄のチャートを切り替えて表示できます 商品切替株式チャート 先物チャート OP チャート 指数 ( 日経平均等 ) のチャートを切り替えます 足種設定ローソク足やラインチャートなど 足種の変更ができます 時間軸設定日足 分足などの時間軸の切り替えができます 銘柄入力欄チャート表示したい銘柄を入力します テクニカル指標設定テクニカル分析の表示設定ができます メニュー表示 / 非表示時間軸設定の表示 非表示ができます 描画ツール表示トレンドラインなどの描画ツールを表示します データウィンドウローソク足の 4 本値やテクニカルの数値を表示します グラフエリア ( グラフ 1) ローソク足やラインチャートを表示するエリアです 設定ボタンチャートの背景色やローソク足の色設定ができます 上部メニュー表示 / 非表示チャート上部のメニューの表示 / 非表示ができます Y 軸ドラッグすると Y 軸目盛の変更ができます グラフエリア ( グラフ 2~9) テクニカル分析の表示エリアです ( [10-3 テクニカル指標の表示設定 ] 参照 ) 表示期間スクロールバーを移動させると過去の値動きを表示できます 46
47 10 チャートの使い方 10-2 チャート画面の設定 チャートの各種設定を行います チャートタイプ設定チャートタイプ設定画面ではチャートの背景色 ローソク足やラインチャートの色の変更ができます テクニカル指標設定テクニカル指標の色ラインの太さなどの設定ができます 一部の指標は設定ができないものがあります 上部メニュー表示 / 非表示チャート上部のメニューの表示 / 非表示ができます ライン設定ライン設定では チャートエリアに描画できるライン ( 高値 安値など ) の色等の設定ができます その他設定チャート右側の余白設定 チャート表示範囲内の高値 安値の表示切替設定ができます テクニカル指標の系統を切り替えることができます チェックを入れると ラベルが表示されます チャックを入れるとチャートエリアにライン ( 水平線 ) で表示します Y 軸上に表示するかグラフエリア上に表示するか選択できます 47
48 10 チャートの使い方 10-3 テクニカル指標の表示設定 テクニカル指標設定ボタン テクニカル表示表示したいテクニカルにチェックを入れます テクニカル指標プロパティ選択中のテクニカル分析のプロパティを設定できます 表示グラフテクニカル分析をどのエリアに表示するか指定します 例えば グラフ 1 を選択すると ローソク足が表示されているエリア ( グラフ 1) にテクニカルが追加されます リセット / 適用ボタンリセットをクリックするとプロパティが初期状態に戻ります 適用をクリックすると 設定した内容でテクニカル指標がチャートに反映します 48
49 10 チャートの使い方 10-4 テクニカル指標の解説 テクニカル区分 トレンド系 テクニカル指標移動平均線一目均衡表ボリンジャーバンド MACD テクニカル分析の説明 過去の ある一定期間 の株価の終値の平均値を日々算出し 折れ線グラフ化したもので トレンド分析の代表的な指標の一つです ある一定期間 は 5 日移動平均線 なら直近の5 営業日 10 日移動平均線 なら直近の10 営業日となります 日足には 5 日 25 日 75 日の移動平均線がよく使われ 週足には 13 週 26 週 52 週の移動平均線 月足には 12ヵ月 24ヵ月 60ヵ月の移動平均線がよく利用されます ひと目で株価の均衡状態を捉える分析方法です 基準線 転換線 遅行線 雲で構成されております 一目均衡表の特徴は 売り 買いの判断を求めるのみならず 過去の値動きが時間の変化により反映されるという 日柄分析 ( いつ頃まで上昇するか いつ頃変化するのか ) ができるところにあります 移動平均を表す線 ( 中心線 ) と その上下に値動きの幅を示す線を加えたもので 価格の大半が帯 ( バンド ) の中に収まる という統計学を応用したテクニカル指標です 移動平均 ( 中心線 ) から見て 一番近い上下線の間で株価が動く確率 (1 次標準偏差 1σ)= 約 68.3% 二番目の上下線の間で株価が動く確率 (2 次標準偏差 2σ)= 約 95.5% 三番目の上下線の間で株価が動く確率(3 次標準偏差 3σ)= 約 99.7% に収まるといわれております 2 本の移動平均線 (MACD とそれを単純移動平均化したシグナルの 2 本のライン ) を用いることで 相場の周期とタイミングを捉える指標です MACD に使う移動平均は指数平滑移動平均 (EMA) で 単純移動平均に比べ 平均を取る期間の価格のうち 新しいものほど比重が高くなるような計算をしていることでよりダマシを少なくしております MACD の値を一定期間分単純平均したものをシグナル ( または MACD シグナル ) と呼び 一般的には MACD( ライン ) とシグナルの推移を別にグラフ化して その位置関係に注目してトレンドを把握するために用いられております オシレーター系 サイコロジカルライン RSI( 相対力指数 ) 移動平均乖離率 計算期間の中で上昇した日数が何 % になっているかを計算したテクニカル指標で 投資家の心理を数値化して売買のタイミングを計る という指標です 株価が上がった日を 勝ち 下がった日を 負け として勝率を算出します 例えば 10 営業日のうち 7 日勝ち 3 日負け の場合には 7 10=70% となります 一般的には 勝率が 25% 以下になると割安 75% 以上になると割高といわれております 直近の一定期間において終値ベースで上昇変動と下落変動のどちらの勢いが強いのか計測しようとする指標です 通常 RSI が 70% 以上であれば相場は買われ過ぎ 逆に RSI が 30% 以下であれば相場は売られ過ぎという見方をします 乖離率は 価格が移動平均線からどれだけ離れている ( 乖離している ) かを数値化した指標で 移動平均に対する価格の乖離はやがて修正されるという考えに基づき 移動平均線からの離れ具合で 買われ過ぎ や 売られ過ぎ を判断する指標です スロー ストキャスティ株価の 売られ過ぎ 買われ過ぎ を判断するための指標の一つで 一定期間の価格のレンジの中で直近の終値が相対的にどのレベルに位置するクスか見るための指標です MACD ポイント MACD の売り 買いシグナルを帯状に明確にしたものです livestar R2 では黄色部分が MACD が シグナル を下から上抜いた場合で 買いシグナルを示し 青色部分は MACD が シグナル を上から下抜いた場合で 売りシグナルを示す 赤い部分は 様子見を示します 49
50 10 チャートの使い方 10-5 描画ツールの使い方 描画ツール表示ボタン 描画の手順始点をクリックし 任意の位置までドラッグすると描画できます 終点まで描画したあと もう一度クリックして描画終了です 選択カーソル ( クロスライン マウスポインタ ) の切替ができます トレンドラインの描画を行います アラーム線アラーム線は アラーム機能を搭載したトレンドラインです サポート線と抵抗線があり 株価がラインにタッチしたときにアラームでお知らせしてくれる機能です 描画の方法は通常のトレンドラインと同じです イメージ一覧 テキストの入力とイメージを配置できます 描画した内容を消去します 描画したトレンドラインを選択して [Delete キー ] を押して削除することもできます 描画しているトレンドラインなどを選択すると 色や線の太さの変更ができます 50
51 10 チャートの使い方 10-6 その他の使い方 右クリックメニューチャート上で右クリックをすると 様々なメニューが表示されます チャートのズームイン ズームアウトキーボードの [Ctrl キー ] を押しながらマウスのホイールを回転させるとチャートのズームイン ズームアウトができます ズームインしたときのチャート 表示本数チャートの表示本数を変更できます (360 本 720 本 1440 本 2880 本 ) ローソク足が太くなり パネル内に表示できる本数が減ります CSV データ出力 4 本値をデータで出力することができます また 表示しているテクニカルも同時に csv データとして出力されます ズームアウトしたときのチャート 指標セット呼出指標セット保存で記憶したテクニカル指標のパターンを呼び出すことができます 指標セット保存 MACD と移動平均線など テクニカル指標の組み合わせを保存することができます ( 指標セット登録 ) ローソク足が細くなり パネル内に表示できる本数が増加します 51
52 11 ランキング機能の使い方 11-1 ランキング画面の構成 機能 起動チャート 市況分析 ランキング ランキング種類上昇率や出来高などの各種ランキングの種類を選択します 対象期間前日比 5 分前などの対象期間を選択します ランキング順位 30 位ごとに順位の表示切替を行います クリアボタン設定内容をデフォルトに戻します 市場東証一部やマザーズなどの市場の絞り込みを行います 設定ボタン表示項目の設定を行います 更新ボタン絞り込み結果を表示します ランキングで表示したリストから お気に入りやグループ登録ができます [8-2 お気に入りの登録方法 ] 参照 業種金融業やサービス業などの業種の絞り込みを行います 52
53 11 ランキング機能の使い方 11-2 ランキング種類 ランキング種類 対象 ランキングの意味 1 騰落率 ( 上昇 ) 5 分前 60 分前 前日 5 日前 20 日前 上昇率が大きいランキング 2 騰落率 ( 下落 ) 5 分前 60 分前 前日 5 日前 20 日前 下落率が大きいランキング 3 出来高 現在 前日 5 日サマリ 前週サマリ 20 日サマリ 当月サマリ前月サマリ出来高の多いランキング 4 出来高 ( 平均 ) 5 日平均 20 日平均 当月 前月 期間中の平均出来高が大きいランキング 5 売買代金 現在 前日 売買代金が多いランキング 6 ストップ高 現在 前日 前週 ストップ高を付けた銘柄の一覧 ( 銘柄順 ) 7 ストップ安 現在 前日 前週 ストップ安を付けた銘柄の一覧 ( 銘柄順 ) 8 Tick 回数 現在 Tick 回数が大きいランキング 9 騰落幅 5 分前 60 分前 前日 5 日前 20 日前 騰落の値幅が大きいランキング 10 騰落連続日数 ( 上昇 ) 5 日間 20 日間 上昇の連続日数が大きいランキング 11 騰落連続日数 ( 下落 ) 5 日間 20 日間 下落の連続日数が大きいランキング 12 最高出来高 5 日間 20 日間 期間中の出来高が大きいランキング 13 出来高急増 5 分前 60 分前 出来高が急増したランキング 14 出来高急増 ( 平均 ) 5 日平均 前週平均 20 日平均 前月平均対象期間と比べて出来高が急増したランキング 15 出来高急増率 5 分前 60 分前 対象期間に比べて出来高の急増率が高いランキング 16 出来高急増率 ( 平均 ) 5 日平均 20 日平均 前月平均対象期間に比べて出来高の急増率が高いランキング 17 期間最高値 5 日間 20 日間 対象期間における1 株当たりの株価が高いランキング 18 期間最安値 5 日間 20 日間 対象期間における1 株当たりの株価が安いランキング 19 更新幅 ( 新高値 ) 5 日間 20 日間 対象期間における新高値の更新幅が大きいランキング 20 更新幅 ( 新安値 ) 5 日間 20 日間 対象期間における新安値の更新幅が大きいランキング 21 更新率 ( 新高値 ) 5 日間 20 日間 対象期間における新高値の更新率が大きいランキング 22 更新率 ( 新安値 ) 5 日間 20 日間 対象期間における新安値の更新率が大きいランキング 23 期間受益率 5 日間 20 日間 対象期間の受益率 ( 上昇率 ) が大きいランキング 24 指標超過率 ( 日経 225) 5 日間 20 日間 対象期間において日経平均株価と比べ乖離が大きいランキング 25 指標超過率 (TOPIX) 5 日間 20 日間 対象期間においてTOPIXと比べ乖離が大きいランキング 26 指標超過率 (JASDAQ) 5 日間 20 日間 対象期間においてJASDAQ 指数と比べ乖離が大きいランキング 53
54 12 ニュース お知らせメニューの使い方 12-1 情報センターの構成 機能 起動ニュース お知らせ 情報センター ( 一覧 ) 商品切替株式や先物などの商品を切り替えます 種別情報センターに表示する通知の種類を絞り込みます 高値更新銘柄などのアラート 約定 注文訂正などの取引情報を絞り込み表示できます 分類当日高値更新などのアラート系通知 注文約定や訂正などの取引情報系の通知を個別に絞り込み表示できます 銘柄入力銘柄を指定してその銘柄の情報 ( アラート 約定通知など ) を絞り込んで表示できます 設定ボタン表示項目の設定を行います 表示ボタン絞り込み結果を表示します クリアボタン設定内容をデフォルトに戻します 表示期間当日または指定なし ( 最大 100 件 ) を選択できます 54
55 12 ニュース お知らせメニューの使い方 12-2 情報センターの設定 情報センターの設定を行います 取引情報設定 情報センターでは アプリ (livestar R2) を起動してる状態の時に取得したデータのみを保持します 表示対象設定株式約定や訂正完了などの注文系について 情報センターに表示する内容を設定できます アラート設定 情報センターに表示する種別 ( 株価アラート系 取引情報系 ) の設定を切り替えます 表示対象設定当日高値更新や株価 5 日連続上昇などの 事象 をもとにした監視基準の一覧です 対象銘柄設定監視対象とする銘柄設定ができます 監視対象にできるのは お気に入りと作成したグループ内の銘柄です こちらに表示されている監視基準をもとに 情報センターに表示されます 左の 分類 から選択し 表示対象一覧の追加削除ができます 監視対象となるのはこちらに表示されている銘柄群です 対象銘柄設定対象とする銘柄設定ができます 監視対象にできるのは お気に入りや作成したグループのほか 33 業種から設定ができます 55
56 12 ニュース お知らせメニューの使い方 12-3 ティッカーの使い方 起動ニュース お知らせ ティッカーを呼び出す ティッカーは 日経平均株価や市況情報などの情報を表示する機能です ティッカー後部にマウスを当てると操作ボタンが表示されます 早送りや巻き戻し 一時停止などの操作と ティッカーバーの長さを調整できます ティッカーで表示された個別銘柄や指数 業種名をクリックすると チャートが起動します ティッカーは 画面上の任意の場所に配置することができます ティッカーで表示する情報は [ 設定 ] で詳細設定が可能です ([14-4 情報センター ( ティッカー ) の設定 ] を参照 ) 56
57 12 ニュース お知らせメニューの使い方 12-4 QUICK 情報 起動ニュース お知らせ QUICK 情報 QUICK 情報の一部を紹介 QUICK スコア個別銘柄を成長性や規模などから多角的に分析できる機能です 四季報の情報を視覚的にグラフ化した分析機能です QUICK 情報マーケット情報や銘柄のスクリーニングができる情報系のツールです QUICK 情報の詳細な説明は? ボタンをクリックすると表示できます 銘柄名または銘柄コードで該当銘柄の様々な情報を検索することができます 決算決算発表の内容を見ることができます 57
58 12 ニュース お知らせメニューの使い方 12-5 お知らせ一覧 タイトルタイトルのキーワードで絞り込み表示ができます カテゴリ注文に関するお知らせや告知等の種類ごとに絞り込み表示ができます 表示対象既読 未読等のステータスで絞り込み表示ができます お知らせ個別表示 クリア絞り込み条件をクリアします 表示ボタン設定した条件で表示します クリックすると詳細が表示されます 各項目をクリックするとその項目ごとに並び替えができます クリックするとホームページ等の案内が表示されます 58
59 13 預かり 資産状況の使い方 13-1 預かり資産 余力状況の見方 起動預り 資産状況 預り資産 余力 資産サマリでは 口座全体の状況を見ることができます 余力サマリでは 各取引 ( 現物 信用 先物 ) ごとの取引余力を見ることができます 買付可能額 : 現物取引で発注可能な金額 信用新規建可能額 : 信用取引で新規に注文が可能な金額 保証金預託率 : 信用取引の保証金預託率 証拠金余力額 : 先物オプション口座の新規取引可能額 出金可能額 : 出金依頼可能な金額 ================================= 非課税口座買付可能額 : NISA 口座での利用可能額 口座評価損益では 口座区分ごとの評価損益を見ることができます 金銭残高 : リアルタイムの金銭残高 証拠金残高 : 先物オプション口座内の金銭残高 株式評価額 ( 一般 特定 ): 一般 特定口座で保有している現物株式を現在値で評価した金額 株式評価額 (NISA): NISA 口座で保有している現物株式を現在値で評価した金額 投資信託評価額 : 保有している投資信託を基準価額で評価した金額 債券評価額 : ( 現在取り扱いはありません ) 信用建玉評価損益合計 : リアルタイムの信用建玉の評価損益 先物建玉評価損益合計 : リアルタイムの先物建玉の評価損益 ネット オプション価値総額 : ネットオプション価値の総額 合計評価額 : 金銭残高や株式評価額の総合計 特定口座評価損益 : 特定口座で保有している現物株の評価損益 一般口座評価損益 : 表示されません NISA 口座評価損益 : NISA 口座で保有している現物株の評価損益 現物評価損益合計 : 保有している現物株の評価損益合計 ========================================= 特定口座評価損益 : 特定口座で保有している信用建玉評価損益 一般口座評価損益 : 一般口座で保有している信用建玉評価損益 信用建玉評価損益合計 : 保有している信用建玉の評価損益合計 ========================================= 先物建玉評価損益合計 : 先物建玉の評価損益の合計 OP 建玉評価損益合計 : OP 建玉の評価損益の合計 先物 OP 建玉評価損益合計 : 先物建玉と OP 建玉のの評価損益合計 59
60 13 預かり 資産状況の使い方 13-2 入出金一覧 起動預り 資産状況 入出金一覧 証拠金 ( 先物 OP) から預り金 ( 株 ) への振替画面 預り金 ( 株 ) から証拠金 ( 先物 OP) への振替画面 振り替えたい金額を入力します 預り金 ( 株 ) から証拠金 ( 先物 OP) への振替操作ができます 証拠金 ( 先物 OP) から預り金 ( 株 ) への振替操作ができます 出金の操作ができます 振替ボタンをクリックして振り替え完了です 出金申込み画面 出金時は 取引暗証番号の省略設定ができないため 都度入力が必要です 出金申込み確認画面 振替 出金の操作の絞り込みができます 絞り込みの結果を表示します 出金依頼額を入力します 出金をクリックすると確認画面が表示されます 実行をクリックして出金依頼完了です 60
61 14 設定メニューの使い方 14-1 発注板の表示項目設定 起動設定 設定 発注板の表示項目設定をクリックします 株式と先物 OP の発注板の銘柄情報設定の切替ができます 発注板からの設定 発注板の 情報アイコン をクリックすると 銘柄データが表示されます 設定ボタンで表示項目の設定ができます 表示項目をクリックして表示順序の入れ替えができます こちらに表示された項目が発注板の銘柄情報に表示されます 追加できる項目の一覧が表示されます 項目を選択して 追加 ボタンをクリックすると右側に追加されます 設定内容を保存します 設定内容をリセットします 61
62 14 設定メニューの使い方 14-2 銘柄一覧の表示項目設定 起動設定 設定 銘柄情報表示項目設定をクリックします 表示項目をカスタマイズするグループの選択ができます 追加する項目の種類の絞り込み表示ができます 赤い文字の項目は削除ができません 銘柄一覧からの設定 設定ボタンで表示項目の設定ができます 表示項目をクリックして表示順序の入れ替えができます こちらに表示された項目が発注板の銘柄情報に表示されます 追加できる項目の一覧が表示されます 項目を選択して 追加 ボタンをクリックすると右側に追加されます 設定内容を保存します 設定内容をリセットします 設定画面を閉じます 62
63 14 設定メニューの使い方 14-3 残高一覧の表示項目設定 起動設定 設定 残高一覧の表示項目設定をクリックします こちらに表示された項目が残高一に表示されます 残高一覧からの設定 設定ボタンで表示項目の設定ができます 表示項目をクリックして表示順序の入れ替えができます 追加できる項目の一覧が表示されます 項目を選択して 追加 ボタンをクリックすると右側に追加されます 設定内容を保存します 設定内容をリセットします 63
64 14 設定メニューの使い方 14-4 情報センター ( ティッカー ) の設定 起動設定 設定 アラートの割り込み表示時間を設定できます ( 最大 99 秒 ) ティッカーの表示タイプを選択できます ティッカーの詳細設定画面 ティッカー設定をクリックします クリックすると名称を変更できます 表示間隔を調整できます ティッカーに表示する項目の種類を設定します 表示対象設定当日高値更新や株価 5 日連続上昇などの 事象 をもとにした監視基準の一覧です こちらに表示されている監視基準をもとに ティッカーに表示されます 対象銘柄設定監視対象とする銘柄設定ができます 監視対象にできるのは お気に入りと作成したグループ内の銘柄です 監視対象となるのはこちらに表示されている銘柄群です 設定内容を保存して画面を閉じます 設定内容を保存せずに画面を閉じます 各ティッカーの表示 / 非表示を切り替えます ティッカーの詳細設定画面が表示されます 64
65 14 設定メニューの使い方 14-5 情報センター ( 通知ポップアップ ) の設定 起動設定 設定 通知ポップアップの表示時間を設定できます 通知ポップアップの詳細設定画面 通知ポップアップ設定をクリックします クリックすると名称を変更できます モニター上で 通知ポップアップを表示する位置を示しています 通知ポップアップの色を設定できます 表示対象設定注文完了や約定 訂正などの 注文処理 に関する操作について どの通知を表示するかを設定します 対象銘柄設定通知ポップアップを表示する銘柄設定ができます 監視対象にできるのは お気に入りと作成したグループ内の銘柄のほか 業種等も対象に設定できます こちらに表示されている監視基準をもとに ティッカーに表示されます 監視対象となるのはこちらに表示されている銘柄群です 通知ポップアップが表示された状態 設定内容を保存して画面を閉じます 設定内容を保存せずに画面を閉じます 通知ポップアップの表示 / 非表示を切り替えます 通知ポップアップの詳細設定画面が表示されます パソコンのモニターの端にポップアップ通知されます ( この例の場合 先物 OP 注文の通知がモニター左下に表示されています ) 65
66 14 設定メニューの使い方 14-6 環境設定 起動設定 設定 テーマカラー : ブラック ( 初期設定画面 ) 取引システム内で発注時等の取引暗証番号の入力を省略できます 出金時の操作では省略できません 取引システム全体の色設定ができます ブラック コーポレート ( 青系 ) から選択できます テーマカラー : コーポレート 取引システム内の文字サイズを変更することができます 変更内容が適用されないパネルがあります 取引システム内のサウンド設定ができます 設定画面を閉じます 取引システム全体の設定をします 設定内容を保存します 設定内容をリセットします 66
67 14 設定メニューの使い方 14-7 クイック起動 ショートカットキーの設定 起動設定 設定 クイック起動設定をクリックします パネルの種類ごとに絞り込み表示ができます こちらに表示されているパネルがクイック起動に追加されます ショートカットキー設定をクリックします パネルの種類ごとに絞り込み表示ができます ショートカットキーの割り当てを解除します ショートカットキーを割り当てたいメニューを選択します 表示項目をクリックして表示順序の入れ替えができます クイック起動に追加できるパネルの一覧が表示されます 項目を選択して 追加 ボタンをクリックすると右側に追加されます 設定内容を保存します クイック起動メイン画面に表示されるクイック起動ボタンは上から 5 つまでです 設定内容をリセットします 割当キー [Ctrl キー ]+[Shift キー ]+[ 任意のキー ] で入力します ファンクションキーはそのまま入力できます すべての割当を解除します 割当キーが入力された状態でクリックすると割り当てができます 67
68 15 マイレイアウトの使い方 15-1 マイレイアウトの機能と操作 現在表示されている画面の状態をレイアウトとして保存します 保存したレイアウトを適用します 表示送りボタン レイアウトパターンを追加します 初期設定の 3 パターンを合わせて 13 まで追加できます マイレイアウトの名称変更手順 1 名称を変更したいレイアウトパターンを選択し 右クリックすると名称変更メニューが表示されます 2 全角 4 文字までで名称を変更できます レイアウトパターンが表示されます 初期設定では [ 現物 ] [ 信用 ] [ 先物 ] の 3 パターンを用意しています 初期設定の 3 パターンは変更ができません マイレイアウトの登録手順 1 保存したいレイアウトパターンを選択し 2 保存ボタンをクリックします パネルの配置を保存したい状態にします レイアウトを保存しておくことで パネルの配置を変更しても [ 開く ] ボタンをクリックすると 保存された元のレイアウトに復元されます はい をクリックします 保存されたレイアウトが復元 3 はい をクリックします 68
69 16 クイック起動の使い方 16-1 クイック起動の機能 隠れているクイック起動のメニューを表示します よく利用するメニューをクイック起動に表示すると ワンクリックでメニューを呼び出すことができます 隠れたメニューにある 起動短縮設定 をクリックすると 設定メニューが表示されます クイック起動設定画面詳細は [14-7 クイック起動設定 ] を参照 69
70 17 ユーティリティの使い方 17-1 ユーティリティの機能と操作 フィット機能クリックすると 画面上に表示されているパネルを整列させます 画鋲機能がオンになっているパネルは整列されません すべて元のパネルサイズに戻す最小化 最大化されているパネルをすべて元のサイズに戻します パネルが整列していない状態 整列した状態 すべての画面を最小化ピン止め ( 画鋲機能 ) がオンになっていないパネルをすべて最小化します 最小化されると モニターの左下に縮小されたパネルが表示されます クリックすると閉じるか元のサイズに戻すメニューが表示されます すべての画鋲 ( ピン止め ) 解除画面上に表示されているパネルのすべての画鋲機能をオフにします livestar R2 の枠外にパネルを移動させると画鋲機能は使えません ( このマークが表示されているパネル ) 画鋲機能 すべて画鋲 ( ピン止め ) をオンにする画面上に表示されているパネルのすべての画鋲機能をオンにします 70
71 18 連携機能の使い方 18-1 パネル連携機能 選択連携画面を表示カラーをクリックすると 同じカラーで連携したパネルを前面に表示することができます 前面に表示されるのは 発注板 チャート 注文パネルです 銘柄をダブルクリックすると 同じ連携カラーのパネルの銘柄も切り替わります 銘柄を切り替えると 同じ連携カラーのパネルの銘柄も切り替わります 連携機能各パネルの右上のカラーを同じ連携カラーにすることでほかのパネルで銘柄を切り替えた時に同時に切り替えることができます 71
livestarS2マニュアル
 操作マニュアル 1 目次 1 インストール livestar S2 のインストール手順 2 ログインログイン画面の仕様 3 メイン画面メイン画面の編集 4 設定取引時の環境設定 5 その他のメニューお問合せ等の確認 6 お知らせ当社からのお知らせ表示 / 内容確認 7 お気に入りお気に入り銘柄の登録手順お気に入り銘柄の編集手順 ( グループ追加 / 編集 ) お気に入り銘柄の編集手順 ( グループ内編集
操作マニュアル 1 目次 1 インストール livestar S2 のインストール手順 2 ログインログイン画面の仕様 3 メイン画面メイン画面の編集 4 設定取引時の環境設定 5 その他のメニューお問合せ等の確認 6 お知らせ当社からのお知らせ表示 / 内容確認 7 お気に入りお気に入り銘柄の登録手順お気に入り銘柄の編集手順 ( グループ追加 / 編集 ) お気に入り銘柄の編集手順 ( グループ内編集
操作ガイド 武蔵
 投資情報銘柄一覧表示 板発注機能 その名も 武蔵 - 板神降臨 - 注文に必要なすべての内容を一画面に搭載! ランキング情報やお客様が登録した銘柄など 自由に銘柄リストをお選びいただけます! ドラッグ & ドロップでダイレクトに発注 ( 訂正 取消 ) できる板発注機能を搭載しました! 注文状況 建玉情報 テクニカルチャートなど 必要な情報をご覧いただけます! 銘柄一覧の銘柄をダブルクリック! 右の板発注画面
投資情報銘柄一覧表示 板発注機能 その名も 武蔵 - 板神降臨 - 注文に必要なすべての内容を一画面に搭載! ランキング情報やお客様が登録した銘柄など 自由に銘柄リストをお選びいただけます! ドラッグ & ドロップでダイレクトに発注 ( 訂正 取消 ) できる板発注機能を搭載しました! 注文状況 建玉情報 テクニカルチャートなど 必要な情報をご覧いただけます! 銘柄一覧の銘柄をダブルクリック! 右の板発注画面
インストール版LION FX チャート説明書
 インストール版 LION FX チャート説明書 目次 タイトル ページ タイトル ページ チャート メニューの呼び出し 2 チャートの追加 3 画面の説明 4 MENU の説明 6 画面表示方法 7 クロスラインの表示 8 チャートからの新規注文 9 コメントの入力 10 アラートの設定 11 左側アイコンの説明 12 トレンドラインの描画 13 テクニカル設定 16 チャートデザイン設定 20 全体設定
インストール版 LION FX チャート説明書 目次 タイトル ページ タイトル ページ チャート メニューの呼び出し 2 チャートの追加 3 画面の説明 4 MENU の説明 6 画面表示方法 7 クロスラインの表示 8 チャートからの新規注文 9 コメントの入力 10 アラートの設定 11 左側アイコンの説明 12 トレンドラインの描画 13 テクニカル設定 16 チャートデザイン設定 20 全体設定
目次 タイトル ページ タイトル ページ チャート メニューの呼び出し 2 チャートの追加 3 画面の説明 4 MENU の説明 7 画面表示方法 8 クロスラインの表示 9 クロスライン同期モード 10 チャートからの新規注文 11 コメントの入力 12 アラートの設定 13 左側アイコンの説明
 インストール版 LION FX チャート説明書 目次 タイトル ページ タイトル ページ チャート メニューの呼び出し 2 チャートの追加 3 画面の説明 4 MENU の説明 7 画面表示方法 8 クロスラインの表示 9 クロスライン同期モード 10 チャートからの新規注文 11 コメントの入力 12 アラートの設定 13 左側アイコンの説明 14 トレンドラインの描画 15 テクニカル設定 30
インストール版 LION FX チャート説明書 目次 タイトル ページ タイトル ページ チャート メニューの呼び出し 2 チャートの追加 3 画面の説明 4 MENU の説明 7 画面表示方法 8 クロスラインの表示 9 クロスライン同期モード 10 チャートからの新規注文 11 コメントの入力 12 アラートの設定 13 左側アイコンの説明 14 トレンドラインの描画 15 テクニカル設定 30
ノムラFXサイト操作ヘルプ_全体版
 . 新規 / 決済注文画面 () 新規 / 決済注文画面共通部分 注文価格注文価格を入力します 直接数字を入力するか ボタンで入力します 通貨ペア通貨ペアを選択します 注文数量 注文数量を入力します 直接数字を入力するか ボタンで入力します 発注可能数量 ボタンを押すと 新規発注可能数量と決済発注可能数量を表示します 有効期限 当日 週末 無期限 日時指定 から選択します 日時指定を選択した場合は
. 新規 / 決済注文画面 () 新規 / 決済注文画面共通部分 注文価格注文価格を入力します 直接数字を入力するか ボタンで入力します 通貨ペア通貨ペアを選択します 注文数量 注文数量を入力します 直接数字を入力するか ボタンで入力します 発注可能数量 ボタンを押すと 新規発注可能数量と決済発注可能数量を表示します 有効期限 当日 週末 無期限 日時指定 から選択します 日時指定を選択した場合は
PowerPoint プレゼンテーション
 LINE@ 公式アカウント松井証券 NetFx 操作ガイド 2018 年 11 月 7 日 1 目次 1-1. メインメニュー 1-2. 詳細メニュー ( 通知設定 / マーケット情報メニュー表示 ) 1-3. 詳細メニュー ( 操作ガイド / 利用規約メニュー表示 ) 2-1. ログイン画面 2-2. 注文画面 ( 成行注文 ) 2-3. 注文画面 ( 指値注文 ) 3. 為替レート一覧 4. チャート
LINE@ 公式アカウント松井証券 NetFx 操作ガイド 2018 年 11 月 7 日 1 目次 1-1. メインメニュー 1-2. 詳細メニュー ( 通知設定 / マーケット情報メニュー表示 ) 1-3. 詳細メニュー ( 操作ガイド / 利用規約メニュー表示 ) 2-1. ログイン画面 2-2. 注文画面 ( 成行注文 ) 2-3. 注文画面 ( 指値注文 ) 3. 為替レート一覧 4. チャート
livestarR操作マニュアル(ホーム画面)
 ホーム概要 レイアウトの設定 / レイアウトの呼出 画面の切替 環境設定等を行うことができます 5 レイアウトレイアウト保存 レイアウト呼出 または つのページにレイアウトを保存したり 呼び出すことができます レイアウト保存表示したレイアウトを保存する際に使用します レイアウト保存 をクリックすると 下図の画面が表示されます 5 レイアウト名入力欄レイアウト名を入力します 保存ボタン入力したレイアウト名を保存する際に使用します
ホーム概要 レイアウトの設定 / レイアウトの呼出 画面の切替 環境設定等を行うことができます 5 レイアウトレイアウト保存 レイアウト呼出 または つのページにレイアウトを保存したり 呼び出すことができます レイアウト保存表示したレイアウトを保存する際に使用します レイアウト保存 をクリックすると 下図の画面が表示されます 5 レイアウト名入力欄レイアウト名を入力します 保存ボタン入力したレイアウト名を保存する際に使用します
(Microsoft Word - \203\202\203o\203C\203\213\221\200\215\354\203K\203C\203hver1.0.doc)
 モバイル操作操作ガイド 目次 1 為替為替ライフライフモバイルモバイル のログインログイン方法方法 3 2 メインメニュー 4 [1] お知らせらせ 4 [2] レート 5 [3] チャート 12 [4] 取引 13 [5] ニュース 18 [6] 照会 19 [7] 入出金 27 [8] 設定 29 2 1. 為替ライフライフモバイルモバイル のログインログイン方法 (1) https://trade.kawaselife365.com/mobile/oky/login.do?fp7
モバイル操作操作ガイド 目次 1 為替為替ライフライフモバイルモバイル のログインログイン方法方法 3 2 メインメニュー 4 [1] お知らせらせ 4 [2] レート 5 [3] チャート 12 [4] 取引 13 [5] ニュース 18 [6] 照会 19 [7] 入出金 27 [8] 設定 29 2 1. 為替ライフライフモバイルモバイル のログインログイン方法 (1) https://trade.kawaselife365.com/mobile/oky/login.do?fp7
トレードステーション チャート分析使いこなしガイド
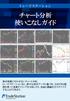 トレードステーション チャート分析 使いこなしガイド 株式売買に欠かせないチャート分析 トレードステーションなら 膨大な過去データに基づき さまざまな指標を使って売買タイミングを分析したり 自由に画面をカスタマイズすることができます 1 チャート分析の基本構成 チャート分析 画面の起動は 他のアプリケーションと同様 ワークスペースの左隅に表示される トレーディングアプリ タブか トレードステーション上部のツールバーから
トレードステーション チャート分析 使いこなしガイド 株式売買に欠かせないチャート分析 トレードステーションなら 膨大な過去データに基づき さまざまな指標を使って売買タイミングを分析したり 自由に画面をカスタマイズすることができます 1 チャート分析の基本構成 チャート分析 画面の起動は 他のアプリケーションと同様 ワークスペースの左隅に表示される トレーディングアプリ タブか トレードステーション上部のツールバーから
岡三かんたん発注
 Copyright (c) Okasan Online Securities Co.,Ltd. All Rights Reserved. 利用マニュアル 当サービスは 当社または情報提供元が信頼できると判断した情報に基づき構成されておりますが その情報の正確性 完全性 適時性を当社および情報提供元が保証するものではありません これらの情報によって生じたいかなる損害についても 当社は一切責任を負いかねます
Copyright (c) Okasan Online Securities Co.,Ltd. All Rights Reserved. 利用マニュアル 当サービスは 当社または情報提供元が信頼できると判断した情報に基づき構成されておりますが その情報の正確性 完全性 適時性を当社および情報提供元が保証するものではありません これらの情報によって生じたいかなる損害についても 当社は一切責任を負いかねます
目次 Page3 アプリのダウンロードと起動 Pade4 ログイン Page5 ログインが出来ない場合 Page6 画面構成 Page7 レート一覧 Page8 チャート Page9 チャート画面の操作 Page10 ポジション一覧 Page13 注文一覧 Page15 証拠金状況 メニュー 2
 サンワード FX for Android 操作ガイド 当社は 株式会社東京金融取引所の くりっく 365 取引参加者である岡安商事株式会社から指定を受けた 取次 ( 媒介 ) 業者です くりっく 365 は 株式会社東京金融取引所の登録商標であり 同取引所が上場している取引所為替証拠金取引の愛称として使用するものです 1 目次 Page3 アプリのダウンロードと起動 Pade4 ログイン Page5
サンワード FX for Android 操作ガイド 当社は 株式会社東京金融取引所の くりっく 365 取引参加者である岡安商事株式会社から指定を受けた 取次 ( 媒介 ) 業者です くりっく 365 は 株式会社東京金融取引所の登録商標であり 同取引所が上場している取引所為替証拠金取引の愛称として使用するものです 1 目次 Page3 アプリのダウンロードと起動 Pade4 ログイン Page5
目次 1. お取引の前に 選べる外為オプション 取引画面を開く 4 選べる外為オプション 取引口座に資金を振り替える 5 2. メニュー 選べる外為オプション のメニューについて 7 3. メイン メイン画面ついて 9 4. 注文方法 注文方法 ( 購入 ) 12 注文方法 ( 売却 ) 13 5.
 操作マニュアル 1 目次 1. お取引の前に 選べる外為オプション 取引画面を開く 4 選べる外為オプション 取引口座に資金を振り替える 5 2. メニュー 選べる外為オプション のメニューについて 7 3. メイン メイン画面ついて 9 4. 注文方法 注文方法 ( 購入 ) 12 注文方法 ( 売却 ) 13 5. その他メニュー 取引履歴 15 保有一覧 16 結果一覧 17 入出金履歴 18
操作マニュアル 1 目次 1. お取引の前に 選べる外為オプション 取引画面を開く 4 選べる外為オプション 取引口座に資金を振り替える 5 2. メニュー 選べる外為オプション のメニューについて 7 3. メイン メイン画面ついて 9 4. 注文方法 注文方法 ( 購入 ) 12 注文方法 ( 売却 ) 13 5. その他メニュー 取引履歴 15 保有一覧 16 結果一覧 17 入出金履歴 18
< AD CF8D5893E B290884F4F538F4390B3816A2E786C7378>
 変更日対象ページ対象項目修正後修正前 2011/2/10 1~6 ページ J-GATE 対応による関数変更仕様 ( 先物注文関数 ) J-GATE 対応による関数変更仕様 (OP 注文関数 ) 下記項目の限月引数を修正 FNEWORDER FNEWORDER_SO OPNEWORDER OPNEWORDER_SO 3:GTC( 最終日まで ) 2:GTC( 最終日まで ) 2011/2/13 1 ページ目先物注文関数
変更日対象ページ対象項目修正後修正前 2011/2/10 1~6 ページ J-GATE 対応による関数変更仕様 ( 先物注文関数 ) J-GATE 対応による関数変更仕様 (OP 注文関数 ) 下記項目の限月引数を修正 FNEWORDER FNEWORDER_SO OPNEWORDER OPNEWORDER_SO 3:GTC( 最終日まで ) 2:GTC( 最終日まで ) 2011/2/13 1 ページ目先物注文関数
Microsoft Word - WebTraderマニュアル原本
 平成 21 年 1 月 26 日更新 1 本書は Web 版 Hirose Trader お取引に際してのご案内を記載しております 各メニューの詳細等は 別紙 Hirose Trader 操作マニュアル の詳細をご確認ください ログイン ログイン方法ログイン画面へアクセスして頂きます (https://webtrader.hirosefx.jp/) 1 2 3 ユーザー ID : 会員証に記載しております
平成 21 年 1 月 26 日更新 1 本書は Web 版 Hirose Trader お取引に際してのご案内を記載しております 各メニューの詳細等は 別紙 Hirose Trader 操作マニュアル の詳細をご確認ください ログイン ログイン方法ログイン画面へアクセスして頂きます (https://webtrader.hirosefx.jp/) 1 2 3 ユーザー ID : 会員証に記載しております
PowerPoint プレゼンテーション
 操作ガイド 金融商品取引業者関東財務局長 ( 金商 ) 第 278 号加入協会 : 一般社団法人金融先物取引業協会一般社団法人日本投資顧問業協会 2018 年 3 月 12 日 1 目次 1-1. トーク画面 ( メニュー表示 ) 3 1-2. トーク画面 ( 最新マーケット情報メニュー表示 ) 3 2. 為替レート 4 3. チャート 4 4-1. ニュース 5 4-2. ニュース本文 5 5-1.
操作ガイド 金融商品取引業者関東財務局長 ( 金商 ) 第 278 号加入協会 : 一般社団法人金融先物取引業協会一般社団法人日本投資顧問業協会 2018 年 3 月 12 日 1 目次 1-1. トーク画面 ( メニュー表示 ) 3 1-2. トーク画面 ( 最新マーケット情報メニュー表示 ) 3 2. 為替レート 4 3. チャート 4 4-1. ニュース 5 4-2. ニュース本文 5 5-1.
(Microsoft PowerPoint - android\203}\203j\203\205\203A\203\213\201iCFD\201j_ ppt [\214\335\212\267\203\202\201[\203h])
![(Microsoft PowerPoint - android\203}\203j\203\205\203A\203\213\201iCFD\201j_ ppt [\214\335\212\267\203\202\201[\203h]) (Microsoft PowerPoint - android\203}\203j\203\205\203A\203\213\201iCFD\201j_ ppt [\214\335\212\267\203\202\201[\203h])](/thumbs/99/141246916.jpg) 操作ガイド for Android 目次 Page2 Pade2 Page4 Page5 Page6 Page7 Page8 Page11 Page13 アプリのダウンロードと起動ログイン画面構成レート一覧チャートチャート画面の操作ポジション一覧注文一覧証拠 状況 メニュー 1 アプリのダウンロードと起動 ログイン Play ストアを起動後 ストックライフ で検索し アプリケーションのダウンロードを開始します
操作ガイド for Android 目次 Page2 Pade2 Page4 Page5 Page6 Page7 Page8 Page11 Page13 アプリのダウンロードと起動ログイン画面構成レート一覧チャートチャート画面の操作ポジション一覧注文一覧証拠 状況 メニュー 1 アプリのダウンロードと起動 ログイン Play ストアを起動後 ストックライフ で検索し アプリケーションのダウンロードを開始します
RSS関数変更内容(抜粋)_ NRI修正_ OOS修正_2.xls
 先物注文関数 J-GATE 対応による関数変更仕様 ( 先物注文関数 ) 関数名 引数 旧仕様 J-GATE 仕様 備考 FNEWORDER 第 1 引数 先物コード ( 先物注文 ) 第 2 引数 限月 第 3 引数 取引種類 第 4 引数 建玉番号 or 自動決済指定 個別建玉指定時は建玉番号をセット 個別建玉指定時は建玉番号をセット 省略 : 自動決済 省略 : 入力チェックエラー A: 評価益
先物注文関数 J-GATE 対応による関数変更仕様 ( 先物注文関数 ) 関数名 引数 旧仕様 J-GATE 仕様 備考 FNEWORDER 第 1 引数 先物コード ( 先物注文 ) 第 2 引数 限月 第 3 引数 取引種類 第 4 引数 建玉番号 or 自動決済指定 個別建玉指定時は建玉番号をセット 個別建玉指定時は建玉番号をセット 省略 : 自動決済 省略 : 入力チェックエラー A: 評価益
(Microsoft PowerPoint - iphone\203}\203j\203\205\203A\203\213\201iFX\201j_ ppt [\214\335\212\267\203\202\201[\203h])
![(Microsoft PowerPoint - iphone\203}\203j\203\205\203A\203\213\201iFX\201j_ ppt [\214\335\212\267\203\202\201[\203h]) (Microsoft PowerPoint - iphone\203}\203j\203\205\203A\203\213\201iFX\201j_ ppt [\214\335\212\267\203\202\201[\203h])](/thumbs/99/141246952.jpg) for iphone 操作ガイド (ios9 以降 ) 目次 Page2 Pade2 Page4 Page5 Page6 Page7 Page8 Page11 Page13 アプリのダウンロードと起動ログイン画面構成レート一覧チャートチャート画面の操作ポジション一覧注文一覧証拠 状況 メニュー 1 アプリのダウンロードと起動 ログイン App Srore を起動後 為替ライフ で検索し アプリケーションのダウンロードを開始します
for iphone 操作ガイド (ios9 以降 ) 目次 Page2 Pade2 Page4 Page5 Page6 Page7 Page8 Page11 Page13 アプリのダウンロードと起動ログイン画面構成レート一覧チャートチャート画面の操作ポジション一覧注文一覧証拠 状況 メニュー 1 アプリのダウンロードと起動 ログイン App Srore を起動後 為替ライフ で検索し アプリケーションのダウンロードを開始します
<4D F736F F D C837B91808DEC837D836A B81698F898B8995D2816A5F E646F63>
 トレボ操作マニュアル ( 初級編 ) 1. ページを表 してみよう トレボでは 各銘柄の価格 気配情報 ( 銘柄詳細 ) やチャート ニュース ランキングといったウィンドウを 複数枚並べて表 することができます メニューバー ウィンドウ表 エリア ( ベースウィンドウ ) このマニュアルでは トレボを使う上で必要な 基本的な操作 法や便利な機能を紹介します なお より詳しい操作 法や機能の詳細は ヘルプをご覧ください
トレボ操作マニュアル ( 初級編 ) 1. ページを表 してみよう トレボでは 各銘柄の価格 気配情報 ( 銘柄詳細 ) やチャート ニュース ランキングといったウィンドウを 複数枚並べて表 することができます メニューバー ウィンドウ表 エリア ( ベースウィンドウ ) このマニュアルでは トレボを使う上で必要な 基本的な操作 法や便利な機能を紹介します なお より詳しい操作 法や機能の詳細は ヘルプをご覧ください
(Microsoft PowerPoint - android\203}\203j\203\205\203A\203\213\201iFX\201j_ ppt [\214\335\212\267\203\202\201[\203h])
![(Microsoft PowerPoint - android\203}\203j\203\205\203A\203\213\201iFX\201j_ ppt [\214\335\212\267\203\202\201[\203h]) (Microsoft PowerPoint - android\203}\203j\203\205\203A\203\213\201iFX\201j_ ppt [\214\335\212\267\203\202\201[\203h])](/thumbs/97/133936931.jpg) 操作ガイド for Android 目次 Page2 Pade2 Page4 Page5 Page6 Page7 Page8 Page11 Page13 アプリのダウンロードと起動ログイン画面構成レート一覧チャートチャート画面の操作ポジション一覧注文一覧証拠 状況 メニュー 1 アプリのダウンロードと起動 ログイン Play ストアを起動後 為替ライフ で検索し アプリケーションのダウンロードを開始します
操作ガイド for Android 目次 Page2 Pade2 Page4 Page5 Page6 Page7 Page8 Page11 Page13 アプリのダウンロードと起動ログイン画面構成レート一覧チャートチャート画面の操作ポジション一覧注文一覧証拠 状況 メニュー 1 アプリのダウンロードと起動 ログイン Play ストアを起動後 為替ライフ で検索し アプリケーションのダウンロードを開始します
株roid 操作マニュアル
 操作マニュアル Copyright (C) GMO CLICK Securities, Inc.All Rights Reserved. Ver...0-90 目次. 主要画面一覧. 基本操作 本体の操作 ログインログアウト 6. ウォッチリスト ウォッチリスト画面概要ウォッチリストの追加 編集タブの並び替え 7 7 8. 銘柄検索 銘柄検索 - 条件検索 銘柄検索 優待検索 6 銘柄検索 一般信用売
操作マニュアル Copyright (C) GMO CLICK Securities, Inc.All Rights Reserved. Ver...0-90 目次. 主要画面一覧. 基本操作 本体の操作 ログインログアウト 6. ウォッチリスト ウォッチリスト画面概要ウォッチリストの追加 編集タブの並び替え 7 7 8. 銘柄検索 銘柄検索 - 条件検索 銘柄検索 優待検索 6 銘柄検索 一般信用売
目次 基本機能 TOP メニュー ログイン スマートフォンサイトの設定 入出金 振替の流れについて 即時入金リアルタイム入金出金振替照会 取消 お取引の流れについて 現物買注文現物売注文信用新規注文信用返済注文
 スマートフォンサイト 操作ガイド Ver. 10.0 opyright() SI SEURITIES o., Ltd. LL Rights Reserved. 目次 基本機能 TOP メニュー ログイン スマートフォンサイトの設定 4 5 7 入出金 振替の流れについて 即時入金リアルタイム入金出金振替照会 取消 8 11 16 19 22 お取引の流れについて 現物買注文現物売注文信用新規注文信用返済注文
スマートフォンサイト 操作ガイド Ver. 10.0 opyright() SI SEURITIES o., Ltd. LL Rights Reserved. 目次 基本機能 TOP メニュー ログイン スマートフォンサイトの設定 4 5 7 入出金 振替の流れについて 即時入金リアルタイム入金出金振替照会 取消 8 11 16 19 22 お取引の流れについて 現物買注文現物売注文信用新規注文信用返済注文
改訂履歴 更新日ページ内容 2013 年 12 月 10 日初版作成 2013 年 12 月 11 日訂正 P3 約常時 約定時 に訂正 2013 年 12 月 11 日 訂正 P11 投信注文時に 現物買注文中またはIPO 購入申込済みの場合のエラーメッセージ訂正 NISA 預りが存在しています
 Connecting Markets East & West 2013 年 12 月 11 日 改訂履歴 更新日ページ内容 2013 年 12 月 10 日初版作成 2013 年 12 月 11 日訂正 P3 約常時 約定時 に訂正 2013 年 12 月 11 日 訂正 P11 投信注文時に 現物買注文中またはIPO 購入申込済みの場合のエラーメッセージ訂正 NISA 預りが存在しています 他商品にNISA
Connecting Markets East & West 2013 年 12 月 11 日 改訂履歴 更新日ページ内容 2013 年 12 月 10 日初版作成 2013 年 12 月 11 日訂正 P3 約常時 約定時 に訂正 2013 年 12 月 11 日 訂正 P11 投信注文時に 現物買注文中またはIPO 購入申込済みの場合のエラーメッセージ訂正 NISA 預りが存在しています 他商品にNISA
ノムラFXサイト操作ヘルプ_全体版
 ノムラ FX( 店頭外国為替証拠金取引 ) 目次 ノムラ FX の注文の種類 ノムラ FX( スマートフォン ) サイト操作方法. レート / 注文 () プライス一覧 7 () 新規 / 決済注文 8 () ストリーミング注文 9 () 成行注文 0 () 指値注文 () 逆指値注文 (7) OCO 注文 (8) IFD 注文 (9) IFDOCO 注文. チャート () チャート ( 設定 保存
ノムラ FX( 店頭外国為替証拠金取引 ) 目次 ノムラ FX の注文の種類 ノムラ FX( スマートフォン ) サイト操作方法. レート / 注文 () プライス一覧 7 () 新規 / 決済注文 8 () ストリーミング注文 9 () 成行注文 0 () 指値注文 () 逆指値注文 (7) OCO 注文 (8) IFD 注文 (9) IFDOCO 注文. チャート () チャート ( 設定 保存
目次 第 1 章 Android アプリのインストール ログイン 1. Google Play からインストール 2. 取引口座へログイン 3. デモ口座の作成 第 2 章メイン画面の使用方法 1. メイン画面 2. メニュー画面一覧 3. 気配値画面の使用方法 4. 通貨ペアの追加 削除 5. チ
 Android 版 MT4 マニュアル 2018 年 9 月 5 日版 13 目次 第 1 章 Android アプリのインストール ログイン 1. Google Play からインストール 2. 取引口座へログイン 3. デモ口座の作成 第 2 章メイン画面の使用方法 1. メイン画面 2. メニュー画面一覧 3. 気配値画面の使用方法 4. 通貨ペアの追加 削除 5. チャート画面チャート画面の拡大
Android 版 MT4 マニュアル 2018 年 9 月 5 日版 13 目次 第 1 章 Android アプリのインストール ログイン 1. Google Play からインストール 2. 取引口座へログイン 3. デモ口座の作成 第 2 章メイン画面の使用方法 1. メイン画面 2. メニュー画面一覧 3. 気配値画面の使用方法 4. 通貨ペアの追加 削除 5. チャート画面チャート画面の拡大
kabu.com for iPhone / Android / au 操作ガイド
 kabu.com for iphone Android au 操作ガイド 無料 目次 iphone ダウンロード方法 P Android ダウンロード方法 P au ダウンロード方法 P 起動方法 P 基本操作 P6 右メニュー P7 左メニュー P8 マイページ P9 口座管理 ( 入出金 ) P0 動作推奨環境 ios 8.0 以上 Android OS. 以上 カブボードフラッュ P 個別銘柄詳細
kabu.com for iphone Android au 操作ガイド 無料 目次 iphone ダウンロード方法 P Android ダウンロード方法 P au ダウンロード方法 P 起動方法 P 基本操作 P6 右メニュー P7 左メニュー P8 マイページ P9 口座管理 ( 入出金 ) P0 動作推奨環境 ios 8.0 以上 Android OS. 以上 カブボードフラッュ P 個別銘柄詳細
メタトレーダー 4 専用 iphone アプリ操作マニュアル メタトレーダー 4 用 iphone アプリの機能説明と注文方法 Date: 2013/12/5 Update: 2013/12/18
 メタトレーダー 4 専用 iphone アプリ操作マニュアル メタトレーダー 4 用 iphone アプリの機能説明と注文方法 Date: 2013/12/5 Update: 2013/12/18 ご利用いただく上でのご注意 iphone 用 MT4 アプリの機能は システムにかかる負荷を最小限に抑えており 必要最低限な機能のみご利用いただくことが可能です そのため PC 版に搭載されている一部機能
メタトレーダー 4 専用 iphone アプリ操作マニュアル メタトレーダー 4 用 iphone アプリの機能説明と注文方法 Date: 2013/12/5 Update: 2013/12/18 ご利用いただく上でのご注意 iphone 用 MT4 アプリの機能は システムにかかる負荷を最小限に抑えており 必要最低限な機能のみご利用いただくことが可能です そのため PC 版に搭載されている一部機能
CONTENTS 当資料に掲載している画面は実際と異なる場合があります また サービス内容や画面デザイン等は 予告なしに変更される場合があります
 商号等 :SMBC 日興証券株式会社金融商品取引業者関東財務局長 ( 金商 ) 第 2251 号 加入協会 : 日本証券業協会 一般社団法人日本投資顧問業協会 一般社団法人金融先物取引業協会 一般社団法人第二種金融商品取引業協会 201511-1 CONTENTS 当資料に掲載している画面は実際と異なる場合があります また サービス内容や画面デザイン等は 予告なしに変更される場合があります パワートレーダーの利用申込後
商号等 :SMBC 日興証券株式会社金融商品取引業者関東財務局長 ( 金商 ) 第 2251 号 加入協会 : 日本証券業協会 一般社団法人日本投資顧問業協会 一般社団法人金融先物取引業協会 一般社団法人第二種金融商品取引業協会 201511-1 CONTENTS 当資料に掲載している画面は実際と異なる場合があります また サービス内容や画面デザイン等は 予告なしに変更される場合があります パワートレーダーの利用申込後
操作マニュアル - PC
 User s Guide モバイル版取引ツール ~ 操作マニュアル ~ Ver..0 06 年 月 6 日フィリップ証券株式会社 目次 第 章全般.... 概要.... 前提条件... 第 章ログイン画面... 5. ログイン... 5 第 章 モバイル版取引ツール 画面... 6. メインメニュー... 6. MY Market... 8. MY ポートフォリオ一覧... 9. 登録注文... 0.5
User s Guide モバイル版取引ツール ~ 操作マニュアル ~ Ver..0 06 年 月 6 日フィリップ証券株式会社 目次 第 章全般.... 概要.... 前提条件... 第 章ログイン画面... 5. ログイン... 5 第 章 モバイル版取引ツール 画面... 6. メインメニュー... 6. MY Market... 8. MY ポートフォリオ一覧... 9. 登録注文... 0.5
岡三ネットトレーダーWEB2操作マニュアル
 Copyright (c) Okasan Online Securities Co.,Ltd. All Rights Reserved. 岡三ネットトレーダー WEB2 操作マニュアル 当サービスは いかなる目的であれ当社の許可なく転用 販売することを禁じます 本資料で使用されている画面はマニュアル用に作成されたものであり 実際お客様がご覧になる画面と異なる場合がございます また 画面構成につきましても事前の連絡なく変更することがありますのでご了承ください
Copyright (c) Okasan Online Securities Co.,Ltd. All Rights Reserved. 岡三ネットトレーダー WEB2 操作マニュアル 当サービスは いかなる目的であれ当社の許可なく転用 販売することを禁じます 本資料で使用されている画面はマニュアル用に作成されたものであり 実際お客様がご覧になる画面と異なる場合がございます また 画面構成につきましても事前の連絡なく変更することがありますのでご了承ください
スライド 1
 Smart-DC( 校正承認システム ) 校正承認システム (Smart-DC) 操作ガイド 目次 ページ 0. 校正承認のフロー 1. 校正承認画面アクセス方法 ~ 機能概要 (TOP 画面 ) 2. デザイン確認方法 1 ページ単位で確認 ~ 機能概要 ( 校正承認画面 ) 2 デザイン OK のとき 3 デザイン NG のとき 3. 確認内容の送信 4. その他の機能 1 コンタクトシート出力
Smart-DC( 校正承認システム ) 校正承認システム (Smart-DC) 操作ガイド 目次 ページ 0. 校正承認のフロー 1. 校正承認画面アクセス方法 ~ 機能概要 (TOP 画面 ) 2. デザイン確認方法 1 ページ単位で確認 ~ 機能概要 ( 校正承認画面 ) 2 デザイン OK のとき 3 デザイン NG のとき 3. 確認内容の送信 4. その他の機能 1 コンタクトシート出力
yukarik
 ワイド WEB システム 操作手順書 Ver1.0.1.2-1 - - 目次 - ワイド WEB システム操作手順書... 4 1. ワイド WEB システムの起動と終了... 4 1-1. ワイド WEB システムを起動する... 4 (1) ログイン 画面を表示する... 4 (2) 仮パスワード発行 を行う... 5 (3) プロキシサーバ情報 を設定する... 5 1-2. ワイド WEB
ワイド WEB システム 操作手順書 Ver1.0.1.2-1 - - 目次 - ワイド WEB システム操作手順書... 4 1. ワイド WEB システムの起動と終了... 4 1-1. ワイド WEB システムを起動する... 4 (1) ログイン 画面を表示する... 4 (2) 仮パスワード発行 を行う... 5 (3) プロキシサーバ情報 を設定する... 5 1-2. ワイド WEB
第 3 章 MetaTrader4 での取引 ( 売買 ) 方法 それでは実際に取引をスタートする前に MetaTrader4 での発注方法について確認しておきましょう MetaTrader4 では通常の 成行注文 に加えて 指値注文 OCO 注文 IFDOCO 注文といったほとんどの発注方法に対応
 第 3 章 MetaTrader4 での取引 ( 売買 ) 方法 それでは実際に取引をスタートする前に MetaTrader4 での発注方法について確認しておきましょう MetaTrader4 では通常の 成行注文 に加えて 指値注文 OCO 注文 IFDOCO 注文といったほとんどの発注方法に対応しています チャート機能がいくら使えても 発注方法がわからなければ十分に MetaTrader4 を使いこなすことが出来ませんので
第 3 章 MetaTrader4 での取引 ( 売買 ) 方法 それでは実際に取引をスタートする前に MetaTrader4 での発注方法について確認しておきましょう MetaTrader4 では通常の 成行注文 に加えて 指値注文 OCO 注文 IFDOCO 注文といったほとんどの発注方法に対応しています チャート機能がいくら使えても 発注方法がわからなければ十分に MetaTrader4 を使いこなすことが出来ませんので
<4D F736F F F696E74202D CB4967B2D8F6F93FC8AC48E8B8D9E F8E9E8C9F8DF5817A D C882F182C282A C520837D836A B2E707074>
 なんつい WEB 版簡易マニュアル ( 随時検索タイプ ) 2013/1/11 更新 1 URL ログイン名 パスワード < お手持ちのパソコンで位置情報を確認する > 1URL 2 ログイン名 3 パスワード https://loc.tliserv.co.jp/upr/user/login.do?svc= < お手持ちの携帯電話 PHS で位置情報を確認する > 4URL https://loc.tliserv.co.jp/upr/ktai/top.do?svc=
なんつい WEB 版簡易マニュアル ( 随時検索タイプ ) 2013/1/11 更新 1 URL ログイン名 パスワード < お手持ちのパソコンで位置情報を確認する > 1URL 2 ログイン名 3 パスワード https://loc.tliserv.co.jp/upr/user/login.do?svc= < お手持ちの携帯電話 PHS で位置情報を確認する > 4URL https://loc.tliserv.co.jp/upr/ktai/top.do?svc=
目次 第 1 章 iphone アプリのインストール ログイン 1. App Store からインストール 2. 取引口座へログイン 3. デモ口座の作成 第 2 章メイン画面の使用方法 1. メイン画面 2. メニュー画面一覧 3. 気配値画面の使用方法 4. 通貨ペアの追加 削除 並び替え 5.
 iphone 版 MT4 マニュアル 2018 年 9 月 5 日版 13 目次 第 1 章 iphone アプリのインストール ログイン 1. App Store からインストール 2. 取引口座へログイン 3. デモ口座の作成 第 2 章メイン画面の使用方法 1. メイン画面 2. メニュー画面一覧 3. 気配値画面の使用方法 4. 通貨ペアの追加 削除 並び替え 5. チャート画面チャート画面の拡大
iphone 版 MT4 マニュアル 2018 年 9 月 5 日版 13 目次 第 1 章 iphone アプリのインストール ログイン 1. App Store からインストール 2. 取引口座へログイン 3. デモ口座の作成 第 2 章メイン画面の使用方法 1. メイン画面 2. メニュー画面一覧 3. 気配値画面の使用方法 4. 通貨ペアの追加 削除 並び替え 5. チャート画面チャート画面の拡大
fxTrade Web版 操作マニュアル
 fxtrade 操作マニュアル (Web 版 ) v e r. 1 7 1 1 3 0 OANDA Japan 株式会社 目次 P3 fxtrade 概要 P16 チャートのカスタマイズ P4 口座情報 P17 チャート上の売買パネルについて P5 レートリストとレートパネル P18 ポートフォリオ取引履歴について P6 チャート P19 ポートフォリオ取引中の注文の確認 P7 取引を開始する成行注文
fxtrade 操作マニュアル (Web 版 ) v e r. 1 7 1 1 3 0 OANDA Japan 株式会社 目次 P3 fxtrade 概要 P16 チャートのカスタマイズ P4 口座情報 P17 チャート上の売買パネルについて P5 レートリストとレートパネル P18 ポートフォリオ取引履歴について P6 チャート P19 ポートフォリオ取引中の注文の確認 P7 取引を開始する成行注文
当社推奨環境下および当社アプリ最新のバージョン以外でのお取引の場合 一部機能が利用できない場合や予期せぬ障害が発生する場合がございます また それにより発生した損害においては一切責任を負いかねます 推奨動作環境の条件を満たしていてもお客様の設定やネットワーク環境 携帯電話固有機能設定 セキュリティ設
 当社推奨環境下および当社アプリ最新のバージョン以外でのお取引の場合 一部機能が利用できない場合や予期せぬ障害が発生する場合がございます また それにより発生した損害においては一切責任を負いかねます 推奨動作環境の条件を満たしていてもお客様の設定やネットワーク環境 携帯電話固有機能設定 セキュリティ設定等により ご利用いただけない場合がございます はじめに - メニュー画面 - ログイン 6 - タブバーの操作
当社推奨環境下および当社アプリ最新のバージョン以外でのお取引の場合 一部機能が利用できない場合や予期せぬ障害が発生する場合がございます また それにより発生した損害においては一切責任を負いかねます 推奨動作環境の条件を満たしていてもお客様の設定やネットワーク環境 携帯電話固有機能設定 セキュリティ設定等により ご利用いただけない場合がございます はじめに - メニュー画面 - ログイン 6 - タブバーの操作
目次 1: ログイン方法 1)Android アプリケーションのインストール方法 2) ログイン方法 2: 気配値 1) 通貨ペアの追加 2) 通貨ペアの削除 3) 気配値表示の表示スタイル 3: チャート 1) 時間足の設定 2) チャートの設定 3) クロスヘア 4) インディケータ 5) オブ
 MetaTrader4 取扱説明書 ( モバイル プラットフォーム /Android 版 ) Page 1 of 14 目次 1: ログイン方法 1)Android アプリケーションのインストール方法 2) ログイン方法 2: 気配値 1) 通貨ペアの追加 2) 通貨ペアの削除 3) 気配値表示の表示スタイル 3: チャート 1) 時間足の設定 2) チャートの設定 3) クロスヘア 4) インディケータ
MetaTrader4 取扱説明書 ( モバイル プラットフォーム /Android 版 ) Page 1 of 14 目次 1: ログイン方法 1)Android アプリケーションのインストール方法 2) ログイン方法 2: 気配値 1) 通貨ペアの追加 2) 通貨ペアの削除 3) 気配値表示の表示スタイル 3: チャート 1) 時間足の設定 2) チャートの設定 3) クロスヘア 4) インディケータ
livestarFX iアプリ版操作マニュアル
 ドコモ i アプリ版取引ツール 操作説明書 商号 : 株式会社ライブスター証券 ( 金融商品取引業者 ) 登録番号 : 関東財務局長 ( 金商 ) 第 8 号加入協会 : 日本証券業協会 一般社団法人金融先物取引業協会 Copyright(C)2011 livestar Securities Co., Co., Ltd. Ltd. All All Rights Reserved. 0 1-1 ホーム画面
ドコモ i アプリ版取引ツール 操作説明書 商号 : 株式会社ライブスター証券 ( 金融商品取引業者 ) 登録番号 : 関東財務局長 ( 金商 ) 第 8 号加入協会 : 日本証券業協会 一般社団法人金融先物取引業協会 Copyright(C)2011 livestar Securities Co., Co., Ltd. Ltd. All All Rights Reserved. 0 1-1 ホーム画面
目次 1: ログイン 1) iphone アプリのインストール方法 2) ログイン方法 2: 気配値 1) 通貨ペアの追加 2) 通貨ペアの削除 3) 気配値表示の表示スタイル 3: チャート 1) 時間足の設定 2) チャートの設定 3) クロスヘア 4) インディケータ 5) オブジェクト (
 MetaTrader4 取扱説明書 ( モバイル プラットフォーム /iphone 版 ) Page 1 of 14 目次 1: ログイン 1) iphone アプリのインストール方法 2) ログイン方法 2: 気配値 1) 通貨ペアの追加 2) 通貨ペアの削除 3) 気配値表示の表示スタイル 3: チャート 1) 時間足の設定 2) チャートの設定 3) クロスヘア 4) インディケータ 5) オブジェクト
MetaTrader4 取扱説明書 ( モバイル プラットフォーム /iphone 版 ) Page 1 of 14 目次 1: ログイン 1) iphone アプリのインストール方法 2) ログイン方法 2: 気配値 1) 通貨ペアの追加 2) 通貨ペアの削除 3) 気配値表示の表示スタイル 3: チャート 1) 時間足の設定 2) チャートの設定 3) クロスヘア 4) インディケータ 5) オブジェクト
操作マニュアル
 2017/07/15 2 / 33 目次 (1) お取引の前に 1. 取引商品... 4 2. 取引時間... 4 3. 推奨環境... 4 4. インストール方法... 5 5. ログイン方法... 5 (2) メニュー 1. 各項目の説明... 6 (3) 情報 1. マーケット... 7 2. チャート... 8 [1] チャート設定... 9 (4) 取引注文 1. チャート発注モード...
2017/07/15 2 / 33 目次 (1) お取引の前に 1. 取引商品... 4 2. 取引時間... 4 3. 推奨環境... 4 4. インストール方法... 5 5. ログイン方法... 5 (2) メニュー 1. 各項目の説明... 6 (3) 情報 1. マーケット... 7 2. チャート... 8 [1] チャート設定... 9 (4) 取引注文 1. チャート発注モード...
fxTradeユーザーズ クイックガイド
 OANDA Japan My 外貨操作マニュアル OANDA Japan 株式会社 Ver.160928 目次 My 外貨へのログイン ログアウト ログイン画面 通貨別お客様の保有ポジション 口座状況サマリー 証拠金使用状況および現在の外貨購入実勢レート 保有ポジションのポートフォリオとスワップポイント ダイレクト入金 出金 外貨購入 ( 新規成行注文 ) 外貨購入 ( 新規指値注文 ) 指値注文の修正
OANDA Japan My 外貨操作マニュアル OANDA Japan 株式会社 Ver.160928 目次 My 外貨へのログイン ログアウト ログイン画面 通貨別お客様の保有ポジション 口座状況サマリー 証拠金使用状況および現在の外貨購入実勢レート 保有ポジションのポートフォリオとスワップポイント ダイレクト入金 出金 外貨購入 ( 新規成行注文 ) 外貨購入 ( 新規指値注文 ) 指値注文の修正
PowerPoint プレゼンテーション
 操作マニュアル Copyright (C) GMO CLICK Securities, Inc.All Rights Reserved. Ver...0-808 目次. メイン画面 主要画面一覧. 基本操作 メニュー ログイン / ログアウト. ホームホーム画面概要お知らせ / 口座状況取引注意銘柄トレード日記注文設定更新設定入金 / 振替ログイン設定ヘルプ. ウォッチリストウォッチリスト画面概要ウォッチリストの追加
操作マニュアル Copyright (C) GMO CLICK Securities, Inc.All Rights Reserved. Ver...0-808 目次. メイン画面 主要画面一覧. 基本操作 メニュー ログイン / ログアウト. ホームホーム画面概要お知らせ / 口座状況取引注意銘柄トレード日記注文設定更新設定入金 / 振替ログイン設定ヘルプ. ウォッチリストウォッチリスト画面概要ウォッチリストの追加
水色テンプレート
 画面全体の構成要素 画面は ヘッダー ページ 複合パネル から構成されています ヘッダー ページ 複合パネル ここで左クリックを押しっぱなしにしてマウスを上下に動かすと高さを 左右に動かすと幅を調節できます 複合パネルの開閉を行います 1 画面全体の構成要素 < パネル開閉ボタン > 表示時 非表示時 < 複合パネル開閉ボタン > 複合パネルの開閉を行います 押下すると ページのみが表示されます ここで左クリックを押しっぱなしにしてマウスを上下に動かすと高さを
画面全体の構成要素 画面は ヘッダー ページ 複合パネル から構成されています ヘッダー ページ 複合パネル ここで左クリックを押しっぱなしにしてマウスを上下に動かすと高さを 左右に動かすと幅を調節できます 複合パネルの開閉を行います 1 画面全体の構成要素 < パネル開閉ボタン > 表示時 非表示時 < 複合パネル開閉ボタン > 複合パネルの開閉を行います 押下すると ページのみが表示されます ここで左クリックを押しっぱなしにしてマウスを上下に動かすと高さを
3 アドレスバーに URL を入力し ( 移動ボタン ) をタップします 入力した URL のホームページに移動します ネットワークへのログオン 画面が表示された場合は ユーザー名 を確 認し パスワード を入力して OK をタップしてください ホームページがうまく表示されないときは Opera B
 ホームページを見る (Opera Browser) Opera Browser を使って ホームページの閲覧ができます アクセスリストに登録したホームページ (+3-3 ページ ) を順番に閲覧することができます くわしくは ネットウォーカー ( お気に入りめぐりをする ) (+3-7 ページ ) をご覧ください Opera Browser は パソコンなどで広く使われている Web ブラウザによる
ホームページを見る (Opera Browser) Opera Browser を使って ホームページの閲覧ができます アクセスリストに登録したホームページ (+3-3 ページ ) を順番に閲覧することができます くわしくは ネットウォーカー ( お気に入りめぐりをする ) (+3-7 ページ ) をご覧ください Opera Browser は パソコンなどで広く使われている Web ブラウザによる
バックテスト機能マニュアル
 日本株専用 システムトレードの達人 バックテスト機能マニュアル Ⅰ. 基本操作画面 解説 Ⅱ. バックテスト機能 解説 Ⅲ. バックテスト結果画面 解説 バックテストマニュアル 目次 Ⅰ. 基本操作画面 解説...4 Ⅱ. バックテスト機能 解説...6 1. 標準モード によるバックテスト... 7 1-1. 基本設定... 7 1-2. 買いルール... 9 1-3. 売りルール... 10 1-4.
日本株専用 システムトレードの達人 バックテスト機能マニュアル Ⅰ. 基本操作画面 解説 Ⅱ. バックテスト機能 解説 Ⅲ. バックテスト結果画面 解説 バックテストマニュアル 目次 Ⅰ. 基本操作画面 解説...4 Ⅱ. バックテスト機能 解説...6 1. 標準モード によるバックテスト... 7 1-1. 基本設定... 7 1-2. 買いルール... 9 1-3. 売りルール... 10 1-4.
平成22年10月1日
 平成 2 4 年 6 月 15 日ドットコモディティ株式会社 Formula 注文画面におけるシステム変更について平成 24 年 6 月 16 日のシステムメンテナンスに伴い トレードツール Formula( フォーミュラ ) につきまして以下の通り機能追加を行います Ⅰ. 対象システム Formula ウェブ ( 簡易版 モバイルは除く ) Ⅱ. システム変更内容 1. STL(SO+LO) 注文のトリガー(
平成 2 4 年 6 月 15 日ドットコモディティ株式会社 Formula 注文画面におけるシステム変更について平成 24 年 6 月 16 日のシステムメンテナンスに伴い トレードツール Formula( フォーミュラ ) につきまして以下の通り機能追加を行います Ⅰ. 対象システム Formula ウェブ ( 簡易版 モバイルは除く ) Ⅱ. システム変更内容 1. STL(SO+LO) 注文のトリガー(
PowerPoint プレゼンテーション
 動画セミナー受講にあたってのご注意 1 Ø 当セミナーおよび当資料は 資産運用の参考となる情報提供や 当社サービスや商品のご紹介 / 勧誘を目的としています Ø 投資に際しては 商品 取引の仕組みやリスクなどを十分にご理解の上 ご本人の判断と責任においてお取引ください Ø 当社のホームページに記載の商品等にご投資いただく際には 各商品等に所定の手数料や諸経費等をご負担いただきます また 各商品等には価格の変動等による損失を生じる恐れがあります
動画セミナー受講にあたってのご注意 1 Ø 当セミナーおよび当資料は 資産運用の参考となる情報提供や 当社サービスや商品のご紹介 / 勧誘を目的としています Ø 投資に際しては 商品 取引の仕組みやリスクなどを十分にご理解の上 ご本人の判断と責任においてお取引ください Ø 当社のホームページに記載の商品等にご投資いただく際には 各商品等に所定の手数料や諸経費等をご負担いただきます また 各商品等には価格の変動等による損失を生じる恐れがあります
「クイックトレードプラス for Android」操作ガイド
 操作ガイド 金融商品取引業者関東財務局長 ( 金商 ) 第 278 号 加入協会 : 一般社団法人金融先物取引業協会 一般社団法人日本投資顧問業協会 2017 年 12 月 25 日 目次 取引をはじめる P2 推奨環境 操作用語 ログイン ログアウト 基本構成 P4 メイン画面の構成 通貨ペア表示画面の構成 編集画面 通貨ペアの切り替え方法 メニュー画面 情報 チャート P7 為替情報 チャート
操作ガイド 金融商品取引業者関東財務局長 ( 金商 ) 第 278 号 加入協会 : 一般社団法人金融先物取引業協会 一般社団法人日本投資顧問業協会 2017 年 12 月 25 日 目次 取引をはじめる P2 推奨環境 操作用語 ログイン ログアウト 基本構成 P4 メイン画面の構成 通貨ペア表示画面の構成 編集画面 通貨ペアの切り替え方法 メニュー画面 情報 チャート P7 為替情報 チャート
不動産ホームページ作成支援システム(不動産UPLS)
 不動産ホームページ作成支援システム ( 不動産 UPLS) 操作マニュアル 目次 目次 1 概要............4 2 各画面の基本操作.........5 2-1 メインメニュー... 5 2-1-1 このウィンドウで行う作業... 5 2-1-2 お知らせを入力 更新する... 6 2-1-3 賃貸物件一覧を呼び出す... 6 2-1-4 売買物件一覧を呼び出す... 7 2-1-5 削除済売買物件一覧を呼び出す...
不動産ホームページ作成支援システム ( 不動産 UPLS) 操作マニュアル 目次 目次 1 概要............4 2 各画面の基本操作.........5 2-1 メインメニュー... 5 2-1-1 このウィンドウで行う作業... 5 2-1-2 お知らせを入力 更新する... 6 2-1-3 賃貸物件一覧を呼び出す... 6 2-1-4 売買物件一覧を呼び出す... 7 2-1-5 削除済売買物件一覧を呼び出す...
Presto操作マニュアル(情報・アラート)
 7 章情報 情報メニュー一覧 相場表やチャートなどを表示します 項目 相場表 カスタム相場表 サヤ相場表 外国為替 スポット 外国為替 スポット一覧 気配値表 相場表 気配値からの仕切注文 注文変更 注文取消について チャート サヤチャート ニュースタイトル一覧 ニュースティッカー 内容相場表をリアルタイムで表示します 銘柄 限月毎に現在値 前日比の一覧をリアルタイムで表示します サヤ相場表をリアルタイムで表示します
7 章情報 情報メニュー一覧 相場表やチャートなどを表示します 項目 相場表 カスタム相場表 サヤ相場表 外国為替 スポット 外国為替 スポット一覧 気配値表 相場表 気配値からの仕切注文 注文変更 注文取消について チャート サヤチャート ニュースタイトル一覧 ニュースティッカー 内容相場表をリアルタイムで表示します 銘柄 限月毎に現在値 前日比の一覧をリアルタイムで表示します サヤ相場表をリアルタイムで表示します
オプションFX 操作マニュアル
 オプション FX 操作マニュアル オプション FX( 店頭通貨オプション取引 ) 店頭通貨オプション取引は店頭外国為替証拠金取引の通貨を原資産とし 原資産の値動きやその変動率に対する予測を誤った場合等に損失が発生します また オプションの価値は時間の経過により減少します 当社が提示するオプションの取引価格は 買値と売値に差があります 当社の提供する店頭通貨オプション取引の決済方法は反対売買による清算となり
オプション FX 操作マニュアル オプション FX( 店頭通貨オプション取引 ) 店頭通貨オプション取引は店頭外国為替証拠金取引の通貨を原資産とし 原資産の値動きやその変動率に対する予測を誤った場合等に損失が発生します また オプションの価値は時間の経過により減少します 当社が提示するオプションの取引価格は 買値と売値に差があります 当社の提供する店頭通貨オプション取引の決済方法は反対売買による清算となり
PowerPoint プレゼンテーション
 操作マニュアル 立花トレード株アプリ編 ios 及び Android 端末対応スマートフォン向け株取引アプリ 立花証券株式会社 ( 金融商品取引業者 ) 関東財務局長 ( 金商 ) 第 0 号加入協会 : 日本証券業協会 一般社団法人金融先物取引業協会指定紛争解決機関 / 苦情 紛争解決機関 : 特定非営利活動法人証券 金融商品あっせん相談センター (FINMAC) 目次 P 推奨環境 P アプリ起動方法
操作マニュアル 立花トレード株アプリ編 ios 及び Android 端末対応スマートフォン向け株取引アプリ 立花証券株式会社 ( 金融商品取引業者 ) 関東財務局長 ( 金商 ) 第 0 号加入協会 : 日本証券業協会 一般社団法人金融先物取引業協会指定紛争解決機関 / 苦情 紛争解決機関 : 特定非営利活動法人証券 金融商品あっせん相談センター (FINMAC) 目次 P 推奨環境 P アプリ起動方法
プログレッシブチャート 操作ガイド
 操作ガイド 金融商品取引業者関東財務局長 ( 金商 ) 第 278 号加入協会 : 一般社団法人金融先物取引業協会一般社団法人日本投資顧問業協会 2018 年 7 月 23 日 目次 起動 終了 P.2 起動する P.2 終了する P.2 推奨環境 P.3 OS とブラウザ P.3 チャート 画面と トレード 画面 P.4 2 種類の画面 P.4 チャート P.5 チャート 画面の説明 P.5 通貨ペアの切替
操作ガイド 金融商品取引業者関東財務局長 ( 金商 ) 第 278 号加入協会 : 一般社団法人金融先物取引業協会一般社団法人日本投資顧問業協会 2018 年 7 月 23 日 目次 起動 終了 P.2 起動する P.2 終了する P.2 推奨環境 P.3 OS とブラウザ P.3 チャート 画面と トレード 画面 P.4 2 種類の画面 P.4 チャート P.5 チャート 画面の説明 P.5 通貨ペアの切替
cx_iPhone
 スマホ & タブレット操作マニュアル ios(iphone,ipad) 端末 Ver1.0.0.2 版 2017 年 8 月 31 日 目次 1 画面説明... 4 1.1 ログイン画面... 4 1.2 メインメニュー... 5 1.3 サブメニュー 1( 相場メニュー 情報メニュー )... 6 1.4 サブメニュー 2( 発注メニュー )... 7 1.5 サブメニュー 3( 照会メニュー )...
スマホ & タブレット操作マニュアル ios(iphone,ipad) 端末 Ver1.0.0.2 版 2017 年 8 月 31 日 目次 1 画面説明... 4 1.1 ログイン画面... 4 1.2 メインメニュー... 5 1.3 サブメニュー 1( 相場メニュー 情報メニュー )... 6 1.4 サブメニュー 2( 発注メニュー )... 7 1.5 サブメニュー 3( 照会メニュー )...
Microsoft PowerPoint - スマホWEB操作マニュアル(SNW).pptx
 06 年 9 月 0 日サンワード貿易株式会社 Ver 改訂日改訂内容 Ver.0 0/05/ バージョンアップに伴い 全面改訂 Ver. 0/05/ チャート追加 Ver. 0/07/8 機能追加 Ver. 0//0 クイック入金追加 Ver. 05/9/ 損失限定新規注文 損失限定仕切注文 OCO( 仕切 ) 依頼照会 依頼取消 ヘルプ追加 Ver.5 06/7/8 次期 TOCOM 対応 ログイン
06 年 9 月 0 日サンワード貿易株式会社 Ver 改訂日改訂内容 Ver.0 0/05/ バージョンアップに伴い 全面改訂 Ver. 0/05/ チャート追加 Ver. 0/07/8 機能追加 Ver. 0//0 クイック入金追加 Ver. 05/9/ 損失限定新規注文 損失限定仕切注文 OCO( 仕切 ) 依頼照会 依頼取消 ヘルプ追加 Ver.5 06/7/8 次期 TOCOM 対応 ログイン
資金量 方針 性格等を考慮して 自己売買ルールを確立してください 売買シミュレーションの手仕舞いマークは 仕掛けマーク ( 通常は終値 ) に対して発生します 実際の仕掛け位置が違う場合は 予定利益から計算して判断してください 取引マークはメニューの売買条件 全ペア売買条件詳細設定から確認 変更可能
 チャプター 5 1. 手仕舞いの手順 仕掛けペアのサヤの動きを観察し 売買ルールに従い手仕舞いを実施します 手仕舞いには 利食い 損切り 手仕舞い期限の 3 種類があります 1. 手仕舞い情報を確認する 手仕舞い情報 には現在の日付 単価 金額 サヤ 利益が表示されますので確認してください カーソル 手仕舞い時の日付はグラフ画面のカーソルが指している情報です 通常はカーソルを当日に合わせた状態 (
チャプター 5 1. 手仕舞いの手順 仕掛けペアのサヤの動きを観察し 売買ルールに従い手仕舞いを実施します 手仕舞いには 利食い 損切り 手仕舞い期限の 3 種類があります 1. 手仕舞い情報を確認する 手仕舞い情報 には現在の日付 単価 金額 サヤ 利益が表示されますので確認してください カーソル 手仕舞い時の日付はグラフ画面のカーソルが指している情報です 通常はカーソルを当日に合わせた状態 (
PowerPoint プレゼンテーション
 目次 3. ログイン 5. ホーム 6. 通貨ブックマーク 7. 新規注文 10. ニュース 11. 経済カレンダー 12. タブメニュー 13. 口座管理メニュー 14. レート 16. チャート 21. スピード注文 23. 建玉サマリー 24. 建玉一覧 25. 決済注文 26. 注文一覧 28. 約定履歴 29. 余力確認 30. スワップ & 証拠金 31. お知らせ 32. 設定 38.
目次 3. ログイン 5. ホーム 6. 通貨ブックマーク 7. 新規注文 10. ニュース 11. 経済カレンダー 12. タブメニュー 13. 口座管理メニュー 14. レート 16. チャート 21. スピード注文 23. 建玉サマリー 24. 建玉一覧 25. 決済注文 26. 注文一覧 28. 約定履歴 29. 余力確認 30. スワップ & 証拠金 31. お知らせ 32. 設定 38.
シストレFX_スマートフォンアプリ操作ガイド
 シストレ FX スマートフォンアプリ操作ガイド 無料 動作推奨環境 ios.0 以上 Android OS. 以上 作成日 :0 年 月 日 目次 初めて利用するダウンロード P ログイン P レート チャート 情報プライス 覧 P チャート P ニュース P9 新規注文を出すストリーミング注 P0 成 注 P 指値注 P 逆指値注 P ストップリミット注 P トレール注 P IFD 注 P IFO
シストレ FX スマートフォンアプリ操作ガイド 無料 動作推奨環境 ios.0 以上 Android OS. 以上 作成日 :0 年 月 日 目次 初めて利用するダウンロード P ログイン P レート チャート 情報プライス 覧 P チャート P ニュース P9 新規注文を出すストリーミング注 P0 成 注 P 指値注 P 逆指値注 P ストップリミット注 P トレール注 P IFD 注 P IFO
無料テクニカル分析ツール使いこなし術【ウルトラチャート対応版】
 無料テクニカル分析ツール使いこなし術 ウルトラチャート対応版 カブドットコム証券株式会社 1 無料テクニカル分析ツール使いこなし術目次 ウルトラチャート 新 kabu カルテ 新 kabu スコープ が高い連携性を実現することで お客さまの銘柄選びを強力にサポートいたします 目次 はじめに P3 無料ツールを起動しよう P4 新 kabuスコープを使ってみよう P5~6 新 kabuカルテを使ってみよう
無料テクニカル分析ツール使いこなし術 ウルトラチャート対応版 カブドットコム証券株式会社 1 無料テクニカル分析ツール使いこなし術目次 ウルトラチャート 新 kabu カルテ 新 kabu スコープ が高い連携性を実現することで お客さまの銘柄選びを強力にサポートいたします 目次 はじめに P3 無料ツールを起動しよう P4 新 kabuスコープを使ってみよう P5~6 新 kabuカルテを使ってみよう
PowerPoint プレゼンテーション
 株価ボード www.03trade.com 目次 株価ボードを表示する P1 銘柄を登録する P3 登録銘柄を削除する P6 リストを追加する P9 リストを削除する P11 銘柄を検索する P12 株価ボードを表示する 1 1 画面下の 登録銘柄 をタップしてください 株価ボードのリスト一覧が表示されます 1 ポジション銘柄 保有している銘柄や建玉が自動で登録されます 登録銘柄リスト 任意の銘柄を登録することができます
株価ボード www.03trade.com 目次 株価ボードを表示する P1 銘柄を登録する P3 登録銘柄を削除する P6 リストを追加する P9 リストを削除する P11 銘柄を検索する P12 株価ボードを表示する 1 1 画面下の 登録銘柄 をタップしてください 株価ボードのリスト一覧が表示されます 1 ポジション銘柄 保有している銘柄や建玉が自動で登録されます 登録銘柄リスト 任意の銘柄を登録することができます
10. 全体の流れ ( 参加者 ) < 参加者 > < 起案者 > 起案者にて日程調整の有無 あり Ⅰ. 起案者が参加者の日程調整をしたうえで 会議の予約を行う場合退院カンファレンスの判断 なし 1 カンファレンス内容を確認 回答 起案者より会議案内のメールを受信 院内スタッフの予定確認 カンファレ
 参加者メニュー 全体の流れ ( 参加者 ) 日程調整一覧 10. 全体の流れ ( 参加者 ) < 参加者 > < 起案者 > 起案者にて日程調整の有無 あり Ⅰ. 起案者が参加者の日程調整をしたうえで 会議の予約を行う場合退院カンファレンスの判断 なし 1 カンファレンス内容を確認 回答 起案者より会議案内のメールを受信 院内スタッフの予定確認 カンファレンス参加者の日程調整 ホーム 又は 日程調整一覧
参加者メニュー 全体の流れ ( 参加者 ) 日程調整一覧 10. 全体の流れ ( 参加者 ) < 参加者 > < 起案者 > 起案者にて日程調整の有無 あり Ⅰ. 起案者が参加者の日程調整をしたうえで 会議の予約を行う場合退院カンファレンスの判断 なし 1 カンファレンス内容を確認 回答 起案者より会議案内のメールを受信 院内スタッフの予定確認 カンファレンス参加者の日程調整 ホーム 又は 日程調整一覧
誓約書の同意 4 初回のみ 下記画面が表示されるので内容を確認後 同意する ボタンをクリック 同意していただけない場合はネット調達システムを使うことができません 参照条件設定 5 案件の絞り込み画面が表示されます 5-1 施工地域を選択して 施工地域選択完了 ボタンをクリック - 2 -
 ネット調達システム簡易マニュアル 協力会社編 システムの起動 ~ 案件参照 ~ 見積提出 ログイン 1OC-COMET にログインします 2 左側のメニューより 関連システム連携 ( 見積回答 S 他 ) をクリック 3 ネット調達システム をクリック - 1 - 誓約書の同意 4 初回のみ 下記画面が表示されるので内容を確認後 同意する ボタンをクリック 同意していただけない場合はネット調達システムを使うことができません
ネット調達システム簡易マニュアル 協力会社編 システムの起動 ~ 案件参照 ~ 見積提出 ログイン 1OC-COMET にログインします 2 左側のメニューより 関連システム連携 ( 見積回答 S 他 ) をクリック 3 ネット調達システム をクリック - 1 - 誓約書の同意 4 初回のみ 下記画面が表示されるので内容を確認後 同意する ボタンをクリック 同意していただけない場合はネット調達システムを使うことができません
電子版操作マニュアル スマートデバイス版
 電子版操作ガイドスマートデバイス版 スマートフォン タブレット 2017 年 3 月 30 日版 スマートフォン タブレット版の操作説明書となります 目次 1 対応環境について 2 ログインについて 3 マイページ 3-1 マイページカレンダーアイコンについて 3-2 各種タブについて 3-3 全件検索について 4 閲覧について 4-1 閲覧メニューバーについて 4-2 検索 号内検索 について 4-3
電子版操作ガイドスマートデバイス版 スマートフォン タブレット 2017 年 3 月 30 日版 スマートフォン タブレット版の操作説明書となります 目次 1 対応環境について 2 ログインについて 3 マイページ 3-1 マイページカレンダーアイコンについて 3-2 各種タブについて 3-3 全件検索について 4 閲覧について 4-1 閲覧メニューバーについて 4-2 検索 号内検索 について 4-3
クライアント証明書インストールマニュアル
 事前設定付クライアント証明書インストールマニュアル このマニュアルは クライアント証明書インストールマニュアル の手順で証明書がインストールできなかった方のための インストールマニュアルです エクストラネットは Internet Explorer をご利用ください Microsoft Edge 他 Internet Explorer 以外のブラウザではご利用になれません 当マニュアル利用にあたっては
事前設定付クライアント証明書インストールマニュアル このマニュアルは クライアント証明書インストールマニュアル の手順で証明書がインストールできなかった方のための インストールマニュアルです エクストラネットは Internet Explorer をご利用ください Microsoft Edge 他 Internet Explorer 以外のブラウザではご利用になれません 当マニュアル利用にあたっては
KDDI ペーパーレスFAXサービス
 for Android 操作説明書 2012 年 2 月 7 日 KDDI 株式会社 はじめに 本操作説明書では KDDI ペーパーレス FAX サービス for Android の基本操作方法を記載しております KDDI ペーパーレス FAX サービス for Android は KDDI ペーパーレス FAX サービス に届いた FAX やメッセージを au の Andoroid スマートフォン上で簡単に確認することができます
for Android 操作説明書 2012 年 2 月 7 日 KDDI 株式会社 はじめに 本操作説明書では KDDI ペーパーレス FAX サービス for Android の基本操作方法を記載しております KDDI ペーパーレス FAX サービス for Android は KDDI ペーパーレス FAX サービス に届いた FAX やメッセージを au の Andoroid スマートフォン上で簡単に確認することができます
目次 0 履歴画面の使い方 0 履歴画面の見かた 0 条件指定ウィンドウを表示する 0 条件指定ウィンドウの使い方 06 対象端末を選択する 06 対象端末を検索する 06 対象期間を指定する 07 履歴を表示する 08 履歴アイコンについて 09 履歴線の表示 非表示を選択する 09 履歴を一覧か
 操作ガイド 履歴編 ドコモ システムズ株式会社 目次 0 履歴画面の使い方 0 履歴画面の見かた 0 条件指定ウィンドウを表示する 0 条件指定ウィンドウの使い方 06 対象端末を選択する 06 対象端末を検索する 06 対象期間を指定する 07 履歴を表示する 08 履歴アイコンについて 09 履歴線の表示 非表示を選択する 09 履歴を一覧から選択する 0 履歴データをダウンロードする 対象端末を選択する
操作ガイド 履歴編 ドコモ システムズ株式会社 目次 0 履歴画面の使い方 0 履歴画面の見かた 0 条件指定ウィンドウを表示する 0 条件指定ウィンドウの使い方 06 対象端末を選択する 06 対象端末を検索する 06 対象期間を指定する 07 履歴を表示する 08 履歴アイコンについて 09 履歴線の表示 非表示を選択する 09 履歴を一覧から選択する 0 履歴データをダウンロードする 対象端末を選択する
目 次 1. はじめに ソフトの起動と終了 環境設定 発助 SMS ファイルの操作 電話番号設定 運用条件 回線情報 SMS 送信の開始と停止 ファイル出力... 16
 発助 SMS 操作マニュアル Ver1.2 2018.7.21 ソフトプラン合同会社 1/18 目 次 1. はじめに... 3 2. ソフトの起動と終了... 3 3. 環境設定... 5 4. 発助 SMS ファイルの操作... 7 5. 電話番号設定... 9 6. 運用条件... 11 7. 回線情報... 12 8.SMS 送信の開始と停止... 13 9. ファイル出力... 16 10.
発助 SMS 操作マニュアル Ver1.2 2018.7.21 ソフトプラン合同会社 1/18 目 次 1. はじめに... 3 2. ソフトの起動と終了... 3 3. 環境設定... 5 4. 発助 SMS ファイルの操作... 7 5. 電話番号設定... 9 6. 運用条件... 11 7. 回線情報... 12 8.SMS 送信の開始と停止... 13 9. ファイル出力... 16 10.
第 3 章為替の動向を予想 分析する 通貨ペアのチャートを表示する チャートの通貨ペアを変更する まずは 動向を知りたい為替銘柄 ( 通貨ペア ) を 次の操作でチャートに表示しましょう 画面に Waiting for update または アップデート待機中 と表示されているときは 次の 操作で解
 通貨ペアのチャートを表示する チャートの通貨ペアを変更する まずは 動向を知りたい為替銘柄 ( 通貨ペア ) を 次の操作でチャートに表示しましょう 画面に Waiting for update または アップデート待機中 と表示されているときは 次の 操作で解消できます [ 気配値表示 ] のなかから表示する通貨ペアを選んでクリック ( マウスのボタンを押したまま ) チャートを増やす ツールバーの
通貨ペアのチャートを表示する チャートの通貨ペアを変更する まずは 動向を知りたい為替銘柄 ( 通貨ペア ) を 次の操作でチャートに表示しましょう 画面に Waiting for update または アップデート待機中 と表示されているときは 次の 操作で解消できます [ 気配値表示 ] のなかから表示する通貨ペアを選んでクリック ( マウスのボタンを押したまま ) チャートを増やす ツールバーの
Microsoft PowerPoint - 【HB-1000】キーボードマウス操作マニュアル.ppt [互換モード]
![Microsoft PowerPoint - 【HB-1000】キーボードマウス操作マニュアル.ppt [互換モード] Microsoft PowerPoint - 【HB-1000】キーボードマウス操作マニュアル.ppt [互換モード]](/thumbs/91/105231300.jpg) + 光 BOX (HB-1000) / 操作マニュアル + + 光 BOX にとを接続することで 文字入力と光 BOX の一部操作が行えます はじめにお読みください 対応機種は ELECOM 社製ワイヤレスフル & TK-FDM063BK です (2014 年 4 月現在 ) 対応しているのキー配列は 日本語 108 キー です 日本語 108 キー に対応したであったとしても 対応機種以外の機種では本マニュアル通りの動きにならない場合があります
+ 光 BOX (HB-1000) / 操作マニュアル + + 光 BOX にとを接続することで 文字入力と光 BOX の一部操作が行えます はじめにお読みください 対応機種は ELECOM 社製ワイヤレスフル & TK-FDM063BK です (2014 年 4 月現在 ) 対応しているのキー配列は 日本語 108 キー です 日本語 108 キー に対応したであったとしても 対応機種以外の機種では本マニュアル通りの動きにならない場合があります
Microsoft PowerPoint - web-next_manual.ppt [äº™æ‘łã…¢ã…¼ã…›]
![Microsoft PowerPoint - web-next_manual.ppt [äº™æ‘łã…¢ã…¼ã…›] Microsoft PowerPoint - web-next_manual.ppt [äº™æ‘łã…¢ã…¼ã…›]](/thumbs/100/147507159.jpg) SBI FXTRADE WEB NEXT 版操作マニュアル SBI FXTRADE 及び積立 FX( 店頭外国為替証拠金取引 ) 店頭外国為替証拠金取引は 取引金額 ( 約定代金 ) に対して少額の取引必要証拠金をもとに取引を行うため 取引必要証拠金に比べ多額の利益を得ることもありますが その一方で短期間のうちに多額の損失を被る可能性があります 外貨での出金はできません 経済指標の結果によっては価格が急激に変動し
SBI FXTRADE WEB NEXT 版操作マニュアル SBI FXTRADE 及び積立 FX( 店頭外国為替証拠金取引 ) 店頭外国為替証拠金取引は 取引金額 ( 約定代金 ) に対して少額の取引必要証拠金をもとに取引を行うため 取引必要証拠金に比べ多額の利益を得ることもありますが その一方で短期間のうちに多額の損失を被る可能性があります 外貨での出金はできません 経済指標の結果によっては価格が急激に変動し
目次 専用アプリケーションをインストールする 1 アカウントを設定する 5 Windows クライアントから利用できる機能の紹介 7 1ファイル フォルダのアップロードとダウンロード 8 2ファイル更新履歴の管理 10 3 操作履歴の確認 12 4アクセスチケットの生成 ( フォルダ / ファイルの
 ServersMan@Disk Windows 版専用アプリケーション操作マニュアル 目次 専用アプリケーションをインストールする 1 アカウントを設定する 5 Windows クライアントから利用できる機能の紹介 7 1ファイル フォルダのアップロードとダウンロード 8 2ファイル更新履歴の管理 10 3 操作履歴の確認 12 4アクセスチケットの生成 ( フォルダ / ファイルの公開 ) 13
ServersMan@Disk Windows 版専用アプリケーション操作マニュアル 目次 専用アプリケーションをインストールする 1 アカウントを設定する 5 Windows クライアントから利用できる機能の紹介 7 1ファイル フォルダのアップロードとダウンロード 8 2ファイル更新履歴の管理 10 3 操作履歴の確認 12 4アクセスチケットの生成 ( フォルダ / ファイルの公開 ) 13
目次 第 1 章はじめに 取扱いについて 記載内容について... 6 第 2 章基本操作 Excel Online を開く ファイル ( ブック ) を作成する ファイル ( ブック ) を開く..
 Office 365 Excel Online - 利用マニュアル - 発行日 2015/11/01 1 目次 第 1 章はじめに... 5 1.1. 取扱いについて... 6 1.2. 記載内容について... 6 第 2 章基本操作... 7 2.1. Excel Online を開く... 8 2.2. ファイル ( ブック ) を作成する... 10 2.3. ファイル ( ブック ) を開く...
Office 365 Excel Online - 利用マニュアル - 発行日 2015/11/01 1 目次 第 1 章はじめに... 5 1.1. 取扱いについて... 6 1.2. 記載内容について... 6 第 2 章基本操作... 7 2.1. Excel Online を開く... 8 2.2. ファイル ( ブック ) を作成する... 10 2.3. ファイル ( ブック ) を開く...
PowerPoint プレゼンテーション
 manager 使い方 2018.3 目次 1. ログイン ログインする 3 ユーザー ID やパスワードを忘れたら 3 2. 学習管理学習管理ページを開く 4 学習集計 5 学習スライド 6 学習者の学習状況 8 3. 学習スライド配布 学習スライド配布ページを開く 11 学習スライドを配布する 11 4. 学習スライド管理 学習スライド管理ページを開く 14 新しい学習スライドを作成する 14
manager 使い方 2018.3 目次 1. ログイン ログインする 3 ユーザー ID やパスワードを忘れたら 3 2. 学習管理学習管理ページを開く 4 学習集計 5 学習スライド 6 学習者の学習状況 8 3. 学習スライド配布 学習スライド配布ページを開く 11 学習スライドを配布する 11 4. 学習スライド管理 学習スライド管理ページを開く 14 新しい学習スライドを作成する 14
帳票ツールインストール手順 帳票ツールダウンロードの手順を実行しても正常に帳票が出力されない 場合のみ 以下の手順を実行してください 株式会社テラソフトデザインの公式サイトへアクセスします URL 左側メニューより ダウンロード をクリックしま
 帳票ツールダウンロードの手順 帳票出力用ツールをダウンロードします Basic Order System にログインします ログイン後 ポータル画面より 帳票ダウンロード をクリックします 図 クリック 図 クリック 図 3 3 図 が表示された場合は 背景色がクリーム色の箇所をクリックし 表示されたメニューより ActiveX コントロールのインストール をクリックします ( 図 5 が表示されるようでしたら
帳票ツールダウンロードの手順 帳票出力用ツールをダウンロードします Basic Order System にログインします ログイン後 ポータル画面より 帳票ダウンロード をクリックします 図 クリック 図 クリック 図 3 3 図 が表示された場合は 背景色がクリーム色の箇所をクリックし 表示されたメニューより ActiveX コントロールのインストール をクリックします ( 図 5 が表示されるようでしたら
TradingViewmanual
 REQUIRES NDA サクソバンク証券 TradingView 操作説明書 ~ 設定と取引編 ~ 09 年 5 月 0 日時点 サクソバンク証券株式会社 第一種金融商品取引業者登録番号 : 関東財務局長 ( 金商 ) 第 9 号電話 :00-007-90 電子メール :info@saxobank.co.jp サクソバンク証券 TradingView 操作説明書 目次. TradingViewとは
REQUIRES NDA サクソバンク証券 TradingView 操作説明書 ~ 設定と取引編 ~ 09 年 5 月 0 日時点 サクソバンク証券株式会社 第一種金融商品取引業者登録番号 : 関東財務局長 ( 金商 ) 第 9 号電話 :00-007-90 電子メール :info@saxobank.co.jp サクソバンク証券 TradingView 操作説明書 目次. TradingViewとは
操作マニュアル 1 SBI SECURITIES Co., Ltd. ALL Rights Reserved. 1
 操作マニュアル SBI SECURITIES Co., Ltd. ALL Rights Reserved. 目次 はじめに... 5. ダウンロード方法... 5. 用語とアイコンの説明... 5. 基本的な操作方法... 6.4 主要画面一覧... 7 ログイン... 9. ユーザーネームでのログイン方法... 9. 口座番号でのログイン方法... 0. ログイン時の各種通知について... 銘柄検索....
操作マニュアル SBI SECURITIES Co., Ltd. ALL Rights Reserved. 目次 はじめに... 5. ダウンロード方法... 5. 用語とアイコンの説明... 5. 基本的な操作方法... 6.4 主要画面一覧... 7 ログイン... 9. ユーザーネームでのログイン方法... 9. 口座番号でのログイン方法... 0. ログイン時の各種通知について... 銘柄検索....
MMO ゲームパッド JC-DUX60BK ドライバー設定ガイド このドライバー設定ガイドは JC-DUX60BK に付属のドライバーを使った 各ボタンやスティックへの機能割り当てや連射の設定などの操作について説明しています ドライバーのインストール方法については JC-DUX60BK に付属のユー
 MMO ゲームパッド JC-DUX60BK ドライバー設定ガイド このドライバー設定ガイドは JC-DUX60BK に付属のドライバーを使った 各ボタンやスティックへの機能割り当てや連射の設定などの操作について説明しています ドライバーのインストール方法については JC-DUX60BK に付属のユーザーズマニュアルをご覧ください このドライバー設定ガイドは Windows 10 の画面で説明しています
MMO ゲームパッド JC-DUX60BK ドライバー設定ガイド このドライバー設定ガイドは JC-DUX60BK に付属のドライバーを使った 各ボタンやスティックへの機能割り当てや連射の設定などの操作について説明しています ドライバーのインストール方法については JC-DUX60BK に付属のユーザーズマニュアルをご覧ください このドライバー設定ガイドは Windows 10 の画面で説明しています
10-2 一般ユーザー用 : 設備予約 設備の予約状況を確認する ( 月単位での設備の予約状況を確認する ) 設備予約一覧画面 表示モード にて 月表示 をクリックすると一覧画面 ( 月表示 ) が表示されます 設備予約一覧画面( 月表示 ) 項目 表示モード 日表示か 週表示か 月表示かを選択でき
 10-1 一般ユーザー用 : 設備予約 部門別に分類された設備の予約状況確認と 予約が行なえます 色別のタイムテーブルで設備の空き時間も簡単に検索できます 設備の予約状況を確認する ( 各部門の設備予約状況を一目で確認できます ) メニューバーより 設備予約 をクリックすると一覧画面が表示されます 設備予約一覧表示( 週表示 ) 一覧画面では まず自分が所属している部門の設備予約状況が表示されます
10-1 一般ユーザー用 : 設備予約 部門別に分類された設備の予約状況確認と 予約が行なえます 色別のタイムテーブルで設備の空き時間も簡単に検索できます 設備の予約状況を確認する ( 各部門の設備予約状況を一目で確認できます ) メニューバーより 設備予約 をクリックすると一覧画面が表示されます 設備予約一覧表示( 週表示 ) 一覧画面では まず自分が所属している部門の設備予約状況が表示されます
メタトレーダー 4 専用 ANDROID アプリ操作マニュアル メタトレーダー 4 用 Android アプリの機能説明と注文方法 Date: 2013/12/5 Update: 2019/3/7 1
 メタトレーダー 4 専用 ANDROID アプリ操作マニュアル メタトレーダー 4 用 Android アプリの機能説明と注文方法 Date: 2013/12/5 Update: 2019/3/7 1 ご利用いただく上でのご注意 Android 用 MT4 アプリの機能は システムにかかる負荷を最小限に抑えており 必要最低限な機能のみご利用いただくことが可能です そのため PC 版に搭載されている一部機能
メタトレーダー 4 専用 ANDROID アプリ操作マニュアル メタトレーダー 4 用 Android アプリの機能説明と注文方法 Date: 2013/12/5 Update: 2019/3/7 1 ご利用いただく上でのご注意 Android 用 MT4 アプリの機能は システムにかかる負荷を最小限に抑えており 必要最低限な機能のみご利用いただくことが可能です そのため PC 版に搭載されている一部機能
取引シグナルの活用方法USDJPY(ドル円)の例
 オートチャーティスト 取引シグナルの活用方法 USDJPY( ドル円 ) の例 サクソバンク証券株式会社 第一種金融商品取引業者登録番号 : 関東財務局長 ( 金商 ) 第 239 号 電話 :0120-007-390 電子メール :info@saxobank.co.jp 取引シグナルの活用について ウォッチリストには取引シグナルが表示されるように設定されています 従いまして ご登録銘柄の取引シグナルを確認することで
オートチャーティスト 取引シグナルの活用方法 USDJPY( ドル円 ) の例 サクソバンク証券株式会社 第一種金融商品取引業者登録番号 : 関東財務局長 ( 金商 ) 第 239 号 電話 :0120-007-390 電子メール :info@saxobank.co.jp 取引シグナルの活用について ウォッチリストには取引シグナルが表示されるように設定されています 従いまして ご登録銘柄の取引シグナルを確認することで
1. 基本操作 メールを使用するためにサインインします (1) サインインして利用する 1 ブラウザ (InternetExploler など ) を開きます 2 以下の URL へアクセスします ( 情報メディアセンターのトップページからも移動で
 学生用 Web メール (Office365) 利用マニュアル 目次 1. 基本操作 (1) サインインして利用する 1 (2) 受信メールの表示 2 (3) サインアウトして終了する 3 (4) メール作成と送信 4 2. 応用操作 (1) メール転送の設定 5 (2) アドレス帳 6 (3) 署名 7 (4) 添付ファイルの追加 8 (5) 添付ファイルの展開 9 付録 (1) 自動にメールを仕分けて整理する
学生用 Web メール (Office365) 利用マニュアル 目次 1. 基本操作 (1) サインインして利用する 1 (2) 受信メールの表示 2 (3) サインアウトして終了する 3 (4) メール作成と送信 4 2. 応用操作 (1) メール転送の設定 5 (2) アドレス帳 6 (3) 署名 7 (4) 添付ファイルの追加 8 (5) 添付ファイルの展開 9 付録 (1) 自動にメールを仕分けて整理する
livestarWEB操作マニュアル
 操作マニュアル 金融商品取引業者関東財務局長 ( 金商 ) 第 8 号株式会社ライブスター証券加入協会 : 日本証券業協会一般社団法人金融先物取引業協会 平成 0 年 8 月 Copyright livestar Securities Co.,Ltd.All Rights Reserved. 目次 準備編 [-] 推奨動作環境 0 [-] ログイン 05 共通編 [-] ホーム画面 07 [-] 投資情報
操作マニュアル 金融商品取引業者関東財務局長 ( 金商 ) 第 8 号株式会社ライブスター証券加入協会 : 日本証券業協会一般社団法人金融先物取引業協会 平成 0 年 8 月 Copyright livestar Securities Co.,Ltd.All Rights Reserved. 目次 準備編 [-] 推奨動作環境 0 [-] ログイン 05 共通編 [-] ホーム画面 07 [-] 投資情報
フジトミくりっく株365Windowsアプリご利用マニュアル
 フジトミくりっく株 365 Windows アプリご利用マニュアル Ver.1.1.0 用 目次 1 1 目次 26 連続注文 2 取扱商品 27 クイック注文 3 ログイン 28 決済注文 4 トップ画面 29 OCO( 決済 ) 注文 7 レート表示について 30 ストリーミング ( 決済 ) 注文 8 基本操作 31 建玉整理 9 メニュー設定について 32 注文変更 10 画面レイアウト作成
フジトミくりっく株 365 Windows アプリご利用マニュアル Ver.1.1.0 用 目次 1 1 目次 26 連続注文 2 取扱商品 27 クイック注文 3 ログイン 28 決済注文 4 トップ画面 29 OCO( 決済 ) 注文 7 レート表示について 30 ストリーミング ( 決済 ) 注文 8 基本操作 31 建玉整理 9 メニュー設定について 32 注文変更 10 画面レイアウト作成
トレードステーション 注文機能かんたん操作マニュアル
 トレードステーションの注文画面について画面の呼び出し方法オーダーバーからの注文マトリックス画面からの注文チャート分析画面からの注文クイックトレードバーからの注文注文の訂正 取消方法ポジションの決済方法その他 特殊な注文について トレードステーションの注文画面について トレードステーションでは主に 5 つの注文方法があります それぞれ操作方法や特徴が異なるので 目的に応じて使い分けてみましょう 以下の
トレードステーションの注文画面について画面の呼び出し方法オーダーバーからの注文マトリックス画面からの注文チャート分析画面からの注文クイックトレードバーからの注文注文の訂正 取消方法ポジションの決済方法その他 特殊な注文について トレードステーションの注文画面について トレードステーションでは主に 5 つの注文方法があります それぞれ操作方法や特徴が異なるので 目的に応じて使い分けてみましょう 以下の
修正履歴 版数 修正日 修正内容 章 V /6/24 初版作成 V /6/30 イベント番号一式画面変更 全般 V /5/ 年 2 月機能追加部分反映 全般 2
 操作マニュアル 一般社団法人福島県医療福祉情報ネットワーク協議会 Ver 1.3 2016 年 6 月 5 日 1 修正履歴 版数 修正日 修正内容 章 V1.0 2015/6/24 初版作成 V1.1 2015/6/30 イベント番号一式画面変更 全般 V1.2 2016/5/16 2016 年 2 月機能追加部分反映 全般 2 遠隔カンファレンス 目次 1. ログイン画面 2. ホーム画面 3.
操作マニュアル 一般社団法人福島県医療福祉情報ネットワーク協議会 Ver 1.3 2016 年 6 月 5 日 1 修正履歴 版数 修正日 修正内容 章 V1.0 2015/6/24 初版作成 V1.1 2015/6/30 イベント番号一式画面変更 全般 V1.2 2016/5/16 2016 年 2 月機能追加部分反映 全般 2 遠隔カンファレンス 目次 1. ログイン画面 2. ホーム画面 3.
信用取引ルールについて新旧対照表 楽天証券株式会社 新 1. 信用取引口座開設までの流れ ( 現行どおり ) 下線部が改定箇所旧 1. 信用取引口座開設までの流れ ( 省略 ) 2. 口座開設基準 ( 現行どおり ) 口座開設申込をしていただくにあたっては 本書及び 信用取引に関する説明書 信用取引
 信用取引ルールについて新旧対照表 楽天証券株式会社 新 1. 信用取引口座開設までの流れ 下線部が改定箇所旧 1. 信用取引口座開設までの流れ 2. 口座開設基準 口座開設申込をしていただくにあたっては 本書及び 信用取引に関する説明書 信用取引規定 信用取引口座設定約諾書 の内容をご理解いただくこと また 信用期日に関しては 通常 制度信用取引においては信用建玉の約定日を基準として弁済期限である6ヶ月の応当日が信用期日ですが
信用取引ルールについて新旧対照表 楽天証券株式会社 新 1. 信用取引口座開設までの流れ 下線部が改定箇所旧 1. 信用取引口座開設までの流れ 2. 口座開設基準 口座開設申込をしていただくにあたっては 本書及び 信用取引に関する説明書 信用取引規定 信用取引口座設定約諾書 の内容をご理解いただくこと また 信用期日に関しては 通常 制度信用取引においては信用建玉の約定日を基準として弁済期限である6ヶ月の応当日が信用期日ですが
200_CAD(画面回りの機能)の基本操作
 CAD( 画面回りの機能 ) の 基本操作 CAD の画面回りの機能を解説しています 解説内容がオプションプログラムの説明である場合があります ご了承ください 画面の構成 [CAD] の画面構成を確認しましょう メッセージバー 次の操作をナビゲートするメッセージが表示されます 左のバーは 現在のメモリー使用量を表示しています ( 安全に作業する為の目安としてください ) メニューバー すべてのコマンドが配置されています
CAD( 画面回りの機能 ) の 基本操作 CAD の画面回りの機能を解説しています 解説内容がオプションプログラムの説明である場合があります ご了承ください 画面の構成 [CAD] の画面構成を確認しましょう メッセージバー 次の操作をナビゲートするメッセージが表示されます 左のバーは 現在のメモリー使用量を表示しています ( 安全に作業する為の目安としてください ) メニューバー すべてのコマンドが配置されています
【最新版】定期報告タイプなんついWEBマニュアル _pptx
 なんつい WEB 版簡易マニュアル ( 定期報告タイプ ) 2017/12/13 更新 Copyright 2017 upr Corporation All Rights Reserved 1 0. なんついをついをご利用になる前に < お手持ちの PC を使用しての位置履歴取得 > 1. ログイン画面からログインする 2. メニューの中で使用しないもの 3. 移動履歴を調べる
なんつい WEB 版簡易マニュアル ( 定期報告タイプ ) 2017/12/13 更新 Copyright 2017 upr Corporation All Rights Reserved 1 0. なんついをついをご利用になる前に < お手持ちの PC を使用しての位置履歴取得 > 1. ログイン画面からログインする 2. メニューの中で使用しないもの 3. 移動履歴を調べる
 Jam Careソフト目次 マニュアル 5 Jamcareソフトのセットアップをしましょう 12 ソフトの起動と終了をしましょう 15 サポートセンターから電話が欲しい 19 サポートセンターにメッセージを送信する 27 サポートサイトで Q&A 集を見る 33 サポートサイトにバージョンアップの要望を書き込む 36 サポートサイトへ質問する 39 顧客情報登録を編集する 40 ジャムケアソフトのバージョンアップを行う
Jam Careソフト目次 マニュアル 5 Jamcareソフトのセットアップをしましょう 12 ソフトの起動と終了をしましょう 15 サポートセンターから電話が欲しい 19 サポートセンターにメッセージを送信する 27 サポートサイトで Q&A 集を見る 33 サポートサイトにバージョンアップの要望を書き込む 36 サポートサイトへ質問する 39 顧客情報登録を編集する 40 ジャムケアソフトのバージョンアップを行う
トレステ信用取引 利用ガイド
 トレードステーション トレステ信用取引利用ガイド トレードステーションは 米国の金融メディアから最高評価を獲得している TradeStation 社が開発した取引システムを 日本株用に改良して提供しているパソコン専用プラットフォームおよび取引システムです ( モバイルアプリもご用意しています ) 先進の機能を取り揃えており 日本においても評価の高い取引システムとして 多くのお客様にご利用いただいております
トレードステーション トレステ信用取引利用ガイド トレードステーションは 米国の金融メディアから最高評価を獲得している TradeStation 社が開発した取引システムを 日本株用に改良して提供しているパソコン専用プラットフォームおよび取引システムです ( モバイルアプリもご用意しています ) 先進の機能を取り揃えており 日本においても評価の高い取引システムとして 多くのお客様にご利用いただいております
目次 Web インターフェースでのログイン方法 1 Web インターフェースから利用できる機能の紹介 3 1ファイルのアップロードとダウンロード 4 2 転送確認 ( ファイルのアップロード状況 ) 9 3ファイル更新履歴の管理 10 4 操作履歴の確認 12 5アクセスチケットの生成 ( フォルダ
 ServersMan@Disk WEB インターフェースでの ご利用方法 目次 Web インターフェースでのログイン方法 1 Web インターフェースから利用できる機能の紹介 3 1ファイルのアップロードとダウンロード 4 2 転送確認 ( ファイルのアップロード状況 ) 9 3ファイル更新履歴の管理 10 4 操作履歴の確認 12 5アクセスチケットの生成 ( フォルダ / ファイルの公開 ) 13
ServersMan@Disk WEB インターフェースでの ご利用方法 目次 Web インターフェースでのログイン方法 1 Web インターフェースから利用できる機能の紹介 3 1ファイルのアップロードとダウンロード 4 2 転送確認 ( ファイルのアップロード状況 ) 9 3ファイル更新履歴の管理 10 4 操作履歴の確認 12 5アクセスチケットの生成 ( フォルダ / ファイルの公開 ) 13
C. お客様のパソコンのデスクトップ上 または お客様がご選択したフォルダ内に 圧縮ファ イルの図が表示されます このファイルを選択してクリックしますと 下右図のような画面が 表示され フォルダが現れます D. 上記 C の右図のフォルダ ( ) をクリックしますと 下図のようなファイルの一覧が表
 2.J-Trader のインストール ログイン パスワード変更 ログアウト J-Trader のインストール方法 先物 オプション取引口座をお持ちで 取引証拠金残高があるお客様には 美らネット 24 お 客様画面 ホーム ( 上段 ) の お知らせ 欄に J-Trader( 先物 オプション取引システ ム ) のご案内 を掲載します ( 注 ) 以下のご説明は お客様のパソコン設定や OS の違いにより
2.J-Trader のインストール ログイン パスワード変更 ログアウト J-Trader のインストール方法 先物 オプション取引口座をお持ちで 取引証拠金残高があるお客様には 美らネット 24 お 客様画面 ホーム ( 上段 ) の お知らせ 欄に J-Trader( 先物 オプション取引システ ム ) のご案内 を掲載します ( 注 ) 以下のご説明は お客様のパソコン設定や OS の違いにより
Windows用タブレットドライバー簡易ガイド
 プリンストンテクノロジー製タブレット Windows 用ドライバー簡易ガイド ドライバー名 :Princeton Tablet Driver V4.16 対応機種 :PTB-ST12 シリーズ PTB-ST5 PTB-S1BK PTB-MT2 シリーズ対応 OS :Windows7 SP1(32bit/64bit) / WindowsVista SP2(32bit/64bit) / :WindowsXP
プリンストンテクノロジー製タブレット Windows 用ドライバー簡易ガイド ドライバー名 :Princeton Tablet Driver V4.16 対応機種 :PTB-ST12 シリーズ PTB-ST5 PTB-S1BK PTB-MT2 シリーズ対応 OS :Windows7 SP1(32bit/64bit) / WindowsVista SP2(32bit/64bit) / :WindowsXP
画面上部 1 管理者設定検索自動振分一覧 説明管理者モード / 一般モードの切替を行います 詳細については 注意事項を参照下さい を押すとメニューが表示されます 管理者モードの操作方法は 管理者設定編 を参照下さい キーワードを元に 選択したFAXの文書の検索が出来ます FAX 自動振分の情報を確認
 imagio Neo221/271/352/452 ML4600 等のメモリー転送機能を利用して JobMagic 上で FAX の確認ができます 受信した FAX をメールや回覧板等の JobMagic の他の機能でも利用可能です FAX を一覧表示する メニューの FAX MagicHat(FAX) もしくは メニューバー ( 新着表示 ) の FAX があります をクリックすると FAX 受信トレイ一覧画面が表示されます
imagio Neo221/271/352/452 ML4600 等のメモリー転送機能を利用して JobMagic 上で FAX の確認ができます 受信した FAX をメールや回覧板等の JobMagic の他の機能でも利用可能です FAX を一覧表示する メニューの FAX MagicHat(FAX) もしくは メニューバー ( 新着表示 ) の FAX があります をクリックすると FAX 受信トレイ一覧画面が表示されます
画面遷移
 生産者向け操作マニュアル 2018/02/02 1 目次 1. ログイン... 5 1.1. URL... 5 1.2. ログイン画面... 5 2. 生産履歴管理 編集機能... 5 2.1. メニュー画面... 5 2.2. 履歴情報を表示する... 7 2.3. 履歴の表示方法を変更する... 8 2.4. 履歴情報... 9 2.5. 耕種概要... 10 2.5.1 耕種概要を編集する...
生産者向け操作マニュアル 2018/02/02 1 目次 1. ログイン... 5 1.1. URL... 5 1.2. ログイン画面... 5 2. 生産履歴管理 編集機能... 5 2.1. メニュー画面... 5 2.2. 履歴情報を表示する... 7 2.3. 履歴の表示方法を変更する... 8 2.4. 履歴情報... 9 2.5. 耕種概要... 10 2.5.1 耕種概要を編集する...
ふれんずらくらく流通図面マニュアル
 取扱説明書 Ver 2.0 (1) ふれんず物件情報から簡単作成 (2) たくさんのテンプレートから選択可能 (3) 自由なレイアウト (4) ソフトウェアのダウンロード (5) ソフトウェアのインストール (6) はじめてご利用する時 (7) メニュー画面 (8) 流通図面の新規作成 (9) 流通図面の編集画面 (10) 項目エリアの編集 (11) フリーエリアの編集 (11-1) 画像ツール (11-2)
取扱説明書 Ver 2.0 (1) ふれんず物件情報から簡単作成 (2) たくさんのテンプレートから選択可能 (3) 自由なレイアウト (4) ソフトウェアのダウンロード (5) ソフトウェアのインストール (6) はじめてご利用する時 (7) メニュー画面 (8) 流通図面の新規作成 (9) 流通図面の編集画面 (10) 項目エリアの編集 (11) フリーエリアの編集 (11-1) 画像ツール (11-2)
目次 取引の準備 1. オプトレ! 口座 とログイン方法について 2. 知識確認テスト 資産状況設定 3. 取引画面について 4. 入出金について (1) 入出金について (2) 取引方法について 5. 購入方法 6. ペイアウト ( 権利行使 ) 7. 売却 8. 購入履歴の確定一覧の確認方法 9
 お取引マニュアル 目次 取引の準備 1. オプトレ! 口座 とログイン方法について 2. 知識確認テスト 資産状況設定 3. 取引画面について 4. 入出金について (1) 入出金について (2) 取引方法について 5. 購入方法 6. ペイアウト ( 権利行使 ) 7. 売却 8. 購入履歴の確定一覧の確認方法 9. 報告書の閲覧方法 10. お客さま情報の閲覧方法 3 4 5 6 7 8 9 10
お取引マニュアル 目次 取引の準備 1. オプトレ! 口座 とログイン方法について 2. 知識確認テスト 資産状況設定 3. 取引画面について 4. 入出金について (1) 入出金について (2) 取引方法について 5. 購入方法 6. ペイアウト ( 権利行使 ) 7. 売却 8. 購入履歴の確定一覧の確認方法 9. 報告書の閲覧方法 10. お客さま情報の閲覧方法 3 4 5 6 7 8 9 10
サイボウズ Office 10「個人フォルダ」
 サイボウズ Office 10 バージョン 10.4 個人フォルダ Copyright (C) 2013-2016 Cybozu 商標について 記載された商品名 各製品名は各社の登録商標または商標です また 当社製品には他社の著作物が含まれていることがあります 個別の商標 著作物に関する注記については 弊社の Web サイトを参照してください http://cybozu.co.jp/company/copyright/other_companies_trademark.html
サイボウズ Office 10 バージョン 10.4 個人フォルダ Copyright (C) 2013-2016 Cybozu 商標について 記載された商品名 各製品名は各社の登録商標または商標です また 当社製品には他社の著作物が含まれていることがあります 個別の商標 著作物に関する注記については 弊社の Web サイトを参照してください http://cybozu.co.jp/company/copyright/other_companies_trademark.html
PowerPoint プレゼンテーション
 モバトレ君アプリ 365FX 操作説明書 1 目 次 1. アプリ機能概要 (P.3 ~P.6) 10. 注文 12. 建玉一覧 18. 証拠金振替 (P.83 ~) 2. ログイン (P.7 ~P.9) 10. 1. 新規注文の流れ (P.29 ~) 12. 1. 建玉一覧 (P.56 ~) 19. 機能設定 3. メイン画面 (P.10 ~P.11) 10. 2. 成行 (P.31 ~) 12.
モバトレ君アプリ 365FX 操作説明書 1 目 次 1. アプリ機能概要 (P.3 ~P.6) 10. 注文 12. 建玉一覧 18. 証拠金振替 (P.83 ~) 2. ログイン (P.7 ~P.9) 10. 1. 新規注文の流れ (P.29 ~) 12. 1. 建玉一覧 (P.56 ~) 19. 機能設定 3. メイン画面 (P.10 ~P.11) 10. 2. 成行 (P.31 ~) 12.
