JAPLA研究会資料 2007/3/24
|
|
|
- あいり しもね
- 5 years ago
- Views:
Transcription
1 JAPLA 研究会資料 2007/3/24 Excel_VBA でいろいろな OLE を実験する - 日付時間 電卓 メモ帳 Word から J まで - 西川利男 0. はじめに J を含めたいろいろなアプリケーションとの間の OLE について最近 例会の話題を賑わしている [1,2,3] 先月 鳥邊錬太郎氏は VBA の元になる Visual Basic 6.0 の上で J の OLE について フォームの作成 コードの記述などをていねいに説明され 筆者にとっては極めて有益であった しかし 残念なことに筆者の手元には非常に古い Visual Basic 2.0 しかないのでトレースすることもままならない それではと いっそのこと Excel_VBA の上で違った側面から検討して見るのもまた良し と考えた 例題としては 簡単な日付時間表示を手始めとして 電卓 メモ帳から Word そして J といろいろな OLE を実験する VBA プログラミングを行ってみた Excel_VBA に限ったわけではないが Windows プログラムは次の2つから成っている フォーム処理の入り口であり また結果表示の出口となるインターフェースとして重要であり フォームエディタにより作成される コード処理動作の記述であり 狭い意味でのプログラムである コードの作成はいうなれば 従来から行ってきた Basic などのプログラミングであるが フォームの必要性およびその作成は Windows プログラミングに独特のもので 筆者のように古くからのプログラマにとってはようやくその意義を解しやっとなじんで来たものである その意味では筆者世代の者にとっては目新しいが 若い世代のプログラマではごく当たり前の事柄かもしれない この点ご容赦いただきたい 1.VBA の構造と開発の手順 VBA (Visual Basic Application) は Visual Basic と言語文法においては全く同じであるが Microsoft Word, Microsoft Excel のマクロを記述するためのものであり システムとしてはいろいろ違っている さらに VBA 自身も Excel のものと Word のものとは文法や考え方は共通であるが 機能仕様は異なっている 以下ここでは Excel の VBA に絞ってみていこう [1] 西川利男 J の Excel_OLE を解析する JAPL 研究会資料 (2007/2/24) [2] 鳥邊錬太郎 VB-J_DLL Server を使う 同誌 (2007/2/24) [3] 西川利男 J と Word,Excel,HTML- 全員集合の協調システム 同誌 (2007/1/27) - 1 -
2 Excel と Excel_VBA との関係を見るには Excel システム上で Alt-F11 で現れる VBE(Visual Basic Editor) で Project を見ればよく 次のように示される 全体は VBAProject となっており 例えば VBAtest1.xls のようなファイルである そして通常の Excel 画面のシートは Sheet1, Sheet2, Sheet3 のようになっている いわゆるマクロは Module1, Module2,... であり ここに VBA プログラムが書かれる ここにプログラムを書き込むには VBE のツールバー [ 挿入 ] で [ 標準モジュール ] をクリックして現れる Sub... のプロシージャとしてプログラミングする さらにフォームを必要とするときは [ 挿入 ] で [ ユーザフォーム ] をクリックするとフォームエディタ画面が現れ 同時に現れるコントロール部品の表示から ボタン テキストボックスなどをマウスでドラッグして必要な位置 大きさで貼り付ける また コントロールのキャプション ( 名前 ) 文字の大きさなどいろいろな仕様はプロパティ表に値をセットすることで行う 今度はボタンなどコントロールのよる処理の実行はコントロールをダブルクリックすることでさらに現れるプログラム画面で処理のプログラムを記述する 筆者に言わせればここで初めて従来からなじんだプログラミングを行い ほっとしたというところである ところで マクロを実行するには通常の Excel シート画面上で [ ツール ]-[ マクロの実行 ] でも行えるが ここでもフォームを作って そこで実行する方がっこう良い それには [ 表示 ] -[ ツールバー ]-[ フォーム ] により現れる簡易フォームエディタにより コントロールの作成を行い これにモジュールのプロシージャ名をリンクさせる こうすれば シート上にあるボタンをクリックするとマクロの VBA プロシージャが実行できることになる - 2 -
3 2. 日付 時間の表示最初は最も簡単な VBA として 日付 時間を出力する関数 Now を呼び出して メッセージボックスで表示する というものである プログラムは次のように一行でよい Sub ndate() MsgBox " いまの日時は " & Now & " です " 3. 電卓とメモ帳を呼び出して処理今度はフォームを作成し そのコントロールに VBA のコードを記述する という通常行う手順にのっとってやってみる (1) フォームの作成 VBE エディタのメニューバーの [ 挿入 ] で [ ユーザフォームの作成 ] を選んでクリックすれば以下のようにフォームエディタが開かれる ここでフォーム UserForm1 に リストボックス ボタンなどを貼り付ける 掛け算記号 線なども入れて体裁を整える これらの操作はツールボックスのコントロールのリストからマウスでドラッグ & ドロップで位置 大きさなどを調整して張り付ける 表示 (Caption) などはプロパティ表で値を設定する - 3 -
4 (2) コードの記述コントロールのボタン Run を押すと 上の2つのリストボックスに入力したデータの値を用いて掛け算を行い その結果を下のリストボックスに表示するようにする このとき 掛け算の計算は Windows に常備の電卓プログラムを使い その結果を一応メモ帳に記録し 最後に Excel に戻るようにした 上の処理はボタン Run を押すと起動されるイベントとして実行されるので ボタンに付随したコードを記述することになる このためには ボタンの上でマウスをダブルクリックすると コード記述の画面が開きここに VBA のプログラムを書けばよい コードは次のようになる 各操作はコメントを見ていただきたい ここでは Shell により起動し SendKeys により文字列を送ることで処理を行っている Option Explicit Private Sub CommandButton1_Click() Shell "Calc.exe", 1 'Start calc ' 電卓プログラムの起動 SendKeys TextBox1.Text, True ' テキストボックス1のデータを送る SendKeys "*", True ' 掛け算記号文字を送る SendKeys TextBox2.Text, True ' テキストボックス2のデータを送る SendKeys "=", True ' イコール記号文字を送る SendKeys "^C", True ' クリックボードにコピーする (Ctrl-Copy) SendKeys "%{f4}", True ' 電卓プログラムの終了 Shell "Notepad.exe", 1 ' メモ帳プログラムを起動 SendKeys "^V", True ' メモ帳に貼り付ける (Ctrl-Paste) TextBox3.Paste ' テキストボックス3にも貼り付ける 同様にして ボタン Clear に対する VBA コードは以下のようである Private Sub CommandButton2_Click() TextBox1 = "" TextBox2 = "" TextBox3 = "" (3) フォームの起動 Excel のマクロとして実行するため モジュールへの次のプログラムが必要である Sub ndentaku() UserForm1.Show - 4 -
5 4.Word での実行処理 VBA としてはたとえ同じでも Word での処理依頼は それほど簡単ではない 例題としては文字列を入力して それを Word に送り Word 上でその書体 大きさなどを変える さらに印刷画面のプレビューをするだけのものだが オブジェクト指向としての前準備 Word_VBA の仕様に合わせるなどの考慮が必要となる フォームは省略して コードのみをあげる Private Sub CommandButton1_Click() Range("A1") = TextBox1.Text ' テキストボックスのデータをセルにコピー Range("A1").Copy ' セルのデータをクリップボードへコピー Set Obj = CreateObject("Word.Application") 'Word のオブジェクト Obj を作成 Set Doc = Obj.Documents.Add 'Documents のオブジェクト Doc を作成 With Doc.Paragraphs(1).Range 'Doc.Paragraphs(1) について.Paste ' クリップボードのデータを貼り付け.Font.Size = 20 ' フォントの大きさを変更.Bold = True ' ボールドに変更.Italic = True ' イタリックに変更 End With Obj.Visible = True Obj.ActiveDocument.PrintPreview ' 印刷プレビューに表示 Range("A1").Clear Obj.Quit 'Word の終了 5.J での実行処理 次のようなフォームを作った 例題の説明は不要であろう - 5 -
6 3つのボタンのの対する VBA の各コードは次のとおりである 合計 Sub CommandButton1_Click() 平均 Sub CommandButton2_Click() クリア Sub CommandButton3_Click() コードについてはこれについては何遍も紹介してきたので 説明は省略する Option Explicit Dim N As String, Dim M As Variant Dim ec, v As Variant Private Sub CommandButton1_Click() N = TextBox1 jopen js.show 0 js.log 1 jdo "JN=. " & N jdo "JM=. +/ JN" 'Only one value can return M = jget("jm") js.quit TextBox2 = M Private Sub CommandButton2_Click() N = TextBox1 jopen js.show 0 js.log 1 jdo "JN=. " & N jdo "JM=. (+/ % #) JN" M = jget("jm") js.quit TextBox3 = M Private Sub CommandButton3_Click() TextBox1 = "" TextBox2 = "" TextBox3 = "" - 6 -
7 Sub jopen() Set js = CreateObject("jexeserver") Sub jdo(s As String) ec = js.do(s) If ec Then MsgBox "Error code: " & Str(ec) Function jget(s As String) As Variant ec = js.get(s, v) If ec Then MsgBox "Error code: " & Str(ec) jget = v End Function 6.Excel マクロとしての OLE 実行例 実行例として電卓マクロの実際を示す - 7 -
8 7.Excel_VBA と Excel とをこう考える- 筆者の独断的コメント (1) Excel_VBA の位置づけ Excel_VBA は一般には Excel の表計算機能を助け より複雑な高度の処理を行うためのものとされている しかし筆者の独断的意見として もっと積極的に Windows 処理の中心技術と位置付けすべきと思う Visual Basic がその位置にあるようだが 筆者のようなかつての N88BASIC を愛用したユーザにとってはかなりしきいが高い その一つが入出力インターフェースであるフォームの作成である この入り口部分は Visual Basic ではなく Excel をそれに当てたらよいと思う つまり Excel を単なる表計算ソフトではなく Windows プログラミングのインターフェースを含めた汎用ツールと位置づけるのである Excel = 配列型の階層構造を持つ汎用オブジェクト 処理ツール (2) 百人一首の決まり札早取りツール筆者の娘など 若い世代の Windows ユーザに言わせると 文書は Word ではなく Excel で作るのだという たしかに章 段落の文章をセルにいれてしまえば 文書の構成編集はずっと楽になる お正月のお遊びプログラムである - 8 -
9 (2) 複数の絵画をタテ ヨコにつなげて大きい作品を創る オブジェクトとうたった意味はこの例で示される Excel では文字列 数学計算値だけではなく画像なども自由に扱える もう Photoshop などいらない これは絵を趣味とする妻の要望で作った筆者の秘かな Excel の効用である - 9 -
Excel と Excel_VBA との 関 係 を 見 るには Excel システム 上 で Alt-F11 で 現 れる VBE(Visual Basic Editor) で Project を 見 ればよく 次 のように 示 される 全 体 は VBAProject となっており 例 えば V
 JAPLA 研 究 会 資 料 2007/3/24 Excel_VBAでいろいろな OLEを 実 験 する - 日 付 時 間 電 卓 メモ 帳 Wordから Jまで- 西 川 利 男 0.はじめに J を 含 めたいろいろなアプリケーションとの 間 の OLE について 最 近 例 会 の 話 題 を 賑 わ している [1,2,3] 先 月 鳥 邊 錬 太 郎 氏 は VBA の 元 になる Visual
JAPLA 研 究 会 資 料 2007/3/24 Excel_VBAでいろいろな OLEを 実 験 する - 日 付 時 間 電 卓 メモ 帳 Wordから Jまで- 西 川 利 男 0.はじめに J を 含 めたいろいろなアプリケーションとの 間 の OLE について 最 近 例 会 の 話 題 を 賑 わ している [1,2,3] 先 月 鳥 邊 錬 太 郎 氏 は VBA の 元 になる Visual
図 2 Excel スプレッドシートの世界 のウィンドウ 図 3 Visual Basic の世界 のウィンドウ 図 3 の VBA ウィンドウは 図 2 の Excel ウィンドウのメニューの ツール をクリックし 開か れるプルダウンメニューで マクロ /Visual Basic Editor
 Excel マクロ -Visual Basic の基本 - 1.Excel ファイルの構成 Excel ファイルは 右図のように 構成されている 一般に Excel と言えば 右図で Excel スプレッドシートの世界 と名付けた部分 すなわち Excel を起動したときに表示されるスプレッドシート (1ページの場合もあり 数ページの場合もある ) のみであるように思われている Excel ファイルには
Excel マクロ -Visual Basic の基本 - 1.Excel ファイルの構成 Excel ファイルは 右図のように 構成されている 一般に Excel と言えば 右図で Excel スプレッドシートの世界 と名付けた部分 すなわち Excel を起動したときに表示されるスプレッドシート (1ページの場合もあり 数ページの場合もある ) のみであるように思われている Excel ファイルには
エクセルによる数値計算と化学への応用
 エクセルによる数値計算と化学への応用 群馬大学工学部 応用化学 生物化学科 平成 21 年 4 月 前期に PC を使った文書作成 表計算 プレゼンテーションを習得しました 後期には主に表計算を より高度に利用するための手法を勉強します 第 1 章計算の基礎 1.1 文字の表示 文字 ABC 1.2 四則計算 8 + 2 = 10 8-2 = 6 8 2 = 16 8 2 = 4 1.3 数列の和
エクセルによる数値計算と化学への応用 群馬大学工学部 応用化学 生物化学科 平成 21 年 4 月 前期に PC を使った文書作成 表計算 プレゼンテーションを習得しました 後期には主に表計算を より高度に利用するための手法を勉強します 第 1 章計算の基礎 1.1 文字の表示 文字 ABC 1.2 四則計算 8 + 2 = 10 8-2 = 6 8 2 = 16 8 2 = 4 1.3 数列の和
PowerPoint プレゼンテーション
 Excel VBA の基本 1 VBA Visual Basic for Applications Office シリーズに搭載されているプログラミング言語 マクロを作成するために使われる 1 プログラミングとは 人間の意図した処理を行うようにコンピュータに指示を与えること セル A1 の内容をセル B1 にコピーしなさいセル A1 の背景色を赤色にしなさいあれをしなさいこれをしなさい 上から順番に実行
Excel VBA の基本 1 VBA Visual Basic for Applications Office シリーズに搭載されているプログラミング言語 マクロを作成するために使われる 1 プログラミングとは 人間の意図した処理を行うようにコンピュータに指示を与えること セル A1 の内容をセル B1 にコピーしなさいセル A1 の背景色を赤色にしなさいあれをしなさいこれをしなさい 上から順番に実行
JAPLA研究会資料 2010/9/ Excel_J
 JAPLA 研究会資料 2010/9/25 Excel_J.doc Excel から J を使う数独 on Excel_J への応用 西川利男 0. はじめに - マルチリンガル プログラミングは難しい J だけを単独で使うだけでなく 他の言語あるいはシステムと協力して行うマルチリンガル プログラミングは多くのメリットを持っている ( 最近 山本洋一氏と柏市で マルチリンガルを楽しむ会 というの立ち上げた
JAPLA 研究会資料 2010/9/25 Excel_J.doc Excel から J を使う数独 on Excel_J への応用 西川利男 0. はじめに - マルチリンガル プログラミングは難しい J だけを単独で使うだけでなく 他の言語あるいはシステムと協力して行うマルチリンガル プログラミングは多くのメリットを持っている ( 最近 山本洋一氏と柏市で マルチリンガルを楽しむ会 というの立ち上げた
Microsoft Word _VBAProg1.docx
 1. VBA とマクロ 1.1 VBA とは VBA(Visual Basic for Applications) は 1997 年に Microsoft 社がマクロを作成するために開発された言語である Windows 対応のアプリケーションを開発するためのプログラミング言語 Visual Basic をもとにしているため 次のような特徴がある 1 VBA は Excel Word, Access,
1. VBA とマクロ 1.1 VBA とは VBA(Visual Basic for Applications) は 1997 年に Microsoft 社がマクロを作成するために開発された言語である Windows 対応のアプリケーションを開発するためのプログラミング言語 Visual Basic をもとにしているため 次のような特徴がある 1 VBA は Excel Word, Access,
PowerPoint プレゼンテーション
 VBA (Visual BASIC for Applications) で Body Mass Index 判定プログラムを作る ユーザーフォームを用いたプログラムの作成 Graphic User Interface ( GUI ) の利用法 構造化プログラムの作成 複雑なプログラムを 関数に分割して作る方法 VBA(Visual BASIC for Applications) のテキストは たくさんあります
VBA (Visual BASIC for Applications) で Body Mass Index 判定プログラムを作る ユーザーフォームを用いたプログラムの作成 Graphic User Interface ( GUI ) の利用法 構造化プログラムの作成 複雑なプログラムを 関数に分割して作る方法 VBA(Visual BASIC for Applications) のテキストは たくさんあります
OTRS10 他社システムOTRS呼出利用手順書
 他社システム OTRS 呼び出し 利用手順書 はじめに 他システム OTRS 呼び出し機能 とは Microsoft Office ( Excel PowerPoint Word ) で作成したファイルに Microsoft Office のコマンドボタン作成機能を利用して OTRS の起動情報をコマンドボタンに設定することで OTRS の分析データを OTRS のメニューを開いてから選択せずに 表示することを可能にする
他社システム OTRS 呼び出し 利用手順書 はじめに 他システム OTRS 呼び出し機能 とは Microsoft Office ( Excel PowerPoint Word ) で作成したファイルに Microsoft Office のコマンドボタン作成機能を利用して OTRS の起動情報をコマンドボタンに設定することで OTRS の分析データを OTRS のメニューを開いてから選択せずに 表示することを可能にする
Microsoft Word - VB.doc
 第 1 章 初めてのプログラミング 本章では カウントアップというボタンを押すと表示されている値が1ずつ増加し カウントダウンというボタンを押すと表示されている値が1ずつ減少する簡単な機能のプログラムを作り これを通して Visual Basic.NET によるプログラム開発の概要を学んでいきます 1.1 起動とプロジェクトの新規作成 Visual Studio.NET の起動とプロジェクトの新規作成の方法を
第 1 章 初めてのプログラミング 本章では カウントアップというボタンを押すと表示されている値が1ずつ増加し カウントダウンというボタンを押すと表示されている値が1ずつ減少する簡単な機能のプログラムを作り これを通して Visual Basic.NET によるプログラム開発の概要を学んでいきます 1.1 起動とプロジェクトの新規作成 Visual Studio.NET の起動とプロジェクトの新規作成の方法を
マクロの実行許可設定をする方法 Excel2010 で 2010 でマクロを有効にする方法について説明します 参考 URL:
 マクロの実行許可設定をする方法 Excel2010 で 2010 でマクロを有効にする方法について説明します 参考 URL: http://excel2010.kokodane.com/excel2010macro_01.htm http://span.jp/office2010_manual/excel_vba/basic/start-quit.html Excel2010 でマクロを有効にする
マクロの実行許可設定をする方法 Excel2010 で 2010 でマクロを有効にする方法について説明します 参考 URL: http://excel2010.kokodane.com/excel2010macro_01.htm http://span.jp/office2010_manual/excel_vba/basic/start-quit.html Excel2010 でマクロを有効にする
第 1 章 VBA について 1 イントロダクション 校務で生徒や先生方のデータの集計など,Excel を使用することが多くなっています 日常,Excel で作業をしていると 同じ操作 を繰り返し行わなければいけないことが多くありませんか? この 同じ操作 を VBA を利用し, より業務を効率化さ
 平成 29 年度 プログラミング研修講座 岩手県立総合教育センター 第 1 章 VBA について 1 イントロダクション 校務で生徒や先生方のデータの集計など,Excel を使用することが多くなっています 日常,Excel で作業をしていると 同じ操作 を繰り返し行わなければいけないことが多くありませんか? この 同じ操作 を VBA を利用し, より業務を効率化させていきましょう 2 VBA とは
平成 29 年度 プログラミング研修講座 岩手県立総合教育センター 第 1 章 VBA について 1 イントロダクション 校務で生徒や先生方のデータの集計など,Excel を使用することが多くなっています 日常,Excel で作業をしていると 同じ操作 を繰り返し行わなければいけないことが多くありませんか? この 同じ操作 を VBA を利用し, より業務を効率化させていきましょう 2 VBA とは
Microsoft PowerPoint - kakeibo-shiryo1.pptx
 表計算ソフトを使って オリジナル家計簿を作ろう! < 基本編 > 午前の部 県立広島大学 経営情報学部経営情報学科 准教授小川仁士 2010/11/13 平成 22 年度県立広島大学公開講座 1-1 ガイダンス 使用するソフトウェア OS Microsoft Windows Vista 表計算ソフト Microsoft Office Excel 2007 オリジナル家計簿 ( 完成版 ) の基本仕様
表計算ソフトを使って オリジナル家計簿を作ろう! < 基本編 > 午前の部 県立広島大学 経営情報学部経営情報学科 准教授小川仁士 2010/11/13 平成 22 年度県立広島大学公開講座 1-1 ガイダンス 使用するソフトウェア OS Microsoft Windows Vista 表計算ソフト Microsoft Office Excel 2007 オリジナル家計簿 ( 完成版 ) の基本仕様
コンピュータ概論
 5.1 VBA VBA Check Point 1. 2. 5.1.1 ( bug : ) (debug) On Error On Error On Error GoTo line < line > 5.1.1 < line > Cells(i, j) i, j 5.1.1 MsgBox Err.Description Err1: GoTo 0 74 Visual Basic VBA VBA Project
5.1 VBA VBA Check Point 1. 2. 5.1.1 ( bug : ) (debug) On Error On Error On Error GoTo line < line > 5.1.1 < line > Cells(i, j) i, j 5.1.1 MsgBox Err.Description Err1: GoTo 0 74 Visual Basic VBA VBA Project
プログラミング演習
 プログラミング入門 Ⅰ (No.10) Ⅰ10-1 [1]Excel VBA を使ってみる VBA とは Visual Basic for Applications の略で Microsoft 社が自社の Office 製品 (Word, Excel PowerPoint Aceess, Outlook など ) で簡単にマクロを作れるように開発したプログラミング言語です 名前のとおり Visual
プログラミング入門 Ⅰ (No.10) Ⅰ10-1 [1]Excel VBA を使ってみる VBA とは Visual Basic for Applications の略で Microsoft 社が自社の Office 製品 (Word, Excel PowerPoint Aceess, Outlook など ) で簡単にマクロを作れるように開発したプログラミング言語です 名前のとおり Visual
Microsoft Word -
 Visual Basic 2005 Express Edition 起動とプロジェクトの新規作成方法 1.1 起動とプロジェクトの新規作成 Visual Basic の起動とプロジェクトの新規作成の方法を Visual Basic 2005 Express Edition で説明します なお バージョンやエディションが異なる場合は 操作方法が若干違います 本節の起動とプロジェクトの新規作成の部分については
Visual Basic 2005 Express Edition 起動とプロジェクトの新規作成方法 1.1 起動とプロジェクトの新規作成 Visual Basic の起動とプロジェクトの新規作成の方法を Visual Basic 2005 Express Edition で説明します なお バージョンやエディションが異なる場合は 操作方法が若干違います 本節の起動とプロジェクトの新規作成の部分については
プレポスト【問題】
 コース名 : 基礎から学ぶ!Excel VBA による業務の自動化 受講日 氏名 1 Excel VBA を使用するメリットとして誤っているものを 1 つ選びなさい 1. 手作業では手間のかかる作業も プログラムに記述した処理は一括して実行されるため 何段階ものメニュー操作を行う必要がなくなる 2. プログラムに書いた処理は記述どおりに実行されるため だれがいつ何回行っても確実な処理がなされ 誤動作を防ぐことができる
コース名 : 基礎から学ぶ!Excel VBA による業務の自動化 受講日 氏名 1 Excel VBA を使用するメリットとして誤っているものを 1 つ選びなさい 1. 手作業では手間のかかる作業も プログラムに記述した処理は一括して実行されるため 何段階ものメニュー操作を行う必要がなくなる 2. プログラムに書いた処理は記述どおりに実行されるため だれがいつ何回行っても確実な処理がなされ 誤動作を防ぐことができる
平成 30 年度 プログラミング研修講座 岩手県立総合教育センター
 平成 30 年度 プログラミング研修講座 岩手県立総合教育センター 目次第 1 章プログラミングについて 1 ソフトウェアの働き 1 2 プログラミング言語 1 3 主なプログラミング言語の歴史 2 第 2 章 Visual Basic について 1 Visual Basic とは 3 2.NET Framework の環境 3 3 Visual Basic と.NET Framework の関係
平成 30 年度 プログラミング研修講座 岩手県立総合教育センター 目次第 1 章プログラミングについて 1 ソフトウェアの働き 1 2 プログラミング言語 1 3 主なプログラミング言語の歴史 2 第 2 章 Visual Basic について 1 Visual Basic とは 3 2.NET Framework の環境 3 3 Visual Basic と.NET Framework の関係
Prog2_15th
 2019 年 7 月 25 日 ( 木 ) 実施メニューメニューバーとコンテクストメニュー Visual C# では, メニューはコントロールの一つとして扱われ, フォームアプリケーションの上部に配置されるメニューバーと, コントロール上でマウスを右クリックすると表示されるコンテクストメニューとに対応している これ等は選択するとメニューアイテムのリストが表示されるプルダウンメニューと呼ばれる形式に従う
2019 年 7 月 25 日 ( 木 ) 実施メニューメニューバーとコンテクストメニュー Visual C# では, メニューはコントロールの一つとして扱われ, フォームアプリケーションの上部に配置されるメニューバーと, コントロール上でマウスを右クリックすると表示されるコンテクストメニューとに対応している これ等は選択するとメニューアイテムのリストが表示されるプルダウンメニューと呼ばれる形式に従う
Base によるアプリケーション開発とサポート 鎌滝雅久 /OpenOffice.org 日本ユーザー会 OSC2007 Hokkaido 2007 年 6 月 30 日土曜日 10:55-11:40 北海道大学学術交流会館第 4 会議室
 Base によるアプリケーション開発とサポート 鎌滝雅久 /OpenOffice.org 日本ユーザー会 OSC2007 Hokkaido 2007 年 6 月 30 日土曜日 10:55-11:40 北海道大学学術交流会館第 4 会議室 本日の予定 デモ ( どこでもPDF/ 見積書作成 ) Basicでプログラム~Visual Studioはいらない? Microsoft Officeからの移行
Base によるアプリケーション開発とサポート 鎌滝雅久 /OpenOffice.org 日本ユーザー会 OSC2007 Hokkaido 2007 年 6 月 30 日土曜日 10:55-11:40 北海道大学学術交流会館第 4 会議室 本日の予定 デモ ( どこでもPDF/ 見積書作成 ) Basicでプログラム~Visual Studioはいらない? Microsoft Officeからの移行
問題 1 次の文章は 作業環境について述べたものである を解答群 { } より選び その記号で答えよ にあてはまる適切なもの 設問 1. < 図 1>はルーラーの一部である 1に示されるインデントマーカーを移動することにより を設定することができる < 図 1> { ア. 1 行目のインデントイ.
 Microsoft PowerPoint プレゼンテーション技能認定試験 上級 2007 サンプル問題 知識試験 制限時間 30 分 受験会場 受験番号 氏 名 問題 1 次の文章は 作業環境について述べたものである を解答群 { } より選び その記号で答えよ にあてはまる適切なもの 設問 1. < 図 1>はルーラーの一部である 1に示されるインデントマーカーを移動することにより を設定することができる
Microsoft PowerPoint プレゼンテーション技能認定試験 上級 2007 サンプル問題 知識試験 制限時間 30 分 受験会場 受験番号 氏 名 問題 1 次の文章は 作業環境について述べたものである を解答群 { } より選び その記号で答えよ にあてはまる適切なもの 設問 1. < 図 1>はルーラーの一部である 1に示されるインデントマーカーを移動することにより を設定することができる
目 次 押印ツールによる電子印鑑の押印 Word 編 1 枠内に押印する 3 2 社名の上に重ねて 角印 を押印する 5 3 クリップボード経由で押印する 9 4 印影の角度を変える 13 押印ツールによる電子印鑑の押印 Excel 編 1 ドラッグ & ドロップで押印する 14 2 クリップボード
 We 電子印操作マニュアル Microsoft Word/Excel で 押印! Copyright (C) SUNSALE Inc. All rights reserved. 1 目 次 押印ツールによる電子印鑑の押印 Word 編 1 枠内に押印する 3 2 社名の上に重ねて 角印 を押印する 5 3 クリップボード経由で押印する 9 4 印影の角度を変える 13 押印ツールによる電子印鑑の押印
We 電子印操作マニュアル Microsoft Word/Excel で 押印! Copyright (C) SUNSALE Inc. All rights reserved. 1 目 次 押印ツールによる電子印鑑の押印 Word 編 1 枠内に押印する 3 2 社名の上に重ねて 角印 を押印する 5 3 クリップボード経由で押印する 9 4 印影の角度を変える 13 押印ツールによる電子印鑑の押印
上の図がプロジェクトエクスプローラです 通常 VisualBasicEditor 画面の左上に配置されています Microsoft Excel Objects( ワークシート ) フォーム 標準モジュール クラスモジュールなどに分かれていて それらの集まりをプロジェクトといいます Excel のワー
 TextBox1 Private Sub TextBox1_KeyPress(ByVal KeyAscii As MSForms.ReturnInteger) If KeyAscii < Asc("0") Or KeyAscii > Asc("9") Then KeyAscii = 0 Beep なお 前回の記事で IF 条件式がわかりにくいとの指摘があったので そちらを再度 説明しましょう まず
TextBox1 Private Sub TextBox1_KeyPress(ByVal KeyAscii As MSForms.ReturnInteger) If KeyAscii < Asc("0") Or KeyAscii > Asc("9") Then KeyAscii = 0 Beep なお 前回の記事で IF 条件式がわかりにくいとの指摘があったので そちらを再度 説明しましょう まず
Microsoft Word - Word1.doc
 Word 2007 について ( その 1) 新しくなった Word 2007 の操作法について 従来の Word との相違点を教科書に沿って説明する ただし 私自身 まだ Word 2007 を使い込んではおらず 間違いなどもあるかも知れない そうした点についてはご指摘いただければ幸いである なお 以下において [ ] で囲った部分は教科書のページを意味する Word の起動 [p.47] Word
Word 2007 について ( その 1) 新しくなった Word 2007 の操作法について 従来の Word との相違点を教科書に沿って説明する ただし 私自身 まだ Word 2007 を使い込んではおらず 間違いなどもあるかも知れない そうした点についてはご指摘いただければ幸いである なお 以下において [ ] で囲った部分は教科書のページを意味する Word の起動 [p.47] Word
Excel2013 マクロ
 OA スキルアップ Excel2013 マクロ 1 / 12 マクロ機能概要 マクロとは Excel2013 マクロ マクロとは Excel で行う一連の操作を自動実行させる機能です 毎日繰り返し行う業務はマクロとして登録しておけば 効率的に仕事を進めることができます マクロの作成方法 マクロは 次の 2 つの方法で作成できます 1. マクロの記憶機能を使う実際に操作した内容をそのまま記録してマクロを作成
OA スキルアップ Excel2013 マクロ 1 / 12 マクロ機能概要 マクロとは Excel2013 マクロ マクロとは Excel で行う一連の操作を自動実行させる機能です 毎日繰り返し行う業務はマクロとして登録しておけば 効率的に仕事を進めることができます マクロの作成方法 マクロは 次の 2 つの方法で作成できます 1. マクロの記憶機能を使う実際に操作した内容をそのまま記録してマクロを作成
プログラミング演習
 プログラミング入門 Ⅰ (No.11) Ⅰ11-1 [1] プログラムを修正する (1-1) 既にあるプログラムを開く 前回作ったプログラム prog1-10.xlsm を開いてみよう 既に保存してある VBA プログラムを開くには 以下のようにする ドキュメントから開く 1 Excel VBA のプログラムは Excel ファイルの中に入っているので Excel ファイルをダブルクリックする 2
プログラミング入門 Ⅰ (No.11) Ⅰ11-1 [1] プログラムを修正する (1-1) 既にあるプログラムを開く 前回作ったプログラム prog1-10.xlsm を開いてみよう 既に保存してある VBA プログラムを開くには 以下のようにする ドキュメントから開く 1 Excel VBA のプログラムは Excel ファイルの中に入っているので Excel ファイルをダブルクリックする 2
MoreStudy 第 6 章 MoreStudy 第 6 章 第 1 節 貼り付け 3 [ 形式を選択して貼り付け ] ダイアログから [Microsoft Excel ワークシート ] を選択し [OK] ボタンを 押します 1 Excel ワークシートで貼り付け [Pastespec] リボン
![MoreStudy 第 6 章 MoreStudy 第 6 章 第 1 節 貼り付け 3 [ 形式を選択して貼り付け ] ダイアログから [Microsoft Excel ワークシート ] を選択し [OK] ボタンを 押します 1 Excel ワークシートで貼り付け [Pastespec] リボン MoreStudy 第 6 章 MoreStudy 第 6 章 第 1 節 貼り付け 3 [ 形式を選択して貼り付け ] ダイアログから [Microsoft Excel ワークシート ] を選択し [OK] ボタンを 押します 1 Excel ワークシートで貼り付け [Pastespec] リボン](/thumbs/93/113693481.jpg) 第 6 章 第 1 節 Excel と [ リンク貼り付け ] Excel のシートを AutoCAD 内に Excel ワークシートとして貼り付けます 第 2 節 Excel と [ データリンク ] Excel のシートを AutoCAD 内に AutoCAD の図形として貼り付けます MoreStudy 第 6 章 MoreStudy 第 6 章 第 1 節 貼り付け 3 [ 形式を選択して貼り付け
第 6 章 第 1 節 Excel と [ リンク貼り付け ] Excel のシートを AutoCAD 内に Excel ワークシートとして貼り付けます 第 2 節 Excel と [ データリンク ] Excel のシートを AutoCAD 内に AutoCAD の図形として貼り付けます MoreStudy 第 6 章 MoreStudy 第 6 章 第 1 節 貼り付け 3 [ 形式を選択して貼り付け
ExcelVBA
 EXCEL VBA REGLECASSE YU SATO 目次 はじめに 開発タブの表示 拡張子 VBEの起動と初期設定 モジュールの挿入 削除 プロジェクト モジュール プロシージャ 変数の宣言 (Dim) If~Then For~Next 応用 :If~ThenとFor~Next ボタンの作成 最後に Subプロシージャ 基本説明 セルの指定 (Range) 変数とデータ型 (String,Long)
EXCEL VBA REGLECASSE YU SATO 目次 はじめに 開発タブの表示 拡張子 VBEの起動と初期設定 モジュールの挿入 削除 プロジェクト モジュール プロシージャ 変数の宣言 (Dim) If~Then For~Next 応用 :If~ThenとFor~Next ボタンの作成 最後に Subプロシージャ 基本説明 セルの指定 (Range) 変数とデータ型 (String,Long)
1セル範囲 A13:E196 を選択し メニューの データ - 並べ替え をクリック 並べ替え ダイアログボックスで 最優先されるキー から 年代 を選択し OK をクリック ( セル範囲 A13:E196 のデータが 年代 で並び替えられたことを確認する ) 2セル範囲 A13:E196 を選択し
 作成 1. アンケート集計表 ( 表計算 ) Excel を起動し メニューの ファイル - 開く をクリックして ファイルを開く ダイアログボックスで ファイルの種類 のプルダウンメニューから テキストファイル (*.prn;*.txt;*.csv) を選択し 総合実技課題( 類題 1) フォルダーの アンケート.csv ファイルを選択して 開く をクリックしてください (1) セル範囲 A13:E196
作成 1. アンケート集計表 ( 表計算 ) Excel を起動し メニューの ファイル - 開く をクリックして ファイルを開く ダイアログボックスで ファイルの種類 のプルダウンメニューから テキストファイル (*.prn;*.txt;*.csv) を選択し 総合実技課題( 類題 1) フォルダーの アンケート.csv ファイルを選択して 開く をクリックしてください (1) セル範囲 A13:E196
vi 目次 画像のサイズ設定 画像の効果 画面の取り込みとトリミング Office の共通基本操作 図形 図形の挿入と削除 図形の編集 図形の背景色の透過 Office
 目 次 1.Windows と Office の基礎 1 1.1 コンピューターの基礎 1 1.1.1 コンピューターの構成 1 1.1.2 コンピューターの種類 2 1.1.3 ソフトウェア 2 1.2 Windows の基本操作 3 1.2.1 Windows の初期画面 3 1.2.2 Windows の起動と終了 4 1.2.3 アプリケーションの起動 5 1.2.4 アプリケーションの切り替え
目 次 1.Windows と Office の基礎 1 1.1 コンピューターの基礎 1 1.1.1 コンピューターの構成 1 1.1.2 コンピューターの種類 2 1.1.3 ソフトウェア 2 1.2 Windows の基本操作 3 1.2.1 Windows の初期画面 3 1.2.2 Windows の起動と終了 4 1.2.3 アプリケーションの起動 5 1.2.4 アプリケーションの切り替え
(Microsoft Word - Word\216\300\217K\212\356\221b1.doc)
 Excel Word 実習 (1 章 Word 入門編 ) 2007.4 学科名学科氏名 目標資格 Microsoft Office Specialist( 主催 :Microsoft Corp. Odyssey Communications inc.) 実施日 : 平成 XX 年 X 月 XX 日 (X) Microsoft Excel 実施日 : 平成 XX 年 X 月 XX 日 (X) Microsoft
Excel Word 実習 (1 章 Word 入門編 ) 2007.4 学科名学科氏名 目標資格 Microsoft Office Specialist( 主催 :Microsoft Corp. Odyssey Communications inc.) 実施日 : 平成 XX 年 X 月 XX 日 (X) Microsoft Excel 実施日 : 平成 XX 年 X 月 XX 日 (X) Microsoft
ワープロソフトウェア
 表計算ソフト (Excel) 表計算ソフト (Excel) とは 表計算ソフト数値データの集計 分析に用いられるアプリケーション表 グラフの作成 統計関数によるデータ解析 データベースなどを行うことができる メリットとして計算が自動 また簡単なシミュレーションができる Excel Microsoftによって提供されている表計算ソフトの名称関数の入力やマクロ機能,GUIの操作に優れており様々な用途に使用されている
表計算ソフト (Excel) 表計算ソフト (Excel) とは 表計算ソフト数値データの集計 分析に用いられるアプリケーション表 グラフの作成 統計関数によるデータ解析 データベースなどを行うことができる メリットとして計算が自動 また簡単なシミュレーションができる Excel Microsoftによって提供されている表計算ソフトの名称関数の入力やマクロ機能,GUIの操作に優れており様々な用途に使用されている
(Microsoft Word - 01PowerPoint\217\343\213\211C\203p\203^\201[\203\223\222m\216\257\225\\\216\206.doc)
 Microsoft PowerPoint プレゼンテーション技能認定試験 上級 2003 サンプル問題 知識試験 制限時間 30 分 受験会場 受験番号 氏 名 問題 1 次の文章は 作業環境について述べたものである を解答群 { } より選び その記号で答えよ にあてはまる適切なもの 設問 1. はルーラーの一部で 1 に示されるインデントマーカーは 設定するものである を { ア. 先頭行のインデントイ.
Microsoft PowerPoint プレゼンテーション技能認定試験 上級 2003 サンプル問題 知識試験 制限時間 30 分 受験会場 受験番号 氏 名 問題 1 次の文章は 作業環境について述べたものである を解答群 { } より選び その記号で答えよ にあてはまる適切なもの 設問 1. はルーラーの一部で 1 に示されるインデントマーカーは 設定するものである を { ア. 先頭行のインデントイ.
カレンダー講座メモ
 万年カレンダー ( マクロの作成 ) 作成手順書 4 1. 編集準備 1 入力フォームの作成で作成した 万年カレンダー ( 第 3 版 ).xls をダブルクリック 2 < 名前を付けて保存 >と選択 3 万年カレンダー ( 完成版 ).xls と名付けて< 保存 >ボタンをクリック 2. マクロの作成 1 VBE(Visual Basic Editor) を開く 2 フォーム上のコントロールオブジェクトをダブルクリックして
万年カレンダー ( マクロの作成 ) 作成手順書 4 1. 編集準備 1 入力フォームの作成で作成した 万年カレンダー ( 第 3 版 ).xls をダブルクリック 2 < 名前を付けて保存 >と選択 3 万年カレンダー ( 完成版 ).xls と名付けて< 保存 >ボタンをクリック 2. マクロの作成 1 VBE(Visual Basic Editor) を開く 2 フォーム上のコントロールオブジェクトをダブルクリックして
Microsoft PowerPoint - jouhou11vista.ppt [互換モード]
![Microsoft PowerPoint - jouhou11vista.ppt [互換モード] Microsoft PowerPoint - jouhou11vista.ppt [互換モード]](/thumbs/39/20487474.jpg) VBA (Visual BASIC for Applications)で Body Mass Index 判 定 プログラムを 作 る ユーザーフォームを 用 いた プログラムの 作 成 Graphic User Interface ( GUI ) の 利 用 法 Excelメニューバーの 表 示 タグをクリック 右 端 のマクロのアイコンをダブルクリック マクロ 作 成 のダイアログが 現 れる
VBA (Visual BASIC for Applications)で Body Mass Index 判 定 プログラムを 作 る ユーザーフォームを 用 いた プログラムの 作 成 Graphic User Interface ( GUI ) の 利 用 法 Excelメニューバーの 表 示 タグをクリック 右 端 のマクロのアイコンをダブルクリック マクロ 作 成 のダイアログが 現 れる
スライド 1
 ラベル屋さん HOME かんたんマニュアル リンクコース 目次 STEP 1-2 : ( 基礎編 ) 用紙の選択と文字の入力 STEP 3 : ( 基礎編 ) リンクの設定 STEP 4 : ( 基礎編 ) リンクデータの入力と印刷 STEP 5 : ( 応用編 ) リンクデータの入力 1 STEP 6 : ( 応用編 ) リンクデータの入力 2 STEP 7-8 : ( 応用編 ) リンク機能で使ったデータをコピーしたい場合
ラベル屋さん HOME かんたんマニュアル リンクコース 目次 STEP 1-2 : ( 基礎編 ) 用紙の選択と文字の入力 STEP 3 : ( 基礎編 ) リンクの設定 STEP 4 : ( 基礎編 ) リンクデータの入力と印刷 STEP 5 : ( 応用編 ) リンクデータの入力 1 STEP 6 : ( 応用編 ) リンクデータの入力 2 STEP 7-8 : ( 応用編 ) リンク機能で使ったデータをコピーしたい場合
各種パスワードについて マイナンバー管理票では 3 種のパスワードを使用します (1) 読み取りパスワード Excel 機能の読み取りパスワードです 任意に設定可能です (2) 管理者パスワード マイナンバー管理表 の管理者のパスワードです 管理者パスワード はパスワードの流出を防ぐ目的で この操作
 マイナンバー管理表 操作説明書 管理者用 2015 年 11 月 30 日 ( 初版 ) 概要 マイナンバー管理表 の動作環境は以下の通りです 対象 OS バージョン Windows7 Windows8 Windows8.1 Windows10 対象 Excel バージョン Excel2010 Excel2013 対象ファイル形式 Microsoft Excel マクロ有効ワークシート (.xlsm)
マイナンバー管理表 操作説明書 管理者用 2015 年 11 月 30 日 ( 初版 ) 概要 マイナンバー管理表 の動作環境は以下の通りです 対象 OS バージョン Windows7 Windows8 Windows8.1 Windows10 対象 Excel バージョン Excel2010 Excel2013 対象ファイル形式 Microsoft Excel マクロ有効ワークシート (.xlsm)
PowerPoint プレゼンテーション
 レッスン (1) あるワークシート中のあるセルを指定する Worksheets(" ワークシート名 ").Range(" セル ").Value ( 例 ) Worksheets(" データ収集 ").Range("A2").Value あるワークシートのセルから 別のワークシートのセルへ転記する Worksheets(" シート A").Range(" セル ").Value = Worksheets("
レッスン (1) あるワークシート中のあるセルを指定する Worksheets(" ワークシート名 ").Range(" セル ").Value ( 例 ) Worksheets(" データ収集 ").Range("A2").Value あるワークシートのセルから 別のワークシートのセルへ転記する Worksheets(" シート A").Range(" セル ").Value = Worksheets("
C#の基本
 C# の基本 ~ 開発環境の使い方 ~ C# とは プログラミング言語のひとつであり C C++ Java 等に並ぶ代表的な言語の一つである 容易に GUI( グラフィックやボタンとの連携ができる ) プログラミングが可能である メモリ管理等の煩雑な操作が必要なく 比較的初心者向きの言語である C# の利点 C C++ に比べて メモリ管理が必要ない GUIが作りやすい Javaに比べて コードの制限が少ない
C# の基本 ~ 開発環境の使い方 ~ C# とは プログラミング言語のひとつであり C C++ Java 等に並ぶ代表的な言語の一つである 容易に GUI( グラフィックやボタンとの連携ができる ) プログラミングが可能である メモリ管理等の煩雑な操作が必要なく 比較的初心者向きの言語である C# の利点 C C++ に比べて メモリ管理が必要ない GUIが作りやすい Javaに比べて コードの制限が少ない
Microsoft Word - VBA基礎(6).docx
 あるクラスの算数の平均点と理科の平均点を読み込み 総点を計算するプログラムを考えてみましょう 一クラスだけ読み込む場合は test50 のようなプログラムになります プログラムの流れとしては非常に簡単です Sub test50() a = InputBox(" バナナ組の算数の平均点を入力してください ") b = InputBox(" バナナ組の理科の平均点を入力してください ") MsgBox
あるクラスの算数の平均点と理科の平均点を読み込み 総点を計算するプログラムを考えてみましょう 一クラスだけ読み込む場合は test50 のようなプログラムになります プログラムの流れとしては非常に簡単です Sub test50() a = InputBox(" バナナ組の算数の平均点を入力してください ") b = InputBox(" バナナ組の理科の平均点を入力してください ") MsgBox
JAPLA研究会資料 2007/4/28
 JAPLA 研究会資料 2007/4/28 シェルピンスキーから文字列フラクタルへ 西川利男 0. はじめに J 言語は配列処理に加えて 例えば Box(
JAPLA 研究会資料 2007/4/28 シェルピンスキーから文字列フラクタルへ 西川利男 0. はじめに J 言語は配列処理に加えて 例えば Box(
(Microsoft Word - Excel\216\300\217K\212\356\221b1.doc)
 Excel Word 実習 (1 章 Excel 入門編 ) 2007.5 学科名学科氏名 目標資格 Microsoft Office Specialist( 主催 :Microsoft Corp. Odyssey Communications inc.) 実施日 : 平成 XX 年 X 月 XX 日 (X) Microsoft Excel 実施日 : 平成 XX 年 X 月 XX 日 (X) Microsoft
Excel Word 実習 (1 章 Excel 入門編 ) 2007.5 学科名学科氏名 目標資格 Microsoft Office Specialist( 主催 :Microsoft Corp. Odyssey Communications inc.) 実施日 : 平成 XX 年 X 月 XX 日 (X) Microsoft Excel 実施日 : 平成 XX 年 X 月 XX 日 (X) Microsoft
PowerPoint プレゼンテーション
 プロシージャ プロシージャの種類 Subプロシージャ Functionプロシージャ Propertyプロシージャ Sub プロシージャ Subステートメント~ステートメントで囲まれる 実行はするけど 値は返さない 途中で抜けたいときは Exit Sub を行なう Public Sub はマクロの実行候補に表示される Sub プロシージャの例 Public Sub TestSubProc() Call
プロシージャ プロシージャの種類 Subプロシージャ Functionプロシージャ Propertyプロシージャ Sub プロシージャ Subステートメント~ステートメントで囲まれる 実行はするけど 値は返さない 途中で抜けたいときは Exit Sub を行なう Public Sub はマクロの実行候補に表示される Sub プロシージャの例 Public Sub TestSubProc() Call
Prog2_4th
 2018 年 10 月 18 日 ( 木 ) 実施 イベントハンドライベントハンドラとは Windows フォーム上のコントロールに対して クリックされた とか 文字列を変更された とかいったイベントを行った際に, それを受け取って処理を行うメソッドをイベントハンドラと呼ぶ 本日の課題第 3 回の授業では, フォームデザイナーで該当するコントロールをダブルクリックして, コードエディタに表示されたイベントハンドラの処理を記述したが,
2018 年 10 月 18 日 ( 木 ) 実施 イベントハンドライベントハンドラとは Windows フォーム上のコントロールに対して クリックされた とか 文字列を変更された とかいったイベントを行った際に, それを受け取って処理を行うメソッドをイベントハンドラと呼ぶ 本日の課題第 3 回の授業では, フォームデザイナーで該当するコントロールをダブルクリックして, コードエディタに表示されたイベントハンドラの処理を記述したが,
 ホームページ (URL) を開く 閉じる 益永八尋 VBA からホームページを開いたり 閉じたりします ホームページを開くはシート名 HP_Open で操作し ホームページを閉じるはシート名 "HP_Close" で操作します ホームページを開く方法はいくつかありますがここでは 1 例のみを表示します なお これは Web から入手したサンプルプログラムから使い勝手が良いように修正 追加したものです
ホームページ (URL) を開く 閉じる 益永八尋 VBA からホームページを開いたり 閉じたりします ホームページを開くはシート名 HP_Open で操作し ホームページを閉じるはシート名 "HP_Close" で操作します ホームページを開く方法はいくつかありますがここでは 1 例のみを表示します なお これは Web から入手したサンプルプログラムから使い勝手が良いように修正 追加したものです
1. 入力画面
 指定した時刻に指定したマクロ (VBA) を実行するプログラム (VBA) 益永八尋 様々な業務を行っている場合には 指定した時刻に指定したマクロ (Macro VBA) を実行したくなる場合がある たとえば 9:00 17: 00 や 1 時間 6 時間間隔に指定したマクロ (Macro VBA) を実行する この様な場合に対応できるように汎用性の高いプログラムを作成した この場合に注意する必要があるのは
指定した時刻に指定したマクロ (VBA) を実行するプログラム (VBA) 益永八尋 様々な業務を行っている場合には 指定した時刻に指定したマクロ (Macro VBA) を実行したくなる場合がある たとえば 9:00 17: 00 や 1 時間 6 時間間隔に指定したマクロ (Macro VBA) を実行する この様な場合に対応できるように汎用性の高いプログラムを作成した この場合に注意する必要があるのは
スライド 1
 6B-1. 表計算ソフトの操作 ( ) に当てはまる適切な用語とボタン ( 図 H 参照 ) を選択してください ( 選択肢の複数回の選択可能 ) (1) オートフィルオートフィルとは 連続性のあるデータを隣接 ( りんせつ ) するセルに自動的に入力してくれる機能です 1. 図 1のように連続した日付を入力します *( ア ) は 下欄 ( からん ) より用語を選択してください セル A1 クリックし
6B-1. 表計算ソフトの操作 ( ) に当てはまる適切な用語とボタン ( 図 H 参照 ) を選択してください ( 選択肢の複数回の選択可能 ) (1) オートフィルオートフィルとは 連続性のあるデータを隣接 ( りんせつ ) するセルに自動的に入力してくれる機能です 1. 図 1のように連続した日付を入力します *( ア ) は 下欄 ( からん ) より用語を選択してください セル A1 クリックし
Microsoft Word - VBA基礎(1).docx
 エクセルやワードなどのオフィスプログラムには VBA(Visual Basic for Applications) で構成されるマクロという機能があります エクセルを使っていると同じ操作を何度も繰り返すことがあります. 例えば実験で得たデータを入力し, それをグラフにする操作は学生実験を行うと毎回のように行います. コンピュータを使った処理の便利な点は速い上に簡単に自分の望む結果が得られる点です.
エクセルやワードなどのオフィスプログラムには VBA(Visual Basic for Applications) で構成されるマクロという機能があります エクセルを使っていると同じ操作を何度も繰り返すことがあります. 例えば実験で得たデータを入力し, それをグラフにする操作は学生実験を行うと毎回のように行います. コンピュータを使った処理の便利な点は速い上に簡単に自分の望む結果が得られる点です.
1 Word2007 を立ち上げて 表を作って内容を入力し 体裁を整える 1 時間の関係で あらかじめ下記のような簡単な文書を作成して デスクトップにファイル 旅行案内操作前 1 を置いてありますからこのファイルをダブルクリックして開いて下さい (* 時間のある方は末尾に表の挿入方法などを参考に書い
 NPO 法人いきいきネットとくしま 第 97 回定例勉強会 森の日 2012 年 7 月 25 日 担当 : 米田弘子 最近は 手渡しよりもメールで文書をやり取りする機会が多いですね 今回はそんな時代ならでは の便利なツール フォーム で答えやすいアンケートを作りましょう このような案内は解答する 側も集計する側も作業が楽になると思います 作成順序 1Word2007 を開き 表を作って内容を入力し
NPO 法人いきいきネットとくしま 第 97 回定例勉強会 森の日 2012 年 7 月 25 日 担当 : 米田弘子 最近は 手渡しよりもメールで文書をやり取りする機会が多いですね 今回はそんな時代ならでは の便利なツール フォーム で答えやすいアンケートを作りましょう このような案内は解答する 側も集計する側も作業が楽になると思います 作成順序 1Word2007 を開き 表を作って内容を入力し
Microsoft Word - 表計算ソフトの練習.doc
 表計算ソフトの練習マニュアル ( Excel ) 作成 2014.04.30 修正 2015.02.07 当該マニュアルでは Excel について 以下の項目の練習を行なう 表計算機能の練習 グラフ作成機能の練習 図 ( システム図 ) 作成の練習 表計算ソフトの練習マニュアル (1) ( 表計算機能の練習 ) 1. 表計算作成用ソフト (Excel) を起動する 2. 添付の PDF ファイルを参考に減価償却表を作成する
表計算ソフトの練習マニュアル ( Excel ) 作成 2014.04.30 修正 2015.02.07 当該マニュアルでは Excel について 以下の項目の練習を行なう 表計算機能の練習 グラフ作成機能の練習 図 ( システム図 ) 作成の練習 表計算ソフトの練習マニュアル (1) ( 表計算機能の練習 ) 1. 表計算作成用ソフト (Excel) を起動する 2. 添付の PDF ファイルを参考に減価償却表を作成する
F KDbarcode_CODE39 Microsoft WORD/EXCEL のアドイン製品 Kernel Computer System カーネルコンピュータシステム株式会社 本社 : パッケージ販売部 横浜市神奈川区金港町 6-3 横浜金港町ビル 6F TEL:
 F KDbarcode_CODE39 Microsoft WORD/EXCEL のアドイン製品 Kernel Computer System カーネルコンピュータシステム株式会社 本社 : パッケージ販売部 221-0056 横浜市神奈川区金港町 6-3 横浜金港町ビル 6F TEL:045-442-0500 FAX:045-442-0501 URL:http://www.kernelcomputer.co.jp
F KDbarcode_CODE39 Microsoft WORD/EXCEL のアドイン製品 Kernel Computer System カーネルコンピュータシステム株式会社 本社 : パッケージ販売部 221-0056 横浜市神奈川区金港町 6-3 横浜金港町ビル 6F TEL:045-442-0500 FAX:045-442-0501 URL:http://www.kernelcomputer.co.jp
1. エクセルの起動 akinosinbokukai-kihon をダブルクリックして エクセルを立ち上げる 2. 名前を付けて保存する 1メニューバーのファイルをクリックして 名前を付けて保存 2ファイル名に [ 本日の日付. 秋の親睦会 ] と入力し 保存先を確認し 保存 3タイトルバーの名前が
![1. エクセルの起動 akinosinbokukai-kihon をダブルクリックして エクセルを立ち上げる 2. 名前を付けて保存する 1メニューバーのファイルをクリックして 名前を付けて保存 2ファイル名に [ 本日の日付. 秋の親睦会 ] と入力し 保存先を確認し 保存 3タイトルバーの名前が 1. エクセルの起動 akinosinbokukai-kihon をダブルクリックして エクセルを立ち上げる 2. 名前を付けて保存する 1メニューバーのファイルをクリックして 名前を付けて保存 2ファイル名に [ 本日の日付. 秋の親睦会 ] と入力し 保存先を確認し 保存 3タイトルバーの名前が](/thumbs/92/107896433.jpg) 右の文章を使って 下のような回覧板を作ります ここで学ぶこと 1. エクセルの起動 2. 名前を付けて保存 3. ページ設定 4. 全体を選択して フォント ( 文字 ) を変える 5. 表題を整える 6. 行を挿入して セルを結合し右揃え 7. 表 1 を作る 8. 行を挿入して 文章を分ける 9. 行の挿入とセルの結合 10. セルの切り取り 貼り付け 11. 下二重罫線を引き セルの結合 12.
右の文章を使って 下のような回覧板を作ります ここで学ぶこと 1. エクセルの起動 2. 名前を付けて保存 3. ページ設定 4. 全体を選択して フォント ( 文字 ) を変える 5. 表題を整える 6. 行を挿入して セルを結合し右揃え 7. 表 1 を作る 8. 行を挿入して 文章を分ける 9. 行の挿入とセルの結合 10. セルの切り取り 貼り付け 11. 下二重罫線を引き セルの結合 12.
PowerPoint プレゼンテーション
 演習課題レッスン (1) '(1) ワークシートどうしのやりとり ' ワークシート 請求書 1 から ワークシート データ収集 にデータを転記しましょう Sub example01() ' 請求書番号 ( 請求書 1のE2からデータ収集のA2へ ) Worksheets(" データ収集 ").Range("A2").Value = Worksheets(" 請求書 1").Range("E2").Value
演習課題レッスン (1) '(1) ワークシートどうしのやりとり ' ワークシート 請求書 1 から ワークシート データ収集 にデータを転記しましょう Sub example01() ' 請求書番号 ( 請求書 1のE2からデータ収集のA2へ ) Worksheets(" データ収集 ").Range("A2").Value = Worksheets(" 請求書 1").Range("E2").Value
やってみようINFINITY-製品仕様書 品質評価表 メタデータ 編-
 やってみよう for Wingneo INFINITY( ) はじめに 目的このプログラムは 空間データ製品仕様書作成を支援するシステムです 空間データ製品仕様書 (Microsoft Word 文書 ) を作成する場合は Microsoft Word がインストールされている必要があります 操作手順 製品仕様書作成から品質評価表を経由して簡易メタデータを作成し 国土交通省国土地理院のメタデータエディターに取り込みまでを解説しています
やってみよう for Wingneo INFINITY( ) はじめに 目的このプログラムは 空間データ製品仕様書作成を支援するシステムです 空間データ製品仕様書 (Microsoft Word 文書 ) を作成する場合は Microsoft Word がインストールされている必要があります 操作手順 製品仕様書作成から品質評価表を経由して簡易メタデータを作成し 国土交通省国土地理院のメタデータエディターに取り込みまでを解説しています
Prog2_12th
 2018 年 12 月 13 日 ( 木 ) 実施クラスの継承オブジェクト指向プログラミングの基本的な属性として, 親クラスのメンバを再利用, 拡張, または変更する子クラスを定義することが出来る メンバの再利用を継承と呼び, 継承元となるクラスを基底クラスと呼ぶ また, 基底クラスのメンバを継承するクラスを, 派生クラスと呼ぶ なお, メンバの中でコンストラクタは継承されない C# 言語では,Java
2018 年 12 月 13 日 ( 木 ) 実施クラスの継承オブジェクト指向プログラミングの基本的な属性として, 親クラスのメンバを再利用, 拡張, または変更する子クラスを定義することが出来る メンバの再利用を継承と呼び, 継承元となるクラスを基底クラスと呼ぶ また, 基底クラスのメンバを継承するクラスを, 派生クラスと呼ぶ なお, メンバの中でコンストラクタは継承されない C# 言語では,Java
OHP シートの作成 OHP でプレゼンテーションをする際に必要な OHP シートを作成できます 配布資料の作成プレゼンテーションの参加者に配布する資料を簡単に作成できます 参加者はメモ等この資料に書き込むことができ 理解を深めることができます 発表者用資料の作成プレゼンテーション中に発表者が参考に
 応用演習第 3 回 2002.10.15 連絡事項 来週の授業はフィールドワークです 集合場所 時間は 9:00 に南草津 ACT 東脇の駐車場入り口部分とします グループでのフィールドワークになりますので 遅刻はしないようにしてください 京都 大阪方面からの方は 京都駅発 8 時 13 分または 25 分の電車に乗るようにしてください PowerPoint によるプレゼンテーション 今回は よりレベルの高いプレゼンを行うためのパワーポイントの技術を習得することを目的とし
応用演習第 3 回 2002.10.15 連絡事項 来週の授業はフィールドワークです 集合場所 時間は 9:00 に南草津 ACT 東脇の駐車場入り口部分とします グループでのフィールドワークになりますので 遅刻はしないようにしてください 京都 大阪方面からの方は 京都駅発 8 時 13 分または 25 分の電車に乗るようにしてください PowerPoint によるプレゼンテーション 今回は よりレベルの高いプレゼンを行うためのパワーポイントの技術を習得することを目的とし
出力可能なバーコードの種類 出力可能なバーコードの種類各バーコードはそれぞれのバーコードの仕様に準拠します バーコードの種類 PDF417 MICROPDF417 対応バーコードの名称 PDF417 マイクロ PDF417 操作例 PDF417 商品コードの内容を PDF417 にする 作成された
 F KDbarcode_PDF417 Microsoft WORD/EXCEL のアドイン製品 Kernel Computer System カーネルコンピュータシステム株式会社 本社 : パッケージ販売部 221-0056 横浜市神奈川区金港町 6-3 横浜金港町ビル 6F TEL:045-442-0500 FAX:045-442-0501 URL:http://www.kernelcomputer.co.jp
F KDbarcode_PDF417 Microsoft WORD/EXCEL のアドイン製品 Kernel Computer System カーネルコンピュータシステム株式会社 本社 : パッケージ販売部 221-0056 横浜市神奈川区金港町 6-3 横浜金港町ビル 6F TEL:045-442-0500 FAX:045-442-0501 URL:http://www.kernelcomputer.co.jp
箇条書き 段落番号の設定 1. 設定する文章 ( 段落 ) を選択 2. 箇条書き 段落番号ボタンをクリックし 種類を選択 行間隔の設定行間隔 ( 段落前 段落後 行間 ) を設定する 1. 設定したい文章 ( 段落 ) を選択 2. 行間の行数 段落前後を指定 Word のリボン ページレイアウト
 Word 活用講座 平成 29 年度夏季研修 Lesson1 知って得する Word 機能 文字書式の設定 文字のルビ 書式のコピー クリア 段落書式の設定 ドロップキャップ ページ罫線 Lesson2 便利に活用! 差し込み印刷 テンプレートをダウンロードして 賞状 作成 家庭訪問のお知らせ 文書作成 名前ラベル 作成 差込ファイルを再度開くときの注意 練習問題 Lesson1 知って得する Word
Word 活用講座 平成 29 年度夏季研修 Lesson1 知って得する Word 機能 文字書式の設定 文字のルビ 書式のコピー クリア 段落書式の設定 ドロップキャップ ページ罫線 Lesson2 便利に活用! 差し込み印刷 テンプレートをダウンロードして 賞状 作成 家庭訪問のお知らせ 文書作成 名前ラベル 作成 差込ファイルを再度開くときの注意 練習問題 Lesson1 知って得する Word
99MAM015B1_J
 No.99MAM015B2 SERIES No.264 IT-005D IT-012U インプットツール 表計算用補足資料 ご使用前にこの表計算用補足資料をよくお読みの上 正しくお使いください お読みになった後は いつでも見られる所に必ず保管してください 本資料で使用されている名称について Microsoft Windows Excel は米国 Microsoft Corporation の米国およびその他の国における登録商標です
No.99MAM015B2 SERIES No.264 IT-005D IT-012U インプットツール 表計算用補足資料 ご使用前にこの表計算用補足資料をよくお読みの上 正しくお使いください お読みになった後は いつでも見られる所に必ず保管してください 本資料で使用されている名称について Microsoft Windows Excel は米国 Microsoft Corporation の米国およびその他の国における登録商標です
7. ヘルプの使い方 (190 ページ ) Excel は色々な使い方ができますが 詳しい使い方などについては画面上の ヘルプ をクリックして 表示される項目を適当に選択すると 詳しい使い方が表示されます 目次 質問 キーワード を選択して 知りたいことを表示させます 一般的に勉強したい時は 目次
 Updated on 2005/06/12 Copyright: fujimura@design.kyushu-u.ac.jp 今日の目標 今日の目標は表計算ソフト Excel の基本的な使い方をマスターすることです 1. 表計算ソフトについて Excel の基本的な利用方法 Excel とは 単純な四則演算から複雑な計算までこなす多機能な表計算ソフトです 歴史的な経緯などについてはこちらを参照してください
Updated on 2005/06/12 Copyright: fujimura@design.kyushu-u.ac.jp 今日の目標 今日の目標は表計算ソフト Excel の基本的な使い方をマスターすることです 1. 表計算ソフトについて Excel の基本的な利用方法 Excel とは 単純な四則演算から複雑な計算までこなす多機能な表計算ソフトです 歴史的な経緯などについてはこちらを参照してください
HP Primeバーチャル電卓
 HP Prime バーチャル電卓 Windows は 米国 Microsoft Corporation およびその関連会社の米国およびその他の国における商標または登録商標です 本書の内容は 将来予告なしに変更されることがあります HP 製品およびサービスに関する保証は 当該製品およびサービスに付属の保証規定に明示的に記載されているものに限られます 本書のいかなる内容も 当該保証に新たに保証を追加するものではありません
HP Prime バーチャル電卓 Windows は 米国 Microsoft Corporation およびその関連会社の米国およびその他の国における商標または登録商標です 本書の内容は 将来予告なしに変更されることがあります HP 製品およびサービスに関する保証は 当該製品およびサービスに付属の保証規定に明示的に記載されているものに限られます 本書のいかなる内容も 当該保証に新たに保証を追加するものではありません
APL/Jシンポジウム
 APL/J シンポジウム 2002-12-7 ぐるぐる渦巻き, J と Excel とで作る 楽しい Spiral プログラム 西川 利男 ( Toshio.Nishikawa@kiu.ne.jp 皆さん, Spiral ( 渦巻き パターンというのを知っていますか? 21 22 - - - -> 20 7 8 9 10 19 6 1 2 11 18 5 4 3 12 17 16 15 14 13
APL/J シンポジウム 2002-12-7 ぐるぐる渦巻き, J と Excel とで作る 楽しい Spiral プログラム 西川 利男 ( Toshio.Nishikawa@kiu.ne.jp 皆さん, Spiral ( 渦巻き パターンというのを知っていますか? 21 22 - - - -> 20 7 8 9 10 19 6 1 2 11 18 5 4 3 12 17 16 15 14 13
「旅日記」
 IBM ホームページ ビルダー Vo.15 旅日記 サムネイル でアルバム作成 2015/03/01 [ 文書の要約をここに入力してください 要約は一般に 文書の内容を短くまとめたものです 文書の要約をここに入力してください 要約は一般に 文書の内容を短くまとめたものです ] 目 次 1 ホームページ ビルダーの起動とフ 1 ォルダの作成 1 保存フォルダの作成 1 2 スタートからの起動 2 3
IBM ホームページ ビルダー Vo.15 旅日記 サムネイル でアルバム作成 2015/03/01 [ 文書の要約をここに入力してください 要約は一般に 文書の内容を短くまとめたものです 文書の要約をここに入力してください 要約は一般に 文書の内容を短くまとめたものです ] 目 次 1 ホームページ ビルダーの起動とフ 1 ォルダの作成 1 保存フォルダの作成 1 2 スタートからの起動 2 3
最初に VBA が使用できるように マクロ と呼ばれるエクセル上のアプリ ( のようなもの ) を準備します Excel メニューの ファイル オプション を選択 表示される Excel のオプション から リボンのユーザー設定 を選択 メインタブ 内の 開発 にチェックを付けて OK をクリック
 ブログ自動投稿ツールの作り方 (Excel 2013 版 ) さとうちはる さんの無料レポート 超簡単! 誰にでも出来る ブログ記事自動投稿ツールを作成する方法をご紹介 アフィリエイトにはめんどくさい作業や退屈な作業がたくさんあります やりたくない作業はツールを使って自動化しよう 文末にはツールの無料プレゼントあります http://mailzou.com/get.php?r=82982&m=15301
ブログ自動投稿ツールの作り方 (Excel 2013 版 ) さとうちはる さんの無料レポート 超簡単! 誰にでも出来る ブログ記事自動投稿ツールを作成する方法をご紹介 アフィリエイトにはめんどくさい作業や退屈な作業がたくさんあります やりたくない作業はツールを使って自動化しよう 文末にはツールの無料プレゼントあります http://mailzou.com/get.php?r=82982&m=15301
Format text with styles
 Word 入門 Word はワープロおよびレイアウトのための効果的なアプリケーションです 最も効果的に使用するには 最初にその基礎を理解する必要があります このチュートリアルでは すべての文書で使用する作業と機能をいくつか紹介します 開始する前に... 1 1. 新しい空白の文書を作成する... 2 2. Word のユーザーインターフェイスについて... 4 3. 文書内を移動する... 5 4.
Word 入門 Word はワープロおよびレイアウトのための効果的なアプリケーションです 最も効果的に使用するには 最初にその基礎を理解する必要があります このチュートリアルでは すべての文書で使用する作業と機能をいくつか紹介します 開始する前に... 1 1. 新しい空白の文書を作成する... 2 2. Word のユーザーインターフェイスについて... 4 3. 文書内を移動する... 5 4.
Microsoft Word - 第4章.doc
 第 4 章他のアプリケーションの利用 この章では 他のアプリケーションのデータを Word 文書に挿入する機能と Word に組み込まれているツールを使ってグラフを作 成する機能について学習します STEP 1:OLE 機能 アプリケーション間でデータの情報をやり取りできる機能のことを OLE(Object Linking and Embedding) 機能といいます オブジェクトの種類 A) 埋め込みオブジェクト
第 4 章他のアプリケーションの利用 この章では 他のアプリケーションのデータを Word 文書に挿入する機能と Word に組み込まれているツールを使ってグラフを作 成する機能について学習します STEP 1:OLE 機能 アプリケーション間でデータの情報をやり取りできる機能のことを OLE(Object Linking and Embedding) 機能といいます オブジェクトの種類 A) 埋め込みオブジェクト
第 2 回 (4/18) 実力診断の解説と表作成の復習
 第 2 回 (4/18) 実力診断の解説と表作成の復習 Gmail の設定を見直す Gmail の必要と思われる設定 送信元情報 署名 Gmail での設定変更 画面右上の歯車マークをクリック 設定 送信元情報と署名 メール設定 アカウント 名前 メール設定 全般 署名 最低限 氏名とアドレスは書こう スレッド表示の無効化 ( 任意 ) スレッド表示とは 関連性のあるメールを合わせて表示 実際にはうまくいかないことが多い
第 2 回 (4/18) 実力診断の解説と表作成の復習 Gmail の設定を見直す Gmail の必要と思われる設定 送信元情報 署名 Gmail での設定変更 画面右上の歯車マークをクリック 設定 送信元情報と署名 メール設定 アカウント 名前 メール設定 全般 署名 最低限 氏名とアドレスは書こう スレッド表示の無効化 ( 任意 ) スレッド表示とは 関連性のあるメールを合わせて表示 実際にはうまくいかないことが多い
Microsoft Word - Excel2.doc
 2010/01 2009 年度外国語学部コンピュータ リテラシー 8. グラフの作成 Microsoft Excel の基礎 (2) 数字だけ眺めていても分からなかったことが グラフにしたとたん見えてくるといったことは頻繁にある また 人にデータを説明する際にも グラフは強力な方法である Excel に入力されたデータは 容易にグラフにして見ることができ その種類も多様である グラフを作成する際には
2010/01 2009 年度外国語学部コンピュータ リテラシー 8. グラフの作成 Microsoft Excel の基礎 (2) 数字だけ眺めていても分からなかったことが グラフにしたとたん見えてくるといったことは頻繁にある また 人にデータを説明する際にも グラフは強力な方法である Excel に入力されたデータは 容易にグラフにして見ることができ その種類も多様である グラフを作成する際には
目次 第 1 章はじめに 取扱いについて 記載内容について... 6 第 2 章基本操作 Excel Online を開く ファイル ( ブック ) を作成する ファイル ( ブック ) を開く..
 Office 365 Excel Online - 利用マニュアル - 発行日 2015/11/01 1 目次 第 1 章はじめに... 5 1.1. 取扱いについて... 6 1.2. 記載内容について... 6 第 2 章基本操作... 7 2.1. Excel Online を開く... 8 2.2. ファイル ( ブック ) を作成する... 10 2.3. ファイル ( ブック ) を開く...
Office 365 Excel Online - 利用マニュアル - 発行日 2015/11/01 1 目次 第 1 章はじめに... 5 1.1. 取扱いについて... 6 1.2. 記載内容について... 6 第 2 章基本操作... 7 2.1. Excel Online を開く... 8 2.2. ファイル ( ブック ) を作成する... 10 2.3. ファイル ( ブック ) を開く...
Microsoft Word で作るパンフレット 1. Microsoft Word とは Microsoft Word は Microsoft 社の製品で Microsoft 社は Windows OS を作っているアメリカの企業です その Microsoft 社が Microsoft Offic
 Microsoft Word の色々な機能を使って あしりべつ郷土館のパンフレット作成 作成日時 :2004 年 4 月 作成者 : 中島由美 1 Microsoft Word で作るパンフレット 1. Microsoft Word とは Microsoft Word は Microsoft 社の製品で Microsoft 社は Windows OS を作っているアメリカの企業です その Microsoft
Microsoft Word の色々な機能を使って あしりべつ郷土館のパンフレット作成 作成日時 :2004 年 4 月 作成者 : 中島由美 1 Microsoft Word で作るパンフレット 1. Microsoft Word とは Microsoft Word は Microsoft 社の製品で Microsoft 社は Windows OS を作っているアメリカの企業です その Microsoft
Microsoft Word - ms-word
 文書作成 1 日本語ワープロソフト (Microsoft Word) による文書作成 1.1 Microsoft Word の特徴 Microsoft Word はパソコンの画面と同じ体裁で印刷することができます. こうした機能のことを WYSIWYG( ウィジウィグ ) と呼びます. これは What You See Is What You Get( 見たままが得られる ) の頭文字をとったものです.
文書作成 1 日本語ワープロソフト (Microsoft Word) による文書作成 1.1 Microsoft Word の特徴 Microsoft Word はパソコンの画面と同じ体裁で印刷することができます. こうした機能のことを WYSIWYG( ウィジウィグ ) と呼びます. これは What You See Is What You Get( 見たままが得られる ) の頭文字をとったものです.
EXCEL VBA講座
 EXCEL VBA 講座 sheet 振り分け 目次 sheets の中身をデータによって分類する... 3 全行ループを作る... 3 各市のシートの行数を覚えておく連想配列を作る... 3 各シートにオートフィルタを掛ける... 4 変更が目に見えると遅くなる... 5 これらの処理をボタンから呼び出す... 5 現在のシートを印刷する... 6 sheets の中身をデータによって分類する 前回の練習で
EXCEL VBA 講座 sheet 振り分け 目次 sheets の中身をデータによって分類する... 3 全行ループを作る... 3 各市のシートの行数を覚えておく連想配列を作る... 3 各シートにオートフィルタを掛ける... 4 変更が目に見えると遅くなる... 5 これらの処理をボタンから呼び出す... 5 現在のシートを印刷する... 6 sheets の中身をデータによって分類する 前回の練習で
I. アプリケーションソフトの利用 1. アプリケーションソフトの起動 終了 起動 [ スタート ] ボタンをクリック [ すべてのプログラム ] をポイ ント 任意のアプリケーションソフトをクリックします 終了 [ 閉じる ] ボタンをクリックします 保存しないで [ 閉じる ] ボタンをクリック
![I. アプリケーションソフトの利用 1. アプリケーションソフトの起動 終了 起動 [ スタート ] ボタンをクリック [ すべてのプログラム ] をポイ ント 任意のアプリケーションソフトをクリックします 終了 [ 閉じる ] ボタンをクリックします 保存しないで [ 閉じる ] ボタンをクリック I. アプリケーションソフトの利用 1. アプリケーションソフトの起動 終了 起動 [ スタート ] ボタンをクリック [ すべてのプログラム ] をポイ ント 任意のアプリケーションソフトをクリックします 終了 [ 閉じる ] ボタンをクリックします 保存しないで [ 閉じる ] ボタンをクリック](/thumbs/77/75131799.jpg) ファイル管理 I. アプリケーションソフトの利用... 1 II. ファイルとフォルダーの基本操作... 3 III. フォルダーオプションの設定... 10 IV. ファイルを開くアプリケーションソフトの指定... 12 V. ファイルやフォルダーの検索... 13 暮らしのパソコンいろは 早稲田公民館 ICT サポートボランティア I. アプリケーションソフトの利用 1. アプリケーションソフトの起動
ファイル管理 I. アプリケーションソフトの利用... 1 II. ファイルとフォルダーの基本操作... 3 III. フォルダーオプションの設定... 10 IV. ファイルを開くアプリケーションソフトの指定... 12 V. ファイルやフォルダーの検索... 13 暮らしのパソコンいろは 早稲田公民館 ICT サポートボランティア I. アプリケーションソフトの利用 1. アプリケーションソフトの起動
情報基礎A
 情報基礎 A 第 10 週 プログラミング入門 マクロ基本文法 4 1 配列 FOR~NEXT 全眞嬉 東北大学情報科学研究科システム情報科学専攻情報システム評価学分野 http://www.dais.is.tohoku.ac.jp/~jinhee/jyoho-19.html 6 人分の合計を計算 2 socre(0) socre(1) socre(2) socre(3) socre(4) socre(5)
情報基礎 A 第 10 週 プログラミング入門 マクロ基本文法 4 1 配列 FOR~NEXT 全眞嬉 東北大学情報科学研究科システム情報科学専攻情報システム評価学分野 http://www.dais.is.tohoku.ac.jp/~jinhee/jyoho-19.html 6 人分の合計を計算 2 socre(0) socre(1) socre(2) socre(3) socre(4) socre(5)
45 VBA Fortran, Pascal, C Windows OS Excel VBA Visual Basic Excel VBA VBA Visual Basic For Application Microsoft Office Office Excel VBA VBA Excel Acc
 \n Title 文 系 学 生 のための VBA プログラミング 教 育 についての 考 察 Author(s) 五 月 女, 仁 子 ; Soutome, Hiroko Citation 商 経 論 叢, 46(1): 45-60 Date 2010-10-31 Type Departmental Bulletin Paper Rights publisher KANAGAWA University
\n Title 文 系 学 生 のための VBA プログラミング 教 育 についての 考 察 Author(s) 五 月 女, 仁 子 ; Soutome, Hiroko Citation 商 経 論 叢, 46(1): 45-60 Date 2010-10-31 Type Departmental Bulletin Paper Rights publisher KANAGAWA University
とします 後者は Excel 上の指定したセル範囲を R 上にデータフレームとして保存します たとえば セル A1 から B10 の範囲の値 ( 1 行目は変数名 それ以外はデータとする ) を R 上にデータフレーム mydf として保存するには Rinterface.PutDataframe m
 ( 独 ) 農業 食品産業技術総合研究機構農村工学研究所農村計画部主任研究員 合崎英男 2000 年 3 月北海道大学大学院農学研究科博士後期課程修了 博士 ( 農学 ) 農林水産省農業研究センター研究員 農業工学研究所研究員 同主任研究官を経て 06 年 4 月より現職 専門分野は農業経済学 ( 主に環境配慮や食品安全性に関する意思決定分析 ) 1. はじめに RExcel シリーズ第 4 回では
( 独 ) 農業 食品産業技術総合研究機構農村工学研究所農村計画部主任研究員 合崎英男 2000 年 3 月北海道大学大学院農学研究科博士後期課程修了 博士 ( 農学 ) 農林水産省農業研究センター研究員 農業工学研究所研究員 同主任研究官を経て 06 年 4 月より現職 専門分野は農業経済学 ( 主に環境配慮や食品安全性に関する意思決定分析 ) 1. はじめに RExcel シリーズ第 4 回では
スライド 1
 Microsoft Office Word2010 基礎講習会 滋賀医科大学マルチメディアセンター 目次 Word2010 の基本操作 Word2010 の画面の名称と役割 文書の編集 クリップアートの挿入 ワードアートの挿入 図形描画 表作成 差し込み印刷 ページ設定 印刷 * 関連資料 Word2010-basic-work.docx 2 Word2010 の基本操作 1 Word の起動 スタート
Microsoft Office Word2010 基礎講習会 滋賀医科大学マルチメディアセンター 目次 Word2010 の基本操作 Word2010 の画面の名称と役割 文書の編集 クリップアートの挿入 ワードアートの挿入 図形描画 表作成 差し込み印刷 ページ設定 印刷 * 関連資料 Word2010-basic-work.docx 2 Word2010 の基本操作 1 Word の起動 スタート
3 賞状の文章を入力する テンプレートの書式を利用して 入力する 4 差し込みファイルの関連付けをする (Excel の 賞状名簿.xlsx を使用) 1. 差し込み文書タブ 宛先の選択 既存のリストを使用をクリック 2. データファイルの選択画面で Excel ファイルの 賞状名簿.xlsx を選
 Word 2010 活用講座 - 差し込み文書作成 - < 講座内容 > テンプレートをダウンロードして 賞状 作成 名前ラベル 作成 差込ファイルを再度開くときの注意 家庭訪問のお知らせ 文書作成 はがき宛名印刷 練習問題 Word のリボン ( 差し込み文書 ) 1 2 3 4 5 6 7 8 9 10 1 はがき印刷 2 メイン文書の設定 3 差し込みファイルを指定 4 アドレス帳の編集 5
Word 2010 活用講座 - 差し込み文書作成 - < 講座内容 > テンプレートをダウンロードして 賞状 作成 名前ラベル 作成 差込ファイルを再度開くときの注意 家庭訪問のお知らせ 文書作成 はがき宛名印刷 練習問題 Word のリボン ( 差し込み文書 ) 1 2 3 4 5 6 7 8 9 10 1 はがき印刷 2 メイン文書の設定 3 差し込みファイルを指定 4 アドレス帳の編集 5
情報資源組織演習B:
 情報資源組織演習 A( 書誌の作成 ) 第 13 回書誌データ管理 検索システムの構築 第 14 回ネットワーク情報資源のメタデータ作成の実際 第 15 回まとめ 2013 年度跡見学園女子大学文学部准教授福田博同 検索システムの構築 ( 静的データベース ) 第 12 回で HTML ファイルに Google 検索窓を埋め込む方法は理解した 今回 :Excel の VBA を使い データベース的検索処理を行う
情報資源組織演習 A( 書誌の作成 ) 第 13 回書誌データ管理 検索システムの構築 第 14 回ネットワーク情報資源のメタデータ作成の実際 第 15 回まとめ 2013 年度跡見学園女子大学文学部准教授福田博同 検索システムの構築 ( 静的データベース ) 第 12 回で HTML ファイルに Google 検索窓を埋め込む方法は理解した 今回 :Excel の VBA を使い データベース的検索処理を行う
連立方程式の解法
 連立方程式の解法連立方程式をエクセルを用いて解く方法は以下の 2 種類が考えられます 1) エクセルの行列関数を用いる 2) VBA でヤコビ法やガウスザイデル法を用いる ここでは両方について説明します 1) エクセルの行列関数を用いる方法エクセルは表計算ですから行と列に並んだ数値を扱うのは得意です 連立方程式は次のように行列を用いて表すことができます 連立方程式が行列形式で表されることを考慮して解法を考えてみます
連立方程式の解法連立方程式をエクセルを用いて解く方法は以下の 2 種類が考えられます 1) エクセルの行列関数を用いる 2) VBA でヤコビ法やガウスザイデル法を用いる ここでは両方について説明します 1) エクセルの行列関数を用いる方法エクセルは表計算ですから行と列に並んだ数値を扱うのは得意です 連立方程式は次のように行列を用いて表すことができます 連立方程式が行列形式で表されることを考慮して解法を考えてみます
情報処理
 情報処理 第 14 回 今日の内容 練習用ファイルのダウンロード効率の良い操作 コンテキストメニュー ショートカットキー Alt キーを使ったリボン操作 主なショートカットキー 今日の内容 アプリケーション間のコピーと貼り付け ホームページ上の文章 Word 等 ホームページ上の画像 Word 等 Excelの表 Word 等 Excelの表をWordに埋め込み Wordの表 Excel ExcelのグラフをWordに埋め込み
情報処理 第 14 回 今日の内容 練習用ファイルのダウンロード効率の良い操作 コンテキストメニュー ショートカットキー Alt キーを使ったリボン操作 主なショートカットキー 今日の内容 アプリケーション間のコピーと貼り付け ホームページ上の文章 Word 等 ホームページ上の画像 Word 等 Excelの表 Word 等 Excelの表をWordに埋め込み Wordの表 Excel ExcelのグラフをWordに埋め込み
ii Excel Excel IF IF IF VLOOKUP HLOOKUP IF VLOOKUP HLOOKUP ExcelVBA Excel Excel Excel Web p Excel Excel Excel
 Excel Excel Excel Excel Excel Excel Excel ii Excel Excel IF IF IF VLOOKUP HLOOKUP IF VLOOKUP HLOOKUP ExcelVBA Excel Excel Excel Web p Excel Excel Excel iii Excel Excel 1 Excel 3 6 11 15 18 19 24 26 28
Excel Excel Excel Excel Excel Excel Excel ii Excel Excel IF IF IF VLOOKUP HLOOKUP IF VLOOKUP HLOOKUP ExcelVBA Excel Excel Excel Web p Excel Excel Excel iii Excel Excel 1 Excel 3 6 11 15 18 19 24 26 28
第21章 表計算
 第 3 部 第 3 章 Web サイトの作成 3.3.1 WEB ページ作成ソフト Dreamweaver の基本操作 Web ページは HTML CSS という言語で作成されており これらは一般的なテキストエディタで作成できるのが特徴ですが その入 力 編集は時に煩雑なものです そこで それらの入力 編集作業など Web ページの作成を補助するソフトウェアである Dreamweaver の使い方について解説していきます
第 3 部 第 3 章 Web サイトの作成 3.3.1 WEB ページ作成ソフト Dreamweaver の基本操作 Web ページは HTML CSS という言語で作成されており これらは一般的なテキストエディタで作成できるのが特徴ですが その入 力 編集は時に煩雑なものです そこで それらの入力 編集作業など Web ページの作成を補助するソフトウェアである Dreamweaver の使い方について解説していきます
外周部だけ矩形配列
 AUTODESK INVENTOR 概要 : API を使ったプログラムで Inventor のコマンドやマクロプログラムをメニューに登録する方法を紹介します レベル : 本資料は VBA を使った Inventor のカスタマイズについての知識がある方を対象としています サンプル VBA プロジェクト : サンプル VBA プロジェクトデータ (CREATE_UI.zip) をダウンロードし 適当なフォルダに解凍します
AUTODESK INVENTOR 概要 : API を使ったプログラムで Inventor のコマンドやマクロプログラムをメニューに登録する方法を紹介します レベル : 本資料は VBA を使った Inventor のカスタマイズについての知識がある方を対象としています サンプル VBA プロジェクト : サンプル VBA プロジェクトデータ (CREATE_UI.zip) をダウンロードし 適当なフォルダに解凍します
(J言語研究会 2007年2月14日)
 (J 言語研究会 2007 年 2 月 24 日 ) 鳥邊錬太郎 VB で J-DLL Server を使う 1 はじめに J 言語への郷愁は昔 APL 言語を少し齧った経験があったが当時はメインフレームの専用 TSS 端末からの利用であったことが原因である しかし 一般企業では TSS 利用環境がそれほど裕福ではないこと メモリサイズ CPU の処理速度などの問題などから 実用には使い勝手が良くなかったため
(J 言語研究会 2007 年 2 月 24 日 ) 鳥邊錬太郎 VB で J-DLL Server を使う 1 はじめに J 言語への郷愁は昔 APL 言語を少し齧った経験があったが当時はメインフレームの専用 TSS 端末からの利用であったことが原因である しかし 一般企業では TSS 利用環境がそれほど裕福ではないこと メモリサイズ CPU の処理速度などの問題などから 実用には使い勝手が良くなかったため
2 / 26 平成 26 年 4 月 11 日 ( 金 ) 午後 1 時 9 分 Visual C Express の使用法 ( 東海大学理学部物理学科 ) 無償で利用できる開発環境 (Windows XP 以降 ) Visual Studio 2010 Express
 1 / 26 平成 26 年 4 月 11 日 ( 金 ) 午後 1 時 9 分 Visual C++ 2010 Express の使用法 ( 安江正樹 @ 東海大学理学部物理学科 ) Visual C++ 2010 Express の使用法 コンソールプログラムの作成方法と実行 コンピュータ物理学演習 Ⅱ 東海大学理学部物理学科 安江正樹 yasue@keyaki.cc.u-tokai.ac.jp
1 / 26 平成 26 年 4 月 11 日 ( 金 ) 午後 1 時 9 分 Visual C++ 2010 Express の使用法 ( 安江正樹 @ 東海大学理学部物理学科 ) Visual C++ 2010 Express の使用法 コンソールプログラムの作成方法と実行 コンピュータ物理学演習 Ⅱ 東海大学理学部物理学科 安江正樹 yasue@keyaki.cc.u-tokai.ac.jp
すると メインメニューと呼ばれる DC さくらのメインウィンドウ部が表示されます ( 下の画面がスクリーンシ ョットです ) メインメニューは ウィンドウ右上の ボタンを押すと閉じます リスト内のアイテムは ダウンロードのタスクを表します ダウンロード状況を把握できます メニュー項目やボタンの説明は
 DC さくらの画面構成 DC さくらが起動している間は デスクトップ右下のタスクトレイに DC さくらのアイコンが表示されます この DC さくらのアイコンを右クリックしてください ( 下の図はスクリーンショットです ) この青色のアイコンが DC さくらのアイコンです DCさくらのアイコンを右クリックすると 以下の図のような操作メニューが表示されます メニュー項目には 操作を行うための各コマンドが配置されております
DC さくらの画面構成 DC さくらが起動している間は デスクトップ右下のタスクトレイに DC さくらのアイコンが表示されます この DC さくらのアイコンを右クリックしてください ( 下の図はスクリーンショットです ) この青色のアイコンが DC さくらのアイコンです DCさくらのアイコンを右クリックすると 以下の図のような操作メニューが表示されます メニュー項目には 操作を行うための各コマンドが配置されております
情報処理演習
 情報処理演習 表計算ソフト 内容 表計算ソフトとは データ入力 挿入 削除 複写 移動 文字 セルなどの修飾 配置 結合 表示方法 ( 見出し フィルタ 書式など ) 関数の利用 グラフ 利用例 表計算ソフトとは 表計算ソフトは セルに数値を入れると 縦横の計算をしてくれる 1979 年にダン ブルックリンとボブ フランクリンがビジカルクを開発 Multiplan Lotus1-2- 3 Excel
情報処理演習 表計算ソフト 内容 表計算ソフトとは データ入力 挿入 削除 複写 移動 文字 セルなどの修飾 配置 結合 表示方法 ( 見出し フィルタ 書式など ) 関数の利用 グラフ 利用例 表計算ソフトとは 表計算ソフトは セルに数値を入れると 縦横の計算をしてくれる 1979 年にダン ブルックリンとボブ フランクリンがビジカルクを開発 Multiplan Lotus1-2- 3 Excel
PowerPoint プレゼンテーション
 かんたんマニュアル 基本操作編 目次 STEP:1 STEP:2 STEP:3 STEP:4 STEP:5 STEP:6 STEP:7 STEP:8 STEP:9 画面の確認をしよう用紙を選択しようテンプレートを使ってみよう文字を入力しよう文字の大きさを変えるにはイメージを貼り付けようコピー 保存しよう印刷しよう作ったデータを ほかの用紙に移すには P.2 P.4 P.5 P.7 P.9 P.11
かんたんマニュアル 基本操作編 目次 STEP:1 STEP:2 STEP:3 STEP:4 STEP:5 STEP:6 STEP:7 STEP:8 STEP:9 画面の確認をしよう用紙を選択しようテンプレートを使ってみよう文字を入力しよう文字の大きさを変えるにはイメージを貼り付けようコピー 保存しよう印刷しよう作ったデータを ほかの用紙に移すには P.2 P.4 P.5 P.7 P.9 P.11
FileExplorer for ASP.NET Web Forms
 FileExplorer for ASP.NET Web Forms 2018.04.12 更新 グレープシティ株式会社 目次 製品の概要 2 ComponentOne for ASP.NET Web Formsのヘルプ 2 ビジュアル要素 3 クイックスタート : フォルダパスの追加 4-5 エクスプローラーの機能 6 複数ファイルの選択 6-7 フォルダの作成と管理 7 ファイル操作の無効化 7
FileExplorer for ASP.NET Web Forms 2018.04.12 更新 グレープシティ株式会社 目次 製品の概要 2 ComponentOne for ASP.NET Web Formsのヘルプ 2 ビジュアル要素 3 クイックスタート : フォルダパスの追加 4-5 エクスプローラーの機能 6 複数ファイルの選択 6-7 フォルダの作成と管理 7 ファイル操作の無効化 7
Word 実技 実習 編 別冊-6 ページを このページに差し替えてください (*Word 2016では [ ページレイアウト ] タブは [ レイアウト ] タブと名称変更されました ) 1 頁 Word 2016 ( 課題 と ) W ワード ord 2016 の画面構成 [ フ
![Word 実技 実習 編 別冊-6 ページを このページに差し替えてください (*Word 2016では [ ページレイアウト ] タブは [ レイアウト ] タブと名称変更されました ) 1 頁 Word 2016 ( 課題 と ) W ワード ord 2016 の画面構成 [ フ Word 実技 実習 編 別冊-6 ページを このページに差し替えてください (*Word 2016では [ ページレイアウト ] タブは [ レイアウト ] タブと名称変更されました ) 1 頁 Word 2016 ( 課題 と ) W ワード ord 2016 の画面構成 [ フ](/thumbs/91/105062113.jpg) 教材名 高校版 課題で学ぶ ( 教材 No.82) 新 情報 活用テキスト & 学習ノート Office2016 差分表本書は 以下の教材を Office2016 で使用する際に 正誤表のようにご利用ください また これ以外は 全て Office2013 のと同様となります 教材ページ 差分 ( 変更 ) 箇所 1. 新 情報 活用テキスト 差分はありません 第 4 章ワープロソフトの活用 別冊 -6
教材名 高校版 課題で学ぶ ( 教材 No.82) 新 情報 活用テキスト & 学習ノート Office2016 差分表本書は 以下の教材を Office2016 で使用する際に 正誤表のようにご利用ください また これ以外は 全て Office2013 のと同様となります 教材ページ 差分 ( 変更 ) 箇所 1. 新 情報 活用テキスト 差分はありません 第 4 章ワープロソフトの活用 別冊 -6
Microsoft Word - マニュアル-ExcelMcro-2.doc
 Excel プログラム開発の練習マニュアルー 2 ( マクロの学習 -2 ) 作成 2015.03.20 修正 2015.04.19 本マニュアルでは Excel でのプログラム開発を行なうに当たって Excel の高度なマクロに関する学習 について記述します Ⅰ.Excel のマクロに関する学習 -2 1. 初めに Excel は単なる表計算のソフトと思っている方も多いと思います しかし Excel
Excel プログラム開発の練習マニュアルー 2 ( マクロの学習 -2 ) 作成 2015.03.20 修正 2015.04.19 本マニュアルでは Excel でのプログラム開発を行なうに当たって Excel の高度なマクロに関する学習 について記述します Ⅰ.Excel のマクロに関する学習 -2 1. 初めに Excel は単なる表計算のソフトと思っている方も多いと思います しかし Excel
2 Web ページの文字のサイズを変更するには 以下を実行します Alt + P キーを押して [ ページ ] メニューを選択します X キーを押して [ 文字のサイズ ] を選択します 方向キーを押して 文字のサイズを [ 最大 ] [ 大 ] [ 中 ] [ 小 ] [ 最小 ] から選択します
![2 Web ページの文字のサイズを変更するには 以下を実行します Alt + P キーを押して [ ページ ] メニューを選択します X キーを押して [ 文字のサイズ ] を選択します 方向キーを押して 文字のサイズを [ 最大 ] [ 大 ] [ 中 ] [ 小 ] [ 最小 ] から選択します 2 Web ページの文字のサイズを変更するには 以下を実行します Alt + P キーを押して [ ページ ] メニューを選択します X キーを押して [ 文字のサイズ ] を選択します 方向キーを押して 文字のサイズを [ 最大 ] [ 大 ] [ 中 ] [ 小 ] [ 最小 ] から選択します](/thumbs/91/104874393.jpg) Windows が提供する Web ブラウザ (Microsoft Internet Explorer 8) の機能 Windows が提供する Web ブラウザのアクセシビリティ ユーザビリティへの取り組みを調査 http://www.microsoft.com/japan/enable/products/ie8/default.mspx し 機能を洗い出ことにより 利便性 操作面から提供されている機能に依存しなくても
Windows が提供する Web ブラウザ (Microsoft Internet Explorer 8) の機能 Windows が提供する Web ブラウザのアクセシビリティ ユーザビリティへの取り組みを調査 http://www.microsoft.com/japan/enable/products/ie8/default.mspx し 機能を洗い出ことにより 利便性 操作面から提供されている機能に依存しなくても
_責)Wordトレ1_斉木
 . Word の起動 第章. Word の基礎知識 Word の起動 Word の起動は次のように行います 他のアプリケーションソフトのように いくつかの 起動方法があります スタートメニューからの起動 スタートメニューから起動する方法は次の通りです [ スタート ] メニューの [ すべてのプログラム ] から [Microsoft-Office] の [Microsoft-Word] を選択します
. Word の起動 第章. Word の基礎知識 Word の起動 Word の起動は次のように行います 他のアプリケーションソフトのように いくつかの 起動方法があります スタートメニューからの起動 スタートメニューから起動する方法は次の通りです [ スタート ] メニューの [ すべてのプログラム ] から [Microsoft-Office] の [Microsoft-Word] を選択します
2004年度情報リテラシーⅢ
 プレゼンテーションソフトウェア Microsoft PowerPoint2002 2004 年度情報リテラシー Ⅲ 学籍番号氏名あ Microsoft PowerPoint2002 1. 起動と終了起動 デスクトップのアイコンをダブルクリックするか [ スタート ]-[ プログラム ]-[Microsoft PowerPoint] の順にクリック 終了 タイトルバーの をクリックするか [ ファイル
プレゼンテーションソフトウェア Microsoft PowerPoint2002 2004 年度情報リテラシー Ⅲ 学籍番号氏名あ Microsoft PowerPoint2002 1. 起動と終了起動 デスクトップのアイコンをダブルクリックするか [ スタート ]-[ プログラム ]-[Microsoft PowerPoint] の順にクリック 終了 タイトルバーの をクリックするか [ ファイル
D0050.PDF
 Excel VBA 6 3 3 1 Excel BLOCKGAME.xls Excel 1 OK 2 StepA D B1 B4 C1 C2 StepA StepA Excel Workbook Open StepD BLOCKGAME.xls VBEditor ThisWorkbook 3 1 1 2 2 3 5 UserForm1 4 6 UsorForm2 StepB 3 StepC StepD
Excel VBA 6 3 3 1 Excel BLOCKGAME.xls Excel 1 OK 2 StepA D B1 B4 C1 C2 StepA StepA Excel Workbook Open StepD BLOCKGAME.xls VBEditor ThisWorkbook 3 1 1 2 2 3 5 UserForm1 4 6 UsorForm2 StepB 3 StepC StepD
1 はじめに 2016/7 に更新された Windows Update によりアドインファイルのブロックを解除しないと使用できなくなりました このため ファイルのプロパティにてブロックを解除してご使用ください リンク 設定方法はコチラをご覧ください 1.1 アドインの機能このツールは Microso
 スペルと文章のチェック SPEGRA Checker の使い方 目次 1 はじめに...2 1.1 アドインの機能...2 1.2 このアドインで解決できること...2 2 機能の説明...3 2.1 概要...3 2.2 機能制限...3 2.3 実行によるオプション設定の変更...3 2.4 チェック結果の例...4 2.5 全文表示 の場合...4 2.6 指摘のみ表示 の場合...4 2.7
スペルと文章のチェック SPEGRA Checker の使い方 目次 1 はじめに...2 1.1 アドインの機能...2 1.2 このアドインで解決できること...2 2 機能の説明...3 2.1 概要...3 2.2 機能制限...3 2.3 実行によるオプション設定の変更...3 2.4 チェック結果の例...4 2.5 全文表示 の場合...4 2.6 指摘のみ表示 の場合...4 2.7
PowerPoint プレゼンテーション
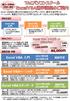 全コース Web フォロー付!! Excel VBA 初心者の方から始められる入門コースから 基本文法が学べるベーシックや 高度なプログラミングが学べるスタンダードまでしっかりと学習できます!! 学習の流れ Excel VBA 入門 VBA 初心者の方 Excel の基本知識をお持ちの方 Excel VBA ベーシック 基本文法を理解し 読解 ( 編集 ) 能力を身につけたい方 Exce lvba
全コース Web フォロー付!! Excel VBA 初心者の方から始められる入門コースから 基本文法が学べるベーシックや 高度なプログラミングが学べるスタンダードまでしっかりと学習できます!! 学習の流れ Excel VBA 入門 VBA 初心者の方 Excel の基本知識をお持ちの方 Excel VBA ベーシック 基本文法を理解し 読解 ( 編集 ) 能力を身につけたい方 Exce lvba
3. 文字の入力 文字 ボタンをクリックします 文字入力したい範囲をドラックし 文字枠を作成します 文字を入力します この作業を繰り返します マウスポインタの形 4. 文字枠のサイズ変更 拡大 ボタンをクリックします 大きさを変えたい文字枠をクリックします マウスポインタを文字枠の右下のハンドル (
 1. あてうち名人を起動します 2. 原稿の読み込みスキャナに原稿をセットします スキャナ ボタンをクリックします スキャナ実行 ダイアログボックスが表示されます 解像度 (XDPI,YDPI) を必要にあわせ修正します 読取モードを必要にあわせ変更します 原稿サイズ 用紙サイズを確認します 開始 ボタンをクリックします 解像度についてあてうちが目的であれば 100 程度にしてください 原稿をコピーしたい場合はプリンタに合わせ300
1. あてうち名人を起動します 2. 原稿の読み込みスキャナに原稿をセットします スキャナ ボタンをクリックします スキャナ実行 ダイアログボックスが表示されます 解像度 (XDPI,YDPI) を必要にあわせ修正します 読取モードを必要にあわせ変更します 原稿サイズ 用紙サイズを確認します 開始 ボタンをクリックします 解像度についてあてうちが目的であれば 100 程度にしてください 原稿をコピーしたい場合はプリンタに合わせ300
Microsoft PowerPoint - VBA解説1.ppt [互換モード]
![Microsoft PowerPoint - VBA解説1.ppt [互換モード] Microsoft PowerPoint - VBA解説1.ppt [互換モード]](/thumbs/88/116691349.jpg) 九州大学工学部地球環境工学科船舶海洋システム工学コース 計算工学演習第一 演習資料担当 : 木村 Excel 上のマクロを利用してプログラムを組む Visual Basic for Applications (VBA) のテクニック Excel のマクロとは? 一連の操作を自動的に行う機能 例 ) セル ( マス目 ) に数字を 1 から順番に埋めていく Excel のマクロでどんなプログラムが作れるのか?
九州大学工学部地球環境工学科船舶海洋システム工学コース 計算工学演習第一 演習資料担当 : 木村 Excel 上のマクロを利用してプログラムを組む Visual Basic for Applications (VBA) のテクニック Excel のマクロとは? 一連の操作を自動的に行う機能 例 ) セル ( マス目 ) に数字を 1 から順番に埋めていく Excel のマクロでどんなプログラムが作れるのか?
WORD 実用講座 2018 年 9 月 18 日 パソコンを使いこなす会 第 12 回分科会のテーマ : - 募集案内の作成 2- 今回は パソコン講座 の募集案内のビラを作成します このテキストと同時にお送りした ビラ_Sample.pdf を参考にして作成してください ビラに注目してもらうため
 WORD 実用講座 2018 年 9 月 18 日 パソコンを使いこなす会 第 12 回分科会のテーマ : - 募集案内の作成 2- 今回は パソコン講座 の募集案内のビラを作成します このテキストと同時にお送りした ビラ_Sample.pdf を参考にして作成してください ビラに注目してもらうために単なる文言の羅列よりも ワードアート 吹き出し 二重袋文字 テキストボックス等を使ってインパクトのある文書を作成します
WORD 実用講座 2018 年 9 月 18 日 パソコンを使いこなす会 第 12 回分科会のテーマ : - 募集案内の作成 2- 今回は パソコン講座 の募集案内のビラを作成します このテキストと同時にお送りした ビラ_Sample.pdf を参考にして作成してください ビラに注目してもらうために単なる文言の羅列よりも ワードアート 吹き出し 二重袋文字 テキストボックス等を使ってインパクトのある文書を作成します
