査読者用チュートリアル バージョン 年 2 月 1 日 Copyright 2009, Aries Systems Corporation 本書は Aries Systems Corporation の機密および専有情報であり Aries Systems Corporation の
|
|
|
- しほこ めいこ
- 5 years ago
- Views:
Transcription
1 査読者用チュートリアル バージョン 年 2 月 1 日 Copyright 2009, Aries Systems Corporation 本書は Aries Systems Corporation の機密および専有情報であり Aries Systems Corporation の明確な書面による許可なしに配布 複写することはできません 本書に記載されている情報は暫定的なものであり 受領者が計画を立てる場合の参考のためにのみ提供されます 本ソフトウェアリリースについて説明されている機能は リリースの設計や内容が最終的に確定される前に変更される可能性があります 本書の内容に基づいて第三者が決定することに関して Aries Systems Corporation は一切の法的責任や義務を負わず いかなる場合も履行内容に拘束されないものとします Editorial Manager は Aries Systems Corporation の登録商標であり その所有物です
2 査読者用チュートリアル 1. ソフトウェア要件 査読者ログインの概要 EM への登録 重複登録チェック 登録 個別設定された質問 複数の電子メールアドレスの登録 ログイン パスワードの変更 新規査読打診 ディープリンク 査読原稿の提出 査読者の添付ファイル 査読結果の一部としてファイルをアップロード ( 査読者の添付ファイル ) 査読者に対する著者の回答 i
3 査読者用チュートリアル 1. ソフトウェア要件 Editorial Manager (EM) を使用する査読者は Adobe Acrobat Reader(PDF 閲覧ソフト ) をインストールしておく必要があります Adobe Acrobat Reader は 下記のアドレスから無料でダウンロードすることができます このソフトウェアがインストールできない または動作しない場合は 所属する機関等の IT 関連部署に連絡するなどの対応をとってください Adobe は 下記のアドレスで Adobe Acrobat Reader に関するトラブルシューティング情報を提供しています EM を使用する場合の一般的なソフトウェアおよびハードウェアの要件については 下記のアドレスを参照してください サポートされていないブラウザで EM にアクセスしようとすると 警告ボックスがポップアップ表示されます 2. 査読者ログインの概要編集者がジャーナルの EM サイトに登録されていない査読者に原稿の査読を打診する場合 編集者は該当の査読者を 代理登録 することができます 代理登録 は 最小限の情報 ( 名字 名前 およびメールアドレス ) を利用して行うことができます 代理登録されると 査読者には電子メールでユーザ名とパスワードが通知され 論文の査読を打診する電子メールを受け取ることができます ジャーナルのサイトおよび査読対象の論文へのリンクが表示され 査読打診の 受諾 または 辞退 を選択できます 発行事務局が査読者を代理登録した場合 査読者が EM に最初にログインすると 上記以外の情報も入力するよう求められます 1
4 3. EM サイトへの登録査読を打診しているジャーナルからユーザ名とパスワードが電子メールで通知されない場合 そのジャーナルの EM サイトに登録する必要があります ジャーナルの最初の画面のメインナビゲーションメニューに メニューオプションが表示されます [REGISTER] をクリックしてください [REGISTER] をクリックすると 次の画面が表示されます [First Name( 名 )] [Last Name( 姓 )] [ Address( 電子メールアドレス )] を入力し [Continue>>] をクリックしてください 2
5 3.1. 重複登録チェックデータベースの検索を開始し 重複している記録の有無を調べます 注 : 名前は正確に入力する必要があります 入力に誤りがあるとデータベースに重複して登録されてしまいます 重複登録チェックの結果 該当登録が見つかった ( 重複情報が存在する ) 場合は 登録プロセスを進めることはできません ユーザ名とパスワードが記載された電子メールを受け取るかどうかの選択画面が表示されます [Yes] をクリックすると 登録されている電子メールアドレスにユーザ名とパスワードが記載された電子メールが送信されます [No] をクリックすると [First Name( 名 )] [Last Name( 姓 )] [ Address( 電子メールアドレス )] を入力する画面に再度戻ります 重複する情報が登録されていない場合は次のステップに進みます 3
6 3.2. 登録次の画面が表示されます 注 : アスタリスク (*) が付いている欄は必須項目です ジャーナルによっては 新しいユーザが EM に登録されると査読者のロールを自動的に割り当てるよう設定している場合があります この機能が有効になっている場合 査読者のロールがすべての新しい登録ユーザに自動的に割り当てられます 4
7 ジャーナルがこの機能を使用しておらず 査読者としてのロールを果たすことができるということを事務局に通知したい場合は [Available as a Reviewer?( 査読者としての指名を受けますか?)] のオプションを [Yes] に設定してください これにより 編集者が査読者を探している時に 打診可能な査読者のリストに名前が表示されます ただし 査読作業ができると示しただけでは 査読者 のロールは与えられません 事務局から EM システムの査読者として指名される必要があります 専門分野を設定しているジャーナルの場合は ジャーナル既定のリストから自分自身の専門分野を選択することができます これにより 事務局は査読者が選択した専門分野を同じ分野の原稿に照会することができます [Select Personal Classifications] をクリックすると 専門分野を入力する画面が表示されます リストでは [+] をクリックすると詳細分野が表示され [-] をクリックすると詳細分野表示が閉じます 該当する分野のチェックボックスを選択し [Select->] をクリックして専門分野を選択します 選択可能な専門分野の数はジャーナルによって異なります 該当するすべての専門分野を選択し 画面下部の [Submit] をクリックしてください 5
8 注 : 事務局によって専門分野が必須項目として設定されている場合は 必ず既定のリストから自分の専門分野を選択してください ジャーナルによっては 既定の専門分野リストに含まれていない専門分野を指定する独自のキーワードを入力することができます 注 :[Personal Keywords( 個人キーワード )] が必須項目として設定されている場合は 必ず指定された数のキーワードを入力してください 6
9 [Edit Personal Keywords] をクリックすると 任意のキーワードで専門分野を入力する画面が表示されます 新しいキーワードを追加するには [New Keyword( 新しいキーワード )] 欄にキーワードを入力して [Add] をクリックしてください キーワードをすべて入力したら [Close] をクリックします [Enter preferred user name( 使用を希望するユーザ名 )] 欄に 使用したいユーザ名を必ず入力してください ユーザ名など登録に必要な情報の入力漏れがある場合は 次のような警告が表示されますので [<< Previous Page] をクリックして再度入力してください 7
10 入力した情報に間違いがなければ [Continue >>] をクリックして次に進みます 入力漏れなどがなかった場合 [Confirm Registration( 登録確認 )] 画面が表示されるので 入力した文字や電子メールアドレスに間違いがないか慎重に確認してください すべての欄が適切に入力されていることを確認したら [Continue >>] をクリックします これで登録は完了です ブラウザを閉じて 電子メールで送られてくるユーザ名とパスワードを確認してください 3.3. 登録に際しての質問 登録に際しての質問が設定されている場合は 登録を完了する前に以下の画面が表示されます ボックスの横にあるアスタリスクは その項目が必須項目であることを示しています 必要な情報を入力し [Continue >>] をクリックして次に進みます 8
11 3.4. 複数の電子メールアドレスの登録プロバイダの問題など何らかの理由で EM からの電子メールが迷惑メールとして認識される場合があります 複数の電子メールアドレスの登録が可能なので 半角セミコロンで区切って予備のメールアドレスを入力してください Read more( 詳細情報 ) のリンクをクリックすると 下記のような警告が表示されます 9
12 4. ログイン事務局から電子メールでユーザ名とパスワードを受け取った後に EM の使用を開始できます EM サイトの画面上部のメインナビゲーションメニューには メニューオプションが表示されています ログインするには [LOGIN] をクリックします [Login( ログイン )] 画面が表示されるので Username( ユーザー名 ) と Password( パスワード ) を入力して [Reviewer Login] をクリックします これにより EM で実行可能な機能の一覧を示す査読者メインメニュー (REVIEWER MAIN MENU) が表示されます. EM 内には ロール グループがあり ユーザは 1 つまたは複数のグループに属することになります それぞれのロールには一連の権限が与えられ ユーザはジャーナルに対して複数のロールを受け持つことができます ユーザが初めて登録する時 デフォルト設定では [AUTHOR( 著者 )] グループに割り当てられます 論文の査読を打診された場合は [Reviewer Login] をクリックしてください ジャーナルに論文を投稿する場合は [Author Login] をクリックしてください 入力したユーザ名に査読者のロールが割り当てられていない場合 下記の警告が表示されます 10
13 事務局に連絡して 査読者のロールを登録されたユーザ名に割り当てるよう依頼してください ログインすると 査読者メインメニュー (REVIEWER MAIN MENU) に New Reviewer Invitations( 新規査読打診 ) Pending Assignments( 保留 ) または Completed Assignments( 完了 ) が表示されます これらのリンクは フォルダ とも呼ばれます それぞれのフォルダ内に保存されている原稿の数が 項目の横に表示されます 11
14 5. パスワードの変更パスワードはいつでも変更することができます パスワードを変更するには ログインしている状態で画面上部のメインナビゲーションメニューの [UPDATE MY INFORMATION] をクリックしてください [Update My Information( 情報の更新 )] 画面が表示されます この画面では ユーザ名やパスワードなど登録されているユーザ情報を閲覧でき 必要に応じて更新できます 必要な情報を変更し [Submit] をクリックします 入力漏れがある場合は次のような警告が表示されます 入力画面に戻るには [<< Previous Page] をクリックしてください 変更登録を続行する場合は [Continue] をクリックします 12
15 6. 新規査読打診原稿を査読するよう打診された場合 その打診を受諾するか辞退するかを通知する必要があります 査読者メインメニュー (REVIEWER MAIN MENU) から New Reviewer Invitations( 新規査読打診 ) をクリックして 受諾または辞退の通知をしていない査読打診のリストを開いてください 査読を打診する最初の電子メールに論文の抄録が載っている場合があります 事務局が設定している査読打診プロセスの構成によっては 査読打診を受諾する前に原稿をダウンロードできる場合があります Agree to review( 査読受諾 ) をクリックすると 査読対象の原稿が [New Reviewer Invitations ( 新規査読打診 )] フォルダから [Pending Assignments( 保留 )] フォルダに移動し 査読を開始できます 下記のように 査読の打診を受諾したという旨の確認メッセージも表示されます Decline to Review( 査読辞退 ) をクリックすると 論文を査読しない旨のメッセージが事務局に送信されます そして 査読打診を辞退する理由と 他の査読者候補を入力する画面が表示されます 13
16 査読打診辞退の確認メッセージが示されます 7. ディープリンクディープリンクは 事務局が送る電子メールやシステムから送られる電子メールに表示されるハイパーリンクです ディープリンクを使って 査読者は以下の操作ができます Accept a review invitation( 査読打診を受諾する ) メール内のリンクをクリックすると査読打診を受諾することができます この方法で査読打診を 受諾 すると 自動的に EM にログインされ メインメニュー (Main Menu) から査読対象原稿にアクセスすることができます Decline a review invitation( 査読打診を辞退する ) メール内のリンクをクリックすると査読打診を辞退することができます この方法で査読打診を 辞退 すると 査読打診を辞退する理由と 他の査読者候補を入力する [DECLINE REVIEW( 査読打診の辞退 )] 画面が表示されます View Reviewer version of the PDF( 査読者用 PDF を表示する ) 事務局が査読打診の電子メールに表示するように設定している場合に利用できます クリックすると査読者用 PDF をダウンロードすることができます Update Unavailable Dates( 作業不可日を更新する ) 事務局が査読打診の電子メールに表示するように設定している場合に利用できます クリックすると 自動的にシステムにログインされ [Edit Unavailable Dates( 作業不可日の編集 )] 画面が表示されます 注 :EM にログインしている状態では 電子メール内のリンクは機能しません ログインしていない状態で電子メール内のリンクをクリックすると デフォルトのブラウザが開いて EM の画面が適宜表示されます 8. 査読原稿の提出査読打診を受諾したら 下記のように査読者メインメニュー (REVIEWER MAIN MENU) の Pending Assignments( 保留 ) をクリックして査読対象原稿を表示することができます このメニューから いくつかの操作を実行することができます 14
17 View Submission( 投稿原稿の表示 ) をクリックすると 査読対象原稿の PDF をデスクトップにダウンロードできます PDF ファイルから査読対象原稿のコピーを印刷するには Acrobat ウィンドウの左上角の [ ファイル ] メニューを選択し 次に [ 印刷 ] を選択してください Similar Articles in MEDLINE(MEDLINE での類似論文 ) をクリックすると MEDLINE などのオンラインデータベースを検索して 特定の原稿に類似する論文を表示することができます このリンクをクリックすると Knowledge Finder MEDLINE サーチエンジンがブラウザに表示されます 他の文献サーチエンジンも同様に操作できます 査読原稿を提出する準備ができたら Submit Recommendation( 査読報告 ) をクリックしてください [Reviewer Recommendation and Comments( 査読者の意見とコメント )] 画面が表示されます [Recommendation( 査読結果 )] の横にあるプルダウンメニューから [Accept] [Reject] [Revise] などを選択することができます 15
18 [Submit Reviewer Recommendation and Comments( 査読結果とコメントの入力 )] 画面に移動すると [Reviewer Instructions( 査読要領 )] と [Review Form( 査読フォーム )] が表示されます 査読者のフォームは事務局が設定します 通常は 下記のように [Submit Reviewer Recommendation and Comments( 査読結果とコメントの入力 )] 画面の [Manuscript Rating Questions( スコアシート )] に答えるよう求められます これらの質問は 画面の一番上または一番下に表示される場合があります 査読している査読対象原稿が改訂版ではなく初回に投稿された原稿である場合 論文全体に対する評価 (1 100) を回答する必要がある場合があります 各ジャーナルは 投稿原稿の査読について具体的な指示を出します 査読欄の上部の [Reviewer Instructions] をクリックすると これらの指示が表示されます 著者と編集者に対する査読コメントを指定の欄に入力してください 査読コメントを入力する際は 使い慣れたワープロソフト (Microsoft Word WordPerfect など ) を使用すると便利です コメントをコピーして指定のボックスに貼り付けてください [Save & Submit Later] をクリックしてコメントを保存し 作業を続けます データ入力欄の右上の [Open in New Window] をクリックすると新しいブラウザが開き 入力欄が表示されます これにより 査読欄が大きくなり 作業しやすくなります [Proof & Print] をクリックすると 入力したすべての査読情報がウィンドウに表示され 記録のために査読を印刷できるようになっています [Submit Now] をクリックすると 事務局に送信する前に修正作業ができる画面が表示されます さらに編集を加える必要がある場合は [Edit Review] をクリックします 入力した査読コメントに問題がなければ [Submit Review to Journal Office] をクリックしてください 16
19 9. 査読者の添付ファイル事務局がこの権限を有効にしている場合 査読報告プロセスの一部として 査読コメントとともにファイルを EM にアップロードできます 注釈付きのファイル 画像など原稿以外のファイル あるいは関連する資料をアップロードすることも可能です 9.1. 査読結果の一部としてファイルをアップロード ( 査読者の添付ファイル ) 査読結果にふさわしいと思われるファイルであれば どのようなファイルでもアップロードできます ファイルをアップロードするには [Upload Reviewer Attachments] をクリックしてください 1 つまたは複数のファイルを査読結果に添付することができます また ファイルを添付する前に詳細説明を [Description( 説明 )] 欄に入力することができます 各ファイルは個別に表示され アップロードしたそれぞれのファイルをダウンロード (Download) または削除 (Remove) できます 以下の点に留意してください [ プロパティ ](Windows の場合 ) および [ 情報を見る ](Macintosh の場合 ) で表示される情報を含めて 発信元の身元を明らかにする情報が記載されている添付ファイルがある場合があるため 配慮が必要です 著者と査読者には これらの添付ファイルは電子メールでは送信されません 査読者の査読プロセスで作成される添付ファイルには EM サイトからのみアクセスできます 編集済みの添付ファイルを含め 査読者の添付ファイルにはそのファイルを添付した査読者しかアクセスできません 査読者は他の査読者の添付ファイルにはアクセスできません この機能は PDF には影響を与えません また 実際の投稿原稿のファイルを追加したり編集したりすることもできません 査読ファイルを添付したら [Proceed with Recommendation] をクリックしてください 何かを変更する必要がある場合は [Back] をクリックします ファイルを添付していない場合 下記の警告が表示されます ファイルを添付せずに先に進む場合は [OK] をクリックします 前の画面に戻ってファイルを添付する場合は [Cancel] をクリックします 17
20 ファイルを添付した場合も添付しなかった場合も [Reviewer Recommendation and Comments( 査読結果とコメントの入力 )] 画面に戻ります 必要な情報をすべて入力し [Proceed] をクリックしてください 入力情報の確認画面が表示されます 入力された情報が正確かどうかを確認し 必要に応じて修正してください 情報がすべて正しければ [Submit Review to Journal Office] をクリックします 提出する査読報告を確認する最後の段階です 先に進む場合は [OK] をクリックし 修正する場合は [Cancel] をクリックしてください 査読報告を送信すると 査読完了を表す画面とともに メインメニューに戻るボタンが表示されます 18
21 10. 査読者に対する著者の回答査読コメントに対する著者からの回答がある場合 改訂版の投稿原稿の査読を開始するためにログインすると以下のリンクが表示されます [View Reviewer Comments( 査読者のコメントを表示する )] をクリックしてください [Response To Reviewer( 査読者への回答 )] のリンクが載ったポップアップが表示されます このリンクをクリックすると 査読者のすべてのコメントに対する著者の回答が一覧表示されます 19
投稿者用チュートリアル バージョン 年 2 月 1 日 Copyright 2009, Aries Systems Corporation 本書は Aries Systems Corporation の機密および専有情報であり Aries Systems Corporation の
 投稿者用チュートリアル バージョン 7.0 2009 年 2 月 1 日 Copyright 2009, Aries Systems Corporation 本書は Aries Systems Corporation の機密および専有情報であり Aries Systems Corporation の明確な書面による許可なしに配布 複写することはできません 本書に記載されている情報は暫定的なものであり
投稿者用チュートリアル バージョン 7.0 2009 年 2 月 1 日 Copyright 2009, Aries Systems Corporation 本書は Aries Systems Corporation の機密および専有情報であり Aries Systems Corporation の明確な書面による許可なしに配布 複写することはできません 本書に記載されている情報は暫定的なものであり
Instruction to Authors
 日本地震工学会論文集 Journal of Japan Association for Earthquake Engineering ScholarOne Manuscripts オンライン投稿マニュアル 1 ログイン (Log In) 2 3 アカウント作成 (Create an Account) 4 メインメニュー (Main Menu) 5 ダッシュボード (Dashboard) 6 ステップ1:
日本地震工学会論文集 Journal of Japan Association for Earthquake Engineering ScholarOne Manuscripts オンライン投稿マニュアル 1 ログイン (Log In) 2 3 アカウント作成 (Create an Account) 4 メインメニュー (Main Menu) 5 ダッシュボード (Dashboard) 6 ステップ1:
07_Author & Registratioin Manual(Japanese)_Ver2.0
 For Author Editorial Manager 著者 ユーザ登録マニュアル 目次. ユーザ登録.... ログイン画面....2 ユーザ登録...2.3 代理登録が通知されたとき... 4.4 パスワードの変更...5 2 メインメニュー...6 3 投稿原稿の作成...7 4 共著者確認... 5 修正投稿...2 5. 修正投稿の作成を開始する...3 5.2 修正投稿の辞退と辞退の撤回...6
For Author Editorial Manager 著者 ユーザ登録マニュアル 目次. ユーザ登録.... ログイン画面....2 ユーザ登録...2.3 代理登録が通知されたとき... 4.4 パスワードの変更...5 2 メインメニュー...6 3 投稿原稿の作成...7 4 共著者確認... 5 修正投稿...2 5. 修正投稿の作成を開始する...3 5.2 修正投稿の辞退と辞退の撤回...6
1.Log In 既にユーザー アカウントが作成されており ID/ パスワードをご存知の場合 1. User ID と Password を入力します 2.Log In をクリックします User ID と Password を入力後に 下記の画面が表示された場合は Continue to Prof
 日本建築学会技術報告集電子投稿審査システム 投稿者マニュアル Ver.12 2018.6.14 更新 1.Log In 既にユーザー アカウントが作成されており ID/ パスワードをご存知の場合 1. User ID と Password を入力します 2.Log In をクリックします User ID と Password を入力後に 下記の画面が表示された場合は Continue to Profile
日本建築学会技術報告集電子投稿審査システム 投稿者マニュアル Ver.12 2018.6.14 更新 1.Log In 既にユーザー アカウントが作成されており ID/ パスワードをご存知の場合 1. User ID と Password を入力します 2.Log In をクリックします User ID と Password を入力後に 下記の画面が表示された場合は Continue to Profile
AuthorManual
 ScholarOne Manuscripts オンライン投稿マニュアル 1 ログイン 23アカウント作成 4 メインメニュー 5 ダッシュボード 6 Step 1: 題名 種別 要旨 7 Step 2: 索引用語など 8 Step 3: 著者 9 Step 4: 設問 1011 Step 5: ファイルのアップロード 12 Step 6: 確認 投稿 13 投稿完了 14 修正論文の作成 15 審査結果
ScholarOne Manuscripts オンライン投稿マニュアル 1 ログイン 23アカウント作成 4 メインメニュー 5 ダッシュボード 6 Step 1: 題名 種別 要旨 7 Step 2: 索引用語など 8 Step 3: 著者 9 Step 4: 設問 1011 Step 5: ファイルのアップロード 12 Step 6: 確認 投稿 13 投稿完了 14 修正論文の作成 15 審査結果
Editorial Manager 1
 Editorial Manager 13.0 バージョンアップ機能設定資料 内容 本資料ページ 概要資料ページ 1. 審査用 PDF に関する拡張 1 1 1-1. 編集者の査読者用 PDF へのアクセス 1 1 1-2. PDF の透かし設定 3 3 2. CRediT の統合 著者の役割入力 7 4 3. 必要数査読のリセット 13 9 4. PDF 作成中 画面の説明文編集 16 10 5.
Editorial Manager 13.0 バージョンアップ機能設定資料 内容 本資料ページ 概要資料ページ 1. 審査用 PDF に関する拡張 1 1 1-1. 編集者の査読者用 PDF へのアクセス 1 1 1-2. PDF の透かし設定 3 3 2. CRediT の統合 著者の役割入力 7 4 3. 必要数査読のリセット 13 9 4. PDF 作成中 画面の説明文編集 16 10 5.
Instruction to Authors
 ScholarOne Manuscripts オンライン投稿マニュアル 1 ログイン 2 3 アカウント作成 4 メインメニュー 5 ダッシュボード 6 Step 1: タイトル 種別 要旨 7 Step 2: キーワード 8 Step 3: 著者 9 Step 4: 設問 10 Step 5: ファイルアップロード 11 Step 6: 確認 投稿 12 投稿完了 13 修正論文の作成 14 査読コメントへの回答
ScholarOne Manuscripts オンライン投稿マニュアル 1 ログイン 2 3 アカウント作成 4 メインメニュー 5 ダッシュボード 6 Step 1: タイトル 種別 要旨 7 Step 2: キーワード 8 Step 3: 著者 9 Step 4: 設問 10 Step 5: ファイルアップロード 11 Step 6: 確認 投稿 12 投稿完了 13 修正論文の作成 14 査読コメントへの回答
Microsoft PowerPoint - AuthorManual_JSPE.ppt [互換モード]
![Microsoft PowerPoint - AuthorManual_JSPE.ppt [互換モード] Microsoft PowerPoint - AuthorManual_JSPE.ppt [互換モード]](/thumbs/91/105924932.jpg) Clinical Pediatric Endocrinology The Japanese Society for Pediatric Endocrinology ScholarOne Manuscripts オンライン投稿マニュアル 1 ログイン (Log In) 23アカウント作成 (Create an Account) 4 メインメニュー (Main Menu) 5 ダッシュボード (Dashboard)
Clinical Pediatric Endocrinology The Japanese Society for Pediatric Endocrinology ScholarOne Manuscripts オンライン投稿マニュアル 1 ログイン (Log In) 23アカウント作成 (Create an Account) 4 メインメニュー (Main Menu) 5 ダッシュボード (Dashboard)
目次 第 1 章はじめに 取扱いについて 記載内容について... 6 第 2 章基本操作 Word Online を開く 文書 ( ドキュメント ) を作成する 文書 ( ドキュメント ) を開く.
 Office 365 Word Online - 利用マニュアル - 発行日 2015/10/01 1 目次 第 1 章はじめに... 5 1.1. 取扱いについて... 6 1.2. 記載内容について... 6 第 2 章基本操作... 7 2.1. Word Online を開く... 8 2.2. 文書 ( ドキュメント ) を作成する... 10 2.3. 文書 ( ドキュメント ) を開く...
Office 365 Word Online - 利用マニュアル - 発行日 2015/10/01 1 目次 第 1 章はじめに... 5 1.1. 取扱いについて... 6 1.2. 記載内容について... 6 第 2 章基本操作... 7 2.1. Word Online を開く... 8 2.2. 文書 ( ドキュメント ) を作成する... 10 2.3. 文書 ( ドキュメント ) を開く...
Japanese Journal of Ophthalmologyへの論文投稿について
 Journal of Hepato-Biliary-Pancreatic Sciences オンライン投稿の操作方法について Editorial Manager URL: http://www.editorialmanager.com/jhbp 論文投稿の準備に際しては Instructions to Authors* をよく読んでからシステムをご利用ください システムをご利用いただくプラットフォーム
Journal of Hepato-Biliary-Pancreatic Sciences オンライン投稿の操作方法について Editorial Manager URL: http://www.editorialmanager.com/jhbp 論文投稿の準備に際しては Instructions to Authors* をよく読んでからシステムをご利用ください システムをご利用いただくプラットフォーム
 Jam Careソフト目次 マニュアル 5 Jamcareソフトのセットアップをしましょう 12 ソフトの起動と終了をしましょう 15 サポートセンターから電話が欲しい 19 サポートセンターにメッセージを送信する 27 サポートサイトで Q&A 集を見る 33 サポートサイトにバージョンアップの要望を書き込む 36 サポートサイトへ質問する 39 顧客情報登録を編集する 40 ジャムケアソフトのバージョンアップを行う
Jam Careソフト目次 マニュアル 5 Jamcareソフトのセットアップをしましょう 12 ソフトの起動と終了をしましょう 15 サポートセンターから電話が欲しい 19 サポートセンターにメッセージを送信する 27 サポートサイトで Q&A 集を見る 33 サポートサイトにバージョンアップの要望を書き込む 36 サポートサイトへ質問する 39 顧客情報登録を編集する 40 ジャムケアソフトのバージョンアップを行う
2. 下記のようなページが表示されますので Author Center をクリックします Japan Architectural Review 1. ホームページ左上の Author 表示を クリックします 登録した個人情報の変更はこちら Author Dashboard: 著者の作業ダッシュボード
 オンライン投稿方法のご案内 Japan Architectural Review 重要 : ブラウザの Back ( 戻る ) ボタンはシステム不具合の原因となる可能性がございますので いかなる場面でも使用しないようにお願い致します 1. URL : https://mc.manuscriptcentral.com/jpnarchitrev アカウントをお持ちでない方は まずシステムへの登録を行います
オンライン投稿方法のご案内 Japan Architectural Review 重要 : ブラウザの Back ( 戻る ) ボタンはシステム不具合の原因となる可能性がございますので いかなる場面でも使用しないようにお願い致します 1. URL : https://mc.manuscriptcentral.com/jpnarchitrev アカウントをお持ちでない方は まずシステムへの登録を行います
Author Manual
 ScholarOne Manuscripts オンライン投稿マニュアル 1 ログイン 23アカウント作成 4 メインメニュー 5 ダッシュボード 6 Step 1: 題名 種別 要旨 7 Step 2: 索引用語など 8 Step 3: 著者 9 Step 4: 設問 1011 Step 5: ファイルのアップロード 12 Step 6: 確認 投稿 13 投稿完了 14 修正論文の作成 15 審査結果
ScholarOne Manuscripts オンライン投稿マニュアル 1 ログイン 23アカウント作成 4 メインメニュー 5 ダッシュボード 6 Step 1: 題名 種別 要旨 7 Step 2: 索引用語など 8 Step 3: 著者 9 Step 4: 設問 1011 Step 5: ファイルのアップロード 12 Step 6: 確認 投稿 13 投稿完了 14 修正論文の作成 15 審査結果
ScholarOne Manuscripts オンライン投稿マニュアル 1 語表 の切替え 2 ログイン 34 アカウント作成 5 ホーム 6 ダッシュボード 7 順 1: 種別 タイトル 要旨 8 順 2: キーワード 9 順 3: 著者 10 順 4: 希望査読者 11 順 5: 設問 12 順
 ScholarOne Manuscripts オンライン投稿マニュアル 1 語表 の切替え 2 ログイン 34 アカウント作成 5 ホーム 6 ダッシュボード 7 順 1: 種別 タイトル 要旨 8 順 2: キーワード 9 順 3: 著者 10 順 4: 希望査読者 11 順 5: 設問 12 順 6: ファイルアップロード 13 順 7: 確認 投稿 14 投稿完了 15 修正論 の作成 16
ScholarOne Manuscripts オンライン投稿マニュアル 1 語表 の切替え 2 ログイン 34 アカウント作成 5 ホーム 6 ダッシュボード 7 順 1: 種別 タイトル 要旨 8 順 2: キーワード 9 順 3: 著者 10 順 4: 希望査読者 11 順 5: 設問 12 順 6: ファイルアップロード 13 順 7: 確認 投稿 14 投稿完了 15 修正論 の作成 16
レビュー作業 共有レビュー 機能を使用するには Acrobat 8 Professional または Acrobat 8 Standard が必要です Acrobat 8 Professional を使って Adobe PDF に Adobe Reader のユーザにもレビュー担当者として参加を許可
 共有レビュー機能で効率をさらにアップ共有レビュー機能で効率をさらにアップ いままでのレビュー作業 紙を使ったレビュー作業で つの原稿に対して複数のレビュー担当者がいる場合には 人数分の原稿を準備して それぞれに配布する必要がありました 人数分のレビュー結果もさまざまな形で受け取ることになり その取りまとめの作業は レビュー担当者の数に比例して増加します コメントの確認や その後の記録管理についても
共有レビュー機能で効率をさらにアップ共有レビュー機能で効率をさらにアップ いままでのレビュー作業 紙を使ったレビュー作業で つの原稿に対して複数のレビュー担当者がいる場合には 人数分の原稿を準備して それぞれに配布する必要がありました 人数分のレビュー結果もさまざまな形で受け取ることになり その取りまとめの作業は レビュー担当者の数に比例して増加します コメントの確認や その後の記録管理についても
目次 1. 教育ネットひむかファイル転送サービスについて ファイル転送サービスの利用方法 ファイル転送サービスを利用する ( ひむか内 ) ファイル転送サービスへのログイン ひむか内 PCでファイルを送受信する
 教育ネットひむか ファイル転送サービス ユーザーマニュアル 目次 1. 教育ネットひむかファイル転送サービスについて... 2 1.1 ファイル転送サービスの利用方法... 2 2. ファイル転送サービスを利用する ( ひむか内 )... 3 2.1 ファイル転送サービスへのログイン... 3 2.2 ひむか内 PCでファイルを送受信する... 4 2.3 ひむか内 PCで外部 PCから送信されたファイルを受信する...
教育ネットひむか ファイル転送サービス ユーザーマニュアル 目次 1. 教育ネットひむかファイル転送サービスについて... 2 1.1 ファイル転送サービスの利用方法... 2 2. ファイル転送サービスを利用する ( ひむか内 )... 3 2.1 ファイル転送サービスへのログイン... 3 2.2 ひむか内 PCでファイルを送受信する... 4 2.3 ひむか内 PCで外部 PCから送信されたファイルを受信する...
目次 1. はじめに - ログインとトップ画面の見方 各種の設定について ログインしましょう トップ画面の見方について ユーザー情報を設定しましょう パスワードを変更しましょう 電子会議室のメール配信設定をしま
 イーデスク 3 導入マニュアル かんたん操作ガイド http://edesk.jp/ イーデスク 3 利用環境 パソコンで利用する場合 OS Microsoft Windows 2000, XP, Vista Mac OS 10.1.x, 10.2.x 以降 ブラウザ Microsoft Windows の場合 Microsoft Internet Explorer 5.5 SP2 以上 Mozilla
イーデスク 3 導入マニュアル かんたん操作ガイド http://edesk.jp/ イーデスク 3 利用環境 パソコンで利用する場合 OS Microsoft Windows 2000, XP, Vista Mac OS 10.1.x, 10.2.x 以降 ブラウザ Microsoft Windows の場合 Microsoft Internet Explorer 5.5 SP2 以上 Mozilla
eService
 eservice ご利用の手引き ソフトウェア エー ジー株式会社グローバルサポート Page 1 eservice eservice は弊社サポート WEB サイト EMPOWER のサービスです お客様は eservice にて サポートインシデントの発行と管理を行うことができます eservice では お客様に以下のサービスをご提供致します - サポートインシデントの検索と閲覧 - サポートインシデントの新規作成と更新
eservice ご利用の手引き ソフトウェア エー ジー株式会社グローバルサポート Page 1 eservice eservice は弊社サポート WEB サイト EMPOWER のサービスです お客様は eservice にて サポートインシデントの発行と管理を行うことができます eservice では お客様に以下のサービスをご提供致します - サポートインシデントの検索と閲覧 - サポートインシデントの新規作成と更新
00_AU_Guide_1.2
 Editorial Manager 論文の投稿投稿手続きのご案内 目次 1. ご投稿の前に... 2 2. ユーザー情報の登録... 3 3. 新規論文の投稿手続き... 6 4. 改訂論文の投稿手続き... 19 5. 投稿論文の審査状況確認... 23 6. ユーザー登録情報の変更... 24 参考情報 : Springer Journal Author Academy 論文の執筆や投稿 審査に関するアドバイスやヒントを得られます
Editorial Manager 論文の投稿投稿手続きのご案内 目次 1. ご投稿の前に... 2 2. ユーザー情報の登録... 3 3. 新規論文の投稿手続き... 6 4. 改訂論文の投稿手続き... 19 5. 投稿論文の審査状況確認... 23 6. ユーザー登録情報の変更... 24 参考情報 : Springer Journal Author Academy 論文の執筆や投稿 審査に関するアドバイスやヒントを得られます
PowerPoint プレゼンテーション
 EndNote basic( 応用編 ) 1 EndNote basic 操作方法 ( 応用編 ) 1. 参考文献リスト作成方法 ( プラグイン利用 ) 共有文献の引用参考文献スタイルの変更引用した文献のリスト削除 Word マクロを取り除く方法参考文献リストのレイアウト変更 Word プラグインを使わず参考文献リストを作成する方法文献リストのみの出力文献情報のファイル出力 2. Manuscript
EndNote basic( 応用編 ) 1 EndNote basic 操作方法 ( 応用編 ) 1. 参考文献リスト作成方法 ( プラグイン利用 ) 共有文献の引用参考文献スタイルの変更引用した文献のリスト削除 Word マクロを取り除く方法参考文献リストのレイアウト変更 Word プラグインを使わず参考文献リストを作成する方法文献リストのみの出力文献情報のファイル出力 2. Manuscript
1. マイページの取得 学情主催イベント原稿入稿システム URL 上記 URL にアクセスしてください ( ブラウザに直接入力してください ) 1-1. メールアドレスの入力 トップページ 上記の学情主催イベント原
 学情主催イベント原稿入稿システム利用マニュアル ( 第三版 2017. 7) 目次 1. マイページの取得... 1 1-1. メールアドレスの入力... 1 1-2. マイページ登録用 URL の送信... 2 1-3. マイページ登録情報の入力... 3 1-4. マイページ登録情報の確認... 3 1-5. マイページ取得完了... 4 2. ログイン... 4 3. パスワードの再設定...
学情主催イベント原稿入稿システム利用マニュアル ( 第三版 2017. 7) 目次 1. マイページの取得... 1 1-1. メールアドレスの入力... 1 1-2. マイページ登録用 URL の送信... 2 1-3. マイページ登録情報の入力... 3 1-4. マイページ登録情報の確認... 3 1-5. マイページ取得完了... 4 2. ログイン... 4 3. パスワードの再設定...
06.7 作成.EndNote Basic について -.EndNote Basic とは? EndNote は文献情報を保存 管理するツールです また 保存した文献情報をもとに文献リストを簡単に作成することができます デスクトップ版と EndNote Basic と呼ばれる Web 版があり 信州
 06.7 作成 EndNote Basic 利用マニュアル.EndNote Basic について -.EndNote Basic とは? -. アカウント作成方法 -. 文献情報の取り込み -. 医中誌 Web から取り込む * マイグループの作成方法 -.PubMed から取り込む * オンライン検索方法 -.CiNii Articles / CiNii Books から取り込む *RIS ファイルの取り込み方法
06.7 作成 EndNote Basic 利用マニュアル.EndNote Basic について -.EndNote Basic とは? -. アカウント作成方法 -. 文献情報の取り込み -. 医中誌 Web から取り込む * マイグループの作成方法 -.PubMed から取り込む * オンライン検索方法 -.CiNii Articles / CiNii Books から取り込む *RIS ファイルの取り込み方法
PowerPoint プレゼンテーション
 利用者向け申込み手順 説明書 第 5 版 2017 年 2 月 国立研究開発法人 宇宙航空研究開発機構 目 次 1 ユーザー登録をおこなう... P.2 2 ユーザー ID またはパスワードを忘れてしまった場合... P.3 3 ログインする... P.6 4 ログオフする... P.7 5 シンポジウムに参加申込みをおこなう ( 新規 )... P.8 6 原稿の提出をおこなう... P.12 7
利用者向け申込み手順 説明書 第 5 版 2017 年 2 月 国立研究開発法人 宇宙航空研究開発機構 目 次 1 ユーザー登録をおこなう... P.2 2 ユーザー ID またはパスワードを忘れてしまった場合... P.3 3 ログインする... P.6 4 ログオフする... P.7 5 シンポジウムに参加申込みをおこなう ( 新規 )... P.8 6 原稿の提出をおこなう... P.12 7
JC オンライン投稿の操作方法について(mac) 2011_9 FINAL
 Journal of Cardiology Journal of Cardiology Cases < > Elsevier Editorial System > > Journal of Cardiology.. http://ees.elsevier.com/jjcc Journal of Cardiology Cases http://ees.elsevier.com/jccase Guide
Journal of Cardiology Journal of Cardiology Cases < > Elsevier Editorial System > > Journal of Cardiology.. http://ees.elsevier.com/jjcc Journal of Cardiology Cases http://ees.elsevier.com/jccase Guide
目次 共通 ( ログイン画面 メニュー説明 パスワード再発行 ) ファイル送信 ( 九州地方整備局職員へファイルを送信する場合 ) ファイル受信 ( 九州地方整備局職員からファイルが送信された場合 ) 8 ワンタイムファイル受信 ( 九州地方整備局職員からファイル送信要求のメールを受け取った場合 )
 大容量ファイル送受信システム操作説明書 ( 外部利用者向け ) 九州地方整備局企画部情報通信技術課 目次 共通 ( ログイン画面 メニュー説明 パスワード再発行 ) ファイル送信 ( 九州地方整備局職員へファイルを送信する場合 ) ファイル受信 ( 九州地方整備局職員からファイルが送信された場合 ) 8 ワンタイムファイル受信 ( 九州地方整備局職員からファイル送信要求のメールを受け取った場合 )
大容量ファイル送受信システム操作説明書 ( 外部利用者向け ) 九州地方整備局企画部情報通信技術課 目次 共通 ( ログイン画面 メニュー説明 パスワード再発行 ) ファイル送信 ( 九州地方整備局職員へファイルを送信する場合 ) ファイル受信 ( 九州地方整備局職員からファイルが送信された場合 ) 8 ワンタイムファイル受信 ( 九州地方整備局職員からファイル送信要求のメールを受け取った場合 )
管理機能編目次 目次 1 管理機能 1) 物件データ登録依頼 2 2) 物件情報検索 8 3) ユーザー情報照会 10 4)WEB 依頼検索 15 管理機能編 1
 管理機能編 ご利 マニュアル 2015 年 6 版 管理機能編目次 目次 1 管理機能 1) 物件データ登録依頼 2 2) 物件情報検索 8 3) ユーザー情報照会 10 4)WEB 依頼検索 15 管理機能編 1 1) 物件データ登録依頼 物件データ登録依頼 では CSV または EXCEL 形式のファイルを送信して JID へ物件データの登録依頼を行うことができます 1 トップメニュー 画面の
管理機能編 ご利 マニュアル 2015 年 6 版 管理機能編目次 目次 1 管理機能 1) 物件データ登録依頼 2 2) 物件情報検索 8 3) ユーザー情報照会 10 4)WEB 依頼検索 15 管理機能編 1 1) 物件データ登録依頼 物件データ登録依頼 では CSV または EXCEL 形式のファイルを送信して JID へ物件データの登録依頼を行うことができます 1 トップメニュー 画面の
パソコン決裁7 Business 試用版
 パソコン決裁 7 Business 試用版 システム概要 試用版には サンプルの印鑑データが含まれています 試用版 製品版を問わず 印鑑データを作成する機能はありません 印鑑データはシヤチハタにて作成いたします 製品版をご利用になる場合は 別途 電子印鑑パック をご購入の上 印鑑データの作成をお申込みください 著作権情報 ご覧いただいている内容は 著作権法により保護されています 表示されているファイルの内容
パソコン決裁 7 Business 試用版 システム概要 試用版には サンプルの印鑑データが含まれています 試用版 製品版を問わず 印鑑データを作成する機能はありません 印鑑データはシヤチハタにて作成いたします 製品版をご利用になる場合は 別途 電子印鑑パック をご購入の上 印鑑データの作成をお申込みください 著作権情報 ご覧いただいている内容は 著作権法により保護されています 表示されているファイルの内容
CubePDF ユーザーズマニュアル
 CubePDF ユーザーズマニュアル 2018.11.22 第 13 版 1 1. PDF への変換手順 CubePDF は仮想プリンターとしてインストールされます そのため Web ブラウザや Microsoft Word, Excel, PowerPoint など印刷ボタンのあるアプリケーションであればどれでも 次の 3 ステップで PDF へ変換することができます 1. PDF 化したいものを適当なアプリケーションで表示し
CubePDF ユーザーズマニュアル 2018.11.22 第 13 版 1 1. PDF への変換手順 CubePDF は仮想プリンターとしてインストールされます そのため Web ブラウザや Microsoft Word, Excel, PowerPoint など印刷ボタンのあるアプリケーションであればどれでも 次の 3 ステップで PDF へ変換することができます 1. PDF 化したいものを適当なアプリケーションで表示し
目次 第 1 章はじめに 取扱いについて 記載内容について... 6 第 2 章基本操作 OneNote Online を開く ノートブックを開く ノート ( セクション ) を作成する... 11
 Office 365 OneNote Online - 利用マニュアル - 発行日 2015/09/01 1 目次 第 1 章はじめに... 5 1.1. 取扱いについて... 6 1.2. 記載内容について... 6 第 2 章基本操作... 7 2.1. OneNote Online を開く... 8 2.2. ノートブックを開く... 10 2.3. ノート ( セクション ) を作成する...
Office 365 OneNote Online - 利用マニュアル - 発行日 2015/09/01 1 目次 第 1 章はじめに... 5 1.1. 取扱いについて... 6 1.2. 記載内容について... 6 第 2 章基本操作... 7 2.1. OneNote Online を開く... 8 2.2. ノートブックを開く... 10 2.3. ノート ( セクション ) を作成する...
PowerPoint プレゼンテーション
 Microsoft Teams 利用マニュアル 情報処理入門用テキスト Rev.20190421 MicrosoftTeams 利用マニュアル目次 01 MicrosoftTeams のログイン方法 03 02 MicrosoftTeams の画面構成 07 03 チャット機能を利用する 09 04 チームの作成とメンバーの追加 14 05 チャネルの作成と管理 20 06 ファイルを新規作成 管理する
Microsoft Teams 利用マニュアル 情報処理入門用テキスト Rev.20190421 MicrosoftTeams 利用マニュアル目次 01 MicrosoftTeams のログイン方法 03 02 MicrosoftTeams の画面構成 07 03 チャット機能を利用する 09 04 チームの作成とメンバーの追加 14 05 チャネルの作成と管理 20 06 ファイルを新規作成 管理する
4_MySupport登録のご案内_docx
 My Support ユーザー登録の登録のご案内 ライセンスを購入したお客様は My Support ユーザー登録をすることでメンテナンス期間の確認 や インストーラーのダウンロード等 NetSupport が提供するサービス ( 英語 ) をご利用いただけ ます My Support の登録は無料で時間もかかりません My Support ユーザー登録 http://www.netsupport
My Support ユーザー登録の登録のご案内 ライセンスを購入したお客様は My Support ユーザー登録をすることでメンテナンス期間の確認 や インストーラーのダウンロード等 NetSupport が提供するサービス ( 英語 ) をご利用いただけ ます My Support の登録は無料で時間もかかりません My Support ユーザー登録 http://www.netsupport
<8B9E93738CF092CA904D94CC814090BF8B818F B D836A B B B816A2E786C73>
 京都交通信販 請求書 Web サービス操作マニュアル 第 9 版 (2011 年 2 月 1 日改訂 ) 京都交通信販株式会社 http://www.kyokoshin.co.jp TEL075-314-6251 FX075-314-6255 目次 STEP 1 >> ログイン画面 請求書 Web サービスログイン画面を確認します P.1 STEP 2 >> ログイン 請求書 Web サービスにログインします
京都交通信販 請求書 Web サービス操作マニュアル 第 9 版 (2011 年 2 月 1 日改訂 ) 京都交通信販株式会社 http://www.kyokoshin.co.jp TEL075-314-6251 FX075-314-6255 目次 STEP 1 >> ログイン画面 請求書 Web サービスログイン画面を確認します P.1 STEP 2 >> ログイン 請求書 Web サービスにログインします
投稿・審査システムのご利用にあたって、編集事務局よりご連絡
 投稿 審査システムのご利用にあたって 編集事務局よりご連絡 ユーザー登録に関して 本システムでは 個人ごと ( メールアドレスごと ) にアカウントが設定されており 同一アカウントにて著者あるいは査読者としてログインすることや 複数の論文を投稿することができます これまでに The Horticulture Journal あるいは JJSHS にて査読の経験がある方や新システムにて投稿の経験のある方は
投稿 審査システムのご利用にあたって 編集事務局よりご連絡 ユーザー登録に関して 本システムでは 個人ごと ( メールアドレスごと ) にアカウントが設定されており 同一アカウントにて著者あるいは査読者としてログインすることや 複数の論文を投稿することができます これまでに The Horticulture Journal あるいは JJSHS にて査読の経験がある方や新システムにて投稿の経験のある方は
目次 第 1 章はじめに 取扱いについて 記載内容について... 5 第 2 章基本操作 OneDrive を開く フォルダーを作成する フォルダーを削除する データをアップロ
 Office 365 OneDrive - 利用マニュアル - 発行日 2015/06/01 1 目次 第 1 章はじめに... 4 1.1. 取扱いについて... 5 1.2. 記載内容について... 5 第 2 章基本操作... 6 2.1. OneDrive を開く... 7 2.2. フォルダーを作成する... 10 2.3. フォルダーを削除する... 12 2.4. データをアップロードする...
Office 365 OneDrive - 利用マニュアル - 発行日 2015/06/01 1 目次 第 1 章はじめに... 4 1.1. 取扱いについて... 5 1.2. 記載内容について... 5 第 2 章基本操作... 6 2.1. OneDrive を開く... 7 2.2. フォルダーを作成する... 10 2.3. フォルダーを削除する... 12 2.4. データをアップロードする...
捺印ツールを使う 捺印ツールをインストールする 1. [ パソコン決裁 6 試用版捺印ツール ] の [ ダウンロード ] ボタンをクリックします 2. [ 実行 ] ボタンをクリックし [SetupDstmp32.exe] ファイルを実行します ご利用のブラウザまたはバージョンにより画面が異なりま
![捺印ツールを使う 捺印ツールをインストールする 1. [ パソコン決裁 6 試用版捺印ツール ] の [ ダウンロード ] ボタンをクリックします 2. [ 実行 ] ボタンをクリックし [SetupDstmp32.exe] ファイルを実行します ご利用のブラウザまたはバージョンにより画面が異なりま 捺印ツールを使う 捺印ツールをインストールする 1. [ パソコン決裁 6 試用版捺印ツール ] の [ ダウンロード ] ボタンをクリックします 2. [ 実行 ] ボタンをクリックし [SetupDstmp32.exe] ファイルを実行します ご利用のブラウザまたはバージョンにより画面が異なりま](/thumbs/91/105534114.jpg) パソコン決裁 6 Standard Edition 試用版 システム概要 試用版には サンプルの印鑑データが含まれています 試用版 製品版を問わず 印鑑データを作成する機能はありません 印鑑データはシヤチハタにて作成いたします 製品版をご利用になる場合は 別途 電子印鑑パック をご購入の上 印鑑データの作成をお申込みください 著作権情報 ご覧いただいている内容は 著作権法により保護されています 表示されているファイルの内容
パソコン決裁 6 Standard Edition 試用版 システム概要 試用版には サンプルの印鑑データが含まれています 試用版 製品版を問わず 印鑑データを作成する機能はありません 印鑑データはシヤチハタにて作成いたします 製品版をご利用になる場合は 別途 電子印鑑パック をご購入の上 印鑑データの作成をお申込みください 著作権情報 ご覧いただいている内容は 著作権法により保護されています 表示されているファイルの内容
目次 MSDN/Expression サブスクリプション... 1 MSDN/Expression サブスクリプション管理... 2 MSDN/Expression 特典管理ツール... 2 本マニュアルについて... 2 MSDN/Expression 特典管理ツールへのアクセス方法... 3 特
 MSDN/Expression サブスクリプション 目次 MSDN/Expression サブスクリプション... 1 MSDN/Expression サブスクリプション管理... 2 MSDN/Expression 特典管理ツール... 2 本マニュアルについて... 2 MSDN/Expression 特典管理ツールへのアクセス方法... 3 特典の割り当て状況の表示について... 5 特典ユーザーの追加...
MSDN/Expression サブスクリプション 目次 MSDN/Expression サブスクリプション... 1 MSDN/Expression サブスクリプション管理... 2 MSDN/Expression 特典管理ツール... 2 本マニュアルについて... 2 MSDN/Expression 特典管理ツールへのアクセス方法... 3 特典の割り当て状況の表示について... 5 特典ユーザーの追加...
1. システムを利用する 利用を申し込む 申請者が動物検疫関連業務を利用するためには 以下の2つの ID の種類があります NACCS センター株式会社に利用の申込みを行い NACCS ID を取得 システムを利用し ID を取得本手順はシステムを利用した ID の取得方法を説明します 動物検疫関連
 第 1 章システムを利用する 動物検疫関連業務を利用する上で基本となる操作について説明します 1. システムを利用する 利用を申し込む 申請者が動物検疫関連業務を利用するためには 以下の2つの ID の種類があります NACCS センター株式会社に利用の申込みを行い NACCS ID を取得 システムを利用し ID を取得本手順はシステムを利用した ID の取得方法を説明します 動物検疫関連業務を初めて利用される方は
第 1 章システムを利用する 動物検疫関連業務を利用する上で基本となる操作について説明します 1. システムを利用する 利用を申し込む 申請者が動物検疫関連業務を利用するためには 以下の2つの ID の種類があります NACCS センター株式会社に利用の申込みを行い NACCS ID を取得 システムを利用し ID を取得本手順はシステムを利用した ID の取得方法を説明します 動物検疫関連業務を初めて利用される方は
パスワードの変更(更新時など)
 ウェブサイト利用にあたって操作上の注意パスワード変更 再発行 DUNS, NCage のデータについて SAM URL: www.sam.gov ウェブサイト利用にあたって SAM は すべての利用者にオープンされているウェブサイトです [SEARCH] の機能を使って 登録されている業者の情報を閲覧することができます ( ログインなしで 第三者に情報を公開しない というオプションを選択している業者の登録情報は閲覧できません
ウェブサイト利用にあたって操作上の注意パスワード変更 再発行 DUNS, NCage のデータについて SAM URL: www.sam.gov ウェブサイト利用にあたって SAM は すべての利用者にオープンされているウェブサイトです [SEARCH] の機能を使って 登録されている業者の情報を閲覧することができます ( ログインなしで 第三者に情報を公開しない というオプションを選択している業者の登録情報は閲覧できません
1. 基本操作 メールを使用するためにサインインします (1) サインインして利用する 1 ブラウザ (InternetExploler など ) を開きます 2 以下の URL へアクセスします ( 情報メディアセンターのトップページからも移動で
 学生用 Web メール (Office365) 利用マニュアル 目次 1. 基本操作 (1) サインインして利用する 1 (2) 受信メールの表示 2 (3) サインアウトして終了する 3 (4) メール作成と送信 4 2. 応用操作 (1) メール転送の設定 5 (2) アドレス帳 6 (3) 署名 7 (4) 添付ファイルの追加 8 (5) 添付ファイルの展開 9 付録 (1) 自動にメールを仕分けて整理する
学生用 Web メール (Office365) 利用マニュアル 目次 1. 基本操作 (1) サインインして利用する 1 (2) 受信メールの表示 2 (3) サインアウトして終了する 3 (4) メール作成と送信 4 2. 応用操作 (1) メール転送の設定 5 (2) アドレス帳 6 (3) 署名 7 (4) 添付ファイルの追加 8 (5) 添付ファイルの展開 9 付録 (1) 自動にメールを仕分けて整理する
倫理審査申請システム利用ガイド(申請者編)
 東京慈恵会医科大学 倫理審査申請システム利用ガイド 申請者編 平成 28 年 3 月版 目 次 1. システムの利用準備...- 3 - ( ア ) システムの起動...- 3 - ( イ ) ユーザー登録 ( 教員の方向 )...- 4 - ( ウ ) ユーザー登録 ( 職員の方 )...- 5 - ( エ ) パスワードの再作成...- 7 - ( オ ) ログイン...- 8 - ( カ )
東京慈恵会医科大学 倫理審査申請システム利用ガイド 申請者編 平成 28 年 3 月版 目 次 1. システムの利用準備...- 3 - ( ア ) システムの起動...- 3 - ( イ ) ユーザー登録 ( 教員の方向 )...- 4 - ( ウ ) ユーザー登録 ( 職員の方 )...- 5 - ( エ ) パスワードの再作成...- 7 - ( オ ) ログイン...- 8 - ( カ )
ファイル作成時の注意点 複数ある図表は 1つずつ個別に保存してアップロードしても まとめて1つのファイルとしてアップロードしても構いません Fig. 1 Fig. 2 Fig. 3 Fig. 1~3 Fig. 1 Fig. 2 Fig. 3 をそれぞれ個別にアップロード Fig. 1 Fig. 2
 投稿システム (J-STAGE3) に投稿するための原稿ファイルの作り方 原稿ファイルに必要なファイル タイトルページ( 和文 英文 ) Word 本文 Word 表 Excel Word PowerPoint など 図 PowerPoint など 手順 1. 投稿規定の細則に沿って 上記 4 種のファイルを用意します ( 表 図は必要に応じて ) 2. それぞれのファイルを ファイルの内容を選択してアップロードします
投稿システム (J-STAGE3) に投稿するための原稿ファイルの作り方 原稿ファイルに必要なファイル タイトルページ( 和文 英文 ) Word 本文 Word 表 Excel Word PowerPoint など 図 PowerPoint など 手順 1. 投稿規定の細則に沿って 上記 4 種のファイルを用意します ( 表 図は必要に応じて ) 2. それぞれのファイルを ファイルの内容を選択してアップロードします
Microsoft Word - 第0.00章 表紙.doc
 電子入札サービス電子入札システム操作マニュアル ( 利用者登録 受注者用 ) Ver.0.08 平成 29 年 6 月 改訂履歴 2005 年 2 月 Ver.0.00 新規作成 2008 年 05 月 Ver.0.0 電子入札 ASP のバージョンアップに伴う変更 2008 年 09 月 Ver.0.02 機能選択画面変更 (JRE6 対応 ) 2008 年 2 月 Ver.0.03 利用者登録
電子入札サービス電子入札システム操作マニュアル ( 利用者登録 受注者用 ) Ver.0.08 平成 29 年 6 月 改訂履歴 2005 年 2 月 Ver.0.00 新規作成 2008 年 05 月 Ver.0.0 電子入札 ASP のバージョンアップに伴う変更 2008 年 09 月 Ver.0.02 機能選択画面変更 (JRE6 対応 ) 2008 年 2 月 Ver.0.03 利用者登録
目次 1. ログイン P2 2. 送受信管理 P メールの新規送信 P 未送信 ( 保存 ) メールの編集 削除 P 送信済みメールの状況確認 P6 3. メンバー ( 送信先 ) 管理 P メンバーの新規登録 編集 P メンバーの削除 P
 2011.02.24 目次 1. ログイン P2 2. 送受信管理 P3 2-1. メールの新規送信 P4 2-2. 未送信 ( 保存 ) メールの編集 削除 P5 2-3. 送信済みメールの状況確認 P6 3. メンバー ( 送信先 ) 管理 P7 3-1. メンバーの新規登録 編集 P8 3-2. メンバーの削除 P9 3-3. メンバーの一括管理 P10 4. グループ管理 P11 4-1.
2011.02.24 目次 1. ログイン P2 2. 送受信管理 P3 2-1. メールの新規送信 P4 2-2. 未送信 ( 保存 ) メールの編集 削除 P5 2-3. 送信済みメールの状況確認 P6 3. メンバー ( 送信先 ) 管理 P7 3-1. メンバーの新規登録 編集 P8 3-2. メンバーの削除 P9 3-3. メンバーの一括管理 P10 4. グループ管理 P11 4-1.
マイクロソフト IT アカデミー E ラーニングセントラル簡単マニュアル ( 管理者用 ) 2014 年 11 月
 マイクロソフト IT アカデミー E ラーニングセントラル簡単マニュアル ( 管理者用 ) 2014 年 11 月 サインインについて Microsoft Online Learning にアクセスする方法は 組織の既存の管理者にアカウントを作成してもらい 受信した電子メールのリンクをクリックして登録するか もしくはメンバーシップのアクティブ化リンク から登録する必要があります 初めてのサインイン
マイクロソフト IT アカデミー E ラーニングセントラル簡単マニュアル ( 管理者用 ) 2014 年 11 月 サインインについて Microsoft Online Learning にアクセスする方法は 組織の既存の管理者にアカウントを作成してもらい 受信した電子メールのリンクをクリックして登録するか もしくはメンバーシップのアクティブ化リンク から登録する必要があります 初めてのサインイン
目次 第 1 章はじめに 取扱いについて 記載内容について... 6 第 2 章基本操作 Excel Online を開く ファイル ( ブック ) を作成する ファイル ( ブック ) を開く..
 Office 365 Excel Online - 利用マニュアル - 発行日 2015/11/01 1 目次 第 1 章はじめに... 5 1.1. 取扱いについて... 6 1.2. 記載内容について... 6 第 2 章基本操作... 7 2.1. Excel Online を開く... 8 2.2. ファイル ( ブック ) を作成する... 10 2.3. ファイル ( ブック ) を開く...
Office 365 Excel Online - 利用マニュアル - 発行日 2015/11/01 1 目次 第 1 章はじめに... 5 1.1. 取扱いについて... 6 1.2. 記載内容について... 6 第 2 章基本操作... 7 2.1. Excel Online を開く... 8 2.2. ファイル ( ブック ) を作成する... 10 2.3. ファイル ( ブック ) を開く...
2/15 1. Office365 へのリンク サインインについて 1) ホームページ 在学生の方へ のリンクをクリック 2) 在学生の方へ のページに記載されている Office365( メールシス
 1/15 Office 365 ( Outlook ) メール基本操作ドキュメント 1. Office365 へのリンク サインインについて 2 2. パスワードの更新 3 3. 新しいパスワードの入力 4 4. Office365 ポータルサイト 5 5. メールの起動方法 6 6. 初回起動時の設定 6 7. メール起動時の画面 7 8. メールの作成と送信 7 9. メールの受信 8 10.
1/15 Office 365 ( Outlook ) メール基本操作ドキュメント 1. Office365 へのリンク サインインについて 2 2. パスワードの更新 3 3. 新しいパスワードの入力 4 4. Office365 ポータルサイト 5 5. メールの起動方法 6 6. 初回起動時の設定 6 7. メール起動時の画面 7 8. メールの作成と送信 7 9. メールの受信 8 10.
Microsoft Word - RefWorksコース doc
 論文リストをサクっと作成 ~RefWorks を使うには ~ ユーザ登録 学内 / 学外アクセス方法 RefWorks 学内から GACoS 定番データベース から http://www.refworks.com/refworks 学外から グループコードで利用 http://www.refworks.com/refworks 学外から SSL-VPN Gateway サービス ( 要 ECCS アカウント
論文リストをサクっと作成 ~RefWorks を使うには ~ ユーザ登録 学内 / 学外アクセス方法 RefWorks 学内から GACoS 定番データベース から http://www.refworks.com/refworks 学外から グループコードで利用 http://www.refworks.com/refworks 学外から SSL-VPN Gateway サービス ( 要 ECCS アカウント
目次 1. ユーザー登録 ( 初期セットアップ ) を行う Office365 の基本的な動作を確認する... 6 Office365 にログインする ( サインイン )... 6 Office365 からサインアウトする ( ログアウト )... 6 パスワードを変更する... 7
 実践女子学園 目次 1. ユーザー登録 ( 初期セットアップ ) を行う... 2 2. Office365 の基本的な動作を確認する... 6 Office365 にログインする ( サインイン )... 6 Office365 からサインアウトする ( ログアウト )... 6 パスワードを変更する... 7 3. Office インストール... 8 Office インストール手順... 8
実践女子学園 目次 1. ユーザー登録 ( 初期セットアップ ) を行う... 2 2. Office365 の基本的な動作を確認する... 6 Office365 にログインする ( サインイン )... 6 Office365 からサインアウトする ( ログアウト )... 6 パスワードを変更する... 7 3. Office インストール... 8 Office インストール手順... 8
Microsoft PowerPoint - EndNoteWeb-BrainShark_2006Dec07_JPN.ppt
 EndNote Web In the ISI Web of Knowledge このプレゼンテーションでは Web of Knowledge に新しく搭載された EndNote Web についてご紹介します 1 EndNote Web EndNote Web の概要 Web of Knowledge/EndNote Web のユーザ登録する Web of Knowledge レコードを EndNote
EndNote Web In the ISI Web of Knowledge このプレゼンテーションでは Web of Knowledge に新しく搭載された EndNote Web についてご紹介します 1 EndNote Web EndNote Web の概要 Web of Knowledge/EndNote Web のユーザ登録する Web of Knowledge レコードを EndNote
学会業務情報化システム(SOLTI)
 SOLTI< 会員用 > 演題登録システム マニュアル Ⅰ. システムをご利用いただく際の注意事項... (P.1) Ⅱ.SOLTI< 会員用 > 演題登録システムにログインする... (P.2) Ⅲ. 演題登録を行う... (P.3) Ⅳ. 登録情報を修正する... (P.13) Ⅴ. 演題登録資格を確認する... (P.14) Ⅰ. システムをご利用いただく際の注意事項 (1) 用語について :
SOLTI< 会員用 > 演題登録システム マニュアル Ⅰ. システムをご利用いただく際の注意事項... (P.1) Ⅱ.SOLTI< 会員用 > 演題登録システムにログインする... (P.2) Ⅲ. 演題登録を行う... (P.3) Ⅳ. 登録情報を修正する... (P.13) Ⅴ. 演題登録資格を確認する... (P.14) Ⅰ. システムをご利用いただく際の注意事項 (1) 用語について :
Microsoft PowerPoint マニュアル
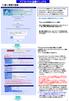 アブストラクト投稿マニュアル (1) 個人情報の登録 アブストラクト登録ログイン ボタンをクリックすると Instruction for Abstract Submission 画面になりますので 一番下の Abstract Submission ボタンをクリックし 以下の画面に進んで下さい New/Login( 新規登録 ログイン ) 画面 初めて演題を登録をされる方は New ボタンをクリックし
アブストラクト投稿マニュアル (1) 個人情報の登録 アブストラクト登録ログイン ボタンをクリックすると Instruction for Abstract Submission 画面になりますので 一番下の Abstract Submission ボタンをクリックし 以下の画面に進んで下さい New/Login( 新規登録 ログイン ) 画面 初めて演題を登録をされる方は New ボタンをクリックし
P.2 もくじ 8. ファイルのアップロードとダウンロード 8-. ファイルのアップロード 8-2. ファイル指定でアップロード 8-3. Zip 解凍アップロード 8-4. ドラッグ & ドロップで一括アップロード 8-5. ファイルのダウンロード 9. ファイルの送信 ( おすすめ機能 ) 9-
 Biz ストレージファイルシェアユーザー操作マニュアル ~MyDisk 機能 ~ ご不明な点はサイト内の よくある質問 をご覧ください 202 年 4 月 ShareStage ASP サービス よりサービス名称を変更いたしました 208 年 3 月 22 日更新 NTT コミュニケーションズ株式会社 P.2 もくじ 8. ファイルのアップロードとダウンロード 8-. ファイルのアップロード 8-2.
Biz ストレージファイルシェアユーザー操作マニュアル ~MyDisk 機能 ~ ご不明な点はサイト内の よくある質問 をご覧ください 202 年 4 月 ShareStage ASP サービス よりサービス名称を変更いたしました 208 年 3 月 22 日更新 NTT コミュニケーションズ株式会社 P.2 もくじ 8. ファイルのアップロードとダウンロード 8-. ファイルのアップロード 8-2.
(7) 手順 1 の (5) で保存した定款をダブルクリックして開きます ダブルクリック (8) 電子定款の Word 文書が表示されますので 内容を確認します Point 定款認証の事前確認について 申請前に指定公証役場と連絡をとり 定款の案をファックスやメールで送付するなどして 事前の打ち合わせ
 2018.12 版 電子定款作成 電子署名 オンライン申請方法 ( サムポローニア 7 7CLOUD) 1. サムポローニアから電子定款 (Word 文書 ) を作成します (1) 申請書作成から設立登記のデータを入力し 登記申請書 タブをクリックします (2) 申請一覧 で 本店 の行をクリックして選択し [ 印刷 ] ボタンをクリックします (3) 印刷 画面が表示されますので 作成する文書 から
2018.12 版 電子定款作成 電子署名 オンライン申請方法 ( サムポローニア 7 7CLOUD) 1. サムポローニアから電子定款 (Word 文書 ) を作成します (1) 申請書作成から設立登記のデータを入力し 登記申請書 タブをクリックします (2) 申請一覧 で 本店 の行をクリックして選択し [ 印刷 ] ボタンをクリックします (3) 印刷 画面が表示されますので 作成する文書 から
Maser - User Operation Manual
 Maser 3 Cell Innovation User Operation Manual 2013.4.1 1 目次 1. はじめに... 3 1.1. 推奨動作環境... 3 2. データの登録... 4 2.1. プロジェクトの作成... 4 2.2. Projectへのデータのアップロード... 8 2.2.1. HTTPSでのアップロード... 8 2.2.2. SFTPでのアップロード...
Maser 3 Cell Innovation User Operation Manual 2013.4.1 1 目次 1. はじめに... 3 1.1. 推奨動作環境... 3 2. データの登録... 4 2.1. プロジェクトの作成... 4 2.2. Projectへのデータのアップロード... 8 2.2.1. HTTPSでのアップロード... 8 2.2.2. SFTPでのアップロード...
指定立替納付を使った場合の 国内提出書類の提出方法 1 出願書類や 納付書などを 指定立替納付で支払う場合の手順をご案内します ここでは ひな型を Word で編集する場合の手順を案内します 他を利用する場合は ユーザガイドをご覧ください (1) 指定立替納付を使うための事前準備 a. クレジットカ
 指定立替納付を使った場合の 国内提出書類の提出方法 1 出願書類や 納付書などを 指定立替納付で支払う場合の手順をご案内します ここでは ひな型を Word で編集する場合の手順を案内します 他を利用する場合は ユーザガイドをご覧ください (1) 指定立替納付を使うための事前準備 a. クレジットカード発行会社のサイトで 3D セキュア の登録を行い パスワードを取得してください 3D セキュア の詳細および登録方法は
指定立替納付を使った場合の 国内提出書類の提出方法 1 出願書類や 納付書などを 指定立替納付で支払う場合の手順をご案内します ここでは ひな型を Word で編集する場合の手順を案内します 他を利用する場合は ユーザガイドをご覧ください (1) 指定立替納付を使うための事前準備 a. クレジットカード発行会社のサイトで 3D セキュア の登録を行い パスワードを取得してください 3D セキュア の詳細および登録方法は
LCV-Net ファイルコンテナ ユーザーマニュアル
 LCV-Net ファイルコンテナ ユーザーマニュアル 目次 本手順について... 1 用語 機能解説 新機能について...... 2 3 1. ログイン方法... 4 1.1. ファイルコンテナ の画面の構成... 5 1.2. ファイル一覧... 6 2. 基本操作 2.1. フォルダの種類... 7 2.2. フォルダを作成する... 8 2.3.ファイルをアップロードする 2.3.1. ファイルを指定してアップロード...
LCV-Net ファイルコンテナ ユーザーマニュアル 目次 本手順について... 1 用語 機能解説 新機能について...... 2 3 1. ログイン方法... 4 1.1. ファイルコンテナ の画面の構成... 5 1.2. ファイル一覧... 6 2. 基本操作 2.1. フォルダの種類... 7 2.2. フォルダを作成する... 8 2.3.ファイルをアップロードする 2.3.1. ファイルを指定してアップロード...
PowerPoint Presentation
 セキュア情報交換サービスワンタイムログインオプション パナソニックインフォメーションシステムズ株式会社 記載されている会社名 製品名は 各社の商標および登録商標です このソフトウェアおよびマニュアルの一部または全部を無断で使用 複製することは出来ません このソフトウェアの仕様 およびマニュアルに記載されている事柄は 将来予告なしに変更することがあります パナソニックインフォメーションシステムズ株式会社
セキュア情報交換サービスワンタイムログインオプション パナソニックインフォメーションシステムズ株式会社 記載されている会社名 製品名は 各社の商標および登録商標です このソフトウェアおよびマニュアルの一部または全部を無断で使用 複製することは出来ません このソフトウェアの仕様 およびマニュアルに記載されている事柄は 将来予告なしに変更することがあります パナソニックインフォメーションシステムズ株式会社
PowerPoint プレゼンテーション
 Page:1 らくらくバックアップ for PC(AOS BOX) マニュアル 2014.11.27 更新 目次 Page:2 1. 機能概要一覧 2. 導入編 2-1. 導入編 ~ インストールと初期設定 ~ 2-2. 導入編 ~ インストールと初期設定 ~ 2-3. 導入編 ~ インストールと初期設定 ~ 2-4. 導入編 ~ インストールと初期設定 ~ 2-5. 導入編 ~ 設定 1~ 2-6.
Page:1 らくらくバックアップ for PC(AOS BOX) マニュアル 2014.11.27 更新 目次 Page:2 1. 機能概要一覧 2. 導入編 2-1. 導入編 ~ インストールと初期設定 ~ 2-2. 導入編 ~ インストールと初期設定 ~ 2-3. 導入編 ~ インストールと初期設定 ~ 2-4. 導入編 ~ インストールと初期設定 ~ 2-5. 導入編 ~ 設定 1~ 2-6.
2 下記は電子メールのサンプルです 閲覧 / 署名手順 合意書を閲覧するには [Review Document( 文書の表示 )] ボタンをクリックしてください DocuSign 電子署名プラットフォームに移動し [Continue( 続行 )] ボタンをクリックすると 合意書の閲覧ができます
![2 下記は電子メールのサンプルです 閲覧 / 署名手順 合意書を閲覧するには [Review Document( 文書の表示 )] ボタンをクリックしてください DocuSign 電子署名プラットフォームに移動し [Continue( 続行 )] ボタンをクリックすると 合意書の閲覧ができます 2 下記は電子メールのサンプルです 閲覧 / 署名手順 合意書を閲覧するには [Review Document( 文書の表示 )] ボタンをクリックしてください DocuSign 電子署名プラットフォームに移動し [Continue( 続行 )] ボタンをクリックすると 合意書の閲覧ができます](/thumbs/48/24573036.jpg) 1 DocuSign による Springer ライセンス契約 カスタマーマニュアル 目次ステップ バイ ステップガイド ステップ バイ ステップガイド :DocuSign 電子署名プラットフォームでの合意書の転送と署名... 1 このセクションでは DocuSign を用いた電子署名について説明します ステップ バイ ステップガイド :DocuSign 電子署名プラットフォームでの追加オプション...
1 DocuSign による Springer ライセンス契約 カスタマーマニュアル 目次ステップ バイ ステップガイド ステップ バイ ステップガイド :DocuSign 電子署名プラットフォームでの合意書の転送と署名... 1 このセクションでは DocuSign を用いた電子署名について説明します ステップ バイ ステップガイド :DocuSign 電子署名プラットフォームでの追加オプション...
Pirates Buster Series Secure Viewer セットアップマニュアル (Web インストーラ)
 Pirates Buster Series Secure Viewer セットアップマニュアル (Web インストーラ ) Pirates Buster for Document Pirates Buster for WebDocument 本書の利用方法 目的と概要本書は Web インストーラを利用した Secure Viewer のインストールについて説明します 利用対象者本書は 暗号化されたファイルの利用者を対象としています
Pirates Buster Series Secure Viewer セットアップマニュアル (Web インストーラ ) Pirates Buster for Document Pirates Buster for WebDocument 本書の利用方法 目的と概要本書は Web インストーラを利用した Secure Viewer のインストールについて説明します 利用対象者本書は 暗号化されたファイルの利用者を対象としています
Microsoft PowerPoint - HospiCaマニュアル3-1.pptx
 日本病院ライブラリー協会 Web 目録 HospiCa 運用マニュアル 作成 :2015.4.14 改訂 :2015.7.1 改訂 :2016.5.18 概要 HospiCa(Hospital s Web Library Catologue) は 日本病院ライブラリー協会の Web 目録に加盟する施設の所蔵の確認 文献複写の申込 Free 文献および個別契約電子ジャーナルへのナビゲートなどの機能を有する
日本病院ライブラリー協会 Web 目録 HospiCa 運用マニュアル 作成 :2015.4.14 改訂 :2015.7.1 改訂 :2016.5.18 概要 HospiCa(Hospital s Web Library Catologue) は 日本病院ライブラリー協会の Web 目録に加盟する施設の所蔵の確認 文献複写の申込 Free 文献および個別契約電子ジャーナルへのナビゲートなどの機能を有する
2 ログイン ( パソコン版画面 ) Web サイトのログイン画面が表示されます 通知メールに記載されている ID と仮パスワードを入力して ログイン ボタンをクリックしてください ID パスワードを連続して 5 回間違うと 当 I D はロックアウト ( 一時的に使用不可 ) されるので ご注意く
 作成 : 株式会社 TKC 作成日 : 平成 29 年 11 月 16 日 PX まいポータル給与明細等の Web 閲覧サイトの利用マニュアル 1. 利用準備 既に扶養控除等申告書の Web 入力サイトまたは給与明細等の Web 閲覧サイトをご利用の場合 利用準備 は不要です (1) テストメールの受信勤め先での Web サイトの利用開始準備の際 メールアドレスが正しいことを確認するため テストメールが送信されます
作成 : 株式会社 TKC 作成日 : 平成 29 年 11 月 16 日 PX まいポータル給与明細等の Web 閲覧サイトの利用マニュアル 1. 利用準備 既に扶養控除等申告書の Web 入力サイトまたは給与明細等の Web 閲覧サイトをご利用の場合 利用準備 は不要です (1) テストメールの受信勤め先での Web サイトの利用開始準備の際 メールアドレスが正しいことを確認するため テストメールが送信されます
ユーザ管理マニュアル ユーザ管理マニュアル改訂履歴 版 日付 頁 内容 第 1.0 版 2013/2/25 全頁 第 1.1 版 2013/11/25 全頁 メールアドレス未登録時の記載を削除 第 1.2 版 2014/07/14 全項 東証ロゴマーク変更 第 1.3 版 2018/07/25 10
 ユーザ管理マニュアル 2018 年 07 月 25 日 [ 第 1.3 版 ] ユーザ管理マニュアル ユーザ管理マニュアル改訂履歴 版 日付 頁 内容 第 1.0 版 2013/2/25 全頁 第 1.1 版 2013/11/25 全頁 メールアドレス未登録時の記載を削除 第 1.2 版 2014/07/14 全項 東証ロゴマーク変更 第 1.3 版 2018/07/25 10 頁 注釈の内容を修正
ユーザ管理マニュアル 2018 年 07 月 25 日 [ 第 1.3 版 ] ユーザ管理マニュアル ユーザ管理マニュアル改訂履歴 版 日付 頁 内容 第 1.0 版 2013/2/25 全頁 第 1.1 版 2013/11/25 全頁 メールアドレス未登録時の記載を削除 第 1.2 版 2014/07/14 全項 東証ロゴマーク変更 第 1.3 版 2018/07/25 10 頁 注釈の内容を修正
Web_store Ver.
 Web ストア利用マニュアル 画面サイズによって サイトの見え方が多少異なる場合があります 改訂履歴 改訂日 改定内容 第 1 版 2015 年 9 月 1 日 新規作成 2015 年 12 月 18 日 Webストアリニューアルにつき スクリーンショットを更新 2017 年 8 月 4 日 Webストアのスクリーンショットを更新 2018 年 9 月 28 日 Webストアのスクリーンショットを更新
Web ストア利用マニュアル 画面サイズによって サイトの見え方が多少異なる場合があります 改訂履歴 改訂日 改定内容 第 1 版 2015 年 9 月 1 日 新規作成 2015 年 12 月 18 日 Webストアリニューアルにつき スクリーンショットを更新 2017 年 8 月 4 日 Webストアのスクリーンショットを更新 2018 年 9 月 28 日 Webストアのスクリーンショットを更新
2. 投稿マニュアル.xlsm
 User ID とパスワードを入力し Log In をクリックして下さい User ID:SPring- 8 ユーザーカード番号 (7 桁 ) パスワード : このシステム利用のため登録されたパスワード Enter your user ID and password. AAer that, click Log In. User ID:SPring- 8 User Card No. (7 - digit)
User ID とパスワードを入力し Log In をクリックして下さい User ID:SPring- 8 ユーザーカード番号 (7 桁 ) パスワード : このシステム利用のため登録されたパスワード Enter your user ID and password. AAer that, click Log In. User ID:SPring- 8 User Card No. (7 - digit)
JAIRO Cloud 初級ユーザー向け手引書 1. ユーザーアカウント管理 JAIRO Cloud 事務局 協力 : オープンアクセスリポジトリ推進協会 (JPCOAR) JAIRO Cloud 運用作業部会 ver date 修正内容 /11 初版
 JAIRO Cloud 初級ユーザー向け手引書 1. ユーザーアカウント管理 JAIRO Cloud 事務局 協力 : オープンアクセスリポジトリ推進協会 (JPCOAR) JAIRO Cloud 運用作業部会 ver date 修正内容 1.0 2018/11 初版 JAIRO Cloud 初級ユーザー向け手引書 1. ユーザーアカウント管理 目次 1. このマニュアルについて... 3 2. 基本の操作...
JAIRO Cloud 初級ユーザー向け手引書 1. ユーザーアカウント管理 JAIRO Cloud 事務局 協力 : オープンアクセスリポジトリ推進協会 (JPCOAR) JAIRO Cloud 運用作業部会 ver date 修正内容 1.0 2018/11 初版 JAIRO Cloud 初級ユーザー向け手引書 1. ユーザーアカウント管理 目次 1. このマニュアルについて... 3 2. 基本の操作...
改版履歴 版数制定 / 改定日該当箇所制定 / 改定内容 2.0 H 制定 ( 平成 24 年 月 4 日より適用 ) 財団法人自動車検査登録情報協会 を 一般財団法人自動全体車検査登録情報協会 に修正 2. H 制定 ( 平成 24 年 4 月 日より適用 ) 2. 2
 自動車検査登録情報提供サービス AIRIS 操作マニュアル ( 共通編 ) 第 2.6 版 平成 28 年 6 月 一般財団法人自動車検査登録情報協会 改版履歴 版数制定 / 改定日該当箇所制定 / 改定内容 2.0 H23.2.02 制定 ( 平成 24 年 月 4 日より適用 ) 財団法人自動車検査登録情報協会 を 一般財団法人自動全体車検査登録情報協会 に修正 2. H24.04.0 制定 (
自動車検査登録情報提供サービス AIRIS 操作マニュアル ( 共通編 ) 第 2.6 版 平成 28 年 6 月 一般財団法人自動車検査登録情報協会 改版履歴 版数制定 / 改定日該当箇所制定 / 改定内容 2.0 H23.2.02 制定 ( 平成 24 年 月 4 日より適用 ) 財団法人自動車検査登録情報協会 を 一般財団法人自動全体車検査登録情報協会 に修正 2. H24.04.0 制定 (
OneDrive の初期設定を行う 1. に接続します 電子メールアドレス およびパスワードを入力して [ サインイン ] をクリックします 2. office365 ホーム画面より [OneDrive]
![OneDrive の初期設定を行う 1. に接続します 電子メールアドレス およびパスワードを入力して [ サインイン ] をクリックします 2. office365 ホーム画面より [OneDrive] OneDrive の初期設定を行う 1. に接続します 電子メールアドレス およびパスワードを入力して [ サインイン ] をクリックします 2. office365 ホーム画面より [OneDrive]](/thumbs/91/107015142.jpg) OneDrive を使用する方法 OneDrive はインターネット上にデータを保存できるオンラインストレージサービスです インターネットに繋がっていれば スマートフォンやタブレットからも利用することができます 容量は 5TB まで保存することができます 本学在籍期間中の間のみご利用頂けます 本手順は windows をベースに作成しています 操作方法に関しては大きな違いはありませんが MAC や
OneDrive を使用する方法 OneDrive はインターネット上にデータを保存できるオンラインストレージサービスです インターネットに繋がっていれば スマートフォンやタブレットからも利用することができます 容量は 5TB まで保存することができます 本学在籍期間中の間のみご利用頂けます 本手順は windows をベースに作成しています 操作方法に関しては大きな違いはありませんが MAC や
WebMail ユーザーズガイド
 ニフティクラウドビジネスメール メール共有サービスユーザーズガイド 第 1.0 版平成 24 年 2 月 7 日 ニフティ株式会社 目次 はじめに... 3 1. 共有メールボックスとは... 4 2. 共有メールボックスを表示する... 5 3. 閲覧履歴 操作履歴を表示する... 8 4. 共有メールボックスからメールを送信する... 10 4-1. メールの新規作成... 10 4-2. メールの返信
ニフティクラウドビジネスメール メール共有サービスユーザーズガイド 第 1.0 版平成 24 年 2 月 7 日 ニフティ株式会社 目次 はじめに... 3 1. 共有メールボックスとは... 4 2. 共有メールボックスを表示する... 5 3. 閲覧履歴 操作履歴を表示する... 8 4. 共有メールボックスからメールを送信する... 10 4-1. メールの新規作成... 10 4-2. メールの返信
Microsoft Word - データ保管サービス操作マニュアル(第二版).docx
 データ保管サービス 操作マニュアル 平成 27 年 8 月 第二版 目次 1. 概要... 2 2. 基本操作... 3 ログイン... 3 データ入力... 3 ファイル添付... 3 エラー表示について... 4 初期画面について... 4 3. 未登録一覧... 5 一覧表の見方... 5 4. 保管工事一覧... 6 検索方法... 6 一覧表の見方... 7 保管工事一覧帳票出力方法...
データ保管サービス 操作マニュアル 平成 27 年 8 月 第二版 目次 1. 概要... 2 2. 基本操作... 3 ログイン... 3 データ入力... 3 ファイル添付... 3 エラー表示について... 4 初期画面について... 4 3. 未登録一覧... 5 一覧表の見方... 5 4. 保管工事一覧... 6 検索方法... 6 一覧表の見方... 7 保管工事一覧帳票出力方法...
Microsoft Word - RefWorksコース( _.doc
 RefWorks ユーザー登録 RefWorks にアクセス 個人アカウントの作成 をクリック 0.0- RefWorks 情報基盤センター学術情報リテラシー係 文献リストをサクっと作成 ~RefWorks を使うには ~ ユーザ登録 学内 / 学外アクセス方法 この画面が出たら グループコードを入力 学外からの利用の流れ : SSL-VPN Gateway サービス (GACoS) SSL-VPN
RefWorks ユーザー登録 RefWorks にアクセス 個人アカウントの作成 をクリック 0.0- RefWorks 情報基盤センター学術情報リテラシー係 文献リストをサクっと作成 ~RefWorks を使うには ~ ユーザ登録 学内 / 学外アクセス方法 この画面が出たら グループコードを入力 学外からの利用の流れ : SSL-VPN Gateway サービス (GACoS) SSL-VPN
7: 1 ページ手順 5 で保存した定款をダブルクリックして開きます ダブルクリック 8: 電子定款の Word 文書が表示されるので 内容を確認します Point 定款認証の事前確認について 申請前に指定公証役場と連絡をとり 定款の案をファックスやメールで送付するなどして 事前の打ち合わせを行いま
 電子定款作成 電子署名 オンライン申請方法 ( サムポローニア 8 8CLOUD) 2018.12 版 サムポローニアから電子定款 (Word 文書 ) を作成します 1: 申請書作成から設立登記のデータを入力し 登記申請書 タブをクリックします 2: 申請一覧 で 本店 の行をクリックして選択し [ 印刷 ] ボタンをクリックします 3: 印刷 画面が表示されるので 作成する文書 から 定款 (
電子定款作成 電子署名 オンライン申請方法 ( サムポローニア 8 8CLOUD) 2018.12 版 サムポローニアから電子定款 (Word 文書 ) を作成します 1: 申請書作成から設立登記のデータを入力し 登記申請書 タブをクリックします 2: 申請一覧 で 本店 の行をクリックして選択し [ 印刷 ] ボタンをクリックします 3: 印刷 画面が表示されるので 作成する文書 から 定款 (
LiveCampus教務情報システム
 教務情報システム (LiveCampus) ユーザーマニュアル ( 学生用 ) 1 Copyright 2018 NTT DATA KYUSHU CORPORATION LiveCampus 教務システムユーザーマニュアル ( 職員用 ) 目次 1 機能一覧 1 2 基本動作の説明 2 3 履修科目を登録する 4 4 時間割表を参照する 6 5 成績情報を参照する 7 6 学籍情報を更新する 8 7
教務情報システム (LiveCampus) ユーザーマニュアル ( 学生用 ) 1 Copyright 2018 NTT DATA KYUSHU CORPORATION LiveCampus 教務システムユーザーマニュアル ( 職員用 ) 目次 1 機能一覧 1 2 基本動作の説明 2 3 履修科目を登録する 4 4 時間割表を参照する 6 5 成績情報を参照する 7 6 学籍情報を更新する 8 7
第 35 回日本臨床栄養代謝学会学術集会演題登録インストラクション 下記画面にアクセスしてください 第 35 回日本臨床栄養代謝学会学術集会マイらく ~ る 新規ご登録の方 上部の
 第 35 回日本臨床栄養代謝学会学術集会演題登録インストラクション 下記画面にアクセスしてください 第 35 回日本臨床栄養代謝学会学術集会マイらく ~ る https://lacool.convention.co.jp/jcs/login/jlogin/0000000780 新規ご登録の方 上部の 個人情報新規登録 を開いてください 2 ページへ 個人情報を登録済の方 下部の ログイン を開いてください
第 35 回日本臨床栄養代謝学会学術集会演題登録インストラクション 下記画面にアクセスしてください 第 35 回日本臨床栄養代謝学会学術集会マイらく ~ る https://lacool.convention.co.jp/jcs/login/jlogin/0000000780 新規ご登録の方 上部の 個人情報新規登録 を開いてください 2 ページへ 個人情報を登録済の方 下部の ログイン を開いてください
KDDI ビジネスメール 一般ユーザ用カスタマーコントロール操作ガイド Ver.2.04 Copyright , KDDI Corporation All rights reserved 1
 一般ユーザ用カスタマーコントロール操作ガイド Ver.2.04 Copyright 2012-2013, KDDI Corporation All rights reserved 1 1. はじめに... 4 2. お使いになる前に... 5 2.1 サービスを利用するための推奨システム要件... 5 2.1.1 ネットワーク環境... 5 2.1.2 クライアント端末... 5 3. ログイン ログアウト
一般ユーザ用カスタマーコントロール操作ガイド Ver.2.04 Copyright 2012-2013, KDDI Corporation All rights reserved 1 1. はじめに... 4 2. お使いになる前に... 5 2.1 サービスを利用するための推奨システム要件... 5 2.1.1 ネットワーク環境... 5 2.1.2 クライアント端末... 5 3. ログイン ログアウト
Shareresearchオンラインマニュアル
 Chrome の初期設定 以下の手順で設定してください 1. ポップアップブロックの設定 2. 推奨する文字サイズの設定 3. 規定のブラウザに設定 4. ダウンロードファイルの保存先の設定 5.PDFレイアウトの印刷設定 6. ランキングやハイライトの印刷設定 7. 注意事項 なお 本マニュアルの内容は バージョン 61.0.3163.79 の Chrome を基に説明しています Chrome の設定手順や画面については
Chrome の初期設定 以下の手順で設定してください 1. ポップアップブロックの設定 2. 推奨する文字サイズの設定 3. 規定のブラウザに設定 4. ダウンロードファイルの保存先の設定 5.PDFレイアウトの印刷設定 6. ランキングやハイライトの印刷設定 7. 注意事項 なお 本マニュアルの内容は バージョン 61.0.3163.79 の Chrome を基に説明しています Chrome の設定手順や画面については
目次 1. はじめに 更新履歴 ログイン ログアウト ログイン時の URL とユーザー名 ログイン ログアウト トップ画面 活動一覧画面 活動情報の
 子どもゆめ基金助成活動情報サイト 団体管理サイト操作マニュアル Ver.1.1 目次 1. はじめに... 3 1.1. 更新履歴... 3 2. ログイン ログアウト... 5 2.1. ログイン時の URL とユーザー名... 5 2.2. ログイン... 5 2.3. ログアウト... 6 3. トップ画面... 7 3.1. 活動一覧画面... 7 3.2. 活動情報の 詳細 について...
子どもゆめ基金助成活動情報サイト 団体管理サイト操作マニュアル Ver.1.1 目次 1. はじめに... 3 1.1. 更新履歴... 3 2. ログイン ログアウト... 5 2.1. ログイン時の URL とユーザー名... 5 2.2. ログイン... 5 2.3. ログアウト... 6 3. トップ画面... 7 3.1. 活動一覧画面... 7 3.2. 活動情報の 詳細 について...
目次 1. 動作環境チェック 動作必要環境 Java のインストール Java のインストール Firebird のインストール Firebird のインストール Adobe Reader のインストール
 ORCA PROJECT Linux 対応版インストールマニュアル (Version 2.0.0 対応 ) Ubuntu 10.04 Lucid 用 2.0.0 版 2013 年 3 月 8 日 目次 1. 動作環境チェック...3 1.1. 動作必要環境...3 2. Java のインストール...3 2.1. Java のインストール...3 3. Firebird のインストール...4 3.1.
ORCA PROJECT Linux 対応版インストールマニュアル (Version 2.0.0 対応 ) Ubuntu 10.04 Lucid 用 2.0.0 版 2013 年 3 月 8 日 目次 1. 動作環境チェック...3 1.1. 動作必要環境...3 2. Java のインストール...3 2.1. Java のインストール...3 3. Firebird のインストール...4 3.1.
Garritan 製品共通レジストレーション / アクティベーション ガイド レジストレーション ガイド 1/6 クリプトン フューチャー メディア株式会社 ここで引用している画像イメージ並びに記載の内容 / 方法は 2014 年 3 月現在のものであり 予告なく変更する場合がございます事ことを予め
 レジストレーション ガイド 1/6 ここで引用している画像イメージ並びに記載の内容 / 方法は 2014 年 3 月現在のものであり 予告なく変更する場合がございます事ことを予めご了承下さい レジストレーション / アクティベーションについて 本製品はアクティベーションをせずに 30 日間ご使用頂けますが 継続してご使用いただく為には本製品をインストール後 下記に解説する方法にて Garritan
レジストレーション ガイド 1/6 ここで引用している画像イメージ並びに記載の内容 / 方法は 2014 年 3 月現在のものであり 予告なく変更する場合がございます事ことを予めご了承下さい レジストレーション / アクティベーションについて 本製品はアクティベーションをせずに 30 日間ご使用頂けますが 継続してご使用いただく為には本製品をインストール後 下記に解説する方法にて Garritan
1. 査読依頼の承諾 辞退 操作においては以下 ご留意ください 編集担当委員より 査読依頼のメールが届きます 承諾か辞退の URL をクリックしてください ブラウザの 行く / 戻る ボタンは絶対に使用しないでください ポップアップブロックの設定を解除してご利用ください 建築 太郎様 いつも大変お世
 日本建築学会技術報告集電子投稿審査システム 査読者マニュアル Ver.5 2018.5.22 更新 1 1. 査読依頼の承諾 辞退 操作においては以下 ご留意ください 編集担当委員より 査読依頼のメールが届きます 承諾か辞退の URL をクリックしてください ブラウザの 行く / 戻る ボタンは絶対に使用しないでください ポップアップブロックの設定を解除してご利用ください 建築 太郎様 いつも大変お世話になっております
日本建築学会技術報告集電子投稿審査システム 査読者マニュアル Ver.5 2018.5.22 更新 1 1. 査読依頼の承諾 辞退 操作においては以下 ご留意ください 編集担当委員より 査読依頼のメールが届きます 承諾か辞退の URL をクリックしてください ブラウザの 行く / 戻る ボタンは絶対に使用しないでください ポップアップブロックの設定を解除してご利用ください 建築 太郎様 いつも大変お世話になっております
Master'sONEセキュアモバイル定額通信サービス(MF120)設定手順書(Ver1_2).doc
 AI 人物検索サービス クラウド監視カメラパッケージ リモート接続設定手順書 Windows 10 版 Ver1.0 NTT コミュニケーションズ株式会社 Copyright 2017 NTT Communications Corporation, All Rights Reserved. 目次 1 はじめに...2 2 実施前ご確認事項...2 3 VPN 接続設定手順 (IPsec 接続設定手順
AI 人物検索サービス クラウド監視カメラパッケージ リモート接続設定手順書 Windows 10 版 Ver1.0 NTT コミュニケーションズ株式会社 Copyright 2017 NTT Communications Corporation, All Rights Reserved. 目次 1 はじめに...2 2 実施前ご確認事項...2 3 VPN 接続設定手順 (IPsec 接続設定手順
1. 信頼済みサイトの設定 (1/3) この設定をしないとレイアウト ( 公報 ) ダウンロードなどの一部の機能が使えませんので 必ず設定してください 1 Internet Explorer を起動し [ ツール ]-[ インターネットオプション (O)] を選択します 2 [ セキュリティ ] の
![1. 信頼済みサイトの設定 (1/3) この設定をしないとレイアウト ( 公報 ) ダウンロードなどの一部の機能が使えませんので 必ず設定してください 1 Internet Explorer を起動し [ ツール ]-[ インターネットオプション (O)] を選択します 2 [ セキュリティ ] の 1. 信頼済みサイトの設定 (1/3) この設定をしないとレイアウト ( 公報 ) ダウンロードなどの一部の機能が使えませんので 必ず設定してください 1 Internet Explorer を起動し [ ツール ]-[ インターネットオプション (O)] を選択します 2 [ セキュリティ ] の](/thumbs/92/108723292.jpg) Internet Explorer の初期設定 信頼済みサイト の設定や ポップアップブロック の設定を確認する必要があります 以下の手順で設定してください 1. 信頼済みサイトの設定 2. タブブラウズの設定 3. セキュリティ設定の変更 4. ポップアップブロックの設定 5. 推奨する文字サイズの設定 6. 規定のブラウザに設定 7. 互換表示の無効の設定 8. ランキングやハイライトの印刷設定
Internet Explorer の初期設定 信頼済みサイト の設定や ポップアップブロック の設定を確認する必要があります 以下の手順で設定してください 1. 信頼済みサイトの設定 2. タブブラウズの設定 3. セキュリティ設定の変更 4. ポップアップブロックの設定 5. 推奨する文字サイズの設定 6. 規定のブラウザに設定 7. 互換表示の無効の設定 8. ランキングやハイライトの印刷設定
目次 1. よくあるご質問一覧 回答一覧 改訂履歴 Page- 2
 第 3 版 2018 年 11 月 目次 1. よくあるご質問一覧... 3 2. 回答一覧... 4 3. 改訂履歴... 16 Page- 2 1. よくあるご質問一覧 以下の質問をクリックすると 回答ページへリンクします Q.1 メールアドレス変更 ユーザー登録情報 パスワード変更 メニューを押しても画面が変わらない Q.2 ログインしようとすると 901 エラー と表示されてログインできない
第 3 版 2018 年 11 月 目次 1. よくあるご質問一覧... 3 2. 回答一覧... 4 3. 改訂履歴... 16 Page- 2 1. よくあるご質問一覧 以下の質問をクリックすると 回答ページへリンクします Q.1 メールアドレス変更 ユーザー登録情報 パスワード変更 メニューを押しても画面が変わらない Q.2 ログインしようとすると 901 エラー と表示されてログインできない
POWER EGG2.0 Ver2.6 ユーザーズマニュアル ファイル管理編
 POWER EGG2.0 Ver2.6 ユーザーズマニュアルファイル管理編 Copyright 2013 D-CIRCLE,INC. All Rights Reserved 2013.11 はじめに 本書では POWER EGG 利用者向けに 以下の POWER EGG のファイル管理機能に関する操作を説明します なお 当マニュアルでは ファイル管理機能に関する説明のみ行います 社員選択やファイルの添付などの共通操作については
POWER EGG2.0 Ver2.6 ユーザーズマニュアルファイル管理編 Copyright 2013 D-CIRCLE,INC. All Rights Reserved 2013.11 はじめに 本書では POWER EGG 利用者向けに 以下の POWER EGG のファイル管理機能に関する操作を説明します なお 当マニュアルでは ファイル管理機能に関する説明のみ行います 社員選択やファイルの添付などの共通操作については
目次 1 ユーザー登録を行う... 応募用抄録の投稿フロー... 5 詳細抄録 企画演題の投稿フロー 応募する大会を選択する... 7 投稿する 応募用抄録を投稿する 詳細抄録を投稿する 執筆準備 執筆... 11
 電子投稿システム操作手順書 Rev 1.1 011 年 0 月 1 日作成 011 年 1 月 1 日更新 目次 1 ユーザー登録を行う... 応募用抄録の投稿フロー... 5 詳細抄録 企画演題の投稿フロー... 6 4 応募する大会を選択する... 7 投稿する... 8 4.1 応募用抄録を投稿する... 8 4. 詳細抄録を投稿する... 9 4..1 執筆準備... 9 4.. 執筆...
電子投稿システム操作手順書 Rev 1.1 011 年 0 月 1 日作成 011 年 1 月 1 日更新 目次 1 ユーザー登録を行う... 応募用抄録の投稿フロー... 5 詳細抄録 企画演題の投稿フロー... 6 4 応募する大会を選択する... 7 投稿する... 8 4.1 応募用抄録を投稿する... 8 4. 詳細抄録を投稿する... 9 4..1 執筆準備... 9 4.. 執筆...
<4D F736F F D C90BF8ED A93C192E890DA8EED8AC7979D DEC837D836A B2E646F6378>
 特定接種管理システム 申請者 操作マニュアル 第 2.0 版 2016/2/24 改定履歴 新規作成改定内容更新 2.0 改訂版作成 2016/2/25 2 次 1. はじめに... 4 1.1. このマニュアルについて... 4 1.2. 本システムにおける業務概要... 4 1.2.1. 業務概要 ( 申請 )... 4 1.2.2. 特定接種管理システム申請 内容確認フロー... 5 1.3.
特定接種管理システム 申請者 操作マニュアル 第 2.0 版 2016/2/24 改定履歴 新規作成改定内容更新 2.0 改訂版作成 2016/2/25 2 次 1. はじめに... 4 1.1. このマニュアルについて... 4 1.2. 本システムにおける業務概要... 4 1.2.1. 業務概要 ( 申請 )... 4 1.2.2. 特定接種管理システム申請 内容確認フロー... 5 1.3.
SCC(IPsec_win10)_リモート設定手順書.doc
 セキュアカメラクラウドサービス リモート接続設定手順書 Windows 10 版 Ver1.2 2017/01/25 株式会社 NTTPC コミュニケーションズ Copyright 2017 NTT PC Communications Incorporated, All Rights Reserved. 目次 1 はじめに...2 2 実施前ご確認事項...2 3 VPN 接続設定手順 (IPsec
セキュアカメラクラウドサービス リモート接続設定手順書 Windows 10 版 Ver1.2 2017/01/25 株式会社 NTTPC コミュニケーションズ Copyright 2017 NTT PC Communications Incorporated, All Rights Reserved. 目次 1 はじめに...2 2 実施前ご確認事項...2 3 VPN 接続設定手順 (IPsec
運用マニュアル
 一般社団法人日本形成外科学会 論文投稿 査読システム 操作マニュアル ~ 投稿者編 ~ 第.0.0 版 07 年 8 月 8 日 目次. 投稿を始める前に... 3. ログイン... 4 3. メニュー画面... 5 4. 登録情報変更画面... 6 5. 新規投稿画面... 7 5. 新規投稿画面 - 論文情報の登録... 8 5. 3 新規投稿画面 - 論文情報の登録... 9 5. 4 新規投稿画面
一般社団法人日本形成外科学会 論文投稿 査読システム 操作マニュアル ~ 投稿者編 ~ 第.0.0 版 07 年 8 月 8 日 目次. 投稿を始める前に... 3. ログイン... 4 3. メニュー画面... 5 4. 登録情報変更画面... 6 5. 新規投稿画面... 7 5. 新規投稿画面 - 論文情報の登録... 8 5. 3 新規投稿画面 - 論文情報の登録... 9 5. 4 新規投稿画面
第 1 章 システムの概要 シラバスシステムとは 利用環境 留意事項 シラバスシステムの概念 役割 システムの利用イメージ... 4 第 2 章 基本操作
 操作マニュアル 学生編 - (2014 年 9 月 ) 第 1 章 システムの概要... 3 1. 1 シラバスシステムとは... 3 1. 2 利用環境... 3 1. 3 留意事項... 3 1. 4 シラバスシステムの概念... 4 1.4.1 役割... 4 1.4.2 システムの利用イメージ... 4 第 2 章 基本操作... 5 2. 1 ログイン... 5 2. 2 ログアウト...
操作マニュアル 学生編 - (2014 年 9 月 ) 第 1 章 システムの概要... 3 1. 1 シラバスシステムとは... 3 1. 2 利用環境... 3 1. 3 留意事項... 3 1. 4 シラバスシステムの概念... 4 1.4.1 役割... 4 1.4.2 システムの利用イメージ... 4 第 2 章 基本操作... 5 2. 1 ログイン... 5 2. 2 ログアウト...
掲示板の閲覧 掲示板の閲覧 登録権または参照権のある掲示板グループの掲示版を閲覧することができます 各利用者の権限は 管理者によって設定されます 掲示板を閲覧する 1 掲示板画面を表示し 閲覧する掲示が含まれている掲示板グループ 掲示板の順にクリックします 掲示板画面の表示方法 ポータル画面の画面説
 この章では 掲示板の利用方法などについてご案内しています 掲示板には文書を登録したり 返信を書き込むことができます 掲示板グループや掲示板は 管理者によって登録されます 掲示板の閲覧 140 掲示板の検索 146 掲示内容を転送する 148 掲示内容の登録 151 掲示内容をメールで登録する 158 掲示板の登録予約 159 掲示板の設定 163 掲示板の閲覧 掲示板の閲覧 登録権または参照権のある掲示板グループの掲示版を閲覧することができます
この章では 掲示板の利用方法などについてご案内しています 掲示板には文書を登録したり 返信を書き込むことができます 掲示板グループや掲示板は 管理者によって登録されます 掲示板の閲覧 140 掲示板の検索 146 掲示内容を転送する 148 掲示内容の登録 151 掲示内容をメールで登録する 158 掲示板の登録予約 159 掲示板の設定 163 掲示板の閲覧 掲示板の閲覧 登録権または参照権のある掲示板グループの掲示版を閲覧することができます
新規インストールガイド Microsoft Office Professional Plus 2016 本書は Download Station から Microsoft Office Professional Plus 2016( 以下 Office) をダウンロ ドし 新規インストールを行う手順
 新規インストールガイド Microsoft Office Professional Plus 2016 本書は Download Station から Microsoft Office Professional Plus 2016( 以下 Office) をダウンロ ドし 新規インストールを行う手順を記載しています 本手順は学内ネットワークに接続した状態で行う必要があります 認証プログラム とは ソフトウェアのインストール
新規インストールガイド Microsoft Office Professional Plus 2016 本書は Download Station から Microsoft Office Professional Plus 2016( 以下 Office) をダウンロ ドし 新規インストールを行う手順を記載しています 本手順は学内ネットワークに接続した状態で行う必要があります 認証プログラム とは ソフトウェアのインストール
Office365 スマートフォンからの活用 <メール/予定表/OneDrive>
 Office365 スマートフォンからの利用 < メール / 予定表 /OneDrive> イー レンジャー株式会社 はじめに Office365 は iphone Android それぞれに Microsoft 純正の Outlook 等スマホ用 Office アプリや他社メールアプリなどから利用が可能です しかしそれらのアプリはアップデートにより動作が変わる また個々のスマホによりバージョンが異なると動作が変わってしまうということも想定されます
Office365 スマートフォンからの利用 < メール / 予定表 /OneDrive> イー レンジャー株式会社 はじめに Office365 は iphone Android それぞれに Microsoft 純正の Outlook 等スマホ用 Office アプリや他社メールアプリなどから利用が可能です しかしそれらのアプリはアップデートにより動作が変わる また個々のスマホによりバージョンが異なると動作が変わってしまうということも想定されます
スライド 1
 BASEbook 操作マニュアル 0..4 ebase 株式会社 BASEbook 操作説明 概要 BASEbook とは 既存の ebase から簡単にログインできる 社内限定 SNS です 操作方法の相談や関係者への通達事項など ebase ユーザー間の情報共有 コミュニケーションを ebase からシームレスに行えるクラウドサービスです インターネットにつながっていれば ebase に関する情報共有を
BASEbook 操作マニュアル 0..4 ebase 株式会社 BASEbook 操作説明 概要 BASEbook とは 既存の ebase から簡単にログインできる 社内限定 SNS です 操作方法の相談や関係者への通達事項など ebase ユーザー間の情報共有 コミュニケーションを ebase からシームレスに行えるクラウドサービスです インターネットにつながっていれば ebase に関する情報共有を
1. はじめに ログイン 初回ユーザ登録 投稿者メニュー 新規投稿 論文基本情報入力 アップロードファイル情報入力 登録内容確認 登録
 日本ハンドセラピィ学会機関誌オンライン投稿フォーム 操作説明書 第 1 版 :2011 年 10 月 1 日 1 1. はじめに... 3 2. ログイン... 4 3. 初回ユーザ登録... 5 4. 投稿者メニュー... 6 4-1. 新規投稿... 7 4-1-1. 論文基本情報入力... 7 4-1-2. アップロードファイル情報入力... 8 4-1-3. 登録内容確認... 10 4-1-4.
日本ハンドセラピィ学会機関誌オンライン投稿フォーム 操作説明書 第 1 版 :2011 年 10 月 1 日 1 1. はじめに... 3 2. ログイン... 4 3. 初回ユーザ登録... 5 4. 投稿者メニュー... 6 4-1. 新規投稿... 7 4-1-1. 論文基本情報入力... 7 4-1-2. アップロードファイル情報入力... 8 4-1-3. 登録内容確認... 10 4-1-4.
目 次 1. ログイン システムの操作 データ検索 検索 CSV 出力 台帳表示 位置確認 詳細表示 データ編集
 橋梁マネジメントシステム 操作マニュアル 平成 24 年 3 月 公益財団法人兵庫県まちづくり技術センター 目 次 1. ログイン...1 2. システムの操作...3 2.1. データ検索... 4 2.1.1. 検索... 4 2.1.2. CSV 出力... 6 2.1.3. 台帳表示... 7 2.1.4. 位置確認... 9 2.1.5. 詳細表示... 10 2.2. データ編集...
橋梁マネジメントシステム 操作マニュアル 平成 24 年 3 月 公益財団法人兵庫県まちづくり技術センター 目 次 1. ログイン...1 2. システムの操作...3 2.1. データ検索... 4 2.1.1. 検索... 4 2.1.2. CSV 出力... 6 2.1.3. 台帳表示... 7 2.1.4. 位置確認... 9 2.1.5. 詳細表示... 10 2.2. データ編集...
Microsoft Word - Gmail操作ガイドver1.1.docx
 HOSHIMAIL(Gmail 版 ) 利用開始手順 Web ブラウザ利用者用 1. HOSHIMAIL(Gmail 版 ) へログインする HOSHIMAIL(Gmail 版 ) を Web ブラウザから利用するには Google の検索画面からログインする必要があります 次の URL(https://www.google.co.jp/) にアクセスすると図 1 の画面が表示されます 画面右端にある
HOSHIMAIL(Gmail 版 ) 利用開始手順 Web ブラウザ利用者用 1. HOSHIMAIL(Gmail 版 ) へログインする HOSHIMAIL(Gmail 版 ) を Web ブラウザから利用するには Google の検索画面からログインする必要があります 次の URL(https://www.google.co.jp/) にアクセスすると図 1 の画面が表示されます 画面右端にある
印刷アプリケーションマニュアル
 印刷アプリケーションマニュアル 目次印刷アプリケーションについて... 2 1.1. インストール前の管理者での事前準備... 2 1.2. インストールする... 2 1.3. 基本的な使い方... 6 1.3.1. 各部の概要... 6 1.3.2. カメレオンコードを印刷する... 7 1.3.3. 印刷レイアウトを作成する... 9 1.3.. 用紙を設定する... 10 2. サポートサービスのご案内...
印刷アプリケーションマニュアル 目次印刷アプリケーションについて... 2 1.1. インストール前の管理者での事前準備... 2 1.2. インストールする... 2 1.3. 基本的な使い方... 6 1.3.1. 各部の概要... 6 1.3.2. カメレオンコードを印刷する... 7 1.3.3. 印刷レイアウトを作成する... 9 1.3.. 用紙を設定する... 10 2. サポートサービスのご案内...
インフォメーション目次. 新着表示について (P0). インフォメーションの画面構成 (P0). インフォメーションを閲覧する (P0). インフォメーションを作成する (P05) 5. 本文に画像ファイルを貼り付ける (P07) 6. インフォメーションを変更 削除する (P08) 7. 公開前に
 インフォメーション 周知したい社内のお知らせや連絡事項を一定期間掲示する 連絡掲示板機能です 全社向けのお知らせだけではなく 特定のメンバーやグループに対して情報発信をすることもできます 発信者から情報を一方向に配信する機能となるので 一斉通達や確認作業の必要のない情報発信に適しています なお 相手が確認したか否かを一覧でチェックしたい場合は 回覧 レポート機能 をご利用下さい Copyright
インフォメーション 周知したい社内のお知らせや連絡事項を一定期間掲示する 連絡掲示板機能です 全社向けのお知らせだけではなく 特定のメンバーやグループに対して情報発信をすることもできます 発信者から情報を一方向に配信する機能となるので 一斉通達や確認作業の必要のない情報発信に適しています なお 相手が確認したか否かを一覧でチェックしたい場合は 回覧 レポート機能 をご利用下さい Copyright
4.契約保証予約申込の作成・送信
 4. 契約保証予約申込の作成 送信 ここでは 契約保証予約申込の作成 送信の手順についてご説明します (1) 契約保証予約申込のメニュー 契約保証予約 ( 入札ボンド ) 申込 メニューから 次の契約保証予約申込の作成 送信処理ができます 各処理の操作方法については 参照ページをご覧ください 契約保証予約 ( 入札ボンド ) 申込 メニュー一覧 申込の種類メニューボタン内容参照ヘ ーシ 新規申込新規新しく契約保証予約申込を作成します
4. 契約保証予約申込の作成 送信 ここでは 契約保証予約申込の作成 送信の手順についてご説明します (1) 契約保証予約申込のメニュー 契約保証予約 ( 入札ボンド ) 申込 メニューから 次の契約保証予約申込の作成 送信処理ができます 各処理の操作方法については 参照ページをご覧ください 契約保証予約 ( 入札ボンド ) 申込 メニュー一覧 申込の種類メニューボタン内容参照ヘ ーシ 新規申込新規新しく契約保証予約申込を作成します
目次 専用アプリケーションをインストールする 1 アカウントを設定する 5 Windows クライアントから利用できる機能の紹介 7 1ファイル フォルダのアップロードとダウンロード 8 2ファイル更新履歴の管理 10 3 操作履歴の確認 12 4アクセスチケットの生成 ( フォルダ / ファイルの
 ServersMan@Disk Windows 版専用アプリケーション操作マニュアル 目次 専用アプリケーションをインストールする 1 アカウントを設定する 5 Windows クライアントから利用できる機能の紹介 7 1ファイル フォルダのアップロードとダウンロード 8 2ファイル更新履歴の管理 10 3 操作履歴の確認 12 4アクセスチケットの生成 ( フォルダ / ファイルの公開 ) 13
ServersMan@Disk Windows 版専用アプリケーション操作マニュアル 目次 専用アプリケーションをインストールする 1 アカウントを設定する 5 Windows クライアントから利用できる機能の紹介 7 1ファイル フォルダのアップロードとダウンロード 8 2ファイル更新履歴の管理 10 3 操作履歴の確認 12 4アクセスチケットの生成 ( フォルダ / ファイルの公開 ) 13
