投稿者用チュートリアル バージョン 年 2 月 1 日 Copyright 2009, Aries Systems Corporation 本書は Aries Systems Corporation の機密および専有情報であり Aries Systems Corporation の
|
|
|
- あつとし あいきょう
- 4 years ago
- Views:
Transcription
1 投稿者用チュートリアル バージョン 年 2 月 1 日 Copyright 2009, Aries Systems Corporation 本書は Aries Systems Corporation の機密および専有情報であり Aries Systems Corporation の明確な書面による許可なしに配布 複写することはできません 本書に記載されている情報は暫定的なものであり 受領者が計画を立てる場合の参考のためにのみ提供されます 本ソフトウェアリリースについて説明されている機能は リリースの設計や内容が最終的に確定される前に変更される可能性があります 本書の内容に基づいて第三者が決定することに関して Aries Systems Corporation は一切の法的責任や義務を負わず いかなる場合も履行内容に拘束されないものとします Editorial Manager は Aries Systems Corporation の登録商標であり その所有物です
2 投稿者用チュートリアル 1. ソフトウェア要件 EM サイトへの登録 重複登録チェック 登録 登録に際しての質問 複数の電子メールアドレスの登録 ログイン パスワードの変更 原稿の投稿 投稿時の文字数制限 論文種別の選択 論文タイトルの入力 著者の追加 / 編集 / 削除 部門 / カテゴリーの選択 抄録の投稿 キーワードの入力 専門分野の選択 投稿に際しての質問 コメントの入力 推薦査読者の入力 非推薦査読者の入力 希望担当編集者の指定 執筆地の選択 ファイルの添付 原稿 PDF 作成 著者の PDF 承認 投稿の審査状況 修正投稿 投稿原稿の表示 ファイル一覧 査読者の添付ファイル 修正投稿 修正投稿辞退 採否決定表示 投稿依頼 採否への反論
3 投稿者用チュートリアル 1. ソフトウェア要件 Editorial Manager (EM) を使用する投稿者は Adobe Acrobat Reader(PDF 閲覧ソフト ) をインストールしておく必要があります Adobe Acrobat Reader は 下記のアドレスから無料でダウンロードすることができます このソフトウェアがインストールできない または動作しない場合は 所属する機関等の IT 関連部署に連絡するなどの対応をとってください Adobe は 下記のアドレスで Adobe Acrobat Reader に関するトラブルシューティング情報を提供しています EM を使用する場合の一般的なソフトウェアおよびハードウェアの要件については 下記のアドレスを参照してください サポートされていないブラウザで EM にアクセスしようとすると 警告ボックスがポップアップ表示されます 2. EM サイトへの登録画面上部のメインナビゲーションメニューに メニューオプションが表示されます [REGISTER] をクリックしてください [REGISTER] をクリックすると 次の画面が表示されます 1
4 [First Name( 名 )] [Last Name( 姓 )] [ Address( 電子メールアドレス )] を入力し [Continue>>] をクリックしてください 2.1. 重複登録チェック同じ情報が既に登録されている場合 以下の画面が表示され ユーザー名とパスワードが記載された電子メールを受け取るかどうかを選択することができます [Yes] をクリックすると 登録されている電子メールアドレスにユーザ名とパスワードが記載された電子メールが送信されます [No] をクリックすると [First Name( 名 )] [Last Name( 姓 )] [ Address( 電子メールアドレス )] を入力する画面に再度戻ります 重複する情報が登録されていない場合は次のステップに進みます 本書の内容は変更される場合があります Copyright 2009, Aries Systems Corporation - 2 2
5 2.2. 登録次の画面が表示されます 注 : アスタリスク (*) が付いている欄は必須項目です このジャーナルの査読者に選ばれるよう希望する場合は [Available as a Reviewer?( 査読を引き受けられますか?)] の項目で [Yes] を選択してください 本書の内容は変更される場合があります Copyright 2009, Aries Systems Corporation - 3 3
6 専門分野を設定しているジャーナルの場合は リストから自分自身の専門分野を選択することができます 注 :[Personal Classifications( 専門分野 )] が必須項目として設定されている場合は 既定のリストから自分の専門分野を必ず選択する必要があります 本書の内容は変更される場合があります Copyright 2009, Aries Systems Corporation - 4 4
7 [Select Personal Classifications] をクリックすると 専門分野を入力する画面が表示されます リストでは [+] をクリックすると詳細分野が表示され [ ] をクリックすると詳細分野表示が閉じます 該当する分野のチェックボックスを選択し [Select->] をクリックして専門分野を選択します 選択可能な専門分野の数はジャーナルによって異なります 該当するすべての専門分野を選択し 画面下部の [Submit] をクリックしてください ジャーナルによっては 既定の専門分野リストに含まれていない専門分野を指定する独自のキーワードを入力することができます 注 :[Personal Keywords( 個人キーワード )] が必須項目として設定されている場合は 必ず指定された数のキーワードを入力してください [Edit Personal Keywords] をクリックすると 任意のキーワードで専門分野を入力する画面が表示されます 新しいキーワードを追加するには [New Keyword( 新しいキーワード )] 欄にキーワードを入力して [Add] をクリックしてください キーワードをすべて入力したら [Close] をクリックします [Enter preferred user name( 希望するユーザー名 )] 欄に 使用したいユーザー名を必ず入力してください 本書の内容は変更される場合があります Copyright 2009, Aries Systems Corporation - 5 5
8 入力した情報に間違いがなければ [Continue >>] をクリックして次に進みます ユーザー名など登録に必要な情報の入力漏れがある場合は 次のような警告が表示されますので [<< Previous Page] をクリックして再度入力してください 入力漏れなどがなかった場合 [CONFIRM REGISTRATION( 登録確認 )] 画面が表示されるので 入力した文字や電子メールアドレスに間違いがないか慎重に確認してください すべての欄が適切に入力されていることを確認したら [Continue >>] をクリックします これで登録は完了です ブラウザを閉じて 電子メールで送られてくるユーザ名とパスワードを確認してください 本書の内容は変更される場合があります Copyright 2009, Aries Systems Corporation - 6 6
9 2.3. 登録に際しての質問登録に際しての質問が設定されている場合は 登録を完了する前に以下の画面が表示されます ボックスの横にあるアスタリスクは その項目が必須項目であることを示しています 必要な情報を入力し [Continue >>] をクリックして次に進みます 2.4. 複数の電子メールアドレスの登録プロバイダの問題など何らかの理由で EM からの電子メールが迷惑メールとして認識される場合があります 複数の電子メールアドレスの登録が可能なので 半角セミコロンで区切って予備のメールアドレスを入力してください 本書の内容は変更される場合があります Copyright 2009, Aries Systems Corporation - 7 7
10 3. ログイン EM サイトの画面上部のメインナビゲーションメニューには メニューオプションが表示されています ログインするには [LOGIN] をクリックします [LOG-IN( ログイン )] 画面が表示されるので Username( ユーザー名 ) と Password( パスワード ) を入力して [Author Login] をクリックします ログインすると 投稿者メインメニュー (AUTHOR MAIN MENU) に Incomplete Submissions( 未完成投稿原稿 ) Submissions Waiting for Author s Approval( 承認待ち投稿原稿 ) または Submissions Being Processed( 審査中投稿原稿 ) が表示されます これらのリンクは フォルダ とも呼ばれます 各フォルダで処理中の投稿件数が項目の横に表示されます 本書の内容は変更される場合があります Copyright 2009, Aries Systems Corporation - 8 8
11 4. パスワードの変更パスワードはいつでも変更することができます パスワードを変更するには ログインしている状態で画面上部のメインナビゲーションメニューの [UPDATE MY INFORMATION] をクリックしてください [UPDATE MY INFORMATION( 情報の更新 )] 画面が表示されます この画面では ユーザ名やパスワードなど登録されているユーザ情報を閲覧でき 必要に応じて更新できます 必要な情報を変更し [Submit] をクリックします 入力漏れがある場合は次のような警告が表示されます 入力画面に戻るには [<< Previous Page] をクリックしてください 変更登録を続行する場合は [Continue] をクリックします 本書の内容は変更される場合があります Copyright 2009, Aries Systems Corporation - 9 9
12 5. 原稿の投稿原稿の投稿は 投稿者メインメニュー (AUTHOR MAIN MENU) から行います Submit New Manuscript( 初回投稿 ) をクリックしてください 初回投稿メニュー (New Submission) が表示され タイトルや本文 原稿ファイル 画像ファイルなど 原稿に関連するデータを登録できます 以降で各データの登録ステップの概略を説明しますが 各データの登録を必須または任意とするかはジャーナルによって異なるので 実際の投稿画面では表示されないステップもあります なお 以下の投稿ステップは一回の操作で完了しなくてもデータは失われず自動的に保存されます 操作を再開するには 投稿者メインメニュー (AUTHOR MAIN MENU) の [Incomplete Submissions( 投稿未完 )] フォルダにある該当原稿の Edit Submission( 投稿原稿の編集 ) をクリックしてください 5.1. 投稿時の文字数制限以下の項目は使用する単語数や文字数が制限されていることがあります - Full Title ( タイトル ) - Short Title ( 簡略タイトル ) - Abstract ( 抄録 ) - Comments ( コメント ) - Authors ( 著者 ) - Keywords ( キーワード ) - Classifications ( 専門分野 ) 本書の内容は変更される場合があります Copyright 2009, Aries Systems Corporation
13 設定された単語数や文字数を越えると 次のステップに進むことができません この場合 [Next] をクリックすると警告ボックスが表示されます 制限内で必要事項を入力し [Next] をクリックして次の投稿ステップに進みます 本書の内容は変更される場合があります Copyright 2009, Aries Systems Corporation
14 5.2. 論文種別の選択投稿プロセスでは まず最初に論文種別を選択する必要があります プルダウンメニューから該当する論文の種別を選択してください 論文種別を指定すると それに応じてさらに別のステップが表示されます ( たとえば 論文種別 [Letter to the Editor] には [Abstract( 抄録 )] は不要のため その論文の種別を選択しても [Abstract( 抄録 )] の入力画面は表示されません ) 各画面では [Next] をクリックして先に進むか [Previous] をクリックして前の画面に戻って変更を行います 5.3. 論文タイトルの入力 [Full Title( タイトル )] 欄に論文のタイトルを入力します 入力を完了し [Next] をクリックして次のステップに進みます 簡略タイトルの入力 ジャーナルや論文種別により [Full Title( タイトル )] 欄のすぐ下に表示される入力欄に簡略タイトルを入力するよう求められることがあります 本書の内容は変更される場合があります Copyright 2009, Aries Systems Corporation
15 5.4. 著者の追加 / 編集 / 削除著者の追加 および追加した著者の編集 削除ができます [First Name( 名 )] と [Last Name( 姓 )] など必要な情報を入力して [Add Author] をクリックしてください 追加した著者の順番を指定することができます 著者の情報を入力してから 名前の横の矢印をクリックして著者リストの記載順を変更してください リストの一番上に記載されている著者は 自動的に筆頭著者に指定されます 連絡責任者を一番上に記載する必要はなく リストのどこに表示してもかまいません ( 筆頭著者としてリストの一番上に記載することもできます ) 原稿を投稿する投稿者は [Corresponding Author( 連絡責任者 )] として表示されます システムから電子メールで通知を受け取るのはこの連絡責任者のみです 連絡責任者を別の著者に変更するこ 本書の内容は変更される場合があります Copyright 2009, Aries Systems Corporation
16 とは可能ですが 審査中は常に連絡できるようにしておく必要があるため 連絡責任者は EM のユーザーである必要があります 連絡責任者を変更するには まず連絡責任者の名前を [First Name( 名 )] と [Last Name( 姓 )] の欄に入力し 次に [Please select if this is the corresponding author] の横のチェックボックスをクリックします ここで入力された人が EM に登録されていない場合 その人を連絡責任者に指定することはできません その人が EM に登録されていれば そのユーザー名 ( ログインするための ID) を入力するよう求められます なお 連絡責任者を変更した場合 一旦その原稿の操作を終えると それ以降は連絡責任者とはみなされず 変更前の投稿者では原稿にアクセスできなくなるので注意してください [Next] をクリックして次に進みます 5.5. 部門 / カテゴリーの選択 [Select Section/Category( 部門 / カテゴリーの選択 )] は 投稿内容がジャーナルの特定の 部門 またはジャーナル内の特定の カテゴリー に属していることを示すために投稿者が使用します [Next] をクリックして次に進みます 本書の内容は変更される場合があります Copyright 2009, Aries Systems Corporation
17 5.6. 抄録の投稿 [Submit Abstract( 抄録の投稿 )] では 原稿の抄録をテキストボックスに入力したり あるいはコピーして貼り付けたりできます [Next] をクリックして次に進みます 5.7. キーワードの入力原稿のキーワードを入力します キーワードが複数の場合は 半角セミコロンで区切ってください ( 例 :active vitamin D; parathyroid hormone-related peptide; hypocalcaemia; bone resorption) [Next] をクリックして次に進みます 本書の内容は変更される場合があります Copyright 2009, Aries Systems Corporation
18 5.8. 専門分野の選択 [Select Document Classifications] をクリックすると 専門分野のリストが表示されます 選択したい専門分野の横のチェックボックスをクリックしてください 専門分野は 複数選択が可能です 必要な分野を選択し [Submit] をクリックしてください [Next] をクリックして次に進みます 本書の内容は変更される場合があります Copyright 2009, Aries Systems Corporation
19 5.9. 投稿に際しての質問 [Additional Information( 追加情報 )] では 原稿ページ数やカラー画像有無などの原稿に関する質問や 投稿に関する質問が設定されています この質問は回答が必須である場合があります コメントの入力事務局に送りたいコメントを入力します このコメントは原稿には表示されません [Next] をクリックして次に進みます 本書の内容は変更される場合があります Copyright 2009, Aries Systems Corporation
20 5.11. 推薦査読者の入力ジャーナルによっては 査読者候補の名前と連絡先を入力するよう求められることがあります [First Name( 名 )] と [Last Name( 姓 )] など必要な情報を入力して [Add Reviewer] をクリックしてください 必要人数分の査読者情報を入力したら [Next] をクリックしてください 本書の内容は変更される場合があります Copyright 2009, Aries Systems Corporation
21 5.12. 非推薦査読者の入力ジャーナルによっては 原稿を査読するのに適さないと思われる査読者を事務局に通知することができます [Oppose Reviewers( 査読者の拒否 )] では [Suggest Reviewers( 査読者の推薦 )] と同様に 入力を終えたら [Add Reviewer] をクリックし 拒否する査読者候補の情報を入力します 拒否する査読者の情報を入力したら [Next] をクリックしてください 本書の内容は変更される場合があります Copyright 2009, Aries Systems Corporation
22 5.13. 希望担当編集者の指定ジャーナルによっては 希望する担当編集者を指定することができます プルダウンメニューを使用して編集者を選択し [Next] をクリックして次に進みます [Next] をクリックして次に進みます 執筆地の選択ジャーナルによっては 投稿者の連絡先の国とは別に 原稿の執筆地 ( 執筆国 ) を入力することができます プルダウンメニューで執筆国 / 執筆地を選択し [Next] をクリックして次に進みます 本書の内容は変更される場合があります Copyright 2009, Aries Systems Corporation
23 5.15. ファイルの添付投稿原稿に関連するすべてのファイルを添付してください ジャーナルによっては オフラインまたは EM サイト以外 ( 電子メール 郵送または Fax など ) でも情報を受け付けます 選択肢がある場合は [Online Web System( オンラインウェブシステム )] または [Offline( オフライン )] のどちらかを適宜選択してください システムにアップロードする場合 : [Item( ファイル種類 )] の横にあるプルダウンメニューから Manuscript( 原稿 ) Figure ( 図 ) Table( 表 ) などファイルの種類を選択してください [Description( 説明 )] 欄に Figure 1 Figure 2 など説明を入力します [Delivery Method( 送付方法 )] でファイルを事務局に送る方法を Online Web System( オンラインウェブシステム )] または [Offline( オフライン )]( 郵送 FAX など ) から選択します ジャーナルによってはオンラインによるファイルの投稿のみ認める場合があるため このオプションが常に表示されるとは限りません [Attach This File] をクリックしてファイルをアップロードすると 次のようなウィンドウでアップロード状況が表示されます 大きなファイルのアップロードには数分かかる場合があります 本書の内容は変更される場合があります Copyright 2009, Aries Systems Corporation
24 オフラインでファイルを送る場合 : [Item( ファイル種類 )] の横にあるプルダウンメニューから Manuscript( 原稿 ) Figure ( 図 ) Table( 表 ) などファイルの種類を選択し [Delivery Method( 送付方法 )] の [Offline] をクリックし [Attach This File] をクリックしてください この作業を繰り返して 投稿内容に含まれるファイルをすべて添付してください 添付したファイルは画面の下に一覧表示されます ファイル並び替え機能 ファイルは アップロードした順に自動的に番号が付けられますが この順番を変更するには各ファイルの Order 欄のテキストボックスに番号を入力して [Update File Order] をクリックしてください ジャーナルによってはファイルの順序が指定されており それと異なる順序でアップロードした場合でも自動的に適切な順番に並べ替えられます このとき次のような画面が表示されます ファイルの順番をシステムで自動的に並べ替えているため 同じ種類のファイルについては 適切でない順番になっていることがあります 上記の例では 2 番目のファイルと 3 番目のファイルが同じ種類のファイルであり それらの順番を変更することができます 本書の内容は変更される場合があります Copyright 2009, Aries Systems Corporation
25 アップロード後の投稿ファイルの種類変更 図をアップロードした際にプルダウンメニューから [Figure( 図 )] を選択しなかった場合 このファイルの種類は不適切なものになります 添付ファイルのリストの [Item( ファイル種類 )] 欄にはファイルごとにプルダウンメニューがあり ファイルアップロード後でもファイルの種類を変更できるようになっています 圧縮ファイルのアップロード ファイルは圧縮ファイルでもアップロード可能です ZIP 形式 (*.zip) と TGZ 形式 (*.tar.gz *.tgz) をサポートしています 圧縮ファイルをアップロードするには プルダウンメニューから投稿ファイルの種類を選択して 1 つまたは複数のファイルを含んでいる圧縮ファイルをアップロードします 圧縮ファイルが 1 つのファイルを含んでいるのかそれとも複数のファイルを含んでいるのかによって システムの動作が多少異なります 1 つのファイルを圧縮した場合 添付ファイルリストに 1 つのファイルが表示されます [Item( ファイル種類 )] と [Description ( 説明 )] は ファイルがアップロードされる前に投稿者が指定したとおりに表示されます ここで [Item( ファイル種類 )] および ( あるいは )[Description( 説明 )] を変更し さらにファイルを並び替えることができます ( リストに他のファイルがすでに表示されている場合 ) 複数のファイルを圧縮した場合 自動的に解凍されすべてのファイルが個別に表示されます ファイルごとに種類を選択する必要があります [Description( 説明 )] 欄は選択したファイルの種類に基づいて自動的に入力され 投稿者は必要に応じて [Description( 説明 )] を修正することができます ファイルを並び替えることも可能です 原稿 PDF 作成すべてのファイルを添付したら 画面下部の [Next] をクリックしてください ここで 事務局に送付するファイルの一覧が表示され 投稿原稿に添付するファイルを確認することができます 投稿に必要なファイルがすべてそろっているかの確認を求めるメッセージが表示されます 本書の内容は変更される場合があります Copyright 2009, Aries Systems Corporation
26 全ての情報を入力し 関連ファイルをアップロードしたら [Build PDF for my Approval] をクリックしてください システムが原稿 PDF の作成を開始したことを通知するメッセージが画面に表示されます この状態では原稿の投稿は完了していません 投稿を完了するには PDF が作成された後に その PDF の内容を確認して承認する必要があります PDF を作成中である原稿 あるいは作成が完了し投稿者による確認待ち状態である原稿は 投稿者メインメニュー (AUTHOR MAIN MENU) の [Submissions Waiting for Author s Approval( 著者の承認待ち )] フォルダに保存されます 注 : ファイルのサイズによっては PDF 作成に 30~60 分ほどかかることもあります 6. 著者の PDF 承認原稿を投稿するには 自動作成された PDF ファイルを確認して 承認する必要があります メインメニューで Submissions Waiting for Author s Approval( 著者の承認待ち ) をクリックすると 承認待ちのすべての原稿が一覧表示されます 原稿の PDF が自動作成されると 表の [Action( 操作 )] 欄 ( 左端 ) に一連のリンクが表示されます View Submission( 投稿原稿の表示 ) では 自動作成された PDF 版の投稿原稿を表示することができます 内容を確認して 問題がない場合は Approve Submission( 投稿原稿の承認 ) をクリックして原稿投稿を完了してください 内容を変更する必要がある場合 Edit Submission( 投稿原稿の編集 ) をクリックして投稿原稿を修正してください Edit Submission( 投稿原稿の編集 ) では 最初に原稿を投稿した時と同じインタフェースでスペルの訂正 説明の変更 画像の追加など 投稿原稿を修正することができます 変更を加えた場合 システムにより再度 PDF が作成されます Approve Submission( 投稿原稿の承認 ) では 投稿原稿を承認して事務局への原稿の投 本書の内容は変更される場合があります Copyright 2009, Aries Systems Corporation
27 稿を完了することができます なお View Submission( 投稿原稿の表示 ) で PDF を確認しないと 投稿原稿を承認することはできません Remove Submission( 投稿原稿の削除 ) では 原稿を削除することができます ( 事務局は原稿を受け取りません ) 原稿を削除してやり直すことができます 投稿原稿を承認すると その投稿原稿は投稿者インメニュー (AUTHOR MAIN MENU) の [Submissions Being Processed( 審査中投稿原稿 )] フォルダに表示されます 7. 投稿の審査状況原稿を投稿したら [Submissions Being Processed( 審査中投稿原稿 )] フォルダにその投稿原稿が表示され審査状況を確認することができます 注 : ジャーナルによっては 審査状況の更新日時が表示されない場合があります ジャーナルによっては 利用可能な操作のリスト内に Send ( 電子メール送信 ) が表示され これにより 随時編集事務局に電子メールを送信することができます 本書の内容は変更される場合があります Copyright 2009, Aries Systems Corporation
28 8. 修正投稿投稿原稿を改訂するよう求められると その投稿原稿は投稿者メインメニュー (AUTHOR MAIN MENU) 画面の [Revisions] の見出しの下の [Submissions Needing Revision( 修正投稿待ち原稿 )] フォルダに移動します このフォルダの原稿では View Submission( 投稿原稿の表示 ) File Inventory( ファイル一覧 ) Revise Submission( 修正投稿 ) Decline to Revise( 修正投稿辞退 ) および View Decision( 審査結果 ) が操作可能です 8.1. 投稿原稿の表示 View Submission( 投稿原稿の表示 ) では 一番最後に投稿した版の投稿原稿 PDF を表示できます 8.2. ファイル一覧 File Inventory( ファイル一覧 ) では 原稿を構成しているファイルをダウンロードできます Revise Submission( 修正投稿 ) をクリックする前に ファイルにアクセスして編集作業などを行うことができます 8.3. 査読者の添付ファイル View Reviewer Attachments( 査読報告ファイルの表示 ) では 査読コメントとは別に 原稿ファイルに直接注釈を加えたファイルや 画像ファイルなど査読報告に関して添付されたファイルを表示できます 本書の内容は変更される場合があります Copyright 2009, Aries Systems Corporation
29 8.4. 修正投稿 Revise Submission( 修正投稿 ) をクリックすると 投稿処理プロセスを表示する [REVISED SUBMISSION ( 修正投稿 )] 画面が表示されます この画面は [Submit New Manuscript( 初回投稿 )] 画面と同じインターフェースです 査読者への回答 ジャーナルによっては [Respond to Reviewers( 査読者への回答 )] ステップが表示されます View Decision Letter( 採否決定通知の表示 ) をクリックすると 各査読者のコメントが表示されるので それぞれの査読者のコメントへの回答をテキストボックスに入力してください ファイルの継続使用 [Attach Files( ファイルの添付 )] ステップまで進むと 初回投稿で使用したファイルのリストが表示されます ここで 初回投稿で使用したファイルを改訂版でも使用するかどうかを選択することができます ファイルリストでは 各ファイルの右側にチェックボックスが表示されます ひとつ前の版の投稿で使用したファイルを今回の改訂版でも継続して使用するには このチェックボックスを必ずチェックしてください 本書の内容は変更される場合があります Copyright 2009, Aries Systems Corporation
30 [Next] をクリックして次の画面に進んでください 改訂版の原稿に添付するファイルをアップロードできます また 矢印を使用するとファイルを並べ替えて新しいファイルをアップロードすることができます [Next] をクリックすると システムで PDF の作成を開始します これ以降の投稿完了までの手順は初回投稿と同様です 8.5. 修正投稿辞退 Decline to Revise( 修正投稿辞退 ) では 改訂版を投稿せずにこの原稿を取り下げることができます 取り下げた投稿は [Author s Decline Revisions( 取下投稿原稿 )] フォルダに移動されます 誤って Decline to Revise( 修正投稿辞退 ) や Remove( 削除 ) をクリックして 修正投稿予定の投稿原稿を取り下げたり削除してしまった場合は 新しい原稿として投稿しなおさずに 事務局までご連絡ください 8.6. 採否決定表示 [View Decision( 採否決定表示 )] 欄のリンクをクリックすると 採否決定通知を表示することができます 本書の内容は変更される場合があります Copyright 2009, Aries Systems Corporation
31 9. 投稿依頼ジャーナルによっては 特定の分野 誌上討論会 記念論文集などの目的で 執筆の打診をされることがあります 依頼される原稿には 一般的に以下の 2 種類があります 1) コメンタリ : 特定の論文 ( 掲載可否を問わず ) に関してコメンタリの投稿依頼 2) プロポーザル : 特集号向けなど特定のトピックが設定され そのトピックに関する投稿依頼 投稿依頼は事務局や編集委員会からの執筆打診メールで依頼されます システムにログインすると 投稿者メインメニュー (Author Main Menu) には [Invited Submissions( 投稿依頼 )] というタイトルがあり 次のような 2 種類のリンクが表示されます My New Invitations( 新着投稿依頼 ) このフォルダには まだ 受諾 や 辞退 の回答をしていない投稿依頼が保存されています View Submission Requiring Commentary( 元原稿を表示 ) をクリックするとコメンタリの投稿を依頼されている元原稿が表示されます また View Invitation Letter( 投稿依頼を表示 ) をクリックすると事務局からの依頼メールが表示されます Agree to Submit( 受諾 ) または Decline to Submit( 辞退 ) を選択して回答してください My Accepted Invitations( 受諾投稿依頼 ) このフォルダには 受諾 した コメンタリやプロポーザルの依頼が保存されています Submit Invited Manuscript( 依頼原稿の投稿 ) をクリックすると 投稿を開始できます 投稿開始後の原稿は このフォルダから通常の投稿および未完成用のフォルダに移動されます 10. 採否への反論不採択の決定に反論したい場合や取下げを戻したい場合は 事務局にその旨連絡してください 本書の内容は変更される場合があります Copyright 2009, Aries Systems Corporation
査読者用チュートリアル バージョン 年 2 月 1 日 Copyright 2009, Aries Systems Corporation 本書は Aries Systems Corporation の機密および専有情報であり Aries Systems Corporation の
 査読者用チュートリアル バージョン 7.0 2009 年 2 月 1 日 Copyright 2009, Aries Systems Corporation 本書は Aries Systems Corporation の機密および専有情報であり Aries Systems Corporation の明確な書面による許可なしに配布 複写することはできません 本書に記載されている情報は暫定的なものであり
査読者用チュートリアル バージョン 7.0 2009 年 2 月 1 日 Copyright 2009, Aries Systems Corporation 本書は Aries Systems Corporation の機密および専有情報であり Aries Systems Corporation の明確な書面による許可なしに配布 複写することはできません 本書に記載されている情報は暫定的なものであり
07_Author & Registratioin Manual(Japanese)_Ver2.0
 For Author Editorial Manager 著者 ユーザ登録マニュアル 目次. ユーザ登録.... ログイン画面....2 ユーザ登録...2.3 代理登録が通知されたとき... 4.4 パスワードの変更...5 2 メインメニュー...6 3 投稿原稿の作成...7 4 共著者確認... 5 修正投稿...2 5. 修正投稿の作成を開始する...3 5.2 修正投稿の辞退と辞退の撤回...6
For Author Editorial Manager 著者 ユーザ登録マニュアル 目次. ユーザ登録.... ログイン画面....2 ユーザ登録...2.3 代理登録が通知されたとき... 4.4 パスワードの変更...5 2 メインメニュー...6 3 投稿原稿の作成...7 4 共著者確認... 5 修正投稿...2 5. 修正投稿の作成を開始する...3 5.2 修正投稿の辞退と辞退の撤回...6
投稿・審査システムのご利用にあたって、編集事務局よりご連絡
 投稿 審査システムのご利用にあたって 編集事務局よりご連絡 ユーザー登録に関して 本システムでは 個人ごと ( メールアドレスごと ) にアカウントが設定されており 同一アカウントにて著者あるいは査読者としてログインすることや 複数の論文を投稿することができます これまでに The Horticulture Journal あるいは JJSHS にて査読の経験がある方や新システムにて投稿の経験のある方は
投稿 審査システムのご利用にあたって 編集事務局よりご連絡 ユーザー登録に関して 本システムでは 個人ごと ( メールアドレスごと ) にアカウントが設定されており 同一アカウントにて著者あるいは査読者としてログインすることや 複数の論文を投稿することができます これまでに The Horticulture Journal あるいは JJSHS にて査読の経験がある方や新システムにて投稿の経験のある方は
Japanese Journal of Ophthalmologyへの論文投稿について
 Journal of Hepato-Biliary-Pancreatic Sciences オンライン投稿の操作方法について Editorial Manager URL: http://www.editorialmanager.com/jhbp 論文投稿の準備に際しては Instructions to Authors* をよく読んでからシステムをご利用ください システムをご利用いただくプラットフォーム
Journal of Hepato-Biliary-Pancreatic Sciences オンライン投稿の操作方法について Editorial Manager URL: http://www.editorialmanager.com/jhbp 論文投稿の準備に際しては Instructions to Authors* をよく読んでからシステムをご利用ください システムをご利用いただくプラットフォーム
JC オンライン投稿の操作方法について(mac) 2011_9 FINAL
 Journal of Cardiology Journal of Cardiology Cases < > Elsevier Editorial System > > Journal of Cardiology.. http://ees.elsevier.com/jjcc Journal of Cardiology Cases http://ees.elsevier.com/jccase Guide
Journal of Cardiology Journal of Cardiology Cases < > Elsevier Editorial System > > Journal of Cardiology.. http://ees.elsevier.com/jjcc Journal of Cardiology Cases http://ees.elsevier.com/jccase Guide
00_AU_Guide_1.2
 Editorial Manager 論文の投稿投稿手続きのご案内 目次 1. ご投稿の前に... 2 2. ユーザー情報の登録... 3 3. 新規論文の投稿手続き... 6 4. 改訂論文の投稿手続き... 19 5. 投稿論文の審査状況確認... 23 6. ユーザー登録情報の変更... 24 参考情報 : Springer Journal Author Academy 論文の執筆や投稿 審査に関するアドバイスやヒントを得られます
Editorial Manager 論文の投稿投稿手続きのご案内 目次 1. ご投稿の前に... 2 2. ユーザー情報の登録... 3 3. 新規論文の投稿手続き... 6 4. 改訂論文の投稿手続き... 19 5. 投稿論文の審査状況確認... 23 6. ユーザー登録情報の変更... 24 参考情報 : Springer Journal Author Academy 論文の執筆や投稿 審査に関するアドバイスやヒントを得られます
Microsoft PowerPoint - AuthorManual_JSPE.ppt [互換モード]
![Microsoft PowerPoint - AuthorManual_JSPE.ppt [互換モード] Microsoft PowerPoint - AuthorManual_JSPE.ppt [互換モード]](/thumbs/91/105924932.jpg) Clinical Pediatric Endocrinology The Japanese Society for Pediatric Endocrinology ScholarOne Manuscripts オンライン投稿マニュアル 1 ログイン (Log In) 23アカウント作成 (Create an Account) 4 メインメニュー (Main Menu) 5 ダッシュボード (Dashboard)
Clinical Pediatric Endocrinology The Japanese Society for Pediatric Endocrinology ScholarOne Manuscripts オンライン投稿マニュアル 1 ログイン (Log In) 23アカウント作成 (Create an Account) 4 メインメニュー (Main Menu) 5 ダッシュボード (Dashboard)
Instruction to Authors
 日本地震工学会論文集 Journal of Japan Association for Earthquake Engineering ScholarOne Manuscripts オンライン投稿マニュアル 1 ログイン (Log In) 2 3 アカウント作成 (Create an Account) 4 メインメニュー (Main Menu) 5 ダッシュボード (Dashboard) 6 ステップ1:
日本地震工学会論文集 Journal of Japan Association for Earthquake Engineering ScholarOne Manuscripts オンライン投稿マニュアル 1 ログイン (Log In) 2 3 アカウント作成 (Create an Account) 4 メインメニュー (Main Menu) 5 ダッシュボード (Dashboard) 6 ステップ1:
AuthorManual
 ScholarOne Manuscripts オンライン投稿マニュアル 1 ログイン 23アカウント作成 4 メインメニュー 5 ダッシュボード 6 Step 1: 題名 種別 要旨 7 Step 2: 索引用語など 8 Step 3: 著者 9 Step 4: 設問 1011 Step 5: ファイルのアップロード 12 Step 6: 確認 投稿 13 投稿完了 14 修正論文の作成 15 審査結果
ScholarOne Manuscripts オンライン投稿マニュアル 1 ログイン 23アカウント作成 4 メインメニュー 5 ダッシュボード 6 Step 1: 題名 種別 要旨 7 Step 2: 索引用語など 8 Step 3: 著者 9 Step 4: 設問 1011 Step 5: ファイルのアップロード 12 Step 6: 確認 投稿 13 投稿完了 14 修正論文の作成 15 審査結果
Editorial Manager 1
 Editorial Manager 13.0 バージョンアップ機能設定資料 内容 本資料ページ 概要資料ページ 1. 審査用 PDF に関する拡張 1 1 1-1. 編集者の査読者用 PDF へのアクセス 1 1 1-2. PDF の透かし設定 3 3 2. CRediT の統合 著者の役割入力 7 4 3. 必要数査読のリセット 13 9 4. PDF 作成中 画面の説明文編集 16 10 5.
Editorial Manager 13.0 バージョンアップ機能設定資料 内容 本資料ページ 概要資料ページ 1. 審査用 PDF に関する拡張 1 1 1-1. 編集者の査読者用 PDF へのアクセス 1 1 1-2. PDF の透かし設定 3 3 2. CRediT の統合 著者の役割入力 7 4 3. 必要数査読のリセット 13 9 4. PDF 作成中 画面の説明文編集 16 10 5.
1.Log In 既にユーザー アカウントが作成されており ID/ パスワードをご存知の場合 1. User ID と Password を入力します 2.Log In をクリックします User ID と Password を入力後に 下記の画面が表示された場合は Continue to Prof
 日本建築学会技術報告集電子投稿審査システム 投稿者マニュアル Ver.12 2018.6.14 更新 1.Log In 既にユーザー アカウントが作成されており ID/ パスワードをご存知の場合 1. User ID と Password を入力します 2.Log In をクリックします User ID と Password を入力後に 下記の画面が表示された場合は Continue to Profile
日本建築学会技術報告集電子投稿審査システム 投稿者マニュアル Ver.12 2018.6.14 更新 1.Log In 既にユーザー アカウントが作成されており ID/ パスワードをご存知の場合 1. User ID と Password を入力します 2.Log In をクリックします User ID と Password を入力後に 下記の画面が表示された場合は Continue to Profile
Author Manual
 ScholarOne Manuscripts オンライン投稿マニュアル 1 ログイン 23アカウント作成 4 メインメニュー 5 ダッシュボード 6 Step 1: 題名 種別 要旨 7 Step 2: 索引用語など 8 Step 3: 著者 9 Step 4: 設問 1011 Step 5: ファイルのアップロード 12 Step 6: 確認 投稿 13 投稿完了 14 修正論文の作成 15 審査結果
ScholarOne Manuscripts オンライン投稿マニュアル 1 ログイン 23アカウント作成 4 メインメニュー 5 ダッシュボード 6 Step 1: 題名 種別 要旨 7 Step 2: 索引用語など 8 Step 3: 著者 9 Step 4: 設問 1011 Step 5: ファイルのアップロード 12 Step 6: 確認 投稿 13 投稿完了 14 修正論文の作成 15 審査結果
Instruction to Authors
 ScholarOne Manuscripts オンライン投稿マニュアル 1 ログイン 2 3 アカウント作成 4 メインメニュー 5 ダッシュボード 6 Step 1: タイトル 種別 要旨 7 Step 2: キーワード 8 Step 3: 著者 9 Step 4: 設問 10 Step 5: ファイルアップロード 11 Step 6: 確認 投稿 12 投稿完了 13 修正論文の作成 14 査読コメントへの回答
ScholarOne Manuscripts オンライン投稿マニュアル 1 ログイン 2 3 アカウント作成 4 メインメニュー 5 ダッシュボード 6 Step 1: タイトル 種別 要旨 7 Step 2: キーワード 8 Step 3: 著者 9 Step 4: 設問 10 Step 5: ファイルアップロード 11 Step 6: 確認 投稿 12 投稿完了 13 修正論文の作成 14 査読コメントへの回答
ファイル作成時の注意点 複数ある図表は 1つずつ個別に保存してアップロードしても まとめて1つのファイルとしてアップロードしても構いません Fig. 1 Fig. 2 Fig. 3 Fig. 1~3 Fig. 1 Fig. 2 Fig. 3 をそれぞれ個別にアップロード Fig. 1 Fig. 2
 投稿システム (J-STAGE3) に投稿するための原稿ファイルの作り方 原稿ファイルに必要なファイル タイトルページ( 和文 英文 ) Word 本文 Word 表 Excel Word PowerPoint など 図 PowerPoint など 手順 1. 投稿規定の細則に沿って 上記 4 種のファイルを用意します ( 表 図は必要に応じて ) 2. それぞれのファイルを ファイルの内容を選択してアップロードします
投稿システム (J-STAGE3) に投稿するための原稿ファイルの作り方 原稿ファイルに必要なファイル タイトルページ( 和文 英文 ) Word 本文 Word 表 Excel Word PowerPoint など 図 PowerPoint など 手順 1. 投稿規定の細則に沿って 上記 4 種のファイルを用意します ( 表 図は必要に応じて ) 2. それぞれのファイルを ファイルの内容を選択してアップロードします
ScholarOne Manuscripts オンライン投稿マニュアル 1 語表 の切替え 2 ログイン 34 アカウント作成 5 ホーム 6 ダッシュボード 7 順 1: 種別 タイトル 要旨 8 順 2: キーワード 9 順 3: 著者 10 順 4: 希望査読者 11 順 5: 設問 12 順
 ScholarOne Manuscripts オンライン投稿マニュアル 1 語表 の切替え 2 ログイン 34 アカウント作成 5 ホーム 6 ダッシュボード 7 順 1: 種別 タイトル 要旨 8 順 2: キーワード 9 順 3: 著者 10 順 4: 希望査読者 11 順 5: 設問 12 順 6: ファイルアップロード 13 順 7: 確認 投稿 14 投稿完了 15 修正論 の作成 16
ScholarOne Manuscripts オンライン投稿マニュアル 1 語表 の切替え 2 ログイン 34 アカウント作成 5 ホーム 6 ダッシュボード 7 順 1: 種別 タイトル 要旨 8 順 2: キーワード 9 順 3: 著者 10 順 4: 希望査読者 11 順 5: 設問 12 順 6: ファイルアップロード 13 順 7: 確認 投稿 14 投稿完了 15 修正論 の作成 16
(Microsoft Word - HortJ\223o\230^\201E\223\212\215e\203}\203j\203\205\203A\203\21320141029.doc)
 投 稿 審 査 システムのご 利 用 にあたって 編 集 事 務 局 よりご 連 絡 ユーザー 登 録 に 関 して 本 システムでは 個 人 ごと(メールアドレスごと)にアカウントが 設 定 されており 同 一 アカウントにて 著 者 あ るいは 査 読 者 としてログインすることや 複 数 の 論 文 を 投 稿 することができます これまでに The Horticulture Journal
投 稿 審 査 システムのご 利 用 にあたって 編 集 事 務 局 よりご 連 絡 ユーザー 登 録 に 関 して 本 システムでは 個 人 ごと(メールアドレスごと)にアカウントが 設 定 されており 同 一 アカウントにて 著 者 あ るいは 査 読 者 としてログインすることや 複 数 の 論 文 を 投 稿 することができます これまでに The Horticulture Journal
2. 投稿マニュアル.xlsm
 User ID とパスワードを入力し Log In をクリックして下さい User ID:SPring- 8 ユーザーカード番号 (7 桁 ) パスワード : このシステム利用のため登録されたパスワード Enter your user ID and password. AAer that, click Log In. User ID:SPring- 8 User Card No. (7 - digit)
User ID とパスワードを入力し Log In をクリックして下さい User ID:SPring- 8 ユーザーカード番号 (7 桁 ) パスワード : このシステム利用のため登録されたパスワード Enter your user ID and password. AAer that, click Log In. User ID:SPring- 8 User Card No. (7 - digit)
2. 下記のようなページが表示されますので Author Center をクリックします Japan Architectural Review 1. ホームページ左上の Author 表示を クリックします 登録した個人情報の変更はこちら Author Dashboard: 著者の作業ダッシュボード
 オンライン投稿方法のご案内 Japan Architectural Review 重要 : ブラウザの Back ( 戻る ) ボタンはシステム不具合の原因となる可能性がございますので いかなる場面でも使用しないようにお願い致します 1. URL : https://mc.manuscriptcentral.com/jpnarchitrev アカウントをお持ちでない方は まずシステムへの登録を行います
オンライン投稿方法のご案内 Japan Architectural Review 重要 : ブラウザの Back ( 戻る ) ボタンはシステム不具合の原因となる可能性がございますので いかなる場面でも使用しないようにお願い致します 1. URL : https://mc.manuscriptcentral.com/jpnarchitrev アカウントをお持ちでない方は まずシステムへの登録を行います
目次 1 ユーザー登録を行う... 応募用抄録の投稿フロー... 5 詳細抄録 企画演題の投稿フロー 応募する大会を選択する... 7 投稿する 応募用抄録を投稿する 詳細抄録を投稿する 執筆準備 執筆... 11
 電子投稿システム操作手順書 Rev 1.1 011 年 0 月 1 日作成 011 年 1 月 1 日更新 目次 1 ユーザー登録を行う... 応募用抄録の投稿フロー... 5 詳細抄録 企画演題の投稿フロー... 6 4 応募する大会を選択する... 7 投稿する... 8 4.1 応募用抄録を投稿する... 8 4. 詳細抄録を投稿する... 9 4..1 執筆準備... 9 4.. 執筆...
電子投稿システム操作手順書 Rev 1.1 011 年 0 月 1 日作成 011 年 1 月 1 日更新 目次 1 ユーザー登録を行う... 応募用抄録の投稿フロー... 5 詳細抄録 企画演題の投稿フロー... 6 4 応募する大会を選択する... 7 投稿する... 8 4.1 応募用抄録を投稿する... 8 4. 詳細抄録を投稿する... 9 4..1 執筆準備... 9 4.. 執筆...
スライド 1
 東京医科歯科大学紀要投稿査読システム ユーザーガイド 投稿審査システム 投稿者用 株式会社サンビプロダクトセンター 1 目 次 投稿 3 推薦者 共著者投稿承認 12 投稿内容確認 修正 17 再査読修正 20 判定結果受領 25 2 投稿 アクセス情報 URL : https://www.i-product.biz/tmd-jmds/author/ ID : 投稿後に付与されます PWD : 投稿後に付与されます
東京医科歯科大学紀要投稿査読システム ユーザーガイド 投稿審査システム 投稿者用 株式会社サンビプロダクトセンター 1 目 次 投稿 3 推薦者 共著者投稿承認 12 投稿内容確認 修正 17 再査読修正 20 判定結果受領 25 2 投稿 アクセス情報 URL : https://www.i-product.biz/tmd-jmds/author/ ID : 投稿後に付与されます PWD : 投稿後に付与されます
学会業務情報化システム(SOLTI)
 SOLTI< 会員用 > 演題登録システム マニュアル Ⅰ. システムをご利用いただく際の注意事項... (P.1) Ⅱ.SOLTI< 会員用 > 演題登録システムにログインする... (P.2) Ⅲ. 演題登録を行う... (P.3) Ⅳ. 登録情報を修正する... (P.13) Ⅴ. 演題登録資格を確認する... (P.14) Ⅰ. システムをご利用いただく際の注意事項 (1) 用語について :
SOLTI< 会員用 > 演題登録システム マニュアル Ⅰ. システムをご利用いただく際の注意事項... (P.1) Ⅱ.SOLTI< 会員用 > 演題登録システムにログインする... (P.2) Ⅲ. 演題登録を行う... (P.3) Ⅳ. 登録情報を修正する... (P.13) Ⅴ. 演題登録資格を確認する... (P.14) Ⅰ. システムをご利用いただく際の注意事項 (1) 用語について :
掲示板の閲覧 掲示板の閲覧 登録権または参照権のある掲示板グループの掲示版を閲覧することができます 各利用者の権限は 管理者によって設定されます 掲示板を閲覧する 1 掲示板画面を表示し 閲覧する掲示が含まれている掲示板グループ 掲示板の順にクリックします 掲示板画面の表示方法 ポータル画面の画面説
 この章では 掲示板の利用方法などについてご案内しています 掲示板には文書を登録したり 返信を書き込むことができます 掲示板グループや掲示板は 管理者によって登録されます 掲示板の閲覧 140 掲示板の検索 146 掲示内容を転送する 148 掲示内容の登録 151 掲示内容をメールで登録する 158 掲示板の登録予約 159 掲示板の設定 163 掲示板の閲覧 掲示板の閲覧 登録権または参照権のある掲示板グループの掲示版を閲覧することができます
この章では 掲示板の利用方法などについてご案内しています 掲示板には文書を登録したり 返信を書き込むことができます 掲示板グループや掲示板は 管理者によって登録されます 掲示板の閲覧 140 掲示板の検索 146 掲示内容を転送する 148 掲示内容の登録 151 掲示内容をメールで登録する 158 掲示板の登録予約 159 掲示板の設定 163 掲示板の閲覧 掲示板の閲覧 登録権または参照権のある掲示板グループの掲示版を閲覧することができます
DB STREET 設置マニュアル
 DB STREET 設置マニュアル イーマックス目黒光一 1/23 1 はじめに... 3 2 会員詳細ページへのログイン... 4 3 サイト情報の設定... 5 4 一覧ページ画面の設定...13 5 詳細ページ画面の設定...15 6 お問い合わせページの設定...16 7 検索項目の設定...21 8 テンプレートのダウンロード...23 9 CSVアップロード...23 10 その他...
DB STREET 設置マニュアル イーマックス目黒光一 1/23 1 はじめに... 3 2 会員詳細ページへのログイン... 4 3 サイト情報の設定... 5 4 一覧ページ画面の設定...13 5 詳細ページ画面の設定...15 6 お問い合わせページの設定...16 7 検索項目の設定...21 8 テンプレートのダウンロード...23 9 CSVアップロード...23 10 その他...
Microsoft PowerPoint マニュアル
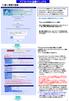 アブストラクト投稿マニュアル (1) 個人情報の登録 アブストラクト登録ログイン ボタンをクリックすると Instruction for Abstract Submission 画面になりますので 一番下の Abstract Submission ボタンをクリックし 以下の画面に進んで下さい New/Login( 新規登録 ログイン ) 画面 初めて演題を登録をされる方は New ボタンをクリックし
アブストラクト投稿マニュアル (1) 個人情報の登録 アブストラクト登録ログイン ボタンをクリックすると Instruction for Abstract Submission 画面になりますので 一番下の Abstract Submission ボタンをクリックし 以下の画面に進んで下さい New/Login( 新規登録 ログイン ) 画面 初めて演題を登録をされる方は New ボタンをクリックし
P.2 もくじ 8. ファイルのアップロードとダウンロード 8-. ファイルのアップロード 8-2. ファイル指定でアップロード 8-3. Zip 解凍アップロード 8-4. ドラッグ & ドロップで一括アップロード 8-5. ファイルのダウンロード 9. ファイルの送信 ( おすすめ機能 ) 9-
 Biz ストレージファイルシェアユーザー操作マニュアル ~MyDisk 機能 ~ ご不明な点はサイト内の よくある質問 をご覧ください 202 年 4 月 ShareStage ASP サービス よりサービス名称を変更いたしました 208 年 3 月 22 日更新 NTT コミュニケーションズ株式会社 P.2 もくじ 8. ファイルのアップロードとダウンロード 8-. ファイルのアップロード 8-2.
Biz ストレージファイルシェアユーザー操作マニュアル ~MyDisk 機能 ~ ご不明な点はサイト内の よくある質問 をご覧ください 202 年 4 月 ShareStage ASP サービス よりサービス名称を変更いたしました 208 年 3 月 22 日更新 NTT コミュニケーションズ株式会社 P.2 もくじ 8. ファイルのアップロードとダウンロード 8-. ファイルのアップロード 8-2.
AuthorManual_JSTP.ppt
 ScholarOne Manuscripts Log In Create Account Main Menu Author Dashboard Step 1: Type, Title & Abstract Step 2: Attributes Step 3: Authors & Institutions Step 4: Reviewers Step 5: Details & Comments Step
ScholarOne Manuscripts Log In Create Account Main Menu Author Dashboard Step 1: Type, Title & Abstract Step 2: Attributes Step 3: Authors & Institutions Step 4: Reviewers Step 5: Details & Comments Step
eService
 eservice ご利用の手引き ソフトウェア エー ジー株式会社グローバルサポート Page 1 eservice eservice は弊社サポート WEB サイト EMPOWER のサービスです お客様は eservice にて サポートインシデントの発行と管理を行うことができます eservice では お客様に以下のサービスをご提供致します - サポートインシデントの検索と閲覧 - サポートインシデントの新規作成と更新
eservice ご利用の手引き ソフトウェア エー ジー株式会社グローバルサポート Page 1 eservice eservice は弊社サポート WEB サイト EMPOWER のサービスです お客様は eservice にて サポートインシデントの発行と管理を行うことができます eservice では お客様に以下のサービスをご提供致します - サポートインシデントの検索と閲覧 - サポートインシデントの新規作成と更新
ログイン画面 初回投稿パスワード紛失パスワード取得済み 1 新規アカウントの発行 2 パスワード再送 3 ログイン 投稿 改稿手続き査読結果受け取り 著者 編集事務局 査読 投稿 投稿論文受付のお知らせ 受稿通知 照会 ( 原稿不備など ) 投稿論文修正点等のお知らせ 改稿論文修正点等のお知らせ 査
 1 投稿の流れ 1.1 ログインまでの流れ 1 1.2 投稿からの流れ 1 2 著者登録 2.1 ログイン画面 2 2.2 新規アカウントの発行 3 2.3 パスワード再送 4 3 ログイン 5 4 新規投稿 6 5 一時保存 9 6 事務局への連絡 10 7 査読結果確認 ( 要修正 ) 12 8 改稿提出手続き 14 9 査読結果確認 ( 採択 不採択 取下げ ) 17 10 機能一覧 10.1
1 投稿の流れ 1.1 ログインまでの流れ 1 1.2 投稿からの流れ 1 2 著者登録 2.1 ログイン画面 2 2.2 新規アカウントの発行 3 2.3 パスワード再送 4 3 ログイン 5 4 新規投稿 6 5 一時保存 9 6 事務局への連絡 10 7 査読結果確認 ( 要修正 ) 12 8 改稿提出手続き 14 9 査読結果確認 ( 採択 不採択 取下げ ) 17 10 機能一覧 10.1
PowerPoint プレゼンテーション
 利用者向け申込み手順 説明書 第 5 版 2017 年 2 月 国立研究開発法人 宇宙航空研究開発機構 目 次 1 ユーザー登録をおこなう... P.2 2 ユーザー ID またはパスワードを忘れてしまった場合... P.3 3 ログインする... P.6 4 ログオフする... P.7 5 シンポジウムに参加申込みをおこなう ( 新規 )... P.8 6 原稿の提出をおこなう... P.12 7
利用者向け申込み手順 説明書 第 5 版 2017 年 2 月 国立研究開発法人 宇宙航空研究開発機構 目 次 1 ユーザー登録をおこなう... P.2 2 ユーザー ID またはパスワードを忘れてしまった場合... P.3 3 ログインする... P.6 4 ログオフする... P.7 5 シンポジウムに参加申込みをおこなう ( 新規 )... P.8 6 原稿の提出をおこなう... P.12 7
学会業務情報化システム(SOLTI)
 SOLTI< 会員用 > 大会発表申込システム マニュアル Ⅰ.SOLTI< 会員用 > 大会発表申込システムにログインする... (P.1) Ⅱ. 大会発表申込を行う ( 大会発表申込フォームの投稿 )... (P.2) Ⅲ. 発表要旨原稿の投稿... (P.10) Ⅳ. 大会発表申込資格確認を行う... (P.11) Ⅰ.SOLTI< 会員用 > 大会発表申込システムにログインする (1) 学会ホームページ上の
SOLTI< 会員用 > 大会発表申込システム マニュアル Ⅰ.SOLTI< 会員用 > 大会発表申込システムにログインする... (P.1) Ⅱ. 大会発表申込を行う ( 大会発表申込フォームの投稿 )... (P.2) Ⅲ. 発表要旨原稿の投稿... (P.10) Ⅳ. 大会発表申込資格確認を行う... (P.11) Ⅰ.SOLTI< 会員用 > 大会発表申込システムにログインする (1) 学会ホームページ上の
目 次 ログイン 1 アカウントの作成 ( 新規登録 ) 2 アカウントの作成 ( 変更 ) 5 新規論文の作成 6 手順 1: 論文種別 タイトル 要旨 7 手順 2: キーワード カテゴリー 8 手順 3: 著者 9 手順 4: 希望査読者 / カバーレター 10 手順 5: 設問 ( 自己チェ
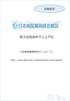 投稿者用 電子投稿操作マニュアル 日本病院薬剤師会ホームページ http://www.jshp.or.jp/ronbuntoukou/manual.pdf 2016.07.01 作成 2016.09.01 一部追加 2017.03.29 一部修正 追加 目 次 ログイン 1 アカウントの作成 ( 新規登録 ) 2 アカウントの作成 ( 変更 ) 5 新規論文の作成 6 手順 1: 論文種別 タイトル
投稿者用 電子投稿操作マニュアル 日本病院薬剤師会ホームページ http://www.jshp.or.jp/ronbuntoukou/manual.pdf 2016.07.01 作成 2016.09.01 一部追加 2017.03.29 一部修正 追加 目 次 ログイン 1 アカウントの作成 ( 新規登録 ) 2 アカウントの作成 ( 変更 ) 5 新規論文の作成 6 手順 1: 論文種別 タイトル
Microsoft Word - Gmail操作ガイドver1.1.docx
 HOSHIMAIL(Gmail 版 ) 利用開始手順 Web ブラウザ利用者用 1. HOSHIMAIL(Gmail 版 ) へログインする HOSHIMAIL(Gmail 版 ) を Web ブラウザから利用するには Google の検索画面からログインする必要があります 次の URL(https://www.google.co.jp/) にアクセスすると図 1 の画面が表示されます 画面右端にある
HOSHIMAIL(Gmail 版 ) 利用開始手順 Web ブラウザ利用者用 1. HOSHIMAIL(Gmail 版 ) へログインする HOSHIMAIL(Gmail 版 ) を Web ブラウザから利用するには Google の検索画面からログインする必要があります 次の URL(https://www.google.co.jp/) にアクセスすると図 1 の画面が表示されます 画面右端にある
Instruction to Authors
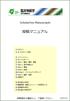 ScholarOne Manuscripts 投稿マニュアル 1 ログイン 2 3 アカウント作成 4 メインメニュー 5 ダッシュボード 6 Step 1: 題名 種別 要旨 7 Step 2: 索引用語など 8 Step 3: 著者 9 Step 4: 設問 1011 Step 5: ファイルアップロード 12 Step 6: 確認 投稿 13 投稿完了 14 修正論文の作成 15 審査結果 (
ScholarOne Manuscripts 投稿マニュアル 1 ログイン 2 3 アカウント作成 4 メインメニュー 5 ダッシュボード 6 Step 1: 題名 種別 要旨 7 Step 2: 索引用語など 8 Step 3: 著者 9 Step 4: 設問 1011 Step 5: ファイルアップロード 12 Step 6: 確認 投稿 13 投稿完了 14 修正論文の作成 15 審査結果 (
<4D F736F F D E92988ED A8D65837D836A B81698DC58F49816A >
 (2019) 01. 著者 投稿マニュアル 手順 1 ログイン手順 2 ユーザ登録 ( 新規登録者 ) 手順 3 ユーザ名, パスワードを忘れてしまった方手順 4 投稿原稿と既発表論文の提出方法手順 5 投稿原稿を修正したい場合手順 6 査読結果の確認方法手順 7 最終原稿, 修正原稿, 修正報告書の提出方法 公益社団法 本コンクリート 学会 次 1. 順 1 ログイン 1 2. 順 2 ユーザ登録
(2019) 01. 著者 投稿マニュアル 手順 1 ログイン手順 2 ユーザ登録 ( 新規登録者 ) 手順 3 ユーザ名, パスワードを忘れてしまった方手順 4 投稿原稿と既発表論文の提出方法手順 5 投稿原稿を修正したい場合手順 6 査読結果の確認方法手順 7 最終原稿, 修正原稿, 修正報告書の提出方法 公益社団法 本コンクリート 学会 次 1. 順 1 ログイン 1 2. 順 2 ユーザ登録
1. 査読依頼の承諾 辞退 操作においては以下 ご留意ください 編集担当委員より 査読依頼のメールが届きます 承諾か辞退の URL をクリックしてください ブラウザの 行く / 戻る ボタンは絶対に使用しないでください ポップアップブロックの設定を解除してご利用ください 建築 太郎様 いつも大変お世
 日本建築学会技術報告集電子投稿審査システム 査読者マニュアル Ver.5 2018.5.22 更新 1 1. 査読依頼の承諾 辞退 操作においては以下 ご留意ください 編集担当委員より 査読依頼のメールが届きます 承諾か辞退の URL をクリックしてください ブラウザの 行く / 戻る ボタンは絶対に使用しないでください ポップアップブロックの設定を解除してご利用ください 建築 太郎様 いつも大変お世話になっております
日本建築学会技術報告集電子投稿審査システム 査読者マニュアル Ver.5 2018.5.22 更新 1 1. 査読依頼の承諾 辞退 操作においては以下 ご留意ください 編集担当委員より 査読依頼のメールが届きます 承諾か辞退の URL をクリックしてください ブラウザの 行く / 戻る ボタンは絶対に使用しないでください ポップアップブロックの設定を解除してご利用ください 建築 太郎様 いつも大変お世話になっております
 Jam Careソフト目次 マニュアル 5 Jamcareソフトのセットアップをしましょう 12 ソフトの起動と終了をしましょう 15 サポートセンターから電話が欲しい 19 サポートセンターにメッセージを送信する 27 サポートサイトで Q&A 集を見る 33 サポートサイトにバージョンアップの要望を書き込む 36 サポートサイトへ質問する 39 顧客情報登録を編集する 40 ジャムケアソフトのバージョンアップを行う
Jam Careソフト目次 マニュアル 5 Jamcareソフトのセットアップをしましょう 12 ソフトの起動と終了をしましょう 15 サポートセンターから電話が欲しい 19 サポートセンターにメッセージを送信する 27 サポートサイトで Q&A 集を見る 33 サポートサイトにバージョンアップの要望を書き込む 36 サポートサイトへ質問する 39 顧客情報登録を編集する 40 ジャムケアソフトのバージョンアップを行う
倫理審査申請システム利用ガイド(申請者編)
 東京慈恵会医科大学 倫理審査申請システム利用ガイド 申請者編 平成 28 年 3 月版 目 次 1. システムの利用準備...- 3 - ( ア ) システムの起動...- 3 - ( イ ) ユーザー登録 ( 教員の方向 )...- 4 - ( ウ ) ユーザー登録 ( 職員の方 )...- 5 - ( エ ) パスワードの再作成...- 7 - ( オ ) ログイン...- 8 - ( カ )
東京慈恵会医科大学 倫理審査申請システム利用ガイド 申請者編 平成 28 年 3 月版 目 次 1. システムの利用準備...- 3 - ( ア ) システムの起動...- 3 - ( イ ) ユーザー登録 ( 教員の方向 )...- 4 - ( ウ ) ユーザー登録 ( 職員の方 )...- 5 - ( エ ) パスワードの再作成...- 7 - ( オ ) ログイン...- 8 - ( カ )
ブログの新規登録 1. ブログの新規登録 ブログを初めて利用するには ブログを新規登録する必要があります JCAN サイドメニューの ブログ をクリックします 既に JCAN ブログを始めている人は ブログの新規登録は不要です ブログ をクリック後は管理画面へ移動するようになります 1-1 ブログ
 JCAN にログイン 1.JCAN にログイン JCAN トップページより JCAN にログインします リニューアル後のブログは JCAN の機能の一部として動作します JCAN トップページ JCAN ログイン後の画面 1 ブログの新規登録 1. ブログの新規登録 ブログを初めて利用するには ブログを新規登録する必要があります JCAN サイドメニューの ブログ をクリックします 既に JCAN
JCAN にログイン 1.JCAN にログイン JCAN トップページより JCAN にログインします リニューアル後のブログは JCAN の機能の一部として動作します JCAN トップページ JCAN ログイン後の画面 1 ブログの新規登録 1. ブログの新規登録 ブログを初めて利用するには ブログを新規登録する必要があります JCAN サイドメニューの ブログ をクリックします 既に JCAN
目次 1. 教育ネットひむかファイル転送サービスについて ファイル転送サービスの利用方法 ファイル転送サービスを利用する ( ひむか内 ) ファイル転送サービスへのログイン ひむか内 PCでファイルを送受信する
 教育ネットひむか ファイル転送サービス ユーザーマニュアル 目次 1. 教育ネットひむかファイル転送サービスについて... 2 1.1 ファイル転送サービスの利用方法... 2 2. ファイル転送サービスを利用する ( ひむか内 )... 3 2.1 ファイル転送サービスへのログイン... 3 2.2 ひむか内 PCでファイルを送受信する... 4 2.3 ひむか内 PCで外部 PCから送信されたファイルを受信する...
教育ネットひむか ファイル転送サービス ユーザーマニュアル 目次 1. 教育ネットひむかファイル転送サービスについて... 2 1.1 ファイル転送サービスの利用方法... 2 2. ファイル転送サービスを利用する ( ひむか内 )... 3 2.1 ファイル転送サービスへのログイン... 3 2.2 ひむか内 PCでファイルを送受信する... 4 2.3 ひむか内 PCで外部 PCから送信されたファイルを受信する...
<4D F736F F D20534F4C544991E589EF94AD955C8AC7979D818389EF88F597705F93FA967B95EA90AB8AC58CEC8A7789EF81844D616E75616C E332E3
 SOLTI< 会員用 > 大会発表申込システム マニュアル Ⅰ.SOLTI< 会員用 > 大会発表申込システムにログインする... (P.1) Ⅱ. 大会発表申込を行う ( 大会発表申込フォームの投稿 )... (P.2) Ⅲ. 発表要旨原稿の投稿... (P.8) Ⅳ. 大会発表申込資格確認を行う... (P.11) Ⅰ.SOLTI< 会員用 > 大会発表申込システムにログインする (1) 学会ホームページ上の
SOLTI< 会員用 > 大会発表申込システム マニュアル Ⅰ.SOLTI< 会員用 > 大会発表申込システムにログインする... (P.1) Ⅱ. 大会発表申込を行う ( 大会発表申込フォームの投稿 )... (P.2) Ⅲ. 発表要旨原稿の投稿... (P.8) Ⅳ. 大会発表申込資格確認を行う... (P.11) Ⅰ.SOLTI< 会員用 > 大会発表申込システムにログインする (1) 学会ホームページ上の
目次 1. はじめに 更新履歴 ログイン ログアウト ログイン時の URL とユーザー名 ログイン ログアウト トップ画面 活動一覧画面 活動情報の
 子どもゆめ基金助成活動情報サイト 団体管理サイト操作マニュアル Ver.1.1 目次 1. はじめに... 3 1.1. 更新履歴... 3 2. ログイン ログアウト... 5 2.1. ログイン時の URL とユーザー名... 5 2.2. ログイン... 5 2.3. ログアウト... 6 3. トップ画面... 7 3.1. 活動一覧画面... 7 3.2. 活動情報の 詳細 について...
子どもゆめ基金助成活動情報サイト 団体管理サイト操作マニュアル Ver.1.1 目次 1. はじめに... 3 1.1. 更新履歴... 3 2. ログイン ログアウト... 5 2.1. ログイン時の URL とユーザー名... 5 2.2. ログイン... 5 2.3. ログアウト... 6 3. トップ画面... 7 3.1. 活動一覧画面... 7 3.2. 活動情報の 詳細 について...
?
 ScoreBook Version 3.20 User s Guide 問題コース アンケート編 株式会社テンダ 1. 問題形式コースの作成 ( 登録 変更 削除 ) 社内管理者 学習管理者... 4 問題形式コースを新規登録する... 4 問題コース情報を変更する... 8 問題コースを削除する... 10 2. 問題コース管理 - 問題の編集 ( 登録 変更 削除 ) 社内管理者 学習管理者...
ScoreBook Version 3.20 User s Guide 問題コース アンケート編 株式会社テンダ 1. 問題形式コースの作成 ( 登録 変更 削除 ) 社内管理者 学習管理者... 4 問題形式コースを新規登録する... 4 問題コース情報を変更する... 8 問題コースを削除する... 10 2. 問題コース管理 - 問題の編集 ( 登録 変更 削除 ) 社内管理者 学習管理者...
初回投稿マニュアル
 投稿データ等の準備 特に御注意下さい ) ファイル名は英文と数字 ( すべて半角 ) を使用すること. 必ず拡張子 (.docx,.xlsx,.pptx 等 ) を付けること. 最長でも 0 文字程度とすること. )Microsoft Word で 変更履歴やコメントの表示状態のファイルは査読に支障があります 必ず最終版の表示状態にして保存して下さい ) アップロードするファイルの総容量は 0MB
投稿データ等の準備 特に御注意下さい ) ファイル名は英文と数字 ( すべて半角 ) を使用すること. 必ず拡張子 (.docx,.xlsx,.pptx 等 ) を付けること. 最長でも 0 文字程度とすること. )Microsoft Word で 変更履歴やコメントの表示状態のファイルは査読に支障があります 必ず最終版の表示状態にして保存して下さい ) アップロードするファイルの総容量は 0MB
運用マニュアル
 一般社団法人日本形成外科学会 論文投稿 査読システム 操作マニュアル ~ 投稿者編 ~ 第.0.0 版 07 年 8 月 8 日 目次. 投稿を始める前に... 3. ログイン... 4 3. メニュー画面... 5 4. 登録情報変更画面... 6 5. 新規投稿画面... 7 5. 新規投稿画面 - 論文情報の登録... 8 5. 3 新規投稿画面 - 論文情報の登録... 9 5. 4 新規投稿画面
一般社団法人日本形成外科学会 論文投稿 査読システム 操作マニュアル ~ 投稿者編 ~ 第.0.0 版 07 年 8 月 8 日 目次. 投稿を始める前に... 3. ログイン... 4 3. メニュー画面... 5 4. 登録情報変更画面... 6 5. 新規投稿画面... 7 5. 新規投稿画面 - 論文情報の登録... 8 5. 3 新規投稿画面 - 論文情報の登録... 9 5. 4 新規投稿画面
学会業務情報化システム(SOLTI)
 SOLTI< 会員用 > 大会発表申込システム マニュアル Ⅰ.SOLTI< 会員用 > 大会発表申込システムにログインする... (P.1) Ⅱ. 大会発表申込を行う... (P.2) Ⅲ. 発表要旨原稿を投稿する... (P.10) Ⅳ. 大会発表申込資格を確認する... (P.11) Ⅰ.SOLTI< 会員用 > 大会発表申込システムにログインする (1) 学会ホームページ上の SOLTI 大会発表申込システムにリンクされているボタンまたは
SOLTI< 会員用 > 大会発表申込システム マニュアル Ⅰ.SOLTI< 会員用 > 大会発表申込システムにログインする... (P.1) Ⅱ. 大会発表申込を行う... (P.2) Ⅲ. 発表要旨原稿を投稿する... (P.10) Ⅳ. 大会発表申込資格を確認する... (P.11) Ⅰ.SOLTI< 会員用 > 大会発表申込システムにログインする (1) 学会ホームページ上の SOLTI 大会発表申込システムにリンクされているボタンまたは
倫理審査申請システム利用ガイド(申請者編)
 京都府立医科大学 倫理審査申請システム利用ガイド 申請者編 平成 26 年 7 月版 目 次 1 システムの利用準備...- 2-1.1 システムの起動...- 2-1.2 ユーザー登録...- 3-1.3 パスワードの発行...- 5-1.4 ログイン...- 6-1.5 ユーザー情報の編集...- 6-1.6 ログアウト...- 7-2 新規申請...- 8-2.1 申請書の作成...- 8-2.2
京都府立医科大学 倫理審査申請システム利用ガイド 申請者編 平成 26 年 7 月版 目 次 1 システムの利用準備...- 2-1.1 システムの起動...- 2-1.2 ユーザー登録...- 3-1.3 パスワードの発行...- 5-1.4 ログイン...- 6-1.5 ユーザー情報の編集...- 6-1.6 ログアウト...- 7-2 新規申請...- 8-2.1 申請書の作成...- 8-2.2
4_MySupport登録のご案内_docx
 My Support ユーザー登録の登録のご案内 ライセンスを購入したお客様は My Support ユーザー登録をすることでメンテナンス期間の確認 や インストーラーのダウンロード等 NetSupport が提供するサービス ( 英語 ) をご利用いただけ ます My Support の登録は無料で時間もかかりません My Support ユーザー登録 http://www.netsupport
My Support ユーザー登録の登録のご案内 ライセンスを購入したお客様は My Support ユーザー登録をすることでメンテナンス期間の確認 や インストーラーのダウンロード等 NetSupport が提供するサービス ( 英語 ) をご利用いただけ ます My Support の登録は無料で時間もかかりません My Support ユーザー登録 http://www.netsupport
PowerPoint プレゼンテーション
 JAMOTE 認証サービス サービスガイドライン適合事業所認定 Web 申請サイト操作手引き 2018 年 10 月 15 日第 4 版 JAMOTE 認証サービス株式会社 1.Web 申請サイトで行えること 申請書類の提出 : 本サイトにPDF 文書などをアップロードして頂きます 現地審査の日程調整 : 担当審査員との間で 現地審査の日程調整をして頂きます 2. 申請事業所の登録 登録 をクリックします
JAMOTE 認証サービス サービスガイドライン適合事業所認定 Web 申請サイト操作手引き 2018 年 10 月 15 日第 4 版 JAMOTE 認証サービス株式会社 1.Web 申請サイトで行えること 申請書類の提出 : 本サイトにPDF 文書などをアップロードして頂きます 現地審査の日程調整 : 担当審査員との間で 現地審査の日程調整をして頂きます 2. 申請事業所の登録 登録 をクリックします
<4D F736F F D20534F4C544991E589EF94AD955C8AC7979D818389EF88F597705F95B689BB8C6F8DCF8A7789EF818393FA967B D616E75616C
 SOLTI< 会員用 > 大会発表申込システム マニュアル Ⅰ.SOLTI< 会員用 > 大会発表申込システムにログインする... (P.1) Ⅱ. 大会発表申込を行う ( 大会発表申込フォームの投稿 )... (P.2) Ⅲ. 発表要旨原稿の投稿... (P.9) Ⅳ. 大会発表申込資格確認を行う... (P.12) Ⅰ.SOLTI< 会員用 > 大会発表申込システムにログインする (1) 学会ホームページ上の
SOLTI< 会員用 > 大会発表申込システム マニュアル Ⅰ.SOLTI< 会員用 > 大会発表申込システムにログインする... (P.1) Ⅱ. 大会発表申込を行う ( 大会発表申込フォームの投稿 )... (P.2) Ⅲ. 発表要旨原稿の投稿... (P.9) Ⅳ. 大会発表申込資格確認を行う... (P.12) Ⅰ.SOLTI< 会員用 > 大会発表申込システムにログインする (1) 学会ホームページ上の
第 35 回日本臨床栄養代謝学会学術集会演題登録インストラクション 下記画面にアクセスしてください 第 35 回日本臨床栄養代謝学会学術集会マイらく ~ る 新規ご登録の方 上部の
 第 35 回日本臨床栄養代謝学会学術集会演題登録インストラクション 下記画面にアクセスしてください 第 35 回日本臨床栄養代謝学会学術集会マイらく ~ る https://lacool.convention.co.jp/jcs/login/jlogin/0000000780 新規ご登録の方 上部の 個人情報新規登録 を開いてください 2 ページへ 個人情報を登録済の方 下部の ログイン を開いてください
第 35 回日本臨床栄養代謝学会学術集会演題登録インストラクション 下記画面にアクセスしてください 第 35 回日本臨床栄養代謝学会学術集会マイらく ~ る https://lacool.convention.co.jp/jcs/login/jlogin/0000000780 新規ご登録の方 上部の 個人情報新規登録 を開いてください 2 ページへ 個人情報を登録済の方 下部の ログイン を開いてください
1. はじめに このマニュアルは 日本歯科衛生学会が提供する オンラインでの論文を投稿するためのシステム ( 論文投稿システム ) について書かれています 日本歯科衛生学会の会員は いつでもこの論文投稿システムを利用し 学会雑誌に掲載するための論文をオンライン上で投稿することができます 論文投稿シス
 日本歯科衛生学会論文投稿システム オンライン投稿マニュアル 2018 年 1 月 18 日 ver 1.7 1. はじめに このマニュアルは 日本歯科衛生学会が提供する オンラインでの論文を投稿するためのシステム ( 論文投稿システム ) について書かれています 日本歯科衛生学会の会員は いつでもこの論文投稿システムを利用し 学会雑誌に掲載するための論文をオンライン上で投稿することができます 論文投稿システムを利用出来るのは
日本歯科衛生学会論文投稿システム オンライン投稿マニュアル 2018 年 1 月 18 日 ver 1.7 1. はじめに このマニュアルは 日本歯科衛生学会が提供する オンラインでの論文を投稿するためのシステム ( 論文投稿システム ) について書かれています 日本歯科衛生学会の会員は いつでもこの論文投稿システムを利用し 学会雑誌に掲載するための論文をオンライン上で投稿することができます 論文投稿システムを利用出来るのは
Microsoft PowerPoint - AuthorManual_BMFH [互換モード]
![Microsoft PowerPoint - AuthorManual_BMFH [互換モード] Microsoft PowerPoint - AuthorManual_BMFH [互換モード]](/thumbs/40/20503121.jpg) ScholarOne Manuscripts オンライン 投 稿 マニュアル ログイン 1 ログイン 23ユーザーアカウント 作 成 論 文 の 投 稿 4 メインメニュー 5 ダッシュボード 6 Step 1: Type, Title & Abstract 7 Step 2: Attributes 8 Step 3: Authors & Institutions 9 Step 4: Reviewers
ScholarOne Manuscripts オンライン 投 稿 マニュアル ログイン 1 ログイン 23ユーザーアカウント 作 成 論 文 の 投 稿 4 メインメニュー 5 ダッシュボード 6 Step 1: Type, Title & Abstract 7 Step 2: Attributes 8 Step 3: Authors & Institutions 9 Step 4: Reviewers
1. はじめに ログイン 初回ユーザ登録 投稿者メニュー 新規投稿 論文基本情報入力 アップロードファイル情報入力 登録内容確認 登録
 日本ハンドセラピィ学会機関誌オンライン投稿フォーム 操作説明書 第 1 版 :2011 年 10 月 1 日 1 1. はじめに... 3 2. ログイン... 4 3. 初回ユーザ登録... 5 4. 投稿者メニュー... 6 4-1. 新規投稿... 7 4-1-1. 論文基本情報入力... 7 4-1-2. アップロードファイル情報入力... 8 4-1-3. 登録内容確認... 10 4-1-4.
日本ハンドセラピィ学会機関誌オンライン投稿フォーム 操作説明書 第 1 版 :2011 年 10 月 1 日 1 1. はじめに... 3 2. ログイン... 4 3. 初回ユーザ登録... 5 4. 投稿者メニュー... 6 4-1. 新規投稿... 7 4-1-1. 論文基本情報入力... 7 4-1-2. アップロードファイル情報入力... 8 4-1-3. 登録内容確認... 10 4-1-4.
Microsoft Word Webmail
 7.8 Web Mail を利用する Web Mail は ウェブブラウザを介して東京都市大学のメールサーバから電子メールを送受信するものです 以下にメールの受信や送信などの基本的な使い方を説明します 第 7 章電子メール (Web Mail) 1. 利用を開始する ( ログイン ) (1) ブラウザの URL 入力欄に https://mail.tcu.ac.jp/ を入力して Enter キーを押してください
7.8 Web Mail を利用する Web Mail は ウェブブラウザを介して東京都市大学のメールサーバから電子メールを送受信するものです 以下にメールの受信や送信などの基本的な使い方を説明します 第 7 章電子メール (Web Mail) 1. 利用を開始する ( ログイン ) (1) ブラウザの URL 入力欄に https://mail.tcu.ac.jp/ を入力して Enter キーを押してください
Web メール画面の表示 Web メール画面の表示 Web メール画面の表示方法について説明します Web メール画面を表示する 1 利用者メニューを表示し Web メール をクリックします 利用者メニューの表示方法 利用者メニューにログインする (P.18) Web メール画面
 この章では Web メールの機能や使用方法についてご案内しています Web メール画面の表示 140 メールの作成 / 送信 143 メールの受信 150 メールの返信 / 転送 155 メールの削除 157 メールを移動する 160 メールを検索する 161 ユーザ情報を設定する 162 フォルダの作成 164 アドレス帳の登録 167 他社メールサーバのメールを受信する 176 携帯電話から Web
この章では Web メールの機能や使用方法についてご案内しています Web メール画面の表示 140 メールの作成 / 送信 143 メールの受信 150 メールの返信 / 転送 155 メールの削除 157 メールを移動する 160 メールを検索する 161 ユーザ情報を設定する 162 フォルダの作成 164 アドレス帳の登録 167 他社メールサーバのメールを受信する 176 携帯電話から Web
目次 第 1 章はじめに 取扱いについて 記載内容について... 6 第 2 章基本操作 Word Online を開く 文書 ( ドキュメント ) を作成する 文書 ( ドキュメント ) を開く.
 Office 365 Word Online - 利用マニュアル - 発行日 2015/10/01 1 目次 第 1 章はじめに... 5 1.1. 取扱いについて... 6 1.2. 記載内容について... 6 第 2 章基本操作... 7 2.1. Word Online を開く... 8 2.2. 文書 ( ドキュメント ) を作成する... 10 2.3. 文書 ( ドキュメント ) を開く...
Office 365 Word Online - 利用マニュアル - 発行日 2015/10/01 1 目次 第 1 章はじめに... 5 1.1. 取扱いについて... 6 1.2. 記載内容について... 6 第 2 章基本操作... 7 2.1. Word Online を開く... 8 2.2. 文書 ( ドキュメント ) を作成する... 10 2.3. 文書 ( ドキュメント ) を開く...
目次 共通 ( ログイン画面 メニュー説明 パスワード再発行 ) ファイル送信 ( 九州地方整備局職員へファイルを送信する場合 ) ファイル受信 ( 九州地方整備局職員からファイルが送信された場合 ) 8 ワンタイムファイル受信 ( 九州地方整備局職員からファイル送信要求のメールを受け取った場合 )
 大容量ファイル送受信システム操作説明書 ( 外部利用者向け ) 九州地方整備局企画部情報通信技術課 目次 共通 ( ログイン画面 メニュー説明 パスワード再発行 ) ファイル送信 ( 九州地方整備局職員へファイルを送信する場合 ) ファイル受信 ( 九州地方整備局職員からファイルが送信された場合 ) 8 ワンタイムファイル受信 ( 九州地方整備局職員からファイル送信要求のメールを受け取った場合 )
大容量ファイル送受信システム操作説明書 ( 外部利用者向け ) 九州地方整備局企画部情報通信技術課 目次 共通 ( ログイン画面 メニュー説明 パスワード再発行 ) ファイル送信 ( 九州地方整備局職員へファイルを送信する場合 ) ファイル受信 ( 九州地方整備局職員からファイルが送信された場合 ) 8 ワンタイムファイル受信 ( 九州地方整備局職員からファイル送信要求のメールを受け取った場合 )
目次 1. ログイン P2 2. 送受信管理 P メールの新規送信 P 未送信 ( 保存 ) メールの編集 削除 P 送信済みメールの状況確認 P6 3. メンバー ( 送信先 ) 管理 P メンバーの新規登録 編集 P メンバーの削除 P
 2011.02.24 目次 1. ログイン P2 2. 送受信管理 P3 2-1. メールの新規送信 P4 2-2. 未送信 ( 保存 ) メールの編集 削除 P5 2-3. 送信済みメールの状況確認 P6 3. メンバー ( 送信先 ) 管理 P7 3-1. メンバーの新規登録 編集 P8 3-2. メンバーの削除 P9 3-3. メンバーの一括管理 P10 4. グループ管理 P11 4-1.
2011.02.24 目次 1. ログイン P2 2. 送受信管理 P3 2-1. メールの新規送信 P4 2-2. 未送信 ( 保存 ) メールの編集 削除 P5 2-3. 送信済みメールの状況確認 P6 3. メンバー ( 送信先 ) 管理 P7 3-1. メンバーの新規登録 編集 P8 3-2. メンバーの削除 P9 3-3. メンバーの一括管理 P10 4. グループ管理 P11 4-1.
PowerPoint プレゼンテーション
 IDC.com CLIENT Quick Reference -Report- 1. ログインする 1 http://www.idc.com へアクセスし 画面右上の Login をクリックします 2 テキストボックスに以下を入力して Login をクリックします E-mail: お客様のメールアドレス Password: お客様のパスワード 3 画面右にユーザー名が表示されれば ログイン成功です
IDC.com CLIENT Quick Reference -Report- 1. ログインする 1 http://www.idc.com へアクセスし 画面右上の Login をクリックします 2 テキストボックスに以下を入力して Login をクリックします E-mail: お客様のメールアドレス Password: お客様のパスワード 3 画面右にユーザー名が表示されれば ログイン成功です
Office365 メールの使い方マニュアル
 Office365 メールの使い方マニュアル 内容 はじめに... 2 1. 署名を設定する... 3 2. メールを送信する... 5 3. メールを読む... 7 4. メールを返信する... 8 5. 送信する添付ファイルを指定する... 9 6. 添付ファイルを保存する... 11 7. 不要なメールを削除する... 12 8. メール転送ルールの作成... 13 9. メール振り分けルールの作成...
Office365 メールの使い方マニュアル 内容 はじめに... 2 1. 署名を設定する... 3 2. メールを送信する... 5 3. メールを読む... 7 4. メールを返信する... 8 5. 送信する添付ファイルを指定する... 9 6. 添付ファイルを保存する... 11 7. 不要なメールを削除する... 12 8. メール転送ルールの作成... 13 9. メール振り分けルールの作成...
CubePDF ユーザーズマニュアル
 CubePDF ユーザーズマニュアル 2018.11.22 第 13 版 1 1. PDF への変換手順 CubePDF は仮想プリンターとしてインストールされます そのため Web ブラウザや Microsoft Word, Excel, PowerPoint など印刷ボタンのあるアプリケーションであればどれでも 次の 3 ステップで PDF へ変換することができます 1. PDF 化したいものを適当なアプリケーションで表示し
CubePDF ユーザーズマニュアル 2018.11.22 第 13 版 1 1. PDF への変換手順 CubePDF は仮想プリンターとしてインストールされます そのため Web ブラウザや Microsoft Word, Excel, PowerPoint など印刷ボタンのあるアプリケーションであればどれでも 次の 3 ステップで PDF へ変換することができます 1. PDF 化したいものを適当なアプリケーションで表示し
Garritan 製品共通レジストレーション / アクティベーション ガイド レジストレーション ガイド 1/6 クリプトン フューチャー メディア株式会社 ここで引用している画像イメージ並びに記載の内容 / 方法は 2014 年 3 月現在のものであり 予告なく変更する場合がございます事ことを予め
 レジストレーション ガイド 1/6 ここで引用している画像イメージ並びに記載の内容 / 方法は 2014 年 3 月現在のものであり 予告なく変更する場合がございます事ことを予めご了承下さい レジストレーション / アクティベーションについて 本製品はアクティベーションをせずに 30 日間ご使用頂けますが 継続してご使用いただく為には本製品をインストール後 下記に解説する方法にて Garritan
レジストレーション ガイド 1/6 ここで引用している画像イメージ並びに記載の内容 / 方法は 2014 年 3 月現在のものであり 予告なく変更する場合がございます事ことを予めご了承下さい レジストレーション / アクティベーションについて 本製品はアクティベーションをせずに 30 日間ご使用頂けますが 継続してご使用いただく為には本製品をインストール後 下記に解説する方法にて Garritan
スライド 1
 BASEbook 操作マニュアル 0..4 ebase 株式会社 BASEbook 操作説明 概要 BASEbook とは 既存の ebase から簡単にログインできる 社内限定 SNS です 操作方法の相談や関係者への通達事項など ebase ユーザー間の情報共有 コミュニケーションを ebase からシームレスに行えるクラウドサービスです インターネットにつながっていれば ebase に関する情報共有を
BASEbook 操作マニュアル 0..4 ebase 株式会社 BASEbook 操作説明 概要 BASEbook とは 既存の ebase から簡単にログインできる 社内限定 SNS です 操作方法の相談や関係者への通達事項など ebase ユーザー間の情報共有 コミュニケーションを ebase からシームレスに行えるクラウドサービスです インターネットにつながっていれば ebase に関する情報共有を
PowerPoint プレゼンテーション
 Microsoft Teams 利用マニュアル 情報処理入門用テキスト Rev.20190421 MicrosoftTeams 利用マニュアル目次 01 MicrosoftTeams のログイン方法 03 02 MicrosoftTeams の画面構成 07 03 チャット機能を利用する 09 04 チームの作成とメンバーの追加 14 05 チャネルの作成と管理 20 06 ファイルを新規作成 管理する
Microsoft Teams 利用マニュアル 情報処理入門用テキスト Rev.20190421 MicrosoftTeams 利用マニュアル目次 01 MicrosoftTeams のログイン方法 03 02 MicrosoftTeams の画面構成 07 03 チャット機能を利用する 09 04 チームの作成とメンバーの追加 14 05 チャネルの作成と管理 20 06 ファイルを新規作成 管理する
キャビネットの閲覧 キャビネットの閲覧 登録権または参照権のあるキャビネットの登録データを閲覧することができます 各利用者の権限は 管理者によって設定されます キャビネットとファイル送受信の違い それぞれの特徴をご確認のうえ お客様のニーズに合わせてご利用ください ファイル送受信の操作方法 ファイル
 この章では キャビネットの利用方法などについてご案内しています キャビネットは 利用者が共有できるデータ保管場所としてご利用いただけます キャビネットの登録は 管理者のみ行えます キャビネットの閲覧 168 キャビネットの検索 175 データを転送する 177 データの登録 179 データをメールで登録する 190 変更履歴の管理 191 連携キャビネットへのデータ登録 195 キャビネットの設定
この章では キャビネットの利用方法などについてご案内しています キャビネットは 利用者が共有できるデータ保管場所としてご利用いただけます キャビネットの登録は 管理者のみ行えます キャビネットの閲覧 168 キャビネットの検索 175 データを転送する 177 データの登録 179 データをメールで登録する 190 変更履歴の管理 191 連携キャビネットへのデータ登録 195 キャビネットの設定
キャビネットの確認 キャビネットの確認 登録権または参照権があるキャビネットでは キャビネットの登録データを確認できます 各利用者の権限は 管理者によって設定されます キャビネットとファイル送受信の違い それぞれの特徴を確認し お客様のニーズに合わせて利用してください ファイル送受信の操作方法 ファ
 この章では キャビネットの利用方法などについて説明します キャビネットは 利用者同士が共有するデータ保管場所として利用できます ただし キャビネットは管理者のみが登録できます キャビネットの確認 26 新着データの確認 35 ごみ箱の確認 36 ファイルの検索 39 ファイルの管理 41 簡易クリップ 48 キャビネットの設定 49 キャビネットの確認 キャビネットの確認 登録権または参照権があるキャビネットでは
この章では キャビネットの利用方法などについて説明します キャビネットは 利用者同士が共有するデータ保管場所として利用できます ただし キャビネットは管理者のみが登録できます キャビネットの確認 26 新着データの確認 35 ごみ箱の確認 36 ファイルの検索 39 ファイルの管理 41 簡易クリップ 48 キャビネットの設定 49 キャビネットの確認 キャビネットの確認 登録権または参照権があるキャビネットでは
研究倫理審査申請システム利用ガイド(研究者編)
 国立研究開発法人国立がん研究センター 研究倫理審査申請システム利用ガイド 研究者編 平成 27 年 11 月版 目 次 1 システムの利用準備...- 2-1.1 システムの起動...- 2-1.2 パスワードの発行...- 3-1.3 ユーザー登録依頼...- 4-1.4 ログイン...- 6-1.5 ユーザー情報の編集...- 7-1.6 ログアウト...- 7-2 研究許可申請...- 8-2.1
国立研究開発法人国立がん研究センター 研究倫理審査申請システム利用ガイド 研究者編 平成 27 年 11 月版 目 次 1 システムの利用準備...- 2-1.1 システムの起動...- 2-1.2 パスワードの発行...- 3-1.3 ユーザー登録依頼...- 4-1.4 ログイン...- 6-1.5 ユーザー情報の編集...- 7-1.6 ログアウト...- 7-2 研究許可申請...- 8-2.1
ファイルのアップロード. 上メニューから [ アップロード ] を選択します. [ アップロード ] 画面に移行しますので, 以下の手順で操作を行います アップロードするファイルを選択し, 指定場所へ [ ドラッグ & ドロップ ] します ドラッグ & ドロップ ファイルがリストアップされたことを
![ファイルのアップロード. 上メニューから [ アップロード ] を選択します. [ アップロード ] 画面に移行しますので, 以下の手順で操作を行います アップロードするファイルを選択し, 指定場所へ [ ドラッグ & ドロップ ] します ドラッグ & ドロップ ファイルがリストアップされたことを ファイルのアップロード. 上メニューから [ アップロード ] を選択します. [ アップロード ] 画面に移行しますので, 以下の手順で操作を行います アップロードするファイルを選択し, 指定場所へ [ ドラッグ & ドロップ ] します ドラッグ & ドロップ ファイルがリストアップされたことを](/thumbs/91/105058316.jpg) オンラインストレージサービス Proself の使い方 このシステムは, ファイル受け渡しの機密性を保証するものではありません 各自の責任においてご利用ください はじめに オンラインストレージサービス Proself は総合情報基盤センターで管理 運営しています インタ ーネットを介してファイルの受け渡しを行う Web 公開機能 を有した新サービスです メールに添付することができない, ファイルサイズが大きいデータの受け渡し
オンラインストレージサービス Proself の使い方 このシステムは, ファイル受け渡しの機密性を保証するものではありません 各自の責任においてご利用ください はじめに オンラインストレージサービス Proself は総合情報基盤センターで管理 運営しています インタ ーネットを介してファイルの受け渡しを行う Web 公開機能 を有した新サービスです メールに添付することができない, ファイルサイズが大きいデータの受け渡し
<8B9E93738CF092CA904D94CC814090BF8B818F B D836A B B B816A2E786C73>
 京都交通信販 請求書 Web サービス操作マニュアル 第 9 版 (2011 年 2 月 1 日改訂 ) 京都交通信販株式会社 http://www.kyokoshin.co.jp TEL075-314-6251 FX075-314-6255 目次 STEP 1 >> ログイン画面 請求書 Web サービスログイン画面を確認します P.1 STEP 2 >> ログイン 請求書 Web サービスにログインします
京都交通信販 請求書 Web サービス操作マニュアル 第 9 版 (2011 年 2 月 1 日改訂 ) 京都交通信販株式会社 http://www.kyokoshin.co.jp TEL075-314-6251 FX075-314-6255 目次 STEP 1 >> ログイン画面 請求書 Web サービスログイン画面を確認します P.1 STEP 2 >> ログイン 請求書 Web サービスにログインします
1. ログイン 1-1 管理画面へのログイン FAQ( よくある質問 ) の作成 編集 削除や承認 公開には その操作権限を持つアカ ウントでログインします アカウントについての詳細は 管理者にお問い合わせくださ い (1) [ ユーザー ID またはメールアドレス ] と [ パスワード ] を入
![1. ログイン 1-1 管理画面へのログイン FAQ( よくある質問 ) の作成 編集 削除や承認 公開には その操作権限を持つアカ ウントでログインします アカウントについての詳細は 管理者にお問い合わせくださ い (1) [ ユーザー ID またはメールアドレス ] と [ パスワード ] を入 1. ログイン 1-1 管理画面へのログイン FAQ( よくある質問 ) の作成 編集 削除や承認 公開には その操作権限を持つアカ ウントでログインします アカウントについての詳細は 管理者にお問い合わせくださ い (1) [ ユーザー ID またはメールアドレス ] と [ パスワード ] を入](/thumbs/92/110139997.jpg) SHIRASAGI 管理画面操作マニュアル FAQ( よくある質問 ) 1. ログイン 2 1-1 管理画面へのログイン 2 2. FAQ ページ 3 2-1 FAQ 一覧 3 2-2 FAQ の新規作成 5 2-3 FAQ の編集 12 2-4 FAQ の削除 13 2-5 FAQ の複製 14 2-6 FAQ の移動 15 2-7 FAQ の差し替え 17 3. プレビュー 19 3-1 プレビューでの確認
SHIRASAGI 管理画面操作マニュアル FAQ( よくある質問 ) 1. ログイン 2 1-1 管理画面へのログイン 2 2. FAQ ページ 3 2-1 FAQ 一覧 3 2-2 FAQ の新規作成 5 2-3 FAQ の編集 12 2-4 FAQ の削除 13 2-5 FAQ の複製 14 2-6 FAQ の移動 15 2-7 FAQ の差し替え 17 3. プレビュー 19 3-1 プレビューでの確認
目次 1. ユーザー登録 ( 初期セットアップ ) を行う Office365 の基本的な動作を確認する... 6 Office365 にログインする ( サインイン )... 6 Office365 からサインアウトする ( ログアウト )... 6 パスワードを変更する... 7
 実践女子学園 目次 1. ユーザー登録 ( 初期セットアップ ) を行う... 2 2. Office365 の基本的な動作を確認する... 6 Office365 にログインする ( サインイン )... 6 Office365 からサインアウトする ( ログアウト )... 6 パスワードを変更する... 7 3. Office インストール... 8 Office インストール手順... 8
実践女子学園 目次 1. ユーザー登録 ( 初期セットアップ ) を行う... 2 2. Office365 の基本的な動作を確認する... 6 Office365 にログインする ( サインイン )... 6 Office365 からサインアウトする ( ログアウト )... 6 パスワードを変更する... 7 3. Office インストール... 8 Office インストール手順... 8
Microsoft Word - SOLTI大会発表マニュアル.doc
 SOLTI< 会員用 > 大会発表申込システム マニュアル Ⅰ.SOLTI< 会員用 > 大会発表申込システムにログインする... (P.1) Ⅱ. 大会発表申込を行う ( 大会発表申込フォームの投稿 )... (P.2) Ⅲ. 発表要旨原稿の投稿... (P.8) Ⅳ. 大会発表申込資格確認を行う... (P.11) Ⅰ.SOLTI< 会員用 > 大会発表申込システムにログインする (1) 学会ホームページ上の
SOLTI< 会員用 > 大会発表申込システム マニュアル Ⅰ.SOLTI< 会員用 > 大会発表申込システムにログインする... (P.1) Ⅱ. 大会発表申込を行う ( 大会発表申込フォームの投稿 )... (P.2) Ⅲ. 発表要旨原稿の投稿... (P.8) Ⅳ. 大会発表申込資格確認を行う... (P.11) Ⅰ.SOLTI< 会員用 > 大会発表申込システムにログインする (1) 学会ホームページ上の
1. システムを利用する 利用を申し込む 申請者が動物検疫関連業務を利用するためには 以下の2つの ID の種類があります NACCS センター株式会社に利用の申込みを行い NACCS ID を取得 システムを利用し ID を取得本手順はシステムを利用した ID の取得方法を説明します 動物検疫関連
 第 1 章システムを利用する 動物検疫関連業務を利用する上で基本となる操作について説明します 1. システムを利用する 利用を申し込む 申請者が動物検疫関連業務を利用するためには 以下の2つの ID の種類があります NACCS センター株式会社に利用の申込みを行い NACCS ID を取得 システムを利用し ID を取得本手順はシステムを利用した ID の取得方法を説明します 動物検疫関連業務を初めて利用される方は
第 1 章システムを利用する 動物検疫関連業務を利用する上で基本となる操作について説明します 1. システムを利用する 利用を申し込む 申請者が動物検疫関連業務を利用するためには 以下の2つの ID の種類があります NACCS センター株式会社に利用の申込みを行い NACCS ID を取得 システムを利用し ID を取得本手順はシステムを利用した ID の取得方法を説明します 動物検疫関連業務を初めて利用される方は
Microsoft PowerPoint - KanriManual.ppt
 環境一般教育 マニュアル 管理者用 1 管理者機能一覧管理者が利用できる機能は以下の通りです 印がついている操作手順について後のページでご説明いたします (p.10) 受講者の学習状況に応じメールを送信することができますメール設定 (p.16) 登録されている受講者の削除が出来ます受講者の削除受講者に関する操作 (p.5) 個人を指定して学習進捗を確認できます学習進捗 (p.3) 受講者を一覧にした受講状況を確認します
環境一般教育 マニュアル 管理者用 1 管理者機能一覧管理者が利用できる機能は以下の通りです 印がついている操作手順について後のページでご説明いたします (p.10) 受講者の学習状況に応じメールを送信することができますメール設定 (p.16) 登録されている受講者の削除が出来ます受講者の削除受講者に関する操作 (p.5) 個人を指定して学習進捗を確認できます学習進捗 (p.3) 受講者を一覧にした受講状況を確認します
目 次 1.SNS の概要 1.1 SNS の概要 地域 SNS の起動 地域 SNS の画面構成 自己紹介の設定 2.1 自己紹介の設定 ブログ 3.1 ブログを書く コメントを書く コミュニティ 4.1 コミュニティに
 2012 年 7 月 厚木市 目 次 1.SNS の概要 1.1 SNS の概要... 1.2 地域 SNS の起動... 1.3 地域 SNS の画面構成... 2. 自己紹介の設定 2.1 自己紹介の設定... 3. ブログ 3.1 ブログを書く... 3.1 コメントを書く... 4. コミュニティ 4.1 コミュニティに参加する... 4.2 コミュニティに招待する 招待される... 4.3
2012 年 7 月 厚木市 目 次 1.SNS の概要 1.1 SNS の概要... 1.2 地域 SNS の起動... 1.3 地域 SNS の画面構成... 2. 自己紹介の設定 2.1 自己紹介の設定... 3. ブログ 3.1 ブログを書く... 3.1 コメントを書く... 4. コミュニティ 4.1 コミュニティに参加する... 4.2 コミュニティに招待する 招待される... 4.3
PowerPoint プレゼンテーション
 EndNote basic( 応用編 ) 1 EndNote basic 操作方法 ( 応用編 ) 1. 参考文献リスト作成方法 ( プラグイン利用 ) 共有文献の引用参考文献スタイルの変更引用した文献のリスト削除 Word マクロを取り除く方法参考文献リストのレイアウト変更 Word プラグインを使わず参考文献リストを作成する方法文献リストのみの出力文献情報のファイル出力 2. Manuscript
EndNote basic( 応用編 ) 1 EndNote basic 操作方法 ( 応用編 ) 1. 参考文献リスト作成方法 ( プラグイン利用 ) 共有文献の引用参考文献スタイルの変更引用した文献のリスト削除 Word マクロを取り除く方法参考文献リストのレイアウト変更 Word プラグインを使わず参考文献リストを作成する方法文献リストのみの出力文献情報のファイル出力 2. Manuscript
案内所タッチパネル店舗管理ページ説明書 平成 22 年 7 月 26 日 案内所タッチパネル店舗管理ページ説明書 新たに登録いただいた店舗様へご登録いただいた店舗様へは 弊社より 管理ページアドレス ログイン用アカウント ログイン用パスワードをお送りさせていただきます また 管理ページで出来る作業は
 新たに登録いただいた店舗様へご登録いただいた店舗様へは 弊社より 管理ページアドレス ログイン用アカウント ログイン用パスワードをお送りさせていただきます また 管理ページで出来る作業は キャスト ( 女の子 ) の登録 修正 削除 3 ページから 出勤表の登録 修正 削除 12 ページから 最新割引情報の登録 修正 削除 20 ページから 店舗画像の登録 変更 30 ページ 店舗情報の修正 登録
新たに登録いただいた店舗様へご登録いただいた店舗様へは 弊社より 管理ページアドレス ログイン用アカウント ログイン用パスワードをお送りさせていただきます また 管理ページで出来る作業は キャスト ( 女の子 ) の登録 修正 削除 3 ページから 出勤表の登録 修正 削除 12 ページから 最新割引情報の登録 修正 削除 20 ページから 店舗画像の登録 変更 30 ページ 店舗情報の修正 登録
Web ブラウザー編 ログイン フォルダーの作成 文書のアップロード 文書のダウンロード フォルダー / 文書の削除 文書公開 文書受け取り チェックアウト チェックイン ( ロック解除 ) ログアウト STEP 1 : ログイン 1 ご利用開始のお知らせ メールに記載されている URL から オン
 STEP : ご利用開始のお知らせ メールに記載されている URL から オンラインサービス 画面にアクセス https://workingfolder.fujixerox.co.jp/web/xxxxxxx/ XXXXXXX にはお客様のキャビネット ID が入ります 事前に設定しているお客様のユーザー ID/ パスワードを入力 ボタンをクリック 5 回入力を間違えるとロックされできなくなります
STEP : ご利用開始のお知らせ メールに記載されている URL から オンラインサービス 画面にアクセス https://workingfolder.fujixerox.co.jp/web/xxxxxxx/ XXXXXXX にはお客様のキャビネット ID が入ります 事前に設定しているお客様のユーザー ID/ パスワードを入力 ボタンをクリック 5 回入力を間違えるとロックされできなくなります
FAX配信サービス 利用マニュアル
 メール配信サービス 利用マニュアル 08/0/5 NetReal 株式会社 目次. メール配信サービスとは P.3. メール原稿を登録する P.4 3. メールリストを作成する 3-.Excelにて作成する P.8 3-. テキストエディタにて作成する P.0 4. メールリストを登録する P. 5. メール配信を予約する P.6 6. 配信結果を確認する P.0 Ex. 配信プランを契約する P.
メール配信サービス 利用マニュアル 08/0/5 NetReal 株式会社 目次. メール配信サービスとは P.3. メール原稿を登録する P.4 3. メールリストを作成する 3-.Excelにて作成する P.8 3-. テキストエディタにて作成する P.0 4. メールリストを登録する P. 5. メール配信を予約する P.6 6. 配信結果を確認する P.0 Ex. 配信プランを契約する P.
4.契約保証予約申込の作成・送信
 4. 契約保証予約申込の作成 送信 ここでは 契約保証予約申込の作成 送信の手順についてご説明します (1) 契約保証予約申込のメニュー 契約保証予約 ( 入札ボンド ) 申込 メニューから 次の契約保証予約申込の作成 送信処理ができます 各処理の操作方法については 参照ページをご覧ください 契約保証予約 ( 入札ボンド ) 申込 メニュー一覧 申込の種類メニューボタン内容参照ヘ ーシ 新規申込新規新しく契約保証予約申込を作成します
4. 契約保証予約申込の作成 送信 ここでは 契約保証予約申込の作成 送信の手順についてご説明します (1) 契約保証予約申込のメニュー 契約保証予約 ( 入札ボンド ) 申込 メニューから 次の契約保証予約申込の作成 送信処理ができます 各処理の操作方法については 参照ページをご覧ください 契約保証予約 ( 入札ボンド ) 申込 メニュー一覧 申込の種類メニューボタン内容参照ヘ ーシ 新規申込新規新しく契約保証予約申込を作成します
パスワードの変更(更新時など)
 ウェブサイト利用にあたって操作上の注意パスワード変更 再発行 DUNS, NCage のデータについて SAM URL: www.sam.gov ウェブサイト利用にあたって SAM は すべての利用者にオープンされているウェブサイトです [SEARCH] の機能を使って 登録されている業者の情報を閲覧することができます ( ログインなしで 第三者に情報を公開しない というオプションを選択している業者の登録情報は閲覧できません
ウェブサイト利用にあたって操作上の注意パスワード変更 再発行 DUNS, NCage のデータについて SAM URL: www.sam.gov ウェブサイト利用にあたって SAM は すべての利用者にオープンされているウェブサイトです [SEARCH] の機能を使って 登録されている業者の情報を閲覧することができます ( ログインなしで 第三者に情報を公開しない というオプションを選択している業者の登録情報は閲覧できません
目次 1. よくあるご質問一覧 回答一覧 改訂履歴 Page- 2
 第 3 版 2018 年 11 月 目次 1. よくあるご質問一覧... 3 2. 回答一覧... 4 3. 改訂履歴... 16 Page- 2 1. よくあるご質問一覧 以下の質問をクリックすると 回答ページへリンクします Q.1 メールアドレス変更 ユーザー登録情報 パスワード変更 メニューを押しても画面が変わらない Q.2 ログインしようとすると 901 エラー と表示されてログインできない
第 3 版 2018 年 11 月 目次 1. よくあるご質問一覧... 3 2. 回答一覧... 4 3. 改訂履歴... 16 Page- 2 1. よくあるご質問一覧 以下の質問をクリックすると 回答ページへリンクします Q.1 メールアドレス変更 ユーザー登録情報 パスワード変更 メニューを押しても画面が変わらない Q.2 ログインしようとすると 901 エラー と表示されてログインできない
1. 信頼済みサイトの設定 (1/3) この設定をしないとレイアウト ( 公報 ) ダウンロードなどの一部の機能が使えませんので 必ず設定してください 1 Internet Explorer を起動し [ ツール ]-[ インターネットオプション (O)] を選択します 2 [ セキュリティ ] の
![1. 信頼済みサイトの設定 (1/3) この設定をしないとレイアウト ( 公報 ) ダウンロードなどの一部の機能が使えませんので 必ず設定してください 1 Internet Explorer を起動し [ ツール ]-[ インターネットオプション (O)] を選択します 2 [ セキュリティ ] の 1. 信頼済みサイトの設定 (1/3) この設定をしないとレイアウト ( 公報 ) ダウンロードなどの一部の機能が使えませんので 必ず設定してください 1 Internet Explorer を起動し [ ツール ]-[ インターネットオプション (O)] を選択します 2 [ セキュリティ ] の](/thumbs/92/108723292.jpg) Internet Explorer の初期設定 信頼済みサイト の設定や ポップアップブロック の設定を確認する必要があります 以下の手順で設定してください 1. 信頼済みサイトの設定 2. タブブラウズの設定 3. セキュリティ設定の変更 4. ポップアップブロックの設定 5. 推奨する文字サイズの設定 6. 規定のブラウザに設定 7. 互換表示の無効の設定 8. ランキングやハイライトの印刷設定
Internet Explorer の初期設定 信頼済みサイト の設定や ポップアップブロック の設定を確認する必要があります 以下の手順で設定してください 1. 信頼済みサイトの設定 2. タブブラウズの設定 3. セキュリティ設定の変更 4. ポップアップブロックの設定 5. 推奨する文字サイズの設定 6. 規定のブラウザに設定 7. 互換表示の無効の設定 8. ランキングやハイライトの印刷設定
2007年度版
 14. 学びの泉 使い方 1. ログイン ログアウト方法 (1) 学びの泉 (https://izumi.seisen-u.ac.jp/campus/) にアクセスします (2) ログイン ID とパスワードを入力し ログイン ボタンを押します ログイン ID とパスワードは 大学の教室 PC SeisenWebMail 清泉ポータルで利用しているアカウント パスワードと同じです 不明な場合やログインできない場合は
14. 学びの泉 使い方 1. ログイン ログアウト方法 (1) 学びの泉 (https://izumi.seisen-u.ac.jp/campus/) にアクセスします (2) ログイン ID とパスワードを入力し ログイン ボタンを押します ログイン ID とパスワードは 大学の教室 PC SeisenWebMail 清泉ポータルで利用しているアカウント パスワードと同じです 不明な場合やログインできない場合は
ボタンメンバーを追加登録入力項目をクリア一つ前に戻る 説明社員を閲覧者に追加します アンケートのタイトル部分 閲覧者を登録します その後 質問登録画面を表示します 入力した内容をクリアし 元の状態へ戻します 入力した内容をキャンセルし 一覧画面に戻ります アンケート完成時のタイトル 説明文 画像の表
 Web 上でアンケートフォームが簡単に作成でき 社内外に URL 付きメールで送信できます 集計結果はテキストファイルに出力したり グラフ化して閲覧する事が可能です アンケート ( タイトル部 閲覧者設定 ) を作成する MagicHat より アンケート をクリックするとアンケート一覧画面が表示されます 一覧画面 新規作成 をクリックして下さい タイトル 閲覧者設定作成画面が開きます タイトル 閲覧者設定作成画面
Web 上でアンケートフォームが簡単に作成でき 社内外に URL 付きメールで送信できます 集計結果はテキストファイルに出力したり グラフ化して閲覧する事が可能です アンケート ( タイトル部 閲覧者設定 ) を作成する MagicHat より アンケート をクリックするとアンケート一覧画面が表示されます 一覧画面 新規作成 をクリックして下さい タイトル 閲覧者設定作成画面が開きます タイトル 閲覧者設定作成画面
1. マイページの取得 学情主催イベント原稿入稿システム URL 上記 URL にアクセスしてください ( ブラウザに直接入力してください ) 1-1. メールアドレスの入力 トップページ 上記の学情主催イベント原
 学情主催イベント原稿入稿システム利用マニュアル ( 第三版 2017. 7) 目次 1. マイページの取得... 1 1-1. メールアドレスの入力... 1 1-2. マイページ登録用 URL の送信... 2 1-3. マイページ登録情報の入力... 3 1-4. マイページ登録情報の確認... 3 1-5. マイページ取得完了... 4 2. ログイン... 4 3. パスワードの再設定...
学情主催イベント原稿入稿システム利用マニュアル ( 第三版 2017. 7) 目次 1. マイページの取得... 1 1-1. メールアドレスの入力... 1 1-2. マイページ登録用 URL の送信... 2 1-3. マイページ登録情報の入力... 3 1-4. マイページ登録情報の確認... 3 1-5. マイページ取得完了... 4 2. ログイン... 4 3. パスワードの再設定...
PowerPoint プレゼンテーション
 Page:1 らくらくバックアップ for PC(AOS BOX) マニュアル 2014.11.27 更新 目次 Page:2 1. 機能概要一覧 2. 導入編 2-1. 導入編 ~ インストールと初期設定 ~ 2-2. 導入編 ~ インストールと初期設定 ~ 2-3. 導入編 ~ インストールと初期設定 ~ 2-4. 導入編 ~ インストールと初期設定 ~ 2-5. 導入編 ~ 設定 1~ 2-6.
Page:1 らくらくバックアップ for PC(AOS BOX) マニュアル 2014.11.27 更新 目次 Page:2 1. 機能概要一覧 2. 導入編 2-1. 導入編 ~ インストールと初期設定 ~ 2-2. 導入編 ~ インストールと初期設定 ~ 2-3. 導入編 ~ インストールと初期設定 ~ 2-4. 導入編 ~ インストールと初期設定 ~ 2-5. 導入編 ~ 設定 1~ 2-6.
Standards Certification Customer Library
 Standards Certification Customer Library (UL 規格提供サイト ) 登録手順 UL Japan, Inc. Customer Service Updated on Oct. 25, 2017 目次 はじめに 3-4 アカウント登録手順 ( 親ユーザー向け ) 5-11 ユーザーの追加招待 12-14 アカウント登録手順 ( 子ユーザー向け ) 15 重要事項
Standards Certification Customer Library (UL 規格提供サイト ) 登録手順 UL Japan, Inc. Customer Service Updated on Oct. 25, 2017 目次 はじめに 3-4 アカウント登録手順 ( 親ユーザー向け ) 5-11 ユーザーの追加招待 12-14 アカウント登録手順 ( 子ユーザー向け ) 15 重要事項
JAIRO Cloud 初級ユーザー向け手引書 1. ユーザーアカウント管理 JAIRO Cloud 事務局 協力 : オープンアクセスリポジトリ推進協会 (JPCOAR) JAIRO Cloud 運用作業部会 ver date 修正内容 /11 初版
 JAIRO Cloud 初級ユーザー向け手引書 1. ユーザーアカウント管理 JAIRO Cloud 事務局 協力 : オープンアクセスリポジトリ推進協会 (JPCOAR) JAIRO Cloud 運用作業部会 ver date 修正内容 1.0 2018/11 初版 JAIRO Cloud 初級ユーザー向け手引書 1. ユーザーアカウント管理 目次 1. このマニュアルについて... 3 2. 基本の操作...
JAIRO Cloud 初級ユーザー向け手引書 1. ユーザーアカウント管理 JAIRO Cloud 事務局 協力 : オープンアクセスリポジトリ推進協会 (JPCOAR) JAIRO Cloud 運用作業部会 ver date 修正内容 1.0 2018/11 初版 JAIRO Cloud 初級ユーザー向け手引書 1. ユーザーアカウント管理 目次 1. このマニュアルについて... 3 2. 基本の操作...
Microsoft Word - XOOPS インストールマニュアルv12.doc
 XOOPS インストールマニュアル ( 第 1 版 ) 目次 1 はじめに 1 2 XOOPS のダウンロード 2 3 パッケージの解凍 4 4 FFFTP によるファイルアップロード手順 5 5 ファイルアップロード後の作業 11 6 XOOPS のインストール 15 7 インストール後の作業 22 8 XOOPS ログイン後の作業 24 愛媛県総合教育センター情報教育研究室 Ver.1.0.2
XOOPS インストールマニュアル ( 第 1 版 ) 目次 1 はじめに 1 2 XOOPS のダウンロード 2 3 パッケージの解凍 4 4 FFFTP によるファイルアップロード手順 5 5 ファイルアップロード後の作業 11 6 XOOPS のインストール 15 7 インストール後の作業 22 8 XOOPS ログイン後の作業 24 愛媛県総合教育センター情報教育研究室 Ver.1.0.2
もくじ 6. ファイルの共有 6-1. Group Disk 6-2. グループに参加する 6-3. グループへのファイルアップロード 6-4. グループへファイル指定でアップロード 6-5. グループへ Zip 解凍アップロード 6-6. グループへドラッグ & ドロップで一括アップロード 6-7
 Biz ストレージファイルシェアユーザー操作マニュアル ~GroupDisk 機能 ~ ご不明な点はサイト内の よくある質問 をご覧ください 2012 年 4 月 ShareStage ASP サービス よりサービス名称を変更いたしました 2018 年 3 月 22 日更新 NTT コミュニケーションズ株式会社 もくじ 6. ファイルの共有 6-1. Group Disk 6-2. グループに参加する
Biz ストレージファイルシェアユーザー操作マニュアル ~GroupDisk 機能 ~ ご不明な点はサイト内の よくある質問 をご覧ください 2012 年 4 月 ShareStage ASP サービス よりサービス名称を変更いたしました 2018 年 3 月 22 日更新 NTT コミュニケーションズ株式会社 もくじ 6. ファイルの共有 6-1. Group Disk 6-2. グループに参加する
Microsoft Word - online-manual.doc
 オンライン報告ご利用マニュアル 日本エス エイチ エル株式会社採点処理センター Page 1 1. オンライン報告へログインする 1 オンライン報告の登録が完了すると 当社からメールが 2 通届きます オンライン報告登録完了のお知らせ オンライン報告ログイン画面 URL のご案内 パスワードのご案内 ログインに必要な 企業コード ユーザー ID パスワード のご案内 2 ログイン画面にアクセスし ご案内した
オンライン報告ご利用マニュアル 日本エス エイチ エル株式会社採点処理センター Page 1 1. オンライン報告へログインする 1 オンライン報告の登録が完了すると 当社からメールが 2 通届きます オンライン報告登録完了のお知らせ オンライン報告ログイン画面 URL のご案内 パスワードのご案内 ログインに必要な 企業コード ユーザー ID パスワード のご案内 2 ログイン画面にアクセスし ご案内した
メール利用マニュアル (Web ブラウザ編 ) 1
 メール利用マニュアル (Web ブラウザ編 ) 1 目次 1. メールサービス (OWA) への接続... 4 1.1. 前提条件... 4 1.2. 接続手順... 5 2. 基本設定の変更... 9 2.1. メール表示方法の変更... 9 2.2. 添付ファイルの設定... 10 2.3. 優先受信トレイ... 12 2.4. リンクのプレビュー... 13 2.6. メッセージ形式... 14
メール利用マニュアル (Web ブラウザ編 ) 1 目次 1. メールサービス (OWA) への接続... 4 1.1. 前提条件... 4 1.2. 接続手順... 5 2. 基本設定の変更... 9 2.1. メール表示方法の変更... 9 2.2. 添付ファイルの設定... 10 2.3. 優先受信トレイ... 12 2.4. リンクのプレビュー... 13 2.6. メッセージ形式... 14
PowerPoint Presentation
 セキュア情報交換サービスワンタイムログインオプション パナソニックインフォメーションシステムズ株式会社 記載されている会社名 製品名は 各社の商標および登録商標です このソフトウェアおよびマニュアルの一部または全部を無断で使用 複製することは出来ません このソフトウェアの仕様 およびマニュアルに記載されている事柄は 将来予告なしに変更することがあります パナソニックインフォメーションシステムズ株式会社
セキュア情報交換サービスワンタイムログインオプション パナソニックインフォメーションシステムズ株式会社 記載されている会社名 製品名は 各社の商標および登録商標です このソフトウェアおよびマニュアルの一部または全部を無断で使用 複製することは出来ません このソフトウェアの仕様 およびマニュアルに記載されている事柄は 将来予告なしに変更することがあります パナソニックインフォメーションシステムズ株式会社
履歴 作成日 バージョン番号 変更点 2016 年 9 月 19 日 新システム稼働本マニュアル ( 初版 ) 2016 年 10 月 6 日 システム公開に伴う 初版最終調整 2016 年 11 月 7 日 添付ファイルの公開設定について 追加 2
 岡山市 Ver. 201802 株式会社ファントゥ 履歴 作成日 バージョン番号 変更点 2016 年 9 月 19 日 201608 新システム稼働本マニュアル ( 初版 ) 2016 年 10 月 6 日 201610 システム公開に伴う 初版最終調整 2016 年 11 月 7 日 201611 5.1 添付ファイルの公開設定について 追加 2018 年 2 月 8 日 201802 ユーザーインターフェース変更に伴う画像
岡山市 Ver. 201802 株式会社ファントゥ 履歴 作成日 バージョン番号 変更点 2016 年 9 月 19 日 201608 新システム稼働本マニュアル ( 初版 ) 2016 年 10 月 6 日 201610 システム公開に伴う 初版最終調整 2016 年 11 月 7 日 201611 5.1 添付ファイルの公開設定について 追加 2018 年 2 月 8 日 201802 ユーザーインターフェース変更に伴う画像
Microsoft Word - 新corezo-マニュアル-申請承認-( ).doc
 操作マニュアル 目次 1 権限による機能について 2 2 ログイン 3 3 メニュー画面 4 4 新規作成 申請方法 5 5 既存データの発注 13 6 申請状況の確認方法 16 7 管理者 承認者の承認 19 8 履歴 集計の確認 24 1 1 権限による機能について 権限 メニュー一覧 管理者 2 次承認者 1 次承認者代理申請者一般 検索 個別作成 ( 名刺 ) 一括作成 ( 名刺 ) 2 2
操作マニュアル 目次 1 権限による機能について 2 2 ログイン 3 3 メニュー画面 4 4 新規作成 申請方法 5 5 既存データの発注 13 6 申請状況の確認方法 16 7 管理者 承認者の承認 19 8 履歴 集計の確認 24 1 1 権限による機能について 権限 メニュー一覧 管理者 2 次承認者 1 次承認者代理申請者一般 検索 個別作成 ( 名刺 ) 一括作成 ( 名刺 ) 2 2
Editorial Manager 11.0 バージョンアップ概要資料
 Editorial Manager 11.0 バージョンアップ概要資料 内容 本資料ページ 機能設定資料ページ 1. 助成金情報画面の追加 1 1 2. ファイルアップロードの機能拡張 5-3. ユーザフラグによるユーザ検索 10 5 4. 検索結果のダウンロード 13-5. 編集者の査読編集権限の拡張 15 7 6. 審査報告画面の機能拡張 17 9 7. 所属情報表記の統一 20 13 8. 代理ユーザ登録時のセキュリティ強化
Editorial Manager 11.0 バージョンアップ概要資料 内容 本資料ページ 機能設定資料ページ 1. 助成金情報画面の追加 1 1 2. ファイルアップロードの機能拡張 5-3. ユーザフラグによるユーザ検索 10 5 4. 検索結果のダウンロード 13-5. 編集者の査読編集権限の拡張 15 7 6. 審査報告画面の機能拡張 17 9 7. 所属情報表記の統一 20 13 8. 代理ユーザ登録時のセキュリティ強化
06.7 作成.EndNote Basic について -.EndNote Basic とは? EndNote は文献情報を保存 管理するツールです また 保存した文献情報をもとに文献リストを簡単に作成することができます デスクトップ版と EndNote Basic と呼ばれる Web 版があり 信州
 06.7 作成 EndNote Basic 利用マニュアル.EndNote Basic について -.EndNote Basic とは? -. アカウント作成方法 -. 文献情報の取り込み -. 医中誌 Web から取り込む * マイグループの作成方法 -.PubMed から取り込む * オンライン検索方法 -.CiNii Articles / CiNii Books から取り込む *RIS ファイルの取り込み方法
06.7 作成 EndNote Basic 利用マニュアル.EndNote Basic について -.EndNote Basic とは? -. アカウント作成方法 -. 文献情報の取り込み -. 医中誌 Web から取り込む * マイグループの作成方法 -.PubMed から取り込む * オンライン検索方法 -.CiNii Articles / CiNii Books から取り込む *RIS ファイルの取り込み方法
レビュー作業 共有レビュー 機能を使用するには Acrobat 8 Professional または Acrobat 8 Standard が必要です Acrobat 8 Professional を使って Adobe PDF に Adobe Reader のユーザにもレビュー担当者として参加を許可
 共有レビュー機能で効率をさらにアップ共有レビュー機能で効率をさらにアップ いままでのレビュー作業 紙を使ったレビュー作業で つの原稿に対して複数のレビュー担当者がいる場合には 人数分の原稿を準備して それぞれに配布する必要がありました 人数分のレビュー結果もさまざまな形で受け取ることになり その取りまとめの作業は レビュー担当者の数に比例して増加します コメントの確認や その後の記録管理についても
共有レビュー機能で効率をさらにアップ共有レビュー機能で効率をさらにアップ いままでのレビュー作業 紙を使ったレビュー作業で つの原稿に対して複数のレビュー担当者がいる場合には 人数分の原稿を準備して それぞれに配布する必要がありました 人数分のレビュー結果もさまざまな形で受け取ることになり その取りまとめの作業は レビュー担当者の数に比例して増加します コメントの確認や その後の記録管理についても
1.Log In 既にユーザー アカウントが作成されており ID/ パスワードをご存知の場合 1.User ID と Password を入力します 2.Log In をクリックします ユーザー ID/ パスワードが未登録の場合 アカウント作成をクリックし 新規にユーザーアカウントを作成します ユー
 日本建築学会論文集電子投稿審査システム 投稿者マニュアル Ver.16 2018.5.21 更新 1.Log In 既にユーザー アカウントが作成されており ID/ パスワードをご存知の場合 1.User ID と Password を入力します 2.Log In をクリックします ユーザー ID/ パスワードが未登録の場合 アカウント作成をクリックし 新規にユーザーアカウントを作成します ユーザー
日本建築学会論文集電子投稿審査システム 投稿者マニュアル Ver.16 2018.5.21 更新 1.Log In 既にユーザー アカウントが作成されており ID/ パスワードをご存知の場合 1.User ID と Password を入力します 2.Log In をクリックします ユーザー ID/ パスワードが未登録の場合 アカウント作成をクリックし 新規にユーザーアカウントを作成します ユーザー
