札幌市測量情報データベースシステム 操作ガイド(一般)
|
|
|
- めぐの よせ
- 5 years ago
- Views:
Transcription
1 測量情報データベース 閲覧 ( 一般 ) 操作ガイド ( 平成 27 年 9 月改訂 )
2
3 目次 1 機能概要 画面一覧 画面全体の流れ... 2 測量箇所検索の場合... 2 査定図索引検索の場合 住所検索の流れ 地番検索の流れ 図葉番号検索の流れ 測量コード検索の流れ 査定図住所検索の流れ 査定図地番検索の流れ 査定図位置図検索の流れ 操作方法 検索モード設定画面 測量箇所を検索する 査定図索引番号を参照する 住所検索画面 住所を選択する 画面を終了する 地番検索画面 地番を選択する 地番を確定する 画面を終了する 図葉番号検索画面 地図を拡大 / 縮小 / スクロールする 図葉を選択する 画面を終了する 測量箇所選択画面 地図を拡大 / 縮小 / スクロールする 測量箇所を表示する 測量箇所を選択する 台帳情報を閲覧する 資料を閲覧する 選択箇所の地図を表示する 画面を終了する i
4 目次 2.6 測量コード検索画面 測量コードを入力する 資料を閲覧する 画面を終了する 資料一覧画面 資料一覧を選択する 全資料を印刷する 資料を拡大表示する 画面を終了する 資料拡大縮小画面 資料を拡大 / 縮小 / スクロールする ページを移動する 表示画面を印刷する 全資料を印刷する 画面を終了する 査定図住所検索画面 住所を選択する 画面を終了する 査定図地番検索画面 地番を選択する 地番を確定する 画面を終了する 査定図索引画面 地図を拡大 / 縮小 / スクロールする 査定図索引を表示する 画面を終了する 査定図索引拡大画面 地図を拡大 / 縮小 / スクロールする 索引番号を参照する 画面を終了する 閲覧終了メッセージ ii
5 1 機能概要 測量情報データベース 閲覧一般 は測量箇所を検索し 検索した測量箇所の資料の参照や印刷などを行ないます 測量箇所を検索するには以下のように4つの方法があり 測量箇所検索機能のほかに査定図参照機能があります 測量箇所検索機能 査定図参照機能 住所検索地番検索図葉番号検索測量コード検索 住所検索地番検索位置図検索 1.1 画面一覧 各画面の機能概要を以下に示します 画面名称検索モード設定画面住所検索画面地番検索画面図葉番号検索画面測量箇所選択画面測量コード検索画面資料一覧画面資料拡大縮小画面査定図住所検索画面査定図地番検索画面査定図位置図検索画面査定図索引拡大画面 機能概要測量箇所を選択する際の検索モードや索引表示モードを選択します測量箇所を検索するための住所を選択します測量箇所を検索するための位置を 1/30000 索引図で選択します測量箇所を検索するための位置を 1/30000 索引図の図葉番号で選択します住所検索画面 位置図検索画面 図葉番号検索画面で選択した位置の箇所図を表示し 測量箇所を選択します測量コードを入力して測量箇所を選択します測量箇所選択画面または測量コード検索画面で選択した測量箇所の資料の参照や印刷をします資料一覧画面で選択した資料の拡大表示や印刷をします査定図索引番号を検索するための住所を選択します査定図索引番号を検索するための地番情報を選択します査定図索引番号を検索するための位置を 1/30000 索引図で選択します査定図索引検索画面で選択した位置の拡大図で査定図索引番号を参照します 1
6 1.2 画面全体の流れ 測量箇所検索の場合 住所検索画面 地番検索画面 検索モード設定画面 測量箇所選択画面 図葉番号検索画面 資料一覧画面 資料拡大縮小画面 測量コード検索画面 2
7 査定図索引検索の場合 査定図住所検索画面 検索モード設定画面査定図地番検索画面査定図索引拡大画面 位置図検索画面 3
8 1.3 住所検索の流れ 検索モード設定画面 閲覧終了 住所検索画面 測量箇所選択画面 資料一覧画面 資料拡大縮小画面 4
9 1.4 地番検索の流れ 検索モード設定画面 閲覧終了 地番検索画面 測量箇所選択画面 資料一覧画面 資料拡大縮小画面 5
10 1.5 図葉番号検索の流れ 検索モード設定画面 閲覧終了 図葉番号検索画面 測量箇所選択画面 資料一覧画面 資料拡大縮小画面 6
11 1.6 測量コード検索の流れ 検索モード設定画面 閲覧終了 測量コード検索画面 測量箇所選択画面 資料一覧画面 資料拡大縮小画面 7
12 1.7 査定図住所検索の流れ 検索モード設定画面 査定図住所検索画面 査定図索引拡大画面 8
13 1.8 査定図地番検索の流れ 検索モード設定画面 査定図地番検索画面 査定図索引拡大画面 9
14 1.9 査定図位置図検索の流れ 検索モード設定画面 査定図位置図検索画面 査定図索引拡大画面 10
15 2 操作方法 各画面の操作方法について説明します 2.1 検索モード設定画面 測量箇所を選択する際の検索モードや査定図索引番号を参照する際の検索モードを 選択します a b c e f g d 検索モード設定画面機能一覧 記号 名称 機能 a 住所 住所検索画面に進みます b 地番 地番検索画面に進みます c 図葉番号 図葉番号検索画面に進みます d 測量コード 測量コード検索画面に進みます e 住所 ( 査定図 ) 査定図住所検索画面に進みます f 地番 ( 査定図 ) 査定図地番検索画面に進みます g 位置図 ( 査定図 ) 査定図索引検索画面に進みます 11
16 測量箇所を検索する 測量箇所を検索するには次のいずれかを選択します 住所から検索する 地番から検索する 図葉番号から検索する 測量コードから検索する [ 住所 ] ボタンをクリックすると住所検索画面に進みます 住所検索画面では住所を選択して測量箇所を検索します 2.2 住所検索画面 (14 ページ ) [ 地番 ] ボタンをクリックすると地番検索画面に進みます 地番検索画面では地番を選択して測量箇所を検索します 2.3 地番検索画面 (17 ページ ) [ 図葉番号 ] ボタンをクリックすると図葉番号検索画面に進みます 図葉番号検索画面では地図上の図葉番号を選択して測量箇所を検索します 2.4 図葉番号検索画面 (21 ページ ) [ 測量コード ] ボタンをクリックすると測量コード検索画面に進みます 測量コード検索画面では測量コードを入力して測量箇所を検索します 2.6 測量コード検索画面 (36 ページ ) 12
17 査定図索引番号を参照する 査定図索引番号を参照するには次のいずれかを選択します 住所から検索する 地番から検索する 位置図から検索する [ 住所 ] ボタンをクリックすると査定図住所検索画面に進みます 査定図住所検索画面では住所を選択して査定図索引を表示します 2. 9 査定図住所検索画面 (51ページ) [ 地番 ] ボタンをクリックすると査定図地番検索画面に進みます 査定図地番検索画面では地番を選択して査定図索引を表示します 査定図地番検索画面 (54ページ) [ 位置図 ] ボタンをクリックすると査定図位置図検索画面に進みます 査定図索引検索画面では地図上の位置を選択して査定図索引を表示します 2.11 査定図索引画面 (58 ページ ) 13
18 2.2 住所検索画面 測量箇所を検索するための住所を選択します a b c d e 住所検索画面機能一覧 記号 名称 機能 a 前画面 検索モード設定画面に戻ります b 区名 区名を選択します c 町名 町名を選択します d 条丁目名 条丁目名を選択します e 確定 測量箇所選択画面に進みます 14
19 住所を選択する 区名を選択する 町名を選択する 条丁目を選択する 住所を確定する [ 区名 ] 欄には区名の一覧が表示されます 目的の区名をクリックします [ 町名 ] 欄には [ 区名 ] 欄で選択した区に対応する町名が表示されます 目的の町名をクリックします [ 条丁目名 ] 欄には [ 町名 ] 欄で選択した町に対応する条丁目名が表示されます 目的の条丁目名をクリックします 住所が確定したら [ 確定 ] ボタンをクリックします [ 確定 ] ボタンをクリックすると測量箇所選択画面に進みます 2.5 測量箇所選択画面 (25 ページ ) 15
20 画面を終了する 住所検索画面を終了します 前画面に戻る [ 前画面 ] ボタンをクリックすると検索モード設定画面に戻ります マウスを動かさない無操作状態が 15 分以上続くと自動的に検索モード設定画面に戻ります 16
21 2.3 地番検索画面 測量箇所を検索するための地番を選択します a b c d e f g h i 位置図検索画面機能一覧 記号 名称 機能 a 前画面 検索モード設定画面に戻ります b 区 区を選択します c 地区 地区を選択します d 条 条を選択します e 丁目 区を選択します f 本番 本番を選択します g 枝番 枝番を選択します h 選択地番情報 選択した情報を - で接続して表示します i 確定 測量箇所選択画面に進みます 17
22 地番を選択する 区を選択する 地区を選択する 条を選択する 丁目を選択する 本番を選択する 枝番を選択する [ 区 ] 欄には区名の一覧が表示されます 目的の区名をクリックします [ 地区 ] 欄には [ 区 ] 欄で選択した区に対応する地区が表示されます 目的の地区をクリックします [ 条 ] 欄には [ 地区 ] 欄で選択した地区に対応する条が表示されます 目的の条をクリックします [ 丁目 ] 欄には [ 条 ] 欄で選択した条に対応する丁目が表示されます 目的の丁目をクリックします [ 本番 ] 欄には [ 丁目 ] 欄で選択した丁目に対応する本番が表示されます 目的の本番をクリックします [ 枝番 ] 欄には [ 本番 ] 欄で選択した本番に対応する枝番が表示されます 目的の枝番をクリックします 18
23 地番を確定する 選択した内容を確認する 地番を確定する [ 選択地番情報 ] 欄に選択した内容が表示されます 尚 条以降が表示されない場合 内容は表示されません 地番が確定したら [ 確定 ] ボタンをクリックします [ 確定 ] ボタンをクリックすると測量箇所選択画面に進みます 2.5 測量箇所選択画面 (25 ページ ) 地区を選択した際に丁目以降が表示されない場合がございます そのときは 住所検索画面より該当の測量箇所を検索してください 19
24 画面を終了する 位置図検索画面を終了します 前画面に戻る [ 前画面 ] ボタンをクリックすると検索モード設定画面に戻ります マウスを動かさない無操作状態が 15 分以上続くと自動的に検索モード設定画面に戻ります 20
25 2.4 図葉番号検索画面 測量箇所を検索するための位置を 1/30000 索引図の図葉番号で選択します a b c d e f 図葉番号検索画面機能一覧 記号 名称 機能 a 前画面 検索モード設定画面に戻ります b 拡大 拡大位置指定モードになります c 縮小 縮小位置指定モードになります d 指定 位置指定モードになります e 初期倍率 最初の表示倍率 位置の状態に戻ります f スクロール スクロール指定モードになります 21
26 地図を拡大 / 縮小 / スクロールする 地図の表示倍率や表示位置を操作します 拡大する 縮小する スクロールする 初期倍率に戻す [ 拡大 ] ボタンをクリックすると拡大位置指定モードになり 地図上でマウスカーソルの表示がに変わります その状態で地図上の任意の場所をクリックします クリックした場所を中心に拡大表示します [ 縮小 ] ボタンをクリックすると縮小位置指定モードになり 地図上でマウスカーソルの表示がに変わります その状態で地図上の任意の場所をクリックします クリックした場所を中心に縮小表示します [ スクロール ] ボタンをクリックするとスクロール指定モードになり 地図上でマウスカーソルの表示がに変わります その状態で地図上の任意の場所でマウスボタンを押したままマウスを移動すると地図がスクロールします 目的の位置でマウスボタンを離します スクロールは初期倍率の状態では行なえません [ 初期倍率 ] ボタンをクリックすると最初の表示倍率と位置の状態に戻ります 22
27 図葉を選択する 測量箇所を表示したい図葉を選択します 図葉を選択する [ 指定 ] ボタンをクリックすると位置指定モードになり 地図上でマウスカーソルの表示がに変わります その状態で地図上の目的の図葉をクリックすると測量箇所選択画面に進みます 測量箇所選択画面では選択した図葉の箇所図を表示します 2.5 測量箇所選択画面 (25 ページ ) 23
28 画面を終了する 図葉番号検索画面を終了します 前画面に戻る [ 前画面 ] ボタンをクリックすると検索モード設定画面に戻ります マウスを動かさない無操作状態が 15 分以上続くと自動的に検索モード設定画面に戻ります 24
29 2.5 測量箇所選択画面 住所検索画面 位置図検索画面 図葉番号検索画面で選択した位置の箇所図を表示し 測量箇所を選択します 測量コードダイアログ a b c d e f g h i j k l m n o p q 凡例ダイアログ 測量箇所選択画面機能一覧 記号 名称 機能 a 前画面 住所検索画面 位置図検索画面 図葉番号検索画面 測量コード検索画面のいずれかに戻ります b 拡大 拡大位置指定モードになります c 縮小 縮小位置指定モードになります d 位置指定 位置指定モードになり 測量コードダイアログが表示されます e 初期倍率 最初の表示倍率 位置の状態に戻ります f スクロール スクロール指定モードになります g 確定測量 確定測量 確定補足測量の測量箇所を表示または非表示にします 25
30 測量箇所選択画面機能一覧 記号 名称 機能 h 区画整理 区画整理の測量箇所を表示または非表示にします i 団地造成 団地造成の測量箇所を表示または非表示にします j 開発行為 開発行為の測量箇所を表示または非表示にします k 調査測量 調査測量の測量箇所を表示または非表示にします l 14 条地図 14 条地図の測量箇所を表示または非表示にします m 地図整備 地図整備の測量箇所を表示または非表示にします n 境界証明 境界証明の測量箇所を表示または非表示にします o 地籍調査 地籍調査の測量箇所を表示または非表示にします p 凡例 凡例を表示または非表示にします q 閲覧終了 検索モード設定画面に戻ります 26
31 地図を拡大 / 縮小 / スクロールする 地図の表示倍率や表示位置を操作します 拡大する 縮小する スクロールする 初期倍率に戻す [ 拡大 ] ボタンをクリックすると拡大位置指定モードになり 地図上でマウスカーソルの表示がに変わります その状態で地図上の任意の場所をクリックします クリックした場所を中心に拡大表示します [ 縮小 ] ボタンをクリックすると縮小位置指定モードになり 地図上でマウスカーソルの表示がに変わります その状態で地図上の任意の場所をクリックします クリックした場所を中心に縮小表示します [ スクロール ] ボタンをクリックするとスクロール指定モードになり 地図上でマウスカーソルの表示がに変わります その状態で地図上の任意の場所でマウスボタンを押したままマウスを移動すると地図がスクロールします 目的の位置でマウスボタンを離します [ 初期倍率 ] ボタンをクリックすると最初の表示倍率と位置の状態に戻ります 27
32 測量箇所を表示する 表示する測量箇所を選択します 確定測量を表示または非表示する 区画整理を表示または非表示する 団地造成を表示または非表示する 開発行為を表示または非表示する 調査測量を表示または非表示する 14 条地図を表示または非表示する 地図整備を表示または非表示する 境界証明を表示または非表示する 地籍調査を表示または非表示する 凡例を表示または非表示する [ 確定測量 ] ボタンをクリックすると確定測量 確定補足の測量箇所を表示または非表示します ボタンが押された状態で表示 押されていない状態で非表示になります [ 区画整理 ] ボタンをクリックすると区画整理の測量箇所を表示または非表示します ボタンが押された状態で表示 押されていない状態で非表示になります [ 団地造成 ] ボタンをクリックすると団地造成の測量箇所を表示または非表示します ボタンが押された状態で表示 押されていない状態で非表示になります [ 開発行為 ] ボタンをクリックすると開発行為の測量箇所を表示または非表示します ボタンが押された状態で表示 押されていない状態で非表示になります [ 調査測量 ] ボタンをクリックすると調査測量の測量箇所を表示または非表示します ボタンが押された状態で表示 押されていない状態で非表示になります [14 条地図 ] ボタンをクリックすると 14 条地図の測量箇所を表示または非表示します ボタンが押された状態で表示 押されていない状態で非表示になります [ 地図整備 ] ボタンをクリックすると地図整備の測量箇所を表示または非表示します ボタンが押された状態で表示 押されていない状態で非表示になります [ 境界証明 ] ボタンをクリックすると境界証明の測量箇所を表示または非表示します ボタンが押された状態で表示 押されていない状態で非表示になります [ 地籍調査 ] ボタンをクリックすると地籍調査の測量箇所を表示または非表示します ボタンが押された状態で表示 押されていない状態で非表示になります [ 凡例 ] ボタンをクリックすると凡例ダイアログを表示または非表示します ボタンが押された状態で表示 押されていない状態で非表示になります 28
33 測量箇所選択画面が表示されたときは [ 確定測量 ][ 区画整理 ][ 団地造成 ][ 開発行為 ] ボタンが押された状態になっています その他のボタンをクリックすることで測量箇所を重ねて表示できます 全ての測量箇所を非表示にすることはできません 29
34 測量箇所を選択する 台帳情報や資料を閲覧する測量箇所を選択します 測量箇所を選択する 1 [ 指定 ] ボタンをクリックし位置指定モードにします 地図上ではマウスカーソルの表示がに変わり 画面上に測量コードダイアログが表示されます 選択した測量箇 所の測量コード を表示します 2 地図上の目的の測量箇所をクリックします クリックした測量箇所の測量コードが測量コードダイアログに表示されます 3 クリックした位置に複数の測量箇所が存在する場合は測量箇所選択ダイアログが表示されます ( 測量箇所が一箇所しかない場合はこのダイアログは出ません 4 以降を参照してください ) 30
35 3 1 必要な測量箇所をクリックし選択します 複数選択可能ですが 選択できる測量箇所は現在記憶されている測量箇所を含め 9 ヶ所までです 3 2[ 確定 ] ボタンをクリックします 測量箇所選択ダイアログが閉じて選択した測量箇所が測量コードダイアログに表示されます なにも選択したくない場合は [ 閉じる ] ボタンをクリックします 4 続けて測量箇所をクリックできます 選択した測量箇所は最大 9 ヶ所まで記憶できます 記憶した測量コードをクリアする 1 測量コードをクリックし選択します 測量コードは複数選択可能です クリック します 2 [ 記憶クリア ] ボタンをクリックします 選択した測量コードがクリアされます 測量箇所選択ダイアログを閉じるまで他の操作はできません 31
36 台帳情報を閲覧する 選択した測量コードの台帳情報を閲覧します 台帳情報を閲覧する 1 測量コードダイアログの [ 台帳情報を見る ] ボタンをクリックすると台帳情報ダイアログが表示されます クリック します 2 台帳情報の確認ができたら [ 閉じる ] ボタンでダイアログを閉じます 台帳情報ダイアログを閉じるまで他の操作はできません 32
37 資料を閲覧する 測量コードダイアログに記憶されている測量コードの資料を閲覧します 資料を閲覧する クリック します 測量コードダイアログの [ 資料を見る ] ボタンをクリックすると資料一覧画面に進みます 資料一覧画面では選択した測量コードの資料の参照や印刷ができます 2.7 資料一覧画面 (40 ページ ) 33
38 選択箇所の地図を表示する 測量コードダイアログに記憶されている測量コードの地図 ( 箇所図 ) を表示し ます 選択箇所の地図を表示する クリック します 測量コードダイアログの [ 選択箇所の地図を表示 ] ボタンをクリックすると測量箇所選択画面に進みます 測量箇所選択画面では選択した測量コードの箇所図が画面中央部に表示されます 2.5 測量箇所選択画面 (25 ページ ) 選択された箇所が 1 画面で表示できない場合は 移動ボタンをクリックすることができます [ ] ボタンをクリックすると 1 つ前の位置を表示します [ ] ボタンをクリックすると次の位置を表示します [ ] ボタンをクリックすると先頭の位置を表示します [ ] ボタンをクリックすると最終の位置を表示します 34
39 画面を終了する 測量箇所選択画面を終了するには次のいずれかの操作を行ないます 前画面に戻る 閲覧を終了する [ 前画面 ] ボタンをクリックすると住所検索画面 位置図検索画面 図葉番号検索画面のいずれかに戻ります [ 閲覧終了 ] ボタンをクリックすると検索モード設定画面に戻ります マウスを動かさない無操作状態が 15 分以上続くと自動的に検索モード設定画面に戻ります 35
40 2.6 測量コード検索画面 測量コードを入力して測量箇所を選択します a 測量コード記憶ボックス測量コード入力ボックス e b c f d テンキー 測量コード検索画面機能一覧 記号 名称 機能 a 前画面 検索モード設定画面に戻ります b 記憶クリア 記憶した測量コードを削除します c 選択箇所の地図を表示 記憶した測量コードの箇所図を表示します d 資料を見る 資料一覧画面に進みます e クリア 入力した測量コードを取り消します f 確定 入力した測量コードを記憶します 36
41 測量コードを入力する 閲覧する測量箇所の測量コードを入力して記憶させます 測量コードを入力し記憶する 入力した測量コードを取り消す 記憶した測量コードを削除する 選択箇所の地図を表示する 1 テンキーで測量コードを入力します 入力した測量コードは測量コード入力ボックスに表示されます 2 [ 確定 ] ボタンをクリックします 入力した測量コードが測量コード記憶ボックスに記憶されます 3 続けて測量コードを入力できます 測量コードは最大 9 ヶ所まで記憶できます [ クリア ] ボタンをクリックすると測量コード入力ボックスに入力した測量コードをクリアします 1 測量コード記憶ボックスの測量コードをクリックし選択します 2 [ 記憶クリア ] ボタンをクリックします 選択した測量コードが測量コード記憶ボックスよりクリアされます 1 測量コード記憶ボックスの測量コードをクリックし選択します 2 [ 選択箇所の地図を表示 ] ボタンをクリックします 選択した測量コードの箇所図が表示されます 2.5 測量箇所選択画面 (25 ページ ) 境界証明資料の測量コード入力は 境界証明資料専用の閲覧端末で操作を行ってください 37
42 資料を閲覧する 記憶した測量コードの資料を閲覧します 資料を閲覧する [ 資料を見る ] ボタンをクリックすると資料一覧画面に進みます 2.7 資料一覧画面 (40 ページ ) 38
43 画面を終了する 測量コード検索画面を終了します 前画面に戻る [ 前画面 ] ボタンをクリックすると検索モード設定画面に戻ります マウスを動かさない無操作状態が 15 分以上続くと自動的に検索モード設定画面に戻ります 39
44 2.7 資料一覧画面 測量箇所選択画面または測量コード検索画面で選択した測量箇所の資料の参照や印 刷をします a b c d 資料一覧 資料一覧 資料一覧 資料一覧画面機能一覧 記号 名称 機能 a 前画面 測量箇所選択画面または測量コード検索画面に戻ります b 全資料印刷 資料一覧で選んだ項目の資料を全て印刷します c 資料拡大 資料拡大縮小画面に進みます ( 資料一覧で選んだ項目の最初のページを表示します ) d 閲覧終了 検索モード設定画面に戻ります 40
45 資料一覧を選択する 資料一覧で参照または印刷する資料を選択します 資料一覧を選択する 資料一覧で参照または印刷する資料をクリックし選択します 41
46 全資料を印刷する 資料一覧で選択している資料の全ページを印刷します 全資料を印刷する 1 [ 全資料印刷 ] ボタンをクリックすると 印刷確認のダイアログが表示されます 2 [OK] ボタンをクリックすると印刷を開始します 印刷を中止する場合は [ キャンセル ] ボタンをクリックします 印刷を開始すると印刷中のダイアログが表示されます 3 印刷を途中でやめる場合は [ 印刷中止 ] ボタンをクリックします 現在印刷中の資料の印刷終了後に印刷が中止されます 42
47 資料を拡大表示する 選択した資料を拡大表示します 全資料を拡大表示する [ 資料拡大 ] ボタンをクリックすると 資料拡大縮小画面に進みます 資料拡大縮小画面で扱う資料は資料一覧で選択している測量コードの全資料が対象になります 2.8 資料拡大縮小画面 (45 ページ ) 43
48 画面を終了する 資料一覧画面を終了するには次のいずれかの操作を行ないます 前画面に戻る 閲覧を終了する [ 前画面 ] ボタンをクリックすると測量箇所選択画面または測量コード検索画面に戻ります [ 閲覧終了 ] ボタンをクリックすると検索モード設定画面に戻ります マウスを動かさない無操作状態が 15 分以上続くと自動的に検索モード設定画面に戻ります 44
49 2.8 資料拡大縮小画面 資料一覧画面で選択した資料の拡大表示や印刷をします a b c d e f g h i 資料拡大縮小画面機能一覧 記号 名称 機能 a 前画面 資料一覧画面に戻ります b 全資料印刷 ツリー内で選択している資料を全て印刷します c 拡大 拡大位置指定モードになります d 縮小 縮小位置指定モードになります e スクロール スクロール指定モードになります f 初期倍率 最初の表示倍率 位置の状態に戻ります g 表示画面印刷 表示領域に表示されている範囲を印刷します h 最初のページを表示します 5ページ前を表示します前ページを表示します次ページを表示します 5ページ後を表示します最終のページを表示します i 閲覧終了 検索モード設定画面に戻ります 45
50 資料を拡大 / 縮小 / スクロールする 資料の表示倍率や表示位置を操作します 拡大する 縮小する スクロールする 初期倍率に戻す [ 拡大 ] ボタンをクリックすると拡大位置指定モードになり 資料の表示領域上でマウスカーソルの表示がに変わります その状態で表示領域上の任意の場所をクリックします クリックした場所を中心に拡大表示します 但し 資料の端の方をクリックした場合はクリックした位置が中心にならないことがあります [ 縮小 ] ボタンをクリックすると縮小位置指定モードになり 資料の表示領域上でマウスカーソルの表示がに変わります その状態で表示領域上の任意の場所をクリックします クリックした場所を中心に縮小表示します 但し 資料の端の方をクリックした場合はクリックした位置が中心にならないことがあります また 初期倍率より縮小する事はできません [ スクロール ] ボタンをクリックするとスクロール指定モードになり 資料の表示領域上でマウスカーソルの表示がに変わります その状態で表示領域上の任意の場所でマウスボタンを押したままマウスを移動すると資料がスクロールします 目的の位置でマウスボタンを離します スクロールは初期倍率の状態では行なえません [ 初期倍率 ] ボタンをクリックすると最初の表示倍率と位置の状態に戻ります 46
51 ページを移動する 選択されている資料のページ移動をします 前のページ [ ] ボタンをクリックすると表示している資料の前のページを表示します 次のページ [ ] ボタンをクリックすると表示している資料の次のページを表示します 5 ページ戻る [ ] ボタンをクリックすると表示している資料の 5 ページ前のページを表示します 5 ページ進む [ ] ボタンをクリックすると表示している資料の 5 ページ後のページを表示します 最初のページ [ ] ボタンをクリックすると選択した資料の最初のページを表示します 最終のページ [ ] ボタンをクリックすると選択した資料の最終のページを表示します ページを移動しても現在表示している資料の表示倍率 位置は保持されます 47
52 表示画面を印刷する 表示領域に表示されている範囲を印刷します 表示画面を印刷する 1 [ 表示画面印刷 ] ボタンをクリックするとプリンタに印刷されます [ 表示画面印刷 ] ボタンは画面上に表示されている資料の範囲 大きさがほぼ同じ状態で印刷できます 48
53 全資料を印刷する ツリー選択している資料を全て印刷します 全資料を印刷する 1 [ 全資料印刷 ] ボタンをクリックすると印刷確認のダイアログが表示されます 2 [OK] ボタンをクリックすると印刷を開始します 印刷を中止する場合は [ キャンセル ] ボタンをクリックします 印刷を開始すると印刷中のダイアログが表示されます 3 印刷を途中でやめる場合は [ 印刷中止 ] ボタンをクリックします 現在印刷中の資料の印刷終了後に印刷が中止されます 49
54 画面を終了する 資料拡大縮小画面を終了するには次のいずれかの操作を行ないます 前画面に戻る 閲覧を終了する [ 前画面 ] ボタンをクリックすると資料一覧画面に戻ります [ 閲覧終了 ] ボタンをクリックすると検索モード設定画面に戻ります マウスを動かさない無操作状態が 15 分以上続くと自動的に検索モード設定画面に戻ります 50
55 2.9 査定図住所検索画面 査定図を検索するための住所を選択します a b c d e 住所検索画面機能一覧 記号 名称 機能 a 前画面 検索モード設定画面に戻ります b 区名 区名を選択します c 町名 町名を選択します d 条丁目名 条丁目名を選択します e 確定 査定図索引拡大画面に進みます 51
56 住所を選択する 区名を選択する 町名を選択する 条丁目を選択する 住所を確定する [ 区名 ] 欄には区名の一覧が表示されます 目的の区名をクリックします [ 町名 ] 欄には [ 区名 ] 欄で選択した区に対応する町名が表示されます 目的の町名をクリックします [ 条丁目名 ] 欄には [ 町名 ] 欄で選択した町に対応する条丁目名が表示されます 目的の条丁目名をクリックします 住所が確定したら [ 確定 ] ボタンをクリックします [ 確定 ] ボタンをクリックすると査定図選択画面に進みます 2.12 査定図索引拡大画面 (62 ページ ) 52
57 画面を終了する 住所検索画面を終了します 前画面に戻る [ 前画面 ] ボタンをクリックすると検索モード設定画面に戻ります マウスを動かさない無操作状態が 15 分以上続くと自動的に検索モード設定画面に戻ります 53
58 2.10 査定図地番検索画面 査定図を検索するための地番を選択します a b c d e f g h i 位置図検索画面機能一覧 記号 名称 機能 a 前画面 検索モード設定画面に戻ります b 区 区を選択します c 地区 地区を選択します d 条 条を選択します e 丁目 区を選択します f 本番 本番を選択します g 枝番 枝番を選択します h 選択地番情報 選択した情報を - で接続して表示します i 確定 査定図索引拡大画面に進みます 54
59 地番を選択する 区を選択する 地区を選択する 条を選択する 丁目を選択する 本番を選択する 枝番を選択する [ 区 ] 欄には区名の一覧が表示されます 目的の区名をクリックします [ 地区 ] 欄には [ 区 ] 欄で選択した区に対応する地区が表示されます 目的の地区をクリックします [ 条 ] 欄には [ 地区 ] 欄で選択した地区に対応する条が表示されます 目的の条をクリックします [ 丁目 ] 欄には [ 条 ] 欄で選択した条に対応する丁目が表示されます 目的の丁目をクリックします [ 本番 ] 欄には [ 丁目 ] 欄で選択した丁目に対応する本番が表示されます 目的の本番をクリックします [ 枝番 ] 欄には [ 本番 ] 欄で選択した本番に対応する枝番が表示されます 目的の枝番をクリックします 55
60 地番を確定する 選択した内容を確認する 地番を確定する [ 選択地番情報 ] 欄に選択した内容が表示されます 尚 条以降が表示されない場合 内容は表示されません 地番が確定したら [ 確定 ] ボタンをクリックします [ 確定 ] ボタンをクリックすると測量箇所選択画面に進みます 2.12 査定図索引拡大画面 (62 ページ ) 地区を選択した際に丁目以降が表示されない場合がございます そのときは 査定図住所検索画面より該当の査定図を検索してください 56
61 画面を終了する 位置図検索画面を終了します 前画面に戻る [ 前画面 ] ボタンをクリックすると検索モード設定画面に戻ります マウスを動かさない無操作状態が 15 分以上続くと自動的に検索モード設定画面に戻ります 57
62 2.11 査定図索引画面 査定図索引番号を参照するための位置を 1/30000 索引図で選択します a b c d e f 査定図索引画面機能一覧 記号 名称 機能 a 前画面 検索モード設定画面に戻ります b 拡大 拡大位置指定モードになります c 縮小 縮小位置指定モードになります d 位置指定 位置指定モードになります e 初期倍率 最初の表示倍率 位置の状態に戻ります f スクロール スクロール指定モードになります 58
63 地図を拡大 / 縮小 / スクロールする 地図の表示倍率や表示位置を操作します 拡大する 縮小する スクロールする 初期倍率に戻す [ 拡大 ] ボタンをクリックすると拡大位置指定モードになり 地図上でマウスカーソルの表示がに変わります その状態で地図上の任意の場所をクリックします クリックした場所を中心に拡大表示します [ 縮小 ] ボタンをクリックすると縮小位置指定モードになり 地図上でマウスカーソルの表示がに変わります その状態で地図上の任意の場所をクリックします クリックした場所を中心に縮小表示します [ スクロール ] ボタンをクリックするとスクロール指定モードになり 地図上でマウスカーソルの表示がに変わります その状態で地図上の任意の場所でマウスボタンを押したままマウスを移動すると地図がスクロールします 目的の位置でマウスボタンを離します スクロールは初期倍率の状態では行なえません [ 初期倍率 ] ボタンをクリックすると最初の表示倍率と位置の状態に戻ります 59
64 査定図索引を表示する 査定図索引を表示したい位置を選択します 位置を選択する [ 指定 ] ボタンをクリックすると位置指定モードになり 地図上でマウスカーソルの表示がに変わります その状態で地図上の目的の位置をクリックすると査定図索引拡大画面に進みます 2.12 査定図索引拡大画面 (62ページ) 60
65 画面を終了する 査定図索引画面を終了します 前画面に戻る [ 前画面 ] ボタンをクリックすると検索モード設定画面に戻ります マウスを動かさない無操作状態が 15 分以上続くと自動的に検索モード設定画面に戻ります 61
66 2.12 査定図索引拡大画面 査定図索引画面で選択した位置の拡大図で査定図索引番号を参照します a b c d e f 査定図索引拡大画面機能一覧 記号 名称 機能 a 前画面 査定図索引画面に戻ります b 拡大 拡大位置指定モードになります c 縮小 縮小位置指定モードになります d 指定 位置指定モードになります e 初期倍率 最初の表示倍率 位置の状態に戻ります f スクロール スクロール指定モードになります 62
67 地図を拡大 / 縮小 / スクロールする 地図の表示倍率や表示位置を操作します 拡大する 縮小する スクロールする 初期倍率に戻す [ 拡大 ] ボタンをクリックすると拡大位置指定モードになり 地図上でマウスカーソルの表示がに変わります その状態で地図上の任意の場所をクリックします クリックした場所を中心に拡大表示します [ 縮小 ] ボタンをクリックすると縮小位置指定モードになり 地図上でマウスカーソルの表示がに変わります その状態で地図上の任意の場所をクリックします クリックした場所を中心に縮小表示します [ スクロール ] ボタンをクリックするとスクロール指定モードになり 地図上でマウスカーソルの表示がに変わります その状態で地図上の任意の場所でマウスボタンを押したままマウスを移動すると地図がスクロールします 目的の位置でマウスボタンを離します スクロールは初期倍率の状態では行なえません [ 初期倍率 ] ボタンをクリックすると最初の表示倍率と位置の状態に戻ります 63
68 索引番号を参照する 査定図索引番号を参照したい箇所を選択します 索引を選択する [ 指定 ] ボタンをクリックすると位置指定モードになり 地図上でマウスカーソルの表示がに変わります その状態で地図上の目的の箇所をクリックすると番号確認のダイアログを表示します 番号の確認ができたら [ 確認 ] ボタンでダイアログを閉じます 番号確認ダイアログを閉じるまで他の操作はできません 64
69 画面を終了する 査定図索引拡大画面を終了します 前画面に戻る [ 前画面 ] ボタンをクリックすると査定図索引画面に戻ります マウスを動かさない無操作状態が 15 分以上続くと自動的に検索モード設定画面に戻ります 65
70 2.13 閲覧終了メッセージ 午前と午後の閲覧終了時間が近づくと以下のメッセージダイアログが表示されます 閲覧終了時間まで処理を続行する場合には 了解 ボタンをクリックしてメッセージダイアログを閉じます 閲覧終了時間の 20 分前に自動的に表示されます 閲覧終了時間の 5 分前に自動的に表示されます メッセージダイアログを閉じるまで他の操作はできません 管理測量課 HP City of Sapporo URL 66
那覇市 都市計画情報提供システム システムの利用方法
 那覇市都市計画情報提供システム システムの利用方法 平成 19 年 1 月那覇市役所都市計画部都市計画課 ~ 目次 ~ 1. はじめに...2 1-1. システムの起動方法...2 1-2. システムの動作要件...2 1-3. システムの終了...2 2. 画面構成...3 2-1. 画面構成...3 2-2. 画面のサイズ...3 3. 地図の操作...5 3-1. 地図の拡大 縮小...5 3-2.
那覇市都市計画情報提供システム システムの利用方法 平成 19 年 1 月那覇市役所都市計画部都市計画課 ~ 目次 ~ 1. はじめに...2 1-1. システムの起動方法...2 1-2. システムの動作要件...2 1-3. システムの終了...2 2. 画面構成...3 2-1. 画面構成...3 2-2. 画面のサイズ...3 3. 地図の操作...5 3-1. 地図の拡大 縮小...5 3-2.
目次. 画面構成と操作概要 画面操作 住所 目標物等から探す ナビゲータマップから探す 地図を拡大 縮小 スクロールする 表示設定を行う 詳細情報を表示する 概算
 大阪府 地図情報提供システム 操作マニュアル 平成 28 年 2 月大阪府 目次. 画面構成と操作概要... - 2. 画面操作... 2-2. 住所 目標物等から探す... 2-2.2 ナビゲータマップから探す... 2-8 2.3 地図を拡大 縮小 スクロールする... 2-9 2.4 表示設定を行う... 2-0 2.5 詳細情報を表示する... 2-2 2.6 概算距離を計測する... 2-5
大阪府 地図情報提供システム 操作マニュアル 平成 28 年 2 月大阪府 目次. 画面構成と操作概要... - 2. 画面操作... 2-2. 住所 目標物等から探す... 2-2.2 ナビゲータマップから探す... 2-8 2.3 地図を拡大 縮小 スクロールする... 2-9 2.4 表示設定を行う... 2-0 2.5 詳細情報を表示する... 2-2 2.6 概算距離を計測する... 2-5
(7) 手順 1 の (5) で保存した定款をダブルクリックして開きます ダブルクリック (8) 電子定款の Word 文書が表示されますので 内容を確認します Point 定款認証の事前確認について 申請前に指定公証役場と連絡をとり 定款の案をファックスやメールで送付するなどして 事前の打ち合わせ
 2018.12 版 電子定款作成 電子署名 オンライン申請方法 ( サムポローニア 7 7CLOUD) 1. サムポローニアから電子定款 (Word 文書 ) を作成します (1) 申請書作成から設立登記のデータを入力し 登記申請書 タブをクリックします (2) 申請一覧 で 本店 の行をクリックして選択し [ 印刷 ] ボタンをクリックします (3) 印刷 画面が表示されますので 作成する文書 から
2018.12 版 電子定款作成 電子署名 オンライン申請方法 ( サムポローニア 7 7CLOUD) 1. サムポローニアから電子定款 (Word 文書 ) を作成します (1) 申請書作成から設立登記のデータを入力し 登記申請書 タブをクリックします (2) 申請一覧 で 本店 の行をクリックして選択し [ 印刷 ] ボタンをクリックします (3) 印刷 画面が表示されますので 作成する文書 から
Microsoft Word - 科目登録Webマニュアル doc
 Web 科目登録利用手順 注意 科目登録を WEB で申請する場合 申請する科目をあらかじめ決めて申請をしてください! 1.Web 科目登録の流れ 成績照会 科目登録専用ログイン 画面からのログイン MyWaseda ログイン前画面左下の< 成績照会 科目登録専用 > をクリックし< 成績照会 科目登録専用ログイン> 画面からログインを行い < 成績照会 科目登録専用メニュー >から科目登録を選択します
Web 科目登録利用手順 注意 科目登録を WEB で申請する場合 申請する科目をあらかじめ決めて申請をしてください! 1.Web 科目登録の流れ 成績照会 科目登録専用ログイン 画面からのログイン MyWaseda ログイン前画面左下の< 成績照会 科目登録専用 > をクリックし< 成績照会 科目登録専用ログイン> 画面からログインを行い < 成績照会 科目登録専用メニュー >から科目登録を選択します
写真の閲覧方法 1. 閲覧する納品データの種類の選択 ( 写真 ) P3 写真の閲覧写真の閲覧写真の閲覧 2. 写真を一覧から選択 表示 3. 写真をサムネイル一覧から選択 表示 4. 写真をアルバム形式で表示 P5~ P7~ P9~ 5. 写真の便利な表示方法 拡大 / 縮小 回転 明るさ補正 6
 新潟県 CALS システム 電子検査システム 簡易検査ビューワ ( 工事用 ) 操作マニュアル別冊 ~ 写真の閲覧 ~ 平成 25 年 7 月 1 写真の閲覧方法 1. 閲覧する納品データの種類の選択 ( 写真 ) P3 写真の閲覧写真の閲覧写真の閲覧 2. 写真を一覧から選択 表示 3. 写真をサムネイル一覧から選択 表示 4. 写真をアルバム形式で表示 P5~ P7~ P9~ 5. 写真の便利な表示方法
新潟県 CALS システム 電子検査システム 簡易検査ビューワ ( 工事用 ) 操作マニュアル別冊 ~ 写真の閲覧 ~ 平成 25 年 7 月 1 写真の閲覧方法 1. 閲覧する納品データの種類の選択 ( 写真 ) P3 写真の閲覧写真の閲覧写真の閲覧 2. 写真を一覧から選択 表示 3. 写真をサムネイル一覧から選択 表示 4. 写真をアルバム形式で表示 P5~ P7~ P9~ 5. 写真の便利な表示方法
目次 1 はじめに 稼働環境 GUI の起動 画面構成 メニュー Google Map 検索データ一覧 データの検索 出典情報の確認 検索領域の指定と
 操作手順書 i 目次 1 はじめに... 1 1.1 稼働環境... 1 2 GUI の起動... 2 3 画面構成... 2 3.1 メニュー... 3 3.2 Google Map... 3 3.3 検索データ一覧... 4 4 データの検索... 5 4.1 出典情報の確認... 5 4.2 検索領域の指定と検索... 5 4.2.1 Google Map 上で 2 点を指定してデータを検索する...
操作手順書 i 目次 1 はじめに... 1 1.1 稼働環境... 1 2 GUI の起動... 2 3 画面構成... 2 3.1 メニュー... 3 3.2 Google Map... 3 3.3 検索データ一覧... 4 4 データの検索... 5 4.1 出典情報の確認... 5 4.2 検索領域の指定と検索... 5 4.2.1 Google Map 上で 2 点を指定してデータを検索する...
3-3.エンドユーザマニュアル(利用者編)
 川口市めぐりの森予約システムエンドユーザ操作マニュアル 登録業者 第 1.1 版 平成 30 年 3 月 川口市めぐりの森 改訂履歴 版数 改訂内容 改訂日 修正者 承認者 1.0 初版作成 2018/2/16 YEC YEC 1.1 一部文言修正 2018/3/12 YEC YEC ~ 目次 ~ 1. 斎場予約システムの概要... 1 1.1 斎場予約システムとは... 1 1.2 システムの利用時における注意事項...
川口市めぐりの森予約システムエンドユーザ操作マニュアル 登録業者 第 1.1 版 平成 30 年 3 月 川口市めぐりの森 改訂履歴 版数 改訂内容 改訂日 修正者 承認者 1.0 初版作成 2018/2/16 YEC YEC 1.1 一部文言修正 2018/3/12 YEC YEC ~ 目次 ~ 1. 斎場予約システムの概要... 1 1.1 斎場予約システムとは... 1 1.2 システムの利用時における注意事項...
目次 0 履歴画面の使い方 0 履歴画面の見かた 0 条件指定ウィンドウを表示する 0 条件指定ウィンドウの使い方 06 対象端末を選択する 06 対象端末を検索する 06 対象期間を指定する 07 履歴を表示する 08 履歴アイコンについて 09 履歴線の表示 非表示を選択する 09 履歴を一覧か
 操作ガイド 履歴編 ドコモ システムズ株式会社 目次 0 履歴画面の使い方 0 履歴画面の見かた 0 条件指定ウィンドウを表示する 0 条件指定ウィンドウの使い方 06 対象端末を選択する 06 対象端末を検索する 06 対象期間を指定する 07 履歴を表示する 08 履歴アイコンについて 09 履歴線の表示 非表示を選択する 09 履歴を一覧から選択する 0 履歴データをダウンロードする 対象端末を選択する
操作ガイド 履歴編 ドコモ システムズ株式会社 目次 0 履歴画面の使い方 0 履歴画面の見かた 0 条件指定ウィンドウを表示する 0 条件指定ウィンドウの使い方 06 対象端末を選択する 06 対象端末を検索する 06 対象期間を指定する 07 履歴を表示する 08 履歴アイコンについて 09 履歴線の表示 非表示を選択する 09 履歴を一覧から選択する 0 履歴データをダウンロードする 対象端末を選択する
PowerPoint プレゼンテーション
 T-SC-GB-OM-02A 入札情報公開サービスシステム (PPI) < 受注者向け > 入札情報公開サービスシステム (PPI) は 案件情報 入札結果 質問回答 資格者名簿 指名停止 といった入札に関する情報をインターネット上に公開するシステムです この情報は 入札参加者のみならず どなたでも閲覧することができます Rev1.1 1 入札情報サービスシステムの共通機能 1-1 共通機能 (1)
T-SC-GB-OM-02A 入札情報公開サービスシステム (PPI) < 受注者向け > 入札情報公開サービスシステム (PPI) は 案件情報 入札結果 質問回答 資格者名簿 指名停止 といった入札に関する情報をインターネット上に公開するシステムです この情報は 入札参加者のみならず どなたでも閲覧することができます Rev1.1 1 入札情報サービスシステムの共通機能 1-1 共通機能 (1)
7: 1 ページ手順 5 で保存した定款をダブルクリックして開きます ダブルクリック 8: 電子定款の Word 文書が表示されるので 内容を確認します Point 定款認証の事前確認について 申請前に指定公証役場と連絡をとり 定款の案をファックスやメールで送付するなどして 事前の打ち合わせを行いま
 電子定款作成 電子署名 オンライン申請方法 ( サムポローニア 8 8CLOUD) 2018.12 版 サムポローニアから電子定款 (Word 文書 ) を作成します 1: 申請書作成から設立登記のデータを入力し 登記申請書 タブをクリックします 2: 申請一覧 で 本店 の行をクリックして選択し [ 印刷 ] ボタンをクリックします 3: 印刷 画面が表示されるので 作成する文書 から 定款 (
電子定款作成 電子署名 オンライン申請方法 ( サムポローニア 8 8CLOUD) 2018.12 版 サムポローニアから電子定款 (Word 文書 ) を作成します 1: 申請書作成から設立登記のデータを入力し 登記申請書 タブをクリックします 2: 申請一覧 で 本店 の行をクリックして選択し [ 印刷 ] ボタンをクリックします 3: 印刷 画面が表示されるので 作成する文書 から 定款 (
P.44 P.37 P.48 P.29 P.35 P.2 JRA TEL P.29 P.35 P.37 P.46 P.48 ( ) (P.29 ) (P.35 ) (P.37 ) (P.44 ) (P.48 ) 28
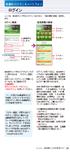 P.44 P.37 P.48 P.29 P.35 P.2 JR TEL0570-00-5178 P.29 P.35 P.37 P.46 P.48 ( ) (P.29 ) (P.35 ) (P.37 ) (P.44 ) (P.48 ) 28 1 2 先着発売 ( 空席発売 ) の購入 ここでは 指定席ネット予約で先着発売時の指定席を購入する方法を説明します ( 空席発売の場合 先着 を 空席 と読み替えてください
P.44 P.37 P.48 P.29 P.35 P.2 JR TEL0570-00-5178 P.29 P.35 P.37 P.46 P.48 ( ) (P.29 ) (P.35 ) (P.37 ) (P.44 ) (P.48 ) 28 1 2 先着発売 ( 空席発売 ) の購入 ここでは 指定席ネット予約で先着発売時の指定席を購入する方法を説明します ( 空席発売の場合 先着 を 空席 と読み替えてください
文書番号 :SDE 改訂履歴 改訂 # タイプ 日付 作成者 注釈 第 1 版 新規 2015/04/07 廣瀬 初版 第 2 版 更新 2015/09/10 廣瀬 A 2
 文書番号 :SDE1-407263-012 筑波大学施設 設備管理システム 施設基本情報管理機能 ユーザーズ操作マニュアル 平成 27 年 4 月 7 日作成 平成 27 年 9 月 10 日改訂 島津エス ディー株式会社第一技術部承認照査作成 廣瀬 文書番号 :SDE1-407263-012 改訂履歴 改訂 # タイプ 日付 作成者 注釈 第 1 版 新規 2015/04/07 廣瀬 初版 第 2
文書番号 :SDE1-407263-012 筑波大学施設 設備管理システム 施設基本情報管理機能 ユーザーズ操作マニュアル 平成 27 年 4 月 7 日作成 平成 27 年 9 月 10 日改訂 島津エス ディー株式会社第一技術部承認照査作成 廣瀬 文書番号 :SDE1-407263-012 改訂履歴 改訂 # タイプ 日付 作成者 注釈 第 1 版 新規 2015/04/07 廣瀬 初版 第 2
SISJIN
 SISJIN 目次 ログイン... 4 ログイン... 4 メニュー表示 / ログアウト... 5 メニュー表示... 6 お知らせ確認... 7 お知らせ... 7 操作者へのお知らせ... 7 お知らせ削除... 8 ログアウト... 9 社員情報表示... 10 社員情報表示... 11 パスワード変更... 12 習得スキル登録... 14 習得スキル登録... 15 習得スキル補足説明登録...
SISJIN 目次 ログイン... 4 ログイン... 4 メニュー表示 / ログアウト... 5 メニュー表示... 6 お知らせ確認... 7 お知らせ... 7 操作者へのお知らせ... 7 お知らせ削除... 8 ログアウト... 9 社員情報表示... 10 社員情報表示... 11 パスワード変更... 12 習得スキル登録... 14 習得スキル登録... 15 習得スキル補足説明登録...
目次 05 設定画面の使い方 0 0 設定画面の見かた 0 基本設定の使い方 5 09 アカウント設定 タブ選択時画面の見かた 5 09 端末設定 タブ選択時画面の見かた 8 2 アカウントを設定する 25 7 端末を設定する 26 8 端末詳細を編集する 26 8 参照アカウントを編集する 27
 操作ガイド 設定編 ドコモ システムズ株式会社 目次 05 設定画面の使い方 0 0 設定画面の見かた 0 基本設定の使い方 5 09 アカウント設定 タブ選択時画面の見かた 5 09 端末設定 タブ選択時画面の見かた 8 2 アカウントを設定する 25 7 端末を設定する 26 8 端末詳細を編集する 26 8 参照アカウントを編集する 27 9 端末グループを設定する 28 20 組織内アナウンスを設定する
操作ガイド 設定編 ドコモ システムズ株式会社 目次 05 設定画面の使い方 0 0 設定画面の見かた 0 基本設定の使い方 5 09 アカウント設定 タブ選択時画面の見かた 5 09 端末設定 タブ選択時画面の見かた 8 2 アカウントを設定する 25 7 端末を設定する 26 8 端末詳細を編集する 26 8 参照アカウントを編集する 27 9 端末グループを設定する 28 20 組織内アナウンスを設定する
<4D F736F F F696E74202D CB4967B2D8F6F93FC8AC48E8B8D9E F8E9E8C9F8DF5817A D C882F182C282A C520837D836A B2E707074>
 なんつい WEB 版簡易マニュアル ( 随時検索タイプ ) 2013/1/11 更新 1 URL ログイン名 パスワード < お手持ちのパソコンで位置情報を確認する > 1URL 2 ログイン名 3 パスワード https://loc.tliserv.co.jp/upr/user/login.do?svc= < お手持ちの携帯電話 PHS で位置情報を確認する > 4URL https://loc.tliserv.co.jp/upr/ktai/top.do?svc=
なんつい WEB 版簡易マニュアル ( 随時検索タイプ ) 2013/1/11 更新 1 URL ログイン名 パスワード < お手持ちのパソコンで位置情報を確認する > 1URL 2 ログイン名 3 パスワード https://loc.tliserv.co.jp/upr/user/login.do?svc= < お手持ちの携帯電話 PHS で位置情報を確認する > 4URL https://loc.tliserv.co.jp/upr/ktai/top.do?svc=
データバンクシステム構築業務
 2013/07/02 改訂 目 次 1 概要... 2 1.1 概要... 2 1.2 動作環境... 2 1.3 利用規約... 2 1.4 画面構成... 3 2 操作方法... 4 2.1 共通基本操作... 4 2.1.1 拡大 縮小... 5 2.1.2 地図の移動... 6 2.1.3 メニューの表示 非表示... 7 2.1.4 レイヤ設定... 8 2.1.4.1 航空写真を表示する...
2013/07/02 改訂 目 次 1 概要... 2 1.1 概要... 2 1.2 動作環境... 2 1.3 利用規約... 2 1.4 画面構成... 3 2 操作方法... 4 2.1 共通基本操作... 4 2.1.1 拡大 縮小... 5 2.1.2 地図の移動... 6 2.1.3 メニューの表示 非表示... 7 2.1.4 レイヤ設定... 8 2.1.4.1 航空写真を表示する...
スライド 1
 Smart-DC( 校正承認システム ) 校正承認システム (Smart-DC) 操作ガイド 目次 ページ 0. 校正承認のフロー 1. 校正承認画面アクセス方法 ~ 機能概要 (TOP 画面 ) 2. デザイン確認方法 1 ページ単位で確認 ~ 機能概要 ( 校正承認画面 ) 2 デザイン OK のとき 3 デザイン NG のとき 3. 確認内容の送信 4. その他の機能 1 コンタクトシート出力
Smart-DC( 校正承認システム ) 校正承認システム (Smart-DC) 操作ガイド 目次 ページ 0. 校正承認のフロー 1. 校正承認画面アクセス方法 ~ 機能概要 (TOP 画面 ) 2. デザイン確認方法 1 ページ単位で確認 ~ 機能概要 ( 校正承認画面 ) 2 デザイン OK のとき 3 デザイン NG のとき 3. 確認内容の送信 4. その他の機能 1 コンタクトシート出力
取引画面のカスタマイズ方法 MATRIX TRADER MATRIX TRADER はお客様のお好みの画面に自由にカスタマイズすることができます 1 各画面のサイズを変更する最大化表示 画面サイズが最大になります 2ページ最小化表示 画面サイズが最小になり タイトルバーだけが画面左下に表示されます
 取引画面のカスタマイズ方法 はお客様のお好みの画面に自由にカスタマイズすることができます 1 各画面のサイズを変更する最大化表示 画面サイズが最大になります 2ページ最小化表示 画面サイズが最小になり タイトルバーだけが画面左下に表示されます 画面のサイズ変更 各画面をお好みのサイズに拡大 縮小することができます 6ページ 4 ページ 2 各画面を本体から分離する画面の分離表示 各画面を取引画面本体から分離させることができます
取引画面のカスタマイズ方法 はお客様のお好みの画面に自由にカスタマイズすることができます 1 各画面のサイズを変更する最大化表示 画面サイズが最大になります 2ページ最小化表示 画面サイズが最小になり タイトルバーだけが画面左下に表示されます 画面のサイズ変更 各画面をお好みのサイズに拡大 縮小することができます 6ページ 4 ページ 2 各画面を本体から分離する画面の分離表示 各画面を取引画面本体から分離させることができます
作業確認
 公共施設予約システム操作ガイド ( パソコン版 ) はじめてご利用される方へ 目次 1. システムご利用にあたって... 1 2. 利用者 ID パスワードの設定手順 ( まず最初に行ってくだ さい )... 2 1. システムご利用にあたって 画面の選択や入力が終わったら 右下の 次へ ボタンを押して次の画面に進みます 1 つ前の画面に戻りたい場合は 右下の 戻る ボタンを押して前の画面に戻ります
公共施設予約システム操作ガイド ( パソコン版 ) はじめてご利用される方へ 目次 1. システムご利用にあたって... 1 2. 利用者 ID パスワードの設定手順 ( まず最初に行ってくだ さい )... 2 1. システムご利用にあたって 画面の選択や入力が終わったら 右下の 次へ ボタンを押して次の画面に進みます 1 つ前の画面に戻りたい場合は 右下の 戻る ボタンを押して前の画面に戻ります
えひめ電子入札共同システム 質問回答 工事 委託業務 操作マニュアル ( 受注者用 )
 えひめ電子入札共同システム 質問回答 工事 委託業務 操作マニュアル ( 受注者用 ) 目次. 操作マニュアル概要......... 操作マニュアルの見方..... 質問回答機能起動操作説明.........5 3.. 入札説明書 案件内容一覧表示....5 3... 入札説明書 案件内容調達案件一覧表示....5 3... 入札説明書 案件内容質問および回答一覧表示....7 3.. 入札説明書
えひめ電子入札共同システム 質問回答 工事 委託業務 操作マニュアル ( 受注者用 ) 目次. 操作マニュアル概要......... 操作マニュアルの見方..... 質問回答機能起動操作説明.........5 3.. 入札説明書 案件内容一覧表示....5 3... 入札説明書 案件内容調達案件一覧表示....5 3... 入札説明書 案件内容質問および回答一覧表示....7 3.. 入札説明書
改訂履歴 版数日付改訂内容項番 ページ等 /03/31 全面改定
 工事成績評定収集 公開システム 操作マニュアル ( 発注部局担当者用 ) 平成 30 年 3 月 文部科学省大臣官房文教施設企画部 施設企画課契約情報室 改訂履歴 版数日付改訂内容項番 ページ等 1.0 2018/03/31 全面改定 目次 1. 本書の概要... 1 2. 本システム利用にあたっての注意点... 1 3. ヘルプデスク... 1 4. 本システムで利用できる機能... 2 5. 入札
工事成績評定収集 公開システム 操作マニュアル ( 発注部局担当者用 ) 平成 30 年 3 月 文部科学省大臣官房文教施設企画部 施設企画課契約情報室 改訂履歴 版数日付改訂内容項番 ページ等 1.0 2018/03/31 全面改定 目次 1. 本書の概要... 1 2. 本システム利用にあたっての注意点... 1 3. ヘルプデスク... 1 4. 本システムで利用できる機能... 2 5. 入札
<4D F736F F D20955C8E8695CF8D5894C55F8F9197DE8DEC90AC BA697CD89EF8ED08BA4974C816A91808DEC837D836A B81698BA697CD89EF8ED08CFC82AF816A2E646F6378>
 社外 WIZDOM 書類作成システム 操作マニュアル ( 協 会社版 ) 2016 年 4 発 株式会社 中 務店 目次 1. ログイン ログアウト 現場選択... 3 2. 協力会社共有... 4 共有書類作成... 5 添付ファイルの登録 編集... 8 共有記録一覧... 11 書類の編集... 13 書類の参照... 14 ファイル属性の詳細確認... 15 ファイルの複写 削除 貼付 移動
社外 WIZDOM 書類作成システム 操作マニュアル ( 協 会社版 ) 2016 年 4 発 株式会社 中 務店 目次 1. ログイン ログアウト 現場選択... 3 2. 協力会社共有... 4 共有書類作成... 5 添付ファイルの登録 編集... 8 共有記録一覧... 11 書類の編集... 13 書類の参照... 14 ファイル属性の詳細確認... 15 ファイルの複写 削除 貼付 移動
もくじ 一般ユーザーメニュー (JobMagic) 01 アドレス帳 3 02 顧客情報 6 03 営業日報 9 04 ワークフロー ( 申請書承認 ) 12 一般ユーザーメニュー (JobMagic): もくじ
 MFP 連携機能マニュアル 一般ユーザーメニュー (JobMagic) もくじ 一般ユーザーメニュー (JobMagic) 01 アドレス帳 3 02 顧客情報 6 03 営業日報 9 04 ワークフロー ( 申請書承認 ) 12 一般ユーザーメニュー (JobMagic): もくじ 1. アドレス帳 機器のスキャン機能を使って登録した名刺データについて JobMagic で閲覧 編集する方法についてご説明します
MFP 連携機能マニュアル 一般ユーザーメニュー (JobMagic) もくじ 一般ユーザーメニュー (JobMagic) 01 アドレス帳 3 02 顧客情報 6 03 営業日報 9 04 ワークフロー ( 申請書承認 ) 12 一般ユーザーメニュー (JobMagic): もくじ 1. アドレス帳 機器のスキャン機能を使って登録した名刺データについて JobMagic で閲覧 編集する方法についてご説明します
SOS取説
 Supply Ordering System 取扱い説明書 ログイン 1. ユーザー 欄にユーザー名を入力します 2. パスワード 欄にパスワードを入力します 3. システムに接続する をクリックします 日常業務 1. 日常業務のタグ内より 項目を選択します 共通操作方法 ここでは 納品入力業務の画面で説明します 1. 表示順序 欄の条件を選択します 1 をクリックし 出力条件を選択します
Supply Ordering System 取扱い説明書 ログイン 1. ユーザー 欄にユーザー名を入力します 2. パスワード 欄にパスワードを入力します 3. システムに接続する をクリックします 日常業務 1. 日常業務のタグ内より 項目を選択します 共通操作方法 ここでは 納品入力業務の画面で説明します 1. 表示順序 欄の条件を選択します 1 をクリックし 出力条件を選択します
目次 動作環境について... 2 山地災害危険箇所マップとは... 3 更新情報を見る... 5 関連サイトのリンク情報を見る... 6 利用上の留意事項を確認する... 7 山地災害危険箇所マップを参照する... 8 地図の表示範囲を変更する ( 拡大 縮小 移動 )... 9 地図の表示内容を変
 熊本県山地災害危険箇所マップ 操作ガイド 平成 29 年 3 月 目次 動作環境について... 2 山地災害危険箇所マップとは... 3 更新情報を見る... 5 関連サイトのリンク情報を見る... 6 利用上の留意事項を確認する... 7 山地災害危険箇所マップを参照する... 8 地図の表示範囲を変更する ( 拡大 縮小 移動 )... 9 地図の表示内容を変更する... 10 市町村や地名を指定して
熊本県山地災害危険箇所マップ 操作ガイド 平成 29 年 3 月 目次 動作環境について... 2 山地災害危険箇所マップとは... 3 更新情報を見る... 5 関連サイトのリンク情報を見る... 6 利用上の留意事項を確認する... 7 山地災害危険箇所マップを参照する... 8 地図の表示範囲を変更する ( 拡大 縮小 移動 )... 9 地図の表示内容を変更する... 10 市町村や地名を指定して
目 次 1. ログイン システムの操作 データ検索 検索 CSV 出力 台帳表示 位置確認 詳細表示 データ編集
 橋梁マネジメントシステム 操作マニュアル 平成 24 年 3 月 公益財団法人兵庫県まちづくり技術センター 目 次 1. ログイン...1 2. システムの操作...3 2.1. データ検索... 4 2.1.1. 検索... 4 2.1.2. CSV 出力... 6 2.1.3. 台帳表示... 7 2.1.4. 位置確認... 9 2.1.5. 詳細表示... 10 2.2. データ編集...
橋梁マネジメントシステム 操作マニュアル 平成 24 年 3 月 公益財団法人兵庫県まちづくり技術センター 目 次 1. ログイン...1 2. システムの操作...3 2.1. データ検索... 4 2.1.1. 検索... 4 2.1.2. CSV 出力... 6 2.1.3. 台帳表示... 7 2.1.4. 位置確認... 9 2.1.5. 詳細表示... 10 2.2. データ編集...
label.battery.byd.pdf
 6 6 をご利用になる前に について 本機では イー モバイル携帯電話専用のネット接続サービス EMnet とパソコン用のインターネット情報画面を閲覧することができます EMnet では 天気やニュースなどの情報の他 音楽 / 動画などを提供しています 本書では EMnet とインターネットの情報画面を総称して ウェブページ と呼びます インターネットに接続したときに最初に表示するウェブページを ホームページ
6 6 をご利用になる前に について 本機では イー モバイル携帯電話専用のネット接続サービス EMnet とパソコン用のインターネット情報画面を閲覧することができます EMnet では 天気やニュースなどの情報の他 音楽 / 動画などを提供しています 本書では EMnet とインターネットの情報画面を総称して ウェブページ と呼びます インターネットに接続したときに最初に表示するウェブページを ホームページ
データの作成方法のイメージ ( キーワードで結合の場合 ) 地図太郎 キーワードの値は文字列です キーワードの値は重複しないようにします 同じ値にする Excel データ (CSV) 注意キーワードの値は文字列です キーワードの値は重複しないようにします 1 ツールバーの 編集レイヤの選択 から 編
 手順 4 Excel データを活用する ( リスト / グラフ 色分け ) 外部の表データ (CSV 形式 ) を読み込み リスト表示やカード表示 その値によって簡単なグラフ ( 円 正方形 棒の 3 種類 ) や色分け表示することができます この機能を使って地図太郎の属性情報に無い項目も Excel で作成し CSV 形式で保存することにより 自由に作成することができます (Excel でデータを保存するとき
手順 4 Excel データを活用する ( リスト / グラフ 色分け ) 外部の表データ (CSV 形式 ) を読み込み リスト表示やカード表示 その値によって簡単なグラフ ( 円 正方形 棒の 3 種類 ) や色分け表示することができます この機能を使って地図太郎の属性情報に無い項目も Excel で作成し CSV 形式で保存することにより 自由に作成することができます (Excel でデータを保存するとき
Microsoft PowerPoint - 【HB-1000】キーボードマウス操作マニュアル.ppt [互換モード]
![Microsoft PowerPoint - 【HB-1000】キーボードマウス操作マニュアル.ppt [互換モード] Microsoft PowerPoint - 【HB-1000】キーボードマウス操作マニュアル.ppt [互換モード]](/thumbs/91/105231300.jpg) + 光 BOX (HB-1000) / 操作マニュアル + + 光 BOX にとを接続することで 文字入力と光 BOX の一部操作が行えます はじめにお読みください 対応機種は ELECOM 社製ワイヤレスフル & TK-FDM063BK です (2014 年 4 月現在 ) 対応しているのキー配列は 日本語 108 キー です 日本語 108 キー に対応したであったとしても 対応機種以外の機種では本マニュアル通りの動きにならない場合があります
+ 光 BOX (HB-1000) / 操作マニュアル + + 光 BOX にとを接続することで 文字入力と光 BOX の一部操作が行えます はじめにお読みください 対応機種は ELECOM 社製ワイヤレスフル & TK-FDM063BK です (2014 年 4 月現在 ) 対応しているのキー配列は 日本語 108 キー です 日本語 108 キー に対応したであったとしても 対応機種以外の機種では本マニュアル通りの動きにならない場合があります
PowerPoint プレゼンテーション
 大東ビジネスインターネットバンキング SPEED ONE 電子証明書ログイン方式手順書 ログイン編 Windows7 Windows8 共通 . 電子証明書利用時のご注意事項 電子証明書利用時のご注意事項について記載します () 同一 PC を複数ユーザで利用する場合の注意事項同一 Windows アカウントで複数の電子証明書をインストールした場合 インストールしている全ての電子証明書に紐付く利用者
大東ビジネスインターネットバンキング SPEED ONE 電子証明書ログイン方式手順書 ログイン編 Windows7 Windows8 共通 . 電子証明書利用時のご注意事項 電子証明書利用時のご注意事項について記載します () 同一 PC を複数ユーザで利用する場合の注意事項同一 Windows アカウントで複数の電子証明書をインストールした場合 インストールしている全ての電子証明書に紐付く利用者
PowerPoint プレゼンテーション
 16-1 反応状況分析で確認できる情報 16-2 ヒートマップを確認する 16-3 地域別 ( エリア ) の資料請求数を確認する 16-4 地域別 ( 都道府県 ) の資料請求数を確認する 16-5 男女別の資料請求数を確認する 16-6 メディア別の資料請求数を確認する 反応状況分析では 以下の方法で資料請求数の分析結果を確認できます ヒートマップ 地域別 ( エリア ) 地域別 ( 都道府県
16-1 反応状況分析で確認できる情報 16-2 ヒートマップを確認する 16-3 地域別 ( エリア ) の資料請求数を確認する 16-4 地域別 ( 都道府県 ) の資料請求数を確認する 16-5 男女別の資料請求数を確認する 16-6 メディア別の資料請求数を確認する 反応状況分析では 以下の方法で資料請求数の分析結果を確認できます ヒートマップ 地域別 ( エリア ) 地域別 ( 都道府県
. はじめに はじめに みなと外国為替 WEBをご利用いただくにあたり ブラウザ ( インターネットに接続するソフト ) の設定作業は原則不要ですが お客さまのご利用環境によっては ブラウザの設定が必要となる場合があります お客さまの状況にあわせて手順をご確認ください ブラウザの設定を行う前にお客さ
 別冊 4. 端末設定 別冊 4. - . はじめに はじめに みなと外国為替 WEBをご利用いただくにあたり ブラウザ ( インターネットに接続するソフト ) の設定作業は原則不要ですが お客さまのご利用環境によっては ブラウザの設定が必要となる場合があります お客さまの状況にあわせて手順をご確認ください ブラウザの設定を行う前にお客さまのご利用環境 ( ネットワーク ソフトウェア ) をご確認ください
別冊 4. 端末設定 別冊 4. - . はじめに はじめに みなと外国為替 WEBをご利用いただくにあたり ブラウザ ( インターネットに接続するソフト ) の設定作業は原則不要ですが お客さまのご利用環境によっては ブラウザの設定が必要となる場合があります お客さまの状況にあわせて手順をご確認ください ブラウザの設定を行う前にお客さまのご利用環境 ( ネットワーク ソフトウェア ) をご確認ください
帳票ツールインストール手順 帳票ツールダウンロードの手順を実行しても正常に帳票が出力されない 場合のみ 以下の手順を実行してください 株式会社テラソフトデザインの公式サイトへアクセスします URL 左側メニューより ダウンロード をクリックしま
 帳票ツールダウンロードの手順 帳票出力用ツールをダウンロードします Basic Order System にログインします ログイン後 ポータル画面より 帳票ダウンロード をクリックします 図 クリック 図 クリック 図 3 3 図 が表示された場合は 背景色がクリーム色の箇所をクリックし 表示されたメニューより ActiveX コントロールのインストール をクリックします ( 図 5 が表示されるようでしたら
帳票ツールダウンロードの手順 帳票出力用ツールをダウンロードします Basic Order System にログインします ログイン後 ポータル画面より 帳票ダウンロード をクリックします 図 クリック 図 クリック 図 3 3 図 が表示された場合は 背景色がクリーム色の箇所をクリックし 表示されたメニューより ActiveX コントロールのインストール をクリックします ( 図 5 が表示されるようでしたら
審査手引書
 2-4 更新登録 業者情報の更新登録を行うときの操作手順について説明します 当該の発注機関に既に登録されている情報を更新するとき 更新登録を行います 2-4- 業務の流れ 更新登録業務の流れは以下の図の通りです 2-4-2 届出案内画面業者種別と登録種別を選択します 2-4-3 ログイン業者登録システムにログインします 2-4-6 業者情報の入力業者情報を入力します 2-4-7 業者情報の登録および一時保存入力した情報を登録および一時保存します
2-4 更新登録 業者情報の更新登録を行うときの操作手順について説明します 当該の発注機関に既に登録されている情報を更新するとき 更新登録を行います 2-4- 業務の流れ 更新登録業務の流れは以下の図の通りです 2-4-2 届出案内画面業者種別と登録種別を選択します 2-4-3 ログイン業者登録システムにログインします 2-4-6 業者情報の入力業者情報を入力します 2-4-7 業者情報の登録および一時保存入力した情報を登録および一時保存します
各種パスワードについて マイナンバー管理票では 3 種のパスワードを使用します (1) 読み取りパスワード Excel 機能の読み取りパスワードです 任意に設定可能です (2) 管理者パスワード マイナンバー管理表 の管理者のパスワードです 管理者パスワード はパスワードの流出を防ぐ目的で この操作
 マイナンバー管理表 操作説明書 管理者用 2015 年 11 月 30 日 ( 初版 ) 概要 マイナンバー管理表 の動作環境は以下の通りです 対象 OS バージョン Windows7 Windows8 Windows8.1 Windows10 対象 Excel バージョン Excel2010 Excel2013 対象ファイル形式 Microsoft Excel マクロ有効ワークシート (.xlsm)
マイナンバー管理表 操作説明書 管理者用 2015 年 11 月 30 日 ( 初版 ) 概要 マイナンバー管理表 の動作環境は以下の通りです 対象 OS バージョン Windows7 Windows8 Windows8.1 Windows10 対象 Excel バージョン Excel2010 Excel2013 対象ファイル形式 Microsoft Excel マクロ有効ワークシート (.xlsm)
spsafety_manual_sp_start_
 操作マニュアル - スマホ版 - はじめに あんしんフィルター の画面説明 凡例と目次について アイコン凡例 補足 注意 補足説明です 特に注意が必要な事項について説明します 機能の分類の凡例 Android 版 ケータイ版 Android 版 ケータイ版でご利用になれます Android 版のみ Android 版でのみ ご利用になれます ios 版のみ ios 版でのみ ご利用になれます 目次について
操作マニュアル - スマホ版 - はじめに あんしんフィルター の画面説明 凡例と目次について アイコン凡例 補足 注意 補足説明です 特に注意が必要な事項について説明します 機能の分類の凡例 Android 版 ケータイ版 Android 版 ケータイ版でご利用になれます Android 版のみ Android 版でのみ ご利用になれます ios 版のみ ios 版でのみ ご利用になれます 目次について
情報公開 収集システム 操作マニュアル ( 一般利用者用 ) 平成 31 年 3 月 文部科学省大臣官房文教施設企画 防災部 施設企画課契約情報室
 情報公開 収集システム 操作マニュアル ( 一般利用者用 ) 平成 31 年 3 月 文部科学省大臣官房文教施設企画 防災部 施設企画課契約情報室 改訂履歴 版数日付改訂内容項番 ページ等 1.0 2018/03/31 全面改定 2.0 2019/03/27 組織名変更 工事発注見通し検 索画面の画像の差し替え 表紙 p11 目次 1. 本書の概要... 1 2. 本システム利用にあたっての注意点...
情報公開 収集システム 操作マニュアル ( 一般利用者用 ) 平成 31 年 3 月 文部科学省大臣官房文教施設企画 防災部 施設企画課契約情報室 改訂履歴 版数日付改訂内容項番 ページ等 1.0 2018/03/31 全面改定 2.0 2019/03/27 組織名変更 工事発注見通し検 索画面の画像の差し替え 表紙 p11 目次 1. 本書の概要... 1 2. 本システム利用にあたっての注意点...
N-system 操作マニュアル
 N-system 操作マニュアル 利用者サイト編 NS1403-01 目次 1 サービスを利用する ( 利用者サイト )... 1 1-1 ログイン... 1 1-2 活動量データを登録する... 3 1-2-1 活動量計のデータを取り込む... 3 1-2-2 活動量データを手入力する... 5 1-2-3 活動量データを手入力する ( 一覧入力 )... 8 1-3 身体活動の履歴 評価を確認する...
N-system 操作マニュアル 利用者サイト編 NS1403-01 目次 1 サービスを利用する ( 利用者サイト )... 1 1-1 ログイン... 1 1-2 活動量データを登録する... 3 1-2-1 活動量計のデータを取り込む... 3 1-2-2 活動量データを手入力する... 5 1-2-3 活動量データを手入力する ( 一覧入力 )... 8 1-3 身体活動の履歴 評価を確認する...
<4D F736F F D208E7B90DD8AC7979D8ED28CFC82AF837D836A B2E646F63>
 上越市ショートステイ施設空き情報管理システム 施設管理者向け操作マニュアル 第 1.1 版 Page: 1/13 - 目次 - Page 1. 施設管理者処理概要 3 2. 操作方法 2.1. システムの起動 メインメニュー 4 2.2. 施設情報編集 6 2.3. 空き情報管理 10 2.4. ログインパスワード変更 12 2.5. システムの終了 13 Page: 2/13 1. 施設管理者処理概要
上越市ショートステイ施設空き情報管理システム 施設管理者向け操作マニュアル 第 1.1 版 Page: 1/13 - 目次 - Page 1. 施設管理者処理概要 3 2. 操作方法 2.1. システムの起動 メインメニュー 4 2.2. 施設情報編集 6 2.3. 空き情報管理 10 2.4. ログインパスワード変更 12 2.5. システムの終了 13 Page: 2/13 1. 施設管理者処理概要
目次 I. 利用者登録のメニューの起動... I- II. 利用者情報の新規登録... II-. 利用者情報の新規登録 ( 枚目 )... II-. 利用者情報の新規登録 ( 枚目以降 )... II-6 III. 利用者情報の変更... III- IV. IC カードの更新... IV- i
 文部科学省電子入札システム利用者登録操作マニュアル 公共分野参加希望者編 第.0 版 平成 8 年 月 目次 I. 利用者登録のメニューの起動... I- II. 利用者情報の新規登録... II-. 利用者情報の新規登録 ( 枚目 )... II-. 利用者情報の新規登録 ( 枚目以降 )... II-6 III. 利用者情報の変更... III- IV. IC カードの更新... IV- i 改訂履歴
文部科学省電子入札システム利用者登録操作マニュアル 公共分野参加希望者編 第.0 版 平成 8 年 月 目次 I. 利用者登録のメニューの起動... I- II. 利用者情報の新規登録... II-. 利用者情報の新規登録 ( 枚目 )... II-. 利用者情報の新規登録 ( 枚目以降 )... II-6 III. 利用者情報の変更... III- IV. IC カードの更新... IV- i 改訂履歴
事業計画
 e-site 管理者サイト操作マニュアル 初めに 株式会社セガ ロジスティクスサービスが提供するインターネット注文サイト e-site には 3 つのアカウントがあります 得意先アカウント 複数の登録済み出荷先から 1 つの出荷先を選択しての注文や ( 設定している場合は ) 出荷先アカウントからのご注文の承認 / 却下を行うアカウントです 出荷先アカウント 登録済みの特定の出荷先へ注文を行うアカウントです
e-site 管理者サイト操作マニュアル 初めに 株式会社セガ ロジスティクスサービスが提供するインターネット注文サイト e-site には 3 つのアカウントがあります 得意先アカウント 複数の登録済み出荷先から 1 つの出荷先を選択しての注文や ( 設定している場合は ) 出荷先アカウントからのご注文の承認 / 却下を行うアカウントです 出荷先アカウント 登録済みの特定の出荷先へ注文を行うアカウントです
目次 1 はじめに 必要動作環境 マニュアルの見方 利用規約 システムの操作説明 通常の利用 利用者登録の方法 ログインの方法 案件の検索方法
 北海道建設部見積用参考資料等提供システム QuMaOS( クマオス ) 北海道建設部 Hokkaido Construction Department 見積用参考資料 Quotation Reference Material ダウンロードサービス Download Service 北海道建設部 Version1.1 目次 1 はじめに... 3 2 必要動作環境... 3 3 マニュアルの見方...
北海道建設部見積用参考資料等提供システム QuMaOS( クマオス ) 北海道建設部 Hokkaido Construction Department 見積用参考資料 Quotation Reference Material ダウンロードサービス Download Service 北海道建設部 Version1.1 目次 1 はじめに... 3 2 必要動作環境... 3 3 マニュアルの見方...
機能性表示食品制度届出データベース届出マニュアル ( 食品関連事業者向け ) 4-6. パスワードを変更する 画面の遷移 処理メニューより パスワード変更 を選択すると パスワード変更 画面が表示されます パスワード変更 画面において パスワード変更 をクリックすると パスワード変更詳細 画面が表示
 4-6. パスワードを変更する 画面の遷移 処理メニューより パスワード変更 を選択すると パスワード変更 画面が表示されます パスワード変更 画面において パスワード変更 をクリックすると パスワード変更詳細 画面が表示されます パスワード変更詳細 画面において 編集 ボタンを押すと パスワード変更編集 画面が表示され パスワードの変更ができます 処理メニュー [ ハ スワート 変更 ] [ ハ
4-6. パスワードを変更する 画面の遷移 処理メニューより パスワード変更 を選択すると パスワード変更 画面が表示されます パスワード変更 画面において パスワード変更 をクリックすると パスワード変更詳細 画面が表示されます パスワード変更詳細 画面において 編集 ボタンを押すと パスワード変更編集 画面が表示され パスワードの変更ができます 処理メニュー [ ハ スワート 変更 ] [ ハ
葬祭場予約管理システムマニュアル ( マスタメンテナンス編 ) 目次 1. システム概要 概要 ログイン~メニュー画面 稼働情報設定 休日マスタ 同時予約数マスタ ユーザー設定
 葬祭場予約管理システムマニュアル ( マスタメンテナンス編 ) 目次 1. システム概要... 3 1.1 概要... 3 1.2 ログイン~メニュー画面... 4 2. 稼働情報設定... 6 2.1 休日マスタ... 6 2.2 同時予約数マスタ... 8 3. ユーザー設定... 10 3.1 ユーザーマスタ... 10 3.2 パスワード間違いによる一時ロック状態の解除の方法... 11 3.3
葬祭場予約管理システムマニュアル ( マスタメンテナンス編 ) 目次 1. システム概要... 3 1.1 概要... 3 1.2 ログイン~メニュー画面... 4 2. 稼働情報設定... 6 2.1 休日マスタ... 6 2.2 同時予約数マスタ... 8 3. ユーザー設定... 10 3.1 ユーザーマスタ... 10 3.2 パスワード間違いによる一時ロック状態の解除の方法... 11 3.3
入札契約情報 公開システム 操作マニュアル ( 一般利用者用 ) 北九州市 契約部
 入札契約情報 公開システム 操作マニュアル ( 一般利用者用 ) 北九州市 契約部 改訂履歴 009 年 3 月 3 日 Ver.01-00 新規作成 010 年 10 月 1 日 Ver.01-01 システム改善に伴うマニュアル改訂 入札結果における最低制限 調査基準価格出力変更 ( 工事のみ ) 最低制限 調査基準価格の出力箇所が変更されました 011 年 11 月 17 日 Ver.01-0
入札契約情報 公開システム 操作マニュアル ( 一般利用者用 ) 北九州市 契約部 改訂履歴 009 年 3 月 3 日 Ver.01-00 新規作成 010 年 10 月 1 日 Ver.01-01 システム改善に伴うマニュアル改訂 入札結果における最低制限 調査基準価格出力変更 ( 工事のみ ) 最低制限 調査基準価格の出力箇所が変更されました 011 年 11 月 17 日 Ver.01-0
2) データの追加 一番下の行までスクロールしていき * のある行をクリックすると 新しいデータを入力できます その他の方法 Access では様々な使い方が用意されています その一例としては 右クリックを使用する方法もあります 画面の左端の部分にマウスを持っていくと が表示されます の上でクリック
 管理データ編集画面の基本的な使い方を説明いたします 1) プロジェクト 取得ボタン カーソルが * のある空欄行にあるとき クリックするとプロジェクト の最大値に 1 加算した番号を プロ ジェクト 列に入力します カーソルが最終行にないときは処理を行いません 画面を下にスクロールしていき 最終行の下にある * の行にカーソルを置きます プロジェクト 取得 をクリックします * が鉛筆のアイコンに変化し
管理データ編集画面の基本的な使い方を説明いたします 1) プロジェクト 取得ボタン カーソルが * のある空欄行にあるとき クリックするとプロジェクト の最大値に 1 加算した番号を プロ ジェクト 列に入力します カーソルが最終行にないときは処理を行いません 画面を下にスクロールしていき 最終行の下にある * の行にカーソルを置きます プロジェクト 取得 をクリックします * が鉛筆のアイコンに変化し
. 起動 目次 P.. ログイン 画面 P.. メニュー 画面 P.. POS 開示 _ 指定店舗 アイテム別 期間合計 画面 ( レポート A) P. 5. POS 開示 _ 店舗別 指定アイテム 期間合計 画面 ( レポート B) ----
 操作手順書 0 年 0 月 情報システム部 . 起動 目次 ------ P.. ログイン 画面 ------ P.. メニュー 画面 ------ P.. POS 開示 _ 指定店舗 アイテム別 期間合計 画面 ( レポート A) ------ P. 5. POS 開示 _ 店舗別 指定アイテム 期間合計 画面 ( レポート B) ------ P.0 6. POS 開示 _ 指定店舗 指定アイテム
操作手順書 0 年 0 月 情報システム部 . 起動 目次 ------ P.. ログイン 画面 ------ P.. メニュー 画面 ------ P.. POS 開示 _ 指定店舗 アイテム別 期間合計 画面 ( レポート A) ------ P. 5. POS 開示 _ 店舗別 指定アイテム 期間合計 画面 ( レポート B) ------ P.0 6. POS 開示 _ 指定店舗 指定アイテム
Microsoft Word - editage_trackchange_word2007.doc
 変更履歴とコメントを確認する 適用対象 適用対象 : Microsoft Office Word 2007 変更履歴とコメントが含まれた文書が不注意により配布されないように Word では 変更履歴とコメントを既定で表示します [ 最終版 ( 変更箇所 / コメントの表示 )] は ( 変更の表示方法の切り替え ) の既定のオプションです Microsoft Office Word では すべての挿入
変更履歴とコメントを確認する 適用対象 適用対象 : Microsoft Office Word 2007 変更履歴とコメントが含まれた文書が不注意により配布されないように Word では 変更履歴とコメントを既定で表示します [ 最終版 ( 変更箇所 / コメントの表示 )] は ( 変更の表示方法の切り替え ) の既定のオプションです Microsoft Office Word では すべての挿入
目次. ログイン方法 初回ログイン ( 個人契約者 / クレジットカード決済 ) 初回ログイン ( 個人契約者 / 口座振替 ( 引き落とし )) 初回ログイン ( 個人契約者 /NTT と合算請求 ) 初回ログイン ( 法人契約者 /N
 fit コール ismart 接続サービス会員ツール 利用マニュアル 目次. ログイン方法... 3 -. 初回ログイン ( 個人契約者 / クレジットカード決済 )... 6-2. 初回ログイン ( 個人契約者 / 口座振替 ( 引き落とし ))... -3. 初回ログイン ( 個人契約者 /NTT と合算請求 )... 4-4. 初回ログイン ( 法人契約者 /NTT と合算請求 )... 2
fit コール ismart 接続サービス会員ツール 利用マニュアル 目次. ログイン方法... 3 -. 初回ログイン ( 個人契約者 / クレジットカード決済 )... 6-2. 初回ログイン ( 個人契約者 / 口座振替 ( 引き落とし ))... -3. 初回ログイン ( 個人契約者 /NTT と合算請求 )... 4-4. 初回ログイン ( 法人契約者 /NTT と合算請求 )... 2
NTT Communications PowerPoint Template(38pt)
 電話帳操作マニュアル < 本件問い合わせ先 > TEL : E-Mail : 版数 / 発効日 作成者 第 1.1 版 / 2018 年 10 月 12 日 NTT コミュニケーションズ 1 2 目次 電話帳を登録する -1. 電話機で電話帳を登録する電話帳を登録する 3 8-2. 着信履歴から電話帳を登録する 9-10 -3. 電話帳サポートツールを利用する 11-23 電話帳を取得する - 1.
電話帳操作マニュアル < 本件問い合わせ先 > TEL : E-Mail : 版数 / 発効日 作成者 第 1.1 版 / 2018 年 10 月 12 日 NTT コミュニケーションズ 1 2 目次 電話帳を登録する -1. 電話機で電話帳を登録する電話帳を登録する 3 8-2. 着信履歴から電話帳を登録する 9-10 -3. 電話帳サポートツールを利用する 11-23 電話帳を取得する - 1.
改版履歴 版年月改訂内容改訂箇所 7.0 版平成 30 年 10 月 Web ブラウザ編 6.1 版を機能別に分冊しました
 フレッツ あずけ ~ る PRO プランご利用ガイド 運用編 : 契約内の設定を変更してみましょう このたびはフレッツ あずけ ~ るをご利用いただきまして 誠にありがとうございます 本ガイドではフレッツ あずけ ~ る PRO プランの契約内の設定変更について ご説明いたします 第 7.0 版 一部画面イメージは開発中のものです 実際の画面とは一部異なる場合がありますのでご注意ください 本書に記載されている会社名
フレッツ あずけ ~ る PRO プランご利用ガイド 運用編 : 契約内の設定を変更してみましょう このたびはフレッツ あずけ ~ るをご利用いただきまして 誠にありがとうございます 本ガイドではフレッツ あずけ ~ る PRO プランの契約内の設定変更について ご説明いたします 第 7.0 版 一部画面イメージは開発中のものです 実際の画面とは一部異なる場合がありますのでご注意ください 本書に記載されている会社名
1
 奈良県物品電子入札等システム受注者用操作マニュアル ( 見積合わせ オープンカウンター 複数品目 単価契約編) 目次. 電子入札システム操作手順 ( 見積合わせ オープンカウンター 複数品目 単価契約 ) 概要. 随意契約方式 ( 見積合わせ オープンカウンター 複数品目 単価契約 ) 作業フロー.2 電子入札システム操作手順紹介.2. 電子入札システムへのログイン 2.2.2 見積書提出前の作業
奈良県物品電子入札等システム受注者用操作マニュアル ( 見積合わせ オープンカウンター 複数品目 単価契約編) 目次. 電子入札システム操作手順 ( 見積合わせ オープンカウンター 複数品目 単価契約 ) 概要. 随意契約方式 ( 見積合わせ オープンカウンター 複数品目 単価契約 ) 作業フロー.2 電子入札システム操作手順紹介.2. 電子入札システムへのログイン 2.2.2 見積書提出前の作業
Microsoft Word - データ保管サービス操作マニュアル(第二版).docx
 データ保管サービス 操作マニュアル 平成 27 年 8 月 第二版 目次 1. 概要... 2 2. 基本操作... 3 ログイン... 3 データ入力... 3 ファイル添付... 3 エラー表示について... 4 初期画面について... 4 3. 未登録一覧... 5 一覧表の見方... 5 4. 保管工事一覧... 6 検索方法... 6 一覧表の見方... 7 保管工事一覧帳票出力方法...
データ保管サービス 操作マニュアル 平成 27 年 8 月 第二版 目次 1. 概要... 2 2. 基本操作... 3 ログイン... 3 データ入力... 3 ファイル添付... 3 エラー表示について... 4 初期画面について... 4 3. 未登録一覧... 5 一覧表の見方... 5 4. 保管工事一覧... 6 検索方法... 6 一覧表の見方... 7 保管工事一覧帳票出力方法...
<4D F736F F D FC89BF E342E DEC837D836A B2E646F63>
 路線価等システム Ver.4.00 操作マニュアル 平成 23 年 1 月 - 1 - > バージョンアップに伴う旧バージョン (Ver3.01) からの変更点... 3 動作条件... 4 1. 動作条件... 4 システムのインストール... 5 1. 新規インストール... 5 2. 旧バージョンからのバージョンアップ... 7 Windows Vista 7 での使用について...
路線価等システム Ver.4.00 操作マニュアル 平成 23 年 1 月 - 1 - > バージョンアップに伴う旧バージョン (Ver3.01) からの変更点... 3 動作条件... 4 1. 動作条件... 4 システムのインストール... 5 1. 新規インストール... 5 2. 旧バージョンからのバージョンアップ... 7 Windows Vista 7 での使用について...
1
 埼玉県電子入札共同システム入札情報公開システム操作マニュアル ( 工事 - 受注者用 ) Ver..5 平成 0 年 月 改訂履歴 0 年 09 月暫定版作成 04 年 0 月 日 Ver..0 システム稼働正式版作成 04 年 04 月 04 日 Ver.. 画面レイアウト変更に伴う画面の差し替え ( 5 6) 04 年 09 月 9 日 Ver.. 画面レイアウト変更に伴う画面の差し替え (4)
埼玉県電子入札共同システム入札情報公開システム操作マニュアル ( 工事 - 受注者用 ) Ver..5 平成 0 年 月 改訂履歴 0 年 09 月暫定版作成 04 年 0 月 日 Ver..0 システム稼働正式版作成 04 年 04 月 04 日 Ver.. 画面レイアウト変更に伴う画面の差し替え ( 5 6) 04 年 09 月 9 日 Ver.. 画面レイアウト変更に伴う画面の差し替え (4)
Microsoft Word _みちのくGIDAS_操作マニュアル_ docx
 平成 29 年 4 月 1 日とうほく地盤情報システム運営協議会事務局 みちのく GIDAS 閲覧 登録マニュアル この資料は 実際のデータ登録手順を記載しております ご利用には事前登録が必要となりますので 事務局までお問い合わせください 目次 1. みちのく GIDAS にログイン 2 2. 地図を操作 3 2-1. ツールバーの役割 3 2-2. 地図を移動する 5 2-3. 地図の拡大縮小 6
平成 29 年 4 月 1 日とうほく地盤情報システム運営協議会事務局 みちのく GIDAS 閲覧 登録マニュアル この資料は 実際のデータ登録手順を記載しております ご利用には事前登録が必要となりますので 事務局までお問い合わせください 目次 1. みちのく GIDAS にログイン 2 2. 地図を操作 3 2-1. ツールバーの役割 3 2-2. 地図を移動する 5 2-3. 地図の拡大縮小 6
不動産ホームページ作成支援システム(不動産UPLS)
 不動産ホームページ作成支援システム ( 不動産 UPLS) 操作マニュアル 目次 目次 1 概要............4 2 各画面の基本操作.........5 2-1 メインメニュー... 5 2-1-1 このウィンドウで行う作業... 5 2-1-2 お知らせを入力 更新する... 6 2-1-3 賃貸物件一覧を呼び出す... 6 2-1-4 売買物件一覧を呼び出す... 7 2-1-5 削除済売買物件一覧を呼び出す...
不動産ホームページ作成支援システム ( 不動産 UPLS) 操作マニュアル 目次 目次 1 概要............4 2 各画面の基本操作.........5 2-1 メインメニュー... 5 2-1-1 このウィンドウで行う作業... 5 2-1-2 お知らせを入力 更新する... 6 2-1-3 賃貸物件一覧を呼び出す... 6 2-1-4 売買物件一覧を呼び出す... 7 2-1-5 削除済売買物件一覧を呼び出す...
ContentsViewマニュアル(201001版)
 ContentsView マニュアル 本マニュアルは コンテンツ株式会社が開発する高精細画像閲覧ソフトウェア ContentsView および ContentsView Book( 以下 合わせて ContentsView ソフトと呼ぶ ) の取扱説明書になります 以下 1 で ContentsView ソフトのインストール方法を示します お手元の PC 等のローカルな環境で画像を閲覧する際には その手順に従ってインストールを行ってください
ContentsView マニュアル 本マニュアルは コンテンツ株式会社が開発する高精細画像閲覧ソフトウェア ContentsView および ContentsView Book( 以下 合わせて ContentsView ソフトと呼ぶ ) の取扱説明書になります 以下 1 で ContentsView ソフトのインストール方法を示します お手元の PC 等のローカルな環境で画像を閲覧する際には その手順に従ってインストールを行ってください
独立行政法人日本学術振興会科研費電子申請システム研究者向け操作手引 ( 科学研究費補助金 )( 交付内定時 決定後用 ) 繰越 ( 翌債 ) を必要とする理由書の作成 繰越 ( 翌債 ) を必要とする理由書情報の入力 繰越 ( 翌債 ) を必要とする理由書情報を入力するには
 2.19. 繰越 ( 翌債 ) を必要とする理由書の作成 2.19.1 繰越 ( 翌債 ) を必要とする理由書情報の入力 繰越 ( 翌債 ) を必要とする理由書情報を入力するには 以下の手順に従います 一定時間 ボタン操作をせずにおくと セッションタイムアウトしてしまい 入力した情報が消えてしまう場合があります 本システムでは 60 分以上のタイムアウト時間を設定していますが ご利用環境により 更に短い時間でタイムアウトとなる場合があります
2.19. 繰越 ( 翌債 ) を必要とする理由書の作成 2.19.1 繰越 ( 翌債 ) を必要とする理由書情報の入力 繰越 ( 翌債 ) を必要とする理由書情報を入力するには 以下の手順に従います 一定時間 ボタン操作をせずにおくと セッションタイムアウトしてしまい 入力した情報が消えてしまう場合があります 本システムでは 60 分以上のタイムアウト時間を設定していますが ご利用環境により 更に短い時間でタイムアウトとなる場合があります
目 次 1. 概要 ホームアプリの主な機能 操作方法 初期設定 初期画面 診断 ( 車両情報選択画面 ) 車両情報の登録 編集 登録した車両を削除する...
 目 次 1. 概要... 1 1.1. ホームアプリの主な機能... 1 2. 操作方法... 2 2.1. 初期設定... 2 2.2. 初期画面... 3 2.3. 診断 ( 車両情報選択画面 )... 4 2.3.1. 車両情報の登録 編集... 5 2.3.2. 登録した車両を削除する... 7 2.4. 診断 ( 診断メニュー画面 )... 8 2.5. 保存データを開く... 9 2.5.1.
目 次 1. 概要... 1 1.1. ホームアプリの主な機能... 1 2. 操作方法... 2 2.1. 初期設定... 2 2.2. 初期画面... 3 2.3. 診断 ( 車両情報選択画面 )... 4 2.3.1. 車両情報の登録 編集... 5 2.3.2. 登録した車両を削除する... 7 2.4. 診断 ( 診断メニュー画面 )... 8 2.5. 保存データを開く... 9 2.5.1.
スライド 0
 第 2 章情報記入とプラン地図上に情報記入や 行動計画をシミュレーションするプランの説明をします 2-1 カスタム情報の記入カスタム情報とは 地図上に名称 ( タイトル ) としてアイコンと文字 ( または画像 ) を表示し 内部に住所などのコメントや写真 動画 EXCEL ファイル PDF Web リンクを持つことができるものです 初期状態 ( デフォルト ) では テキスト作成時の動作は カスタム情報記入ウィザードを開くように設定されています
第 2 章情報記入とプラン地図上に情報記入や 行動計画をシミュレーションするプランの説明をします 2-1 カスタム情報の記入カスタム情報とは 地図上に名称 ( タイトル ) としてアイコンと文字 ( または画像 ) を表示し 内部に住所などのコメントや写真 動画 EXCEL ファイル PDF Web リンクを持つことができるものです 初期状態 ( デフォルト ) では テキスト作成時の動作は カスタム情報記入ウィザードを開くように設定されています
ご利用になる前に ここでは しんきん電子記録債権システム をご利用になる前に知っておいていただきたいことがらについて説明します 1 ご利用環境と動作条件の確認 2 2 初期設定とは 4 3 ソフトウェアキーボードの使いかた 6
 ご利用になる前に ここでは しんきん電子記録債権システム をご利用になる前に知っておいていただきたいことがらについて説明します 1 ご利用環境と動作条件の確認 2 2 初期設定とは 4 3 ソフトウェアキーボードの使いかた 6 1 ご利用環境と動作条件の確認 本システムのご利用にあたり 推奨する動作環境をご案内します 1 ご利用可能な OS/ ブラウザの組み合わせ 2 本システムにおける企業向けの端末推奨環境は
ご利用になる前に ここでは しんきん電子記録債権システム をご利用になる前に知っておいていただきたいことがらについて説明します 1 ご利用環境と動作条件の確認 2 2 初期設定とは 4 3 ソフトウェアキーボードの使いかた 6 1 ご利用環境と動作条件の確認 本システムのご利用にあたり 推奨する動作環境をご案内します 1 ご利用可能な OS/ ブラウザの組み合わせ 2 本システムにおける企業向けの端末推奨環境は
PowerPoint プレゼンテーション
 スマートフォン タブレット用 ご利用ガイド フレッツ あずけ ~ るをスマートフォン タブレットでご利用いただくための機能や操作について説明いたします ご利用開始にあたって 専用アプリのダウンロード インストール フレッツ あずけ ~ るをスマートフォン タブレット端末でご利用いただくには 専用のアプリのダウンロード インストールが必要となります 初回ご利用時にログイン ID とパスワードをご入力いただくことで
スマートフォン タブレット用 ご利用ガイド フレッツ あずけ ~ るをスマートフォン タブレットでご利用いただくための機能や操作について説明いたします ご利用開始にあたって 専用アプリのダウンロード インストール フレッツ あずけ ~ るをスマートフォン タブレット端末でご利用いただくには 専用のアプリのダウンロード インストールが必要となります 初回ご利用時にログイン ID とパスワードをご入力いただくことで
1
 埼玉県電子入札共同システム入札情報公開システム操作マニュアル ( 工事 - 受注者用 ) Ver.1.0 平成 26 年 1 月 1 改訂履歴 201 年 09 月 Ver.1.0 作成 2 目次 1. 入札情報公開システムの概要... 4 1.1 機能... 5 1.2 動作条件... 5 1. システムへの入り方 ( 共通操作 )... 6 1.4 画面遷移... 7 2. 入札情報公開システムの操作方法...
埼玉県電子入札共同システム入札情報公開システム操作マニュアル ( 工事 - 受注者用 ) Ver.1.0 平成 26 年 1 月 1 改訂履歴 201 年 09 月 Ver.1.0 作成 2 目次 1. 入札情報公開システムの概要... 4 1.1 機能... 5 1.2 動作条件... 5 1. システムへの入り方 ( 共通操作 )... 6 1.4 画面遷移... 7 2. 入札情報公開システムの操作方法...
[ 目次 ] Ⅰ はじめに 1 Ⅰ-1 Ⅰ-2 Ⅰ-3 Ⅰ-4 Ⅰ-5 ご利用いただくための環境マウスの操作システム終了時の注意点ブラウザ (Microsoft Internet Explorer) の設定確認ご提供する業務 Ⅱ システムを使用する 8 Ⅱ-1 Ⅱ-2 Ⅱ-3 Ⅱ-4 システムに接続
![[ 目次 ] Ⅰ はじめに 1 Ⅰ-1 Ⅰ-2 Ⅰ-3 Ⅰ-4 Ⅰ-5 ご利用いただくための環境マウスの操作システム終了時の注意点ブラウザ (Microsoft Internet Explorer) の設定確認ご提供する業務 Ⅱ システムを使用する 8 Ⅱ-1 Ⅱ-2 Ⅱ-3 Ⅱ-4 システムに接続 [ 目次 ] Ⅰ はじめに 1 Ⅰ-1 Ⅰ-2 Ⅰ-3 Ⅰ-4 Ⅰ-5 ご利用いただくための環境マウスの操作システム終了時の注意点ブラウザ (Microsoft Internet Explorer) の設定確認ご提供する業務 Ⅱ システムを使用する 8 Ⅱ-1 Ⅱ-2 Ⅱ-3 Ⅱ-4 システムに接続](/thumbs/92/110669711.jpg) 受発注システム (WEB-EDI システム ) 操作マニュアル 第 1 版 2017 年 3 月 株式会社スポット オーエムネットワーク株式会社 [ 目次 ] Ⅰ はじめに 1 Ⅰ-1 Ⅰ-2 Ⅰ-3 Ⅰ-4 Ⅰ-5 ご利用いただくための環境マウスの操作システム終了時の注意点ブラウザ (Microsoft Internet Explorer) の設定確認ご提供する業務 Ⅱ システムを使用する 8 Ⅱ-1
受発注システム (WEB-EDI システム ) 操作マニュアル 第 1 版 2017 年 3 月 株式会社スポット オーエムネットワーク株式会社 [ 目次 ] Ⅰ はじめに 1 Ⅰ-1 Ⅰ-2 Ⅰ-3 Ⅰ-4 Ⅰ-5 ご利用いただくための環境マウスの操作システム終了時の注意点ブラウザ (Microsoft Internet Explorer) の設定確認ご提供する業務 Ⅱ システムを使用する 8 Ⅱ-1
山梨県〇〇〇〇システム
 4. 変更申請手続き 4 変更申請手続き 作業手順を確認してください 申請データの作成 ( 条件入力 ) 4.1 を参照 変更届 ( 申請データ ) を Web 画面上に表示するための条件を入力します ( 従来の申請 データ作成プログラムのダウンロード及びインストール作業は不要となりました ) 申請データの作成 4.2 を参照 Web 画面上に表示された入力フォームに記入し 変更届 ( 申請データ
4. 変更申請手続き 4 変更申請手続き 作業手順を確認してください 申請データの作成 ( 条件入力 ) 4.1 を参照 変更届 ( 申請データ ) を Web 画面上に表示するための条件を入力します ( 従来の申請 データ作成プログラムのダウンロード及びインストール作業は不要となりました ) 申請データの作成 4.2 を参照 Web 画面上に表示された入力フォームに記入し 変更届 ( 申請データ
画面遷移
 生産者向け操作マニュアル 2018/02/02 1 目次 1. ログイン... 5 1.1. URL... 5 1.2. ログイン画面... 5 2. 生産履歴管理 編集機能... 5 2.1. メニュー画面... 5 2.2. 履歴情報を表示する... 7 2.3. 履歴の表示方法を変更する... 8 2.4. 履歴情報... 9 2.5. 耕種概要... 10 2.5.1 耕種概要を編集する...
生産者向け操作マニュアル 2018/02/02 1 目次 1. ログイン... 5 1.1. URL... 5 1.2. ログイン画面... 5 2. 生産履歴管理 編集機能... 5 2.1. メニュー画面... 5 2.2. 履歴情報を表示する... 7 2.3. 履歴の表示方法を変更する... 8 2.4. 履歴情報... 9 2.5. 耕種概要... 10 2.5.1 耕種概要を編集する...
新貨物追跡システムマニュアル 新貨物追跡システム 操作マニュアル センコー株式会社 2014/03/20 初版 1 / 15 ページ
 新貨物追跡システム 操作マニュアル センコー株式会社 2014/03/20 初版 1 / 15 ページ 目次 1. ログイン 3P 2. メニュー画 4P 3. 貨物照会機能 5P 4. 実績登録機能 8P 5. マスタ照会 整備機能 11P 2 / 15 ページ 1. ログイン 新貨物追跡システムへのログイン新貨物追跡システムはブラウザ上で操作するシステムです 使用するブラウザはFlashとの親和性や操作性から
新貨物追跡システム 操作マニュアル センコー株式会社 2014/03/20 初版 1 / 15 ページ 目次 1. ログイン 3P 2. メニュー画 4P 3. 貨物照会機能 5P 4. 実績登録機能 8P 5. マスタ照会 整備機能 11P 2 / 15 ページ 1. ログイン 新貨物追跡システムへのログイン新貨物追跡システムはブラウザ上で操作するシステムです 使用するブラウザはFlashとの親和性や操作性から
<4D F736F F D F8E FEE95F1836C F8EE88F878F F88979D8BC68ED2976C A2E646F63>
 さんぱいくん への情報登録方法 1. まず http://www2.sanpainet.or.jp にアクセスします 産廃情報ネット http://www.sanpainet.or.jp からもリンクをたどることができます 2. メニュー画面情報を公表する公表項目セットデータの新規登録 編集や公表 公表停止の設定を行なうことができます 処理業者データ登録 変更 をクリック 3. ログインする処理業者向けのログイン画面が表示されます
さんぱいくん への情報登録方法 1. まず http://www2.sanpainet.or.jp にアクセスします 産廃情報ネット http://www.sanpainet.or.jp からもリンクをたどることができます 2. メニュー画面情報を公表する公表項目セットデータの新規登録 編集や公表 公表停止の設定を行なうことができます 処理業者データ登録 変更 をクリック 3. ログインする処理業者向けのログイン画面が表示されます
(Microsoft Word - Word\216\300\217K\212\356\221b1.doc)
 Excel Word 実習 (1 章 Word 入門編 ) 2007.4 学科名学科氏名 目標資格 Microsoft Office Specialist( 主催 :Microsoft Corp. Odyssey Communications inc.) 実施日 : 平成 XX 年 X 月 XX 日 (X) Microsoft Excel 実施日 : 平成 XX 年 X 月 XX 日 (X) Microsoft
Excel Word 実習 (1 章 Word 入門編 ) 2007.4 学科名学科氏名 目標資格 Microsoft Office Specialist( 主催 :Microsoft Corp. Odyssey Communications inc.) 実施日 : 平成 XX 年 X 月 XX 日 (X) Microsoft Excel 実施日 : 平成 XX 年 X 月 XX 日 (X) Microsoft
< E B D E A837D836A B D834F E696CA82F08F4390B3292E786C7378>
 操作説明書 ハザードマップ作成支援システム 平成 25 年 7 月 第 3 版 佐賀県県土づくり本部河川砂防課 1 目 次 導入編 1. システム概要 3 2. システム起動方法 3 3. ブラウザの設定 4 4. プラグインのインストール ( 初回のみ ) 5 操作編 5. 画面の説明 8 6. 表示スケール設定 9 7. マウスモード切換え 10 8. 操作 11 Ⅰ. 表示 11 Ⅱ. 検索
操作説明書 ハザードマップ作成支援システム 平成 25 年 7 月 第 3 版 佐賀県県土づくり本部河川砂防課 1 目 次 導入編 1. システム概要 3 2. システム起動方法 3 3. ブラウザの設定 4 4. プラグインのインストール ( 初回のみ ) 5 操作編 5. 画面の説明 8 6. 表示スケール設定 9 7. マウスモード切換え 10 8. 操作 11 Ⅰ. 表示 11 Ⅱ. 検索
プロジェクト管理システム操作マニュアル
 プロジェクト工数管理システム 操作マニュアル Ver 1.08 Copyright Megaport 目 次 システムの概要... 1 メニューフォーム... 2 入力処理... 4 [ プロジェクト ]...4 [ 作業実績 ]...7 [ プロジェクト名差替え ]...9 マスタ管理...11 [ 得意先マスタ ]...11 [ 外注先マスタ ]...13 [ 担当者マスタ ]...15 [ 作業者マスタ
プロジェクト工数管理システム 操作マニュアル Ver 1.08 Copyright Megaport 目 次 システムの概要... 1 メニューフォーム... 2 入力処理... 4 [ プロジェクト ]...4 [ 作業実績 ]...7 [ プロジェクト名差替え ]...9 マスタ管理...11 [ 得意先マスタ ]...11 [ 外注先マスタ ]...13 [ 担当者マスタ ]...15 [ 作業者マスタ
長岡技術科学大学様 LiveCampus 教務システム 証明書発行システム利用手引き ( 学生用 ) 株式会社 NTT データ九州 1 Copyright 2008 NTT DATA KYUSHU CORPORATION
 長岡技術科学大学様 LiveCampus 教務システム 証明書発行システム利用手引き ( 学生用 ) 株式会社 NTT データ九州 1 Copyright 2008 NTT DATA KYUSHU CORPORATION LiveCampus 教務システムユーザーマニュアル ( 職員用 ) 改版履歴 改版履歴 版数日付変更者変更内容 1.0 2012/8/27 安永新規作成 目次 1 章基本操作編
長岡技術科学大学様 LiveCampus 教務システム 証明書発行システム利用手引き ( 学生用 ) 株式会社 NTT データ九州 1 Copyright 2008 NTT DATA KYUSHU CORPORATION LiveCampus 教務システムユーザーマニュアル ( 職員用 ) 改版履歴 改版履歴 版数日付変更者変更内容 1.0 2012/8/27 安永新規作成 目次 1 章基本操作編
目次 第 1 章はじめに 取扱いについて 記載内容について... 6 第 2 章基本操作 OneNote Online を開く ノートブックを開く ノート ( セクション ) を作成する... 11
 Office 365 OneNote Online - 利用マニュアル - 発行日 2015/09/01 1 目次 第 1 章はじめに... 5 1.1. 取扱いについて... 6 1.2. 記載内容について... 6 第 2 章基本操作... 7 2.1. OneNote Online を開く... 8 2.2. ノートブックを開く... 10 2.3. ノート ( セクション ) を作成する...
Office 365 OneNote Online - 利用マニュアル - 発行日 2015/09/01 1 目次 第 1 章はじめに... 5 1.1. 取扱いについて... 6 1.2. 記載内容について... 6 第 2 章基本操作... 7 2.1. OneNote Online を開く... 8 2.2. ノートブックを開く... 10 2.3. ノート ( セクション ) を作成する...
やさしくPDFへ文字入力 フォーム入力用 v.3.0 簡易操作マニュアル
 やさしく PDF へ文字入力 フォーム入力用 v.3.0 簡易操作マニュアル やさしく PDF へ文字入力フォーム入力用 v.3.0 簡易操作マニュアル 目次 ページ 1. はじめに...3 2. やさしく PDF へ文字入力フォーム入力用の起動...3 3. スキャナの設定...4 4. 原稿の読み込み...6 4-1. スキャナから... 6 4-2. ファイルから... 7 5. プリンタの設定...8
やさしく PDF へ文字入力 フォーム入力用 v.3.0 簡易操作マニュアル やさしく PDF へ文字入力フォーム入力用 v.3.0 簡易操作マニュアル 目次 ページ 1. はじめに...3 2. やさしく PDF へ文字入力フォーム入力用の起動...3 3. スキャナの設定...4 4. 原稿の読み込み...6 4-1. スキャナから... 6 4-2. ファイルから... 7 5. プリンタの設定...8
16. 顧客情報顧客情報基本登録 データ編集権限 顧客情報の編集権限を設定します 全員 全ての社員編集可能管理者 担当者のみ 機能管理者 顧客の営業担当者のみ編集可能管理者のみ 機能管理者のみ編集可能 データ削除権限 顧客情報の削除権限を設定します 全員 全ての社員削除可能管理者 担当者のみ 機能管
 16. 顧客情報顧客情報基本登録 顧客情報に必要な基本情報を登録し エクスポートやデータ編集の権限を設定します 利用権限については注意事項を参照して下さい 基本情報を登録 ( 変更 ) する 基本登録画面 名刺連携機能の選択肢は MFP 連携を利用する場合の内容です MFP 連携を利用しない場合の名刺連携機能の選択肢 エクスポート権限 顧客情報のエクスポート権限を設定します 全員 全ての社員利用可能管理者のみ
16. 顧客情報顧客情報基本登録 顧客情報に必要な基本情報を登録し エクスポートやデータ編集の権限を設定します 利用権限については注意事項を参照して下さい 基本情報を登録 ( 変更 ) する 基本登録画面 名刺連携機能の選択肢は MFP 連携を利用する場合の内容です MFP 連携を利用しない場合の名刺連携機能の選択肢 エクスポート権限 顧客情報のエクスポート権限を設定します 全員 全ての社員利用可能管理者のみ
PowerPoint プレゼンテーション
 簡易マニュアル D-QUICK7 ver4.0 Copyright (C) 2016 I-Site Corporation, All right reserved. 目次 2 1.D-QUICK7を起動する p.3 2. ログインする p.6 3. ログイン後の画面の見方 p.8 4. フォルダを登録する p.9 5. ドキュメントを登録 / 作成する (1) ファイルを登録する p.12 (2)
簡易マニュアル D-QUICK7 ver4.0 Copyright (C) 2016 I-Site Corporation, All right reserved. 目次 2 1.D-QUICK7を起動する p.3 2. ログインする p.6 3. ログイン後の画面の見方 p.8 4. フォルダを登録する p.9 5. ドキュメントを登録 / 作成する (1) ファイルを登録する p.12 (2)
目次 共通 ( ログイン画面 メニュー説明 パスワード再発行 ) ファイル送信 ( 九州地方整備局職員へファイルを送信する場合 ) ファイル受信 ( 九州地方整備局職員からファイルが送信された場合 ) 8 ワンタイムファイル受信 ( 九州地方整備局職員からファイル送信要求のメールを受け取った場合 )
 大容量ファイル送受信システム操作説明書 ( 外部利用者向け ) 九州地方整備局企画部情報通信技術課 目次 共通 ( ログイン画面 メニュー説明 パスワード再発行 ) ファイル送信 ( 九州地方整備局職員へファイルを送信する場合 ) ファイル受信 ( 九州地方整備局職員からファイルが送信された場合 ) 8 ワンタイムファイル受信 ( 九州地方整備局職員からファイル送信要求のメールを受け取った場合 )
大容量ファイル送受信システム操作説明書 ( 外部利用者向け ) 九州地方整備局企画部情報通信技術課 目次 共通 ( ログイン画面 メニュー説明 パスワード再発行 ) ファイル送信 ( 九州地方整備局職員へファイルを送信する場合 ) ファイル受信 ( 九州地方整備局職員からファイルが送信された場合 ) 8 ワンタイムファイル受信 ( 九州地方整備局職員からファイル送信要求のメールを受け取った場合 )
5.1. ホームページ登録 ホームページ URL を登録します ホームページ URL は基本契約で 1 個 (100MB) まで無料 2 個目以降は有料オプションサービス ( 月額 300 円 / 個 ) で追加登録が可能です (1) 左メニューの HP アカウント登録 リンクをクリックします (1
 5. HP( ホームページ ) アカウント情報 ホームページアカウント情報では ホームページ URL の取得やパスワードの変更 ホームページ容量の追加 authid の設定など ホームページ URL に関する管理が行えます HP アカウント情報 にアクセスするには 世帯情報参照 画面で HP アカウント情報 のリンクをクリックします 新しくホームページ URL を取得する場合は 41 ページへ FTP
5. HP( ホームページ ) アカウント情報 ホームページアカウント情報では ホームページ URL の取得やパスワードの変更 ホームページ容量の追加 authid の設定など ホームページ URL に関する管理が行えます HP アカウント情報 にアクセスするには 世帯情報参照 画面で HP アカウント情報 のリンクをクリックします 新しくホームページ URL を取得する場合は 41 ページへ FTP
編集する ファイルを開く マイクロデータの設定を行うファイルまたはファイルを開きます 開かれたファイルは編集画面に表示されて ブラウザ表示した時のプレビューも同時に表示されます HTML ファイルの選択 編集する ファイルを開くためにメインメニューから ファイル 開く を選びます ファイル選択ダイア
 基本操作編 編集するファイルを開く... ファイルの選択... 各パネルの表示非表示... マイクロデータ : の編集... 編集するテキストの選択... 適用するテキストの選択... アイテムタイプの選択... アイテムタイプの検索... よく使うアイテムタイプの登録... よく使うアイテムタイプの削除... 定型セットの登録... 定型セットの削除... 定型セット内のアイテムタイプの削除...
基本操作編 編集するファイルを開く... ファイルの選択... 各パネルの表示非表示... マイクロデータ : の編集... 編集するテキストの選択... 適用するテキストの選択... アイテムタイプの選択... アイテムタイプの検索... よく使うアイテムタイプの登録... よく使うアイテムタイプの削除... 定型セットの登録... 定型セットの削除... 定型セット内のアイテムタイプの削除...
2 更新期限のお知らせ (30 日前 ) について <1> 届出情報の更新期限の 30 日前になっても更新されていない場合 担当者 ( 最大 3 名 ) のメールアドレス宛てに更新が未実施であることをお知らせするメールが送信されます 更新期限のお知らせ (30 日前 ) メール ( 件名 ) 製造所
 4-4. 更新期限について (1) 更新期限のお知らせ製造所固有記号の有効期間は 5 年で満了となります 更新期限については メールにてお知らせします 1 更新期限のお知らせ (90 日前 ) について 届出情報の更新期限の 90 日前になると 担当者 ( 最大 3 名 ) のメールアドレス宛てに更新 が可能となったことをお知らせするメールが送信されます 更新期限お知らせ (90 日前 )
4-4. 更新期限について (1) 更新期限のお知らせ製造所固有記号の有効期間は 5 年で満了となります 更新期限については メールにてお知らせします 1 更新期限のお知らせ (90 日前 ) について 届出情報の更新期限の 90 日前になると 担当者 ( 最大 3 名 ) のメールアドレス宛てに更新 が可能となったことをお知らせするメールが送信されます 更新期限お知らせ (90 日前 )
10-2 一般ユーザー用 : 設備予約 設備の予約状況を確認する ( 月単位での設備の予約状況を確認する ) 設備予約一覧画面 表示モード にて 月表示 をクリックすると一覧画面 ( 月表示 ) が表示されます 設備予約一覧画面( 月表示 ) 項目 表示モード 日表示か 週表示か 月表示かを選択でき
 10-1 一般ユーザー用 : 設備予約 部門別に分類された設備の予約状況確認と 予約が行なえます 色別のタイムテーブルで設備の空き時間も簡単に検索できます 設備の予約状況を確認する ( 各部門の設備予約状況を一目で確認できます ) メニューバーより 設備予約 をクリックすると一覧画面が表示されます 設備予約一覧表示( 週表示 ) 一覧画面では まず自分が所属している部門の設備予約状況が表示されます
10-1 一般ユーザー用 : 設備予約 部門別に分類された設備の予約状況確認と 予約が行なえます 色別のタイムテーブルで設備の空き時間も簡単に検索できます 設備の予約状況を確認する ( 各部門の設備予約状況を一目で確認できます ) メニューバーより 設備予約 をクリックすると一覧画面が表示されます 設備予約一覧表示( 週表示 ) 一覧画面では まず自分が所属している部門の設備予約状況が表示されます
ハザードマップ閲覧システム での 地図の使い方 ( 本内容は 画面上の 地図の使い方 ヘルプ画面に利用 ) 1. シナリオ型マップ ( 地図から位置を選択 ) シナリオ型マップを 地図から位置を選択 モードで起動した場合の初期画面を示す 1 市町村 縮尺表示エリア 4 現在のシナリオ表示 選択 5
 地図の使い方 ( ハザードマップ閲覧システム ) < 操作説明 > 本機能の操作は以下の手順に従う 1 トップ画面の 防災マップを見る のメニューを選ぶ 2 利用規約 の確認ページが表示される 3 同意して利用する を選ぶ 4 メニュー画面が表示される 表示項目 : 防災マップのメニューが二つ表示される それぞれについて 地図から位置を選択 住所から位置を選択 の二つのモードで地図を開始出来る シナリオ型マップ
地図の使い方 ( ハザードマップ閲覧システム ) < 操作説明 > 本機能の操作は以下の手順に従う 1 トップ画面の 防災マップを見る のメニューを選ぶ 2 利用規約 の確認ページが表示される 3 同意して利用する を選ぶ 4 メニュー画面が表示される 表示項目 : 防災マップのメニューが二つ表示される それぞれについて 地図から位置を選択 住所から位置を選択 の二つのモードで地図を開始出来る シナリオ型マップ
作成するアプリ 本書は 楽々 Web データベースで アプリ を画面から作成する方法を説明します 以下のような業務を題材に ノウハウ管理台帳 アプリ 会社 アプリの作成と使用例を説明します 社内/ 社外の業務ノウハウを登録し 複数人で共有し Tips として活用する 外出先からスマホ/ タブレットで
 楽々 Web データベース 簡単アプリ作成ガイド ( 画面から作成 ) Ver.1.0.0.0 住友電工情報システム ( 株 ) 作成するアプリ 本書は 楽々 Web データベースで アプリ を画面から作成する方法を説明します 以下のような業務を題材に ノウハウ管理台帳 アプリ 会社 アプリの作成と使用例を説明します 社内/ 社外の業務ノウハウを登録し 複数人で共有し Tips として活用する 外出先からスマホ/
楽々 Web データベース 簡単アプリ作成ガイド ( 画面から作成 ) Ver.1.0.0.0 住友電工情報システム ( 株 ) 作成するアプリ 本書は 楽々 Web データベースで アプリ を画面から作成する方法を説明します 以下のような業務を題材に ノウハウ管理台帳 アプリ 会社 アプリの作成と使用例を説明します 社内/ 社外の業務ノウハウを登録し 複数人で共有し Tips として活用する 外出先からスマホ/
管理機能編目次 目次 1 管理機能 1) 物件データ登録依頼 2 2) 物件情報検索 8 3) ユーザー情報照会 10 4)WEB 依頼検索 15 管理機能編 1
 管理機能編 ご利 マニュアル 2015 年 6 版 管理機能編目次 目次 1 管理機能 1) 物件データ登録依頼 2 2) 物件情報検索 8 3) ユーザー情報照会 10 4)WEB 依頼検索 15 管理機能編 1 1) 物件データ登録依頼 物件データ登録依頼 では CSV または EXCEL 形式のファイルを送信して JID へ物件データの登録依頼を行うことができます 1 トップメニュー 画面の
管理機能編 ご利 マニュアル 2015 年 6 版 管理機能編目次 目次 1 管理機能 1) 物件データ登録依頼 2 2) 物件情報検索 8 3) ユーザー情報照会 10 4)WEB 依頼検索 15 管理機能編 1 1) 物件データ登録依頼 物件データ登録依頼 では CSV または EXCEL 形式のファイルを送信して JID へ物件データの登録依頼を行うことができます 1 トップメニュー 画面の
PowerPoint プレゼンテーション
 アカウントをお持ちの方 Webシラバス作成の手引目次.Web シラバスへのアクセス方法 - インターネットの起動 - Webシラバスへのログイン. シラバスを作成する科目の表示 - シラバス作成 登録メニューの選択 - 担当科目一覧画面. シラバスの作成 - 前年度シラバス一括コピー - 科目ごとシラバスコピー 5 - シラバスの入力と登録 6,7 - シラバスの印刷 ( 提出用 ) 8. シラバス閲覧
アカウントをお持ちの方 Webシラバス作成の手引目次.Web シラバスへのアクセス方法 - インターネットの起動 - Webシラバスへのログイン. シラバスを作成する科目の表示 - シラバス作成 登録メニューの選択 - 担当科目一覧画面. シラバスの作成 - 前年度シラバス一括コピー - 科目ごとシラバスコピー 5 - シラバスの入力と登録 6,7 - シラバスの印刷 ( 提出用 ) 8. シラバス閲覧
スライド 1
 5-0 5 ご利用手順 ( フレッツ あずけ ~ る TView アプリ用 ) フレッツ あずけ ~ るを TView アプリ ( テレビ用アプリ ) でご利用いただくための機能や操作について説明いたします 5-. テレビ向け機能概要 フレッツ あずけ ~ るにバックアップした写真 動画 音楽等をご自宅にあるテレビの大画面でお楽しみいただくことができます フレッツ あずけ ~ るをテレビでご利用いただくには
5-0 5 ご利用手順 ( フレッツ あずけ ~ る TView アプリ用 ) フレッツ あずけ ~ るを TView アプリ ( テレビ用アプリ ) でご利用いただくための機能や操作について説明いたします 5-. テレビ向け機能概要 フレッツ あずけ ~ るにバックアップした写真 動画 音楽等をご自宅にあるテレビの大画面でお楽しみいただくことができます フレッツ あずけ ~ るをテレビでご利用いただくには
<4D F736F F D E7382CC944D8AC28BAB91CE8DF4955D89BF B838B91808DEC B A B D8D A2E646F63>
 - 都市の熱環境対策評価ツール基本操作ガイド - さっそくツールを導入して基本的な操作を一通り体験してみましょう 本ガイドに記載された全操作に要する時間は 30 分程度です ツールを導入し 起動しましょう ( 操作マニュアル 1.4.) 任意のフォルダにおいて Zip ファイル ( 都市の熱環境対策評価ツール.zip) を解凍します PCS2007 フォルダをコピーして同じフォルダの階層にペーストし
- 都市の熱環境対策評価ツール基本操作ガイド - さっそくツールを導入して基本的な操作を一通り体験してみましょう 本ガイドに記載された全操作に要する時間は 30 分程度です ツールを導入し 起動しましょう ( 操作マニュアル 1.4.) 任意のフォルダにおいて Zip ファイル ( 都市の熱環境対策評価ツール.zip) を解凍します PCS2007 フォルダをコピーして同じフォルダの階層にペーストし
目次 1 入力画面概要 3 2 結果画面概要 4~5 3 入力画面詳細 6~ Step1. 所得連動返還方式対象奨学金に関する貸与情報の入力 6~7 3.2 Step2. 返還開始年月の入力 Step3. 返還 1 年目の返還月額の選択 Step4. 想定収入の入
 所得連動返還シミュレーション 操作マニュアル 平成 29 年 4 月 1 日版 -1- 目次 1 入力画面概要 3 2 結果画面概要 4~5 3 入力画面詳細 6~20 3.1 Step1. 所得連動返還方式対象奨学金に関する貸与情報の入力 6~7 3.2 Step2. 返還開始年月の入力 8 3.3 Step3. 返還 1 年目の返還月額の選択 8 3.4 Step4. 想定収入の入力 9~12
所得連動返還シミュレーション 操作マニュアル 平成 29 年 4 月 1 日版 -1- 目次 1 入力画面概要 3 2 結果画面概要 4~5 3 入力画面詳細 6~20 3.1 Step1. 所得連動返還方式対象奨学金に関する貸与情報の入力 6~7 3.2 Step2. 返還開始年月の入力 8 3.3 Step3. 返還 1 年目の返還月額の選択 8 3.4 Step4. 想定収入の入力 9~12
3 アドレスバーに URL を入力し ( 移動ボタン ) をタップします 入力した URL のホームページに移動します ネットワークへのログオン 画面が表示された場合は ユーザー名 を確 認し パスワード を入力して OK をタップしてください ホームページがうまく表示されないときは Opera B
 ホームページを見る (Opera Browser) Opera Browser を使って ホームページの閲覧ができます アクセスリストに登録したホームページ (+3-3 ページ ) を順番に閲覧することができます くわしくは ネットウォーカー ( お気に入りめぐりをする ) (+3-7 ページ ) をご覧ください Opera Browser は パソコンなどで広く使われている Web ブラウザによる
ホームページを見る (Opera Browser) Opera Browser を使って ホームページの閲覧ができます アクセスリストに登録したホームページ (+3-3 ページ ) を順番に閲覧することができます くわしくは ネットウォーカー ( お気に入りめぐりをする ) (+3-7 ページ ) をご覧ください Opera Browser は パソコンなどで広く使われている Web ブラウザによる
免税店情報発信システム 免税事業者サイトマニュアル 2019 年 3 月 1
 免税店情報発信システム 免税事業者サイトマニュアル 2019 年 3 月 1 目次 1 入力項目について... 3 1.1 入力制限... 3 2 機能の説明... 4 2.1 アカウント作成... 4 2.2 ログイン画面... 6 2.3 パスワードの再発行... 7 2.4 HOME メニュー画面... 8 2.5 店舗の管理... 9 2.5.1 登録済店舗一覧... 9 2.5.2 店舗の新規登録...
免税店情報発信システム 免税事業者サイトマニュアル 2019 年 3 月 1 目次 1 入力項目について... 3 1.1 入力制限... 3 2 機能の説明... 4 2.1 アカウント作成... 4 2.2 ログイン画面... 6 2.3 パスワードの再発行... 7 2.4 HOME メニュー画面... 8 2.5 店舗の管理... 9 2.5.1 登録済店舗一覧... 9 2.5.2 店舗の新規登録...
DIGNO® ケータイ ユーザーガイド
 ブラウザ画面の操作のしかた ブラウザ画面の見かた お気に入り一覧 / 履歴一覧を利用する ( メニュー ) お気に入り / 履歴表示 を押すとお気に入り / 履歴を切り替えられま お気に入り一覧について詳しくは お気に入りからアクセスする を参照してください 履歴一覧について詳しくは 閲覧履歴からアクセスする を参照してください Web 検索 URL 入力をする URL 表示情報を表示タブ数表示開いているタブの数が表示されま
ブラウザ画面の操作のしかた ブラウザ画面の見かた お気に入り一覧 / 履歴一覧を利用する ( メニュー ) お気に入り / 履歴表示 を押すとお気に入り / 履歴を切り替えられま お気に入り一覧について詳しくは お気に入りからアクセスする を参照してください 履歴一覧について詳しくは 閲覧履歴からアクセスする を参照してください Web 検索 URL 入力をする URL 表示情報を表示タブ数表示開いているタブの数が表示されま
洗面化粧台作図システム操作マニュアル
 洗面化粧台作図システム操作マニュアル 部材配置方法 1. カタログ おすすめプラン / フリープランの流れ 2. レイアウト画面での基本操作 品番選択方式 1. 品番入力 / 選択から作成 の操作 2. 応用編 まとめ 1 / 21 ページ 部材配置方式 1. カタログ おすすめプラン / フリープランの流れ 1 見積りをはじめる 作図を開始します 方法は3 通りです 1: カタログに掲載されているプラント同じ物を作図する
洗面化粧台作図システム操作マニュアル 部材配置方法 1. カタログ おすすめプラン / フリープランの流れ 2. レイアウト画面での基本操作 品番選択方式 1. 品番入力 / 選択から作成 の操作 2. 応用編 まとめ 1 / 21 ページ 部材配置方式 1. カタログ おすすめプラン / フリープランの流れ 1 見積りをはじめる 作図を開始します 方法は3 通りです 1: カタログに掲載されているプラント同じ物を作図する
PRTR 排出量等届出の作成手順 1NITE のホームページ ( 化管法に基づく届出に関する情報 ) にアクセスして PRTR 届出作成支援システム をクリックします へアクセスします P.1 燃料小売業の方で排
 Web 版 PRTR 届出作成支援システム 簡易操作マニュアル 2017 年度版 ( 平成 29 年度 ) 独立行政法人製品評価技術基盤機構 PRTR 排出量等届出の作成手順 1NITE のホームページ ( 化管法に基づく届出に関する情報 ) にアクセスして PRTR 届出作成支援システム をクリックします http://www.nite.go.jp/chem/prtr/notify.html へアクセスします
Web 版 PRTR 届出作成支援システム 簡易操作マニュアル 2017 年度版 ( 平成 29 年度 ) 独立行政法人製品評価技術基盤機構 PRTR 排出量等届出の作成手順 1NITE のホームページ ( 化管法に基づく届出に関する情報 ) にアクセスして PRTR 届出作成支援システム をクリックします http://www.nite.go.jp/chem/prtr/notify.html へアクセスします
1 ログインし, 請求書を選択します ( 登記 供託オンライン申請システムトップページ ) クリック 登記 供託オンライン申請システムトップページの かんたん証明書請求 をクリックします 初めての方は, 申請者情報登録 を行ってください ( ログイン画面 ) 申請者情報登 録 の際に登録し た申請者
 第 2.4 版 目次 ( 請求の流れ ) 1 ログインし, 請求書を選択します 2 請求情報を入力します 2-1 不動産の物件情報をオンラインで検索します 2-2 会社 法人の情報をオンラインで検索します 3 証明書の交付情報を入力します 4 請求内容を確認し, 送信します 5 処理状況を確認し, 手数料を電子納付します 1 ログインし, 請求書を選択します ( 登記 供託オンライン申請システムトップページ
第 2.4 版 目次 ( 請求の流れ ) 1 ログインし, 請求書を選択します 2 請求情報を入力します 2-1 不動産の物件情報をオンラインで検索します 2-2 会社 法人の情報をオンラインで検索します 3 証明書の交付情報を入力します 4 請求内容を確認し, 送信します 5 処理状況を確認し, 手数料を電子納付します 1 ログインし, 請求書を選択します ( 登記 供託オンライン申請システムトップページ
DataWare-NETご利用ガイド
 DataWare-NET ご利用ガイド . 毎日夕方に配信先に設定したアドレスにメールが配信されます 登録が完了すると 配信先に設定されたメールアドレスに毎日夕方にメールをお届けします メールの配信先は 6 メールアドレスまで設定可能です 本日の収集案件数や 設定された条件に合致した案件数が記載されています メール本文に記載された マイページ URL をクリックすると 専用のマイページに移動します
DataWare-NET ご利用ガイド . 毎日夕方に配信先に設定したアドレスにメールが配信されます 登録が完了すると 配信先に設定されたメールアドレスに毎日夕方にメールをお届けします メールの配信先は 6 メールアドレスまで設定可能です 本日の収集案件数や 設定された条件に合致した案件数が記載されています メール本文に記載された マイページ URL をクリックすると 専用のマイページに移動します
不動産登記オンライン申請補正方法 ( サムポローニア 7 7CLOUD) 版 ここでは サムポローニア 7 7CLOUD を使って不動産登記オンライン申請の補正を行う手順を説明します 登記識別情報提供様式の補正手順は別紙 不動産登記オンライン申請補正方法 [ 登記識別情報提供様式 ]
![不動産登記オンライン申請補正方法 ( サムポローニア 7 7CLOUD) 版 ここでは サムポローニア 7 7CLOUD を使って不動産登記オンライン申請の補正を行う手順を説明します 登記識別情報提供様式の補正手順は別紙 不動産登記オンライン申請補正方法 [ 登記識別情報提供様式 ] 不動産登記オンライン申請補正方法 ( サムポローニア 7 7CLOUD) 版 ここでは サムポローニア 7 7CLOUD を使って不動産登記オンライン申請の補正を行う手順を説明します 登記識別情報提供様式の補正手順は別紙 不動産登記オンライン申請補正方法 [ 登記識別情報提供様式 ]](/thumbs/95/125024475.jpg) 不動産登記オンライン申請補正方法 ( サムポローニア 7 7CLOUD) 2018.10 版 ここでは サムポローニア 7 7CLOUD を使って不動産登記オンライン申請の補正を行う手順を説明します 登記識別情報提供様式の補正手順は別紙 不動産登記オンライン申請補正方法 [ 登記識別情報提供様式 ]( サムホ ローニア 7 7CLOUD) マニュアルを参照してください 以下に補正手順全体の流れを示します
不動産登記オンライン申請補正方法 ( サムポローニア 7 7CLOUD) 2018.10 版 ここでは サムポローニア 7 7CLOUD を使って不動産登記オンライン申請の補正を行う手順を説明します 登記識別情報提供様式の補正手順は別紙 不動産登記オンライン申請補正方法 [ 登記識別情報提供様式 ]( サムホ ローニア 7 7CLOUD) マニュアルを参照してください 以下に補正手順全体の流れを示します
intra-mart Accel Collaboration — ファイルライブラリ ユーザ操作ガイド 第3版
 Copyright 2012 NTT DATA INTRAMART CORPORATION 1 Top 目次 intra-mart Accel Collaboration ファイルライブラリユーザ操作ガイド第 3 版 2015-04-01 1. 改訂情報 2. ファイルライブラリについて 3. 基本編 3.1. ファイルをアップロードする 3.2. ファイル一覧を表示する 3.3. ファイルを検索してダウンロードする
Copyright 2012 NTT DATA INTRAMART CORPORATION 1 Top 目次 intra-mart Accel Collaboration ファイルライブラリユーザ操作ガイド第 3 版 2015-04-01 1. 改訂情報 2. ファイルライブラリについて 3. 基本編 3.1. ファイルをアップロードする 3.2. ファイル一覧を表示する 3.3. ファイルを検索してダウンロードする
自己搬入ごみ事前受付システム操作説明書_1.0
 福岡市環境局自己搬入ごみ事前受付システムインターネット予約 ( 新規予約 予約取消 ) 第九版 2017 年 6 月 25 日 福岡市環境局自己搬入ごみ事前受付センター 福岡市環境局 目次 1 概要 1 2 トップページ 2 3 新規予約 4 3-1 ごみ基本情報入力 6 3-2 ユーザ情報入力 12 3-3 搬入者 排出者情報入力 13 3-4 予約内容確認 18 3-5 予約受付完了 20 3-6
福岡市環境局自己搬入ごみ事前受付システムインターネット予約 ( 新規予約 予約取消 ) 第九版 2017 年 6 月 25 日 福岡市環境局自己搬入ごみ事前受付センター 福岡市環境局 目次 1 概要 1 2 トップページ 2 3 新規予約 4 3-1 ごみ基本情報入力 6 3-2 ユーザ情報入力 12 3-3 搬入者 排出者情報入力 13 3-4 予約内容確認 18 3-5 予約受付完了 20 3-6
Microsoft Word - ã•’çƒ−本眄㕂æfi“作ㅞㅉㅥ㇢ㅫ_桋件扖å½fiè•–å¤›æł´(告注蕖編).doc
 情報共有システム 利用者操作マニュアル 案件担当者変更 受注者様向け NEC 日本電気株式会社 Copyright(C) 09 NEC Corporation 案件担当者変更設定 担当者変更機能を利用して 案件 ( 工事案件または業務案件 ) に登録している受注者の担当者や担当期間を変更できます Ⅰ. 案件の選択. 案件の選択 () 担当者変更画面の表示と案件の選択 担当者変更画面を表示し 担当者変更をおこなう案件を選択します
情報共有システム 利用者操作マニュアル 案件担当者変更 受注者様向け NEC 日本電気株式会社 Copyright(C) 09 NEC Corporation 案件担当者変更設定 担当者変更機能を利用して 案件 ( 工事案件または業務案件 ) に登録している受注者の担当者や担当期間を変更できます Ⅰ. 案件の選択. 案件の選択 () 担当者変更画面の表示と案件の選択 担当者変更画面を表示し 担当者変更をおこなう案件を選択します
