WebEx Lotus Notes インテグレーション
|
|
|
- れれ すえたけ
- 4 years ago
- Views:
Transcription
1 WebEx Lotus Notes イ ンテグレーション ユーザーガイド 2.23
2 著作権 Cisco and/or its affiliates. All rights reserved. Cisco Cisco Systems および Cisco Systems ロゴは Cisco Systems, Inc. またはその関連会社の米国およびその他の一定の国における登録商標または商標です 第三者が有する著作権 特許権 商標権その他の権利により保護されております U.S. Government End User Purchasers. The Documentation and related Services qualify as "commercial items," as that term is defined at Federal Acquisition Regulation ("FAR") (48 C.F.R.) Consistent with FAR and DoD FAR Supp through , and notwithstanding any other FAR or other contractual clause to the contrary in any agreement into which the Agreement may be incorporated, Customer may provide to Government end user or, if the Agreement is direct, Government end user will acquire, the Services and Documentation with only those rights set forth in the Agreement. Use of either the Services or Documentation or both constitutes agreement by the Government that the Services and Documentation are commercial items and constitutes acceptance of the rights and restrictions herein
3 目次 第 1 章本ガイド... 3 第 2 章 WebEx 生産性向上ツールをインストールして設定する... 5 WebEx 設定ダイアログボックスを開く... 5 WebEx 生産性向上ツールをインストールする... 7 WebEx 生産性向上ツールを設定する... 8 WebEx 設定ダイアログボックスについて アカウントタブについて インスタントミーティングタブについて スケジュール済みミーティングタブについて ワンクリックタブについて ツールタブについて WebEx 生産性向上ツールをアンインストールする 第 3 章ミーティングをスケジュールする ミーティングのスケジュールについて ミーティングを設定して出席者を招待する ミーティングを設定する 出席者を招待する 定期的なミーティングを指定する ミーティングテンプレートを使用する i
4 第 4 章本来の主催者に代わってスケジュールする 他の主催者のためにスケジュールする前に設定する 本来の主催者に代わってミーティングを開始する 第 5 章ミーティングを管理する ミーティングの管理について スケジュール済みミーティングに変更を加える ミーティングを開始する ミーティングを取り消す ミーティングに参加する メール招待状を使用してミーティングに参加する WebEx サービスサイトからミーティングに参加する 索引 ii
5 第 1 章 1 本ガイド WebEx Lotus Notes インテグレーションを使えば Lotus Notes から WebEx オンラインミーティングを速やかに開始 追加 そして参加できます しかも 普段オンラインミーティングをスケジュールしたり参加するためにアクセスしているあなたの WebEx サービスサイトを使う必要がありません WebEx 生産性向上ツールは WebEx サービス Web サイトにログインしたときにお使いのコンピュータに自動的にインストールされます そして 新しいバージョンが利用可能になった時点で自動的に更新されます 手作業で生産性向上ツールをインストールすることも可能です 詳細については 4 ページの WebEx 生産性向上ツールのインストールを参照してください WebEx 生産性向上ツールがインストールされると ミーティングの開始または追加のための WebEx オプションが表示されます さらに Lotus Notes インテグレーションでは Lotus Notes 上で次の機能が提供されます : あなたのパーソナルミーティングのリスト ユーザープロファイル および他のアカウントオプションを含む WebEx Web サイトへの簡単なアクセス ワンクリックのインスタントミーティングを開始するための機能 (WebEx サービスサイトでは利用できません ) ミーティング招待状のテンプレート Lotus Notes インテグレーションでは ミーティングのセキュリティを強化するために 128 ビット SSL(Secure Sockets Layer) 暗号が利用されています WebEx サービス Web サイトと通信を行うデータはすべて SSL を使用して暗号化されます 3
6 第 1 章 : 本ガイド 注意 :WebEx Lotus Notes インテグレーションを使用する前に次のことを確認してください Lotus Notes の操作を理解している Web サイト つまりオンラインミーティングを主催するサイトにユーザーアカウントがあるか WebEx サービス Web サイト上で Lotus Notes インテグレーションが利用できる 4
7 第 2 章 2 WebEx 生産性向上ツールをインストールして設定する WebEx 生産性向上ツールをインストールして ワンクリック Microsoft Office Web ブラウザ Microsoft outlook IBM Lotus Notes およびインスタントメッセンジャーから速やかにミーティングを開始したりミーティングに参加したりできます あるいは あなたの WebEx のサービスサイトに移動することなく Microsoft Outlook または IBM Lotus Notes を使用してミーティングをスケジュールできます WebEx 生産性向上ツールをインストールしたら 自分の WebEx アカウントにログインしてオプションを設定できます インスタントミーティングおよびスケジュール済みミーティングのためにオプションを設定します ワンクリックパネルのための およびプリファレンスを設定し WebEx と一緒に使用する生産性向上ツールを選択します 次の表では WebEx 生産性向上ツールのインストールおよびオプションの設定のための機能を示します WebEx 生産性向上ツールをインストールする詳細... 7 ページ WebEx 設定ダイアログボックスを開く詳細... 5 ページ WebEx 生産性向上ツールのオプションを設定する詳細... 8 ページ WebEx 生産性向上ツールをアンインストールする詳細 ページ [WebEx 設定 ] ダイアログボックスを開く [ 開始 ] メニューから [WebEx 設定 ] ダイアログを開くには : [ スタート ] > [ プログラム ] > [WebEx] > [ 生産性向上ツール ] > [WebEx 設定 ] の順に移動します [WebEx 設定 ] ダイアログボックスが表示されます 5
8 第 2 章 : WebEx 生産性向上ツールをインストールして設定する [ ワンクリックパネル ] から [WebEx 設定 ] ダイアログボックスを開くには : 1 [ ワンクリックパネル ] がまだ開いていない場合は 以下のいずれかの作業を行います : デスクトップの [WebEx ワンクリック ] アイコンをダブルクリックする [ スタート ] > [ プログラム ] > [WebEx] > [ 生産性向上ツール ] > [ ワンクリック ] の順に移動します 2 [ ワンクリックパネル ] で [WebEx 設定の編集 ] をクリックします [WebEx 設定 ] ダイアログボックスが表示されます [ ワンクリック ] タスクバーアイコンから [WebEx 設定 ] ダイアログボックスを開くには : 1 [ ワンクリック ] タスクバーアイコンを右クリックします 2 メニューから [WebEx 設定 ] を選択します [WebEx 設定 ] ダイアログボックスが表示されます Microsoft Outlook または IBM Lotus Notes から [WebEx 設定 ] ダイアログボックスを開くには : [WebEx] メニューで [ アカウント設定 ] をクリックします [WebEx 設定 ] ダイアログボックスが表示されます Microsoft Office から [WebEx 設定 ] ダイアログを開くには : Microsoft Word Microsoft Excel または Microsoft PowerPoint で [WebEx 設定 ] をクリックします [WebEx 設定 ] ダイアログボックスが表示されます インスタントメッセンジャーから [WebEx 設定 ] ダイアログを開くには : [WebEx] > [WebEx 設定 ] をクリックします [WebEx 設定 ] ダイアログボックスが表示されます 6
9 第 2 章 : WebEx 生産性向上ツールをインストールして設定する WebEx 生産性向上ツールをインストールする サイト管理者が WebEx サービスサイトに対し WebEx 生産性向上ツールのオプションを有効にした場合 サイト上ですべての WebEx 生産性向上ツールが自動的にインストールされます さらに 新しいバージョンが利用可能になった時点で WebEx 生産性向上ツールは自動的に更新されます インストールプロセスの中ですべての利用可能な WebEx 生産性向上ツールがインストールされます しかし WebEx 生産性向上ツールと一緒に使用するアプリケーションについての基本設定はいつでも変更できます また WebEx 設定ダイアログボックスで他の WebEx アカウントやミーティング基本設定に変更することが可能です 詳細については WebEx 生産性向上ツールを設定する 8 ページ を参照してください 必要に応じて WebEx 生産性向上ツールを手作業でダウンロードし インストールすることができます WebEx 生産性向上ツールをインストールする前に お使いのコンピュータが次のシステムの最低要件を満たしていることを確認してください : Microsoft Windows 2000 XP 2003 Vista Microsoft Internet Explorer 6.0 SP1 または 7.0 または Firefox 3.0 以降 Intel x86 (Pentium 400MHZ +) もしくは互換性があるプロセッサ JavaScript およびクッキーの有効化 注意 :IBM Lotus Notes WebEx インテグレーションは サイト管理者がサイト用に Lotus Notes のオプションを有効にした場合にのみ WebEx 生産性向上ツールのインストールに含まれるか またはダウンロードできます [ 生産性向上ツールの設定 ] ページから WebEx 生産性向上ツールをインストールします 1 WebEx サービス Web サイトにログインします 2 [ マイ WebEx] > [ 生産性向上ツールの設定 ] ( 左側のナビゲーションバー ) をクリックします [ 生産性向上ツールの設定 ] ページが表示されます 3 [ デスクトップ上 ] の下にある [ 生産性向上ツールのダウンロード ] をクリックします [ ファイルのダウンロード ] ダイアログボックスが表示されます 4 インストールプログラムをコンピュータに保存します インストールファイル名の拡張子は.msi です 7
10 第 2 章 : WebEx 生産性向上ツールをインストールして設定する 5 インストールファイルを実行し その手順に従います インストールが完了したら WebEx アカウント情報を使用してログインし [WebEx 設定 ] ダイアログボックスの設定を確認します 詳細については WebEx 生産性向上ツールを設定する 8ページ を参照してください [ ダウンロード ] ページから WebEx 生産性向上ツールをインストールするには : 1 WebEx サービス Web サイトにログインします 2 左側のナビゲーションバーで [ サポート ] の下にある [ ダウンロード ] をクリックします 3 [ ダウンロード ] ページで [WebEx 生産性向上ツール ] の見出しのとなりにある [ 今すぐダウンロード ] をクリックします [ ファイルのダウンロード ] ダイアログボックスが表示されます 4 インストールプログラムをコンピュータに保存します インストールファイル名の拡張子は.msi です 5 インストールファイルを実行し その手順に従います インストールが完了したら WebEx アカウント情報を使用してログインし [WebEx 設定 ] ダイアログボックスの設定を確認します 詳細については WebEx 生産性向上ツールを設定する 8ページ を参照してください 注意 : システム管理者は 社内のコピュータに大量インストールすることもできます 詳細については WebEx 生産性向上ツール大量実行ツール用 IT 管理者ガイド を参照してください WebEx 生産性向上ツールを設定する WebEx 生産性向上ツールのオプションを設定するには : 1 [WebEx 設定 ] ダイアログボックスを開く... 詳細については [WebEx 設定 ] ダイアログボックス 5 ページ を参照してください 8
11 第 2 章 : WebEx 生産性向上ツールをインストールして設定する 2 [ アカウント ] タブで WebEx サービスサイトの URL を指定し ユーザー名とパスワードを入力してから自分のアカウントにログインします 詳細については アカウントタブについて 14 ページ を参照してください 3 [ 適用 ] をクリックします 4 [ インスタントミーティング ] タブをクリックします 9
12 第 2 章 : WebEx 生産性向上ツールをインストールして設定する 5 [ ワンクリック ] パネル Microsoft Office ブラウザ インスタントメッセンジャー 右クリックメニュー および Microsoft Outlook あるいは IBM Lotus Notes から速やかにミーティングを開始するためにオプションを指定します 詳細については インスタントミーティングタブ 15 ページ を参照してください 6 [ スケジュール済みミーティング ] タブをクリックします 10
13 第 2 章 : WebEx 生産性向上ツールをインストールして設定する 7 Microsoft Outlook または IBM Lotus Notes を使ってスケジュールされたミーティングのオプションを指定します 詳細については スケジュール済みのミーティングタブについて 17 ページ を参照してください 8 [ ワンクリック ] タブをクリックします 9 [ ワンクリック ] パネルのオプションを指定します 詳細については ワンクリックパネルについて 20 ページ を参照してください 10 [ ツール ] タブをクリックします 11
14 第 2 章 : WebEx 生産性向上ツールをインストールして設定する WebEx インテグレーションと一緒に使用するアプリケーションを選択します 詳細については ツールタブについて 21 ページ を参照してください WebEx 設定ダイアログボックスについて このダイアログボックスにアクセスする方法 [ スタート ] メニューから [WebEx 設定 ] ダイアログを開くには : [ スタート ] > [ プログラム ] > [WebEx] > [ 生産性向上ツール ] > [WebEx 設定 ] の順に移動します [WebEx 設定 ] ダイアログボックスが表示されます [ ワンクリックパネル ] から [WebEx 設定 ] ダイアログボックスにアクセスするには : 1 [ ワンクリックパネル ] がまだ開いていない場合は 以下のいずれかの作業を行います : デスクトップの [WebEx ワンクリック ] アイコンをダブルクリックする 12
15 第 2 章 : WebEx 生産性向上ツールをインストールして設定する [ スタート ] > [ プログラム ] > [WebEx] > [ 生産性向上ツール ] > [ ワンクリック ] の順に移動します 2 [ ワンクリックパネル ] で [WebEx 設定の編集 ] をクリックします [WebEx 設定 ] ダイアログボックスが表示されます [ ワンクリック ] タスクバーアイコンから [WebEx 設定 ] ダイアログボックスにアクセスするには : 1 [ ワンクリック ] タスクバーアイコンを右クリックします 2 メニューから [WebEx 設定 ] を選択します [WebEx 設定 ] ダイアログボックスが表示されます Microsoft Outlook または IBM Lotus Notes から [WebEx 設定 ] ダイアログボックスにアクセスするには : [WebEx] メニューで [ アカウント設定 ] をクリックします [WebEx 設定 ] ダイアログボックスが表示されます Microsoft Office から [WebEx 設定 ] ダイアログにアクセスするには : Microsoft Word Microsoft Excel または Microsoft PowerPoint で [WebEx 設定 ] をクリックします [WebEx 設定 ] ダイアログボックスが表示されます インスタントメッセンジャーから [WebEx 設定 ] ダイアログにアクセスするには : [WebEx] > [WebEx 設定 ] をクリックします [WebEx 設定 ] ダイアログボックスが表示されます このダイアログボックス内のタブ [WebEx 設定 ] ダイアログボックスには次のタブがあります : アカウント詳細 ページ 13
16 第 2 章 : WebEx 生産性向上ツールをインストールして設定する インスタントミーティング詳細... 15ページ スケジュール済みミーティング詳細... 17ページ ワンクリック詳細... 20ページ ツール詳細... 21ページ アカウントタブについて アカウントオプションにより 自分のユーザー名とパスワードを使って自分の WebEx サービスサイトにログインできます オプション... 実行できること... サイトの URL 生産性向上ツールのインストール元 WebEx サービスサイトの URL を入力します ユーザー名 パスワード 自分のパスワードを記憶する パスワードを忘れた場合 パスワードの変更 言語 ロケール タイムゾーン WebEx サービスサイトの設定の変更 更新 WebEx サービスサイトでの主催者アカウントのユーザー名を入力します Webex サービスサイトでの主催者アカウントのユーザー名を入力します 次にログインするときにユーザー名とサイトの URL を入力する必要がないように 入力したユーザー名とパスワードが保存されます あなたのパスワードのリマインダを送信してくれる WebEx サービスサイトの [ ログインアシスタンス ] ページを開きます 新しいパスワードを指定することはできるダイアログボックスを開きます 自分の WebEx サービスサイトで現在選択されている言語を指定します 自分の WebEx サービスサイトで現在選択されている国または地域を指定します 自分の WebEx サービスサイトで現在選択されているタイムゾーンを指定します 自分の WebEx サービスサイトの [ マイ WebEx] > [ マイプロファイル ] ページを開き 自分のプロファイルの変更を行います WebEx サービスサイトにある最新の設定を基に [WebEx 設定 ] ダイアログボックスを更新します 14
17 第 2 章 : WebEx 生産性向上ツールをインストールして設定する インスタントミーティングタブについて インスタントミーティングのオプションは [ ワンクリック ] パネル Microsoft Office ブラウザ インスタントメッセンジャー 右クリックメニュー および Microsoft Outlook あるいは IBM Lotus Notes から速やかに開始されたミーティングに作用します オプション... 機能... サービスタイプ 開始するミーティングの WebEx セッションタイプを選択します このオプションには お使いのサイトおよびユーザーアカウントで利用できるセッションタイプだけが表示されます ミーティングの議題 ミーティングの議題または名前を入力します ミーティングパスワード WebEx サイトにあるこのミーティングの表示 サポートセッションを [ パーソナルミーティング ] ページに表示する 参加者は参加時に承認を要求する ミーティング参加のために設定したパスワードの入力を参加者に求めます セキュリティ上の理由から サイトが パスワードの最少文字数や 文字 数字 および特殊文字の数などの 一定の基準を満たすパスワードを使用するように設定していることもあります WebEx サービスサイトのミーティングカレンダー上のこのミーティングも含みます ミーティング セールスミーティング およびトレーニングセッションでしか利用できません WebEx サービスサイト上の [ パーソナルミーティングルーム ] サポートセッションのミーティングの一覧に このサポートセッションを追加します サポートセッションでしか利用できません ミーティングに参加しようとする人がいたときに [ 参加要求 ] ダイアログボックスが自分の画面に表示されるように指定します サポートセッションでしか利用できません 15
18 第 2 章 : WebEx 生産性向上ツールをインストールして設定する オプション... 機能... 会議通話タイプ使用する電話会議の種類を選択します : なし : ミーティングで電話会議を利用しない またはお使いのミーティングサービス以外の手段を使って電話会議を利用することを指定します WebEx 音声 : WebEx 音声会議などのミーティングで 電話またはコンピュータをミーティングに参加する際の音声装置として利用するかどうかを指定します このオプションを選択した場合 以下の WebEx 音声のオプションのいずれかを選択してください : 国際コールイン番号を表示する : このオプションでは トールフリーやローカル番号などの電話番号のリストが表示されます 海外にいる出席者は これらの番号をダイヤルして電話会議に参加できます 出席者がコールバックを受信する : 電話会議に参加するために参加者が自分の電話番号を指定してコールバックを受ける 統合コールバック電話会議をミーティングで利用する場合に選択します 出席者は開始時刻より先に電話会議にも参加できます : これにより 出席者は 開始時刻より先に電話をかけ WebEx 音声会議に参加することができます 注意 : ミーティングが開始されると 参加者は 電話会議に参加するときに VoIP を使用して各自のコンピュータを音声機器として使用するか 電話を音声機器として使用するか選択できます Cisco Unified MeetingPlace 音声会議 : ミーティングに自分の Cisco Unified MeetingPlace 音声会議アカウントを含む統合型音声会議が含まれていることを確認します このオプションを選択した場合 電話会議タイプを次から選びます : 出席者がコールイン電話をかける : 顧客がダイヤルして参加する場合に選択します 出席者がコールバックを受信する : 顧客が電話番号を入力し 電話会議サービスからコールバックを受け取る場合に選択します 参加者が電話会議サービスからのコールバックを受けるには 直通の電話回線を利用しなければなりません ただし 直通の電話回線を持たない参加者でも ミーティングウィンドウに表示されているコールイン番号に電話をかけることによって 電話会議に参加することができます 注意 : Cisco Unified MeetingPlace 音声会議オプションは Cisco Unified MeetingPlace アカウントをお持ちのユーザーだけが利用できます 他社の電話会議 : ミーティングで他社が提供する電話会議サービスを利用する場合に指定します 参加者がミーティングに参加すると テキストボックスに入力した参加方法が 参加者の画面に自動的に表示されます ヒント : 参加者が電話会議サービスからのコールバックを受けるためには 直通の電話回線を利用しなければなりません ただし 直通の電話回線を持たない参加者でも ミーティングウィンドウに表示されているコールインの電話番号に電話をかけることによって 電話会議に参加することができます 16
19 第 2 章 : WebEx 生産性向上ツールをインストールして設定する オプション... 機能... トラッキングコード 組織があなたのミーティングと関連させたい部門 プロジェクト または他の情報を識別します サイト管理者の設定により トラッキングコードの指定は任意であったり必須になったりします あらかじめ定義したリストからトラッキングコードを選択するようにサイト管理者が設定している場合は 適切なドロップダウンリストからコードを選択します CUVC ミーティング ID (CUVC Meeting Center インテグレーションのみ ) カスタム URL を入力することで 自分のミーティングで Cisco Video (CUVC) を使用できるバーチャルミーティングルームを作成できます このボックスを空にした場合は 既定の WebEx ミーティング ID が使用されます WebEx ミーティングを開始すると CUVC Video パネルが自動的に表示されます スケジュール済みミーティングタブについて スケジュール済みミーティングのオプションは Microsoft Outlook または IBM Lotus Notes を使ってスケジュールされたミーティングに作用します オプション... 実行できること... サービスタイプ スケジュールしたい WebEx ミーティングのタイプを選択します お使いのサイト設定によっては リストには標準のミーティングタイプだけでなく 次の 1 個またはそれ以上のオプションのが含まれます : パーソナル電話会議 : まず音声会議が開始され 後からオンライン会議が自動的に追加されるパーソナル電話会議をスケジュールすることができます このミーティングタイプで使用するためのに [ マイ WebEx] > [ パーソナル電話会議 ] ページで指定した少なくとも 1 個のパーソナル電話会議番号アカウントを持っている必要があります MeetingPlace パーソナル電話会議 : 音声会議のために自分の Cisco Unified MeetingPlace 音声会議アカウントが使用される Cisco Unified MeetingPlace パーソナル電話会議を指定することができます ミーティングの議題 ミーティングの議題または名前を入力します ミーティングパスワード ミーティング参加のために設定したパスワードの入力を参加者に求めます セキュリティ上の理由から サイトが パスワードの最少文字数や 文字 数字 および特殊文字の数などの 一定の基準を満たすパスワードを使用するように設定していることもあります ミーティングタイプでパーソナル電話会議を選択した場合 ミーティ 17
20 第 2 章 : WebEx 生産性向上ツールをインストールして設定する オプション... 実行できること... ングのために指定したパーソナル電話会議番号アカウントにある既定のパスワードが出席者アクセスコードになります 招待メールからパスワードを取り除く WebEx サイトにあるこのミーティングの表示 出席者は 開始時刻の [x] 分前から参加することができる 外部の出席者を許可する CUVC ミーティング ID ミーティングに招待されたすべての参加者に送信されるメールメッセージからミーティングパスワードを除外します WebEx サービスサイト上のミーティングカレンダーにこのミーティングも加えます ミーティング セールスミーティング およびトレーニングセッションでのみ利用できます ミーティング開始時刻より ここに設定した時間 ( 分 ) だけ前から 出席者はミーティングに参加することができます 注意このチェックボックスの選択を解除した場合 あるいはこのオプションに 0 分を指定した場合は あなたがミーティングを開始するまで出席者はミーティングに参加できません 公共インターネット上に位置する出席者にあなたのミーティングへの参加を許可する チェックが入っていない場合 同一のインターネットネットワーク内の出席者のみが参加できます 注意 : このオプションは Cisco Unified MeetingPlace のユーザーのみ利用できます (CUVC Meeting Center インテグレーションのみ ) カスタム URL を入力することで 自分のミーティングで Cisco Video (CUVC) を使用できるバーチャルミーティングルームを作成できます このボックスを空にした場合は 既定の WebEx ミーティング ID が使用されます WebEx ミーティングを開始すると CUVC Video パネルが自動的に表示されます [ 音声とトラッキング ] タブ オプションは音声会議およびトラッキングに作用します オプション... 機能... 会議通話タイプ使用する電話会議の種類を選択します : なし : ミーティングで電話会議を利用しない またはお使いのミーティングサービス以外の手段を使って電話会議を利用することを指定します WebEx 電話会議 : ミーティングで WebEx 電話会議を利用する場合に指定します このオプションを選択した場合 以下の電話会議のタイプのいずれかを選択してください : 出席者がコールバックを受信する : 電話会議に参加するために参加者が自分の電話番号を指定してコールバックを受ける 統合コールバック電話会議をミーティングで利用する場合に選択します 出席者は開始時刻より先に電話会議にも参加できます : これ 18
21 第 2 章 : WebEx 生産性向上ツールをインストールして設定する オプション... 機能... により 出席者は 開始時刻より先に電話をかけ電話会議に参加することができます パーソナル電話会議番号 : マイ WebEx のパーソナル電話会議セクションで設定した個人通話会議アカウントを表示します ミーティングで使用するアカウントを選択します 最大で 3 個のアカウントを作成できます Cisco Unified MeetingPlace 音声会議 : ミーティングに自分の Cisco Unified MeetingPlace 音声会議アカウントを含む統合型音声会議が含まれていることを確認します このオプションを選択した場合 電話会議タイプを次から選びます : 出席者がコールイン電話をかける : 顧客がダイヤルして参加する場合に選択します 出席者がコールバックを受信する : 顧客が電話番号を入力し 電話会議サービスからコールバックを受け取る場合に選択します 参加者が電話会議サービスからのコールバックを受けるには 直通の電話回線を利用しなければなりません ただし 直通の電話回線を持たない参加者でも ミーティングウィンドウに表示されているコールイン番号に電話をかけることによって 電話会議に参加することができます 注意 : Cisco Unified MeetingPlace 音声会議オプションは Cisco Unified MeetingPlace アカウントをお持ちのユーザーだけが利用できます 他社の電話会議 : ミーティングで他社が提供する電話会議サービスを利用する場合に指定します 参加者がミーティングに参加すると テキストボックスに入力した参加方法が 参加者の画面に自動的に表示されます ヒント : 参加者が電話会議サービスからのコールバックを受けるためには 直通の電話回線を利用しなければなりません ただし 直通の電話回線を持たない参加者でも ミーティングウィンドウに表示されているコールインの電話番号に電話をかけることによって 電話会議に参加することができます トラッキングコード 組織があなたのミーティングと関連させたい部門 プロジェクト または他の情報を識別します サイト管理者の設定により トラッキングコードの指定は任意であったり必須になったりします あらかじめ定義したリストからトラッキングコードを選択するようにサイト管理者が設定している場合は 適切なドロップダウンリストからコードを選択します [ 登録 ] タブ このオプションは出席者登録の承認方法に作用します オプション... 機能... 出席者の登録が必要 出席者のミーティングへの参加を承諾または拒否するために すべての出席者に対し出席者登録を必要とするかどうか指定します 出席者は 登録要求が承認されないと ミーティングに出席することはでき 19
22 第 2 章 : WebEx 生産性向上ツールをインストールして設定する オプション... 機能... ません このオプションは [ 出席者は 開始時刻の [x] 分前からミーティングに参加することができる ] オプションが解除されている場合にのみ利用可能です すべての登録要求を自動承認する すべての登録要求を自動的に承認します このオプションが選択されていない場合 WebEx サービスサイトの [ 登録済み出席者 ] ページにあるオプションを使用して 登録要求を手作業で承認する必要があります このオプションは [ 出席者は 開始時刻の [x] 分前からミーティングに参加することができる ] オプションが解除されており [ 出席者の登録を要求する ] オプションが選択されている場合にのみ利用可能です [ リソース ] タブ このオプションにより ミーティングの中でのリソースの使用方法をコントロールします オプション... 機能... 情報タブのテンプレート ミーティング中にコンテンツビューアに表示される [ 情報 ] タブのテンプレートを選択します [ 情報 ] タブには ミーティング主催者 電話会議の電話番号 および主催者キー ( 主催者のみ ) などのミーティングに関する情報が表示されています 注意 : ミーティングサービス用にカスタマイズした 1 個以上の [ 情報 ] タブのテンプレートが利用可能な場合のみ 別のテンプレートを選択することができます サイト管理者は サービス用のテンプレートを追加することができます 主催者が参加する前に自動的にプレゼンテーションを再生する 主催者がミーティングに参加する前に 出席者は自動的に再生されるプレゼンテーションを閲覧することができます ワンクリックタブについて ワンクリックオプションは [ ワンクリック ] パネルの機能に作用します オプション... 機能... 常にデスクトップの前面に表示する コンピュータ上で開かれているすべてのアプリケーションまたはプログラムの前面に WebEx ワンクリックパネルを表示します タスクバー上にワンクリックアイコンを表示する タスクバー上にワンクリックアイコンを表示します 20
23 第 2 章 : WebEx 生産性向上ツールをインストールして設定する オプション... 機能... ワンクリックウィンドウにスケジュール機能を表示する [ スケジュール済みミーティングの開始 ] および [ ミーティングのスケジュール ] のリンクをパネル上で表示または非表示にします いずれかのリンクをクリックすると あなたの WebEx サービス Web サイト上の該当するページに移動します [Microsoft Outlook] または [IBM Lotus Notes] 既定のアドレス帳のためのメールおよびスケジュールのプログラムのを選択します ここで選択したメールプログラムは WebEx ワンクリックと統合され 連絡先のメールアドレスを容易に取得できるようになります WebEx ワンクリックパネルでをクリックすると ここで選択したメールプログラムのアドレス帳が表示されます ツールタブについて [ ツール ] オプションにより WebEx インテグレーションおよびショートカットを含むプログラムを指定します オプション... 実行できること... Microsoft Outlook ミーティングのスケジュール または Microsoft Outlook の連絡先とカレンダーを使用して Microsoft Outlook からワンクリックミーティングを開始するために WebEx ボタンおよびコマンドを表示します IBM Lotus Notes WebEx と Microsoft Office を一緒に使用する Internet Explorer 中にボタンを表示する Windows の右クリックメニューを表示する ( 再起動が必要 ) WebEx をインスタントメッセンジャーと一緒に使用する ミーティングのスケジュール または Lotus Notes の連絡先とカレンダーを使用して IBM Lotus Notes からワンクリックミーティングを開始するために WebEx ボタンおよびコマンドを表示します ワンクリックミーティングを開始し 選択したファイルまたは以下の Microsoft Office アプリケーションのドキュメントを自動共有するために WebEx ボタンを表示します Excel PowerPoint Word Microsoft Internet Explorer のツールバーからワンクリックミーティングが開始できる WebEx ボタンを表示します ワンクリックミーティングを開始し 選択したファイルまたは Windows Explorer で利用可能な右クリックショートカットのウィンドウのドキュメントを自動共有できる WebEx ボタンを表示します インスタントメッセンジャーからワンクリックミーティングが開始できる WebEx ボタンおよびコマンドを表示します 1 つかそれ以上のインスタントメッセンジャーを以下から選択できます : AOL Google Talk 21
24 第 2 章 : WebEx 生産性向上ツールをインストールして設定する オプション... 実行できること... Lotus SameTime Skype Windows Messenger Yahoo Messenger FireFox 中にボタンを表示する Firefox ツールバーからインスタントミーティングを開始できる WebEx ボタンを表示します WebEx 生産性向上ツールをアンインストールする WebEx 生産性向上ツールはいつでもアンインストールすることができます [ スタート ] メニューコマンドを使用して WebEx 生産性向上ツールをアンインストールするには : 1 [ スタート ] > [ プログラム ] > [WebEx] > [ 生産性向上ツール ] > [ アンインストール ] の順にクリックします 2 [ はい ] をクリックして アンインストールする WebEx 生産性向上ツールを確認します [ コントロールパネル ] を使用して WebEx 生産性向上ツールをアンインストールするには : 1 [ スタート ]>[ 設定 ]>[ コントロールパネル ] をクリックします 2 [ プログラムの追加と削除 ] をダブルクリックします 3 [WebEx 生産性向上ツール ] をクリックします 4 [ 削除 ] をクリックします 5 [ はい ] をクリックして アンインストールする WebEx 生産性向上ツールを確認します 注意 :[ 生産性向上ツールのアンインストール ] は お使いのコンピュータからすべての生産性向上ツールおよびショートカットを削除します いくつかの生産性向上ツールを残しその他を無効にする場合は [WebEx 設定 ] ダイアログボックスのオプションを編集します 詳細については WebEx 生産性向上ツールを設定する 8 ページ を参照してください 22
25 第 3 章 3 ミーティングをスケジュールする 目的... 参照先... Lotus Notes インテグレーションを使用したミーティングのスケジュールの概要を理解する ミーティングのスケジュールについて 23 ページ ミーティングの設定 ミーティングを設定して出席者を招待する 24 ページ ミーティングのスケジュールについて Lotus Notes インテグレーションを使用してオンラインミーティングをスケジュールする前に 次の事柄に注意してください : Lotus Notes インテグレーションは ミーティングのスケジュールに関する基本的なオプションを提供しています そのため 自分のサービス Web サイトで利用できるオプションの中には Lotus Notes インテグレーションでは利用できないものもあります このような追加オプションに対し Lotus Notes インテグレーションは ミーティングに対して選択されているテンプレートの設定を使用します ミーティングテンプレートの詳細については ミーティングテンプレートを使用する 32 ページ を参照してください Lotus Notes インテグレーションは Lotus Notes で使用できるすべての 繰り返し ( 定期的 ) オプションをサポートしません 詳細については ミーティングの繰り返しのパターンを指定する 28 ページ を参照してください Lotus Notes から送信するミーティング招待状では 自分のサービスサイトの設定にあるタイムゾーンではなく お使いのコンピュータに設定されているタイムゾーンでミーティングの開始時刻が表示されます 23
26 第 3 章 : ミーティングをスケジュールする 自分のサービス Web サイトでは すべてのミーティングの時刻が サイト設定で指定されたタイムゾーンで表示されます お使いのコンピュータに設定されているタイムゾーンは関係ありません サイト設定の詳細については サービス Web サイトのドキュメントを参照してください ミーティングを設定して出席者を招待する 目的... 参照先... Lotus Notes インテグレーションを使用してミーティングを設定する ミーティングを設定する 24 ページ スケジュール済みミーティングに出席者を招待する 繰り返しミーティングの設定について学習する 出席者を招待する 26 ページ 定期的なミーティングを指定する 28 ページ ミーティングテンプレートについて理解するミーティングテンプレートを使用する 32 ページ ミーティングを設定する WebEx 生産性向上ツールにより WebEx サービス Web サイトに移動することなく Lotus Notes の中からミーティングをスケジュールできます WebEx Lotus Notes インテグレーションを使ってオンラインミーティングを設定するには ミーティング要求を開き 情報を指定してミーティングを設定します Lotus Notes から WebEx ミーティングをスケジュールする 1 自分の Lotus Notes カレンダーで [ ミーティングのスケジュール ] をクリックし ミーティングの詳細を追加します [WebEx ミーティングの追加 ] ボタンを含む [ 新規カレンダーエントリ ] タブが表示されます 24
27 第 3 章 : ミーティングをスケジュールする 一般的なミーティング情報を指定します 例えば 議題 時刻 場所 招待者詳細 ページ ミーティングの繰り返し詳細... 2 一般的なミーティングオプションを指定したら [WebEx ミーティングの追加 ] をクリックします [WebEx の設定 ] ダイアログが表示されます パスワード 音声 および登録などの WebEx ミーティングオプションを指定する 別の主催者の代わりにミーティングをスケジュールしている場合は [WebEx の設定 ] ダイアログボックスに [ 主催者名 ] に代わりスケジュールしています というメッセージが表示されます 3 WebEx ミーティングの設定を指定して [OK] をクリックします 4 必要に応じて以下のいずれかの作業を行います : [ 招待状の保存と送信 ] をクリックして出席者に招待状を送信します 出席者を招待する詳細については 出席者を招待する 26 ページ を参照してください [ 下書きとして保存 ] をクリックして 後ほど スケジュール済みミーティングに出席者を招待します Outlook インテグレーションはお使いの WebEx サービス Web サイトに接続し スケジュール済みミーティングを次の場所に追加します : 25
28 第 3 章 : ミーティングをスケジュールする 自分の Lotus Notes のカレンダー 自分の Web サイトにある [ マイ WebEx ミーティング ] ページのミーティング一覧 ユーザーのアカウントに含まれている場合は [ パーソナルミーティングルーム ] ページ 注意 : ミーティングをスケジュールした後でも ミーティングに対する設定を変更できます 詳細については スケジュール済みミーティングを編集する 40 ページ を参照してください 出席者を招待する Lotus Notes インテグレーションを使用してミーティングをスケジュールするときには Lotus Notes のアドレス帳で選択することで 出席者を招待できます また Lotus Notes の連絡先リストに含まれない出席者でも メールアドレスを指定することで招待できます また Outlook の連絡先に表示されていない出席者でも メールアドレスを入力することで招待できます スケジュールしたミーティングに出席者を招待すると その出席者に招待メールが送信されます ミーティングに関する情報を含む招待状 - ミーティングパスワードおよび出席者がクリックしてミーティングに参加できるリンクが含まれます ミーティング招待状を送信するには : 1 WebEx Lotus Notes インテグレーションを使用してミーティングをスケジュールした場合 あなたの Lotus Notes カレンダーのカレンダーエントリを開きます 2 アドレス帳アイコンをクリックし 招待者の名前を選択するか名前を手作業で入力します 26
29 第 3 章 : ミーティングをスケジュールする 招待者パネルで招待者の名前を選択するか入力します 注意 :WebEx Lotus Notes インテグレーションを使用して招待した出席者は あなたの WebEx サービス Web サイトにあるミーティングの出席者リストには表示されません 次に示すのは招待メールのメッセージの例です : 27
30 第 3 章 : ミーティングをスケジュールする 招待状に追加した情報は ここに表示されます Lotus Notes を使用して出席者を招待する方法の詳細については Lotus Notes のヘルプを参照してください 定期的なミーティングを指定する Lotus Notes の繰り返しオプションを使って ミーティングの繰り返しパターンを指定することができます 例えば 毎週水曜日午後 2 時に繰り返すミーティングを指定することができます これは指定された日付まで継続されます 繰り返しパターンに指定した各日に Lotus Notes インテグレーションによりミーティングがスケジュールされます ただし お使いの WebEx サービスによっては Lotus Notes での繰り返しオプションの使用がサポートされていないことがあります オンラインミーティングの繰り返しパターンを設定するには : 1 WebEx Lotus Notes インテグレーションを使用してミーティングをスケジュールした場合 あなたの Lotus Notes カレンダーのカレンダーエントリを開きます 28
31 第 3 章 : ミーティングをスケジュールする [ 繰り返しのオプション ] ダイアログボックスが表示されます WebEx Lotus Notes インテグレーションでサポートされている繰り返しオプションの詳細については WebEx Lotus Notes インテグレーションでサポートしている繰り返しパターン 29 ページ を参照してください 2 ダイアログボックスでオプションを指定し [OK] をクリックします WebEx Lotus Notes インテグレーションでの繰り返しパターンのサポート 以下の表は WebEx での WebEx ミーティングおよび WebEx パーソナル電話会議での Lotus Notes の繰り返しパターンの扱いかたを示します : WebEx ミーティング タイプ Lotus Notes オプション 日単位 1~31 日ごと 1~31 日ごと WebEx ミーティングに変換のオプション 週単位 1~8 週ごとの :[ 日曜日 月曜日 火曜日 水曜日 木曜日 金曜日 土曜日 ] Meeting Center および Sales Center ミーティング用 : 1~8 週ごとの :[ 日曜日 月曜日 火曜日 水曜日 木曜日 金曜日 土曜日 ] Event Center イベントおよび Training Center トレーニングセッション用 : 毎週 :[ 日曜日 月曜日 火曜日 水曜日 木曜日 金曜日 土曜日 ] Lotus Notes で 1 週間以上の間隔で繰 29
32 第 3 章 : ミーティングをスケジュールする タイプ 月単位 年単位 Lotus Notes オプション 1~12 ヶ月ごとの 1~31 日 月末から数えて何日目 1~12 ヶ月ごとの [ 第 最終 ][ 日曜 月曜 火曜 水曜 木曜 金曜 土曜 ] 毎 1~10 年 WebEx ミーティングに変換のオプションり返すミーティングをスケジュールすると Lotus Notes では指定したとおりにミーティングがスケジュールされますが WebEx サービスサイトでは毎週繰り返すミーティングとして表示されてしまいます 1~12 ヶ月ごとの 1~31 日 サポートなし 1~12 ヶ月ごとの [ 第 最終 ][ 日曜 月曜 火曜 水曜 木曜 金曜 土曜 ] 毎年 Lotus Notes で 1 年以上の間隔で繰り返すミーティングをスケジュールすると Lotus Notes では指定したとおりにミーティングがスケジュールされますが WebEx サービスサイトでは毎年繰り返すミーティングとして表示されてしまいます カスタムカスタム設定サポートなし 終了日 例外を指定します 日付から開始して日付まで 日付から開始して x 回継続します移動させないでください金曜に移動させます月曜に移動させます一番近い平日に移動させます削除 期間が 1 年よりも長い場合は 1 年に変換されます 期間が 1 年よりも長い場合は 1 年に変換されます サポートなし サポートなし サポートなし サポートなし サポートなし WebEx パーソナル電話会議のミーティング タイプ Lotus Notes オプション 日単位 1~31 日ごと毎日 WebEx パーソナル電話会議のミーティングに変換するオプション 週単位 1~8 週ごとの :[ 日曜日 月曜日 火曜日 水曜日 木曜日 金曜日 土曜日 ] 1~8 週ごとの :[ 日曜日 月曜日 火曜日 水曜日 木曜日 金曜日 土曜日 ] 30 月単位 1~12 ヶ月ごとの 1~31 日 毎月 [ 第 最終 ][ 日曜日 月曜日 火曜日 水曜日 木曜日 金曜
33 第 3 章 : ミーティングをスケジュールする タイプ Lotus Notes オプション WebEx パーソナル電話会議のミーティングに変換するオプション日 土曜日 ] 月末から数えて何日目 サポートなし 毎 1~12 月の [ 第 最終 ][ 日曜日 月曜日 火曜日 水曜日 木曜日 金曜日 土曜日 ] 毎週 [ 日曜日 月曜日 火曜日 水曜日 木曜日 金曜日 土曜日 ] 年単位毎 1~10 年サポートなし カスタムカスタム設定サポートなし 終了日 例外を指定します 日付から開始して日付まで 日付から開始して x 回継続します移動させないでください金曜に移動させます月曜に移動させます一番近い平日に移動させます削除 期間が 1 年よりも長い場合は 1 年に変換されます 期間が 1 年よりも長い場合は 1 年に変換されます サポートなし サポートなし サポートなし サポートなし サポートなし 注意 : Lotus Notes で定期的なミーティングを修正または削除する場合は 次の点に注意してください : 開催日の再スケジュールやミーティングオプションの変更などで 定期的なミーティングを変更する場合は ミーティングの 1 つのインスタンスに対する変更をすべてのインスタンスに適用して WebEx サービス Web サイト上で変更を有効にする必要があります 1 つのインスタンスにのみ変更を適用すると Lotus Notes では更新が適用されますが サイトのカレンダーでは更新されません 定期的なミーティングから1 つのインスタンスを中止すると そのインスタンスは Lotus Notes で削除されますが WebEx カレンダーではそのまま残ります カレンダーから削除するには Lotus Notes で定期的なミーティングのインスタンスをすべて削除する必要があります 31
34 第 3 章 : ミーティングをスケジュールする ミーティングテンプレートを使用する ミーティングテンプレートには自分の望む設定が含まれるため スケジュールするミーティングごとに同じ様な設定を選択する代わりに テンプレートを選択することでミーティングをすぐにスケジュールまたは開始することができます ただし 議題 パスワード および日時に関する設定は テンプレートには含まれません Lotus Notes インテグレーションを使ってミーティングをスケジュールするときには 自分のサービス Web サイトに保存されている任意のミーティングテンプレートを選択できます 注意 : Lotus Notes インテグレーションが提供するのはオンラインミーティングで使用できる全オプションの一部ですが Lotus Notes インテグレーションで表示されるかどうかに関係なく すべてのオプションがテンプレートに設定済みです たとえば 特定の出席者権限をテンプレートで設定した場合 Lotus Notes インテグレーションで出席者権限の設定が使用できなくても その権限はミーティングに対して設定されます ミーティングをスケジュールした後に 使用されたテンプレートを変更することはできません テンプレートの詳細を表示するには : 1 Lotus Notes ツールバーの [WebEx の設定 ] ボタンをクリックした後 [ ミーティングテンプレート ] を選択します WebEx サービス Web サイトに保存されているミーティングテンプレートのリストが表示されます 次の例は あるユーザーのテンプレートのリストです : 32
35 第 3 章 : ミーティングをスケジュールする 2 テンプレートを選択し [ 表示 ] をクリックします 33
36
37 第 4 章 4 本来の主催者に代わってスケジュールする 本来の主催者から権限を与えられている場合は その主催者の代理として WebEx ミーティングをスケジュールできます たとえば WebEx ミーティングを定期的に主催する必要がある部長の秘書をしている場合 部長は秘書が代理でミーティングをスケジュールするように任命できます 本来の主催者に代わってミーティングのスケジュール 編集 およびキャンセルを実行できます 他の主催者のためにスケジュールする前に設定する 本来の主催者に代わって WebEx ミーティングをスケジュールする前に あなたと本来の主催者は次のことを確認してください : WebEx 主催者アカウントを持っている WebEx 主催者アカウントの取得については サイト管理者にお問い合わせください 同じバージョンの WebEx Lotus Notes インテグレーションをコンピュータにインストールしている 本来の主催者は 次の作業を行います : あなたに WebEx ミーティングのスケジュール権限を与える 主催者が WebEx サービス Web サイトで実行する あなたに主催者の Lotus Notes カレンダーの使用を許可する 主催者は Lotus Notes であなたを代理人として選択します 本来の主催者に代わってミーティングを開始する 主催者があなたに必要な許可を与えた場合 本来の主催者の代理としてミーティングをスケジュールできます 35
38 第 4 章 : 本来の主催者に代わってスケジュールする 本来の主催者に代わって Lotus Notes からミーティングをスケジュールするには : 1 [ カレンダー ] メニュー上で [ 他人のカレンダーを開く ] を選択します [ カレンダーを開く ] ダイアログボックスが表示されます 2 [ 他人 ] を選択してから主催者名を選択します 自分のカレンダー上に [ 主催者のカレンダー ] タブが表示されます ヒント : 次回 本来の主催者に代わってミーティングをスケジュールする場合 あなたの許可が有効である限り [ カレンダー ] メニューから直接主催者名を選択することができます 3 主催者のカレンダーから日時を選択します [ カレンダーエントリ ] ダイアログが表示されます 4 [ カレンダーエントリ ] ダイアログの上部左側にある [WebEx ミーティングの追加 ] をクリックします [WebEx の設定 ] ダイアログが表示されます 他の主催者のためにミーティングをスケジュールしている場合は [WebEx の設定 ] ダイアログボックスにそのことを示すメッセージが表示されます 5 ミーティングをスケジュールします 36
39 第 4 章 : 本来の主催者に代わってスケジュールする スケジュール済みミーティングを編集したり 中止することもできます 37
40
41 第 5 章 5 ミーティングを管理する 目的... 参照先... ミーティングの管理の概要を理解する ミーティングの管理について 39 ページ Lotus Notes でスケジュールしたミーティングを編集する スケジュールしたミーティングを開始する スケジュール済みミーティングに変更を加える 40 ページ ミーティングを開始する 41 ページ スケジュールしたミーティングをを取り消すミーティングを取り消す 42 ページ ミーティングに参加する ミーティングに参加する 42 ページ ミーティングの管理について Lotus Notes インテグレーションを使って WebEx ミーティングをスケジュールすると 次を含む様々なミーティングの管理を実行できます : ミーティングを変更する : Lotus Notes の中で変更を加えたミーティングは その変更が WebEx サービスサイトに自動的に反映されます ミーティング主催者としてミーティングを開始する Lotus Notes の中でミーティングを取り消す このミーティングは WebEx サービスサイトからも削除されます ミーティング出席者のためにミーティングに参加する 39
42 第 5 章 : ミーティングを管理する スケジュール済みミーティングに変更を加える Lotus Notes インテグレーションを使用してスケジュールしたミーティングは Lotus Notes を使用していつでも変更することができます たとえば 開始時刻の変更 新規パスワードの指定 別の電話会議オプションの選択などの操作を実行できます スケジュールしたミーティングを変更すると Lotus Notes インテグレーションが ミーティングに招待した出席者に更新されたミーティング招待状を送信し WebEx サービス Web サイトのミーティング情報を更新します 重要 : Lotus Notes インテグレーションの代わりに WebEx サービス Web サイトを使用してミーティングを変更すると その変更は Lotus Notes に反映されません たとえばサイトを使用してミーティングの開始時刻を変更した場合 Lotus Notes カレンダー上のその開始時刻は変更されません このため Lotus Notes を使用してミーティングの変更を実施してください Lotus Notes を使用して定期的なミーティングを変更する場合は ミーティングの 1 つのインスタンスに対する変更をすべてのインスタンスに適用して WebEx サービス Web サイト上で変更を有効にする必要があります 1 つのインスタンスにのみ変更を適用すると Lotus Notes に対しては更新されますが WebEx カレンダーに対しては更新が適用されません スケジュール済みミーティングに変更を加えるには : 1 Lotus Notes カレンダーで スケジュールしたミーティングのカレンダーエントリを開きます 2 [ カレンダー入力 ] [ ミーティング ] 画面で 情報を編集し オプションを変更します 3 [WebEx ミーティングの編集 ] をクリックして [ ミーティング設定 ] ダイアログボックス中の情報を変更するかまたはオプションを変更します 4 [ 招待状の保存と送信 ] をクリックします Lotus Notes インテグレーションが あなたのサービス Web サイトと接続し サイト上のミーティング情報を更新します ミーティングが更新されたことを確認するメッセージが表示されます 注意 : スケジュール済みミーティングに対するテンプレートを変更することはできません 40
43 第 5 章 : ミーティングを管理する ミーティングを開始する ミーティング主催者の場合 Lotus Notes インテグレーションを使用してミーティングをスケジュールした場合 次のどちらかの方法でミーティングを開始できます : Lotus Notes カレンダーからミーティング項目を開き [ 開始 ] ボタンをクリックするか ミーティングを開始するためのリンクをコピーして Web ブラウザに貼り付けます 開始またはコピーをクリックして Web ブラウザにミーティングを開始するためのリンクを貼り付けます 注意 : カレンダーエントリに表示されるリンクは ミーティングの主催者専用です クリックするとミーティングに参加できる出席者への招待状に表示されるリンクは 別のリンクです お使いのサービス Web サイトにログインした後 [ マイ WebEx ミーティング ] ページからミーティングを開始します WebEx サービス Web サイトからスケジュールしたミーティングを開始する方法の詳細については あなたのサイトにあるドキュメントを参照してください 41
44 第 5 章 : ミーティングを管理する ミーティングを取り消す Lotus Notes でスケジュールしたオンラインミーティングを取り消すには Lotus Notes で利用できるキャンセルオプションを使用します ミーティングに招待したすべての出席者には キャンセルを知らせるメッセージが自動的に送信されます また Lotus Notes インテグレーションは あなたのサービス Web サイトと接続してこのミーティングを取り消します つまりサイトから削除します あなたのサービス Web サイトからミーティングが削除されたことを確認するメッセージが表示されます また メールでもキャンセルが通知されます 重要 : Lotus Notes インテグレーションの代わりに WebEx サービス Web サイトを使ってミーティングを取り消した場合 お使いのサイトが Lotus Notes カレンダーのミーティングを自動的にキャンセルすることはありません そのため あなたのサービス Web サイトからではなく Lotus Notes を使ってミーティングを取り消すことをお勧めします 定期的なミーティングから1 つのインスタンスを取り消すと そのインスタンスは Lotus Notes で削除されますが WebEx カレンダーではそのまま残ります WebEx カレンダーから削除されるように Lotus Notes で定期的なミーティングのインスタンスをすべて削除する必要があります Lotus Notes でミーティングをキャンセルする方法の詳細については Lotus Notes のヘルプを参照してください ミーティングに参加する ミーティングの出席者の場合 ミーティングの主催者が Lotus Notes インテグレーションを使用してミーティングに招待した場合 招待された出席者には クリックすることによりミーティングに参加できるリンクが記載された招待メールが送信されます 代わりに あなたのサービス Web サイトからミーティングに直接参加することもできます メール招待状を使用してミーティングに参加する 42 ミーティングに参加するには まずあなたのメール受信トレイにあるミーティング招待状を開きます Lotus Notes を使用している場合は そのミーティングのカレンダーエントリを開くこともできます その後 ミーティングに参加するにはリンクをクリックします
45 第 5 章 : ミーティングを管理する Lotus Notes でのミーティング招待状の例を次の図に示します ミーティングに参加するには このリンクをクリックします Microsoft Outlook など icalendar 形式をサポートする他のメールプログラムを使用している場合は 招待状に.ics ファイルが含まれる場合があります このファイルをクリックすると 自分のカレンダーにミーティングを追加できます WebEx サービスサイトからミーティングに参加する メールプログラムを使用する代わりに WebEx サービス Web サイトにアクセスしてミーティングに参加できます ミーティングが公開の場合は ミーティングカレンダーまたは他のセッションリストを使用して サイトでのミーティングのエントリを探します または ミーティングが非公開の場合は サイトでのミーティング番号を入力します ミーティング番号は 招待メールのメッセージから入手するか またはミーティング主催者から直接入手することができます あなたのサービス Web サイトからミーティングに参加する方法の詳細については サイトにあるドキュメントを参照してください 43
46
47 索引 [ オプション ] - 12 [ [ スケジュール済みミーティング ] - 12 [ オプション ] - 12 L Lotus Notes インテグレーション - 23 ミーティングをスケジュールする - 23 W WebEx アカウント - 12 WebEx ワンクリックパネル - 22 コンピュータから削除する - 22 WebEx 生産性向上ツール, インストールする - 5, 7 WebEx 生産性向上ツールをアンインストールする - 22 WebEx 生産性向上ツールをインストールする - 5, 7 WebEx 生産性向上ツールをダウンロードします - 7 WebEx 設定ダイアログボックス - 5, 12 開く - 5 全般 - 12 あ アカウント - 12 [ オプション ] - 12 アカウントにログインする - 12 アプリケーションの WebEx インテグレーション - 5 インスタントミーティング - 12 さ サイトの URL - 12 サポートされないミーティングの繰り返しオプション - 29 ショートカット - 5, 7, 22 コンピュータから削除する - 22 ダウンロードする - 7 た トラッキングコード - 12 は パスワード - 12 ま ミーティング - 28, 40, 41, 42 キャンセルする - 42 開始する - 41 繰り返しパターン - 28 参加する - 42 編集する - 40 ミーティングに参加する - 42, 43 WebEx サービスサイトから - 43 招待メールを使用する - 42 ミーティングのテンプレート - 32 ミーティングのスケジュールを指定する - 32 詳細を表示する - 32 ミーティングの出席者, 招待する - 26 ミーティングの出席者を招待する
48 ミーティングをスケジュールする - 23, 26, 32, 35 ミーティングテンプレートを指定する - 32 概要 - 23 出席者を招待する - 26 本来の主催者に代わって - 35 ミーティングを開始する - 41 ミーティングを管理する 概要 - 39 ミーティングを繰り返す - 28 ミーティングを削除する ミーティングのキャンセルを参照 - 42 ミーティングを取り消す - 42 ミーティングを変更する - 40 や ユーザー名 - 12 漢字 開く - 5 WebEx 設定ダイアログボックス - 5 更新する - 40 スケジュールしたミーティング - 40 指定する - 28, 32 デフォルトのミーティングテンプレート - 32 ミーティングテンプレート - 32 ミーティングの繰り返しパターン - 28 出席者 ミーティングに招待する - 26 招待メール - 26 生産性向上ツール - 5, 7, 22 アンインストールする - 22 インストールする - 7 コンピュータから削除する - 22 ショートカット - 5, 7 定期的なミーティングをスケジュールする - 28 電話会議 - 12 本来の主催者 - 35 ミーティングをスケジュールする - 35 本来の主催者に代わってミーティングをスケジュールする - 35 概要
WebEx Outlook インテグレーション
 WebEx Outlook インテ グレーション ユーザーガイド 2.23 著作権 1997 2011 Cisco and/or its affiliates. All rights reserved. Cisco Cisco Systems および Cisco Systems ロゴは Cisco Systems, Inc. またはその関連会社の米国およびその他の一定の国における登録商標または商標です
WebEx Outlook インテ グレーション ユーザーガイド 2.23 著作権 1997 2011 Cisco and/or its affiliates. All rights reserved. Cisco Cisco Systems および Cisco Systems ロゴは Cisco Systems, Inc. またはその関連会社の米国およびその他の一定の国における登録商標または商標です
WebEx ワンクリック
 WebEx ワンクリック ユーザーガイド 2.23 著作権 1997 2011 Cisco and/or its affiliates. All rights reserved. Cisco Cisco Systems および Cisco Systems ロゴは Cisco Systems, Inc. またはその関連会社の米国およびその他の一定の国における登録商標または商標です 第三者が有する著作権
WebEx ワンクリック ユーザーガイド 2.23 著作権 1997 2011 Cisco and/or its affiliates. All rights reserved. Cisco Cisco Systems および Cisco Systems ロゴは Cisco Systems, Inc. またはその関連会社の米国およびその他の一定の国における登録商標または商標です 第三者が有する著作権
WebEx と Mac 版 Outlook の連携
 WebEx と Mac 版 Outlook の連携 ユーザーガイド WBS29.13 目次 第 1 章 Mac 版 Outlook 連携の紹介... 5 Mac 版 Outlook 連携について... 5 Outlook 連携のオプションについて... 6 第 2 章 WebEx の 今すぐミーティング... 9 Microsoft Outlook からインスタントミーティングを開始する... 9
WebEx と Mac 版 Outlook の連携 ユーザーガイド WBS29.13 目次 第 1 章 Mac 版 Outlook 連携の紹介... 5 Mac 版 Outlook 連携について... 5 Outlook 連携のオプションについて... 6 第 2 章 WebEx の 今すぐミーティング... 9 Microsoft Outlook からインスタントミーティングを開始する... 9
Microsoft Word - 06a-JAPANESE-Advanced and Cusotmized Net Conference Powered by Cisco WebEx Technology Productivity Tools for e
 ユーザーガイド Verizn ネットコンファレンシング アドバンス / カスタマイズネット会議 - シスコ WebEx テクノロジー 生産性ツールのインストールと使用方法 いつも使用しているアプリケーションから WebEx ネットコンファレンシングサービスを利用 WebEx 生産性ツールをインストールすることで ワンクリック Micrsft Office ウェブブラウザ Micrsft Outlk
ユーザーガイド Verizn ネットコンファレンシング アドバンス / カスタマイズネット会議 - シスコ WebEx テクノロジー 生産性ツールのインストールと使用方法 いつも使用しているアプリケーションから WebEx ネットコンファレンシングサービスを利用 WebEx 生産性ツールをインストールすることで ワンクリック Micrsft Office ウェブブラウザ Micrsft Outlk
WebEx と Windows 版 Outlook の連携
 初版 :2015 年 08 月 19 日 シスコシステムズ合同会社 107-6227 東京都港区赤坂 9-7-1 ミッドタウン タワー http://www.cisco.com/jp お問い合わせ先 : シスココンタクトセンター 0120-092-255 ( フリーコール 携帯 PHS 含む ) 電話受付時間 : 平日 10:00~12:00 13:00~17:00 http://www.cisco.com/jp/go/contactcenter/
初版 :2015 年 08 月 19 日 シスコシステムズ合同会社 107-6227 東京都港区赤坂 9-7-1 ミッドタウン タワー http://www.cisco.com/jp お問い合わせ先 : シスココンタクトセンター 0120-092-255 ( フリーコール 携帯 PHS 含む ) 電話受付時間 : 平日 10:00~12:00 13:00~17:00 http://www.cisco.com/jp/go/contactcenter/
ミーティングへの参加
 ミーティングの主催者が [今すぐミーティング Meet Now ] オプションを使用して ミーティ ングをスケジュール またはインスタント ミーティングを開始すると その主催者とすべての 出席予定者にミーティングの詳細が記載された電子メールの招待状が届きます 出席予定者は ミーティングに参加する時間になったら 電子メールの招待状またはインスタント メッセージ に含まれているミーティングの URL を選択します
ミーティングの主催者が [今すぐミーティング Meet Now ] オプションを使用して ミーティ ングをスケジュール またはインスタント ミーティングを開始すると その主催者とすべての 出席予定者にミーティングの詳細が記載された電子メールの招待状が届きます 出席予定者は ミーティングに参加する時間になったら 電子メールの招待状またはインスタント メッセージ に含まれているミーティングの URL を選択します
Microsoft Word - Outlook Web Access _IE7_ Scenario.doc
 このテキストの中で使用しているアイコンの意味は以下のとおりです (OnePoint) 補足情報 ( 実習 ) 実習タイトル 著作権このドキュメントに記載されている情報 (URL 等のインターネット Web サイトに関する情報を含む ) は 将来予告なしに変更することがあります 別途記載されていない場合 このソフトウェアおよび関連するドキュメントで使用している会社 組織 製品 ドメイン名 電子メールアドレス
このテキストの中で使用しているアイコンの意味は以下のとおりです (OnePoint) 補足情報 ( 実習 ) 実習タイトル 著作権このドキュメントに記載されている情報 (URL 等のインターネット Web サイトに関する情報を含む ) は 将来予告なしに変更することがあります 別途記載されていない場合 このソフトウェアおよび関連するドキュメントで使用している会社 組織 製品 ドメイン名 電子メールアドレス
IBM SPSS Amos インストール手順 (サイト ライセンス)
 IBM SPSS Amos インストール手順 ( サイトライセンス ) 以下に示すのは サイトライセンスを使用した IBM SPSS Amos バージョン 19 のインストール手順です この文書は デスクトップコンピュータに IBM SPSS Amos をインストールしているエンドユーザーを対象にしています サイト管理者の方は DVD の /Documentation//InstallationDocuments
IBM SPSS Amos インストール手順 ( サイトライセンス ) 以下に示すのは サイトライセンスを使用した IBM SPSS Amos バージョン 19 のインストール手順です この文書は デスクトップコンピュータに IBM SPSS Amos をインストールしているエンドユーザーを対象にしています サイト管理者の方は DVD の /Documentation//InstallationDocuments
V-CUBE One
 V-CUBE One Office 365 連携マニュアル ブイキューブ 2017/06/02 この文書は V-CUBE One の Office 365 連携用ご利用マニュアルです 更新履歴 更新日 内容 2016/02/09 新規作成 2016/03/11 Office 365 ID を既存の One 利用者と紐付ける機能に関する記述の追加 2016/04/01 V-CUBE ミーティング Outlook
V-CUBE One Office 365 連携マニュアル ブイキューブ 2017/06/02 この文書は V-CUBE One の Office 365 連携用ご利用マニュアルです 更新履歴 更新日 内容 2016/02/09 新規作成 2016/03/11 Office 365 ID を既存の One 利用者と紐付ける機能に関する記述の追加 2016/04/01 V-CUBE ミーティング Outlook
1. WebShare 編 1.1. ログイン / ログアウト ログイン 1 WebShare の URL にアクセスします xxxxx 部分は会社様によって異なります xxxxx. 2 ログイン名 パスワードを入力し
 操作ガイド Ver.2.3 目次 1. WebShare 編... - 2-1.1. ログイン / ログアウト... - 2-1.2. 表示更新... - 4-1.3. Java インストール... - 5-1.4. ファイル フォルダ一覧... - 11-1.4.1. フォルダ参照方法... - 11-1.4.2. フォルダ作成... - 16-1.4.3. アップローダ... - 18-1.4.4.
操作ガイド Ver.2.3 目次 1. WebShare 編... - 2-1.1. ログイン / ログアウト... - 2-1.2. 表示更新... - 4-1.3. Java インストール... - 5-1.4. ファイル フォルダ一覧... - 11-1.4.1. フォルダ参照方法... - 11-1.4.2. フォルダ作成... - 16-1.4.3. アップローダ... - 18-1.4.4.
d) 音声オプション ( 電話会議の設定 ) の設定を行います 出席者がコールインを発信する もしくは [ 出席者がコールバックを受信する ( コールインも可 )] を選択します 海外の番号を表示するには 国際番号から電話会議へのアクセスを許可する にチェックを入れてください 統合型 VoIP のみ
![d) 音声オプション ( 電話会議の設定 ) の設定を行います 出席者がコールインを発信する もしくは [ 出席者がコールバックを受信する ( コールインも可 )] を選択します 海外の番号を表示するには 国際番号から電話会議へのアクセスを許可する にチェックを入れてください 統合型 VoIP のみ d) 音声オプション ( 電話会議の設定 ) の設定を行います 出席者がコールインを発信する もしくは [ 出席者がコールバックを受信する ( コールインも可 )] を選択します 海外の番号を表示するには 国際番号から電話会議へのアクセスを許可する にチェックを入れてください 統合型 VoIP のみ](/thumbs/91/105982016.jpg) Arcstar WebConferencing ( ミーティングセンタ ) 主催者用簡単マニュアル コーポレートサイト URL: http://.webex.com ユーザ 名 :Email アドレスパスワード : 主催者 PIN 番号 ご利用開始時に送付されるメールをご参照ください 1 ご用意いただく機材 2 ミーティングを開催する 1 ご用意いただく機材 3 ミーティング中の操作 4 ミーティングを終了する
Arcstar WebConferencing ( ミーティングセンタ ) 主催者用簡単マニュアル コーポレートサイト URL: http://.webex.com ユーザ 名 :Email アドレスパスワード : 主催者 PIN 番号 ご利用開始時に送付されるメールをご参照ください 1 ご用意いただく機材 2 ミーティングを開催する 1 ご用意いただく機材 3 ミーティング中の操作 4 ミーティングを終了する
スライド 1
 セットアップ 事前準備 以下 4 つの方法で簡単に会議を開催 スケジュール および参加が可能です 1. デスクトップアプリ アカウント設定や会議の検索まで 便利な機能がオールインワンで利用できます 2. Outlook アドイン Outlook スケジュールと連携し招待状作成や会議の開始や設定が可能です 3. ブラウザ IE Chrome Firefox で手軽に会議を開始 参加が可能です 4. モバイルアプリ
セットアップ 事前準備 以下 4 つの方法で簡単に会議を開催 スケジュール および参加が可能です 1. デスクトップアプリ アカウント設定や会議の検索まで 便利な機能がオールインワンで利用できます 2. Outlook アドイン Outlook スケジュールと連携し招待状作成や会議の開始や設定が可能です 3. ブラウザ IE Chrome Firefox で手軽に会議を開始 参加が可能です 4. モバイルアプリ
Microsoft PowerPoint - Skype for business プラン2 .pptx
 Office 365 Skype for business プラン 2 目次 1.Web 会議の開催方法... 3 1.1 予約型会議... 3 1.2 即時会議... 3 2. 予約型 Web 会議の予約と参加... 4 2.1 Outlookからの会議予約... 4 2.2 Skype for Business スケジューラーからの会議予約... 6 2.3 Web 会議への参加... 8 2.4
Office 365 Skype for business プラン 2 目次 1.Web 会議の開催方法... 3 1.1 予約型会議... 3 1.2 即時会議... 3 2. 予約型 Web 会議の予約と参加... 4 2.1 Outlookからの会議予約... 4 2.2 Skype for Business スケジューラーからの会議予約... 6 2.3 Web 会議への参加... 8 2.4
Cisco ViewMail for Microsoft Outlook クイックスタートガイド (リリース 8.5 以降)
 クイックスタートガイド Cisco ViewMail for Microsoft Outlook クイックスタートガイド ( リリース 8. 以降 ) Cisco ViewMail for Microsoft Outlook( リリース 8. 以降 ) Cisco ViewMail for Microsoft Outlook の概要 Outlook 010 および Outlook 007 での ViewMail
クイックスタートガイド Cisco ViewMail for Microsoft Outlook クイックスタートガイド ( リリース 8. 以降 ) Cisco ViewMail for Microsoft Outlook( リリース 8. 以降 ) Cisco ViewMail for Microsoft Outlook の概要 Outlook 010 および Outlook 007 での ViewMail
Simple Violet
 セキュリティパック管理画面の操作方法 更新 :2018 年 6 月 19 日 内容 セキュリティパックサービスでは お客様専用のサイトが用意されております 専用サイトでは 以下の機能が利用できます アカウントを登録する アカウントの登録 を参照してください 4 ページ 隔離メッセージを管理する 隔離メッセージの管理 を参照してください 6 ページ 承認済み送信者とブロック済み送信者を管理する 承認済み送信者とブロック済み送信者について
セキュリティパック管理画面の操作方法 更新 :2018 年 6 月 19 日 内容 セキュリティパックサービスでは お客様専用のサイトが用意されております 専用サイトでは 以下の機能が利用できます アカウントを登録する アカウントの登録 を参照してください 4 ページ 隔離メッセージを管理する 隔離メッセージの管理 を参照してください 6 ページ 承認済み送信者とブロック済み送信者を管理する 承認済み送信者とブロック済み送信者について
Pirates Buster Series Secure Viewer セットアップマニュアル (Web インストーラ)
 Pirates Buster Series Secure Viewer セットアップマニュアル (Web インストーラ ) Pirates Buster for Document Pirates Buster for WebDocument 本書の利用方法 目的と概要本書は Web インストーラを利用した Secure Viewer のインストールについて説明します 利用対象者本書は 暗号化されたファイルの利用者を対象としています
Pirates Buster Series Secure Viewer セットアップマニュアル (Web インストーラ ) Pirates Buster for Document Pirates Buster for WebDocument 本書の利用方法 目的と概要本書は Web インストーラを利用した Secure Viewer のインストールについて説明します 利用対象者本書は 暗号化されたファイルの利用者を対象としています
メール設定
 メール設定 この章では メールを送受信するためにメールソフトを設定する方法についてご案内しています 設定の操作は パソコンの OS と お使いになるメールソフトによって異なります ご利用のパソコンの OS とお使いになるメールソフトをご確認の上 該当するページをご覧ください その他のメールソフトをご利用の方は下記の Web ページをご覧ください http://www.alpha-web.ne.jp/service/basic/
メール設定 この章では メールを送受信するためにメールソフトを設定する方法についてご案内しています 設定の操作は パソコンの OS と お使いになるメールソフトによって異なります ご利用のパソコンの OS とお使いになるメールソフトをご確認の上 該当するページをご覧ください その他のメールソフトをご利用の方は下記の Web ページをご覧ください http://www.alpha-web.ne.jp/service/basic/
ZoomMeeting_BusinessEnterpriseユーザーマニュアル(Android編)
 ZoomMeeting Business/Enterprise ユーザーマニュアル (Android 編 ) 2017 年 11 1 NEC Networks & System Integration Corporation 2017 改版履歴 版数発 改版内容作成者 1.0 2017/11/30 初版発 NESIC GPS 部 2 NEC Networks & System Integration
ZoomMeeting Business/Enterprise ユーザーマニュアル (Android 編 ) 2017 年 11 1 NEC Networks & System Integration Corporation 2017 改版履歴 版数発 改版内容作成者 1.0 2017/11/30 初版発 NESIC GPS 部 2 NEC Networks & System Integration
BACREX-R クライアント利用者用ドキュメント
 Ver4.0.0 IE 設定の注意事項 第 1.1 版 はじめに このマニュアルは BACREX-R を実際に使用する前に知っておいて頂きたい内容として 使用する前の設定や 動作に関する注意事項を記述したものです 最初に必ずお読み頂き 各設定を行ってください 実際に表示される画面と マニュアルの画面とが異なる場合があります BACREX-R は お客様の使用環境に合わせてカスタマイズのできるシステムです
Ver4.0.0 IE 設定の注意事項 第 1.1 版 はじめに このマニュアルは BACREX-R を実際に使用する前に知っておいて頂きたい内容として 使用する前の設定や 動作に関する注意事項を記述したものです 最初に必ずお読み頂き 各設定を行ってください 実際に表示される画面と マニュアルの画面とが異なる場合があります BACREX-R は お客様の使用環境に合わせてカスタマイズのできるシステムです
Outlook Express 6 の場合 (Windows XP) Outlook Express 6 の場合 (Windows XP) Windows XP に付属する Outlook Express 6 に αweb のメールアカウントを追加する方法についてご案内します 1 スタート をクリッ
 この章では メールを送受信するためにメールソフトを設定する方法についてご案内しています 設定の操作は パソコンの OS と お使いになるメールソフトによって異なります ご利用のパソコンの OS とお使いになるメールソフトをご確認の上 該当するページをご覧ください その他のメールソフトをご利用の方は下記の Web ページをご覧ください http://www.alpha-web.ne.jp/service/basic/
この章では メールを送受信するためにメールソフトを設定する方法についてご案内しています 設定の操作は パソコンの OS と お使いになるメールソフトによって異なります ご利用のパソコンの OS とお使いになるメールソフトをご確認の上 該当するページをご覧ください その他のメールソフトをご利用の方は下記の Web ページをご覧ください http://www.alpha-web.ne.jp/service/basic/
目次 第 1 章はじめに 電子入札システムを使用するまでの流れ 1 第 2 章 Java ポリシーを設定する前に 前提条件の確認 2 第 3 章 Java のバージョンについて Java バージョン確認方法 Java のアンインストール ( ケース2の
 電子入札サービス IC カードを利用しない事業者向け Java ポリシー設定マニュアル (Windows10 用 ) 平成 28 年 6 月 目次 第 1 章はじめに 1 1.1 電子入札システムを使用するまでの流れ 1 第 2 章 Java ポリシーを設定する前に 2 2.1 前提条件の確認 2 第 3 章 Java のバージョンについて 4 3.1 Java バージョン確認方法 4 3.2 Java
電子入札サービス IC カードを利用しない事業者向け Java ポリシー設定マニュアル (Windows10 用 ) 平成 28 年 6 月 目次 第 1 章はじめに 1 1.1 電子入札システムを使用するまでの流れ 1 第 2 章 Java ポリシーを設定する前に 2 2.1 前提条件の確認 2 第 3 章 Java のバージョンについて 4 3.1 Java バージョン確認方法 4 3.2 Java
1. 信頼済みサイトの設定 (1/3) この設定をしないとレイアウト ( 公報 ) ダウンロードなどの一部の機能が使えませんので 必ず設定してください 1 Internet Explorer を起動し [ ツール ]-[ インターネットオプション (O)] を選択します 2 [ セキュリティ ] の
![1. 信頼済みサイトの設定 (1/3) この設定をしないとレイアウト ( 公報 ) ダウンロードなどの一部の機能が使えませんので 必ず設定してください 1 Internet Explorer を起動し [ ツール ]-[ インターネットオプション (O)] を選択します 2 [ セキュリティ ] の 1. 信頼済みサイトの設定 (1/3) この設定をしないとレイアウト ( 公報 ) ダウンロードなどの一部の機能が使えませんので 必ず設定してください 1 Internet Explorer を起動し [ ツール ]-[ インターネットオプション (O)] を選択します 2 [ セキュリティ ] の](/thumbs/92/108723292.jpg) Internet Explorer の初期設定 信頼済みサイト の設定や ポップアップブロック の設定を確認する必要があります 以下の手順で設定してください 1. 信頼済みサイトの設定 2. タブブラウズの設定 3. セキュリティ設定の変更 4. ポップアップブロックの設定 5. 推奨する文字サイズの設定 6. 規定のブラウザに設定 7. 互換表示の無効の設定 8. ランキングやハイライトの印刷設定
Internet Explorer の初期設定 信頼済みサイト の設定や ポップアップブロック の設定を確認する必要があります 以下の手順で設定してください 1. 信頼済みサイトの設定 2. タブブラウズの設定 3. セキュリティ設定の変更 4. ポップアップブロックの設定 5. 推奨する文字サイズの設定 6. 規定のブラウザに設定 7. 互換表示の無効の設定 8. ランキングやハイライトの印刷設定
ご利用の前に 目次 推奨環境とソフトウェアのバージョン 推奨環境について Windows8 Windows8.1 について Internet Explorer のバージョン確認 SAMWEB の初期設定 セ
 操作マニュアル ( ご利用の前に ) 2016.10.14 v1.6 ご利用の前に 目次 - 01. 推奨環境とソフトウェアのバージョン... 3 1. 推奨環境について... 3 2. Windows8 Windows8.1 について... 4 3. Internet Explorer のバージョン確認... 5 02. SAMWEB の初期設定... 7 1. セキュリティ設定... 7 2.
操作マニュアル ( ご利用の前に ) 2016.10.14 v1.6 ご利用の前に 目次 - 01. 推奨環境とソフトウェアのバージョン... 3 1. 推奨環境について... 3 2. Windows8 Windows8.1 について... 4 3. Internet Explorer のバージョン確認... 5 02. SAMWEB の初期設定... 7 1. セキュリティ設定... 7 2.
ご利用の前に 目次 - 0. 推奨環境とソフトウェアのバージョン 推奨環境について Windows8 Windows8. について Internet Explorer のバージョン確認 SAMWEB の初期設定 セキュリティ設定..
 操作マニュアル ( ご利用の前に ) 06.0.4 v.6 ご利用の前に 目次 - 0. 推奨環境とソフトウェアのバージョン... 3. 推奨環境について... 3. Windows8 Windows8. について... 4 3. Internet Explorer のバージョン確認... 5 0. SAMWEB の初期設定... 7. セキュリティ設定... 7. ActiveX のインストール...
操作マニュアル ( ご利用の前に ) 06.0.4 v.6 ご利用の前に 目次 - 0. 推奨環境とソフトウェアのバージョン... 3. 推奨環境について... 3. Windows8 Windows8. について... 4 3. Internet Explorer のバージョン確認... 5 0. SAMWEB の初期設定... 7. セキュリティ設定... 7. ActiveX のインストール...
システム利用前の準備作業2.1 準備作業の流れ 準備作業の流れは 以下のとおりです 2必要なものを用意する 2.2 パソコンインターネット接続回線 E メールアドレス 2.2-(1) 2.2-(2) 2.2-(3) 当金庫からの送付物 2.2-(4) パソコンの設定をする 2.3 Cookie の設
 第 2 章 システム利用前の準備作業 この章では システム利用前の準備作業について説明します 2.1 準備作業の流れ 2-2 2.2 必要なものを用意する 2-3 (1) パソコン 2-3 (2) インターネット接続回線 2-4 (3) Eメールアドレス 2-4 (4) 当金庫からの送付物 2-4 2.3 パソコンの設定をする 2-5 (1) Cookieの設定を行う 2-5 (2) Javaの設定を有効にする
第 2 章 システム利用前の準備作業 この章では システム利用前の準備作業について説明します 2.1 準備作業の流れ 2-2 2.2 必要なものを用意する 2-3 (1) パソコン 2-3 (2) インターネット接続回線 2-4 (3) Eメールアドレス 2-4 (4) 当金庫からの送付物 2-4 2.3 パソコンの設定をする 2-5 (1) Cookieの設定を行う 2-5 (2) Javaの設定を有効にする
B: サイトから参加 1) ブラウザからミーティングが開催されるコーポレートサイト URL にアクセスします 2) ミーティング一覧内の自分の参加するミーティングから [ 参加 ] をクリックします C: パーソナル会議へ参加 1) ブラウザからミーティングが開催されるパーソナル会議 URL にアク
![B: サイトから参加 1) ブラウザからミーティングが開催されるコーポレートサイト URL にアクセスします 2) ミーティング一覧内の自分の参加するミーティングから [ 参加 ] をクリックします C: パーソナル会議へ参加 1) ブラウザからミーティングが開催されるパーソナル会議 URL にアク B: サイトから参加 1) ブラウザからミーティングが開催されるコーポレートサイト URL にアクセスします 2) ミーティング一覧内の自分の参加するミーティングから [ 参加 ] をクリックします C: パーソナル会議へ参加 1) ブラウザからミーティングが開催されるパーソナル会議 URL にアク](/thumbs/91/107501355.jpg) Arcstar WebConferencing ( ミーティングセンタ ) 参加者用簡単マニュアル コーポレートサイト URL: http://.webex.com URL はサイト管理者にご確認ください 1 ご用意いただく機材 2 ミーティングに参加 1 ご用意いただく機材 3 ミーティング中の操作 4 ミーティングから退席する ミーティングの開催時間になりましたら A B または C の方法で参加してください
Arcstar WebConferencing ( ミーティングセンタ ) 参加者用簡単マニュアル コーポレートサイト URL: http://.webex.com URL はサイト管理者にご確認ください 1 ご用意いただく機材 2 ミーティングに参加 1 ご用意いただく機材 3 ミーティング中の操作 4 ミーティングから退席する ミーティングの開催時間になりましたら A B または C の方法で参加してください
.1 準備作業の流れ 準備作業の流れは 以下のとおりです 必要なものを用意する. パソコンインターネット接続回線 E メールアドレス.-(1).-().-(3) 当金庫からの送付物.-(4) パソコンの設定をする.3 Cookie の設定を行う.3-(1) Java の設定を有効にする ( ファイル
 第 章 この章では について説明します.1 準備作業の流れ -. 必要なものを用意する -3 (1) パソコン -3 () インターネット接続回線 -4 (3) E メールアドレス -4 (4) 当金庫からの送付物 -4.3 パソコンの設定をする -5 (1) Cookie の設定を行う -5 () Java の設定を有効にする ( ファイル伝送をご契約の場合 ) -6 (3) 電子証明書方式の場合の設定を行う
第 章 この章では について説明します.1 準備作業の流れ -. 必要なものを用意する -3 (1) パソコン -3 () インターネット接続回線 -4 (3) E メールアドレス -4 (4) 当金庫からの送付物 -4.3 パソコンの設定をする -5 (1) Cookie の設定を行う -5 () Java の設定を有効にする ( ファイル伝送をご契約の場合 ) -6 (3) 電子証明書方式の場合の設定を行う
Microsoft PowerPoint - Outlook2016(新)
 Office 365 Outlook 2016 目次 1. Outlook 2016 の概要... 3 Outlook 2016の各機能の画面... 3 2. Outlook 2016 のアカウント設定... 4 3. メール... 6 3.1 メールの構成画面... 6 3.2 メールの作成 送信... 7 3.3 受信メールの確認... 9 3.4 メールの返信... 10 3.5 フォルダーの作成...
Office 365 Outlook 2016 目次 1. Outlook 2016 の概要... 3 Outlook 2016の各機能の画面... 3 2. Outlook 2016 のアカウント設定... 4 3. メール... 6 3.1 メールの構成画面... 6 3.2 メールの作成 送信... 7 3.3 受信メールの確認... 9 3.4 メールの返信... 10 3.5 フォルダーの作成...
Click to Call を使用したコールの 発信
 CHAPTER 2 アプリケーションからの連絡先への発信 (P.2-2) 電子メール受信者への発信 (P.2-3) コールの終了 (P.2-6) アプリケーションからの電話番号のダイヤリング Click to Call を使用して Web ブラウザ (Microsoft Internet Explorer および Mozilla Firefox) から または Microsoft Excel PowerPoint
CHAPTER 2 アプリケーションからの連絡先への発信 (P.2-2) 電子メール受信者への発信 (P.2-3) コールの終了 (P.2-6) アプリケーションからの電話番号のダイヤリング Click to Call を使用して Web ブラウザ (Microsoft Internet Explorer および Mozilla Firefox) から または Microsoft Excel PowerPoint
はじめに このマニュアルは BACREX-R を実際に使用する前に知っておいて頂きたい内容として 使用する前の設定や 動作に関する注意事項を記述したものです 最初に必ずお読み頂き 各設定を行ってください 実際に表示される画面と マニュアルの画面とが異なる場合があります BACREX-R は お客様の
 Ver4 IE9.0 設定の注意事項 第 1 版 はじめに このマニュアルは BACREX-R を実際に使用する前に知っておいて頂きたい内容として 使用する前の設定や 動作に関する注意事項を記述したものです 最初に必ずお読み頂き 各設定を行ってください 実際に表示される画面と マニュアルの画面とが異なる場合があります BACREX-R は お客様の使用環境に合わせてカスタマイズのできるシステムです
Ver4 IE9.0 設定の注意事項 第 1 版 はじめに このマニュアルは BACREX-R を実際に使用する前に知っておいて頂きたい内容として 使用する前の設定や 動作に関する注意事項を記述したものです 最初に必ずお読み頂き 各設定を行ってください 実際に表示される画面と マニュアルの画面とが異なる場合があります BACREX-R は お客様の使用環境に合わせてカスタマイズのできるシステムです
No Slide Title
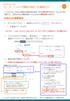 1 - A コールバック機能の設定 ( 主催者のみ ) コールバックとは WebEx の画面から電話会議に接続 ( 手元の電話機を呼び出し ) することができる 機能です ご使用されるには電話会議サービスと WebEx の事前設定が必要です WebEx の事前設定 1. サイト URL にアクセス > 画面右上の ログイン ボタンをクリック > 主催者ログインをします サイト URL ( https://xxxxxxx.webex.com/)
1 - A コールバック機能の設定 ( 主催者のみ ) コールバックとは WebEx の画面から電話会議に接続 ( 手元の電話機を呼び出し ) することができる 機能です ご使用されるには電話会議サービスと WebEx の事前設定が必要です WebEx の事前設定 1. サイト URL にアクセス > 画面右上の ログイン ボタンをクリック > 主催者ログインをします サイト URL ( https://xxxxxxx.webex.com/)
PowerPoint プレゼンテーション
 Arcstar Web Conferencing トレーニングセンタ主催者用簡単マニュアル (VoIP 利用編 ) NTT コミュニケーションズ株式会社 2015.7.31 版 Copyright NTT Communications Corporation. All right reserved. Arcstar Web Conferencing トレーニングセンタ主催者用簡単マニュアル (VoIP
Arcstar Web Conferencing トレーニングセンタ主催者用簡単マニュアル (VoIP 利用編 ) NTT コミュニケーションズ株式会社 2015.7.31 版 Copyright NTT Communications Corporation. All right reserved. Arcstar Web Conferencing トレーニングセンタ主催者用簡単マニュアル (VoIP
Shareresearchオンラインマニュアル
 Chrome の初期設定 以下の手順で設定してください 1. ポップアップブロックの設定 2. 推奨する文字サイズの設定 3. 規定のブラウザに設定 4. ダウンロードファイルの保存先の設定 5.PDFレイアウトの印刷設定 6. ランキングやハイライトの印刷設定 7. 注意事項 なお 本マニュアルの内容は バージョン 61.0.3163.79 の Chrome を基に説明しています Chrome の設定手順や画面については
Chrome の初期設定 以下の手順で設定してください 1. ポップアップブロックの設定 2. 推奨する文字サイズの設定 3. 規定のブラウザに設定 4. ダウンロードファイルの保存先の設定 5.PDFレイアウトの印刷設定 6. ランキングやハイライトの印刷設定 7. 注意事項 なお 本マニュアルの内容は バージョン 61.0.3163.79 の Chrome を基に説明しています Chrome の設定手順や画面については
1. Office365 ProPlus アプリケーションから利用する方法 (Windows / Mac) この方法では Office365 ProPlus アプリケーションで ファイルの保管先として OneDrive を指定することができます Office365 ProPlus アプリケーションで
 Microsoft OneDrive 利用マニュアル お使いの PC で OneDrive を利用するには 下記の方法があります 本マニュアルでは それぞれの方法で OneDrive を利用する手順 ( サインイン サインアウトの手順 ) を説明します 1. Office365 ProPlus アプリケーションから利用する方法 (Windows / Mac) Office アプリケーションは ファイルの保管先として
Microsoft OneDrive 利用マニュアル お使いの PC で OneDrive を利用するには 下記の方法があります 本マニュアルでは それぞれの方法で OneDrive を利用する手順 ( サインイン サインアウトの手順 ) を説明します 1. Office365 ProPlus アプリケーションから利用する方法 (Windows / Mac) Office アプリケーションは ファイルの保管先として
C) 信頼済みサイトダイアログにて以下の操作を実施する 次の Web サイトをゾーンに追加する (D); 欄に電子入札 URL を入力する 追加 ボタンをクリックし Web サイト (W) に URL が追加されたことを確認する 3 上記 ~ を必要なサイト分行う 登録するWebサイト受注者 : h
 信頼済みサイトの設定 ホ ッフ アッフ フ ロック対応 ) 信頼済みサイトの設定を行う A) Internet Explorer のメニューバー ツール - インターネットオプション (O) を選択する B) インターネットオプションダイアログの セキュリティ タグの 信頼済みサイト を選択し サイト ボタンをクリックする 3 C) 信頼済みサイトダイアログにて以下の操作を実施する 次の Web サイトをゾーンに追加する
信頼済みサイトの設定 ホ ッフ アッフ フ ロック対応 ) 信頼済みサイトの設定を行う A) Internet Explorer のメニューバー ツール - インターネットオプション (O) を選択する B) インターネットオプションダイアログの セキュリティ タグの 信頼済みサイト を選択し サイト ボタンをクリックする 3 C) 信頼済みサイトダイアログにて以下の操作を実施する 次の Web サイトをゾーンに追加する
PALNETSC0184_操作編(1-基本)
 1 章ご使用前に この章について この章では 特許情報提供サービス Shareresearch をご利用になる前の動作環境と各種 設定について説明します この章の内容を以下に示します 1.1 使用する際の環境について 1.2 WWW ブラウザのセキュリティ設定 1.3 Excel のセキュリティ設定 1.4 フォルダオプションの設定 1 1.1 使用する際の環境について Shareresearch
1 章ご使用前に この章について この章では 特許情報提供サービス Shareresearch をご利用になる前の動作環境と各種 設定について説明します この章の内容を以下に示します 1.1 使用する際の環境について 1.2 WWW ブラウザのセキュリティ設定 1.3 Excel のセキュリティ設定 1.4 フォルダオプションの設定 1 1.1 使用する際の環境について Shareresearch
[給与]給与奉行LANPACK for WindowsNTのサーバーセットアップのエラー
![[給与]給与奉行LANPACK for WindowsNTのサーバーセットアップのエラー [給与]給与奉行LANPACK for WindowsNTのサーバーセットアップのエラー](/thumbs/90/103674622.jpg) 奉行シリーズサポート技術情報 OBC 定型文書最終更新日付 :2014 年 1 月 7 日 Citrix XenApp クライアント側向け Internet Explorer 11 に対応するための作業手順書 この資料は以下の製品について記述したものです Citrix Receiver 4.X 本手順書をご確認頂くにあたっての注意事項 本手順書の作業手順は システム管理者の方か システム管理の権限を持った方に向けたものです
奉行シリーズサポート技術情報 OBC 定型文書最終更新日付 :2014 年 1 月 7 日 Citrix XenApp クライアント側向け Internet Explorer 11 に対応するための作業手順書 この資料は以下の製品について記述したものです Citrix Receiver 4.X 本手順書をご確認頂くにあたっての注意事項 本手順書の作業手順は システム管理者の方か システム管理の権限を持った方に向けたものです
内容 1 Office 365 のサインイン サインアウト サインイン方法 サインアウト方法 Outlook on the Web 画面構成 メールの利用方法 受信メールの閲覧 添付ファイルのダウンロ
 Outlook on the Web の利用方法 第 1.4 版 2018 年 8 月 11 日同志社大学 Microsoft 社の仕様変更により 画面の表示内容や画面遷移が予告なく変更になることがあります 何卒ご容赦ください 1 内容 1 Office 365 のサインイン サインアウト... 4 1.1 サインイン方法... 4 1.2 サインアウト方法... 5 2 Outlook on the
Outlook on the Web の利用方法 第 1.4 版 2018 年 8 月 11 日同志社大学 Microsoft 社の仕様変更により 画面の表示内容や画面遷移が予告なく変更になることがあります 何卒ご容赦ください 1 内容 1 Office 365 のサインイン サインアウト... 4 1.1 サインイン方法... 4 1.2 サインアウト方法... 5 2 Outlook on the
<8F898AFA90DD92E88EE88F872E786C73>
 OD 式安全性テスト Net 版初期設定手順 2015 年 10 月 目次 対応 OS 対応ブラウザ 初期設定 初期設定 1( ブラウザの設定 ) 1 初期設定 2( 印刷位置の調整 ) 7 初期設定 3( 整理番号の読取精度向上 ) 9 初期設定 4( 帳票出力の設定 ) 10 付録 Flash Playerのバージョン確認 11 Flash Player アドオンの有効化 14 Flash Playerのインストール
OD 式安全性テスト Net 版初期設定手順 2015 年 10 月 目次 対応 OS 対応ブラウザ 初期設定 初期設定 1( ブラウザの設定 ) 1 初期設定 2( 印刷位置の調整 ) 7 初期設定 3( 整理番号の読取精度向上 ) 9 初期設定 4( 帳票出力の設定 ) 10 付録 Flash Playerのバージョン確認 11 Flash Player アドオンの有効化 14 Flash Playerのインストール
Nero ControlCenter マニュアル
 Nero ControlCenter マニュアル Nero AG 著作権および商標情報 Nero ControlCenter マニュアルとその内容のすべては 著作権によって保護されており Nero AG が版権を所有しています 無断転載を禁止します このマニュアル内容は 国際著作権条約により保護されています Nero AG の書面による明確な許可なしに 本マニュアルの一部または全部の複製 配布 複写を禁止します
Nero ControlCenter マニュアル Nero AG 著作権および商標情報 Nero ControlCenter マニュアルとその内容のすべては 著作権によって保護されており Nero AG が版権を所有しています 無断転載を禁止します このマニュアル内容は 国際著作権条約により保護されています Nero AG の書面による明確な許可なしに 本マニュアルの一部または全部の複製 配布 複写を禁止します
サイボウズ ツールバー βマニュアル
 ツールバー β マニュアル Copyright (C) 2010 Cybozu, Inc. 目次 インストールマニュアルインストール前に確認すること 3 インストールする 4 バージョンアップする 9 アンインストールする 11 ユーザーマニュアルはじめに 12 ツールバー βを設定する 13 ツールバー βを操作する 14 トップページを表示する 14 情報を検索する 14 一覧画面を表示する 15
ツールバー β マニュアル Copyright (C) 2010 Cybozu, Inc. 目次 インストールマニュアルインストール前に確認すること 3 インストールする 4 バージョンアップする 9 アンインストールする 11 ユーザーマニュアルはじめに 12 ツールバー βを設定する 13 ツールバー βを操作する 14 トップページを表示する 14 情報を検索する 14 一覧画面を表示する 15
TeamViewer 9 会議 目次 概要... 1 インスタント会議を主催する... 2 手順... 2 トラブル... 3 ミーティング日程の設定... 4 スケジュール作成... 4 会議のスタート ( マイ会議 )... 5 会議に参加する... 6 Web ブラウザーで会議に参加する...
 TeamViewer 9 会議 目次 概要... 1 インスタント会議を主催する... 2 手順... 2 トラブル... 3 ミーティング日程の設定... 4 スケジュール作成... 4 会議のスタート ( マイ会議 )... 5 会議に参加する... 6 Web ブラウザーで会議に参加する... 6 TeamViewer QuickJoin で会議に参加する... 8 TeamViewer 9
TeamViewer 9 会議 目次 概要... 1 インスタント会議を主催する... 2 手順... 2 トラブル... 3 ミーティング日程の設定... 4 スケジュール作成... 4 会議のスタート ( マイ会議 )... 5 会議に参加する... 6 Web ブラウザーで会議に参加する... 6 TeamViewer QuickJoin で会議に参加する... 8 TeamViewer 9
Microsoft Word - HGWEB_Defender_クリーンアップツール_説明書_Rev.1.00.doc
 HG/WEB Defender クリーンアップツール 取扱説明書 c HyperSECURE,Inc., All Rights Reserved. この内容は予告なしに変更される場合がございますので予めご了承ください 著作権法を遵守することはあくまでもユーザーの責任であり ハイパーセキュアの書面許可なしに修正 コピー 保存 流通などを禁止します また この説明書に記載される当社製品のトレードマーク
HG/WEB Defender クリーンアップツール 取扱説明書 c HyperSECURE,Inc., All Rights Reserved. この内容は予告なしに変更される場合がございますので予めご了承ください 著作権法を遵守することはあくまでもユーザーの責任であり ハイパーセキュアの書面許可なしに修正 コピー 保存 流通などを禁止します また この説明書に記載される当社製品のトレードマーク
3Dカメラアプリ
 奥行き認識機能を内蔵した Intel RealSense 3D カメラを使ったビデオ通話アプリです リアルタイムの背景除去技術によって人物だけを映すことができるため 遠く離れた家族や友人と一緒にいるような感覚でビデオ通話ができます 1.1 注意事項 1.1.1 アプリ使用時の注意事項 本アプリを使用するには Personify アカウント または Google アカウントが必要です
奥行き認識機能を内蔵した Intel RealSense 3D カメラを使ったビデオ通話アプリです リアルタイムの背景除去技術によって人物だけを映すことができるため 遠く離れた家族や友人と一緒にいるような感覚でビデオ通話ができます 1.1 注意事項 1.1.1 アプリ使用時の注意事項 本アプリを使用するには Personify アカウント または Google アカウントが必要です
ミーティング記録の管理
 サーバ上の記録したミーティングが自動的に [ミーティング記録 Meeting Recordings ] ページ に一覧表示されます 表示される記録は 自分がスケジュールしたミーティングに限定されます 特定のミーティング の代理主催者の場合 [記録 Recordings ] ページにはそれらの記録は表示されず ミーティン グや記録を開始したユーザである場合でも 記録の準備ができたときに電子メール通知が届きま
サーバ上の記録したミーティングが自動的に [ミーティング記録 Meeting Recordings ] ページ に一覧表示されます 表示される記録は 自分がスケジュールしたミーティングに限定されます 特定のミーティング の代理主催者の場合 [記録 Recordings ] ページにはそれらの記録は表示されず ミーティン グや記録を開始したユーザである場合でも 記録の準備ができたときに電子メール通知が届きま
各種パスワードについて マイナンバー管理票では 3 種のパスワードを使用します (1) 読み取りパスワード Excel 機能の読み取りパスワードです 任意に設定可能です (2) 管理者パスワード マイナンバー管理表 の管理者のパスワードです 管理者パスワード はパスワードの流出を防ぐ目的で この操作
 マイナンバー管理表 操作説明書 管理者用 2015 年 11 月 30 日 ( 初版 ) 概要 マイナンバー管理表 の動作環境は以下の通りです 対象 OS バージョン Windows7 Windows8 Windows8.1 Windows10 対象 Excel バージョン Excel2010 Excel2013 対象ファイル形式 Microsoft Excel マクロ有効ワークシート (.xlsm)
マイナンバー管理表 操作説明書 管理者用 2015 年 11 月 30 日 ( 初版 ) 概要 マイナンバー管理表 の動作環境は以下の通りです 対象 OS バージョン Windows7 Windows8 Windows8.1 Windows10 対象 Excel バージョン Excel2010 Excel2013 対象ファイル形式 Microsoft Excel マクロ有効ワークシート (.xlsm)
セットアップの流れ Graphtec Pro Studio を使用する SAi Cloud へのユーザー登録 1-1 SAi Cloud へのユーザー登録 Graphtec Pro Studio のインストール 1-2 Graphtec Pro Studio のインストール Cutting Mast
 Graphtec Pro Studio Graphtec Pro Studio Plus Cutting Master 4 運用マニュアル 注意事項 Graphtec Pro Studio/Graphtec Pro Studio Plus/Cutting Master 4( 以下 ソフトウェア ) について 本ソフトウェアに関する全ての著作権は SA International 社 ( 以下 SAi
Graphtec Pro Studio Graphtec Pro Studio Plus Cutting Master 4 運用マニュアル 注意事項 Graphtec Pro Studio/Graphtec Pro Studio Plus/Cutting Master 4( 以下 ソフトウェア ) について 本ソフトウェアに関する全ての著作権は SA International 社 ( 以下 SAi
Polycom RealConnect for Microsoft Office 365
 ユーザガイド Polycom RealConnect for Microsoft Office 365 1.0 4 月 2017 年 3725-06676-005 A Copyright 2017, Polycom, Inc. All rights reserved. 本書のいかなる部分も Polycom, Inc. の明示的な許可なしに いかなる目的でも 電子的または機械的などいかなる手段でも 複製
ユーザガイド Polycom RealConnect for Microsoft Office 365 1.0 4 月 2017 年 3725-06676-005 A Copyright 2017, Polycom, Inc. All rights reserved. 本書のいかなる部分も Polycom, Inc. の明示的な許可なしに いかなる目的でも 電子的または機械的などいかなる手段でも 複製
ServerView Resource Orchestrator V3.0 ネットワーク構成情報ファイルツール(Excel形式)の利用方法
 ServerView Resource Orchestrator V3.0 ネットワーク構成情報ファイル作成ツール mknetdevconf-tool-0300-1 本ファイルでは ServerView Resource Orchestrator V3.0 で使用する ネットワーク構成情報ファイル作成ツール の動作条件 使用方法 およびその他の重要な情報について説明しています 本ツールを使用する前に必ず最後まで目を通すようお願いします
ServerView Resource Orchestrator V3.0 ネットワーク構成情報ファイル作成ツール mknetdevconf-tool-0300-1 本ファイルでは ServerView Resource Orchestrator V3.0 で使用する ネットワーク構成情報ファイル作成ツール の動作条件 使用方法 およびその他の重要な情報について説明しています 本ツールを使用する前に必ず最後まで目を通すようお願いします
10 完了 をクリック 13 このサーバーは認証が必要 をチェックして 設定 をクリック Windows メール Windows Vista に標準のメールソフト Windows メール の設定方法を説明します 1 スタート から 電子メール Windows メール をクリック 11 続いて設定ファ
 Outlook Express Windows に標準のメールソフト Outlook Express の設定方法を説明します 1Outlook Express を起動します 注. ウイザードが起動した場合は5へ進む 4 メール をクリック 7 受信メール (POP3 IMAP または HTTP) サーバー に pop.kvision.ne.jp を 入力し 送信メール (SMTP) サーバー に mail.kvision.ne.jp
Outlook Express Windows に標準のメールソフト Outlook Express の設定方法を説明します 1Outlook Express を起動します 注. ウイザードが起動した場合は5へ進む 4 メール をクリック 7 受信メール (POP3 IMAP または HTTP) サーバー に pop.kvision.ne.jp を 入力し 送信メール (SMTP) サーバー に mail.kvision.ne.jp
WebMail ユーザーズガイド
 ニフティクラウドビジネスメール メール共有サービスユーザーズガイド 第 1.0 版平成 24 年 2 月 7 日 ニフティ株式会社 目次 はじめに... 3 1. 共有メールボックスとは... 4 2. 共有メールボックスを表示する... 5 3. 閲覧履歴 操作履歴を表示する... 8 4. 共有メールボックスからメールを送信する... 10 4-1. メールの新規作成... 10 4-2. メールの返信
ニフティクラウドビジネスメール メール共有サービスユーザーズガイド 第 1.0 版平成 24 年 2 月 7 日 ニフティ株式会社 目次 はじめに... 3 1. 共有メールボックスとは... 4 2. 共有メールボックスを表示する... 5 3. 閲覧履歴 操作履歴を表示する... 8 4. 共有メールボックスからメールを送信する... 10 4-1. メールの新規作成... 10 4-2. メールの返信
Microsoft Word - Outlook 2003 Senario.doc
 このテキストの中で使用しているアイコンの意味は以下のとおりです (OnePoint) 補足情報 ( 実習 ) 実習タイトル 著作権このドキュメントに記載されている情報 (URL 等のインターネット Web サイトに関する情報を含む ) は 将来予告なしに変更することがあります 別途記載されていない場合 このソフトウェアおよび関連するドキュメントで使用している会社 組織 製品 ドメイン名 電子メールアドレス
このテキストの中で使用しているアイコンの意味は以下のとおりです (OnePoint) 補足情報 ( 実習 ) 実習タイトル 著作権このドキュメントに記載されている情報 (URL 等のインターネット Web サイトに関する情報を含む ) は 将来予告なしに変更することがあります 別途記載されていない場合 このソフトウェアおよび関連するドキュメントで使用している会社 組織 製品 ドメイン名 電子メールアドレス
Cisco TelePresence Management Suite Extension for Microsoft Exchange ソフトウェア バージョン 5.6 ユーザ ガイド
 はじめに 予約のしくみ 予約のベストプラクティスでの予約で作成された予約のによる更新予約に問題がある場合フォームの使用会議の招待状を受け取る際の制限事項フォームの設定コールインおよびコールアウト参加者の追加を使用した予約基本設定の使用詳細設定の使用前提条件ユーザ専用 Skype を作成するシスコの法的情報シスコの商標または登録商標 はじめに 組織で をインストールしている場合は を使用して他の会議を予約するときと同じ方法でテレプレゼンス
はじめに 予約のしくみ 予約のベストプラクティスでの予約で作成された予約のによる更新予約に問題がある場合フォームの使用会議の招待状を受け取る際の制限事項フォームの設定コールインおよびコールアウト参加者の追加を使用した予約基本設定の使用詳細設定の使用前提条件ユーザ専用 Skype を作成するシスコの法的情報シスコの商標または登録商標 はじめに 組織で をインストールしている場合は を使用して他の会議を予約するときと同じ方法でテレプレゼンス
インターネット EDI システムを使用する前の準備 目次 動作環境について... 2 Internet Explorer7.0 / 8.0 をご利用の場合の設定方法... 3 [1] インターネット EDI システムを利用するための標準的な設定... 3 [2] ブラウザ型で帳票を利用する場合に必要
![インターネット EDI システムを使用する前の準備 目次 動作環境について... 2 Internet Explorer7.0 / 8.0 をご利用の場合の設定方法... 3 [1] インターネット EDI システムを利用するための標準的な設定... 3 [2] ブラウザ型で帳票を利用する場合に必要 インターネット EDI システムを使用する前の準備 目次 動作環境について... 2 Internet Explorer7.0 / 8.0 をご利用の場合の設定方法... 3 [1] インターネット EDI システムを利用するための標準的な設定... 3 [2] ブラウザ型で帳票を利用する場合に必要](/thumbs/100/145496388.jpg) インターネット EDI システムを使用する前の準備 目次 動作環境について... 2 Internet Explorer7.0 / 8.0 をご利用の場合の設定方法... 3 [1] インターネット EDI システムを利用するための標準的な設定... 3 [2] ブラウザ型で帳票を利用する場合に必要な設定... 6 [3] その他の必要な設定... 9 Internet Explorer9.0/ 10.0
インターネット EDI システムを使用する前の準備 目次 動作環境について... 2 Internet Explorer7.0 / 8.0 をご利用の場合の設定方法... 3 [1] インターネット EDI システムを利用するための標準的な設定... 3 [2] ブラウザ型で帳票を利用する場合に必要な設定... 6 [3] その他の必要な設定... 9 Internet Explorer9.0/ 10.0
SOBA ミエルカ クラウドセミナーモード 配信者マニュアル 目次 はじめに 配信者のユーザー登録について ライブ配信の作成 ライブ配信への招待 ライブ配信への参加方法... 4 (1) ライブ配信を選んで参加する方法 ( 管理者 配信
 SOBA ミエルカ クラウドセミナーモード 配信者マニュアル 目次 はじめに... 2 1. 配信者のユーザー登録について... 2 2. ライブ配信の作成... 3 3. ライブ配信への招待... 4 4. ライブ配信への参加方法... 4 (1) ライブ配信を選んで参加する方法 ( 管理者 配信者 )... 5 (2) 招待状より参加する方法 ( 管理者 配信者 視聴者 )... 5 5. ライブ配信ルーム内の機能...
SOBA ミエルカ クラウドセミナーモード 配信者マニュアル 目次 はじめに... 2 1. 配信者のユーザー登録について... 2 2. ライブ配信の作成... 3 3. ライブ配信への招待... 4 4. ライブ配信への参加方法... 4 (1) ライブ配信を選んで参加する方法 ( 管理者 配信者 )... 5 (2) 招待状より参加する方法 ( 管理者 配信者 視聴者 )... 5 5. ライブ配信ルーム内の機能...
目次 1. PDF 変換サービスの設定について )Internet Explorer をご利用の場合 )Microsoft Edge をご利用の場合 )Google Chrome をご利用の場合 )Mozilla Firefox をご利
 PDF 変換サービス セキュリティ設定マニュアル 第 21 版 2018 年 2 月 目次 1. PDF 変換サービスの設定について...2 1-1)Internet Explorer をご利用の場合...2 1-2)Microsoft Edge をご利用の場合... 14 1-3)Google Chrome をご利用の場合... 18 1-4)Mozilla Firefox をご利用の場合...
PDF 変換サービス セキュリティ設定マニュアル 第 21 版 2018 年 2 月 目次 1. PDF 変換サービスの設定について...2 1-1)Internet Explorer をご利用の場合...2 1-2)Microsoft Edge をご利用の場合... 14 1-3)Google Chrome をご利用の場合... 18 1-4)Mozilla Firefox をご利用の場合...
McAfee SaaS Protection 統合ガイド Microsoft Office 365 と Exchange Online の保護
 統合ガイド改訂 G McAfee SaaS Email Protection Microsoft Office 365 と Exchange Online の保護 Microsoft Office 365 の設定 このガイドの説明に従って McAfee SaaS Email Protection を使用するように Microsoft Office 365 と Microsoft Exchange Online
統合ガイド改訂 G McAfee SaaS Email Protection Microsoft Office 365 と Exchange Online の保護 Microsoft Office 365 の設定 このガイドの説明に従って McAfee SaaS Email Protection を使用するように Microsoft Office 365 と Microsoft Exchange Online
クライアント証明書インストールマニュアル
 事前設定付クライアント証明書インストールマニュアル このマニュアルは クライアント証明書インストールマニュアル の手順で証明書がインストールできなかった方のための インストールマニュアルです エクストラネットは Internet Explorer をご利用ください Microsoft Edge 他 Internet Explorer 以外のブラウザではご利用になれません 当マニュアル利用にあたっては
事前設定付クライアント証明書インストールマニュアル このマニュアルは クライアント証明書インストールマニュアル の手順で証明書がインストールできなかった方のための インストールマニュアルです エクストラネットは Internet Explorer をご利用ください Microsoft Edge 他 Internet Explorer 以外のブラウザではご利用になれません 当マニュアル利用にあたっては
目次 第 1 章はじめに 取扱いについて 記載内容について... 6 第 2 章基本操作 OneNote Online を開く ノートブックを開く ノート ( セクション ) を作成する... 11
 Office 365 OneNote Online - 利用マニュアル - 発行日 2015/09/01 1 目次 第 1 章はじめに... 5 1.1. 取扱いについて... 6 1.2. 記載内容について... 6 第 2 章基本操作... 7 2.1. OneNote Online を開く... 8 2.2. ノートブックを開く... 10 2.3. ノート ( セクション ) を作成する...
Office 365 OneNote Online - 利用マニュアル - 発行日 2015/09/01 1 目次 第 1 章はじめに... 5 1.1. 取扱いについて... 6 1.2. 記載内容について... 6 第 2 章基本操作... 7 2.1. OneNote Online を開く... 8 2.2. ノートブックを開く... 10 2.3. ノート ( セクション ) を作成する...
Microsoft Word - Gmail-mailsoft設定2016_ docx
 全学 Gmail メールソフト設定方法 総合情報メディアセンター情報基盤部門 2016 年 6 月 1 日 はじめに 1 1 Gmail との連携を有効にする 2 2 Gmail にて POP または IMAP を有効にする 3 3 アカウントでの設定 5 4 メールソフトへの設定 7 5 設定例 :Windows メールのアカウント追加手順 9 6 設定例 :Windows メールのアカウント追加手順
全学 Gmail メールソフト設定方法 総合情報メディアセンター情報基盤部門 2016 年 6 月 1 日 はじめに 1 1 Gmail との連携を有効にする 2 2 Gmail にて POP または IMAP を有効にする 3 3 アカウントでの設定 5 4 メールソフトへの設定 7 5 設定例 :Windows メールのアカウント追加手順 9 6 設定例 :Windows メールのアカウント追加手順
システム管理マニュアル
 スケジュール連携簡易マニュアル [ NI コラボ /Sales Force Assistant シリーズ ] Copyright ( C ) NI Consulting Co., Ltd. All rights reserved. 目次 1. はじめに... 2 1-1. スケジュール連携について... 2 1-2. 対象製品... 2 1-3. 連携のタイミング... 2 2. 設定手順について...
スケジュール連携簡易マニュアル [ NI コラボ /Sales Force Assistant シリーズ ] Copyright ( C ) NI Consulting Co., Ltd. All rights reserved. 目次 1. はじめに... 2 1-1. スケジュール連携について... 2 1-2. 対象製品... 2 1-3. 連携のタイミング... 2 2. 設定手順について...
新規インストールガイド Microsoft Office Professional Plus 2016 本書は Download Station から Microsoft Office Professional Plus 2016( 以下 Office) をダウンロ ドし 新規インストールを行う手順
 新規インストールガイド Microsoft Office Professional Plus 2016 本書は Download Station から Microsoft Office Professional Plus 2016( 以下 Office) をダウンロ ドし 新規インストールを行う手順を記載しています 本手順は学内ネットワークに接続した状態で行う必要があります 認証プログラム とは ソフトウェアのインストール
新規インストールガイド Microsoft Office Professional Plus 2016 本書は Download Station から Microsoft Office Professional Plus 2016( 以下 Office) をダウンロ ドし 新規インストールを行う手順を記載しています 本手順は学内ネットワークに接続した状態で行う必要があります 認証プログラム とは ソフトウェアのインストール
2014 年 11 月 ボリュームライセンスサービスセンターで Online Service をアクティブ化する Open プログラムのお客様は VLSC の新しい [Online Service のアクティブ化 ] セクションのシンプルなプロセスに従って マイクロソフトボリュームライセンスサービス
![2014 年 11 月 ボリュームライセンスサービスセンターで Online Service をアクティブ化する Open プログラムのお客様は VLSC の新しい [Online Service のアクティブ化 ] セクションのシンプルなプロセスに従って マイクロソフトボリュームライセンスサービス 2014 年 11 月 ボリュームライセンスサービスセンターで Online Service をアクティブ化する Open プログラムのお客様は VLSC の新しい [Online Service のアクティブ化 ] セクションのシンプルなプロセスに従って マイクロソフトボリュームライセンスサービス](/thumbs/96/127918855.jpg) 2014 年 11 月 ボリュームライセンスサービスセンターで Online Service をアクティブ化する Open プログラムのお客様は VLSC の新しい [Online Service のアクティブ化 ] セクションのシンプルなプロセスに従って マイクロソフトボリュームライセンスサービスセンター (VLSC) で 新しい Microsoft のオンラインサービスをアクティブ化できます このガイドは
2014 年 11 月 ボリュームライセンスサービスセンターで Online Service をアクティブ化する Open プログラムのお客様は VLSC の新しい [Online Service のアクティブ化 ] セクションのシンプルなプロセスに従って マイクロソフトボリュームライセンスサービスセンター (VLSC) で 新しい Microsoft のオンラインサービスをアクティブ化できます このガイドは
指定立替納付を使った場合の 国内提出書類の提出方法 1 出願書類や 納付書などを 指定立替納付で支払う場合の手順をご案内します ここでは ひな型を Word で編集する場合の手順を案内します 他を利用する場合は ユーザガイドをご覧ください (1) 指定立替納付を使うための事前準備 a. クレジットカ
 指定立替納付を使った場合の 国内提出書類の提出方法 1 出願書類や 納付書などを 指定立替納付で支払う場合の手順をご案内します ここでは ひな型を Word で編集する場合の手順を案内します 他を利用する場合は ユーザガイドをご覧ください (1) 指定立替納付を使うための事前準備 a. クレジットカード発行会社のサイトで 3D セキュア の登録を行い パスワードを取得してください 3D セキュア の詳細および登録方法は
指定立替納付を使った場合の 国内提出書類の提出方法 1 出願書類や 納付書などを 指定立替納付で支払う場合の手順をご案内します ここでは ひな型を Word で編集する場合の手順を案内します 他を利用する場合は ユーザガイドをご覧ください (1) 指定立替納付を使うための事前準備 a. クレジットカード発行会社のサイトで 3D セキュア の登録を行い パスワードを取得してください 3D セキュア の詳細および登録方法は
MAHO Dialer について MAHO Dialer は MAHO-PBX を経由し PC にて着信時に発信者情報をポップアップしたり 着信履歴などから発信操作を行うためのソフトウエアです このガイドでは MAHO Dialer のインストール アップデート 初期設定 使用方法 および アンイン
 IP-PBX サポートツール 3.02.02 ファーストステップガイド この度はまほろば工房製品をお買い上げ頂き 誠にありがとうございます ご使用の前に 必ずこのドキュメントをお読みになり 正しくお使いください MAHO Dialer について 1 動作環境 1 インストール 2 アンインストール 4 初期設定 5 使用方法 8 MAHO Dialer について MAHO Dialer は MAHO-PBX
IP-PBX サポートツール 3.02.02 ファーストステップガイド この度はまほろば工房製品をお買い上げ頂き 誠にありがとうございます ご使用の前に 必ずこのドキュメントをお読みになり 正しくお使いください MAHO Dialer について 1 動作環境 1 インストール 2 アンインストール 4 初期設定 5 使用方法 8 MAHO Dialer について MAHO Dialer は MAHO-PBX
Microsoft Edge の場合 (1) Mizdori 無料体験版ダウンロード画面の [ 体験版ダウンロード ] ボタンをクリックします (2) Edge の下部に mizdori_taiken_setup.zip について行う操作を選んでください と表示され ますので [ 開く ] をクリッ
![Microsoft Edge の場合 (1) Mizdori 無料体験版ダウンロード画面の [ 体験版ダウンロード ] ボタンをクリックします (2) Edge の下部に mizdori_taiken_setup.zip について行う操作を選んでください と表示され ますので [ 開く ] をクリッ Microsoft Edge の場合 (1) Mizdori 無料体験版ダウンロード画面の [ 体験版ダウンロード ] ボタンをクリックします (2) Edge の下部に mizdori_taiken_setup.zip について行う操作を選んでください と表示され ますので [ 開く ] をクリッ](/thumbs/96/126970861.jpg) Microsoft Edge の場合 (1) Mizdori 無料体験版ダウンロード画面の [ 体験版ダウンロード ] ボタンをクリックします (2) Edge の下部に mizdori_taiken_setup.zip について行う操作を選んでください と表示され ますので [ 開く ] をクリックします (3) 日付 _MizdoriSetup_ バージョン番号 のファイルをダブルクリックして開きます
Microsoft Edge の場合 (1) Mizdori 無料体験版ダウンロード画面の [ 体験版ダウンロード ] ボタンをクリックします (2) Edge の下部に mizdori_taiken_setup.zip について行う操作を選んでください と表示され ますので [ 開く ] をクリックします (3) 日付 _MizdoriSetup_ バージョン番号 のファイルをダブルクリックして開きます
リモートアクセスライト インストールガイド リモートアクセスライト インストールガイド 第 1. 1 版 2017 年 12 月 12 日
 リモートアクセスライト インストールガイド 第 1. 1 版 2017 年 12 月 12 日 改訂履歴 版数更新日付更新者更新内容 1.0 版 2017/05 FJ 新規作成 1.1 版 2017/12/12 NES I-1. 必要なミドルウェアの確認 Microsoft.NET Framework 4.x 移行 の確認は Windows7 のみを追記 I-3. アプリケーションの初回起動 登録コード
リモートアクセスライト インストールガイド 第 1. 1 版 2017 年 12 月 12 日 改訂履歴 版数更新日付更新者更新内容 1.0 版 2017/05 FJ 新規作成 1.1 版 2017/12/12 NES I-1. 必要なミドルウェアの確認 Microsoft.NET Framework 4.x 移行 の確認は Windows7 のみを追記 I-3. アプリケーションの初回起動 登録コード
目次 専用アプリケーションをインストールする 1 アカウントを設定する 5 Windows クライアントから利用できる機能の紹介 7 1ファイル フォルダのアップロードとダウンロード 8 2ファイル更新履歴の管理 10 3 操作履歴の確認 12 4アクセスチケットの生成 ( フォルダ / ファイルの
 ServersMan@Disk Windows 版専用アプリケーション操作マニュアル 目次 専用アプリケーションをインストールする 1 アカウントを設定する 5 Windows クライアントから利用できる機能の紹介 7 1ファイル フォルダのアップロードとダウンロード 8 2ファイル更新履歴の管理 10 3 操作履歴の確認 12 4アクセスチケットの生成 ( フォルダ / ファイルの公開 ) 13
ServersMan@Disk Windows 版専用アプリケーション操作マニュアル 目次 専用アプリケーションをインストールする 1 アカウントを設定する 5 Windows クライアントから利用できる機能の紹介 7 1ファイル フォルダのアップロードとダウンロード 8 2ファイル更新履歴の管理 10 3 操作履歴の確認 12 4アクセスチケットの生成 ( フォルダ / ファイルの公開 ) 13
Microsoft Word - インストールマニュアルSBS XP SP1第1版 doc
 spaaqs 光セキュリティベーシック powered by Symantec Windows XP Service Pack 2 版インストールマニュアル 第 2 版 2010 年 9 月 7 日 1 目次 1. ご利用の前に P. 3 2. 申し込みから利用開始までの流れ P. 4 3. お申し込み ダウンロード P. 5 4. インストール P. 9 5. アクティブ化 P.13 6. Live
spaaqs 光セキュリティベーシック powered by Symantec Windows XP Service Pack 2 版インストールマニュアル 第 2 版 2010 年 9 月 7 日 1 目次 1. ご利用の前に P. 3 2. 申し込みから利用開始までの流れ P. 4 3. お申し込み ダウンロード P. 5 4. インストール P. 9 5. アクティブ化 P.13 6. Live
Polycom RealPresence Content Sharing Suite クイックユーザガイド、バージョン 1.4
 Polycom RealPresence Content Sharing Suite クイックユーザガイド バージョン 1.4 3725-03261-003 Rev.A 2014 年 12 月 このガイドでは Polycom RealPresence Content Sharing Suite (CSS) が導入されている環境での会議通話時に コンテンツを共有および表示する方法について説明します Microsoft
Polycom RealPresence Content Sharing Suite クイックユーザガイド バージョン 1.4 3725-03261-003 Rev.A 2014 年 12 月 このガイドでは Polycom RealPresence Content Sharing Suite (CSS) が導入されている環境での会議通話時に コンテンツを共有および表示する方法について説明します Microsoft
LCV-Net ファイルコンテナ ユーザーマニュアル
 LCV-Net ファイルコンテナ ユーザーマニュアル 目次 本手順について... 1 用語 機能解説 新機能について...... 2 3 1. ログイン方法... 4 1.1. ファイルコンテナ の画面の構成... 5 1.2. ファイル一覧... 6 2. 基本操作 2.1. フォルダの種類... 7 2.2. フォルダを作成する... 8 2.3.ファイルをアップロードする 2.3.1. ファイルを指定してアップロード...
LCV-Net ファイルコンテナ ユーザーマニュアル 目次 本手順について... 1 用語 機能解説 新機能について...... 2 3 1. ログイン方法... 4 1.1. ファイルコンテナ の画面の構成... 5 1.2. ファイル一覧... 6 2. 基本操作 2.1. フォルダの種類... 7 2.2. フォルダを作成する... 8 2.3.ファイルをアップロードする 2.3.1. ファイルを指定してアップロード...
PC にソフトをインストールすることによって OpenVPN でセキュア SAMBA へ接続することができます 注意 OpenVPN 接続は仮想 IP を使用します ローカル環境にて IP 設定が被らない事をご確認下さい 万が一仮想 IP とローカル環境 IP が被るとローカル環境内接続が行えなくな
 操作ガイド Ver.2.3 目次 1. インストール... - 2-2. SAMBA Remote 利用... - 9-2.1. 接続確認... - 9-2.2. 自動接続... - 11-2.3. 編集... - 13-2.4. インポート... - 16-2.5. 削除... - 18-2.6. 参考資料 ( 接続状況が不安定な場合の対処方法について )... - 19-2.6.1. サービスの再起動...
操作ガイド Ver.2.3 目次 1. インストール... - 2-2. SAMBA Remote 利用... - 9-2.1. 接続確認... - 9-2.2. 自動接続... - 11-2.3. 編集... - 13-2.4. インポート... - 16-2.5. 削除... - 18-2.6. 参考資料 ( 接続状況が不安定な場合の対処方法について )... - 19-2.6.1. サービスの再起動...
AutoCAD Mechanical 2009 Service Pack 2 Readme 高品質な製品を提供するため オートデスクは AutoCAD Mechanical 2009 Service Pack 2 をリリースしました この Service Pack は AutoCAD Mechani
 AutoCAD Mechanical 2009 Service Pack 2 Readme 高品質な製品を提供するため オートデスクは AutoCAD Mechanical 2009 Service Pack 2 をリリースしました この Service Pack は AutoCAD Mechanical 2009 に含まれる問題を修正します この README では 修正または対処された点 更新ファイルをダウンロードする場所
AutoCAD Mechanical 2009 Service Pack 2 Readme 高品質な製品を提供するため オートデスクは AutoCAD Mechanical 2009 Service Pack 2 をリリースしました この Service Pack は AutoCAD Mechanical 2009 に含まれる問題を修正します この README では 修正または対処された点 更新ファイルをダウンロードする場所
目次 1. ログイン P2 2. 送受信管理 P メールの新規送信 P 未送信 ( 保存 ) メールの編集 削除 P 送信済みメールの状況確認 P6 3. メンバー ( 送信先 ) 管理 P メンバーの新規登録 編集 P メンバーの削除 P
 2011.02.24 目次 1. ログイン P2 2. 送受信管理 P3 2-1. メールの新規送信 P4 2-2. 未送信 ( 保存 ) メールの編集 削除 P5 2-3. 送信済みメールの状況確認 P6 3. メンバー ( 送信先 ) 管理 P7 3-1. メンバーの新規登録 編集 P8 3-2. メンバーの削除 P9 3-3. メンバーの一括管理 P10 4. グループ管理 P11 4-1.
2011.02.24 目次 1. ログイン P2 2. 送受信管理 P3 2-1. メールの新規送信 P4 2-2. 未送信 ( 保存 ) メールの編集 削除 P5 2-3. 送信済みメールの状況確認 P6 3. メンバー ( 送信先 ) 管理 P7 3-1. メンバーの新規登録 編集 P8 3-2. メンバーの削除 P9 3-3. メンバーの一括管理 P10 4. グループ管理 P11 4-1.
1. WebShare(HTML5 版 ) 編 1.1. ログイン / ログアウト ログイン 1 WebShare の URL にアクセスします xxxxx 部分は会社様によって異なります xxxxx 2 ユーザー名 パ
 操作ガイド Ver.2.3.1 目次 1. WebShare(HTML5 版 ) 編... - 2-1.1. ログイン / ログアウト... - 2-1.2. 表示更新... - 4-1.3. ファイル フォルダ一覧... - 5-1.3.1. フォルダ参照方法... - 5-1.3.2. フォルダ作成... - 8-1.3.3. アップロード... - 10-1.3.4. 名称変更... - 14-1.3.5.
操作ガイド Ver.2.3.1 目次 1. WebShare(HTML5 版 ) 編... - 2-1.1. ログイン / ログアウト... - 2-1.2. 表示更新... - 4-1.3. ファイル フォルダ一覧... - 5-1.3.1. フォルダ参照方法... - 5-1.3.2. フォルダ作成... - 8-1.3.3. アップロード... - 10-1.3.4. 名称変更... - 14-1.3.5.
ICLT 操作マニュアル (2011 年 05 月版 ) Copyright 2011NE 東京株式会社 All Rights Reserved
 ICLT 操作マニュアル (2011 年 05 月版 ) 目次 0. はじめに 1. テンプレートの準備 1.1 エクセルファイルの準備 1.2 タグを作成する 1.3 エクセルファイルの表示調整 2.PC へテンプレートを追加 3.iPad での NEICLT の操作 3.1 入力者の操作 3.1.1 入力者のログイン 3.1.2テンプレートを更新する 3.1.3 チェックリスト新規作成 3.1.4
ICLT 操作マニュアル (2011 年 05 月版 ) 目次 0. はじめに 1. テンプレートの準備 1.1 エクセルファイルの準備 1.2 タグを作成する 1.3 エクセルファイルの表示調整 2.PC へテンプレートを追加 3.iPad での NEICLT の操作 3.1 入力者の操作 3.1.1 入力者のログイン 3.1.2テンプレートを更新する 3.1.3 チェックリスト新規作成 3.1.4
カルテダウンロード 操作マニュアル
 カルテ ZERO 操作マニュアル カルテダウンロード Ver1. 3 目 次 カルテダウンロード カルテダウンロード時の注意点 1. インストール 2. カルテダウンロード 2-1. 時間を設定し自動でダウンロードする方法 2-2. 手動でダウンロードする方法 3. 補足説明 P.3 P.4 P.9 P.14 P.18 P.20 カルテダウンロード時の注意点 カルテダウンロードは Windows 7
カルテ ZERO 操作マニュアル カルテダウンロード Ver1. 3 目 次 カルテダウンロード カルテダウンロード時の注意点 1. インストール 2. カルテダウンロード 2-1. 時間を設定し自動でダウンロードする方法 2-2. 手動でダウンロードする方法 3. 補足説明 P.3 P.4 P.9 P.14 P.18 P.20 カルテダウンロード時の注意点 カルテダウンロードは Windows 7
目次 1. はじめに - ログインとトップ画面の見方 各種の設定について ログインしましょう トップ画面の見方について ユーザー情報を設定しましょう パスワードを変更しましょう 電子会議室のメール配信設定をしま
 イーデスク 3 導入マニュアル かんたん操作ガイド http://edesk.jp/ イーデスク 3 利用環境 パソコンで利用する場合 OS Microsoft Windows 2000, XP, Vista Mac OS 10.1.x, 10.2.x 以降 ブラウザ Microsoft Windows の場合 Microsoft Internet Explorer 5.5 SP2 以上 Mozilla
イーデスク 3 導入マニュアル かんたん操作ガイド http://edesk.jp/ イーデスク 3 利用環境 パソコンで利用する場合 OS Microsoft Windows 2000, XP, Vista Mac OS 10.1.x, 10.2.x 以降 ブラウザ Microsoft Windows の場合 Microsoft Internet Explorer 5.5 SP2 以上 Mozilla
1-2
 クライアント PC の (Internet Explorer) SSL 通信を行いますと ブラウザ (Internet Explorer や SSL 対応の携帯など ) とサーバー間でやり取りされるデータ ( メールやその他の内容 ログイン ID パスワードなど ) が暗号化されます これによって悪意ある第三者に情報を覗かれるのを防ぐことができます 目次 XP をご利用の場合 (Internet Explorer
クライアント PC の (Internet Explorer) SSL 通信を行いますと ブラウザ (Internet Explorer や SSL 対応の携帯など ) とサーバー間でやり取りされるデータ ( メールやその他の内容 ログイン ID パスワードなど ) が暗号化されます これによって悪意ある第三者に情報を覗かれるのを防ぐことができます 目次 XP をご利用の場合 (Internet Explorer
動作環境設定
 動作環境設定 互換表示設定 P. IEキャッシュクリア手順 P. 3Javaバージョン確認 P. 4 4Javaキャッシュクリア手順 P. 5 5Javaセキュリティ設定 P. 7 6フォントの設定 P. 0 7 電子入札コアシステムでのJIS004の使用制限について P. 互換表示設定 Windows8. をご利用の場合は デスクトップ画面より Internet Explorer を開いてください
動作環境設定 互換表示設定 P. IEキャッシュクリア手順 P. 3Javaバージョン確認 P. 4 4Javaキャッシュクリア手順 P. 5 5Javaセキュリティ設定 P. 7 6フォントの設定 P. 0 7 電子入札コアシステムでのJIS004の使用制限について P. 互換表示設定 Windows8. をご利用の場合は デスクトップ画面より Internet Explorer を開いてください
スライド 1
 Copyright 2004-2011NTT Communications Corporation Android 操作マニュアル Arcstar Conferencing Arcstar Web Conferencing (Web 会議 ) ~ ミーティングセンタ ~ NTT コミュニケーションズ株式会社ボイス & ビデオコミュニケーションサービス部 もくじ はじめに Android 端末での Meeting
Copyright 2004-2011NTT Communications Corporation Android 操作マニュアル Arcstar Conferencing Arcstar Web Conferencing (Web 会議 ) ~ ミーティングセンタ ~ NTT コミュニケーションズ株式会社ボイス & ビデオコミュニケーションサービス部 もくじ はじめに Android 端末での Meeting
履歴 作成日 バージョン番号 変更点 2016 年 9 月 19 日 新システム稼働本マニュアル ( 初版 ) 2016 年 10 月 6 日 システム公開に伴う 初版最終調整 2016 年 11 月 7 日 添付ファイルの公開設定について 追加 2
 岡山市 Ver. 201802 株式会社ファントゥ 履歴 作成日 バージョン番号 変更点 2016 年 9 月 19 日 201608 新システム稼働本マニュアル ( 初版 ) 2016 年 10 月 6 日 201610 システム公開に伴う 初版最終調整 2016 年 11 月 7 日 201611 5.1 添付ファイルの公開設定について 追加 2018 年 2 月 8 日 201802 ユーザーインターフェース変更に伴う画像
岡山市 Ver. 201802 株式会社ファントゥ 履歴 作成日 バージョン番号 変更点 2016 年 9 月 19 日 201608 新システム稼働本マニュアル ( 初版 ) 2016 年 10 月 6 日 201610 システム公開に伴う 初版最終調整 2016 年 11 月 7 日 201611 5.1 添付ファイルの公開設定について 追加 2018 年 2 月 8 日 201802 ユーザーインターフェース変更に伴う画像
ミーティングの開始またはスケジュール
 WebEx サイト経由でミーティングをスケジュールする, 1 ページ WebEx サイト経由でミーティングを開始する, 4 ページ インスタント ミーティングの開始, 5 ページ インスタント メッセンジャから会議を開始, 6 ページ 他ユーザによるミーティングのスケジュールの許可方法, 7 ページ 会議の検索, 8 ページ ミーティングの編集, 9 ページ 定期ミーティングの編集, 10 ページ
WebEx サイト経由でミーティングをスケジュールする, 1 ページ WebEx サイト経由でミーティングを開始する, 4 ページ インスタント ミーティングの開始, 5 ページ インスタント メッセンジャから会議を開始, 6 ページ 他ユーザによるミーティングのスケジュールの許可方法, 7 ページ 会議の検索, 8 ページ ミーティングの編集, 9 ページ 定期ミーティングの編集, 10 ページ
<4D F736F F F696E74202D F938C8B9E979D89C891E58A77976C5F91B28BC690B68CFC82AF E67654F6E6C696E B B837D836A B5F76312E322E707074>
 メール / スケジュールユーザーマニュアル for WEB (IE Firefox) 2014 年 01 月 20 日初版 2014 年 02 月 10 日二版 INDEX 1. サインイン 1.1. Office 365 へのサインイン 1.2. パスワードを忘れたときは 2. メール 2.1. 受信したメールを確認する 2.2. メールを新規作成して送信する 2.3. ファイルを添付する 2.4.
メール / スケジュールユーザーマニュアル for WEB (IE Firefox) 2014 年 01 月 20 日初版 2014 年 02 月 10 日二版 INDEX 1. サインイン 1.1. Office 365 へのサインイン 1.2. パスワードを忘れたときは 2. メール 2.1. 受信したメールを確認する 2.2. メールを新規作成して送信する 2.3. ファイルを添付する 2.4.
Initiating and Running an AT&T Connect® Conference on your PC
 クイックスタートカード PC から AT&T Connect を使用する 参加者 ホストとプレゼンターの場合 2015 AT&T Intellectual Property.All rights reserved. 文中に記載の AT&T AT&T のロゴおよびその他の AT&T のマークはすべて AT&T Intellectual Property および AT&T の関係会社 またはそのいずれかの商標です
クイックスタートカード PC から AT&T Connect を使用する 参加者 ホストとプレゼンターの場合 2015 AT&T Intellectual Property.All rights reserved. 文中に記載の AT&T AT&T のロゴおよびその他の AT&T のマークはすべて AT&T Intellectual Property および AT&T の関係会社 またはそのいずれかの商標です
SAMBA Stunnel(Windows) 編 1. インストール 1 セキュア SAMBA の URL にアクセスし ログインを行います xxx 部分は会社様によって異なります xxxxx 2 Windows 版ダウンロード ボ
 操作ガイド Ver.2.3 目次 1. インストール... - 2-2. SAMBA Stunnel 利用... - 8-2.1. 接続確認... - 8-2.2. 編集... - 11-2.3. インポート... - 14-2.4. 削除... - 15-2.5 フォルダショートカットの作成... - 16-3. 動作環境... - 18-4. 参考資料 ( 接続状況が不安定な場合の対処方法について
操作ガイド Ver.2.3 目次 1. インストール... - 2-2. SAMBA Stunnel 利用... - 8-2.1. 接続確認... - 8-2.2. 編集... - 11-2.3. インポート... - 14-2.4. 削除... - 15-2.5 フォルダショートカットの作成... - 16-3. 動作環境... - 18-4. 参考資料 ( 接続状況が不安定な場合の対処方法について
3 メニュー選択後 Web ブラウザ画面にセキュリティ証明の証明書エラー画面が表示された場合は このサイトの閲覧を続行する ( 推奨されません ) をクリックします このサイトの閲覧を続行する ( 推奨されません ) をクリック セキュリティ証明の証明書エラー画面 4 Web ブラウザ画面に URL
 明積 7 コンサル版システムご利用手順 開始編 1 Web ブラウザで URL http://www.yos.co.jp/meiseki7/consul/index.html をアドレス入力欄に入力して明積 7コンサル版のスタートサイトを表示します Internet Exploler(IE) は バージョン 7 以降を使用してください URL を お気に入り に追加しておくと 次回よりお気に入りから選択して表示できます
明積 7 コンサル版システムご利用手順 開始編 1 Web ブラウザで URL http://www.yos.co.jp/meiseki7/consul/index.html をアドレス入力欄に入力して明積 7コンサル版のスタートサイトを表示します Internet Exploler(IE) は バージョン 7 以降を使用してください URL を お気に入り に追加しておくと 次回よりお気に入りから選択して表示できます
Initiating and Running an AT&T Connect® Conference on your PC
 クイックスタートカード PC から AT&T Connect を使用する 参加者 ホストとプレゼンターの場合 2016 AT&T Intellectual Property.All rights reserved. 文中に記載の AT&T AT&T のロゴおよびその他の AT&T のマークはすべて AT&T Intell ectual Property および AT&T の関係会社 またはそのいずれかの商標です
クイックスタートカード PC から AT&T Connect を使用する 参加者 ホストとプレゼンターの場合 2016 AT&T Intellectual Property.All rights reserved. 文中に記載の AT&T AT&T のロゴおよびその他の AT&T のマークはすべて AT&T Intell ectual Property および AT&T の関係会社 またはそのいずれかの商標です
カルテダウンロード 操作マニュアル
 カルテ ZERO 操作マニュアル カルテダウンロード Ver1. 2 目 次 カルテダウンロード カルテダウンロード時の注意点 1. インストール 2. カルテダウンロード 2-1. 時間を設定し自動でダウンロードする方法 2-2. 手動でダウンロードする方法 3. 補足説明 P.4 P.5 P.10 P.15 P.19 P.21 アイコン ボタン説明 カルテ ZERO 内や操作マニュアル内で共通して表示されるアイコンやボタンについて
カルテ ZERO 操作マニュアル カルテダウンロード Ver1. 2 目 次 カルテダウンロード カルテダウンロード時の注意点 1. インストール 2. カルテダウンロード 2-1. 時間を設定し自動でダウンロードする方法 2-2. 手動でダウンロードする方法 3. 補足説明 P.4 P.5 P.10 P.15 P.19 P.21 アイコン ボタン説明 カルテ ZERO 内や操作マニュアル内で共通して表示されるアイコンやボタンについて
設定ガイド
 Version 2017 - 第 2 版 WebDrive 基本設定ガイド クラウドストレージ編 作成 : 株式会社エーディーディー 目次 インストール...1 Google ドライブの接続設定...2 OneDrive の接続設定...4 OneDrive for Business の接続設定...6 Amazon S3 の接続設定...9 Amazon Cloud Drive の接続設定...
Version 2017 - 第 2 版 WebDrive 基本設定ガイド クラウドストレージ編 作成 : 株式会社エーディーディー 目次 インストール...1 Google ドライブの接続設定...2 OneDrive の接続設定...4 OneDrive for Business の接続設定...6 Amazon S3 の接続設定...9 Amazon Cloud Drive の接続設定...
目次 1. 教育ネットひむかファイル転送サービスについて ファイル転送サービスの利用方法 ファイル転送サービスを利用する ( ひむか内 ) ファイル転送サービスへのログイン ひむか内 PCでファイルを送受信する
 教育ネットひむか ファイル転送サービス ユーザーマニュアル 目次 1. 教育ネットひむかファイル転送サービスについて... 2 1.1 ファイル転送サービスの利用方法... 2 2. ファイル転送サービスを利用する ( ひむか内 )... 3 2.1 ファイル転送サービスへのログイン... 3 2.2 ひむか内 PCでファイルを送受信する... 4 2.3 ひむか内 PCで外部 PCから送信されたファイルを受信する...
教育ネットひむか ファイル転送サービス ユーザーマニュアル 目次 1. 教育ネットひむかファイル転送サービスについて... 2 1.1 ファイル転送サービスの利用方法... 2 2. ファイル転送サービスを利用する ( ひむか内 )... 3 2.1 ファイル転送サービスへのログイン... 3 2.2 ひむか内 PCでファイルを送受信する... 4 2.3 ひむか内 PCで外部 PCから送信されたファイルを受信する...
32 ビット版 64 ビット版 Microsoft Windows XP Professional Microsoft Windows XP Professional x64 * * SP2 および SP3 Edition SP2 Microsoft Windows XP Home SP2 お *
 Autodesk Mechanical Desktop 2009 Service Pack 2 Readme 高品質な製品を提供するため オートデスクは Autodesk Mechanical Desktop 2009 Service Pack 2 をリリースしました この Service Pack は 次の製品に含まれる問題を修正します Autodesk Mechanical Desktop 2009
Autodesk Mechanical Desktop 2009 Service Pack 2 Readme 高品質な製品を提供するため オートデスクは Autodesk Mechanical Desktop 2009 Service Pack 2 をリリースしました この Service Pack は 次の製品に含まれる問題を修正します Autodesk Mechanical Desktop 2009
Microsoft Word - Qsync設定の手引き.docx
 使用の手引き Qsync はまるごと QNAP で作動するクラウドベースのファイル同期サービスです ローカルの Qsync フォルダにファイルを追加するだけで ファイルはまるごと QNAP およびそれに接続されたすべてのデバイスで利用できるようになります Qsync を使用する前に Qsync を配置する前に 以下の 3 つのステップに従ってください 1. まるごと QNAP でユーザーアカウントを作成する
使用の手引き Qsync はまるごと QNAP で作動するクラウドベースのファイル同期サービスです ローカルの Qsync フォルダにファイルを追加するだけで ファイルはまるごと QNAP およびそれに接続されたすべてのデバイスで利用できるようになります Qsync を使用する前に Qsync を配置する前に 以下の 3 つのステップに従ってください 1. まるごと QNAP でユーザーアカウントを作成する
目次 第 1 章はじめに 取扱いについて 記載内容について... 6 第 2 章基本操作 Excel Online を開く ファイル ( ブック ) を作成する ファイル ( ブック ) を開く..
 Office 365 Excel Online - 利用マニュアル - 発行日 2015/11/01 1 目次 第 1 章はじめに... 5 1.1. 取扱いについて... 6 1.2. 記載内容について... 6 第 2 章基本操作... 7 2.1. Excel Online を開く... 8 2.2. ファイル ( ブック ) を作成する... 10 2.3. ファイル ( ブック ) を開く...
Office 365 Excel Online - 利用マニュアル - 発行日 2015/11/01 1 目次 第 1 章はじめに... 5 1.1. 取扱いについて... 6 1.2. 記載内容について... 6 第 2 章基本操作... 7 2.1. Excel Online を開く... 8 2.2. ファイル ( ブック ) を作成する... 10 2.3. ファイル ( ブック ) を開く...
一太郎2014 徹 ダウンロード版 インストールガイド
 一太郎 2014 徹ダウンロード版 インストールガイド 一太郎 2014 徹ダウンロード版のインストールについて 以下の順序で記載しています 一太郎 2014 徹 ダウンロード版のインストール 1. 購入サイトより 一太郎 2014 徹 のプログラムをダウンロードします ダウンロード方法については 購入先サイトの記載を参考にしてください 2. ファイルのダウンロード画面が表示されたら [ 保存 ]
一太郎 2014 徹ダウンロード版 インストールガイド 一太郎 2014 徹ダウンロード版のインストールについて 以下の順序で記載しています 一太郎 2014 徹 ダウンロード版のインストール 1. 購入サイトより 一太郎 2014 徹 のプログラムをダウンロードします ダウンロード方法については 購入先サイトの記載を参考にしてください 2. ファイルのダウンロード画面が表示されたら [ 保存 ]
価格査定システム インストールガイド 目次 はじめに...1 インストール CD の内容...1 インストール手順概要...2 A 価格査定システムのインストール...4 B マニュアルの参照 インストール B-1 CD-ROM から参照 B-2 インストールして参照...
 価格査定システム インストールガイド 目次 はじめに...1 インストール CD の内容...1 インストール手順概要...2 A 価格査定システムのインストール...4 B マニュアルの参照 インストール... 11 B-1 CD-ROM から参照... 11 B-2 インストールして参照... 12 価格査定システムをアンインストールする場合... 17 価格査定システムインストールガイド 2005-2009
価格査定システム インストールガイド 目次 はじめに...1 インストール CD の内容...1 インストール手順概要...2 A 価格査定システムのインストール...4 B マニュアルの参照 インストール... 11 B-1 CD-ROM から参照... 11 B-2 インストールして参照... 12 価格査定システムをアンインストールする場合... 17 価格査定システムインストールガイド 2005-2009
スライド 1
 Internet Explorer の設定マニュアル このマニュアルは 長崎市の入札関連システム ( ) をご利用頂くために必要なInternet Explorerの設定手順を説明します お使いのパソコンの環境 ( ブラウザのバージョンなど ) に応じて必要な設定を行ってください なお お使いのブラウザのバージョンによっては掲載する画面と異なる場合がございます あらかじめご了承ください 入札関連システム
Internet Explorer の設定マニュアル このマニュアルは 長崎市の入札関連システム ( ) をご利用頂くために必要なInternet Explorerの設定手順を説明します お使いのパソコンの環境 ( ブラウザのバージョンなど ) に応じて必要な設定を行ってください なお お使いのブラウザのバージョンによっては掲載する画面と異なる場合がございます あらかじめご了承ください 入札関連システム
Thunderbird 利用 Windows Mac 共通 Thunderbird を利用した移行は Web メールのフォルダを階層化している場合 移行ができない場合があります この場合の移行は Outlook を利用した移行で行ってください メールの移行マニュアル 本書は Office 365 導
 Thunderbird 利用 Windows Mac 共通 Thunderbird を利用した移行は Web メールのフォルダを階層化している場合 移行ができない場合があります この場合の移行は Outlook を利用した移行で行ってください メールの移行マニュアル 本書は Office 365 導入に伴い 現在利用している Web メールから Office 365 へのメールデータをコピー移行する手順になります
Thunderbird 利用 Windows Mac 共通 Thunderbird を利用した移行は Web メールのフォルダを階層化している場合 移行ができない場合があります この場合の移行は Outlook を利用した移行で行ってください メールの移行マニュアル 本書は Office 365 導入に伴い 現在利用している Web メールから Office 365 へのメールデータをコピー移行する手順になります
PowerPoint Presentation
 iphone または ipad で Office 365 を使う クイックスタートガイド メールを確認する Office 365 アカウントでメールを送受信するように iphone または ipad をセットアップします 外出先から予定表を確認する予定表アイテムを iphone または ipad に同期して いつでも目的地を確認できます 連絡先を同期する連絡先を iphone または ipad に保存して
iphone または ipad で Office 365 を使う クイックスタートガイド メールを確認する Office 365 アカウントでメールを送受信するように iphone または ipad をセットアップします 外出先から予定表を確認する予定表アイテムを iphone または ipad に同期して いつでも目的地を確認できます 連絡先を同期する連絡先を iphone または ipad に保存して
ID 保存されても問題無い共有されていない PC でしたら ログインボタンの上にある [ID 保存 ] のチェックボックスにチ ェックを入れて下さい 3. パスワードのオートコンプリート ログインボタンを押した後に 環境によっては以下のような確認が表示されます 保存させても安全な環境か判断頂き どち
![ID 保存されても問題無い共有されていない PC でしたら ログインボタンの上にある [ID 保存 ] のチェックボックスにチ ェックを入れて下さい 3. パスワードのオートコンプリート ログインボタンを押した後に 環境によっては以下のような確認が表示されます 保存させても安全な環境か判断頂き どち ID 保存されても問題無い共有されていない PC でしたら ログインボタンの上にある [ID 保存 ] のチェックボックスにチ ェックを入れて下さい 3. パスワードのオートコンプリート ログインボタンを押した後に 環境によっては以下のような確認が表示されます 保存させても安全な環境か判断頂き どち](/thumbs/91/107643850.jpg) AnyClutch Remote 利用にあたってのユーザー ID の設定方法 管理者 ID より AnyClutch Remote を利用するユーザー ID 作成及び権限の付与の設定手順となります 本マニュアルの 手順は一例であり 運用方法によっては設定する手順等が前後することもあります 以下 必要スペック OS: Microsoft Windows 7/8.1/10/Server 2008/Server
AnyClutch Remote 利用にあたってのユーザー ID の設定方法 管理者 ID より AnyClutch Remote を利用するユーザー ID 作成及び権限の付与の設定手順となります 本マニュアルの 手順は一例であり 運用方法によっては設定する手順等が前後することもあります 以下 必要スペック OS: Microsoft Windows 7/8.1/10/Server 2008/Server
