事例体験Ⅰ CAD→VRでの活用(細設計ADデータを3次元VRで確認)
|
|
|
- しほこ たておか
- 6 years ago
- Views:
Transcription
1 UC-win/Road for Civil 3D セミナー 体験資料
2 目次 Ⅰ Civil3D の基本 ~ 地形データの作成 1. データの読み込み サーフェスの作成 線形の作成 縦断の作成 アセンブリ作成 コリドー作成...21 Ⅱ Civil3D のデータを VR で活用する 1. データ変換を行う (Civil3D UC-win/Road) Civil3D から UC-win/Road へのデータ変換 UC-win/Road データを編集する 交差点の作成 交差点の編集 D モデル ( フェイクライト / 新規ビル ) の配置 道路付属物モデルの配置 交通流の設定 走行シミュレーション UC-win/Road の機能を活用する 炎の配置 煙の配置 時刻の設定 ストリートライトの設定 ヘッドライトの設定 UC-win/Road Ver.5 の新機能紹介 点群モデリング機能 点群データの読み込み 点群データの編集 SaaS 機能 SaaS 接続方法 ユーザインタフェースの説明 SaaS の操作...70 Ⅲ VR データを Civil3D で活用する 1. データ変換 (UC-win/Road Civil3D) サーフェスの表示設定 コリドーモデルの作成 アセンブリの作成 コリドーサーフェスの作成 縦断図の作成 横断図の作成 土量算出
3 Ⅰ Civil3D の基本 ~ 地形データの作成 Civil3D の基本操作を紹介します ここで作成した Civil3D のデータを Ⅱ VR から CAD への活用 で使用します この資料では下図のようなコリドーを作成します 1. データの読み込みデクストップの RoadforCivil3D セミナー Data1001 フォルダから 00Civil3D( 新規 ).dwg を開きます 1 デスクトップ上の AutoCAD Civil3D 2011 のショートカットをクリックし AutoCAD Civil3D 2011 を起動します ( 本日使用するのは体験版の AutoCAD Civil3D 2011 です ) 3
4 2 ウェルカムセンターのウィンドウを閉じ 左上のマークをクリックし 表示されたプルダウンメニューから 開く をクリックします 3 ファイルを選択 という画面がでてきますので デスクトップ上の RoadforCivil3D セミナー Data1001 というフォルダから 00Civil3D( 新規 ).dwg というデータを選択し 開きます 4
5 4 00Civil3D( 新規 ).dwg を開くことができました 5
6 2. サーフェスの作成 Civil3D で設計業務を行う場合 まず地形モデルの作成を行います ここでは 下図のようなサーフェスを作成します 1 ウィンドウの左側にある ツールスペース から 上から 4 番目の サーフェス を右クリックし 表示されたメニューから サーフェスを作成 を選択し OK を押します 6
7 2 サーフェスを作成 ダイアログが表示されますので OK を押します 3 等高線を全て選択するために 図面上で等高線を選択し 右クリックをして表示されたメニューから 類似のものを選択 をクリックします 4 等高線が全て選択されました 7
8 5 ツールスペース から サーフェス サーフェス 1 定義 等高線 を選択し 右クリックします 表示されたメニューから 追加 をクリックします 6 等高線データを追加 ダイアログが表示されるので OK をクリックすると サーフェスが作成されます 7 サーフェスが作成されました 8
9 3. 線形の作成 1 ウィンドウ上部の プルダウンメニュー から 線形 を選択し 線形作成ツール をクリックします 2 線形を作成 - レイアウト ダイアログが表示されますので OK をクリックします 3 線形レイアウトツール が表示されます 5 地形上の任意の場所に平面線形を作図します 線形レイアウトツール 一番左の接線 - 接線 ( 曲線あり ) を選択します 9
10 6 地形上の任意の点を数回クリックし 最後の点で右クリックをして確定します 7 平面線形を作図することができました 10
11 4. 縦断の作成 (1) 下図のような縦断ビューを作成します 1 プルダウンメニュー 縦断 サーフェスから縦断を作成 をクリックします 2 線形 サーフェスを確認し 追加ボタンをクリックします 3 縦断ビューの作成 ボタンをクリックします 11
12 4 縦断ビューを作成 ダイアログが表示されますので 全て 次へ をクリックし 最後に 縦断ビューを作成 をクリックします 5 縦断ビューを作図する原点の位置をマウスで指定します 地形上の任意の点でクリックすると 縦断図を作成することができます 作成された縦断図で の部分が原点になります 下図が作成された縦断ビューです 12
13 (2) 縦断に下図のように計画を作成します 1 プルダウンメニュー 縦断 縦断作成ツール をクリックします 3 (1) で作成した縦断ビューを選択しクリックすると 縦断を作成 ダイアログが表示されるので OK をクリックすると 縦断レイアウトツールが表示されます 13
14 4 接線を引く ( 曲線あり ) を選択します 5 (1) で作成した縦断ビューの上側を沿うように何点かクリックし 最後の点で右クリックをして確定します 6 縦断線形が作成されました 14
15 5. アセンブリ作成 アセンブリ サブアセンブリの集まりで 標準断面図サブアセンブリ 車道部 側溝 法面などの各パーツ 1 プルダウンメニュー アセンブリ アセンブリを作成 を選択し OK を押します 2 アセンブリを作成 ダイアログが表示されますので OK をクリックします 3 図面上の任意の点をクリックし 中心線を作図します 15
16 4 プルダウンメニュー の ホーム タブから ツールパレットを選択します 5 ツールスペース の右に ツールパレット が表示されます ツールパレット の種類を ツールパレット の上部で確認し Civil サブアセンブリ ( メートル単位 ) でない場合は ツールパレット の上部を右クリックし Civil サブアセンブリ ( メートル単位 ) を選択します 16
17 6 基本車線 基本街渠 基本法面 ( 切り土側排水溝 ) を作成していきます ツールパレット (Civil サブアセンブリ ( メートル単位 )) の右側の 基本 タブを選択します 7 基本車線 を選択し プロパティ画面で 右 を選択し 先ほど作成した中心線の右に 基本車線 を作成します 17
18 18
19 8 7 と同様に 先ほど作成した中心線の左に 基本車線 を作成します 9 基本街渠 についても同様に 右側の基本車線の右上の点 左側の基本車線の左上の点を中心に作成します 右側の基本街渠 10 基本法面 についても同様に 右側の基本街渠の右上の点 左側の基本街渠の左上の点を中心に左右に作成します 右側の基本法面 19
20 11 基本車線 基本街渠 基本法面 ( 切り土側排水溝 ) が作成されました 20
21 6. コリドー作成 コリドー アセンブリを線形に沿って割り当てたモデル 1 プルダウンメニュー コリドー 簡易コリドーを作成 を選択します 2 簡易コリドーを作成 ダイアログが表示されるので OK をクリックします 3 Enter キーを押すと 線形を選択 ダイアログが表示されるので コリドーを作成する対象の線形を選択します 線形 1 を選択し OK をクリックします 4 Enter キーを押すと 縦断を選択 ダイアログが表示されるので コリドーを作成する対象の縦断を選択します レイアウト 1 を選択し OK をクリックします 21
22 5 Enter キーを押すと アセンブリを選択 ダイアログが表示されるので コリドーを作成する対象のアセンブリを選択します アセンブリ 2 を選択し OK をクリックします 6 ターゲットマッピング ダイアログが表示されるので < ここをクリックしてすべて選択 > をクリックし サーフェス 1 を選択し OK をクリックすると コリドーが作成されます 7 コリドーが作成されました 22
23 Ⅱ Civil3D のデータを VR で活用する Civil 3D で作成したデータを UC-win/Road と連携させて 3D VR で表現してみましょう 1. データ変換を行う (Civil3D UC-win/Road) 1.1 Civil3D から UC-win/Road へのデータ変換 (1) データの読み込み 1Civil3D でデスクトップ上の RoadforCivil3D セミナー Data1001 フォルダから 03Civil3D( 完成 ).dwg を開きます 23
24 2UC-win/Road で ファイル 新規プロジェクト デフォルト地形 を選択し デフォルト地形を読み込みます 3UC-win/Road で ツール Civil3D データエクスチェンジ を選択します 24
25 4 Civil 3D データエクスチェンジ ダイアログが表示されるので データ連動する道路を選択します Civil3D 欄の 線形 1 を選択し インポート ボタンを押し 次へ をクリックします 25
26 Civil 3D データエクスチェンジ ダイアログの説明 各機能の説明 1 対応ファイル現在 Civil 3D で読み込んでいるデータファイルのパスを取得して表示します 一度パスを取得すると それ以降は取得したパスを表示します 2 [ 開く ] ボタン Civil 3D の読み込んでいるデータファイルと対応ファイルとが異なる場合に有効になります Civil 3D に 対応ファイルのデータファイルを読み込ませます 3 [ 更新 ] ボタン現在 Civil 3D の読み込んでいるデータファイルを対応ファイルに更新します 4 単独道路リスト 5 Civil 3D Civil 3D にのみ存在する道路がリストされます 道路を選択して [ インポート ] ボタンをクリックすると UC-win/Road へのデータ交換の対象に指定されます 6 UC-win/Road UC-win/Road にのみ存在する道路がリストされます 道路を選択して [ エクスポート ] ボタンをクリックすると Civil 3D へのデータ交換の対象に指定されます 7 共有道路リスト共有する道路に指定された Civil 3D の道路と UC-win/Road の道路の組み合わせがリストされます 単独道路リストで Civil 3D と UC-win/Road から それぞれ道路を選択して [ ] ボタンをクリックすると 共有する道路の組み合わせに指定されます [ ] ボタンをクリックすると 共有する道路の組み合わせが解除されます 道路の組み合わせを選択して [ 更新 ] ボタンをクリックすると Civil 3D と UC-win/Road の道路の共有の対象に指定されます 26
27 (2) 地形の設定 1 地形を変換する場合 サーフェス にチェックを入れます 27
28 (3) サブアセンブリの設定 Civil 3D で作成したサブアセンブリが一覧で表示されます UC-win/Road に断面を変換する際にチェックされたサブアセンブリだけは横断面の構成に転送されます 1 利用するサブアセンブリにチェックを入れます 基本車線 基本街渠 をそれぞれチェックします 1 チェックしたサブアセンブリのプロパティを指定 ( 路面タイプ / 道路の側 ) 及び テクスチャを指定し 次へ をクリックします 28
29 (4) 横断面形状の確認 1 左上のツリービューで 項目を展開します 横断面を選択すると実際にインポートされる要素が太線で表示されます 29
30 (5) 横断面オプション横断面の詳細を設定します 1 横断面オプション ボタンをクリックします 2 標準断面インポート設定 ダイアログが表示されます 路面マーキング タブで車道の境界 車線のキャップの設定を行います 3 切り土 / 盛り土 タブで UC-win/Road が作成する道路法面を設定します 各設定終了後 確定 をクリックします 30
31 4 変換が実行され Civil3D で作成したデータを UC-win/Road で表示することができます 31
32 2.UC-win/Road データを編集する 2.1 交差点の作成読み込んだ道路に交差する道路を作成します 1 編集 道路の編集 のアイコン をクリックし 道路を作成する 道路平面図 ダイアログを開きます 2 既にある道路に交わるように道路を作成します 道路平面図 ダイアログで 道路の定義 アイコン をクリックします 3 左クリックで点を追加し 右クリックで道路の定義を終了します 42 つの道路の標高を合わせます 作成した道路上で右クリックをし 編集 道路縦断線形 Road2 を選択します 32
33 4 道路の線形上で 右クリックし 縦断変化点の追加 を選択すると 変化点が追加されます 6 他の道路 ( 青色線 ) の標高に合わせ縦断変化点を移動し 確定 をクリックします 7 交差点が作成されました 33
34 2.2 交差点の編集 2.1 交差点の作成 で作成したデータのサイズ変更や テクスチャの変更などの編集を行いましょう (1) 交差点の編集 1 交差点を右クリックし 編集 交差点 をクリックします 2 平面交差の編集 ダイアログが表示されます 34
35 (2) 平面交差の編集 ウィンドウの各タブの機能 1 サイズ / ロータリータブ 交差点のサイズの変更 交差脚長 の部分に数値を入力し 交差脚を選択すると 交差脚の長さを変更することができます ロータリー交差点の作成 ロータリーにする をチェックすると 形状の中心に中央島が初期配置され ロータリー型の平面交差点に変更することが可能です 中央島の半径 道路の半径 走行ルートの半径 などに数値を入力すると それぞれの半径を編集することができます 大きさは 中央島 < 道路 走行ルート 土地 の関係にあります 2 形状を広げる にチェッを入れると 大きな交差点に対して より滑らかな形状を設定します 35
36 2 路面テクスチャタブここでは 交差点のテクスチャを設定可能です 読み込み 保存しているテクスチャを読み込みます 2 テクスチャの編集 交差点テクスチャ編集機能が起動し テクスチャの編集をすることができます 3 テクスチャの回転 テクスチャを回転します 4 テクスチャの出力 ( 画像解像度 ) テクスチャを保存する解像度を指定します 5 テクスチャの出力 ( 保存 ) テクスチャを保存します 1 読み込み 2 テクスチャの編集 テクスチャの回転 36
37 -Memo- ロータリー交差点のテクスチャロータリー交差点では 中央島部にテクスチャを貼り付ける事ができません このため 3DSモデルへの出力を行った後 モデル上でテクスチャを指定します 3 歩道面 法面テクスチャタブ ボタンを押した状態で 路面 歩道 法面のテクスチャを表示して 編集します 37
38 (3) 平面交差のサイズ変更 道路平面図 上の道路の交差点で右クリック 編集 平面交差のサイズ を選択すると 交差点サイズ ダイアログが表示され 交差点の大きさを変更することができます 平面交差のサイズ は 最小 6m~ 最大 250m まで 1m 単位で入力できます 38
39 2.3 3D モデル ( フェイクライト / 新規ビル ) の配置作成した交差点の周りにフェイクライトや新規ビルなどの 3D モデルを配置します モデルの配置方法は 任意の位置に配置する方法と 道路に沿って配置する方法があります (1) 任意の位置に 3D モデルを配置 1 編集 モデルの配置 をクリックします 2 モデルの配置 ダイアログが表示されるので 配置する 3D モデルを選択し 画面上の配置する位置をクリックします 33D モデルが配置されました (2) 道路に沿って 3D モデルを配置 1 編集 モデルの配置 で 3D モデルを配置する際に 道路上を [Ctrl]+[Shift]+[Alt]+ クリックして配置します 39
40 (3)3D モデルの大きさ 位置の変更 1 編集するモデルをクリックします 2 配置モデルの編集 ダイアログが表示されるので 大きさや位置を編集します : 東西南北方向へ 1m ずつ移動 < モデルをクリックし Ctrl キーを押しながらドラッグ > :1 度ずつ回転 < モデルをクリックし Shift+Ctrl キーを押しながらドラッグ > : スケールを一回り大きく 小さく : 上下に移動 < モデルをクリックし Alt キーを押しながらドラッグ > : 位置を固定する <> 内は メイン画面でドラッグによるモデル移動方法 40
41 2.4 道路付属物モデルの配置 1 編集 道路付属物の配置 を選択します 2 使用するモデルを選択し 新規登録をクリックします 3それぞれの項目を設定します 位置タブ設置する道路名称を選択します 設置位置 道路開始位置からの距離 オフセット 道路端部からの距離 角度 モデルのX 方向と走行方向が向きあうのが0 が0 度 反時計回りが正 オフセット ( 鉛直 ) 路面からの高さを指定します 道路の右側 左側の指定が可能 グループ配置タブ配置数 標識を配置する数 開始位置 1つ目の標識の開始位置 配置間隔 配置する間隔 等間隔で配置されるので 個別に位置を変えたい場合は メイン画面に戻ってから個別に位置を入力 41
42 2.5 交通流の設定交通流を生成したり 車種の登録をしましょう 1 編集 交通流の編集 をクリックします 2 交通流の登録 ダイアログが表示されるので 交通流を生成する線形にチェックを入れます 3 交通流の登録 ダイアログの右上の 編集 ボタンをクリックすると 交通流の編集 ダイアログが表示され 交通流の詳細を設定することができます 平面交差の場合 交差点の編集ルート設定により交差点内交通流を表現できます 初期速度 : 初期速度を数値で設定できます 有効 : チェックを入れると交通流が有効になります 時間 : 交通量の時間を数値で設定できます 車線 : クリックすると車線を選択することができます 交通量 : 交通量を数値で設定することができます プロファイル : クリックするとプロファイル ( 車種別混入率 ) を選択できます 4 交通流の登録 ダイアログの プロファイル ボタンをクリックすると 交通流プロファイルの登録 ダイアログが表示されるので 新規作成 をクリックすると プロファイル ( 車種別混入率 ) の詳細を設定できます 詳細設定後 確定 をクリックします プロファイル編集名称 : 交通流プロファイルの名称を入力します モデル : 交通流で使用するモデルを選択します 使用したいモデルは 3D モデルの読み込み で登録して下さい 割合 : モデル生成のおおよその割合を入力します [ 追加 ] ボタン : モデルの設定を追加します [ 削除 ] ボタン : 選択したモデルの設定を削除します 42
43 5 走行車の種類をグループ単位でまとめ その単位で交通流の制御を行うこともできます プルダウンメニューの 編集 走行車グループの編集 にて登録画面を表示し 走行車グループの追加や削除 操作プロファイルの編集を行います 43
44 2.6 走行シミュレーション 視点 走行 をクリックします 走行する道路 走行する方向 速度 車線 視点の高さを設定し 確定すると走行を開始します モデルなどの配置状況によっては 走行開始までに しばらく時間がかかる場合があります ランプの分岐部では そのままランプを走行し 別の道路を走行できます 動作制御点を無視する をチェックすると 走行時に動作制御点が存在しても 無視して走行しま 44
45 走行中 キーボードの を押すと 速度を調整することができます また を押すと 走行車線を変更することができます 一時停止 再開 走行の開始 やり直し 視点変更 [ ] キー : 5km/hr 加速 [ ] キー : 5km/hr 減速 [ ] キー : 左の車線へ移動 [ ] キー : 右の車線へ移動 [Ctrl]+[ ] キー : 視点の高さの 10cm 上昇 [Ctrl]+[ ] キー : 視点の高さの 10cm 下降 走行時にテンキーを使うことによって 45 毎に 360 視点切り替えが出来ます 道路を [Alt]+ クリックすると 道路情報 画面が開き 道路名称やクリックした位置などを参照することが出来ます 45
46 3.UC-win/Road の機能を活用する 3.1 炎の配置道路上に炎を設置してみましょう 1 描画設定 をクリック 2 描画オプション ダイアログが表示されるので 画面表示 タブの 炎と煙 にチェックを入れます 2 モデルの配置 をクリック 4 火のタブを選択し 火 と 煙 のチェックボックスがあるので 火 を選択し 画面上の任意の場所をクリックして配置 46
47 3.2 煙の配置道路上に煙を設置してみましょう 1 1 炎の配置 と同様に モデルの配置 をクリック 2 火のタブを選択し 火 と 煙 のチェックボックスがあるので 煙 を選択し 画面上の任意の場所をクリックして配置 47
48 3.3 時刻の設定データの時刻を変更し データを昼や夜に変更しましょう 1 環境キャラクタの表示 をクリックします 2 描画設定 をクリックします 3 太陽 ( 月 ) の位置 タブをクリックします 2 日付 時刻により太陽 月の位置を変化させる にチェックを入れ 時刻を 22:00 に変更します 48
49 3.4 ストリートライトの設定道路上にストリートライトを設置しましょう 1 まず ストリートライトを設置します 1 炎の配置 の時と同様に モデルの配置 をクリック 3D モデルタブ の中の一番下の Street light を選択します 2 画面上の任意の場所をクリックして配置します 3 ストリートライトの光源を設置しましょう ストリートライト をクリック ( もしくはプルダウンメニューの 編集 高度な照明 ストリートライトの編集 ) 49
50 4 街灯の設定 ダイアログが表示されるので 閉じずに画面上の任意の場所をクリックし 光源を配置します 5 時刻を変更し 夜間にします 日付 時刻により太陽 月の位置を変化させる にチェックを入れ 時刻を 22:00 に変更します 50
51 3.5 ヘッドライトの設定自車のヘッドライトを設定しましょう 1 ヘッドライト アイコンをクリックします ( もしくはプルダウンメニューの 編集 高度な照明 ヘッドライトの編集 をクリック) 2 ヘッドライトの詳細を編集します 51
52 3 運転走行 をクリック 4 現在は運転席からの視点なので Enter キーを押し 助手席からの視点に変更します 走行が始まります Enter キーを押すことで 運転席と助手席の設定を変更することができます 52
53 4.UC-win/Road Ver.5 の新機能紹介 4.1 点群モデリング機能 UC-win/Road Ver.5 の点群モデリングプラグインでは 3D レーザスキャナなどによる点群データを UC-win/Road で読み込み 編集することができます 点群データの読み込み (1) デスクトップ上のアイコンから UC-win/Road Ver.5 を起動します UC-win/Road のアイコン 53
54 (2) ツール メニューの 点群モデリングプラグイン を選択し データ読み込み をクリックします (3) データ読込 ダイアログが表示されるので 右上の 選択 ボタンをクリックします 54
55 (4) ファイルを開く ダイアログが表示されるので デスクトップから sibuya-007.asc という名前の点群データを選択し 開く をクリックします (5) データ読込 ダイアログが表示されるので 一番上の sibuya-007.asc の左のチェックボックスにチェックをいれます データ読込 ダイアログの右側中央の 読込 ボタンをクリックします ウィンドウのウィンドウ下部の 区切り符号 が コンマ 小数点符号 が ピリオド に選択されていることを確認します 55
56 (6) データ読込 ダイアログの右側中央の 読込 ボタンの左に座標が表示されます ダイアログ右上の 読込 をクリックします (7) 地形生成オプション ダイアログが表示されるので 日本で計測されたデータ 日本国土地理院 50 メッシュ地形データを利用する のそれぞれにチェックをいれ 次 をクリックします 56
57 (8) 点群データが読み込まれます 57
58 4.1.2 点群データの編集読み込んだ点群データを編集してみましょう データ読込他の点群データを読み込んでみましょう (1) ウィンドウのプルダウンメニューの ツール を選択し 一番下の 点群モデリングプラグイン を選択します 表示されたメニューの一番上の データ読込 を選択します 58
59 (2) (5) と同様に データ読込 ダイアログが表示され 他の点群データを読み込むことができます 59
60 点群移動 (1) ウィンドウのプルダウンメニューの ツール を選択し 一番下の 点群モデリングプラグイン を選択します 表示されたメニューの上から二番目の 点群移動 を選択します (2) 点群データを移動 ダイアログが表示されます 点群データ点群データ名を選択することができます 2 移動 ( 東西南北 回転 上下 ) 点群データ内を東西南北 上下に移動 点群データの回転をすることができます 3 移動 ( 拡大 縮小 ) 点群データの拡大 縮小をすることができます 4 変動量点群データの一粒ずつの変動量のパラメータを変更することができます 5 回転軸回転軸を x 軸,y 軸,z 軸の中でで変更することができます 6 位置リセット位置をリセットすることができます 60
61 描画中点群の数を確認する (1) ウィンドウのプルダウンメニューの ツール を選択し 一番下の 点群モデリングプラグイン を選択します 表示されたメニューの上から四番目の 点群情報 を選択します (2) 情報ウィンドウが表示され 現在描画中の点群の数を確認することができます 61
62 点群データを標高方向で逆転する (1) ウィンドウのプルダウンメニューの ツール を選択し 一番下の 点群モデリングプラグイン を選択します 表示されたメニューの一番下の ユーティリティ を選択します (2) ユーティリティウィンドウが表示され 実行 をクリックすると 選択した点群データを標高方向で逆転させることができます 62
63 点群描画オプション (1) ウィンドウのプルダウンメニューの オプション を選択します (2) 点群描画オプション ウィンドウが表示されます ここでは 点群の詳細が設定できます 点の盛衰パラメータ点の盛衰パラメータを変更することができます 2 点群点の大きさを変更することができます 3 点群の表示 非表示点群データの表示 非表示を設定できます 63
64 4.2 SaaS 機能 UC-win/Road Ver.5 では 別売で SaaS 機能も使用することができます SaaS の一般的な仕組みを採用しています サーバ上で UC-win/Road を実行させ 動作の軽いクライアントソフトウェアからの遠隔操作が可能です UC-win/Road for SaaS ではクライアントエンジンとして広く使用されている Adobe Flash Player を採用しました 現在も発展しているビデオストリーミングサービスとしてだけではなく インタラクティブなリアルタイム VR システムです 64
65 4.2.1 SaaS 接続方法 (1) アドレスにアクセスする UC-win/Road for SaaS のアドレス ( をブラウザに入力します (2) パスワードを入力する UC-win/Road for SaaS のアドレス ( に接続すると 以下のような画面がでてきますので パスワードを入力します 今回のセミナーでのパスワードは です (3) UC-win/Road for SaaS の表示パスワードはを入力すると 以下のような画面が表示されます UC-win/Road for SaaS の基本画面です 65
66 (4) 権限の確認 UC-win/Road for SaaS では 同じデータを見ている人の中で一人だけが 操作の権限を取得可能です それ以外の人は データの閲覧のみ行うことができます 接続した時点では 操作の権限が取得できていないので 自分で UC-win/Road for SaaS を操作するには 権限を取得する操作を行う必要があります 現在 自分が権限を取得しているかどうかを 画面の上部で確認することができます (5) 権限の取得現在 権限を取得している人がいない場合 画面上部の 権限の取得 をクリックすると 操作の権限を取得できます 66
67 権限が取得されると 画面上部に 制御権あり と表示されます 一度に取得できる制御権は 60 秒間で 制御権の残りの秒数がカッコ内に表示されます 67
68 4.2.2 SaaS 画面のユーザインタ 5 フェースの説明画面のユーザーインターフェースについて説明します (1) ウィンドウ上部 1 地域 タブ制御権を取得している状態で ジャンプの右側の のボタンをクリックすると データに登録されている さまざまな地名が表示されます 2 走行 タブ走行や飛行 走行や飛行の一時停止 / 再開や停止ができます 3 スクリプト タブスクリプトの実行や 一時停止 / 再開 停止ができます 4 環境 タブ昼や夜などの時間帯 天気の変更をすることができます 5 拡大 タブデータの拡大 縮小ができます 6 同期 タブ手動や自動でデータの同期をとることができます 68
69 (2) ウィンドウ下部ウィンドウ下部のメニューは 制御権を取得している状態で ウィンドウ上の任意の位置にマウスのカーソルを合わせると表示されます 7 方位の変更視点を東西南北に方向を変えて データを閲覧することができます 8 上下の変更視点を上下に方向を変えて データを閲覧することができます 9 拡大 縮小データの拡大 縮小ができます 10 上下左右視点を上下左右に方向を変えて データを閲覧することができます 69
70 4.2.4 SaaS の操作実際に道路を走行してみましょう 走行する地域の選択データに登録されている地域から 走行する地域を選択します 権限が取得できていることを確認し (2-2-1) 画面左上にある 地域 タブの下の ジャンプ の右にある をクリックすると データに登録されている地域がプルダウンメニューで表示されます 移動したい地域を選択し クリックすると 移動することができます 70
71 走行方法の選択 走行 と 飛行 の 2 種類の方法で走行することができます 走行 (1) ウィンドウ上部の走行タブの一番左 道路を走行 をクリックします (2) 道路の走行 ダイアログが表示されるので 走行の速度などの詳細を設定し 確定 をクリックします 71
72 道路の走行ウィンドウの詳細設定 道路名称 : データに含まれる道路の名前が表示されます 方向 : 起点 -> 終点 終点 -> 起点 起点 -> 終点 終点 -> 起点の繰り返し を選択することができます 速度 (km/h): をクリックすることで 1(km/h) 単位で速度を変更することができます 車線 : をクリックすることで 車線数を変更することができます 起点からの位置 (m): をクリックすることで 1(m) 単位で起点からの位置を変更することができます 標高 (m): をクリックすることで 0.2(m) 単位で標高を変更することができます 動作制御点 : 動作制御点を使用 動作制御点を無視 を選択することができます (3) 道路の走行を行います 72
73 飛行データに登録されている道路を飛行してみましょう (1) ウィンドウ上部の走行タブの左から二番目にある 飛行ルートを飛行 をクリックします 73
74 (2) 飛行ルートの飛行 ダイアログが表示されるので 詳細を設定し 確定 をクリックします (3) 飛行ルートの飛行を行います 74
75 スクリプトの実行データにプログラムされているスクリプトを実行してみましょう (1) ウィンドウ上部のスクリプトタブの一番左にある スクリプトの実行 をクリックします 75
76 (2) スクリプトの実行 ダイアログが表示されるので 詳細を設定し 確定 をクリックします (3) スクリプトが実行されます 76
77 Ⅲ VR データを Civil3D で活用する ここでは UC-win/Road で作成したデータを Civil3D で編集してみましょう 1. データ変換 (UC-win/Road Civil3D) 1UC-win/Road で ツール Civil3D データエクスチェンジ を選択します 77
78 2 データ連動する道路を選択します UC-win/Road 欄に UC-win/Road にのみ存在する道路がリストされます 本線 を選択し エクスポート ボタンをクリックし 次へ をクリックします 3 Civil 3D データエクスチェンジ ダイアログが表示されるので UC-win/Road->Civil 3D タグをクリックします 4 地形 と 道路 にチェックが入っていることを確認し 範囲が赤い枠で表示されるので 範囲を本線の周りのみにします 78
79 5 Civil 3D データエクスチェンジ ダイアログ上部の Civil3D の座標系 が 任意 になっていることを確認し 次へ をクリックします 6 Civil3D に地形 選択した道路線形が表示されます うまく表示されない場合は オブジェクト範囲ズーム をクリックします 79
80 2. サーフェスの表示設定 サーフェスの表示設定連動時は サーフェスの境界線のみ表示されます 標高 などを表示する場合は 1 画面上でサーフェスの境界を選択し 右クリック サーフェススタイルの編集 を選択します 2 表示 タブを選択し 表示するコンポーネントの 表示 欄をクリックします 解析 タブをクリックし スキーム を変更することにより 標高区分ごとの色分け表示が可能です 80
81 3. 3. コリドーモデルの作成連動時には道路線形のみ作成されているため コリドーモデルを作成します 3.1 アセンブリの作成切土 / 盛土のアセンブリを作成します アセンブリ アセンブリを作成 を選択します 1 名前 に 山岳部 と入力し OK を押します 2 図面上の任意の点をクリックし 中心線を作図します 81
82 3 ツールパレット - 基本サブアセンブリ ( メートル単位 ) タブを選択し 左右それぞれ 基本車線 基本街渠 基本法面 を順番に設定します 基本法面 設定の際に プロパティ 情報から 切土法面 盛土法面 に 1.1:1 を入力して下さい 82
83 4 コリドー 簡易コリドーを作成 を選択し コリドーモデルを作成します コリドーを作成する対象の線形 縦断 アセンブリを順番に指定します Enter を押すと リストが表示されます 5 ターゲットマッピング画面が表示されますので < ここをクリックしてすべて > をクリックし 地形 を選択します 83
84 3.2 コリドーサーフェスの作成 1 プロスペクタータブから コリドー コリドー 1 を選択し 右クリック プロパティ を選択します 2 パラメータ タブを選択します 3 適用するアセンブリの間隔を変更します RG- 山岳部 -(1) の 間隔 欄にあるをクリックし 接線区間 曲線区間 緩和曲線区間 縦断曲線区間 をそれぞれ5メートルに設定します 84
85 4 サーフェス タブを選択します コリドーサーフェスを作成ボタン を押します 5 データを追加の コードを指定 で データム を選択し + を押し ブレークラインとして追加 をチェックします 6 境界 タブを選択します コリドーサーフェス名を 右クリック 自動的に追加 法面全体 を選択します 85
86 86
87 4. 縦断図の作成 1 プルダウンメニュー 縦断ビューを作成 を選択します 2 縦断ビューを作成 を押します 3 作図する位置を指定します 87
88 5. 横断図の作成 1 プルダウンメニュー 横断抽出ライン を選択します 2 線形を選択します Enter を押すと リストが表示されます 3 本線を選択し OK を押します 4 横断抽出ライングループを作成 ダイアログが表示されますので 抽出対象を選択し OK を押します 5 横断抽出ラインツール から 測点範囲から を選択します 6 測点範囲を指定し OK を押します 88
89 7 プルダウンメニュー 横断 横断ビュー 複数の横断ビューを作成 を選択します 8 複数の横断ビューを作成ダイアログで 横断ビューを作成 を押して 作図位置を指定します 89
90 6. 土量算出 1 解析 マテリアルを計算 を選択します 線形と横断抽出ライングループを設定します 2 現況 と 計画 にサーフェスの割り当てをします 現況 地形 を選択 計画 コリドーサーフェス 1 を選択 90
91 3 解析 総土量テーブル を選択します 設定を確認後 作図位置を指定します 91
Microsoft Word - 道路設計要領.doc
 Autodesk Civil 3D 2008 熊本大学三次元地形設計演習 Civil3D による三次元道路設計 1 1. 図面設定 (1) Civil3D を起動し dwg ファイルを開く サンプルファイル ( 道路作成用.dwg) 新規作成の場合は 開く からテンプレートを使用 2008 ならば 国土交通省仕様 100m 測点.dwt ワークスペース (2) ワークスペースが civil3d コンプリート
Autodesk Civil 3D 2008 熊本大学三次元地形設計演習 Civil3D による三次元道路設計 1 1. 図面設定 (1) Civil3D を起動し dwg ファイルを開く サンプルファイル ( 道路作成用.dwg) 新規作成の場合は 開く からテンプレートを使用 2008 ならば 国土交通省仕様 100m 測点.dwt ワークスペース (2) ワークスペースが civil3d コンプリート
Microsoft Word - 造成編.doc
 AutoCAD Civil 3D 2008 工種別テキスト ~ 造成編 ~ 2007 年 4 月 18 日 目 次 1. グレーディング基本操作...1 2. グレーディング応用操作 ~ 法小段作成と地形の合成 ~...6 3. 調整池の作成 容量検討...18 4. 計画モデルの作成...23 5. 土量計算と切盛ラインの表示...28 6. ポイントファイルの書き出しとラベル設定...33 1.
AutoCAD Civil 3D 2008 工種別テキスト ~ 造成編 ~ 2007 年 4 月 18 日 目 次 1. グレーディング基本操作...1 2. グレーディング応用操作 ~ 法小段作成と地形の合成 ~...6 3. 調整池の作成 容量検討...18 4. 計画モデルの作成...23 5. 土量計算と切盛ラインの表示...28 6. ポイントファイルの書き出しとラベル設定...33 1.
Autodesk Civil3D 2019 トレーニングテキスト ( 道路編 - 中級 ) 2018 年 7 月 Ver1.0
 Autodesk Civil3D 2019 トレーニングテキスト ( 道路編 - 中級 ) 2018 年 7 月 Ver1.0 目 次 1. はじめに... 1 トレーニングの概要... 1 必要なスキル... 1 データの準備... 1 2. 交差点の作成... 2 アセンブリの作成... 2 交差点の作成... 6 交差点部以外のコリドーモデルの作成... 14 交差点のコリドーサーフェスの作成...
Autodesk Civil3D 2019 トレーニングテキスト ( 道路編 - 中級 ) 2018 年 7 月 Ver1.0 目 次 1. はじめに... 1 トレーニングの概要... 1 必要なスキル... 1 データの準備... 1 2. 交差点の作成... 2 アセンブリの作成... 2 交差点の作成... 6 交差点部以外のコリドーモデルの作成... 14 交差点のコリドーサーフェスの作成...
AutoCAD LT2000i
 空間デザイン演習資料 ( 第 10 回 -14 回 ) 課題 国土地理院の基盤地図情報数値標高モデルから東北地方の任意地域の標高データと航空写真を取得し, 以下の設計条件を満足する道路設計を行いなさい. また, 走行シミュレーションのアニメーションを作成しなさい.(Civil3D の新規 国土交通省仕様 100m 測点.dwt を用いて設計をすること ) 注意 : これまでの配布資料を忘れずに持参しなさい.
空間デザイン演習資料 ( 第 10 回 -14 回 ) 課題 国土地理院の基盤地図情報数値標高モデルから東北地方の任意地域の標高データと航空写真を取得し, 以下の設計条件を満足する道路設計を行いなさい. また, 走行シミュレーションのアニメーションを作成しなさい.(Civil3D の新規 国土交通省仕様 100m 測点.dwt を用いて設計をすること ) 注意 : これまでの配布資料を忘れずに持参しなさい.
Microsoft Word - AutocadCivil3D.doc
 AutocadCivil3D 簡易ガイド 新規図面作成から縦断抽出までの流れ編 -1- 1 新規図面を用意する (1) ホームボタンから 新規 - 図面 をクリックします (2) ファイルの種類から 図面テンプレート (.dwt) を選択し テンプレートファイル 国土交通省 仕様 20m 測点.dwt を選択します Note. このテンプレートを使用しないと 線形抽出時の測点条件など標準としたい条件にセットされま
AutocadCivil3D 簡易ガイド 新規図面作成から縦断抽出までの流れ編 -1- 1 新規図面を用意する (1) ホームボタンから 新規 - 図面 をクリックします (2) ファイルの種類から 図面テンプレート (.dwt) を選択し テンプレートファイル 国土交通省 仕様 20m 測点.dwt を選択します Note. このテンプレートを使用しないと 線形抽出時の測点条件など標準としたい条件にセットされま
目 次 1. はじめに 平面線形と縦断線形を作成する 横断図から 3D モデルを作成する 標準横断をアセンブリで作成して 3D モデル ( コリドー ) を作成する... 17
 Autodesk AEC Collection トレーニングテキスト (2 次元図面からの 3D モデル作成 ) 2017 年 8 月 31 日 Ver1.0 目 次 1. はじめに... 1 2. 平面線形と縦断線形を作成する... 1 3. 横断図から 3D モデルを作成する... 11 4. 標準横断をアセンブリで作成して 3D モデル ( コリドー ) を作成する... 17 1. はじめに本テキストでは
Autodesk AEC Collection トレーニングテキスト (2 次元図面からの 3D モデル作成 ) 2017 年 8 月 31 日 Ver1.0 目 次 1. はじめに... 1 2. 平面線形と縦断線形を作成する... 1 3. 横断図から 3D モデルを作成する... 11 4. 標準横断をアセンブリで作成して 3D モデル ( コリドー ) を作成する... 17 1. はじめに本テキストでは
1
 Autodesk AutoCAD Civil 3D 2015 工種別テキスト ~ 河川編 ~ 2014 年 7 月 15 日 Autodesk Infrastructure Solution 目 次 1. 地形作成... 4 1.1 平面線形作成... 4 1.2 測点ラベルの修正... 6 1.3 起点の修正... 10 1.4 縦断図作成... 11 1.5 縦断図帯修正... 15 1.6 横断地形図を断面に割り当てる...
Autodesk AutoCAD Civil 3D 2015 工種別テキスト ~ 河川編 ~ 2014 年 7 月 15 日 Autodesk Infrastructure Solution 目 次 1. 地形作成... 4 1.1 平面線形作成... 4 1.2 測点ラベルの修正... 6 1.3 起点の修正... 10 1.4 縦断図作成... 11 1.5 縦断図帯修正... 15 1.6 横断地形図を断面に割り当てる...
Microsoft Word - AutoCAD Civil 3D 2011基本操作.doc
 AutoCAD Civil 3D 2011 トレーニングテキスト ( 基本操作 ) 2010 年 8 月 30 日 1 目 次 サーフェス作成... 1 サーフェス作成... 1 サーフェスの解析... 3 ポイントデータ読み込み... 7 CSV ファイルからポイントデータ読み込み... 7 読み込まれたポイント( グループ ) からサーフェス作成... 9 ポイントファイルから直接サーフェスを作成...
AutoCAD Civil 3D 2011 トレーニングテキスト ( 基本操作 ) 2010 年 8 月 30 日 1 目 次 サーフェス作成... 1 サーフェス作成... 1 サーフェスの解析... 3 ポイントデータ読み込み... 7 CSV ファイルからポイントデータ読み込み... 7 読み込まれたポイント( グループ ) からサーフェス作成... 9 ポイントファイルから直接サーフェスを作成...
AutoCAD LT2000i
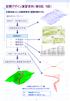 空間デザイン演習資料 ( 第 8 回,9 回 ) 任意地形上に ( 自動車専用 ) 道路を設計する設計のフローチャート地形データの読み込み 地表面形状の作成 道路設計 平面設計 縦断設計 横断設計 コリドーモデルの作成 地表面形状と道路表面の結合 本演習に使用するデータ一覧 ( 資料フォルダのDATA_No08,09のフォルダ内 ) 等高線高さ付け.dwg 等高線高さ付け ( 高さあり ).dwg
空間デザイン演習資料 ( 第 8 回,9 回 ) 任意地形上に ( 自動車専用 ) 道路を設計する設計のフローチャート地形データの読み込み 地表面形状の作成 道路設計 平面設計 縦断設計 横断設計 コリドーモデルの作成 地表面形状と道路表面の結合 本演習に使用するデータ一覧 ( 資料フォルダのDATA_No08,09のフォルダ内 ) 等高線高さ付け.dwg 等高線高さ付け ( 高さあり ).dwg
Autodesk Revit Structure 2014
 トレーニングテキスト一般橋梁編 2013/05/21 目次 概要... 3 橋梁プロジェクトの作成... 4 1. 地形フゔルの読み込み... 4 2. 通芯の作成... 6 3. レベルの作成... 8 4. 橋脚橋台基礎の配置... 12 5. 橋脚の配置... 15 6. 杭の配置... 20 7. 上部工の配置... 27 8. 橋脚の高さの調整... 33 9. 地形面の作成... 35
トレーニングテキスト一般橋梁編 2013/05/21 目次 概要... 3 橋梁プロジェクトの作成... 4 1. 地形フゔルの読み込み... 4 2. 通芯の作成... 6 3. レベルの作成... 8 4. 橋脚橋台基礎の配置... 12 5. 橋脚の配置... 15 6. 杭の配置... 20 7. 上部工の配置... 27 8. 橋脚の高さの調整... 33 9. 地形面の作成... 35
1
 AutoCAD Civil 3D 2011 トレーニングテキスト ( 新機能操作編 ) 2010 年 6 月 24 日 Ver1.1 1 目 次 1 新機能紹介... 1 2 点群の新機能... 2 2.1 点群データの読み込み... 2 2.2 点群デーからサーフェス作成... 5 参考 : 点群サーフェスの活用... 7 サーフェススタイル変更... 7 断面図の作成... 9 3 横断図シート書き出し新機能...
AutoCAD Civil 3D 2011 トレーニングテキスト ( 新機能操作編 ) 2010 年 6 月 24 日 Ver1.1 1 目 次 1 新機能紹介... 1 2 点群の新機能... 2 2.1 点群データの読み込み... 2 2.2 点群デーからサーフェス作成... 5 参考 : 点群サーフェスの活用... 7 サーフェススタイル変更... 7 断面図の作成... 9 3 横断図シート書き出し新機能...
Field Logic, Inc. 標準モード 3D モデル作成 配置編 Field Logic, Inc. 第 1 版
 Field Logic, Inc. 標準モード 3D モデル作成 配置編 Field Logic, Inc. 第 1 版 目次 1. 初めに... 1 本書の概要 ( 学習のポイント )... 1 2. Google SketchUp の起動... 2 3. 単純な形状をした工場の 3D モデルを作成... 3 3D モデルの作成... 3 工場の 3D モデルを STL 形式のファイルとして出力...
Field Logic, Inc. 標準モード 3D モデル作成 配置編 Field Logic, Inc. 第 1 版 目次 1. 初めに... 1 本書の概要 ( 学習のポイント )... 1 2. Google SketchUp の起動... 2 3. 単純な形状をした工場の 3D モデルを作成... 3 3D モデルの作成... 3 工場の 3D モデルを STL 形式のファイルとして出力...
Vectorworks 投影シミュレーションプラグイン
 1 概要 Vectorworks 投影シミュレーションプラグイン 利用ガイド 第 1 版 2015 年 4 月 2 日 1 Copyright 2015 ORIHALCON Technologies.All Rights Reserved. 1 概要 1 概要 投影シミュレーションプラグイン は Vectorworks 上で実際のプロジェクターやレンズパラメータを もとに 正確な 3D 投影シミュレーションを行うためのツールです
1 概要 Vectorworks 投影シミュレーションプラグイン 利用ガイド 第 1 版 2015 年 4 月 2 日 1 Copyright 2015 ORIHALCON Technologies.All Rights Reserved. 1 概要 1 概要 投影シミュレーションプラグイン は Vectorworks 上で実際のプロジェクターやレンズパラメータを もとに 正確な 3D 投影シミュレーションを行うためのツールです
基盤地図情報ビューア デスクトップにアイコンをつくる...3 プロジェクトを新規に作成する...4 背景図 ( 数値地形図 ) の登録...6 表示設定の変更...8 ステータスバー...11 レイヤーリスト...12 表示メニューの実行...13 要素の属性を見る...14 距離と面積...14
 基盤地図情報ビューア ( 改訂版 ) 操作説明書 ソフトウェアについて 動作環境 このソフトウェアは Microsoft(R)Windows(R) 上で動作します Windows7(x86 およびx64) Windows8(8.1) (x86および x64) Windows10(x64) において動作確認を行っております 商標 Microsoft Windowsは米国 MicrosoftCorporationの米国及びその他の国における登録商標または商標です
基盤地図情報ビューア ( 改訂版 ) 操作説明書 ソフトウェアについて 動作環境 このソフトウェアは Microsoft(R)Windows(R) 上で動作します Windows7(x86 およびx64) Windows8(8.1) (x86および x64) Windows10(x64) において動作確認を行っております 商標 Microsoft Windowsは米国 MicrosoftCorporationの米国及びその他の国における登録商標または商標です
Microsoft Word - S2_道路作成.docx
 Autodesk AutoCAD Civil 3D 2015 セルフトレーニングテキスト ( 道路編 ) 2014 年 9 月 Ver1.0 目 次 1. 平面線形作成... 1 1.1. 線形作成... 1 1.2. 線形の編集... 3 1.3. IP 点の挿入 / 削除 曲線 / クロソイドの挿入... 4 1.4. 様々な線形の引き方... 8 2. 縦断計画 設計... 12 2.1. 現況縦断図の作成...
Autodesk AutoCAD Civil 3D 2015 セルフトレーニングテキスト ( 道路編 ) 2014 年 9 月 Ver1.0 目 次 1. 平面線形作成... 1 1.1. 線形作成... 1 1.2. 線形の編集... 3 1.3. IP 点の挿入 / 削除 曲線 / クロソイドの挿入... 4 1.4. 様々な線形の引き方... 8 2. 縦断計画 設計... 12 2.1. 現況縦断図の作成...
基盤地図情報ビューア インストール...2 アンインストール...3 デスクトップにアイコンをつくる...4 プロジェクトを新規に作成する...5 背景図 ( 数値地形図 ) の登録...7 表示設定の変更...9 ステータスバー...12 レイヤーリスト...13 表示メニューの実行...14 要
 基盤地図情報ビューア ( 改訂版 ) 操作説明書 ソフトウェアについて 動作環境 このソフトウェアは Microsoft(R)Windows(R) 上で動作します Windows(R)Vista(x86) Windows7(x86 およびx64) Windows8(8.1) (x86および x64) において動作確認を行っております 商標 Microsoft Windowsは米国 MicrosoftCorporationの米国及びその他の国における登録商標または商標です
基盤地図情報ビューア ( 改訂版 ) 操作説明書 ソフトウェアについて 動作環境 このソフトウェアは Microsoft(R)Windows(R) 上で動作します Windows(R)Vista(x86) Windows7(x86 およびx64) Windows8(8.1) (x86および x64) において動作確認を行っております 商標 Microsoft Windowsは米国 MicrosoftCorporationの米国及びその他の国における登録商標または商標です
やってみようINFINITY-WingFan 編-
 目次 やってみよう for Wingneo INFINITY WingFan! 編 やってみよう for Wingneo INFINITY WingFan! 編... 1 目次... 1 システムの起動... 2 WingFan! から現場に入る方法... 2 WingFan! を起動した時に表示される画面の設定... 2 WingneoINFINITY スケジュール管理... 3 現場の切り替え...
目次 やってみよう for Wingneo INFINITY WingFan! 編 やってみよう for Wingneo INFINITY WingFan! 編... 1 目次... 1 システムの起動... 2 WingFan! から現場に入る方法... 2 WingFan! を起動した時に表示される画面の設定... 2 WingneoINFINITY スケジュール管理... 3 現場の切り替え...
モデル空間に読み込む場合 AutoCAD では 部分図および座標系の設定を 複合図形 ( ブロック ) にて行います 作図にあたっての流れは下記のとおりとなります (1) 発注図の読み込み (2) 発注図の確認 (3) 発注図の部分図の利用方法や座標設定が要領に従っていない場合の前準備 (4) 作図
 AutoCAD における部分図や座標系の設定方法について 会社名 : オートデスク株式会社 CAD ソフト :AutoCAD シリーズ 本テキストは AutoCAD と SXF データトランスレータ SXF Converter for AutoCAD LT を用いて 道路工事完成図等作成要領に準拠した完成平面図 CAD データ (SXF Ver.2.0) を作成するための 部分図や座標系を設定する方法について記載したものです
AutoCAD における部分図や座標系の設定方法について 会社名 : オートデスク株式会社 CAD ソフト :AutoCAD シリーズ 本テキストは AutoCAD と SXF データトランスレータ SXF Converter for AutoCAD LT を用いて 道路工事完成図等作成要領に準拠した完成平面図 CAD データ (SXF Ver.2.0) を作成するための 部分図や座標系を設定する方法について記載したものです
505_切削オーバーレイ
 切削オーバーレイ [ 測量計算 ] の [ 切削オーバーレイ ] について 簡単な操作例で解説します 解説内容がオプションプログラムの説明である場合があります ご了承ください 目次 切削オーバーレイ. 作業設定 - [ 建設 CAD] を起動する - [ 切削オーバーレイ ] を起動する - 設計層を設定する. 現地盤の入力 - 入力条件を確認する - 測点を自動入力する - 地盤高を入力する 6
切削オーバーレイ [ 測量計算 ] の [ 切削オーバーレイ ] について 簡単な操作例で解説します 解説内容がオプションプログラムの説明である場合があります ご了承ください 目次 切削オーバーレイ. 作業設定 - [ 建設 CAD] を起動する - [ 切削オーバーレイ ] を起動する - 設計層を設定する. 現地盤の入力 - 入力条件を確認する - 測点を自動入力する - 地盤高を入力する 6
GIS利用クイックチュートリアル
 CommonMP-GIS クイックチュートリアル 本書の目的本書は 初めて CommonMP-GIS を操作される方を対象に ここで紹介する CommonMP-GIS の基本的な操作をとおして システムの操作概要をマスターしてもらうことを目的としたチュートリアルです なお CommonMP-GIS のインストール方法については CommonMP Ver1.5 インストール手順書 CommonMP-GIS
CommonMP-GIS クイックチュートリアル 本書の目的本書は 初めて CommonMP-GIS を操作される方を対象に ここで紹介する CommonMP-GIS の基本的な操作をとおして システムの操作概要をマスターしてもらうことを目的としたチュートリアルです なお CommonMP-GIS のインストール方法については CommonMP Ver1.5 インストール手順書 CommonMP-GIS
Jtool.cuix ファイルの位置 C: Users < ユーザ名 > AppData Roaming Autodesk C3D 2017 jpn Support 4. [ ワークスペース ] 下の [Civil 3D 既定値 ( 現在 )] を選択し [ ユーザインタフェースをカスタマイズ ]
![Jtool.cuix ファイルの位置 C: Users < ユーザ名 > AppData Roaming Autodesk C3D 2017 jpn Support 4. [ ワークスペース ] 下の [Civil 3D 既定値 ( 現在 )] を選択し [ ユーザインタフェースをカスタマイズ ] Jtool.cuix ファイルの位置 C: Users < ユーザ名 > AppData Roaming Autodesk C3D 2017 jpn Support 4. [ ワークスペース ] 下の [Civil 3D 既定値 ( 現在 )] を選択し [ ユーザインタフェースをカスタマイズ ]](/thumbs/92/109529601.jpg) AutoCAD Civil 3D 2017 日本仕様 Readme 2016.08 オートデスク株式会社 AutoCAD Civil 3D 2017 日本仕様は AutoCAD Civil 3D 2017 上で動作する日本仕様の作図に特化したプログラムです この Readme には AutoCAD Civil 3D 2017 日本仕様プログラムの固有の問題や制限事項 追加情報などを記載しています ご利用前にこのドキュメント全体を必ずお読みください
AutoCAD Civil 3D 2017 日本仕様 Readme 2016.08 オートデスク株式会社 AutoCAD Civil 3D 2017 日本仕様は AutoCAD Civil 3D 2017 上で動作する日本仕様の作図に特化したプログラムです この Readme には AutoCAD Civil 3D 2017 日本仕様プログラムの固有の問題や制限事項 追加情報などを記載しています ご利用前にこのドキュメント全体を必ずお読みください
(Microsoft PowerPoint -
 NX 5 新機能紹介 Gateway / Styling / Modeling / Assemblies NX Sheet Metal / Drafting 1 Gateway ダイアログの改善 テンプレート リドゥ (Redo) ビュートライアド カメラ PDF 出力 2 Gateway ユーザビリティ ダイアログの改善 コマンド間でのダイアログ構成の統一 ガイド表示の追加 ( 選択ステップのハイライト等
NX 5 新機能紹介 Gateway / Styling / Modeling / Assemblies NX Sheet Metal / Drafting 1 Gateway ダイアログの改善 テンプレート リドゥ (Redo) ビュートライアド カメラ PDF 出力 2 Gateway ユーザビリティ ダイアログの改善 コマンド間でのダイアログ構成の統一 ガイド表示の追加 ( 選択ステップのハイライト等
もくじ 概要 1 外部からファイルを取り込む 1 ファイルリスト 2 表示タブ 2 ファイルリストの表示形式 2 ファイル操作 3 図面を開く 3 ファイルリストの更新 3 ファイルリストの表示形式 4 ファイルのカット 貼り付け 4 名前の変更 4 新規フォルダー作成 4 ファイル フォルダの削除
 CADSUPER Viewer for Android ver. 1.7.2 取扱説明書 アンドール株式会社 もくじ 概要 1 外部からファイルを取り込む 1 ファイルリスト 2 表示タブ 2 ファイルリストの表示形式 2 ファイル操作 3 図面を開く 3 ファイルリストの更新 3 ファイルリストの表示形式 4 ファイルのカット 貼り付け 4 名前の変更 4 新規フォルダー作成 4 ファイル フォルダの削除
CADSUPER Viewer for Android ver. 1.7.2 取扱説明書 アンドール株式会社 もくじ 概要 1 外部からファイルを取り込む 1 ファイルリスト 2 表示タブ 2 ファイルリストの表示形式 2 ファイル操作 3 図面を開く 3 ファイルリストの更新 3 ファイルリストの表示形式 4 ファイルのカット 貼り付け 4 名前の変更 4 新規フォルダー作成 4 ファイル フォルダの削除
編集する ファイルを開く マイクロデータの設定を行うファイルまたはファイルを開きます 開かれたファイルは編集画面に表示されて ブラウザ表示した時のプレビューも同時に表示されます HTML ファイルの選択 編集する ファイルを開くためにメインメニューから ファイル 開く を選びます ファイル選択ダイア
 基本操作編 編集するファイルを開く... ファイルの選択... 各パネルの表示非表示... マイクロデータ : の編集... 編集するテキストの選択... 適用するテキストの選択... アイテムタイプの選択... アイテムタイプの検索... よく使うアイテムタイプの登録... よく使うアイテムタイプの削除... 定型セットの登録... 定型セットの削除... 定型セット内のアイテムタイプの削除...
基本操作編 編集するファイルを開く... ファイルの選択... 各パネルの表示非表示... マイクロデータ : の編集... 編集するテキストの選択... 適用するテキストの選択... アイテムタイプの選択... アイテムタイプの検索... よく使うアイテムタイプの登録... よく使うアイテムタイプの削除... 定型セットの登録... 定型セットの削除... 定型セット内のアイテムタイプの削除...
Windows用タブレットドライバー簡易ガイド
 プリンストンテクノロジー製タブレット Windows 用ドライバー簡易ガイド ドライバー名 :Princeton Tablet Driver V4.16 対応機種 :PTB-ST12 シリーズ PTB-ST5 PTB-S1BK PTB-MT2 シリーズ対応 OS :Windows7 SP1(32bit/64bit) / WindowsVista SP2(32bit/64bit) / :WindowsXP
プリンストンテクノロジー製タブレット Windows 用ドライバー簡易ガイド ドライバー名 :Princeton Tablet Driver V4.16 対応機種 :PTB-ST12 シリーズ PTB-ST5 PTB-S1BK PTB-MT2 シリーズ対応 OS :Windows7 SP1(32bit/64bit) / WindowsVista SP2(32bit/64bit) / :WindowsXP
Solid Edge ST10 新機能紹介
 Solid Edge ST10 新機能紹介 2018 年 2 月 All Rights Reserved, Copyright ITOUCHU TECHNO-SOLUTIONS Corporation 2018 目次 パーツ ジェネレーティブデザイン ( 位相最適化 ) リバースエンジニアリング メッシュベースモデリング ボディを調節 シンクロナスでのブレンド削除を強化 シートメタル 切り抜きがある曲げ部の移動
Solid Edge ST10 新機能紹介 2018 年 2 月 All Rights Reserved, Copyright ITOUCHU TECHNO-SOLUTIONS Corporation 2018 目次 パーツ ジェネレーティブデザイン ( 位相最適化 ) リバースエンジニアリング メッシュベースモデリング ボディを調節 シンクロナスでのブレンド削除を強化 シートメタル 切り抜きがある曲げ部の移動
Windows用タブレットドライバー簡易ガイド Ver.5.06版
 プリンストン製タブレット Windows 用ドライバー簡易ガイド ドライバー名 :Princeton Tablet Driver V5.06 対応機種 :PTB-S3BK PTB-S2S PTB-STRP1 PTB-MT2 シリーズ対応 OS :Windows 8.1 (32bit/64bit) / Windows 8 (32bit/64bit) / :Windows 7 SP1(32bit/64bit)
プリンストン製タブレット Windows 用ドライバー簡易ガイド ドライバー名 :Princeton Tablet Driver V5.06 対応機種 :PTB-S3BK PTB-S2S PTB-STRP1 PTB-MT2 シリーズ対応 OS :Windows 8.1 (32bit/64bit) / Windows 8 (32bit/64bit) / :Windows 7 SP1(32bit/64bit)
<4D F736F F D E836A834A838B838C837C815B83672E8FAC95BD5F8FBC88E48F4390B35F2E646F63>
 土木設計における Civil3D の活用について エンジニアリング本部空間情報部 小平進 1. はじめに 3 造成地検討 ( 造成範囲作成 ) 本稿では 3 次元土木設計支援ツール 4 標高 5m 造成による土量算出 AutoCAD Civil3D 2012 の使用方法例を説明する 5 必要土量の確保 ( 仁田山から土量確保 ) Civil3D は 3 次元を意識せずに 2 次元の操作 で 2 次元土木設計図面
土木設計における Civil3D の活用について エンジニアリング本部空間情報部 小平進 1. はじめに 3 造成地検討 ( 造成範囲作成 ) 本稿では 3 次元土木設計支援ツール 4 標高 5m 造成による土量算出 AutoCAD Civil3D 2012 の使用方法例を説明する 5 必要土量の確保 ( 仁田山から土量確保 ) Civil3D は 3 次元を意識せずに 2 次元の操作 で 2 次元土木設計図面
那覇市 都市計画情報提供システム システムの利用方法
 那覇市都市計画情報提供システム システムの利用方法 平成 19 年 1 月那覇市役所都市計画部都市計画課 ~ 目次 ~ 1. はじめに...2 1-1. システムの起動方法...2 1-2. システムの動作要件...2 1-3. システムの終了...2 2. 画面構成...3 2-1. 画面構成...3 2-2. 画面のサイズ...3 3. 地図の操作...5 3-1. 地図の拡大 縮小...5 3-2.
那覇市都市計画情報提供システム システムの利用方法 平成 19 年 1 月那覇市役所都市計画部都市計画課 ~ 目次 ~ 1. はじめに...2 1-1. システムの起動方法...2 1-2. システムの動作要件...2 1-3. システムの終了...2 2. 画面構成...3 2-1. 画面構成...3 2-2. 画面のサイズ...3 3. 地図の操作...5 3-1. 地図の拡大 縮小...5 3-2.
 Ver.5.13 バージョンアップ情報 (2016/05/19) LandForms シリーズ (Ver.5.13) の主な変更点は以下のとおりです 詳細は次ページ以降をご参照ください ビデオ鳥瞰のインターフェースを一新 オブジェクト(ex: 車 重機 樹木など ) をマウスで配置可能にしました ビデオ鳥瞰配布用ビュワーを用意 配布用ビュワーの自動作成機能を追加ビデオ鳥瞰の役割 Ver.5.12 Ver.5.13
Ver.5.13 バージョンアップ情報 (2016/05/19) LandForms シリーズ (Ver.5.13) の主な変更点は以下のとおりです 詳細は次ページ以降をご参照ください ビデオ鳥瞰のインターフェースを一新 オブジェクト(ex: 車 重機 樹木など ) をマウスで配置可能にしました ビデオ鳥瞰配布用ビュワーを用意 配布用ビュワーの自動作成機能を追加ビデオ鳥瞰の役割 Ver.5.12 Ver.5.13
PE4 Training Text 2
 Corel Painter Essentials 4 基本操作をマスターしよう Corel Painter Essentials 4 を起動 Corel Painter Essentials 4 の起動デスクトップの Corel Painter Essentials 4 のアイコンをダブルクリックして起動します もし見つからなかった場合 スタート メニューの すべてのプラグラム より Corel Painter
Corel Painter Essentials 4 基本操作をマスターしよう Corel Painter Essentials 4 を起動 Corel Painter Essentials 4 の起動デスクトップの Corel Painter Essentials 4 のアイコンをダブルクリックして起動します もし見つからなかった場合 スタート メニューの すべてのプラグラム より Corel Painter
① レイヤ
 レイヤ シート レイアウト レイヤ レイヤとは レイヤの作成方法 カレントの切替え方法 表示 非表示の切替え方法 レイヤ間の移動方法 JW タイプレイヤ制御 4 レイヤのロック 4 他 CAD からの取込み 書出しについての注意点 5 シート シートとは 6 シートの作成方法 7 カレントの切替え方法 7 表示 非表示の切替え方法 8 シートの選択方法 8 スケールの変更方法 9 移動 コピー方法
レイヤ シート レイアウト レイヤ レイヤとは レイヤの作成方法 カレントの切替え方法 表示 非表示の切替え方法 レイヤ間の移動方法 JW タイプレイヤ制御 4 レイヤのロック 4 他 CAD からの取込み 書出しについての注意点 5 シート シートとは 6 シートの作成方法 7 カレントの切替え方法 7 表示 非表示の切替え方法 8 シートの選択方法 8 スケールの変更方法 9 移動 コピー方法
PowerPoint プレゼンテーション
 Smart LEDZ シンボルレイアウトソフト SL エディター 操作マニュアルバージョン 1.2.2 1 SL エディターとは 図面を取り込んで照明器具シンボル配置オリジナルの操作画面の作成により設定も操作も楽々! Smart LEDZ システムシンボルレイアウトソフト SL エディター は 従来の照明制御システムにはない 導入する現場オリジナルの設定や操作用のビジュアル画面を作成をするソフトです
Smart LEDZ シンボルレイアウトソフト SL エディター 操作マニュアルバージョン 1.2.2 1 SL エディターとは 図面を取り込んで照明器具シンボル配置オリジナルの操作画面の作成により設定も操作も楽々! Smart LEDZ システムシンボルレイアウトソフト SL エディター は 従来の照明制御システムにはない 導入する現場オリジナルの設定や操作用のビジュアル画面を作成をするソフトです
概要 1 外部からファイルを取り込む 1 ファイルリスト 3 表示タブ 3 ファイルリストの表示形式 4 ファイル操作 4 図面を開く 4 親フォルダーへ移動する 5 ファイルリストの更新 5 ファイルリストの表示形式 5 ファイルの切り取り / コピー 貼り付け 5 名前の変更 5 新規フォルダー
 CADSUPER Viewer for ios ver. 1.7.2 取扱説明書 アンドール株式会社 概要 1 外部からファイルを取り込む 1 ファイルリスト 3 表示タブ 3 ファイルリストの表示形式 4 ファイル操作 4 図面を開く 4 親フォルダーへ移動する 5 ファイルリストの更新 5 ファイルリストの表示形式 5 ファイルの切り取り / コピー 貼り付け 5 名前の変更 5 新規フォルダー作成
CADSUPER Viewer for ios ver. 1.7.2 取扱説明書 アンドール株式会社 概要 1 外部からファイルを取り込む 1 ファイルリスト 3 表示タブ 3 ファイルリストの表示形式 4 ファイル操作 4 図面を開く 4 親フォルダーへ移動する 5 ファイルリストの更新 5 ファイルリストの表示形式 5 ファイルの切り取り / コピー 貼り付け 5 名前の変更 5 新規フォルダー作成
基本操作マニュアル だれでもできる A 納図 [ A -NOTE] [ 2.5 次元 ] 目 次 01 座標を登録する 1 02 縮尺合わせと座標割付を同時に行う 3 03 座標データを取り込む 5 04 座標データを描画する 次元 三角網を作成する 次元 高さを
![基本操作マニュアル だれでもできる A 納図 [ A -NOTE] [ 2.5 次元 ] 目 次 01 座標を登録する 1 02 縮尺合わせと座標割付を同時に行う 3 03 座標データを取り込む 5 04 座標データを描画する 次元 三角網を作成する 次元 高さを 基本操作マニュアル だれでもできる A 納図 [ A -NOTE] [ 2.5 次元 ] 目 次 01 座標を登録する 1 02 縮尺合わせと座標割付を同時に行う 3 03 座標データを取り込む 5 04 座標データを描画する 次元 三角網を作成する 次元 高さを](/thumbs/96/127060678.jpg) 基本操作マニュアル だれでもできる A 納図 [ A -NOTE] [. 次元 ] 目 次 0 座標を登録する 0 縮尺合わせと座標割付を同時に行う 0 座標データを取り込む 0 座標データを描画する 7 0. 次元 三角網を作成する 8 06. 次元 高さを計測する 07. 次元 等高線を作図する 0 08. 次元 平面図から横断データを取得する 0 横断図に横断現況線を描画する 0 横断旗上げを描画する
基本操作マニュアル だれでもできる A 納図 [ A -NOTE] [. 次元 ] 目 次 0 座標を登録する 0 縮尺合わせと座標割付を同時に行う 0 座標データを取り込む 0 座標データを描画する 7 0. 次元 三角網を作成する 8 06. 次元 高さを計測する 07. 次元 等高線を作図する 0 08. 次元 平面図から横断データを取得する 0 横断図に横断現況線を描画する 0 横断旗上げを描画する
< F2D D E6A7464>
 PowerPoint でランチョンマット ( 型紙 ) を作成しよう PowerPoint2003 の描画機能 オートシェイプ と塗りつぶし機能を活用して, ランチョンマット の型紙作成と配色実習を行います 1 型紙の作成 A3 サイズのランチョンマットの型紙を作成します ラフスケッチを事前に描いておくと, よりイメージを捉えやすいでしょう (1) PowerPoint の起動と用紙設定 Microsoft
PowerPoint でランチョンマット ( 型紙 ) を作成しよう PowerPoint2003 の描画機能 オートシェイプ と塗りつぶし機能を活用して, ランチョンマット の型紙作成と配色実習を行います 1 型紙の作成 A3 サイズのランチョンマットの型紙を作成します ラフスケッチを事前に描いておくと, よりイメージを捉えやすいでしょう (1) PowerPoint の起動と用紙設定 Microsoft
Bentley Architecture Copyright(C)2005 ITAILAB All rights reserved
 Bentley Architecture Copyright(C)2005 ITAILAB All rights reserved Bentley Architecture 概要 Bentley Architecture は 図面の作図 3 次元モデルの作成 数量情報の算出機能を持つ MicroStation TriForma V8 をベースにした 3 次元設計システムです 1 Bentley Architecture
Bentley Architecture Copyright(C)2005 ITAILAB All rights reserved Bentley Architecture 概要 Bentley Architecture は 図面の作図 3 次元モデルの作成 数量情報の算出機能を持つ MicroStation TriForma V8 をベースにした 3 次元設計システムです 1 Bentley Architecture
Microsoft Word - 2.IJCAD Electrical 基本マニュアル.doc
 基本操作マニュアル Basic operation manual 目次 1. IJCAD の便利機能... 3 2. プロジェクトマネージャー... 6 2.1. プロジェクト設定... 6 2.1.0. 設定タブ... 6 2.1.1. 各属性情報... 7 2.1.2. 線番タブ... 8 3. シンボル配置... 9 3.1. 参照先... 9 3.2. 注意事項... 9 3.3. 手順...
基本操作マニュアル Basic operation manual 目次 1. IJCAD の便利機能... 3 2. プロジェクトマネージャー... 6 2.1. プロジェクト設定... 6 2.1.0. 設定タブ... 6 2.1.1. 各属性情報... 7 2.1.2. 線番タブ... 8 3. シンボル配置... 9 3.1. 参照先... 9 3.2. 注意事項... 9 3.3. 手順...
20180308森の日県南支部 林
 NPO 法人いきいきネットとくしま第 116 回定例勉強会 森の日県南 平成 30 年 3 月 8 日担当 : 林暁子 PowerPoint を 学習やコミニケーション 生活の困難を助け楽しめるツールとして活用していきたいと思います 今回の学習は PowerPoint のハイパーリンクを利用して 問題の答えが合ってれば 〇 が表視されて次の問題に進む 間違っていれば が表示されて同じ問題に もう一度挑戦!
NPO 法人いきいきネットとくしま第 116 回定例勉強会 森の日県南 平成 30 年 3 月 8 日担当 : 林暁子 PowerPoint を 学習やコミニケーション 生活の困難を助け楽しめるツールとして活用していきたいと思います 今回の学習は PowerPoint のハイパーリンクを利用して 問題の答えが合ってれば 〇 が表視されて次の問題に進む 間違っていれば が表示されて同じ問題に もう一度挑戦!
IME( 日本語入力システム ) の確認 変更方法 / プロパティ確認の手順 ************************************************************************************ ドキュメント目次 IME( 日本語入力システム )
 IME( 日本語入力システム ) の確認 変更方法 / プロパティ確認の手順 ************************************************************************************ ドキュメント目次 IME( 日本語入力システム ) の確認 変更方法 p.2 Windows 7 での確認方法... p.2 Windows 8.1 での確認方法...
IME( 日本語入力システム ) の確認 変更方法 / プロパティ確認の手順 ************************************************************************************ ドキュメント目次 IME( 日本語入力システム ) の確認 変更方法 p.2 Windows 7 での確認方法... p.2 Windows 8.1 での確認方法...
512_横断図の編集例
 横断図の編集例 本書は EX-TREND 武蔵の CAD の各種コマンドの機能を知ってもらうために 操作例として横断図を作成します 本書で解説している以外にもいろいろな機能を用いて図面を編集することができますが 入力例では元図面として SFC ファイルで作成された横断図を読み込み 各種編集操作をおこないます また 読み込んだ横断図の一部分を編集し Word で作成された切り土作業手順書に添付する方法も解説します
横断図の編集例 本書は EX-TREND 武蔵の CAD の各種コマンドの機能を知ってもらうために 操作例として横断図を作成します 本書で解説している以外にもいろいろな機能を用いて図面を編集することができますが 入力例では元図面として SFC ファイルで作成された横断図を読み込み 各種編集操作をおこないます また 読み込んだ横断図の一部分を編集し Word で作成された切り土作業手順書に添付する方法も解説します
Microsoft Word _SkillBuilder_RibbonCable_Part3.doc
 Autodesk Inventor 2008 Skill Builders このスキルビルダーは 3 つのパートのうちの 3 つ目です ここでは より複雑なサンプルモデルを使って Part 2 で学んだスキルにさらに磨きをかけましょう 必須ではありませんが 先に Part 1 および Part 2 リボンケーブルを作成 編集する を終わらせておくことをお勧めします このスキルビルダーの所要時間は 45
Autodesk Inventor 2008 Skill Builders このスキルビルダーは 3 つのパートのうちの 3 つ目です ここでは より複雑なサンプルモデルを使って Part 2 で学んだスキルにさらに磨きをかけましょう 必須ではありませんが 先に Part 1 および Part 2 リボンケーブルを作成 編集する を終わらせておくことをお勧めします このスキルビルダーの所要時間は 45
214_横断図の編集例
 横断図の編集例 本書は EX-TREND 武蔵の CAD の各種コマンドの機能を知ってもらうために 操作例として横断図を作成します 本書で解説している以外にもいろいろな機能を用いて図面を編集することができますが 入力例の解説は元図面として SFC ファイルで作成された横断図を読み込み 各種編集操作をおこない完成させます また 読み込んだ横断図の一部分を編集し Word で作成された切り土作業手順書に添付する方法も解説します
横断図の編集例 本書は EX-TREND 武蔵の CAD の各種コマンドの機能を知ってもらうために 操作例として横断図を作成します 本書で解説している以外にもいろいろな機能を用いて図面を編集することができますが 入力例の解説は元図面として SFC ファイルで作成された横断図を読み込み 各種編集操作をおこない完成させます また 読み込んだ横断図の一部分を編集し Word で作成された切り土作業手順書に添付する方法も解説します
基本作図・編集
 基本作図パターン 基本作図 編集 ) 線の作図 ) 補助線の作図 ) 連続線の作図 ) 平行線の作図 ) 拡大表示 縮小表示 6) 座標の入力 7) 矩形の作図 8) 円の作図 9) 距離の計測 0) 寸法線の作図 ) 連続寸法線の作図 ) 文字の作図 6 ) ラベルの作図 6 ) バルーンの作図 6 ) 回路番号の作図 7 基本編集パターン ) コマンドキャンセル ピックキャンセル 8 ) 領域選択
基本作図パターン 基本作図 編集 ) 線の作図 ) 補助線の作図 ) 連続線の作図 ) 平行線の作図 ) 拡大表示 縮小表示 6) 座標の入力 7) 矩形の作図 8) 円の作図 9) 距離の計測 0) 寸法線の作図 ) 連続寸法線の作図 ) 文字の作図 6 ) ラベルの作図 6 ) バルーンの作図 6 ) 回路番号の作図 7 基本編集パターン ) コマンドキャンセル ピックキャンセル 8 ) 領域選択
第10章 OCR設定
 ScanWaveLite Version 8.3 インストレーションガイド 基本操作ガイド はじめに この度は ScanWaveLite Ver8.3 を御購入頂き 誠に有り難うございます ScanWaveLite Ver8.3 のインストールを行う前に 本冊子をお読みください この冊子には 次の情報を記載しています ユーザ登録のお願い 本書の見方 目次 基本操作ガイド ユーザ登録のお願い ScanWaveLite
ScanWaveLite Version 8.3 インストレーションガイド 基本操作ガイド はじめに この度は ScanWaveLite Ver8.3 を御購入頂き 誠に有り難うございます ScanWaveLite Ver8.3 のインストールを行う前に 本冊子をお読みください この冊子には 次の情報を記載しています ユーザ登録のお願い 本書の見方 目次 基本操作ガイド ユーザ登録のお願い ScanWaveLite
TREND-CORE50_バージョンアップガイド
 バージョンアップガイド TREND-CORE Ver.4.1 から Ver.5.0 へのバージョンアップ内容をご紹介しています 解説内容がオプションプログラムの説明である場合があります ご了承ください 目次 バージョンアップガイド TREND-CORE (Ver.4.1 Ver.5.0) 1 点群データの読み込み 1 2 点群データのVR 出力 2 3 写真データのVR 出力 3 4 法面の取り合い
バージョンアップガイド TREND-CORE Ver.4.1 から Ver.5.0 へのバージョンアップ内容をご紹介しています 解説内容がオプションプログラムの説明である場合があります ご了承ください 目次 バージョンアップガイド TREND-CORE (Ver.4.1 Ver.5.0) 1 点群データの読み込み 1 2 点群データのVR 出力 2 3 写真データのVR 出力 3 4 法面の取り合い
3. 文字の入力 文字 ボタンをクリックします 文字入力したい範囲をドラックし 文字枠を作成します 文字を入力します この作業を繰り返します マウスポインタの形 4. 文字枠のサイズ変更 拡大 ボタンをクリックします 大きさを変えたい文字枠をクリックします マウスポインタを文字枠の右下のハンドル (
 1. あてうち名人を起動します 2. 原稿の読み込みスキャナに原稿をセットします スキャナ ボタンをクリックします スキャナ実行 ダイアログボックスが表示されます 解像度 (XDPI,YDPI) を必要にあわせ修正します 読取モードを必要にあわせ変更します 原稿サイズ 用紙サイズを確認します 開始 ボタンをクリックします 解像度についてあてうちが目的であれば 100 程度にしてください 原稿をコピーしたい場合はプリンタに合わせ300
1. あてうち名人を起動します 2. 原稿の読み込みスキャナに原稿をセットします スキャナ ボタンをクリックします スキャナ実行 ダイアログボックスが表示されます 解像度 (XDPI,YDPI) を必要にあわせ修正します 読取モードを必要にあわせ変更します 原稿サイズ 用紙サイズを確認します 開始 ボタンをクリックします 解像度についてあてうちが目的であれば 100 程度にしてください 原稿をコピーしたい場合はプリンタに合わせ300
関数の定義域を制限する 関数のコマンドを入力バーに打つことにより 関数の定義域を制限することが出来ます Function[ < 関数 >, <x の開始値 >, <x の終了値 > ] 例えば f(x) = x 2 2x + 1 ( 1 < x < 4) のグラフを描くには Function[ x^
![関数の定義域を制限する 関数のコマンドを入力バーに打つことにより 関数の定義域を制限することが出来ます Function[ < 関数 >, <x の開始値 >, <x の終了値 > ] 例えば f(x) = x 2 2x + 1 ( 1 < x < 4) のグラフを描くには Function[ x^ 関数の定義域を制限する 関数のコマンドを入力バーに打つことにより 関数の定義域を制限することが出来ます Function[ < 関数 >, <x の開始値 >, <x の終了値 > ] 例えば f(x) = x 2 2x + 1 ( 1 < x < 4) のグラフを描くには Function[ x^](/thumbs/91/106068087.jpg) この節では GeoGebra を用いて関数のグラフを描画する基本事項を扱います 画面下部にある入力バーから式を入力し 後から書式設定により色や名前を整えることが出来ます グラフィックスビューによる作図は 後の章で扱います 1.1 グラフの挿入関数のグラフは 関数 y = f(x) を満たす (x, y) を座標とする全ての点を描くことです 入力バーを用いれば 関数を直接入力することが出来 その関数のグラフを作図することが出来ます
この節では GeoGebra を用いて関数のグラフを描画する基本事項を扱います 画面下部にある入力バーから式を入力し 後から書式設定により色や名前を整えることが出来ます グラフィックスビューによる作図は 後の章で扱います 1.1 グラフの挿入関数のグラフは 関数 y = f(x) を満たす (x, y) を座標とする全ての点を描くことです 入力バーを用いれば 関数を直接入力することが出来 その関数のグラフを作図することが出来ます
目次 専用アプリケーションをインストールする 1 アカウントを設定する 5 Windows クライアントから利用できる機能の紹介 7 1ファイル フォルダのアップロードとダウンロード 8 2ファイル更新履歴の管理 10 3 操作履歴の確認 12 4アクセスチケットの生成 ( フォルダ / ファイルの
 ServersMan@Disk Windows 版専用アプリケーション操作マニュアル 目次 専用アプリケーションをインストールする 1 アカウントを設定する 5 Windows クライアントから利用できる機能の紹介 7 1ファイル フォルダのアップロードとダウンロード 8 2ファイル更新履歴の管理 10 3 操作履歴の確認 12 4アクセスチケットの生成 ( フォルダ / ファイルの公開 ) 13
ServersMan@Disk Windows 版専用アプリケーション操作マニュアル 目次 専用アプリケーションをインストールする 1 アカウントを設定する 5 Windows クライアントから利用できる機能の紹介 7 1ファイル フォルダのアップロードとダウンロード 8 2ファイル更新履歴の管理 10 3 操作履歴の確認 12 4アクセスチケットの生成 ( フォルダ / ファイルの公開 ) 13
目 次 1. はじめに ソフトの起動と終了 環境設定 発助 SMS ファイルの操作 電話番号設定 運用条件 回線情報 SMS 送信の開始と停止 ファイル出力... 16
 発助 SMS 操作マニュアル Ver1.2 2018.7.21 ソフトプラン合同会社 1/18 目 次 1. はじめに... 3 2. ソフトの起動と終了... 3 3. 環境設定... 5 4. 発助 SMS ファイルの操作... 7 5. 電話番号設定... 9 6. 運用条件... 11 7. 回線情報... 12 8.SMS 送信の開始と停止... 13 9. ファイル出力... 16 10.
発助 SMS 操作マニュアル Ver1.2 2018.7.21 ソフトプラン合同会社 1/18 目 次 1. はじめに... 3 2. ソフトの起動と終了... 3 3. 環境設定... 5 4. 発助 SMS ファイルの操作... 7 5. 電話番号設定... 9 6. 運用条件... 11 7. 回線情報... 12 8.SMS 送信の開始と停止... 13 9. ファイル出力... 16 10.
2/17 目次 I. はじめに... 3 II. 操作手順 (Controlの場合) 断面の作成 寸法測定 異なる断面間の寸法測定 繰り返し処理...11 III. 操作手順 (Verifyの場合) 断面の作成... 1
 Geomagic Control / Verify 操作手順書 2D 断面における寸法測定 第 2 版 2016.6.1 会社名 連絡先変更初版 2016.3.10 新規発行 2/17 目次 I. はじめに... 3 II. 操作手順 (Controlの場合)... 4 1. 断面の作成... 4 2. 寸法測定... 6 3. 異なる断面間の寸法測定... 9 4. 繰り返し処理...11 III.
Geomagic Control / Verify 操作手順書 2D 断面における寸法測定 第 2 版 2016.6.1 会社名 連絡先変更初版 2016.3.10 新規発行 2/17 目次 I. はじめに... 3 II. 操作手順 (Controlの場合)... 4 1. 断面の作成... 4 2. 寸法測定... 6 3. 異なる断面間の寸法測定... 9 4. 繰り返し処理...11 III.
Microsoft Word - メールでの送受信(添付方法).doc
 メールでのデータの送受信 インターネットが可能な環境であればメールソフトを使用し データのやりとりが可能です ここでは パソコンに標準でインストールされているマイクロソフト社のメールソフト Outlook Express ( ここでは Ver6.0) での操作方法を簡単にご紹介します 詳細は 書店で Outlook Express に関する解説書が幅広く出ているので そちらをご覧ください また その他のメールソフトに関しての操作方法は各ソフトの操作説明をご覧下さい
メールでのデータの送受信 インターネットが可能な環境であればメールソフトを使用し データのやりとりが可能です ここでは パソコンに標準でインストールされているマイクロソフト社のメールソフト Outlook Express ( ここでは Ver6.0) での操作方法を簡単にご紹介します 詳細は 書店で Outlook Express に関する解説書が幅広く出ているので そちらをご覧ください また その他のメールソフトに関しての操作方法は各ソフトの操作説明をご覧下さい
基本作図・編集
 基本作図 編集 HAS-C-school-008-6 Copyrightc 0-08 DAIKIN INDUSTRIES, LTD. All Rights Reserved. 基本操作 ) 新規ファイルを開く ) 既存ファイルを開く ) スケール合わせ ) ファイルの保存 ) ファイルの印刷 基本作図パターン ) 線の作図 ) 補助線の作図 ) 連続線の作図 ) 平行線の作図 ) 拡大表示 縮小表示
基本作図 編集 HAS-C-school-008-6 Copyrightc 0-08 DAIKIN INDUSTRIES, LTD. All Rights Reserved. 基本操作 ) 新規ファイルを開く ) 既存ファイルを開く ) スケール合わせ ) ファイルの保存 ) ファイルの印刷 基本作図パターン ) 線の作図 ) 補助線の作図 ) 連続線の作図 ) 平行線の作図 ) 拡大表示 縮小表示
(Microsoft Word - TBC\221\200\215\354\203K\203C\203hRev,A.doc)
 Trimbl e Business C en ter はじめに本書では TBC で静止測量 VRS 観測における解析とレポート出力 座標データ出力についての基本的な操作方法を説明しています 詳しい設定 操作方法はヘルプなどを参照してください Trimble Business Center(TBC) 目次 準備... 2 プロジェクトフォルダの準備... 2 静止測量データや後処理キネマティック (PPK)
Trimbl e Business C en ter はじめに本書では TBC で静止測量 VRS 観測における解析とレポート出力 座標データ出力についての基本的な操作方法を説明しています 詳しい設定 操作方法はヘルプなどを参照してください Trimble Business Center(TBC) 目次 準備... 2 プロジェクトフォルダの準備... 2 静止測量データや後処理キネマティック (PPK)
1. 基本操作 メールを使用するためにサインインします (1) サインインして利用する 1 ブラウザ (InternetExploler など ) を開きます 2 以下の URL へアクセスします ( 情報メディアセンターのトップページからも移動で
 学生用 Web メール (Office365) 利用マニュアル 目次 1. 基本操作 (1) サインインして利用する 1 (2) 受信メールの表示 2 (3) サインアウトして終了する 3 (4) メール作成と送信 4 2. 応用操作 (1) メール転送の設定 5 (2) アドレス帳 6 (3) 署名 7 (4) 添付ファイルの追加 8 (5) 添付ファイルの展開 9 付録 (1) 自動にメールを仕分けて整理する
学生用 Web メール (Office365) 利用マニュアル 目次 1. 基本操作 (1) サインインして利用する 1 (2) 受信メールの表示 2 (3) サインアウトして終了する 3 (4) メール作成と送信 4 2. 応用操作 (1) メール転送の設定 5 (2) アドレス帳 6 (3) 署名 7 (4) 添付ファイルの追加 8 (5) 添付ファイルの展開 9 付録 (1) 自動にメールを仕分けて整理する
<4D F736F F F696E74202D CB4967B2D8F6F93FC8AC48E8B8D9E F8E9E8C9F8DF5817A D C882F182C282A C520837D836A B2E707074>
 なんつい WEB 版簡易マニュアル ( 随時検索タイプ ) 2013/1/11 更新 1 URL ログイン名 パスワード < お手持ちのパソコンで位置情報を確認する > 1URL 2 ログイン名 3 パスワード https://loc.tliserv.co.jp/upr/user/login.do?svc= < お手持ちの携帯電話 PHS で位置情報を確認する > 4URL https://loc.tliserv.co.jp/upr/ktai/top.do?svc=
なんつい WEB 版簡易マニュアル ( 随時検索タイプ ) 2013/1/11 更新 1 URL ログイン名 パスワード < お手持ちのパソコンで位置情報を確認する > 1URL 2 ログイン名 3 パスワード https://loc.tliserv.co.jp/upr/user/login.do?svc= < お手持ちの携帯電話 PHS で位置情報を確認する > 4URL https://loc.tliserv.co.jp/upr/ktai/top.do?svc=
やさしくPDFへ文字入力 v.2.0
 操作マニュアル やさしく PDF へ文字入力 v.2.0 基本操作 目次 1. はじめに 2. やさしく PDF へ文字入力の起動 3. スキャナの設定 4. 原稿の取り込み 4-1. スキャナから 4-2. ファイルから 5. プリンタの設定 6. フィールドの作成 6-1. フィールドの自動作成 6-2. フィールドの手動作成 7. フィールドの設定 8. 文字の入力 9. 印刷 便利な使い方付録
操作マニュアル やさしく PDF へ文字入力 v.2.0 基本操作 目次 1. はじめに 2. やさしく PDF へ文字入力の起動 3. スキャナの設定 4. 原稿の取り込み 4-1. スキャナから 4-2. ファイルから 5. プリンタの設定 6. フィールドの作成 6-1. フィールドの自動作成 6-2. フィールドの手動作成 7. フィールドの設定 8. 文字の入力 9. 印刷 便利な使い方付録
SIMA地番テキスト配置 操作説明書
 SIMA 地番テキスト配置 ( バージョン 6.0.3) 操作説明書 2010/05/31 有限会社ジオ コーチ システムズ http://www.geocoach.co.jp/ info@geocoach.co.jp SIMA 地番テキスト配置は測量データ共通フォーマット ( 略称 :SIMA 共通フォーマット ) ファイルについて 画地データの地番のテキストを自動配置するアプリケーションです リアルタイム
SIMA 地番テキスト配置 ( バージョン 6.0.3) 操作説明書 2010/05/31 有限会社ジオ コーチ システムズ http://www.geocoach.co.jp/ info@geocoach.co.jp SIMA 地番テキスト配置は測量データ共通フォーマット ( 略称 :SIMA 共通フォーマット ) ファイルについて 画地データの地番のテキストを自動配置するアプリケーションです リアルタイム
Auto CAD 2011 マニュアル ( レイアウトから出力まで ) 目次 レイアウト p1 テキスト設定 p2 テキストスタイルの設定 マルチテキスト ツール 寸法スタイルの設定 引き出し線 ツール 出力 p5 プロッター :HP Designjet T1100_ps プリンター : PDF で
 Auto CAD 2011 マニュアル ( レイアウトから出力まで ) 目次 レイアウト p1 テキスト設定 p2 テキストスタイルの設定 マルチテキスト ツール 寸法スタイルの設定 引き出し線 ツール 出力 p5 プロッター :HP Designjet T1100_ps プリンター : PDF で出力する レイアウト 1) 図面を作成する 2) 出力サイズの枠を作成し (* 注 1) その中に作成図面
Auto CAD 2011 マニュアル ( レイアウトから出力まで ) 目次 レイアウト p1 テキスト設定 p2 テキストスタイルの設定 マルチテキスト ツール 寸法スタイルの設定 引き出し線 ツール 出力 p5 プロッター :HP Designjet T1100_ps プリンター : PDF で出力する レイアウト 1) 図面を作成する 2) 出力サイズの枠を作成し (* 注 1) その中に作成図面
データバンクシステム構築業務
 2013/07/02 改訂 目 次 1 概要... 2 1.1 概要... 2 1.2 動作環境... 2 1.3 利用規約... 2 1.4 画面構成... 3 2 操作方法... 4 2.1 共通基本操作... 4 2.1.1 拡大 縮小... 5 2.1.2 地図の移動... 6 2.1.3 メニューの表示 非表示... 7 2.1.4 レイヤ設定... 8 2.1.4.1 航空写真を表示する...
2013/07/02 改訂 目 次 1 概要... 2 1.1 概要... 2 1.2 動作環境... 2 1.3 利用規約... 2 1.4 画面構成... 3 2 操作方法... 4 2.1 共通基本操作... 4 2.1.1 拡大 縮小... 5 2.1.2 地図の移動... 6 2.1.3 メニューの表示 非表示... 7 2.1.4 レイヤ設定... 8 2.1.4.1 航空写真を表示する...
更新履歴 変更履歴 版数 リリース日 更新内容 第 1 版 2017/5/15 第 1 版発行 第 2 版 2017/7/13 更新履歴 変更内容を追加 (2ページ) 編集の前に を追加(8 ページ ) ブロックエディタ スマートモード エディタモード の説明を追加 (10~12 ページ ) ブロッ
 使い方ガイド 第 4 版 ログインする~サイト編集画面を開く... 3 テンプレートを選ぶ ~ 編集モードを選択する... 4 編集画面の見かた... 6 編集の前に... 8 テキストを変える... 9 ブロックの編集画面 ( スマートモード )... 10 ブロックの編集画面 ( エディタモード )... 11 スマートモードからエディタモードへ変更... 12 ブロックの複製 移動 削除など...
使い方ガイド 第 4 版 ログインする~サイト編集画面を開く... 3 テンプレートを選ぶ ~ 編集モードを選択する... 4 編集画面の見かた... 6 編集の前に... 8 テキストを変える... 9 ブロックの編集画面 ( スマートモード )... 10 ブロックの編集画面 ( エディタモード )... 11 スマートモードからエディタモードへ変更... 12 ブロックの複製 移動 削除など...
やってみようINFINITY-面積分割一連計算 編-
 やってみよう for WingNeo INFINITY 面積分割一連計算 目次 作成方法は以下の通りです 各ステップの内容は 括弧内のページから始まります やってみよう for WingNeo INFINITY 面積分割一連計算... 1 目次... 1 ステップ 1: 計算プログラムへの切り替えから区画の取込みへ... 2 ステップ 2: 計算条件の確認... 3 ステップ 3: 補助点の作成...
やってみよう for WingNeo INFINITY 面積分割一連計算 目次 作成方法は以下の通りです 各ステップの内容は 括弧内のページから始まります やってみよう for WingNeo INFINITY 面積分割一連計算... 1 目次... 1 ステップ 1: 計算プログラムへの切り替えから区画の取込みへ... 2 ステップ 2: 計算条件の確認... 3 ステップ 3: 補助点の作成...
3.3 導入ポテンシャルの簡易シミュレーション シミュレーションの流れ導入ポテンシャルの簡易シミュレーションは 河川上の任意の水路 100m セグメント地点で取水し 導水管を任意の箇所に設定して 任意の放水地点に発電施設を設置して発電する場合の導入ポテンシャル値 ( 設備容量 ) 及び概
 3.3 導入ポテンシャルの簡易シミュレーション 3.3.1 シミュレーションの流れ導入ポテンシャルの簡易シミュレーションは 河川上の任意の水路 100m セグメント地点で取水し 導水管を任意の箇所に設定して 任意の放水地点に発電施設を設置して発電する場合の導入ポテンシャル値 ( 設備容量 ) 及び概算工事費を計算します 導入ポテンシャルシミュレーションのフローは図 3.3.1-1 の通りです < 手順
3.3 導入ポテンシャルの簡易シミュレーション 3.3.1 シミュレーションの流れ導入ポテンシャルの簡易シミュレーションは 河川上の任意の水路 100m セグメント地点で取水し 導水管を任意の箇所に設定して 任意の放水地点に発電施設を設置して発電する場合の導入ポテンシャル値 ( 設備容量 ) 及び概算工事費を計算します 導入ポテンシャルシミュレーションのフローは図 3.3.1-1 の通りです < 手順
データの作成方法のイメージ ( キーワードで結合の場合 ) 地図太郎 キーワードの値は文字列です キーワードの値は重複しないようにします 同じ値にする Excel データ (CSV) 注意キーワードの値は文字列です キーワードの値は重複しないようにします 1 ツールバーの 編集レイヤの選択 から 編
 手順 4 Excel データを活用する ( リスト / グラフ 色分け ) 外部の表データ (CSV 形式 ) を読み込み リスト表示やカード表示 その値によって簡単なグラフ ( 円 正方形 棒の 3 種類 ) や色分け表示することができます この機能を使って地図太郎の属性情報に無い項目も Excel で作成し CSV 形式で保存することにより 自由に作成することができます (Excel でデータを保存するとき
手順 4 Excel データを活用する ( リスト / グラフ 色分け ) 外部の表データ (CSV 形式 ) を読み込み リスト表示やカード表示 その値によって簡単なグラフ ( 円 正方形 棒の 3 種類 ) や色分け表示することができます この機能を使って地図太郎の属性情報に無い項目も Excel で作成し CSV 形式で保存することにより 自由に作成することができます (Excel でデータを保存するとき
Microsoft Word - 道路編テキスト.doc
 Autodesk Civil 3D 2007 工種別テキスト ~ 道路編 ~ 2006 年 10 月 6 日 目 次 1. 平面線形...4 1.1 線形...5 (1) 線形 IP 法による入力...5 (2) 線形の編集...6 (3) 様々な線形の引き方...10 (4) 中心線形が決定している場合の線形入力方法 ( ポリラインから作成例 )...14 (5) 路線検討の場合の比較案作成 (
Autodesk Civil 3D 2007 工種別テキスト ~ 道路編 ~ 2006 年 10 月 6 日 目 次 1. 平面線形...4 1.1 線形...5 (1) 線形 IP 法による入力...5 (2) 線形の編集...6 (3) 様々な線形の引き方...10 (4) 中心線形が決定している場合の線形入力方法 ( ポリラインから作成例 )...14 (5) 路線検討の場合の比較案作成 (
4 正しい位置を持った 数値地図 25000( 空間データ基盤 ) の上に カラー空中写真 が読み込まれます この状態では カラー空中写真画像 は位置のデータを持っていないので 正しい位置に読み込まれていません ここから 画像位置合せ の作業を行います 地図画像は色調を変えることができます 薄くする
 手順 1-3 航空写真や地図画像の位置を合せる 本ソフトウェアでは 1/25000 ウォッちず ( 国土地理院 ) 1/25000 段彩 陰影画像 ( 日本地図センター ) や位置情報 ( ワールドファイル ) 付きの画像データは読み込むと同時に正しい位置に自動貼り付けされます しかし オリジナルの航空写真画像や紙地図をスキャナで読み込んだ画像 ( ラスタ ) データは位置情報を持っていないため 画像位置合せ
手順 1-3 航空写真や地図画像の位置を合せる 本ソフトウェアでは 1/25000 ウォッちず ( 国土地理院 ) 1/25000 段彩 陰影画像 ( 日本地図センター ) や位置情報 ( ワールドファイル ) 付きの画像データは読み込むと同時に正しい位置に自動貼り付けされます しかし オリジナルの航空写真画像や紙地図をスキャナで読み込んだ画像 ( ラスタ ) データは位置情報を持っていないため 画像位置合せ
Microsoft Word - ModelAnalys操作マニュアル_
 モデル分析アドイン操作マニュアル Ver.0.5.0 205/0/05 株式会社グローバルアシスト 目次 概要... 3. ツール概要... 3.2 対象... 3 2 インストールと設定... 4 2. モデル分析アドインのインストール... 4 2.2 モデル分析アドイン画面の起動... 6 3 モデル分析機能... 7 3. 要求分析機能... 7 3.. ID について... 0 3.2 要求ツリー抽出機能...
モデル分析アドイン操作マニュアル Ver.0.5.0 205/0/05 株式会社グローバルアシスト 目次 概要... 3. ツール概要... 3.2 対象... 3 2 インストールと設定... 4 2. モデル分析アドインのインストール... 4 2.2 モデル分析アドイン画面の起動... 6 3 モデル分析機能... 7 3. 要求分析機能... 7 3.. ID について... 0 3.2 要求ツリー抽出機能...
パソコン研修資料 - カシミール 3D の使い方 年度版 倉敷ハイキング倶楽部 HP 委員会
 パソコン研修資料 - カシミール 3D の使い方 - 2016 年度版 倉敷ハイキング倶楽部 HP 委員会 内容第 1 章カシミール3Dの基本的な使い方... 1 1-1 ソフトウェアの入手... 1 1-2 カシミールのインストール... 2 1-3 カシミールの操作... 3 1 地図を移動させる... 3 2 縮尺の切り替え... 3 3 地名の検索とジャンプ... 4 4 磁北線の表示...
パソコン研修資料 - カシミール 3D の使い方 - 2016 年度版 倉敷ハイキング倶楽部 HP 委員会 内容第 1 章カシミール3Dの基本的な使い方... 1 1-1 ソフトウェアの入手... 1 1-2 カシミールのインストール... 2 1-3 カシミールの操作... 3 1 地図を移動させる... 3 2 縮尺の切り替え... 3 3 地名の検索とジャンプ... 4 4 磁北線の表示...
① 用途名称、口径、高さの設定
 配管作図 編集 配管作図パターン 1) 用途名称 口径 高さの設定 1 ) 枝管の作図 1 ) エルボ ティーズの切替え 1 ) 管のサイズを途中で変える 1 ) 自由な曲り ) 高さを途中で変える ) エルボの配置 8) 立管の作図 9) 8) で作図した立管からの枝管作図 10) 掃除口 キャップの配置 11) 継手種類の設定 1) ハッチング 塗りつぶしの設定 1) 単線で作図 1) バルブの挿入
配管作図 編集 配管作図パターン 1) 用途名称 口径 高さの設定 1 ) 枝管の作図 1 ) エルボ ティーズの切替え 1 ) 管のサイズを途中で変える 1 ) 自由な曲り ) 高さを途中で変える ) エルボの配置 8) 立管の作図 9) 8) で作図した立管からの枝管作図 10) 掃除口 キャップの配置 11) 継手種類の設定 1) ハッチング 塗りつぶしの設定 1) 単線で作図 1) バルブの挿入
目次 1. 地理院地図 Globe とは 基本操作 操作概要 地理院地図 Globe へのアクセス方法 基本画面 地図の操作 地図のスクロール 地図のズーム
 地理院地図 Globe 操作マニュアル 平成 30 年 3 月 8 日 1 目次 1. 地理院地図 Globe とは... 3 2. 基本操作... 4 2.1. 操作概要... 4 2.2. 地理院地図 Globe へのアクセス方法... 4 2.3. 基本画面... 5 2.4. 地図の操作... 6 2.4.1. 地図のスクロール... 6 2.4.2. 地図のズームイン ズームアウト...
地理院地図 Globe 操作マニュアル 平成 30 年 3 月 8 日 1 目次 1. 地理院地図 Globe とは... 3 2. 基本操作... 4 2.1. 操作概要... 4 2.2. 地理院地図 Globe へのアクセス方法... 4 2.3. 基本画面... 5 2.4. 地図の操作... 6 2.4.1. 地図のスクロール... 6 2.4.2. 地図のズームイン ズームアウト...
スライド 0
 第 2 章情報記入とプラン地図上に情報記入や 行動計画をシミュレーションするプランの説明をします 2-1 カスタム情報の記入カスタム情報とは 地図上に名称 ( タイトル ) としてアイコンと文字 ( または画像 ) を表示し 内部に住所などのコメントや写真 動画 EXCEL ファイル PDF Web リンクを持つことができるものです 初期状態 ( デフォルト ) では テキスト作成時の動作は カスタム情報記入ウィザードを開くように設定されています
第 2 章情報記入とプラン地図上に情報記入や 行動計画をシミュレーションするプランの説明をします 2-1 カスタム情報の記入カスタム情報とは 地図上に名称 ( タイトル ) としてアイコンと文字 ( または画像 ) を表示し 内部に住所などのコメントや写真 動画 EXCEL ファイル PDF Web リンクを持つことができるものです 初期状態 ( デフォルト ) では テキスト作成時の動作は カスタム情報記入ウィザードを開くように設定されています
Twinmoon
 ダウンロードしたサンプルファイルをダブルクリックすると BIMmotion が起動します BIMmotion には 通常のディスプレイから閲覧する BIMmotion と VR ヘッドマウントディスプレイを使用して閲覧する BIMmotion VR があります HTCVIVE または Oculus RiftBIMmotion をお持ちで BIMmotion VR お試しになられる場合は 2.BIMmotion
ダウンロードしたサンプルファイルをダブルクリックすると BIMmotion が起動します BIMmotion には 通常のディスプレイから閲覧する BIMmotion と VR ヘッドマウントディスプレイを使用して閲覧する BIMmotion VR があります HTCVIVE または Oculus RiftBIMmotion をお持ちで BIMmotion VR お試しになられる場合は 2.BIMmotion
画面上部 1 管理者設定検索自動振分一覧 説明管理者モード / 一般モードの切替を行います 詳細については 注意事項を参照下さい を押すとメニューが表示されます 管理者モードの操作方法は 管理者設定編 を参照下さい キーワードを元に 選択したFAXの文書の検索が出来ます FAX 自動振分の情報を確認
 imagio Neo221/271/352/452 ML4600 等のメモリー転送機能を利用して JobMagic 上で FAX の確認ができます 受信した FAX をメールや回覧板等の JobMagic の他の機能でも利用可能です FAX を一覧表示する メニューの FAX MagicHat(FAX) もしくは メニューバー ( 新着表示 ) の FAX があります をクリックすると FAX 受信トレイ一覧画面が表示されます
imagio Neo221/271/352/452 ML4600 等のメモリー転送機能を利用して JobMagic 上で FAX の確認ができます 受信した FAX をメールや回覧板等の JobMagic の他の機能でも利用可能です FAX を一覧表示する メニューの FAX MagicHat(FAX) もしくは メニューバー ( 新着表示 ) の FAX があります をクリックすると FAX 受信トレイ一覧画面が表示されます
アセンブリにおけるパターンの作成
 アセンブリにおけるパターンの作成 マニュアル番号 spse01640 アセンブリにおけるパターンの作成 マニュアル番号 spse01640 所有権および制限付き権利について This software and related documentation are proprietary to Siemens Product Lifecycle Management Software Inc. 2010
アセンブリにおけるパターンの作成 マニュアル番号 spse01640 アセンブリにおけるパターンの作成 マニュアル番号 spse01640 所有権および制限付き権利について This software and related documentation are proprietary to Siemens Product Lifecycle Management Software Inc. 2010
目 次 1. はじめに 写真から 3D モデルを作成する 作成された 3D モデルの閲覧とダウンロード Civil3D への点群の挿入とサーフェス作成 工事進捗の把握と土量算出 ( 完成形のサーフェスとの差分比較 )
 Autodesk AEC Collection トレーニングテキスト (UAV 写真からの 3D モデル作成と土量算出 ) 2017 年 10 月 02 日 Ver2.01 目 次 1. はじめに... 1 2. 写真から 3D モデルを作成する... 1 3. 作成された 3D モデルの閲覧とダウンロード... 6 4. Civil3D への点群の挿入とサーフェス作成... 8 5. 工事進捗の把握と土量算出
Autodesk AEC Collection トレーニングテキスト (UAV 写真からの 3D モデル作成と土量算出 ) 2017 年 10 月 02 日 Ver2.01 目 次 1. はじめに... 1 2. 写真から 3D モデルを作成する... 1 3. 作成された 3D モデルの閲覧とダウンロード... 6 4. Civil3D への点群の挿入とサーフェス作成... 8 5. 工事進捗の把握と土量算出
目次 1. 概要 地図の操作 重ねるハザードマップの表示方法 重ねるハザードマップをみる 災害種別を選択する すぐにみる 住所を検索する すべての情報から選択する..
 重ねるハザードマップ 操作マニュアル 平成 30 年 5 月 国土地理院 目次 1. 概要... 1 2. 地図の操作... 1 3. 重ねるハザードマップの表示方法... 3 3.1 重ねるハザードマップをみる... 3 3.1.1 災害種別を選択する... 3 3.1.2 すぐにみる... 3 3.1.3 住所を検索する... 4 3.2 すべての情報から選択する... 5 3.3 災害種別ごとに閲覧する...
重ねるハザードマップ 操作マニュアル 平成 30 年 5 月 国土地理院 目次 1. 概要... 1 2. 地図の操作... 1 3. 重ねるハザードマップの表示方法... 3 3.1 重ねるハザードマップをみる... 3 3.1.1 災害種別を選択する... 3 3.1.2 すぐにみる... 3 3.1.3 住所を検索する... 4 3.2 すべての情報から選択する... 5 3.3 災害種別ごとに閲覧する...
Autodesk Inventor 2012 基礎
 はじめに 本書は Autodesk Inventor 2012 をはじめて学習するための入門用のテキストです Inventor の活用方法は 多岐にわたり本書で規定できるものではありませんが 業務にあった活用方法をご検討するためのファーストステップとなる基本操作の習得に本書をご活用ください 下記は 本書をご利用いただくうえでの注意点になります 学習前にご一読ください 構成について 本書は下記の第 1
はじめに 本書は Autodesk Inventor 2012 をはじめて学習するための入門用のテキストです Inventor の活用方法は 多岐にわたり本書で規定できるものではありませんが 業務にあった活用方法をご検討するためのファーストステップとなる基本操作の習得に本書をご活用ください 下記は 本書をご利用いただくうえでの注意点になります 学習前にご一読ください 構成について 本書は下記の第 1
3Dプリンタ用CADソフト Autodesk Meshmixer入門編[日本語版]
![3Dプリンタ用CADソフト Autodesk Meshmixer入門編[日本語版] 3Dプリンタ用CADソフト Autodesk Meshmixer入門編[日本語版]](/thumbs/101/150216105.jpg) ご購入はこちら. http://shop.cqpub.co.jp/hanbai 第 1 章操作メニュー ソフトウェアの立ち上げ時に表示されるトップ メニューと, 各メニューの役割について紹介します. ソフトウェアを使うにあたり, どこからスタートさせるのか確認しましょう. 最初に, 操作メニューから確認していきましょう. ソフトウェアを立ち上げると, 図 1-1 が現れます. この画面で, 大きく三つの操作メニュー
ご購入はこちら. http://shop.cqpub.co.jp/hanbai 第 1 章操作メニュー ソフトウェアの立ち上げ時に表示されるトップ メニューと, 各メニューの役割について紹介します. ソフトウェアを使うにあたり, どこからスタートさせるのか確認しましょう. 最初に, 操作メニューから確認していきましょう. ソフトウェアを立ち上げると, 図 1-1 が現れます. この画面で, 大きく三つの操作メニュー
.
 画像について 開く PDF ファイルの制限 PDF ファイルの読込み 図形拡大 PDF ファイルの読込み 図面 PDF ファイルの貼付け 傾き補正 5 距離補正 6 画像塗りつぶし 7 消しゴム 8 画像ロック 8 画像データ保存についての注意点 9 写真 イラスト BMP ファイルの貼付け 0 画像再配置 画像一辺カット 画像データ保存についての注意点 画像出力 用紙色の変更 画像出力 0.9.
画像について 開く PDF ファイルの制限 PDF ファイルの読込み 図形拡大 PDF ファイルの読込み 図面 PDF ファイルの貼付け 傾き補正 5 距離補正 6 画像塗りつぶし 7 消しゴム 8 画像ロック 8 画像データ保存についての注意点 9 写真 イラスト BMP ファイルの貼付け 0 画像再配置 画像一辺カット 画像データ保存についての注意点 画像出力 用紙色の変更 画像出力 0.9.
だれでもできる3Dイラスト_基本操作マニュアル
 基本操作マニュアル だれでもできる D イラスト D イラストは 以下のソフトウェアでご使用いただけます 施工 Revo 施工計画書作成支援システム安全管理サイガード 目 次 配置前 施工 Revo 0 Dイラストを起動する 0 Dイラストを選択する 0 サイズ 配置基準を設定する 4 04 Dイラストの可動部を編集する 5 05 画像を変更する ( 看板等 ) 6 06 Dイラストを配置する 8
基本操作マニュアル だれでもできる D イラスト D イラストは 以下のソフトウェアでご使用いただけます 施工 Revo 施工計画書作成支援システム安全管理サイガード 目 次 配置前 施工 Revo 0 Dイラストを起動する 0 Dイラストを選択する 0 サイズ 配置基準を設定する 4 04 Dイラストの可動部を編集する 5 05 画像を変更する ( 看板等 ) 6 06 Dイラストを配置する 8
슬라이드 1
 SoilWorks for FLIP 主な機能特徴 1 / 13 SoilWorks for FLIP Pre-Processing 1. CADのような形状作成 修正機能 AutoCAD感覚の使いやすいモデリングや修正機能 1 CADで形状をレイヤー整理したりDXFに変換しなくても Ctrl+C でコピーしてSoilWorks上で Ctrl+V で読込む 2. AutoCAD同様のコマンドキー入力による形状作成
SoilWorks for FLIP 主な機能特徴 1 / 13 SoilWorks for FLIP Pre-Processing 1. CADのような形状作成 修正機能 AutoCAD感覚の使いやすいモデリングや修正機能 1 CADで形状をレイヤー整理したりDXFに変換しなくても Ctrl+C でコピーしてSoilWorks上で Ctrl+V で読込む 2. AutoCAD同様のコマンドキー入力による形状作成
Microsoft Word - BentleyV8XM_GoogleEarth.docx
 Bentley Architecture Google Earth ツール マニュアル Copyright(C) 2008 ITAILAB All rights reserved Google Earth ツールについて Google Earth(http://earth.google.com/) は 地球のどこからでもイメージを表示できる 3 次元インターフェイス機能があるアプリケーションです Google
Bentley Architecture Google Earth ツール マニュアル Copyright(C) 2008 ITAILAB All rights reserved Google Earth ツールについて Google Earth(http://earth.google.com/) は 地球のどこからでもイメージを表示できる 3 次元インターフェイス機能があるアプリケーションです Google
目次 1. PDF 変換サービスの設定について )Internet Explorer をご利用の場合 )Microsoft Edge をご利用の場合 )Google Chrome をご利用の場合 )Mozilla Firefox をご利
 PDF 変換サービス セキュリティ設定マニュアル 第 21 版 2018 年 2 月 目次 1. PDF 変換サービスの設定について...2 1-1)Internet Explorer をご利用の場合...2 1-2)Microsoft Edge をご利用の場合... 14 1-3)Google Chrome をご利用の場合... 18 1-4)Mozilla Firefox をご利用の場合...
PDF 変換サービス セキュリティ設定マニュアル 第 21 版 2018 年 2 月 目次 1. PDF 変換サービスの設定について...2 1-1)Internet Explorer をご利用の場合...2 1-2)Microsoft Edge をご利用の場合... 14 1-3)Google Chrome をご利用の場合... 18 1-4)Mozilla Firefox をご利用の場合...
Microsoft PowerPoint - H26.3版 閲覧マニュアル
 ほくりく地盤情報システム 操作マニュアル ( 案 ) 閲覧編 平成 26 年 3 月版 北陸地盤情報活用協議会 目次 1. 閲覧フロー図 1 2. ログイン ( トップ画面 ログイン画面 地図全体表示 ) 2 3. 各部の名称及びメニューボタンの機能 3 4. 地図 位置しぼり込み等機能 (1) 地図の拡大 縮小 (2) 各種情報検索 (3) 地図表示項目の選択 (4) 標高 距離 面積測定 4 6
ほくりく地盤情報システム 操作マニュアル ( 案 ) 閲覧編 平成 26 年 3 月版 北陸地盤情報活用協議会 目次 1. 閲覧フロー図 1 2. ログイン ( トップ画面 ログイン画面 地図全体表示 ) 2 3. 各部の名称及びメニューボタンの機能 3 4. 地図 位置しぼり込み等機能 (1) 地図の拡大 縮小 (2) 各種情報検索 (3) 地図表示項目の選択 (4) 標高 距離 面積測定 4 6
図脳 RAPIDPRO19 体験版チュートリアルマニュアル 体験版チュートリアルマニュアル 1
 体験版チュートリアルマニュアル 1 図脳 RPIDPRO19 体験版をインストールする ここでは Windows7 で図脳 RPIDPRO19 体験版をインストールする方法を解説します ご使用の OS により 画面が異なる場合があります 体験版インストーラー setup_rpid19psmp_w64.exe をダブルクリックで実行します インストール開始画面が表示されますので [ 次へ ] ボタンを押します
体験版チュートリアルマニュアル 1 図脳 RPIDPRO19 体験版をインストールする ここでは Windows7 で図脳 RPIDPRO19 体験版をインストールする方法を解説します ご使用の OS により 画面が異なる場合があります 体験版インストーラー setup_rpid19psmp_w64.exe をダブルクリックで実行します インストール開始画面が表示されますので [ 次へ ] ボタンを押します
<907D945D F D C789C195CF8D5888EA97978CF68A4A97702E786C7378>
 改善機能 ファイル ファイル出力 範囲印刷すべて印刷編集貼り付け 選択コマンド 図形編集 図形移動 / 複写図形複写図形移動 ( 縦横変倍 )/ 図形複写 ( 縦横変倍 ) ミラー編集 図脳 RAID17/RO17から図脳 RAID18/RO18への改善機能は下表をご覧ください = 図脳 RAIDRO18のみ O=オプションプラグイン時に追加機能 全図面 DF 形式 対象とする図面を一括でON OFFできるようになりました
改善機能 ファイル ファイル出力 範囲印刷すべて印刷編集貼り付け 選択コマンド 図形編集 図形移動 / 複写図形複写図形移動 ( 縦横変倍 )/ 図形複写 ( 縦横変倍 ) ミラー編集 図脳 RAID17/RO17から図脳 RAID18/RO18への改善機能は下表をご覧ください = 図脳 RAIDRO18のみ O=オプションプラグイン時に追加機能 全図面 DF 形式 対象とする図面を一括でON OFFできるようになりました
TREND CA Ver.3 手順書
 TREND CA 手順書 申請書を作成する プログラムを起動する 内容を入力する データを保存する 申請書を印刷する プログラムを終了する テンプレートを編集する 編集プログラムを起動する 文字列を入力する 枠線を入力する 7 テンプレートを保存する 7 編集プログラムを終了する 7 . 申請書を作成する 申請書を作成する ZERO の物件データから物件情報を取り込んで TREND CA で申請書を作成する方法を解説します
TREND CA 手順書 申請書を作成する プログラムを起動する 内容を入力する データを保存する 申請書を印刷する プログラムを終了する テンプレートを編集する 編集プログラムを起動する 文字列を入力する 枠線を入力する 7 テンプレートを保存する 7 編集プログラムを終了する 7 . 申請書を作成する 申請書を作成する ZERO の物件データから物件情報を取り込んで TREND CA で申請書を作成する方法を解説します
PDF・画像の貼付け
 PDF 画像の貼付け CAD から PDF に変換したデータを開く PDF ファイルの制限 PDF ファイルの読込み 図形拡大 画像のみの PDF データを開く PDF ファイルの読込み PDF ファイルの貼付け 5 傾き補正 6 距離補正 7 画像塗りつぶし 8 消しゴム 9 画像ロック 9 画像データ保存についての注意点 0 CAD 化 画像を線分に変換 図形を文字に置換 写真 イラスト BMP
PDF 画像の貼付け CAD から PDF に変換したデータを開く PDF ファイルの制限 PDF ファイルの読込み 図形拡大 画像のみの PDF データを開く PDF ファイルの読込み PDF ファイルの貼付け 5 傾き補正 6 距離補正 7 画像塗りつぶし 8 消しゴム 9 画像ロック 9 画像データ保存についての注意点 0 CAD 化 画像を線分に変換 図形を文字に置換 写真 イラスト BMP
このうち ツールバーが表示されていないときは メニューバーから [ 表示 (V)] [ ツールバー (T)] の [ 標準のボタン (S)] [ アドレスバー (A)] と [ ツールバーを固定する (B)] をクリックしてチェックを付けておくとよい また ツールバーはユーザ ( 利用者 ) が変更
![このうち ツールバーが表示されていないときは メニューバーから [ 表示 (V)] [ ツールバー (T)] の [ 標準のボタン (S)] [ アドレスバー (A)] と [ ツールバーを固定する (B)] をクリックしてチェックを付けておくとよい また ツールバーはユーザ ( 利用者 ) が変更 このうち ツールバーが表示されていないときは メニューバーから [ 表示 (V)] [ ツールバー (T)] の [ 標準のボタン (S)] [ アドレスバー (A)] と [ ツールバーを固定する (B)] をクリックしてチェックを付けておくとよい また ツールバーはユーザ ( 利用者 ) が変更](/thumbs/93/112077293.jpg) ファイル操作 アプリケーションソフトウェアなどで作成したデータはディスクにファイルとして保存される そのファイルに関してコピーや削除などの基本的な操作について実習する また ファイルを整理するためのフォルダの作成などの実習をする (A) ファイル名 ファイル名はデータなどのファイルをディスクに保存しておくときに付ける名前である データファイルはどんどん増えていくので 何のデータであるのかわかりやすいファイル名を付けるようにする
ファイル操作 アプリケーションソフトウェアなどで作成したデータはディスクにファイルとして保存される そのファイルに関してコピーや削除などの基本的な操作について実習する また ファイルを整理するためのフォルダの作成などの実習をする (A) ファイル名 ファイル名はデータなどのファイルをディスクに保存しておくときに付ける名前である データファイルはどんどん増えていくので 何のデータであるのかわかりやすいファイル名を付けるようにする
目次 Ⅰ. はじめに P.2 Ⅱ. 作業手順 P.3 Ⅲ. 画面説明 P.4 Ⅳ. 単位とグリッドの設定 P.5 Ⅴ. 基板外形作図 P.6 Ⅵ. ランド作成 P.11 Ⅶ. 配線 P.16 Ⅷ. 輪郭線抽出 P.21 Ⅸ. 外形加工線抽出 P.24 Ⅹ. いろいろな作図機能 P.27 Ⅺ. いろい
 MITS Design Pro. EASY CAD 目次 Ⅰ. はじめに P.2 Ⅱ. 作業手順 P.3 Ⅲ. 画面説明 P.4 Ⅳ. 単位とグリッドの設定 P.5 Ⅴ. 基板外形作図 P.6 Ⅵ. ランド作成 P.11 Ⅶ. 配線 P.16 Ⅷ. 輪郭線抽出 P.21 Ⅸ. 外形加工線抽出 P.24 Ⅹ. いろいろな作図機能 P.27 Ⅺ. いろいろな編集機能 P.42 1 Ⅰ. はじめに 本マニュアルは
MITS Design Pro. EASY CAD 目次 Ⅰ. はじめに P.2 Ⅱ. 作業手順 P.3 Ⅲ. 画面説明 P.4 Ⅳ. 単位とグリッドの設定 P.5 Ⅴ. 基板外形作図 P.6 Ⅵ. ランド作成 P.11 Ⅶ. 配線 P.16 Ⅷ. 輪郭線抽出 P.21 Ⅸ. 外形加工線抽出 P.24 Ⅹ. いろいろな作図機能 P.27 Ⅺ. いろいろな編集機能 P.42 1 Ⅰ. はじめに 本マニュアルは
ドライバーを起動する 1 タスクトレイまたは通知領域のアイコンをクリックして 設定画面を開く をクリックします Windows 10 Windows 8.1/8 Windows 7 で通知領域にが表示されている場合は をクリックしてアイコンを右クリックし 設定画面を開く をクリックします 2 ドライ
 MMO ゲーミングキーボード TK-DUX30BK ドライバー設定ガイド このドライバー設定ガイドは TK-DUX30BK に付属のドライバーを使った すべてのキーへの機能割り当てやマクロの設定などの操作について説明しています ドライバーのインストール方法については TK-DUX30BK に付属のユーザーズマニュアルをご覧ください このドライバー設定ガイドは Windows 10 の画面で説明しています
MMO ゲーミングキーボード TK-DUX30BK ドライバー設定ガイド このドライバー設定ガイドは TK-DUX30BK に付属のドライバーを使った すべてのキーへの機能割り当てやマクロの設定などの操作について説明しています ドライバーのインストール方法については TK-DUX30BK に付属のユーザーズマニュアルをご覧ください このドライバー設定ガイドは Windows 10 の画面で説明しています
PowerPoint プレゼンテーション
 BricsCAD 3D モデリング このチュートリアルの流れ このチュートリアルでは BricsCADV6 Platinum にて 3D モデリングを作成し そこから図面作成迄の流れをご説明いたします 初めて 3DCAD を操作される方を対象として記述しております BricsCAD の D 作図機能をご使用されているユーザ様を対象として説明しておりますので 細かな D 作図機能の説明は省かせていただいております
BricsCAD 3D モデリング このチュートリアルの流れ このチュートリアルでは BricsCADV6 Platinum にて 3D モデリングを作成し そこから図面作成迄の流れをご説明いたします 初めて 3DCAD を操作される方を対象として記述しております BricsCAD の D 作図機能をご使用されているユーザ様を対象として説明しておりますので 細かな D 作図機能の説明は省かせていただいております
1. 発注図読み込み 平面図や横断図 座標データなどから 3 次元の設計 データを作成し 出力しましょう 建設 CAD 起動後の画面からご説明しま 発注図を開きましょう メニューバーより ファイル 発注図を開くガイ ド を選択しま 用紙を決める を選択すると用紙サイズ設定画 面が表示されま 今回は
 3 次元設計データ作成 1 発注図読み込み 1 2 主要点 工事基準点の登録 4 3 基本設定 5 4 線形入力 6 5 横断形状入力 8 6 管理項目設定 11 7 データ (XML) 出力 12 8 保存 14 1. 発注図読み込み 平面図や横断図 座標データなどから 3 次元の設計 データを作成し 出力しましょう 建設 CAD 起動後の画面からご説明しま 発注図を開きましょう メニューバーより
3 次元設計データ作成 1 発注図読み込み 1 2 主要点 工事基準点の登録 4 3 基本設定 5 4 線形入力 6 5 横断形状入力 8 6 管理項目設定 11 7 データ (XML) 出力 12 8 保存 14 1. 発注図読み込み 平面図や横断図 座標データなどから 3 次元の設計 データを作成し 出力しましょう 建設 CAD 起動後の画面からご説明しま 発注図を開きましょう メニューバーより
簡単な図面を書いてみよう 『 3D編 』
 第 章 D 機能の基本操作 この章では TurboCAD v9 Professionalおよび TurboCAD v9 Standardに備えられている D 機能について説明します TurboSketch v9をお使いの場合は D 機能は使用することはできません - TurboCAD の D 機能の基本 Dオブジェクトを作成するツールは メニューの図形入力 Dオブジェクトもしくは [ 左面 ] ツールバーに備わっています
第 章 D 機能の基本操作 この章では TurboCAD v9 Professionalおよび TurboCAD v9 Standardに備えられている D 機能について説明します TurboSketch v9をお使いの場合は D 機能は使用することはできません - TurboCAD の D 機能の基本 Dオブジェクトを作成するツールは メニューの図形入力 Dオブジェクトもしくは [ 左面 ] ツールバーに備わっています
<4D F736F F D F43494D C CA48F438AE989E62888C4816A7234>
 1/5 より JACIC の HP で募集公開中 http://www.cals.jacic.or.jp/cim/jinzai/cim_soluthon2015_index.html CIM チャレンジ研修 -CIM Soluthon- の受講者募集 研修概要 CIM の活用において必要なツールである3 次元 CAD ソフトの操作演習とともに 3 次元 CAD ソフトを活用した課題演習を実施します
1/5 より JACIC の HP で募集公開中 http://www.cals.jacic.or.jp/cim/jinzai/cim_soluthon2015_index.html CIM チャレンジ研修 -CIM Soluthon- の受講者募集 研修概要 CIM の活用において必要なツールである3 次元 CAD ソフトの操作演習とともに 3 次元 CAD ソフトを活用した課題演習を実施します
やさしく名刺ファイリング PRO v.7.0 簡易操作マニュアル
 1 やさしく名刺ファイリング PRO v.12.0 簡単操作マニュアル 目 次 ページ 1. はじめに... 3 2. やさしく名刺ファイリング PROの起動と使用準備... 4 2-1. やさしく名刺ファイリングの起動... 4 2-2. データベースの作成... 5 2-3. スキャナの選択... 7 3. 名刺の読み込み... 8 3-1. 専用スキャナからの読み込み... 8 3-2. 市販のフラットベッドスキャナからの読み込み...
1 やさしく名刺ファイリング PRO v.12.0 簡単操作マニュアル 目 次 ページ 1. はじめに... 3 2. やさしく名刺ファイリング PROの起動と使用準備... 4 2-1. やさしく名刺ファイリングの起動... 4 2-2. データベースの作成... 5 2-3. スキャナの選択... 7 3. 名刺の読み込み... 8 3-1. 専用スキャナからの読み込み... 8 3-2. 市販のフラットベッドスキャナからの読み込み...
スライド 1
 Authoring environment for Web2Print. テンプレート作成 運用手順 第 1.0 版 はじめに 本書では Edition BackStage でのテンプレートの作成 カセットと素材の登録を行なって 実際にそれらを使った編集の手順を簡単なサンプル を使って説明します 下記の流れで すすめていきます 1. テンプレートの登録 BackStage にデザイナ権限でログインして新規のテンプレートを登録します
Authoring environment for Web2Print. テンプレート作成 運用手順 第 1.0 版 はじめに 本書では Edition BackStage でのテンプレートの作成 カセットと素材の登録を行なって 実際にそれらを使った編集の手順を簡単なサンプル を使って説明します 下記の流れで すすめていきます 1. テンプレートの登録 BackStage にデザイナ権限でログインして新規のテンプレートを登録します
SnNCutCnvs 内蔵のラインストーン模様を使いましょう [ ステップ ] 編集画面にある模様テンプレートから模様を選びます 模様リストから [ ラインストーン ] カテゴリーを選択します 模様リストが表示されます 希望の模様を選んで 編集領域へドラッグします 一覧から模様アイコンをクリックする
![SnNCutCnvs 内蔵のラインストーン模様を使いましょう [ ステップ ] 編集画面にある模様テンプレートから模様を選びます 模様リストから [ ラインストーン ] カテゴリーを選択します 模様リストが表示されます 希望の模様を選んで 編集領域へドラッグします 一覧から模様アイコンをクリックする SnNCutCnvs 内蔵のラインストーン模様を使いましょう [ ステップ ] 編集画面にある模様テンプレートから模様を選びます 模様リストから [ ラインストーン ] カテゴリーを選択します 模様リストが表示されます 希望の模様を選んで 編集領域へドラッグします 一覧から模様アイコンをクリックする](/thumbs/92/110692894.jpg) SnNCutCnvs ラインストーン機能の使い方 カッティングマシンを使用して ラインストーンを使った華やかな飾りを作ることができます SnNCutCnvs の基本的な操作については ヘルプを参照してください ヘルプを表示させるには 画面上部のます をクリックし ラインストーン機能は 認証後に使用できます 詳しい内容は ラインストーンスターターキットの取扱説明書をご覧ください 2 つのラインストーン機能から
SnNCutCnvs ラインストーン機能の使い方 カッティングマシンを使用して ラインストーンを使った華やかな飾りを作ることができます SnNCutCnvs の基本的な操作については ヘルプを参照してください ヘルプを表示させるには 画面上部のます をクリックし ラインストーン機能は 認証後に使用できます 詳しい内容は ラインストーンスターターキットの取扱説明書をご覧ください 2 つのラインストーン機能から
画像参照画像送り 5 画像下部に再生ボタンが表示されます 再生ボタンをクリックすると 自動コマ送りされます 1
 画像参照画像送り 画像参照の画像送り方法について説明します 画像上にカーソルを表示した状態で マウスのホイールボタンでスクロールする またはマウスの左ボタンで上下にドラックすると アクティブなシリーズの画像送りができます 1 カルテ タブや 画像 レポート タブから 画像アイコンをクリックします 画像が表示されます 3 画像が切り替わって表示されます シリーズの位置はバー上の で表示されます 2 画像上にカーソルを表示した状態で
画像参照画像送り 画像参照の画像送り方法について説明します 画像上にカーソルを表示した状態で マウスのホイールボタンでスクロールする またはマウスの左ボタンで上下にドラックすると アクティブなシリーズの画像送りができます 1 カルテ タブや 画像 レポート タブから 画像アイコンをクリックします 画像が表示されます 3 画像が切り替わって表示されます シリーズの位置はバー上の で表示されます 2 画像上にカーソルを表示した状態で
目次 1. CAD インターフェイス (3D_Analyzer&3D_Evolution) ユーザーインターフェイス機能強化 (3D_Analyzer&3D_Evolution)... 3 レポート... 3 クリッピング機能... 4 言語... 4 表示オプション
 2016 年 6 月 22 日 3D_Analyzer & 3D_Evolution リリースノート 1/8 目次 1. CAD インターフェイス (3D_Analyzer&3D_Evolution)... 3 2. ユーザーインターフェイス機能強化 (3D_Analyzer&3D_Evolution)... 3 レポート... 3 クリッピング機能... 4 言語... 4 表示オプション...
2016 年 6 月 22 日 3D_Analyzer & 3D_Evolution リリースノート 1/8 目次 1. CAD インターフェイス (3D_Analyzer&3D_Evolution)... 3 2. ユーザーインターフェイス機能強化 (3D_Analyzer&3D_Evolution)... 3 レポート... 3 クリッピング機能... 4 言語... 4 表示オプション...
