1
|
|
|
- わんど しもとり
- 5 years ago
- Views:
Transcription
1 AutoCAD Civil 3D 2011 トレーニングテキスト ( 新機能操作編 ) 2010 年 6 月 24 日 Ver1.1 1
2 目 次 1 新機能紹介 点群の新機能 点群データの読み込み 点群デーからサーフェス作成... 5 参考 : 点群サーフェスの活用... 7 サーフェススタイル変更... 7 断面図の作成 横断図シート書き出し新機能 線形の新機能 縦断ビューの初期設定の変更に伴う機能 ( ラベルの新機能 ) 横断勾配すりつけの新機能 横断勾配擦り付けウィザード 横断勾配擦り付けビュー ドライブ機能 その他の強化された新機能 線形 情報( 図形関係 ) ラウンドアバウト交差点 サーフェス 可視性の確認... 28
3 1 新機能紹介 Civil3D 2011 の右上にあるアイコンを選択し プルダウンメニューから 新機能の紹介 を選択してください 以下のように様々な新機能が追加されました ここでは以下の新機能について体験していただきます 点群の新機能 コリドーの新機能 線形の新機能 縦断ビューの初期設定の変更に伴う機能( ラベルの新機能 ) 横断勾配すりつけ新機能 横断図シート書き出し新機能 Subscription の新機能 ( 可視化機能 ) Civil3D 2011 Training Text 1
4 2 点群の新機能 ここでは点群データを読み込み そのスタイルを変更し 点群からサーフェスを作成します 2.1 点群データの読み込み メニューブラウザ 新規 を選択します _ 国土交通省仕様 100m 測点.dwt を選択します ホーム 地盤データを作成 パネル 点群を作成 選択します 点群スタイルを True Coler に変更します 次へ を選択します 点群ファイル形式を選択 から XYZ_RGB( カンマ区切り ) を選択します 新規点群データベースに読み込むファイル の + アイコンからデータセットフォルダにある PC_RGB(CommaDelimited).csv を読み込みます 次へ を選択します Civil3D 2011 Training Text 2
5 完了 を選択します 閉じる を選択します 処理中右下に以下のようなバルーンが表示されています 処理が完了すると以下のように表示されますので ズームするには ここをクリックしてください を選択してください あが Civil3D 2011 Training Text 3
6 点群データが表示されます 点群を選択し点群のコンテキストタブを表示させます 点群データはそのデータの大きさによって読み込む速さや処理速度がかなり違ってきます ポイント密度などを活用し データを極力軽く表示させてパフォーマンスの向上を図ることも重要かと思います ポイント密度:72 ポイント密度:12 また 自動更新 のチェックを外しておくと 表示状態を更新しないため比較的スムーズに画面操作ができます Civil3D 2011 Training Text 4
7 2.2 点群デーからサーフェス作成 サーフェスにポイントを追加 を選択します サーフェスにポイントを追加 ダイアログが表示され そのまま 次へ とします 窓のポリゴン を選択し 図面内にリージョンを定義 を選択し 画面上で領域を選択します 次へ を選択します Civil3D 2011 Training Text 5
8 完了 を選択します オブジェクトビューワーで確認してください 今回のデータでは路面以外に植樹のデータもあります サーフェスプロパティの標高除外機能で路面の高さのみのサーフェスを作成します 作成した点群を選択し 右クリックし オブジェクトを選択表示 選択したオブジェクトを非表示 を選択し 点群自体を非表示にし 画面にはサーフェスだけが表示できるようにしておきます サーフェスを選択し コンテキストタブより サーフェスプロパティ を選択します Civil3D 2011 Training Text 6
9 定義 タブより以下の通り設定し OK とします 次の値より高い標高を除外 : はい標高 >:75m( サーフェス上にマウスをおくとツールチップで高さが表示されますので異常値を簡単に見つける場合には便利です ) 参考 : 点群サーフェスの活用 ここからは新機能ではありませんが 従来の機能を活用し現状の路面状態を確認することができます サーフェススタイル変更等高線表示し その等高線のピッチを小さくすることで 路面の起伏状態を想定することができます サーフェスを選択し コンテキストタブより サーフェススタイルを編集 を選択します 表示 タブで計曲線 主曲線を表示にします Civil3D 2011 Training Text 7
10 等高線 タブで 等高線間隔 を変更します 下記のあたりが少し等高線にずれが生じているため 起伏があることが確認できます また 勾配スタイルを活用するとカラーで急勾配の個所を表示することもできます サーフェススタイル編集 表示 タブ 勾配 を表示させます サーフェスプロパティ 解析 タブで以下のように設定します 解析タイプ : 勾配範囲 :3 詳細の範囲 : 以下の通り Civil3D 2011 Training Text 8
11 断面図の作成 1 クイック縦断機能画面上でポリラインを作成し 右クリックし クイック縦断 を選択します 縦断ビュースタイルで MLIT- 縦断ビュースタイル 選択し OK とします Civil3D 2011 Training Text 9
12 3 横断図シート書き出し新機能平面線形を作成し 横断抽出ラインを作成し横断図を作成します 今までモデル空間にしか書き出せなかった横断図が平面 縦断図と同様に書き出すことができるようになりました Lessson1.dwg を開いてください 先の点群データの図面に平面線形と横断抽出ラインを作成し はここでは左右 5m の抽出幅と横断測点ピッチを 5m に設定しています Civil3D 2011 Training Text 10
13 設定タブの図面名を右クリックし 図面設定を編集 を選択します 単位と測地座標系 タブで尺度を設定します ( ここでは 1:200) を選択します ホーム 縦断ビューと横断ビュー を選択し 複数の横断ビューを作成 を選択します 複数横断ビューを作成ダイアログが表示されますので そのまま 次へ を選択します Civil3D 2011 Training Text 11
14 配置プション から 平面図 にチェックをし 横断シートテンプレートを選択します 横断図シートは A1-200 を選択してください 次へ を選択し 横断ビューを任意の位置で作成します モデル空間に書き出した横断図をレイアウト空間に書き出します 書き出した図枠の部分を選択し コンテキストタブより 横断シートを作成 を選択いたします このまま シートを作成 を選択します Civil3D 2011 Training Text 12
15 以下のようなダイアログが表示されますが OK を選択します これはこのモデル空間で作成した図枠に従ってレイアウト空間に作成するので レイアウト空間作成後モデル空間で図枠変更しても修正されませんという意味の表示です Civil3D 2011 Training Text 13
16 4 線形の新機能オフセット線形に拡幅区間の機能が新たに追加されました 曲線の両側に拡幅区間を設計標準に基づいて自動的に追加したり 数値を設定して手動で追加することができるようになりました ここでは手動で追加します Lesson2.dwg を開きます 線形を選択し コンテキストタブよりオフセット線形を選択します 中心線に対し 両側に 3m のオフセット線形を作成しますので そのまま OK とします Civil3D 2011 Training Text 14
17 オフセット線形が作成されます 画面上側( 測点進行方向左側 ) のオフセット線形を選択します コンテキストタブより 自動拡幅区間を追加 を選択します 自動拡幅区間を追加 ダイアログが表示されるので 今回は手動のままでセットするのでこのまま OK とします Civil3D 2011 Training Text 15
18 拡幅区間グループを変更すると 違う箇所の曲線がハイライト表示されます 拡幅区間のパラメータを確認してください 測点進行方向右側のオフセット線形も拡幅してみてください 5 縦断ビューの初期設定の変更に伴う機能 ( ラベルの新機能 ) 縦断ビューの帯の中の値をマウスで位置を編集することができるようになりました これは縦断ビューのスタイルを日本仕様プログラムで作成するのではなく Civil3D の機能により作成したスタイルを初期設定としているからです Lesson3.dwg を開きます ホーム 設計 縦断 サーフェスから縦断を作成 を選択します サーフェス 1 を選択し 追加 を選択し 縦断ビューを作成 を選択します Civil3D 2011 Training Text 16
19 縦断ビューを作成 を選択します 縦断ビューの原点をモデル空間上に選択します 縦断図が作図されます 縦断ビューの帯の中の文字が重なっている個所をアンカー点を動かすことにより任意の位置に配置することができます Civil3D 2011 Training Text 17
20 6 横断勾配すりつけの新機能横断勾配すりつけ機能が強化されました [ 横断勾配摺り付けを計算 / 編集 ] コマンド従来の [ 線形プロパティ ] ダイアログボックスの [ 横断勾配摺り付け ] タブに代わり [ 横断勾配摺り付けを計算 / 編集 ] コマンドが新たに導入され ウィザードやエディタを使用できるようになりました [ 横断勾配摺り付け曲線マネージャ ] には 横断勾配摺り付けを計算する前の時点では 線形の各曲線の詳細と横断勾配摺り付けのステータスが表示されます 横断勾配摺り付けを計算する際には [ 横断勾配摺り付け曲線マネージャ ] に 各曲線の詳細に加え 横断勾配摺り付けの計算に使用する設計基準の情報も表示されます 設計基準の情報には 使用する設計基準ファイル 横断勾配摺り付け率テーブル 計算テーブルなどがあります [ 横断勾配摺り付け曲線マネージャ ] には 計算に使用する基準のみが表示され 実際の横断勾配摺り付けデータは表示されません 曲線を選択すると 図面上に一時的なグラフィックスが表示され 視覚的に状態を把握することができます [ 横断勾配摺り付けタブエディタ ] では タブインタフェースで計算後の横断勾配摺り付けデータを編集したり 各区間の限界測点を追加または削除することができます このエディタには すべての限界測点 および各車線の横断勾配など 計算済みの横断勾配摺り付けデータが表示されます [ 横断勾配摺り付けビュー ] コマンドを使用すると 横断勾配摺り付けビューを作成できます このビューには 線形の曲線に沿った横断勾配摺り付けがグラフィカルに表示されます 横断勾配摺り付けビューでは グリップを使用してグラフィカルな編集を行うことができます [Ctrl] を押しながらクリックすると 個別の測点を選択できます 6.1 横断勾配擦り付けウィザード Lesson5.dwg を開きます 中心線形を選択し コンテキストタブより 横断勾配擦り付けを計算/ 編集 を選択します 横断勾配擦り付けを今すぐ計算 を選択します Civil3D 2011 Training Text 18
21 非分割クラウン付き 基点中心 を選択します 次へ を選択します 次へ を選択します 路肩勾配の処理 を 車線勾配に一致 を選択します 次へ を選択します Civil3D 2011 Training Text 19
22 完了 を選択します 片勾配擦り付けの設計基準ファイルは XP の OS の場合 C: Documents and Settings All Users Application Data Autodesk C3D 2011 jpn Data Corridor Design Standards Metric _Autodesk Civil 3D JP Roadway Design Standards.xml に入っています Civil3D 2011 Training Text 20
23 横断勾配擦り付けタブが表示さてます また縦断図にも片勾配が表示されます Civil3D 2011 Training Text 21
24 6.2 横断勾配擦り付けビュー 線形中心線を選択し コンテキストタブより 横断勾配擦り付けビュー を選択します 横断勾配擦り付けビューを作成 ダイアログが表示されます そのまま OK とします 横断勾配擦り付けビューの原点は赤丸の個所です 縦断ビューの下の位置ぐらいで配置してください Civil3D 2011 Training Text 22
25 横断勾配擦り付けビューのグリップを選択し 移動すると縦断ビューの中も動的にリンクし変更いたします また 横断勾配擦り付けビューを選択して右クリックを選択し タブエディタを開く を選択すると数値的に正確な値を入力し変更 修正等を行うことができます 7 ドライブ機能 Lesson5.dwg を開きます 解析 設計 可視性の確認 ドライブ を選択します Enter を押し 線形 1 を選択し OK とします Civil3D 2011 Training Text 23
26 もう一度 Enter を押し 縦断計画 を選択します 下図のようにドライブシミュレーションが始まります 視線の位置を変更します 高さ方向 : 縦断計画からの高さ横方向 : 中心線からの離れ ( 日本の場合は左側通行のためマイナス表示で入力すると車線からの視覚になります 目標対象物を示します 高さ方向 : 目標対象物の高さ横方向 : 目標対象物の中心線からの離れプルダウンすると視点から目標対象物の離れを入力できます Civil3D 2011 Training Text 24
27 8 その他の強化された新機能昨年 (2009 年 ) の 11 月 12 日に Subscription ユーザーに対して以下のような新しい機能を提供しました 2011 ではそれらの機能が本体の機能に組み込まれ さらにパワーアップしました ファイルは Lesson6.dwg を使用します 線形 既存の線形からの線形の作成既存の平面線形の全部または一部から新しい線形を作成できます ホーム タブ 設計 パネル 線形 ドロップダウン 既存の線形から線形 最適線形の作成道路の中心線に沿って測量したポイントを使用して 新しい線形を作成できます 入力としてポリラインまたはブロックも使用できます ホーム タブ 設計 パネル 線形 ドロップダウン 最適フィットの線形を作成 情報( 図形関係 ) 図形間の最小距離 2 つの図形間の最短 2D 距離を表示したり 最短距離の位置を特定する持続的な線分を必要に応じて作成することができます 解析 タブ 情報 パネル Civil3D 2011 Training Text 25
28 緩和曲線すり付け区間と円弧との最短距離を瞬時に計測できます サーフェス間の最小距離 2 つのサーフェス間の最小垂直距離を表示できます 解析 タブ 地盤データ パネル サーフェス間の最小距離 図形間の最短鉛直距離平面図で 2 つの図形が交差するポイントにおける図形間の垂直距離を表示できます 解析 タブ 情報 パネル 図形間の最短鉛直距離 線形と縦断を選択することにより交点での鉛直距離を表示します 3D での鉛直距離を示す 計算できるオブジェクトは最小距離と同じ Civil3D 2011 Training Text 26
29 ラウンドアバウト交差点 ラウンドアバウト交差点の作成既存の線形を選択して ラウンドアバウト交差点を自動的に作成できます ホーム タブ 設計 パネル 交差点 ドロップダウン ラウンドアバウト交差点を作成 ラウンドアバウト交差点の編集ラウンドアバウト交差点の作成機能を使用して作成したラウンドアバウト交差点を編集できます ラウンドアバウト交差点の線形を選択します 線形 タブ ラウンドアバウト交差点を修正 パネル ラウンドアバウト交差点を編集 ラウンドアバウト交差点の削除ラウンドアバウト交差点の作成機能を使用して作成した要素を削除できます 詳細は ラウンドアバウト交差点を削除するを参照してください ラウンドアバウト交差点の線形を選択します 線形 タブ ラウンドアバウト交差点を修正 パネル ラウンドアバウト交差点を削除 進入道路の追加ラウンドアバウト交差点の作成機能を使用して作成したラウンドアバウト交差点に進入道路を追加できます ホーム タブ 設計 パネル 交差点ドロップダウン 進入道路を追加 付加側路の追加ラウンドアバウト交差点の作成機能を使用して作成したラウンドアバウト交差点に側路を追加できます ホーム タブ 設計 パネル 交差点ドロップダウン 付加側路を追加 Civil3D 2011 Training Text 27
30 サーフェス 切り抜きサーフェスを作成既存の三角形分割線に沿って大きなサーフェスを切り抜くことができます また 新規図面または既存の図面に切り抜きサーフェスを配置することもできます ホーム タブ 地盤データを作成 パネル サーフェス ドロップダウン GIS データからのサーフェスの作成 ArcSDE (Arc Spatial Data Engine) に基づいたサーフェスを作成できます ホーム タブ 地盤データを作成 パネル サーフェス ドロップダウン 可視性の確認 視線解析 1 つまたは複数のサーフェスについて モデル内の任意の点から点の視線解析を行います 解析 タブ 設計 パネル 可視性の確認 ドロップダウン 視線解析 ある特定の個所からの視認位置 Civil3D 2011 Training Text 28
31 視野解析コリドーに沿って指定の間隔で視線解析を行います 解析 タブ 設計 パネル 可視性の確認 ドロップダウン 視野解析 視野の範囲でターゲットとなる個所に障害がある場合その個所にハッチングされる 視覚領域 1 つまたは複数のサーフェスについて 1 点を中心に 360 度で視線解析を行います 解析 タブ 設計 パネル 可視性の確認 ドロップダウン 視覚領域 Civil3D 2011 Training Text 29
Microsoft Word - AutocadCivil3D.doc
 AutocadCivil3D 簡易ガイド 新規図面作成から縦断抽出までの流れ編 -1- 1 新規図面を用意する (1) ホームボタンから 新規 - 図面 をクリックします (2) ファイルの種類から 図面テンプレート (.dwt) を選択し テンプレートファイル 国土交通省 仕様 20m 測点.dwt を選択します Note. このテンプレートを使用しないと 線形抽出時の測点条件など標準としたい条件にセットされま
AutocadCivil3D 簡易ガイド 新規図面作成から縦断抽出までの流れ編 -1- 1 新規図面を用意する (1) ホームボタンから 新規 - 図面 をクリックします (2) ファイルの種類から 図面テンプレート (.dwt) を選択し テンプレートファイル 国土交通省 仕様 20m 測点.dwt を選択します Note. このテンプレートを使用しないと 線形抽出時の測点条件など標準としたい条件にセットされま
Autodesk Civil3D 2019 トレーニングテキスト ( 道路編 - 中級 ) 2018 年 7 月 Ver1.0
 Autodesk Civil3D 2019 トレーニングテキスト ( 道路編 - 中級 ) 2018 年 7 月 Ver1.0 目 次 1. はじめに... 1 トレーニングの概要... 1 必要なスキル... 1 データの準備... 1 2. 交差点の作成... 2 アセンブリの作成... 2 交差点の作成... 6 交差点部以外のコリドーモデルの作成... 14 交差点のコリドーサーフェスの作成...
Autodesk Civil3D 2019 トレーニングテキスト ( 道路編 - 中級 ) 2018 年 7 月 Ver1.0 目 次 1. はじめに... 1 トレーニングの概要... 1 必要なスキル... 1 データの準備... 1 2. 交差点の作成... 2 アセンブリの作成... 2 交差点の作成... 6 交差点部以外のコリドーモデルの作成... 14 交差点のコリドーサーフェスの作成...
Microsoft Word - 道路設計要領.doc
 Autodesk Civil 3D 2008 熊本大学三次元地形設計演習 Civil3D による三次元道路設計 1 1. 図面設定 (1) Civil3D を起動し dwg ファイルを開く サンプルファイル ( 道路作成用.dwg) 新規作成の場合は 開く からテンプレートを使用 2008 ならば 国土交通省仕様 100m 測点.dwt ワークスペース (2) ワークスペースが civil3d コンプリート
Autodesk Civil 3D 2008 熊本大学三次元地形設計演習 Civil3D による三次元道路設計 1 1. 図面設定 (1) Civil3D を起動し dwg ファイルを開く サンプルファイル ( 道路作成用.dwg) 新規作成の場合は 開く からテンプレートを使用 2008 ならば 国土交通省仕様 100m 測点.dwt ワークスペース (2) ワークスペースが civil3d コンプリート
目 次 1. はじめに 平面線形と縦断線形を作成する 横断図から 3D モデルを作成する 標準横断をアセンブリで作成して 3D モデル ( コリドー ) を作成する... 17
 Autodesk AEC Collection トレーニングテキスト (2 次元図面からの 3D モデル作成 ) 2017 年 8 月 31 日 Ver1.0 目 次 1. はじめに... 1 2. 平面線形と縦断線形を作成する... 1 3. 横断図から 3D モデルを作成する... 11 4. 標準横断をアセンブリで作成して 3D モデル ( コリドー ) を作成する... 17 1. はじめに本テキストでは
Autodesk AEC Collection トレーニングテキスト (2 次元図面からの 3D モデル作成 ) 2017 年 8 月 31 日 Ver1.0 目 次 1. はじめに... 1 2. 平面線形と縦断線形を作成する... 1 3. 横断図から 3D モデルを作成する... 11 4. 標準横断をアセンブリで作成して 3D モデル ( コリドー ) を作成する... 17 1. はじめに本テキストでは
AutoCAD LT2000i
 空間デザイン演習資料 ( 第 10 回 -14 回 ) 課題 国土地理院の基盤地図情報数値標高モデルから東北地方の任意地域の標高データと航空写真を取得し, 以下の設計条件を満足する道路設計を行いなさい. また, 走行シミュレーションのアニメーションを作成しなさい.(Civil3D の新規 国土交通省仕様 100m 測点.dwt を用いて設計をすること ) 注意 : これまでの配布資料を忘れずに持参しなさい.
空間デザイン演習資料 ( 第 10 回 -14 回 ) 課題 国土地理院の基盤地図情報数値標高モデルから東北地方の任意地域の標高データと航空写真を取得し, 以下の設計条件を満足する道路設計を行いなさい. また, 走行シミュレーションのアニメーションを作成しなさい.(Civil3D の新規 国土交通省仕様 100m 測点.dwt を用いて設計をすること ) 注意 : これまでの配布資料を忘れずに持参しなさい.
1
 Autodesk AutoCAD Civil 3D 2015 工種別テキスト ~ 河川編 ~ 2014 年 7 月 15 日 Autodesk Infrastructure Solution 目 次 1. 地形作成... 4 1.1 平面線形作成... 4 1.2 測点ラベルの修正... 6 1.3 起点の修正... 10 1.4 縦断図作成... 11 1.5 縦断図帯修正... 15 1.6 横断地形図を断面に割り当てる...
Autodesk AutoCAD Civil 3D 2015 工種別テキスト ~ 河川編 ~ 2014 年 7 月 15 日 Autodesk Infrastructure Solution 目 次 1. 地形作成... 4 1.1 平面線形作成... 4 1.2 測点ラベルの修正... 6 1.3 起点の修正... 10 1.4 縦断図作成... 11 1.5 縦断図帯修正... 15 1.6 横断地形図を断面に割り当てる...
Microsoft Word - 造成編.doc
 AutoCAD Civil 3D 2008 工種別テキスト ~ 造成編 ~ 2007 年 4 月 18 日 目 次 1. グレーディング基本操作...1 2. グレーディング応用操作 ~ 法小段作成と地形の合成 ~...6 3. 調整池の作成 容量検討...18 4. 計画モデルの作成...23 5. 土量計算と切盛ラインの表示...28 6. ポイントファイルの書き出しとラベル設定...33 1.
AutoCAD Civil 3D 2008 工種別テキスト ~ 造成編 ~ 2007 年 4 月 18 日 目 次 1. グレーディング基本操作...1 2. グレーディング応用操作 ~ 法小段作成と地形の合成 ~...6 3. 調整池の作成 容量検討...18 4. 計画モデルの作成...23 5. 土量計算と切盛ラインの表示...28 6. ポイントファイルの書き出しとラベル設定...33 1.
Microsoft Word - AutoCAD Civil 3D 2011基本操作.doc
 AutoCAD Civil 3D 2011 トレーニングテキスト ( 基本操作 ) 2010 年 8 月 30 日 1 目 次 サーフェス作成... 1 サーフェス作成... 1 サーフェスの解析... 3 ポイントデータ読み込み... 7 CSV ファイルからポイントデータ読み込み... 7 読み込まれたポイント( グループ ) からサーフェス作成... 9 ポイントファイルから直接サーフェスを作成...
AutoCAD Civil 3D 2011 トレーニングテキスト ( 基本操作 ) 2010 年 8 月 30 日 1 目 次 サーフェス作成... 1 サーフェス作成... 1 サーフェスの解析... 3 ポイントデータ読み込み... 7 CSV ファイルからポイントデータ読み込み... 7 読み込まれたポイント( グループ ) からサーフェス作成... 9 ポイントファイルから直接サーフェスを作成...
Jtool.cuix ファイルの位置 C: Users < ユーザ名 > AppData Roaming Autodesk C3D 2017 jpn Support 4. [ ワークスペース ] 下の [Civil 3D 既定値 ( 現在 )] を選択し [ ユーザインタフェースをカスタマイズ ]
![Jtool.cuix ファイルの位置 C: Users < ユーザ名 > AppData Roaming Autodesk C3D 2017 jpn Support 4. [ ワークスペース ] 下の [Civil 3D 既定値 ( 現在 )] を選択し [ ユーザインタフェースをカスタマイズ ] Jtool.cuix ファイルの位置 C: Users < ユーザ名 > AppData Roaming Autodesk C3D 2017 jpn Support 4. [ ワークスペース ] 下の [Civil 3D 既定値 ( 現在 )] を選択し [ ユーザインタフェースをカスタマイズ ]](/thumbs/92/109529601.jpg) AutoCAD Civil 3D 2017 日本仕様 Readme 2016.08 オートデスク株式会社 AutoCAD Civil 3D 2017 日本仕様は AutoCAD Civil 3D 2017 上で動作する日本仕様の作図に特化したプログラムです この Readme には AutoCAD Civil 3D 2017 日本仕様プログラムの固有の問題や制限事項 追加情報などを記載しています ご利用前にこのドキュメント全体を必ずお読みください
AutoCAD Civil 3D 2017 日本仕様 Readme 2016.08 オートデスク株式会社 AutoCAD Civil 3D 2017 日本仕様は AutoCAD Civil 3D 2017 上で動作する日本仕様の作図に特化したプログラムです この Readme には AutoCAD Civil 3D 2017 日本仕様プログラムの固有の問題や制限事項 追加情報などを記載しています ご利用前にこのドキュメント全体を必ずお読みください
Microsoft Word - S2_道路作成.docx
 Autodesk AutoCAD Civil 3D 2015 セルフトレーニングテキスト ( 道路編 ) 2014 年 9 月 Ver1.0 目 次 1. 平面線形作成... 1 1.1. 線形作成... 1 1.2. 線形の編集... 3 1.3. IP 点の挿入 / 削除 曲線 / クロソイドの挿入... 4 1.4. 様々な線形の引き方... 8 2. 縦断計画 設計... 12 2.1. 現況縦断図の作成...
Autodesk AutoCAD Civil 3D 2015 セルフトレーニングテキスト ( 道路編 ) 2014 年 9 月 Ver1.0 目 次 1. 平面線形作成... 1 1.1. 線形作成... 1 1.2. 線形の編集... 3 1.3. IP 点の挿入 / 削除 曲線 / クロソイドの挿入... 4 1.4. 様々な線形の引き方... 8 2. 縦断計画 設計... 12 2.1. 現況縦断図の作成...
モデル空間に読み込む場合 AutoCAD では 部分図および座標系の設定を 複合図形 ( ブロック ) にて行います 作図にあたっての流れは下記のとおりとなります (1) 発注図の読み込み (2) 発注図の確認 (3) 発注図の部分図の利用方法や座標設定が要領に従っていない場合の前準備 (4) 作図
 AutoCAD における部分図や座標系の設定方法について 会社名 : オートデスク株式会社 CAD ソフト :AutoCAD シリーズ 本テキストは AutoCAD と SXF データトランスレータ SXF Converter for AutoCAD LT を用いて 道路工事完成図等作成要領に準拠した完成平面図 CAD データ (SXF Ver.2.0) を作成するための 部分図や座標系を設定する方法について記載したものです
AutoCAD における部分図や座標系の設定方法について 会社名 : オートデスク株式会社 CAD ソフト :AutoCAD シリーズ 本テキストは AutoCAD と SXF データトランスレータ SXF Converter for AutoCAD LT を用いて 道路工事完成図等作成要領に準拠した完成平面図 CAD データ (SXF Ver.2.0) を作成するための 部分図や座標系を設定する方法について記載したものです
Learning AutoCAD 2013 in Classroom 目次 01 基本機能... 1 ユーザインターフェース... 2 AutoCAD の起動...2 ユーザインターフェース...3 アプリケーションメニュー...4 クイックアクセスツールバー...6 リボン...9 コマンドウィン
 目次 01 基本機能... 1 ユーザインターフェース... 2 AutoCAD の起動...2 ユーザインターフェース...3 アプリケーションメニュー...4 クイックアクセスツールバー...6 リボン...9 コマンドウィンドウ... 11 ステータスバー... 12 パレット... 13 モデル空間とレイアウト空間... 14 クイックビュー... 15 ファイル操作... 17 新規図面を開く...
目次 01 基本機能... 1 ユーザインターフェース... 2 AutoCAD の起動...2 ユーザインターフェース...3 アプリケーションメニュー...4 クイックアクセスツールバー...6 リボン...9 コマンドウィンドウ... 11 ステータスバー... 12 パレット... 13 モデル空間とレイアウト空間... 14 クイックビュー... 15 ファイル操作... 17 新規図面を開く...
Autodesk Revit Building 基礎コース
 Training workbook learning AutoCAD 2012 in Classroom 基礎コース Maruhan Co.Ltd. 2011 目次 01 基本機能... 1 ユーザインターフェース... 2 AutoCAD の起動...2 ユーザインターフェース...3 アプリケーションメニュー...4 クイックアクセスツールバー...6 リボン...9 コマンドウィンドウ...
Training workbook learning AutoCAD 2012 in Classroom 基礎コース Maruhan Co.Ltd. 2011 目次 01 基本機能... 1 ユーザインターフェース... 2 AutoCAD の起動...2 ユーザインターフェース...3 アプリケーションメニュー...4 クイックアクセスツールバー...6 リボン...9 コマンドウィンドウ...
AutoCAD LT2000i
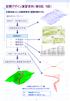 空間デザイン演習資料 ( 第 8 回,9 回 ) 任意地形上に ( 自動車専用 ) 道路を設計する設計のフローチャート地形データの読み込み 地表面形状の作成 道路設計 平面設計 縦断設計 横断設計 コリドーモデルの作成 地表面形状と道路表面の結合 本演習に使用するデータ一覧 ( 資料フォルダのDATA_No08,09のフォルダ内 ) 等高線高さ付け.dwg 等高線高さ付け ( 高さあり ).dwg
空間デザイン演習資料 ( 第 8 回,9 回 ) 任意地形上に ( 自動車専用 ) 道路を設計する設計のフローチャート地形データの読み込み 地表面形状の作成 道路設計 平面設計 縦断設計 横断設計 コリドーモデルの作成 地表面形状と道路表面の結合 本演習に使用するデータ一覧 ( 資料フォルダのDATA_No08,09のフォルダ内 ) 等高線高さ付け.dwg 等高線高さ付け ( 高さあり ).dwg
SIMA地番テキスト配置 操作説明書
 SIMA 地番テキスト配置 ( バージョン 6.0.3) 操作説明書 2010/05/31 有限会社ジオ コーチ システムズ http://www.geocoach.co.jp/ info@geocoach.co.jp SIMA 地番テキスト配置は測量データ共通フォーマット ( 略称 :SIMA 共通フォーマット ) ファイルについて 画地データの地番のテキストを自動配置するアプリケーションです リアルタイム
SIMA 地番テキスト配置 ( バージョン 6.0.3) 操作説明書 2010/05/31 有限会社ジオ コーチ システムズ http://www.geocoach.co.jp/ info@geocoach.co.jp SIMA 地番テキスト配置は測量データ共通フォーマット ( 略称 :SIMA 共通フォーマット ) ファイルについて 画地データの地番のテキストを自動配置するアプリケーションです リアルタイム
505_切削オーバーレイ
 切削オーバーレイ [ 測量計算 ] の [ 切削オーバーレイ ] について 簡単な操作例で解説します 解説内容がオプションプログラムの説明である場合があります ご了承ください 目次 切削オーバーレイ. 作業設定 - [ 建設 CAD] を起動する - [ 切削オーバーレイ ] を起動する - 設計層を設定する. 現地盤の入力 - 入力条件を確認する - 測点を自動入力する - 地盤高を入力する 6
切削オーバーレイ [ 測量計算 ] の [ 切削オーバーレイ ] について 簡単な操作例で解説します 解説内容がオプションプログラムの説明である場合があります ご了承ください 目次 切削オーバーレイ. 作業設定 - [ 建設 CAD] を起動する - [ 切削オーバーレイ ] を起動する - 設計層を設定する. 現地盤の入力 - 入力条件を確認する - 測点を自動入力する - 地盤高を入力する 6
Solid Edge ST10 新機能紹介
 Solid Edge ST10 新機能紹介 2018 年 2 月 All Rights Reserved, Copyright ITOUCHU TECHNO-SOLUTIONS Corporation 2018 目次 パーツ ジェネレーティブデザイン ( 位相最適化 ) リバースエンジニアリング メッシュベースモデリング ボディを調節 シンクロナスでのブレンド削除を強化 シートメタル 切り抜きがある曲げ部の移動
Solid Edge ST10 新機能紹介 2018 年 2 月 All Rights Reserved, Copyright ITOUCHU TECHNO-SOLUTIONS Corporation 2018 目次 パーツ ジェネレーティブデザイン ( 位相最適化 ) リバースエンジニアリング メッシュベースモデリング ボディを調節 シンクロナスでのブレンド削除を強化 シートメタル 切り抜きがある曲げ部の移動
Microsoft Word - SXFManualforGator_ACAD2010_ doc
 CAD 製図基準テンプレートユーザマニュアル 目次 1 はじめに... 1 2 SXF テンプレートファイルの概要... 1 (1) テンプレートファイル (*.dwt)... 1 (2) 画層テンプレート (*.dwg)... 3 3 AUTOCAD の設定... 5 1 テンプレートファイルの読み込み... 5 2 画層情報の取り込み... 6 3 図面表題欄情報の入力... 9 4 尺度付きテンプレートファイルの使用...
CAD 製図基準テンプレートユーザマニュアル 目次 1 はじめに... 1 2 SXF テンプレートファイルの概要... 1 (1) テンプレートファイル (*.dwt)... 1 (2) 画層テンプレート (*.dwg)... 3 3 AUTOCAD の設定... 5 1 テンプレートファイルの読み込み... 5 2 画層情報の取り込み... 6 3 図面表題欄情報の入力... 9 4 尺度付きテンプレートファイルの使用...
事例体験Ⅰ CAD→VRでの活用(細設計ADデータを3次元VRで確認)
 UC-win/Road for Civil 3D セミナー 体験資料 2010.10.1 目次 Ⅰ Civil3D の基本 ~ 地形データの作成 1. データの読み込み...3 2. サーフェスの作成...6 3. 線形の作成...9 4. 縦断の作成...11 5. アセンブリ作成...15 6. コリドー作成...21 Ⅱ Civil3D のデータを VR で活用する 1. データ変換を行う (Civil3D
UC-win/Road for Civil 3D セミナー 体験資料 2010.10.1 目次 Ⅰ Civil3D の基本 ~ 地形データの作成 1. データの読み込み...3 2. サーフェスの作成...6 3. 線形の作成...9 4. 縦断の作成...11 5. アセンブリ作成...15 6. コリドー作成...21 Ⅱ Civil3D のデータを VR で活用する 1. データ変換を行う (Civil3D
Autodesk Revit Structure 2014
 トレーニングテキスト一般橋梁編 2013/05/21 目次 概要... 3 橋梁プロジェクトの作成... 4 1. 地形フゔルの読み込み... 4 2. 通芯の作成... 6 3. レベルの作成... 8 4. 橋脚橋台基礎の配置... 12 5. 橋脚の配置... 15 6. 杭の配置... 20 7. 上部工の配置... 27 8. 橋脚の高さの調整... 33 9. 地形面の作成... 35
トレーニングテキスト一般橋梁編 2013/05/21 目次 概要... 3 橋梁プロジェクトの作成... 4 1. 地形フゔルの読み込み... 4 2. 通芯の作成... 6 3. レベルの作成... 8 4. 橋脚橋台基礎の配置... 12 5. 橋脚の配置... 15 6. 杭の配置... 20 7. 上部工の配置... 27 8. 橋脚の高さの調整... 33 9. 地形面の作成... 35
AutoCAD Map 3D 2013 実践操作 セルフトレーニングテキスト 応用編
 CAD と GIS の融合 CAD, meet GIS AutoCAD Map 3D 2013 実践操作セルフトレーニングテキスト応用編 2012 年 4 月 本テキストのトレーニング内容は AutoCAD Map 3D 2013 の基本的な機能を理解している方を対象としています トレーニングを開始する前に 以下の準備を行います データの準備 トレーニングで使用するデータの GISTraining2013
CAD と GIS の融合 CAD, meet GIS AutoCAD Map 3D 2013 実践操作セルフトレーニングテキスト応用編 2012 年 4 月 本テキストのトレーニング内容は AutoCAD Map 3D 2013 の基本的な機能を理解している方を対象としています トレーニングを開始する前に 以下の準備を行います データの準備 トレーニングで使用するデータの GISTraining2013
(Microsoft PowerPoint -
 NX 5 新機能紹介 Gateway / Styling / Modeling / Assemblies NX Sheet Metal / Drafting 1 Gateway ダイアログの改善 テンプレート リドゥ (Redo) ビュートライアド カメラ PDF 出力 2 Gateway ユーザビリティ ダイアログの改善 コマンド間でのダイアログ構成の統一 ガイド表示の追加 ( 選択ステップのハイライト等
NX 5 新機能紹介 Gateway / Styling / Modeling / Assemblies NX Sheet Metal / Drafting 1 Gateway ダイアログの改善 テンプレート リドゥ (Redo) ビュートライアド カメラ PDF 出力 2 Gateway ユーザビリティ ダイアログの改善 コマンド間でのダイアログ構成の統一 ガイド表示の追加 ( 選択ステップのハイライト等
Bentley Architecture Copyright(C)2005 ITAILAB All rights reserved
 Bentley Architecture Copyright(C)2005 ITAILAB All rights reserved Bentley Architecture 概要 Bentley Architecture は 図面の作図 3 次元モデルの作成 数量情報の算出機能を持つ MicroStation TriForma V8 をベースにした 3 次元設計システムです 1 Bentley Architecture
Bentley Architecture Copyright(C)2005 ITAILAB All rights reserved Bentley Architecture 概要 Bentley Architecture は 図面の作図 3 次元モデルの作成 数量情報の算出機能を持つ MicroStation TriForma V8 をベースにした 3 次元設計システムです 1 Bentley Architecture
プロセス出力 ダイアログが表示されます 以下のいずれかを指定します オーバーレイ作成 ボタンをクリックし 新規にオーバーレイを作成します プロセス操作の結果作成されたアイテムは 新規オーバーレイに作成されます 既存のアイテムは削除され プロセス操作の結果作成されたアイテムに置き換えられます 既存の編
 SIS 活用講座第 15 回 SIS 8.0 ならできる便利機能 操作手順 SIS 活用講座第 15 回 SIS 8.0 ならできる便利機能 Part1 プロセス機能で解決できる事例紹介 の詳し い操作手順をご紹介いたします 内容 1. 重複した図形を削除したい 2. ポイントからメッシュのポリゴンを作成したい 3. すべてのユーザ属性を削除したい 4. 複数ファイルのデータを 1 つのファイルにまとめたい
SIS 活用講座第 15 回 SIS 8.0 ならできる便利機能 操作手順 SIS 活用講座第 15 回 SIS 8.0 ならできる便利機能 Part1 プロセス機能で解決できる事例紹介 の詳し い操作手順をご紹介いたします 内容 1. 重複した図形を削除したい 2. ポイントからメッシュのポリゴンを作成したい 3. すべてのユーザ属性を削除したい 4. 複数ファイルのデータを 1 つのファイルにまとめたい
AutoCAD道場-なぜ「レイアウト」がいいのか?
 AutoCAD 道場 : AutoCAD 習得のための傾向と対策セッション 3 なぜ レイアウト がいいのか? オートデスクコンサルタント井上竜夫 20110802 Ver. 1.0 レイアウトの基本 モデル空間 実際に作図作業を行う空間 作図は原寸 1:1 で行うのが原則 レイアウト空間 図面レイアウトの作成を行う空間 レイアウトの使用 ビューポートを配置して 図面レイアウトを作成 印刷 ビューポートはモデル空間の要素をレイアウトに表示するための窓
AutoCAD 道場 : AutoCAD 習得のための傾向と対策セッション 3 なぜ レイアウト がいいのか? オートデスクコンサルタント井上竜夫 20110802 Ver. 1.0 レイアウトの基本 モデル空間 実際に作図作業を行う空間 作図は原寸 1:1 で行うのが原則 レイアウト空間 図面レイアウトの作成を行う空間 レイアウトの使用 ビューポートを配置して 図面レイアウトを作成 印刷 ビューポートはモデル空間の要素をレイアウトに表示するための窓
目 次 1. はじめに Autodesk AutoCAD Civil 3D 測量座標系設定 ソリッドデータ作成 属性付与 外部参照ファイル設定方法 IFC 作成手順 Autodesk R
 Autodesk AEC Collection CIM 事業における成果品作成の手引き に対応した成果品作成手順例 2017 年 9 月 1 日 Ver2.0 目 次 1. はじめに... 1 2. Autodesk AutoCAD Civil 3D 2018... 2 2.1 測量座標系設定... 2 2.2 ソリッドデータ作成... 4 2.3 属性付与 外部参照ファイル設定方法... 6 2.4
Autodesk AEC Collection CIM 事業における成果品作成の手引き に対応した成果品作成手順例 2017 年 9 月 1 日 Ver2.0 目 次 1. はじめに... 1 2. Autodesk AutoCAD Civil 3D 2018... 2 2.1 測量座標系設定... 2 2.2 ソリッドデータ作成... 4 2.3 属性付与 外部参照ファイル設定方法... 6 2.4
やってみようINFINITY-面積分割一連計算 編-
 やってみよう for WingNeo INFINITY 面積分割一連計算 目次 作成方法は以下の通りです 各ステップの内容は 括弧内のページから始まります やってみよう for WingNeo INFINITY 面積分割一連計算... 1 目次... 1 ステップ 1: 計算プログラムへの切り替えから区画の取込みへ... 2 ステップ 2: 計算条件の確認... 3 ステップ 3: 補助点の作成...
やってみよう for WingNeo INFINITY 面積分割一連計算 目次 作成方法は以下の通りです 各ステップの内容は 括弧内のページから始まります やってみよう for WingNeo INFINITY 面積分割一連計算... 1 目次... 1 ステップ 1: 計算プログラムへの切り替えから区画の取込みへ... 2 ステップ 2: 計算条件の確認... 3 ステップ 3: 補助点の作成...
AutoCAD LT Civil Suite 概説書
 AutoCAD LT Civil Suite 概説書 ~ 活用のヒントとコツ ~ オートデスク株式会社 2012 年 2 月版 1 目次 1. 読み込み編 1-1. 質問モデル空間にしかデータがない場合は?... 3 1-2. 質問読み込み時に必ず CAD 製図基準テンプレートを指定する必要はありますか?... 3 1-3. 質問 SXF Ver. 3x 形式の属性データ (SAF ファイル ) を確認したい...
AutoCAD LT Civil Suite 概説書 ~ 活用のヒントとコツ ~ オートデスク株式会社 2012 年 2 月版 1 目次 1. 読み込み編 1-1. 質問モデル空間にしかデータがない場合は?... 3 1-2. 質問読み込み時に必ず CAD 製図基準テンプレートを指定する必要はありますか?... 3 1-3. 質問 SXF Ver. 3x 形式の属性データ (SAF ファイル ) を確認したい...
<907D945D F D C789C195CF8D5888EA97978CF68A4A97702E786C7378>
 改善機能 ファイル ファイル出力 範囲印刷すべて印刷編集貼り付け 選択コマンド 図形編集 図形移動 / 複写図形複写図形移動 ( 縦横変倍 )/ 図形複写 ( 縦横変倍 ) ミラー編集 図脳 RAID17/RO17から図脳 RAID18/RO18への改善機能は下表をご覧ください = 図脳 RAIDRO18のみ O=オプションプラグイン時に追加機能 全図面 DF 形式 対象とする図面を一括でON OFFできるようになりました
改善機能 ファイル ファイル出力 範囲印刷すべて印刷編集貼り付け 選択コマンド 図形編集 図形移動 / 複写図形複写図形移動 ( 縦横変倍 )/ 図形複写 ( 縦横変倍 ) ミラー編集 図脳 RAID17/RO17から図脳 RAID18/RO18への改善機能は下表をご覧ください = 図脳 RAIDRO18のみ O=オプションプラグイン時に追加機能 全図面 DF 形式 対象とする図面を一括でON OFFできるようになりました
<4D F736F F D E836A834A838B838C837C815B83672E8FAC95BD5F8FBC88E48F4390B35F2E646F63>
 土木設計における Civil3D の活用について エンジニアリング本部空間情報部 小平進 1. はじめに 3 造成地検討 ( 造成範囲作成 ) 本稿では 3 次元土木設計支援ツール 4 標高 5m 造成による土量算出 AutoCAD Civil3D 2012 の使用方法例を説明する 5 必要土量の確保 ( 仁田山から土量確保 ) Civil3D は 3 次元を意識せずに 2 次元の操作 で 2 次元土木設計図面
土木設計における Civil3D の活用について エンジニアリング本部空間情報部 小平進 1. はじめに 3 造成地検討 ( 造成範囲作成 ) 本稿では 3 次元土木設計支援ツール 4 標高 5m 造成による土量算出 AutoCAD Civil3D 2012 の使用方法例を説明する 5 必要土量の確保 ( 仁田山から土量確保 ) Civil3D は 3 次元を意識せずに 2 次元の操作 で 2 次元土木設計図面
<4D F736F F D BB907D8AEE8F C815B B D836A B2E646F63>
 CAD 製図基準テンプレートユーザマニュアル 目次 1 はじめに... 1 2 テンプレートファイルの設定... 1 (1) 作業をはじめる前に!...1 1 ダウンロード...1 AutoCAD の設定...5 (2) テンプレートの設定...6 1 テンプレートファイルの読み込み...6 2 画層情報の取り込み...6 3 尺度付きテンプレートファイルの使用... 11 1 オブジェクトの作図...11
CAD 製図基準テンプレートユーザマニュアル 目次 1 はじめに... 1 2 テンプレートファイルの設定... 1 (1) 作業をはじめる前に!...1 1 ダウンロード...1 AutoCAD の設定...5 (2) テンプレートの設定...6 1 テンプレートファイルの読み込み...6 2 画層情報の取り込み...6 3 尺度付きテンプレートファイルの使用... 11 1 オブジェクトの作図...11
図脳 RAPIDPRO19 体験版チュートリアルマニュアル 体験版チュートリアルマニュアル 1
 体験版チュートリアルマニュアル 1 図脳 RPIDPRO19 体験版をインストールする ここでは Windows7 で図脳 RPIDPRO19 体験版をインストールする方法を解説します ご使用の OS により 画面が異なる場合があります 体験版インストーラー setup_rpid19psmp_w64.exe をダブルクリックで実行します インストール開始画面が表示されますので [ 次へ ] ボタンを押します
体験版チュートリアルマニュアル 1 図脳 RPIDPRO19 体験版をインストールする ここでは Windows7 で図脳 RPIDPRO19 体験版をインストールする方法を解説します ご使用の OS により 画面が異なる場合があります 体験版インストーラー setup_rpid19psmp_w64.exe をダブルクリックで実行します インストール開始画面が表示されますので [ 次へ ] ボタンを押します
異尺度対応
 AutoCAD 2010 機能ガイド 異尺度対応 1 はじめに AutoCAD には 実寸で設計対象となるオブジェクトを作図とするモデル空間と モデル空間に作図されたオブジェクトを 紙図面のイメージ つまり 図面として表現するためのペーパー空間の 2 種類の作図空間があります モデル空間とペーパー空間は 当初 図面ファイル (.dwg.dxf) に 1 つずつ定義するものでしたが モデル空間に作図されたオブジェクトを
AutoCAD 2010 機能ガイド 異尺度対応 1 はじめに AutoCAD には 実寸で設計対象となるオブジェクトを作図とするモデル空間と モデル空間に作図されたオブジェクトを 紙図面のイメージ つまり 図面として表現するためのペーパー空間の 2 種類の作図空間があります モデル空間とペーパー空間は 当初 図面ファイル (.dwg.dxf) に 1 つずつ定義するものでしたが モデル空間に作図されたオブジェクトを
① レイヤ
 レイヤ シート レイアウト レイヤ レイヤとは レイヤの作成方法 カレントの切替え方法 表示 非表示の切替え方法 レイヤ間の移動方法 JW タイプレイヤ制御 4 レイヤのロック 4 他 CAD からの取込み 書出しについての注意点 5 シート シートとは 6 シートの作成方法 7 カレントの切替え方法 7 表示 非表示の切替え方法 8 シートの選択方法 8 スケールの変更方法 9 移動 コピー方法
レイヤ シート レイアウト レイヤ レイヤとは レイヤの作成方法 カレントの切替え方法 表示 非表示の切替え方法 レイヤ間の移動方法 JW タイプレイヤ制御 4 レイヤのロック 4 他 CAD からの取込み 書出しについての注意点 5 シート シートとは 6 シートの作成方法 7 カレントの切替え方法 7 表示 非表示の切替え方法 8 シートの選択方法 8 スケールの変更方法 9 移動 コピー方法
<4D F736F F F696E74202D F815B E9197BF2E B93C782DD8EE682E890EA97705D>
 ACAD-DENKI 2018 新機能 / 改善機能 新機能 改善機能一覧 メニュー ACAD-DENKI 2018 新機能と改善機能 項目説明 システム対応 OS/ ベース CAD AutoCAD2018 に対応しました ACAD-DENKI 多段直列寸法 (NEW) 四辺一括入力 段を挿入 段を削除 段間隔変更 既存寸法を分割 既存寸法を統合 コマンドを追加しました フォルダ選択ダイアログの変更シンボル入力
ACAD-DENKI 2018 新機能 / 改善機能 新機能 改善機能一覧 メニュー ACAD-DENKI 2018 新機能と改善機能 項目説明 システム対応 OS/ ベース CAD AutoCAD2018 に対応しました ACAD-DENKI 多段直列寸法 (NEW) 四辺一括入力 段を挿入 段を削除 段間隔変更 既存寸法を分割 既存寸法を統合 コマンドを追加しました フォルダ選択ダイアログの変更シンボル入力
 はじめに 3 はじめに AutoCAD AutoCAD 2011 / AutoCAD LT 2011 AutoCAD DVD-ROM AutoCAD 2011 AutoCAD 2011 1 11 1 AutoCAD AutoCAD 12 14 2 15 17 3 AutoCAD AutoCAD 3 AutoCAD PDF DWG DVD-ROM AutoCAD WMV Windows Windows
はじめに 3 はじめに AutoCAD AutoCAD 2011 / AutoCAD LT 2011 AutoCAD DVD-ROM AutoCAD 2011 AutoCAD 2011 1 11 1 AutoCAD AutoCAD 12 14 2 15 17 3 AutoCAD AutoCAD 3 AutoCAD PDF DWG DVD-ROM AutoCAD WMV Windows Windows
TREND-CORE50_バージョンアップガイド
 バージョンアップガイド TREND-CORE Ver.4.1 から Ver.5.0 へのバージョンアップ内容をご紹介しています 解説内容がオプションプログラムの説明である場合があります ご了承ください 目次 バージョンアップガイド TREND-CORE (Ver.4.1 Ver.5.0) 1 点群データの読み込み 1 2 点群データのVR 出力 2 3 写真データのVR 出力 3 4 法面の取り合い
バージョンアップガイド TREND-CORE Ver.4.1 から Ver.5.0 へのバージョンアップ内容をご紹介しています 解説内容がオプションプログラムの説明である場合があります ご了承ください 目次 バージョンアップガイド TREND-CORE (Ver.4.1 Ver.5.0) 1 点群データの読み込み 1 2 点群データのVR 出力 2 3 写真データのVR 出力 3 4 法面の取り合い
Microsoft Word - 道路編テキスト.doc
 Autodesk Civil 3D 2007 工種別テキスト ~ 道路編 ~ 2006 年 10 月 6 日 目 次 1. 平面線形...4 1.1 線形...5 (1) 線形 IP 法による入力...5 (2) 線形の編集...6 (3) 様々な線形の引き方...10 (4) 中心線形が決定している場合の線形入力方法 ( ポリラインから作成例 )...14 (5) 路線検討の場合の比較案作成 (
Autodesk Civil 3D 2007 工種別テキスト ~ 道路編 ~ 2006 年 10 月 6 日 目 次 1. 平面線形...4 1.1 線形...5 (1) 線形 IP 法による入力...5 (2) 線形の編集...6 (3) 様々な線形の引き方...10 (4) 中心線形が決定している場合の線形入力方法 ( ポリラインから作成例 )...14 (5) 路線検討の場合の比較案作成 (
MoreStudy 第 6 章 MoreStudy 第 6 章 第 1 節 貼り付け 3 [ 形式を選択して貼り付け ] ダイアログから [Microsoft Excel ワークシート ] を選択し [OK] ボタンを 押します 1 Excel ワークシートで貼り付け [Pastespec] リボン
![MoreStudy 第 6 章 MoreStudy 第 6 章 第 1 節 貼り付け 3 [ 形式を選択して貼り付け ] ダイアログから [Microsoft Excel ワークシート ] を選択し [OK] ボタンを 押します 1 Excel ワークシートで貼り付け [Pastespec] リボン MoreStudy 第 6 章 MoreStudy 第 6 章 第 1 節 貼り付け 3 [ 形式を選択して貼り付け ] ダイアログから [Microsoft Excel ワークシート ] を選択し [OK] ボタンを 押します 1 Excel ワークシートで貼り付け [Pastespec] リボン](/thumbs/93/113693481.jpg) 第 6 章 第 1 節 Excel と [ リンク貼り付け ] Excel のシートを AutoCAD 内に Excel ワークシートとして貼り付けます 第 2 節 Excel と [ データリンク ] Excel のシートを AutoCAD 内に AutoCAD の図形として貼り付けます MoreStudy 第 6 章 MoreStudy 第 6 章 第 1 節 貼り付け 3 [ 形式を選択して貼り付け
第 6 章 第 1 節 Excel と [ リンク貼り付け ] Excel のシートを AutoCAD 内に Excel ワークシートとして貼り付けます 第 2 節 Excel と [ データリンク ] Excel のシートを AutoCAD 内に AutoCAD の図形として貼り付けます MoreStudy 第 6 章 MoreStudy 第 6 章 第 1 節 貼り付け 3 [ 形式を選択して貼り付け
Trimble Business Center (出来形版) Ver.4.10 アップデート概要
 Trimble Business Center ( 出来形版 ) Ver.4.10 アップデート概要 2018 年 4 月 本書では このバージョンの Trimble Business Center ( 出来形版 ) に含まれる新機能について説明しま す Trimble Business Center の基本機能に関する新機能および解決された問題につきましては アプリ ケーションのリボンメニューより
Trimble Business Center ( 出来形版 ) Ver.4.10 アップデート概要 2018 年 4 月 本書では このバージョンの Trimble Business Center ( 出来形版 ) に含まれる新機能について説明しま す Trimble Business Center の基本機能に関する新機能および解決された問題につきましては アプリ ケーションのリボンメニューより
TREND CA Ver.3 手順書
 TREND CA 手順書 申請書を作成する プログラムを起動する 内容を入力する データを保存する 申請書を印刷する プログラムを終了する テンプレートを編集する 編集プログラムを起動する 文字列を入力する 枠線を入力する 7 テンプレートを保存する 7 編集プログラムを終了する 7 . 申請書を作成する 申請書を作成する ZERO の物件データから物件情報を取り込んで TREND CA で申請書を作成する方法を解説します
TREND CA 手順書 申請書を作成する プログラムを起動する 内容を入力する データを保存する 申請書を印刷する プログラムを終了する テンプレートを編集する 編集プログラムを起動する 文字列を入力する 枠線を入力する 7 テンプレートを保存する 7 編集プログラムを終了する 7 . 申請書を作成する 申請書を作成する ZERO の物件データから物件情報を取り込んで TREND CA で申請書を作成する方法を解説します
基本操作マニュアル だれでもできる A 納図 [ A -NOTE] [ 2.5 次元 ] 目 次 01 座標を登録する 1 02 縮尺合わせと座標割付を同時に行う 3 03 座標データを取り込む 5 04 座標データを描画する 次元 三角網を作成する 次元 高さを
![基本操作マニュアル だれでもできる A 納図 [ A -NOTE] [ 2.5 次元 ] 目 次 01 座標を登録する 1 02 縮尺合わせと座標割付を同時に行う 3 03 座標データを取り込む 5 04 座標データを描画する 次元 三角網を作成する 次元 高さを 基本操作マニュアル だれでもできる A 納図 [ A -NOTE] [ 2.5 次元 ] 目 次 01 座標を登録する 1 02 縮尺合わせと座標割付を同時に行う 3 03 座標データを取り込む 5 04 座標データを描画する 次元 三角網を作成する 次元 高さを](/thumbs/96/127060678.jpg) 基本操作マニュアル だれでもできる A 納図 [ A -NOTE] [. 次元 ] 目 次 0 座標を登録する 0 縮尺合わせと座標割付を同時に行う 0 座標データを取り込む 0 座標データを描画する 7 0. 次元 三角網を作成する 8 06. 次元 高さを計測する 07. 次元 等高線を作図する 0 08. 次元 平面図から横断データを取得する 0 横断図に横断現況線を描画する 0 横断旗上げを描画する
基本操作マニュアル だれでもできる A 納図 [ A -NOTE] [. 次元 ] 目 次 0 座標を登録する 0 縮尺合わせと座標割付を同時に行う 0 座標データを取り込む 0 座標データを描画する 7 0. 次元 三角網を作成する 8 06. 次元 高さを計測する 07. 次元 等高線を作図する 0 08. 次元 平面図から横断データを取得する 0 横断図に横断現況線を描画する 0 横断旗上げを描画する
Autodesk Inventor 2012 基礎
 はじめに 本書は Autodesk Inventor 2012 をはじめて学習するための入門用のテキストです Inventor の活用方法は 多岐にわたり本書で規定できるものではありませんが 業務にあった活用方法をご検討するためのファーストステップとなる基本操作の習得に本書をご活用ください 下記は 本書をご利用いただくうえでの注意点になります 学習前にご一読ください 構成について 本書は下記の第 1
はじめに 本書は Autodesk Inventor 2012 をはじめて学習するための入門用のテキストです Inventor の活用方法は 多岐にわたり本書で規定できるものではありませんが 業務にあった活用方法をご検討するためのファーストステップとなる基本操作の習得に本書をご活用ください 下記は 本書をご利用いただくうえでの注意点になります 学習前にご一読ください 構成について 本書は下記の第 1
MoreStudy MoreStudy 第 1 節 モデル空間用テンプレート図面を作成 1 [ 図面範囲 ] を決めます ( 用紙は A3 縮尺は 1/1) 1 プルダウンメニュー [ 形式 ] -> [ 図面範囲設定 ] テンプレート作成 ( モデル空間 ) コマンド _limits オフ : オ
![MoreStudy MoreStudy 第 1 節 モデル空間用テンプレート図面を作成 1 [ 図面範囲 ] を決めます ( 用紙は A3 縮尺は 1/1) 1 プルダウンメニュー [ 形式 ] -> [ 図面範囲設定 ] テンプレート作成 ( モデル空間 ) コマンド _limits オフ : オ MoreStudy MoreStudy 第 1 節 モデル空間用テンプレート図面を作成 1 [ 図面範囲 ] を決めます ( 用紙は A3 縮尺は 1/1) 1 プルダウンメニュー [ 形式 ] -> [ 図面範囲設定 ] テンプレート作成 ( モデル空間 ) コマンド _limits オフ : オ](/thumbs/93/113521824.jpg) Web 第 1 節第 2 節第 3 節第 4 節 モデル空間用テンプレート図面を作成レイアウト空間用テンプレート図面を作成モデル空間に作図レイアウト空間に配置し 印刷 MoreStudy MoreStudy 第 1 節 モデル空間用テンプレート図面を作成 1 [ 図面範囲 ] を決めます ( 用紙は A3 縮尺は 1/1) 1 プルダウンメニュー [ 形式 ] -> [ 図面範囲設定 ] テンプレート作成
Web 第 1 節第 2 節第 3 節第 4 節 モデル空間用テンプレート図面を作成レイアウト空間用テンプレート図面を作成モデル空間に作図レイアウト空間に配置し 印刷 MoreStudy MoreStudy 第 1 節 モデル空間用テンプレート図面を作成 1 [ 図面範囲 ] を決めます ( 用紙は A3 縮尺は 1/1) 1 プルダウンメニュー [ 形式 ] -> [ 図面範囲設定 ] テンプレート作成
アセンブリにおけるパターンの作成
 アセンブリにおけるパターンの作成 マニュアル番号 spse01640 アセンブリにおけるパターンの作成 マニュアル番号 spse01640 所有権および制限付き権利について This software and related documentation are proprietary to Siemens Product Lifecycle Management Software Inc. 2010
アセンブリにおけるパターンの作成 マニュアル番号 spse01640 アセンブリにおけるパターンの作成 マニュアル番号 spse01640 所有権および制限付き権利について This software and related documentation are proprietary to Siemens Product Lifecycle Management Software Inc. 2010
PowerPoint プレゼンテーション
 BricsCAD 3D モデリング このチュートリアルの流れ このチュートリアルでは BricsCADV6 Platinum にて 3D モデリングを作成し そこから図面作成迄の流れをご説明いたします 初めて 3DCAD を操作される方を対象として記述しております BricsCAD の D 作図機能をご使用されているユーザ様を対象として説明しておりますので 細かな D 作図機能の説明は省かせていただいております
BricsCAD 3D モデリング このチュートリアルの流れ このチュートリアルでは BricsCADV6 Platinum にて 3D モデリングを作成し そこから図面作成迄の流れをご説明いたします 初めて 3DCAD を操作される方を対象として記述しております BricsCAD の D 作図機能をご使用されているユーザ様を対象として説明しておりますので 細かな D 作図機能の説明は省かせていただいております
機器の自動配置
 機器の自動配置 目次 1. 機器の自動配置について 2 2. 機器表からの自動配置 3 自動配置のための準備 Excel のセル位置指定 / 機器の自動配置 3.CSV 形式ファイルからの自動配置 14 CSV 形式ファイルの作成 機器の自動配置 4. 機器の再配置 21 更新日 :2018/10/23 Rebro2018 対応 -1- 1. 機器の自動配置について Excel や CSV 形式ファイルからデータを読み込み
機器の自動配置 目次 1. 機器の自動配置について 2 2. 機器表からの自動配置 3 自動配置のための準備 Excel のセル位置指定 / 機器の自動配置 3.CSV 形式ファイルからの自動配置 14 CSV 形式ファイルの作成 機器の自動配置 4. 機器の再配置 21 更新日 :2018/10/23 Rebro2018 対応 -1- 1. 機器の自動配置について Excel や CSV 形式ファイルからデータを読み込み
creator_ver.12.0 新機能_CAD組み込み用.indd
 Ver.12.0 の新機能 1 CADPAC-CREATOR Ver.12.0 新機能リスト 汎用機能 1. ビジュアルマウス 2. 前回コマンドツールバー 3. コマンドジャンプツールバー 4. 枠選択スタイル参照と直前スタイル 5. IMGPrinter 2 6. 外部入力 7. DWG/DXF 入出力 8. SXF 出力 9. 一括変換 10 文字 11. 切取複写 12. 補助線消去 13.
Ver.12.0 の新機能 1 CADPAC-CREATOR Ver.12.0 新機能リスト 汎用機能 1. ビジュアルマウス 2. 前回コマンドツールバー 3. コマンドジャンプツールバー 4. 枠選択スタイル参照と直前スタイル 5. IMGPrinter 2 6. 外部入力 7. DWG/DXF 入出力 8. SXF 出力 9. 一括変換 10 文字 11. 切取複写 12. 補助線消去 13.
ant3_manual
 基本操作マニュアル だれでもできる A 納図 [A- NOTE] 土木 / その他編 A 納図 [A-NOTE] 基本操作マニュアルは 冊に分かれています. 基本操作 / 作図編. 図形編集編. 土木 / その他編 画面説明や基本的な機能をご説明しています 縮尺合せや図形を編集する機能をご説明しています 土量集計など土木専用機能をご説明しています 目 次 0 図面に座標を割り付ける 0 座標を登録する
基本操作マニュアル だれでもできる A 納図 [A- NOTE] 土木 / その他編 A 納図 [A-NOTE] 基本操作マニュアルは 冊に分かれています. 基本操作 / 作図編. 図形編集編. 土木 / その他編 画面説明や基本的な機能をご説明しています 縮尺合せや図形を編集する機能をご説明しています 土量集計など土木専用機能をご説明しています 目 次 0 図面に座標を割り付ける 0 座標を登録する
civil_ver.7.5 新機能.indd
 2-1 Ver.7.5 新機能 Ver.7.5 の新機能 1 CADPAC-CIVIL Ver.7.5 で追加 拡張 変更 削除された機能の概要をまとめます 機能の詳細は オンラインヘルプにてご確認ください (Ver.7.0 からの差分です ) [****/****] は 該当のオンラインヘルプです Ⅰ. 2 次元汎用機能 1. SXF Ver.3.0 対応 SXF Ver.3.0 の入出力 (.sfc,.p21)
2-1 Ver.7.5 新機能 Ver.7.5 の新機能 1 CADPAC-CIVIL Ver.7.5 で追加 拡張 変更 削除された機能の概要をまとめます 機能の詳細は オンラインヘルプにてご確認ください (Ver.7.0 からの差分です ) [****/****] は 該当のオンラインヘルプです Ⅰ. 2 次元汎用機能 1. SXF Ver.3.0 対応 SXF Ver.3.0 の入出力 (.sfc,.p21)
402_トラバース計算
 トラバース計算 [ トラバース ] の解説例として 座標を入力してプロット図を作成した後 新規トラバース点を作成し トラバース網図を作成するまでの一連の流れを簡単なサンプルを用いて解説します 解説内容がオプションプログラムの説明である場合があります ご了承ください 目次 トラバース計算 トラバース計算. 入力例の説明 - 入力例の流れ図. 座標の入力 - [ 建設 CAD] を起動する - 座標を入力する.
トラバース計算 [ トラバース ] の解説例として 座標を入力してプロット図を作成した後 新規トラバース点を作成し トラバース網図を作成するまでの一連の流れを簡単なサンプルを用いて解説します 解説内容がオプションプログラムの説明である場合があります ご了承ください 目次 トラバース計算 トラバース計算. 入力例の説明 - 入力例の流れ図. 座標の入力 - [ 建設 CAD] を起動する - 座標を入力する.
512_横断図の編集例
 横断図の編集例 本書は EX-TREND 武蔵の CAD の各種コマンドの機能を知ってもらうために 操作例として横断図を作成します 本書で解説している以外にもいろいろな機能を用いて図面を編集することができますが 入力例では元図面として SFC ファイルで作成された横断図を読み込み 各種編集操作をおこないます また 読み込んだ横断図の一部分を編集し Word で作成された切り土作業手順書に添付する方法も解説します
横断図の編集例 本書は EX-TREND 武蔵の CAD の各種コマンドの機能を知ってもらうために 操作例として横断図を作成します 本書で解説している以外にもいろいろな機能を用いて図面を編集することができますが 入力例では元図面として SFC ファイルで作成された横断図を読み込み 各種編集操作をおこないます また 読み込んだ横断図の一部分を編集し Word で作成された切り土作業手順書に添付する方法も解説します
擁壁展開図の作成
 擁壁展開図の作成 擁壁展開図を作成する操作手順を解説します 本書では 上距離 下距離 擁壁長などをすべて手入力して 次ページのような擁壁展開図を作成する例で解説します 解説内容がオプションプログラムの説明で ある場合があります ご了承ください 目次 擁壁展開図の作成. 入力例の説明. 作業現場情報の入力 - [ 現場管理 ] を起動する - 工区を作成する - 現場を作成する. 擁壁データの入力
擁壁展開図の作成 擁壁展開図を作成する操作手順を解説します 本書では 上距離 下距離 擁壁長などをすべて手入力して 次ページのような擁壁展開図を作成する例で解説します 解説内容がオプションプログラムの説明で ある場合があります ご了承ください 目次 擁壁展開図の作成. 入力例の説明. 作業現場情報の入力 - [ 現場管理 ] を起動する - 工区を作成する - 現場を作成する. 擁壁データの入力
4 正しい位置を持った 数値地図 25000( 空間データ基盤 ) の上に カラー空中写真 が読み込まれます この状態では カラー空中写真画像 は位置のデータを持っていないので 正しい位置に読み込まれていません ここから 画像位置合せ の作業を行います 地図画像は色調を変えることができます 薄くする
 手順 1-3 航空写真や地図画像の位置を合せる 本ソフトウェアでは 1/25000 ウォッちず ( 国土地理院 ) 1/25000 段彩 陰影画像 ( 日本地図センター ) や位置情報 ( ワールドファイル ) 付きの画像データは読み込むと同時に正しい位置に自動貼り付けされます しかし オリジナルの航空写真画像や紙地図をスキャナで読み込んだ画像 ( ラスタ ) データは位置情報を持っていないため 画像位置合せ
手順 1-3 航空写真や地図画像の位置を合せる 本ソフトウェアでは 1/25000 ウォッちず ( 国土地理院 ) 1/25000 段彩 陰影画像 ( 日本地図センター ) や位置情報 ( ワールドファイル ) 付きの画像データは読み込むと同時に正しい位置に自動貼り付けされます しかし オリジナルの航空写真画像や紙地図をスキャナで読み込んだ画像 ( ラスタ ) データは位置情報を持っていないため 画像位置合せ
武蔵12_体験版操作説明書(トラバース計算)
 体験版操作説明書 トラバース計算 [ トラバース計算 ] の解説例として 座標を入力してプロット図を作成した後 新規トラバース点を作成し トラバース網図を作成するまでの一連の流れを簡単なサンプルを用いて解説します 解説内容がオプションプログラムの説明である場合があります ご了承ください トラバース計算 参考資料 ( 他の計算種類のサンプルデータ )...6 トラバース計算 目次 トラバース計算. 入力例の説明
体験版操作説明書 トラバース計算 [ トラバース計算 ] の解説例として 座標を入力してプロット図を作成した後 新規トラバース点を作成し トラバース網図を作成するまでの一連の流れを簡単なサンプルを用いて解説します 解説内容がオプションプログラムの説明である場合があります ご了承ください トラバース計算 参考資料 ( 他の計算種類のサンプルデータ )...6 トラバース計算 目次 トラバース計算. 入力例の説明
<90E096BE8F912E786C7378>
 コンパス togis.xls 説明書 画面構成 2: 属性入力 3: プレビュー画面 6: 各種ツール 4: データベース 5: ファイル出力 1: 測量成果入力 1 測量成果入力 濃い黄色の部分に入力された測量成果が図形になる 右の BP1~BP10 までの欄は 分割して測量した場合に使用する [ 表のクリア ]: 現在入力されている値を消去する セル移動制御 :Enter キーで移動する順番を制御する
コンパス togis.xls 説明書 画面構成 2: 属性入力 3: プレビュー画面 6: 各種ツール 4: データベース 5: ファイル出力 1: 測量成果入力 1 測量成果入力 濃い黄色の部分に入力された測量成果が図形になる 右の BP1~BP10 までの欄は 分割して測量した場合に使用する [ 表のクリア ]: 現在入力されている値を消去する セル移動制御 :Enter キーで移動する順番を制御する
スライド 0
 第 2 章情報記入とプラン地図上に情報記入や 行動計画をシミュレーションするプランの説明をします 2-1 カスタム情報の記入カスタム情報とは 地図上に名称 ( タイトル ) としてアイコンと文字 ( または画像 ) を表示し 内部に住所などのコメントや写真 動画 EXCEL ファイル PDF Web リンクを持つことができるものです 初期状態 ( デフォルト ) では テキスト作成時の動作は カスタム情報記入ウィザードを開くように設定されています
第 2 章情報記入とプラン地図上に情報記入や 行動計画をシミュレーションするプランの説明をします 2-1 カスタム情報の記入カスタム情報とは 地図上に名称 ( タイトル ) としてアイコンと文字 ( または画像 ) を表示し 内部に住所などのコメントや写真 動画 EXCEL ファイル PDF Web リンクを持つことができるものです 初期状態 ( デフォルト ) では テキスト作成時の動作は カスタム情報記入ウィザードを開くように設定されています
PDF・画像の貼付け
 PDF 画像の貼付け CAD から PDF に変換したデータを開く PDF ファイルの制限 PDF ファイルの読込み 図形拡大 画像のみの PDF データを開く PDF ファイルの読込み PDF ファイルの貼付け 5 傾き補正 6 距離補正 7 画像塗りつぶし 8 消しゴム 9 画像ロック 9 画像データ保存についての注意点 0 CAD 化 画像を線分に変換 図形を文字に置換 写真 イラスト BMP
PDF 画像の貼付け CAD から PDF に変換したデータを開く PDF ファイルの制限 PDF ファイルの読込み 図形拡大 画像のみの PDF データを開く PDF ファイルの読込み PDF ファイルの貼付け 5 傾き補正 6 距離補正 7 画像塗りつぶし 8 消しゴム 9 画像ロック 9 画像データ保存についての注意点 0 CAD 化 画像を線分に変換 図形を文字に置換 写真 イラスト BMP
スライド 1
 ホームページ作成 ~ ホームページ ビルダーを使って ~ 1. ホームページ ビルダーを開く 1デスクトップにあるホームページ ビルダーのアイコンをダブルクリックして起動する 1 1 2 3 4 1 メニューバー 2 かんたんナビバー 3 ツールバー 4 ナビメニュー 2 2 一度サイトを作成した後は サイトを開く リックすることによりサイトを開くことができます をク 3 学校ホームページを編集する際
ホームページ作成 ~ ホームページ ビルダーを使って ~ 1. ホームページ ビルダーを開く 1デスクトップにあるホームページ ビルダーのアイコンをダブルクリックして起動する 1 1 2 3 4 1 メニューバー 2 かんたんナビバー 3 ツールバー 4 ナビメニュー 2 2 一度サイトを作成した後は サイトを開く リックすることによりサイトを開くことができます をク 3 学校ホームページを編集する際
編集する ファイルを開く マイクロデータの設定を行うファイルまたはファイルを開きます 開かれたファイルは編集画面に表示されて ブラウザ表示した時のプレビューも同時に表示されます HTML ファイルの選択 編集する ファイルを開くためにメインメニューから ファイル 開く を選びます ファイル選択ダイア
 基本操作編 編集するファイルを開く... ファイルの選択... 各パネルの表示非表示... マイクロデータ : の編集... 編集するテキストの選択... 適用するテキストの選択... アイテムタイプの選択... アイテムタイプの検索... よく使うアイテムタイプの登録... よく使うアイテムタイプの削除... 定型セットの登録... 定型セットの削除... 定型セット内のアイテムタイプの削除...
基本操作編 編集するファイルを開く... ファイルの選択... 各パネルの表示非表示... マイクロデータ : の編集... 編集するテキストの選択... 適用するテキストの選択... アイテムタイプの選択... アイテムタイプの検索... よく使うアイテムタイプの登録... よく使うアイテムタイプの削除... 定型セットの登録... 定型セットの削除... 定型セット内のアイテムタイプの削除...
目 次 1. はじめに Autodesk AutoCAD Civil 3D 測量座標系設定 ソリッドデータ作成 属性付与 外部参照ファイル設定方法 IFC 作成手順 Autodesk
 Autodesk AEC Collection CIM 事業における成果品作成の手引き に対応した成果品作成手順例 2017 年 3 月 31 日 Ver1.0 目 次 1. はじめに... 1 2. Autodesk AutoCAD Civil 3D 2017... 2 2.1 測量座標系設定... 2 2.2 ソリッドデータ作成... 4 2.3 属性付与 外部参照ファイル設定方法... 6 2.4
Autodesk AEC Collection CIM 事業における成果品作成の手引き に対応した成果品作成手順例 2017 年 3 月 31 日 Ver1.0 目 次 1. はじめに... 1 2. Autodesk AutoCAD Civil 3D 2017... 2 2.1 測量座標系設定... 2 2.2 ソリッドデータ作成... 4 2.3 属性付与 外部参照ファイル設定方法... 6 2.4
基本作図・編集
 基本作図パターン 基本作図 編集 ) 線の作図 ) 補助線の作図 ) 連続線の作図 ) 平行線の作図 ) 拡大表示 縮小表示 6) 座標の入力 7) 矩形の作図 8) 円の作図 9) 距離の計測 0) 寸法線の作図 ) 連続寸法線の作図 ) 文字の作図 6 ) ラベルの作図 6 ) バルーンの作図 6 ) 回路番号の作図 7 基本編集パターン ) コマンドキャンセル ピックキャンセル 8 ) 領域選択
基本作図パターン 基本作図 編集 ) 線の作図 ) 補助線の作図 ) 連続線の作図 ) 平行線の作図 ) 拡大表示 縮小表示 6) 座標の入力 7) 矩形の作図 8) 円の作図 9) 距離の計測 0) 寸法線の作図 ) 連続寸法線の作図 ) 文字の作図 6 ) ラベルの作図 6 ) バルーンの作図 6 ) 回路番号の作図 7 基本編集パターン ) コマンドキャンセル ピックキャンセル 8 ) 領域選択
2/17 目次 I. はじめに... 3 II. 操作手順 (Controlの場合) 断面の作成 寸法測定 異なる断面間の寸法測定 繰り返し処理...11 III. 操作手順 (Verifyの場合) 断面の作成... 1
 Geomagic Control / Verify 操作手順書 2D 断面における寸法測定 第 2 版 2016.6.1 会社名 連絡先変更初版 2016.3.10 新規発行 2/17 目次 I. はじめに... 3 II. 操作手順 (Controlの場合)... 4 1. 断面の作成... 4 2. 寸法測定... 6 3. 異なる断面間の寸法測定... 9 4. 繰り返し処理...11 III.
Geomagic Control / Verify 操作手順書 2D 断面における寸法測定 第 2 版 2016.6.1 会社名 連絡先変更初版 2016.3.10 新規発行 2/17 目次 I. はじめに... 3 II. 操作手順 (Controlの場合)... 4 1. 断面の作成... 4 2. 寸法測定... 6 3. 異なる断面間の寸法測定... 9 4. 繰り返し処理...11 III.
目 次 1. はじめに 写真から 3D モデルを作成する 作成された 3D モデルの閲覧とダウンロード Civil3D への点群の挿入とサーフェス作成 工事進捗の把握と土量算出 ( 完成形のサーフェスとの差分比較 )
 Autodesk AEC Collection トレーニングテキスト (UAV 写真からの 3D モデル作成と土量算出 ) 2017 年 10 月 02 日 Ver2.01 目 次 1. はじめに... 1 2. 写真から 3D モデルを作成する... 1 3. 作成された 3D モデルの閲覧とダウンロード... 6 4. Civil3D への点群の挿入とサーフェス作成... 8 5. 工事進捗の把握と土量算出
Autodesk AEC Collection トレーニングテキスト (UAV 写真からの 3D モデル作成と土量算出 ) 2017 年 10 月 02 日 Ver2.01 目 次 1. はじめに... 1 2. 写真から 3D モデルを作成する... 1 3. 作成された 3D モデルの閲覧とダウンロード... 6 4. Civil3D への点群の挿入とサーフェス作成... 8 5. 工事進捗の把握と土量算出
基本作図・編集
 基本作図 編集 HAS-C-school-008-6 Copyrightc 0-08 DAIKIN INDUSTRIES, LTD. All Rights Reserved. 基本操作 ) 新規ファイルを開く ) 既存ファイルを開く ) スケール合わせ ) ファイルの保存 ) ファイルの印刷 基本作図パターン ) 線の作図 ) 補助線の作図 ) 連続線の作図 ) 平行線の作図 ) 拡大表示 縮小表示
基本作図 編集 HAS-C-school-008-6 Copyrightc 0-08 DAIKIN INDUSTRIES, LTD. All Rights Reserved. 基本操作 ) 新規ファイルを開く ) 既存ファイルを開く ) スケール合わせ ) ファイルの保存 ) ファイルの印刷 基本作図パターン ) 線の作図 ) 補助線の作図 ) 連続線の作図 ) 平行線の作図 ) 拡大表示 縮小表示
第10章 OCR設定
 ScanWaveLite Version 8.3 インストレーションガイド 基本操作ガイド はじめに この度は ScanWaveLite Ver8.3 を御購入頂き 誠に有り難うございます ScanWaveLite Ver8.3 のインストールを行う前に 本冊子をお読みください この冊子には 次の情報を記載しています ユーザ登録のお願い 本書の見方 目次 基本操作ガイド ユーザ登録のお願い ScanWaveLite
ScanWaveLite Version 8.3 インストレーションガイド 基本操作ガイド はじめに この度は ScanWaveLite Ver8.3 を御購入頂き 誠に有り難うございます ScanWaveLite Ver8.3 のインストールを行う前に 本冊子をお読みください この冊子には 次の情報を記載しています ユーザ登録のお願い 本書の見方 目次 基本操作ガイド ユーザ登録のお願い ScanWaveLite
Field Logic, Inc. 標準モード 3D モデル作成 配置編 Field Logic, Inc. 第 1 版
 Field Logic, Inc. 標準モード 3D モデル作成 配置編 Field Logic, Inc. 第 1 版 目次 1. 初めに... 1 本書の概要 ( 学習のポイント )... 1 2. Google SketchUp の起動... 2 3. 単純な形状をした工場の 3D モデルを作成... 3 3D モデルの作成... 3 工場の 3D モデルを STL 形式のファイルとして出力...
Field Logic, Inc. 標準モード 3D モデル作成 配置編 Field Logic, Inc. 第 1 版 目次 1. 初めに... 1 本書の概要 ( 学習のポイント )... 1 2. Google SketchUp の起動... 2 3. 単純な形状をした工場の 3D モデルを作成... 3 3D モデルの作成... 3 工場の 3D モデルを STL 形式のファイルとして出力...
MoreStudy MoreStudy 第 1 節 モデル空間用テンプレート図面を作成 テンプレート作成 ( モデル空間 ) 1 [ 図面範囲 ] を決めます ( 用紙は A3 縮尺は 1/100) 1プルダウンメニュー [ 形式 ] -> [ 図面範囲設定 ] コマンド _limits (4200
![MoreStudy MoreStudy 第 1 節 モデル空間用テンプレート図面を作成 テンプレート作成 ( モデル空間 ) 1 [ 図面範囲 ] を決めます ( 用紙は A3 縮尺は 1/100) 1プルダウンメニュー [ 形式 ] -> [ 図面範囲設定 ] コマンド _limits (4200 MoreStudy MoreStudy 第 1 節 モデル空間用テンプレート図面を作成 テンプレート作成 ( モデル空間 ) 1 [ 図面範囲 ] を決めます ( 用紙は A3 縮尺は 1/100) 1プルダウンメニュー [ 形式 ] -> [ 図面範囲設定 ] コマンド _limits (4200](/thumbs/88/116043445.jpg) Web 第 1 節第 2 節第 3 節第 4 節 モデル空間用テンプレート図面を作成レイアウト空間用テンプレート図面を作成モデル空間に作図し 印刷レイアウト空間に配置し 印刷 MoreStudy MoreStudy 第 1 節 モデル空間用テンプレート図面を作成 テンプレート作成 ( モデル空間 ) 1 [ 図面範囲 ] を決めます ( 用紙は A3 縮尺は 1/100) 1プルダウンメニュー [
Web 第 1 節第 2 節第 3 節第 4 節 モデル空間用テンプレート図面を作成レイアウト空間用テンプレート図面を作成モデル空間に作図し 印刷レイアウト空間に配置し 印刷 MoreStudy MoreStudy 第 1 節 モデル空間用テンプレート図面を作成 テンプレート作成 ( モデル空間 ) 1 [ 図面範囲 ] を決めます ( 用紙は A3 縮尺は 1/100) 1プルダウンメニュー [
基本作図・編集
 基本作図パターン 基本作図 編集 ) 線の作図 ) 補助線の作図 ) 連続線の作図 ) 平行線の作図 ) 拡大表示 縮小表示 6) 座標の入力 7) 矩形の作図 8) 円の作図 9) 距離の計測 0) 寸法線の作図 ) 連続寸法線の作図 ) 文字の作図 ) ラベルの作図 ) バルーンの作図 ) 回路番号の作図 基本編集パターン ) コマンドキャンセル ピックキャンセル ) 領域選択 ) コントロールポイント
基本作図パターン 基本作図 編集 ) 線の作図 ) 補助線の作図 ) 連続線の作図 ) 平行線の作図 ) 拡大表示 縮小表示 6) 座標の入力 7) 矩形の作図 8) 円の作図 9) 距離の計測 0) 寸法線の作図 ) 連続寸法線の作図 ) 文字の作図 ) ラベルの作図 ) バルーンの作図 ) 回路番号の作図 基本編集パターン ) コマンドキャンセル ピックキャンセル ) 領域選択 ) コントロールポイント
214_横断図の編集例
 横断図の編集例 本書は EX-TREND 武蔵の CAD の各種コマンドの機能を知ってもらうために 操作例として横断図を作成します 本書で解説している以外にもいろいろな機能を用いて図面を編集することができますが 入力例の解説は元図面として SFC ファイルで作成された横断図を読み込み 各種編集操作をおこない完成させます また 読み込んだ横断図の一部分を編集し Word で作成された切り土作業手順書に添付する方法も解説します
横断図の編集例 本書は EX-TREND 武蔵の CAD の各種コマンドの機能を知ってもらうために 操作例として横断図を作成します 本書で解説している以外にもいろいろな機能を用いて図面を編集することができますが 入力例の解説は元図面として SFC ファイルで作成された横断図を読み込み 各種編集操作をおこない完成させます また 読み込んだ横断図の一部分を編集し Word で作成された切り土作業手順書に添付する方法も解説します
804_擁壁展開図の作成
 擁壁展開図の作成 擁壁展開図を作成する操作手順を解説します 本書では 上距離 下距離 擁壁長などをすべて手入力して 次ページのような擁壁展開図を作成する例で解説します 解説内容がオプションプログラムの説明である場合があります ご了承ください 目次 擁壁展開図の作成. 入力例の説明. 作業現場情報の入力 - [ 現場管理 ] を起動する - 工区を作成する - 現場を作成する. 擁壁データの入力 -
擁壁展開図の作成 擁壁展開図を作成する操作手順を解説します 本書では 上距離 下距離 擁壁長などをすべて手入力して 次ページのような擁壁展開図を作成する例で解説します 解説内容がオプションプログラムの説明である場合があります ご了承ください 目次 擁壁展開図の作成. 入力例の説明. 作業現場情報の入力 - [ 現場管理 ] を起動する - 工区を作成する - 現場を作成する. 擁壁データの入力 -
目次 第 1 章はじめに 取扱いについて 記載内容について... 6 第 2 章基本操作 Excel Online を開く ファイル ( ブック ) を作成する ファイル ( ブック ) を開く..
 Office 365 Excel Online - 利用マニュアル - 発行日 2015/11/01 1 目次 第 1 章はじめに... 5 1.1. 取扱いについて... 6 1.2. 記載内容について... 6 第 2 章基本操作... 7 2.1. Excel Online を開く... 8 2.2. ファイル ( ブック ) を作成する... 10 2.3. ファイル ( ブック ) を開く...
Office 365 Excel Online - 利用マニュアル - 発行日 2015/11/01 1 目次 第 1 章はじめに... 5 1.1. 取扱いについて... 6 1.2. 記載内容について... 6 第 2 章基本操作... 7 2.1. Excel Online を開く... 8 2.2. ファイル ( ブック ) を作成する... 10 2.3. ファイル ( ブック ) を開く...
ことばを覚える
 業務部門の担当者による担当者のための業務アプリケーションの作り方 ( その 4) 現在在庫の適正化のための 在庫管理ツールの構築 コンテキサー操作演習 20121113 コンテキサーチュートリアル ( バージョン 2.2 用 ) コンテキサーのバージョンは 2.2.12 以降で行ってください 目次 ステップ1 在庫棚卸パネルの作成 --- 9 ステップ2 在庫品目パネルの作成 --- 17 ステップ3
業務部門の担当者による担当者のための業務アプリケーションの作り方 ( その 4) 現在在庫の適正化のための 在庫管理ツールの構築 コンテキサー操作演習 20121113 コンテキサーチュートリアル ( バージョン 2.2 用 ) コンテキサーのバージョンは 2.2.12 以降で行ってください 目次 ステップ1 在庫棚卸パネルの作成 --- 9 ステップ2 在庫品目パネルの作成 --- 17 ステップ3
Microsoft Word _SkillBuilder_RibbonCable_Part3.doc
 Autodesk Inventor 2008 Skill Builders このスキルビルダーは 3 つのパートのうちの 3 つ目です ここでは より複雑なサンプルモデルを使って Part 2 で学んだスキルにさらに磨きをかけましょう 必須ではありませんが 先に Part 1 および Part 2 リボンケーブルを作成 編集する を終わらせておくことをお勧めします このスキルビルダーの所要時間は 45
Autodesk Inventor 2008 Skill Builders このスキルビルダーは 3 つのパートのうちの 3 つ目です ここでは より複雑なサンプルモデルを使って Part 2 で学んだスキルにさらに磨きをかけましょう 必須ではありませんが 先に Part 1 および Part 2 リボンケーブルを作成 編集する を終わらせておくことをお勧めします このスキルビルダーの所要時間は 45
BricsCAD V13 V14-16 比較
 BricsCAD V13 と比較した BricsCAD V16 の新機能 アルファテック株式会社 CAD 事業部 1 もくじ BricsCAD V13と V16の比較 環境 設定 4 作成 編集 6 変更点 新機能 ライセンス 8 ドラッグ & ドロップオプションメニュー 9 3D CONNEXION マウス対応 10 STLファイルの読み込み / 書き出し 11 図面ロックファイルシステム 12
BricsCAD V13 と比較した BricsCAD V16 の新機能 アルファテック株式会社 CAD 事業部 1 もくじ BricsCAD V13と V16の比較 環境 設定 4 作成 編集 6 変更点 新機能 ライセンス 8 ドラッグ & ドロップオプションメニュー 9 3D CONNEXION マウス対応 10 STLファイルの読み込み / 書き出し 11 図面ロックファイルシステム 12
文字数と行数を指定テンプレート
 Chapter 5 アイソメ図の作成 まず簡単なアイソメ図を作成してみよう 0 PIPE2000 にて アイソメ図を作成する手順は通常下記のフローのようになります 5-1 PIPE2000 の起動及び初期設定 5-2 画面設定 5-11 材料欄作成 5-3 PMS クラスの設定 5-12 属性表示 OFF 5-4 配管ルートの作成 5-13 終了 5-5&6 T 入力 & オートエルボ実行 5-7
Chapter 5 アイソメ図の作成 まず簡単なアイソメ図を作成してみよう 0 PIPE2000 にて アイソメ図を作成する手順は通常下記のフローのようになります 5-1 PIPE2000 の起動及び初期設定 5-2 画面設定 5-11 材料欄作成 5-3 PMS クラスの設定 5-12 属性表示 OFF 5-4 配管ルートの作成 5-13 終了 5-5&6 T 入力 & オートエルボ実行 5-7
200_CAD(画面回りの機能)の基本操作
 CAD( 画面回りの機能 ) の 基本操作 CAD の画面回りの機能を解説しています 解説内容がオプションプログラムの説明である場合があります ご了承ください 画面の構成 [CAD] の画面構成を確認しましょう メッセージバー 次の操作をナビゲートするメッセージが表示されます 左のバーは 現在のメモリー使用量を表示しています ( 安全に作業する為の目安としてください ) メニューバー すべてのコマンドが配置されています
CAD( 画面回りの機能 ) の 基本操作 CAD の画面回りの機能を解説しています 解説内容がオプションプログラムの説明である場合があります ご了承ください 画面の構成 [CAD] の画面構成を確認しましょう メッセージバー 次の操作をナビゲートするメッセージが表示されます 左のバーは 現在のメモリー使用量を表示しています ( 安全に作業する為の目安としてください ) メニューバー すべてのコマンドが配置されています
(Microsoft Word - Word\216\300\217K\212\356\221b1.doc)
 Excel Word 実習 (1 章 Word 入門編 ) 2007.4 学科名学科氏名 目標資格 Microsoft Office Specialist( 主催 :Microsoft Corp. Odyssey Communications inc.) 実施日 : 平成 XX 年 X 月 XX 日 (X) Microsoft Excel 実施日 : 平成 XX 年 X 月 XX 日 (X) Microsoft
Excel Word 実習 (1 章 Word 入門編 ) 2007.4 学科名学科氏名 目標資格 Microsoft Office Specialist( 主催 :Microsoft Corp. Odyssey Communications inc.) 実施日 : 平成 XX 年 X 月 XX 日 (X) Microsoft Excel 実施日 : 平成 XX 年 X 月 XX 日 (X) Microsoft
レイヤー
 レイヤー 目次 1. レイヤーとは レイヤーの管理読み込み 外部参照した図面のレイヤーの管理作図する要素のレイヤーを選択色 太さ 線種の設定要素のレイヤー変更. レイヤーの作成 編集 10 レイヤーの新規作成グループの作成レイヤーの編集グループの編集レイヤーの削除グループの削除. レイヤーの制御 18 対象範囲レイヤーの表示 検索 印刷 塗りの設定グループ単位で表示 検索 印刷 塗りを分けるレイアウト
レイヤー 目次 1. レイヤーとは レイヤーの管理読み込み 外部参照した図面のレイヤーの管理作図する要素のレイヤーを選択色 太さ 線種の設定要素のレイヤー変更. レイヤーの作成 編集 10 レイヤーの新規作成グループの作成レイヤーの編集グループの編集レイヤーの削除グループの削除. レイヤーの制御 18 対象範囲レイヤーの表示 検索 印刷 塗りの設定グループ単位で表示 検索 印刷 塗りを分けるレイアウト
 Ver.5.13 バージョンアップ情報 (2016/05/19) LandForms シリーズ (Ver.5.13) の主な変更点は以下のとおりです 詳細は次ページ以降をご参照ください ビデオ鳥瞰のインターフェースを一新 オブジェクト(ex: 車 重機 樹木など ) をマウスで配置可能にしました ビデオ鳥瞰配布用ビュワーを用意 配布用ビュワーの自動作成機能を追加ビデオ鳥瞰の役割 Ver.5.12 Ver.5.13
Ver.5.13 バージョンアップ情報 (2016/05/19) LandForms シリーズ (Ver.5.13) の主な変更点は以下のとおりです 詳細は次ページ以降をご参照ください ビデオ鳥瞰のインターフェースを一新 オブジェクト(ex: 車 重機 樹木など ) をマウスで配置可能にしました ビデオ鳥瞰配布用ビュワーを用意 配布用ビュワーの自動作成機能を追加ビデオ鳥瞰の役割 Ver.5.12 Ver.5.13
Microsoft Word - 2.IJCAD Electrical 基本マニュアル.doc
 基本操作マニュアル Basic operation manual 目次 1. IJCAD の便利機能... 3 2. プロジェクトマネージャー... 6 2.1. プロジェクト設定... 6 2.1.0. 設定タブ... 6 2.1.1. 各属性情報... 7 2.1.2. 線番タブ... 8 3. シンボル配置... 9 3.1. 参照先... 9 3.2. 注意事項... 9 3.3. 手順...
基本操作マニュアル Basic operation manual 目次 1. IJCAD の便利機能... 3 2. プロジェクトマネージャー... 6 2.1. プロジェクト設定... 6 2.1.0. 設定タブ... 6 2.1.1. 各属性情報... 7 2.1.2. 線番タブ... 8 3. シンボル配置... 9 3.1. 参照先... 9 3.2. 注意事項... 9 3.3. 手順...
Microsoft Word - BentleyV8XM_GoogleEarth.docx
 Bentley Architecture Google Earth ツール マニュアル Copyright(C) 2008 ITAILAB All rights reserved Google Earth ツールについて Google Earth(http://earth.google.com/) は 地球のどこからでもイメージを表示できる 3 次元インターフェイス機能があるアプリケーションです Google
Bentley Architecture Google Earth ツール マニュアル Copyright(C) 2008 ITAILAB All rights reserved Google Earth ツールについて Google Earth(http://earth.google.com/) は 地球のどこからでもイメージを表示できる 3 次元インターフェイス機能があるアプリケーションです Google
Microsoft PowerPoint - ACAD2009_標準化セミナー井上_Print_Download.pptx[読み取り専用]
![Microsoft PowerPoint - ACAD2009_標準化セミナー井上_Print_Download.pptx[読み取り専用] Microsoft PowerPoint - ACAD2009_標準化セミナー井上_Print_Download.pptx[読み取り専用]](/thumbs/91/105187145.jpg) シートセットマネージャの設定方法 - シートテンプレートを設定する - 井上竜夫オートデスク認定コンサルタント シートセットの作成 用意するもの ルールル 図面の格納先はどこですか? 参照図面の保管場所はどこですか? 図面テンプレート ページ設定 図枠や表題欄などのブロック その他 ( 画層 スタイル etc) シートセットの作成 [ シートセットを作成 ] ウィザードの使用 [ ファイル ] メニュー
シートセットマネージャの設定方法 - シートテンプレートを設定する - 井上竜夫オートデスク認定コンサルタント シートセットの作成 用意するもの ルールル 図面の格納先はどこですか? 参照図面の保管場所はどこですか? 図面テンプレート ページ設定 図枠や表題欄などのブロック その他 ( 画層 スタイル etc) シートセットの作成 [ シートセットを作成 ] ウィザードの使用 [ ファイル ] メニュー
Auto CAD 2011 マニュアル ( レイアウトから出力まで ) 目次 レイアウト p1 テキスト設定 p2 テキストスタイルの設定 マルチテキスト ツール 寸法スタイルの設定 引き出し線 ツール 出力 p5 プロッター :HP Designjet T1100_ps プリンター : PDF で
 Auto CAD 2011 マニュアル ( レイアウトから出力まで ) 目次 レイアウト p1 テキスト設定 p2 テキストスタイルの設定 マルチテキスト ツール 寸法スタイルの設定 引き出し線 ツール 出力 p5 プロッター :HP Designjet T1100_ps プリンター : PDF で出力する レイアウト 1) 図面を作成する 2) 出力サイズの枠を作成し (* 注 1) その中に作成図面
Auto CAD 2011 マニュアル ( レイアウトから出力まで ) 目次 レイアウト p1 テキスト設定 p2 テキストスタイルの設定 マルチテキスト ツール 寸法スタイルの設定 引き出し線 ツール 出力 p5 プロッター :HP Designjet T1100_ps プリンター : PDF で出力する レイアウト 1) 図面を作成する 2) 出力サイズの枠を作成し (* 注 1) その中に作成図面
だれでもできる3Dイラスト_基本操作マニュアル
 基本操作マニュアル だれでもできる D イラスト D イラストは 以下のソフトウェアでご使用いただけます 施工 Revo 施工計画書作成支援システム安全管理サイガード 目 次 配置前 施工 Revo 0 Dイラストを起動する 0 Dイラストを選択する 0 サイズ 配置基準を設定する 4 04 Dイラストの可動部を編集する 5 05 画像を変更する ( 看板等 ) 6 06 Dイラストを配置する 8
基本操作マニュアル だれでもできる D イラスト D イラストは 以下のソフトウェアでご使用いただけます 施工 Revo 施工計画書作成支援システム安全管理サイガード 目 次 配置前 施工 Revo 0 Dイラストを起動する 0 Dイラストを選択する 0 サイズ 配置基準を設定する 4 04 Dイラストの可動部を編集する 5 05 画像を変更する ( 看板等 ) 6 06 Dイラストを配置する 8
Vectorworks 投影シミュレーションプラグイン
 1 概要 Vectorworks 投影シミュレーションプラグイン 利用ガイド 第 1 版 2015 年 4 月 2 日 1 Copyright 2015 ORIHALCON Technologies.All Rights Reserved. 1 概要 1 概要 投影シミュレーションプラグイン は Vectorworks 上で実際のプロジェクターやレンズパラメータを もとに 正確な 3D 投影シミュレーションを行うためのツールです
1 概要 Vectorworks 投影シミュレーションプラグイン 利用ガイド 第 1 版 2015 年 4 月 2 日 1 Copyright 2015 ORIHALCON Technologies.All Rights Reserved. 1 概要 1 概要 投影シミュレーションプラグイン は Vectorworks 上で実際のプロジェクターやレンズパラメータを もとに 正確な 3D 投影シミュレーションを行うためのツールです
ARCHITREND ZERO 汎用コマンド一覧
 ARCHITREND ZERO 汎用コマンド一覧 一覧表でグレーに塗りつぶされているコマンドは 初期状態では表示されていません 使用するには コマンドカスタマイズで表示する必要があります 情報メニュー 2 線間の距離 角度を計測します また 計測結果の距離をそのまま寸法線として入力できます 2 点間の距離 角度 水平距離 垂直距離を計測します また 計測結果の距離をそのまま寸法線として入力できます
ARCHITREND ZERO 汎用コマンド一覧 一覧表でグレーに塗りつぶされているコマンドは 初期状態では表示されていません 使用するには コマンドカスタマイズで表示する必要があります 情報メニュー 2 線間の距離 角度を計測します また 計測結果の距離をそのまま寸法線として入力できます 2 点間の距離 角度 水平距離 垂直距離を計測します また 計測結果の距離をそのまま寸法線として入力できます
躯体作図 編集 HAS-C-school Copyrightc DAIKIN INDUSTRIES, LTD. All Rights Reserved.
 躯体作図 編集 HAS-C-school-1011-1 Copyrightc 01-01 DAIKIN INDUSTRIES, LTD. All Rights Reserved. 躯体作図パターン 1) 通り芯の作図 ( 同じ間隔で配置 ) 1 ) 通り芯の作図 (1 に続けて違う間隔で配置 ) 1 ) 通り芯の作図 ( に続けて Y 通りの作図 ) ) 柱の配置 ) 柱の配置 ( 範囲選択 ) )
躯体作図 編集 HAS-C-school-1011-1 Copyrightc 01-01 DAIKIN INDUSTRIES, LTD. All Rights Reserved. 躯体作図パターン 1) 通り芯の作図 ( 同じ間隔で配置 ) 1 ) 通り芯の作図 (1 に続けて違う間隔で配置 ) 1 ) 通り芯の作図 ( に続けて Y 通りの作図 ) ) 柱の配置 ) 柱の配置 ( 範囲選択 ) )
1. 発注図読み込み 平面図や横断図 座標データなどから 3 次元の設計 データを作成し 出力しましょう 建設 CAD 起動後の画面からご説明しま 発注図を開きましょう メニューバーより ファイル 発注図を開くガイ ド を選択しま 用紙を決める を選択すると用紙サイズ設定画 面が表示されま 今回は
 3 次元設計データ作成 1 発注図読み込み 1 2 主要点 工事基準点の登録 4 3 基本設定 5 4 線形入力 6 5 横断形状入力 8 6 管理項目設定 11 7 データ (XML) 出力 12 8 保存 14 1. 発注図読み込み 平面図や横断図 座標データなどから 3 次元の設計 データを作成し 出力しましょう 建設 CAD 起動後の画面からご説明しま 発注図を開きましょう メニューバーより
3 次元設計データ作成 1 発注図読み込み 1 2 主要点 工事基準点の登録 4 3 基本設定 5 4 線形入力 6 5 横断形状入力 8 6 管理項目設定 11 7 データ (XML) 出力 12 8 保存 14 1. 発注図読み込み 平面図や横断図 座標データなどから 3 次元の設計 データを作成し 出力しましょう 建設 CAD 起動後の画面からご説明しま 発注図を開きましょう メニューバーより
M7_DWG.doc
 M7AutoCAD 図面ファイル (*.dwg) の読込 保存をするには ver3.43では Open Design Alliance 提供の TeighaFileConverter をセットすることで AutoCAD の図面ファイル (*.dwg) の読込 保存が可能になりました Point TeighaFileConverter は Open Design Alliance が無償提供している
M7AutoCAD 図面ファイル (*.dwg) の読込 保存をするには ver3.43では Open Design Alliance 提供の TeighaFileConverter をセットすることで AutoCAD の図面ファイル (*.dwg) の読込 保存が可能になりました Point TeighaFileConverter は Open Design Alliance が無償提供している
親指シフトキーボード(FMV-KB611)、JISキーボード(FMV-KB621)、FMV-LIFEBOOK(親指シフトキーボードモデル)をお使いになる方へ
 B5FJ-5921-01 目次 はじめに................................................... 2 商標および著作権について..................................... 2 Windows セットアップ時の文字入力について..................... 3 1 親指シフトキーボードをお使いになるための準備.............
B5FJ-5921-01 目次 はじめに................................................... 2 商標および著作権について..................................... 2 Windows セットアップ時の文字入力について..................... 3 1 親指シフトキーボードをお使いになるための準備.............
< 住所録の作成 > 宛名印刷には 差し込む住所録ファイルが必要です Excel を使って住所録を作成しましょう Excel の起動 エクセルを起動しましょう ( スタートボタン ) をクリック すべてのプログラム をポイント Microsoft Office をクリック Microsoft Off
 Word2007 Word のはがき宛名印刷ウィザードを使って はがきの宛名面の作成 をしましょう 差し込む住所録ファイルは エクセルで作成します 暮らしのパソコンいろは 早稲田公民館 ICT サポートボランティア < 住所録の作成 > 宛名印刷には 差し込む住所録ファイルが必要です Excel を使って住所録を作成しましょう Excel の起動 エクセルを起動しましょう ( スタートボタン ) をクリック
Word2007 Word のはがき宛名印刷ウィザードを使って はがきの宛名面の作成 をしましょう 差し込む住所録ファイルは エクセルで作成します 暮らしのパソコンいろは 早稲田公民館 ICT サポートボランティア < 住所録の作成 > 宛名印刷には 差し込む住所録ファイルが必要です Excel を使って住所録を作成しましょう Excel の起動 エクセルを起動しましょう ( スタートボタン ) をクリック
内容 1 はじめに インストールの手順 起動の手順 Enterprise Architect のプロジェクトファイルを開く 内容を参照する プロジェクトブラウザを利用する ダイアグラムを開く 便利な機能.
 Viewer manual by SparxSystems Japan Enterprise Architect 読み込み専用版 (Viewer) 利用マニュアル 内容 1 はじめに...3 2 インストールの手順...3 3 起動の手順...6 4 Enterprise Architect のプロジェクトファイルを開く...7 5 内容を参照する...8 5.1 プロジェクトブラウザを利用する...8
Viewer manual by SparxSystems Japan Enterprise Architect 読み込み専用版 (Viewer) 利用マニュアル 内容 1 はじめに...3 2 インストールの手順...3 3 起動の手順...6 4 Enterprise Architect のプロジェクトファイルを開く...7 5 内容を参照する...8 5.1 プロジェクトブラウザを利用する...8
 BricsCAD 3D モデリング 3 Alfatech., Inc Japan All Rights Reserved. Copyright. Alfatech., Inc 2014 1 このチュートリアルの流れ このチュートリアルは BricsCAD の 3D モデリングから図面作成迄の流れを初めて 3D-CAD を操作される方を対象に記述したものです BricsCAD の 2D-CAD としてご使用されているユーザ様には慣れている操作もありますが
BricsCAD 3D モデリング 3 Alfatech., Inc Japan All Rights Reserved. Copyright. Alfatech., Inc 2014 1 このチュートリアルの流れ このチュートリアルは BricsCAD の 3D モデリングから図面作成迄の流れを初めて 3D-CAD を操作される方を対象に記述したものです BricsCAD の 2D-CAD としてご使用されているユーザ様には慣れている操作もありますが
株式会社ビィーシステム 概要資料
 株式会社ビィーシステム 概要資料 目次 1. 概要... 3 2.ScanSurveyZでできること... 4~6 3. 標準機能...7~12 4. その他の機能... 13~14 5. オプション... 15~19 6. 仕様... 20~21 パワフル スピーディー エクスペリエンス GIS CIM に特化した 3D 点群処理システム パワーとスピード ScanSurveyZ は新たな 3D
株式会社ビィーシステム 概要資料 目次 1. 概要... 3 2.ScanSurveyZでできること... 4~6 3. 標準機能...7~12 4. その他の機能... 13~14 5. オプション... 15~19 6. 仕様... 20~21 パワフル スピーディー エクスペリエンス GIS CIM に特化した 3D 点群処理システム パワーとスピード ScanSurveyZ は新たな 3D
BricsCAD V12 V13-16 比較
 BricsCAD V12 と比較した BricsCAD V16 の新機能 アルファテック株式会社 CAD 事業部 1 もくじ BricsCAD V12と V16の比較 環境 設定 4 作成 編集 6 変更点 新機能 64bit 対応 8 ライセンス 9 ドラッグ & ドロップオプションメニュー 10 3D CONNEXION マウス対応 11 STLファイルの読み込み / 書き出し 12 図面ロックファイルシステム
BricsCAD V12 と比較した BricsCAD V16 の新機能 アルファテック株式会社 CAD 事業部 1 もくじ BricsCAD V12と V16の比較 環境 設定 4 作成 編集 6 変更点 新機能 64bit 対応 8 ライセンス 9 ドラッグ & ドロップオプションメニュー 10 3D CONNEXION マウス対応 11 STLファイルの読み込み / 書き出し 12 図面ロックファイルシステム
やさしくPDFへ文字入力 v.2.0
 操作マニュアル やさしく PDF へ文字入力 v.2.0 基本操作 目次 1. はじめに 2. やさしく PDF へ文字入力の起動 3. スキャナの設定 4. 原稿の取り込み 4-1. スキャナから 4-2. ファイルから 5. プリンタの設定 6. フィールドの作成 6-1. フィールドの自動作成 6-2. フィールドの手動作成 7. フィールドの設定 8. 文字の入力 9. 印刷 便利な使い方付録
操作マニュアル やさしく PDF へ文字入力 v.2.0 基本操作 目次 1. はじめに 2. やさしく PDF へ文字入力の起動 3. スキャナの設定 4. 原稿の取り込み 4-1. スキャナから 4-2. ファイルから 5. プリンタの設定 6. フィールドの作成 6-1. フィールドの自動作成 6-2. フィールドの手動作成 7. フィールドの設定 8. 文字の入力 9. 印刷 便利な使い方付録
. フォントを OS にインストールする インターネット等で入手したフリーのフォントをインストールすることにより Windows に標準でインストールされているフォント以外のものを利用することができます 多数のフォントをインストールするとパソコンの動作が遅くなります 必要なフォント以外はインストール
 事務系職員情報教育研修アプリケーションソフトコース PowerPoint 補足テキスト [ 目次 ]. フォントを OS にインストールする. ページ設定. クリップアートの加工 4 4. 写真のトリミング 6 5. 写真にフレームを設定する 7 6. 図形に透過性を設定する 8 7. 行間を調整する 0 8. 文字に輪郭を設定する 9. 文字の効果を設定する 0. 文字を伸縮させる 4. フォントをファイルに埋め込む
事務系職員情報教育研修アプリケーションソフトコース PowerPoint 補足テキスト [ 目次 ]. フォントを OS にインストールする. ページ設定. クリップアートの加工 4 4. 写真のトリミング 6 5. 写真にフレームを設定する 7 6. 図形に透過性を設定する 8 7. 行間を調整する 0 8. 文字に輪郭を設定する 9. 文字の効果を設定する 0. 文字を伸縮させる 4. フォントをファイルに埋め込む
作業環境カスタマイズ 機能ガイド(応用編)
 Customize Feature Guide by SparxSystems Japan Enterprise Architect 日本語版 作業環境カスタマイズ機能ガイド ( 応用編 ) (2018/05/16 最終更新 ) 1 はじめに このドキュメントでは Enterprise Architect を利用して作業を行う場合に より快適に作業を行うためのカスタマイズ可能な項目について説明します
Customize Feature Guide by SparxSystems Japan Enterprise Architect 日本語版 作業環境カスタマイズ機能ガイド ( 応用編 ) (2018/05/16 最終更新 ) 1 はじめに このドキュメントでは Enterprise Architect を利用して作業を行う場合に より快適に作業を行うためのカスタマイズ可能な項目について説明します
Microsoft Word - 02_ACM2012図面の開き方と保存方法.doc
 2. 図面の開き方と保存方法 2-1 新規図面の開き方 Mechanicalでは新規図面を開く際に テンプレートを使用するかどうか選択できます コマンド実行方法 アプリケーションメニュー 新規 クイックアクセスツールバー クイック新規作成 メニューバー ファイル 新規作成 ツールバー Mechanical Mechanical メイン コマンド [ NEW ] コマンドを実行すると テンプレートを選択
2. 図面の開き方と保存方法 2-1 新規図面の開き方 Mechanicalでは新規図面を開く際に テンプレートを使用するかどうか選択できます コマンド実行方法 アプリケーションメニュー 新規 クイックアクセスツールバー クイック新規作成 メニューバー ファイル 新規作成 ツールバー Mechanical Mechanical メイン コマンド [ NEW ] コマンドを実行すると テンプレートを選択
