目 次 1. はじめに 写真から 3D モデルを作成する 作成された 3D モデルの閲覧とダウンロード Civil3D への点群の挿入とサーフェス作成 工事進捗の把握と土量算出 ( 完成形のサーフェスとの差分比較 )
|
|
|
- ありみち いまいだ
- 5 years ago
- Views:
Transcription
1 Autodesk AEC Collection トレーニングテキスト (UAV 写真からの 3D モデル作成と土量算出 ) 2017 年 10 月 02 日 Ver2.01
2 目 次 1. はじめに 写真から 3D モデルを作成する 作成された 3D モデルの閲覧とダウンロード Civil3D への点群の挿入とサーフェス作成 工事進捗の把握と土量算出 ( 完成形のサーフェスとの差分比較 ) 平均断面法による土量計算と横断図作成 InfraWorks で CIM 統合モデルを作成する... 19
3 1. はじめに本テキストでは UAV で撮影した写真をもとに ReCap Photo で 3D モデル ( 点群 ) を作成し その点群を Civil3D で処理することで断面図の作成や土量計算が可能なサーフェスモデルを作成します また Civil3D では工事の進捗に応じたサーフェスを作成し サーフェスを比較することで 進捗に応じた土量を算出し 横断図の作成やヒートマップを作成することが出来ます 2. 写真から 3D モデルを作成する Step1:ReCap Photo の起動 デスクトップ上にある下記アイコンをダブルクリックして ReCap Photo を起動します Step2:UAV で撮影した写真の取り込みと GCP( 標定点 ) への座標入力 起動した ReCap Photo の画面左上 Create3D にある Aerial アイコン ( 下図の通り ) をクリックします 画面上のどこでもいいのでマウスクリックすると 写真を取り込むフォルダを指定することが出来ます データセットフォルダにある Sample Photo フォルダを開き すべての写真 (195 枚 ) をすべて選択し て 開く ボタンを押します 1
4 下図の通りすべての写真が取り込まれるので 画面左側にある Ground Control Points アイコンをク リックします まずは座標系の設定を行いますので 下記の通り画面左側上部にある Coordinate system にある ボタン を押して目的の座標系を検索します 本テキストで使用しているデータは日本測地系の第 2 系ですので JPNGSI02-7 を選択して OK ボ タンを押します 次に各 GCP に対して座標値の入力を行います 6 点の GCP があり 各ポイントの位置はデータセットフォルダの その他 フォルダに格納されている 既知点位置.jpg で確認することができます 2
5 各 GCP への座標入力は Add ボタンを押して 1 点ずつ入力することもできますが ここでは効率よく 座標値入力を行うため テキストファイルで作成された座標値の一覧から一括入力を行います データセットの その他 フォルダにある 座標値一覧.txt をメモ帳で開きます 座標値をすべて選択して マウスの右クリックから すべて選択 を実行します テキストで作成しておく座標値のフォーマットは 数学座標の XY となりますので 下記の順番で作成します GCPn, X( 東座標 ), Y( 北座標 ), Z( 標高 ) 測量座標の XY とは異なるのでご注意ください GCP の座標入力のエリアにマウスカーソルを移動し Ctrl キー + V で座標値の一覧をコピペします Filter by GPS にチェックを入れておくと 自動的に写真の Exif に記載された GPS の座標値から各 GCP の座標値にマッチする写真がフィルタリングされます フィルタリングされた写真から任意の写真を選択し 各 GCP に対して対空標識の中心位置をマークし ていきます 3
6 マウスのホイールを使って拡大表示して対空標識の中心位置を左クリックでマークします マーク出来たら画面下部にある Done ボタンを押します 同様の操作を繰り返し GCP1 に対して最低 4 枚の写真で対空標識にマークを行います また GCP2~GCP6 についても同様の操作で対空標識にマークを行います Checkpoint にチェックを入れた GCP はモデル作成の際の計算には使用されず 3D モデル作成後の精度確認のために使用されます 結果は3D モデルと一緒に作成されるレポートで確認できます すべての GCP に対してマークが完了したら画面下部の Create ボタンを押します 4
7 Creat Project ダイアログが表示されるので 任意のプロジェクト名および必要なデータ形式にチェッ クを入れます 作成するデータ形式にチェックを入れます RCM: テクスチャ付きメッシュモデル RCS: 点群データ Ortho: オルソ画像 アップロードする写真の枚数によって必要なクラウドクレジットが異なります 001~ 300 枚 :12 cloud credits 301~ 700 枚 :30 cloud credits 701~1,000 枚 :55 cloud credits 準備が完了したら Start ボタンを押してクラウドへ写真のアップロードを行います 写真のアップロードの進捗は画面上で確認することができます アップロードが完了すれば 以降はクラウド側で計算が行われますので PC で別の作業を行うことや PC を終了して頂いても構いません モデルが完成しますと AutodeskID に登録されたメールアドレス宛に完了をお知らせするメールが届きます 本トレーニング用のデータセットには予め作成しておいた RCS( 点群 ) ファイルを用意していますの で クラウドクレジットを使用する必要はありません 5
8 3. 作成された 3D モデルの閲覧とダウンロード Step1:3D モデルを閲覧する ReCap Photo のクラウドでの処理が完了すると 完了をお知らせするメールが送られ 画面の表示が 下記のようになります データをローカルにダウンロードする前に確認するには にアクセス してサインインします 作成されたプロジェクトをクリックするとそのプロジェクトのページが表示されるので Open 3D Model をクリックします Web ブラウザで 3D モデルの確認ができました Step2: データをダウンロードする ReCap Photo に戻り 下図のダウンロードアイコンをクリックします ダウンロードするファイルを保存するフォルダを指定するとダウンロードが開始されます 6
9 ダウンロードされたフォルダには各ファイルが zip に圧縮されていますので 必要に応じて解凍して使 用します 下記の図は RCM( テクスチャ付きのメッシュモデル ) を ReCap Photo で開いています 7
10 4. Civil3D への点群の挿入とサーフェス作成 Step1:Civil3D2017 の起動 下記の通りアイコンをダブルクリックして Civil3D2017 を起動します データセットにある Training01.dwg を開きます 2D の現況平面図に工事前の現況地形と工事の完成形のサーフェスが挿入された図面が表示されます Step2: 点群 RCS ファイルの読み込み Civil3D の 挿入 タブにある点群 アタッチ をクリックします データセット 点群 フォルダにある PointCloud01.rcs を選択します ファイルの種類を 点群スキャン (*.rcs) に変更します 点群をアタッチダイアログで下記の通りの設定で OK ボタンを押して点群を挿入します 8
11 Step3: 点群からサーフェス作成 挿入した点群を選択すると 下記の通り点群タブが表示されるので 点群からサーフェスを作成 を選 択します 点群から TIN サーフェスを作成 - 一般 ダイアログが表示されますので サーフェスの名前には 計 測 と入力します 次へ > ボタンを押して 点群の選択 に進み 選択済みの点群をクリックしダイアログ上部の リストか ら選択項目を削除 をクリックします 点群の選択された領域を追加 をクリックして コマンドラインに表示される選択肢から polyline を 選択します ポリラインを選択と表示されるので 図面中央部 を拡大し 予め作成済の緑色のポリラインを選択 します 点群から TIN サーフェスを作成 点群の選択 ダイアログに戻るので 次へ ボタンを押して進みま す 9
12 フィルタの方法には フィルタなし を選択して サーフェスを作成 ボタンを押します 下図の通り TIN( サーフェス ) が作成されます これ以降の操作では点群は必要ありませんので削除しておきます また表示モードを 2D ワイヤーフレーム に変更しておきます 10
13 5. 工事進捗の把握と土量算出 ( 完成形のサーフェスとの差分比較 ) ここまでの手順を繰り返すことで 工事の進捗に応じて再度 UAV で空撮を行い 各フェーズでの 3D モデルを作成することで出来ます Civil3D では二つのサーフェスの差分を取ることで土量算出を行うことができます また画面上に切土 / 盛土の変化をグラフィカルに表示するヒートマップの作成や 一括で横断図を作成することも可能です この章では CAD データから作成した完成形状のサーフェスと点群から作成したサーフェスとの差分を取って土量計算を行います ここから始める場合はデータセットの Training01.dwg を開き その他 フォルダにある LandXML ファイル 現況.xnl 計測.xml を挿入してください Step1:TIN 分割を用いた土量算出 Civil3D の ホーム タブの サーフェス サーフェスを作成 を選択します サーフェス作成ダイアログが表示されるので下図の通り設定を行います タイプに グリッド土量サーフェス を選択します 名前には区別しやすいように グリッド土量サーフェス グリッドサイズは XY とも 0.5 基準サーフェスに 計画 or 現況 比較サーフェスに 計測 11
14 グリッド土量サーフェスが作成されました 土量はサーフェスプロパティをダイアログで確認することが出来ます ツールスペースの グリッド土量サーフェス を右クリック サーフェスプロパティ 表示されるサーフェスプロパティダイアログの 統計情報 タブで土量を確認出来ます Step2: プリズモイダル法を用いた土量算出 国土交通省 空中写真測量 ( 無人航空機 ) を用いた出来形管理要領 ( 土工編 )( 案 ) 平成 28 年 3 月 P41 より 12
15 Civil3D の ホーム タブの サーフェス サーフェスを作成 を選択します サーフェス作成ダイアログが表示されるので下図の通り設定を行います タイプに TIN 土量サーフェス を選択します 名前には区別しやすいように TIN 土量サーフェス 基準サーフェスに 計画 or 現況 比較サーフェスに 計測 TIN 土量サーフェスが作成されますので 先ほどと同様にサーフェスプロパティダイアログで土量計算 結果を確認します 13
16 Step4: グリッド土量サーフェスを解析してヒートマップを作成する ツールスペースの 土量サーフェス 上にマウスカーソルを移動し右クリック サーフェスプロパティ を選択します 情報 タブでサーフェススタイルとして MLIT- サーフェス を選択 解析 タブに移動し 解析タイプ 標高 2. 範囲の間隔 で数値 2 にして 解析実行ボタンを押 す OK ボタンを押すと設定した色別の表示に変わります 2 つのサーフェスの差分から何処の場所がどのくらい工事の進捗があったか確認出来ました ( 次の章に進む前にサーフェススタイルを MLIT- サーフェス に戻しておきます ) 14
17 6. 平均断面法による土量計算と横断図作成 前章で 2 つのサーフェスの差分から作成される土量サーフェスを使って土量の算出を行いました この章では参考情報として 平均断面法による土量計算を行い 横断図と計算表の作成を行います Step1: 横断抽出ラインの作成 Civil3D の ホーム タブの 横断抽出ライン を選択します Enter キーを押すと 線形を選択 ダイアログが表示されるので 線形 (1) を 選択して OK ボタン を押します 横断抽出ライングループを作成 ダイアログで 抽出するデータソースのサーフェスにチェックが入っ ているのを確認して OK ボタンを押します 横断抽出ラインツール が表示されるので 横断抽出ライン作成法に 測点の範囲から を選択しま す 測点の範囲から横断抽出ラインを作成 ダイアログが表示されるので 左右の抽出幅をそれぞれ 100m に変更します コマンドラインに追加抽出位置として 線形上の測点を指定 と聞いてきますが そのまま Enter で確 定しコマンドを終了します 15
18 横断抽出を行った箇所の横断抽出ラインが作図されます Step2: 平均断面法による計算表を作成する Civil3D の 解析 タブの マテリアルを計算 を選択します 横断抽出ライングループを選択 ダイアログはそのまま OK を押します マテリアルを計算 - 横断抽出ライングループ -1 ダイアログが表示されるので 下記の赤矢印の箇所を クリックして現況と計画の各サーフェスを指定します 16
19 Civill3D の 解析 タブの 総土量テーブル を選択します 総土量テーブルを作成 ダイアログが表示されますが 特に設定する項目はありませんので OK を 押して適当なテーブルのプロット位置をマウスで指示します 画面上に平均断面法による土量計算表がプロットされます Step3: 抽出した横断を作図する Civill3D の ホーム タブの 横断ビュー 複数の横断ビューを作成 を選択します 17
20 複数横断ビューを作成 ダイアログが表示されるで 下記の通り選択 ボタンを押して行きます 横断ビューの原点を識別 : とコマンドラインに表示されるので 横断図を作図する適当な場所をマウ スで指示します 20m ピッチの横断図が作図されます 18
21 7. InfraWorks で CIM 統合モデルを作成する前章までで作成した点群データと 設計図面 国土地理院の基盤地図情報を使って CIM 統合モデルを InfraWorks で作成します InfraWorks を使うことで 3 次元の統合されたデータを作成することができ 複数の点群を挿入して表示を切り替えることで 工事の進捗状況を分かりやすく表現するなど 工事現場の 見える化 や合意形成に役立たせることが出来ます Step1:InfraWorks の起動 デスクトップにあるアイコンをクリックして InfraWorks を起動します サインイン が表示された場合 InfraWorks のライセンスが紐付いた AutodeskID でログインを行い ます InfraWorks が起動したら下図の通り 新規 をクリックします モデル名には適当な名前を入力します ( この例では Training と入力してます ) この場所に保存は My Computer に変更しておきます 19
22 Step2: 国土地理院 10m メッシュ標高で作成された地形を挿入する 下記の通り データソース アイコンをクリックして画面右側に データソース パネルを表示させます データソース パネルで ボタンで押して展開し Raster を選択します データセットフォルダにある IW 用データセット から 10mDEM-TKY-02.tif を選択します ダブルクリック! データソースに 10mDEM-TKY-02.tif が追加されるのでダブルクリックして データソース 設定を開き ます 座標系の項目右側にある アイコンをクリックします カテゴリには Japan-GSI-TKY を選択し コードには JPNGSI02-7 を選択します 座標系の選択には OK ボタンや 適用 ボタンが無いので JPNGSI02-7 をダブルクリックして選 択を完了 させます 20
23 閉じて再表示 ボタンを押すと 10m メッシュ標高から作成された地形が挿入されます Step3: 航空写真のオルソ画像を挿入する再度 データソース パネルで ボタンで押して展開し Raster を選択します データセットフォルダにある IW 用データセット から Ortho-TKY-02.tif を選択します 下記の通り データソース アイコンをダブルクリックして画面右側に データソース パネルを表示させます データソースに Ortho-TKY-02.tif が追加されるのでダブルクリックして データソース 設定を開きま す 座標系の項目右側にある をクリックすると これまでに使用した座標系の履歴から選択することが 出来るので 前項で使った JPNGSI02-7 を選択します 閉じて再表示 ボタンを押すと航空写真が InfraWorks に挿入されます 21
24 Step4: 建物のデータを挿入する 国土地理院基盤地図情報からダウンロードした 建築物の外周線 データを挿入します データソース パネルで ボタンで押して展開し SHP を選択します データセットフォルダにある IW 用データセット から 建築物の外周線.shp を選択します データソースに 建築物の外周線 が追加されるのでダブルクリックして データソース 設定を開き タ イプで 建物 を選択します 屋根の高さ 10m に設定します ( 地理院からダウンロードしたデータには高さ情報がないため ) また 基本カラーが random になっていることを確認します 地理的位置 タブに移動して座標系を JPNGSI02-7 に変更します さらに ソース タブに移動してドレープオプションを ドレープ に変更します 22
25 閉じて再表示 ボタンを押すと shp で取り込んだ建物の外周線のポリゴンデータから InfraWorks 上 に建物が配置されます 23
26 Step5: 工事エリアを示すエリアを作成し着色する 再度 データソース パネルで ボタンで押して展開し SDF を選択します データセットフォルダにある IW 用データセット から 工事エリア境界.sdf を選択します データソースに 工事エリア境界 が追加されるのでダブルクリックして データソース 設定を開き タイ プで カバレッジエリア を選択します スタイルのルールスタイル項目右側にある アイコン をク リックします スタイル選択のダイアログが表示されるので Zoning フォルダをダブルクリックします スタイルに Agricultural を選択し OK ボタンを押します ( 色分け表示を行いたいだけなのでどのスタイルでも OK です ) 閉じて再表示 ボタンを押すと右図のように工事エリアが着色されます 24
27 Step6:2D の設計図面を挿入する再度 データソース パネルで ボタンで押して展開し SDF を選択します データセットフォルダにある IW 用データセット から 2D 平面図面用枠.sdf を選択します 下記の通り データソース アイコンをダブルクリックして画面右側に データソース パネルを表示させます データソースに が追加されるのでダブルクリックして データソース 設定を開き タイプで カバレッジ エリア を選択します スタイルのルールスタイル項目右側にある アイコン をクリックします スタイル選択のダイアログが表示されるのでスタイル Ristricted Area-No Fill を選択して OK ボタン を押します 再度 データソース パネルで ボタンで押して展開し AutoCAD DWG as 2D Overlay を選択します データセットフォルダにある IW 用データセット から 2D 平面図.dwg を選択します データ読み込みダイアログ が表示されるので 送信ボタン を押します 25
28 データがインターネットを通じて送られるので 準備が出来るまでしばらく待ちます データソースに 2D 平面図 が追加されるのでダブルクリックして データソース 設定を開き 下部にあ る 対話的な配置を実行 ボタンを押します 仮に配置する適当な位置を ダブルクリック して指示します 尺度は全く合っていないが 2D 図面が挿入されました 挿入された 2D 図面を選択して右クリック 参照点での配置 を選択します 26
29 前の操作で挿入した図面枠に合わせるように位置合わせを行います まず挿入した 2D の平面図上の ポイントをダブルクリックで指示し 次にそのポイントの正しい位置 ( 挿入した図面枠 ) を InfraWorks 上 でダブルクリックをして指示します ( 各ポイントについて 3 回繰り返し 3 点指示します ) 位置合わせが完了したら ESC キーを押して編集モードを終了します 2D の平面図が InfraWorks の地形上に挿入 ( ドレープ ) されました 27
30 Step7: 設計データから作成した 3D の工事現況地形データを挿入する 2D 図面が挿入された工事箇所を確認すると 地形と図面が合っていないことが分かります これは現在表示されている地形が地理院の 10m メッシュ標高データから作成されているものなので 実際の工事の現況地形が反映していないためです ここからの操作で設計データから作成した工事箇所の 3D 地形データを挿入し 正しい地形データになるようにします 再度 データソース パネルで ボタンで押して展開し Autodesk IMX を選択します データセットフォルダにある IW 用データセット から 工事現況地形.imx を選択します データソースに 工事現況地形 -SURFACES が追加されるのでダブルクリックして データソース 設 定を開きます 地理的位置の座標系は設定済みになっているので そのまま 閉じて再表示 ボタンを押します 工事箇所の現況地形が上書きされ 2D 図面に合った正しい地形になったことが確認出来ます 28
31 Step8: 点群データを挿入する 再度 データソース パネルで ボタンで押して展開し Point Cloud を選択します データセットフォルダにある IW 用データセット から PointCloud01.rcs を選択します データソースに PointCloud01 が追加されるのでダブルクリックして データソース 設定を開きます 座標系の項目右側にある をクリックすると これまでに使用した座標系の履歴から選択することが 出来るので 前項で使った JPNGSI02-7 を選択します 閉じて再表示 ボタンを押すと点群が InfraWorks に挿入されます 29
32 Step9: 構造物 ( 橋梁 ) を配置する データソース パネルの ボタンで押して展開し 3D Model を選択します データセットフォルダにある IW 用データセット から コンクリート橋.fbx を選択して開きます データソースに コンクリート橋 が追加されるのでダブルクリックして データソース 設定を開き タイプ で 都市ファニチャー を選択します さらに下図のように座標系の設定を行います 30
33 閉じて再表示 ボタンを押すと橋梁が InfraWorks に挿入されます オートデスク株式会社 東京都中央区晴海 晴海アイランドトリトンスクエアオフィスタワー X24F AUTODESK AUTODESK ロゴ その他オートデスク製品名は オートデスクの米国およびその他の国における商標または 登録商標です その他記載の会社名および商品名は 各社の商標または登録商標です 31
Autodesk Civil3D 2019 トレーニングテキスト ( 道路編 - 中級 ) 2018 年 7 月 Ver1.0
 Autodesk Civil3D 2019 トレーニングテキスト ( 道路編 - 中級 ) 2018 年 7 月 Ver1.0 目 次 1. はじめに... 1 トレーニングの概要... 1 必要なスキル... 1 データの準備... 1 2. 交差点の作成... 2 アセンブリの作成... 2 交差点の作成... 6 交差点部以外のコリドーモデルの作成... 14 交差点のコリドーサーフェスの作成...
Autodesk Civil3D 2019 トレーニングテキスト ( 道路編 - 中級 ) 2018 年 7 月 Ver1.0 目 次 1. はじめに... 1 トレーニングの概要... 1 必要なスキル... 1 データの準備... 1 2. 交差点の作成... 2 アセンブリの作成... 2 交差点の作成... 6 交差点部以外のコリドーモデルの作成... 14 交差点のコリドーサーフェスの作成...
AutoCAD LT2000i
 空間デザイン演習資料 ( 第 10 回 -14 回 ) 課題 国土地理院の基盤地図情報数値標高モデルから東北地方の任意地域の標高データと航空写真を取得し, 以下の設計条件を満足する道路設計を行いなさい. また, 走行シミュレーションのアニメーションを作成しなさい.(Civil3D の新規 国土交通省仕様 100m 測点.dwt を用いて設計をすること ) 注意 : これまでの配布資料を忘れずに持参しなさい.
空間デザイン演習資料 ( 第 10 回 -14 回 ) 課題 国土地理院の基盤地図情報数値標高モデルから東北地方の任意地域の標高データと航空写真を取得し, 以下の設計条件を満足する道路設計を行いなさい. また, 走行シミュレーションのアニメーションを作成しなさい.(Civil3D の新規 国土交通省仕様 100m 測点.dwt を用いて設計をすること ) 注意 : これまでの配布資料を忘れずに持参しなさい.
目 次 1. はじめに 平面線形と縦断線形を作成する 横断図から 3D モデルを作成する 標準横断をアセンブリで作成して 3D モデル ( コリドー ) を作成する... 17
 Autodesk AEC Collection トレーニングテキスト (2 次元図面からの 3D モデル作成 ) 2017 年 8 月 31 日 Ver1.0 目 次 1. はじめに... 1 2. 平面線形と縦断線形を作成する... 1 3. 横断図から 3D モデルを作成する... 11 4. 標準横断をアセンブリで作成して 3D モデル ( コリドー ) を作成する... 17 1. はじめに本テキストでは
Autodesk AEC Collection トレーニングテキスト (2 次元図面からの 3D モデル作成 ) 2017 年 8 月 31 日 Ver1.0 目 次 1. はじめに... 1 2. 平面線形と縦断線形を作成する... 1 3. 横断図から 3D モデルを作成する... 11 4. 標準横断をアセンブリで作成して 3D モデル ( コリドー ) を作成する... 17 1. はじめに本テキストでは
Microsoft Word - AutocadCivil3D.doc
 AutocadCivil3D 簡易ガイド 新規図面作成から縦断抽出までの流れ編 -1- 1 新規図面を用意する (1) ホームボタンから 新規 - 図面 をクリックします (2) ファイルの種類から 図面テンプレート (.dwt) を選択し テンプレートファイル 国土交通省 仕様 20m 測点.dwt を選択します Note. このテンプレートを使用しないと 線形抽出時の測点条件など標準としたい条件にセットされま
AutocadCivil3D 簡易ガイド 新規図面作成から縦断抽出までの流れ編 -1- 1 新規図面を用意する (1) ホームボタンから 新規 - 図面 をクリックします (2) ファイルの種類から 図面テンプレート (.dwt) を選択し テンプレートファイル 国土交通省 仕様 20m 測点.dwt を選択します Note. このテンプレートを使用しないと 線形抽出時の測点条件など標準としたい条件にセットされま
Microsoft Word - 道路設計要領.doc
 Autodesk Civil 3D 2008 熊本大学三次元地形設計演習 Civil3D による三次元道路設計 1 1. 図面設定 (1) Civil3D を起動し dwg ファイルを開く サンプルファイル ( 道路作成用.dwg) 新規作成の場合は 開く からテンプレートを使用 2008 ならば 国土交通省仕様 100m 測点.dwt ワークスペース (2) ワークスペースが civil3d コンプリート
Autodesk Civil 3D 2008 熊本大学三次元地形設計演習 Civil3D による三次元道路設計 1 1. 図面設定 (1) Civil3D を起動し dwg ファイルを開く サンプルファイル ( 道路作成用.dwg) 新規作成の場合は 開く からテンプレートを使用 2008 ならば 国土交通省仕様 100m 測点.dwt ワークスペース (2) ワークスペースが civil3d コンプリート
目 次 1. はじめに Autodesk AutoCAD Civil 3D 測量座標系設定 ソリッドデータ作成 属性付与 外部参照ファイル設定方法 IFC 作成手順 Autodesk R
 Autodesk AEC Collection CIM 事業における成果品作成の手引き に対応した成果品作成手順例 2017 年 9 月 1 日 Ver2.0 目 次 1. はじめに... 1 2. Autodesk AutoCAD Civil 3D 2018... 2 2.1 測量座標系設定... 2 2.2 ソリッドデータ作成... 4 2.3 属性付与 外部参照ファイル設定方法... 6 2.4
Autodesk AEC Collection CIM 事業における成果品作成の手引き に対応した成果品作成手順例 2017 年 9 月 1 日 Ver2.0 目 次 1. はじめに... 1 2. Autodesk AutoCAD Civil 3D 2018... 2 2.1 測量座標系設定... 2 2.2 ソリッドデータ作成... 4 2.3 属性付与 外部参照ファイル設定方法... 6 2.4
Microsoft Word - 造成編.doc
 AutoCAD Civil 3D 2008 工種別テキスト ~ 造成編 ~ 2007 年 4 月 18 日 目 次 1. グレーディング基本操作...1 2. グレーディング応用操作 ~ 法小段作成と地形の合成 ~...6 3. 調整池の作成 容量検討...18 4. 計画モデルの作成...23 5. 土量計算と切盛ラインの表示...28 6. ポイントファイルの書き出しとラベル設定...33 1.
AutoCAD Civil 3D 2008 工種別テキスト ~ 造成編 ~ 2007 年 4 月 18 日 目 次 1. グレーディング基本操作...1 2. グレーディング応用操作 ~ 法小段作成と地形の合成 ~...6 3. 調整池の作成 容量検討...18 4. 計画モデルの作成...23 5. 土量計算と切盛ラインの表示...28 6. ポイントファイルの書き出しとラベル設定...33 1.
Microsoft Word - AutoCAD Civil 3D 2011基本操作.doc
 AutoCAD Civil 3D 2011 トレーニングテキスト ( 基本操作 ) 2010 年 8 月 30 日 1 目 次 サーフェス作成... 1 サーフェス作成... 1 サーフェスの解析... 3 ポイントデータ読み込み... 7 CSV ファイルからポイントデータ読み込み... 7 読み込まれたポイント( グループ ) からサーフェス作成... 9 ポイントファイルから直接サーフェスを作成...
AutoCAD Civil 3D 2011 トレーニングテキスト ( 基本操作 ) 2010 年 8 月 30 日 1 目 次 サーフェス作成... 1 サーフェス作成... 1 サーフェスの解析... 3 ポイントデータ読み込み... 7 CSV ファイルからポイントデータ読み込み... 7 読み込まれたポイント( グループ ) からサーフェス作成... 9 ポイントファイルから直接サーフェスを作成...
株式会社ビィーシステム 概要資料
 株式会社ビィーシステム 概要資料 目次 1. 概要... 3 2.ScanSurveyZでできること... 4~6 3. 標準機能...7~12 4. その他の機能... 13~14 5. オプション... 15~19 6. 仕様... 20~21 パワフル スピーディー エクスペリエンス GIS CIM に特化した 3D 点群処理システム パワーとスピード ScanSurveyZ は新たな 3D
株式会社ビィーシステム 概要資料 目次 1. 概要... 3 2.ScanSurveyZでできること... 4~6 3. 標準機能...7~12 4. その他の機能... 13~14 5. オプション... 15~19 6. 仕様... 20~21 パワフル スピーディー エクスペリエンス GIS CIM に特化した 3D 点群処理システム パワーとスピード ScanSurveyZ は新たな 3D
1
 Autodesk AutoCAD Civil 3D 2015 工種別テキスト ~ 河川編 ~ 2014 年 7 月 15 日 Autodesk Infrastructure Solution 目 次 1. 地形作成... 4 1.1 平面線形作成... 4 1.2 測点ラベルの修正... 6 1.3 起点の修正... 10 1.4 縦断図作成... 11 1.5 縦断図帯修正... 15 1.6 横断地形図を断面に割り当てる...
Autodesk AutoCAD Civil 3D 2015 工種別テキスト ~ 河川編 ~ 2014 年 7 月 15 日 Autodesk Infrastructure Solution 目 次 1. 地形作成... 4 1.1 平面線形作成... 4 1.2 測点ラベルの修正... 6 1.3 起点の修正... 10 1.4 縦断図作成... 11 1.5 縦断図帯修正... 15 1.6 横断地形図を断面に割り当てる...
(Microsoft Word - TBC\221\200\215\354\203K\203C\203hRev,A.doc)
 Trimbl e Business C en ter はじめに本書では TBC で静止測量 VRS 観測における解析とレポート出力 座標データ出力についての基本的な操作方法を説明しています 詳しい設定 操作方法はヘルプなどを参照してください Trimble Business Center(TBC) 目次 準備... 2 プロジェクトフォルダの準備... 2 静止測量データや後処理キネマティック (PPK)
Trimbl e Business C en ter はじめに本書では TBC で静止測量 VRS 観測における解析とレポート出力 座標データ出力についての基本的な操作方法を説明しています 詳しい設定 操作方法はヘルプなどを参照してください Trimble Business Center(TBC) 目次 準備... 2 プロジェクトフォルダの準備... 2 静止測量データや後処理キネマティック (PPK)
スライド 1
 Smart-DC( 校正承認システム ) 校正承認システム (Smart-DC) 操作ガイド 目次 ページ 0. 校正承認のフロー 1. 校正承認画面アクセス方法 ~ 機能概要 (TOP 画面 ) 2. デザイン確認方法 1 ページ単位で確認 ~ 機能概要 ( 校正承認画面 ) 2 デザイン OK のとき 3 デザイン NG のとき 3. 確認内容の送信 4. その他の機能 1 コンタクトシート出力
Smart-DC( 校正承認システム ) 校正承認システム (Smart-DC) 操作ガイド 目次 ページ 0. 校正承認のフロー 1. 校正承認画面アクセス方法 ~ 機能概要 (TOP 画面 ) 2. デザイン確認方法 1 ページ単位で確認 ~ 機能概要 ( 校正承認画面 ) 2 デザイン OK のとき 3 デザイン NG のとき 3. 確認内容の送信 4. その他の機能 1 コンタクトシート出力
インストールマニュアル
 国土数値情報閲覧マニュアル (QGIS) 2017 年 3 月 国土交通省国土政策局 目次 Ⅰ.QGIS のインストール... 2 Ⅱ. 国土数値情報からのデータダウンロード... 7 Ⅲ.QGIS の操作... 12 1. QGIS の起動... 12 2. QGIS の画面構成... 13 3. 国土数値情報データの読み込み... 14 4. 地理院地図の読み込み... 17 5. 地図の画像を保存...
国土数値情報閲覧マニュアル (QGIS) 2017 年 3 月 国土交通省国土政策局 目次 Ⅰ.QGIS のインストール... 2 Ⅱ. 国土数値情報からのデータダウンロード... 7 Ⅲ.QGIS の操作... 12 1. QGIS の起動... 12 2. QGIS の画面構成... 13 3. 国土数値情報データの読み込み... 14 4. 地理院地図の読み込み... 17 5. 地図の画像を保存...
<4D F736F F D E836A834A838B838C837C815B83672E8FAC95BD5F8FBC88E48F4390B35F2E646F63>
 土木設計における Civil3D の活用について エンジニアリング本部空間情報部 小平進 1. はじめに 3 造成地検討 ( 造成範囲作成 ) 本稿では 3 次元土木設計支援ツール 4 標高 5m 造成による土量算出 AutoCAD Civil3D 2012 の使用方法例を説明する 5 必要土量の確保 ( 仁田山から土量確保 ) Civil3D は 3 次元を意識せずに 2 次元の操作 で 2 次元土木設計図面
土木設計における Civil3D の活用について エンジニアリング本部空間情報部 小平進 1. はじめに 3 造成地検討 ( 造成範囲作成 ) 本稿では 3 次元土木設計支援ツール 4 標高 5m 造成による土量算出 AutoCAD Civil3D 2012 の使用方法例を説明する 5 必要土量の確保 ( 仁田山から土量確保 ) Civil3D は 3 次元を意識せずに 2 次元の操作 で 2 次元土木設計図面
AutoCAD Map 3D 2013 実践操作 セルフトレーニングテキスト 応用編
 CAD と GIS の融合 CAD, meet GIS AutoCAD Map 3D 2013 実践操作セルフトレーニングテキスト応用編 2012 年 4 月 本テキストのトレーニング内容は AutoCAD Map 3D 2013 の基本的な機能を理解している方を対象としています トレーニングを開始する前に 以下の準備を行います データの準備 トレーニングで使用するデータの GISTraining2013
CAD と GIS の融合 CAD, meet GIS AutoCAD Map 3D 2013 実践操作セルフトレーニングテキスト応用編 2012 年 4 月 本テキストのトレーニング内容は AutoCAD Map 3D 2013 の基本的な機能を理解している方を対象としています トレーニングを開始する前に 以下の準備を行います データの準備 トレーニングで使用するデータの GISTraining2013
武蔵12_体験版操作説明書(トラバース計算)
 体験版操作説明書 トラバース計算 [ トラバース計算 ] の解説例として 座標を入力してプロット図を作成した後 新規トラバース点を作成し トラバース網図を作成するまでの一連の流れを簡単なサンプルを用いて解説します 解説内容がオプションプログラムの説明である場合があります ご了承ください トラバース計算 参考資料 ( 他の計算種類のサンプルデータ )...6 トラバース計算 目次 トラバース計算. 入力例の説明
体験版操作説明書 トラバース計算 [ トラバース計算 ] の解説例として 座標を入力してプロット図を作成した後 新規トラバース点を作成し トラバース網図を作成するまでの一連の流れを簡単なサンプルを用いて解説します 解説内容がオプションプログラムの説明である場合があります ご了承ください トラバース計算 参考資料 ( 他の計算種類のサンプルデータ )...6 トラバース計算 目次 トラバース計算. 入力例の説明
どこでも写真管理 Plus (ios 版 ) 操作手順書 ( 黒板作成 連携ツール使用時 ) EX-TREND 武蔵の写真管理 黒板作成 連携ツール どこでも写真管理 Plus でデータを連携して 電子小黒板機能付き工事写真を撮影する手順を解説します 解説内容がオプションプログラムの説明である場合が
 どこでも写真管理 Plus (ios 版 ) 操作手順書 ( 黒板作成 連携ツール使用時 ) EX-TREND 武蔵の写真管理 黒板作成 連携ツール どこでも写真管理 Plus でデータを連携して 電子小黒板機能付き工事写真を撮影する手順を解説します 解説内容がオプションプログラムの説明である場合があります ご了承ください 注意 使用時の注意点 下記を超えると 端末のメモリー等の仕様にも寄りますが動作が不安定となる可能性がありますので
どこでも写真管理 Plus (ios 版 ) 操作手順書 ( 黒板作成 連携ツール使用時 ) EX-TREND 武蔵の写真管理 黒板作成 連携ツール どこでも写真管理 Plus でデータを連携して 電子小黒板機能付き工事写真を撮影する手順を解説します 解説内容がオプションプログラムの説明である場合があります ご了承ください 注意 使用時の注意点 下記を超えると 端末のメモリー等の仕様にも寄りますが動作が不安定となる可能性がありますので
【手引き】完了時の手続について
 新潟県 CALS システム完了時の手続きについて NEC/TOiNX 業務特定共同企業体 目次 1.CALS システム利用から完了までの流れ 2 2. 納品データの登録 3 2.1 書類の提出 決裁 4 2.2 納品物を作る 5 3. 納品情報の入力 8 3.1 案件基本情報 9 3.2 書類納品情報 12 3.3 写真 図面等の納品情報 15 4. 電子納品媒体作成 16 4.1 一括ダウンロード
新潟県 CALS システム完了時の手続きについて NEC/TOiNX 業務特定共同企業体 目次 1.CALS システム利用から完了までの流れ 2 2. 納品データの登録 3 2.1 書類の提出 決裁 4 2.2 納品物を作る 5 3. 納品情報の入力 8 3.1 案件基本情報 9 3.2 書類納品情報 12 3.3 写真 図面等の納品情報 15 4. 電子納品媒体作成 16 4.1 一括ダウンロード
505_切削オーバーレイ
 切削オーバーレイ [ 測量計算 ] の [ 切削オーバーレイ ] について 簡単な操作例で解説します 解説内容がオプションプログラムの説明である場合があります ご了承ください 目次 切削オーバーレイ. 作業設定 - [ 建設 CAD] を起動する - [ 切削オーバーレイ ] を起動する - 設計層を設定する. 現地盤の入力 - 入力条件を確認する - 測点を自動入力する - 地盤高を入力する 6
切削オーバーレイ [ 測量計算 ] の [ 切削オーバーレイ ] について 簡単な操作例で解説します 解説内容がオプションプログラムの説明である場合があります ご了承ください 目次 切削オーバーレイ. 作業設定 - [ 建設 CAD] を起動する - [ 切削オーバーレイ ] を起動する - 設計層を設定する. 現地盤の入力 - 入力条件を確認する - 測点を自動入力する - 地盤高を入力する 6
ドローンを用いたほ場計測マニュアル (不陸(凹凸)編)
 ドローンを用いた ほ場計測マニュアル ( 不陸 ( 凹凸 ) 編 ) 国立研究開発法人農業 食品産業技術総合研究機構農業環境変動研究センター 平成 30 年 3 月 1 不陸計測の作業手順概要 4 2 ドローンによる撮影 6 2.1 6 6 7 8 8 8 2.2 DJI GS Pro 9 9 2.3 2.4 10 11 11 12 13 14 14 14 16 16 16 16 16 20 20
ドローンを用いた ほ場計測マニュアル ( 不陸 ( 凹凸 ) 編 ) 国立研究開発法人農業 食品産業技術総合研究機構農業環境変動研究センター 平成 30 年 3 月 1 不陸計測の作業手順概要 4 2 ドローンによる撮影 6 2.1 6 6 7 8 8 8 2.2 DJI GS Pro 9 9 2.3 2.4 10 11 11 12 13 14 14 14 16 16 16 16 16 20 20
データバンクシステム構築業務
 2013/07/02 改訂 目 次 1 概要... 2 1.1 概要... 2 1.2 動作環境... 2 1.3 利用規約... 2 1.4 画面構成... 3 2 操作方法... 4 2.1 共通基本操作... 4 2.1.1 拡大 縮小... 5 2.1.2 地図の移動... 6 2.1.3 メニューの表示 非表示... 7 2.1.4 レイヤ設定... 8 2.1.4.1 航空写真を表示する...
2013/07/02 改訂 目 次 1 概要... 2 1.1 概要... 2 1.2 動作環境... 2 1.3 利用規約... 2 1.4 画面構成... 3 2 操作方法... 4 2.1 共通基本操作... 4 2.1.1 拡大 縮小... 5 2.1.2 地図の移動... 6 2.1.3 メニューの表示 非表示... 7 2.1.4 レイヤ設定... 8 2.1.4.1 航空写真を表示する...
1. WebShare 編 1.1. ログイン / ログアウト ログイン 1 WebShare の URL にアクセスします xxxxx 部分は会社様によって異なります xxxxx. 2 ログイン名 パスワードを入力し
 操作ガイド Ver.2.3 目次 1. WebShare 編... - 2-1.1. ログイン / ログアウト... - 2-1.2. 表示更新... - 4-1.3. Java インストール... - 5-1.4. ファイル フォルダ一覧... - 11-1.4.1. フォルダ参照方法... - 11-1.4.2. フォルダ作成... - 16-1.4.3. アップローダ... - 18-1.4.4.
操作ガイド Ver.2.3 目次 1. WebShare 編... - 2-1.1. ログイン / ログアウト... - 2-1.2. 表示更新... - 4-1.3. Java インストール... - 5-1.4. ファイル フォルダ一覧... - 11-1.4.1. フォルダ参照方法... - 11-1.4.2. フォルダ作成... - 16-1.4.3. アップローダ... - 18-1.4.4.
目 次 1. はじめに Autodesk AutoCAD Civil 3D 測量座標系設定 ソリッドデータ作成 属性付与 外部参照ファイル設定方法 IFC 作成手順 Autodesk
 Autodesk AEC Collection CIM 事業における成果品作成の手引き に対応した成果品作成手順例 2017 年 3 月 31 日 Ver1.0 目 次 1. はじめに... 1 2. Autodesk AutoCAD Civil 3D 2017... 2 2.1 測量座標系設定... 2 2.2 ソリッドデータ作成... 4 2.3 属性付与 外部参照ファイル設定方法... 6 2.4
Autodesk AEC Collection CIM 事業における成果品作成の手引き に対応した成果品作成手順例 2017 年 3 月 31 日 Ver1.0 目 次 1. はじめに... 1 2. Autodesk AutoCAD Civil 3D 2017... 2 2.1 測量座標系設定... 2 2.2 ソリッドデータ作成... 4 2.3 属性付与 外部参照ファイル設定方法... 6 2.4
3D 機械設計 CAD Inventor による 機械設備の BIM/CIM データ (IFC/RFA) 出力 2018 年 6 月 29 日 Ver1.0
 3D 機械設計 CAD Inventor による 機械設備の BIM/CIM データ (IFC/RFA) 出力 2018 年 6 月 29 日 Ver1.0 目 次 1. はじめに... 1 2. Autodesk Inventor による形状の簡略化... 2 3. Inventor で IFC/RFA 出力... 10 4. 補足情報... 14 製作用 3D モデル BIM/CIM モデル Autodesk
3D 機械設計 CAD Inventor による 機械設備の BIM/CIM データ (IFC/RFA) 出力 2018 年 6 月 29 日 Ver1.0 目 次 1. はじめに... 1 2. Autodesk Inventor による形状の簡略化... 2 3. Inventor で IFC/RFA 出力... 10 4. 補足情報... 14 製作用 3D モデル BIM/CIM モデル Autodesk
1. メールにファイルを添付する メールには画像や文書ファイルなどを添付することができます ファイルをドラッグ & ドロップで添付する方法と ファイルを指定して添付する方法があります 1.1. ファイルをドラッグ & ドロップで添付する この機能は ブラウザバージョンおよび設定によっては ご利用いた
 作成 : 平成 19 年 5 月 23 日 修正 : 平成 28 年 2 月 8 日 Active!mail 6.5 の便利な使い方 目 次 1. メールにファイルを添付する... 2 1.1. ファイルをドラッグ & ドロップで添付する... 2 1.2. ファイルを指定して添付する... 4 2. メールを削除する... 6 2.1. メールを削除する ( 直接削除する )... 7 2.2.
作成 : 平成 19 年 5 月 23 日 修正 : 平成 28 年 2 月 8 日 Active!mail 6.5 の便利な使い方 目 次 1. メールにファイルを添付する... 2 1.1. ファイルをドラッグ & ドロップで添付する... 2 1.2. ファイルを指定して添付する... 4 2. メールを削除する... 6 2.1. メールを削除する ( 直接削除する )... 7 2.2.
1 Ver /3/10
 SOBA ミエルカ クラウド ライブ配信モード管理者マニュアル 目次 はじめに... 2 1. お申込から管理者のユーザー登録について... 2 2. グループ情報の登録... 3 3. ライブ配信の作成... 4 4. ライブ配信への招待... 5 5. ライブ配信への参加方法... 7 (1) ライブ配信を選んで参加する方法 ( 管理者 配信者 )... 7 (2) 招待状より参加する方法 (
SOBA ミエルカ クラウド ライブ配信モード管理者マニュアル 目次 はじめに... 2 1. お申込から管理者のユーザー登録について... 2 2. グループ情報の登録... 3 3. ライブ配信の作成... 4 4. ライブ配信への招待... 5 5. ライブ配信への参加方法... 7 (1) ライブ配信を選んで参加する方法 ( 管理者 配信者 )... 7 (2) 招待状より参加する方法 (
SOBA ミエルカ クラウドセミナーモード 配信者マニュアル 目次 はじめに 配信者のユーザー登録について ライブ配信の作成 ライブ配信への招待 ライブ配信への参加方法... 4 (1) ライブ配信を選んで参加する方法 ( 管理者 配信
 SOBA ミエルカ クラウドセミナーモード 配信者マニュアル 目次 はじめに... 2 1. 配信者のユーザー登録について... 2 2. ライブ配信の作成... 3 3. ライブ配信への招待... 4 4. ライブ配信への参加方法... 4 (1) ライブ配信を選んで参加する方法 ( 管理者 配信者 )... 5 (2) 招待状より参加する方法 ( 管理者 配信者 視聴者 )... 5 5. ライブ配信ルーム内の機能...
SOBA ミエルカ クラウドセミナーモード 配信者マニュアル 目次 はじめに... 2 1. 配信者のユーザー登録について... 2 2. ライブ配信の作成... 3 3. ライブ配信への招待... 4 4. ライブ配信への参加方法... 4 (1) ライブ配信を選んで参加する方法 ( 管理者 配信者 )... 5 (2) 招待状より参加する方法 ( 管理者 配信者 視聴者 )... 5 5. ライブ配信ルーム内の機能...
AutoCAD LT2000i
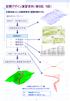 空間デザイン演習資料 ( 第 8 回,9 回 ) 任意地形上に ( 自動車専用 ) 道路を設計する設計のフローチャート地形データの読み込み 地表面形状の作成 道路設計 平面設計 縦断設計 横断設計 コリドーモデルの作成 地表面形状と道路表面の結合 本演習に使用するデータ一覧 ( 資料フォルダのDATA_No08,09のフォルダ内 ) 等高線高さ付け.dwg 等高線高さ付け ( 高さあり ).dwg
空間デザイン演習資料 ( 第 8 回,9 回 ) 任意地形上に ( 自動車専用 ) 道路を設計する設計のフローチャート地形データの読み込み 地表面形状の作成 道路設計 平面設計 縦断設計 横断設計 コリドーモデルの作成 地表面形状と道路表面の結合 本演習に使用するデータ一覧 ( 資料フォルダのDATA_No08,09のフォルダ内 ) 等高線高さ付け.dwg 等高線高さ付け ( 高さあり ).dwg
Microsoft Word - メールでの送受信(添付方法).doc
 メールでのデータの送受信 インターネットが可能な環境であればメールソフトを使用し データのやりとりが可能です ここでは パソコンに標準でインストールされているマイクロソフト社のメールソフト Outlook Express ( ここでは Ver6.0) での操作方法を簡単にご紹介します 詳細は 書店で Outlook Express に関する解説書が幅広く出ているので そちらをご覧ください また その他のメールソフトに関しての操作方法は各ソフトの操作説明をご覧下さい
メールでのデータの送受信 インターネットが可能な環境であればメールソフトを使用し データのやりとりが可能です ここでは パソコンに標準でインストールされているマイクロソフト社のメールソフト Outlook Express ( ここでは Ver6.0) での操作方法を簡単にご紹介します 詳細は 書店で Outlook Express に関する解説書が幅広く出ているので そちらをご覧ください また その他のメールソフトに関しての操作方法は各ソフトの操作説明をご覧下さい
4 正しい位置を持った 数値地図 25000( 空間データ基盤 ) の上に カラー空中写真 が読み込まれます この状態では カラー空中写真画像 は位置のデータを持っていないので 正しい位置に読み込まれていません ここから 画像位置合せ の作業を行います 地図画像は色調を変えることができます 薄くする
 手順 1-3 航空写真や地図画像の位置を合せる 本ソフトウェアでは 1/25000 ウォッちず ( 国土地理院 ) 1/25000 段彩 陰影画像 ( 日本地図センター ) や位置情報 ( ワールドファイル ) 付きの画像データは読み込むと同時に正しい位置に自動貼り付けされます しかし オリジナルの航空写真画像や紙地図をスキャナで読み込んだ画像 ( ラスタ ) データは位置情報を持っていないため 画像位置合せ
手順 1-3 航空写真や地図画像の位置を合せる 本ソフトウェアでは 1/25000 ウォッちず ( 国土地理院 ) 1/25000 段彩 陰影画像 ( 日本地図センター ) や位置情報 ( ワールドファイル ) 付きの画像データは読み込むと同時に正しい位置に自動貼り付けされます しかし オリジナルの航空写真画像や紙地図をスキャナで読み込んだ画像 ( ラスタ ) データは位置情報を持っていないため 画像位置合せ
1. 発注図読み込み 平面図や横断図 座標データなどから 3 次元の設計 データを作成し 出力しましょう 建設 CAD 起動後の画面からご説明しま 発注図を開きましょう メニューバーより ファイル 発注図を開くガイ ド を選択しま 用紙を決める を選択すると用紙サイズ設定画 面が表示されま 今回は
 3 次元設計データ作成 1 発注図読み込み 1 2 主要点 工事基準点の登録 4 3 基本設定 5 4 線形入力 6 5 横断形状入力 8 6 管理項目設定 11 7 データ (XML) 出力 12 8 保存 14 1. 発注図読み込み 平面図や横断図 座標データなどから 3 次元の設計 データを作成し 出力しましょう 建設 CAD 起動後の画面からご説明しま 発注図を開きましょう メニューバーより
3 次元設計データ作成 1 発注図読み込み 1 2 主要点 工事基準点の登録 4 3 基本設定 5 4 線形入力 6 5 横断形状入力 8 6 管理項目設定 11 7 データ (XML) 出力 12 8 保存 14 1. 発注図読み込み 平面図や横断図 座標データなどから 3 次元の設計 データを作成し 出力しましょう 建設 CAD 起動後の画面からご説明しま 発注図を開きましょう メニューバーより
目次 第 1 章はじめに 取扱いについて 記載内容について... 6 第 2 章基本操作 OneNote Online を開く ノートブックを開く ノート ( セクション ) を作成する... 11
 Office 365 OneNote Online - 利用マニュアル - 発行日 2015/09/01 1 目次 第 1 章はじめに... 5 1.1. 取扱いについて... 6 1.2. 記載内容について... 6 第 2 章基本操作... 7 2.1. OneNote Online を開く... 8 2.2. ノートブックを開く... 10 2.3. ノート ( セクション ) を作成する...
Office 365 OneNote Online - 利用マニュアル - 発行日 2015/09/01 1 目次 第 1 章はじめに... 5 1.1. 取扱いについて... 6 1.2. 記載内容について... 6 第 2 章基本操作... 7 2.1. OneNote Online を開く... 8 2.2. ノートブックを開く... 10 2.3. ノート ( セクション ) を作成する...
目次 1. AOS ユーザー登録サイト AOS ユーザー登録 AOS ライセンスキー登録 ios 版アプリ インストール 起動と新規登録 初期設定とバックアップ Andro
 クラウドバックアップサービス 目次 1. AOS ユーザー登録サイト...1 1.1. AOS ユーザー登録... 1 1.2. AOS ライセンスキー登録... 2 2. ios 版アプリ...3 2.1. インストール... 3 2.2. 起動と新規登録... 4 2.3. 初期設定とバックアップ... 5 3. Android 版アプリ...6 3.1. インストール... 6 3.2. 起動と新規登録...
クラウドバックアップサービス 目次 1. AOS ユーザー登録サイト...1 1.1. AOS ユーザー登録... 1 1.2. AOS ライセンスキー登録... 2 2. ios 版アプリ...3 2.1. インストール... 3 2.2. 起動と新規登録... 4 2.3. 初期設定とバックアップ... 5 3. Android 版アプリ...6 3.1. インストール... 6 3.2. 起動と新規登録...
Web ファイルアクセス (Nextcloud) 利用マニュアル PC 操作編 Ver /4/26 明治大学情報基盤本部
 Web ファイルアクセス (Nextcloud) 利用マニュアル PC 操作編 Ver.1.1 2019/4/26 明治大学情報基盤本部 I はじめに... 3 II ログイン方法... 4 III ファイルのアップロード... 6 IV ファイルのダウンロード... 7 V ファイル フォルダ名変更... 9 VI ファイルの削除... 10 VII お気に入り機能... 11 VIII ファイル共有...
Web ファイルアクセス (Nextcloud) 利用マニュアル PC 操作編 Ver.1.1 2019/4/26 明治大学情報基盤本部 I はじめに... 3 II ログイン方法... 4 III ファイルのアップロード... 6 IV ファイルのダウンロード... 7 V ファイル フォルダ名変更... 9 VI ファイルの削除... 10 VII お気に入り機能... 11 VIII ファイル共有...
PDF Convertor for mac スタートアップガイド
 Nuance PDF Converter for Mac スタートアップガイド 1 Nuance Nuance のロゴ および Dragon は 米国およびその他の国々における Nuance Communications,Inc. およびその関連会社の商標または登録商標です Microsoft Windows Windows Vista Excel PowerPoint Outlook SharePoint
Nuance PDF Converter for Mac スタートアップガイド 1 Nuance Nuance のロゴ および Dragon は 米国およびその他の国々における Nuance Communications,Inc. およびその関連会社の商標または登録商標です Microsoft Windows Windows Vista Excel PowerPoint Outlook SharePoint
Office365 メールの使い方マニュアル
 Office365 メールの使い方マニュアル 内容 はじめに... 2 1. 署名を設定する... 3 2. メールを送信する... 5 3. メールを読む... 7 4. メールを返信する... 8 5. 送信する添付ファイルを指定する... 9 6. 添付ファイルを保存する... 11 7. 不要なメールを削除する... 12 8. メール転送ルールの作成... 13 9. メール振り分けルールの作成...
Office365 メールの使い方マニュアル 内容 はじめに... 2 1. 署名を設定する... 3 2. メールを送信する... 5 3. メールを読む... 7 4. メールを返信する... 8 5. 送信する添付ファイルを指定する... 9 6. 添付ファイルを保存する... 11 7. 不要なメールを削除する... 12 8. メール転送ルールの作成... 13 9. メール振り分けルールの作成...
誓約書の同意 4 初回のみ 下記画面が表示されるので内容を確認後 同意する ボタンをクリック 同意していただけない場合はネット調達システムを使うことができません 参照条件設定 5 案件の絞り込み画面が表示されます 5-1 施工地域を選択して 施工地域選択完了 ボタンをクリック - 2 -
 ネット調達システム簡易マニュアル 協力会社編 システムの起動 ~ 案件参照 ~ 見積提出 ログイン 1OC-COMET にログインします 2 左側のメニューより 関連システム連携 ( 見積回答 S 他 ) をクリック 3 ネット調達システム をクリック - 1 - 誓約書の同意 4 初回のみ 下記画面が表示されるので内容を確認後 同意する ボタンをクリック 同意していただけない場合はネット調達システムを使うことができません
ネット調達システム簡易マニュアル 協力会社編 システムの起動 ~ 案件参照 ~ 見積提出 ログイン 1OC-COMET にログインします 2 左側のメニューより 関連システム連携 ( 見積回答 S 他 ) をクリック 3 ネット調達システム をクリック - 1 - 誓約書の同意 4 初回のみ 下記画面が表示されるので内容を確認後 同意する ボタンをクリック 同意していただけない場合はネット調達システムを使うことができません
Office365 メールの使い方マニュアル
 Office365 メールの使い方マニュアル 内容 はじめに... 2 1. 署名を設定する... 3 2. メールを送信する... 5 3. メールを読む... 6 4. メールを返信する... 7 5. 送信する添付ファイルを指定する... 8 6. 添付ファイルを保存する... 10 7. 不要なメールを削除する... 11 8. メール転送ルールの作成... 12 9. メール振り分けルールの作成...
Office365 メールの使い方マニュアル 内容 はじめに... 2 1. 署名を設定する... 3 2. メールを送信する... 5 3. メールを読む... 6 4. メールを返信する... 7 5. 送信する添付ファイルを指定する... 8 6. 添付ファイルを保存する... 10 7. 不要なメールを削除する... 11 8. メール転送ルールの作成... 12 9. メール振り分けルールの作成...
Autodesk Revit Structure 2014
 トレーニングテキスト一般橋梁編 2013/05/21 目次 概要... 3 橋梁プロジェクトの作成... 4 1. 地形フゔルの読み込み... 4 2. 通芯の作成... 6 3. レベルの作成... 8 4. 橋脚橋台基礎の配置... 12 5. 橋脚の配置... 15 6. 杭の配置... 20 7. 上部工の配置... 27 8. 橋脚の高さの調整... 33 9. 地形面の作成... 35
トレーニングテキスト一般橋梁編 2013/05/21 目次 概要... 3 橋梁プロジェクトの作成... 4 1. 地形フゔルの読み込み... 4 2. 通芯の作成... 6 3. レベルの作成... 8 4. 橋脚橋台基礎の配置... 12 5. 橋脚の配置... 15 6. 杭の配置... 20 7. 上部工の配置... 27 8. 橋脚の高さの調整... 33 9. 地形面の作成... 35
管理機能編目次 目次 1 管理機能 1) 物件データ登録依頼 2 2) 物件情報検索 8 3) ユーザー情報照会 10 4)WEB 依頼検索 15 管理機能編 1
 管理機能編 ご利 マニュアル 2015 年 6 版 管理機能編目次 目次 1 管理機能 1) 物件データ登録依頼 2 2) 物件情報検索 8 3) ユーザー情報照会 10 4)WEB 依頼検索 15 管理機能編 1 1) 物件データ登録依頼 物件データ登録依頼 では CSV または EXCEL 形式のファイルを送信して JID へ物件データの登録依頼を行うことができます 1 トップメニュー 画面の
管理機能編 ご利 マニュアル 2015 年 6 版 管理機能編目次 目次 1 管理機能 1) 物件データ登録依頼 2 2) 物件情報検索 8 3) ユーザー情報照会 10 4)WEB 依頼検索 15 管理機能編 1 1) 物件データ登録依頼 物件データ登録依頼 では CSV または EXCEL 形式のファイルを送信して JID へ物件データの登録依頼を行うことができます 1 トップメニュー 画面の
yukarik
 ワイド WEB システム 操作手順書 Ver1.0.1.2-1 - - 目次 - ワイド WEB システム操作手順書... 4 1. ワイド WEB システムの起動と終了... 4 1-1. ワイド WEB システムを起動する... 4 (1) ログイン 画面を表示する... 4 (2) 仮パスワード発行 を行う... 5 (3) プロキシサーバ情報 を設定する... 5 1-2. ワイド WEB
ワイド WEB システム 操作手順書 Ver1.0.1.2-1 - - 目次 - ワイド WEB システム操作手順書... 4 1. ワイド WEB システムの起動と終了... 4 1-1. ワイド WEB システムを起動する... 4 (1) ログイン 画面を表示する... 4 (2) 仮パスワード発行 を行う... 5 (3) プロキシサーバ情報 を設定する... 5 1-2. ワイド WEB
<4D F736F F D BB907D8AEE8F C815B B D836A B2E646F63>
 CAD 製図基準テンプレートユーザマニュアル 目次 1 はじめに... 1 2 テンプレートファイルの設定... 1 (1) 作業をはじめる前に!...1 1 ダウンロード...1 AutoCAD の設定...5 (2) テンプレートの設定...6 1 テンプレートファイルの読み込み...6 2 画層情報の取り込み...6 3 尺度付きテンプレートファイルの使用... 11 1 オブジェクトの作図...11
CAD 製図基準テンプレートユーザマニュアル 目次 1 はじめに... 1 2 テンプレートファイルの設定... 1 (1) 作業をはじめる前に!...1 1 ダウンロード...1 AutoCAD の設定...5 (2) テンプレートの設定...6 1 テンプレートファイルの読み込み...6 2 画層情報の取り込み...6 3 尺度付きテンプレートファイルの使用... 11 1 オブジェクトの作図...11
402_トラバース計算
 トラバース計算 [ トラバース ] の解説例として 座標を入力してプロット図を作成した後 新規トラバース点を作成し トラバース網図を作成するまでの一連の流れを簡単なサンプルを用いて解説します 解説内容がオプションプログラムの説明である場合があります ご了承ください 目次 トラバース計算 トラバース計算. 入力例の説明 - 入力例の流れ図. 座標の入力 - [ 建設 CAD] を起動する - 座標を入力する.
トラバース計算 [ トラバース ] の解説例として 座標を入力してプロット図を作成した後 新規トラバース点を作成し トラバース網図を作成するまでの一連の流れを簡単なサンプルを用いて解説します 解説内容がオプションプログラムの説明である場合があります ご了承ください 目次 トラバース計算 トラバース計算. 入力例の説明 - 入力例の流れ図. 座標の入力 - [ 建設 CAD] を起動する - 座標を入力する.
1
 AutoCAD Civil 3D 2011 トレーニングテキスト ( 新機能操作編 ) 2010 年 6 月 24 日 Ver1.1 1 目 次 1 新機能紹介... 1 2 点群の新機能... 2 2.1 点群データの読み込み... 2 2.2 点群デーからサーフェス作成... 5 参考 : 点群サーフェスの活用... 7 サーフェススタイル変更... 7 断面図の作成... 9 3 横断図シート書き出し新機能...
AutoCAD Civil 3D 2011 トレーニングテキスト ( 新機能操作編 ) 2010 年 6 月 24 日 Ver1.1 1 目 次 1 新機能紹介... 1 2 点群の新機能... 2 2.1 点群データの読み込み... 2 2.2 点群デーからサーフェス作成... 5 参考 : 点群サーフェスの活用... 7 サーフェススタイル変更... 7 断面図の作成... 9 3 横断図シート書き出し新機能...
目次 専用アプリケーションをインストールする 1 アカウントを設定する 5 Windows クライアントから利用できる機能の紹介 7 1ファイル フォルダのアップロードとダウンロード 8 2ファイル更新履歴の管理 10 3 操作履歴の確認 12 4アクセスチケットの生成 ( フォルダ / ファイルの
 ServersMan@Disk Windows 版専用アプリケーション操作マニュアル 目次 専用アプリケーションをインストールする 1 アカウントを設定する 5 Windows クライアントから利用できる機能の紹介 7 1ファイル フォルダのアップロードとダウンロード 8 2ファイル更新履歴の管理 10 3 操作履歴の確認 12 4アクセスチケットの生成 ( フォルダ / ファイルの公開 ) 13
ServersMan@Disk Windows 版専用アプリケーション操作マニュアル 目次 専用アプリケーションをインストールする 1 アカウントを設定する 5 Windows クライアントから利用できる機能の紹介 7 1ファイル フォルダのアップロードとダウンロード 8 2ファイル更新履歴の管理 10 3 操作履歴の確認 12 4アクセスチケットの生成 ( フォルダ / ファイルの公開 ) 13
目次 1.1. AOS ユーザー登録 AOS ライセンスキー登録 ios 版アプリ インストール 起動と新規登録 初期設定とバックアップ Android 版アプリ インストール...
 クラウドバックアップサービス 目次 1.1. AOS ユーザー登録...1 1.2. AOS ライセンスキー登録...2 2. ios 版アプリ...3 2.1. インストール...3 2.2. 起動と新規登録...4 2.3. 初期設定とバックアップ...5 3. Android 版アプリ...6 3.1. インストール...6 3.2. 起動と新規登録...7 3.3. 初期設定...8 3.4.
クラウドバックアップサービス 目次 1.1. AOS ユーザー登録...1 1.2. AOS ライセンスキー登録...2 2. ios 版アプリ...3 2.1. インストール...3 2.2. 起動と新規登録...4 2.3. 初期設定とバックアップ...5 3. Android 版アプリ...6 3.1. インストール...6 3.2. 起動と新規登録...7 3.3. 初期設定...8 3.4.
GIS利用クイックチュートリアル
 CommonMP-GIS クイックチュートリアル 本書の目的本書は 初めて CommonMP-GIS を操作される方を対象に ここで紹介する CommonMP-GIS の基本的な操作をとおして システムの操作概要をマスターしてもらうことを目的としたチュートリアルです なお CommonMP-GIS のインストール方法については CommonMP Ver1.5 インストール手順書 CommonMP-GIS
CommonMP-GIS クイックチュートリアル 本書の目的本書は 初めて CommonMP-GIS を操作される方を対象に ここで紹介する CommonMP-GIS の基本的な操作をとおして システムの操作概要をマスターしてもらうことを目的としたチュートリアルです なお CommonMP-GIS のインストール方法については CommonMP Ver1.5 インストール手順書 CommonMP-GIS
目次 1.CALS システム利用から完了までの流れ 2 2. 納品データの登録 書類の提出 決裁 納品物を作る 5 3. 納品情報の入力 案件基本情報 書類納品情報 写真 図面等の納品情報 電子納品媒体作成 一括
 新潟県 CALS システム完了時の手続きについて NEC/TOiNX 業務特定共同企業体 目次 1.CALS システム利用から完了までの流れ 2 2. 納品データの登録 3 2.1 書類の提出 決裁 4 2.2 納品物を作る 5 3. 納品情報の入力 8 3.1 案件基本情報 9 3.2 書類納品情報 12 3.3 写真 図面等の納品情報 15 4. 電子納品媒体作成 16 4.1 一括ダウンロード
新潟県 CALS システム完了時の手続きについて NEC/TOiNX 業務特定共同企業体 目次 1.CALS システム利用から完了までの流れ 2 2. 納品データの登録 3 2.1 書類の提出 決裁 4 2.2 納品物を作る 5 3. 納品情報の入力 8 3.1 案件基本情報 9 3.2 書類納品情報 12 3.3 写真 図面等の納品情報 15 4. 電子納品媒体作成 16 4.1 一括ダウンロード
2. 患者一覧 ログインすると患者一覧画面が表示されます 初期表示は本日日付で診療が行われた患者の一覧が表示されます 該当の患者がいない場合は上図のように患者一覧は表示されません ORCA 連携されていない場合は初期導入時に患者情報がありませんので 取り込みを行う必要があります 患者の取り込み方法は
 手順書 No:U004-01 作成者 : 中部システムサポート株式会社 作成日 :2013/07/19 電子文書管理システム操作手順 電子文書管理システムの操作手順を説明します 1. ログイン ログインするユーザー ID とパスワードを入力してください 初期導入時はユーザー ID:administrator パスワードなしで登録されているのでそれでログインしてください administrator は管理者権限となっていますので
手順書 No:U004-01 作成者 : 中部システムサポート株式会社 作成日 :2013/07/19 電子文書管理システム操作手順 電子文書管理システムの操作手順を説明します 1. ログイン ログインするユーザー ID とパスワードを入力してください 初期導入時はユーザー ID:administrator パスワードなしで登録されているのでそれでログインしてください administrator は管理者権限となっていますので
<4D F736F F F696E74202D CB4967B2D8F6F93FC8AC48E8B8D9E F8E9E8C9F8DF5817A D C882F182C282A C520837D836A B2E707074>
 なんつい WEB 版簡易マニュアル ( 随時検索タイプ ) 2013/1/11 更新 1 URL ログイン名 パスワード < お手持ちのパソコンで位置情報を確認する > 1URL 2 ログイン名 3 パスワード https://loc.tliserv.co.jp/upr/user/login.do?svc= < お手持ちの携帯電話 PHS で位置情報を確認する > 4URL https://loc.tliserv.co.jp/upr/ktai/top.do?svc=
なんつい WEB 版簡易マニュアル ( 随時検索タイプ ) 2013/1/11 更新 1 URL ログイン名 パスワード < お手持ちのパソコンで位置情報を確認する > 1URL 2 ログイン名 3 パスワード https://loc.tliserv.co.jp/upr/user/login.do?svc= < お手持ちの携帯電話 PHS で位置情報を確認する > 4URL https://loc.tliserv.co.jp/upr/ktai/top.do?svc=
1. 基本操作 メールを使用するためにサインインします (1) サインインして利用する 1 ブラウザ (InternetExploler など ) を開きます 2 以下の URL へアクセスします ( 情報メディアセンターのトップページからも移動で
 学生用 Web メール (Office365) 利用マニュアル 目次 1. 基本操作 (1) サインインして利用する 1 (2) 受信メールの表示 2 (3) サインアウトして終了する 3 (4) メール作成と送信 4 2. 応用操作 (1) メール転送の設定 5 (2) アドレス帳 6 (3) 署名 7 (4) 添付ファイルの追加 8 (5) 添付ファイルの展開 9 付録 (1) 自動にメールを仕分けて整理する
学生用 Web メール (Office365) 利用マニュアル 目次 1. 基本操作 (1) サインインして利用する 1 (2) 受信メールの表示 2 (3) サインアウトして終了する 3 (4) メール作成と送信 4 2. 応用操作 (1) メール転送の設定 5 (2) アドレス帳 6 (3) 署名 7 (4) 添付ファイルの追加 8 (5) 添付ファイルの展開 9 付録 (1) 自動にメールを仕分けて整理する
 Jam Careソフト目次 マニュアル 5 Jamcareソフトのセットアップをしましょう 12 ソフトの起動と終了をしましょう 15 サポートセンターから電話が欲しい 19 サポートセンターにメッセージを送信する 27 サポートサイトで Q&A 集を見る 33 サポートサイトにバージョンアップの要望を書き込む 36 サポートサイトへ質問する 39 顧客情報登録を編集する 40 ジャムケアソフトのバージョンアップを行う
Jam Careソフト目次 マニュアル 5 Jamcareソフトのセットアップをしましょう 12 ソフトの起動と終了をしましょう 15 サポートセンターから電話が欲しい 19 サポートセンターにメッセージを送信する 27 サポートサイトで Q&A 集を見る 33 サポートサイトにバージョンアップの要望を書き込む 36 サポートサイトへ質問する 39 顧客情報登録を編集する 40 ジャムケアソフトのバージョンアップを行う
Microsoft Word - 01_CommonMPインストール解説書.doc
 CommonMP+GIS エンジン 及び NASA( 詳細含 ) データ 国土地理院 2 万 5 千分の位置地形図のダウンロードとインストールの手順解説書 更新履歴 2010/8/9 初版作成 2010/8/17 説明内容の改良 ( 内容は変更なし ) 2010/10/25 2010/10/27 目次 1. CommonMP プロジェクト Web サイトのご案内... 2 2. ダウンロード動作の開始...
CommonMP+GIS エンジン 及び NASA( 詳細含 ) データ 国土地理院 2 万 5 千分の位置地形図のダウンロードとインストールの手順解説書 更新履歴 2010/8/9 初版作成 2010/8/17 説明内容の改良 ( 内容は変更なし ) 2010/10/25 2010/10/27 目次 1. CommonMP プロジェクト Web サイトのご案内... 2 2. ダウンロード動作の開始...
基本操作マニュアル だれでもできる A 納図 [ A -NOTE] [ 2.5 次元 ] 目 次 01 座標を登録する 1 02 縮尺合わせと座標割付を同時に行う 3 03 座標データを取り込む 5 04 座標データを描画する 次元 三角網を作成する 次元 高さを
![基本操作マニュアル だれでもできる A 納図 [ A -NOTE] [ 2.5 次元 ] 目 次 01 座標を登録する 1 02 縮尺合わせと座標割付を同時に行う 3 03 座標データを取り込む 5 04 座標データを描画する 次元 三角網を作成する 次元 高さを 基本操作マニュアル だれでもできる A 納図 [ A -NOTE] [ 2.5 次元 ] 目 次 01 座標を登録する 1 02 縮尺合わせと座標割付を同時に行う 3 03 座標データを取り込む 5 04 座標データを描画する 次元 三角網を作成する 次元 高さを](/thumbs/96/127060678.jpg) 基本操作マニュアル だれでもできる A 納図 [ A -NOTE] [. 次元 ] 目 次 0 座標を登録する 0 縮尺合わせと座標割付を同時に行う 0 座標データを取り込む 0 座標データを描画する 7 0. 次元 三角網を作成する 8 06. 次元 高さを計測する 07. 次元 等高線を作図する 0 08. 次元 平面図から横断データを取得する 0 横断図に横断現況線を描画する 0 横断旗上げを描画する
基本操作マニュアル だれでもできる A 納図 [ A -NOTE] [. 次元 ] 目 次 0 座標を登録する 0 縮尺合わせと座標割付を同時に行う 0 座標データを取り込む 0 座標データを描画する 7 0. 次元 三角網を作成する 8 06. 次元 高さを計測する 07. 次元 等高線を作図する 0 08. 次元 平面図から横断データを取得する 0 横断図に横断現況線を描画する 0 横断旗上げを描画する
Microsoft Word - 26 【標準P】演習テキスト ArcGIS.docx
 Ⅳ.DEM データを使う (1) 国土地理院のサイトから基盤地図情報をダウンロードする ( 例 ) 大阪府 1) 国土地理院の Web サイトから [GSI HOME PAGE- 国土地理院 ](www.gsi.go.jp/) をクリック します サイトに入ると トップページの右に [ 基盤地図情報 ] とあるのでクリックします 2) 基盤地図情報サイトにある [ 基盤地図情報の閲覧 ダウンロード
Ⅳ.DEM データを使う (1) 国土地理院のサイトから基盤地図情報をダウンロードする ( 例 ) 大阪府 1) 国土地理院の Web サイトから [GSI HOME PAGE- 国土地理院 ](www.gsi.go.jp/) をクリック します サイトに入ると トップページの右に [ 基盤地図情報 ] とあるのでクリックします 2) 基盤地図情報サイトにある [ 基盤地図情報の閲覧 ダウンロード
1.WebClass( ウェブクラス ) とは WebClass を利用される前に 学生の立場で WebClass を利用してみましょう... 4 レポートを提出する 先生の立場で WebClass を利用してみましょう... 9 提出状況を確認する..
 WebClass 体験コースマニュアル レポート機能編 ( 先生用 ) 2018 年 作成者 : 日本データパシフィック株式会社 1.WebClass( ウェブクラス ) とは... 3 2.WebClass を利用される前に... 3 3. 学生の立場で WebClass を利用してみましょう... 4 レポートを提出する... 6 4. 先生の立場で WebClass を利用してみましょう...
WebClass 体験コースマニュアル レポート機能編 ( 先生用 ) 2018 年 作成者 : 日本データパシフィック株式会社 1.WebClass( ウェブクラス ) とは... 3 2.WebClass を利用される前に... 3 3. 学生の立場で WebClass を利用してみましょう... 4 レポートを提出する... 6 4. 先生の立場で WebClass を利用してみましょう...
EX-フォトビューアの起動方法と使い方
 EX- フォトビューアの起動方法と使い方 EX-フォトビューアは 国土交通省 デジタル写真管理情報基準 ( 案 ) 及び農林水産省 電子化写真データの作成要領 ( 案 ) で作成された電子納品データの写真や参考図と管理項目を 工種区分や撮影箇所ごとに閲覧可能なアプリケーションです EX-フォトビューアは閲覧のみです 管理項目 写真の編集は出来ません プログラムの起動 電子納品データを作成した時に EX-
EX- フォトビューアの起動方法と使い方 EX-フォトビューアは 国土交通省 デジタル写真管理情報基準 ( 案 ) 及び農林水産省 電子化写真データの作成要領 ( 案 ) で作成された電子納品データの写真や参考図と管理項目を 工種区分や撮影箇所ごとに閲覧可能なアプリケーションです EX-フォトビューアは閲覧のみです 管理項目 写真の編集は出来ません プログラムの起動 電子納品データを作成した時に EX-
初めてのTekla BIMsight
 Table of Contents i (12) 簡単ガイド TABLE OF CONTENTS はじめに... 2 プロジェクト (3 次元モデル ) を開く 閉じる... 3 ビューの操作... 4 断面の表示... 5 表示 非表示の操作 ( ファイルごと )... 6 表示 非表示の操作 ( 部材ごと )... 7 ビューの保存 表示... 8 スライドショー... 9 コメントの確認...
Table of Contents i (12) 簡単ガイド TABLE OF CONTENTS はじめに... 2 プロジェクト (3 次元モデル ) を開く 閉じる... 3 ビューの操作... 4 断面の表示... 5 表示 非表示の操作 ( ファイルごと )... 6 表示 非表示の操作 ( 部材ごと )... 7 ビューの保存 表示... 8 スライドショー... 9 コメントの確認...
目次 メールの基本設定内容 2 メールの設定方法 Windows Vista / Windows 7 (Windows Live Mail) Windows 8 / Windows 10 (Mozilla Thunderbird) 3 5 Windows (Outlook 2016) メ
 2 1: ネットワーク設定手順書 が完了後に行ってください 170912 鏡野町有線テレビ 各種設定手順書 この手順書では以下の内容の手順を解説しています メール設定 ホームページの掲載 お客様がご利用の OS により設定方法が異なる部分があります OS をご確認の上 作業を行ってください お客様のパソコン環境によっては 本手順書に記載されている内容と異なる場合があります 本手順書は 鏡野町有線テレビのインターネット接続サービスを利用するためのものです
2 1: ネットワーク設定手順書 が完了後に行ってください 170912 鏡野町有線テレビ 各種設定手順書 この手順書では以下の内容の手順を解説しています メール設定 ホームページの掲載 お客様がご利用の OS により設定方法が異なる部分があります OS をご確認の上 作業を行ってください お客様のパソコン環境によっては 本手順書に記載されている内容と異なる場合があります 本手順書は 鏡野町有線テレビのインターネット接続サービスを利用するためのものです
EX-フォトビューアの起動方法と使い方
 土木版フォトビューア (EX- フォトビューア ) の起動方法と使い方 この度は土木版フォトビューア ( 以下 EX- フォトビューア ) をご利用いただきまして 誠にありがとうございます EX- フォトビューアは 土木の各写真管理基準 ( 案 ) で電子納品された写真を閲覧するフリーソフトです ダウンロードから起動までの手順 弊社より返信されたメール内の プログラムダウンロードのリンクをクリックします
土木版フォトビューア (EX- フォトビューア ) の起動方法と使い方 この度は土木版フォトビューア ( 以下 EX- フォトビューア ) をご利用いただきまして 誠にありがとうございます EX- フォトビューアは 土木の各写真管理基準 ( 案 ) で電子納品された写真を閲覧するフリーソフトです ダウンロードから起動までの手順 弊社より返信されたメール内の プログラムダウンロードのリンクをクリックします
スライド 1
 電話帳移行サポート (i) パソコン操作説明書 (Windows Vista 版 ) Apple Apple のロゴ itunes QuickTime は 米国および他国の Apple Inc. の登録商標です iphone は Apple Inc. の商標です iphone 商標は アイホン株式会社のライセンスに基づき使用されています iphone 3G は単独の通信業者のサービスでのみお使いいただけるよう設定されている場合があります
電話帳移行サポート (i) パソコン操作説明書 (Windows Vista 版 ) Apple Apple のロゴ itunes QuickTime は 米国および他国の Apple Inc. の登録商標です iphone は Apple Inc. の商標です iphone 商標は アイホン株式会社のライセンスに基づき使用されています iphone 3G は単独の通信業者のサービスでのみお使いいただけるよう設定されている場合があります
やってみようINFINITY-WingFan 編-
 目次 やってみよう for Wingneo INFINITY WingFan! 編 やってみよう for Wingneo INFINITY WingFan! 編... 1 目次... 1 システムの起動... 2 WingFan! から現場に入る方法... 2 WingFan! を起動した時に表示される画面の設定... 2 WingneoINFINITY スケジュール管理... 3 現場の切り替え...
目次 やってみよう for Wingneo INFINITY WingFan! 編 やってみよう for Wingneo INFINITY WingFan! 編... 1 目次... 1 システムの起動... 2 WingFan! から現場に入る方法... 2 WingFan! を起動した時に表示される画面の設定... 2 WingneoINFINITY スケジュール管理... 3 現場の切り替え...
(7) 手順 1 の (5) で保存した定款をダブルクリックして開きます ダブルクリック (8) 電子定款の Word 文書が表示されますので 内容を確認します Point 定款認証の事前確認について 申請前に指定公証役場と連絡をとり 定款の案をファックスやメールで送付するなどして 事前の打ち合わせ
 2018.12 版 電子定款作成 電子署名 オンライン申請方法 ( サムポローニア 7 7CLOUD) 1. サムポローニアから電子定款 (Word 文書 ) を作成します (1) 申請書作成から設立登記のデータを入力し 登記申請書 タブをクリックします (2) 申請一覧 で 本店 の行をクリックして選択し [ 印刷 ] ボタンをクリックします (3) 印刷 画面が表示されますので 作成する文書 から
2018.12 版 電子定款作成 電子署名 オンライン申請方法 ( サムポローニア 7 7CLOUD) 1. サムポローニアから電子定款 (Word 文書 ) を作成します (1) 申請書作成から設立登記のデータを入力し 登記申請書 タブをクリックします (2) 申請一覧 で 本店 の行をクリックして選択し [ 印刷 ] ボタンをクリックします (3) 印刷 画面が表示されますので 作成する文書 から
携帯電話を登録する 3 携帯電話で教員からのお知らせおよびレポート課題の情 報が得られます. 従来型携帯電話を利用するための情報登 録はパソコンを使って行います. スマートフォンユーザは スマートフォンユ ーザ向けガイド を参照してください. 携帯メールアドレスの登録 授業選択領域にて My Wor
 授業支援システムとは 授業支援システムは ICT を活用してより効果的な学習を行うためのシステムです. パソコン, 携帯, スマートフォンなどから利用することができます. この授業支援システムは法政大学もメンバになっている国際的な大学コミュニティで開発されている Sakai というシステムで,H etudee ( エチュード ) という愛称で呼ばれています. ログインする 授業支援システムを使うには
授業支援システムとは 授業支援システムは ICT を活用してより効果的な学習を行うためのシステムです. パソコン, 携帯, スマートフォンなどから利用することができます. この授業支援システムは法政大学もメンバになっている国際的な大学コミュニティで開発されている Sakai というシステムで,H etudee ( エチュード ) という愛称で呼ばれています. ログインする 授業支援システムを使うには
WebMail ユーザーズガイド
 ニフティクラウドビジネスメール メール共有サービスユーザーズガイド 第 1.0 版平成 24 年 2 月 7 日 ニフティ株式会社 目次 はじめに... 3 1. 共有メールボックスとは... 4 2. 共有メールボックスを表示する... 5 3. 閲覧履歴 操作履歴を表示する... 8 4. 共有メールボックスからメールを送信する... 10 4-1. メールの新規作成... 10 4-2. メールの返信
ニフティクラウドビジネスメール メール共有サービスユーザーズガイド 第 1.0 版平成 24 年 2 月 7 日 ニフティ株式会社 目次 はじめに... 3 1. 共有メールボックスとは... 4 2. 共有メールボックスを表示する... 5 3. 閲覧履歴 操作履歴を表示する... 8 4. 共有メールボックスからメールを送信する... 10 4-1. メールの新規作成... 10 4-2. メールの返信
スライド 1
 Authoring environment for Web2Print. テンプレート作成 運用手順 第 1.0 版 はじめに 本書では Edition BackStage でのテンプレートの作成 カセットと素材の登録を行なって 実際にそれらを使った編集の手順を簡単なサンプル を使って説明します 下記の流れで すすめていきます 1. テンプレートの登録 BackStage にデザイナ権限でログインして新規のテンプレートを登録します
Authoring environment for Web2Print. テンプレート作成 運用手順 第 1.0 版 はじめに 本書では Edition BackStage でのテンプレートの作成 カセットと素材の登録を行なって 実際にそれらを使った編集の手順を簡単なサンプル を使って説明します 下記の流れで すすめていきます 1. テンプレートの登録 BackStage にデザイナ権限でログインして新規のテンプレートを登録します
発注図面(平面図)の作成
 発注図面 ( 平面図 ) の作成 元図面を読み込み ラスタデータ ハッチング 旗上げを入力し 最後に CAD 製図基準チェックをおこない SXF 仕様のデータを保存するという一連の流れを簡単なサンプルを用いて解説します 解説内容がオプションプログラムの説明である場合があります ご了承ください 目次 発注図面 ( 平面図 ) の作成. 入力例の説明. 元図面の読み込み - 建設 CAD を起動する -
発注図面 ( 平面図 ) の作成 元図面を読み込み ラスタデータ ハッチング 旗上げを入力し 最後に CAD 製図基準チェックをおこない SXF 仕様のデータを保存するという一連の流れを簡単なサンプルを用いて解説します 解説内容がオプションプログラムの説明である場合があります ご了承ください 目次 発注図面 ( 平面図 ) の作成. 入力例の説明. 元図面の読み込み - 建設 CAD を起動する -
7: 1 ページ手順 5 で保存した定款をダブルクリックして開きます ダブルクリック 8: 電子定款の Word 文書が表示されるので 内容を確認します Point 定款認証の事前確認について 申請前に指定公証役場と連絡をとり 定款の案をファックスやメールで送付するなどして 事前の打ち合わせを行いま
 電子定款作成 電子署名 オンライン申請方法 ( サムポローニア 8 8CLOUD) 2018.12 版 サムポローニアから電子定款 (Word 文書 ) を作成します 1: 申請書作成から設立登記のデータを入力し 登記申請書 タブをクリックします 2: 申請一覧 で 本店 の行をクリックして選択し [ 印刷 ] ボタンをクリックします 3: 印刷 画面が表示されるので 作成する文書 から 定款 (
電子定款作成 電子署名 オンライン申請方法 ( サムポローニア 8 8CLOUD) 2018.12 版 サムポローニアから電子定款 (Word 文書 ) を作成します 1: 申請書作成から設立登記のデータを入力し 登記申請書 タブをクリックします 2: 申請一覧 で 本店 の行をクリックして選択し [ 印刷 ] ボタンをクリックします 3: 印刷 画面が表示されるので 作成する文書 から 定款 (
1.WebClass( ウェブクラス ) とは WebClass を利用される前に 学生の立場で WebClass を利用してみましょう... 4 開始方法... 4 資料を閲覧する 先生の立場で WebClass を利用してみましょう... 8 資料を
 WebClass 体験コースマニュアル 資料機能編 ( 先生用 ) 2018 年 作成者 : 日本データパシフィック株式会社 1.WebClass( ウェブクラス ) とは... 3 2.WebClass を利用される前に... 3 3. 学生の立場で WebClass を利用してみましょう... 4 開始方法... 4 資料を閲覧する... 6 4. 先生の立場で WebClass を利用してみましょう...
WebClass 体験コースマニュアル 資料機能編 ( 先生用 ) 2018 年 作成者 : 日本データパシフィック株式会社 1.WebClass( ウェブクラス ) とは... 3 2.WebClass を利用される前に... 3 3. 学生の立場で WebClass を利用してみましょう... 4 開始方法... 4 資料を閲覧する... 6 4. 先生の立場で WebClass を利用してみましょう...
目 次 1 はじめに 国土地理院の基盤地図情報を用いた検討 Civil 3D から地形情報を書き出す InfraWorks に地形情報を読み込む InfraWorks で航空写真を貼り付ける InfraWorks
 Autodesk Infrastructure Design Suite 2015 セルフトレーニングテキスト ( データ連携 ) 2014 年 7 月 15 日 Ver1.0 目 次 1 はじめに... 1 2 国土地理院の基盤地図情報を用いた検討... 2 2.1 Civil 3D から地形情報を書き出す... 2 2.2 InfraWorks に地形情報を読み込む... 6 2.3 InfraWorks
Autodesk Infrastructure Design Suite 2015 セルフトレーニングテキスト ( データ連携 ) 2014 年 7 月 15 日 Ver1.0 目 次 1 はじめに... 1 2 国土地理院の基盤地図情報を用いた検討... 2 2.1 Civil 3D から地形情報を書き出す... 2 2.2 InfraWorks に地形情報を読み込む... 6 2.3 InfraWorks
Windowsクライアントユーザーマニュアル_version+1_0_1_
 Cloud Disk Windows 版専用アプリリケーション操作マニュュアル ~ すべべて 一生保存する ~ 本プロダクト概要 Disk 容量の追加が自由に 10GB Windows/Mac/Android/iPhone/linux/ itron 対応 10GB 10GB 10GB ファイルの履歴管理が可能 RealTime Nortification! ファイルやフォルダを自由な権限で共有 /
Cloud Disk Windows 版専用アプリリケーション操作マニュュアル ~ すべべて 一生保存する ~ 本プロダクト概要 Disk 容量の追加が自由に 10GB Windows/Mac/Android/iPhone/linux/ itron 対応 10GB 10GB 10GB ファイルの履歴管理が可能 RealTime Nortification! ファイルやフォルダを自由な権限で共有 /
Bentley Architecture Copyright(C)2005 ITAILAB All rights reserved
 Bentley Architecture Copyright(C)2005 ITAILAB All rights reserved Bentley Architecture 概要 Bentley Architecture は 図面の作図 3 次元モデルの作成 数量情報の算出機能を持つ MicroStation TriForma V8 をベースにした 3 次元設計システムです 1 Bentley Architecture
Bentley Architecture Copyright(C)2005 ITAILAB All rights reserved Bentley Architecture 概要 Bentley Architecture は 図面の作図 3 次元モデルの作成 数量情報の算出機能を持つ MicroStation TriForma V8 をベースにした 3 次元設計システムです 1 Bentley Architecture
目次 ログイン ログイン お知らせ画面... 3 チェック結果の表示 / 新規作成 / 更新 / データ出力 チェック結果一覧の表示 新規作成 チェック結果の検索 チェック結果の詳
 FUJITSU Intelligent Society Solution 智の WA! アセスメント支援クラウド ユーザーマニュアル 平成 29 年 7 月 31 日 株式会社富士通エフサス Copyright 2014-2017 FUJITSU FSAS INC. 目次 ログイン... 1 1.1. ログイン... 1 1.2. お知らせ画面... 3 チェック結果の表示 / 新規作成 / 更新
FUJITSU Intelligent Society Solution 智の WA! アセスメント支援クラウド ユーザーマニュアル 平成 29 年 7 月 31 日 株式会社富士通エフサス Copyright 2014-2017 FUJITSU FSAS INC. 目次 ログイン... 1 1.1. ログイン... 1 1.2. お知らせ画面... 3 チェック結果の表示 / 新規作成 / 更新
やってみようINFINITY-写真管理 編-
 目次 やってみよう for Wingneo INFINITY やってみよう for Wingneo INFINITY... 1 目次... 1 システムの起動... 1 写真管理に登録する写真を準備する... 1 写真管理 ( 電子納品 ) の操作方法... 2 写真整理... 2 成果区分の設定... 4 成果管理から電納編集ツールへの操作方法... 5 電納編集ツール ( 写真管理 ) の操作方法
目次 やってみよう for Wingneo INFINITY やってみよう for Wingneo INFINITY... 1 目次... 1 システムの起動... 1 写真管理に登録する写真を準備する... 1 写真管理 ( 電子納品 ) の操作方法... 2 写真整理... 2 成果区分の設定... 4 成果管理から電納編集ツールへの操作方法... 5 電納編集ツール ( 写真管理 ) の操作方法
Microsoft Word - FTTH各種設定手順書(鏡野地域対応_XP項目削除) docx
 2 1: ネットワーク設定手順書 が完了後に行なってください 140502 鏡野町有線テレビ 各種設定手順書 この手順書では以下の内容の手順を解説しています メール設定 ホームページの掲載 お客様がご利用の OS により設定方法が異なる部分があります OS をご確認の上 作業を行なってください お客様のパソコン環境によっては 本手順書に記載されている内容と異なる場合があります 本手順書は 鏡野町有線テレビのインターネット接続サービスを利用するためのものです
2 1: ネットワーク設定手順書 が完了後に行なってください 140502 鏡野町有線テレビ 各種設定手順書 この手順書では以下の内容の手順を解説しています メール設定 ホームページの掲載 お客様がご利用の OS により設定方法が異なる部分があります OS をご確認の上 作業を行なってください お客様のパソコン環境によっては 本手順書に記載されている内容と異なる場合があります 本手順書は 鏡野町有線テレビのインターネット接続サービスを利用するためのものです
Jtool.cuix ファイルの位置 C: Users < ユーザ名 > AppData Roaming Autodesk C3D 2017 jpn Support 4. [ ワークスペース ] 下の [Civil 3D 既定値 ( 現在 )] を選択し [ ユーザインタフェースをカスタマイズ ]
![Jtool.cuix ファイルの位置 C: Users < ユーザ名 > AppData Roaming Autodesk C3D 2017 jpn Support 4. [ ワークスペース ] 下の [Civil 3D 既定値 ( 現在 )] を選択し [ ユーザインタフェースをカスタマイズ ] Jtool.cuix ファイルの位置 C: Users < ユーザ名 > AppData Roaming Autodesk C3D 2017 jpn Support 4. [ ワークスペース ] 下の [Civil 3D 既定値 ( 現在 )] を選択し [ ユーザインタフェースをカスタマイズ ]](/thumbs/92/109529601.jpg) AutoCAD Civil 3D 2017 日本仕様 Readme 2016.08 オートデスク株式会社 AutoCAD Civil 3D 2017 日本仕様は AutoCAD Civil 3D 2017 上で動作する日本仕様の作図に特化したプログラムです この Readme には AutoCAD Civil 3D 2017 日本仕様プログラムの固有の問題や制限事項 追加情報などを記載しています ご利用前にこのドキュメント全体を必ずお読みください
AutoCAD Civil 3D 2017 日本仕様 Readme 2016.08 オートデスク株式会社 AutoCAD Civil 3D 2017 日本仕様は AutoCAD Civil 3D 2017 上で動作する日本仕様の作図に特化したプログラムです この Readme には AutoCAD Civil 3D 2017 日本仕様プログラムの固有の問題や制限事項 追加情報などを記載しています ご利用前にこのドキュメント全体を必ずお読みください
MMO ゲームパッド JC-DUX60BK ドライバー設定ガイド このドライバー設定ガイドは JC-DUX60BK に付属のドライバーを使った 各ボタンやスティックへの機能割り当てや連射の設定などの操作について説明しています ドライバーのインストール方法については JC-DUX60BK に付属のユー
 MMO ゲームパッド JC-DUX60BK ドライバー設定ガイド このドライバー設定ガイドは JC-DUX60BK に付属のドライバーを使った 各ボタンやスティックへの機能割り当てや連射の設定などの操作について説明しています ドライバーのインストール方法については JC-DUX60BK に付属のユーザーズマニュアルをご覧ください このドライバー設定ガイドは Windows 10 の画面で説明しています
MMO ゲームパッド JC-DUX60BK ドライバー設定ガイド このドライバー設定ガイドは JC-DUX60BK に付属のドライバーを使った 各ボタンやスティックへの機能割り当てや連射の設定などの操作について説明しています ドライバーのインストール方法については JC-DUX60BK に付属のユーザーズマニュアルをご覧ください このドライバー設定ガイドは Windows 10 の画面で説明しています
取引上手くん 9 のインストール時にエラーが表示される際の対処法 ~Windows8 Windows8.1~ 本ドキュメントは Windows8/8.1 のパソコンにおいて 取引上手くん 9 のインストールが正常にできなかった場合の対処 法をまとめたものです なお インストールの手順そのものにつきま
 取引上手くん 9 のインストール時にエラーが表示される際の対処法 ~Windows8 Windows8.1~ 本ドキュメントは Windows8/8.1 のパソコンにおいて 取引上手くん 9 のインストールが正常にできなかった場合の対処 法をまとめたものです なお インストールの手順そのものにつきましては 別ドキュメント ( 取引上手くん 9 のインストール説明書 または about.pdf ) をご覧ください
取引上手くん 9 のインストール時にエラーが表示される際の対処法 ~Windows8 Windows8.1~ 本ドキュメントは Windows8/8.1 のパソコンにおいて 取引上手くん 9 のインストールが正常にできなかった場合の対処 法をまとめたものです なお インストールの手順そのものにつきましては 別ドキュメント ( 取引上手くん 9 のインストール説明書 または about.pdf ) をご覧ください
目次 第 1 章はじめに 取扱いについて 記載内容について... 6 第 2 章基本操作 Excel Online を開く ファイル ( ブック ) を作成する ファイル ( ブック ) を開く..
 Office 365 Excel Online - 利用マニュアル - 発行日 2015/11/01 1 目次 第 1 章はじめに... 5 1.1. 取扱いについて... 6 1.2. 記載内容について... 6 第 2 章基本操作... 7 2.1. Excel Online を開く... 8 2.2. ファイル ( ブック ) を作成する... 10 2.3. ファイル ( ブック ) を開く...
Office 365 Excel Online - 利用マニュアル - 発行日 2015/11/01 1 目次 第 1 章はじめに... 5 1.1. 取扱いについて... 6 1.2. 記載内容について... 6 第 2 章基本操作... 7 2.1. Excel Online を開く... 8 2.2. ファイル ( ブック ) を作成する... 10 2.3. ファイル ( ブック ) を開く...
Microsoft Word - TBC(V3.6x)操作ガイドRev,A.doc
 Trimble Business Center( TBC) Ver3.6x 操作ガイド 株式会社ニコン トリンブル 2015 年 12 月 Rev.A T r imbl e Bus ine ss Ce nter 操作ガイド はじめに本書では TBC で静止測量 VRS 観測における解析とレポート出力 座標データ出力についての基本的な操作方法を説明しています 詳しい設定 操作方法はヘルプなどを参照してください
Trimble Business Center( TBC) Ver3.6x 操作ガイド 株式会社ニコン トリンブル 2015 年 12 月 Rev.A T r imbl e Bus ine ss Ce nter 操作ガイド はじめに本書では TBC で静止測量 VRS 観測における解析とレポート出力 座標データ出力についての基本的な操作方法を説明しています 詳しい設定 操作方法はヘルプなどを参照してください
第 12 講データ管理 1 2 / 14 ページ 12-1 データベースソフトの概要 データベースとは集められた様々なデータをテーマや目的に沿って分類 整理したものです データベースソフトでは データベースを作成し その管理を行います 何種類ものファイルや帳簿で管理していたデータをコンピュータ上で互
 B コース 1 / 14 ページ コンピュータリテラシー B コース 第 12 講 [ 全 15 講 ] 2011 年度春学期 基礎ゼミナール ( コンピューティングクラス ) 第 12 講データ管理 1 2 / 14 ページ 12-1 データベースソフトの概要 データベースとは集められた様々なデータをテーマや目的に沿って分類 整理したものです データベースソフトでは データベースを作成し その管理を行います
B コース 1 / 14 ページ コンピュータリテラシー B コース 第 12 講 [ 全 15 講 ] 2011 年度春学期 基礎ゼミナール ( コンピューティングクラス ) 第 12 講データ管理 1 2 / 14 ページ 12-1 データベースソフトの概要 データベースとは集められた様々なデータをテーマや目的に沿って分類 整理したものです データベースソフトでは データベースを作成し その管理を行います
Microsoft Word - SXFManualforGator_ACAD2010_ doc
 CAD 製図基準テンプレートユーザマニュアル 目次 1 はじめに... 1 2 SXF テンプレートファイルの概要... 1 (1) テンプレートファイル (*.dwt)... 1 (2) 画層テンプレート (*.dwg)... 3 3 AUTOCAD の設定... 5 1 テンプレートファイルの読み込み... 5 2 画層情報の取り込み... 6 3 図面表題欄情報の入力... 9 4 尺度付きテンプレートファイルの使用...
CAD 製図基準テンプレートユーザマニュアル 目次 1 はじめに... 1 2 SXF テンプレートファイルの概要... 1 (1) テンプレートファイル (*.dwt)... 1 (2) 画層テンプレート (*.dwg)... 3 3 AUTOCAD の設定... 5 1 テンプレートファイルの読み込み... 5 2 画層情報の取り込み... 6 3 図面表題欄情報の入力... 9 4 尺度付きテンプレートファイルの使用...
1. WebShare(HTML5 版 ) 編 1.1. ログイン / ログアウト ログイン 1 WebShare の URL にアクセスします xxxxx 部分は会社様によって異なります xxxxx 2 ユーザー名 パ
 操作ガイド Ver.2.3.1 目次 1. WebShare(HTML5 版 ) 編... - 2-1.1. ログイン / ログアウト... - 2-1.2. 表示更新... - 4-1.3. ファイル フォルダ一覧... - 5-1.3.1. フォルダ参照方法... - 5-1.3.2. フォルダ作成... - 8-1.3.3. アップロード... - 10-1.3.4. 名称変更... - 14-1.3.5.
操作ガイド Ver.2.3.1 目次 1. WebShare(HTML5 版 ) 編... - 2-1.1. ログイン / ログアウト... - 2-1.2. 表示更新... - 4-1.3. ファイル フォルダ一覧... - 5-1.3.1. フォルダ参照方法... - 5-1.3.2. フォルダ作成... - 8-1.3.3. アップロード... - 10-1.3.4. 名称変更... - 14-1.3.5.
PPT113_簡易マニュアル(横)
 操作マニュアル [ 複合機 MultiLink-Panel] 操作マニュアル 複合機 (MultiLink-Panel) 複合機を利用した名刺登録の手順 (MultiLink-Panel) JobMagic の起動 複合機の MultiLink-panel から JobMagic を起動して ログインします 1. [Start.ricoh] というアイコンをタップすると [JobMagic] のアプリボタンがありますので
操作マニュアル [ 複合機 MultiLink-Panel] 操作マニュアル 複合機 (MultiLink-Panel) 複合機を利用した名刺登録の手順 (MultiLink-Panel) JobMagic の起動 複合機の MultiLink-panel から JobMagic を起動して ログインします 1. [Start.ricoh] というアイコンをタップすると [JobMagic] のアプリボタンがありますので
ウツタイン様式調査オンライン処理システム
 別添 1 1 1 はじめに 平成 26 年度の救急業務実態調査については 統計調査系システムの救急 ウツタイン様式調査業務 ( 以下 救急 ウツタイン調査業務 という ) を利用して報告することとなっております 平成 20 年度からは 原則的に現況調べデータによる報告は廃止されています 本書は 平成 26 年度における統計調査系システムの救急 ウツタイン様式調査業務を用いた報告方法 に適用します (1)
別添 1 1 1 はじめに 平成 26 年度の救急業務実態調査については 統計調査系システムの救急 ウツタイン様式調査業務 ( 以下 救急 ウツタイン調査業務 という ) を利用して報告することとなっております 平成 20 年度からは 原則的に現況調べデータによる報告は廃止されています 本書は 平成 26 年度における統計調査系システムの救急 ウツタイン様式調査業務を用いた報告方法 に適用します (1)
やさしくPDFへ文字入力 v.2.0
 操作マニュアル やさしく PDF へ文字入力 v.2.0 基本操作 目次 1. はじめに 2. やさしく PDF へ文字入力の起動 3. スキャナの設定 4. 原稿の取り込み 4-1. スキャナから 4-2. ファイルから 5. プリンタの設定 6. フィールドの作成 6-1. フィールドの自動作成 6-2. フィールドの手動作成 7. フィールドの設定 8. 文字の入力 9. 印刷 便利な使い方付録
操作マニュアル やさしく PDF へ文字入力 v.2.0 基本操作 目次 1. はじめに 2. やさしく PDF へ文字入力の起動 3. スキャナの設定 4. 原稿の取り込み 4-1. スキャナから 4-2. ファイルから 5. プリンタの設定 6. フィールドの作成 6-1. フィールドの自動作成 6-2. フィールドの手動作成 7. フィールドの設定 8. 文字の入力 9. 印刷 便利な使い方付録
第 1 節 スクリーンショット スクリーンショットとは コンピューターで開いているウィンドウの全体や その一部を 画像として取り込むことができる機能です ここでは 地図の挿入を行います 232
 第 8 回 Word 差し込み印刷 231 第 1 節 スクリーンショット スクリーンショットとは コンピューターで開いているウィンドウの全体や その一部を 画像として取り込むことができる機能です ここでは 地図の挿入を行います 232 1. 文書入力 第 7 章 - チャレンジ問題 2 で作成した セミナー開催のご案内 ファイルを開き 次のページに 案内図 を作成します ここでは下図のように入力します
第 8 回 Word 差し込み印刷 231 第 1 節 スクリーンショット スクリーンショットとは コンピューターで開いているウィンドウの全体や その一部を 画像として取り込むことができる機能です ここでは 地図の挿入を行います 232 1. 文書入力 第 7 章 - チャレンジ問題 2 で作成した セミナー開催のご案内 ファイルを開き 次のページに 案内図 を作成します ここでは下図のように入力します
作成するアプリ 本書は 楽々 Web データベースで 一覧アプリ を作成する方法を説明します 以下のような Excel ファイルの一覧表を題材に 楽々 Web データベースに Excel ファイルを読み込ん でアプリを作成し 使用するまで を説明します 課題管理表.xlsx タイトル詳細 内容対応優
 楽々 Web データベース 簡単アプリ作成ガイド ( 一覧 ) Ver.1.0.0.1 住友電工情報システム ( 株 ) 作成するアプリ 本書は 楽々 Web データベースで 一覧アプリ を作成する方法を説明します 以下のような Excel ファイルの一覧表を題材に 楽々 Web データベースに Excel ファイルを読み込ん でアプリを作成し 使用するまで を説明します 課題管理表.xlsx タイトル詳細
楽々 Web データベース 簡単アプリ作成ガイド ( 一覧 ) Ver.1.0.0.1 住友電工情報システム ( 株 ) 作成するアプリ 本書は 楽々 Web データベースで 一覧アプリ を作成する方法を説明します 以下のような Excel ファイルの一覧表を題材に 楽々 Web データベースに Excel ファイルを読み込ん でアプリを作成し 使用するまで を説明します 課題管理表.xlsx タイトル詳細
モデル空間に読み込む場合 AutoCAD では 部分図および座標系の設定を 複合図形 ( ブロック ) にて行います 作図にあたっての流れは下記のとおりとなります (1) 発注図の読み込み (2) 発注図の確認 (3) 発注図の部分図の利用方法や座標設定が要領に従っていない場合の前準備 (4) 作図
 AutoCAD における部分図や座標系の設定方法について 会社名 : オートデスク株式会社 CAD ソフト :AutoCAD シリーズ 本テキストは AutoCAD と SXF データトランスレータ SXF Converter for AutoCAD LT を用いて 道路工事完成図等作成要領に準拠した完成平面図 CAD データ (SXF Ver.2.0) を作成するための 部分図や座標系を設定する方法について記載したものです
AutoCAD における部分図や座標系の設定方法について 会社名 : オートデスク株式会社 CAD ソフト :AutoCAD シリーズ 本テキストは AutoCAD と SXF データトランスレータ SXF Converter for AutoCAD LT を用いて 道路工事完成図等作成要領に準拠した完成平面図 CAD データ (SXF Ver.2.0) を作成するための 部分図や座標系を設定する方法について記載したものです
ボタンメンバーを追加登録入力項目をクリア一つ前に戻る 説明社員を閲覧者に追加します アンケートのタイトル部分 閲覧者を登録します その後 質問登録画面を表示します 入力した内容をクリアし 元の状態へ戻します 入力した内容をキャンセルし 一覧画面に戻ります アンケート完成時のタイトル 説明文 画像の表
 Web 上でアンケートフォームが簡単に作成でき 社内外に URL 付きメールで送信できます 集計結果はテキストファイルに出力したり グラフ化して閲覧する事が可能です アンケート ( タイトル部 閲覧者設定 ) を作成する MagicHat より アンケート をクリックするとアンケート一覧画面が表示されます 一覧画面 新規作成 をクリックして下さい タイトル 閲覧者設定作成画面が開きます タイトル 閲覧者設定作成画面
Web 上でアンケートフォームが簡単に作成でき 社内外に URL 付きメールで送信できます 集計結果はテキストファイルに出力したり グラフ化して閲覧する事が可能です アンケート ( タイトル部 閲覧者設定 ) を作成する MagicHat より アンケート をクリックするとアンケート一覧画面が表示されます 一覧画面 新規作成 をクリックして下さい タイトル 閲覧者設定作成画面が開きます タイトル 閲覧者設定作成画面
3.3 導入ポテンシャルの簡易シミュレーション シミュレーションの流れ導入ポテンシャルの簡易シミュレーションは 河川上の任意の水路 100m セグメント地点で取水し 導水管を任意の箇所に設定して 任意の放水地点に発電施設を設置して発電する場合の導入ポテンシャル値 ( 設備容量 ) 及び概
 3.3 導入ポテンシャルの簡易シミュレーション 3.3.1 シミュレーションの流れ導入ポテンシャルの簡易シミュレーションは 河川上の任意の水路 100m セグメント地点で取水し 導水管を任意の箇所に設定して 任意の放水地点に発電施設を設置して発電する場合の導入ポテンシャル値 ( 設備容量 ) 及び概算工事費を計算します 導入ポテンシャルシミュレーションのフローは図 3.3.1-1 の通りです < 手順
3.3 導入ポテンシャルの簡易シミュレーション 3.3.1 シミュレーションの流れ導入ポテンシャルの簡易シミュレーションは 河川上の任意の水路 100m セグメント地点で取水し 導水管を任意の箇所に設定して 任意の放水地点に発電施設を設置して発電する場合の導入ポテンシャル値 ( 設備容量 ) 及び概算工事費を計算します 導入ポテンシャルシミュレーションのフローは図 3.3.1-1 の通りです < 手順
目 次 1. はじめに ソフトの起動と終了 環境設定 発助 SMS ファイルの操作 電話番号設定 運用条件 回線情報 SMS 送信の開始と停止 ファイル出力... 16
 発助 SMS 操作マニュアル Ver1.2 2018.7.21 ソフトプラン合同会社 1/18 目 次 1. はじめに... 3 2. ソフトの起動と終了... 3 3. 環境設定... 5 4. 発助 SMS ファイルの操作... 7 5. 電話番号設定... 9 6. 運用条件... 11 7. 回線情報... 12 8.SMS 送信の開始と停止... 13 9. ファイル出力... 16 10.
発助 SMS 操作マニュアル Ver1.2 2018.7.21 ソフトプラン合同会社 1/18 目 次 1. はじめに... 3 2. ソフトの起動と終了... 3 3. 環境設定... 5 4. 発助 SMS ファイルの操作... 7 5. 電話番号設定... 9 6. 運用条件... 11 7. 回線情報... 12 8.SMS 送信の開始と停止... 13 9. ファイル出力... 16 10.
だれでもできる施工Revo_基本操作マニュアル
 基本操作マニュアル だれでもできる 施工 Revo 目 次 施工 Revo について 0 施工 Revo について 0 施工 Revo の画面構成 デキスパート基本部等の操作 0 新規工事を作成する 0 施工 Revo を起動する A 納図 [A-NOTE] 05 平面図を取り込む 5 06 現況データを取り込む 6 07 縦型構造物を作成する 7 08 横型構造物を作成する 0 09 作成した構造物データを移動する
基本操作マニュアル だれでもできる 施工 Revo 目 次 施工 Revo について 0 施工 Revo について 0 施工 Revo の画面構成 デキスパート基本部等の操作 0 新規工事を作成する 0 施工 Revo を起動する A 納図 [A-NOTE] 05 平面図を取り込む 5 06 現況データを取り込む 6 07 縦型構造物を作成する 7 08 横型構造物を作成する 0 09 作成した構造物データを移動する
Field Logic, Inc. 標準モード 3D モデル作成 配置編 Field Logic, Inc. 第 1 版
 Field Logic, Inc. 標準モード 3D モデル作成 配置編 Field Logic, Inc. 第 1 版 目次 1. 初めに... 1 本書の概要 ( 学習のポイント )... 1 2. Google SketchUp の起動... 2 3. 単純な形状をした工場の 3D モデルを作成... 3 3D モデルの作成... 3 工場の 3D モデルを STL 形式のファイルとして出力...
Field Logic, Inc. 標準モード 3D モデル作成 配置編 Field Logic, Inc. 第 1 版 目次 1. 初めに... 1 本書の概要 ( 学習のポイント )... 1 2. Google SketchUp の起動... 2 3. 単純な形状をした工場の 3D モデルを作成... 3 3D モデルの作成... 3 工場の 3D モデルを STL 形式のファイルとして出力...
引き算アフィリ ASP 登録用の日記サイトを 作成しよう Copyright 株式会社アリウープ, All Rights Reserved. 1
 引き算アフィリ ASP 登録用の日記サイトを 作成しよう 1 目次 ASP 登録用の日記サイトを作成しよう... 3 日記サイト作成時のポイント... 4 (1) 子ページを5ページ分作成する... 5 (2)1 記事当たり600 文字以上書く... 6 (3) アップロードする場所はドメインのトップが理想... 7 日記サイトを作成しよう... 8 日記サイト用テンプレートをダウンロードする...
引き算アフィリ ASP 登録用の日記サイトを 作成しよう 1 目次 ASP 登録用の日記サイトを作成しよう... 3 日記サイト作成時のポイント... 4 (1) 子ページを5ページ分作成する... 5 (2)1 記事当たり600 文字以上書く... 6 (3) アップロードする場所はドメインのトップが理想... 7 日記サイトを作成しよう... 8 日記サイト用テンプレートをダウンロードする...
Microsoft Word - 3章コンテンツ管理.doc
 第 3 章コンテンツ管理 3-1. 新着情報管理 新着情報の 登録 変更 削除を行います 新着情報を登録すると トップページ中央に表示されます ( レイアウトが初期設定の場合 ) 新着情報表示エリア 3-1-1. 新しく新着情報を掲載する 1 上部メニューにあるコンテンツ管理 > 新着情報管理ボタンを押します 2 新規登録 の各入力項目に 掲載内容を入力し この内容で登録するボタンを押します この内容で登録して宜しいですか?
第 3 章コンテンツ管理 3-1. 新着情報管理 新着情報の 登録 変更 削除を行います 新着情報を登録すると トップページ中央に表示されます ( レイアウトが初期設定の場合 ) 新着情報表示エリア 3-1-1. 新しく新着情報を掲載する 1 上部メニューにあるコンテンツ管理 > 新着情報管理ボタンを押します 2 新規登録 の各入力項目に 掲載内容を入力し この内容で登録するボタンを押します この内容で登録して宜しいですか?
目次 ログイン... 3 画面の項目について... 4 メイン画面の構成... 4 フォルダー一覧... 5 ツールバー... 6 メニューバー... 7 メール操作について... 8 メールの受信と閲覧... 8 メール送信 ファイルの添付 メールの返信 メール
 296Cloud 1 / 37 目次 ログイン... 3 画面の項目について... 4 メイン画面の構成... 4 フォルダー一覧... 5 ツールバー... 6 メニューバー... 7 メール操作について... 8 メールの受信と閲覧... 8 メール送信... 11 ファイルの添付... 12 メールの返信... 14 メールの移動 削除方法... 16 アドレス帳... 18 アドレス帳画面の構成...
296Cloud 1 / 37 目次 ログイン... 3 画面の項目について... 4 メイン画面の構成... 4 フォルダー一覧... 5 ツールバー... 6 メニューバー... 7 メール操作について... 8 メールの受信と閲覧... 8 メール送信... 11 ファイルの添付... 12 メールの返信... 14 メールの移動 削除方法... 16 アドレス帳... 18 アドレス帳画面の構成...
Sharpdesk V3.5インストレーションガイド:プロダクトキー編
 Sharpdesk V3.5 インストレーションガイド : プロダクトキー編 Version 1.0 著作権 このソフトウェアの著作権はシャープ株式会社にあります 著作権法で許諾される場合を除き 無断で複製 転載 翻訳することはできません 登録商標 SHARP および Sharpdesk はシャープ株式会社の登録商標です Microsoft および Windows は Microsoft 社の登録商標です
Sharpdesk V3.5 インストレーションガイド : プロダクトキー編 Version 1.0 著作権 このソフトウェアの著作権はシャープ株式会社にあります 著作権法で許諾される場合を除き 無断で複製 転載 翻訳することはできません 登録商標 SHARP および Sharpdesk はシャープ株式会社の登録商標です Microsoft および Windows は Microsoft 社の登録商標です
Microsoft PowerPoint - H26.3版 閲覧マニュアル
 ほくりく地盤情報システム 操作マニュアル ( 案 ) 閲覧編 平成 26 年 3 月版 北陸地盤情報活用協議会 目次 1. 閲覧フロー図 1 2. ログイン ( トップ画面 ログイン画面 地図全体表示 ) 2 3. 各部の名称及びメニューボタンの機能 3 4. 地図 位置しぼり込み等機能 (1) 地図の拡大 縮小 (2) 各種情報検索 (3) 地図表示項目の選択 (4) 標高 距離 面積測定 4 6
ほくりく地盤情報システム 操作マニュアル ( 案 ) 閲覧編 平成 26 年 3 月版 北陸地盤情報活用協議会 目次 1. 閲覧フロー図 1 2. ログイン ( トップ画面 ログイン画面 地図全体表示 ) 2 3. 各部の名称及びメニューボタンの機能 3 4. 地図 位置しぼり込み等機能 (1) 地図の拡大 縮小 (2) 各種情報検索 (3) 地図表示項目の選択 (4) 標高 距離 面積測定 4 6
208_DM図面作成
 DM 図面作成 X-FIELD からデータを取り込み 図面を自動作成します また 座標値のわかっている測点を基に DM データを入力して 図面を自動作成します その後 図面を編集する流れで解説します 解説内容がオプションプログラムの説明である場合があります ご了承ください 目次 DM 図面作成. 入力例の説明. 作業現場情報の入力 - [ 現場管理 ] を起動する - 工区を作成する - 現場を作成する.X-FIELD
DM 図面作成 X-FIELD からデータを取り込み 図面を自動作成します また 座標値のわかっている測点を基に DM データを入力して 図面を自動作成します その後 図面を編集する流れで解説します 解説内容がオプションプログラムの説明である場合があります ご了承ください 目次 DM 図面作成. 入力例の説明. 作業現場情報の入力 - [ 現場管理 ] を起動する - 工区を作成する - 現場を作成する.X-FIELD
