初心者用
|
|
|
- よりとし すわ
- 5 years ago
- Views:
Transcription
1 初心者用 UNIX 講座 第 1 版 1999 年 5 月 2 日 文責 : 斎藤輪太郎 鷲尾映太郎
2 1. はじめに UNIX はワークステーション上 ( 最近は PC 上も含む ) で動く OS( 基本ソフト ) の名前です よりかみくだいて言えば コンピュータとヒトが対話するための基本的なコンピュータ環境です 他に OS で有名なものとしては MS-DOS,WINDOWS95 などがあります OS によってコンピュータの基本的な操作方法が異なります この講座では UNIX のごく基本的な知識を身につけることを目標とします Dictionary マークのところではより詳しいコマンドの使い方を解説しています すぐに全部読んで理解する必要はありません より詳しい使い方を後で知りたくなったときに利用するといいでしょう 2. まずはファイルの概念から コンピュータでは当然の事ながらデータを扱います これはUNIXの場合でも例外ではありません そのデータを効率良く扱うためにはデータの性質ごとにうまく整理する必要があります 例えば日常生活では関連のある書類同士をファイルにまとめて入れたりします コンピュータの世界でいうファイルはこの書類を入れておくファイルと非常によく似た性質を持っています つまり データの集合ということです コンピュータの世界ではファイルとは データを効率よく整理するためのデータの集合です ではさっそくファイルを作ってみましょう UNIXが動いているコンピュータの前に座って下さい 次のように打ち込んでみましょう (% はプロンプトですから 打ち込まないように コンピュータによって # だったり $ だったり hostname:(time): だったりします ) % cat > test1.txt Hello, everyone! Let s enjoy UNIX! ( ここで CTRL ボタンを押しながら d ボタンを押します ) そして次のように打ち込んで下さい % ls すると test1.txt という文字がどこかに現れるはずです これが今作ったファイルのファイル名です つまり cat > test1.txt は test1.txt というファイル名のファイルを作るためのコマンドです では次のように打ち込んでみましょう cat test1.txt すると 次のような出力が得られるはずです 2
3 Hello, everyone! Let s enjoy UNIX! これがファイルの中味です つまり test1.txt は上のようなアルファベットのデータの集合を管理するファイルだということができます ファイル test1.txt Hello, everyone! Let s enjoy UNIX! ちなみにこの場合の cat はファイルの中味を表示するコマンドです 先ほど出てきた ls は ( ちょっと正確さに欠ける言い方をすれば ) そこにあるファイルのファイル名の一覧を出力するコマンドです Dictionary catコマンド機能ファイルの中味を表示する 書式 cat [ オプション ] [ ファイル ] オプション -n 行番号を付ける (-b との併用で空行以外に行番号付ける -s 連続した複数の空行を1 行にして表示 ファイルが存在しなくてもメッセージは出力しない -u バッファリングしない -v 非印字文字等を識別可能な状態で出力 -v と同時に使用するものとして以下のオプションがある -e 行末に $ を付ける -s 読み込みが出来ないファイルについてもメッセージは出力しない -t タブを ^I で出力 用紙送りを ^Lで出力する 例 )cat ファイル cat ファイル1 ファイル2 ファイルの内容を表示 ファイル1とファイル 2 を結合させて表示 cat > exfile.dat abc def (CTRL+d) 3
4 標準入力からのテ ータを exfile.dat にかき出す Dictionary ls コマンド 機能指定されたディレクトリ内に存在するファイルの一覧を表示する書式 ls [ オプション ] [ ファイル ] オプション -F ディレクトリ 実行ファイルなどを区別できるようにする -R サブディレクトリ以下の一覧も表示 -a ピリオド. で始まるファイル名を持つファイルも表示 -l ファイル情報の詳細 課題 : 上の例にならって test2.txt,test3.txt という名前のファイルを作ってみましょう 中 味は何でもかまいません 3. ファイルのコピー cp コマンドは同じ内容のファイルをもう1つ作ります これをファイルのコピーといいます まずは testcp.txt というファイル名のファイルを作りましょう 中身は何でもいいです そして cat コマンドで中味を確認しましょう 例 : % cat testcp.txt This is a pen. 次にこのファイルをコピーします 以下のコマンドを打ち込んでみて下さい % cp testcp.txt testcp2.txt 次に ls でファイルがコピーされたか確認します 状況によりますが 以下のような出力が得られるはずです testcp2.txt というファイルが新しくできていますね % ls testcp.txt testcp2.txt そして testcp2.txt の内容を確認しましょう % cat testcp2.txt This is a pen. testcp.txt と全く同じ内容であることが確認できましたね 4
5 課題 : 同じ要領で testcp.txt と同じ内容のファイル testcp3.txt,testcp4.txt を作成し cat コマンドで内容を確認しましょう 4. ファイル名の変更ファイルの内容を変更せずにファイル名だけを変更する手段があります 先程の testcp.txt のファイル名を変更してみましょう 以下のように mv コマンドを実行してみましょう % mv testcp.txt testmv.txt そして ls コマンドでファイルの一覧を確認しましょう 例えば次のような出力が得られるはずです % ls testcp2.txt testcp3.txt testcp4.txt testmv.txt testcp.txt というファイルが消え testmv.txt というファイルができているのが分かりますね testmv.txt の内容を確認しましょう % cat testmv.txt testcp.txt と内容は同じですね cp の場合はもとのファイル (testcp.txt) が残りましたが mv の場合はもとのファイルが残ら ないことが分かります 課題 : 同じ要領で testmv.txt のファイル名を testmv2.txt に変えてみましょう そしてフ ァイルの内容を cat で確認しましょう 5. ファイルの削除ファイルを削除するには rm コマンドを使います 例えば ls でみて testcp4.txt がある状態で % ls testcp2.txt testcp3.txt testcp4.txt testmv2.txt testcp4.txt を消すには % rm testcp4.txt とします そして ls を見ると testcp4.txt が消えているのが分かりますね % ls testcp2.txt testcp3.txt testmv2.txt 注意 : 一度削除したファイルはもう元には戻りません rm コマンドを使う時は誤って大 切なファイルを削除しないように細心の注意を払って下さい 5
6 6. ディレクトリの概念ファイルの数が多くなってくると ls をしたとき たくさんのファイルがいっぺんに表示され 大変ですね またいろんな目的のファイルが一ヶ所に混在しているのも管理上不便です そこで UNIX をはじめ多くの OS ではディレクトリという概念を提供しています ディレクトリはいくつかのファイルを入れておくための入れ物です ディレクトリの中に別のディレクトリを入れることができます 上記の性質を使うとディレクトリの中にディレクトリを入れ その中にさらにディレクトリを入れることができるので 下のようなディレクトリとファイルの階層構造ができます ( 後ほどまた説明します ) / ルートディレクトリ user1 user2 ディレクトリ ファイル 1 ファイル 2 ファイル 3 ファイル 4 ファイル 5 ファイル まずディレクトリをつくりましょう % mkdir testdir ls -F で testdir というディレクトリができていることを確認しましょう ディレクトリには / がつきます % ls -F testdir/ testcp2.txt testcp3.txt testmv2.txt ディレクトリ testdir の中を見てみましょう まず cd で testdir の中に移ります % cd testdir ls で中身を確認してみましょう 何もありませんね % ls % testdir の中でファイルを作ってみましょう % cat > nicefile It s very nice today. (Ctrl-d) testdir の中のファイルを確認してみましょう 6
7 % ls nicefile これで testdir というディレクトリの中に nicefile というファイルが作られたことが確認できました ここで以下のように打ち込んでみましょう % pwd すると例えば以下のような出力が得られるはずです /home/rsaito/testdir/ 次に以下のように打ち込んでみましょう % cd.. 今度は何も表示されませんが これはディレクトリを1つ上に上がるコマンドです この場合 testdir から抜け出します 次にまた pwd とうちこんでみましょう 今度は以下のような出力が得られるはずです /home/rsaito これらの例から類推できるように pwd は自分が現在見ているディレクトリがどこにあるかを表示するコマンドなのです ちなみに自分が現在見ているディレクトリのことをカレントディレクトリ (current directory) といいます さてここでディレクトリ構造についてもう一度考えてみましょう ディレクトリ testdir の中にはファイルや他のディレクトリを入れることができます ディレクトリ testdir/ ディレクトリの内容 : nicefile1 nicefile2 nicefile3 nicedir1/ さらにその testdir もまた別のディレクトリに含まれているディレクトリなのです 下の例では testdir は rsaito というディレクトリに含まれていることになります ディレクトリ rsaito ディレクトリの内容 : testdir/ workfiles/ testcp testmv このようにディレクトリは階層構造をしているのです 一番上のディレクトリは root デレクトリ (/) と呼ばれ その下に下方に向かって枝を伸ばすような構造になっています 7
8 / home bin lib etc rsaito imamura tanaka akiyama ping netstat testdir testcp nicefile1 nicefile2 ルートディレクトリを基点として下のディレクトリまたはファイルを指定するには上下関係にあるディレクトリを / で区切って表します 例えば上の例で testcp を指定するには /home/rsaito/testcp と表します 下のコマンドは自分が見ているディレクトリを testdir にします % cd /home/rsaito/testdir 下のコマンドは /home/rsaito/testcp の内容を表示します % cat /home/rsaito/testcp このように / を基点としたファイルやディレクトリの指定表現を絶対パスといいます これに対してカレントディレクトリ内のファイルを処理の対象とするときはファイル名のみの指定で十分です 例えば上の例では /home/rsaito のディレクトリにいるときは % cat testcp で十分なのです 課題 : まず ls でカレントディレクトリにどのようなファイルがあるか確認しましょう その次にその中からファイルを1つ選び 絶対パスによる cat ファイル名のみによる cat を実行してみましょう (cat で見ることができるのは文字ファイル つまりテキストファイルだけです ) 7. ファイルの移動あるファイルを別のディレクトリへ移動させたい場合はファイル名の変更の時に使った mv コマンドが使えます mv コマンドは次の書式であるファイルを別のディレクトリへ移動させることができます mv ファイル名すでに存在するディレクトリ名 8
9 例えば以下のコマンドはカレントディレクトリにある testcp を testdir に移動します % mv testcp testdir これはもちろん絶対パスで指定することもできます % mv /home/rsaito/testcp /home/rsaito/testdir この結果 testdir には testcp が入ります 以下のようなコマンドで確認できるでしょう % ls -F testdir/ testcp がなくなっている % cd testdir % ls testcp testcp がここにあった % 課題 : まず mvfile1 というファイルと mvdir1 というディレクトリをカレントディレクトリ に作成しましょう そして mvfile1 を mvdir1 に移動しましょう 8. ファイルの permission 全てのファイルには permission という属性があります permission は各ユーザに対してフ ァイルの読み込み (r) 書き込み(w) 実行(x) の権限を与えます 以下のコマンドでファイル の詳細を見ることができます % ls l -rw-r--r-- 1 report report 32 Mar 28 15:51 test1.txt -rw-r--r-- 1 report report 14 Mar 28 15:58 test2.txt -rw-r--r-- 1 report report 26 Mar 28 15:55 test3.txt -rw-r--r-- 1 report report 14 Mar 28 15:59 testcp3.txt -rw-r--r-- 1 report report 14 Mar 28 16:00 testcp4.txt -rw-r--r-- 1 report report 14 Mar 28 15:57 testmv2.txt permission 所有ユーザ所有グループファイルの大きさファイル名ファイルが最後に更新された日時 -rw-r r のようになっているところが permission を表しています test1.txt の permission について見てみましょう -rw-r--r-- 自分 (u) に対する permission 同じグループ内の他のユーザ (g) に対する permission 他のグループのユーザ (o) に対する permission 9
10 r は該当するファイルが読み込み可能であることを示しています w は該当するファイルが書き込み可能であることを示しています x は該当するファイルが実行可能であることを示しています 読み込み可能であるとはどういうことか 確かめていきましょう まず modtest.txt というファイルを作りましょう % cat > modtest.txt Hello! (CTRL-D) ls l で permission を確認しましょう % ls l modtest.txt -rw-r--r-- 1 report report 32 Mar 28 15:51 modtest.txt cat でファイルの中味を見ることができることを確認しましょう % cat modtest.txt Hello! % 次に chmod コマンドを使ってファイルの permission を変更します % chmod u-r modtest.txt これは自分 (u) の該当ファイルを読み込む権限 (r) をなくします (-) ls で permission を確認しましょう % ls l modtest.txt --w-r--r-- 1 report report 32 Mar 28 15:51 modtest.txt r が1つ消えていますね これは自分に該当するファイルを読む権限がなくなったことを示しています 試しに cat で modtest.txt を見てみましょう % cat modtest.txt cat: cannot open test2.txt: Permission denied ファイルを見ることができませんね ファイルを読む権限をもとに戻すには % chmod u+r modtest.txt とします ls l modtest.txt, cat modtest.txt でファイルを読む権限が回復したことを確認しましょう 課題 :modtest2.txt というファイルを作成し 読む権限をなくしてみましょう ls や cat コマンドを使って permission の確認を行って下さい 0
11 次に書き込み (w) のパーミッションを変更してみましょう ファイルを読む権限があることを ls l コマンドで確認してから % chmod u-w modtest.txt として ls l でパーミッションを確認しましょう % ls l -r--r--r-- 1 report report 32 Mar 28 15:51 modtest.txt 今度は w が 1 つ消えていることを確認しましょう そして % cat > modtest.txt でファイルの上書きを試してみましょう できませんね % cat > modtest.txt modtest1.txt: cannot create これは modtest.txt というファイルに書き込む権限 (w) が失われたからです この権限をもとに戻すには % chmod u+w modtest.txt とします 上書きをしてみましょう 今度はうまくいきますね % cat > modtest.txt Hello! (Ctrl-d) 課題 :modtest3.txt というファイルを作成し 書き込む権限をなくしてみましょう ls や cat コマンドを使って permission の確認を行って下さい 上書きなどを試してみて下さい 上記と同様に自分のファイルを他のユーザが読んだり 書いたりできないように設定できます % chmod go-r file は読む権限をなくし % chmod go-w file は書き込む権限をなくします 実際に他のユーザに確かめてもらいましょう 9. テキストファイルの表示と文字列検索 ここで2つ便利なコマンドを紹介しましょう more このコマンドはテキストファイルの中味を表示します cat コマンドによく似ていますが ファイルがとても大きい場合 一頁ごとに表示を止めてくれます そこでスペー 1
12 スを押すと画面が進みます 使い方は more ファイル名 です 実際に 100 行くらいのファイルを cat と more を使って表示させてみましょう grep このコマンドはある文字列を含む行を表示します 使い方は grep 検索文字列ファイル名 です 実際に以下のようなファイルを作り 試してみましょう まず以下のようなファイル swallows.txt を作ります Iida Ikeyama Furuta そして以下のコマンドを実行してみましょう grep Furuta swallows.txt すると以下のような出力が得られると思います Furuta Dictionary grep コマンド 機能指定されたファイルの中で検索文字列に一致する行を表示する 書式 grep [ オプション ] [ 検索文字列 ] [ ファイル ] オプション -e 複数のパターンの指定 (-e 検索文字列 1 e 検索文字列 2..) -i アルファベットで大文字と小文字を区別しない -n 行番号を付ける -v 一致する行以外を全て表示 課題 : 上記ファイル swallows.txt の中で東京に住んでいる ( 電話番号が 03 から始まる ) 人を grep で表示させてみましょう 2
13 10. プロセス ずっとファイル関係の話が続きましたが ここでちょっと話題を変えてプロセスの話をします プロセスとは UNIX 上における仕事の実行単位のことです 例えば ls と打てば ls というプロセスが走ることになり pwd と打てば pwd というプロセスが走ることになります ただしこれらのプロセスはほとんどの場合 あっという間に終わってしまうでしょう では長く走るプロセスの例をみてみましょう X-Window の環境で % xclock update 1 と打ち込んでみましょう 時計は出ましたか?( 環境によっては出ないこともあります 以下は時計が出たという前提で話を進めます ) これで xclock という時計を表示させるプロセスが走っている状態です ここで他の term を開いて (term の開き方はシステムによってちがいます 周りの詳しい人に尋ねましょう ) 以下のコマンドで確認してみましょう % ps ef more 環境によっては以下のコマンドの方を使います % ps ax more たくさん行が出てきますが よく探すとどこかに xclock という文字が含まれている行があると思います これは xclock がプロセスとして走っていることを意味します ps ef は走っているプロセスの一覧を表示するコマンドなのです % ps ef UID PID PPID C STIME TTY TIME COMMAND root Jan 1? 0:05 swapper root Apr 2? 0:00 init root Apr 2? 0:00 vhand root Apr 2? 0:00 statdaemon root Apr 2? 0:00 unhashdaemon : : rsaito :10 pts/0 0:03 xclock update 1 実にたくさんのプロセスが走っていますね PID の行はプロセスIDと呼ばれるものです 例えば上の出力例によると xclock は というプロセスIDを与えられています ls や pwd などのコマンドも実行中はプロセスIDを与えられています 3
14 プロセス ID を使ってプロセスを止めることができます 書式は kill プロセス ID です 例えば上の例で xclock のプロセスを止めるには % kill とします 注意 : 初心のうちは危険なので必ず詳しい人に見てもらいながら練習して下さい ( とくに PID の隣にある数字 PPID を kill してしまうのは大変危険です ) ここではプロセスおよびプ ロセス ID の概念だけつかんでおいて下さい 課題 :X-Window 環境で ls lr / と打ち込みましょう 次に他の term でこの ls のプロ セス ID を調べましょう さらに UNIX に詳しい人に見てもらいながらこのプロセスを kill しましょう 11 出力ファイル 基本的に pwd や ls などのコマンドの実行結果は画面に出力されます しかし > の記号を 使うことにより コマンドの実行結果を指定したファイルに格納することができます 書式は以下の通りです コマンド > 出力ファイル名 例えばカレントディレクトリにあるファイル名の一覧をファイル outfile に書き込むには % ls l > outfile とします cat で outfile の中味を確認してみましょう 注意 : すでにoutfileというファイルが存在していた場合 古い内容は上書きされてしまいます もし古いoutfileの内容にls lの結果を追加したい場合 以下のように > を2つ続けて書きます % ls l >> outfile 課題 :date コマンドの出力結果を date.res に格納して下さい 課題 :cat コマンドと > を使って上記の date.res を date.res.cp にコピーして下さい (cp コマンドは使わないこと ) 4
15 12 ユーザについて UNIX システムはパソコンと違って基本的に複数のユーザが使用することを前提として作られており 各ユーザごとに使用できる資源 (resource 例えばディレクトリなど) が割り当てられています 従ってコンピュータの方ではユーザの情報を管理しておく必要があります アカウントとはコンピュータに管理されるユーザの情報で 銀行に例えると口座です ユーザのアカウントの中でも重要な情報はログイン名とパスワード ホームディレクトリです ログイン名はコンピュータによって認識されるユーザの名前です パスワードはユーザがコンピュータの使用を始めるときの暗証番号です( 実際は数字だけでなく アルファベットを使用する事もできます ) 銀行の ATM の暗証番号と概念的に似ています ちなみにログイン名 パスワードを指定してコンピュータの使用を始めることをログインするといいます ホームディレクトリはログインした直後のカレントディレクトリです 各ユーザごとに与えられているディレクトリと考えることもできます 最初にログイン名を入力 ユーザが誰なのかをコンピュータに知らせる コンピュータの使用開始 コンピュータにログインしてみましょう そして % whoami とするとあなたのログイン名が出てきます またログイン直後に 5
16 % pwd と打ち込むと ホームディレクトリが表示されます 練習問題 : ファイルの中味を見るコマンドを 2 つ挙げて下さい 同じ内容のファイルをもう 1 つ作るコマンドは? ディレクトリとは何か? カレントディレクトリにあるファイル名を表示するコマンドは? ファイルの場所を移動するコマンドは? カレントディレクトリを移動するコマンドは? ファイルの permission の概念について説明して下さい grep はどのような働きをするコマンドですか? システム上で走っているプロセスの一覧を見るコマンドは? 記号 > にはどのような役割がありますか? 6
練習 4 ディレクトリにあるファイルを直接指定する (cat) cat コマンドを使う (% cat ファイル名 ) と ファイルの内容を表示できた ファイル名のところにパス名を使い ディレクトリ名 / ファイル名 のように指定すると ディレクトリ内にあるファイルを直接指定できる 1 % cat _
 UNIX 入門 4 ディレクトリ操作に関するコマンドと実習以下の実習を実施しなさい ファイル aaa は 先の実習で % date _ > _ aaa の命令で作成したファイルである aaa がホームディレクトリにない場合には事前に作成しておくこと 方法がわからない者は TA に聞きなさい なお 本日の練習は上から順に実施する必要がある 前の練習が正しく行われていないと 次の練習がうまくできない場合がある
UNIX 入門 4 ディレクトリ操作に関するコマンドと実習以下の実習を実施しなさい ファイル aaa は 先の実習で % date _ > _ aaa の命令で作成したファイルである aaa がホームディレクトリにない場合には事前に作成しておくこと 方法がわからない者は TA に聞きなさい なお 本日の練習は上から順に実施する必要がある 前の練習が正しく行われていないと 次の練習がうまくできない場合がある
Microsoft PowerPoint - InfPro_I6.pptx
 今日の学習内容 ファイルとディレクトリ ( 続 )(pp.34-36) 色々なUNIXのコマンド (pp.203-209) 今日の基礎教養セミナ講演会 Yahooの坂本さん 3コマ (13:10~) A204 ディレクトリ ( 復習 ) UNIXファイルシステムにはファイルとディレクトリがあり ツリー状の階層型構造をしている ツリー構造の頂点 ( ツリー構造の根の部分 ) 一番上の唯一のディレクトリをルートディレクトリと呼ぶ
今日の学習内容 ファイルとディレクトリ ( 続 )(pp.34-36) 色々なUNIXのコマンド (pp.203-209) 今日の基礎教養セミナ講演会 Yahooの坂本さん 3コマ (13:10~) A204 ディレクトリ ( 復習 ) UNIXファイルシステムにはファイルとディレクトリがあり ツリー状の階層型構造をしている ツリー構造の頂点 ( ツリー構造の根の部分 ) 一番上の唯一のディレクトリをルートディレクトリと呼ぶ
フィルタとは
 フィルタコマンドの使い方 フィルタとは? 一般的にはフィルタとは, 与えられたものの特定成分を取り除いたり, 弱めたりする機能を持つものをいう ( コーヒーのフィルタ, レンズのフィルタ, 電気回路のフィルタ, ディジタルフィルタなど ). Unix では, 入力されたデータを加工して出力するプログラム ( コマンド ) をフィルタと呼ぶ. ここでは,Unix の代表的なフィルタコマンドとして次のものを取り上げる.
フィルタコマンドの使い方 フィルタとは? 一般的にはフィルタとは, 与えられたものの特定成分を取り除いたり, 弱めたりする機能を持つものをいう ( コーヒーのフィルタ, レンズのフィルタ, 電気回路のフィルタ, ディジタルフィルタなど ). Unix では, 入力されたデータを加工して出力するプログラム ( コマンド ) をフィルタと呼ぶ. ここでは,Unix の代表的なフィルタコマンドとして次のものを取り上げる.
160420c_unix.pptx
 出席の確認のため pi にログインして待つこと ちなみに演習室外からリモートログインしてもダメ ターミナルは 2 つ開いておくと便利 UNIX の復習 陰山聡計算科学演習 A1 第 2 回講義資料 本資料のオリジナルは関和弘先生 中村匡秀先生 臼井英之先生によって作成されました. 今日やること UNIX の基礎 ディレクトリ コマンド 環境変数 シェルスクリプト 今さら UNIX? という人は まずは今日の課題
出席の確認のため pi にログインして待つこと ちなみに演習室外からリモートログインしてもダメ ターミナルは 2 つ開いておくと便利 UNIX の復習 陰山聡計算科学演習 A1 第 2 回講義資料 本資料のオリジナルは関和弘先生 中村匡秀先生 臼井英之先生によって作成されました. 今日やること UNIX の基礎 ディレクトリ コマンド 環境変数 シェルスクリプト 今さら UNIX? という人は まずは今日の課題
k_seminar_hands_on_for_linux_beginner.pptx
 京 初級者向けハンズオン Linux 初心者向け資料 一般財団法人高度情報科学技術研究機構神戸センター 2017 年 5 月 16 日 2 Linux 初心者の方へ ハンズオン講習会では RIST FX10(OSはLinuxベース ) を使って 実習して頂きます Linuxに不慣れであまり自信がない方は 必須となる以下に示すコマンドについて 機能と使用方法を事前にご確認下さい cat cd cp ls
京 初級者向けハンズオン Linux 初心者向け資料 一般財団法人高度情報科学技術研究機構神戸センター 2017 年 5 月 16 日 2 Linux 初心者の方へ ハンズオン講習会では RIST FX10(OSはLinuxベース ) を使って 実習して頂きます Linuxに不慣れであまり自信がない方は 必須となる以下に示すコマンドについて 機能と使用方法を事前にご確認下さい cat cd cp ls
情報処理概論(第二日目)
 実習資料 Linux 入門講習会 九州大学情報基盤研究開発センター 注意 : この内容は wisdom.cc.kyushu-u.ac.jp の任意の ID で利用できますが, ファイルの削除等を含んでいるので各コマンドの意味を理解するまでは講習会用 ID で利用することをお勧めします. 1 実習 1 ログイン ファイル操作 ディレクトリの作成 ファイルの移動, コピー, 削除 ログアウト 2 ログイン
実習資料 Linux 入門講習会 九州大学情報基盤研究開発センター 注意 : この内容は wisdom.cc.kyushu-u.ac.jp の任意の ID で利用できますが, ファイルの削除等を含んでいるので各コマンドの意味を理解するまでは講習会用 ID で利用することをお勧めします. 1 実習 1 ログイン ファイル操作 ディレクトリの作成 ファイルの移動, コピー, 削除 ログアウト 2 ログイン
PowerPoint Presentation
 平成 24 年度 情報リテラシー 担当 : 一色正晴 (4 号館 405) isshiki@cs.ehime-u.ac.jp http://ipr20.cs.ehime-u.ac.jp/~isshiki/literacy/ シェルの確認と準備 使用しているシェルの確認 % echo $SHELL /bin/bash 準備 % cd ~/literacy % mkdir shell % cd shell
平成 24 年度 情報リテラシー 担当 : 一色正晴 (4 号館 405) isshiki@cs.ehime-u.ac.jp http://ipr20.cs.ehime-u.ac.jp/~isshiki/literacy/ シェルの確認と準備 使用しているシェルの確認 % echo $SHELL /bin/bash 準備 % cd ~/literacy % mkdir shell % cd shell
これを調べるには pwd というコマンドを使います pwd とは print working directory の頭文 字をとったもので これから意味は明らかですよね 演習 1 (a) pwd を実行した結果を書け なお 立ち上げた直後の作業用ディレクトリのことをホー ムディレクトリ もしくは単に
 Linux (Ubuntu) 基礎 Linux ではアプリのアイコンをクリックして起動する以外に ターミナル (Terminal, 端末 ) を起動し 起動し それそれに対してコマンドを打ち込むことで起動する ( このターミナルソフトは Windows の コマンドプロンプト に相当するが もっと拡張されている ) ここでコマンドの名前と意味 それに作業用ディレクトリなど Linux のファイルシステムについて学ぶ
Linux (Ubuntu) 基礎 Linux ではアプリのアイコンをクリックして起動する以外に ターミナル (Terminal, 端末 ) を起動し 起動し それそれに対してコマンドを打ち込むことで起動する ( このターミナルソフトは Windows の コマンドプロンプト に相当するが もっと拡張されている ) ここでコマンドの名前と意味 それに作業用ディレクトリなど Linux のファイルシステムについて学ぶ
情報処理概論(第二日目)
 実習資料 Linux 入門講習会 九州大学情報基盤研究開発センター 注意 : この内容は najima.cc.kyushu-u.ac.jp の任意の ID で利用できますが, ファイルの削除等を含んでいるので各コマンドの意味を理解するまでは講習会用 ID で利用することをお勧めします. 1 実習 1 ログイン ファイル操作 ディレクトリの作成 ファイルの移動, コピー, 削除 ログアウト 2 ログイン
実習資料 Linux 入門講習会 九州大学情報基盤研究開発センター 注意 : この内容は najima.cc.kyushu-u.ac.jp の任意の ID で利用できますが, ファイルの削除等を含んでいるので各コマンドの意味を理解するまでは講習会用 ID で利用することをお勧めします. 1 実習 1 ログイン ファイル操作 ディレクトリの作成 ファイルの移動, コピー, 削除 ログアウト 2 ログイン
Microsoft PowerPoint - スハ?コン利用入門_ _UNIX利用の基礎知識.pptx
 大規模計算機システム利用講習会スーパーコンピュータ利用入門 大阪大学サイバーメディアセンター大阪大学情報推進部情報基盤課研究系システム班 目 次 UNIX 環境を利用するための基礎知識 エディタ Emacs の基本的な使い方 2014 年 6 月 9 日大規模計算機システム利用講習会 2 UNIX 環境を利用するための基礎知識 2014 年 6 月 9 日大規模計算機システム利用講習会 3 UNIX
大規模計算機システム利用講習会スーパーコンピュータ利用入門 大阪大学サイバーメディアセンター大阪大学情報推進部情報基盤課研究系システム班 目 次 UNIX 環境を利用するための基礎知識 エディタ Emacs の基本的な使い方 2014 年 6 月 9 日大規模計算機システム利用講習会 2 UNIX 環境を利用するための基礎知識 2014 年 6 月 9 日大規模計算機システム利用講習会 3 UNIX
情報処理概論(第二日目)
 実習資料 Linux 入門講習会 九州大学情報基盤研究開発センター 注意 : この内容は najima.cc.kyushu-u.ac.jp の任意の ID で利用できますが, ファイルの削除等を含んでいるので各コマンドの意味を理解するまでは講習会用 ID で利用することをお勧めします. 1 実習 1 ログイン ファイル操作 ディレクトリの作成 ファイルの移動, コピー, 削除 ログアウト 2 ログイン
実習資料 Linux 入門講習会 九州大学情報基盤研究開発センター 注意 : この内容は najima.cc.kyushu-u.ac.jp の任意の ID で利用できますが, ファイルの削除等を含んでいるので各コマンドの意味を理解するまでは講習会用 ID で利用することをお勧めします. 1 実習 1 ログイン ファイル操作 ディレクトリの作成 ファイルの移動, コピー, 削除 ログアウト 2 ログイン
170420_unix.pptx
 出席の確認のため演習時間中はずっと pi-computer にログインしておくこと pi-computer への ssh ターミナルは同時に複数開いておくと便利です UNIX の復習 陰山聡計算科学演習 A1 第 2 回講義資料 本資料のオリジナルは関和弘先生 中村匡秀先生 臼井英之先生によって作成されました. 今日やること UNIX の基礎 ディレクトリ コマンド 環境変数 シェルスクリプト 今さら
出席の確認のため演習時間中はずっと pi-computer にログインしておくこと pi-computer への ssh ターミナルは同時に複数開いておくと便利です UNIX の復習 陰山聡計算科学演習 A1 第 2 回講義資料 本資料のオリジナルは関和弘先生 中村匡秀先生 臼井英之先生によって作成されました. 今日やること UNIX の基礎 ディレクトリ コマンド 環境変数 シェルスクリプト 今さら
スライド 1
 ver. 2018/4/13 プログラミング 計算機利用上の Tips 補足資料 分類 項目 ページ 計算機利用 ホスト計算機への接続方法 Unix (Linux) の基本的なコマンド容量制限についてターミナルで文字を大きくする方法 xtermで文字を大きくする方法 Fortran プログラミングについて最近あった事例 : コンパイル 実行時のエラーコンパイルオプションプログラムは正しそうなのに エラーが出る場合データファイルは正しそうなのに
ver. 2018/4/13 プログラミング 計算機利用上の Tips 補足資料 分類 項目 ページ 計算機利用 ホスト計算機への接続方法 Unix (Linux) の基本的なコマンド容量制限についてターミナルで文字を大きくする方法 xtermで文字を大きくする方法 Fortran プログラミングについて最近あった事例 : コンパイル 実行時のエラーコンパイルオプションプログラムは正しそうなのに エラーが出る場合データファイルは正しそうなのに
第 3 回情報基礎演習 UNIX / Linux: ファイルシステム シェルを理解しよう! 谷口貴志 Panda に login し 情報基礎演習クラスの VDI から Ubuntu に接続し Linux に login した後, 左 上の Activity 端末のアイオン をクリック 端末 を立ち
 第 3 回情報基礎演習 UNIX / Linux: ファイルシステム シェルを理解しよう! 谷口貴志 Panda に login し 情報基礎演習クラスの VDI から Ubuntu に接続し Linux に login した後, 左 上の Activity 端末のアイオン をクリック 端末 を立ち上げます 3 章 3.3.1-3.3.3 節,4 章 4.3.1-4.3.3 節の内容を各自で実習して下さい
第 3 回情報基礎演習 UNIX / Linux: ファイルシステム シェルを理解しよう! 谷口貴志 Panda に login し 情報基礎演習クラスの VDI から Ubuntu に接続し Linux に login した後, 左 上の Activity 端末のアイオン をクリック 端末 を立ち上げます 3 章 3.3.1-3.3.3 節,4 章 4.3.1-4.3.3 節の内容を各自で実習して下さい
ネットワークシステム管理 #01
 先週のおさらい ネットワークシステム管理 #06 たかさきこうや UNIX(Linux) という OS を触ってみよう login.cuc.ac.jp に teraterm というターミナルソフトを使ってログインしコマンドをたたくことが出来る cd で移動 pwd で位置を確認 ls でファイルとディレクトリ ( フォルダ ) のリストを確認 more でファイルの中身を確認 exit でログアウト
先週のおさらい ネットワークシステム管理 #06 たかさきこうや UNIX(Linux) という OS を触ってみよう login.cuc.ac.jp に teraterm というターミナルソフトを使ってログインしコマンドをたたくことが出来る cd で移動 pwd で位置を確認 ls でファイルとディレクトリ ( フォルダ ) のリストを確認 more でファイルの中身を確認 exit でログアウト
PowerPoint Presentation
 平成 25 年度 情報リテラシー 担当 : 一色正晴 (4 号館 405) isshiki@cs.ehime-u.ac.jp http://ipr20.cs.ehime-u.ac.jp/~isshiki/literacy/ 先週の演習問題の解答 以下のワールドカード指定がどのような意味を持つか説明せよ 1. sample[0-9].dat sample で始まり, その後に 0~9 のいずれか一文字が続き,.dat
平成 25 年度 情報リテラシー 担当 : 一色正晴 (4 号館 405) isshiki@cs.ehime-u.ac.jp http://ipr20.cs.ehime-u.ac.jp/~isshiki/literacy/ 先週の演習問題の解答 以下のワールドカード指定がどのような意味を持つか説明せよ 1. sample[0-9].dat sample で始まり, その後に 0~9 のいずれか一文字が続き,.dat
ネットワークシステム管理 #01
 先週のおさらい ネットワークシステム管理 #06 たかさきこうや UNIX(Linux) という OS を触ってみよう login.cuc.ac.jp に teraterm というターミナルソフトを使ってログインしコマンドをたたくことが出来る cd で移動 pwd で位置を確認 ls でファイルとディレクトリ ( フォルダ ) のリストを確認 more でファイルの中身を確認 exit でログアウト
先週のおさらい ネットワークシステム管理 #06 たかさきこうや UNIX(Linux) という OS を触ってみよう login.cuc.ac.jp に teraterm というターミナルソフトを使ってログインしコマンドをたたくことが出来る cd で移動 pwd で位置を確認 ls でファイルとディレクトリ ( フォルダ ) のリストを確認 more でファイルの中身を確認 exit でログアウト
PowerPoint プレゼンテーション - 物理学情報処理演習
 物理学情報処理演習 13. LATEX 2015 年 7 月 24 日 本日の推奨作業 directory lesson13 13.1 LATEX 参考文献 身内賢太朗レポート提出 :fsci-phys-jouhou@edu.kobe-u.ac.jp 13.1 LATEX これまで 物理データを処理するための方法を学んできた (C++) 計算機の使用は C++ にとどまらない 一例として 文書作成のための
物理学情報処理演習 13. LATEX 2015 年 7 月 24 日 本日の推奨作業 directory lesson13 13.1 LATEX 参考文献 身内賢太朗レポート提出 :fsci-phys-jouhou@edu.kobe-u.ac.jp 13.1 LATEX これまで 物理データを処理するための方法を学んできた (C++) 計算機の使用は C++ にとどまらない 一例として 文書作成のための
PowerPoint プレゼンテーション
 ターミナルでコマンドを打つ時 (1)pwd コマンドで カレントディレクトリを確認 (2)ls コマンドで その場所にあるものを確認 (3)cd コマンドで 相対パスや絶対パスを指定して カレントディレクトリを移動 pwd = print where directory ls = list cd = change directory カレントディレクトリにあるファイルやフォルダは名前だけで使える そこにないものも相対パスや絶対パスで指定すれば使える
ターミナルでコマンドを打つ時 (1)pwd コマンドで カレントディレクトリを確認 (2)ls コマンドで その場所にあるものを確認 (3)cd コマンドで 相対パスや絶対パスを指定して カレントディレクトリを移動 pwd = print where directory ls = list cd = change directory カレントディレクトリにあるファイルやフォルダは名前だけで使える そこにないものも相対パスや絶対パスで指定すれば使える
Microsoft PowerPoint - T4OOマニュアル_admin管理者_ pptx
 T-4OO admin 管理者マニュアル 2018 年 8 月 23 日改訂 目次 目次 Admin 管理者について管理者のログイン方法管理者メニュー admin 管理者メニューとはグループの設定社員データの更新 ( 個別 ) 社員データの更新 ( 一括 ) アカウント使用権利の変更管理者 ID の更新パスワード変更アカウントの割当 1 アカウントの割当 2 使用 発注履歴 P03 P04 P05
T-4OO admin 管理者マニュアル 2018 年 8 月 23 日改訂 目次 目次 Admin 管理者について管理者のログイン方法管理者メニュー admin 管理者メニューとはグループの設定社員データの更新 ( 個別 ) 社員データの更新 ( 一括 ) アカウント使用権利の変更管理者 ID の更新パスワード変更アカウントの割当 1 アカウントの割当 2 使用 発注履歴 P03 P04 P05
<4D F736F F F696E74202D E3F FC96E55F F554E CC8AEE D8EAF2E B8CDD8AB B83685D>
 大規模計算機システム利用講習会スーパーコンピュータ利用入門 大阪大学サイバーメディアセンター大規模計算研究部門吉野元 yoshino@cmc.osaka-u.ac.jp 参考資料 大規模計算機システム利用講習会スーパーコンピュータ利用入門 (2013 年 9 月 10 日 ) 大阪大学サイバーメディアセンター大阪大学情報推進部情報基盤課研究系システム班 パソコン& スーパーコンピュータで計算するための基礎知識
大規模計算機システム利用講習会スーパーコンピュータ利用入門 大阪大学サイバーメディアセンター大規模計算研究部門吉野元 yoshino@cmc.osaka-u.ac.jp 参考資料 大規模計算機システム利用講習会スーパーコンピュータ利用入門 (2013 年 9 月 10 日 ) 大阪大学サイバーメディアセンター大阪大学情報推進部情報基盤課研究系システム班 パソコン& スーパーコンピュータで計算するための基礎知識
【第一稿】論文執筆のためのワード活用術 (1).docx.docx
 ワード活用マニュアル レポート 論文の作成に欠かせない Word の使い方を勉強しましょう ワードはみんなの味方です 使いこなせればレポート 論文の強い味方になってくれます 就職してからも必要とされるスキルなのでこの機会に基本的なところをおさえちゃいましょう 各セクションの最後に練習問題があるので HP に添付されているワークシート (http://www.tufs.ac.jp/common/library/lc/word_work.docx)
ワード活用マニュアル レポート 論文の作成に欠かせない Word の使い方を勉強しましょう ワードはみんなの味方です 使いこなせればレポート 論文の強い味方になってくれます 就職してからも必要とされるスキルなのでこの機会に基本的なところをおさえちゃいましょう 各セクションの最後に練習問題があるので HP に添付されているワークシート (http://www.tufs.ac.jp/common/library/lc/word_work.docx)
このうち ツールバーが表示されていないときは メニューバーから [ 表示 (V)] [ ツールバー (T)] の [ 標準のボタン (S)] [ アドレスバー (A)] と [ ツールバーを固定する (B)] をクリックしてチェックを付けておくとよい また ツールバーはユーザ ( 利用者 ) が変更
![このうち ツールバーが表示されていないときは メニューバーから [ 表示 (V)] [ ツールバー (T)] の [ 標準のボタン (S)] [ アドレスバー (A)] と [ ツールバーを固定する (B)] をクリックしてチェックを付けておくとよい また ツールバーはユーザ ( 利用者 ) が変更 このうち ツールバーが表示されていないときは メニューバーから [ 表示 (V)] [ ツールバー (T)] の [ 標準のボタン (S)] [ アドレスバー (A)] と [ ツールバーを固定する (B)] をクリックしてチェックを付けておくとよい また ツールバーはユーザ ( 利用者 ) が変更](/thumbs/93/112077293.jpg) ファイル操作 アプリケーションソフトウェアなどで作成したデータはディスクにファイルとして保存される そのファイルに関してコピーや削除などの基本的な操作について実習する また ファイルを整理するためのフォルダの作成などの実習をする (A) ファイル名 ファイル名はデータなどのファイルをディスクに保存しておくときに付ける名前である データファイルはどんどん増えていくので 何のデータであるのかわかりやすいファイル名を付けるようにする
ファイル操作 アプリケーションソフトウェアなどで作成したデータはディスクにファイルとして保存される そのファイルに関してコピーや削除などの基本的な操作について実習する また ファイルを整理するためのフォルダの作成などの実習をする (A) ファイル名 ファイル名はデータなどのファイルをディスクに保存しておくときに付ける名前である データファイルはどんどん増えていくので 何のデータであるのかわかりやすいファイル名を付けるようにする
3.Cygwin で日本語を使いたい Cygwin で以下のコマンドを実行すると それ以降 メッセージが日本語になります export LANG=ja_JP.UTF-8 これは 文字コードを日本語の UTF-8 に設定することを意味しています UTF-8 は Cygwin で標準の文字コードで, 多
 Cygwin 使いこなしマニュアル 2011/10/17 1.Cygwin の起動 Cygwin のインストールが完了したら 一般ユーザーで Windows にログインし Cygwin を起動してみましょう 下の図は ユーザー名 densan でログインして Cygwin を起動した後 いくつかコマンドを実行してみたところです 2.Cygwin のファイルはどこにある? Windows から Cygwin
Cygwin 使いこなしマニュアル 2011/10/17 1.Cygwin の起動 Cygwin のインストールが完了したら 一般ユーザーで Windows にログインし Cygwin を起動してみましょう 下の図は ユーザー名 densan でログインして Cygwin を起動した後 いくつかコマンドを実行してみたところです 2.Cygwin のファイルはどこにある? Windows から Cygwin
Outlook2010 の メール 連絡先 に関連する内容を解説します 注意 :Outlook2007 と Outlook2010 では 基本操作 基本画面が違うため この資料では Outlook2010 のみで参考にしてください Outlook2010 の画面構成について... 2 メールについて
 Outlook2010 - メール 連絡先など - Outlook2010 の メール 連絡先 に関連する内容を解説します 注意 :Outlook2007 と Outlook2010 では 基本操作 基本画面が違うため この資料では Outlook2010 のみで参考にしてください Outlook2010 の画面構成について... 2 メールについて... 3 画面構成と操作... 3 人物情報ウィンドウ...
Outlook2010 - メール 連絡先など - Outlook2010 の メール 連絡先 に関連する内容を解説します 注意 :Outlook2007 と Outlook2010 では 基本操作 基本画面が違うため この資料では Outlook2010 のみで参考にしてください Outlook2010 の画面構成について... 2 メールについて... 3 画面構成と操作... 3 人物情報ウィンドウ...
目次 1. サイトの概要 2. このサイトで行なうこと 3. ログインするには 4. 情報発信会員 管理画面の説明 5. 掲載情報を決める 6. マイページを作成する 6-1 マイページのトップ画面について 7. コンテンツを作成する 7-1 掲載場所を決める 7-2 ページを作成する プロフィール
 江東区コミュニティ支援情報サイト ことこみゅネット ご利用ガイド ( 情報発信会員用 ) URL http:// kotocommu.net 1 目次 1. サイトの概要 2. このサイトで行なうこと 3. ログインするには 4. 情報発信会員 管理画面の説明 5. 掲載情報を決める 6. マイページを作成する 6-1 マイページのトップ画面について 7. コンテンツを作成する 7-1 掲載場所を決める
江東区コミュニティ支援情報サイト ことこみゅネット ご利用ガイド ( 情報発信会員用 ) URL http:// kotocommu.net 1 目次 1. サイトの概要 2. このサイトで行なうこと 3. ログインするには 4. 情報発信会員 管理画面の説明 5. 掲載情報を決める 6. マイページを作成する 6-1 マイページのトップ画面について 7. コンテンツを作成する 7-1 掲載場所を決める
1 ログインとログアウト 1.1 ログイン ログイン画面で [ password ] 欄にパスワードを入力します (図 1) 図 1 ログイン画面 正しくログインができると Ubuntu のデスクトップ画面 図2 が表示されます 図2 Ubuntu デスクトップ画面 2
![1 ログインとログアウト 1.1 ログイン ログイン画面で [ password ] 欄にパスワードを入力します (図 1) 図 1 ログイン画面 正しくログインができると Ubuntu のデスクトップ画面 図2 が表示されます 図2 Ubuntu デスクトップ画面 2 1 ログインとログアウト 1.1 ログイン ログイン画面で [ password ] 欄にパスワードを入力します (図 1) 図 1 ログイン画面 正しくログインができると Ubuntu のデスクトップ画面 図2 が表示されます 図2 Ubuntu デスクトップ画面 2](/thumbs/93/111133305.jpg) 仮想型端末(Ubuntu)の基本的な操作方法 第1版 目次 1 2 ログインとログアウト...2 1.1 ログイン...2 1.2 ログアウト...3 Terminal の操作...4 2.1 Terminal の起動...4 2.2 Terminal でよく使う基本コマンド...5 3 日本語入力...6 4 ファイルアクセスとディレクトリ構造...7 5 6 7 8 4.1 ホームディレクトリ...7
仮想型端末(Ubuntu)の基本的な操作方法 第1版 目次 1 2 ログインとログアウト...2 1.1 ログイン...2 1.2 ログアウト...3 Terminal の操作...4 2.1 Terminal の起動...4 2.2 Terminal でよく使う基本コマンド...5 3 日本語入力...6 4 ファイルアクセスとディレクトリ構造...7 5 6 7 8 4.1 ホームディレクトリ...7
Microsoft Word Webmail
 7.8 Web Mail を利用する Web Mail は ウェブブラウザを介して東京都市大学のメールサーバから電子メールを送受信するものです 以下にメールの受信や送信などの基本的な使い方を説明します 第 7 章電子メール (Web Mail) 1. 利用を開始する ( ログイン ) (1) ブラウザの URL 入力欄に https://mail.tcu.ac.jp/ を入力して Enter キーを押してください
7.8 Web Mail を利用する Web Mail は ウェブブラウザを介して東京都市大学のメールサーバから電子メールを送受信するものです 以下にメールの受信や送信などの基本的な使い方を説明します 第 7 章電子メール (Web Mail) 1. 利用を開始する ( ログイン ) (1) ブラウザの URL 入力欄に https://mail.tcu.ac.jp/ を入力して Enter キーを押してください
I. アプリケーションソフトの利用 1. アプリケーションソフトの起動 終了 起動 [ スタート ] ボタンをクリック [ すべてのプログラム ] をポイ ント 任意のアプリケーションソフトをクリックします 終了 [ 閉じる ] ボタンをクリックします 保存しないで [ 閉じる ] ボタンをクリック
![I. アプリケーションソフトの利用 1. アプリケーションソフトの起動 終了 起動 [ スタート ] ボタンをクリック [ すべてのプログラム ] をポイ ント 任意のアプリケーションソフトをクリックします 終了 [ 閉じる ] ボタンをクリックします 保存しないで [ 閉じる ] ボタンをクリック I. アプリケーションソフトの利用 1. アプリケーションソフトの起動 終了 起動 [ スタート ] ボタンをクリック [ すべてのプログラム ] をポイ ント 任意のアプリケーションソフトをクリックします 終了 [ 閉じる ] ボタンをクリックします 保存しないで [ 閉じる ] ボタンをクリック](/thumbs/77/75131799.jpg) ファイル管理 I. アプリケーションソフトの利用... 1 II. ファイルとフォルダーの基本操作... 3 III. フォルダーオプションの設定... 10 IV. ファイルを開くアプリケーションソフトの指定... 12 V. ファイルやフォルダーの検索... 13 暮らしのパソコンいろは 早稲田公民館 ICT サポートボランティア I. アプリケーションソフトの利用 1. アプリケーションソフトの起動
ファイル管理 I. アプリケーションソフトの利用... 1 II. ファイルとフォルダーの基本操作... 3 III. フォルダーオプションの設定... 10 IV. ファイルを開くアプリケーションソフトの指定... 12 V. ファイルやフォルダーの検索... 13 暮らしのパソコンいろは 早稲田公民館 ICT サポートボランティア I. アプリケーションソフトの利用 1. アプリケーションソフトの起動
スライド 1
 ラベル屋さん HOME かんたんマニュアル リンクコース 目次 STEP 1-2 : ( 基礎編 ) 用紙の選択と文字の入力 STEP 3 : ( 基礎編 ) リンクの設定 STEP 4 : ( 基礎編 ) リンクデータの入力と印刷 STEP 5 : ( 応用編 ) リンクデータの入力 1 STEP 6 : ( 応用編 ) リンクデータの入力 2 STEP 7-8 : ( 応用編 ) リンク機能で使ったデータをコピーしたい場合
ラベル屋さん HOME かんたんマニュアル リンクコース 目次 STEP 1-2 : ( 基礎編 ) 用紙の選択と文字の入力 STEP 3 : ( 基礎編 ) リンクの設定 STEP 4 : ( 基礎編 ) リンクデータの入力と印刷 STEP 5 : ( 応用編 ) リンクデータの入力 1 STEP 6 : ( 応用編 ) リンクデータの入力 2 STEP 7-8 : ( 応用編 ) リンク機能で使ったデータをコピーしたい場合
PowerPoint プレゼンテーション
 先週欠席の人へ テーマ 1 の実習 A がはじまっています TA の方に助けてもらい追いつきましょう テーマ 1 データの処理と加工 実習 A 図 5 https://titechcomp.github.io/y18-il2j/1a-exercise.html 自習教材のダウンロード ブラウザ Safari を起動 ( 圧縮ファイルの扱いが簡単 ) https://titechcomp.github.io/y18-il2j/14-dataset.html
先週欠席の人へ テーマ 1 の実習 A がはじまっています TA の方に助けてもらい追いつきましょう テーマ 1 データの処理と加工 実習 A 図 5 https://titechcomp.github.io/y18-il2j/1a-exercise.html 自習教材のダウンロード ブラウザ Safari を起動 ( 圧縮ファイルの扱いが簡単 ) https://titechcomp.github.io/y18-il2j/14-dataset.html
kiso2-01.key
 計算機基礎実習 II 2018 シラバス 到達目標 Ubuntu Linux のデスクトップ GUI CUI すべてのデータを ファイル として管理 ログアウト シャットダウンなどの終了 その ファイル を操作するユーザ インターフェイス 操作はこのメニューから ランチャー よく使うアプリケーションを登録 起動する 起動中のアプリケーションもここに表示される Graphical User Interface
計算機基礎実習 II 2018 シラバス 到達目標 Ubuntu Linux のデスクトップ GUI CUI すべてのデータを ファイル として管理 ログアウト シャットダウンなどの終了 その ファイル を操作するユーザ インターフェイス 操作はこのメニューから ランチャー よく使うアプリケーションを登録 起動する 起動中のアプリケーションもここに表示される Graphical User Interface
PowerPoint Presentation
 大規模計算機システム利用講習会スーパーコンピュータ利用入門 大阪大学サイバーメディアセンター大規模計算研究部門吉野元 yoshino@cmc.osaka-u.ac.jp 参考資料 大規模計算機システム利用講習会スーパーコンピュータ利用入門 (2013 年 9 月 10 日 ) 大阪大学サイバーメディアセンター大阪大学情報推進部情報基盤課研究系システム班 2 目 次 UNIX 環境を利用するための基礎知識
大規模計算機システム利用講習会スーパーコンピュータ利用入門 大阪大学サイバーメディアセンター大規模計算研究部門吉野元 yoshino@cmc.osaka-u.ac.jp 参考資料 大規模計算機システム利用講習会スーパーコンピュータ利用入門 (2013 年 9 月 10 日 ) 大阪大学サイバーメディアセンター大阪大学情報推進部情報基盤課研究系システム班 2 目 次 UNIX 環境を利用するための基礎知識
目次 Webフォルダの特長と仕組み 3 Webフォルダの開き方 4 1 児童生徒の場合 4 2 先生の場合 5 Webフォルダ機能 ファイルのアップロード ( 保存 ) 6 ファイルのダウンロード 7 ファイルの開き方 8 新規フォルダの作成 9 フォルダ ファイルの名称の変更 10 フォルダ ファ
 Web フォルダマニュアル 目次 Webフォルダの特長と仕組み 3 Webフォルダの開き方 4 1 児童生徒の場合 4 2 先生の場合 5 Webフォルダ機能 ファイルのアップロード ( 保存 ) 6 ファイルのダウンロード 7 ファイルの開き方 8 新規フォルダの作成 9 フォルダ ファイルの名称の変更 10 フォルダ ファイルの削除 11 Webフォルダ内でのフォルダ ファイルの移動 12 Webフォルダ内でのフォルダ
Web フォルダマニュアル 目次 Webフォルダの特長と仕組み 3 Webフォルダの開き方 4 1 児童生徒の場合 4 2 先生の場合 5 Webフォルダ機能 ファイルのアップロード ( 保存 ) 6 ファイルのダウンロード 7 ファイルの開き方 8 新規フォルダの作成 9 フォルダ ファイルの名称の変更 10 フォルダ ファイルの削除 11 Webフォルダ内でのフォルダ ファイルの移動 12 Webフォルダ内でのフォルダ
UNIX とは? 1969 年 米国のベル研究所で開発されたオペレーティングシステム特徴 文字ベースの対話型 OS マルチユーザ 複数のユーザが同時に利用できる マルチタスク マルチプロセス 複数の処理を平行して行える タイムシェアリング 一定の時間に区切って処理を行う 複数の処理を平行しているよう
 Linux の基礎とインストール 技術部第 2 技術グループ加藤慶尚 UNIX とは? 1969 年 米国のベル研究所で開発されたオペレーティングシステム特徴 文字ベースの対話型 OS マルチユーザ 複数のユーザが同時に利用できる マルチタスク マルチプロセス 複数の処理を平行して行える タイムシェアリング 一定の時間に区切って処理を行う 複数の処理を平行しているように見える UNIX のシステム
Linux の基礎とインストール 技術部第 2 技術グループ加藤慶尚 UNIX とは? 1969 年 米国のベル研究所で開発されたオペレーティングシステム特徴 文字ベースの対話型 OS マルチユーザ 複数のユーザが同時に利用できる マルチタスク マルチプロセス 複数の処理を平行して行える タイムシェアリング 一定の時間に区切って処理を行う 複数の処理を平行しているように見える UNIX のシステム
マニュアル訂正連絡票
 < マニュアル訂正連絡票 > ASP PC ファイルサーバ説明書 V28 [J2K0-5740-01C2] 2017 年 12 月 26 日発行 修正箇所 ( 章節項 )5.3.2.3 サーバ環境の設定 作成時のアクセス権 PC ファイルサーバ上に,Windows がファイルまたはディレクトリを作成する際のアクセス権を設定する. 所有者, グループ, その他に対してそれぞれ, 読み込み, 書き込み,
< マニュアル訂正連絡票 > ASP PC ファイルサーバ説明書 V28 [J2K0-5740-01C2] 2017 年 12 月 26 日発行 修正箇所 ( 章節項 )5.3.2.3 サーバ環境の設定 作成時のアクセス権 PC ファイルサーバ上に,Windows がファイルまたはディレクトリを作成する際のアクセス権を設定する. 所有者, グループ, その他に対してそれぞれ, 読み込み, 書き込み,
LINE
 6 便利なアプリ LINE( ライン ) を使ってみよう相手が読んだことがわかる! お子さんやお孫さん 友人から LINE やってないの? と聞かれたことはありませんか? LINE( ライン ) は スマートフォンなどで利用できる大人気のコミュニケーションツールです 機能 サービスについては 2018 年 1 月現在のもので 予告なく変更される可能性があります 1. LINE で何ができるの? LINE
6 便利なアプリ LINE( ライン ) を使ってみよう相手が読んだことがわかる! お子さんやお孫さん 友人から LINE やってないの? と聞かれたことはありませんか? LINE( ライン ) は スマートフォンなどで利用できる大人気のコミュニケーションツールです 機能 サービスについては 2018 年 1 月現在のもので 予告なく変更される可能性があります 1. LINE で何ができるの? LINE
Microsoft Word - M067【テキスト】PowerPoint2010(前).docx
 - PowerPoint( パワーポイント )200 について -- PowerPoint の概要 近年 ビジネスを問わず 生活の様々な場面でパワーポイントを利用して プレゼンテーション を行う機会も増えてきました ビジネスでは 説明 発表会 会議 営業活動など様々な場面で利用されているのはもちろんですが 生活地域での会議や講演会などで見た方も多いことでしょう また個人の趣味としてスライドショー作りを行っている方もたくさんいらっしゃいます
- PowerPoint( パワーポイント )200 について -- PowerPoint の概要 近年 ビジネスを問わず 生活の様々な場面でパワーポイントを利用して プレゼンテーション を行う機会も増えてきました ビジネスでは 説明 発表会 会議 営業活動など様々な場面で利用されているのはもちろんですが 生活地域での会議や講演会などで見た方も多いことでしょう また個人の趣味としてスライドショー作りを行っている方もたくさんいらっしゃいます
PowerPoint プレゼンテーション
 FLEXSCHE Excel 帳票 入門ガイド 1 目次 2 EXCEL 帳票とは EDIF を用いて出力された一時データを元に それを EXCEL 形式の帳票として出力する機能です 利用するには FLEXSCHE EDIF の他 Microsoft Excel 2003 以降が必要です レイアウトデザインも EXCEL で行うので 多くの方に操作に抵抗なく編集していただけます この入門ガイドでは
FLEXSCHE Excel 帳票 入門ガイド 1 目次 2 EXCEL 帳票とは EDIF を用いて出力された一時データを元に それを EXCEL 形式の帳票として出力する機能です 利用するには FLEXSCHE EDIF の他 Microsoft Excel 2003 以降が必要です レイアウトデザインも EXCEL で行うので 多くの方に操作に抵抗なく編集していただけます この入門ガイドでは
8. Windows の補足情報 コマンドの使用についての説明です Windows からのファイル直接印刷 Windows でコマンドを使用したファイル直接印刷の方法についての説明です この機能はネットワーク接続をしているときに使用できます この方法で印刷できるファイルは 本機が搭載しているエミュレ
 コマンドの使用についての説明です Windows からのファイル直接印刷 Windows でコマンドを使用したファイル直接印刷の方法についての説明です この機能はネットワーク接続をしているときに使用できます この方法で印刷できるファイルは 本機が搭載しているエミュレーション用に作られたファイルです エミュレーション用に作られたファイルとは たとえば PostScript 3 用のポストスクリプトファイルなどです
コマンドの使用についての説明です Windows からのファイル直接印刷 Windows でコマンドを使用したファイル直接印刷の方法についての説明です この機能はネットワーク接続をしているときに使用できます この方法で印刷できるファイルは 本機が搭載しているエミュレーション用に作られたファイルです エミュレーション用に作られたファイルとは たとえば PostScript 3 用のポストスクリプトファイルなどです
スライド 1
 今日は Unix! Ubuntu を起動しよう Panda の VDI から接続! 出席を取るので配布した紙に 紙を 横が広い方向にこのようにおいて この方向で大きくかいてください 0.3 or 4 限目 (4/24) 1. 学生番号 2. 名前 を書いて 退出するときに 入口の近くにおいて台の上 に提出 ( 学生番号ははっきりと ) 第 3 回情報基礎演習 本日の演習内容 1. テキスト3 章および4
今日は Unix! Ubuntu を起動しよう Panda の VDI から接続! 出席を取るので配布した紙に 紙を 横が広い方向にこのようにおいて この方向で大きくかいてください 0.3 or 4 限目 (4/24) 1. 学生番号 2. 名前 を書いて 退出するときに 入口の近くにおいて台の上 に提出 ( 学生番号ははっきりと ) 第 3 回情報基礎演習 本日の演習内容 1. テキスト3 章および4
Microsoft Word - ラベルマイティStep1.doc
 ラベルマイティ STEP 1 はじめに 1 レッスン 1 ラベルマイティでできること 3 1 ラベルマイティでできること 3 レッスン2 ラベルマイティの概要 4 1 ラベルマイティの起動 4 2 ガイドメニュー 7 3 画面構成 11 4 ラベルマイティの終了 14 第 1 章プリントアイテムを作ってみよう 1 レッスン1 テンプレートを選ぼう 3 1 のし紙 3 レッスン1のまとめ 4 レッスン2
ラベルマイティ STEP 1 はじめに 1 レッスン 1 ラベルマイティでできること 3 1 ラベルマイティでできること 3 レッスン2 ラベルマイティの概要 4 1 ラベルマイティの起動 4 2 ガイドメニュー 7 3 画面構成 11 4 ラベルマイティの終了 14 第 1 章プリントアイテムを作ってみよう 1 レッスン1 テンプレートを選ぼう 3 1 のし紙 3 レッスン1のまとめ 4 レッスン2
目次 本書の概要... 3 QNAP で AD 環境を構築するネットワーク環境... 3 Active Directory ドメインコントローラ構築... 5 AD ユーザ作成 AD ユーザ単独作成 AD ユーザ複数作成 共有フォルダアクセス許可追加
 QNAP Active Directory ドメインコントローラ構築手順書 2014 年 12 月作成 1 目次 本書の概要... 3 QNAP で AD 環境を構築するネットワーク環境... 3 Active Directory ドメインコントローラ構築... 5 AD ユーザ作成... 13 AD ユーザ単独作成... 14 AD ユーザ複数作成... 25 共有フォルダアクセス許可追加...
QNAP Active Directory ドメインコントローラ構築手順書 2014 年 12 月作成 1 目次 本書の概要... 3 QNAP で AD 環境を構築するネットワーク環境... 3 Active Directory ドメインコントローラ構築... 5 AD ユーザ作成... 13 AD ユーザ単独作成... 14 AD ユーザ複数作成... 25 共有フォルダアクセス許可追加...
Microsoft Word - Word1.doc
 Word 2007 について ( その 1) 新しくなった Word 2007 の操作法について 従来の Word との相違点を教科書に沿って説明する ただし 私自身 まだ Word 2007 を使い込んではおらず 間違いなどもあるかも知れない そうした点についてはご指摘いただければ幸いである なお 以下において [ ] で囲った部分は教科書のページを意味する Word の起動 [p.47] Word
Word 2007 について ( その 1) 新しくなった Word 2007 の操作法について 従来の Word との相違点を教科書に沿って説明する ただし 私自身 まだ Word 2007 を使い込んではおらず 間違いなどもあるかも知れない そうした点についてはご指摘いただければ幸いである なお 以下において [ ] で囲った部分は教科書のページを意味する Word の起動 [p.47] Word
掲示板の閲覧 掲示板の閲覧 登録権または参照権のある掲示板グループの掲示版を閲覧することができます 各利用者の権限は 管理者によって設定されます 掲示板を閲覧する 1 掲示板画面を表示し 閲覧する掲示が含まれている掲示板グループ 掲示板の順にクリックします 掲示板画面の表示方法 ポータル画面の画面説
 この章では 掲示板の利用方法などについてご案内しています 掲示板には文書を登録したり 返信を書き込むことができます 掲示板グループや掲示板は 管理者によって登録されます 掲示板の閲覧 140 掲示板の検索 146 掲示内容を転送する 148 掲示内容の登録 151 掲示内容をメールで登録する 158 掲示板の登録予約 159 掲示板の設定 163 掲示板の閲覧 掲示板の閲覧 登録権または参照権のある掲示板グループの掲示版を閲覧することができます
この章では 掲示板の利用方法などについてご案内しています 掲示板には文書を登録したり 返信を書き込むことができます 掲示板グループや掲示板は 管理者によって登録されます 掲示板の閲覧 140 掲示板の検索 146 掲示内容を転送する 148 掲示内容の登録 151 掲示内容をメールで登録する 158 掲示板の登録予約 159 掲示板の設定 163 掲示板の閲覧 掲示板の閲覧 登録権または参照権のある掲示板グループの掲示版を閲覧することができます
 beat-box 責任者のパスワード変更 (1/3) beat-box 責任者が行う設定です beat-box 責任者のパスワードを変更しましょう beat-box の初期設置時には beat/basic サービスご契約時に指定した beat-box 責任者 *1(1 名 *2) が登録されています beat-box 責任者の初期パスワードは ykyayfwk となっています ( 大文字 小文字に注意して入力してください
beat-box 責任者のパスワード変更 (1/3) beat-box 責任者が行う設定です beat-box 責任者のパスワードを変更しましょう beat-box の初期設置時には beat/basic サービスご契約時に指定した beat-box 責任者 *1(1 名 *2) が登録されています beat-box 責任者の初期パスワードは ykyayfwk となっています ( 大文字 小文字に注意して入力してください
Taro-Basicの基礎・はじめに(公
 Basic の基礎 はじめに 0. 目次 1. はじめに 1. 1 ファイル フォルダとは 1. 2 Tiny Basic の起動と停止 1. 3 Tiny Basic の実行 1. 4 簡単なプログラム - 1 - 1. はじめに 1. 1 ファイル フォルダとは データの集まりをファイルといい 名前を付けて区別する フォルダ ( ディレクトリともいう ) という特別なファイルは ファイルが登録できるようになっている
Basic の基礎 はじめに 0. 目次 1. はじめに 1. 1 ファイル フォルダとは 1. 2 Tiny Basic の起動と停止 1. 3 Tiny Basic の実行 1. 4 簡単なプログラム - 1 - 1. はじめに 1. 1 ファイル フォルダとは データの集まりをファイルといい 名前を付けて区別する フォルダ ( ディレクトリともいう ) という特別なファイルは ファイルが登録できるようになっている
パソコンの中を見よう
 パソコンの中を見よう! 2 月にファイルの整理と管理を勉強しました 内容は パソコンはファイルで出来ている プログラムファイルなどは削除も移動できないが 各自が作成したファイルは 保存場所を決めて保存をしたり 削除もできる ファイルはすべて拡張子が付いている パソコンの基礎を勉強しましょう 今回はパソコンの中はどのようになっているか パソコンは OS(Windows7 Windows8.1 windows10)
パソコンの中を見よう! 2 月にファイルの整理と管理を勉強しました 内容は パソコンはファイルで出来ている プログラムファイルなどは削除も移動できないが 各自が作成したファイルは 保存場所を決めて保存をしたり 削除もできる ファイルはすべて拡張子が付いている パソコンの基礎を勉強しましょう 今回はパソコンの中はどのようになっているか パソコンは OS(Windows7 Windows8.1 windows10)
Microsoft Word - ファイル管理Win10 (1版)
 目次 第 1 章テキストの概要... 1 1-1 本書はどんな人に向いているテキストか... 1 1-2 本書で学ぶ内容... 3 1-3 ウィンドウズ 10 について... 4 1-4 ファイル と フォルダー について... 5 第 2 章エクスプローラー... 6 2-1 エクスプローラーとは... 6 2-2 エクスプローラーを起動する... 7 2-3 エクスプローラー... 8 1 左側の領域について...
目次 第 1 章テキストの概要... 1 1-1 本書はどんな人に向いているテキストか... 1 1-2 本書で学ぶ内容... 3 1-3 ウィンドウズ 10 について... 4 1-4 ファイル と フォルダー について... 5 第 2 章エクスプローラー... 6 2-1 エクスプローラーとは... 6 2-2 エクスプローラーを起動する... 7 2-3 エクスプローラー... 8 1 左側の領域について...
①IDとURLを入力し、ログインボタンを押しても何も反応がなく、IDパスワードが空白で元の画面に戻ってしまう場合、 IDもしくはパスワードの打ち間違いが考えられますので、大文字小文字、半角全角、オーとゼロを間違えていないかご確認ください
 ログインが出来ない場合 CareOnline をご利用頂きましてありがとうございます ログインが出来ない場合は下記の項目のご確認をお願いいたします まず始めに ログインを行う際の URL が以下のものになっているかをご確認下さい URL:https://rcm.care-online.jp/cares/welcomeSC.htm 1ID とパスワードを入力し ログインボタンを押しても何も反応がなく
ログインが出来ない場合 CareOnline をご利用頂きましてありがとうございます ログインが出来ない場合は下記の項目のご確認をお願いいたします まず始めに ログインを行う際の URL が以下のものになっているかをご確認下さい URL:https://rcm.care-online.jp/cares/welcomeSC.htm 1ID とパスワードを入力し ログインボタンを押しても何も反応がなく
キャビネットの確認 キャビネットの確認 登録権または参照権があるキャビネットでは キャビネットの登録データを確認できます 各利用者の権限は 管理者によって設定されます キャビネットとファイル送受信の違い それぞれの特徴を確認し お客様のニーズに合わせて利用してください ファイル送受信の操作方法 ファ
 この章では キャビネットの利用方法などについて説明します キャビネットは 利用者同士が共有するデータ保管場所として利用できます ただし キャビネットは管理者のみが登録できます キャビネットの確認 26 新着データの確認 35 ごみ箱の確認 36 ファイルの検索 39 ファイルの管理 41 簡易クリップ 48 キャビネットの設定 49 キャビネットの確認 キャビネットの確認 登録権または参照権があるキャビネットでは
この章では キャビネットの利用方法などについて説明します キャビネットは 利用者同士が共有するデータ保管場所として利用できます ただし キャビネットは管理者のみが登録できます キャビネットの確認 26 新着データの確認 35 ごみ箱の確認 36 ファイルの検索 39 ファイルの管理 41 簡易クリップ 48 キャビネットの設定 49 キャビネットの確認 キャビネットの確認 登録権または参照権があるキャビネットでは
<4D F736F F D20837D ED0984A96B298418C6790DD92E8288F4390B329815B2E646F6378>
 マイナ de 社労夢連携設定 マイナ de 社労夢のマイナンバー連携手順 (P.2) マイナ de 社労夢 CL のマイナンバー連携手順 (P.8) 参考 :CSV ファイルからのマイナンバー取り込み方法 (P.11) 株式会社エムケイシステム 平成 30 年 3 月 1 マイナンバー連携条件 社労夢とマイナ de 社労夢の 事業所コードと従業員コード が桁数を含めて一致する必要があります < 事業所コード
マイナ de 社労夢連携設定 マイナ de 社労夢のマイナンバー連携手順 (P.2) マイナ de 社労夢 CL のマイナンバー連携手順 (P.8) 参考 :CSV ファイルからのマイナンバー取り込み方法 (P.11) 株式会社エムケイシステム 平成 30 年 3 月 1 マイナンバー連携条件 社労夢とマイナ de 社労夢の 事業所コードと従業員コード が桁数を含めて一致する必要があります < 事業所コード
1. ユーザー管理 サーバーや特定のサービスにアクセスするためには サーバー上にユーザーアカウントが設定されている必要があります また ユーザーごとに利用環境などを個別に設定することができます また ユーザーの管理の簡便化を図るためにグループが設定できます グループを設定することで ユーザーごとの設
 HDE Controller X 1-15. アカウント 1. ユーザー管理 サーバーや特定のサービスにアクセスするためには サーバー上にユーザーアカウントが設定されている必要があります また ユーザーごとに利用環境などを個別に設定することができます また ユーザーの管理の簡便化を図るためにグループが設定できます グループを設定することで ユーザーごとの設定だけでなく ユーザーをひとまとまりに考えたグループごとで設定を行うことができます
HDE Controller X 1-15. アカウント 1. ユーザー管理 サーバーや特定のサービスにアクセスするためには サーバー上にユーザーアカウントが設定されている必要があります また ユーザーごとに利用環境などを個別に設定することができます また ユーザーの管理の簡便化を図るためにグループが設定できます グループを設定することで ユーザーごとの設定だけでなく ユーザーをひとまとまりに考えたグループごとで設定を行うことができます
DocDesk かんたん操作マニュアル
 1 はじめに... 3 1.DocDeskを起動しよう... 4 2. デスクトップフォルダを用意しよう... 6 3. データを登録してみよう... 11 4. データの表示方法を変えてみよう... 15 5. スタックしてみよう... 16 6. ファイルに情報をつけておこう... 19 7.DocDesk 上でファイルを使ってみよう... 20 8. 検索機能を使ってみよう... 24 9.
1 はじめに... 3 1.DocDeskを起動しよう... 4 2. デスクトップフォルダを用意しよう... 6 3. データを登録してみよう... 11 4. データの表示方法を変えてみよう... 15 5. スタックしてみよう... 16 6. ファイルに情報をつけておこう... 19 7.DocDesk 上でファイルを使ってみよう... 20 8. 検索機能を使ってみよう... 24 9.
01: 講義概要
 C プログラミング入門 基幹 7 ( 水 5) 01: 講義概要 2016-04-06 1 望月義彦 基幹理工学部情報理工学科助教 石川博研究室 専門分野 : コンピュータビジョン TA 高木政徳 板摺貴大 中根滉稀 講義担当 TA 出欠の確認 授業の補助をしてくれます 彼らの業務は授業中だけなので 終了後に引き止めないであげてください 2 [ 重要 ] 出席登録の方法 1. 授業中 TA が出席カードを配布
C プログラミング入門 基幹 7 ( 水 5) 01: 講義概要 2016-04-06 1 望月義彦 基幹理工学部情報理工学科助教 石川博研究室 専門分野 : コンピュータビジョン TA 高木政徳 板摺貴大 中根滉稀 講義担当 TA 出欠の確認 授業の補助をしてくれます 彼らの業務は授業中だけなので 終了後に引き止めないであげてください 2 [ 重要 ] 出席登録の方法 1. 授業中 TA が出席カードを配布
1 Word2007 を立ち上げて 表を作って内容を入力し 体裁を整える 1 時間の関係で あらかじめ下記のような簡単な文書を作成して デスクトップにファイル 旅行案内操作前 1 を置いてありますからこのファイルをダブルクリックして開いて下さい (* 時間のある方は末尾に表の挿入方法などを参考に書い
 NPO 法人いきいきネットとくしま 第 97 回定例勉強会 森の日 2012 年 7 月 25 日 担当 : 米田弘子 最近は 手渡しよりもメールで文書をやり取りする機会が多いですね 今回はそんな時代ならでは の便利なツール フォーム で答えやすいアンケートを作りましょう このような案内は解答する 側も集計する側も作業が楽になると思います 作成順序 1Word2007 を開き 表を作って内容を入力し
NPO 法人いきいきネットとくしま 第 97 回定例勉強会 森の日 2012 年 7 月 25 日 担当 : 米田弘子 最近は 手渡しよりもメールで文書をやり取りする機会が多いですね 今回はそんな時代ならでは の便利なツール フォーム で答えやすいアンケートを作りましょう このような案内は解答する 側も集計する側も作業が楽になると思います 作成順序 1Word2007 を開き 表を作って内容を入力し
<4D F736F F D20955C8E8695CF8D5894C55F8F9197DE8DEC90AC BA697CD89EF8ED08BA4974C816A91808DEC837D836A B81698BA697CD89EF8ED08CFC82AF816A2E646F6378>
 社外 WIZDOM 書類作成システム 操作マニュアル ( 協 会社版 ) 2016 年 4 発 株式会社 中 務店 目次 1. ログイン ログアウト 現場選択... 3 2. 協力会社共有... 4 共有書類作成... 5 添付ファイルの登録 編集... 8 共有記録一覧... 11 書類の編集... 13 書類の参照... 14 ファイル属性の詳細確認... 15 ファイルの複写 削除 貼付 移動
社外 WIZDOM 書類作成システム 操作マニュアル ( 協 会社版 ) 2016 年 4 発 株式会社 中 務店 目次 1. ログイン ログアウト 現場選択... 3 2. 協力会社共有... 4 共有書類作成... 5 添付ファイルの登録 編集... 8 共有記録一覧... 11 書類の編集... 13 書類の参照... 14 ファイル属性の詳細確認... 15 ファイルの複写 削除 貼付 移動
2. 基本操作 DATE: H27/ 9/11 エクセルで作成したファイルのことを ブック といいます ブックには データを記述できる ワークシート が用意されています ワークシートは行と列で構成されており セル と呼ばれるマス目には 文字列や数値 計算式などのデータが入ります セルにデータを入力し
 1 章. エクセルの基礎知識 エクセルの起動 1 スタート ボタンクリック Excel クリック または 2 タスクバー の Excel ボタンをクリックします Excel クリック 文書ファイルの保存 ファイル メニューから 名前を付けて保存 を選択します 操作方法はワードと同じです エクセルの終了 ウィンドウ右上の 閉じる ボタン( ) をクリックします または ファイル メニューから 閉じる
1 章. エクセルの基礎知識 エクセルの起動 1 スタート ボタンクリック Excel クリック または 2 タスクバー の Excel ボタンをクリックします Excel クリック 文書ファイルの保存 ファイル メニューから 名前を付けて保存 を選択します 操作方法はワードと同じです エクセルの終了 ウィンドウ右上の 閉じる ボタン( ) をクリックします または ファイル メニューから 閉じる
PRIDE(プライド)
 FTP ソフトの設定と使い方 著作権について 本教材は 著作権法で保護されている著作物です 本教材の使用に関しては 以下の点にご注意ください 著作権者の許可を得ず マニュアルの一部または全てをあらゆるデータ蓄積 手段 印刷物 CD DVD ビデオ テープレコーダおよび電子メディア インタ ーネット等 により複製および転載することを一切禁じます 使用許諾に関する注意事項 第一条 本教材は直接購入していただいた方のみ使用を許可されています
FTP ソフトの設定と使い方 著作権について 本教材は 著作権法で保護されている著作物です 本教材の使用に関しては 以下の点にご注意ください 著作権者の許可を得ず マニュアルの一部または全てをあらゆるデータ蓄積 手段 印刷物 CD DVD ビデオ テープレコーダおよび電子メディア インタ ーネット等 により複製および転載することを一切禁じます 使用許諾に関する注意事項 第一条 本教材は直接購入していただいた方のみ使用を許可されています
ユーザーズマニュアル 神戸親和女子大学情報処理教育センター 年 4 月版
 ユーザーズマニュアル 神戸親和女子大学情報処理教育センター 1 2017 年 4 月版 Ⅰ. システムへのサインインとサインアウト コンピュータを使用するにあたり これから私がコンピュータを利用します ということをコンピュータに伝え 正当な利用者が利用しているかどうかをチェックさせる ( 認証という ) 作業をサインイン ( ログオン ) といいます 通常は 利用開始時にユーザー ID( ユーザー名
ユーザーズマニュアル 神戸親和女子大学情報処理教育センター 1 2017 年 4 月版 Ⅰ. システムへのサインインとサインアウト コンピュータを使用するにあたり これから私がコンピュータを利用します ということをコンピュータに伝え 正当な利用者が利用しているかどうかをチェックさせる ( 認証という ) 作業をサインイン ( ログオン ) といいます 通常は 利用開始時にユーザー ID( ユーザー名
LINE
 6 便利なアプリ LINE( ライン ) を使ってみよう お子さんやお孫さん 友人から LINEやってないの? と聞かれたことはありませんか? LINE( ライン ) は スマートフォンなどで利用できる大人気のコミュニケーションツールです 機能 サービスについては 2016 年 12 月現在のもので 予告なく変更される可能性があります 1. LINE で何ができるの? LINE は メッセージの交換や無料の通話ができるアプリです
6 便利なアプリ LINE( ライン ) を使ってみよう お子さんやお孫さん 友人から LINEやってないの? と聞かれたことはありませんか? LINE( ライン ) は スマートフォンなどで利用できる大人気のコミュニケーションツールです 機能 サービスについては 2016 年 12 月現在のもので 予告なく変更される可能性があります 1. LINE で何ができるの? LINE は メッセージの交換や無料の通話ができるアプリです
5.1. ホームページ登録 ホームページ URL を登録します ホームページ URL は基本契約で 1 個 (100MB) まで無料 2 個目以降は有料オプションサービス ( 月額 300 円 / 個 ) で追加登録が可能です (1) 左メニューの HP アカウント登録 リンクをクリックします (1
 5. HP( ホームページ ) アカウント情報 ホームページアカウント情報では ホームページ URL の取得やパスワードの変更 ホームページ容量の追加 authid の設定など ホームページ URL に関する管理が行えます HP アカウント情報 にアクセスするには 世帯情報参照 画面で HP アカウント情報 のリンクをクリックします 新しくホームページ URL を取得する場合は 41 ページへ FTP
5. HP( ホームページ ) アカウント情報 ホームページアカウント情報では ホームページ URL の取得やパスワードの変更 ホームページ容量の追加 authid の設定など ホームページ URL に関する管理が行えます HP アカウント情報 にアクセスするには 世帯情報参照 画面で HP アカウント情報 のリンクをクリックします 新しくホームページ URL を取得する場合は 41 ページへ FTP
Taro-cshプログラミングの応用.jt
 c s h プログラミングの応用 0. 目次 1. 課題 課題 1 : 与えられたパス名からディレクトリ名とファイル名を分離し出力せよ 課題 2 : オプション (-in) の後に続く文字列とオプション (-out) の後に続く文字列をそれぞれまとめる オプションの指定がなく文字列から始まるとき -in を仮定する 課題 3 : 複数のファイルから与えられたパターンとマッチする文字列を含む行を取り出せ
c s h プログラミングの応用 0. 目次 1. 課題 課題 1 : 与えられたパス名からディレクトリ名とファイル名を分離し出力せよ 課題 2 : オプション (-in) の後に続く文字列とオプション (-out) の後に続く文字列をそれぞれまとめる オプションの指定がなく文字列から始まるとき -in を仮定する 課題 3 : 複数のファイルから与えられたパターンとマッチする文字列を含む行を取り出せ
情報リテラシー 第1回
 情報リテラシー第 2 回 担当 : 工藤 嗣友 本日の内容 1.KeePass2 で Office365 の内容を登録し運営できること 2. 指定されたファイル名で保存する 3.Office365 のメールを使って添付ファイル付きメールの送信 作業フォルダについて 講義で作成したファイル等を格納する作業フォルダを作成します 指定ノート PC 自前 PC で 2 つにハードディスクが分かれている諸君ローカルディスク
情報リテラシー第 2 回 担当 : 工藤 嗣友 本日の内容 1.KeePass2 で Office365 の内容を登録し運営できること 2. 指定されたファイル名で保存する 3.Office365 のメールを使って添付ファイル付きメールの送信 作業フォルダについて 講義で作成したファイル等を格納する作業フォルダを作成します 指定ノート PC 自前 PC で 2 つにハードディスクが分かれている諸君ローカルディスク
2. オプション設定画面で, 必要事項を記入 選択します. 少なくとも, タイトル に課題の見出しとなる文章を入力する他, 種別 を アンケート( 無記名式 ) に設定する必要があります. また, アクセス制限はここでは コースメニューで非表示にする に設定します. その他設定は必要に応じて行って下
 (WebClass チュートリアル ) 公開アンケートの実施 ここではアンケート, 特にメンバーを限定せず広く実施する無記名アンケート ( 以下, 公開アンケート ) の実施方法について解説します. 公開アンケートでは, 回答者が WebClass にログインすることなく回答できるというメリットがありますが, 回答資格の判別や, 同一人による複数回の回答をチェックすることが出来ない欠点がありますのでご注意下さい.
(WebClass チュートリアル ) 公開アンケートの実施 ここではアンケート, 特にメンバーを限定せず広く実施する無記名アンケート ( 以下, 公開アンケート ) の実施方法について解説します. 公開アンケートでは, 回答者が WebClass にログインすることなく回答できるというメリットがありますが, 回答資格の判別や, 同一人による複数回の回答をチェックすることが出来ない欠点がありますのでご注意下さい.
Microsoft Word - macマニュアル【 】.doc
 目次 1. ログイン... 1 2. ログアウト... 3 3. デスクトップ ( 例 :Word Excel 起動中 )... 4 4. Dock( 例 :Word Excel 起動中 )... 5 5. Finder ウィンドウ... 9 6. メニューバー ( 例 :Word 起動中 )... 10 7. 文字の入力 ( 例 :Word で入力 )... 11 8. データの保存 ( 例 :Word
目次 1. ログイン... 1 2. ログアウト... 3 3. デスクトップ ( 例 :Word Excel 起動中 )... 4 4. Dock( 例 :Word Excel 起動中 )... 5 5. Finder ウィンドウ... 9 6. メニューバー ( 例 :Word 起動中 )... 10 7. 文字の入力 ( 例 :Word で入力 )... 11 8. データの保存 ( 例 :Word
ULTRA DRIVE とは インターネット上 ( クラウド ) に大切なデータを保存することができる便利なアプリケ ーション ( オンラインストレージ ) です 本資料について ULTRA DRIVE サービスは マイナーバージョンアップ等もあるため 実際のクライア ントと本資料に差分が発生する場
 ULTRA DRIVE (Web ブラウザ版 ) ユーザガイド Last update 2017.07.25 Ver.2.0.4 1 ULTRA DRIVE とは インターネット上 ( クラウド ) に大切なデータを保存することができる便利なアプリケ ーション ( オンラインストレージ ) です 本資料について ULTRA DRIVE サービスは マイナーバージョンアップ等もあるため 実際のクライア
ULTRA DRIVE (Web ブラウザ版 ) ユーザガイド Last update 2017.07.25 Ver.2.0.4 1 ULTRA DRIVE とは インターネット上 ( クラウド ) に大切なデータを保存することができる便利なアプリケ ーション ( オンラインストレージ ) です 本資料について ULTRA DRIVE サービスは マイナーバージョンアップ等もあるため 実際のクライア
Windows 7ファイル送信方法 SMB編
 プッシュスキャン ~ Windows 7 編 ~ プッシュスキャン ~SMB 送信設定の概略 ~... 2 作業 1 PC 側送信先共有フォルダーの設定... 3 1-1 ユーザーアカウントの作成 4 1-2 共有フォルダーの作成 8 作業 2 imagerunner 側の送信設定... 13 設定方法 1 リモート UI から宛先の登録 14 設定方法 2 imagerunner のタッチパネルから宛先の登録
プッシュスキャン ~ Windows 7 編 ~ プッシュスキャン ~SMB 送信設定の概略 ~... 2 作業 1 PC 側送信先共有フォルダーの設定... 3 1-1 ユーザーアカウントの作成 4 1-2 共有フォルダーの作成 8 作業 2 imagerunner 側の送信設定... 13 設定方法 1 リモート UI から宛先の登録 14 設定方法 2 imagerunner のタッチパネルから宛先の登録
Microsoft Word Proself-guide4STD+Prof.docx
 ファイル共有システム利用の手引き 全学基本メール事業室 1. はじめにメールでファイルを送りたい時に ファイルが大きすぎて送れなかったことはないでしょうか あるいはファイルはそれほど大きくないけれどもファイル数が多くて添付するのに手間がかかったり 届いたメールにたくさんのファイルが添付されていて 一つずつ保存するのが面倒だったことはないでしょうか ここで紹介するファイル共有システムを使うと そうした悩みを一気に解決できます
ファイル共有システム利用の手引き 全学基本メール事業室 1. はじめにメールでファイルを送りたい時に ファイルが大きすぎて送れなかったことはないでしょうか あるいはファイルはそれほど大きくないけれどもファイル数が多くて添付するのに手間がかかったり 届いたメールにたくさんのファイルが添付されていて 一つずつ保存するのが面倒だったことはないでしょうか ここで紹介するファイル共有システムを使うと そうした悩みを一気に解決できます
Microsoft Word - 206MSAccess2010
 第 6 章データベース 6.1 MS-Access 2010 の起動 終了 1.Access2010 の起動 (1) マウスの左ボタンでスタートボタンをクリックします (2) 表示されるメニューの [ すべてのプログラム ] にマウスカーソルを移動します (3) 表示されるプログラム一覧から [Microsoft Office] [Microsoft Access 2010] の順にクリックすると
第 6 章データベース 6.1 MS-Access 2010 の起動 終了 1.Access2010 の起動 (1) マウスの左ボタンでスタートボタンをクリックします (2) 表示されるメニューの [ すべてのプログラム ] にマウスカーソルを移動します (3) 表示されるプログラム一覧から [Microsoft Office] [Microsoft Access 2010] の順にクリックすると
PowerPoint プレゼンテーション
 簡易マニュアル D-QUICK7 ver4.0 Copyright (C) 2016 I-Site Corporation, All right reserved. 目次 2 1.D-QUICK7を起動する p.3 2. ログインする p.6 3. ログイン後の画面の見方 p.8 4. フォルダを登録する p.9 5. ドキュメントを登録 / 作成する (1) ファイルを登録する p.12 (2)
簡易マニュアル D-QUICK7 ver4.0 Copyright (C) 2016 I-Site Corporation, All right reserved. 目次 2 1.D-QUICK7を起動する p.3 2. ログインする p.6 3. ログイン後の画面の見方 p.8 4. フォルダを登録する p.9 5. ドキュメントを登録 / 作成する (1) ファイルを登録する p.12 (2)
Microsoft PowerPoint - Borland C++ Compilerの使用方法(v1.1).ppt [互換モード]
![Microsoft PowerPoint - Borland C++ Compilerの使用方法(v1.1).ppt [互換モード] Microsoft PowerPoint - Borland C++ Compilerの使用方法(v1.1).ppt [互換モード]](/thumbs/92/109692094.jpg) Borland C++ Compiler の 使用方法 解説書 (v1.1) 1 準備 (1/2) 1. スタートメニューから コントロールパネル を開いて その中に デスクトップのカスタマイズ フォルダーオプション があるので開く エクスプローラー内の ツール フォルダーオプション などからも開ける 2. 表示 タブにある 登録されている拡張子は表示しない のチェックを外して OKを押す これでファイルの拡張子が表示されるようになった
Borland C++ Compiler の 使用方法 解説書 (v1.1) 1 準備 (1/2) 1. スタートメニューから コントロールパネル を開いて その中に デスクトップのカスタマイズ フォルダーオプション があるので開く エクスプローラー内の ツール フォルダーオプション などからも開ける 2. 表示 タブにある 登録されている拡張子は表示しない のチェックを外して OKを押す これでファイルの拡張子が表示されるようになった
PowerPoint プレゼンテーション
 教養セミナー 第 8 回 : ノート PC の設定 2 ubuntu のインストール 今日の概略 先週 VMware player をインストールしましたね? 新しい仮想機械を作る 作った仮想機械にOSをインストールする OSは ubuntu というものを使います いくつかのアプリケーションをインストールする 更新の仕方を覚えておく UNIXのファイルシステムとシェルコマンド ( 入門 ) UNIX
教養セミナー 第 8 回 : ノート PC の設定 2 ubuntu のインストール 今日の概略 先週 VMware player をインストールしましたね? 新しい仮想機械を作る 作った仮想機械にOSをインストールする OSは ubuntu というものを使います いくつかのアプリケーションをインストールする 更新の仕方を覚えておく UNIXのファイルシステムとシェルコマンド ( 入門 ) UNIX
_unix_text_command.pptx
 Unix によるテキストファイル処理 2015/07/30 作業場所 以降の作業は 以下のディレクトリで行います ~/unix15/text/ cd コマンドを用いてディレクトリを移動し pwd コマンドを利用して カレントディレクトリが上記になっていることを確認してください 実習で使用するデータ 講習で使用するデータは以下のフォルダ内 ファイルがあることを確認してください ~/unix15/text/
Unix によるテキストファイル処理 2015/07/30 作業場所 以降の作業は 以下のディレクトリで行います ~/unix15/text/ cd コマンドを用いてディレクトリを移動し pwd コマンドを利用して カレントディレクトリが上記になっていることを確認してください 実習で使用するデータ 講習で使用するデータは以下のフォルダ内 ファイルがあることを確認してください ~/unix15/text/
スクールCOBOL2002
 3. 関連資料 - よく使われる機能の操作方法 - (a) ファイルの入出力処理 - 順ファイル等を使ったプログラムの実行 - - 目次 -. はじめに 2. コーディング上の指定 3. 順ファイルの使用方法 4. プリンタへの出力方法 5. 索引ファイルの使用方法 6. 終わりに 2 . はじめに 本説明書では 簡単なプログラム ( ファイル等を使わないプログラム ) の作成からコンパイル 実行までの使用方法は既に理解しているものとして
3. 関連資料 - よく使われる機能の操作方法 - (a) ファイルの入出力処理 - 順ファイル等を使ったプログラムの実行 - - 目次 -. はじめに 2. コーディング上の指定 3. 順ファイルの使用方法 4. プリンタへの出力方法 5. 索引ファイルの使用方法 6. 終わりに 2 . はじめに 本説明書では 簡単なプログラム ( ファイル等を使わないプログラム ) の作成からコンパイル 実行までの使用方法は既に理解しているものとして
Windows ユーザー名に全角が含まれている場合は インストールできません のエラーが表示される 手順 1 管理者権限のある Windows ユーザーでログインした上で 以下の処理を行ってください 左下のスタートボタンをクリックし メニューが表示されましたら コントロールパネル をクリックしてくだ
 取引上手くん 9 のインストール時にエラーが表示される際の対処法 ~Windows7~ 本ドキュメントは Windows7 のパソコンにおいて 取引上手くん 9 のインストールが正常にできなかった場合の対処法を まとめたものです なお インストールの手順そのものにつきましては 別ドキュメント ( 取引上手くん 9 のインストール説明書 または about.pdf ) をご覧ください インストーラー
取引上手くん 9 のインストール時にエラーが表示される際の対処法 ~Windows7~ 本ドキュメントは Windows7 のパソコンにおいて 取引上手くん 9 のインストールが正常にできなかった場合の対処法を まとめたものです なお インストールの手順そのものにつきましては 別ドキュメント ( 取引上手くん 9 のインストール説明書 または about.pdf ) をご覧ください インストーラー
PowerPoint プレゼンテーション
 ネットワークプログラミング 演習 第 12 回 Web サーバ上で動作するプログラム 2 今日のお題 PHPのプログラム例 おみくじ アクセスカウンタ ファイルの扱い lock ファイルの所有者 許可と権限 PHP の文法 ( の一部 ) if, for, while の制御の構文は C 言語と似ている 型はあるが 明示的な宣言はしなくてよい 変数には型がない 変数の宣言はしなくてよい 変数名には
ネットワークプログラミング 演習 第 12 回 Web サーバ上で動作するプログラム 2 今日のお題 PHPのプログラム例 おみくじ アクセスカウンタ ファイルの扱い lock ファイルの所有者 許可と権限 PHP の文法 ( の一部 ) if, for, while の制御の構文は C 言語と似ている 型はあるが 明示的な宣言はしなくてよい 変数には型がない 変数の宣言はしなくてよい 変数名には
画面について 画面構成 画面構成 Smart Copy for Android の画面構成は 次のとおりです 1フォルダパス 2. ファイルの種類 3 ファイル一覧 5[ 戻る ] ボタン 4[ メニュー ] ボタン 1 フォルダパス現在表示している画面のフォルダパスが表示されます 2ファイルの種類
![画面について 画面構成 画面構成 Smart Copy for Android の画面構成は 次のとおりです 1フォルダパス 2. ファイルの種類 3 ファイル一覧 5[ 戻る ] ボタン 4[ メニュー ] ボタン 1 フォルダパス現在表示している画面のフォルダパスが表示されます 2ファイルの種類 画面について 画面構成 画面構成 Smart Copy for Android の画面構成は 次のとおりです 1フォルダパス 2. ファイルの種類 3 ファイル一覧 5[ 戻る ] ボタン 4[ メニュー ] ボタン 1 フォルダパス現在表示している画面のフォルダパスが表示されます 2ファイルの種類](/thumbs/91/105444869.jpg) Smart Copy for Android ~ ユーザーズガイド ~ 画面について 画面構成...2 LMF シリーズのデータを表示する...9 ファイル一覧の表示を変更する... 11 データ操作ファイルを再生する... 17 ファイルやフォルダをコピーする... 19 ファイルやフォルダを移動する... 24 ファイルやフォルダを削除する... 29 ファイルやフォルダの名前を変更する...
Smart Copy for Android ~ ユーザーズガイド ~ 画面について 画面構成...2 LMF シリーズのデータを表示する...9 ファイル一覧の表示を変更する... 11 データ操作ファイルを再生する... 17 ファイルやフォルダをコピーする... 19 ファイルやフォルダを移動する... 24 ファイルやフォルダを削除する... 29 ファイルやフォルダの名前を変更する...
Microsoft PowerPoint - 簡易マニュアル_ver1.1.ppt [互換モード]
![Microsoft PowerPoint - 簡易マニュアル_ver1.1.ppt [互換モード] Microsoft PowerPoint - 簡易マニュアル_ver1.1.ppt [互換モード]](/thumbs/91/105199180.jpg) かんたんマニュアル ~ はじめて使う参加館の方へ ~ 平成 25 年 2 月レファレンス協同データベース事業事務局 info-crd@ndl.go.jp 目次 (1) データを検索する (3) データを更新する この 簡単マニュアル は レファレンス協同データベースをはじめて使う参加館の方のために ごく基本的な機能のみを解説したマニュアルです より詳しい機能解説につきましては 下記マニュアルをご覧ください
かんたんマニュアル ~ はじめて使う参加館の方へ ~ 平成 25 年 2 月レファレンス協同データベース事業事務局 info-crd@ndl.go.jp 目次 (1) データを検索する (3) データを更新する この 簡単マニュアル は レファレンス協同データベースをはじめて使う参加館の方のために ごく基本的な機能のみを解説したマニュアルです より詳しい機能解説につきましては 下記マニュアルをご覧ください
ポインタ変数
 プログラミング及び実習 5 馬青 1 文字処理 数値処理 : 整数 浮動小数点数 単一の文字は と ( シングルクォーテーション ) で囲んで表現される 文字のデータ型は char または int である int を用いたほうが ライブラリの関数の引数の型と一致する 以下は全部 int の使用に統一する 従って int ch; で文字変数を宣言しておくと ch= A ; のように ch に文字 A
プログラミング及び実習 5 馬青 1 文字処理 数値処理 : 整数 浮動小数点数 単一の文字は と ( シングルクォーテーション ) で囲んで表現される 文字のデータ型は char または int である int を用いたほうが ライブラリの関数の引数の型と一致する 以下は全部 int の使用に統一する 従って int ch; で文字変数を宣言しておくと ch= A ; のように ch に文字 A
設定をクリックしてください 初期設定をクリックします
 メルブロライターをこちらよりダウンロードしてください http://flowed8.s6.coreserver.jp/meruburo0624.zip ファイルを開いてクリックします 設定をクリックしてください 初期設定をクリックします フォルダ初期設定にタブが付いていますので 赤枠の参照をクリックします メルブロライター ( もしくはメルブロライター有料版 ) のフォルダをクリックします ブログ情報をクリックして
メルブロライターをこちらよりダウンロードしてください http://flowed8.s6.coreserver.jp/meruburo0624.zip ファイルを開いてクリックします 設定をクリックしてください 初期設定をクリックします フォルダ初期設定にタブが付いていますので 赤枠の参照をクリックします メルブロライター ( もしくはメルブロライター有料版 ) のフォルダをクリックします ブログ情報をクリックして
Windows XPファイル送信方法 SMB編
 プッシュスキャン ir-adv ( パソコンへスキャンデータを保存 ) ~ Windows XP 編 ~ プッシュスキャン ~SMB 送信設定の概略 ~... 2 作業 1 PC 側送信先共有フォルダーの設定... 3 1-1 ユーザーアカウントの作成 4 1-2 共有フォルダーの作成 7 作業 2 ir-adv 側の送信設定... 12 設定方法 1 リモート UI から宛先の登録 13 設定方法
プッシュスキャン ir-adv ( パソコンへスキャンデータを保存 ) ~ Windows XP 編 ~ プッシュスキャン ~SMB 送信設定の概略 ~... 2 作業 1 PC 側送信先共有フォルダーの設定... 3 1-1 ユーザーアカウントの作成 4 1-2 共有フォルダーの作成 7 作業 2 ir-adv 側の送信設定... 12 設定方法 1 リモート UI から宛先の登録 13 設定方法
Microsoft Word - WindowsVista活用
 目次 第 1 章 WINDOWS VISTA の概要... 1 1-1 WINDOWS VISTA とは... 1 1-2 WINDOWS シリーズの歴史... 2 第 2 章ファイルの操作... 3 2-1 個人ファイルが置かれる場所... 3 2-2 メモ帳を開く... 8 2-3 ファイルを好きな場所に保存する... 10 2-4 ドキュメントを開く... 14 2-5 ファイルの表示を変更する...
目次 第 1 章 WINDOWS VISTA の概要... 1 1-1 WINDOWS VISTA とは... 1 1-2 WINDOWS シリーズの歴史... 2 第 2 章ファイルの操作... 3 2-1 個人ファイルが置かれる場所... 3 2-2 メモ帳を開く... 8 2-3 ファイルを好きな場所に保存する... 10 2-4 ドキュメントを開く... 14 2-5 ファイルの表示を変更する...
下記の図のように外観 メニューをクリックして下さい すると 下記の画面に移りますので矢印部分の マークをクリックして頂き メニューの名前を入力します 名前は好きな名前でオッケーです それが出来たらメニューの作成をクリックします
 超簡単 リファインSNOWカスタマイズ講座 第1章 グローバルナビゲーション設置方法 まず グローバルナビゲーションとは ブログのどの部分かと言いますと僕 のブログでは下記の赤枠で囲っている部分になります 多分 デフォルトではこの部分が真っ白になっていると思うのですが ここをカスタマイズさせる事で 初心者臭さがなくなりますので 頑張って カスタマイズしましょう カスタマイズの仕方は超簡単 下記の図のように外観
超簡単 リファインSNOWカスタマイズ講座 第1章 グローバルナビゲーション設置方法 まず グローバルナビゲーションとは ブログのどの部分かと言いますと僕 のブログでは下記の赤枠で囲っている部分になります 多分 デフォルトではこの部分が真っ白になっていると思うのですが ここをカスタマイズさせる事で 初心者臭さがなくなりますので 頑張って カスタマイズしましょう カスタマイズの仕方は超簡単 下記の図のように外観
2007年度版
 14. 学びの泉 使い方 1. ログイン ログアウト方法 (1) 学びの泉 (https://izumi.seisen-u.ac.jp/campus/) にアクセスします (2) ログイン ID とパスワードを入力し ログイン ボタンを押します ログイン ID とパスワードは 大学の教室 PC SeisenWebMail 清泉ポータルで利用しているアカウント パスワードと同じです 不明な場合やログインできない場合は
14. 学びの泉 使い方 1. ログイン ログアウト方法 (1) 学びの泉 (https://izumi.seisen-u.ac.jp/campus/) にアクセスします (2) ログイン ID とパスワードを入力し ログイン ボタンを押します ログイン ID とパスワードは 大学の教室 PC SeisenWebMail 清泉ポータルで利用しているアカウント パスワードと同じです 不明な場合やログインできない場合は
Windows ユーザー名に全角が含まれている場合は インストールできません のエラーが表示される場合の対処法 手順 1 管理者権限のある Windows ユーザーでログインした上で 以下の処理を行ってください 画面左下の 旗のマークを左クリックし 続いて表示される一覧から 設定 ( 左側に歯車のよ
 取引上手くん 9 のインストール時にエラーが表示される際の対処法 ~Windows10~ 本ドキュメントは Windows10 のパソコンにおいて 取引上手くん 9 のインストールが正常にできなかった場合の対処法 をまとめたものです なお インストールの手順そのものにつきましては 別ドキュメント ( 取引上手くん 9 のインストール説明書 または about.pdf ) をご覧ください インストーラー
取引上手くん 9 のインストール時にエラーが表示される際の対処法 ~Windows10~ 本ドキュメントは Windows10 のパソコンにおいて 取引上手くん 9 のインストールが正常にできなかった場合の対処法 をまとめたものです なお インストールの手順そのものにつきましては 別ドキュメント ( 取引上手くん 9 のインストール説明書 または about.pdf ) をご覧ください インストーラー
基本的な利用法
 (R で ) 塩基配列解析 基本的な利用法 Macintosh 版 到達目標 : このスライドに書かれている程度のことは自在にできるようにしてエラーへの対処法を身につける 1. 必要なパッケージのインストールが正しくできているかどうかの自力での判定 および個別のパッケージのインストール 2. 作業ディレクトリの変更 3. テキストエディタで自在に入出力ファイル名の変更 ( どんなファイル名のものがどこに生成されるかという全体像の把握
(R で ) 塩基配列解析 基本的な利用法 Macintosh 版 到達目標 : このスライドに書かれている程度のことは自在にできるようにしてエラーへの対処法を身につける 1. 必要なパッケージのインストールが正しくできているかどうかの自力での判定 および個別のパッケージのインストール 2. 作業ディレクトリの変更 3. テキストエディタで自在に入出力ファイル名の変更 ( どんなファイル名のものがどこに生成されるかという全体像の把握
1. マイピクチャの中に [ 講習用 ] フォルダーを作成し その中に上記の図のような階層構造のフォルダーを作成します (1) まず マイピクチャの中に [ 講習用 ] フォルダーを作成します [ コンピューター ] [ マイピクチャ ]1 [ マイピクチャ ] フォルダ内 ( 右枠 ) の空白部分
![1. マイピクチャの中に [ 講習用 ] フォルダーを作成し その中に上記の図のような階層構造のフォルダーを作成します (1) まず マイピクチャの中に [ 講習用 ] フォルダーを作成します [ コンピューター ] [ マイピクチャ ]1 [ マイピクチャ ] フォルダ内 ( 右枠 ) の空白部分 1. マイピクチャの中に [ 講習用 ] フォルダーを作成し その中に上記の図のような階層構造のフォルダーを作成します (1) まず マイピクチャの中に [ 講習用 ] フォルダーを作成します [ コンピューター ] [ マイピクチャ ]1 [ マイピクチャ ] フォルダ内 ( 右枠 ) の空白部分](/thumbs/49/25583945.jpg) H28.4.21 IT ふたば会 - 水島講座 [ 注 1 ] : [ 付属資料 ] フォルダーの中に [2015-01-01] 使用する主な操作 [2015-01-15] と [matuyama_jyou.jpg] と [program] が入っています 1. フォルダの作成 2. 縮専の使用法 ( ヘ ーシ 番号 ) は [ 速効! パソコン講 3.JTrimの使い方座 ] 教本ワート 2010
H28.4.21 IT ふたば会 - 水島講座 [ 注 1 ] : [ 付属資料 ] フォルダーの中に [2015-01-01] 使用する主な操作 [2015-01-15] と [matuyama_jyou.jpg] と [program] が入っています 1. フォルダの作成 2. 縮専の使用法 ( ヘ ーシ 番号 ) は [ 速効! パソコン講 3.JTrimの使い方座 ] 教本ワート 2010
GrADS の使い方 GrADS(Grid Analysis and Display System) は おもに 客観解析データのような格子点データを地図上に作図するために使われるアプリケーションです 全球スケールの気象を扱う分野で広く使われています GrADS は Unix 系の OS 上でよく利
 GrADS の使い方 GrADS(Grid Analysis and Display System) は おもに 客観解析データのような格子点データを地図上に作図するために使われるアプリケーションです 全球スケールの気象を扱う分野で広く使われています GrADS は Unix 系の OS 上でよく利用されます ウェブページの検索によって詳しい使い方を調べることもできます 客観解析データなどを使って分布図を書いたりするときに便利なので
GrADS の使い方 GrADS(Grid Analysis and Display System) は おもに 客観解析データのような格子点データを地図上に作図するために使われるアプリケーションです 全球スケールの気象を扱う分野で広く使われています GrADS は Unix 系の OS 上でよく利用されます ウェブページの検索によって詳しい使い方を調べることもできます 客観解析データなどを使って分布図を書いたりするときに便利なので
クイック操作シート
 ホームページを見る ウィンドウやファイルの操作 アドレス URL を入力してホームページを見る ウィンドウサイズ qすでに入っているアドレス 反転表示になります ウィンドウの枠や右下の をポ イントし ポインタの形が変わっ たらドラッグ 一度入力したアドレスは ここを クリックして選ぶことができます / - 縦横のサイズ をいっぺんに 変える ハイフン このマニュアルは再生紙 古紙率 70 を使用してい
ホームページを見る ウィンドウやファイルの操作 アドレス URL を入力してホームページを見る ウィンドウサイズ qすでに入っているアドレス 反転表示になります ウィンドウの枠や右下の をポ イントし ポインタの形が変わっ たらドラッグ 一度入力したアドレスは ここを クリックして選ぶことができます / - 縦横のサイズ をいっぺんに 変える ハイフン このマニュアルは再生紙 古紙率 70 を使用してい
目 次 1. はじめに アルコールチェッカー管理ソフトのインストール アルコールチェッカー管理ソフトのアンインストール アルコールチェッカー管理ソフトの操作方法 ソフトの起動 NG 判定値の設定
 アルコールチェッカー管理ソフト 取扱説明書 Ver.1.1.0 1 目 次 1. はじめに... 3 2. アルコールチェッカー管理ソフトのインストール... 4 3. アルコールチェッカー管理ソフトのアンインストール... 9 4. アルコールチェッカー管理ソフトの操作方法... 10 4.1. ソフトの起動... 10 4.2. NG 判定値の設定... 12 4.3. 運転者名登録... 13
アルコールチェッカー管理ソフト 取扱説明書 Ver.1.1.0 1 目 次 1. はじめに... 3 2. アルコールチェッカー管理ソフトのインストール... 4 3. アルコールチェッカー管理ソフトのアンインストール... 9 4. アルコールチェッカー管理ソフトの操作方法... 10 4.1. ソフトの起動... 10 4.2. NG 判定値の設定... 12 4.3. 運転者名登録... 13
ログインのしかた 1. 区公式ホームページ内の図書館コンテンツトップにある ( スマートフォン版蔵書検索 予約システム をタップします 2. 画面右上の利用者用メニューのアイ
 目次 ログインのしかたパスワード変更のしかた資料 ( 本 雑誌など ) の検索のしかた予約の状況確認のしかた詳細検索の各部の説明 2 3 5 6 8 資料 ( 本 雑誌など ) の予約のしかた 予約カートを使った予約いますぐ予約を使った予約順番を指定した予約 ( 順番予約 ) 貸出の状況確認のしかた 10 13 15 17-1- ログインのしかた 1. 区公式ホームページ内の図書館コンテンツトップにある
目次 ログインのしかたパスワード変更のしかた資料 ( 本 雑誌など ) の検索のしかた予約の状況確認のしかた詳細検索の各部の説明 2 3 5 6 8 資料 ( 本 雑誌など ) の予約のしかた 予約カートを使った予約いますぐ予約を使った予約順番を指定した予約 ( 順番予約 ) 貸出の状況確認のしかた 10 13 15 17-1- ログインのしかた 1. 区公式ホームページ内の図書館コンテンツトップにある
ソフトウェア基礎 Ⅰ Report#2 提出日 : 2009 年 8 月 11 日 所属 : 工学部情報工学科 学籍番号 : K 氏名 : 當銘孔太
 ソフトウェア基礎 Ⅰ Report#2 提出日 : 2009 年 8 月 11 日 所属 : 工学部情報工学科 学籍番号 : 095739 K 氏名 : 當銘孔太 1. UNIX における正規表現とは何か, 使い方の例を挙げて説明しなさい. 1.1 正規表現とは? 正規表現 ( 正則表現ともいう ) とは ある規則に基づいて文字列 ( 記号列 ) の集合を表す方法の 1 つです ファイル名表示で使うワイルドカードも正規表現の兄弟みたいなもの
ソフトウェア基礎 Ⅰ Report#2 提出日 : 2009 年 8 月 11 日 所属 : 工学部情報工学科 学籍番号 : 095739 K 氏名 : 當銘孔太 1. UNIX における正規表現とは何か, 使い方の例を挙げて説明しなさい. 1.1 正規表現とは? 正規表現 ( 正則表現ともいう ) とは ある規則に基づいて文字列 ( 記号列 ) の集合を表す方法の 1 つです ファイル名表示で使うワイルドカードも正規表現の兄弟みたいなもの
Mapmakerfor の手順下絵を準備 作者の設定した大きさで作成する場合 下絵にする地図を挿入 トリミングと大きさの調整 大きさを調整した画像を保存 下絵を背景に設定 作成画面の大きさを調整 1 自分で用意した下絵を背景にする場合 下絵を背景に設定 作成画面の大きさを調整 画像が大きい場合シート
 Mapmakerfor の手順下絵を準備 作者の設定した大きさで作成する場合 下絵にする地図を挿入 トリミングと大きさの調整 大きさを調整した画像を保存 下絵を背景に設定 作成画面の大きさを調整 1 自分で用意した下絵を背景にする場合 下絵を背景に設定 作成画面の大きさを調整 画像が大きい場合シートのズームを 100% に設定するとよいです 2 道路を描く 次ページから説明書きがありますのでよく読んで操作してください
Mapmakerfor の手順下絵を準備 作者の設定した大きさで作成する場合 下絵にする地図を挿入 トリミングと大きさの調整 大きさを調整した画像を保存 下絵を背景に設定 作成画面の大きさを調整 1 自分で用意した下絵を背景にする場合 下絵を背景に設定 作成画面の大きさを調整 画像が大きい場合シートのズームを 100% に設定するとよいです 2 道路を描く 次ページから説明書きがありますのでよく読んで操作してください
untitled
 osamu@sfc.keio.ac.jp OK CNS OS CPU HDD FDD USB 1 (CPU) (CPU) CISCPentium4(Windows PC) RISCPowerPC(Macintosh PC) CPU CPU CPU CPU CD/DVD OS 2 OS Windows MacOS ( Talk, MacOSX) UNIX Word/Excel/PowerPoint etc..
osamu@sfc.keio.ac.jp OK CNS OS CPU HDD FDD USB 1 (CPU) (CPU) CISCPentium4(Windows PC) RISCPowerPC(Macintosh PC) CPU CPU CPU CPU CD/DVD OS 2 OS Windows MacOS ( Talk, MacOSX) UNIX Word/Excel/PowerPoint etc..
ふれんずらくらく流通図面マニュアル
 取扱説明書 Ver 2.0 (1) ふれんず物件情報から簡単作成 (2) たくさんのテンプレートから選択可能 (3) 自由なレイアウト (4) ソフトウェアのダウンロード (5) ソフトウェアのインストール (6) はじめてご利用する時 (7) メニュー画面 (8) 流通図面の新規作成 (9) 流通図面の編集画面 (10) 項目エリアの編集 (11) フリーエリアの編集 (11-1) 画像ツール (11-2)
取扱説明書 Ver 2.0 (1) ふれんず物件情報から簡単作成 (2) たくさんのテンプレートから選択可能 (3) 自由なレイアウト (4) ソフトウェアのダウンロード (5) ソフトウェアのインストール (6) はじめてご利用する時 (7) メニュー画面 (8) 流通図面の新規作成 (9) 流通図面の編集画面 (10) 項目エリアの編集 (11) フリーエリアの編集 (11-1) 画像ツール (11-2)
図 1 アドインに登録する メニューバーに [BAYONET] が追加されます 登録 : Excel 2007, 2010, 2013 の場合 1 Excel ブックを開きます Excel2007 の場合 左上の Office マークをクリックします 図 2 Office マーク (Excel 20
![図 1 アドインに登録する メニューバーに [BAYONET] が追加されます 登録 : Excel 2007, 2010, 2013 の場合 1 Excel ブックを開きます Excel2007 の場合 左上の Office マークをクリックします 図 2 Office マーク (Excel 20 図 1 アドインに登録する メニューバーに [BAYONET] が追加されます 登録 : Excel 2007, 2010, 2013 の場合 1 Excel ブックを開きます Excel2007 の場合 左上の Office マークをクリックします 図 2 Office マーク (Excel 20](/thumbs/92/109963601.jpg) BayoLink Excel アドイン使用方法 1. はじめに BayoLink Excel アドインは MS Office Excel のアドインツールです BayoLink Excel アドインは Excel から API を利用して BayoLink と通信し モデルのインポートや推論の実行を行います BayoLink 本体ではできない 複数のデータを一度に推論することができます なお現状ではソフトエビデンスを指定して推論を行うことはできません
BayoLink Excel アドイン使用方法 1. はじめに BayoLink Excel アドインは MS Office Excel のアドインツールです BayoLink Excel アドインは Excel から API を利用して BayoLink と通信し モデルのインポートや推論の実行を行います BayoLink 本体ではできない 複数のデータを一度に推論することができます なお現状ではソフトエビデンスを指定して推論を行うことはできません
Troubleshooting SSH connections with Reflection X
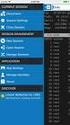 Reflection X の SSH 接続のトラブルシューティング 最終改訂日 : 2011 年 3 月 31 日注意 : 最新の情報は まず 英語版の技術ノート 1814 ( 英語 ) で公開されます 英語版の最終改訂日がこの版の最終改訂日よりも後である場合は 英語版に新しい情報が含まれている可能性があります 適用対象 Reflection X 2011 Reflection Suite for
Reflection X の SSH 接続のトラブルシューティング 最終改訂日 : 2011 年 3 月 31 日注意 : 最新の情報は まず 英語版の技術ノート 1814 ( 英語 ) で公開されます 英語版の最終改訂日がこの版の最終改訂日よりも後である場合は 英語版に新しい情報が含まれている可能性があります 適用対象 Reflection X 2011 Reflection Suite for
スライド 1
 ホームページ講習 CMS: 管理 1. ログインと管理画面へ切り替え 2. ホームページのバックアップを取るには? 3. 祝日設定について 4. 行事カレンダーについて 5. 自分のパスワードを変更するには? 6. 活動記録 欄の作りを理解しよう 7. 新規のページを追加するには? 8. 日誌を別ページに移動させるには? 9. 新規の日誌を作成するには? 10. 新規の活動報告枠を配置するには? 11.(
ホームページ講習 CMS: 管理 1. ログインと管理画面へ切り替え 2. ホームページのバックアップを取るには? 3. 祝日設定について 4. 行事カレンダーについて 5. 自分のパスワードを変更するには? 6. 活動記録 欄の作りを理解しよう 7. 新規のページを追加するには? 8. 日誌を別ページに移動させるには? 9. 新規の日誌を作成するには? 10. 新規の活動報告枠を配置するには? 11.(
Microsoft PowerPoint - KanriManual.ppt
 環境一般教育 マニュアル 管理者用 1 管理者機能一覧管理者が利用できる機能は以下の通りです 印がついている操作手順について後のページでご説明いたします (p.10) 受講者の学習状況に応じメールを送信することができますメール設定 (p.16) 登録されている受講者の削除が出来ます受講者の削除受講者に関する操作 (p.5) 個人を指定して学習進捗を確認できます学習進捗 (p.3) 受講者を一覧にした受講状況を確認します
環境一般教育 マニュアル 管理者用 1 管理者機能一覧管理者が利用できる機能は以下の通りです 印がついている操作手順について後のページでご説明いたします (p.10) 受講者の学習状況に応じメールを送信することができますメール設定 (p.16) 登録されている受講者の削除が出来ます受講者の削除受講者に関する操作 (p.5) 個人を指定して学習進捗を確認できます学習進捗 (p.3) 受講者を一覧にした受講状況を確認します
