目次 作成する地図情報のイメージ 作業のながれ ( フロー図 )... Ⅰ. データのダウンロード... Ⅱ. 表計算ソフトによる分析用データの作成... 6 Ⅲ. 地図情報作成用のファイル作成... 0 Ⅳ.QGIS による地図情報の作成... Ⅴ. 地図情報の印刷 凡例の追加... ( 参考 )
|
|
|
- しょうぶ わしあし
- 5 years ago
- Views:
Transcription
1 地域の農業を見て 知って 活かす DB ~ 農林業センサスを中心とした総合データベース ~ 活用事例作成の手引き 近畿農政局統計部 平成 0 年 9 月
2 目次 作成する地図情報のイメージ 作業のながれ ( フロー図 )... Ⅰ. データのダウンロード... Ⅱ. 表計算ソフトによる分析用データの作成... 6 Ⅲ. 地図情報作成用のファイル作成... 0 Ⅳ.QGIS による地図情報の作成... Ⅴ. 地図情報の印刷 凡例の追加... ( 参考 ) 政令指定都市の区を合併した地図の作成方法...6
3 地図情報の作成方法 活かす DB( 農林業センサス ) を活用した地図情報 ( 農業集落別 ) 作成する地図情報のイメージ 活かすDB 活用データ 資料 : 農林業センサス (05 年 ) デ-タ : 販売農家 _ 年齢別の基幹的農業従事者数分析指標 :49 歳以下の基幹的農業従事者の割合 作業のながれ ( フロー図 ) < 表計算ソフトによる分析データの作成 > データの ダウンロード ( 統計 境界地図 ) 分析用データ作成 ( 分析指標の追加 ) 地図情報作成用 ファイルの作成 (CSV CSVT) QGIS による 地図情報の作成 <QGIS による地図情報の作成 > 作成用データ 作成用データ 地図情報の作成 地図情報の印刷 の取り込み の結合 ( スタイル設定など ) ( 凡例追加 印刷 ) 地図情報のイメージ 作業のながれ
4 Ⅰ. データのダウンロード. 利用する統計データをダウンロードします () 地域の農業を見て 知って 活かす DB のページを開きます URL: () 利用する統計データ ( 農林業センサス ) のリンク先を開きます Ⅰ. データのダウンロード
5 () 利用する年次のリンク先を開きます <00 年の場合 > 00 年農林業センサスを選択 <005 年の場合 > 005 年農林業センサスを選択 データフォーマットから 農業集落別データ別 に掲載項目等を確認することができます (4) 利用するダウンロードデータを指定します Ⅰ. データのダウンロード
6 (5) 必要な都道府県のファイルを選択してダウンロードします 任意のフォルダに保存 本事例の作成では事例作成としています 和歌山県を選択 右クリック 対象をファイルに保存を選択 保存するフォルダを選択 4 保存ボタンをクリック 5 指定したフォルダに保存されたか確認 5 4. 利用する農業集落境界データ等をダウンロードします () 農業集落境界データのリンク先を開きます 下方にスクロールすれば 農業集落境界 旧市区町村境界 市区町村境界のダウン ロード画面がそれぞれ表示されます Ⅰ. データのダウンロード 4
7 () 必要な都道府県の農業集落境界のファイルをダウンロードします 和歌山県を選択 右クリック 対象をファイルに保存を選択 保存するフォルダを選択 4 保存ボタンをクリック 任意のフォルダに保存 本事例の作成では事例作成としています 4 同様の手順で 市区町村境界のファイルをダウンロードします 農業集落境界ファイル 市区町村境界ファイル 年齢別の基幹的農業従事者数ファイル ( データのダウンロードはここまでです ) Ⅰ. データのダウンロード 5
8 Ⅱ. 表計算ソフトによる分析用データの作成. ダウンロードしたファイルの解凍と名称変更をします () ダウンロードした農業集落境界等のファイルを解凍します 解凍する圧縮ファイルをダブルクリック 解凍先フォルダは同じフォルダ ( 事例作成 ) を指定 OK をクリック () 農業集落境界等のファイル名称を変更します <フォルダとファイル名称の変更内容 > ( 変更前 ) ( 変更後 ) MA000_05_05_0 農業集落境界 MA000_05_05_0 市区町村境界 SA5_05_05_0.xlsx 基幹的農業従事者.xlsx 名称を変更するフォルダ ( ファイル ) を右クリック 名前の変更を選択 フォルダ ( ファイル ) 名を直接入力で変更 Ⅱ. 表計算ソフトによる分析用データの作成 6
9 . 分析用データファイルを編集します () 基幹的農業従事者 ( エクセルファイル ) のデータを確認します 分析指標の計算に必要な項目 男女 _ 計 (J 列 )~ 男女 _45~49(Q 列 ) 農業集落境界データと共通の接続用キーコード KEY(A 列 )~RCOM_NAME(I 列 ) () 地図情報の作成に必要な分析指標 ( データ ) を追加します < 追加する分析指標 > 分析指標 : 49 歳以下の基幹的農業従事者数算出方法 : 男女 _5~9 歳 (K 列 ) から男女 _45~49(Q 列 ) の和演算数式 : =SUM(L :R ) < 追加する分析指標 > 分析指標 : 49 歳以下の基幹的農業従事者数割合算出方法 : 基幹的農業従事者 49 歳以下 男女 _ 計演算数式 : =ROUND(K /J *00,) データの組み合わせ方によっては データの欠損 ゼロ除算など分析 上の不都合が発生するので IF 関数などでエラー表示 ( #VALUE! など ) の消去が必要 活かす DB の 農林業センサス や 経済センサス のデータには 秘匿 : x 事実不詳 : 接続不可 事実がない : - などの統計記号が含まれています Ⅱ. 表計算ソフトによる分析用データの作成 7
10 () 演算結果のエラー表示を消去します 演算数式を =IFERROR(ROUND(K /J *00,),J ) に修正します 作成する地図情報の凡例をイメージ 基幹的農業 従事者なし ( 事実がない ) や秘匿データも地図情報 に表示するためエラーを x 及び - に修正 (4) 統計記号 ( 文字列 ) を数値に変換します < 変換する統計記号 > -,000 ( ダミー値 ) x,000 ( ダミー値 ) ダミー値は 計算上出現する 0~00 の範囲外の数値を任意に設定 統計記号の x や - などは 地図情報を作成する場合に不都合が生じる場合があるので 置換機能(Ctrl+H) を使って任意の数値 ( ダミーデータ ) や空欄などに変換する必要があります また x や - と表示されているデータも 実際には数式で入力されていることから変換機能を使用する前に値として貼付することが必要となります 男女 _ 計と基幹的農業従事者 49 歳以下のデータについては この事例では地図情報を作成しない項目 ( 分析指標 ) のため統計記号の変換作業を省略しています セルに入力されている数式を表示上の値に変更します 該当データを選択 右クリック コピーを選択 値として貼付を選択 該当データの選択は. が入力されているセルを選択 Ctrl+Shift+ Ⅱ. 表計算ソフトによる分析用データの作成 8
11 置換機能で統計記号を数値 ( ダミー値 ) に変換します 5 該当データを選択 Ctrl+Hで置換機能を表示 検索する文字列に - を入力置換後の文字列に 000 を入力 すべて置換をクリック 4 OKをクリック 5 検索する文字列に x を入力置換後の文字列に 000 を入力 6 すべて置換をクリック 7 OKをクリック 指定した数値に置換されているか確認します すべて置換できない場合は オプションで検索方向が 行 となっているか確認 4 地図情報を作成しない項目を削除します 49 歳以下の割合を除くデータ列を選択 右クリック 削除を選択 ( 表計算ソフトによる分析用データ作成はここまでです ) Ⅱ. 表計算ソフトによる分析用データの作成 9
12 Ⅲ. 地図情報作成用のファイル作成. 編集済みのエクセルファイルを CSV 形式で保存します ファイル 名前を付けて保存 フォルダの選択 ( 本事例では事例作成 ) 4 ファイルの種類は CSV を選択 5 保存をクリック 6 保存形式の確認で はい (Y) をクリック この表示の はい (Y) をクリックして CSV 形式での保存が完了します.QGISでの地図情報の作成に必要なCSVTファイルを作成します () CSVファイルデータの読み込み型式 ( 文字列及び数値 ) を確認します QGISでCSVファイルを読み込むと 数値の項目もすべて文字列として認識されます 文字列のままでは データ階層による分類 ( 塗り分け ) が処理できないなど地図情報の作成に支障が生じる場合があります そのため CSVファイルの各項目が 数値か文字列かを指定した設定ファイル (CSVTファイル) をあらかじめ作成しておくことが必要となります 本事例では KEY~RCOM_NAME(9 項目 ) を 文字列 49 歳以下の割合 ( 項目 ) を 数値 で 読み込みます Ⅲ. 地図情報作成用のファイル作成 0
13 () 確認した内容で CSVT ファイルを作成します メモ帳 ( スタート - すべてのプログラム - アクセサリー ) を開き 確認した読み込み型式に応じて string ( 文字列 )9 個 real ( 数値 ) 個を, ( カンマ ) 区切りで入力します 9 項目 ( 文字列 ) KEY ~ RCOM_NAME 項目 ( 数値 ) 49 歳以下の割合 取り込む項目 ( 数値 ) が複数の場合は real を追加して CSVT ファイルを作成します < 項目の場合 > string,string,string,string,string,string,string,string,string,real,real,real () CSVT 形式でファイルを保存します ファイル 名前を付けて保存 フォルダの選択 (CSVファイルと同じフォルダ) 4 ファイルの種類はすべてのファイルを選択 5 ファイル名に基幹的農業従事者.csvtを入力 6 保存をクリック CSVT ファイルの名称は必ず CSV ファイルと同じ名称にする必要があります ( 地図情報作成用ファイルの作成はここまでです ) Ⅲ. 地図情報作成用のファイル作成
14 Ⅳ.QGIS による地図情報の作成.QGIS を起動します どちらでも起動します 起動するのに ~ 分程度かかる場合があります. 農業集落境界フォルダを読み込みます () QGIS の画面に農業集落境界フォルダをドラッグ アンド ドロップします () レイヤパネルにポリゴンデータが追加され 農業集落地図が表示されます 農業集落地図は 別の色が表示されている場合があります Ⅳ.QGIS による地図情報の作成
15 . 基幹的農業従事者 CSV ファイルを読み込みます () QGIS の画面に基幹的農業従事者 CSV ファイルをドラッグ アンド ドロップします () レイヤパネルに CSV ファイルのデータが追加されます 4. 農業集落境界と CSV ファイルデータを結合します () レイヤパネルの農業集落境界 ( ポリゴン ) をダブルクリックします Ⅳ.QGIS による地図情報の作成
16 () レイヤプロパティから 結合 タブを選択して結合処理をします 結合タブを選択 左下の + ボタンをクリック () ベクタ結合の追加から結合処理をします 4 レイヤの結合で 基幹的農業従事者 が選択されているか確認 結合フィールドで KEY を選択 ターゲットフィールドで KEY を選択 4 結合するフィールドを選択する にチェック 5 49 歳以下の割合 にチェック 5 6 OK をクリック 6 結合処理をしたレイヤ等が表示されます Ⅳ.QGIS による地図情報の作成 4
17 5. 地図情報のスタイル ( 色の塗り分け ) を設定します () 分類するデータや方法の設定をします 階段に分けられた が指定できない場合 取り込んだデータが全て文字列として指定され ている可能性があるので CSVT ファイルの作成内容に誤りがないか確認が必要です 本事例の凡例をイメージして分類数を 6 に設定 スタイルタブを選択 分類 ( 塗り分け ) 方法で 階段に分けられた を選択 カラムで 基幹的農業従事者 _49 歳以下の割合 を選択 4 分類数を 6 に変更 4 () 色の塗り分け ( シンボルの色 ) を設定します 変更するシンボルをダブルクリック シンボルセレクタのシンプル塗りつぶしをクリック Ⅳ.QGIS による地図情報の作成 5
18 () 色の塗り分け ( シンボルの色 ) を設定します ( つづき ) 7 6 クリックする場所の違い ( と 4) で 塗りつぶし選択をする別ウインドウ がそれぞれ開きます 8 塗りつぶしで カラーボタン をクリック 4 塗りつぶし色をHTML 表記法の直接入力で設定 5 塗りつぶしの選択画面でOKをクリック 6 アウトラインで をクリック 7 透明な枠線にチェック 8 シンボルセレクタの画面でOKをクリック 本事例では 色見本のタブを選択して表示しています rgb( 66, 06, 7 ) rgb(, 4, 7 ) rgb( 55, 7, 0 ) rgb( 55, 0, 0 ) rgb( 55, 5, 47 ) rgb( 40, 40, 40 ) 4 5 すべてのシンボルについて作業を繰り返し設定しますが 本事例では 基幹的農業従事者なし の凡例 ( 白色 ) は アウトライン ( 集落の境界線 ) を表示するため 透明な枠線 にチェックをせず アウトラインは黒のままで 幅を 0. に調整します Ⅳ.QGIS による地図情報の作成 6
19 () シンボルの色を塗り分ける数値の範囲を設定します 変更する値をダブルクリック クラスの境界を入力で 低い値 高い値 を直接入力 OK をクリック 低い値 -0.0 高い値 4.90 低い値 4.90 高い値 9.90 低い値 9.90 高い値 9.90 低い値 9.90 高い値 低い値 高い値 低い値 高い値 ダミー値 階層に分けられた の範囲指定は " 基幹的農業従事者 _49 歳以下の割合 " >= 0.0 AND " 基幹的農業従事者 _49 歳以下の割合 " <= 4.9 " 基幹的農業従事者 _49 歳以下の割合 " > 4.9 AND " 基幹的農業従事者 _49 歳以下の割合 " <= 9.9 " 基幹的農業従事者 _49 歳以下の割合 " > 9.9 AND " 基幹的農業従事者 _49 歳以下の割合 " <= 9.9 と 最も低い階層は 低い値 以上 高い値 以下の範囲 次階層以降は 低い値 より大きい 高い値 以下の範囲を指定することから本凡例のように 5% 未満 とする場合は高い値を 4.90 と指定する必要があります (4) シンボルごとに凡例に表示する内容を設定します 0-5% 未満 5-0% 0-0% 0% 以上基幹的農業従事者なし秘匿 変更する凡例をダブルクリック 各シンボルの凡例を直接入力 OK をクリック 凡例の設定だけではなく シンボルの色塗りや値の範囲についても再確認します Ⅳ.QGIS による地図情報の作成 7
20 (5) 指定した内容で塗り分けられた農業集落地図が表示されます 6. 市区町村地図を重ね合わせ市区町村境界を表示します () 市区町村境界フォルダをドラッグ アンド ドロップします () レイヤパネルにファイルが追加され 市区町村地図が表示されます 前面 複数の地図ファイルを取り込みした場合 レイヤパネルの 上段にある地図が前面に表示されます 背面 Ⅳ.QGIS による地図情報の作成 8
21 () レイヤパネルの市区町村境界 ( ポリゴン ) をダブルクリックします (4) レイヤプロパティで市区町村地図のスタイルを変更します 4 スタイルタブを選択 シンプル塗りつぶしを選択 塗りつぶしで をクリック 4 透過塗りつぶしにチェック 5 アウトライン幅を 0. に変更 6 OKをクリック 5 6 (5) 市区町村境界が表示された農業集落地図が完成します Ⅳ.QGIS による地図情報の作成 9
22 7. 地図情報に市町村名 ( ラベル ) を追加します () レイヤパネルの市区町村境界 ( ポリゴン ) をダブルクリックします () レイヤプロパティでラベルを設定します 4 フォントのイメージが表示されます ラベルタブを選択 このレイヤのラベル表示を選択 ラベルは CITY_NAME を選択 4 テキストの編集を選択 5 フォントの大きさを 7.0 に変更 6 OKをクリック 5 6 () 地図情報に市町村名 ( ラベル ) が表示されます ラベルのフォントサイズを大きく設定した場合 地図の縮尺によっては 市町村名が表示され ない場合があるので 地図の縮尺に応じてフォントサイズを調整する必要があります Ⅳ.QGIS による地図情報の作成 0
23 8. 地図の投影方法を変更します ( 歪みの補正 ) () インターネットの地図サービスで使用されている投影方法に変更します 4 画面右下のCRS 設定をクリック オンザフライにチェック フィルターに 857 を直接入力 4 WGS 84 / Pseudo Mercator を選択 5 OKをクリック 5 () 地図の横長の歪みが修正されます データの保存方法について 画面左上のプロジェクトを選択 作業を再開する場合は 名前を付けて保存を選択 地図情報を画像で保存する場合は 画像として保存を選択 ( 地図情報の作成はここまでです ) Ⅳ.QGIS による地図情報の作成
24 Ⅴ. 地図情報の印刷 凡例の追加 用紙のイメージ上に地図情報に凡例を追加して印刷します () プリントコンポーザを開きます 画面左上のプロジェクトを選択 新規プリントコンポーザを選択 コンポーザタイトルは入力せず OK をクリック () プリントコンポーザに地図情報を配置します 新規地図を追加をクリック キャンバス ( 白色部分 ) 上で左クリックしたまま 右下に引っ張るように四角形を描きます 四角形を描いた後に マウスのクリックを外すと + 地図が表示されます Ⅴ. 地図情報の印刷 凡例の追加
25 () 地図情報のサイズや配置を調整します 拡大後に画質が低下しますが アイテムプロパティの プレビュー更新で解消されます (4) プリントコンポーザに凡例を追加します 新規凡例追加をクリック 配置したいキャンバス ( 白色部分 ) 上で左クリック すると凡例が表示されます + Ⅴ. 地図情報の印刷 凡例の追加
26 (5) 凡例の表示内容の編集 書式を設定します < 凡例イメージ > 4 凡例のイメージに合わせ タイトルを 凡例 に変更 自動アップデートのチェックを外す 表示しない不必要な項目 ( 基幹的農業従事者 ) を選択 4 - ボタンをクリックして表示を削除 ( 表示しない市区町村境界も同様にと4の処理を行う ) 5 農業集落境界をダブルクリック 6 アイテムテキストを空欄に 7 OKをクリック 表示しない農業集落境界については 選択して - ボタンで削除した場合 以下の項目 (0-5% 未満 ~ 秘匿 ) も同時に削除されるため 直接テキストの編集 ( 削除 ) で処理をします 5 アイテムプロパティを下方にスクロールすれば 書式変更の項目が表示されます 6 7 Ⅴ. 地図情報の印刷 凡例の追加 4
27 (6) プリントコンポーザに地図情報の表題 ( テキスト ) を追加します 新規ラベルを追加を選択 配置したいキャンバス ( 白色部分 ) 上で左クリックするとラベルが表示されます メインプロパティで表示内容を編集 <49 歳以下の基幹的農業従事者の割合 ( 和歌山県 )> 4 テキストのフォントを調整 5 ラベルのサイズを調整 (7) 地図情報が完成して印刷ができます 画面左上のコンポーザを選択 地図情報を画像で保存する場合は 画像としてエクスポートを選択 プリントアウトする場合は 印刷を選択 ( 地図情報の印刷 凡例の追加はここまでです ) Ⅴ. 地図情報の印刷 凡例の追加 5
28 ( 参考 ) 政令指定都市の区を合併した地図の作成方法.QGIS の画面に市区町村境界フォルダをドラッグ アンド ドロップします. レイヤパネルに追加された市区町村境界 ( ポリゴン ) の属性テーブルを開きます 市区町村境界を選択 右クリック 属性テーブルを開く を選択. 属性テーブルで合併する区のデータを編集します 編集モード切替をクリック 合併する区の CITY データを 00 に変更 画面表示が違う場合は テーブルビューに切り替え ( 参考 ) 政令指定都市の区を合併した地図の作成方法 6
29 4. 属性テーブルの変更を保存します 編集モード切替をクリック 変更の確認で保存をクリック 属性テーブルを閉じる 5. 空間演算ツールから区を統合した地図を作成します ツールバーで ベクタ を選択 空間演算ツール を選択 Dissolve を選択 Dissolve all のチェックを外す 5 CITY を選択 6 融合するデータを確定 7 Run をクリック Run をクリック後 実行中の画面が ~ 分程度表示されます 7 ( 参考 ) 政令指定都市の区を合併した地図の作成方法 7
30 6. 統合された地図 ( レイヤー名 : 融合 ) が表示されます 京都市が結合 7. 統合された地図データの属性を修正します 4 融合 レイヤを選択して右クリック 属性テーブルを開く を選択 CITY をクリックして並び替え 4 編集モード切替をクリック 5 KEY を に修正 6 CITY_NAME を 北区 京都市 に修正 7 編集モード切替をクリック 8 編集の終了確認で保存をクリック 9 属性テーブルを閉じる ( 参考 ) 政令指定都市の区を合併した地図の作成方法 8
31 8. 融合したシェープファイルを保存します 融合 レイヤを選択し右クリック 名前を付けて保存する を選択 4 保存ファイル名に 京都 ( 合併 ) を入力 4 ブラウズをクリックし保存先を指定 保存先として 政令都市合併 フォルダを選択 6 新しいフォルダをクリック 7 追加されたフォルダ名を 京都 ( 合併 ) に修正 8 保存をクリック 9 ベクタレイヤの保存確認画面でOKをクリック 8 保存した 京都 ( 合併 ) フォルダが市町村境界地図として利用できます ( 参考 ) 政令指定都市の区を合併した地図の作成方法 9
32 9. 保存したシェープファイルの情報でレイヤに地図が表示されます 0. 活かす DB から作成した CSV データと結合する場合の注意点 新たに作成した市町村境界データを使用する場合は 活かす DB のダウンロードデータに指標部が市町村境界 の属性と同じデータを追加する必要があります < 活かす DB を修正 > ( 政令指定都市の区を合併した地図の作成はここまでです ) ( 参考 ) 政令指定都市の区を合併した地図の作成方法 0
PowerPoint プレゼンテーション
 分析事例 の作成方法 分析に用いた DB 以下に示す DL ファイルは 全て 0 年の農業集落基準です 表名 ( ファイル名称 ) 表コード年次出典資料名利用項目対象列 農業経営体 _ 組織形態別経営体数 (SA009_00_0_ xlsx) (SA009_00_0_ xlsx) (SA009_0_0_ xlsx) SA009 00 00 0 農林業センサス 合計法人化している _ 計法人化していない
分析事例 の作成方法 分析に用いた DB 以下に示す DL ファイルは 全て 0 年の農業集落基準です 表名 ( ファイル名称 ) 表コード年次出典資料名利用項目対象列 農業経営体 _ 組織形態別経営体数 (SA009_00_0_ xlsx) (SA009_00_0_ xlsx) (SA009_0_0_ xlsx) SA009 00 00 0 農林業センサス 合計法人化している _ 計法人化していない
地域の農業を見て 知って 活かす DB の活用手引 ~ QGIS ソフトウエアを利用したデータの視覚化 ~ 2019 年 5 月 東北農政局統計部作成
 地域の農業を見て 知って 活かす DB の活用手引 ~ QGIS ソフトウエアを利用したデータの視覚化 ~ 2019 年 5 月 東北農政局統計部作成 目次はじめに... 1 地域の農業を見て 知って 活かす DB とは... 1 本手引について... 2 本手引の概要... 2 本手引きによるデータの 視覚化 に必要な環境... 2 (1) ハードウェア... 2 (2) ソフトウェア... 2
地域の農業を見て 知って 活かす DB の活用手引 ~ QGIS ソフトウエアを利用したデータの視覚化 ~ 2019 年 5 月 東北農政局統計部作成 目次はじめに... 1 地域の農業を見て 知って 活かす DB とは... 1 本手引について... 2 本手引の概要... 2 本手引きによるデータの 視覚化 に必要な環境... 2 (1) ハードウェア... 2 (2) ソフトウェア... 2
データの作成方法のイメージ ( キーワードで結合の場合 ) 地図太郎 キーワードの値は文字列です キーワードの値は重複しないようにします 同じ値にする Excel データ (CSV) 注意キーワードの値は文字列です キーワードの値は重複しないようにします 1 ツールバーの 編集レイヤの選択 から 編
 手順 4 Excel データを活用する ( リスト / グラフ 色分け ) 外部の表データ (CSV 形式 ) を読み込み リスト表示やカード表示 その値によって簡単なグラフ ( 円 正方形 棒の 3 種類 ) や色分け表示することができます この機能を使って地図太郎の属性情報に無い項目も Excel で作成し CSV 形式で保存することにより 自由に作成することができます (Excel でデータを保存するとき
手順 4 Excel データを活用する ( リスト / グラフ 色分け ) 外部の表データ (CSV 形式 ) を読み込み リスト表示やカード表示 その値によって簡単なグラフ ( 円 正方形 棒の 3 種類 ) や色分け表示することができます この機能を使って地図太郎の属性情報に無い項目も Excel で作成し CSV 形式で保存することにより 自由に作成することができます (Excel でデータを保存するとき
インストールマニュアル
 国土数値情報閲覧マニュアル (QGIS) 2017 年 3 月 国土交通省国土政策局 目次 Ⅰ.QGIS のインストール... 2 Ⅱ. 国土数値情報からのデータダウンロード... 7 Ⅲ.QGIS の操作... 12 1. QGIS の起動... 12 2. QGIS の画面構成... 13 3. 国土数値情報データの読み込み... 14 4. 地理院地図の読み込み... 17 5. 地図の画像を保存...
国土数値情報閲覧マニュアル (QGIS) 2017 年 3 月 国土交通省国土政策局 目次 Ⅰ.QGIS のインストール... 2 Ⅱ. 国土数値情報からのデータダウンロード... 7 Ⅲ.QGIS の操作... 12 1. QGIS の起動... 12 2. QGIS の画面構成... 13 3. 国土数値情報データの読み込み... 14 4. 地理院地図の読み込み... 17 5. 地図の画像を保存...
PowerPoint プレゼンテーション
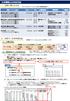 分析事例 の作成方法 分析に用いた DB 以下に示す DL ファイルは 全て 05 年の農業集落基準です 表名 ( ファイル名称 ) 表コード年次出典資料名利用項目対象列 農林業経営体 _ 経営耕地の状況 (SA0_005_05_.xlsx) (SA0_00_05_.xlsx) (SA0_05_05_.xlsx) SA0 005 00 05 農林業センサス 経営耕地のある経営体数経営耕地面積 農業経営体
分析事例 の作成方法 分析に用いた DB 以下に示す DL ファイルは 全て 05 年の農業集落基準です 表名 ( ファイル名称 ) 表コード年次出典資料名利用項目対象列 農林業経営体 _ 経営耕地の状況 (SA0_005_05_.xlsx) (SA0_00_05_.xlsx) (SA0_05_05_.xlsx) SA0 005 00 05 農林業センサス 経営耕地のある経営体数経営耕地面積 農業経営体
地域の農業を見て 知って 活かす DB を活用しよう 分析事例 担い手の分析 分析の視点等 ( 事例は 静岡県を対象に作成しています ) 1 担い手の状況 年齢階層別漁業就業者の推移 後継者がいる集落数の割合 2 担い手の動向 販売金額が1000 万以上の経営体または49 歳以下の漁業就業者がいる後
 地域の農業を見て 知って 活かす DB を活用しよう 分析事例 担い手の分析 分析の視点等 ( 事例は 静岡県を対象に作成しています ) 担い手の状況 年齢階層別漁業就業者の推移 後継者がいる集落数の割合 担い手の動向 販売金額が000 万以上の経営体または49 歳以下の漁業就業者がいる後継者有無別漁業集落 ( 平成 5 年 ) 担い手の状況 漁業就業者の動向 販売金額が 000 万以上の経営体または
地域の農業を見て 知って 活かす DB を活用しよう 分析事例 担い手の分析 分析の視点等 ( 事例は 静岡県を対象に作成しています ) 担い手の状況 年齢階層別漁業就業者の推移 後継者がいる集落数の割合 担い手の動向 販売金額が000 万以上の経営体または49 歳以下の漁業就業者がいる後継者有無別漁業集落 ( 平成 5 年 ) 担い手の状況 漁業就業者の動向 販売金額が 000 万以上の経営体または
PowerPoint プレゼンテーション
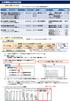 分析事例 8 の作成方法 分析に用いた DB 以下に示す DL ファイルは 全て 05 年の農業集落基準です 表名 ( ファイル名称 ) 表コード年次出典資料名利用項目対象列 農業経営体 _ 農業生産関連事業を行っている経営体の事業種類別経営体数 (SA09_005_05_.xlsx) (SA09_00_05_.xlsx) (SA09_05_05_.xlsx) SA09 005 00 05 農林業センサス
分析事例 8 の作成方法 分析に用いた DB 以下に示す DL ファイルは 全て 05 年の農業集落基準です 表名 ( ファイル名称 ) 表コード年次出典資料名利用項目対象列 農業経営体 _ 農業生産関連事業を行っている経営体の事業種類別経営体数 (SA09_005_05_.xlsx) (SA09_00_05_.xlsx) (SA09_05_05_.xlsx) SA09 005 00 05 農林業センサス
目次 演習 0 分析資料を作成する前に... () 利用環境... () データのダウンロード方法... 演習 - Excel による集落の現状把握...4 (0) 成果物のイメージ...4 () 利用するデータと分析指標...4 漁業センサス...4 () データセットの作成...5 (3) 分析
 地域の漁業を見て 知って 活かす DB ~ データ利用の手引き ~ 大臣官房統計部 平成 30 年 7 月 日 目次 演習 0 分析資料を作成する前に... () 利用環境... () データのダウンロード方法... 演習 - Excel による集落の現状把握...4 (0) 成果物のイメージ...4 () 利用するデータと分析指標...4 漁業センサス...4 () データセットの作成...5 (3)
地域の漁業を見て 知って 活かす DB ~ データ利用の手引き ~ 大臣官房統計部 平成 30 年 7 月 日 目次 演習 0 分析資料を作成する前に... () 利用環境... () データのダウンロード方法... 演習 - Excel による集落の現状把握...4 (0) 成果物のイメージ...4 () 利用するデータと分析指標...4 漁業センサス...4 () データセットの作成...5 (3)
PowerPoint プレゼンテーション
 分析事例 6 の作成方法 分析に用いた DB 以下に示す DL ファイルは 全て 05 年の農業集落基準です 表名 ( ファイル名称 ) 表コード年次出典資料名利用項目対象列 農林業経営体 _ 常雇 (SA059_005_05_.xlsx) (SA059_00_05_.xlsx) (SA059_05_05_.xlsx) SA059 005 00 05 農林業センサス 計 _ 雇い入れた実経営体数計
分析事例 6 の作成方法 分析に用いた DB 以下に示す DL ファイルは 全て 05 年の農業集落基準です 表名 ( ファイル名称 ) 表コード年次出典資料名利用項目対象列 農林業経営体 _ 常雇 (SA059_005_05_.xlsx) (SA059_00_05_.xlsx) (SA059_05_05_.xlsx) SA059 005 00 05 農林業センサス 計 _ 雇い入れた実経営体数計
PowerPoint プレゼンテーション
 分析事例 の作成方法 分析に用いた DB 以下に示す DL ファイルは 全て 05 年の農業集落基準です 表名 ( ファイル名称 ) 表コード年次出典資料名利用項目対象列 農林業経営体 _ 調査客体 (SA000_005_05_.xlsx) (SA000_00_05_.xlsx) (SA000_05_05_.xlsx) SA000 005 00 05 農林業センサス 農業経営体農業経営体 _ 家族経営体
分析事例 の作成方法 分析に用いた DB 以下に示す DL ファイルは 全て 05 年の農業集落基準です 表名 ( ファイル名称 ) 表コード年次出典資料名利用項目対象列 農林業経営体 _ 調査客体 (SA000_005_05_.xlsx) (SA000_00_05_.xlsx) (SA000_05_05_.xlsx) SA000 005 00 05 農林業センサス 農業経営体農業経営体 _ 家族経営体
PowerPoint プレゼンテーション
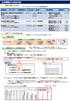 分析事例 5 の作成方法 1 分析に用いた DB 以下に示す DL ファイルは 全て 015 年の農業集落基準です 表名 ( ファイル名称 ) 表コード年次出典資料名利用項目対象列 農林業経営体 _ 農産物販売金額規模別経営体数 (SA1011_005_015_.xlsx) (SA1011_010_015_.xlsx) (SA1011_015_015_.xlsx) SA1011 005 010 015
分析事例 5 の作成方法 1 分析に用いた DB 以下に示す DL ファイルは 全て 015 年の農業集落基準です 表名 ( ファイル名称 ) 表コード年次出典資料名利用項目対象列 農林業経営体 _ 農産物販売金額規模別経営体数 (SA1011_005_015_.xlsx) (SA1011_010_015_.xlsx) (SA1011_015_015_.xlsx) SA1011 005 010 015
PowerPoint プレゼンテーション
 JAN コード登録マニュアル 項目説明 CSV で商品データを upload するに当たり 間違えやすいカラムについてまとめました 項目 説明 備考 コントロールカラム CSV 上で当該商品情報をどうするのか ( 更新 削除等 ) 指示するコード "u": 更新 "d": 削除等 商品管理番号 出来上がった商品ページURLの一部であり 入力がない場合は自動採番される web 上で商品を特定するキーコード
JAN コード登録マニュアル 項目説明 CSV で商品データを upload するに当たり 間違えやすいカラムについてまとめました 項目 説明 備考 コントロールカラム CSV 上で当該商品情報をどうするのか ( 更新 削除等 ) 指示するコード "u": 更新 "d": 削除等 商品管理番号 出来上がった商品ページURLの一部であり 入力がない場合は自動採番される web 上で商品を特定するキーコード
新しい Excel ファイル Excel を開いて ファイル名 ( データセット.xlsx) を付けて保存 GA040_008 を開く 4 閉じる データセット.xlsx A のセルに貼り付 A~W 列をコピー 統計記号は扱いにくいため 置換します ( X 空欄 - 0 ) 右端の列 (X 列 )
 演習 Excel によるグラフの作成 (0) 成果物のイメージ () 利用するデータと分析指標 ( 年齢階層別のグラフ ) 演習 では 008 年漁業センサスと 0 年漁業センサスのデータを用いて 地域の特徴 を把握します 漁業センサス データ名 項目名 分析指標の計算方法 漁業就業者 _ 男女別年齢階層別漁業就業者数 GA040_008 GA040_0 5~9 歳 65 歳未満 年齢区分 = Σ(
演習 Excel によるグラフの作成 (0) 成果物のイメージ () 利用するデータと分析指標 ( 年齢階層別のグラフ ) 演習 では 008 年漁業センサスと 0 年漁業センサスのデータを用いて 地域の特徴 を把握します 漁業センサス データ名 項目名 分析指標の計算方法 漁業就業者 _ 男女別年齢階層別漁業就業者数 GA040_008 GA040_0 5~9 歳 65 歳未満 年齢区分 = Σ(
2 / 25 複数ソフトの組み合わせ テキストファイルを Excel で開く テキスト形式 (.txt) で保存したファイルを Excel で利用しましょう 第 14 講で保存した west.txt を Excel で開きます 1. Excel を起動します 2. [Office ボタ
 2011 1 年度春学期基礎ゼミナール ( コンピューティングクラス ) Bコース 1 / 25 コンピュータリテラシー [ 全 15 講 ] 2011 年度春学期 基礎ゼミナール ( コンピューティングクラス ) 2 / 25 複数ソフトの組み合わせ 2 15-1 テキストファイルを Excel で開く テキスト形式 (.txt) で保存したファイルを Excel で利用しましょう 第 14 講で保存した
2011 1 年度春学期基礎ゼミナール ( コンピューティングクラス ) Bコース 1 / 25 コンピュータリテラシー [ 全 15 講 ] 2011 年度春学期 基礎ゼミナール ( コンピューティングクラス ) 2 / 25 複数ソフトの組み合わせ 2 15-1 テキストファイルを Excel で開く テキスト形式 (.txt) で保存したファイルを Excel で利用しましょう 第 14 講で保存した
PowerPoint プレゼンテーション
 かんたんマニュアル 差し込み印刷編 目次 STEP:1 STEP:2 STEP:3 STEP:4 元となるラベル カードのデータを作ろうP.2 差し込みデータの関連付けを設定しよう P.7 データの差し込みをしよう P.11 印刷しよう P.17 STEP1: 画面の確認をしよう 差し込み印刷とは 表計算ソフトで作った住所録を宛名ラベルに印刷したり 名簿をも とに同じ形式のカードを作ったりするときに便利な機能です
かんたんマニュアル 差し込み印刷編 目次 STEP:1 STEP:2 STEP:3 STEP:4 元となるラベル カードのデータを作ろうP.2 差し込みデータの関連付けを設定しよう P.7 データの差し込みをしよう P.11 印刷しよう P.17 STEP1: 画面の確認をしよう 差し込み印刷とは 表計算ソフトで作った住所録を宛名ラベルに印刷したり 名簿をも とに同じ形式のカードを作ったりするときに便利な機能です
第 14 講複数ソフトの組み合わせ テキストファイルを Excel で開く 2 / 17 テキスト形式 (.txt) で保存したファイルを Excel で利用しましょう 第 13 講で保存した west.txt を Excel で開きます 1. Excel を起動します 2. [Off
 2011 1 年度春学期基礎ゼミナール ( コンピューティングクラス ) Aコース 1 / 17 コンピュータリテラシー A コース 第 14 講 [ 全 15 講 ] 2010 年度春学期 基礎ゼミナール ( コンピューティングクラス ) 第 14 講複数ソフトの組み合わせ 2 14-1 テキストファイルを Excel で開く 2 / 17 テキスト形式 (.txt) で保存したファイルを Excel
2011 1 年度春学期基礎ゼミナール ( コンピューティングクラス ) Aコース 1 / 17 コンピュータリテラシー A コース 第 14 講 [ 全 15 講 ] 2010 年度春学期 基礎ゼミナール ( コンピューティングクラス ) 第 14 講複数ソフトの組み合わせ 2 14-1 テキストファイルを Excel で開く 2 / 17 テキスト形式 (.txt) で保存したファイルを Excel
2 / 18 ページ 第 13 講データの活用とデータマップの作成 13-1 ホームページの保存 ホームページ (Web ページ ) に表示される様々な情報を ファイルとして保存することができます
 1 / 18 ページ キャリアアップコンピューティング 第 13 講 [ 全 15 講 ] 2017 年度 2 / 18 ページ 第 13 講データの活用とデータマップの作成 13-1 ホームページの保存 ホームページ (Web ページ ) に表示される様々な情報を ファイルとして保存することができます http://www1.doshisha.ac.jp/~digitext/data/east.htm
1 / 18 ページ キャリアアップコンピューティング 第 13 講 [ 全 15 講 ] 2017 年度 2 / 18 ページ 第 13 講データの活用とデータマップの作成 13-1 ホームページの保存 ホームページ (Web ページ ) に表示される様々な情報を ファイルとして保存することができます http://www1.doshisha.ac.jp/~digitext/data/east.htm
ArcGIS Desktop Ⅱ 基礎編
 目次 アイコンの説明... 10 第 1 章はじめに... 11 はじめに... 13 本コースの目的... 13 講習内容 (1 日目 )... 14 講習内容 (2 日目 )... 14 講習内容 (3 日目 )... 15 講習資料... 15 ArcGIS の紹介... 16 ArcGIS プラットフォーム... 16 Web ページ : サポート情報... 17 Web ページ :ArcGIS
目次 アイコンの説明... 10 第 1 章はじめに... 11 はじめに... 13 本コースの目的... 13 講習内容 (1 日目 )... 14 講習内容 (2 日目 )... 14 講習内容 (3 日目 )... 15 講習資料... 15 ArcGIS の紹介... 16 ArcGIS プラットフォーム... 16 Web ページ : サポート情報... 17 Web ページ :ArcGIS
3 賞状の文章を入力する テンプレートの書式を利用して 入力する 4 差し込みファイルの関連付けをする (Excel の 賞状名簿.xlsx を使用) 1. 差し込み文書タブ 宛先の選択 既存のリストを使用をクリック 2. データファイルの選択画面で Excel ファイルの 賞状名簿.xlsx を選
 Word 2010 活用講座 - 差し込み文書作成 - < 講座内容 > テンプレートをダウンロードして 賞状 作成 名前ラベル 作成 差込ファイルを再度開くときの注意 家庭訪問のお知らせ 文書作成 はがき宛名印刷 練習問題 Word のリボン ( 差し込み文書 ) 1 2 3 4 5 6 7 8 9 10 1 はがき印刷 2 メイン文書の設定 3 差し込みファイルを指定 4 アドレス帳の編集 5
Word 2010 活用講座 - 差し込み文書作成 - < 講座内容 > テンプレートをダウンロードして 賞状 作成 名前ラベル 作成 差込ファイルを再度開くときの注意 家庭訪問のお知らせ 文書作成 はがき宛名印刷 練習問題 Word のリボン ( 差し込み文書 ) 1 2 3 4 5 6 7 8 9 10 1 はがき印刷 2 メイン文書の設定 3 差し込みファイルを指定 4 アドレス帳の編集 5
ふれんずらくらく流通図面マニュアル
 取扱説明書 Ver 2.0 (1) ふれんず物件情報から簡単作成 (2) たくさんのテンプレートから選択可能 (3) 自由なレイアウト (4) ソフトウェアのダウンロード (5) ソフトウェアのインストール (6) はじめてご利用する時 (7) メニュー画面 (8) 流通図面の新規作成 (9) 流通図面の編集画面 (10) 項目エリアの編集 (11) フリーエリアの編集 (11-1) 画像ツール (11-2)
取扱説明書 Ver 2.0 (1) ふれんず物件情報から簡単作成 (2) たくさんのテンプレートから選択可能 (3) 自由なレイアウト (4) ソフトウェアのダウンロード (5) ソフトウェアのインストール (6) はじめてご利用する時 (7) メニュー画面 (8) 流通図面の新規作成 (9) 流通図面の編集画面 (10) 項目エリアの編集 (11) フリーエリアの編集 (11-1) 画像ツール (11-2)
農林業センサス農業集落データ
 農林業センサス農業集落データを GIS ソフト MANDARA で 利用する方法 佐藤崇徳 ( 沼津工業高等専門学校 ) ( 作成日 :2012 年 12 月 25 日 ) 目次 Ⅰ. 統計データと地図データのダウンロード 3 Ⅱ.Shape 形式の地図データを MANDARA で開けるように変換 調整 4 Ⅲ. 複数の市町村の地図データを 1 つのファイルに統合 8 Ⅳ. 統計データを MANDARA
農林業センサス農業集落データを GIS ソフト MANDARA で 利用する方法 佐藤崇徳 ( 沼津工業高等専門学校 ) ( 作成日 :2012 年 12 月 25 日 ) 目次 Ⅰ. 統計データと地図データのダウンロード 3 Ⅱ.Shape 形式の地図データを MANDARA で開けるように変換 調整 4 Ⅲ. 複数の市町村の地図データを 1 つのファイルに統合 8 Ⅳ. 統計データを MANDARA
分析事例 の作成方法 分析に用いた DB 以下に示す DL ファイルは 全て 5 年の農業集落基準です 表名 ( ファイル名称 ) 表コード年次出典資料名利用項目対象列 農業経営体 _ 組織形態別経営体数 (SA9_5_5_ xlsx) (SA9 5_ xlsx) (SA9_5_5_ xlsx) S
 分析事例 農業経営体の法人化 農業の法人経営の推移 農業地域類型別の法人経営体数 振興地域別の法人経営体数 資料 法人経営体がいる集落の動向 年間に法人経営体が新設された集落 ( 平成 7 年 7 年 ) 法人経営体数別の集落 ( 平成 7 年 ) 農業の法人経営の推移 法人経営体数 ( 農業地域類型別 ) ( 経営体 ) 6 (58) 5 48 山間農業地域 4 38 (348) (36) 中間農業地域
分析事例 農業経営体の法人化 農業の法人経営の推移 農業地域類型別の法人経営体数 振興地域別の法人経営体数 資料 法人経営体がいる集落の動向 年間に法人経営体が新設された集落 ( 平成 7 年 7 年 ) 法人経営体数別の集落 ( 平成 7 年 ) 農業の法人経営の推移 法人経営体数 ( 農業地域類型別 ) ( 経営体 ) 6 (58) 5 48 山間農業地域 4 38 (348) (36) 中間農業地域
スライド 1
 ラベル屋さん HOME かんたんマニュアル リンクコース 目次 STEP 1-2 : ( 基礎編 ) 用紙の選択と文字の入力 STEP 3 : ( 基礎編 ) リンクの設定 STEP 4 : ( 基礎編 ) リンクデータの入力と印刷 STEP 5 : ( 応用編 ) リンクデータの入力 1 STEP 6 : ( 応用編 ) リンクデータの入力 2 STEP 7-8 : ( 応用編 ) リンク機能で使ったデータをコピーしたい場合
ラベル屋さん HOME かんたんマニュアル リンクコース 目次 STEP 1-2 : ( 基礎編 ) 用紙の選択と文字の入力 STEP 3 : ( 基礎編 ) リンクの設定 STEP 4 : ( 基礎編 ) リンクデータの入力と印刷 STEP 5 : ( 応用編 ) リンクデータの入力 1 STEP 6 : ( 応用編 ) リンクデータの入力 2 STEP 7-8 : ( 応用編 ) リンク機能で使ったデータをコピーしたい場合
ステップ 5: ファイルの管理 ステップ 6: レイヤーのデータソースの変更 演習のまとめ 第 3 章レイヤーの操作と共有 第 3 章概要 画面移動 1 : レイヤーの全体表示 画面移動 2 : [XY へ移動 ] ツール...
![ステップ 5: ファイルの管理 ステップ 6: レイヤーのデータソースの変更 演習のまとめ 第 3 章レイヤーの操作と共有 第 3 章概要 画面移動 1 : レイヤーの全体表示 画面移動 2 : [XY へ移動 ] ツール... ステップ 5: ファイルの管理 ステップ 6: レイヤーのデータソースの変更 演習のまとめ 第 3 章レイヤーの操作と共有 第 3 章概要 画面移動 1 : レイヤーの全体表示 画面移動 2 : [XY へ移動 ] ツール...](/thumbs/91/106948557.jpg) 目次 アイコンの説明... 10 第 1 章はじめに... 11 はじめに... 13 本講習の目的... 13 講習内容 (1 日目 )... 14 講習内容 (2 日目 )... 14 講習内容 (3 日目 )... 15 講習資料... 16 ArcGIS の紹介... 16 ArcGIS プラットフォーム... 16 サポート Web サイト... 17 ArcGIS ヘルプサイト... 17
目次 アイコンの説明... 10 第 1 章はじめに... 11 はじめに... 13 本講習の目的... 13 講習内容 (1 日目 )... 14 講習内容 (2 日目 )... 14 講習内容 (3 日目 )... 15 講習資料... 16 ArcGIS の紹介... 16 ArcGIS プラットフォーム... 16 サポート Web サイト... 17 ArcGIS ヘルプサイト... 17
512_横断図の編集例
 横断図の編集例 本書は EX-TREND 武蔵の CAD の各種コマンドの機能を知ってもらうために 操作例として横断図を作成します 本書で解説している以外にもいろいろな機能を用いて図面を編集することができますが 入力例では元図面として SFC ファイルで作成された横断図を読み込み 各種編集操作をおこないます また 読み込んだ横断図の一部分を編集し Word で作成された切り土作業手順書に添付する方法も解説します
横断図の編集例 本書は EX-TREND 武蔵の CAD の各種コマンドの機能を知ってもらうために 操作例として横断図を作成します 本書で解説している以外にもいろいろな機能を用いて図面を編集することができますが 入力例では元図面として SFC ファイルで作成された横断図を読み込み 各種編集操作をおこないます また 読み込んだ横断図の一部分を編集し Word で作成された切り土作業手順書に添付する方法も解説します
箇条書き 段落番号の設定 1. 設定する文章 ( 段落 ) を選択 2. 箇条書き 段落番号ボタンをクリックし 種類を選択 行間隔の設定行間隔 ( 段落前 段落後 行間 ) を設定する 1. 設定したい文章 ( 段落 ) を選択 2. 行間の行数 段落前後を指定 Word のリボン ページレイアウト
 Word 活用講座 平成 29 年度夏季研修 Lesson1 知って得する Word 機能 文字書式の設定 文字のルビ 書式のコピー クリア 段落書式の設定 ドロップキャップ ページ罫線 Lesson2 便利に活用! 差し込み印刷 テンプレートをダウンロードして 賞状 作成 家庭訪問のお知らせ 文書作成 名前ラベル 作成 差込ファイルを再度開くときの注意 練習問題 Lesson1 知って得する Word
Word 活用講座 平成 29 年度夏季研修 Lesson1 知って得する Word 機能 文字書式の設定 文字のルビ 書式のコピー クリア 段落書式の設定 ドロップキャップ ページ罫線 Lesson2 便利に活用! 差し込み印刷 テンプレートをダウンロードして 賞状 作成 家庭訪問のお知らせ 文書作成 名前ラベル 作成 差込ファイルを再度開くときの注意 練習問題 Lesson1 知って得する Word
214_横断図の編集例
 横断図の編集例 本書は EX-TREND 武蔵の CAD の各種コマンドの機能を知ってもらうために 操作例として横断図を作成します 本書で解説している以外にもいろいろな機能を用いて図面を編集することができますが 入力例の解説は元図面として SFC ファイルで作成された横断図を読み込み 各種編集操作をおこない完成させます また 読み込んだ横断図の一部分を編集し Word で作成された切り土作業手順書に添付する方法も解説します
横断図の編集例 本書は EX-TREND 武蔵の CAD の各種コマンドの機能を知ってもらうために 操作例として横断図を作成します 本書で解説している以外にもいろいろな機能を用いて図面を編集することができますが 入力例の解説は元図面として SFC ファイルで作成された横断図を読み込み 各種編集操作をおこない完成させます また 読み込んだ横断図の一部分を編集し Word で作成された切り土作業手順書に添付する方法も解説します
エクセルの基礎を学びながら、金額を入力すると自動的に計算され、1年分の集計も表示される「おこづかい帳」を作りしょう
 Excel2007 Windows7 出納簿を作って 毎日の現金の入金 出金を記入し 差引残高 を表示させましょう 1. Excel を起動しましょう... 1 2. タイトルと項目を入力しましょう... 1 3. No. を入力しましょう... 1 4. 罫線を引きましょう... 2 5. タイトルの書式設定をしましょう... 2 6. 項目の書式設定をしましょう... 3 7. 桁区切りスタイルを設定しましょう...
Excel2007 Windows7 出納簿を作って 毎日の現金の入金 出金を記入し 差引残高 を表示させましょう 1. Excel を起動しましょう... 1 2. タイトルと項目を入力しましょう... 1 3. No. を入力しましょう... 1 4. 罫線を引きましょう... 2 5. タイトルの書式設定をしましょう... 2 6. 項目の書式設定をしましょう... 3 7. 桁区切りスタイルを設定しましょう...
スライド 0
 第 3 章さまざまな情報を取り込むテキストファイル形式の住所録や写真や GPS ログ等を取り込みます 3-1 テキスト情報の取込み テキスト情報の取り込みとは CSV 形式 またはテキスト形式で顧客管理 販売管理 年賀状ソフトなど他のアプリケーションから出力された情報をスーパーマップル デジタル上にカスタム情報として取り込むことができます 参考 一度に取り込めるデータは データ内容の容量と機種の能力によりますが
第 3 章さまざまな情報を取り込むテキストファイル形式の住所録や写真や GPS ログ等を取り込みます 3-1 テキスト情報の取込み テキスト情報の取り込みとは CSV 形式 またはテキスト形式で顧客管理 販売管理 年賀状ソフトなど他のアプリケーションから出力された情報をスーパーマップル デジタル上にカスタム情報として取り込むことができます 参考 一度に取り込めるデータは データ内容の容量と機種の能力によりますが
目次 第 1 章はじめに 取扱いについて 記載内容について... 6 第 2 章基本操作 Excel Online を開く ファイル ( ブック ) を作成する ファイル ( ブック ) を開く..
 Office 365 Excel Online - 利用マニュアル - 発行日 2015/11/01 1 目次 第 1 章はじめに... 5 1.1. 取扱いについて... 6 1.2. 記載内容について... 6 第 2 章基本操作... 7 2.1. Excel Online を開く... 8 2.2. ファイル ( ブック ) を作成する... 10 2.3. ファイル ( ブック ) を開く...
Office 365 Excel Online - 利用マニュアル - 発行日 2015/11/01 1 目次 第 1 章はじめに... 5 1.1. 取扱いについて... 6 1.2. 記載内容について... 6 第 2 章基本操作... 7 2.1. Excel Online を開く... 8 2.2. ファイル ( ブック ) を作成する... 10 2.3. ファイル ( ブック ) を開く...
Excel2013基礎 数式と表編集
 OA ベーシック Excel2013 基礎数式と表編集 1 / 8 Excel2013 基礎数式と表編集 数式と表編集前編 ( 数式 ) 数式の入力 Excel では 等号 (=) で始まるデータを数式として認識します 数式を入力する場合は 数値を直接入力するのではなく 数値が入力されたセルを参照する形で式を立てます 基本的な 四則演算を行う場合は 四則演算子を使用します 操作数式を入力します 前月比を求める数式
OA ベーシック Excel2013 基礎数式と表編集 1 / 8 Excel2013 基礎数式と表編集 数式と表編集前編 ( 数式 ) 数式の入力 Excel では 等号 (=) で始まるデータを数式として認識します 数式を入力する場合は 数値を直接入力するのではなく 数値が入力されたセルを参照する形で式を立てます 基本的な 四則演算を行う場合は 四則演算子を使用します 操作数式を入力します 前月比を求める数式
< 目次 > 1. 練習ファイルのダウンロード 表計算ソフト Excel の基本 Excel でできること Excel の画面 セル 行 列の選択 セルにデータを入力する ( 半角英数字の場合 )
 2005 年度茅ヶ崎市情報教育研修会 < 目次 > 1. 練習ファイルのダウンロード... 2 2. 表計算ソフト Excel の基本... 3 2-1 Excel でできること... 3 2-2 Excel の画面... 3 2-3 セル 行 列の選択... 4 2-4 セルにデータを入力する ( 半角英数字の場合 )... 4 2-5 セルにデータを入力する ( 日本語の場合
2005 年度茅ヶ崎市情報教育研修会 < 目次 > 1. 練習ファイルのダウンロード... 2 2. 表計算ソフト Excel の基本... 3 2-1 Excel でできること... 3 2-2 Excel の画面... 3 2-3 セル 行 列の選択... 4 2-4 セルにデータを入力する ( 半角英数字の場合 )... 4 2-5 セルにデータを入力する ( 日本語の場合
内容 本手引について... 本手引の概要... 利用環境... () ハードウェア... () ソフトウェア... (3)QGIS のインストールについて.... 筆ポリゴンの表示 () 筆ポリゴンデータの保存... () 筆ポリゴンデータの読み込み... (3) 筆ポリゴンの色分け ( 耕地の種類
 筆ポリゴン利用の手引き < データ加工 分析編 > Ver..0 平成 9 年 3 月 内容 本手引について... 本手引の概要... 利用環境... () ハードウェア... () ソフトウェア... (3)QGIS のインストールについて.... 筆ポリゴンの表示 () 筆ポリゴンデータの保存... () 筆ポリゴンデータの読み込み... (3) 筆ポリゴンの色分け ( 耕地の種類 )... 3
筆ポリゴン利用の手引き < データ加工 分析編 > Ver..0 平成 9 年 3 月 内容 本手引について... 本手引の概要... 利用環境... () ハードウェア... () ソフトウェア... (3)QGIS のインストールについて.... 筆ポリゴンの表示 () 筆ポリゴンデータの保存... () 筆ポリゴンデータの読み込み... (3) 筆ポリゴンの色分け ( 耕地の種類 )... 3
ワープロソフトウェア
 表計算ソフト (Excel) 表計算ソフト (Excel) とは 表計算ソフト数値データの集計 分析に用いられるアプリケーション表 グラフの作成 統計関数によるデータ解析 データベースなどを行うことができる メリットとして計算が自動 また簡単なシミュレーションができる Excel Microsoftによって提供されている表計算ソフトの名称関数の入力やマクロ機能,GUIの操作に優れており様々な用途に使用されている
表計算ソフト (Excel) 表計算ソフト (Excel) とは 表計算ソフト数値データの集計 分析に用いられるアプリケーション表 グラフの作成 統計関数によるデータ解析 データベースなどを行うことができる メリットとして計算が自動 また簡単なシミュレーションができる Excel Microsoftによって提供されている表計算ソフトの名称関数の入力やマクロ機能,GUIの操作に優れており様々な用途に使用されている
ポストカード
 ポストカード作成 NPO 法人いきいきネットとくしま第 110 回定例勉強会 森の日 平成 25 年 7 月 24 日林暁子 デジカメで写した写真を使ってポストカードを作成します Windows に付属しているペイントソフトを使って写真の編集や加工をします で用紙を はがき に設定しポストカードを作成します 1. ペイントの起動 2. 写真を加工 3. ワード (Word) の起動 4. ページ設定
ポストカード作成 NPO 法人いきいきネットとくしま第 110 回定例勉強会 森の日 平成 25 年 7 月 24 日林暁子 デジカメで写した写真を使ってポストカードを作成します Windows に付属しているペイントソフトを使って写真の編集や加工をします で用紙を はがき に設定しポストカードを作成します 1. ペイントの起動 2. 写真を加工 3. ワード (Word) の起動 4. ページ設定
スライド 1
 ホームページ作成 ~ ホームページ ビルダーを使って ~ 1. ホームページ ビルダーを開く 1デスクトップにあるホームページ ビルダーのアイコンをダブルクリックして起動する 1 1 2 3 4 1 メニューバー 2 かんたんナビバー 3 ツールバー 4 ナビメニュー 2 2 一度サイトを作成した後は サイトを開く リックすることによりサイトを開くことができます をク 3 学校ホームページを編集する際
ホームページ作成 ~ ホームページ ビルダーを使って ~ 1. ホームページ ビルダーを開く 1デスクトップにあるホームページ ビルダーのアイコンをダブルクリックして起動する 1 1 2 3 4 1 メニューバー 2 かんたんナビバー 3 ツールバー 4 ナビメニュー 2 2 一度サイトを作成した後は サイトを開く リックすることによりサイトを開くことができます をク 3 学校ホームページを編集する際
2 / 16 ページ 第 7 講データ処理 ブック ( ファイル ) を開く第 6 講で保存したブック internet.xlsx を開きましょう 1. [Office ボタン ] から [ 開く ] をクリックします 2. [ ファイルの場所 ] がデータを保存している場所になっている
![2 / 16 ページ 第 7 講データ処理 ブック ( ファイル ) を開く第 6 講で保存したブック internet.xlsx を開きましょう 1. [Office ボタン ] から [ 開く ] をクリックします 2. [ ファイルの場所 ] がデータを保存している場所になっている 2 / 16 ページ 第 7 講データ処理 ブック ( ファイル ) を開く第 6 講で保存したブック internet.xlsx を開きましょう 1. [Office ボタン ] から [ 開く ] をクリックします 2. [ ファイルの場所 ] がデータを保存している場所になっている](/thumbs/91/107281245.jpg) 1 / 16 ページ コンピュータリテラシー B コース 第 7 講 [ 全 15 講 ] 2011 年度春学期 基礎ゼミナール ( コンピューティングクラス ) 2 / 16 ページ 第 7 講データ処理 2 7-1 ブック ( ファイル ) を開く第 6 講で保存したブック internet.xlsx を開きましょう 1. [Office ボタン ] から [ 開く ] をクリックします 2.
1 / 16 ページ コンピュータリテラシー B コース 第 7 講 [ 全 15 講 ] 2011 年度春学期 基礎ゼミナール ( コンピューティングクラス ) 2 / 16 ページ 第 7 講データ処理 2 7-1 ブック ( ファイル ) を開く第 6 講で保存したブック internet.xlsx を開きましょう 1. [Office ボタン ] から [ 開く ] をクリックします 2.
旅のしおり
 ワードでワクワク旅のしおり Word2007 のいろいろな機能を使って楽しい旅のしおり作成に挑戦しましょう! 1. ワード (Word) の起動 2. ページ設定 3. 文字のレイアウト 6. 表のレイアウト 7. ファイルの保存 8. クリップアート挿入 4. セクション区切りの挿入 5. 表の挿入 下記のような 旅のしおり を作成します 1 1. ワード (Word) の起動 [ スタート ]
ワードでワクワク旅のしおり Word2007 のいろいろな機能を使って楽しい旅のしおり作成に挑戦しましょう! 1. ワード (Word) の起動 2. ページ設定 3. 文字のレイアウト 6. 表のレイアウト 7. ファイルの保存 8. クリップアート挿入 4. セクション区切りの挿入 5. 表の挿入 下記のような 旅のしおり を作成します 1 1. ワード (Word) の起動 [ スタート ]
やってみようINFINITY-写真管理 編-
 目次 やってみよう for Wingneo INFINITY やってみよう for Wingneo INFINITY... 1 目次... 1 システムの起動... 1 写真管理に登録する写真を準備する... 1 写真管理 ( 電子納品 ) の操作方法... 2 写真整理... 2 成果区分の設定... 4 成果管理から電納編集ツールへの操作方法... 5 電納編集ツール ( 写真管理 ) の操作方法
目次 やってみよう for Wingneo INFINITY やってみよう for Wingneo INFINITY... 1 目次... 1 システムの起動... 1 写真管理に登録する写真を準備する... 1 写真管理 ( 電子納品 ) の操作方法... 2 写真整理... 2 成果区分の設定... 4 成果管理から電納編集ツールへの操作方法... 5 電納編集ツール ( 写真管理 ) の操作方法
図 2 エクスポートによるシェープファイルの新規保存 新規保存するファイルは, より分かりやすい名前をつけて適切なフォルダ (shape フォル ダにまとめておくのがよい ) 上に保存しておく 2 / 10
 外部データとのやりとり レイヤのエクスポートによるシェープファイルの作成金沢区を題材とした操作練習では, すでにマップ上に表示されているレイヤを複製することで, 同一のシェープファイルを, 一方は階級区分図に用い, 他方はチャート表示に用いてオーバーレイ表現できることを体験した 同様の操作は, 同一のシェープファイルに対して異なる条件のフィルタを設定することで, レイヤを複数使用したい場合にも有用である
外部データとのやりとり レイヤのエクスポートによるシェープファイルの作成金沢区を題材とした操作練習では, すでにマップ上に表示されているレイヤを複製することで, 同一のシェープファイルを, 一方は階級区分図に用い, 他方はチャート表示に用いてオーバーレイ表現できることを体験した 同様の操作は, 同一のシェープファイルに対して異なる条件のフィルタを設定することで, レイヤを複数使用したい場合にも有用である
第 13 講データ管理 2 2 / 14 ページ 13-1 ファイルを開く 第 12 講で保存したデータベースファイル サークル名簿.accdb を開きましょう 1. Access を起動します 2. Microsoft Office Access - 作業の開始 が表示されていることを確認します
 B コース 1 / 14 ページ コンピュータリテラシー B コース 第 13 講 [ 全 15 講 ] 2011 年度春学期 基礎ゼミナール ( コンピューティングクラス ) 第 13 講データ管理 2 2 / 14 ページ 13-1 ファイルを開く 第 12 講で保存したデータベースファイル サークル名簿.accdb を開きましょう 1. Access を起動します 2. Microsoft Office
B コース 1 / 14 ページ コンピュータリテラシー B コース 第 13 講 [ 全 15 講 ] 2011 年度春学期 基礎ゼミナール ( コンピューティングクラス ) 第 13 講データ管理 2 2 / 14 ページ 13-1 ファイルを開く 第 12 講で保存したデータベースファイル サークル名簿.accdb を開きましょう 1. Access を起動します 2. Microsoft Office
_責)Wordトレ1_斉木
 . Word の起動 第章. Word の基礎知識 Word の起動 Word の起動は次のように行います 他のアプリケーションソフトのように いくつかの 起動方法があります スタートメニューからの起動 スタートメニューから起動する方法は次の通りです [ スタート ] メニューの [ すべてのプログラム ] から [Microsoft-Office] の [Microsoft-Word] を選択します
. Word の起動 第章. Word の基礎知識 Word の起動 Word の起動は次のように行います 他のアプリケーションソフトのように いくつかの 起動方法があります スタートメニューからの起動 スタートメニューから起動する方法は次の通りです [ スタート ] メニューの [ すべてのプログラム ] から [Microsoft-Office] の [Microsoft-Word] を選択します
000
 インストールする 前 に インストールが 自 動 で 始 まらない 場 合 インストール 中 またはアンインストール 中 に 下 のような 画 面 が 表 示 された 場 合 ソフトウェアのアップデートについて ソフトウェア最新版について 下記 弊社ホームページよりソフトウェアの最新情報をご確認ください ソフトウェア最新版をホームページよりダウンロードを行い お客様がお使いのソフトウェアを
インストールする 前 に インストールが 自 動 で 始 まらない 場 合 インストール 中 またはアンインストール 中 に 下 のような 画 面 が 表 示 された 場 合 ソフトウェアのアップデートについて ソフトウェア最新版について 下記 弊社ホームページよりソフトウェアの最新情報をご確認ください ソフトウェア最新版をホームページよりダウンロードを行い お客様がお使いのソフトウェアを
アクセス履歴の確認 アクセス履歴の確認 名刺データへのアクセス履歴を 日単位で確認または月単位でファイル出力できます 日単位の履歴を確認する 名刺データへの過去 1 ヵ月のアクセス履歴を 日単位で確認できます 1 名刺管理画面を表示し 名刺管理 アクセス履歴 の順にクリックします 名刺管理画面の表示
 この章では 名刺管理の機能についてご案内しています アクセス履歴の確認 170 付箋の設定 173 新着の設定 175 名刺データのファイル出力 176 名刺データの管理 179 エクスポート権限の設定 183 共有範囲の設定 184 アクセス履歴の確認 アクセス履歴の確認 名刺データへのアクセス履歴を 日単位で確認または月単位でファイル出力できます 日単位の履歴を確認する 名刺データへの過去 1
この章では 名刺管理の機能についてご案内しています アクセス履歴の確認 170 付箋の設定 173 新着の設定 175 名刺データのファイル出力 176 名刺データの管理 179 エクスポート権限の設定 183 共有範囲の設定 184 アクセス履歴の確認 アクセス履歴の確認 名刺データへのアクセス履歴を 日単位で確認または月単位でファイル出力できます 日単位の履歴を確認する 名刺データへの過去 1
. フォントを OS にインストールする インターネット等で入手したフリーのフォントをインストールすることにより Windows に標準でインストールされているフォント以外のものを利用することができます 多数のフォントをインストールするとパソコンの動作が遅くなります 必要なフォント以外はインストール
 事務系職員情報教育研修アプリケーションソフトコース PowerPoint 補足テキスト [ 目次 ]. フォントを OS にインストールする. ページ設定. クリップアートの加工 4 4. 写真のトリミング 6 5. 写真にフレームを設定する 7 6. 図形に透過性を設定する 8 7. 行間を調整する 0 8. 文字に輪郭を設定する 9. 文字の効果を設定する 0. 文字を伸縮させる 4. フォントをファイルに埋め込む
事務系職員情報教育研修アプリケーションソフトコース PowerPoint 補足テキスト [ 目次 ]. フォントを OS にインストールする. ページ設定. クリップアートの加工 4 4. 写真のトリミング 6 5. 写真にフレームを設定する 7 6. 図形に透過性を設定する 8 7. 行間を調整する 0 8. 文字に輪郭を設定する 9. 文字の効果を設定する 0. 文字を伸縮させる 4. フォントをファイルに埋め込む
地域の農業を見て・知って・活かすDB
 地域の農業を見て 知って 活かす DB データ利用の手引 Ver.. 平成 9 年 7 月 7 日 目次 本手引について... 本手引の概要... 利用環境.... 分析用データセットの作成... () 利用可能なデータ項目の確認... () 利用するデータのダウンロード... () データの統合... 5 (4) 分析指標の作成... 7. 表 グラフによる農業集落の分析 (Excel を用いた分析
地域の農業を見て 知って 活かす DB データ利用の手引 Ver.. 平成 9 年 7 月 7 日 目次 本手引について... 本手引の概要... 利用環境.... 分析用データセットの作成... () 利用可能なデータ項目の確認... () 利用するデータのダウンロード... () データの統合... 5 (4) 分析指標の作成... 7. 表 グラフによる農業集落の分析 (Excel を用いた分析
< F2D D E6A7464>
 PowerPoint でランチョンマット ( 型紙 ) を作成しよう PowerPoint2003 の描画機能 オートシェイプ と塗りつぶし機能を活用して, ランチョンマット の型紙作成と配色実習を行います 1 型紙の作成 A3 サイズのランチョンマットの型紙を作成します ラフスケッチを事前に描いておくと, よりイメージを捉えやすいでしょう (1) PowerPoint の起動と用紙設定 Microsoft
PowerPoint でランチョンマット ( 型紙 ) を作成しよう PowerPoint2003 の描画機能 オートシェイプ と塗りつぶし機能を活用して, ランチョンマット の型紙作成と配色実習を行います 1 型紙の作成 A3 サイズのランチョンマットの型紙を作成します ラフスケッチを事前に描いておくと, よりイメージを捉えやすいでしょう (1) PowerPoint の起動と用紙設定 Microsoft
Microsoft Word - 26 【標準P】演習TN ArcGIS.doc
 初等中等教育向け GIS 研修プログラム (3) 演習 GIS 活用演習ティーチングノート ArcGIS 活用による操作演習 教材作成演習 (3) 演習 GIS 活用演習 ティーチングノート 1) 研修テーマ ArcGIS 活用による操作演習 教材作成演習 2) 研修目標 ArcGIS の基本的な機能やレイヤー構造等を理解した上で 統計データの加工 画像ファイルの GIS 化 ( ジオリファレンス
初等中等教育向け GIS 研修プログラム (3) 演習 GIS 活用演習ティーチングノート ArcGIS 活用による操作演習 教材作成演習 (3) 演習 GIS 活用演習 ティーチングノート 1) 研修テーマ ArcGIS 活用による操作演習 教材作成演習 2) 研修目標 ArcGIS の基本的な機能やレイヤー構造等を理解した上で 統計データの加工 画像ファイルの GIS 化 ( ジオリファレンス
目 次 セットアップ(windows版) 3 ソフトの起動 6 起動 製作開始まで 7 画面名称 9 製作を始める前に 9 フォトブック製作 ページに写真を配置する 10 写真の追加 10 写真の配置 11 12 画像ボックスの移動 12 画像ボックスのサイズ変更 12 フォトブック製作 自動流し込
 PhotoRevo 簡易マニュアル このマニュアルはPhotoRevoの簡易的なマニュアルです セットアップ 発注までを簡単に説明したものです 画面イメージはWindows版のものになります 1 / 24 ページ 目 次 セットアップ(windows版) 3 ソフトの起動 6 起動 製作開始まで 7 画面名称 9 製作を始める前に 9 フォトブック製作 ページに写真を配置する 10 写真の追加 10
PhotoRevo 簡易マニュアル このマニュアルはPhotoRevoの簡易的なマニュアルです セットアップ 発注までを簡単に説明したものです 画面イメージはWindows版のものになります 1 / 24 ページ 目 次 セットアップ(windows版) 3 ソフトの起動 6 起動 製作開始まで 7 画面名称 9 製作を始める前に 9 フォトブック製作 ページに写真を配置する 10 写真の追加 10
20180308森の日県南支部 林
 NPO 法人いきいきネットとくしま第 116 回定例勉強会 森の日県南 平成 30 年 3 月 8 日担当 : 林暁子 PowerPoint を 学習やコミニケーション 生活の困難を助け楽しめるツールとして活用していきたいと思います 今回の学習は PowerPoint のハイパーリンクを利用して 問題の答えが合ってれば 〇 が表視されて次の問題に進む 間違っていれば が表示されて同じ問題に もう一度挑戦!
NPO 法人いきいきネットとくしま第 116 回定例勉強会 森の日県南 平成 30 年 3 月 8 日担当 : 林暁子 PowerPoint を 学習やコミニケーション 生活の困難を助け楽しめるツールとして活用していきたいと思います 今回の学習は PowerPoint のハイパーリンクを利用して 問題の答えが合ってれば 〇 が表視されて次の問題に進む 間違っていれば が表示されて同じ問題に もう一度挑戦!
ことばを覚える
 業務部門の担当者による担当者のための業務アプリケーションの作り方 ( その 4) 現在在庫の適正化のための 在庫管理ツールの構築 コンテキサー操作演習 20121113 コンテキサーチュートリアル ( バージョン 2.2 用 ) コンテキサーのバージョンは 2.2.12 以降で行ってください 目次 ステップ1 在庫棚卸パネルの作成 --- 9 ステップ2 在庫品目パネルの作成 --- 17 ステップ3
業務部門の担当者による担当者のための業務アプリケーションの作り方 ( その 4) 現在在庫の適正化のための 在庫管理ツールの構築 コンテキサー操作演習 20121113 コンテキサーチュートリアル ( バージョン 2.2 用 ) コンテキサーのバージョンは 2.2.12 以降で行ってください 目次 ステップ1 在庫棚卸パネルの作成 --- 9 ステップ2 在庫品目パネルの作成 --- 17 ステップ3
やってみようINFINITY-WingFan 編-
 目次 やってみよう for Wingneo INFINITY WingFan! 編 やってみよう for Wingneo INFINITY WingFan! 編... 1 目次... 1 システムの起動... 2 WingFan! から現場に入る方法... 2 WingFan! を起動した時に表示される画面の設定... 2 WingneoINFINITY スケジュール管理... 3 現場の切り替え...
目次 やってみよう for Wingneo INFINITY WingFan! 編 やってみよう for Wingneo INFINITY WingFan! 編... 1 目次... 1 システムの起動... 2 WingFan! から現場に入る方法... 2 WingFan! を起動した時に表示される画面の設定... 2 WingneoINFINITY スケジュール管理... 3 現場の切り替え...
「旅日記」
 IBM ホームページ ビルダー Vo.15 旅日記 サムネイル でアルバム作成 2015/03/01 [ 文書の要約をここに入力してください 要約は一般に 文書の内容を短くまとめたものです 文書の要約をここに入力してください 要約は一般に 文書の内容を短くまとめたものです ] 目 次 1 ホームページ ビルダーの起動とフ 1 ォルダの作成 1 保存フォルダの作成 1 2 スタートからの起動 2 3
IBM ホームページ ビルダー Vo.15 旅日記 サムネイル でアルバム作成 2015/03/01 [ 文書の要約をここに入力してください 要約は一般に 文書の内容を短くまとめたものです 文書の要約をここに入力してください 要約は一般に 文書の内容を短くまとめたものです ] 目 次 1 ホームページ ビルダーの起動とフ 1 ォルダの作成 1 保存フォルダの作成 1 2 スタートからの起動 2 3
PowerPoint プレゼンテーション
 かんたんマニュアル 基本操作編 目次 STEP:1 STEP:2 STEP:3 STEP:4 STEP:5 STEP:6 STEP:7 STEP:8 STEP:9 画面の確認をしよう用紙を選択しようテンプレートを使ってみよう文字を入力しよう文字の大きさを変えるにはイメージを貼り付けようコピー 保存しよう印刷しよう作ったデータを ほかの用紙に移すには P.2 P.4 P.5 P.7 P.9 P.11
かんたんマニュアル 基本操作編 目次 STEP:1 STEP:2 STEP:3 STEP:4 STEP:5 STEP:6 STEP:7 STEP:8 STEP:9 画面の確認をしよう用紙を選択しようテンプレートを使ってみよう文字を入力しよう文字の大きさを変えるにはイメージを貼り付けようコピー 保存しよう印刷しよう作ったデータを ほかの用紙に移すには P.2 P.4 P.5 P.7 P.9 P.11
目次 マップとレイヤについて... 2 地図操作... 3 背景図の選択... 5 地図への情報表示... 6 地図への情報表示 ( 属性情報 ) 計測 メモ 凡例一覧の表示 印刷 概観図の利用 操作例... 24
 地図操作マニュアル Ver 2.1 目次 マップとレイヤについて... 2 地図操作... 3 背景図の選択... 5 地図への情報表示... 6 地図への情報表示 ( 属性情報 )... 11 計測... 17 メモ... 18 凡例一覧の表示... 21 印刷... 22 概観図の利用... 23 操作例... 24 マップとレイヤについて 環境アセスメント環境基礎情報データベースシステムは GIS
地図操作マニュアル Ver 2.1 目次 マップとレイヤについて... 2 地図操作... 3 背景図の選択... 5 地図への情報表示... 6 地図への情報表示 ( 属性情報 )... 11 計測... 17 メモ... 18 凡例一覧の表示... 21 印刷... 22 概観図の利用... 23 操作例... 24 マップとレイヤについて 環境アセスメント環境基礎情報データベースシステムは GIS
アクセス履歴の確認 アクセス履歴の確認 名刺データへのアクセス履歴を 日単位で確認または月単位でファイル出力できます 日単位の履歴を確認する 名刺データへの過去 1 ヵ月のアクセス履歴を 日単位で確認できます 1 名刺管理画面を表示し 名刺管理 アクセス履歴 の順にクリックします 名刺管理画面の表示
 この章では 名刺管理の機能についてご案内しています アクセス履歴の確認 188 付箋の設定 191 新着の設定 193 名刺データのファイル出力 194 名刺データの管理 198 エクスポート権限の設定 202 共有範囲の設定 203 アクセス履歴の確認 アクセス履歴の確認 名刺データへのアクセス履歴を 日単位で確認または月単位でファイル出力できます 日単位の履歴を確認する 名刺データへの過去 1
この章では 名刺管理の機能についてご案内しています アクセス履歴の確認 188 付箋の設定 191 新着の設定 193 名刺データのファイル出力 194 名刺データの管理 198 エクスポート権限の設定 202 共有範囲の設定 203 アクセス履歴の確認 アクセス履歴の確認 名刺データへのアクセス履歴を 日単位で確認または月単位でファイル出力できます 日単位の履歴を確認する 名刺データへの過去 1
1セル範囲 A13:E196 を選択し メニューの データ - 並べ替え をクリック 並べ替え ダイアログボックスで 最優先されるキー から 年代 を選択し OK をクリック ( セル範囲 A13:E196 のデータが 年代 で並び替えられたことを確認する ) 2セル範囲 A13:E196 を選択し
 作成 1. アンケート集計表 ( 表計算 ) Excel を起動し メニューの ファイル - 開く をクリックして ファイルを開く ダイアログボックスで ファイルの種類 のプルダウンメニューから テキストファイル (*.prn;*.txt;*.csv) を選択し 総合実技課題( 類題 1) フォルダーの アンケート.csv ファイルを選択して 開く をクリックしてください (1) セル範囲 A13:E196
作成 1. アンケート集計表 ( 表計算 ) Excel を起動し メニューの ファイル - 開く をクリックして ファイルを開く ダイアログボックスで ファイルの種類 のプルダウンメニューから テキストファイル (*.prn;*.txt;*.csv) を選択し 総合実技課題( 類題 1) フォルダーの アンケート.csv ファイルを選択して 開く をクリックしてください (1) セル範囲 A13:E196
作成するアプリ 本書は 楽々 Web データベースで 一覧アプリ を作成する方法を説明します 以下のような Excel ファイルの一覧表を題材に 楽々 Web データベースに Excel ファイルを読み込ん でアプリを作成し 使用するまで を説明します 課題管理表.xlsx タイトル詳細 内容対応優
 楽々 Web データベース 簡単アプリ作成ガイド ( 一覧 ) Ver.1.0.0.1 住友電工情報システム ( 株 ) 作成するアプリ 本書は 楽々 Web データベースで 一覧アプリ を作成する方法を説明します 以下のような Excel ファイルの一覧表を題材に 楽々 Web データベースに Excel ファイルを読み込ん でアプリを作成し 使用するまで を説明します 課題管理表.xlsx タイトル詳細
楽々 Web データベース 簡単アプリ作成ガイド ( 一覧 ) Ver.1.0.0.1 住友電工情報システム ( 株 ) 作成するアプリ 本書は 楽々 Web データベースで 一覧アプリ を作成する方法を説明します 以下のような Excel ファイルの一覧表を題材に 楽々 Web データベースに Excel ファイルを読み込ん でアプリを作成し 使用するまで を説明します 課題管理表.xlsx タイトル詳細
磁気ディスクを提出する方法による申請における申請書様式と申請書のPDFファイルの作成手順について
 磁気ディスクを提出する方法による申 請における申請書様式と申請書の PD F ファイルの作成手順について 第 3.0 版 平成 26 年 6 月 法務省民事局 版数 変更日 変更ページ 変更理由 内容 1.0 - 初版発行 1.1 2006. 07 2.0 2011. 02 登記 供託オンライン申請システムの稼動に伴う全体的な手順の見直しを行いました 3.0 2014. 06 画像の差替え及び文言の修正を行いました
磁気ディスクを提出する方法による申 請における申請書様式と申請書の PD F ファイルの作成手順について 第 3.0 版 平成 26 年 6 月 法務省民事局 版数 変更日 変更ページ 変更理由 内容 1.0 - 初版発行 1.1 2006. 07 2.0 2011. 02 登記 供託オンライン申請システムの稼動に伴う全体的な手順の見直しを行いました 3.0 2014. 06 画像の差替え及び文言の修正を行いました
【バーコード作成】マニュアル 第1版
 日本 JC 入場管理システム 2012 バーコードバーコード作成作成マニュアルマニュアル 第 1 版 平成 23 年 1 月 6 日 本書概要本書は JC 入場管理システムにおける バーコード作成機能 操作方法について 説明したものです 改版履歴 更新日版数修正概要 2011/1/6 初版リリース 2 /14 目次 1. バーコードの作成 ( 簡略版 )... 4 2. バーコードの作成 ( ヒサゴ工房工房を利用利用したした場合
日本 JC 入場管理システム 2012 バーコードバーコード作成作成マニュアルマニュアル 第 1 版 平成 23 年 1 月 6 日 本書概要本書は JC 入場管理システムにおける バーコード作成機能 操作方法について 説明したものです 改版履歴 更新日版数修正概要 2011/1/6 初版リリース 2 /14 目次 1. バーコードの作成 ( 簡略版 )... 4 2. バーコードの作成 ( ヒサゴ工房工房を利用利用したした場合
セル G5 に 大手町店 の合計を求めましょう 暮らしのパソコンいろは 1 セル G5 をクリックします 2 ホーム タブをクリックします 3 編集 グループの ( 合計 ) をクリックします セル G5 と数式バーに =SUM(D5:F5) と表示され セル範囲 D5:F5 が点滅する線で囲まれま
 暮らしのパソコンいろは 第 3 章表の作成 2007 資料 B を開いて 次の表を作成しましょう 1. - 関数の入力 1) 関数とは 関数 とは 決まりごとにしたがって計算する数式のことです 演算記号を使って数式を入力する代わりに カッコ内に必要な引数を指定して計算を行います = 関数名 ( 引数 1 引数 2 ) 1 2 3 1 先頭に = を入力します 2 関数名を入力します 3 引数をカッコで囲み
暮らしのパソコンいろは 第 3 章表の作成 2007 資料 B を開いて 次の表を作成しましょう 1. - 関数の入力 1) 関数とは 関数 とは 決まりごとにしたがって計算する数式のことです 演算記号を使って数式を入力する代わりに カッコ内に必要な引数を指定して計算を行います = 関数名 ( 引数 1 引数 2 ) 1 2 3 1 先頭に = を入力します 2 関数名を入力します 3 引数をカッコで囲み
- 目次 - 都道府県版 乳幼児健診情報システムでできること 1 Ⅰ. 乳幼児健診情報システム概要 ( 都道府県版 ) 自動集計用 2 Ⅱ. 各市区町村データの取込み方法 自動集計用 7 Ⅲ. 取込んだデータの集計方法 自動集計用 12 Ⅳ. 分析結果の作成方法 自動集計用 14 Ⅴ. 各市区町村デ
 乳幼児健診情報システム マニュアル ご利用ガイド - 目次 - 都道府県版 乳幼児健診情報システムでできること 1 Ⅰ. 乳幼児健診情報システム概要 ( 都道府県版 ) 自動集計用 2 Ⅱ. 各市区町村データの取込み方法 自動集計用 7 Ⅲ. 取込んだデータの集計方法 自動集計用 12 Ⅳ. 分析結果の作成方法 自動集計用 14 Ⅴ. 各市区町村データの取込み方法 手入力用 18 Ⅳ. 市区町村の
乳幼児健診情報システム マニュアル ご利用ガイド - 目次 - 都道府県版 乳幼児健診情報システムでできること 1 Ⅰ. 乳幼児健診情報システム概要 ( 都道府県版 ) 自動集計用 2 Ⅱ. 各市区町村データの取込み方法 自動集計用 7 Ⅲ. 取込んだデータの集計方法 自動集計用 12 Ⅳ. 分析結果の作成方法 自動集計用 14 Ⅴ. 各市区町村データの取込み方法 手入力用 18 Ⅳ. 市区町村の
1. WebShare(HTML5 版 ) 編 1.1. ログイン / ログアウト ログイン 1 WebShare の URL にアクセスします xxxxx 部分は会社様によって異なります xxxxx 2 ユーザー名 パ
 操作ガイド Ver.2.3.1 目次 1. WebShare(HTML5 版 ) 編... - 2-1.1. ログイン / ログアウト... - 2-1.2. 表示更新... - 4-1.3. ファイル フォルダ一覧... - 5-1.3.1. フォルダ参照方法... - 5-1.3.2. フォルダ作成... - 8-1.3.3. アップロード... - 10-1.3.4. 名称変更... - 14-1.3.5.
操作ガイド Ver.2.3.1 目次 1. WebShare(HTML5 版 ) 編... - 2-1.1. ログイン / ログアウト... - 2-1.2. 表示更新... - 4-1.3. ファイル フォルダ一覧... - 5-1.3.1. フォルダ参照方法... - 5-1.3.2. フォルダ作成... - 8-1.3.3. アップロード... - 10-1.3.4. 名称変更... - 14-1.3.5.
3.3 導入ポテンシャルの簡易シミュレーション シミュレーションの流れ導入ポテンシャルの簡易シミュレーションは 河川上の任意の水路 100m セグメント地点で取水し 導水管を任意の箇所に設定して 任意の放水地点に発電施設を設置して発電する場合の導入ポテンシャル値 ( 設備容量 ) 及び概
 3.3 導入ポテンシャルの簡易シミュレーション 3.3.1 シミュレーションの流れ導入ポテンシャルの簡易シミュレーションは 河川上の任意の水路 100m セグメント地点で取水し 導水管を任意の箇所に設定して 任意の放水地点に発電施設を設置して発電する場合の導入ポテンシャル値 ( 設備容量 ) 及び概算工事費を計算します 導入ポテンシャルシミュレーションのフローは図 3.3.1-1 の通りです < 手順
3.3 導入ポテンシャルの簡易シミュレーション 3.3.1 シミュレーションの流れ導入ポテンシャルの簡易シミュレーションは 河川上の任意の水路 100m セグメント地点で取水し 導水管を任意の箇所に設定して 任意の放水地点に発電施設を設置して発電する場合の導入ポテンシャル値 ( 設備容量 ) 及び概算工事費を計算します 導入ポテンシャルシミュレーションのフローは図 3.3.1-1 の通りです < 手順
Microsoft Word A02
 1 / 10 ページ キャリアアップコンピューティング 第 2 講 [ 全 15 講 ] 2018 年度 2 / 10 ページ 第 2 講ビジネスドキュメントの基本 2-1 Word の起動 画面構成 Word を起動し 各部の名称と機能を確認してみましょう 2 1 3 6 4 5 名称 機能 1 タイトルバー アプリケーション名とファイル名が表示されます 2 クイックアクセスツールバー よく使うコマンドを登録できます
1 / 10 ページ キャリアアップコンピューティング 第 2 講 [ 全 15 講 ] 2018 年度 2 / 10 ページ 第 2 講ビジネスドキュメントの基本 2-1 Word の起動 画面構成 Word を起動し 各部の名称と機能を確認してみましょう 2 1 3 6 4 5 名称 機能 1 タイトルバー アプリケーション名とファイル名が表示されます 2 クイックアクセスツールバー よく使うコマンドを登録できます
JTrimで「さくらんぼ《を描く[下巻]
![JTrimで「さくらんぼ《を描く[下巻] JTrimで「さくらんぼ《を描く[下巻]](/thumbs/92/108035146.jpg) JTrim で さくらんぼ を描く [ 下巻 ] Page- 1/14 JTrim で さくらんぼ を描く [ 下巻 ] 2011/04/28 v1.3 大澤 さくらんぼ の実そのものの描き方の手順を説明した [ 上巻 ] に対して [ 下巻 ] では さくらんぼのへた と それを合成 加工する方法について説明する なお この操作手順の説明は JTrim は素晴らしい! ( http://park12.wakwak.com/~yoko/sub122.html
JTrim で さくらんぼ を描く [ 下巻 ] Page- 1/14 JTrim で さくらんぼ を描く [ 下巻 ] 2011/04/28 v1.3 大澤 さくらんぼ の実そのものの描き方の手順を説明した [ 上巻 ] に対して [ 下巻 ] では さくらんぼのへた と それを合成 加工する方法について説明する なお この操作手順の説明は JTrim は素晴らしい! ( http://park12.wakwak.com/~yoko/sub122.html
Microsoft Word - ExcelTable.docx
 EXCEL 0 表計算機能について ワークシートを用いて処理すべきデータ ( 表 ) を作成するのが基本です データの入力 ワークシートの設定 関数の入力 書体や書式の設定 表示形式の設定 列幅の変更 表の呼び出しと保存などを行います 関数は330 種類用意されており 財務 数学 / 三角 統計 検索 / 行列 データベース 論理などがあります 書体 書式の変更は MS-WORD 等と同様に行えるので
EXCEL 0 表計算機能について ワークシートを用いて処理すべきデータ ( 表 ) を作成するのが基本です データの入力 ワークシートの設定 関数の入力 書体や書式の設定 表示形式の設定 列幅の変更 表の呼び出しと保存などを行います 関数は330 種類用意されており 財務 数学 / 三角 統計 検索 / 行列 データベース 論理などがあります 書体 書式の変更は MS-WORD 等と同様に行えるので
スライド 0
 第 2 章情報記入とプラン地図上に情報記入や 行動計画をシミュレーションするプランの説明をします 2-1 カスタム情報の記入カスタム情報とは 地図上に名称 ( タイトル ) としてアイコンと文字 ( または画像 ) を表示し 内部に住所などのコメントや写真 動画 EXCEL ファイル PDF Web リンクを持つことができるものです 初期状態 ( デフォルト ) では テキスト作成時の動作は カスタム情報記入ウィザードを開くように設定されています
第 2 章情報記入とプラン地図上に情報記入や 行動計画をシミュレーションするプランの説明をします 2-1 カスタム情報の記入カスタム情報とは 地図上に名称 ( タイトル ) としてアイコンと文字 ( または画像 ) を表示し 内部に住所などのコメントや写真 動画 EXCEL ファイル PDF Web リンクを持つことができるものです 初期状態 ( デフォルト ) では テキスト作成時の動作は カスタム情報記入ウィザードを開くように設定されています
PowerPoint で作成したプレゼンファイルを動画に変換 フォトアルバムを作成し, ビデオ形式で保存します 作成したビデオは YouTube にアップロードしたり DVD を作成し テレビでも視聴でき 家族で楽しむ事もできます 1.PowerPoint を起動 1 スタートボタンをクリックし P
 NPO 法人いきいきネットとくしま第 168 会定例勉強会 森の日 2018/7/25/ 担当 : 岡田公子 PowerPoint で動画作成 学習内容 1.PowerPoint を起動 2. フォトアルバムの作成 1) 画像の挿入 2) アルバムの設定 3. フォトアルバムの編集 1) スライド1の編集 2) スライド1に画像の挿入 3) スライド2の編集 4) スライド3の編集 5) スライド4
NPO 法人いきいきネットとくしま第 168 会定例勉強会 森の日 2018/7/25/ 担当 : 岡田公子 PowerPoint で動画作成 学習内容 1.PowerPoint を起動 2. フォトアルバムの作成 1) 画像の挿入 2) アルバムの設定 3. フォトアルバムの編集 1) スライド1の編集 2) スライド1に画像の挿入 3) スライド2の編集 4) スライド3の編集 5) スライド4
Microsoft Word - 26 【標準P】演習テキスト ArcGIS.docx
 Ⅳ.DEM データを使う (1) 国土地理院のサイトから基盤地図情報をダウンロードする ( 例 ) 大阪府 1) 国土地理院の Web サイトから [GSI HOME PAGE- 国土地理院 ](www.gsi.go.jp/) をクリック します サイトに入ると トップページの右に [ 基盤地図情報 ] とあるのでクリックします 2) 基盤地図情報サイトにある [ 基盤地図情報の閲覧 ダウンロード
Ⅳ.DEM データを使う (1) 国土地理院のサイトから基盤地図情報をダウンロードする ( 例 ) 大阪府 1) 国土地理院の Web サイトから [GSI HOME PAGE- 国土地理院 ](www.gsi.go.jp/) をクリック します サイトに入ると トップページの右に [ 基盤地図情報 ] とあるのでクリックします 2) 基盤地図情報サイトにある [ 基盤地図情報の閲覧 ダウンロード
vi 目次 画像のサイズ設定 画像の効果 画面の取り込みとトリミング Office の共通基本操作 図形 図形の挿入と削除 図形の編集 図形の背景色の透過 Office
 目 次 1.Windows と Office の基礎 1 1.1 コンピューターの基礎 1 1.1.1 コンピューターの構成 1 1.1.2 コンピューターの種類 2 1.1.3 ソフトウェア 2 1.2 Windows の基本操作 3 1.2.1 Windows の初期画面 3 1.2.2 Windows の起動と終了 4 1.2.3 アプリケーションの起動 5 1.2.4 アプリケーションの切り替え
目 次 1.Windows と Office の基礎 1 1.1 コンピューターの基礎 1 1.1.1 コンピューターの構成 1 1.1.2 コンピューターの種類 2 1.1.3 ソフトウェア 2 1.2 Windows の基本操作 3 1.2.1 Windows の初期画面 3 1.2.2 Windows の起動と終了 4 1.2.3 アプリケーションの起動 5 1.2.4 アプリケーションの切り替え
Microsoft Word MSExcel2010
 4.1 MS-Excel 2010 の起動と終了 第 4 章表計算 1.MS-Excel2010 の起動 (1) マウスの左ボタンでスタートボタンをクリックします (2)[ すべてのプログラム ] [Microsoft Office] [Microsoft Excel] の順にマウスをクリックすると MS-Excel 2010 の初期画面 ( 図 4-1) が開かれます クイックアクセスツールバー
4.1 MS-Excel 2010 の起動と終了 第 4 章表計算 1.MS-Excel2010 の起動 (1) マウスの左ボタンでスタートボタンをクリックします (2)[ すべてのプログラム ] [Microsoft Office] [Microsoft Excel] の順にマウスをクリックすると MS-Excel 2010 の初期画面 ( 図 4-1) が開かれます クイックアクセスツールバー
POWER EGG2.0 Ver2.8 スタートアップガイド ~Webデータベース 応用編~
 POWER EGG2.0 Ver2.8 スタートアップガイド ~ Web データベースの作成応用編 ~ 第 1 版 2016 年 3 月ディサークル株式会社 改版履歴 版数 改版年月日 備考 1.0 2016/03/04 初版 (POWER EGG2.0 Ver2.8 版 ) 目次 はじめに... 1 第 1 章データベース間の連携設定... 2 1-1 WebDB 間連携項目フィールドの作成...
POWER EGG2.0 Ver2.8 スタートアップガイド ~ Web データベースの作成応用編 ~ 第 1 版 2016 年 3 月ディサークル株式会社 改版履歴 版数 改版年月日 備考 1.0 2016/03/04 初版 (POWER EGG2.0 Ver2.8 版 ) 目次 はじめに... 1 第 1 章データベース間の連携設定... 2 1-1 WebDB 間連携項目フィールドの作成...
PDF・画像の貼付け
 PDF 画像の貼付け CAD から PDF に変換したデータを開く PDF ファイルの制限 PDF ファイルの読込み 図形拡大 画像のみの PDF データを開く PDF ファイルの読込み PDF ファイルの貼付け 5 傾き補正 6 距離補正 7 画像塗りつぶし 8 消しゴム 9 画像ロック 9 画像データ保存についての注意点 0 CAD 化 画像を線分に変換 図形を文字に置換 写真 イラスト BMP
PDF 画像の貼付け CAD から PDF に変換したデータを開く PDF ファイルの制限 PDF ファイルの読込み 図形拡大 画像のみの PDF データを開く PDF ファイルの読込み PDF ファイルの貼付け 5 傾き補正 6 距離補正 7 画像塗りつぶし 8 消しゴム 9 画像ロック 9 画像データ保存についての注意点 0 CAD 化 画像を線分に変換 図形を文字に置換 写真 イラスト BMP
年齢別人数計算ツールマニュアル
 年齢別人数計算ツールの使用手引 本ツールは 学校基本調査の調査項目である 年齢別入学者数 を 学生名簿等の既存データを利用して集計するものです < 対象となる調査票 > 1 学校調査票 ( 大学 ) 学部学生内訳票 ( 様式第 8 号 ) 2 学校調査票 ( 短期大学 ) 本科学生内訳票 ( 様式第 10 号 ) < 年齢別人数計算ツールの使用の流れは以下のとおりです > 巻末に補足事項の記載がございます
年齢別人数計算ツールの使用手引 本ツールは 学校基本調査の調査項目である 年齢別入学者数 を 学生名簿等の既存データを利用して集計するものです < 対象となる調査票 > 1 学校調査票 ( 大学 ) 学部学生内訳票 ( 様式第 8 号 ) 2 学校調査票 ( 短期大学 ) 本科学生内訳票 ( 様式第 10 号 ) < 年齢別人数計算ツールの使用の流れは以下のとおりです > 巻末に補足事項の記載がございます
処理手順 1) 健康保険組合から受領した 賞与支払届ターンアラウンド CD を パソコンの CD ドライ ブにセットします 2) マイコンピュータ CD ドライブ の順にダブルクリックして オープンしたウィン ドウにある KPFD0006.txt というアイコンをダブルクリックします すると CD
 賞与支払届の CD 届出データ作成マニュアル 健保提供 ターンアラウンド CD の活用 概要 1) 健康保険組合が提供する 賞与支払届ターンアラウンドCD は 日本年金機構により示された 届書作成仕様書 ( 健康保険 厚生年金保険適用関係届書 ) に基づく CDによる賞与支払届出の形式で作成されています 2) 賞与支払届ターンアラウンドCD には 健康保険組合の加入者データベースより被保険者の氏名
賞与支払届の CD 届出データ作成マニュアル 健保提供 ターンアラウンド CD の活用 概要 1) 健康保険組合が提供する 賞与支払届ターンアラウンドCD は 日本年金機構により示された 届書作成仕様書 ( 健康保険 厚生年金保険適用関係届書 ) に基づく CDによる賞与支払届出の形式で作成されています 2) 賞与支払届ターンアラウンドCD には 健康保険組合の加入者データベースより被保険者の氏名
やさしくPDFへ文字入力 v.2.0
 操作マニュアル やさしく PDF へ文字入力 v.2.0 基本操作 目次 1. はじめに 2. やさしく PDF へ文字入力の起動 3. スキャナの設定 4. 原稿の取り込み 4-1. スキャナから 4-2. ファイルから 5. プリンタの設定 6. フィールドの作成 6-1. フィールドの自動作成 6-2. フィールドの手動作成 7. フィールドの設定 8. 文字の入力 9. 印刷 便利な使い方付録
操作マニュアル やさしく PDF へ文字入力 v.2.0 基本操作 目次 1. はじめに 2. やさしく PDF へ文字入力の起動 3. スキャナの設定 4. 原稿の取り込み 4-1. スキャナから 4-2. ファイルから 5. プリンタの設定 6. フィールドの作成 6-1. フィールドの自動作成 6-2. フィールドの手動作成 7. フィールドの設定 8. 文字の入力 9. 印刷 便利な使い方付録
印刷アプリケーションマニュアル
 印刷アプリケーションマニュアル 目次印刷アプリケーションについて... 2 1.1. インストール前の管理者での事前準備... 2 1.2. インストールする... 2 1.3. 基本的な使い方... 6 1.3.1. 各部の概要... 6 1.3.2. カメレオンコードを印刷する... 7 1.3.3. 印刷レイアウトを作成する... 9 1.3.. 用紙を設定する... 10 2. サポートサービスのご案内...
印刷アプリケーションマニュアル 目次印刷アプリケーションについて... 2 1.1. インストール前の管理者での事前準備... 2 1.2. インストールする... 2 1.3. 基本的な使い方... 6 1.3.1. 各部の概要... 6 1.3.2. カメレオンコードを印刷する... 7 1.3.3. 印刷レイアウトを作成する... 9 1.3.. 用紙を設定する... 10 2. サポートサービスのご案内...
目次 1. テンプレートの準備 1.1 エクセルファイルの準備 1.2 タグを作成する 1.3 エクセルファイルの表示調整 2.PC へテンプレートを追加 3.iPad での ICLT の操作 3.1 入力者の操作 入力者のログイン テンプレートを更新する チェッ
 ICLT 操作マニュアル ASP 版 (2011 年 06 月版 ) 目次 1. テンプレートの準備 1.1 エクセルファイルの準備 1.2 タグを作成する 1.3 エクセルファイルの表示調整 2.PC へテンプレートを追加 3.iPad での ICLT の操作 3.1 入力者の操作 3.1.1 入力者のログイン 3.1.2 テンプレートを更新する 3.1.3 チェックリスト新規作成 3.1.4 チェックリストの保存
ICLT 操作マニュアル ASP 版 (2011 年 06 月版 ) 目次 1. テンプレートの準備 1.1 エクセルファイルの準備 1.2 タグを作成する 1.3 エクセルファイルの表示調整 2.PC へテンプレートを追加 3.iPad での ICLT の操作 3.1 入力者の操作 3.1.1 入力者のログイン 3.1.2 テンプレートを更新する 3.1.3 チェックリスト新規作成 3.1.4 チェックリストの保存
< F2D837A815B B835789DB91E882542E6A746463>
 ホームページ作成 ( 題材 : 学校 ) ホームページ ビルダー 10 対応 作成例 フォルダ名 : school 1ページ目 ( index ) 2ページ目 ( 行事紹介 ) index.html [ 挿入 ]-[ ロゴ ] gyouji.html 3 ページ目 ( 写真集 ) [ 挿入 ]- [ 画像の効果 ]-[ アルバム ] [ 挿入 ]- [ 画像の効果 ]-[ サムネイル ] photo.html
ホームページ作成 ( 題材 : 学校 ) ホームページ ビルダー 10 対応 作成例 フォルダ名 : school 1ページ目 ( index ) 2ページ目 ( 行事紹介 ) index.html [ 挿入 ]-[ ロゴ ] gyouji.html 3 ページ目 ( 写真集 ) [ 挿入 ]- [ 画像の効果 ]-[ アルバム ] [ 挿入 ]- [ 画像の効果 ]-[ サムネイル ] photo.html
Microsoft Word - 205MSPowerpoint2010
 5.1 MS-PowerPoint 2010 の起動 終了 第 5 章プレゼンテーション 1.MS-PowerPoint 2010 の起動 (1) マウスの左ボタンでスタートボタンをクリックします (2)[ すべてのプログラム ] [Microsoft Office] [Microsoft PowerPoint 2010] の順にマウスをクリックすると MS-PowerPoint 2010 の初期画面
5.1 MS-PowerPoint 2010 の起動 終了 第 5 章プレゼンテーション 1.MS-PowerPoint 2010 の起動 (1) マウスの左ボタンでスタートボタンをクリックします (2)[ すべてのプログラム ] [Microsoft Office] [Microsoft PowerPoint 2010] の順にマウスをクリックすると MS-PowerPoint 2010 の初期画面
imageWARE Desktop Therefore連携ガイド
 imageware Desktop Therefore 連携ガイド 業務フロー編 1 目次 Desktop で使用するアプリケーション... 3 Desktop Browser... 3 Desktop Editor... 5 作業の流れ... 7 顧客から注文書をファクス受信する... 7 注文書ファイルに担当者の情報を付与する... 8 注文書ファイルの内容を社内受発注システムに入力する...
imageware Desktop Therefore 連携ガイド 業務フロー編 1 目次 Desktop で使用するアプリケーション... 3 Desktop Browser... 3 Desktop Editor... 5 作業の流れ... 7 顧客から注文書をファクス受信する... 7 注文書ファイルに担当者の情報を付与する... 8 注文書ファイルの内容を社内受発注システムに入力する...
Microsoft Word - 操作マニュアル(PowerPoint2013)
 PowerPoint2013 基本操作 P.1 PowerPoint2013 基本操作 1.PowerPoint2013 の起動... 2 2. スライドのサンプル... 3 3. スライドの作成... 4 4. 文字の入力とテキストボックス... 5 5. 図の作成と書式設定... 5 6. グラフの作成... 6 7. 背景デザインと配色... 7 8. アニメーション効果... 8 9. スライドショーの実行...
PowerPoint2013 基本操作 P.1 PowerPoint2013 基本操作 1.PowerPoint2013 の起動... 2 2. スライドのサンプル... 3 3. スライドの作成... 4 4. 文字の入力とテキストボックス... 5 5. 図の作成と書式設定... 5 6. グラフの作成... 6 7. 背景デザインと配色... 7 8. アニメーション効果... 8 9. スライドショーの実行...
Microsoft Word - 操作マニュアル(PowerPoint2010).doc
 PowerPoint2010 基本操作 P.1 PowerPoint2010 基本操作 1.PowerPoint の起動... 2 2. スライドのサンプル... 3 3. スライドの作成... 4 4. 文字の入力とテキストボックス... 5 5. 図の作成と書式設定... 5 6. グラフの作成... 5 7. 背景デザインと配色... 7 8. アニメーション効果... 8 9. スライドショーの実行...
PowerPoint2010 基本操作 P.1 PowerPoint2010 基本操作 1.PowerPoint の起動... 2 2. スライドのサンプル... 3 3. スライドの作成... 4 4. 文字の入力とテキストボックス... 5 5. 図の作成と書式設定... 5 6. グラフの作成... 5 7. 背景デザインと配色... 7 8. アニメーション効果... 8 9. スライドショーの実行...
地理情報システム論 外部データとのやりとり レイヤのエクスポートによるシェープファイルの作成金沢区を題材とした操作練習では, すでにマップ上に表示されているレイヤを複製することで, 同一のシェープファイルを, 一方は階級区分図に用い, 他方はチャート表示に用いてオーバーレイ表現
 外部データとのやりとり レイヤのエクスポートによるシェープファイルの作成金沢区を題材とした操作練習では, すでにマップ上に表示されているレイヤを複製することで, 同一のシェープファイルを, 一方は階級区分図に用い, 他方はチャート表示に用いてオーバーレイ表現できることを体験した 同様の操作は, 同一のシェープファイルに対して異なる条件のフィルタを設定することで, レイヤを複数使用したい場合にも有用である
外部データとのやりとり レイヤのエクスポートによるシェープファイルの作成金沢区を題材とした操作練習では, すでにマップ上に表示されているレイヤを複製することで, 同一のシェープファイルを, 一方は階級区分図に用い, 他方はチャート表示に用いてオーバーレイ表現できることを体験した 同様の操作は, 同一のシェープファイルに対して異なる条件のフィルタを設定することで, レイヤを複数使用したい場合にも有用である
情報処理演習
 情報処理演習 表計算ソフト 内容 表計算ソフトとは データ入力 挿入 削除 複写 移動 文字 セルなどの修飾 配置 結合 表示方法 ( 見出し フィルタ 書式など ) 関数の利用 グラフ 利用例 表計算ソフトとは 表計算ソフトは セルに数値を入れると 縦横の計算をしてくれる 1979 年にダン ブルックリンとボブ フランクリンがビジカルクを開発 Multiplan Lotus1-2- 3 Excel
情報処理演習 表計算ソフト 内容 表計算ソフトとは データ入力 挿入 削除 複写 移動 文字 セルなどの修飾 配置 結合 表示方法 ( 見出し フィルタ 書式など ) 関数の利用 グラフ 利用例 表計算ソフトとは 表計算ソフトは セルに数値を入れると 縦横の計算をしてくれる 1979 年にダン ブルックリンとボブ フランクリンがビジカルクを開発 Multiplan Lotus1-2- 3 Excel
5-2. 顧客情報をエクスポートする 顧客管理へのアクセス手順 メールディーラーで管理する顧客情報に関する設定を行います 1. 画面右上の 管理設定 をクリックする 2. 管理設定 をクリックする 3. ( タブ ) 顧客管理 をクリックする 2
 目次 顧客管理 Ver.12.3 1. 顧客管理へのアクセス手順... 2 2. 顧客管理に関する設定をする... 3 3. 顧客情報を管理する基本項目を作成する... 4 項目を作成する... 4 選択肢形式の項目を作成する... 5 3-1. 顧客検索の設定をする...6 検索項目を設定する... 6 検索結果の件数表示の設定をする... 6 検索条件の設定をする... 7 3-2. 顧客一覧画面の設定をする...7
目次 顧客管理 Ver.12.3 1. 顧客管理へのアクセス手順... 2 2. 顧客管理に関する設定をする... 3 3. 顧客情報を管理する基本項目を作成する... 4 項目を作成する... 4 選択肢形式の項目を作成する... 5 3-1. 顧客検索の設定をする...6 検索項目を設定する... 6 検索結果の件数表示の設定をする... 6 検索条件の設定をする... 7 3-2. 顧客一覧画面の設定をする...7
はじめに 面的評価支援システム操作マニュアル ( 別冊 ) 国土地理院数値地図 25000( 空間データ基盤 ) 変換編 は 国土地理院の HP よりダウンロードした数値地図 25000( 空間データ基盤 ) の地図データを 面的評価支援システム 用に変換するツールの使用方法についてまとめたものです
 面的評価支援システム 操作マニュアル ( 別冊 ) 国土地理院数値地図 25000( 空間データ基盤 ) 変換編 Ver 4.0.0 平成 28 年 3 月 環境省水 大気環境局自動車環境対策課 はじめに 面的評価支援システム操作マニュアル ( 別冊 ) 国土地理院数値地図 25000( 空間データ基盤 ) 変換編 は 国土地理院の HP よりダウンロードした数値地図 25000( 空間データ基盤
面的評価支援システム 操作マニュアル ( 別冊 ) 国土地理院数値地図 25000( 空間データ基盤 ) 変換編 Ver 4.0.0 平成 28 年 3 月 環境省水 大気環境局自動車環境対策課 はじめに 面的評価支援システム操作マニュアル ( 別冊 ) 国土地理院数値地図 25000( 空間データ基盤 ) 変換編 は 国土地理院の HP よりダウンロードした数値地図 25000( 空間データ基盤
Create!Form V11 - Excel 出力設定
 1.Excel 出力...2 1-1.Expage ランタイム概要...2 1-2.Excel バージョン...2 1-3.Excel 機能制限...2 1-4. 資源ファイル作成と実行手順...2 2.Excel テンプレート...7 2-1. 変数定義 : セルの文字列...7 2-2. 変数定義 : 図形内の文字列...9 2-3. 変数定義 : 画像...9 2-4. 変数定義 : グラフ...10
1.Excel 出力...2 1-1.Expage ランタイム概要...2 1-2.Excel バージョン...2 1-3.Excel 機能制限...2 1-4. 資源ファイル作成と実行手順...2 2.Excel テンプレート...7 2-1. 変数定義 : セルの文字列...7 2-2. 変数定義 : 図形内の文字列...9 2-3. 変数定義 : 画像...9 2-4. 変数定義 : グラフ...10
スライド 1
 Smart-DC( 校正承認システム ) 校正承認システム (Smart-DC) 操作ガイド 目次 ページ 0. 校正承認のフロー 1. 校正承認画面アクセス方法 ~ 機能概要 (TOP 画面 ) 2. デザイン確認方法 1 ページ単位で確認 ~ 機能概要 ( 校正承認画面 ) 2 デザイン OK のとき 3 デザイン NG のとき 3. 確認内容の送信 4. その他の機能 1 コンタクトシート出力
Smart-DC( 校正承認システム ) 校正承認システム (Smart-DC) 操作ガイド 目次 ページ 0. 校正承認のフロー 1. 校正承認画面アクセス方法 ~ 機能概要 (TOP 画面 ) 2. デザイン確認方法 1 ページ単位で確認 ~ 機能概要 ( 校正承認画面 ) 2 デザイン OK のとき 3 デザイン NG のとき 3. 確認内容の送信 4. その他の機能 1 コンタクトシート出力
WebCADD.com ご利用ガイド
 ご利用ガイド ( 管理者編 ) https://www.webcadd.com/company/ CONTENTS 1. WebCADD.com の概要... 3 1-1 WebCADD.com について... 3 2. 基本の操作... 4 2-1 WebCADD.com にログインする... 4 2-2 ホーム ( 管理者用 ) 画面について... 5 2-3 ログアウトする... 5 3. 利用状況一覧...
ご利用ガイド ( 管理者編 ) https://www.webcadd.com/company/ CONTENTS 1. WebCADD.com の概要... 3 1-1 WebCADD.com について... 3 2. 基本の操作... 4 2-1 WebCADD.com にログインする... 4 2-2 ホーム ( 管理者用 ) 画面について... 5 2-3 ログアウトする... 5 3. 利用状況一覧...
A. 表の作成 はじめに 講座テキストページに保存されている表 1 の元データをエクセル 2010 にコピーします (No1) 講座テキスト (Web ページ ) に示した表 1 過去 12 年間の為替と外貨準備の推移 のデータ表を選択する この表 1 を選択した状態で WEB ページの 編集 コピ
 平成 24 年 2 月 13 日 グラフ作成 (Excel 2010) の基礎 担当とんび 今回のグラフ作成の基礎講座では最新のエクセル 2010 ソフトを使ってグラフの作成を学習することにしました 新しいエクセル 2010 は機能が充実して便利になりましたが 慣れないとグラフの作成は難しいようです 日頃 エクセルのソフトを使ってグラフの作成をすることは少ないと思いますが 日常生活でみる統計表をグラフ化するこ
平成 24 年 2 月 13 日 グラフ作成 (Excel 2010) の基礎 担当とんび 今回のグラフ作成の基礎講座では最新のエクセル 2010 ソフトを使ってグラフの作成を学習することにしました 新しいエクセル 2010 は機能が充実して便利になりましたが 慣れないとグラフの作成は難しいようです 日頃 エクセルのソフトを使ってグラフの作成をすることは少ないと思いますが 日常生活でみる統計表をグラフ化するこ
Microsoft Word - Outlook_manual doc
 アカウント設定マニュアル Outlook 2010 作成日 :2012 年 7 月 12 日最終更新日 :2012 年 8 月 13 日 Ver.1.0 山九 IT 企画部 1 目次 1. 本書について...3 2. メールアカウント追加...4 3. メールボックスのフォルダー同期...7 4.Outlook 側で操作したメールの S-GIPS への同期...9 5.S-GIPS のアドレス帳のインポート...
アカウント設定マニュアル Outlook 2010 作成日 :2012 年 7 月 12 日最終更新日 :2012 年 8 月 13 日 Ver.1.0 山九 IT 企画部 1 目次 1. 本書について...3 2. メールアカウント追加...4 3. メールボックスのフォルダー同期...7 4.Outlook 側で操作したメールの S-GIPS への同期...9 5.S-GIPS のアドレス帳のインポート...
Manager編
 目次 マネージャーの画面まわり 0 お客様 工事の登録 0 新しいお客様を登録する 0 工事を追加する 0 データフォルダを追加する 0 物件データのバックアップ リストア 0 A 物件圧縮ファイル (fcbz) にエクスポートする場合 0 物件データをエクスポートする 0 物件データを取り込む 0 B お客様データをエクスポートする場合 06 お客様データを書き出す 06 複数のお客様データを書き出す
目次 マネージャーの画面まわり 0 お客様 工事の登録 0 新しいお客様を登録する 0 工事を追加する 0 データフォルダを追加する 0 物件データのバックアップ リストア 0 A 物件圧縮ファイル (fcbz) にエクスポートする場合 0 物件データをエクスポートする 0 物件データを取り込む 0 B お客様データをエクスポートする場合 06 お客様データを書き出す 06 複数のお客様データを書き出す
やさしくPDFへ文字入力 フォーム入力用 v.3.0 簡易操作マニュアル
 やさしく PDF へ文字入力 フォーム入力用 v.3.0 簡易操作マニュアル やさしく PDF へ文字入力フォーム入力用 v.3.0 簡易操作マニュアル 目次 ページ 1. はじめに...3 2. やさしく PDF へ文字入力フォーム入力用の起動...3 3. スキャナの設定...4 4. 原稿の読み込み...6 4-1. スキャナから... 6 4-2. ファイルから... 7 5. プリンタの設定...8
やさしく PDF へ文字入力 フォーム入力用 v.3.0 簡易操作マニュアル やさしく PDF へ文字入力フォーム入力用 v.3.0 簡易操作マニュアル 目次 ページ 1. はじめに...3 2. やさしく PDF へ文字入力フォーム入力用の起動...3 3. スキャナの設定...4 4. 原稿の読み込み...6 4-1. スキャナから... 6 4-2. ファイルから... 7 5. プリンタの設定...8
ARCHITREND 見積 見積書作成編
 AT 見積データを開く 見積書データを起動する 画面の名称と機能 : 内訳書 画面の名称と機能 : 表紙 見積書の編集 5 自社情報を入力する 5 見積情報を入力する 5 内訳書の項目名を変更する 6 数量や単価を確認する 8 属性行を入力する 9 印刷する内訳書を確認する 表紙を確認する 見積データを保存する 見積書の印刷 プリンタを設定する 余白やヘッダーを設定する 印刷イメージを確認して印刷する
AT 見積データを開く 見積書データを起動する 画面の名称と機能 : 内訳書 画面の名称と機能 : 表紙 見積書の編集 5 自社情報を入力する 5 見積情報を入力する 5 内訳書の項目名を変更する 6 数量や単価を確認する 8 属性行を入力する 9 印刷する内訳書を確認する 表紙を確認する 見積データを保存する 見積書の印刷 プリンタを設定する 余白やヘッダーを設定する 印刷イメージを確認して印刷する
E01 前年度一括申告情報を取り込むには 前年度一括申告情報 (CSV Excel ファイル ) 取込 ボタンをクリックして前年度一括申告データを読込ます CSV データは 各都道府県医師会に日本医師会より提供されています 項目があっていれば独自に用意したファイルを読み取ることも可能です ( 注 )
 項目の番号をクリックすると該当のページへ遷移します 3 ソフト 2: 名簿等変換補助ソフト 3.1 前年度一括申告情報の取込 E01 前年度一括申告情報を取り込むには 3.2 氏名又は医籍登録番号の検索と情報の付加 F01 コピー & ペーストにより氏名から医籍登録番号を検索し医籍登録番号を自動付加するには F02 コピー & ペーストにより医籍登録番号から氏名を検索し氏名を自動付加するには F03
項目の番号をクリックすると該当のページへ遷移します 3 ソフト 2: 名簿等変換補助ソフト 3.1 前年度一括申告情報の取込 E01 前年度一括申告情報を取り込むには 3.2 氏名又は医籍登録番号の検索と情報の付加 F01 コピー & ペーストにより氏名から医籍登録番号を検索し医籍登録番号を自動付加するには F02 コピー & ペーストにより医籍登録番号から氏名を検索し氏名を自動付加するには F03
< 住所録の作成 > 宛名印刷には 差し込む住所録ファイルが必要です Excel を使って住所録を作成しましょう Excel の起動 エクセルを起動しましょう ( スタートボタン ) をクリック すべてのプログラム をポイント Microsoft Office をクリック Microsoft Off
 Word2007 Word のはがき宛名印刷ウィザードを使って はがきの宛名面の作成 をしましょう 差し込む住所録ファイルは エクセルで作成します 暮らしのパソコンいろは 早稲田公民館 ICT サポートボランティア < 住所録の作成 > 宛名印刷には 差し込む住所録ファイルが必要です Excel を使って住所録を作成しましょう Excel の起動 エクセルを起動しましょう ( スタートボタン ) をクリック
Word2007 Word のはがき宛名印刷ウィザードを使って はがきの宛名面の作成 をしましょう 差し込む住所録ファイルは エクセルで作成します 暮らしのパソコンいろは 早稲田公民館 ICT サポートボランティア < 住所録の作成 > 宛名印刷には 差し込む住所録ファイルが必要です Excel を使って住所録を作成しましょう Excel の起動 エクセルを起動しましょう ( スタートボタン ) をクリック
< 目次 > Ⅰ. プラグインの設定 ( 管理者権限 ) P 1 Ⅱ. 帳票の設定 ( 管理者権限 ) 1. 帳票の追加 / 削除 (1) 帳票の追加 P 3 (2) 設定済帳票の削除 P 4 2. 帳票への表示 / 削除 (1)kintone フィールドの表示 1フィールドの表示 P 5 2サブテ
 RepotoneU 設定マニュアル (2016 年 1 月 ) 株式会社ソウルウェア < 目次 > Ⅰ. プラグインの設定 ( 管理者権限 ) P 1 Ⅱ. 帳票の設定 ( 管理者権限 ) 1. 帳票の追加 / 削除 (1) 帳票の追加 P 3 (2) 設定済帳票の削除 P 4 2. 帳票への表示 / 削除 (1)kintone フィールドの表示 1フィールドの表示 P 5 2サブテーブルフィールドの表示
RepotoneU 設定マニュアル (2016 年 1 月 ) 株式会社ソウルウェア < 目次 > Ⅰ. プラグインの設定 ( 管理者権限 ) P 1 Ⅱ. 帳票の設定 ( 管理者権限 ) 1. 帳票の追加 / 削除 (1) 帳票の追加 P 3 (2) 設定済帳票の削除 P 4 2. 帳票への表示 / 削除 (1)kintone フィールドの表示 1フィールドの表示 P 5 2サブテーブルフィールドの表示
FAQ82.xls
 ユーザーテンプレートの登録方法を教えてください (ddp シリーズ ) Adobe Photoshop で作成したオリジナルテンプレートを ddp で使用できるようにするには ユーザーユーティリティーソフト を使用し ddp で使用できるテンプレートとして編集 登録する必要があります ユーザーテンプレートの編集 1. オリジナルテンプレートを データの読み書きができるところ ( リムーバブルディスクなど
ユーザーテンプレートの登録方法を教えてください (ddp シリーズ ) Adobe Photoshop で作成したオリジナルテンプレートを ddp で使用できるようにするには ユーザーユーティリティーソフト を使用し ddp で使用できるテンプレートとして編集 登録する必要があります ユーザーテンプレートの編集 1. オリジナルテンプレートを データの読み書きができるところ ( リムーバブルディスクなど
