地域の農業を見て 知って 活かす DB の活用手引 ~ QGIS ソフトウエアを利用したデータの視覚化 ~ 2019 年 5 月 東北農政局統計部作成
|
|
|
- ふみな おとじま
- 4 years ago
- Views:
Transcription
1 地域の農業を見て 知って 活かす DB の活用手引 ~ QGIS ソフトウエアを利用したデータの視覚化 ~ 2019 年 5 月 東北農政局統計部作成
2
3 目次はじめに... 1 地域の農業を見て 知って 活かす DB とは... 1 本手引について... 2 本手引の概要... 2 本手引きによるデータの 視覚化 に必要な環境... 2 (1) ハードウェア... 2 (2) ソフトウェア... 2 QGIS ソフトウェアについて... 2 QGIS ソフトウェアを利用したデータの塗り分け地図作成までの流れ... 3 本手引での成果物完成イメージ データのダウンロード... 5 (1) 利用するデータの確認... 5 (2) 本手引で利用する統計データのダウンロード... 6 (3) 本手引で利用する農業集落境界データのダウンロード ダウンロードした EXCEL ファイルの加工 編集 (1) EXCEL ファイルの構成について (2) EXCEL ファイルを視覚化に必要なデータ項目にします (3) EXCEL の置換機能で統計記号を変換します QGIS でデータファイルを読み込みするための準備 (1) EXCEL ファイルを CSV 形式で保存 (2) CSVT ファイルの作成 QGIS による地図の作成 (1) QGIS の起動 (2) 地図データ及び CSV データの読み込みと結合 (3) 地図の階層分け ( 段階に分けられた ) (4) 地図の階層分け ( 段階に分けられた ルールに基づいた ) (5) 地図の塗り分けの変更 ( 色 各境界線の太さ等 ) (6) 地図の塗り分けの変更 ( ラベルの表示 ) (7) 地図の塗り分けの変更 ( 地図の歪みを修正 ) QGIS で作成した地図を画像ファイルで保存 (1) 地図を画像ファイルで保存 (2) 地図の凡例を画像ファイルで保存 最後に 地域の農業を見て 知って 活かすDBの利用上の注意... 58
4 はじめに地域の農業を見て 知って 活かす DB とは 地域の農業を見て 知って 活かす DB とは 農業集落( 全国約 14 万 ) を単位として 農林業センサスの結果と各種情報とを組み合わせて農林水産省が独自に加工 再編成したデータを提供するホームページです 地域の農業を見て 知って 活かす DB により 地域農業や地域コミュニティについての多角的な分析ができます 地域の農業を見て 知って 活かす DB は 農林水産省ホームページ トップページ から 以下の手順でアクセスできます ( 下図を参照 ) 地域の農業を見て 知って 活かす DB のアドレス 1
5 本手引について本手引の概要 地域の農業を見て 知って 活かす DB の最大の特徴は エンドユーザが通常のオフィスソフト ( マイクロソフト社のエクセル等 ) を用いて 自ら容易に複数のデータを統合し データの加工 分析ができることにあります さらに 併せて提供する農業集落境界データを地理情報システム (GIS) に取り込ませることで 地域の実情を " 視覚化 " することができます 本手引は 宮城県の農業集落データを一例として QGIS ソフトウエア (Version2.18) を利用した 視覚化 の基本的な手順を示したものです 本手引きによるデータの 視覚化 に必要な環境 (1) ハードウェア Microsoft Office が問題なく作動するパーソナルコンピュータ OS:Windows 7 以降 (2) ソフトウェア 表計算ソフト :Microsoft Excel 地図表示ソフト :QGIS QGIS ソフトウェアについて QGIS は GNU General Public License という利用許諾条件のもとに公開されている オープンソース の GIS( 地理情報 ) ソフトウェアであり 自由に利用できます QGIS は 次の手順でダウンロード及びインストールが行えます へアクセス ダウンロードする をクリック 自分の環境にあった QGIS のインストーラーをダウンロード ダウンロードされたインストーラーを実行し 画面に従ってインストール セットアップの詳細は QGIS を紹介したウェブサイトを参照してください ( 紹介サイトの例 : 国土交通省国土政策局 GIS 地理空間情報活用への取組 2
6 QGIS ソフトウェアを利用したデータの塗り分け地図作成までの流れ データのダウンロード (5 11 ページ ) 統計データの加 編集 (12 27 ページ ) 地域の農業を て 知って 活かす DB 地図データ 統計データ 統計データ (EXCEL) を 地図化するためのデータファイル (CSV CSVT) を作成 QGIS による処理 (28 57 ページ ) 地図データ及び統計データファイルの読み込みと結合 地図の塗り分け 1 スタイルの設定 ( 段階に分けられた ) 2 スタイルの設定 ( ルールに基づいた ) 3 スタイルの設定 ( 各境界線の変更 ) ラベルの設定 地図の歪みを修正 地図の完成 画像ファイルとして保存 1 地図を画像ファイルとして保存 2 地図の凡例を画像ファイルとして保存 3
7 本手引での成果物完成イメージ 宮城県の 2005 年及び 2015 年の農林業センサス結果を利用し 10 年間で 農業経営体のうち 法人化している経営体が増加した農業集落を QGIS ソフトウエアを利用して 地図の塗り分け 視覚化 したものです 10 年間で法人経営体が増加した農業集落 (2005 年 ~2015 年 ) 宮城県 完成イメージ 資料名 : 農林水産省 地域の農業を見て 知って 活かす DB 農業経営体とは 次の1~3のいずれかに該当する事業を行う者をいいます 1 経営耕地面積が 30a 以上の規模の農業 2 年間の農産物販売金額が 50 万円以上に相当する事業の規模 ( 外形基準による ) ( 外形基準の例 ) 露地野菜 15a 以上 施設野菜 350 m2以上 施設花き 250 m2以上 果樹 10a 以上 搾乳牛 1 頭以上 肥育牛 1 頭以上 3 農作業の受託の事業 法人化している経営体とは 農業経営体のうち 法人化して事業行う者をいいます ( 一戸一法人を含む ) 4
8 ホームページからエクセルファイルをダウンロードする1 データのダウンロード (1) 利用するデータの確認農林水産省ホームページ 地域の農業を見て 知って 活かす DB のページ データ一覧 より 利用出来るデータを確認することが出来ます 目的にあわせて 地図に利用する項目を決定します ( 5
9 ームページからエクセルファイルをダウンロードする(2) 本手引で利用する統計データのダウンロードホ1 農林水産省ホームページ 地域の農業を見て 知って 活かす DB より 農林業センサス をクリックします 年農林業センサス をクリックします 3 3. 農業経営体組織形態別経営体数 をクリックします 6
10 ホームページからエクセルファイルをダウンロードする 宮城県 ( エクセル :345KB) をクリックしファイルをダウンロードます 5 6 SA1009_2015_2015_04.xlsx のダウンロードが完了しました フォルダーを開く (P) をクリックすると ダウンロードのフォルダー内にファイルが格納されます 保存 (S) をクリックします
11 ホームページからエクセルファイルをダウンロードする前ページの操作により 2015 年農林業センサス結果がダウンロードされました 本手引では 農業経営体のうち法人化している経営体が 10 年間でどれだけ増加したかを見るため 2005 年農林業センサス結果 についてもダウンロードします 年農林業センサス (2015 年農業集落基準 ) をクリックします 以降の手順は6ページ3から7ページ6に準じます 保存するファイルは SA1009_2005_2015_04.xlsx 8
12 (3) 本手引で利用する農業集落境界データのダウンロードホームページから農業集落境界データファイルをダウンロードする8 農林水産省ホームページ 地域の農業を見て 知って 活かす DB より 農業集落境界データ をクリックします 9 04 宮城県 (ZIP:8.9MB) をクリックし農業集落境界ファイルをダウンロードます 9
13 ームページから農業集落境界データファイルをダウンロードするホ10 保存(S) をクリックします 11 MA0001_2015_2015_04.ZIP のダウンロードが完了しました フォルダーを開く (P) をクリックすることで ダウンロードのフォルダー内にファイルが格納されます 農業集落境界データをダウンロードしました 農業集落の境界線以外に市区町村の境界線も利用するため 市区町村境界 についてもダウンロードします ( お知らせ ) 農業集落境界 及び 市区町村境界 以外に 旧市区町村境界( 昭和 25 年の市区町村 ) データについてもホームページからダウンロードできます 宮城県 (ZIP:5.6MB) をクリックし市区町村境界ファイルをダウンロードします 以降の手順は同ページ10から11に準じます 保存するファイルは MA0003_2015_2015_04.ZIP 10
14 13 ホームページから農業集落境界データファイルをダウンロードする統計データ 農業集落及び市区町村境界データのダウンロードが完了しました なお 本手引では 活用手引ダウンロード 名でフォルダーを作成し ダウンロードしたファイルを格納しておきます ( 格納場所及びフォルダー名は任意 ) また 農業集落及び市区町村境界データは ZIP ファイル形式のため解凍します 11
15 ウンロードしたエクセルファイルの加工 編集2 ダウンロードした EXCEL ファイルの加工 編集 (1) EXCEL ファイルの構成についてダダウンロードした SA1009_2015_2015_04 ファイル を開くと 以下のデータが表示されます 拡大表示し解説 農業集落番号 (RCOM) が 999 や -99 の番号は 水面や自衛隊の演習地などで農業集落として認定されていない地域です 農林業センサスや経済センサスデータは 秘匿などの数値以外の統計記号がデータ中に含まれています - : 事実のないもの X : 個人又は法人その他の団体に関する秘密を保護するために : 時点毎に接続比較ができないもの : 事実不詳なもの 12
16 1 ダウンロードしたエクセルファイルの加工 編集(2) EXCEL ファイルを視覚化に必要なデータ項目にします ダウンロードした SA1009_2015_2015_04 ファイルを開き 本手引きでは利用しないデータ L 列から Y 列を削除します ( データ量が多いため 不要なデータについて削除します ) ファイル ファイル A 列から I 列の基本指標 J 列及び K 列の 2015 年センサスデータを利用します ( 利用するデータ項目がわかりやすいよう セルに色をつけています ) 13
17 ダウンロードしたエクセルファイルの加工 編集2 SA1009_2015_2015_04 ファイルは開いたままの状態で 次にダウンロードした SA1009_2005_2015_04 ファイルを開き データ J 列から K 列をコピーし SA1009_2015_2015_04 ファイルの L 列から M 列へ貼り付けます ファイル ファイル ( ポイント ) 各種データは 年次が異なってもすべて 2015 年の農業集落を基準として同じレコード数 同じ並び順で作成されています このため 単純に追加する項目列をコピーして データの右側に貼り付けるだけで 各種データをリンクすることができます 14
18 ダウンロードしたエクセルファイルの加工 編集3 SA1009_2005_2015_04 ファイルは閉じます SA1009_2015_2015_04 へ貼り付けたデータは 同じ項目名で 合計 法人化している計 が 2ヵ年分存在するため 便宜調査年次を追記します ファイル ファイル 拡大 ファイル 15
19 ダウンロードしたエクセルファイルの加工 編集本手引では 農業経営体のうち法人化している経営体の 10 年間の増加数を見るため 2015 年農林業センサス結果から 2005 年農林業センサス結果を差引くなど視覚化に必要なデータ項目に編集します ( お知らせ ) 法人化の度合いを見るための指標として 法人化率 を 年次間の比較をするために 農業経営体の増減数( 率 ) 法人経営体数の増減数( 率 ) 等 EXCEL の数式を用いて追加 ( 計算 ) しておくことで 視覚化するためのデータが整理できます 計算方法例 農業経営体の法人化率 (%)= 法人化している経営体数 / 農業経営体合計 * 100 農業経営体の増減数 ( 経営体 ) = 2015_ 農業経営体合計 -2005_ 農業経営体合計農業経営体の増減率 (%)= ( 農業経営体の増減数 )/ 2005_ 農業経営体合計 * 100 法人経営体の増減数 ( 経営体 ) = 2015_ 法人経営体合計 -2005_ 法人経営体合計法人経営体の増減率 (%)= ( 法人経営体の増減数 )/ 2005_ 法人経営体合計 * N 列 1 行目へ 法人化している経営体 10 年間の増減数 と入力します また 法人化している経営体数の増減を見るため N 列 2 行目から末行 (3076 行 ) まで数式を入力しますが 次ページで行う K 列 L 列の x を数値 (-700) に置換することから 便宜以下の数式とします ファイル 拡大表示 16
20 ダウンロードしたエクセルファイルの加工(❷ 例えば 簡易な数式入力 ) 編集参考 : ここでは秘匿等 (-700) の取扱いについて数式により例示しています ❶は IF 式により ❷は単純な引き算でデータ整理をしていますが どちらも #VALUE! で表示されています 置換処理を行うと❶では -700 ❷では 0 と異なったデータとして表示されます 作成するデータを踏まえた上で 数式入力及び置換処理を行う必要がありますのでデータ作成の際は留意して下さい (❶ 本手引での数式入力 ) ファイル
21 ウンロードしたエクセルファイルの加工 編集(3) EXCEL の置換機能で統計記号を変換しますダウンロードした各種データには 統計数値以外の x の記号が表示される場合があるほか 数式を入力することにより #VALUE! などのエラーメッセージがダ表示される場合もあります このまま地図ソフト (QGIS) に取り込むと 地図作成時に正しく表示されないため 便宜以下の値に置換します 本手引での変換 事実がない : - 0 ( ゼロ ) に変換秘匿情報 : X -700 に変換(-700 はダミー値 ( 任意 )) 接続不可 -700 に変換(-700 はダミー値 ( 任意 )) 数式エラー : #VALUE! 置換及び数式で変換 置換する数値については ファイル内に存在しない数値を選択することがポイントです 基データを確認する場合もあるため 変換前にシートを複写する等をおすすめします ファイル 18
22 ダウンロードしたエクセルファイルの加工 編集3 1 2 置換する範囲 J 列 2 行目から M 列 3076 行までを選択します ( セル J2から M2までドラックし CTRL+SHIFT+ で全て選択できます ) N 列は 数式を入力しているため選択しません ファイル 検索と選択 から 置換 を選択します 置換後の文字列 (E): に 0 ( ゼロ ) と入力し 検索する文字列 (N): に - ( 半角 ) を入力し すべて置換 (A) ボタンを押します 19
23 ウンロードしたエクセルファイルの加工 編集4 置換後の文字列 (E): に -700 と入力し 検索する文字列(N): に x を入力し すべて置換(A) ボタンを押します 5 ダ置換後の文字列 (E): に -700 と入力し 検索する文字列(N): を入力し すべて置換(A) ボタンを押します 20
24 ダウンロードしたエクセルファイルの加工 編集6 EXCEL の置換機能で統計記号をダミー値へ変換したことにより N 列の数式エラー #VALUE! が解消されます 数式エラーが解消されたことを確認の上 EXCEL ファイルを 上書き保存 又は 名前を付けて保存 してください ファイル ファイル 21
25 GIS3 QGIS でデータファイルを読み込みするための準備 (1) EXCEL ファイルを CSV 形式で保存 QEXCEL ファイルのデータを QGIS で読み込むためには CSV 形式で保存する必要があでります データファイルを読み込みするためファイル の準備1 本手引 11 ページの13で作成したフォルダ 活用手引ダウンロード 内へファイルを CSV 形式で保存します ファイル名は データセット ( 任意 ) とし ファイルの種類 (T): のプルダウンメニュー ( ) より CSV( カンマ区切り ) を選択し 保存 を押します 22
26 でデータファイルを読み込みするための準備GIファイルQS保存する EXCEL ファイルに複数のシートが存在する場合は 上記が表示されますので OK ボタンを押します 2 SA1009_2015_2015_04 ファイルを閉じます 閉じるときは 保存しない (N) を選択します 23
27 GIS(2) CSVT ファイルの作成 QでデCSV ファイルをそのまま QGIS へ読み込ませると QGIS はすべて文字列のデータとータして処理してしまいます そのため QGIS で CSV ファイルを読み込む際には どの列ファイがどの形式 ( 文字列か数値列かを指定 ) で記述されているかを示した CSVT ファイルをルをあらかじめ作成しておかなければなりません 読併せて CSVT ファイルの名前は CSV ファイルと同じ名前で 同じフォルダへ格納すみ込る必要があります 3 CSVT ファイル を作成するため スタート-プログラムから メモ帳 を起動します ( すべてのプログラム-アクセサリ-メモ帳 ) みするための準備24
28 でデータファイルを読み込みするための準備GIS4Qメモ帳へ string を9 回 real を5 回カンマ, で区切りながら入力します (real の最後尾にカンマは不要 ) ( おしらせ ) 基本指標は文字列と位置づけるため string を9 個 データは数値列と位置づけるため real を5 個カンマ, で区切りながら並んでいることを意味しています 本手引のデータの数値列は5 列のため real は5 個ですが 数値列が 10 列の場合は real を 10 個入力します ( 読み込ませるデータの列に応じて real を入力します ) 文字列文字列文字列文字列文字列文字列文字列文字列文字列 数値 数値 数値 数値 数値 string string string string string string string string string real real real real real KEY PREF CITY KCITY RCOM PREF_ 2015 法 2005 法法人化し CITY_N KCITY_ RCOM_ 2015 合 2005 合人化して人化してている経 NAME AME NAME NAME 計計いる計いる計営体 宮城県 宮城県青葉区 宮城県青葉区 ( 原町 3-2) 宮城県青葉区 ( 原町 3 青葉
29 GIS5 作成したメモ帳は 本手引 22ページの1の CSV ファイルと同じフォルダ ( 活用手引ダウンロード ) 内へ CSV ファイルと同じ名前で保存します Qファイル名を データセット.csvt ファイルの種類(T): すべてのファイル を選択 し 名前を付けて保存 します でデータファイルを読み込みするための準備26
30 でデータファイルを読み込みするための準備GIS2 つのファイルは 必ず同一フォルダー内に格納してください QQGIS でデータファイルを読み込みするための準備は完了しました 本手引では活用手引ダウンロードフォルダに以下のファイルを格納しています データセット (CSV ファイル ) 及び データセット.csvt の 27
31 による地図の作成GIS4 QGIS による地図の作成 (1) QGIS の起動 1 デスクトップから QGIS を起動します (QGIS2.18 フォルダ内のショートカット QGIS Desktop(2つあるうち いずれか ) をダブルクリックします ) QQGIS をインストールするとデスクトップ上に以下のアイコンが表示されますが こちらからは起動しません どちらでも 起動します 2 起動後に現れる QGIS チップス! は OK ボタンを押せば閉じます また 次回起動時よりこの画面を表示させたくない場合には 表示は不要 にチェックを付けた後 OK ボタンを押してください パソコン環境により異なりますが 起動まで 1~2 分程かかります ここの内容 ( 文面 ) は パソコンの起動時ごとで異なります 28
32 GIS(2) 地図データ及び CSV データの読み込みと結合Qによる地図の作成1 活用手引ダウンロード フォルダ内の MA0001_2015_2015_04 のフォルダを QGIS の画面にドラックし 宮城県の農業集落境界地図データを QGIS へ取り込みます 農業集落境界 市区町村境界 MA0001_2015_2015_04 のフォルダを QGIS の画面にドラックします 29
33 GISQによる地図の作成ファイルが レイヤパネル に農業集落の地図が追加され宮城県の農業集落地図表示されます が表示されます 2 1と同様に MA0003_2015_2015_04 のフォルダを QGIS の画面にドラックし 宮城県の市区町村境界地図データを QGIS へ読み込みます ファイルが レイヤパネル に追加され宮城県の市区町村地図が表示されます 市区町村の地図が表示されます 農業集落の地図の上に 上乗せされています 30
34 GI31Qによる地図の作成S3 活用手引ダウンロード フォルダ内の データセット(CSVファイル) のファイルを QGIS の画面にドラックし データファイルを QGIS へ読み込みます データセット (CSV) ファイルを QGIS の画面にドラックします
35 GIS4 レイヤパネルの一番上に表示された データセット (CSVファイル) を 便宜レイヤパネルの一番下へドラックします 5 Qによる地図の作成農業集落のデータを地図データとして視覚化するため MA0001_2015_2015_04 農業集落境界データと データセット (CSVファイル) データを結合します MA0001_2015_2015_04 をダブルクリックします ( 市区町村別に視覚化したい場合は 市区町村境界データ MA0003 _2015_2015_04 をダブルクリックします ) 32
36 GI33Qによる地図の作成S6 レイヤプロパティの 結合 タブを選択して 下の + をクリックします 7 レイヤの結合を データセット 結合フィールドを KEY ターゲットフィールドを KEY を選択します 8 結合するフィールドを選択する にチェックし 結合しようとする項目にチェックをいれます なお 本手引では 2015 合計 から 法人化している経営体 10 年間の増減数 までチェックします
37 による地図の作成GIS1 (3) 地図の階層分け ( 段階に分けられた ) 地図データ と データセット を結合させたことから 地図上にデータが表示されます 地図データを階層分けする方法はいくつかありますが 本手引では 段階に分けられた を用いて階層分けを行い その後 ルールに基づいた を用いて補正する方法を紹 Q介します 地図はレイヤパネルの一番上にある地図データで表示されます 今回は 農業集落の境界線を表示させたいため MA0003_2015_2015_04 の を押し 空欄 とし市区町村図を非表示とします 2 農業集落境界データ MA0001_2015_2015_04 をダブルクリックします 34
38 GI35Qによる地図の作成S3 レイヤプロパティの スタイル タブを 単一シンボル から 段階に分けられた へ変更します 4 カラムで データセット法人化している経営体 10 年間の増減数 を選択します 5 階層分けする 分類数 を選択します ( 本手引では 2とします ) 6 モードを 等間隔 から 分位( 等量 ) に変更し OK ボタンを押します
39 GISQによる地図の作成 段階に分けられた で分類した農業集落境界地図が表示されます また 地図上の表示は 以下のルールに基づいて塗り分けされています 36
40 による地図の作成GIS(4) 地図の階層分け ( 段階に分けられた ルールに基づいた ) データの階層分けで 段階に分けられた を用いると 例えば 10 未満 で表示させたいところを 10 以下 とルール付けされる場合があります このルールの修正は ルールに基づいた により以下のように補正できます QGIS_ レイヤプロパティ _ スタイル設定 段階に分けられた Q正の数 ( 増加 ) ( 増減無し ) 負の数 ( 減少 ) 方法で凡例のとおり データは10から20 未満となるようルールを変更します 値 ルール " データセット名称 " > 20 AND " データセット名称 " <= " データセット名称 " > 10 AND " データセット名称 " <= " データセット名称 " > 0 AND " データセット名称 " <= " データセット名称 " < -10 AND " データセット名称 " >= " データセット名称 " < -20 AND " データセット名称 " >= " データセッ名称 " <= -100 AND " データセット名称 " >= -20 凡例 塗り分けされたデータ 以上 ~ 以下 段階に分けられたで作成したものは 凡例では 10 から 20(10 以上 20 未満 ) としていますが データは 11 から 20 となっています これを 以下のルールに基づいた ルールに基づいた ラベルルール 20 以上 " データセット名称 " >= 20 正の数 10 以上 20 未満 " データセット名称 " >= 10 AND " データセット名称 " < 20 ( 増加 ) 10 未満 " データセット名称 " > 0 AND " データセット名称 " < 10 ( 増減無し ) 0 " データセット名称 " = 0 10 未満 (-10 未満 ) " データセット名称 " > -10 AND " データセット名称 " < 0 負の数 10 以上 20 未満 " データセット名称 " > -20 AND " データセット名称 " <= -10 ( 減少 ) 20 以上 " データセット名称 " <= -20 凡例 塗り分けされたデータ 以上 ~ 未満 37
41 GIS1 MA0001_2015_2015_04 をダブルクリックします Qによる地図の作成2 レイヤプロパティの スタイル タブの 段階に分けられた から ルールに基づいた へ変更します 38
42 による地図の作成GIS3Qレイヤプロパティの ラベル 0-3 のルールをダブルクリックします 4 ルールの編集のラベルの文字とフィルターの数式をダイレクトに修正します ( ダイレクトに入力する文字と数式は次ページを参照 ) 39
43 GIS修正前 5 Q修正後による地図の作成ルールの編集 OK を押し閉じます 6 レイヤプロパティで OK を押し閉じます 40
44 による地図の作成GIS 本手引き 例えばいくつかの階層で色分け Q( 注意 ) レイヤプロパティで ルールに基づいた でルールを変更した後 再度 段階に分かれた へ変更すると 変更したルール内容はリセットされます ( お知らせ ) 本手引では 10 年間で法人経営体が増加した農業集落のみを色付けしているので ルールに基づいたで ラベル 0-3のみを修正しています 例えば いくつかの階層に分けて色付けした場合は 37から40ページを参考に各々 ルールに基づいた での修正が必要です 41
45 による地図の作成GIS(5) 地図の塗り分けの変更 ( 色 各境界線の太さ等 ) 本手引の完成イメージ 48 ページのとおり 地図を塗り分けする方法を紹介します Q2 シンプル塗りつぶしを選択します 1 レイヤパネルの 10 年間で法人経営体が増加した農業集落 をダブルクリックします すべてを表示させます 3 塗りつぶし の を押し 最近の色や標準カラーから 赤色 を選択します なお 色の選択 から HTML 表記法で7 桁のコードをダイレクトに入力し選択することも出来ます ( 例 HTML: 赤色は #ff0000) HTMLカラーコードは ホームページ等から入手できます 42
46 GI43Qによる地図の作成S4 アウトライン の を押し 最近の色や標準カラーから 灰色 を選択します
47 による地図の作成GIS をダブルクリックし シンプル塗りつぶしを選択し 塗りつぶしを 白色 アウトラインを 灰色 に変更します Q44
48 による地図の作成GI6QS次に 市区町村境界線の色を変更するため レイヤパネルの 0003_2015_2015_04 のチェック を押し にしてからダブルクリックします 45
49 GIS7 レイヤプロパティの スタイル タブで シンプル塗りつぶし 選択 塗りつぶし の を押し 透過塗りつぶし を選択します すべてを表示させます Qによる地図の作成8 アウトライン を押し 黒色から緑色を選択します 併せて アウトライン幅 を押し とし OK ボタンを押します ( 数値を大きくすれば線は太くなります ) 46
50 GIS(6) 地図の塗り分けの変更 ( ラベルの表示 )Qによる地図の作成本手引の完成イメージ 48 ページのとおり 市区町村名を表示する方法を紹介します 1 レイヤパネルの MA0003_2015_2015_04 をダブルクリックします 2 レイヤプロパティの ラベル タブから を押し ラベルなし から このレイヤのラベルの表示 に変更します 続けて ラベル から CITY_NAME を選択します 47
51 GISQによる地図の作成3 フォントの書体 大きさ 色等を設定します 本手引では大きさ から に変更し OK ボタンを押します 地図完成 48
52 による地図の作成GIS(7) 地図の塗り分けの変更 ( 地図の歪みを修正 ) 作成した地図は実際の縮尺と異なっているため 地図の縮尺を修正する方法を紹介します 1Q画面右下の EPSG をクリックします 2 オンザフライ にチェックを入れ フィルターに 3857 を入力します 3 WGS 84 / Pesudo Mercator を選択し OK ボタンを押します 修正前 修正後 49
53 GIS5 QGIS で作成した地図を画像ファイルで保存 (1) 地図を画像ファイルで保存 Qで作成した地1 図をプロジェクトの 新規プリントコンポー画ザ をクリックします 像ファイルで保存2 OK ボタンを押します 3 新規地図を追加をクリックします 4 左上から マウスの左ボタンを押しながら ある程度の大きさまでドラックし マウスの左ボタンをはなします 50
54 で作成した地図を画像ファイルで保存GIS で閉じます Q5 コンポーザの 画像としてエクスポート を選択し 任意の場所へ名前を付けて保存します なお エクスポートオプションで解像度を変更出来ます また 開いている コンポーザ1 は 51
55 GIS( ポイント ) コンポーザに 地図が全域表示されない場合は 以下のアイコンを押し 移動できます Qで作成した地図を画像ファイルで保存 コンポーザに 地図が全域表示されない場合は 以下の縮尺で調整できます 52
56 で作成した地図を画像ファイルで保存GI4QS(2) 地図の凡例を画像ファイルで保存 1 プロジェクトの 新規プリントコンポーザ をクリックします 2 OK ボタンを押します 3 新規凡例追加をクリックします 4 左上から マウスの左ボタンを押しながら ある程度の大きさまでドラックし マウスの左ボタンをはなします 53
57 GISQで作成した地図を画像ファイルで保5 存アイテムプロパティの 凡例アイテムの 自動アップデートのチェックを外します 54
58 GI55Qで作成した地図を画像ファイルで保存S6 MA0001_2015_2015_04 rcom Polygon を選択し右クリック 非表示 にチェック します 7 同じくデータセットを選択し 右クリック 非表示 にチェック します
59 GISQで作成した地図を画像ファイ8 ルMA0003_2015_2015_04 で保city Polygon を選択し ダブルクリ存ックし アイテムテキストに 市区町村境界 とダイレクトに入力し OK ボタンを押します 選択し ダブルクリックし アイテムテキストに 農業集落境界 とダイレクトに入力し OK ボタンを押します 56
60 GI57Qで作成した地図を画像ファイルで保存S拡大表示 (T) タイトルなど必要に応じ変更します 10 コンポーザの 画像としてエクスポート を選択し 任意の場所へ名前を付けて保存します なお エクスポートオプションで解像度を変更出来ます また 開いている コンポーザ 2 は で閉じます
61 最後に 地域の農業を見て 知って 活かす DB の利用上の注意 各種情報の農業集落別データは 農業集落境界データを基準として各種情報を按分するなど の加工により作成しています このため 特定の農業集落の状況を正確に表したものではありません 各種データの作成方法を確認し データの特性を踏まえてご利用ください 地域の農業を見て 知って 活かすDB は どなたでも複製 公衆送信 翻訳 変換等の翻案等 自由に利用できます 地域の農業を見て 知って 活かすDB を利用する際は 出典を明示してください また 地域の農業を見て 知って 活かすDB を編集加工して利用する場合は 編集 加工者も明示してください 地域の農業を見て 知って 活かすDB の利用目的及び利用方法については 利用者の判断と責任に委ねられており 農林水産省は一切関与いたしません 事由の如何を問わず 地域の農業を見て 知って 活かすDB を利用することにより生じた利用者又は第三者の損害については 利用者がそのすべての責任を負うものとし 農林水産省は一切の責任を負いません 58
PowerPoint プレゼンテーション
 分析事例 の作成方法 分析に用いた DB 以下に示す DL ファイルは 全て 0 年の農業集落基準です 表名 ( ファイル名称 ) 表コード年次出典資料名利用項目対象列 農業経営体 _ 組織形態別経営体数 (SA009_00_0_ xlsx) (SA009_00_0_ xlsx) (SA009_0_0_ xlsx) SA009 00 00 0 農林業センサス 合計法人化している _ 計法人化していない
分析事例 の作成方法 分析に用いた DB 以下に示す DL ファイルは 全て 0 年の農業集落基準です 表名 ( ファイル名称 ) 表コード年次出典資料名利用項目対象列 農業経営体 _ 組織形態別経営体数 (SA009_00_0_ xlsx) (SA009_00_0_ xlsx) (SA009_0_0_ xlsx) SA009 00 00 0 農林業センサス 合計法人化している _ 計法人化していない
目次 作成する地図情報のイメージ 作業のながれ ( フロー図 )... Ⅰ. データのダウンロード... Ⅱ. 表計算ソフトによる分析用データの作成... 6 Ⅲ. 地図情報作成用のファイル作成... 0 Ⅳ.QGIS による地図情報の作成... Ⅴ. 地図情報の印刷 凡例の追加... ( 参考 )
 地域の農業を見て 知って 活かす DB ~ 農林業センサスを中心とした総合データベース ~ 活用事例作成の手引き 近畿農政局統計部 平成 0 年 9 月 目次 作成する地図情報のイメージ 作業のながれ ( フロー図 )... Ⅰ. データのダウンロード... Ⅱ. 表計算ソフトによる分析用データの作成... 6 Ⅲ. 地図情報作成用のファイル作成... 0 Ⅳ.QGIS による地図情報の作成...
地域の農業を見て 知って 活かす DB ~ 農林業センサスを中心とした総合データベース ~ 活用事例作成の手引き 近畿農政局統計部 平成 0 年 9 月 目次 作成する地図情報のイメージ 作業のながれ ( フロー図 )... Ⅰ. データのダウンロード... Ⅱ. 表計算ソフトによる分析用データの作成... 6 Ⅲ. 地図情報作成用のファイル作成... 0 Ⅳ.QGIS による地図情報の作成...
目次 演習 0 分析資料を作成する前に... () 利用環境... () データのダウンロード方法... 演習 - Excel による集落の現状把握...4 (0) 成果物のイメージ...4 () 利用するデータと分析指標...4 漁業センサス...4 () データセットの作成...5 (3) 分析
 地域の漁業を見て 知って 活かす DB ~ データ利用の手引き ~ 大臣官房統計部 平成 30 年 7 月 日 目次 演習 0 分析資料を作成する前に... () 利用環境... () データのダウンロード方法... 演習 - Excel による集落の現状把握...4 (0) 成果物のイメージ...4 () 利用するデータと分析指標...4 漁業センサス...4 () データセットの作成...5 (3)
地域の漁業を見て 知って 活かす DB ~ データ利用の手引き ~ 大臣官房統計部 平成 30 年 7 月 日 目次 演習 0 分析資料を作成する前に... () 利用環境... () データのダウンロード方法... 演習 - Excel による集落の現状把握...4 (0) 成果物のイメージ...4 () 利用するデータと分析指標...4 漁業センサス...4 () データセットの作成...5 (3)
PowerPoint プレゼンテーション
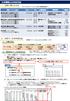 分析事例 の作成方法 分析に用いた DB 以下に示す DL ファイルは 全て 05 年の農業集落基準です 表名 ( ファイル名称 ) 表コード年次出典資料名利用項目対象列 農林業経営体 _ 経営耕地の状況 (SA0_005_05_.xlsx) (SA0_00_05_.xlsx) (SA0_05_05_.xlsx) SA0 005 00 05 農林業センサス 経営耕地のある経営体数経営耕地面積 農業経営体
分析事例 の作成方法 分析に用いた DB 以下に示す DL ファイルは 全て 05 年の農業集落基準です 表名 ( ファイル名称 ) 表コード年次出典資料名利用項目対象列 農林業経営体 _ 経営耕地の状況 (SA0_005_05_.xlsx) (SA0_00_05_.xlsx) (SA0_05_05_.xlsx) SA0 005 00 05 農林業センサス 経営耕地のある経営体数経営耕地面積 農業経営体
PowerPoint プレゼンテーション
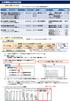 分析事例 8 の作成方法 分析に用いた DB 以下に示す DL ファイルは 全て 05 年の農業集落基準です 表名 ( ファイル名称 ) 表コード年次出典資料名利用項目対象列 農業経営体 _ 農業生産関連事業を行っている経営体の事業種類別経営体数 (SA09_005_05_.xlsx) (SA09_00_05_.xlsx) (SA09_05_05_.xlsx) SA09 005 00 05 農林業センサス
分析事例 8 の作成方法 分析に用いた DB 以下に示す DL ファイルは 全て 05 年の農業集落基準です 表名 ( ファイル名称 ) 表コード年次出典資料名利用項目対象列 農業経営体 _ 農業生産関連事業を行っている経営体の事業種類別経営体数 (SA09_005_05_.xlsx) (SA09_00_05_.xlsx) (SA09_05_05_.xlsx) SA09 005 00 05 農林業センサス
PowerPoint プレゼンテーション
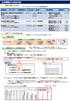 分析事例 5 の作成方法 1 分析に用いた DB 以下に示す DL ファイルは 全て 015 年の農業集落基準です 表名 ( ファイル名称 ) 表コード年次出典資料名利用項目対象列 農林業経営体 _ 農産物販売金額規模別経営体数 (SA1011_005_015_.xlsx) (SA1011_010_015_.xlsx) (SA1011_015_015_.xlsx) SA1011 005 010 015
分析事例 5 の作成方法 1 分析に用いた DB 以下に示す DL ファイルは 全て 015 年の農業集落基準です 表名 ( ファイル名称 ) 表コード年次出典資料名利用項目対象列 農林業経営体 _ 農産物販売金額規模別経営体数 (SA1011_005_015_.xlsx) (SA1011_010_015_.xlsx) (SA1011_015_015_.xlsx) SA1011 005 010 015
PowerPoint プレゼンテーション
 分析事例 6 の作成方法 分析に用いた DB 以下に示す DL ファイルは 全て 05 年の農業集落基準です 表名 ( ファイル名称 ) 表コード年次出典資料名利用項目対象列 農林業経営体 _ 常雇 (SA059_005_05_.xlsx) (SA059_00_05_.xlsx) (SA059_05_05_.xlsx) SA059 005 00 05 農林業センサス 計 _ 雇い入れた実経営体数計
分析事例 6 の作成方法 分析に用いた DB 以下に示す DL ファイルは 全て 05 年の農業集落基準です 表名 ( ファイル名称 ) 表コード年次出典資料名利用項目対象列 農林業経営体 _ 常雇 (SA059_005_05_.xlsx) (SA059_00_05_.xlsx) (SA059_05_05_.xlsx) SA059 005 00 05 農林業センサス 計 _ 雇い入れた実経営体数計
PowerPoint プレゼンテーション
 分析事例 の作成方法 分析に用いた DB 以下に示す DL ファイルは 全て 05 年の農業集落基準です 表名 ( ファイル名称 ) 表コード年次出典資料名利用項目対象列 農林業経営体 _ 調査客体 (SA000_005_05_.xlsx) (SA000_00_05_.xlsx) (SA000_05_05_.xlsx) SA000 005 00 05 農林業センサス 農業経営体農業経営体 _ 家族経営体
分析事例 の作成方法 分析に用いた DB 以下に示す DL ファイルは 全て 05 年の農業集落基準です 表名 ( ファイル名称 ) 表コード年次出典資料名利用項目対象列 農林業経営体 _ 調査客体 (SA000_005_05_.xlsx) (SA000_00_05_.xlsx) (SA000_05_05_.xlsx) SA000 005 00 05 農林業センサス 農業経営体農業経営体 _ 家族経営体
分析事例 の作成方法 分析に用いた DB 以下に示す DL ファイルは 全て 5 年の農業集落基準です 表名 ( ファイル名称 ) 表コード年次出典資料名利用項目対象列 農業経営体 _ 組織形態別経営体数 (SA9_5_5_ xlsx) (SA9 5_ xlsx) (SA9_5_5_ xlsx) S
 分析事例 農業経営体の法人化 農業の法人経営の推移 農業地域類型別の法人経営体数 振興地域別の法人経営体数 資料 法人経営体がいる集落の動向 年間に法人経営体が新設された集落 ( 平成 7 年 7 年 ) 法人経営体数別の集落 ( 平成 7 年 ) 農業の法人経営の推移 法人経営体数 ( 農業地域類型別 ) ( 経営体 ) 6 (58) 5 48 山間農業地域 4 38 (348) (36) 中間農業地域
分析事例 農業経営体の法人化 農業の法人経営の推移 農業地域類型別の法人経営体数 振興地域別の法人経営体数 資料 法人経営体がいる集落の動向 年間に法人経営体が新設された集落 ( 平成 7 年 7 年 ) 法人経営体数別の集落 ( 平成 7 年 ) 農業の法人経営の推移 法人経営体数 ( 農業地域類型別 ) ( 経営体 ) 6 (58) 5 48 山間農業地域 4 38 (348) (36) 中間農業地域
地域の農業を見て 知って 活かす DB を活用しよう 分析事例 担い手の分析 分析の視点等 ( 事例は 静岡県を対象に作成しています ) 1 担い手の状況 年齢階層別漁業就業者の推移 後継者がいる集落数の割合 2 担い手の動向 販売金額が1000 万以上の経営体または49 歳以下の漁業就業者がいる後
 地域の農業を見て 知って 活かす DB を活用しよう 分析事例 担い手の分析 分析の視点等 ( 事例は 静岡県を対象に作成しています ) 担い手の状況 年齢階層別漁業就業者の推移 後継者がいる集落数の割合 担い手の動向 販売金額が000 万以上の経営体または49 歳以下の漁業就業者がいる後継者有無別漁業集落 ( 平成 5 年 ) 担い手の状況 漁業就業者の動向 販売金額が 000 万以上の経営体または
地域の農業を見て 知って 活かす DB を活用しよう 分析事例 担い手の分析 分析の視点等 ( 事例は 静岡県を対象に作成しています ) 担い手の状況 年齢階層別漁業就業者の推移 後継者がいる集落数の割合 担い手の動向 販売金額が000 万以上の経営体または49 歳以下の漁業就業者がいる後継者有無別漁業集落 ( 平成 5 年 ) 担い手の状況 漁業就業者の動向 販売金額が 000 万以上の経営体または
内容 本手引について... 本手引の概要... 利用環境... () ハードウェア... () ソフトウェア... (3)QGIS のインストールについて.... 筆ポリゴンの表示 () 筆ポリゴンデータの保存... () 筆ポリゴンデータの読み込み... (3) 筆ポリゴンの色分け ( 耕地の種類
 筆ポリゴン利用の手引き < データ加工 分析編 > Ver..0 平成 9 年 3 月 内容 本手引について... 本手引の概要... 利用環境... () ハードウェア... () ソフトウェア... (3)QGIS のインストールについて.... 筆ポリゴンの表示 () 筆ポリゴンデータの保存... () 筆ポリゴンデータの読み込み... (3) 筆ポリゴンの色分け ( 耕地の種類 )... 3
筆ポリゴン利用の手引き < データ加工 分析編 > Ver..0 平成 9 年 3 月 内容 本手引について... 本手引の概要... 利用環境... () ハードウェア... () ソフトウェア... (3)QGIS のインストールについて.... 筆ポリゴンの表示 () 筆ポリゴンデータの保存... () 筆ポリゴンデータの読み込み... (3) 筆ポリゴンの色分け ( 耕地の種類 )... 3
新しい Excel ファイル Excel を開いて ファイル名 ( データセット.xlsx) を付けて保存 GA040_008 を開く 4 閉じる データセット.xlsx A のセルに貼り付 A~W 列をコピー 統計記号は扱いにくいため 置換します ( X 空欄 - 0 ) 右端の列 (X 列 )
 演習 Excel によるグラフの作成 (0) 成果物のイメージ () 利用するデータと分析指標 ( 年齢階層別のグラフ ) 演習 では 008 年漁業センサスと 0 年漁業センサスのデータを用いて 地域の特徴 を把握します 漁業センサス データ名 項目名 分析指標の計算方法 漁業就業者 _ 男女別年齢階層別漁業就業者数 GA040_008 GA040_0 5~9 歳 65 歳未満 年齢区分 = Σ(
演習 Excel によるグラフの作成 (0) 成果物のイメージ () 利用するデータと分析指標 ( 年齢階層別のグラフ ) 演習 では 008 年漁業センサスと 0 年漁業センサスのデータを用いて 地域の特徴 を把握します 漁業センサス データ名 項目名 分析指標の計算方法 漁業就業者 _ 男女別年齢階層別漁業就業者数 GA040_008 GA040_0 5~9 歳 65 歳未満 年齢区分 = Σ(
インストールマニュアル
 国土数値情報閲覧マニュアル (QGIS) 2017 年 3 月 国土交通省国土政策局 目次 Ⅰ.QGIS のインストール... 2 Ⅱ. 国土数値情報からのデータダウンロード... 7 Ⅲ.QGIS の操作... 12 1. QGIS の起動... 12 2. QGIS の画面構成... 13 3. 国土数値情報データの読み込み... 14 4. 地理院地図の読み込み... 17 5. 地図の画像を保存...
国土数値情報閲覧マニュアル (QGIS) 2017 年 3 月 国土交通省国土政策局 目次 Ⅰ.QGIS のインストール... 2 Ⅱ. 国土数値情報からのデータダウンロード... 7 Ⅲ.QGIS の操作... 12 1. QGIS の起動... 12 2. QGIS の画面構成... 13 3. 国土数値情報データの読み込み... 14 4. 地理院地図の読み込み... 17 5. 地図の画像を保存...
目次 第 1 章はじめに 取扱いについて 記載内容について... 6 第 2 章基本操作 Excel Online を開く ファイル ( ブック ) を作成する ファイル ( ブック ) を開く..
 Office 365 Excel Online - 利用マニュアル - 発行日 2015/11/01 1 目次 第 1 章はじめに... 5 1.1. 取扱いについて... 6 1.2. 記載内容について... 6 第 2 章基本操作... 7 2.1. Excel Online を開く... 8 2.2. ファイル ( ブック ) を作成する... 10 2.3. ファイル ( ブック ) を開く...
Office 365 Excel Online - 利用マニュアル - 発行日 2015/11/01 1 目次 第 1 章はじめに... 5 1.1. 取扱いについて... 6 1.2. 記載内容について... 6 第 2 章基本操作... 7 2.1. Excel Online を開く... 8 2.2. ファイル ( ブック ) を作成する... 10 2.3. ファイル ( ブック ) を開く...
データの作成方法のイメージ ( キーワードで結合の場合 ) 地図太郎 キーワードの値は文字列です キーワードの値は重複しないようにします 同じ値にする Excel データ (CSV) 注意キーワードの値は文字列です キーワードの値は重複しないようにします 1 ツールバーの 編集レイヤの選択 から 編
 手順 4 Excel データを活用する ( リスト / グラフ 色分け ) 外部の表データ (CSV 形式 ) を読み込み リスト表示やカード表示 その値によって簡単なグラフ ( 円 正方形 棒の 3 種類 ) や色分け表示することができます この機能を使って地図太郎の属性情報に無い項目も Excel で作成し CSV 形式で保存することにより 自由に作成することができます (Excel でデータを保存するとき
手順 4 Excel データを活用する ( リスト / グラフ 色分け ) 外部の表データ (CSV 形式 ) を読み込み リスト表示やカード表示 その値によって簡単なグラフ ( 円 正方形 棒の 3 種類 ) や色分け表示することができます この機能を使って地図太郎の属性情報に無い項目も Excel で作成し CSV 形式で保存することにより 自由に作成することができます (Excel でデータを保存するとき
PowerPoint プレゼンテーション
 JAN コード登録マニュアル 項目説明 CSV で商品データを upload するに当たり 間違えやすいカラムについてまとめました 項目 説明 備考 コントロールカラム CSV 上で当該商品情報をどうするのか ( 更新 削除等 ) 指示するコード "u": 更新 "d": 削除等 商品管理番号 出来上がった商品ページURLの一部であり 入力がない場合は自動採番される web 上で商品を特定するキーコード
JAN コード登録マニュアル 項目説明 CSV で商品データを upload するに当たり 間違えやすいカラムについてまとめました 項目 説明 備考 コントロールカラム CSV 上で当該商品情報をどうするのか ( 更新 削除等 ) 指示するコード "u": 更新 "d": 削除等 商品管理番号 出来上がった商品ページURLの一部であり 入力がない場合は自動採番される web 上で商品を特定するキーコード
第 14 講複数ソフトの組み合わせ テキストファイルを Excel で開く 2 / 17 テキスト形式 (.txt) で保存したファイルを Excel で利用しましょう 第 13 講で保存した west.txt を Excel で開きます 1. Excel を起動します 2. [Off
 2011 1 年度春学期基礎ゼミナール ( コンピューティングクラス ) Aコース 1 / 17 コンピュータリテラシー A コース 第 14 講 [ 全 15 講 ] 2010 年度春学期 基礎ゼミナール ( コンピューティングクラス ) 第 14 講複数ソフトの組み合わせ 2 14-1 テキストファイルを Excel で開く 2 / 17 テキスト形式 (.txt) で保存したファイルを Excel
2011 1 年度春学期基礎ゼミナール ( コンピューティングクラス ) Aコース 1 / 17 コンピュータリテラシー A コース 第 14 講 [ 全 15 講 ] 2010 年度春学期 基礎ゼミナール ( コンピューティングクラス ) 第 14 講複数ソフトの組み合わせ 2 14-1 テキストファイルを Excel で開く 2 / 17 テキスト形式 (.txt) で保存したファイルを Excel
2 / 25 複数ソフトの組み合わせ テキストファイルを Excel で開く テキスト形式 (.txt) で保存したファイルを Excel で利用しましょう 第 14 講で保存した west.txt を Excel で開きます 1. Excel を起動します 2. [Office ボタ
 2011 1 年度春学期基礎ゼミナール ( コンピューティングクラス ) Bコース 1 / 25 コンピュータリテラシー [ 全 15 講 ] 2011 年度春学期 基礎ゼミナール ( コンピューティングクラス ) 2 / 25 複数ソフトの組み合わせ 2 15-1 テキストファイルを Excel で開く テキスト形式 (.txt) で保存したファイルを Excel で利用しましょう 第 14 講で保存した
2011 1 年度春学期基礎ゼミナール ( コンピューティングクラス ) Bコース 1 / 25 コンピュータリテラシー [ 全 15 講 ] 2011 年度春学期 基礎ゼミナール ( コンピューティングクラス ) 2 / 25 複数ソフトの組み合わせ 2 15-1 テキストファイルを Excel で開く テキスト形式 (.txt) で保存したファイルを Excel で利用しましょう 第 14 講で保存した
処理手順 1) 健康保険組合から受領した 賞与支払届ターンアラウンド CD を パソコンの CD ドライ ブにセットします 2) マイコンピュータ CD ドライブ の順にダブルクリックして オープンしたウィン ドウにある KPFD0006.txt というアイコンをダブルクリックします すると CD
 賞与支払届の CD 届出データ作成マニュアル 健保提供 ターンアラウンド CD の活用 概要 1) 健康保険組合が提供する 賞与支払届ターンアラウンドCD は 日本年金機構により示された 届書作成仕様書 ( 健康保険 厚生年金保険適用関係届書 ) に基づく CDによる賞与支払届出の形式で作成されています 2) 賞与支払届ターンアラウンドCD には 健康保険組合の加入者データベースより被保険者の氏名
賞与支払届の CD 届出データ作成マニュアル 健保提供 ターンアラウンド CD の活用 概要 1) 健康保険組合が提供する 賞与支払届ターンアラウンドCD は 日本年金機構により示された 届書作成仕様書 ( 健康保険 厚生年金保険適用関係届書 ) に基づく CDによる賞与支払届出の形式で作成されています 2) 賞与支払届ターンアラウンドCD には 健康保険組合の加入者データベースより被保険者の氏名
農林業センサス農業集落データ
 農林業センサス農業集落データを GIS ソフト MANDARA で 利用する方法 佐藤崇徳 ( 沼津工業高等専門学校 ) ( 作成日 :2012 年 12 月 25 日 ) 目次 Ⅰ. 統計データと地図データのダウンロード 3 Ⅱ.Shape 形式の地図データを MANDARA で開けるように変換 調整 4 Ⅲ. 複数の市町村の地図データを 1 つのファイルに統合 8 Ⅳ. 統計データを MANDARA
農林業センサス農業集落データを GIS ソフト MANDARA で 利用する方法 佐藤崇徳 ( 沼津工業高等専門学校 ) ( 作成日 :2012 年 12 月 25 日 ) 目次 Ⅰ. 統計データと地図データのダウンロード 3 Ⅱ.Shape 形式の地図データを MANDARA で開けるように変換 調整 4 Ⅲ. 複数の市町村の地図データを 1 つのファイルに統合 8 Ⅳ. 統計データを MANDARA
1セル範囲 A13:E196 を選択し メニューの データ - 並べ替え をクリック 並べ替え ダイアログボックスで 最優先されるキー から 年代 を選択し OK をクリック ( セル範囲 A13:E196 のデータが 年代 で並び替えられたことを確認する ) 2セル範囲 A13:E196 を選択し
 作成 1. アンケート集計表 ( 表計算 ) Excel を起動し メニューの ファイル - 開く をクリックして ファイルを開く ダイアログボックスで ファイルの種類 のプルダウンメニューから テキストファイル (*.prn;*.txt;*.csv) を選択し 総合実技課題( 類題 1) フォルダーの アンケート.csv ファイルを選択して 開く をクリックしてください (1) セル範囲 A13:E196
作成 1. アンケート集計表 ( 表計算 ) Excel を起動し メニューの ファイル - 開く をクリックして ファイルを開く ダイアログボックスで ファイルの種類 のプルダウンメニューから テキストファイル (*.prn;*.txt;*.csv) を選択し 総合実技課題( 類題 1) フォルダーの アンケート.csv ファイルを選択して 開く をクリックしてください (1) セル範囲 A13:E196
2 / 18 ページ 第 13 講データの活用とデータマップの作成 13-1 ホームページの保存 ホームページ (Web ページ ) に表示される様々な情報を ファイルとして保存することができます
 1 / 18 ページ キャリアアップコンピューティング 第 13 講 [ 全 15 講 ] 2017 年度 2 / 18 ページ 第 13 講データの活用とデータマップの作成 13-1 ホームページの保存 ホームページ (Web ページ ) に表示される様々な情報を ファイルとして保存することができます http://www1.doshisha.ac.jp/~digitext/data/east.htm
1 / 18 ページ キャリアアップコンピューティング 第 13 講 [ 全 15 講 ] 2017 年度 2 / 18 ページ 第 13 講データの活用とデータマップの作成 13-1 ホームページの保存 ホームページ (Web ページ ) に表示される様々な情報を ファイルとして保存することができます http://www1.doshisha.ac.jp/~digitext/data/east.htm
生存確認調査ツール
 Hos-CanR.0 独自項目運用マニュアル FileMaker pro を使用 登録作業者用 Ver. バージョン改訂日付改訂内容 Ver. 00//5 初版 Ver. 0// FileMaker Pro の動作確認の追加 はじめに 本マニュアルについて Hos-CanR.0 院内がん登録システム ( 以降は Hos-CanR.0 と記述します ) では 独自項目の作成 登録 サポートはなくなり
Hos-CanR.0 独自項目運用マニュアル FileMaker pro を使用 登録作業者用 Ver. バージョン改訂日付改訂内容 Ver. 00//5 初版 Ver. 0// FileMaker Pro の動作確認の追加 はじめに 本マニュアルについて Hos-CanR.0 院内がん登録システム ( 以降は Hos-CanR.0 と記述します ) では 独自項目の作成 登録 サポートはなくなり
214_横断図の編集例
 横断図の編集例 本書は EX-TREND 武蔵の CAD の各種コマンドの機能を知ってもらうために 操作例として横断図を作成します 本書で解説している以外にもいろいろな機能を用いて図面を編集することができますが 入力例の解説は元図面として SFC ファイルで作成された横断図を読み込み 各種編集操作をおこない完成させます また 読み込んだ横断図の一部分を編集し Word で作成された切り土作業手順書に添付する方法も解説します
横断図の編集例 本書は EX-TREND 武蔵の CAD の各種コマンドの機能を知ってもらうために 操作例として横断図を作成します 本書で解説している以外にもいろいろな機能を用いて図面を編集することができますが 入力例の解説は元図面として SFC ファイルで作成された横断図を読み込み 各種編集操作をおこない完成させます また 読み込んだ横断図の一部分を編集し Word で作成された切り土作業手順書に添付する方法も解説します
【バーコード作成】マニュアル 第1版
 日本 JC 入場管理システム 2012 バーコードバーコード作成作成マニュアルマニュアル 第 1 版 平成 23 年 1 月 6 日 本書概要本書は JC 入場管理システムにおける バーコード作成機能 操作方法について 説明したものです 改版履歴 更新日版数修正概要 2011/1/6 初版リリース 2 /14 目次 1. バーコードの作成 ( 簡略版 )... 4 2. バーコードの作成 ( ヒサゴ工房工房を利用利用したした場合
日本 JC 入場管理システム 2012 バーコードバーコード作成作成マニュアルマニュアル 第 1 版 平成 23 年 1 月 6 日 本書概要本書は JC 入場管理システムにおける バーコード作成機能 操作方法について 説明したものです 改版履歴 更新日版数修正概要 2011/1/6 初版リリース 2 /14 目次 1. バーコードの作成 ( 簡略版 )... 4 2. バーコードの作成 ( ヒサゴ工房工房を利用利用したした場合
512_横断図の編集例
 横断図の編集例 本書は EX-TREND 武蔵の CAD の各種コマンドの機能を知ってもらうために 操作例として横断図を作成します 本書で解説している以外にもいろいろな機能を用いて図面を編集することができますが 入力例では元図面として SFC ファイルで作成された横断図を読み込み 各種編集操作をおこないます また 読み込んだ横断図の一部分を編集し Word で作成された切り土作業手順書に添付する方法も解説します
横断図の編集例 本書は EX-TREND 武蔵の CAD の各種コマンドの機能を知ってもらうために 操作例として横断図を作成します 本書で解説している以外にもいろいろな機能を用いて図面を編集することができますが 入力例では元図面として SFC ファイルで作成された横断図を読み込み 各種編集操作をおこないます また 読み込んだ横断図の一部分を編集し Word で作成された切り土作業手順書に添付する方法も解説します
< 目次 > 1. 練習ファイルのダウンロード 表計算ソフト Excel の基本 Excel でできること Excel の画面 セル 行 列の選択 セルにデータを入力する ( 半角英数字の場合 )
 2005 年度茅ヶ崎市情報教育研修会 < 目次 > 1. 練習ファイルのダウンロード... 2 2. 表計算ソフト Excel の基本... 3 2-1 Excel でできること... 3 2-2 Excel の画面... 3 2-3 セル 行 列の選択... 4 2-4 セルにデータを入力する ( 半角英数字の場合 )... 4 2-5 セルにデータを入力する ( 日本語の場合
2005 年度茅ヶ崎市情報教育研修会 < 目次 > 1. 練習ファイルのダウンロード... 2 2. 表計算ソフト Excel の基本... 3 2-1 Excel でできること... 3 2-2 Excel の画面... 3 2-3 セル 行 列の選択... 4 2-4 セルにデータを入力する ( 半角英数字の場合 )... 4 2-5 セルにデータを入力する ( 日本語の場合
地域の農業を見て・知って・活かすDB
 地域の農業を見て 知って 活かす DB データ利用の手引 Ver.. 平成 9 年 7 月 7 日 目次 本手引について... 本手引の概要... 利用環境.... 分析用データセットの作成... () 利用可能なデータ項目の確認... () 利用するデータのダウンロード... () データの統合... 5 (4) 分析指標の作成... 7. 表 グラフによる農業集落の分析 (Excel を用いた分析
地域の農業を見て 知って 活かす DB データ利用の手引 Ver.. 平成 9 年 7 月 7 日 目次 本手引について... 本手引の概要... 利用環境.... 分析用データセットの作成... () 利用可能なデータ項目の確認... () 利用するデータのダウンロード... () データの統合... 5 (4) 分析指標の作成... 7. 表 グラフによる農業集落の分析 (Excel を用いた分析
- 目次 - 都道府県版 乳幼児健診情報システムでできること 1 Ⅰ. 乳幼児健診情報システム概要 ( 都道府県版 ) 自動集計用 2 Ⅱ. 各市区町村データの取込み方法 自動集計用 7 Ⅲ. 取込んだデータの集計方法 自動集計用 12 Ⅳ. 分析結果の作成方法 自動集計用 14 Ⅴ. 各市区町村デ
 乳幼児健診情報システム マニュアル ご利用ガイド - 目次 - 都道府県版 乳幼児健診情報システムでできること 1 Ⅰ. 乳幼児健診情報システム概要 ( 都道府県版 ) 自動集計用 2 Ⅱ. 各市区町村データの取込み方法 自動集計用 7 Ⅲ. 取込んだデータの集計方法 自動集計用 12 Ⅳ. 分析結果の作成方法 自動集計用 14 Ⅴ. 各市区町村データの取込み方法 手入力用 18 Ⅳ. 市区町村の
乳幼児健診情報システム マニュアル ご利用ガイド - 目次 - 都道府県版 乳幼児健診情報システムでできること 1 Ⅰ. 乳幼児健診情報システム概要 ( 都道府県版 ) 自動集計用 2 Ⅱ. 各市区町村データの取込み方法 自動集計用 7 Ⅲ. 取込んだデータの集計方法 自動集計用 12 Ⅳ. 分析結果の作成方法 自動集計用 14 Ⅴ. 各市区町村データの取込み方法 手入力用 18 Ⅳ. 市区町村の
(Microsoft Word - Word\216\300\217K\212\356\221b1.doc)
 Excel Word 実習 (1 章 Word 入門編 ) 2007.4 学科名学科氏名 目標資格 Microsoft Office Specialist( 主催 :Microsoft Corp. Odyssey Communications inc.) 実施日 : 平成 XX 年 X 月 XX 日 (X) Microsoft Excel 実施日 : 平成 XX 年 X 月 XX 日 (X) Microsoft
Excel Word 実習 (1 章 Word 入門編 ) 2007.4 学科名学科氏名 目標資格 Microsoft Office Specialist( 主催 :Microsoft Corp. Odyssey Communications inc.) 実施日 : 平成 XX 年 X 月 XX 日 (X) Microsoft Excel 実施日 : 平成 XX 年 X 月 XX 日 (X) Microsoft
[ ] 算定基礎届の CD 届出データ作成マニュアル 健保提供 ターンアラウンド CD の活用 概要 1) 健康保険組合が提供する 算定基礎届ターンアラウンド CD は 日本年金機構により示された 届書作成仕様書 ( 健康保険 厚生年金保険適用関係 届書 ) に基づく CD による算定
![[ ] 算定基礎届の CD 届出データ作成マニュアル 健保提供 ターンアラウンド CD の活用 概要 1) 健康保険組合が提供する 算定基礎届ターンアラウンド CD は 日本年金機構により示された 届書作成仕様書 ( 健康保険 厚生年金保険適用関係 届書 ) に基づく CD による算定 [ ] 算定基礎届の CD 届出データ作成マニュアル 健保提供 ターンアラウンド CD の活用 概要 1) 健康保険組合が提供する 算定基礎届ターンアラウンド CD は 日本年金機構により示された 届書作成仕様書 ( 健康保険 厚生年金保険適用関係 届書 ) に基づく CD による算定](/thumbs/95/125681850.jpg) [20120418] 算定基礎届の CD 届出データ作成マニュアル 健保提供 ターンアラウンド CD の活用 概要 1) 健康保険組合が提供する 算定基礎届ターンアラウンド CD は 日本年金機構により示された 届書作成仕様書 ( 健康保険 厚生年金保険適用関係 届書 ) に基づく CD による算定基礎届出の形式で作成されています 2) 算定基礎届ターンアラウンド CD には 健康保険組合の加入者データベースより被保険者の氏名
[20120418] 算定基礎届の CD 届出データ作成マニュアル 健保提供 ターンアラウンド CD の活用 概要 1) 健康保険組合が提供する 算定基礎届ターンアラウンド CD は 日本年金機構により示された 届書作成仕様書 ( 健康保険 厚生年金保険適用関係 届書 ) に基づく CD による算定基礎届出の形式で作成されています 2) 算定基礎届ターンアラウンド CD には 健康保険組合の加入者データベースより被保険者の氏名
すると メインメニューと呼ばれる DC さくらのメインウィンドウ部が表示されます ( 下の画面がスクリーンシ ョットです ) メインメニューは ウィンドウ右上の ボタンを押すと閉じます リスト内のアイテムは ダウンロードのタスクを表します ダウンロード状況を把握できます メニュー項目やボタンの説明は
 DC さくらの画面構成 DC さくらが起動している間は デスクトップ右下のタスクトレイに DC さくらのアイコンが表示されます この DC さくらのアイコンを右クリックしてください ( 下の図はスクリーンショットです ) この青色のアイコンが DC さくらのアイコンです DCさくらのアイコンを右クリックすると 以下の図のような操作メニューが表示されます メニュー項目には 操作を行うための各コマンドが配置されております
DC さくらの画面構成 DC さくらが起動している間は デスクトップ右下のタスクトレイに DC さくらのアイコンが表示されます この DC さくらのアイコンを右クリックしてください ( 下の図はスクリーンショットです ) この青色のアイコンが DC さくらのアイコンです DCさくらのアイコンを右クリックすると 以下の図のような操作メニューが表示されます メニュー項目には 操作を行うための各コマンドが配置されております
SILAND.JP テンプレート集
 試金石 Ver29.00 ダウンロードから操作方法までの解説 第 1 版 作成者勝時研究会 作成日 2017 年 6 月 18 日 最終更新日 2017 年 6 月 18 日 1 / 29 ダウンロードはこちら http://shikinseki.info/ 目次 試金石 Ver29.00... 1 目次... 2 はじめに... 4 パソコンの基本 OS の確認... 4 Access 2010
試金石 Ver29.00 ダウンロードから操作方法までの解説 第 1 版 作成者勝時研究会 作成日 2017 年 6 月 18 日 最終更新日 2017 年 6 月 18 日 1 / 29 ダウンロードはこちら http://shikinseki.info/ 目次 試金石 Ver29.00... 1 目次... 2 はじめに... 4 パソコンの基本 OS の確認... 4 Access 2010
Microsoft PowerPoint - Borland C++ Compilerの使用方法(v1.1).ppt [互換モード]
![Microsoft PowerPoint - Borland C++ Compilerの使用方法(v1.1).ppt [互換モード] Microsoft PowerPoint - Borland C++ Compilerの使用方法(v1.1).ppt [互換モード]](/thumbs/92/109692094.jpg) Borland C++ Compiler の 使用方法 解説書 (v1.1) 1 準備 (1/2) 1. スタートメニューから コントロールパネル を開いて その中に デスクトップのカスタマイズ フォルダーオプション があるので開く エクスプローラー内の ツール フォルダーオプション などからも開ける 2. 表示 タブにある 登録されている拡張子は表示しない のチェックを外して OKを押す これでファイルの拡張子が表示されるようになった
Borland C++ Compiler の 使用方法 解説書 (v1.1) 1 準備 (1/2) 1. スタートメニューから コントロールパネル を開いて その中に デスクトップのカスタマイズ フォルダーオプション があるので開く エクスプローラー内の ツール フォルダーオプション などからも開ける 2. 表示 タブにある 登録されている拡張子は表示しない のチェックを外して OKを押す これでファイルの拡張子が表示されるようになった
パソコンで楽チン、電力管理3169編
 パソコンで楽チン 電力管理 -3169クランプオンパワーハイテスタ編- 3169の電力測定データを Microsoft Excel へ取り込み グラフ作成の手引き 3169のPCカードデータをExcel Microsoft Excel2000 使用 取り込み手順 1. 測定ファイルが書き込まれている PC カードを PC カードスロットに挿入します 2. Microsoft Excel の [ ファイル
パソコンで楽チン 電力管理 -3169クランプオンパワーハイテスタ編- 3169の電力測定データを Microsoft Excel へ取り込み グラフ作成の手引き 3169のPCカードデータをExcel Microsoft Excel2000 使用 取り込み手順 1. 測定ファイルが書き込まれている PC カードを PC カードスロットに挿入します 2. Microsoft Excel の [ ファイル
スライド 1
 ラベル屋さん HOME かんたんマニュアル リンクコース 目次 STEP 1-2 : ( 基礎編 ) 用紙の選択と文字の入力 STEP 3 : ( 基礎編 ) リンクの設定 STEP 4 : ( 基礎編 ) リンクデータの入力と印刷 STEP 5 : ( 応用編 ) リンクデータの入力 1 STEP 6 : ( 応用編 ) リンクデータの入力 2 STEP 7-8 : ( 応用編 ) リンク機能で使ったデータをコピーしたい場合
ラベル屋さん HOME かんたんマニュアル リンクコース 目次 STEP 1-2 : ( 基礎編 ) 用紙の選択と文字の入力 STEP 3 : ( 基礎編 ) リンクの設定 STEP 4 : ( 基礎編 ) リンクデータの入力と印刷 STEP 5 : ( 応用編 ) リンクデータの入力 1 STEP 6 : ( 応用編 ) リンクデータの入力 2 STEP 7-8 : ( 応用編 ) リンク機能で使ったデータをコピーしたい場合
各種パスワードについて マイナンバー管理票では 3 種のパスワードを使用します (1) 読み取りパスワード Excel 機能の読み取りパスワードです 任意に設定可能です (2) 管理者パスワード マイナンバー管理表 の管理者のパスワードです 管理者パスワード はパスワードの流出を防ぐ目的で この操作
 マイナンバー管理表 操作説明書 管理者用 2015 年 11 月 30 日 ( 初版 ) 概要 マイナンバー管理表 の動作環境は以下の通りです 対象 OS バージョン Windows7 Windows8 Windows8.1 Windows10 対象 Excel バージョン Excel2010 Excel2013 対象ファイル形式 Microsoft Excel マクロ有効ワークシート (.xlsm)
マイナンバー管理表 操作説明書 管理者用 2015 年 11 月 30 日 ( 初版 ) 概要 マイナンバー管理表 の動作環境は以下の通りです 対象 OS バージョン Windows7 Windows8 Windows8.1 Windows10 対象 Excel バージョン Excel2010 Excel2013 対象ファイル形式 Microsoft Excel マクロ有効ワークシート (.xlsm)
年齢別人数計算ツールマニュアル
 年齢別人数計算ツールの使用手引 本ツールは 学校基本調査の調査項目である 年齢別入学者数 を 学生名簿等の既存データを利用して集計するものです < 対象となる調査票 > 1 学校調査票 ( 大学 ) 学部学生内訳票 ( 様式第 8 号 ) 2 学校調査票 ( 短期大学 ) 本科学生内訳票 ( 様式第 10 号 ) < 年齢別人数計算ツールの使用の流れは以下のとおりです > 巻末に補足事項の記載がございます
年齢別人数計算ツールの使用手引 本ツールは 学校基本調査の調査項目である 年齢別入学者数 を 学生名簿等の既存データを利用して集計するものです < 対象となる調査票 > 1 学校調査票 ( 大学 ) 学部学生内訳票 ( 様式第 8 号 ) 2 学校調査票 ( 短期大学 ) 本科学生内訳票 ( 様式第 10 号 ) < 年齢別人数計算ツールの使用の流れは以下のとおりです > 巻末に補足事項の記載がございます
1. パソコンに接続しているプロテクトキー (HASP) を外します 2.Microsoft Edge などのブラウザから のアドレスのホームページを起動します 3. 最新のプロテク
 Windows10 環境でのプロテクトキー (HASP) のアップデート手順 Windows7 や Windows8 Windows8.1 から Windows10 へアップグレードを行った場合 プロテクト キー (HASP) が正常に認識できずに弊社土木製品が起動できないケースがあります 起動できないケース プロテクトキー(HASP) を接続すると 互換性メッセージが表示されてしまう ソフト起動時にプロテクトエラーが表示されてしまう
Windows10 環境でのプロテクトキー (HASP) のアップデート手順 Windows7 や Windows8 Windows8.1 から Windows10 へアップグレードを行った場合 プロテクト キー (HASP) が正常に認識できずに弊社土木製品が起動できないケースがあります 起動できないケース プロテクトキー(HASP) を接続すると 互換性メッセージが表示されてしまう ソフト起動時にプロテクトエラーが表示されてしまう
スライド 0
 第 2 章情報記入とプラン地図上に情報記入や 行動計画をシミュレーションするプランの説明をします 2-1 カスタム情報の記入カスタム情報とは 地図上に名称 ( タイトル ) としてアイコンと文字 ( または画像 ) を表示し 内部に住所などのコメントや写真 動画 EXCEL ファイル PDF Web リンクを持つことができるものです 初期状態 ( デフォルト ) では テキスト作成時の動作は カスタム情報記入ウィザードを開くように設定されています
第 2 章情報記入とプラン地図上に情報記入や 行動計画をシミュレーションするプランの説明をします 2-1 カスタム情報の記入カスタム情報とは 地図上に名称 ( タイトル ) としてアイコンと文字 ( または画像 ) を表示し 内部に住所などのコメントや写真 動画 EXCEL ファイル PDF Web リンクを持つことができるものです 初期状態 ( デフォルト ) では テキスト作成時の動作は カスタム情報記入ウィザードを開くように設定されています
2 / 16 ページ 第 7 講データ処理 ブック ( ファイル ) を開く第 6 講で保存したブック internet.xlsx を開きましょう 1. [Office ボタン ] から [ 開く ] をクリックします 2. [ ファイルの場所 ] がデータを保存している場所になっている
![2 / 16 ページ 第 7 講データ処理 ブック ( ファイル ) を開く第 6 講で保存したブック internet.xlsx を開きましょう 1. [Office ボタン ] から [ 開く ] をクリックします 2. [ ファイルの場所 ] がデータを保存している場所になっている 2 / 16 ページ 第 7 講データ処理 ブック ( ファイル ) を開く第 6 講で保存したブック internet.xlsx を開きましょう 1. [Office ボタン ] から [ 開く ] をクリックします 2. [ ファイルの場所 ] がデータを保存している場所になっている](/thumbs/91/107281245.jpg) 1 / 16 ページ コンピュータリテラシー B コース 第 7 講 [ 全 15 講 ] 2011 年度春学期 基礎ゼミナール ( コンピューティングクラス ) 2 / 16 ページ 第 7 講データ処理 2 7-1 ブック ( ファイル ) を開く第 6 講で保存したブック internet.xlsx を開きましょう 1. [Office ボタン ] から [ 開く ] をクリックします 2.
1 / 16 ページ コンピュータリテラシー B コース 第 7 講 [ 全 15 講 ] 2011 年度春学期 基礎ゼミナール ( コンピューティングクラス ) 2 / 16 ページ 第 7 講データ処理 2 7-1 ブック ( ファイル ) を開く第 6 講で保存したブック internet.xlsx を開きましょう 1. [Office ボタン ] から [ 開く ] をクリックします 2.
Microsoft Word - MP2006簡単操作ガイド_修正後.doc
 MapPaint2006 簡単操作ガイド Page:1/16 目次 この簡単操作ガイドは MapPaint2006 を操作する上で 最初に必要となる地図環境の作成方法と 最も基本的な色塗りの設定方法を簡単に説明したものです 製品情報や各機能に関する詳細な説明に関しましては 電子ヘルプの内容を参照して下さい あくまでも最初の基本操作のみの説明書になりますので 詳しい内容等につきましては 電子ヘルプをご覧になりながら行ってください
MapPaint2006 簡単操作ガイド Page:1/16 目次 この簡単操作ガイドは MapPaint2006 を操作する上で 最初に必要となる地図環境の作成方法と 最も基本的な色塗りの設定方法を簡単に説明したものです 製品情報や各機能に関する詳細な説明に関しましては 電子ヘルプの内容を参照して下さい あくまでも最初の基本操作のみの説明書になりますので 詳しい内容等につきましては 電子ヘルプをご覧になりながら行ってください
I
 別紙 LG-WAN 決算統計データの操作手順 LG-WANに掲載されている決算統計データをワークシート H24(2012)~S44(1969) の所定の場所にデータを貼り付けることにより 貸借対照表の 有形固定資産 に数値が反映されます LG-WAN 決算統計データは 調査データ閲覧 ダウンロード のページに掲載されています URL: http://llb.k3tokei.asp.lgwan.jp/soumu-app/contents/index.html
別紙 LG-WAN 決算統計データの操作手順 LG-WANに掲載されている決算統計データをワークシート H24(2012)~S44(1969) の所定の場所にデータを貼り付けることにより 貸借対照表の 有形固定資産 に数値が反映されます LG-WAN 決算統計データは 調査データ閲覧 ダウンロード のページに掲載されています URL: http://llb.k3tokei.asp.lgwan.jp/soumu-app/contents/index.html
PowerPoint プレゼンテーション
 かんたんマニュアル 差し込み印刷編 目次 STEP:1 STEP:2 STEP:3 STEP:4 元となるラベル カードのデータを作ろうP.2 差し込みデータの関連付けを設定しよう P.7 データの差し込みをしよう P.11 印刷しよう P.17 STEP1: 画面の確認をしよう 差し込み印刷とは 表計算ソフトで作った住所録を宛名ラベルに印刷したり 名簿をも とに同じ形式のカードを作ったりするときに便利な機能です
かんたんマニュアル 差し込み印刷編 目次 STEP:1 STEP:2 STEP:3 STEP:4 元となるラベル カードのデータを作ろうP.2 差し込みデータの関連付けを設定しよう P.7 データの差し込みをしよう P.11 印刷しよう P.17 STEP1: 画面の確認をしよう 差し込み印刷とは 表計算ソフトで作った住所録を宛名ラベルに印刷したり 名簿をも とに同じ形式のカードを作ったりするときに便利な機能です
パソコン研修資料 - カシミール 3D の使い方 年度版 倉敷ハイキング倶楽部 HP 委員会
 パソコン研修資料 - カシミール 3D の使い方 - 2016 年度版 倉敷ハイキング倶楽部 HP 委員会 内容第 1 章カシミール3Dの基本的な使い方... 1 1-1 ソフトウェアの入手... 1 1-2 カシミールのインストール... 2 1-3 カシミールの操作... 3 1 地図を移動させる... 3 2 縮尺の切り替え... 3 3 地名の検索とジャンプ... 4 4 磁北線の表示...
パソコン研修資料 - カシミール 3D の使い方 - 2016 年度版 倉敷ハイキング倶楽部 HP 委員会 内容第 1 章カシミール3Dの基本的な使い方... 1 1-1 ソフトウェアの入手... 1 1-2 カシミールのインストール... 2 1-3 カシミールの操作... 3 1 地図を移動させる... 3 2 縮尺の切り替え... 3 3 地名の検索とジャンプ... 4 4 磁北線の表示...
<837D836A B816991E5816A2E786C73>
 積算内訳書の作成マニュアル 平成 23 年 9 月 山形県県土整備部建設企画課 目 次 1. 積算内訳書に関する留意事項 1 頁 2. セキュリティレベル変更について 3 頁 3. 積算内訳書作成マニュアル 4 頁 4.Excel2007 で積算内訳書を作成する場合の注意点 12 頁 5.Excel2010 で積算内訳書を作成する場合の注意点 17 頁 1. 積算内訳書に関する留意事項 パソコンの準備山形県ホームページの建設工事入札情報案内ページにて提供する積算内訳書
積算内訳書の作成マニュアル 平成 23 年 9 月 山形県県土整備部建設企画課 目 次 1. 積算内訳書に関する留意事項 1 頁 2. セキュリティレベル変更について 3 頁 3. 積算内訳書作成マニュアル 4 頁 4.Excel2007 で積算内訳書を作成する場合の注意点 12 頁 5.Excel2010 で積算内訳書を作成する場合の注意点 17 頁 1. 積算内訳書に関する留意事項 パソコンの準備山形県ホームページの建設工事入札情報案内ページにて提供する積算内訳書
はじめに 面的評価支援システム操作マニュアル ( 別冊 ) 国土地理院数値地図 25000( 空間データ基盤 ) 変換編 は 国土地理院の HP よりダウンロードした数値地図 25000( 空間データ基盤 ) の地図データを 面的評価支援システム 用に変換するツールの使用方法についてまとめたものです
 面的評価支援システム 操作マニュアル ( 別冊 ) 国土地理院数値地図 25000( 空間データ基盤 ) 変換編 Ver 4.0.0 平成 28 年 3 月 環境省水 大気環境局自動車環境対策課 はじめに 面的評価支援システム操作マニュアル ( 別冊 ) 国土地理院数値地図 25000( 空間データ基盤 ) 変換編 は 国土地理院の HP よりダウンロードした数値地図 25000( 空間データ基盤
面的評価支援システム 操作マニュアル ( 別冊 ) 国土地理院数値地図 25000( 空間データ基盤 ) 変換編 Ver 4.0.0 平成 28 年 3 月 環境省水 大気環境局自動車環境対策課 はじめに 面的評価支援システム操作マニュアル ( 別冊 ) 国土地理院数値地図 25000( 空間データ基盤 ) 変換編 は 国土地理院の HP よりダウンロードした数値地図 25000( 空間データ基盤
ArcGIS Desktop Ⅱ 基礎編
 目次 アイコンの説明... 10 第 1 章はじめに... 11 はじめに... 13 本コースの目的... 13 講習内容 (1 日目 )... 14 講習内容 (2 日目 )... 14 講習内容 (3 日目 )... 15 講習資料... 15 ArcGIS の紹介... 16 ArcGIS プラットフォーム... 16 Web ページ : サポート情報... 17 Web ページ :ArcGIS
目次 アイコンの説明... 10 第 1 章はじめに... 11 はじめに... 13 本コースの目的... 13 講習内容 (1 日目 )... 14 講習内容 (2 日目 )... 14 講習内容 (3 日目 )... 15 講習資料... 15 ArcGIS の紹介... 16 ArcGIS プラットフォーム... 16 Web ページ : サポート情報... 17 Web ページ :ArcGIS
Microsoft Word MT操作マニュアル(ユーザ編).doc
 Movable Type で管理する ホームページ操作マニュアル ( ユーザ編 ) 2009 年 1 月 5 日版 < ホームページ設定の前提環境 > CMS ツール Movable Type 4.21~4.23 オープンソース版 目次 第 1 章操作の全体的な流れ 5 1-1. 操作の全体的な流れ 6 1-2. ログイン 7 1-3. ログアウト 8 第 2 章カテゴリ ( メニュー ) の編集
Movable Type で管理する ホームページ操作マニュアル ( ユーザ編 ) 2009 年 1 月 5 日版 < ホームページ設定の前提環境 > CMS ツール Movable Type 4.21~4.23 オープンソース版 目次 第 1 章操作の全体的な流れ 5 1-1. 操作の全体的な流れ 6 1-2. ログイン 7 1-3. ログアウト 8 第 2 章カテゴリ ( メニュー ) の編集
Microsoft Word - 26 【標準P】演習TN ArcGIS.doc
 初等中等教育向け GIS 研修プログラム (3) 演習 GIS 活用演習ティーチングノート ArcGIS 活用による操作演習 教材作成演習 (3) 演習 GIS 活用演習 ティーチングノート 1) 研修テーマ ArcGIS 活用による操作演習 教材作成演習 2) 研修目標 ArcGIS の基本的な機能やレイヤー構造等を理解した上で 統計データの加工 画像ファイルの GIS 化 ( ジオリファレンス
初等中等教育向け GIS 研修プログラム (3) 演習 GIS 活用演習ティーチングノート ArcGIS 活用による操作演習 教材作成演習 (3) 演習 GIS 活用演習 ティーチングノート 1) 研修テーマ ArcGIS 活用による操作演習 教材作成演習 2) 研修目標 ArcGIS の基本的な機能やレイヤー構造等を理解した上で 統計データの加工 画像ファイルの GIS 化 ( ジオリファレンス
サイボウズ Office「リンク集」
 サイボウズ Office Cybozu 商標について 記載された商品名 各製品名は各社の登録商標または商標です また 当社製品には他社の著作物が含まれていることがあります 個別の商標 著作物に関する注記については 弊社のWebサイトを参照してください https://cybozu.co.jp/logotypes/other-trademark/ なお 本文および図表中では (TM) マーク (R)
サイボウズ Office Cybozu 商標について 記載された商品名 各製品名は各社の登録商標または商標です また 当社製品には他社の著作物が含まれていることがあります 個別の商標 著作物に関する注記については 弊社のWebサイトを参照してください https://cybozu.co.jp/logotypes/other-trademark/ なお 本文および図表中では (TM) マーク (R)
CS-DRC1操作説明書
 操作説明書 プログラミングソフトウェア Windows 用 CS-DRC1 Rev. 1.0 IC-DRC1 デジタル小電力コミュニティ無線機 ご注意 : 設定内容の変更についてプログラミングソフトウェア (CS-DRC1) を起動したときの初期設定と無線機 (IC-DRC1) の設定値は 異なる場合があります 無線機の設定を変更する場合は 下記の手順 (1~3) で操作することをおすすめします 1
操作説明書 プログラミングソフトウェア Windows 用 CS-DRC1 Rev. 1.0 IC-DRC1 デジタル小電力コミュニティ無線機 ご注意 : 設定内容の変更についてプログラミングソフトウェア (CS-DRC1) を起動したときの初期設定と無線機 (IC-DRC1) の設定値は 異なる場合があります 無線機の設定を変更する場合は 下記の手順 (1~3) で操作することをおすすめします 1
旅のしおり
 ワードでワクワク旅のしおり Word2007 のいろいろな機能を使って楽しい旅のしおり作成に挑戦しましょう! 1. ワード (Word) の起動 2. ページ設定 3. 文字のレイアウト 6. 表のレイアウト 7. ファイルの保存 8. クリップアート挿入 4. セクション区切りの挿入 5. 表の挿入 下記のような 旅のしおり を作成します 1 1. ワード (Word) の起動 [ スタート ]
ワードでワクワク旅のしおり Word2007 のいろいろな機能を使って楽しい旅のしおり作成に挑戦しましょう! 1. ワード (Word) の起動 2. ページ設定 3. 文字のレイアウト 6. 表のレイアウト 7. ファイルの保存 8. クリップアート挿入 4. セクション区切りの挿入 5. 表の挿入 下記のような 旅のしおり を作成します 1 1. ワード (Word) の起動 [ スタート ]
スライド 1
 ホームページ作成 ~ ホームページ ビルダーを使って ~ 1. ホームページ ビルダーを開く 1デスクトップにあるホームページ ビルダーのアイコンをダブルクリックして起動する 1 1 2 3 4 1 メニューバー 2 かんたんナビバー 3 ツールバー 4 ナビメニュー 2 2 一度サイトを作成した後は サイトを開く リックすることによりサイトを開くことができます をク 3 学校ホームページを編集する際
ホームページ作成 ~ ホームページ ビルダーを使って ~ 1. ホームページ ビルダーを開く 1デスクトップにあるホームページ ビルダーのアイコンをダブルクリックして起動する 1 1 2 3 4 1 メニューバー 2 かんたんナビバー 3 ツールバー 4 ナビメニュー 2 2 一度サイトを作成した後は サイトを開く リックすることによりサイトを開くことができます をク 3 学校ホームページを編集する際
1
 くすりのしおりコレクター version 1.0.0 取扱説明書 くすりの適正使用協議会 2010.06.01 目次 1. はじめに... 1 2. インストール... 1 2.1. ご注意... 1 2.2. インストール方法... 1 3. くすりのしおり データダウンロードシステム をご利用の方... 2 3.1. ファイル格納場所のルール... 2 4. くすりのしおり データダウンロードシステム
くすりのしおりコレクター version 1.0.0 取扱説明書 くすりの適正使用協議会 2010.06.01 目次 1. はじめに... 1 2. インストール... 1 2.1. ご注意... 1 2.2. インストール方法... 1 3. くすりのしおり データダウンロードシステム をご利用の方... 2 3.1. ファイル格納場所のルール... 2 4. くすりのしおり データダウンロードシステム
目 次 1. はじめに ソフトの起動と終了 環境設定 発助 SMS ファイルの操作 電話番号設定 運用条件 回線情報 SMS 送信の開始と停止 ファイル出力... 16
 発助 SMS 操作マニュアル Ver1.2 2018.7.21 ソフトプラン合同会社 1/18 目 次 1. はじめに... 3 2. ソフトの起動と終了... 3 3. 環境設定... 5 4. 発助 SMS ファイルの操作... 7 5. 電話番号設定... 9 6. 運用条件... 11 7. 回線情報... 12 8.SMS 送信の開始と停止... 13 9. ファイル出力... 16 10.
発助 SMS 操作マニュアル Ver1.2 2018.7.21 ソフトプラン合同会社 1/18 目 次 1. はじめに... 3 2. ソフトの起動と終了... 3 3. 環境設定... 5 4. 発助 SMS ファイルの操作... 7 5. 電話番号設定... 9 6. 運用条件... 11 7. 回線情報... 12 8.SMS 送信の開始と停止... 13 9. ファイル出力... 16 10.
Excel2013基礎 数式と表編集
 OA ベーシック Excel2013 基礎数式と表編集 1 / 8 Excel2013 基礎数式と表編集 数式と表編集前編 ( 数式 ) 数式の入力 Excel では 等号 (=) で始まるデータを数式として認識します 数式を入力する場合は 数値を直接入力するのではなく 数値が入力されたセルを参照する形で式を立てます 基本的な 四則演算を行う場合は 四則演算子を使用します 操作数式を入力します 前月比を求める数式
OA ベーシック Excel2013 基礎数式と表編集 1 / 8 Excel2013 基礎数式と表編集 数式と表編集前編 ( 数式 ) 数式の入力 Excel では 等号 (=) で始まるデータを数式として認識します 数式を入力する場合は 数値を直接入力するのではなく 数値が入力されたセルを参照する形で式を立てます 基本的な 四則演算を行う場合は 四則演算子を使用します 操作数式を入力します 前月比を求める数式
サイボウズ Office 10「リンク集」
 サイボウズ Office 10 バージョン 10.6 リンク集 Copyright (C) 2013-2016 Cybozu 商標について 記載された商品名 各製品名は各社の登録商標または商標です また 当社製品には他社の著作物が含まれていることがあります 個別の商標 著作物に関する注記については 弊社の Web サイトを参照してください http://cybozu.co.jp/company/copyright/other_companies_trademark.html
サイボウズ Office 10 バージョン 10.6 リンク集 Copyright (C) 2013-2016 Cybozu 商標について 記載された商品名 各製品名は各社の登録商標または商標です また 当社製品には他社の著作物が含まれていることがあります 個別の商標 著作物に関する注記については 弊社の Web サイトを参照してください http://cybozu.co.jp/company/copyright/other_companies_trademark.html
LINE WORKS セットアップガイド目次 管理者画面へのログイン... 2 ドメイン所有権の確認... 3 操作手順... 3 組織の登録 / 編集 / 削除... 7 組織を個別に追加 ( マニュアル操作による登録 )... 7 組織を一括追加 (XLS ファイルによる一括登録 )... 9
 VER.4.0.0 ライトプラン 1 LINE WORKS セットアップガイド目次 管理者画面へのログイン... 2 ドメイン所有権の確認... 3 操作手順... 3 組織の登録 / 編集 / 削除... 7 組織を個別に追加 ( マニュアル操作による登録 )... 7 組織を一括追加 (XLS ファイルによる一括登録 )... 9 組織の編集... 11 組織の移動... 12 組織の並べ替え...
VER.4.0.0 ライトプラン 1 LINE WORKS セットアップガイド目次 管理者画面へのログイン... 2 ドメイン所有権の確認... 3 操作手順... 3 組織の登録 / 編集 / 削除... 7 組織を個別に追加 ( マニュアル操作による登録 )... 7 組織を一括追加 (XLS ファイルによる一括登録 )... 9 組織の編集... 11 組織の移動... 12 組織の並べ替え...
農業・農村基盤図の大字小字コードXML作成 説明書
 農業 農村基盤図の大字小字コード XML 作成説明書 2007/06/06 有限会社ジオ コーチ システムズ http://www.geocoach.co.jp/ info@geocoach.co.jp 農業 農村基盤図の大字小字コード XML 作成 プログラムについての説明書です バージョン ビルド 1.01 2007/06/06 農業 農村基盤図の大字小字コード XML 作成 は 市区町村 大字
農業 農村基盤図の大字小字コード XML 作成説明書 2007/06/06 有限会社ジオ コーチ システムズ http://www.geocoach.co.jp/ info@geocoach.co.jp 農業 農村基盤図の大字小字コード XML 作成 プログラムについての説明書です バージョン ビルド 1.01 2007/06/06 農業 農村基盤図の大字小字コード XML 作成 は 市区町村 大字
エクセルの基礎を学びながら、金額を入力すると自動的に計算され、1年分の集計も表示される「おこづかい帳」を作りしょう
 Excel2007 Windows7 出納簿を作って 毎日の現金の入金 出金を記入し 差引残高 を表示させましょう 1. Excel を起動しましょう... 1 2. タイトルと項目を入力しましょう... 1 3. No. を入力しましょう... 1 4. 罫線を引きましょう... 2 5. タイトルの書式設定をしましょう... 2 6. 項目の書式設定をしましょう... 3 7. 桁区切りスタイルを設定しましょう...
Excel2007 Windows7 出納簿を作って 毎日の現金の入金 出金を記入し 差引残高 を表示させましょう 1. Excel を起動しましょう... 1 2. タイトルと項目を入力しましょう... 1 3. No. を入力しましょう... 1 4. 罫線を引きましょう... 2 5. タイトルの書式設定をしましょう... 2 6. 項目の書式設定をしましょう... 3 7. 桁区切りスタイルを設定しましょう...
新規インストールガイド Sophos Anti-Virus for Mac 9.7 学内利用版 本書は Download Station から Sophos Anti-Virus for Mac 9.7 の学内利用版 ( 以下 Sophos Anti-Virus とする ) をダウンロ ドし 新規イ
 新規インストールガイド Sophos Anti-Virus for Mac 9.7 学内利用版 本書は Download Station から Sophos Anti-Virus for Mac 9.7 の学内利用版 ( 以下 Sophos Anti-Virus とする ) をダウンロ ドし 新規インストールを行う手順を記載しています 本手順は学内ネットワークに接続した状態で行う必要があります 認証プログラム
新規インストールガイド Sophos Anti-Virus for Mac 9.7 学内利用版 本書は Download Station から Sophos Anti-Virus for Mac 9.7 の学内利用版 ( 以下 Sophos Anti-Virus とする ) をダウンロ ドし 新規インストールを行う手順を記載しています 本手順は学内ネットワークに接続した状態で行う必要があります 認証プログラム
Microsoft Word - HOBO雨量専用説明書_v1.1.doc
 HOBOevent による雨量データの 回収と変換の方法 Rev 1.1 HOBO ペンダントシリーズ パルス入力 ベースステーション (USB) 雨量各種 HobowareLite 2007 年 9 月 http://www.weather.co.jp/ 目次 目次...1 はじめに...2 HOBOWARELITE の開始...2 ケーブル接続...2 HOBOwareLite の開始...2
HOBOevent による雨量データの 回収と変換の方法 Rev 1.1 HOBO ペンダントシリーズ パルス入力 ベースステーション (USB) 雨量各種 HobowareLite 2007 年 9 月 http://www.weather.co.jp/ 目次 目次...1 はじめに...2 HOBOWARELITE の開始...2 ケーブル接続...2 HOBOwareLite の開始...2
5-2. 顧客情報をエクスポートする 顧客管理へのアクセス手順 メールディーラーで管理する顧客情報に関する設定を行います 1. 画面右上の 管理設定 をクリックする 2. 管理設定 をクリックする 3. ( タブ ) 顧客管理 をクリックする 2
 目次 顧客管理 Ver.12.3 1. 顧客管理へのアクセス手順... 2 2. 顧客管理に関する設定をする... 3 3. 顧客情報を管理する基本項目を作成する... 4 項目を作成する... 4 選択肢形式の項目を作成する... 5 3-1. 顧客検索の設定をする...6 検索項目を設定する... 6 検索結果の件数表示の設定をする... 6 検索条件の設定をする... 7 3-2. 顧客一覧画面の設定をする...7
目次 顧客管理 Ver.12.3 1. 顧客管理へのアクセス手順... 2 2. 顧客管理に関する設定をする... 3 3. 顧客情報を管理する基本項目を作成する... 4 項目を作成する... 4 選択肢形式の項目を作成する... 5 3-1. 顧客検索の設定をする...6 検索項目を設定する... 6 検索結果の件数表示の設定をする... 6 検索条件の設定をする... 7 3-2. 顧客一覧画面の設定をする...7
第1部参考資料
 参考資料 1 NDL 書誌データ取得シートの使い方 1 国立国会図書館サーチを使ったツール群の公開 ( 原田研究室 ) ( 国立国会図書館サーチ連携ツール ) http://www.slis.doshisha.ac.jp/~ushi/toolndl/ にアクセスしてください NDL 書誌データ取得シート の ダウンロード をクリックし ダウンロードしてください ( 使用目的 環境に応じて バージョンを選択してください
参考資料 1 NDL 書誌データ取得シートの使い方 1 国立国会図書館サーチを使ったツール群の公開 ( 原田研究室 ) ( 国立国会図書館サーチ連携ツール ) http://www.slis.doshisha.ac.jp/~ushi/toolndl/ にアクセスしてください NDL 書誌データ取得シート の ダウンロード をクリックし ダウンロードしてください ( 使用目的 環境に応じて バージョンを選択してください
(Microsoft Word - Excel\216\300\217K\212\356\221b1.doc)
 Excel Word 実習 (1 章 Excel 入門編 ) 2007.5 学科名学科氏名 目標資格 Microsoft Office Specialist( 主催 :Microsoft Corp. Odyssey Communications inc.) 実施日 : 平成 XX 年 X 月 XX 日 (X) Microsoft Excel 実施日 : 平成 XX 年 X 月 XX 日 (X) Microsoft
Excel Word 実習 (1 章 Excel 入門編 ) 2007.5 学科名学科氏名 目標資格 Microsoft Office Specialist( 主催 :Microsoft Corp. Odyssey Communications inc.) 実施日 : 平成 XX 年 X 月 XX 日 (X) Microsoft Excel 実施日 : 平成 XX 年 X 月 XX 日 (X) Microsoft
Mozilla Thunderbird アカウント設定手順 株式会社アマダアイリンクサービス
 Mozilla Thunderbird アカウント設定手順 株式会社アマダアイリンクサービス この手順書では Mozilla Thunderbird で Ai-Link メールを利用するための設定方法を説明いたします 設定の際には Ai-Link インターネットサービスご契約内容のお知らせ をご準備下さい Thunderbird のインストールから行う場合は 補足 2.1 Thunderbird のインストール方法
Mozilla Thunderbird アカウント設定手順 株式会社アマダアイリンクサービス この手順書では Mozilla Thunderbird で Ai-Link メールを利用するための設定方法を説明いたします 設定の際には Ai-Link インターネットサービスご契約内容のお知らせ をご準備下さい Thunderbird のインストールから行う場合は 補足 2.1 Thunderbird のインストール方法
本文中の記号の意味 本文中で使用している記号の意味について以下に示します システムの操作上または処理の手続き上において 特に注意していただきたい事項を記載しています 記載内容を必ずお読みください システムの操作上または処理の手続き上において 参考にしていただきたい事項を記載しています 必要に応じてお
 自己署名証明書 設定手順書 平成 28 年 9 月版 社会保険診療報酬支払基金都道府県国民健康保険団体連合会 本文中の記号の意味 本文中で使用している記号の意味について以下に示します システムの操作上または処理の手続き上において 特に注意していただきたい事項を記載しています 記載内容を必ずお読みください システムの操作上または処理の手続き上において 参考にしていただきたい事項を記載しています 必要に応じてお読みください
自己署名証明書 設定手順書 平成 28 年 9 月版 社会保険診療報酬支払基金都道府県国民健康保険団体連合会 本文中の記号の意味 本文中で使用している記号の意味について以下に示します システムの操作上または処理の手続き上において 特に注意していただきたい事項を記載しています 記載内容を必ずお読みください システムの操作上または処理の手続き上において 参考にしていただきたい事項を記載しています 必要に応じてお読みください
1 準備 1 ダウンロードした受験プログラムをダブルクリックします ファイル名の v の部分は変更される場合があります 2 セキュリティ警告のダイアログボックスが表示される場合は [ 実行 ] をクリックします オープニング画面が表示されます 3 [ 次へ ] をクリックします 試験の
![1 準備 1 ダウンロードした受験プログラムをダブルクリックします ファイル名の v の部分は変更される場合があります 2 セキュリティ警告のダイアログボックスが表示される場合は [ 実行 ] をクリックします オープニング画面が表示されます 3 [ 次へ ] をクリックします 試験の 1 準備 1 ダウンロードした受験プログラムをダブルクリックします ファイル名の v の部分は変更される場合があります 2 セキュリティ警告のダイアログボックスが表示される場合は [ 実行 ] をクリックします オープニング画面が表示されます 3 [ 次へ ] をクリックします 試験の](/thumbs/53/31950243.jpg) サーティファイソフトウェア活用能力認定委員会 サンプル問題受験プログラムの使い方 (Office2010/2013 共通 ) Version 3.2.0.3 このプログラムは サーティファイソフトウェア活用能力認定委員会主催のExcel Word Access PowerPointの各認定試験の受験を体験していただくためのものです プログラムを使用する前に この内容を確認し認定試験の流れを理解した上で
サーティファイソフトウェア活用能力認定委員会 サンプル問題受験プログラムの使い方 (Office2010/2013 共通 ) Version 3.2.0.3 このプログラムは サーティファイソフトウェア活用能力認定委員会主催のExcel Word Access PowerPointの各認定試験の受験を体験していただくためのものです プログラムを使用する前に この内容を確認し認定試験の流れを理解した上で
目次 第 1 章はじめに 取扱いについて 記載内容について... 6 第 2 章基本操作 Word Online を開く 文書 ( ドキュメント ) を作成する 文書 ( ドキュメント ) を開く.
 Office 365 Word Online - 利用マニュアル - 発行日 2015/10/01 1 目次 第 1 章はじめに... 5 1.1. 取扱いについて... 6 1.2. 記載内容について... 6 第 2 章基本操作... 7 2.1. Word Online を開く... 8 2.2. 文書 ( ドキュメント ) を作成する... 10 2.3. 文書 ( ドキュメント ) を開く...
Office 365 Word Online - 利用マニュアル - 発行日 2015/10/01 1 目次 第 1 章はじめに... 5 1.1. 取扱いについて... 6 1.2. 記載内容について... 6 第 2 章基本操作... 7 2.1. Word Online を開く... 8 2.2. 文書 ( ドキュメント ) を作成する... 10 2.3. 文書 ( ドキュメント ) を開く...
Microsoft Word - 01_CommonMPインストール解説書.doc
 CommonMP+GIS エンジン 及び NASA( 詳細含 ) データ 国土地理院 2 万 5 千分の位置地形図のダウンロードとインストールの手順解説書 更新履歴 2010/8/9 初版作成 2010/8/17 説明内容の改良 ( 内容は変更なし ) 2010/10/25 2010/10/27 目次 1. CommonMP プロジェクト Web サイトのご案内... 2 2. ダウンロード動作の開始...
CommonMP+GIS エンジン 及び NASA( 詳細含 ) データ 国土地理院 2 万 5 千分の位置地形図のダウンロードとインストールの手順解説書 更新履歴 2010/8/9 初版作成 2010/8/17 説明内容の改良 ( 内容は変更なし ) 2010/10/25 2010/10/27 目次 1. CommonMP プロジェクト Web サイトのご案内... 2 2. ダウンロード動作の開始...
32-2 一般ユーザー用 : ドキュメント カテゴリ MAP での選択または 抽出条件設定画面にて 抽出 をクリックする事で 該当するデータが一覧で表示されます 結果一覧画面 表示項目説明カテゴリカテゴリ名を表示します をクリックすると カテゴリ表示順昇順に並べ替えが行えます をクリックすると カテ
 32-1 一般ユーザー用 : ドキュメント ドキュメントをカテゴリで分類し登録できます 閲覧権限を付ける事が可能です 検索機能により必要なドキュメントが Web 上から取り出せます コラボレーション機能により 取引先 ( 協力会社 ) とも Web 上でドキュメント共有が行なえます ドキュメント一覧を表示する MagicHat より ドキュメント をクリックすると一覧画面が表示されます 画面左 カテゴリ
32-1 一般ユーザー用 : ドキュメント ドキュメントをカテゴリで分類し登録できます 閲覧権限を付ける事が可能です 検索機能により必要なドキュメントが Web 上から取り出せます コラボレーション機能により 取引先 ( 協力会社 ) とも Web 上でドキュメント共有が行なえます ドキュメント一覧を表示する MagicHat より ドキュメント をクリックすると一覧画面が表示されます 画面左 カテゴリ
Microsoft Word - Outlook_manual doc
 アカウント設定マニュアル Outlook 2010 作成日 :2012 年 7 月 12 日最終更新日 :2012 年 8 月 13 日 Ver.1.0 山九 IT 企画部 1 目次 1. 本書について...3 2. メールアカウント追加...4 3. メールボックスのフォルダー同期...7 4.Outlook 側で操作したメールの S-GIPS への同期...9 5.S-GIPS のアドレス帳のインポート...
アカウント設定マニュアル Outlook 2010 作成日 :2012 年 7 月 12 日最終更新日 :2012 年 8 月 13 日 Ver.1.0 山九 IT 企画部 1 目次 1. 本書について...3 2. メールアカウント追加...4 3. メールボックスのフォルダー同期...7 4.Outlook 側で操作したメールの S-GIPS への同期...9 5.S-GIPS のアドレス帳のインポート...
スライド 0
 第 3 章さまざまな情報を取り込むテキストファイル形式の住所録や写真や GPS ログ等を取り込みます 3-1 テキスト情報の取込み テキスト情報の取り込みとは CSV 形式 またはテキスト形式で顧客管理 販売管理 年賀状ソフトなど他のアプリケーションから出力された情報をスーパーマップル デジタル上にカスタム情報として取り込むことができます 参考 一度に取り込めるデータは データ内容の容量と機種の能力によりますが
第 3 章さまざまな情報を取り込むテキストファイル形式の住所録や写真や GPS ログ等を取り込みます 3-1 テキスト情報の取込み テキスト情報の取り込みとは CSV 形式 またはテキスト形式で顧客管理 販売管理 年賀状ソフトなど他のアプリケーションから出力された情報をスーパーマップル デジタル上にカスタム情報として取り込むことができます 参考 一度に取り込めるデータは データ内容の容量と機種の能力によりますが
Microsoft Word - メールでの送受信(添付方法).doc
 メールでのデータの送受信 インターネットが可能な環境であればメールソフトを使用し データのやりとりが可能です ここでは パソコンに標準でインストールされているマイクロソフト社のメールソフト Outlook Express ( ここでは Ver6.0) での操作方法を簡単にご紹介します 詳細は 書店で Outlook Express に関する解説書が幅広く出ているので そちらをご覧ください また その他のメールソフトに関しての操作方法は各ソフトの操作説明をご覧下さい
メールでのデータの送受信 インターネットが可能な環境であればメールソフトを使用し データのやりとりが可能です ここでは パソコンに標準でインストールされているマイクロソフト社のメールソフト Outlook Express ( ここでは Ver6.0) での操作方法を簡単にご紹介します 詳細は 書店で Outlook Express に関する解説書が幅広く出ているので そちらをご覧ください また その他のメールソフトに関しての操作方法は各ソフトの操作説明をご覧下さい
 Jam Careソフト目次 マニュアル 5 Jamcareソフトのセットアップをしましょう 12 ソフトの起動と終了をしましょう 15 サポートセンターから電話が欲しい 19 サポートセンターにメッセージを送信する 27 サポートサイトで Q&A 集を見る 33 サポートサイトにバージョンアップの要望を書き込む 36 サポートサイトへ質問する 39 顧客情報登録を編集する 40 ジャムケアソフトのバージョンアップを行う
Jam Careソフト目次 マニュアル 5 Jamcareソフトのセットアップをしましょう 12 ソフトの起動と終了をしましょう 15 サポートセンターから電話が欲しい 19 サポートセンターにメッセージを送信する 27 サポートサイトで Q&A 集を見る 33 サポートサイトにバージョンアップの要望を書き込む 36 サポートサイトへ質問する 39 顧客情報登録を編集する 40 ジャムケアソフトのバージョンアップを行う
共有フォルダ接続手順 1 共有フォルダ接続ツールのダウンロード 展開 CSVEX のトップページから共有フォルダ接続ツールの zip ファイルをダウンロードします ダウンロードした zip ファイルを右クリックして すべて展開 を選択します (Windows 環境では zip ファイルを解凍しなくて
 共有フォルダ接続手順 (Windows 環境 ) 本手順書では 共有フォルダ接続ツールの設定 実行方法を説明します PC から CSVEX の共有フォルダ (WebDAV) に接続すれば いつでもお手元に最新のファイル一式が揃っている状態となり 日々のファイルダウンロード作業が不要となります 共有フォルダ接続ツールは CSVEX の共有フォルダに簡単に接続するためのツールです 必要環境 Windows
共有フォルダ接続手順 (Windows 環境 ) 本手順書では 共有フォルダ接続ツールの設定 実行方法を説明します PC から CSVEX の共有フォルダ (WebDAV) に接続すれば いつでもお手元に最新のファイル一式が揃っている状態となり 日々のファイルダウンロード作業が不要となります 共有フォルダ接続ツールは CSVEX の共有フォルダに簡単に接続するためのツールです 必要環境 Windows
20180308森の日県南支部 林
 NPO 法人いきいきネットとくしま第 116 回定例勉強会 森の日県南 平成 30 年 3 月 8 日担当 : 林暁子 PowerPoint を 学習やコミニケーション 生活の困難を助け楽しめるツールとして活用していきたいと思います 今回の学習は PowerPoint のハイパーリンクを利用して 問題の答えが合ってれば 〇 が表視されて次の問題に進む 間違っていれば が表示されて同じ問題に もう一度挑戦!
NPO 法人いきいきネットとくしま第 116 回定例勉強会 森の日県南 平成 30 年 3 月 8 日担当 : 林暁子 PowerPoint を 学習やコミニケーション 生活の困難を助け楽しめるツールとして活用していきたいと思います 今回の学習は PowerPoint のハイパーリンクを利用して 問題の答えが合ってれば 〇 が表視されて次の問題に進む 間違っていれば が表示されて同じ問題に もう一度挑戦!
<4D F736F F D F82C A815B835982B782E98FEA8D8782CC91CE8F E646F6378>
 MyDB6α のデータ更新のお願い 2012 年 4 月から薬価改正等が行われましたのでMyDBのバージョンアップとデータ更新をお願いします 始める前に自局の Xcodeを確認しておいてください Xcode は各薬局に特有の数字です 以前配布した MyDB の CD パッケージに記載されてありました わからないときは鹿児島県薬剤師会 (099)257-8288 にお問い合わせ下さい 新規で登録される方
MyDB6α のデータ更新のお願い 2012 年 4 月から薬価改正等が行われましたのでMyDBのバージョンアップとデータ更新をお願いします 始める前に自局の Xcodeを確認しておいてください Xcode は各薬局に特有の数字です 以前配布した MyDB の CD パッケージに記載されてありました わからないときは鹿児島県薬剤師会 (099)257-8288 にお問い合わせ下さい 新規で登録される方
正誤表(FPT1501)
 本書をご利用いただく前に 本書で学習する前にご一読ください 1 本書の対象者レベルについて Excel Excel 2013 MOS Excel 2013 2 本書の構成について 学習の前に CD-ROM 第 1 章ワークシートやブックの作成と管理 第 2 章セルやセル範囲の作成 第 3 章テーブルの作成 第 4 章数式や関数の適用 第 5 章グラフやオブジェクトの作成 SmartArt 確認問題標準解答
本書をご利用いただく前に 本書で学習する前にご一読ください 1 本書の対象者レベルについて Excel Excel 2013 MOS Excel 2013 2 本書の構成について 学習の前に CD-ROM 第 1 章ワークシートやブックの作成と管理 第 2 章セルやセル範囲の作成 第 3 章テーブルの作成 第 4 章数式や関数の適用 第 5 章グラフやオブジェクトの作成 SmartArt 確認問題標準解答
カルテダウンロード 操作マニュアル
 カルテ ZERO 操作マニュアル カルテダウンロード Ver1. 3 目 次 カルテダウンロード カルテダウンロード時の注意点 1. インストール 2. カルテダウンロード 2-1. 時間を設定し自動でダウンロードする方法 2-2. 手動でダウンロードする方法 3. 補足説明 P.3 P.4 P.9 P.14 P.18 P.20 カルテダウンロード時の注意点 カルテダウンロードは Windows 7
カルテ ZERO 操作マニュアル カルテダウンロード Ver1. 3 目 次 カルテダウンロード カルテダウンロード時の注意点 1. インストール 2. カルテダウンロード 2-1. 時間を設定し自動でダウンロードする方法 2-2. 手動でダウンロードする方法 3. 補足説明 P.3 P.4 P.9 P.14 P.18 P.20 カルテダウンロード時の注意点 カルテダウンロードは Windows 7
シヤチハタ デジタルネーム 操作マニュアル
 操作マニュアル 目次 1 はじめに... 2 2 動作環境... 2 3 インストール... 3 4 印鑑を登録する... 6 5 登録した印鑑を削除する... 9 6 印鑑を捺印する... 10 6.1 Word 文書へ捺印する... 10 6.2 Excel 文書へ捺印する... 12 7 コピー & ペーストで捺印する... 13 8 印鑑の色を変更する... 15 9 印鑑の順番を入れ替える...
操作マニュアル 目次 1 はじめに... 2 2 動作環境... 2 3 インストール... 3 4 印鑑を登録する... 6 5 登録した印鑑を削除する... 9 6 印鑑を捺印する... 10 6.1 Word 文書へ捺印する... 10 6.2 Excel 文書へ捺印する... 12 7 コピー & ペーストで捺印する... 13 8 印鑑の色を変更する... 15 9 印鑑の順番を入れ替える...
内容 MD00Manager とは?... MD00Manager をインストールする.... ソフトのインストール... MD00Manager の使い方.... 起動をする... 機能説明...7 機能説明 ( メニューバー )...8 機能説明 ( ステータスバー )...8 機能説明 ( コ
 MD00Manager マニュアル このマニュアルでは MD00Manager の詳細設定を行うことが出来ます MD00Manager では MD00 の設定変更や読み取ったデータを CSV に出力 照合用のデータベースの作成を行えます MD00 についてはそれぞれのマニュアルを確認して下さい Ver.0 内容 MD00Manager とは?... MD00Manager をインストールする....
MD00Manager マニュアル このマニュアルでは MD00Manager の詳細設定を行うことが出来ます MD00Manager では MD00 の設定変更や読み取ったデータを CSV に出力 照合用のデータベースの作成を行えます MD00 についてはそれぞれのマニュアルを確認して下さい Ver.0 内容 MD00Manager とは?... MD00Manager をインストールする....
PowerPoint プレゼンテーション
 FLEXSCHE Excel 帳票 入門ガイド 1 目次 2 EXCEL 帳票とは EDIF を用いて出力された一時データを元に それを EXCEL 形式の帳票として出力する機能です 利用するには FLEXSCHE EDIF の他 Microsoft Excel 2003 以降が必要です レイアウトデザインも EXCEL で行うので 多くの方に操作に抵抗なく編集していただけます この入門ガイドでは
FLEXSCHE Excel 帳票 入門ガイド 1 目次 2 EXCEL 帳票とは EDIF を用いて出力された一時データを元に それを EXCEL 形式の帳票として出力する機能です 利用するには FLEXSCHE EDIF の他 Microsoft Excel 2003 以降が必要です レイアウトデザインも EXCEL で行うので 多くの方に操作に抵抗なく編集していただけます この入門ガイドでは
OneDrive-Oneline_2010
 Office Online の利用 Office 2010 対応 本冊子の開発環境 OS:Windows 7 Professional SP1 アプリ :Microsoft Office Professional Plus 2010 SP2 ブラウザー :Windows Internet Explorer 11 ディスプレイ : 画面解像度 1024 768ピクセル 環境によっては 画面の表示が異なる場合や記載の機能が操作できない場合があります
Office Online の利用 Office 2010 対応 本冊子の開発環境 OS:Windows 7 Professional SP1 アプリ :Microsoft Office Professional Plus 2010 SP2 ブラウザー :Windows Internet Explorer 11 ディスプレイ : 画面解像度 1024 768ピクセル 環境によっては 画面の表示が異なる場合や記載の機能が操作できない場合があります
1 準備 1-1 受験プログラムの起動と会場コード 受験番号の入力 1 受験プログラムをダブルクリックします ファイル名の v の部分は変更される場合 があります 2 セキュリティ警告のダイアログボックスが表示される場合は [ 実行 ] をクリックします 3 会場コード ( 団体 ID
![1 準備 1-1 受験プログラムの起動と会場コード 受験番号の入力 1 受験プログラムをダブルクリックします ファイル名の v の部分は変更される場合 があります 2 セキュリティ警告のダイアログボックスが表示される場合は [ 実行 ] をクリックします 3 会場コード ( 団体 ID 1 準備 1-1 受験プログラムの起動と会場コード 受験番号の入力 1 受験プログラムをダブルクリックします ファイル名の v の部分は変更される場合 があります 2 セキュリティ警告のダイアログボックスが表示される場合は [ 実行 ] をクリックします 3 会場コード ( 団体 ID](/thumbs/91/104874436.jpg) サーティファイソフトウェア活用能力認定委員会 サンプル問題受験プログラムの使い方 (Office2016) Version 3.3.0.0 このプログラムは サーティファイソフトウェア活用能力認定委員会主催の Excel Word Access PowerPoint の各認定試験の受験を体験していただくためのものです プログラムを使用する前に 本書の内容を確認し 認定試験の流れを理解した上で プログラムを実行してください
サーティファイソフトウェア活用能力認定委員会 サンプル問題受験プログラムの使い方 (Office2016) Version 3.3.0.0 このプログラムは サーティファイソフトウェア活用能力認定委員会主催の Excel Word Access PowerPoint の各認定試験の受験を体験していただくためのものです プログラムを使用する前に 本書の内容を確認し 認定試験の流れを理解した上で プログラムを実行してください
POWER EGG2.0 Ver2.8 スタートアップガイド ~Webデータベース 応用編~
 POWER EGG2.0 Ver2.8 スタートアップガイド ~ Web データベースの作成応用編 ~ 第 1 版 2016 年 3 月ディサークル株式会社 改版履歴 版数 改版年月日 備考 1.0 2016/03/04 初版 (POWER EGG2.0 Ver2.8 版 ) 目次 はじめに... 1 第 1 章データベース間の連携設定... 2 1-1 WebDB 間連携項目フィールドの作成...
POWER EGG2.0 Ver2.8 スタートアップガイド ~ Web データベースの作成応用編 ~ 第 1 版 2016 年 3 月ディサークル株式会社 改版履歴 版数 改版年月日 備考 1.0 2016/03/04 初版 (POWER EGG2.0 Ver2.8 版 ) 目次 はじめに... 1 第 1 章データベース間の連携設定... 2 1-1 WebDB 間連携項目フィールドの作成...
簡易版メタデータ
 簡易版メタデータ (OOMP:Oceanographic Observation Metadata Profile) エディタマニュアル 操作説明書 平成 20 年 3 月発行 東北沿岸域環境情報センター - 目次 - 1 はじめに...- 1-2 注意事項...- 1-3 操作全体フロー...- 2-4 メタデータ作成方法...- 2-4 メタデータ作成方法...- 3-4.1 エディタの起動...-
簡易版メタデータ (OOMP:Oceanographic Observation Metadata Profile) エディタマニュアル 操作説明書 平成 20 年 3 月発行 東北沿岸域環境情報センター - 目次 - 1 はじめに...- 1-2 注意事項...- 1-3 操作全体フロー...- 2-4 メタデータ作成方法...- 2-4 メタデータ作成方法...- 3-4.1 エディタの起動...-
Office365 Outlook 設定手順書 1.0 版 2016 年 3 月協立情報通信株式会社
 Office365 Outlook 設定手順書 1.0 版 2016 年 3 月協立情報通信株式会社 更新履歴 版数更新日作成者内容 1.0 2015/7 KCC 坂井初版作成 1 目次 1 MICROSOFTUPDATE 設定手順... 3 2 EXCHANGEONLINE 設定手順... 6 2 1 MicrosoftUpdate 設定手順 1 スタートボタン すべてのプログラム WindowsUpdate
Office365 Outlook 設定手順書 1.0 版 2016 年 3 月協立情報通信株式会社 更新履歴 版数更新日作成者内容 1.0 2015/7 KCC 坂井初版作成 1 目次 1 MICROSOFTUPDATE 設定手順... 3 2 EXCHANGEONLINE 設定手順... 6 2 1 MicrosoftUpdate 設定手順 1 スタートボタン すべてのプログラム WindowsUpdate
第 1 節 スクリーンショット スクリーンショットとは コンピューターで開いているウィンドウの全体や その一部を 画像として取り込むことができる機能です ここでは 地図の挿入を行います 232
 第 8 回 Word 差し込み印刷 231 第 1 節 スクリーンショット スクリーンショットとは コンピューターで開いているウィンドウの全体や その一部を 画像として取り込むことができる機能です ここでは 地図の挿入を行います 232 1. 文書入力 第 7 章 - チャレンジ問題 2 で作成した セミナー開催のご案内 ファイルを開き 次のページに 案内図 を作成します ここでは下図のように入力します
第 8 回 Word 差し込み印刷 231 第 1 節 スクリーンショット スクリーンショットとは コンピューターで開いているウィンドウの全体や その一部を 画像として取り込むことができる機能です ここでは 地図の挿入を行います 232 1. 文書入力 第 7 章 - チャレンジ問題 2 で作成した セミナー開催のご案内 ファイルを開き 次のページに 案内図 を作成します ここでは下図のように入力します
目次 レジストリの設定...2 トレーディングソフトの自動起動設定...7 VPS 自動再起動の設定
 Windows サーバー 2008 R2 用 目次 レジストリの設定...2 トレーディングソフトの自動起動設定...7 VPS 自動再起動の設定...15 1 以下の作業工程の中に VPS またはトレーディングソフトの停止 再起動を行います お客様のお取引きに影響のない時間に作業を行ってください なお 以下の作業に伴う いかなる損失にも一切の責任を負いません また こちらのマニュアルは外部情報をもとに作成したものです
Windows サーバー 2008 R2 用 目次 レジストリの設定...2 トレーディングソフトの自動起動設定...7 VPS 自動再起動の設定...15 1 以下の作業工程の中に VPS またはトレーディングソフトの停止 再起動を行います お客様のお取引きに影響のない時間に作業を行ってください なお 以下の作業に伴う いかなる損失にも一切の責任を負いません また こちらのマニュアルは外部情報をもとに作成したものです
1. Office365 ProPlus アプリケーションから利用する方法 (Windows / Mac) この方法では Office365 ProPlus アプリケーションで ファイルの保管先として OneDrive を指定することができます Office365 ProPlus アプリケーションで
 Microsoft OneDrive 利用マニュアル お使いの PC で OneDrive を利用するには 下記の方法があります 本マニュアルでは それぞれの方法で OneDrive を利用する手順 ( サインイン サインアウトの手順 ) を説明します 1. Office365 ProPlus アプリケーションから利用する方法 (Windows / Mac) Office アプリケーションは ファイルの保管先として
Microsoft OneDrive 利用マニュアル お使いの PC で OneDrive を利用するには 下記の方法があります 本マニュアルでは それぞれの方法で OneDrive を利用する手順 ( サインイン サインアウトの手順 ) を説明します 1. Office365 ProPlus アプリケーションから利用する方法 (Windows / Mac) Office アプリケーションは ファイルの保管先として
<4D F736F F D208D C8FEE95F18DEC90AC A B D836A B2E646F63>
 国土数値情報作成アプリケーション ( 指定地域データ等生成ツール ) 利用マニュアル 平成 20 年 3 月 国土交通省国土計画局 目次 1. ツール名 1 2. 機能概要 1 3. ツールのインストール 1 4. 使用方法 4 5. 動作環境 10 6. ツールのアンインストール 11 7.FAQ 12 1. ツール名 KSJ 指定地域データ等生成ツール -v#_##.exe (#_## はバージョン番号
国土数値情報作成アプリケーション ( 指定地域データ等生成ツール ) 利用マニュアル 平成 20 年 3 月 国土交通省国土計画局 目次 1. ツール名 1 2. 機能概要 1 3. ツールのインストール 1 4. 使用方法 4 5. 動作環境 10 6. ツールのアンインストール 11 7.FAQ 12 1. ツール名 KSJ 指定地域データ等生成ツール -v#_##.exe (#_## はバージョン番号
ステップ 5: ファイルの管理 ステップ 6: レイヤーのデータソースの変更 演習のまとめ 第 3 章レイヤーの操作と共有 第 3 章概要 画面移動 1 : レイヤーの全体表示 画面移動 2 : [XY へ移動 ] ツール...
![ステップ 5: ファイルの管理 ステップ 6: レイヤーのデータソースの変更 演習のまとめ 第 3 章レイヤーの操作と共有 第 3 章概要 画面移動 1 : レイヤーの全体表示 画面移動 2 : [XY へ移動 ] ツール... ステップ 5: ファイルの管理 ステップ 6: レイヤーのデータソースの変更 演習のまとめ 第 3 章レイヤーの操作と共有 第 3 章概要 画面移動 1 : レイヤーの全体表示 画面移動 2 : [XY へ移動 ] ツール...](/thumbs/91/106948557.jpg) 目次 アイコンの説明... 10 第 1 章はじめに... 11 はじめに... 13 本講習の目的... 13 講習内容 (1 日目 )... 14 講習内容 (2 日目 )... 14 講習内容 (3 日目 )... 15 講習資料... 16 ArcGIS の紹介... 16 ArcGIS プラットフォーム... 16 サポート Web サイト... 17 ArcGIS ヘルプサイト... 17
目次 アイコンの説明... 10 第 1 章はじめに... 11 はじめに... 13 本講習の目的... 13 講習内容 (1 日目 )... 14 講習内容 (2 日目 )... 14 講習内容 (3 日目 )... 15 講習資料... 16 ArcGIS の紹介... 16 ArcGIS プラットフォーム... 16 サポート Web サイト... 17 ArcGIS ヘルプサイト... 17
スライド 1
 (3) 電子申請用データを作成 インストール後から作成までの流れを紹介します 作成の流れ ソフト起動 1 初期設定 初めてのインストール時には必ず設定します P6 1 初期設定 へ 2 被保険者のデータを登録 ターンアラウンド CD を使って 被保険者の情報を登録します この操作を行うと 届書入力作業の軽減が行えます ターンアラウンド CD は 管轄の年金事務所に依頼し入手してください P6 2 被保険者のデータを登録
(3) 電子申請用データを作成 インストール後から作成までの流れを紹介します 作成の流れ ソフト起動 1 初期設定 初めてのインストール時には必ず設定します P6 1 初期設定 へ 2 被保険者のデータを登録 ターンアラウンド CD を使って 被保険者の情報を登録します この操作を行うと 届書入力作業の軽減が行えます ターンアラウンド CD は 管轄の年金事務所に依頼し入手してください P6 2 被保険者のデータを登録
やさしくPDFへ文字入力 v.2.0
 操作マニュアル やさしく PDF へ文字入力 v.2.0 基本操作 目次 1. はじめに 2. やさしく PDF へ文字入力の起動 3. スキャナの設定 4. 原稿の取り込み 4-1. スキャナから 4-2. ファイルから 5. プリンタの設定 6. フィールドの作成 6-1. フィールドの自動作成 6-2. フィールドの手動作成 7. フィールドの設定 8. 文字の入力 9. 印刷 便利な使い方付録
操作マニュアル やさしく PDF へ文字入力 v.2.0 基本操作 目次 1. はじめに 2. やさしく PDF へ文字入力の起動 3. スキャナの設定 4. 原稿の取り込み 4-1. スキャナから 4-2. ファイルから 5. プリンタの設定 6. フィールドの作成 6-1. フィールドの自動作成 6-2. フィールドの手動作成 7. フィールドの設定 8. 文字の入力 9. 印刷 便利な使い方付録
基盤地図情報ビューア インストール...2 アンインストール...3 デスクトップにアイコンをつくる...4 プロジェクトを新規に作成する...5 背景図 ( 数値地形図 ) の登録...7 表示設定の変更...9 ステータスバー...12 レイヤーリスト...13 表示メニューの実行...14 要
 基盤地図情報ビューア ( 改訂版 ) 操作説明書 ソフトウェアについて 動作環境 このソフトウェアは Microsoft(R)Windows(R) 上で動作します Windows(R)Vista(x86) Windows7(x86 およびx64) Windows8(8.1) (x86および x64) において動作確認を行っております 商標 Microsoft Windowsは米国 MicrosoftCorporationの米国及びその他の国における登録商標または商標です
基盤地図情報ビューア ( 改訂版 ) 操作説明書 ソフトウェアについて 動作環境 このソフトウェアは Microsoft(R)Windows(R) 上で動作します Windows(R)Vista(x86) Windows7(x86 およびx64) Windows8(8.1) (x86および x64) において動作確認を行っております 商標 Microsoft Windowsは米国 MicrosoftCorporationの米国及びその他の国における登録商標または商標です
工程’S 9 ヘルプ Excelバーチャート
 工程 S 9.1 ヘルプ Excel バーチャート 株式会社ウェッブアイ [2018 年 3 月 ] 目次 はじめに... 2 Excel バーチャートについて... 2 商標について... 3 動作環境... 3 バージョン情報... 3 Excel バーチャートの実行... 4 Excel バーチャートの起動... 4 対象の工程 s ファイルを開く... 5 Excel バーチャートの出力...
工程 S 9.1 ヘルプ Excel バーチャート 株式会社ウェッブアイ [2018 年 3 月 ] 目次 はじめに... 2 Excel バーチャートについて... 2 商標について... 3 動作環境... 3 バージョン情報... 3 Excel バーチャートの実行... 4 Excel バーチャートの起動... 4 対象の工程 s ファイルを開く... 5 Excel バーチャートの出力...
Microsoft Word - WindowsVista活用
 目次 第 1 章 WINDOWS VISTA の概要... 1 1-1 WINDOWS VISTA とは... 1 1-2 WINDOWS シリーズの歴史... 2 第 2 章ファイルの操作... 3 2-1 個人ファイルが置かれる場所... 3 2-2 メモ帳を開く... 8 2-3 ファイルを好きな場所に保存する... 10 2-4 ドキュメントを開く... 14 2-5 ファイルの表示を変更する...
目次 第 1 章 WINDOWS VISTA の概要... 1 1-1 WINDOWS VISTA とは... 1 1-2 WINDOWS シリーズの歴史... 2 第 2 章ファイルの操作... 3 2-1 個人ファイルが置かれる場所... 3 2-2 メモ帳を開く... 8 2-3 ファイルを好きな場所に保存する... 10 2-4 ドキュメントを開く... 14 2-5 ファイルの表示を変更する...
チェックを外す 以上で マクロの有効と保護ビューの解除は完了です < 保護ビューの解除について > 保護ビューの解除については 特に設定しなくても EX はインストールできると思いますが 保護ビューのエラーメッセージが出た時に慌てないように念のため解除しておきます セキュリティが心配な方は EX が
 エクセル工程図 EX Ver1.00 のインストールと起動方法 ( 初心者用 ) Windows7 と Excel2010 の PC 環境で エクセル工程図 EX Ver1.00( 以下 EX と略す ) のインストールと起動方法等について 以下に図で解説します 1.Excel のセキュリティ設定 (1) マクロの有効と保護ビューの解除の設定 EX をインストールするには まず Excel でマクロ
エクセル工程図 EX Ver1.00 のインストールと起動方法 ( 初心者用 ) Windows7 と Excel2010 の PC 環境で エクセル工程図 EX Ver1.00( 以下 EX と略す ) のインストールと起動方法等について 以下に図で解説します 1.Excel のセキュリティ設定 (1) マクロの有効と保護ビューの解除の設定 EX をインストールするには まず Excel でマクロ
