農林業センサス農業集落データ
|
|
|
- とよみ りゅうとう
- 5 years ago
- Views:
Transcription
1 農林業センサス農業集落データを GIS ソフト MANDARA で 利用する方法 佐藤崇徳 ( 沼津工業高等専門学校 ) ( 作成日 :2012 年 12 月 25 日 )
2 目次 Ⅰ. 統計データと地図データのダウンロード 3 Ⅱ.Shape 形式の地図データを MANDARA で開けるように変換 調整 4 Ⅲ. 複数の市町村の地図データを 1 つのファイルに統合 8 Ⅳ. 統計データを MANDARA で利用できるように調整 10 Ⅴ. データを MANDARA で開いて利用する 11 注意事項 この文書に記載した方法は,MANDARA Ver.9 以降に対応しています また,Microsoft Excel に関する操作方法の記述は Microsoft Excel 2003 に準拠しています この文書では 2010 年農林業センサスの農業集落集計データを例に記述しています 2005 年農林業センサスの農業集落集計データも同様の操作で利用できます なお, 国勢調査の小地域 ( 町丁 字等 ) 集計データについては MANDARA で直接取り込むことができますので, 一般的な用途では, この文書に記したような手順は必要ありません この文書は,MANDARA やパソコンの一般的な操作がある程度できるスキルを持った方を対象にしています この文書は, 筆者自身が作業するにあたって作成した覚え書きを公開するものです したがって, 分かりにくい記述や一部に省略が含まれていることがあります また, この文書を参照したことによって生じるいかなる損害等に対しても, 筆者は責任を負うことができません ご了承ください ( 2 )
3 Ⅰ. 統計データと地図データのダウンロード 概要 ウェブサイト e-stat 政府統計の総合窓口 で, 農林業センサスの農業集落データとそれに対応する地図データ (shape 形式 ) をダウンロードすることができる 手順 1. ブラウザで e-stat 政府統計の総合窓口 ( へアクセスする 2. ホームページ中の 地図や図表で見る の囲みの中の 地図で見る統計 ( 統計 GIS) をクリックする ( 直リンク 3. データダウンロード をクリックする 4. 次に表示される画面で, 左側の Step1: 統計調査 ( 集計 ) を選択 欄に表示される統計の一覧の中から希望する統計 ( 例 : 2010 年農林業センサス - 販売農家 ( 農業集落 )2010/02/01 を選択する 5. 右側の Step2: 統計表を選択 ( 複数選択可能 ) 欄に表示される統計表の一覧から, 入手したい統計表 ( 例 : 農産物販売金額規模別農家数 ) を選択し ( にチェックマークを入れる ), 次へ をクリックする 6. 次の表示される画面で, 左側の Step3: 地域選択 の 都道府県 欄から統計データを入手したい地域の都道府県を選択する すると, その下の 市区町村 ( 複数選択可 ) 欄に当該都道府県に含まれる市町村のリストが表示されるので, 統計データを入手したい市区町村を選択し ( 市町村名をクリックして反転表示させる ), 検索 をクリックする 7. 右側の Step4: データダウンロード の ダウンロードデータ一覧 うち, 統計データ 欄に表示されている統計表の名称の下にある市町村名をクリックすることにより, 統計データ ( 圧縮ファイル ) をダウンロードする ( 複数の統計表や市町村のデータをダウンロードする場合は, 統計表 市町村名とダウンロードしたファイル名との対応をメモとして書き記しておくと良い ) 8. 統計データ 欄の右隣の 境界データ 欄から, 世界測地系緯度経度 Shape 形式 のところの市町村名をクリックし, 統計に対応する地図データ ( 圧縮ファイル ) をダウンロードする ( 複数の市町村のデータをダウンロードする場合は, 市町村名とダウンロードしたファイル名との対応をメモとして書き記しておくと良い ) 9. 利用したい統計データと地図データをすべてダウンロードしたら, ブラウザを閉じる 10. ダウンロードしたファイルは,ZIP 形式で圧縮されているので, ファイルを展開する ( 圧縮ファイルの展開には, +Lhaca などのフリーウェアが利用できる 圧縮ファイルを展開する手順については, ここでは省略する ) ( 3 )
4 Ⅱ.Shape 形式の地図データを MANDARA で開けるように変換 調整 概要 ダウンロードした地図データ (shape 形式 ) を,MANDARA で利用することができるように, MANDARA に付属の マップエディタ で MANDARA 形式に変換する 手順 <Ⅱ- 1.Shape 形式のファイルの読み込み > 1. MANDARA を起動する 最初に 操作選択 のダイアログボックスが表示されるので, マップエディタ ( 地図データの作成 編集 ) を選択し, OK ボタンをクリックする 2. マップエディタが起動するので, メニューから 地図データ取得 シェープファイル を選択する 3. シェープファイル読み込み ダイアログボックスが表示される 読み込むシェープファイル の欄が空白であることを確認して ( 読み込むシェープファイル の欄に予め何らかのファイル名が表示されている場合は, 全て取り消し ボタンをクリックし, 空欄にして ) から, 追加 ボタンをクリックする 4. ファイルを開くダイアログボックスが表示されるので, ダウンロードした圧縮ファイルから展開したファイルのうち, ファイル名末尾の拡張子が.shp のファイル ( 複数の市町村のデータをダウンロードした場合は, いずれか 1 つ ) を選択して, 開く ボタンをクリックする ( 複数の地図ファイル ( 複数の市町村 ) を一度に開くことも可能ではあるが, この後の作業の都合などを考え, ここでは 1 つの市町村ずつ変換作業を行っていくことにする ) 5. 読み込むシェープファイル に変換したい地図のファイル名 1 つが表示されていることを確認し, シェープファイル読み込み ダイアログボックスのなかの右側にある 座標系 の欄は 緯度経度 を選択, その下の 測地系 の欄は 世界測地系 を選択し, ファイル変換 ボタンをクリックする 6. 地図データの変換作業が行われたのち, マップエディタの画面に地図が表示される 変換したファイルの名前を表示するダイアログボックスが現れるので, OK ボタンをクリックする 地図に表示された各地区には代表点がプロットされているとともに, データの読み込み順に仮の番号 (1,2,3 ) が振られているが, 画面表示上の縮尺によっては表示されない場合もある <Ⅱ- 2. 統計データと結びつけるための ID 番号を地図上の各オブジェクトの名前に設定 > 7. メニューから 編集 初期属性データ編集 を選択する 8. 初期属性データ編集 ウィンドウが開き, 表計算ソフトのようなグリッドが表示されるので, 一番左上の灰色の四角い部分の 1 つ右隣 ( データの種類 と書かれているセルの上 ) の四角い部分をクリックし, そこから, さらにその右隣の 1 と表示されている四角い部分までドラッグする ( 4 )
5 この2 列を選択 データの種類通常のデータ通常のデータ通常のデータ通常のデータ タイトル KEY_CODE PREF CITY KCITY 単位 左から 2 列分のセルが選択され, 表示色が変わるので, それを確認してから選択されている部分の上で右クリックし, 現れたポップアップメニューから コピー を選択する 10. OK ボタンまたは キャンセル ボタンをクリックし, 初期属性データ編集 ウィンドウを閉じる 11. メニューから 編集 オブジェクト名関係 オブジェクト名一括変換 を選択する 確認のダイアログボックスが現れるので, はい をクリックする これにより, 地図上の各地区に振られていた仮の番号が, 統計データと結びつけるための ID 番号 (KEY_CODE) に置き換えられる 下記のエラーメッセージが表示されるが, そのまま OK ボタンをクリックする ( エラーメッセージが下記の内容である限り, 問題ない ) エラー 次の名称は地図データ中に見つかりませんでした データの種類タイトル単位 <Ⅱ- 3. 複数市町村の地図統合のための初期属性データの編集 修正 > 12. メニューから 編集 初期属性データ編集 を選択する 13. 初期属性データ編集 ウィンドウが開き, 表計算ソフトのようなグリッドが表示されるので, 上端に表示された番号が 6 ~ 8 の列 ( PREF_NAME, CITY_NAME, KCITY_NAME という各見出しで, 都道府県名, 市区町村名, 旧市区町村名が記されている列 ) について単位 (3 行目 ) を CAT とし, また, 上端に表示された番号が 9 の列 ( AGRI_NAME という見出しで, 農業集落名が記されている列 ) については単位 (3 行目 ) を STR とする ( 下図参照 ) ( 当該セルをダブルクリックすると編集可能になるので,( 異なる文字列が記載されている場合はそれを削除したうえで ) CAT または STR と入力 ) 入力後, CAT と入力した列は, 当該列の一番上のセルが カテゴリーデータ に, また, STR と入力した列は一番上のセルが 文字データ となっていることを確認する ( 下図参照 ) ( 5 )
6 データの種類カテコ リーテ ータカテコ リーテ ータカテコ リーテ ータ文字データタイトル PREF_NAME CITY_NAME KCITY_NAME AGRI_NAME 単位 CAT CAT CAT STR 1 県 市 市 2 県 市 町 3 県 市 村 複数の市町村のデータを扱う場合, 各市町村の地図ファイルで, 初期属性データの項目, タイトル, 単位が異なっていると, 次の段階で複数の市町村の地図データを 1 つのファイルに統合する際に支障となるので, 注意すること 14. OK ボタンをクリックし, 初期属性データ編集 ウィンドウを閉じる <Ⅱ- 4. 島 飛び地等の処理 > 15. メニューから 編集 オブジェクト名関係 同一オブジェクト名のオブジェクトを結合 を選択する 確認のダイアログボックスが現れるので, はい をクリックする これにより, 別々の地区として扱われていた 飛び地 が,1 つの地区として扱われるようになる 結合処理を行った地区の ID 番号表示するダイアログボックスが現れるので, OK ボタンをクリックする 同一オブジェクトグループ内で 同じオブジェクト名のオブジェクトはありませんでした というダイアログボックスが現れる場合も, OK ボタンをクリックする これは, 同一 ID 番号をもつ地区の飛び地等が存在しないので結合処理が行われなかった ( 行う必要がない ) ということである <Ⅱ- 5.MANDARA 形式での地図ファイルの保存 > 16. メニューから ファイル 地図ファイル保存 を選択し, ファイル保存のダイアログボックスが表示されるので, 適当なファイル名を付けて,MANDARA 形式の地図ファイルとして保存する 17. 複数の市町村について地図データを変換する場合は, メニューから ファイル 新規作成 を選択し ( 現在の地図データは破棄されます よろしいですか? と確認のダイアログボックスが現れるが, 保存した後なら大丈夫なので, はい をクリック ), 画面を白紙状態にしたうえで, 次の市町村について, ここまでの手順 (2~23) を繰り返す つの市町村のデータしか扱わない場合は, 地図データの準備作業はこれで終わりとなるので, マップエディタを終了する ( メニューから ファイル マップエディタの終了 を選択 ) 複数の市町村の地図データをダウンロード 変換した場合は, すべての市町村の地図データを変換 保存し終えた後に, 次ページの Ⅲ. 複数の市町村の地図データを 1 つのファイルに統合 へ進む ( 6 )
7 Ⅲ. 複数の市町村の地図データを 1 つのファイルに統合 概要 MANDARA 形式に変換した各市町村の地図データを,1 つのファイルにまとめます これにより, 複数の市町村にまたがった地図を描くことが可能になります ( 単一の市町村のみ扱う場合は, このセクションの操作は必要ありません ) 手順 1. マップエディタのメニューから ファイル 地図ファイル読み込み を選択する 2. ファイルを開くダイアログボックスが表示されるので, 先に変換して MANDARA 形式で保存した地図ファイルのうちいずれか 1 つを選択して, 開く ボタンをクリックする 選択した市町村の地図が画面に表示される 3. メニューから ファイル 地図ファイルの挿入 を選択する 4. ファイルを開くダイアログボックスが表示されるので, まだ開いていない別の地図ファイル ( いずれか 1 つ ) を選択して, 開く ボタンをクリックする オブジェクトグループ名 線種名が同じ場合はまとめますか? と尋ねるダイアログボックスが現れるので, はい をクリックする ( この段階では, オブジェクトグループ名 線種名は各市町村の地図ごとに異なっているので, 作業上関係ない ) 複数の市町村が 1 つの地図として画面に表示される 5. まとめたい地図データすべてについて, この手順 (3~4) を繰り返し, 対象となる全域を 1 つの地図として表示させる 6. メニューから 設定 線種設定 線種統合 を選択する 7. 線種統合 ダイアログボックスが表示されるので, すべて選択 ボタンをクリックし, その上に表示されている線種すべてにチェックマークが表示されたことを確認したうえで, 統合後の名称 欄に適当な名称 ( 例えば, agri2010 ) を入力し, 統合 ボタンをクリックする 確認のダイアログボックスが現れるので, はい をクリックする 8. メニューから 設定 オブジェクトグループ設定 オブジェクトグループ統合 を選択する 9. オブジェクトグループ統合 ダイアログボックスが表示されるので, すべて選択 ボタンをクリックし, その上に表示されているオブジェクトグループすべてにチェックマークが表示されたことを確認したうえで, 統合後の名称 欄に適当な名称 ( 例えば, agri2010 ) を入力し, 統合 ボタンをクリックする 確認のダイアログボックスが現れるので, はい をクリックする もし, 初期属性のタイトルまたは単位が異なるオブジェクトグループが選択されています というダイアログボックスが表示されて, オブジェクトグループの統合ができない場合は, オブジェクトグループ統合 ダイアログボックスで キャンセル ボタンをクリックして, いったんダイアログボック ( 7 )
8 スを閉じてから, メニューから 編集 初期属性データ編集 を選択し, 表示される 初期属性データ編集 ウィンドウで, 初期属性データの項目, タイトル, 単位を確認 修正する ( 前章の手順 18~21 を参照 ) そのうえで, 再度, オブジェクトグループ統合を行う 10. オブジェクトグループ設定 のダイアログボックスが現れるので, そのまま OK ボタンをクリックする 11. メニューから ファイル 名前を付けて地図ファイル保存 を選択し, ファイル保存のダイアログボックスが表示されるので, 適当な新しい名前を付けて 1 つに統合された地図を保存する もとのファイル名のままだと, 最初に開いた市町村単独の地図ファイルに, 統合後の地図データで上書きしてしまうことになるので, 注意すること 12. マップエディタを終了する ( メニューから ファイル マップエディタの終了 を選択 ) ( 8 )
9 Ⅳ. 統計データを MANDARA で利用できるように調整 概要 ダウンロードした統計データを Microsoft Excel で開いて,MANDARA タグを付加する 手順 1. ダウンロードして展開した統計データのファイル ( ファイル名 :tblt.txt) について, ファイル名末尾の拡張子を.txt から.csv に変更する 2. Microsoft Excel を起動する 統計データのファイルを Excel で開く 3. 複数の市町村にまたがった地図を描きたい場合は, すべての市町村の統計データを開き,1 つのファイルにまとめる いずれか 1 つの市町村のファイルのデータの最下行の下に, 別の市町村のファイルから ( 項目名等の記された冒頭 2 行を除いた )3 行目以降のデータをコピーして, 貼り付ける 4. 2 行目 ( 統計の項目ラベルが記されている行 ) と 3 行目 ( 一番初めの地区, すなわち市町村全域の統計値の行 ) の間に新たな行を 1 行挿入する (3 行目のいずれかのセルをクリックし, メニューから 挿入 行 を選択 ) 5. 1 行目の上に新たな行を 2 行挿入する (1 行目のいずれかのセルをクリックし, メニューから 挿入 行 を選択 この操作をもう 1 回繰り返す ) 6. 次の太線枠内の文字列を入力する ( すでにデータがあるセルについては書き換える ) A B C D E F 1 MAP 地図ファイル名 2 MISSING ON 3 COMMENT PREF_NAME CITY_NAME KCITY_NAME AGRI_NAME T 4 TITLE 都道府県 市区町村 旧市町村 農業集落 5 UNIT CAT CAT CAT STR 6 1 市 なお,B1 セルの 地図ファイル名 には, 対応する地図ファイル (Ⅱ および Ⅲ で作成した MANDARA 形式の地図ファイル ) の名前 ( 末尾の.mpf は省略可 ) を記入する 7. 5 行目 ( 左端のセルが UNIT ) の 6 列目 (F5 セル ) 以降の各セルについて,4 行目に記載されている統計の項目名に対応させるかたちで, 必要に応じて, 数値の単位 ( 例 : 戸,a など ) を入力していく 8. ファイルを保存する ( メニューから ファイル 上書き保存 または 名前を付けて保存 を選択 ) ( 9 )
10 Ⅴ. データを MANDARA で開いて利用する 概要 MANDARA タグを付加したデータを,MANDARA で読み込む 手順 < クリップボード経由で読み込む場合 > 1. Ⅳ で,Microsoft Excel 上で統計データのファイルを開いたままの状態である場合は, すべてのセルを選択 ( 画面左上の 1 行目の上,A 列の左隣の灰色の部分をクリック ) した上で, メニューから 編集 コピー を選択する 2. MANDARA を起動する 最初に 操作選択 のダイアログボックスが表示されるので, クリップボードのデータを読み込む を選択し, OK ボタンをクリックする 既に MANDARA が起動している場合は, メニューから ファイル クリップボードからデータの読み込み を選択する 3. MANDARA にデータが読み込まれる データに問題がある旨のメッセージ ( 下記 ) が表示されるが, そのまま OK ボタンをクリックする < ファイルから読み込む場合 > 1. MANDARA を起動する 最初に 操作選択 のダイアログボックスが表示されるので, データファイルから読み込む を選択し, OK ボタンをクリックする 既に MANDARA が起動している場合は, メニューから ファイル データファイル読み込み を選択する 2. MANDARA 用データファイル読み込み ダイアログボックスが表示されるので, 読み込むファイル (Ⅳ で MANDARA タグを付加して保存した, ファイル名末尾が.csv のファイル ) を選択し, 開く ボタンをクリックする 3. MANDARA にデータが読み込まれる データに問題がある旨のメッセージ ( 下記 ) が表示されるが, そのまま OK ボタンをクリックする データに問題があります 以下のオブジェクトは地図ファイルに含まれていません XXXXXXXXXX XXXXXXXXXX XXXXXXXXXX ( 10 )
11 データに問題がある旨のメッセージについてデータを読み込んだ際, データに問題がある旨のメッセージが表示されます これは, 統計データの中に, 当該市町村の全域での集計値など, 対応する地図データがないものがあるためです しかし, これらは農業集落単位での統計の地図化にあたっては必要がありません この先の MANDARA での操作に当たっては何ら支障がありませんので, このメッセージは無視してかまいません < 読み込んだデータの利用 > MANDARA にデータを読み込んだら,MANDARA の一般的な操作手順により, 統計データにもとづいた主題図の作成などが可能になります なお, この文書に示した方法でデータを取り込んだ場合, 地図と統計 ( 属性データ ) とを結びつけるオブジェクト名は, 農業集落の名称ではなく, 都道府県コード, 市町村コード, 旧市区町村コード, 農業集落コードを結合した ID 番号 (KEY_CODE) となります 農業集落名は, 属性データの 1 つとして, 統計データのファイルの中に収録されていますので, データ表示 ( ラベル表示 ) 機能により, データ項目から選択すれば地図上に表示することができるほか, 地図が表示された出力画面においても, 属性データとして参照することができます ( 地図上で右クリック の属性データ ) ( 11 )
国勢調査小地域集計データをGISソフト「MANDARA」で利用する方法
 国 勢 調 査 小 地 域 集 計 データを GISソフト MANDARA で 利 用 する 方 法 佐 藤 崇 徳 ( 沼 津 工 業 高 等 専 門 学 校 ) ご 案 内 2010 年 11 月 に 公 開 された MANDARA Ver.9.30 以 降 では, 国 勢 調 査 小 地 域 集 計 データを 直 接 取 り 込 むことができるようになりました 詳 しくは,MANDARAのヘルプ
国 勢 調 査 小 地 域 集 計 データを GISソフト MANDARA で 利 用 する 方 法 佐 藤 崇 徳 ( 沼 津 工 業 高 等 専 門 学 校 ) ご 案 内 2010 年 11 月 に 公 開 された MANDARA Ver.9.30 以 降 では, 国 勢 調 査 小 地 域 集 計 データを 直 接 取 り 込 むことができるようになりました 詳 しくは,MANDARAのヘルプ
第 14 講複数ソフトの組み合わせ テキストファイルを Excel で開く 2 / 17 テキスト形式 (.txt) で保存したファイルを Excel で利用しましょう 第 13 講で保存した west.txt を Excel で開きます 1. Excel を起動します 2. [Off
 2011 1 年度春学期基礎ゼミナール ( コンピューティングクラス ) Aコース 1 / 17 コンピュータリテラシー A コース 第 14 講 [ 全 15 講 ] 2010 年度春学期 基礎ゼミナール ( コンピューティングクラス ) 第 14 講複数ソフトの組み合わせ 2 14-1 テキストファイルを Excel で開く 2 / 17 テキスト形式 (.txt) で保存したファイルを Excel
2011 1 年度春学期基礎ゼミナール ( コンピューティングクラス ) Aコース 1 / 17 コンピュータリテラシー A コース 第 14 講 [ 全 15 講 ] 2010 年度春学期 基礎ゼミナール ( コンピューティングクラス ) 第 14 講複数ソフトの組み合わせ 2 14-1 テキストファイルを Excel で開く 2 / 17 テキスト形式 (.txt) で保存したファイルを Excel
2 / 25 複数ソフトの組み合わせ テキストファイルを Excel で開く テキスト形式 (.txt) で保存したファイルを Excel で利用しましょう 第 14 講で保存した west.txt を Excel で開きます 1. Excel を起動します 2. [Office ボタ
 2011 1 年度春学期基礎ゼミナール ( コンピューティングクラス ) Bコース 1 / 25 コンピュータリテラシー [ 全 15 講 ] 2011 年度春学期 基礎ゼミナール ( コンピューティングクラス ) 2 / 25 複数ソフトの組み合わせ 2 15-1 テキストファイルを Excel で開く テキスト形式 (.txt) で保存したファイルを Excel で利用しましょう 第 14 講で保存した
2011 1 年度春学期基礎ゼミナール ( コンピューティングクラス ) Bコース 1 / 25 コンピュータリテラシー [ 全 15 講 ] 2011 年度春学期 基礎ゼミナール ( コンピューティングクラス ) 2 / 25 複数ソフトの組み合わせ 2 15-1 テキストファイルを Excel で開く テキスト形式 (.txt) で保存したファイルを Excel で利用しましょう 第 14 講で保存した
データの作成方法のイメージ ( キーワードで結合の場合 ) 地図太郎 キーワードの値は文字列です キーワードの値は重複しないようにします 同じ値にする Excel データ (CSV) 注意キーワードの値は文字列です キーワードの値は重複しないようにします 1 ツールバーの 編集レイヤの選択 から 編
 手順 4 Excel データを活用する ( リスト / グラフ 色分け ) 外部の表データ (CSV 形式 ) を読み込み リスト表示やカード表示 その値によって簡単なグラフ ( 円 正方形 棒の 3 種類 ) や色分け表示することができます この機能を使って地図太郎の属性情報に無い項目も Excel で作成し CSV 形式で保存することにより 自由に作成することができます (Excel でデータを保存するとき
手順 4 Excel データを活用する ( リスト / グラフ 色分け ) 外部の表データ (CSV 形式 ) を読み込み リスト表示やカード表示 その値によって簡単なグラフ ( 円 正方形 棒の 3 種類 ) や色分け表示することができます この機能を使って地図太郎の属性情報に無い項目も Excel で作成し CSV 形式で保存することにより 自由に作成することができます (Excel でデータを保存するとき
地理情報システム論 外部データとのやりとり レイヤのエクスポートによるシェープファイルの作成金沢区を題材とした操作練習では, すでにマップ上に表示されているレイヤを複製することで, 同一のシェープファイルを, 一方は階級区分図に用い, 他方はチャート表示に用いてオーバーレイ表現
 外部データとのやりとり レイヤのエクスポートによるシェープファイルの作成金沢区を題材とした操作練習では, すでにマップ上に表示されているレイヤを複製することで, 同一のシェープファイルを, 一方は階級区分図に用い, 他方はチャート表示に用いてオーバーレイ表現できることを体験した 同様の操作は, 同一のシェープファイルに対して異なる条件のフィルタを設定することで, レイヤを複数使用したい場合にも有用である
外部データとのやりとり レイヤのエクスポートによるシェープファイルの作成金沢区を題材とした操作練習では, すでにマップ上に表示されているレイヤを複製することで, 同一のシェープファイルを, 一方は階級区分図に用い, 他方はチャート表示に用いてオーバーレイ表現できることを体験した 同様の操作は, 同一のシェープファイルに対して異なる条件のフィルタを設定することで, レイヤを複数使用したい場合にも有用である
2 / 18 ページ 第 13 講データの活用とデータマップの作成 13-1 ホームページの保存 ホームページ (Web ページ ) に表示される様々な情報を ファイルとして保存することができます
 1 / 18 ページ キャリアアップコンピューティング 第 13 講 [ 全 15 講 ] 2017 年度 2 / 18 ページ 第 13 講データの活用とデータマップの作成 13-1 ホームページの保存 ホームページ (Web ページ ) に表示される様々な情報を ファイルとして保存することができます http://www1.doshisha.ac.jp/~digitext/data/east.htm
1 / 18 ページ キャリアアップコンピューティング 第 13 講 [ 全 15 講 ] 2017 年度 2 / 18 ページ 第 13 講データの活用とデータマップの作成 13-1 ホームページの保存 ホームページ (Web ページ ) に表示される様々な情報を ファイルとして保存することができます http://www1.doshisha.ac.jp/~digitext/data/east.htm
スライド 0
 第 3 章さまざまな情報を取り込むテキストファイル形式の住所録や写真や GPS ログ等を取り込みます 3-1 テキスト情報の取込み テキスト情報の取り込みとは CSV 形式 またはテキスト形式で顧客管理 販売管理 年賀状ソフトなど他のアプリケーションから出力された情報をスーパーマップル デジタル上にカスタム情報として取り込むことができます 参考 一度に取り込めるデータは データ内容の容量と機種の能力によりますが
第 3 章さまざまな情報を取り込むテキストファイル形式の住所録や写真や GPS ログ等を取り込みます 3-1 テキスト情報の取込み テキスト情報の取り込みとは CSV 形式 またはテキスト形式で顧客管理 販売管理 年賀状ソフトなど他のアプリケーションから出力された情報をスーパーマップル デジタル上にカスタム情報として取り込むことができます 参考 一度に取り込めるデータは データ内容の容量と機種の能力によりますが
Microsoft Word - Word1.doc
 Word 2007 について ( その 1) 新しくなった Word 2007 の操作法について 従来の Word との相違点を教科書に沿って説明する ただし 私自身 まだ Word 2007 を使い込んではおらず 間違いなどもあるかも知れない そうした点についてはご指摘いただければ幸いである なお 以下において [ ] で囲った部分は教科書のページを意味する Word の起動 [p.47] Word
Word 2007 について ( その 1) 新しくなった Word 2007 の操作法について 従来の Word との相違点を教科書に沿って説明する ただし 私自身 まだ Word 2007 を使い込んではおらず 間違いなどもあるかも知れない そうした点についてはご指摘いただければ幸いである なお 以下において [ ] で囲った部分は教科書のページを意味する Word の起動 [p.47] Word
- 目次 - 都道府県版 乳幼児健診情報システムでできること 1 Ⅰ. 乳幼児健診情報システム概要 ( 都道府県版 ) 自動集計用 2 Ⅱ. 各市区町村データの取込み方法 自動集計用 7 Ⅲ. 取込んだデータの集計方法 自動集計用 12 Ⅳ. 分析結果の作成方法 自動集計用 14 Ⅴ. 各市区町村デ
 乳幼児健診情報システム マニュアル ご利用ガイド - 目次 - 都道府県版 乳幼児健診情報システムでできること 1 Ⅰ. 乳幼児健診情報システム概要 ( 都道府県版 ) 自動集計用 2 Ⅱ. 各市区町村データの取込み方法 自動集計用 7 Ⅲ. 取込んだデータの集計方法 自動集計用 12 Ⅳ. 分析結果の作成方法 自動集計用 14 Ⅴ. 各市区町村データの取込み方法 手入力用 18 Ⅳ. 市区町村の
乳幼児健診情報システム マニュアル ご利用ガイド - 目次 - 都道府県版 乳幼児健診情報システムでできること 1 Ⅰ. 乳幼児健診情報システム概要 ( 都道府県版 ) 自動集計用 2 Ⅱ. 各市区町村データの取込み方法 自動集計用 7 Ⅲ. 取込んだデータの集計方法 自動集計用 12 Ⅳ. 分析結果の作成方法 自動集計用 14 Ⅴ. 各市区町村データの取込み方法 手入力用 18 Ⅳ. 市区町村の
スライド 1
 ラベル屋さん HOME かんたんマニュアル リンクコース 目次 STEP 1-2 : ( 基礎編 ) 用紙の選択と文字の入力 STEP 3 : ( 基礎編 ) リンクの設定 STEP 4 : ( 基礎編 ) リンクデータの入力と印刷 STEP 5 : ( 応用編 ) リンクデータの入力 1 STEP 6 : ( 応用編 ) リンクデータの入力 2 STEP 7-8 : ( 応用編 ) リンク機能で使ったデータをコピーしたい場合
ラベル屋さん HOME かんたんマニュアル リンクコース 目次 STEP 1-2 : ( 基礎編 ) 用紙の選択と文字の入力 STEP 3 : ( 基礎編 ) リンクの設定 STEP 4 : ( 基礎編 ) リンクデータの入力と印刷 STEP 5 : ( 応用編 ) リンクデータの入力 1 STEP 6 : ( 応用編 ) リンクデータの入力 2 STEP 7-8 : ( 応用編 ) リンク機能で使ったデータをコピーしたい場合
Moodleアンケートの質問一括変換ツール
 Moodle アンケートの質問一括変換ツール Visual Basic 版 1 ツールの概要 1.1 ツールの配布と利用について 1 1.2 動作環境について 1 1.3 ツールの機能について 1 1.4 入力ファイルについて 2 1.5 ツールの起動 3 1.6 XML ファイルへの変換 4 1.7 XML ファイルからの逆変換 4 2 入力ファイルの書式 2.1 2 行モードと 1 行モード 6
Moodle アンケートの質問一括変換ツール Visual Basic 版 1 ツールの概要 1.1 ツールの配布と利用について 1 1.2 動作環境について 1 1.3 ツールの機能について 1 1.4 入力ファイルについて 2 1.5 ツールの起動 3 1.6 XML ファイルへの変換 4 1.7 XML ファイルからの逆変換 4 2 入力ファイルの書式 2.1 2 行モードと 1 行モード 6
Excel2013 シート・ブック間の編集と集計
 OA スキルアップ Excel2013 シート ブック間の編集と集計 1 / 8 Excel2013 シート ブック間の編集と集計 シートの基本操作 シートの移動やコピー シート見出しをドラッグするとシートの移動 [Ctrl] キーを押しながらドラッグすると シートをコピーできます マウスポインターの形と コピー先や移動先を示す三角マークに注目しましょう 操作シートを移動します 1 第 1 四半期支店別売上
OA スキルアップ Excel2013 シート ブック間の編集と集計 1 / 8 Excel2013 シート ブック間の編集と集計 シートの基本操作 シートの移動やコピー シート見出しをドラッグするとシートの移動 [Ctrl] キーを押しながらドラッグすると シートをコピーできます マウスポインターの形と コピー先や移動先を示す三角マークに注目しましょう 操作シートを移動します 1 第 1 四半期支店別売上
I
 別紙 LG-WAN 決算統計データの操作手順 LG-WANに掲載されている決算統計データをワークシート H24(2012)~S44(1969) の所定の場所にデータを貼り付けることにより 貸借対照表の 有形固定資産 に数値が反映されます LG-WAN 決算統計データは 調査データ閲覧 ダウンロード のページに掲載されています URL: http://llb.k3tokei.asp.lgwan.jp/soumu-app/contents/index.html
別紙 LG-WAN 決算統計データの操作手順 LG-WANに掲載されている決算統計データをワークシート H24(2012)~S44(1969) の所定の場所にデータを貼り付けることにより 貸借対照表の 有形固定資産 に数値が反映されます LG-WAN 決算統計データは 調査データ閲覧 ダウンロード のページに掲載されています URL: http://llb.k3tokei.asp.lgwan.jp/soumu-app/contents/index.html
Web ブラウザー編 ログイン フォルダーの作成 文書のアップロード 文書のダウンロード フォルダー / 文書の削除 文書公開 文書受け取り チェックアウト チェックイン ( ロック解除 ) ログアウト STEP 1 : ログイン 1 ご利用開始のお知らせ メールに記載されている URL から オン
 STEP : ご利用開始のお知らせ メールに記載されている URL から オンラインサービス 画面にアクセス https://workingfolder.fujixerox.co.jp/web/xxxxxxx/ XXXXXXX にはお客様のキャビネット ID が入ります 事前に設定しているお客様のユーザー ID/ パスワードを入力 ボタンをクリック 5 回入力を間違えるとロックされできなくなります
STEP : ご利用開始のお知らせ メールに記載されている URL から オンラインサービス 画面にアクセス https://workingfolder.fujixerox.co.jp/web/xxxxxxx/ XXXXXXX にはお客様のキャビネット ID が入ります 事前に設定しているお客様のユーザー ID/ パスワードを入力 ボタンをクリック 5 回入力を間違えるとロックされできなくなります
Shape ファイルをシステムに取り込むために 左上のアイコンから 表示されたインポートのウィンドウから シェープファイル を選択します をクリックします 更にウィンドウが開き 入力データの指定が求められます 参照ボタンをクリックして Shape ファイル ( 集落位置情報付き集落データ
 Shape ファイル ( 拡張子が shp shx dbf の 3 つのファイルを一緒に扱って下さい ) にある集 落名を 地理院地図上に表示させる方法 ( お使いのブラウザから jstat MAP を利用する場合 ) jstat MAP のサイト (https://jstatmap.e-stat.go.jp/gis/nstac/) に行きます 表示される画面で ユーザ登録をし ログインをクリックすると
Shape ファイル ( 拡張子が shp shx dbf の 3 つのファイルを一緒に扱って下さい ) にある集 落名を 地理院地図上に表示させる方法 ( お使いのブラウザから jstat MAP を利用する場合 ) jstat MAP のサイト (https://jstatmap.e-stat.go.jp/gis/nstac/) に行きます 表示される画面で ユーザ登録をし ログインをクリックすると
<8B9E93738CF092CA904D94CC814090BF8B818F B D836A B B B816A2E786C73>
 京都交通信販 請求書 Web サービス操作マニュアル 第 9 版 (2011 年 2 月 1 日改訂 ) 京都交通信販株式会社 http://www.kyokoshin.co.jp TEL075-314-6251 FX075-314-6255 目次 STEP 1 >> ログイン画面 請求書 Web サービスログイン画面を確認します P.1 STEP 2 >> ログイン 請求書 Web サービスにログインします
京都交通信販 請求書 Web サービス操作マニュアル 第 9 版 (2011 年 2 月 1 日改訂 ) 京都交通信販株式会社 http://www.kyokoshin.co.jp TEL075-314-6251 FX075-314-6255 目次 STEP 1 >> ログイン画面 請求書 Web サービスログイン画面を確認します P.1 STEP 2 >> ログイン 請求書 Web サービスにログインします
図 2 エクスポートによるシェープファイルの新規保存 新規保存するファイルは, より分かりやすい名前をつけて適切なフォルダ (shape フォル ダにまとめておくのがよい ) 上に保存しておく 2 / 10
 外部データとのやりとり レイヤのエクスポートによるシェープファイルの作成金沢区を題材とした操作練習では, すでにマップ上に表示されているレイヤを複製することで, 同一のシェープファイルを, 一方は階級区分図に用い, 他方はチャート表示に用いてオーバーレイ表現できることを体験した 同様の操作は, 同一のシェープファイルに対して異なる条件のフィルタを設定することで, レイヤを複数使用したい場合にも有用である
外部データとのやりとり レイヤのエクスポートによるシェープファイルの作成金沢区を題材とした操作練習では, すでにマップ上に表示されているレイヤを複製することで, 同一のシェープファイルを, 一方は階級区分図に用い, 他方はチャート表示に用いてオーバーレイ表現できることを体験した 同様の操作は, 同一のシェープファイルに対して異なる条件のフィルタを設定することで, レイヤを複数使用したい場合にも有用である
償却奉行 i8/ i シリーズ 汎用データ受入の手順書 汎用データの作成方法を知りたい 汎用データのフォーマットがわからない 汎用データ受入をしたら受入エラーが発生した について資産データの受入を例に説明します 本手順書では OBC 受入形式 ( ) の汎用データの受入を 受入フォーマットに従って
 償却奉行 i8/ i シリーズ 汎用データ受入の手順書 汎用データの作成方法を知りたい 汎用データのフォーマットがわからない 汎用データ受入をしたら受入エラーが発生した について資産データの受入を例に説明します 本手順書では OBC 受入形式 ( ) の汎用データの受入を 受入フォーマットに従って から作成するのではなく 受け入れたい内容の汎用データを出力して それを雛形として加工 受け入れる手順を説明します
償却奉行 i8/ i シリーズ 汎用データ受入の手順書 汎用データの作成方法を知りたい 汎用データのフォーマットがわからない 汎用データ受入をしたら受入エラーが発生した について資産データの受入を例に説明します 本手順書では OBC 受入形式 ( ) の汎用データの受入を 受入フォーマットに従って から作成するのではなく 受け入れたい内容の汎用データを出力して それを雛形として加工 受け入れる手順を説明します
<837D836A B816991E5816A2E786C73>
 積算内訳書の作成マニュアル 平成 23 年 9 月 山形県県土整備部建設企画課 目 次 1. 積算内訳書に関する留意事項 1 頁 2. セキュリティレベル変更について 3 頁 3. 積算内訳書作成マニュアル 4 頁 4.Excel2007 で積算内訳書を作成する場合の注意点 12 頁 5.Excel2010 で積算内訳書を作成する場合の注意点 17 頁 1. 積算内訳書に関する留意事項 パソコンの準備山形県ホームページの建設工事入札情報案内ページにて提供する積算内訳書
積算内訳書の作成マニュアル 平成 23 年 9 月 山形県県土整備部建設企画課 目 次 1. 積算内訳書に関する留意事項 1 頁 2. セキュリティレベル変更について 3 頁 3. 積算内訳書作成マニュアル 4 頁 4.Excel2007 で積算内訳書を作成する場合の注意点 12 頁 5.Excel2010 で積算内訳書を作成する場合の注意点 17 頁 1. 積算内訳書に関する留意事項 パソコンの準備山形県ホームページの建設工事入札情報案内ページにて提供する積算内訳書
PowerPoint プレゼンテーション
 かんたんマニュアル 差し込み印刷編 目次 STEP:1 STEP:2 STEP:3 STEP:4 元となるラベル カードのデータを作ろうP.2 差し込みデータの関連付けを設定しよう P.7 データの差し込みをしよう P.11 印刷しよう P.17 STEP1: 画面の確認をしよう 差し込み印刷とは 表計算ソフトで作った住所録を宛名ラベルに印刷したり 名簿をも とに同じ形式のカードを作ったりするときに便利な機能です
かんたんマニュアル 差し込み印刷編 目次 STEP:1 STEP:2 STEP:3 STEP:4 元となるラベル カードのデータを作ろうP.2 差し込みデータの関連付けを設定しよう P.7 データの差し込みをしよう P.11 印刷しよう P.17 STEP1: 画面の確認をしよう 差し込み印刷とは 表計算ソフトで作った住所録を宛名ラベルに印刷したり 名簿をも とに同じ形式のカードを作ったりするときに便利な機能です
インストールマニュアル
 国土数値情報閲覧マニュアル (QGIS) 2017 年 3 月 国土交通省国土政策局 目次 Ⅰ.QGIS のインストール... 2 Ⅱ. 国土数値情報からのデータダウンロード... 7 Ⅲ.QGIS の操作... 12 1. QGIS の起動... 12 2. QGIS の画面構成... 13 3. 国土数値情報データの読み込み... 14 4. 地理院地図の読み込み... 17 5. 地図の画像を保存...
国土数値情報閲覧マニュアル (QGIS) 2017 年 3 月 国土交通省国土政策局 目次 Ⅰ.QGIS のインストール... 2 Ⅱ. 国土数値情報からのデータダウンロード... 7 Ⅲ.QGIS の操作... 12 1. QGIS の起動... 12 2. QGIS の画面構成... 13 3. 国土数値情報データの読み込み... 14 4. 地理院地図の読み込み... 17 5. 地図の画像を保存...
目 次 1. はじめに ソフトの起動と終了 環境設定 発助 SMS ファイルの操作 電話番号設定 運用条件 回線情報 SMS 送信の開始と停止 ファイル出力... 16
 発助 SMS 操作マニュアル Ver1.2 2018.7.21 ソフトプラン合同会社 1/18 目 次 1. はじめに... 3 2. ソフトの起動と終了... 3 3. 環境設定... 5 4. 発助 SMS ファイルの操作... 7 5. 電話番号設定... 9 6. 運用条件... 11 7. 回線情報... 12 8.SMS 送信の開始と停止... 13 9. ファイル出力... 16 10.
発助 SMS 操作マニュアル Ver1.2 2018.7.21 ソフトプラン合同会社 1/18 目 次 1. はじめに... 3 2. ソフトの起動と終了... 3 3. 環境設定... 5 4. 発助 SMS ファイルの操作... 7 5. 電話番号設定... 9 6. 運用条件... 11 7. 回線情報... 12 8.SMS 送信の開始と停止... 13 9. ファイル出力... 16 10.
[ ] 算定基礎届の CD 届出データ作成マニュアル 健保提供 ターンアラウンド CD の活用 概要 1) 健康保険組合が提供する 算定基礎届ターンアラウンド CD は 日本年金機構により示された 届書作成仕様書 ( 健康保険 厚生年金保険適用関係 届書 ) に基づく CD による算定
![[ ] 算定基礎届の CD 届出データ作成マニュアル 健保提供 ターンアラウンド CD の活用 概要 1) 健康保険組合が提供する 算定基礎届ターンアラウンド CD は 日本年金機構により示された 届書作成仕様書 ( 健康保険 厚生年金保険適用関係 届書 ) に基づく CD による算定 [ ] 算定基礎届の CD 届出データ作成マニュアル 健保提供 ターンアラウンド CD の活用 概要 1) 健康保険組合が提供する 算定基礎届ターンアラウンド CD は 日本年金機構により示された 届書作成仕様書 ( 健康保険 厚生年金保険適用関係 届書 ) に基づく CD による算定](/thumbs/95/125681850.jpg) [20120418] 算定基礎届の CD 届出データ作成マニュアル 健保提供 ターンアラウンド CD の活用 概要 1) 健康保険組合が提供する 算定基礎届ターンアラウンド CD は 日本年金機構により示された 届書作成仕様書 ( 健康保険 厚生年金保険適用関係 届書 ) に基づく CD による算定基礎届出の形式で作成されています 2) 算定基礎届ターンアラウンド CD には 健康保険組合の加入者データベースより被保険者の氏名
[20120418] 算定基礎届の CD 届出データ作成マニュアル 健保提供 ターンアラウンド CD の活用 概要 1) 健康保険組合が提供する 算定基礎届ターンアラウンド CD は 日本年金機構により示された 届書作成仕様書 ( 健康保険 厚生年金保険適用関係 届書 ) に基づく CD による算定基礎届出の形式で作成されています 2) 算定基礎届ターンアラウンド CD には 健康保険組合の加入者データベースより被保険者の氏名
平成 30 年 5 月 国民健康保険中央会
 平成 30 年 5 月 国民健康保険中央会 改版履歴 版数 改訂日 該当頁 / 該当項目 改訂の要点 4.2.0 2017/11/20 3 対応 OSの変更に伴う修正 動作環境 の OS に以下を追加 Windows10 Enterprise (64Bit) LTSB( バージョン :1607) 動作環境 の OS から以下を削除 Windows Vista Business (32Bit) ServicePack2
平成 30 年 5 月 国民健康保険中央会 改版履歴 版数 改訂日 該当頁 / 該当項目 改訂の要点 4.2.0 2017/11/20 3 対応 OSの変更に伴う修正 動作環境 の OS に以下を追加 Windows10 Enterprise (64Bit) LTSB( バージョン :1607) 動作環境 の OS から以下を削除 Windows Vista Business (32Bit) ServicePack2
1. はじめに 1. はじめに 1-1. KaPPA-Average とは KaPPA-Average は KaPPA-View( でマイクロアレイデータを解析する際に便利なデータ変換ソフトウェアです 一般のマイクロアレイでは 一つのプロー
 KaPPA-Average 1.0 マニュアル 第 1.0 版 制作者 : かずさ DNA 研究所櫻井望 制作日 : 2010 年 1 月 12 日 目次 1. はじめに 2 1-1. KaPPA-Average とは 2 1-2. 動作環境 3 1-3. インストールと起動 3 2. 操作説明 4 2-1. メイン機能 - Calc. Average 4 2-1-1. データの準備 4 2-1-2.
KaPPA-Average 1.0 マニュアル 第 1.0 版 制作者 : かずさ DNA 研究所櫻井望 制作日 : 2010 年 1 月 12 日 目次 1. はじめに 2 1-1. KaPPA-Average とは 2 1-2. 動作環境 3 1-3. インストールと起動 3 2. 操作説明 4 2-1. メイン機能 - Calc. Average 4 2-1-1. データの準備 4 2-1-2.
スライド 1
 (3) 電子申請用データを作成 インストール後から作成までの流れを紹介します 作成の流れ ソフト起動 1 初期設定 初めてのインストール時には必ず設定します P6 1 初期設定 へ 2 被保険者のデータを登録 ターンアラウンド CD を使って 被保険者の情報を登録します この操作を行うと 届書入力作業の軽減が行えます ターンアラウンド CD は 管轄の年金事務所に依頼し入手してください P6 2 被保険者のデータを登録
(3) 電子申請用データを作成 インストール後から作成までの流れを紹介します 作成の流れ ソフト起動 1 初期設定 初めてのインストール時には必ず設定します P6 1 初期設定 へ 2 被保険者のデータを登録 ターンアラウンド CD を使って 被保険者の情報を登録します この操作を行うと 届書入力作業の軽減が行えます ターンアラウンド CD は 管轄の年金事務所に依頼し入手してください P6 2 被保険者のデータを登録
目次 作成する地図情報のイメージ 作業のながれ ( フロー図 )... Ⅰ. データのダウンロード... Ⅱ. 表計算ソフトによる分析用データの作成... 6 Ⅲ. 地図情報作成用のファイル作成... 0 Ⅳ.QGIS による地図情報の作成... Ⅴ. 地図情報の印刷 凡例の追加... ( 参考 )
 地域の農業を見て 知って 活かす DB ~ 農林業センサスを中心とした総合データベース ~ 活用事例作成の手引き 近畿農政局統計部 平成 0 年 9 月 目次 作成する地図情報のイメージ 作業のながれ ( フロー図 )... Ⅰ. データのダウンロード... Ⅱ. 表計算ソフトによる分析用データの作成... 6 Ⅲ. 地図情報作成用のファイル作成... 0 Ⅳ.QGIS による地図情報の作成...
地域の農業を見て 知って 活かす DB ~ 農林業センサスを中心とした総合データベース ~ 活用事例作成の手引き 近畿農政局統計部 平成 0 年 9 月 目次 作成する地図情報のイメージ 作業のながれ ( フロー図 )... Ⅰ. データのダウンロード... Ⅱ. 表計算ソフトによる分析用データの作成... 6 Ⅲ. 地図情報作成用のファイル作成... 0 Ⅳ.QGIS による地図情報の作成...
管理機能編目次 目次 1 管理機能 1) 物件データ登録依頼 2 2) 物件情報検索 8 3) ユーザー情報照会 10 4)WEB 依頼検索 15 管理機能編 1
 管理機能編 ご利 マニュアル 2015 年 6 版 管理機能編目次 目次 1 管理機能 1) 物件データ登録依頼 2 2) 物件情報検索 8 3) ユーザー情報照会 10 4)WEB 依頼検索 15 管理機能編 1 1) 物件データ登録依頼 物件データ登録依頼 では CSV または EXCEL 形式のファイルを送信して JID へ物件データの登録依頼を行うことができます 1 トップメニュー 画面の
管理機能編 ご利 マニュアル 2015 年 6 版 管理機能編目次 目次 1 管理機能 1) 物件データ登録依頼 2 2) 物件情報検索 8 3) ユーザー情報照会 10 4)WEB 依頼検索 15 管理機能編 1 1) 物件データ登録依頼 物件データ登録依頼 では CSV または EXCEL 形式のファイルを送信して JID へ物件データの登録依頼を行うことができます 1 トップメニュー 画面の
生存確認調査ツール
 Hos-CanR.0 独自項目運用マニュアル FileMaker pro を使用 登録作業者用 Ver. バージョン改訂日付改訂内容 Ver. 00//5 初版 Ver. 0// FileMaker Pro の動作確認の追加 はじめに 本マニュアルについて Hos-CanR.0 院内がん登録システム ( 以降は Hos-CanR.0 と記述します ) では 独自項目の作成 登録 サポートはなくなり
Hos-CanR.0 独自項目運用マニュアル FileMaker pro を使用 登録作業者用 Ver. バージョン改訂日付改訂内容 Ver. 00//5 初版 Ver. 0// FileMaker Pro の動作確認の追加 はじめに 本マニュアルについて Hos-CanR.0 院内がん登録システム ( 以降は Hos-CanR.0 と記述します ) では 独自項目の作成 登録 サポートはなくなり
1. WebShare(HTML5 版 ) 編 1.1. ログイン / ログアウト ログイン 1 WebShare の URL にアクセスします xxxxx 部分は会社様によって異なります xxxxx 2 ユーザー名 パ
 操作ガイド Ver.2.3.1 目次 1. WebShare(HTML5 版 ) 編... - 2-1.1. ログイン / ログアウト... - 2-1.2. 表示更新... - 4-1.3. ファイル フォルダ一覧... - 5-1.3.1. フォルダ参照方法... - 5-1.3.2. フォルダ作成... - 8-1.3.3. アップロード... - 10-1.3.4. 名称変更... - 14-1.3.5.
操作ガイド Ver.2.3.1 目次 1. WebShare(HTML5 版 ) 編... - 2-1.1. ログイン / ログアウト... - 2-1.2. 表示更新... - 4-1.3. ファイル フォルダ一覧... - 5-1.3.1. フォルダ参照方法... - 5-1.3.2. フォルダ作成... - 8-1.3.3. アップロード... - 10-1.3.4. 名称変更... - 14-1.3.5.
処理手順 1) 健康保険組合から受領した 賞与支払届ターンアラウンド CD を パソコンの CD ドライ ブにセットします 2) マイコンピュータ CD ドライブ の順にダブルクリックして オープンしたウィン ドウにある KPFD0006.txt というアイコンをダブルクリックします すると CD
 賞与支払届の CD 届出データ作成マニュアル 健保提供 ターンアラウンド CD の活用 概要 1) 健康保険組合が提供する 賞与支払届ターンアラウンドCD は 日本年金機構により示された 届書作成仕様書 ( 健康保険 厚生年金保険適用関係届書 ) に基づく CDによる賞与支払届出の形式で作成されています 2) 賞与支払届ターンアラウンドCD には 健康保険組合の加入者データベースより被保険者の氏名
賞与支払届の CD 届出データ作成マニュアル 健保提供 ターンアラウンド CD の活用 概要 1) 健康保険組合が提供する 賞与支払届ターンアラウンドCD は 日本年金機構により示された 届書作成仕様書 ( 健康保険 厚生年金保険適用関係届書 ) に基づく CDによる賞与支払届出の形式で作成されています 2) 賞与支払届ターンアラウンドCD には 健康保険組合の加入者データベースより被保険者の氏名
図 1 アドインに登録する メニューバーに [BAYONET] が追加されます 登録 : Excel 2007, 2010, 2013 の場合 1 Excel ブックを開きます Excel2007 の場合 左上の Office マークをクリックします 図 2 Office マーク (Excel 20
![図 1 アドインに登録する メニューバーに [BAYONET] が追加されます 登録 : Excel 2007, 2010, 2013 の場合 1 Excel ブックを開きます Excel2007 の場合 左上の Office マークをクリックします 図 2 Office マーク (Excel 20 図 1 アドインに登録する メニューバーに [BAYONET] が追加されます 登録 : Excel 2007, 2010, 2013 の場合 1 Excel ブックを開きます Excel2007 の場合 左上の Office マークをクリックします 図 2 Office マーク (Excel 20](/thumbs/92/109963601.jpg) BayoLink Excel アドイン使用方法 1. はじめに BayoLink Excel アドインは MS Office Excel のアドインツールです BayoLink Excel アドインは Excel から API を利用して BayoLink と通信し モデルのインポートや推論の実行を行います BayoLink 本体ではできない 複数のデータを一度に推論することができます なお現状ではソフトエビデンスを指定して推論を行うことはできません
BayoLink Excel アドイン使用方法 1. はじめに BayoLink Excel アドインは MS Office Excel のアドインツールです BayoLink Excel アドインは Excel から API を利用して BayoLink と通信し モデルのインポートや推論の実行を行います BayoLink 本体ではできない 複数のデータを一度に推論することができます なお現状ではソフトエビデンスを指定して推論を行うことはできません
アクセス履歴の確認 アクセス履歴の確認 名刺データへのアクセス履歴を 日単位で確認または月単位でファイル出力できます 日単位の履歴を確認する 名刺データへの過去 1 ヵ月のアクセス履歴を 日単位で確認できます 1 名刺管理画面を表示し 名刺管理 アクセス履歴 の順にクリックします 名刺管理画面の表示
 この章では 名刺管理の機能についてご案内しています アクセス履歴の確認 188 付箋の設定 191 新着の設定 193 名刺データのファイル出力 194 名刺データの管理 198 エクスポート権限の設定 202 共有範囲の設定 203 アクセス履歴の確認 アクセス履歴の確認 名刺データへのアクセス履歴を 日単位で確認または月単位でファイル出力できます 日単位の履歴を確認する 名刺データへの過去 1
この章では 名刺管理の機能についてご案内しています アクセス履歴の確認 188 付箋の設定 191 新着の設定 193 名刺データのファイル出力 194 名刺データの管理 198 エクスポート権限の設定 202 共有範囲の設定 203 アクセス履歴の確認 アクセス履歴の確認 名刺データへのアクセス履歴を 日単位で確認または月単位でファイル出力できます 日単位の履歴を確認する 名刺データへの過去 1
GIS利用クイックチュートリアル
 CommonMP-GIS クイックチュートリアル 本書の目的本書は 初めて CommonMP-GIS を操作される方を対象に ここで紹介する CommonMP-GIS の基本的な操作をとおして システムの操作概要をマスターしてもらうことを目的としたチュートリアルです なお CommonMP-GIS のインストール方法については CommonMP Ver1.5 インストール手順書 CommonMP-GIS
CommonMP-GIS クイックチュートリアル 本書の目的本書は 初めて CommonMP-GIS を操作される方を対象に ここで紹介する CommonMP-GIS の基本的な操作をとおして システムの操作概要をマスターしてもらうことを目的としたチュートリアルです なお CommonMP-GIS のインストール方法については CommonMP Ver1.5 インストール手順書 CommonMP-GIS
アクセス履歴の確認 アクセス履歴の確認 名刺データへのアクセス履歴を 日単位で確認または月単位でファイル出力できます 日単位の履歴を確認する 名刺データへの過去 1 ヵ月のアクセス履歴を 日単位で確認できます 1 名刺管理画面を表示し 名刺管理 アクセス履歴 の順にクリックします 名刺管理画面の表示
 この章では 名刺管理の機能についてご案内しています アクセス履歴の確認 170 付箋の設定 173 新着の設定 175 名刺データのファイル出力 176 名刺データの管理 179 エクスポート権限の設定 183 共有範囲の設定 184 アクセス履歴の確認 アクセス履歴の確認 名刺データへのアクセス履歴を 日単位で確認または月単位でファイル出力できます 日単位の履歴を確認する 名刺データへの過去 1
この章では 名刺管理の機能についてご案内しています アクセス履歴の確認 170 付箋の設定 173 新着の設定 175 名刺データのファイル出力 176 名刺データの管理 179 エクスポート権限の設定 183 共有範囲の設定 184 アクセス履歴の確認 アクセス履歴の確認 名刺データへのアクセス履歴を 日単位で確認または月単位でファイル出力できます 日単位の履歴を確認する 名刺データへの過去 1
<4D F736F F D208D C8FEE95F18DEC90AC A B D836A B2E646F63>
 国土数値情報作成アプリケーション ( 指定地域データ等生成ツール ) 利用マニュアル 平成 20 年 3 月 国土交通省国土計画局 目次 1. ツール名 1 2. 機能概要 1 3. ツールのインストール 1 4. 使用方法 4 5. 動作環境 10 6. ツールのアンインストール 11 7.FAQ 12 1. ツール名 KSJ 指定地域データ等生成ツール -v#_##.exe (#_## はバージョン番号
国土数値情報作成アプリケーション ( 指定地域データ等生成ツール ) 利用マニュアル 平成 20 年 3 月 国土交通省国土計画局 目次 1. ツール名 1 2. 機能概要 1 3. ツールのインストール 1 4. 使用方法 4 5. 動作環境 10 6. ツールのアンインストール 11 7.FAQ 12 1. ツール名 KSJ 指定地域データ等生成ツール -v#_##.exe (#_## はバージョン番号
1セル範囲 A13:E196 を選択し メニューの データ - 並べ替え をクリック 並べ替え ダイアログボックスで 最優先されるキー から 年代 を選択し OK をクリック ( セル範囲 A13:E196 のデータが 年代 で並び替えられたことを確認する ) 2セル範囲 A13:E196 を選択し
 作成 1. アンケート集計表 ( 表計算 ) Excel を起動し メニューの ファイル - 開く をクリックして ファイルを開く ダイアログボックスで ファイルの種類 のプルダウンメニューから テキストファイル (*.prn;*.txt;*.csv) を選択し 総合実技課題( 類題 1) フォルダーの アンケート.csv ファイルを選択して 開く をクリックしてください (1) セル範囲 A13:E196
作成 1. アンケート集計表 ( 表計算 ) Excel を起動し メニューの ファイル - 開く をクリックして ファイルを開く ダイアログボックスで ファイルの種類 のプルダウンメニューから テキストファイル (*.prn;*.txt;*.csv) を選択し 総合実技課題( 類題 1) フォルダーの アンケート.csv ファイルを選択して 開く をクリックしてください (1) セル範囲 A13:E196
目次 演習 0 分析資料を作成する前に... () 利用環境... () データのダウンロード方法... 演習 - Excel による集落の現状把握...4 (0) 成果物のイメージ...4 () 利用するデータと分析指標...4 漁業センサス...4 () データセットの作成...5 (3) 分析
 地域の漁業を見て 知って 活かす DB ~ データ利用の手引き ~ 大臣官房統計部 平成 30 年 7 月 日 目次 演習 0 分析資料を作成する前に... () 利用環境... () データのダウンロード方法... 演習 - Excel による集落の現状把握...4 (0) 成果物のイメージ...4 () 利用するデータと分析指標...4 漁業センサス...4 () データセットの作成...5 (3)
地域の漁業を見て 知って 活かす DB ~ データ利用の手引き ~ 大臣官房統計部 平成 30 年 7 月 日 目次 演習 0 分析資料を作成する前に... () 利用環境... () データのダウンロード方法... 演習 - Excel による集落の現状把握...4 (0) 成果物のイメージ...4 () 利用するデータと分析指標...4 漁業センサス...4 () データセットの作成...5 (3)
農業・農村基盤図の大字小字コードXML作成 説明書
 農業 農村基盤図の大字小字コード XML 作成説明書 2007/06/06 有限会社ジオ コーチ システムズ http://www.geocoach.co.jp/ info@geocoach.co.jp 農業 農村基盤図の大字小字コード XML 作成 プログラムについての説明書です バージョン ビルド 1.01 2007/06/06 農業 農村基盤図の大字小字コード XML 作成 は 市区町村 大字
農業 農村基盤図の大字小字コード XML 作成説明書 2007/06/06 有限会社ジオ コーチ システムズ http://www.geocoach.co.jp/ info@geocoach.co.jp 農業 農村基盤図の大字小字コード XML 作成 プログラムについての説明書です バージョン ビルド 1.01 2007/06/06 農業 農村基盤図の大字小字コード XML 作成 は 市区町村 大字
(Microsoft Word - Excel\216\300\217K\212\356\221b1.doc)
 Excel Word 実習 (1 章 Excel 入門編 ) 2007.5 学科名学科氏名 目標資格 Microsoft Office Specialist( 主催 :Microsoft Corp. Odyssey Communications inc.) 実施日 : 平成 XX 年 X 月 XX 日 (X) Microsoft Excel 実施日 : 平成 XX 年 X 月 XX 日 (X) Microsoft
Excel Word 実習 (1 章 Excel 入門編 ) 2007.5 学科名学科氏名 目標資格 Microsoft Office Specialist( 主催 :Microsoft Corp. Odyssey Communications inc.) 実施日 : 平成 XX 年 X 月 XX 日 (X) Microsoft Excel 実施日 : 平成 XX 年 X 月 XX 日 (X) Microsoft
<4D F736F F D FC89BF E342E DEC837D836A B2E646F63>
 路線価等システム Ver.4.00 操作マニュアル 平成 23 年 1 月 - 1 - > バージョンアップに伴う旧バージョン (Ver3.01) からの変更点... 3 動作条件... 4 1. 動作条件... 4 システムのインストール... 5 1. 新規インストール... 5 2. 旧バージョンからのバージョンアップ... 7 Windows Vista 7 での使用について...
路線価等システム Ver.4.00 操作マニュアル 平成 23 年 1 月 - 1 - > バージョンアップに伴う旧バージョン (Ver3.01) からの変更点... 3 動作条件... 4 1. 動作条件... 4 システムのインストール... 5 1. 新規インストール... 5 2. 旧バージョンからのバージョンアップ... 7 Windows Vista 7 での使用について...
2. 住所の検索対象が特定企業の事業所 店舗のような場合には, 企業サイトに所在地が公開されている場合も多い また, iタウンページ のようなサービスを利用すると, 業種を指定して事業所 店舗の電話番号とともに住所を知ることもできる ここでは, iタウンページ から得た住所情報を Excel のワー
 住所からの座標取得 作成した地域マップに, 分析対象を新たに追加してみよう 公的性格のある施設については, 国土数値情報で提供されている 公共施設 におおむね収録されているが, 商圏の分析 ( エリアマーケティング ) などでは, 特定業種の事業所 店舗などが必要な場合も多い ここでは, コンビニエンスストア を例として, マップ上に追加する手順を説明する 1. 座標情報の取得の手順対象とする事業所
住所からの座標取得 作成した地域マップに, 分析対象を新たに追加してみよう 公的性格のある施設については, 国土数値情報で提供されている 公共施設 におおむね収録されているが, 商圏の分析 ( エリアマーケティング ) などでは, 特定業種の事業所 店舗などが必要な場合も多い ここでは, コンビニエンスストア を例として, マップ上に追加する手順を説明する 1. 座標情報の取得の手順対象とする事業所
yukarik
 ワイド WEB システム 操作手順書 Ver1.0.1.2-1 - - 目次 - ワイド WEB システム操作手順書... 4 1. ワイド WEB システムの起動と終了... 4 1-1. ワイド WEB システムを起動する... 4 (1) ログイン 画面を表示する... 4 (2) 仮パスワード発行 を行う... 5 (3) プロキシサーバ情報 を設定する... 5 1-2. ワイド WEB
ワイド WEB システム 操作手順書 Ver1.0.1.2-1 - - 目次 - ワイド WEB システム操作手順書... 4 1. ワイド WEB システムの起動と終了... 4 1-1. ワイド WEB システムを起動する... 4 (1) ログイン 画面を表示する... 4 (2) 仮パスワード発行 を行う... 5 (3) プロキシサーバ情報 を設定する... 5 1-2. ワイド WEB
スライド 1
 Smart-DC( 校正承認システム ) 校正承認システム (Smart-DC) 操作ガイド 目次 ページ 0. 校正承認のフロー 1. 校正承認画面アクセス方法 ~ 機能概要 (TOP 画面 ) 2. デザイン確認方法 1 ページ単位で確認 ~ 機能概要 ( 校正承認画面 ) 2 デザイン OK のとき 3 デザイン NG のとき 3. 確認内容の送信 4. その他の機能 1 コンタクトシート出力
Smart-DC( 校正承認システム ) 校正承認システム (Smart-DC) 操作ガイド 目次 ページ 0. 校正承認のフロー 1. 校正承認画面アクセス方法 ~ 機能概要 (TOP 画面 ) 2. デザイン確認方法 1 ページ単位で確認 ~ 機能概要 ( 校正承認画面 ) 2 デザイン OK のとき 3 デザイン NG のとき 3. 確認内容の送信 4. その他の機能 1 コンタクトシート出力
ふれんずらくらく流通図面マニュアル
 取扱説明書 Ver 2.0 (1) ふれんず物件情報から簡単作成 (2) たくさんのテンプレートから選択可能 (3) 自由なレイアウト (4) ソフトウェアのダウンロード (5) ソフトウェアのインストール (6) はじめてご利用する時 (7) メニュー画面 (8) 流通図面の新規作成 (9) 流通図面の編集画面 (10) 項目エリアの編集 (11) フリーエリアの編集 (11-1) 画像ツール (11-2)
取扱説明書 Ver 2.0 (1) ふれんず物件情報から簡単作成 (2) たくさんのテンプレートから選択可能 (3) 自由なレイアウト (4) ソフトウェアのダウンロード (5) ソフトウェアのインストール (6) はじめてご利用する時 (7) メニュー画面 (8) 流通図面の新規作成 (9) 流通図面の編集画面 (10) 項目エリアの編集 (11) フリーエリアの編集 (11-1) 画像ツール (11-2)
Ⅰ. 問題を 1 問ずつ入力していく方法 1. 挿入 メニューから e- ラーニング を選び テスト をクリックして下さい 2. 新規テストの作成ウィザード ( テストの設定 ) が開くので各項目を設定して下さい ここでは 名称を 確認問題 満点を 5 点 合格点を 3 点 制限時間なしで設定します
 ホームページ ビルダー Ver.8 を利用した Web 教材作成マニュアル 目次 Ⅰ. 問題を 1 問ずつ入力していく方法 解説ページを設定する方法 採点結果をメールで送信する 機能について Ⅱ.CSV ファイルから一括して問題を作成する方法 このマニュアルは ホームページ ビルダー Ver.8がすでにお使いのパソコンにインストールされていることを前提に編集されています ホームページ ビルダー Ver.8は
ホームページ ビルダー Ver.8 を利用した Web 教材作成マニュアル 目次 Ⅰ. 問題を 1 問ずつ入力していく方法 解説ページを設定する方法 採点結果をメールで送信する 機能について Ⅱ.CSV ファイルから一括して問題を作成する方法 このマニュアルは ホームページ ビルダー Ver.8がすでにお使いのパソコンにインストールされていることを前提に編集されています ホームページ ビルダー Ver.8は
各種パスワードについて マイナンバー管理票では 3 種のパスワードを使用します (1) 読み取りパスワード Excel 機能の読み取りパスワードです 任意に設定可能です (2) 管理者パスワード マイナンバー管理表 の管理者のパスワードです 管理者パスワード はパスワードの流出を防ぐ目的で この操作
 マイナンバー管理表 操作説明書 管理者用 2015 年 11 月 30 日 ( 初版 ) 概要 マイナンバー管理表 の動作環境は以下の通りです 対象 OS バージョン Windows7 Windows8 Windows8.1 Windows10 対象 Excel バージョン Excel2010 Excel2013 対象ファイル形式 Microsoft Excel マクロ有効ワークシート (.xlsm)
マイナンバー管理表 操作説明書 管理者用 2015 年 11 月 30 日 ( 初版 ) 概要 マイナンバー管理表 の動作環境は以下の通りです 対象 OS バージョン Windows7 Windows8 Windows8.1 Windows10 対象 Excel バージョン Excel2010 Excel2013 対象ファイル形式 Microsoft Excel マクロ有効ワークシート (.xlsm)
(Microsoft Word - Word\216\300\217K\212\356\221b1.doc)
 Excel Word 実習 (1 章 Word 入門編 ) 2007.4 学科名学科氏名 目標資格 Microsoft Office Specialist( 主催 :Microsoft Corp. Odyssey Communications inc.) 実施日 : 平成 XX 年 X 月 XX 日 (X) Microsoft Excel 実施日 : 平成 XX 年 X 月 XX 日 (X) Microsoft
Excel Word 実習 (1 章 Word 入門編 ) 2007.4 学科名学科氏名 目標資格 Microsoft Office Specialist( 主催 :Microsoft Corp. Odyssey Communications inc.) 実施日 : 平成 XX 年 X 月 XX 日 (X) Microsoft Excel 実施日 : 平成 XX 年 X 月 XX 日 (X) Microsoft
e-stat の利用方法 e-stat とは 日本の統計ができる政府統計ポータルサイトです 従来 各府省等ごとのホームページに掲載されていた各種統計関係情報 ( 各府省等が登録した統計データ 公表予定 新着情報 調査票項目情報などの各種統計情報 ) を利用することができます 詳細な統計内容につきまし
 e-stat 利用マニュアル e-stat の利用方法 e-stat とは 日本の統計ができる政府統計ポータルサイトです 従来 各府省等ごとのホームページに掲載されていた各種統計関係情報 ( 各府省等が登録した統計データ 公表予定 新着情報 調査票項目情報などの各種統計情報 ) を利用することができます 詳細な統計内容につきましては メニューの 統計サイト検索 リンク集 内の 統計サイトリンク集をご覧ください
e-stat 利用マニュアル e-stat の利用方法 e-stat とは 日本の統計ができる政府統計ポータルサイトです 従来 各府省等ごとのホームページに掲載されていた各種統計関係情報 ( 各府省等が登録した統計データ 公表予定 新着情報 調査票項目情報などの各種統計情報 ) を利用することができます 詳細な統計内容につきましては メニューの 統計サイト検索 リンク集 内の 統計サイトリンク集をご覧ください
PowerPoint プレゼンテーション
 分析事例 の作成方法 分析に用いた DB 以下に示す DL ファイルは 全て 0 年の農業集落基準です 表名 ( ファイル名称 ) 表コード年次出典資料名利用項目対象列 農業経営体 _ 組織形態別経営体数 (SA009_00_0_ xlsx) (SA009_00_0_ xlsx) (SA009_0_0_ xlsx) SA009 00 00 0 農林業センサス 合計法人化している _ 計法人化していない
分析事例 の作成方法 分析に用いた DB 以下に示す DL ファイルは 全て 0 年の農業集落基準です 表名 ( ファイル名称 ) 表コード年次出典資料名利用項目対象列 農業経営体 _ 組織形態別経営体数 (SA009_00_0_ xlsx) (SA009_00_0_ xlsx) (SA009_0_0_ xlsx) SA009 00 00 0 農林業センサス 合計法人化している _ 計法人化していない
Microsoft PowerPoint - Borland C++ Compilerの使用方法(v1.1).ppt [互換モード]
![Microsoft PowerPoint - Borland C++ Compilerの使用方法(v1.1).ppt [互換モード] Microsoft PowerPoint - Borland C++ Compilerの使用方法(v1.1).ppt [互換モード]](/thumbs/92/109692094.jpg) Borland C++ Compiler の 使用方法 解説書 (v1.1) 1 準備 (1/2) 1. スタートメニューから コントロールパネル を開いて その中に デスクトップのカスタマイズ フォルダーオプション があるので開く エクスプローラー内の ツール フォルダーオプション などからも開ける 2. 表示 タブにある 登録されている拡張子は表示しない のチェックを外して OKを押す これでファイルの拡張子が表示されるようになった
Borland C++ Compiler の 使用方法 解説書 (v1.1) 1 準備 (1/2) 1. スタートメニューから コントロールパネル を開いて その中に デスクトップのカスタマイズ フォルダーオプション があるので開く エクスプローラー内の ツール フォルダーオプション などからも開ける 2. 表示 タブにある 登録されている拡張子は表示しない のチェックを外して OKを押す これでファイルの拡張子が表示されるようになった
2 / 16 ページ 第 7 講データ処理 ブック ( ファイル ) を開く第 6 講で保存したブック internet.xlsx を開きましょう 1. [Office ボタン ] から [ 開く ] をクリックします 2. [ ファイルの場所 ] がデータを保存している場所になっている
![2 / 16 ページ 第 7 講データ処理 ブック ( ファイル ) を開く第 6 講で保存したブック internet.xlsx を開きましょう 1. [Office ボタン ] から [ 開く ] をクリックします 2. [ ファイルの場所 ] がデータを保存している場所になっている 2 / 16 ページ 第 7 講データ処理 ブック ( ファイル ) を開く第 6 講で保存したブック internet.xlsx を開きましょう 1. [Office ボタン ] から [ 開く ] をクリックします 2. [ ファイルの場所 ] がデータを保存している場所になっている](/thumbs/91/107281245.jpg) 1 / 16 ページ コンピュータリテラシー B コース 第 7 講 [ 全 15 講 ] 2011 年度春学期 基礎ゼミナール ( コンピューティングクラス ) 2 / 16 ページ 第 7 講データ処理 2 7-1 ブック ( ファイル ) を開く第 6 講で保存したブック internet.xlsx を開きましょう 1. [Office ボタン ] から [ 開く ] をクリックします 2.
1 / 16 ページ コンピュータリテラシー B コース 第 7 講 [ 全 15 講 ] 2011 年度春学期 基礎ゼミナール ( コンピューティングクラス ) 2 / 16 ページ 第 7 講データ処理 2 7-1 ブック ( ファイル ) を開く第 6 講で保存したブック internet.xlsx を開きましょう 1. [Office ボタン ] から [ 開く ] をクリックします 2.
PowerPoint プレゼンテーション
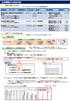 分析事例 5 の作成方法 1 分析に用いた DB 以下に示す DL ファイルは 全て 015 年の農業集落基準です 表名 ( ファイル名称 ) 表コード年次出典資料名利用項目対象列 農林業経営体 _ 農産物販売金額規模別経営体数 (SA1011_005_015_.xlsx) (SA1011_010_015_.xlsx) (SA1011_015_015_.xlsx) SA1011 005 010 015
分析事例 5 の作成方法 1 分析に用いた DB 以下に示す DL ファイルは 全て 015 年の農業集落基準です 表名 ( ファイル名称 ) 表コード年次出典資料名利用項目対象列 農林業経営体 _ 農産物販売金額規模別経営体数 (SA1011_005_015_.xlsx) (SA1011_010_015_.xlsx) (SA1011_015_015_.xlsx) SA1011 005 010 015
モデル空間に読み込む場合 AutoCAD では 部分図および座標系の設定を 複合図形 ( ブロック ) にて行います 作図にあたっての流れは下記のとおりとなります (1) 発注図の読み込み (2) 発注図の確認 (3) 発注図の部分図の利用方法や座標設定が要領に従っていない場合の前準備 (4) 作図
 AutoCAD における部分図や座標系の設定方法について 会社名 : オートデスク株式会社 CAD ソフト :AutoCAD シリーズ 本テキストは AutoCAD と SXF データトランスレータ SXF Converter for AutoCAD LT を用いて 道路工事完成図等作成要領に準拠した完成平面図 CAD データ (SXF Ver.2.0) を作成するための 部分図や座標系を設定する方法について記載したものです
AutoCAD における部分図や座標系の設定方法について 会社名 : オートデスク株式会社 CAD ソフト :AutoCAD シリーズ 本テキストは AutoCAD と SXF データトランスレータ SXF Converter for AutoCAD LT を用いて 道路工事完成図等作成要領に準拠した完成平面図 CAD データ (SXF Ver.2.0) を作成するための 部分図や座標系を設定する方法について記載したものです
PowerPoint プレゼンテーション
 FLEXSCHE Excel 帳票 入門ガイド 1 目次 2 EXCEL 帳票とは EDIF を用いて出力された一時データを元に それを EXCEL 形式の帳票として出力する機能です 利用するには FLEXSCHE EDIF の他 Microsoft Excel 2003 以降が必要です レイアウトデザインも EXCEL で行うので 多くの方に操作に抵抗なく編集していただけます この入門ガイドでは
FLEXSCHE Excel 帳票 入門ガイド 1 目次 2 EXCEL 帳票とは EDIF を用いて出力された一時データを元に それを EXCEL 形式の帳票として出力する機能です 利用するには FLEXSCHE EDIF の他 Microsoft Excel 2003 以降が必要です レイアウトデザインも EXCEL で行うので 多くの方に操作に抵抗なく編集していただけます この入門ガイドでは
Microsoft Word - MP2006簡単操作ガイド_修正後.doc
 MapPaint2006 簡単操作ガイド Page:1/16 目次 この簡単操作ガイドは MapPaint2006 を操作する上で 最初に必要となる地図環境の作成方法と 最も基本的な色塗りの設定方法を簡単に説明したものです 製品情報や各機能に関する詳細な説明に関しましては 電子ヘルプの内容を参照して下さい あくまでも最初の基本操作のみの説明書になりますので 詳しい内容等につきましては 電子ヘルプをご覧になりながら行ってください
MapPaint2006 簡単操作ガイド Page:1/16 目次 この簡単操作ガイドは MapPaint2006 を操作する上で 最初に必要となる地図環境の作成方法と 最も基本的な色塗りの設定方法を簡単に説明したものです 製品情報や各機能に関する詳細な説明に関しましては 電子ヘルプの内容を参照して下さい あくまでも最初の基本操作のみの説明書になりますので 詳しい内容等につきましては 電子ヘルプをご覧になりながら行ってください
- 目次 - 乳幼児健診情報システムの全体構造と詳細 1 Ⅰ. データの入力方法 5 Ⅱ. 入力したデータの集計方法 10 Ⅲ. 分析結果の作成方法 1 Ⅳ. 都道府県へ報告する際の報告用ファイルの作成方法 15
 乳幼児健診情報システム マニュアル ご利用ガイド - 目次 - 乳幼児健診情報システムの全体構造と詳細 1 Ⅰ. データの入力方法 5 Ⅱ. 入力したデータの集計方法 10 Ⅲ. 分析結果の作成方法 1 Ⅳ. 都道府県へ報告する際の報告用ファイルの作成方法 15 乳幼児健診情報システムの全体構造 ダウンロードする つのファイル 1 入力画面 入力用ファイル 県 市 015.xlsm ファイルを開くと
乳幼児健診情報システム マニュアル ご利用ガイド - 目次 - 乳幼児健診情報システムの全体構造と詳細 1 Ⅰ. データの入力方法 5 Ⅱ. 入力したデータの集計方法 10 Ⅲ. 分析結果の作成方法 1 Ⅳ. 都道府県へ報告する際の報告用ファイルの作成方法 15 乳幼児健診情報システムの全体構造 ダウンロードする つのファイル 1 入力画面 入力用ファイル 県 市 015.xlsm ファイルを開くと
スマクラ版バージョン 2 記録システム操作マニュアル マスタ管理 1 株式会社富士データシステム
 スマクラ版バージョン 記録システム操作マニュアル マスタ管理 株式会社富士データシステム マスタ管理 はじめに 本書は 記録管理システム の操作説明書です 本書の著作権 その他知的財産権は 株式会社富士データシステムが所有しております 当社の許可なく複製 複写 改変 配布を行うことはできません 本書の内容に関しては将来予告なしに変更する可能性があります また本書により生じたいかなる損害についても当社では責任を負いかねますので
スマクラ版バージョン 記録システム操作マニュアル マスタ管理 株式会社富士データシステム マスタ管理 はじめに 本書は 記録管理システム の操作説明書です 本書の著作権 その他知的財産権は 株式会社富士データシステムが所有しております 当社の許可なく複製 複写 改変 配布を行うことはできません 本書の内容に関しては将来予告なしに変更する可能性があります また本書により生じたいかなる損害についても当社では責任を負いかねますので
一括ダウンロード 一括ダウンロード 指定したキャビネット配下の全データをダウンロードします 一括ダウンロード画面を表示する 1 ツール画面を表示し キャビネットの 一括ダウンロード をクリックします ツール画面の表示方法 利用者画面の画面説明 (P.17) 一括ダウンロード画面が表示されます データ
 この章では キャビネットデータの一括ダウンロードや名刺データのインポート / エクスポートについて説明します 一括ダウンロード 122 名刺データインポート 125 名刺データエクスポート 127 一括ダウンロード 一括ダウンロード 指定したキャビネット配下の全データをダウンロードします 一括ダウンロード画面を表示する 1 ツール画面を表示し キャビネットの 一括ダウンロード をクリックします ツール画面の表示方法
この章では キャビネットデータの一括ダウンロードや名刺データのインポート / エクスポートについて説明します 一括ダウンロード 122 名刺データインポート 125 名刺データエクスポート 127 一括ダウンロード 一括ダウンロード 指定したキャビネット配下の全データをダウンロードします 一括ダウンロード画面を表示する 1 ツール画面を表示し キャビネットの 一括ダウンロード をクリックします ツール画面の表示方法
目次 1. かんたん売上管理ツール 用フォルダの作成 1 2. 受注履歴 データの検索 2 3. 受注履歴 データのダウンロード 4 4. かんたん売上管理ツール の起動 6 5. かんたん売上管理ツール の利用 集計結果の保存 かんたん売上管理ツール の終了 34
 かんたん売上管理ツール ご利用マニュアル 平成 15 年 10 月 1 日 第 2 版 NTT テレコン株式会社 目次 1. かんたん売上管理ツール 用フォルダの作成 1 2. 受注履歴 データの検索 2 3. 受注履歴 データのダウンロード 4 4. かんたん売上管理ツール の起動 6 5. かんたん売上管理ツール の利用 16 6. 集計結果の保存 32 7. かんたん売上管理ツール の終了 34
かんたん売上管理ツール ご利用マニュアル 平成 15 年 10 月 1 日 第 2 版 NTT テレコン株式会社 目次 1. かんたん売上管理ツール 用フォルダの作成 1 2. 受注履歴 データの検索 2 3. 受注履歴 データのダウンロード 4 4. かんたん売上管理ツール の起動 6 5. かんたん売上管理ツール の利用 16 6. 集計結果の保存 32 7. かんたん売上管理ツール の終了 34
基盤地図情報ビューア デスクトップにアイコンをつくる...3 プロジェクトを新規に作成する...4 背景図 ( 数値地形図 ) の登録...6 表示設定の変更...8 ステータスバー...11 レイヤーリスト...12 表示メニューの実行...13 要素の属性を見る...14 距離と面積...14
 基盤地図情報ビューア ( 改訂版 ) 操作説明書 ソフトウェアについて 動作環境 このソフトウェアは Microsoft(R)Windows(R) 上で動作します Windows7(x86 およびx64) Windows8(8.1) (x86および x64) Windows10(x64) において動作確認を行っております 商標 Microsoft Windowsは米国 MicrosoftCorporationの米国及びその他の国における登録商標または商標です
基盤地図情報ビューア ( 改訂版 ) 操作説明書 ソフトウェアについて 動作環境 このソフトウェアは Microsoft(R)Windows(R) 上で動作します Windows7(x86 およびx64) Windows8(8.1) (x86および x64) Windows10(x64) において動作確認を行っております 商標 Microsoft Windowsは米国 MicrosoftCorporationの米国及びその他の国における登録商標または商標です
Ⅲ データの入力 栄養報告 ( 週報 ) ファイル を構成する入力シートとデータの入力について説明します 1 シートの構成メニュー入力シート (1 日目 ) ~ 入力シート (5 日目 ) 1 日目 ~ 5 日目 報告年月 報告対象学校名等の基本情報を入力するシートです また 入力データの集計や報告
 学校給食栄養報告データ集計システム操作マニュアル Ⅰ 栄養報告 ( 週報 ) ファイルの概要給食栄養報告 ( 週報 ) ファイルは 学校給食の報告データを入力するシートと入力データを集計する機能で構成されています 報告データ作成までの大まかな流れは次のようになります 1 入力ファイルのコピー長野県教育委員会のホームページから 栄養報告 ( 週報 ) 入力ファイル をハードディスクの任意のフォルダにコピーします
学校給食栄養報告データ集計システム操作マニュアル Ⅰ 栄養報告 ( 週報 ) ファイルの概要給食栄養報告 ( 週報 ) ファイルは 学校給食の報告データを入力するシートと入力データを集計する機能で構成されています 報告データ作成までの大まかな流れは次のようになります 1 入力ファイルのコピー長野県教育委員会のホームページから 栄養報告 ( 週報 ) 入力ファイル をハードディスクの任意のフォルダにコピーします
< 目次 > 1. 練習ファイルのダウンロード 表計算ソフト Excel の基本 Excel でできること Excel の画面 セル 行 列の選択 セルにデータを入力する ( 半角英数字の場合 )
 2005 年度茅ヶ崎市情報教育研修会 < 目次 > 1. 練習ファイルのダウンロード... 2 2. 表計算ソフト Excel の基本... 3 2-1 Excel でできること... 3 2-2 Excel の画面... 3 2-3 セル 行 列の選択... 4 2-4 セルにデータを入力する ( 半角英数字の場合 )... 4 2-5 セルにデータを入力する ( 日本語の場合
2005 年度茅ヶ崎市情報教育研修会 < 目次 > 1. 練習ファイルのダウンロード... 2 2. 表計算ソフト Excel の基本... 3 2-1 Excel でできること... 3 2-2 Excel の画面... 3 2-3 セル 行 列の選択... 4 2-4 セルにデータを入力する ( 半角英数字の場合 )... 4 2-5 セルにデータを入力する ( 日本語の場合
2/10 ページ 対象画像の選択 エルスプローラなどで対象の ( 縮小する ) 画像が入っているフォルダーを開きます 例えば 次の通りです 例では 下のフォルダーから反転しているファイル ( つまり 2006_ JPG ) を縮小するものとします 以下の説明では 対象画像 と呼びます
 画像のサイズ変更 ( 特に縮小 ) 1/10 ページ 写真などの画像をホームページに表示するには その画像をファイルとしてサーバーに保管しておく必要があります しかし サーバーの記憶容量には限りがあることと デジカメ ( 携帯も含む ) の解像度が年々向上していることが理由で 写真をどんどんサーバーに入れることになると すぐに記憶容量を使い尽くすことが経験的にわかっています また ホームページに表示された写真を楽しむような用途では解像度をそれほど高くする必要がないことも経験的にわかっています
画像のサイズ変更 ( 特に縮小 ) 1/10 ページ 写真などの画像をホームページに表示するには その画像をファイルとしてサーバーに保管しておく必要があります しかし サーバーの記憶容量には限りがあることと デジカメ ( 携帯も含む ) の解像度が年々向上していることが理由で 写真をどんどんサーバーに入れることになると すぐに記憶容量を使い尽くすことが経験的にわかっています また ホームページに表示された写真を楽しむような用途では解像度をそれほど高くする必要がないことも経験的にわかっています
スライド 1
 1 初期設定 社会保険届書作成 のアイコンをダブルクリックして届書作成プログラムを起動します 届書作成プログラム初期設定ウィザードが起動され 当プログラムを使用するための必要な初期設定を行います 次へ をクリックして 必要箇所へ入力を済ませてください 初期設定が終わってから内容を変更したい場合は 各種ボタンをクリックします 2 被保険者のデータを登録 当プログラムの様式に合わせて被保険者の基本情報を登録する作業を行います
1 初期設定 社会保険届書作成 のアイコンをダブルクリックして届書作成プログラムを起動します 届書作成プログラム初期設定ウィザードが起動され 当プログラムを使用するための必要な初期設定を行います 次へ をクリックして 必要箇所へ入力を済ませてください 初期設定が終わってから内容を変更したい場合は 各種ボタンをクリックします 2 被保険者のデータを登録 当プログラムの様式に合わせて被保険者の基本情報を登録する作業を行います
全国保育士会会員名簿の 更新にかかる 操作手順
 1. 会員名簿データを表示する デスクトップの会員名簿を保存したフォルダをダブルクリックします 会員名簿のファイルをダブルクリックします 下記のように会員名簿が表示されます 2. 会員名簿を地域ブロック ( または施設 ) ごとに データを分割する 会員名簿データの分割は 下記の手順で行います (1) ウインドウ枠を固定する 準備 1 (2) フィルター機能を装備する 準備 2 (3) 分割したデータを作成する
1. 会員名簿データを表示する デスクトップの会員名簿を保存したフォルダをダブルクリックします 会員名簿のファイルをダブルクリックします 下記のように会員名簿が表示されます 2. 会員名簿を地域ブロック ( または施設 ) ごとに データを分割する 会員名簿データの分割は 下記の手順で行います (1) ウインドウ枠を固定する 準備 1 (2) フィルター機能を装備する 準備 2 (3) 分割したデータを作成する
3 カーソルの下に 点 という文字が現われます 地図を拡大して点データを作成したい地点にカーソルを動かしクリックします 4 属性情報の確認 変更 ダイアログが表示されます 必要事項を入力し OK をクリックします 全ての項目を入力する必要はありません 必要な項目のみ入力して下さい いろいろな記号が用
 手順 2-1 地図上に図形や関連情報を登録する 地図太郎は写真やコメントの登録ができます 本ソフトウェアでは 読み込んだ背景地図上に ユーザが自分で点 線 面の 3 種類の図形を登録し その図形に関連付けて属性情報を作成したり 編集したりすることができます 属性情報にはタイトル 登録日 キーワード 内容のほかデジカメで撮影した画像や動画 関連するホームページアドレス 特定のファイルやフォルダなども
手順 2-1 地図上に図形や関連情報を登録する 地図太郎は写真やコメントの登録ができます 本ソフトウェアでは 読み込んだ背景地図上に ユーザが自分で点 線 面の 3 種類の図形を登録し その図形に関連付けて属性情報を作成したり 編集したりすることができます 属性情報にはタイトル 登録日 キーワード 内容のほかデジカメで撮影した画像や動画 関連するホームページアドレス 特定のファイルやフォルダなども
PowerPoint プレゼンテーション
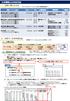 分析事例 の作成方法 分析に用いた DB 以下に示す DL ファイルは 全て 05 年の農業集落基準です 表名 ( ファイル名称 ) 表コード年次出典資料名利用項目対象列 農林業経営体 _ 経営耕地の状況 (SA0_005_05_.xlsx) (SA0_00_05_.xlsx) (SA0_05_05_.xlsx) SA0 005 00 05 農林業センサス 経営耕地のある経営体数経営耕地面積 農業経営体
分析事例 の作成方法 分析に用いた DB 以下に示す DL ファイルは 全て 05 年の農業集落基準です 表名 ( ファイル名称 ) 表コード年次出典資料名利用項目対象列 農林業経営体 _ 経営耕地の状況 (SA0_005_05_.xlsx) (SA0_00_05_.xlsx) (SA0_05_05_.xlsx) SA0 005 00 05 農林業センサス 経営耕地のある経営体数経営耕地面積 農業経営体
ランタイム版 Pro 版共通 症例登録システム 2018/12/11 Q & A 目次 1. 起動時のエラー... 2 Q11. " ファイル jsgoe_data3.fmp12 を開くことができません" と表示されます (Windows) 2 Q12. ショートカットから起動できません (Wind
 症例登録システム 2018/12/11 Q & A 目次 1. 起動時のエラー... 2 Q11. " ファイル jsgoe_data3.fmp12 を開くことができません" と表示されます (Windows) 2 Q12. ショートカットから起動できません (Windows) 3 Q13. このファイルの作成者を確認できません このファイルを実行しますか? と表示されま す (Windows) 4
症例登録システム 2018/12/11 Q & A 目次 1. 起動時のエラー... 2 Q11. " ファイル jsgoe_data3.fmp12 を開くことができません" と表示されます (Windows) 2 Q12. ショートカットから起動できません (Windows) 3 Q13. このファイルの作成者を確認できません このファイルを実行しますか? と表示されま す (Windows) 4
購買ポータルサイトyOASIS簡易説明書 a
 購買ポータルサイト yoasis 簡易説明書 横河電機株式会社 本書は 購買ポータルサイト yoasis の簡易的な基本操作について記載してあります 詳細な操作方法については 別冊の 購買ポータルサイト yoasis 操作説明書 をご覧下さい 本書の内容は 性能 / 機能の向上などにより 将来予告なしに変更することがあります 実際の画面表示内容が 本書に記載の画面表示内容と多少異なることがあります
購買ポータルサイト yoasis 簡易説明書 横河電機株式会社 本書は 購買ポータルサイト yoasis の簡易的な基本操作について記載してあります 詳細な操作方法については 別冊の 購買ポータルサイト yoasis 操作説明書 をご覧下さい 本書の内容は 性能 / 機能の向上などにより 将来予告なしに変更することがあります 実際の画面表示内容が 本書に記載の画面表示内容と多少異なることがあります
目次 1. プロフィール画像工房の概要 3 2. プロフィール画像の作成 8 3. プロフィール画像の登録 まとめ 27 レッスン内容 プロフィール画像工房 インターネット上に提供されているさまざまなサービス ( これ以降 サービス と記述します ) を利用するときには 利用するユーザー
 本テキストの作成環境は 次のとおりです Windows 7 Home Premium Microsoft Word 2013( テキスト内では Word と記述します ) Internet Explorer 11 画面の設定( 解像度 ) 1024 768 ピクセル テキスト内の解説で利用しているマイクロソフト社の Web メールサービス Outlook.com については 2014 年 9 月時点で提供している内容にもとづいています
本テキストの作成環境は 次のとおりです Windows 7 Home Premium Microsoft Word 2013( テキスト内では Word と記述します ) Internet Explorer 11 画面の設定( 解像度 ) 1024 768 ピクセル テキスト内の解説で利用しているマイクロソフト社の Web メールサービス Outlook.com については 2014 年 9 月時点で提供している内容にもとづいています
Microsoft Word MSExcel2010
 4.1 MS-Excel 2010 の起動と終了 第 4 章表計算 1.MS-Excel2010 の起動 (1) マウスの左ボタンでスタートボタンをクリックします (2)[ すべてのプログラム ] [Microsoft Office] [Microsoft Excel] の順にマウスをクリックすると MS-Excel 2010 の初期画面 ( 図 4-1) が開かれます クイックアクセスツールバー
4.1 MS-Excel 2010 の起動と終了 第 4 章表計算 1.MS-Excel2010 の起動 (1) マウスの左ボタンでスタートボタンをクリックします (2)[ すべてのプログラム ] [Microsoft Office] [Microsoft Excel] の順にマウスをクリックすると MS-Excel 2010 の初期画面 ( 図 4-1) が開かれます クイックアクセスツールバー
目次 第 1 章はじめに 取扱いについて 記載内容について... 6 第 2 章基本操作 Excel Online を開く ファイル ( ブック ) を作成する ファイル ( ブック ) を開く..
 Office 365 Excel Online - 利用マニュアル - 発行日 2015/11/01 1 目次 第 1 章はじめに... 5 1.1. 取扱いについて... 6 1.2. 記載内容について... 6 第 2 章基本操作... 7 2.1. Excel Online を開く... 8 2.2. ファイル ( ブック ) を作成する... 10 2.3. ファイル ( ブック ) を開く...
Office 365 Excel Online - 利用マニュアル - 発行日 2015/11/01 1 目次 第 1 章はじめに... 5 1.1. 取扱いについて... 6 1.2. 記載内容について... 6 第 2 章基本操作... 7 2.1. Excel Online を開く... 8 2.2. ファイル ( ブック ) を作成する... 10 2.3. ファイル ( ブック ) を開く...
CASEC
 WEB 管理者マニュアル 2017 年 6 月版 お願い 本書で解説している 団体管理メニュー については 下記のパソコン環境のみ動作対応いたしております お手数ですが下記環境を満たしているパソコンにてご利用ください OS ブラウザ Windows 7 / 8.1 / 10 1 Internet Explorer 11, Google Chrome, Microsoft Edge20 以降 (Win
WEB 管理者マニュアル 2017 年 6 月版 お願い 本書で解説している 団体管理メニュー については 下記のパソコン環境のみ動作対応いたしております お手数ですが下記環境を満たしているパソコンにてご利用ください OS ブラウザ Windows 7 / 8.1 / 10 1 Internet Explorer 11, Google Chrome, Microsoft Edge20 以降 (Win
基盤地図情報ビューア インストール...2 アンインストール...3 デスクトップにアイコンをつくる...4 プロジェクトを新規に作成する...5 背景図 ( 数値地形図 ) の登録...7 表示設定の変更...9 ステータスバー...12 レイヤーリスト...13 表示メニューの実行...14 要
 基盤地図情報ビューア ( 改訂版 ) 操作説明書 ソフトウェアについて 動作環境 このソフトウェアは Microsoft(R)Windows(R) 上で動作します Windows(R)Vista(x86) Windows7(x86 およびx64) Windows8(8.1) (x86および x64) において動作確認を行っております 商標 Microsoft Windowsは米国 MicrosoftCorporationの米国及びその他の国における登録商標または商標です
基盤地図情報ビューア ( 改訂版 ) 操作説明書 ソフトウェアについて 動作環境 このソフトウェアは Microsoft(R)Windows(R) 上で動作します Windows(R)Vista(x86) Windows7(x86 およびx64) Windows8(8.1) (x86および x64) において動作確認を行っております 商標 Microsoft Windowsは米国 MicrosoftCorporationの米国及びその他の国における登録商標または商標です
Manager編
 目次 マネージャーの画面まわり 0 お客様 工事の登録 0 新しいお客様を登録する 0 工事を追加する 0 データフォルダを追加する 0 物件データのバックアップ リストア 0 A 物件圧縮ファイル (fcbz) にエクスポートする場合 0 物件データをエクスポートする 0 物件データを取り込む 0 B お客様データをエクスポートする場合 06 お客様データを書き出す 06 複数のお客様データを書き出す
目次 マネージャーの画面まわり 0 お客様 工事の登録 0 新しいお客様を登録する 0 工事を追加する 0 データフォルダを追加する 0 物件データのバックアップ リストア 0 A 物件圧縮ファイル (fcbz) にエクスポートする場合 0 物件データをエクスポートする 0 物件データを取り込む 0 B お客様データをエクスポートする場合 06 お客様データを書き出す 06 複数のお客様データを書き出す
3 賞状の文章を入力する テンプレートの書式を利用して 入力する 4 差し込みファイルの関連付けをする (Excel の 賞状名簿.xlsx を使用) 1. 差し込み文書タブ 宛先の選択 既存のリストを使用をクリック 2. データファイルの選択画面で Excel ファイルの 賞状名簿.xlsx を選
 Word 2010 活用講座 - 差し込み文書作成 - < 講座内容 > テンプレートをダウンロードして 賞状 作成 名前ラベル 作成 差込ファイルを再度開くときの注意 家庭訪問のお知らせ 文書作成 はがき宛名印刷 練習問題 Word のリボン ( 差し込み文書 ) 1 2 3 4 5 6 7 8 9 10 1 はがき印刷 2 メイン文書の設定 3 差し込みファイルを指定 4 アドレス帳の編集 5
Word 2010 活用講座 - 差し込み文書作成 - < 講座内容 > テンプレートをダウンロードして 賞状 作成 名前ラベル 作成 差込ファイルを再度開くときの注意 家庭訪問のお知らせ 文書作成 はがき宛名印刷 練習問題 Word のリボン ( 差し込み文書 ) 1 2 3 4 5 6 7 8 9 10 1 はがき印刷 2 メイン文書の設定 3 差し込みファイルを指定 4 アドレス帳の編集 5
PowerPoint プレゼンテーション
 JAN コード登録マニュアル 項目説明 CSV で商品データを upload するに当たり 間違えやすいカラムについてまとめました 項目 説明 備考 コントロールカラム CSV 上で当該商品情報をどうするのか ( 更新 削除等 ) 指示するコード "u": 更新 "d": 削除等 商品管理番号 出来上がった商品ページURLの一部であり 入力がない場合は自動採番される web 上で商品を特定するキーコード
JAN コード登録マニュアル 項目説明 CSV で商品データを upload するに当たり 間違えやすいカラムについてまとめました 項目 説明 備考 コントロールカラム CSV 上で当該商品情報をどうするのか ( 更新 削除等 ) 指示するコード "u": 更新 "d": 削除等 商品管理番号 出来上がった商品ページURLの一部であり 入力がない場合は自動採番される web 上で商品を特定するキーコード
はじめに この手順書では 社労夢を用いて e-gov の 年度更新申告 ( 建設の事業 ) を行う手順について e-gov 体験システムの画面を用いて作成しています < 留意事項 > 申請を行う前に お使いのパソコンで e-gov 電子申請ができる状態に設定されている必要がございます インターネット
 社労夢 労働保険電子申請一括有期事業報告書 (e-gov 年度更新申告 ( 建設の事業 )) 一括申請 処理手順書 株式会社エムケイシステム平成 24 年 6 月 はじめに この手順書では 社労夢を用いて e-gov の 年度更新申告 ( 建設の事業 ) を行う手順について e-gov 体験システムの画面を用いて作成しています < 留意事項 > 申請を行う前に お使いのパソコンで e-gov 電子申請ができる状態に設定されている必要がございます
社労夢 労働保険電子申請一括有期事業報告書 (e-gov 年度更新申告 ( 建設の事業 )) 一括申請 処理手順書 株式会社エムケイシステム平成 24 年 6 月 はじめに この手順書では 社労夢を用いて e-gov の 年度更新申告 ( 建設の事業 ) を行う手順について e-gov 体験システムの画面を用いて作成しています < 留意事項 > 申請を行う前に お使いのパソコンで e-gov 電子申請ができる状態に設定されている必要がございます
はじめに 面的評価支援システム操作マニュアル ( 別冊 ) 国土地理院数値地図 25000( 空間データ基盤 ) 変換編 は 国土地理院の HP よりダウンロードした数値地図 25000( 空間データ基盤 ) の地図データを 面的評価支援システム 用に変換するツールの使用方法についてまとめたものです
 面的評価支援システム 操作マニュアル ( 別冊 ) 国土地理院数値地図 25000( 空間データ基盤 ) 変換編 Ver 4.0.0 平成 28 年 3 月 環境省水 大気環境局自動車環境対策課 はじめに 面的評価支援システム操作マニュアル ( 別冊 ) 国土地理院数値地図 25000( 空間データ基盤 ) 変換編 は 国土地理院の HP よりダウンロードした数値地図 25000( 空間データ基盤
面的評価支援システム 操作マニュアル ( 別冊 ) 国土地理院数値地図 25000( 空間データ基盤 ) 変換編 Ver 4.0.0 平成 28 年 3 月 環境省水 大気環境局自動車環境対策課 はじめに 面的評価支援システム操作マニュアル ( 別冊 ) 国土地理院数値地図 25000( 空間データ基盤 ) 変換編 は 国土地理院の HP よりダウンロードした数値地図 25000( 空間データ基盤
CubePDF ユーザーズマニュアル
 CubePDF ユーザーズマニュアル 2018.11.22 第 13 版 1 1. PDF への変換手順 CubePDF は仮想プリンターとしてインストールされます そのため Web ブラウザや Microsoft Word, Excel, PowerPoint など印刷ボタンのあるアプリケーションであればどれでも 次の 3 ステップで PDF へ変換することができます 1. PDF 化したいものを適当なアプリケーションで表示し
CubePDF ユーザーズマニュアル 2018.11.22 第 13 版 1 1. PDF への変換手順 CubePDF は仮想プリンターとしてインストールされます そのため Web ブラウザや Microsoft Word, Excel, PowerPoint など印刷ボタンのあるアプリケーションであればどれでも 次の 3 ステップで PDF へ変換することができます 1. PDF 化したいものを適当なアプリケーションで表示し
サイボウズ Office「リンク集」
 サイボウズ Office Cybozu 商標について 記載された商品名 各製品名は各社の登録商標または商標です また 当社製品には他社の著作物が含まれていることがあります 個別の商標 著作物に関する注記については 弊社のWebサイトを参照してください https://cybozu.co.jp/logotypes/other-trademark/ なお 本文および図表中では (TM) マーク (R)
サイボウズ Office Cybozu 商標について 記載された商品名 各製品名は各社の登録商標または商標です また 当社製品には他社の著作物が含まれていることがあります 個別の商標 著作物に関する注記については 弊社のWebサイトを参照してください https://cybozu.co.jp/logotypes/other-trademark/ なお 本文および図表中では (TM) マーク (R)
MoreStudy 第 6 章 MoreStudy 第 6 章 第 1 節 貼り付け 3 [ 形式を選択して貼り付け ] ダイアログから [Microsoft Excel ワークシート ] を選択し [OK] ボタンを 押します 1 Excel ワークシートで貼り付け [Pastespec] リボン
![MoreStudy 第 6 章 MoreStudy 第 6 章 第 1 節 貼り付け 3 [ 形式を選択して貼り付け ] ダイアログから [Microsoft Excel ワークシート ] を選択し [OK] ボタンを 押します 1 Excel ワークシートで貼り付け [Pastespec] リボン MoreStudy 第 6 章 MoreStudy 第 6 章 第 1 節 貼り付け 3 [ 形式を選択して貼り付け ] ダイアログから [Microsoft Excel ワークシート ] を選択し [OK] ボタンを 押します 1 Excel ワークシートで貼り付け [Pastespec] リボン](/thumbs/93/113693481.jpg) 第 6 章 第 1 節 Excel と [ リンク貼り付け ] Excel のシートを AutoCAD 内に Excel ワークシートとして貼り付けます 第 2 節 Excel と [ データリンク ] Excel のシートを AutoCAD 内に AutoCAD の図形として貼り付けます MoreStudy 第 6 章 MoreStudy 第 6 章 第 1 節 貼り付け 3 [ 形式を選択して貼り付け
第 6 章 第 1 節 Excel と [ リンク貼り付け ] Excel のシートを AutoCAD 内に Excel ワークシートとして貼り付けます 第 2 節 Excel と [ データリンク ] Excel のシートを AutoCAD 内に AutoCAD の図形として貼り付けます MoreStudy 第 6 章 MoreStudy 第 6 章 第 1 節 貼り付け 3 [ 形式を選択して貼り付け
Microsoft Word - 206MSAccess2010
 第 6 章データベース 6.1 MS-Access 2010 の起動 終了 1.Access2010 の起動 (1) マウスの左ボタンでスタートボタンをクリックします (2) 表示されるメニューの [ すべてのプログラム ] にマウスカーソルを移動します (3) 表示されるプログラム一覧から [Microsoft Office] [Microsoft Access 2010] の順にクリックすると
第 6 章データベース 6.1 MS-Access 2010 の起動 終了 1.Access2010 の起動 (1) マウスの左ボタンでスタートボタンをクリックします (2) 表示されるメニューの [ すべてのプログラム ] にマウスカーソルを移動します (3) 表示されるプログラム一覧から [Microsoft Office] [Microsoft Access 2010] の順にクリックすると
目 次 1. ログイン システムの操作 データ検索 検索 CSV 出力 台帳表示 位置確認 詳細表示 データ編集
 橋梁マネジメントシステム 操作マニュアル 平成 24 年 3 月 公益財団法人兵庫県まちづくり技術センター 目 次 1. ログイン...1 2. システムの操作...3 2.1. データ検索... 4 2.1.1. 検索... 4 2.1.2. CSV 出力... 6 2.1.3. 台帳表示... 7 2.1.4. 位置確認... 9 2.1.5. 詳細表示... 10 2.2. データ編集...
橋梁マネジメントシステム 操作マニュアル 平成 24 年 3 月 公益財団法人兵庫県まちづくり技術センター 目 次 1. ログイン...1 2. システムの操作...3 2.1. データ検索... 4 2.1.1. 検索... 4 2.1.2. CSV 出力... 6 2.1.3. 台帳表示... 7 2.1.4. 位置確認... 9 2.1.5. 詳細表示... 10 2.2. データ編集...
パソコンで楽チン、電力管理3169編
 パソコンで楽チン 電力管理 -3169クランプオンパワーハイテスタ編- 3169の電力測定データを Microsoft Excel へ取り込み グラフ作成の手引き 3169のPCカードデータをExcel Microsoft Excel2000 使用 取り込み手順 1. 測定ファイルが書き込まれている PC カードを PC カードスロットに挿入します 2. Microsoft Excel の [ ファイル
パソコンで楽チン 電力管理 -3169クランプオンパワーハイテスタ編- 3169の電力測定データを Microsoft Excel へ取り込み グラフ作成の手引き 3169のPCカードデータをExcel Microsoft Excel2000 使用 取り込み手順 1. 測定ファイルが書き込まれている PC カードを PC カードスロットに挿入します 2. Microsoft Excel の [ ファイル
CS-DRC1操作説明書
 操作説明書 プログラミングソフトウェア Windows 用 CS-DRC1 Rev. 1.0 IC-DRC1 デジタル小電力コミュニティ無線機 ご注意 : 設定内容の変更についてプログラミングソフトウェア (CS-DRC1) を起動したときの初期設定と無線機 (IC-DRC1) の設定値は 異なる場合があります 無線機の設定を変更する場合は 下記の手順 (1~3) で操作することをおすすめします 1
操作説明書 プログラミングソフトウェア Windows 用 CS-DRC1 Rev. 1.0 IC-DRC1 デジタル小電力コミュニティ無線機 ご注意 : 設定内容の変更についてプログラミングソフトウェア (CS-DRC1) を起動したときの初期設定と無線機 (IC-DRC1) の設定値は 異なる場合があります 無線機の設定を変更する場合は 下記の手順 (1~3) で操作することをおすすめします 1
Handbook_Studio_ja
 2.1. ブック管理画面 Handbook画面の左上にある 管理画面切替えメニュー で表示されている ブック管理 をクリックする と Handbook Studioで作成された ブック ファイルの管理画面に切り替わります ブック管理画面 管理画面切替えメニュー ブック管理画面のメニュー ブックリスト ブック管理画面の説明は 以下のようになります 管理画面切替えメニュー 管理画面の各項目をクリックして
2.1. ブック管理画面 Handbook画面の左上にある 管理画面切替えメニュー で表示されている ブック管理 をクリックする と Handbook Studioで作成された ブック ファイルの管理画面に切り替わります ブック管理画面 管理画面切替えメニュー ブック管理画面のメニュー ブックリスト ブック管理画面の説明は 以下のようになります 管理画面切替えメニュー 管理画面の各項目をクリックして
目次 1 はじめに 稼働環境 GUI の起動 画面構成 メニュー Google Map 検索データ一覧 データの検索 出典情報の確認 検索領域の指定と
 操作手順書 i 目次 1 はじめに... 1 1.1 稼働環境... 1 2 GUI の起動... 2 3 画面構成... 2 3.1 メニュー... 3 3.2 Google Map... 3 3.3 検索データ一覧... 4 4 データの検索... 5 4.1 出典情報の確認... 5 4.2 検索領域の指定と検索... 5 4.2.1 Google Map 上で 2 点を指定してデータを検索する...
操作手順書 i 目次 1 はじめに... 1 1.1 稼働環境... 1 2 GUI の起動... 2 3 画面構成... 2 3.1 メニュー... 3 3.2 Google Map... 3 3.3 検索データ一覧... 4 4 データの検索... 5 4.1 出典情報の確認... 5 4.2 検索領域の指定と検索... 5 4.2.1 Google Map 上で 2 点を指定してデータを検索する...
eYACHO 管理者ガイド
 eyacho 管理者ガイド 第 1 版 - ios は Cisco の米国およびその他の国における商標または登録商標であり ライセンスに基づき使用されています - Apple ipad は Apple Inc. の商標です - Microsoft, Excel および Internet Explorer は 米国 Microsoft Corporation の 米国およびその他の国における登録商標または商標です
eyacho 管理者ガイド 第 1 版 - ios は Cisco の米国およびその他の国における商標または登録商標であり ライセンスに基づき使用されています - Apple ipad は Apple Inc. の商標です - Microsoft, Excel および Internet Explorer は 米国 Microsoft Corporation の 米国およびその他の国における登録商標または商標です
2 / 14 第 7 講データ処理 ブック ( ファイル ) を開く第 6 講で保存したブック internet.xlsx を開きましょう 1. [Office ボタン ] から [ 開く ] をクリックします 2. [ ファイルの場所 ] がデータを保存している場所になっていることを確
![2 / 14 第 7 講データ処理 ブック ( ファイル ) を開く第 6 講で保存したブック internet.xlsx を開きましょう 1. [Office ボタン ] から [ 開く ] をクリックします 2. [ ファイルの場所 ] がデータを保存している場所になっていることを確 2 / 14 第 7 講データ処理 ブック ( ファイル ) を開く第 6 講で保存したブック internet.xlsx を開きましょう 1. [Office ボタン ] から [ 開く ] をクリックします 2. [ ファイルの場所 ] がデータを保存している場所になっていることを確](/thumbs/93/112891143.jpg) 1 / 14 コンピュータリテラシー A コース 第 7 講 [ 全 15 講 ] 2011 年度春学期 基礎ゼミナール ( コンピューティングクラス ) 2 / 14 第 7 講データ処理 2 7-1 ブック ( ファイル ) を開く第 6 講で保存したブック internet.xlsx を開きましょう 1. [Office ボタン ] から [ 開く ] をクリックします 2. [ ファイルの場所
1 / 14 コンピュータリテラシー A コース 第 7 講 [ 全 15 講 ] 2011 年度春学期 基礎ゼミナール ( コンピューティングクラス ) 2 / 14 第 7 講データ処理 2 7-1 ブック ( ファイル ) を開く第 6 講で保存したブック internet.xlsx を開きましょう 1. [Office ボタン ] から [ 開く ] をクリックします 2. [ ファイルの場所
内容 MD00Manager とは?... MD00Manager をインストールする.... ソフトのインストール... MD00Manager の使い方.... 起動をする... 機能説明...7 機能説明 ( メニューバー )...8 機能説明 ( ステータスバー )...8 機能説明 ( コ
 MD00Manager マニュアル このマニュアルでは MD00Manager の詳細設定を行うことが出来ます MD00Manager では MD00 の設定変更や読み取ったデータを CSV に出力 照合用のデータベースの作成を行えます MD00 についてはそれぞれのマニュアルを確認して下さい Ver.0 内容 MD00Manager とは?... MD00Manager をインストールする....
MD00Manager マニュアル このマニュアルでは MD00Manager の詳細設定を行うことが出来ます MD00Manager では MD00 の設定変更や読み取ったデータを CSV に出力 照合用のデータベースの作成を行えます MD00 についてはそれぞれのマニュアルを確認して下さい Ver.0 内容 MD00Manager とは?... MD00Manager をインストールする....
Microsoft PowerPoint - kakeibo-shiryo1.pptx
 表計算ソフトを使って オリジナル家計簿を作ろう! < 基本編 > 午前の部 県立広島大学 経営情報学部経営情報学科 准教授小川仁士 2010/11/13 平成 22 年度県立広島大学公開講座 1-1 ガイダンス 使用するソフトウェア OS Microsoft Windows Vista 表計算ソフト Microsoft Office Excel 2007 オリジナル家計簿 ( 完成版 ) の基本仕様
表計算ソフトを使って オリジナル家計簿を作ろう! < 基本編 > 午前の部 県立広島大学 経営情報学部経営情報学科 准教授小川仁士 2010/11/13 平成 22 年度県立広島大学公開講座 1-1 ガイダンス 使用するソフトウェア OS Microsoft Windows Vista 表計算ソフト Microsoft Office Excel 2007 オリジナル家計簿 ( 完成版 ) の基本仕様
Microsoft Word - _ ‘C’³_V1.6InstManual.doc
 厚生労働省版医薬品等電子申請ソフト ダウンロードマニュアル 平成 23 年 6 月 17 日版 厚生労働省医薬食品局 はじめに 本マニュアルの利用方法 本マニュアルは 医薬品等電子申請ソフト ( 以下 申請ソフト と呼びます ) のダウンロード方法について説明したものです 申請ソフトのダウンロードは ウェブブラウザを用いたインターネットからの一般のドキュメントやプログラムのダウンロードと大きく異なるところはありません
厚生労働省版医薬品等電子申請ソフト ダウンロードマニュアル 平成 23 年 6 月 17 日版 厚生労働省医薬食品局 はじめに 本マニュアルの利用方法 本マニュアルは 医薬品等電子申請ソフト ( 以下 申請ソフト と呼びます ) のダウンロード方法について説明したものです 申請ソフトのダウンロードは ウェブブラウザを用いたインターネットからの一般のドキュメントやプログラムのダウンロードと大きく異なるところはありません
PowerPoint プレゼンテーション
 eラーニングライブラリ教育ご担当者専用 Myページのご案内 ( 変更依頼編 ) ライブラリの運用管理をアシストする ( Ver 201807 V2.3) 受講者 組織の変更依頼の流れ 1My ページにログイン P2~3 https://elibrary.jmam.co.jp/order/ 2 受講者 組織データの変更依頼 P4~17 約 2 週間後 締切日まで変更可能です 3 登録完了のご連絡 P18
eラーニングライブラリ教育ご担当者専用 Myページのご案内 ( 変更依頼編 ) ライブラリの運用管理をアシストする ( Ver 201807 V2.3) 受講者 組織の変更依頼の流れ 1My ページにログイン P2~3 https://elibrary.jmam.co.jp/order/ 2 受講者 組織データの変更依頼 P4~17 約 2 週間後 締切日まで変更可能です 3 登録完了のご連絡 P18
Microsoft Word - Omrono_yuserDic.doc
 楽々中国語シリーズのユーザ辞書を ChineseWriter9 で使用する手順 楽々中国語シリーズ をご利用中に登録された 読み 簡体字 繁体字 などのユーザ辞書情報を ChineseWriter9 でも引き続きご利用いただけます ご利用になるには 次の 3 つの手順が必要です 手順 1 楽々中国語シリーズで ユーザ辞書をファイルにエクスポート 手順 2 エクスポートしたファイルを Microsoft
楽々中国語シリーズのユーザ辞書を ChineseWriter9 で使用する手順 楽々中国語シリーズ をご利用中に登録された 読み 簡体字 繁体字 などのユーザ辞書情報を ChineseWriter9 でも引き続きご利用いただけます ご利用になるには 次の 3 つの手順が必要です 手順 1 楽々中国語シリーズで ユーザ辞書をファイルにエクスポート 手順 2 エクスポートしたファイルを Microsoft
1. 報告依頼業務 報告書集計システムを利用して 本部の報告依頼者が 売上実績見通しを各支社から収集し 報告書を作成します 依頼側の業務 1
 つかってみようガイド 報告書集計システム 1. 報告依頼業務 報告書集計システムを利用して 本部の報告依頼者が 売上実績見通しを各支社から収集し 報告書を作成します 依頼側の業務 1 1-1 報告書依頼側のシステム起動 ようこそ ページから 報告書を依頼する方はこちら をクリックします 2 1-1 報告書依頼側のシステム起動 ログインします 本書ではサンプルで登録されている下記ユーザーを利用してご説明します
つかってみようガイド 報告書集計システム 1. 報告依頼業務 報告書集計システムを利用して 本部の報告依頼者が 売上実績見通しを各支社から収集し 報告書を作成します 依頼側の業務 1 1-1 報告書依頼側のシステム起動 ようこそ ページから 報告書を依頼する方はこちら をクリックします 2 1-1 報告書依頼側のシステム起動 ログインします 本書ではサンプルで登録されている下記ユーザーを利用してご説明します
目次 1. 回答作成手順 2 2. ツールの起動 3 3. 一般情報の入力 6 4. 成分表の入力 9 5. 依頼者情報の入力 エラーチェック XMLファイルの作成 動作設定 ( 任意 ) ( ご参考 ) 各種シートのボタン機能 ( ご参
 JAMP MSDSplus 作成マニュアル (Ver.4.0 対応 ) 第 1.00 版 2012.4.2 富士通株式会社 お願い 本資料は富士通グループのお取引先内でのみ 且つ当社グループ向けの調査回答品にのみ利用可能です 目次 1. 回答作成手順 2 2. ツールの起動 3 3. 一般情報の入力 6 4. 成分表の入力 9 5. 依頼者情報の入力 13 6. エラーチェック 14 7. XMLファイルの作成
JAMP MSDSplus 作成マニュアル (Ver.4.0 対応 ) 第 1.00 版 2012.4.2 富士通株式会社 お願い 本資料は富士通グループのお取引先内でのみ 且つ当社グループ向けの調査回答品にのみ利用可能です 目次 1. 回答作成手順 2 2. ツールの起動 3 3. 一般情報の入力 6 4. 成分表の入力 9 5. 依頼者情報の入力 13 6. エラーチェック 14 7. XMLファイルの作成
Microsoft Word A02
 1 / 10 ページ キャリアアップコンピューティング 第 2 講 [ 全 15 講 ] 2018 年度 2 / 10 ページ 第 2 講ビジネスドキュメントの基本 2-1 Word の起動 画面構成 Word を起動し 各部の名称と機能を確認してみましょう 2 1 3 6 4 5 名称 機能 1 タイトルバー アプリケーション名とファイル名が表示されます 2 クイックアクセスツールバー よく使うコマンドを登録できます
1 / 10 ページ キャリアアップコンピューティング 第 2 講 [ 全 15 講 ] 2018 年度 2 / 10 ページ 第 2 講ビジネスドキュメントの基本 2-1 Word の起動 画面構成 Word を起動し 各部の名称と機能を確認してみましょう 2 1 3 6 4 5 名称 機能 1 タイトルバー アプリケーション名とファイル名が表示されます 2 クイックアクセスツールバー よく使うコマンドを登録できます
LINE WORKS セットアップガイド目次 管理者画面へのログイン... 2 ドメイン所有権の確認... 3 操作手順... 3 組織の登録 / 編集 / 削除... 7 組織を個別に追加 ( マニュアル操作による登録 )... 7 組織を一括追加 (XLS ファイルによる一括登録 )... 9
 VER.4.0.0 ライトプラン 1 LINE WORKS セットアップガイド目次 管理者画面へのログイン... 2 ドメイン所有権の確認... 3 操作手順... 3 組織の登録 / 編集 / 削除... 7 組織を個別に追加 ( マニュアル操作による登録 )... 7 組織を一括追加 (XLS ファイルによる一括登録 )... 9 組織の編集... 11 組織の移動... 12 組織の並べ替え...
VER.4.0.0 ライトプラン 1 LINE WORKS セットアップガイド目次 管理者画面へのログイン... 2 ドメイン所有権の確認... 3 操作手順... 3 組織の登録 / 編集 / 削除... 7 組織を個別に追加 ( マニュアル操作による登録 )... 7 組織を一括追加 (XLS ファイルによる一括登録 )... 9 組織の編集... 11 組織の移動... 12 組織の並べ替え...
