PowerPoint プレゼンテーション
|
|
|
- せいごろう ありはら
- 5 years ago
- Views:
Transcription
1 [エクセルが自動化するVBAの魔法]購入 者限定テキスト カリキュラムの全体像 第0章 第0.5章 第章 第章 第章 講師 エクセル兄さん 全体像の把握 マクロの流れを整理する方法 復習編 マクロ VBAの基礎を振り返る セルとセル範囲の扱い Range 条件分岐 If If Else If ElseIf 変数に行番号を取得し 穴のない表を作る エクセル兄さん(IT講師の淳) YouTube約8,500名 Udemy約,500名 各種セミナー開催 テキスト教材執筆 連載執筆など [ Range("B" & r)のような記述] 第章 第.5章 第5章 繰り返し For Do While Do Untilなど 最終行を取得する Endモード.Row Cellsなど ワークシートの扱い Worksheets 脱 入門者コース 質問(Q&A)とレビュー エクセル兄さん (IT講師の淳) 質問(Q&A)機能 コースに関する疑問点や質問 不具合の報告 さらに解説して欲しいリクエストなど VBAを練習したいが何を作っていいか分からない方へ 請求書マクロを作って実務的なVBAスキルを学ぶ レビュー(評価)機能 他の受講者さんにおすすめしたい点など (システム上 突然レビューを求められる場合も) 後で更新することが可能 後回しすることもできます 前作 VBAの魔法 (超入門編)から一歩先へ 繰り返し 条件分岐など プログラミングの基礎を学ぶ (気に入っていただけたら 嬉しいです) 第0章 マクロを作る その前に 大まかな流れを把握しよう 全体像を把握しておこう マクロ 人間のやる操作を自動化する機能 人間がすべき操作を整理してみる 受注データ.データを請求書にうつす.必要なデータだけ抽出 5 5 Copyright 08 エクセル兄さん (Udemy) All Rights Reserved. 請求書.出力 6 6
2 [エクセルが自動化するVBAの魔法]購入 者限定テキスト ワークシート 受注一覧 (人間の手で)請求書を作るには ワークシート 請求書 ポイント② セルの値を書き写す シート 受注一覧 シート 請求書 ポイント① 目的の会社名と一致するか判断 条件分岐 If文 ポイント③ 最後の行まで繰り返す 繰り返し For文 受注一覧 請求書 フローチャート形式 書き出してみる (繰り返し) 開始 受注一覧 のデータの 1行目から最終行まで 仮に請求相手が VBA商事 だとする シート 受注一覧 のデータの1行目をチェックする もし 会社名が VBA商事 ならば 商品名 単価 個数 金額を 請求書に書き写す 2行目,3行目 をチェックする 以下 最後の行まで繰り返す (繰り返し) 受注一覧 のデータの1行目から最終行まで (条件分岐) (条件分岐) 会社名が VBA商事 なら 会社名が VBA商事 No 商品名 単価 個数 金額を請求書に書き写す (処理) Yes (処理) 商品名 単価 個数 金額を 請求書に書き写す 終了 9 9 Scratchブロック風 開始 0 0 第章 Rangeオブジェクトを使いこなし セルやセル範囲を操作しよう 書式にこだわりすぎない フローチャートなど 正しい書式とされる 書式があるが 書式にこだわりすぎない 箇条書きでも可 まずは自分の書きやすい形式で書いてみて 流れや全体像を把握してみよう Copyright 08 エクセル兄さん (Udemy) All Rights Reserved.
3 [ エクセルが自動化する VBA の魔法 ] 購入者限定テキスト Range オブジェクト Range オブジェクト Excelの基本単位はセルセルなどの範囲を扱うオブジェクト = Range セルセル セル 行 列 つ以上のセル範囲を含む選択範囲 単一セル 行 ^ _ ^ ^ _ ^ セル ^ _ ^ 列 セル範囲 Range オブジェクト Range による記述方法の例 VBA での記述方法 セル B なら Range("B") B 列なら Range("B") 行目なら Range("") セル範囲 B:Dなら Range("B:D") 5 00 という値を代入 00 Range(" セル範囲 ") セル範囲は ( ダブルクォーテーション ) で囲うこと Sub RangeTest() Range("B").Value = 00 End Sub オブジェクトとプロパティとメソッド Range オブジェクト Size 大きさ Weight 重さ Speed 速さ プロパティ ^ _ ^ ^ _ ^ ^ _ ^ Value 値 Rows.Count 行数 Columns.Count 列数 プロパティ Kuma ( オブジェクト ) Walk 歩く Eat 食べる Sleep 寝る メソッド ^ _ ^ ^ _ ^ ^ _ ^ Range ( オブジェクト ) ClearContents クリア Copy コピーする PasteSpecial 貼り付ける メソッド Kuma. Size Kuma. Walk Range( B:D ).Value Range( B:D ).Clear オブジェクト名 プロパティ名 オブジェクト名 メソッド名 7 Range オブジェクトを取得 プロパティ名 Range オブジェクトを取得 メソッド名 Copyright 08 エクセル兄さん (Udemy) All Rights Reserved.
4 [ エクセルが自動化する VBA の魔法 ] 購入者限定テキスト Range のプロパティやメソッド プロパティやメソッドはたくさんある 以下のほか 様々なものがあります プロパティ名 概要 Value 値 MsgBox Range("A").Value Offset ( 行, 列 ) ずれた範囲を取得 MsgBox Range("A").Offset(,).Value Columns.Count 範囲内の列数 MsgBox Range("A5:E0").Columns.Count Rows.Count 範囲内の行数 MsgBox Range("A5:E0").Rows.Count メソッド名 概要 ClearContents クリアする Range("A").Value Copy コピーする Range("A").Value PasteSpecial 貼り付ける Range("A").PasteSpecial 紹介した以外にも多数 ( 全部を丸暗記する必要はない ) オブジェクトブラウザ を参照 Microsoft MSDN Excel VBA リファレンス その他 Web 検索など マクロの記録 で記録されたVBAを参考にする Range はオブジェクト? プロパティ? 本来のオブジェクト プロパティの関係 参考書や Web には Range プロパティ や Range オブジェクト などと記載されている? 本来 Range は オブジェクト ただし 以下の Range はプロパティ クマ. ともだち (" ウサギ "). なかま (" いぬ ") クマ (. ともだちプロパティ ) ともだちオブジェクト ウサギ (. なかま ) プロパティ なかまオブジェクト いぬ Application.WorkBooks(" 請求書 ").Worksheets(" 受注一覧 ").Range("B").Value 省略可能 ( 省略すると アクティブな ( 現在選択中の ) ブックの アクティブなシートが指定される ) Application.WorkBooks(" 請求書 ").WorkSheets(" 受注一覧 ").Range("B").Value Range はオブジェクトだけれど 実際に Range を利用する時は WorkSheet オブジェクトなどのプロパティとして取得する 分からない場合は 取得するときはプロパティ と覚える ) [ 実習 ]Range を使ってみよう 実習その ブック Range 練習.xlsm を開いて下さい つのセルに数値を代入する Range("A").Value = 00 つのセルに文字列を代入する Range("A").Value = " こんにちは " つのセルの値を削除する ( 空白 ) Range("A").Value = "" ポイント.Value プロパティ セル範囲の値 文字列を代入する時は " ( ダブルクォーテーション ) で囲うこと 値を削除したい時は ""( 空白 ) を代入する Copyright 08 エクセル兄さん (Udemy) All Rights Reserved.
5 [エクセルが自動化するVBAの魔法]購入 者限定テキスト 実習その2 ④セル範囲に数値を代入する Range("B:D").Value = 50 [実習]請求書(レベル)を作ろう ポイント セル範囲を指定する場合 "始点:終点" ブック 請求書レベル.xlsx を開いて下さい セルに別のセルの値を代入 代入される側 = する側 受注データを請求書に書き写すマクロを作りましょ う ⑤セルに 別のセルの値を代入する Range("A").Value = Range("A").Value ⑥セル範囲に 別のセル範囲の値を代入する Range("A0:C").Value = Range("B:D").Value 宿題 実行ボタンを作ろう 宿題 クリアボタンを作ろう ボタン 請求書作成 を作りましょう ボタン クリア を作りましょう 第章 IF文を使いこなし マクロに条件分岐を実装する 条件分岐とは ある条件によって 処理を分岐させる 条件に対して YES 真(True) NO 偽(False) VBA商事かどうか NO YES 書き写す 9 9 Copyright 08 エクセル兄さん (Udemy) All Rights Reserved
6 [ エクセルが自動化する VBA の魔法 ] 購入者限定テキスト コインを投げる場合を考える コインを投げる場合を考える ( 条件分岐 ) もしコインがオモテかどうか? NO オモテ ウラ YES " 当たり!" と出力 当たり! 条件分岐おわり VBA の記述方法に例えると IF 文の記述方法 コインがオモテかどうか YES NO If コイン = " オモテ " Then True False If Range("A").Value = "VBA 商事 " Then MsgBox " これは VBA 商事です " 条件分岐おわり " 当たり!" と出力 End IF MsgBox " 当たり!" 比較演算子 意味 例 = 等しい If Range("A").Value = "VBA 商事 " Then > 大なり If Range("A").Value > 00 Then < 小なり If Range("A").Value < 00 Then <> 等しくない If Range("A").Value <> "VBA 商事 " Then [ 実習 ]If 文を使ってみよう 実習 ブック If 文練習.xlsm を開いて下さい セルの文字列によって分岐する If Range("A").Value = "VBA 商事 " Then MsgBox " これは VBA 商事です " セルの数値によって分岐する If Range("A").Value > 00 Then MsgBox "00 より大きいです " ポイント 条件式に文字列を使用する場合 "" で囲うこと 最後に "" を忘れないこと! Copyright 08 エクセル兄さん (Udemy) All Rights Reserved. 6
7 [ エクセルが自動化する VBA の魔法 ] 購入者限定テキスト If Else 文 ( 偽の場合 ) コインを投げる場合に例えると 条件式が偽 (False) の場合の処理を実行する If Else If 条件式 Then 真の場合の処理 Else 偽の場合の処理 もしコインがオモテなら Yes " 当たり!" と出力条件分岐おわり No " ハズレ!" と出力 実習 Else を使用する If Range("A").Value = "VBA 商事 " Then Else MsgBox " これは VBA 商事です " MsgBox " これは VBA 商事ではありません " ポイント このときも "Then" や "" を忘れないこと! If ElseIf 条件式 が偽の場合 条件式 で分岐する If ElseIf If 条件式 真の場合の処理 ElseIf 条件式 Then 真の場合の処理 サイコロを投げる場合に例えると サイコロの目がかどうか? YES " 一等賞!" と出力条件分岐おわり NO サイコロの目がかどうか? YES " 二等賞!" と出力 NO 実習 ElseIf を使用する If Range("A").Value = "VBA 商事 " Then MsgBox " これは VBA 商事です " ElseIf Range("A").Value = " エクセル運輸 " Then MsgBox " これはエクセル運輸です " ポイント このときも "Then" や "" を忘れないこと! さらに続けて Else,ElseIf を書き加えることも可能です Copyright 08 エクセル兄さん (Udemy) All Rights Reserved. 7
8 [エクセルが自動化するVBAの魔法]購入 者限定テキスト [実習]請求書(レベル)を作ろう NO IF Range("A").Value="VBA商事 " ブック 請求書レベル.xlsm を開いて下さい YES 会社名が VBA商事 の場合 請求書に書き写すよ う改良 Aを請求書に書き写す 第章 行番号を記憶させ 穴のないデータを出力する 行番号を取得し 変数に記憶させる いま何行目 を記憶しておく 請求書 いま何行目 商品名 単価 金額 0 5,950 コーヒー豆00g 00 0, 数量 オフィス用コーヒー 6 6 変数に行を記憶させる VBAでの記述例 いま何行目 を記憶しておく 次は 1行目に転記 セルの行番号を取得し変数に記憶 A r という変数を宣言 Dim r As Integer 次は 1行目に 書き写そう コーヒー豆00g 60 C D E 請求書 商品名 B 単価 数量 r = Range("B").Row 金額 オフィス用コーヒー 0 5,950 コーヒー豆00g 00 0,000 行番号を取得 5, Copyright 08 エクセル兄さん (Udemy) All Rights Reserved
9 [ エクセルが自動化する VBA の魔法 ] 購入者限定テキスト VBA での記述例 [ 実習 ] 行番号を取得してみよう 次の行に数値 00 を代入 Dim r As Integer r = Range("B").Row r = r + r に r+ を書き込む 00 ブック 行番号の取得練習.xlsm を開いて下さい Range( "B" & r ).Value = 00 B 列の r 行目 "B" & r 文字列をつなげる 実習 [ 実習 ] 請求書 ( レベル ) を作ろう セル B の行番号を取得し 変数に記憶 次の行に 00 を代入させる Dim r As Integer r = Range("B").Row r = r + ポイント Range("B" & r) 入力ミスに注意! ブック 請求書レベル.xlsm を開いて下さい 請求書のタイトル行の行番号を取得しましょう つねに次の行に値を代入するように改善しましょう Range( "B" & r ).Value = ( 変更前 ) If Range("B").Value = "VBA 商事 " Then Range("J9: M9").Value = Range("C:F").Value 第 章 繰り返し処理を使いこなし 反復作業を自動化する! ( 変更後 ) Dim r As Integer r = Range("J8").Row If Range("B").Value = "VBA 商事 " Then r = r + Range("J" & r & ":" & "M" & r).value = Range("C:F").Value "J" & r & ":" & "M" & r 文字列を結合する & Copyright 08 エクセル兄さん (Udemy) All Rights Reserved. 9
10 [ エクセルが自動化する VBA の魔法 ] 購入者限定テキスト 繰り返し処理 ( ループ処理 ) もし 人間が繰り返すなら? 一度の記述で 何度も処理を繰り返す 5 回繰り返す 処理 回目の処理 回目の処理 回目の処理 回目の処理 5 回目の処理 まず 回目! 次に 回目! では 回目! さて 回目! 最後に5 回目! VBA では 回数を数えるため変数を利用 VBA での記述 (For 文 ) 人間指で数える VBA 変数 こんにちは を 5 回繰り返す i という変数を宣言 For i = To 5 MsgBox " こんにちは " i の値は + され 繰り返す 5 回繰り返す " こんにちは " と出力 次の繰り返しへ カウンター変数 などと呼ばれる 他にも繰り返しの記述方法はある [ 実習 ] 繰り返し処理を使用してみよう For 文 i という変数を宣言 For i = To 5 MsgBox " こんにちは " i の値は +され 繰り返す Do While Loop 文 i という変数を宣言 i = Do While i < 6 MsgBox " こんにちは " i = i + Loop Do Until Loop 文 i という変数を宣言 i = Do Until i > 5 MsgBox " こんにちは " i = i + Loop ブック 繰り返し処理練習.xlsm を開いて下さい i が開始値 終了値になるまで繰り返す (i は ずつ増加 ) i の値が 6 より小さい限り繰り返す (6 になったら終了 ) i の値が5より大きくなるまで繰り返す (6になったら終了 59) Copyright 08 エクセル兄さん (Udemy) All Rights Reserved. 0
11 [ エクセルが自動化する VBA の魔法 ] 購入者限定テキスト 実習その Integer は -,768 +,767 Long は -,7,8,68 +,7,8,67 実習その 規則性を見つけ ループ化 " こんにちは " と5 回出力 i という変数を宣言 For i = To Dim num As Integer num = Dim num As Long num = ( 問 ) 次の処理をループ化するには? Range("A").Value = 0 Range("A").Value = 0 解答 For i = To 5 MsgBox " こんにちは " i の値は +され 繰り返す For i = To 5 num = num + 0 MsgBox num For i = To 5 num = num * 9 MsgBox num Range("A").Value = 0 Range("A").Value = 0 Range("A5").Value = 0 Range("A" & i ).Value = 0 ポイント 繰り返したい処理以外は For の前か後に記述すること 6 ポイント "A" & i のように記述すると A A A5 と指定できる [ 実習 ] 請求書 ( レベル ) を作ろう ブック 請求書レベル.xlsm を開いて下さい 繰り返し処理で 請求書にデータを書き写しましょう 行番号 回目 回目 回目 5 Sub Seikyu() の中を見てみる 規則性があるか? If Range("B").Value = "VBA 商事 " Then r = r + Range("J" & r & ":" & "M" & r).value = Range("C:F").Value If Range("B").Value = "VBA 商事 " Then r = r + Range("J" & r & ":" & "M" & r).value = Range("C:F").Value If Range("B5").Value = "VBA 商事 " Then r = r + Range("J" & r & ":" & "M" & r).value = Range("C5:F5").Value 6 5 回目 Sub Seikyu() の中を見てみる 規則性があるか? 修正前 行番号 回目 If Range("B").Value = "VBA 商事 " Then r = r + Range("J" & r & ":" & "M" & r).value = Range("C:F").Value If Range("B").Value = "VBA 商事 " Then r = r + Range("J" & r & ":" & "M" & r).value = Range("C:F").Value 回目 回目 5 5 回目 7 If Range("B").Value = "VBA 商事 " Then r = から r + 7 まで繰り返す Range("J" & r & ":" & "M" & r).value = Range("C:F").Value End For Ifi = To 7 というFor 文にすればいい If Range("B5").Value = "VBA 商事 " Then r = r + Range("J" & r & ":" & "M" & r).value = Range("C5:F5").Value 65 修正後 For i = To 7 If Range("B").Value = "VBA 商事 " Then r = r + Range("J" & r & ":" & "M" & r).value = Range("C:F").Value If Range("B5").Value "B" & i = "VBA 商事 " Then r = r + Range("J" & r & ":" & M" & r).value = Range("C5:F5").Value If Range("B" & i End ).Value If = "VBA 商事 " Then r = r + Range ("J" & r & ":" & "M" & r).value = Range("C" & i & ":" & "F" & i ).Value "C" & i & ":" & "F" & i Copyright 08 エクセル兄さん (Udemy) All Rights Reserved.
12 [ エクセルが自動化する VBA の魔法 ] 購入者限定テキスト 第.5 章 " 最終行 " の取得 最後の行まで自動で反復させる! ( 仮 ) もし人間が最終行を見つけるなら? 入力されたデータを上からたどり 最終行を見つける ファイルの終端からたどり 最終行を見つける A B C D オフィス用コーヒー 0 5,950 コーヒー豆 00g 00 0,000 コーヒー豆 00g 60 5, を VBA で記述する例 を VBA で記述する例 入力データを上からたどり 最終行を見つける Range("A").End(xlDown).Row End モード データのある End( 端 ) に移動する xldown : 下方向 xlup : 上方向 xltoleft: 左方向 xltoright: 右方向.Row 行数を返すプロパティ A B C D オフィス用コーヒー 0 5,950 コーヒー豆 00g 00 0,000 コーヒー豆 00g 60 5, ( 旧 Excel なら 65,56 最近の Excel は,08,576) 問題点 : データが 行しか無い場合 最大行が返されてしまう ファイルの終端からたどり 最終行を見つける Cells(Rows.Count, ).End(xlUp).Row Cells( 行番号, 列番号 ) セル範囲を番地で指定する 例 ) Cells(,) なら 行 列 セル D Cells(5,) なら 5 行 列 セル B5 A B C D オフィス用コーヒー 0 5,950 コーヒー豆 00g 00 0,000 コーヒー豆 00g 60 5,00 Rows.Count 行の最大数を返す ( 旧 Excelなら65,56 5 最近のExcelは,08,576) 6 7 こちらが汎用性ある方法 定番フレーズとして覚えましょう 70 [ 実習 ] 最終行を取得してみよう ブック 最終行の取得練習.xlsm を開いて下さい 実習その 最終行を取得する ( 方法 ) Dim LastRow As Integer LastRow = Range("A").End(xlDown).Row MsgBox LastRow ポイント 変数 LastRow に最終行の行数を格納している LastRow などわかりやすい変数名 最終行を取得する ( 方法 ) Dim LastRow As Integer LastRow = Cells(Rows.Count, ).End(xlUp).Row MsgBox LastRow Copyright 08 エクセル兄さん (Udemy) All Rights Reserved.
13 [エクセルが自動化するVBAの魔法]購入 者限定テキスト [実習]請求書(レベル.5)を作ろう 実習つづき ブック 請求書レベル_5.xlsm を開いて下さい ③最終行を取得する(タイトル行しかない場合) 受注データの最終行まで処理を繰り返すよう修正 Dim LastRow As Integer LastRow = Range("E").End(xlDown).Row MsgBox LastRow Dim LastRow As Integer LastRow = Cells(Rows.Count, 5).End(xlUp).Row MsgBox LastRow 列目 修正前 7行目までしか対応できていない [宿題]クリアボタンを修正しよう For i = To 7 処理内容 請求書レベル_5.xlsm のクリアボタン 請求書の入力欄 すべてをクリア するよう修正して 下さい 受注データの最終行を取得し そこまで繰り返す Dim LastRow As Integer LastRow = Cells(Rows.Count,).End(xlUp).Row For i = To LastRow 処理内容 最終行 LastRow の値はとなる 第5章 シートからシートへ ワークシートの扱い方を覚えよう ワークシートを扱う: Worksheets(シート名) A オフィス用コーヒー コーヒー豆00g コーヒー豆00g オフィス用コーヒー 5 コーヒー豆00g 受注一覧 B C D Worksheetsコレクション 0 5, , , , ,00 Worksheetオブジェクト Worksheets("受注一覧").Range("B").Value = 00 ワークシート名を指定 (省略すると アクティブな(現在操作対象の) シートが指定される) Copyright 08 エクセル兄さん (Udemy) All Rights Reserved
14 [エクセルが自動化するVBAの魔法]購入 者限定テキスト [実習]Worksheetsを使用してみよう ワークシートから別のワークシートへ A B C A D オフィス用コーヒー コーヒー豆00g コーヒー豆00g オフィス用コーヒー 5 コーヒー豆00g 5 B C D ブック ワークシート練習.xlsm を開い て下さい 0 5, , , , ,00 受注一覧 請求書 Worksheets("請求書").Range("A").Value = Worksheets("受注一覧").Range("A").Value 実習 ポイント Worksheets 最後の[s]を忘れない [実習]請求書(レベル5)を作ろう コードを改行するには[ _ ] ブック 請求書レベル5.xlsm を開いて下さい ①シート 本社 のセルAに 00 を挿入する Worksheets("本社").Range("A").Value = 00 請求書 シートに 受注一覧 シートからデータを 書き写すよう変更 ②シート 東京支社 のセルC5の値をMsgBoxで出力する MsgBox Worksheets("東京支社").Range("C5").Value ③ 本社 のセルAに対し 東京支社 のセルDの値を代入する Worksheets("本社").Range("A").Value _ =Worksheets("東京支社").Range("D").Value 請求書 8 ワークシート 請求書 受注一覧 ワークシート 受注一覧 [宿題]クリアボタンを修正しよう ブック 請求書レベル5.xlsm の続きです クリアボタン 請求書 シートのセル範囲をすべてクリアするように 変更しましょう ポイント① 請求書のタイトル行を取得 シート 請求書 のセルB8に変更 ポイント④ データを書き写すセル範囲は シート 請求書 のB列 E列に変更 ポイント③ データの流れは シート 請求書 シート 受注一覧 (IF文の条件式もシート 受注一覧 を指定 ポイント② 最終行の取得は シート 受注一覧を指定する 8 8 Copyright 08 エクセル兄さん (Udemy) All Rights Reserved. 8 8
15 [エクセルが自動化するVBAの魔法]購入 者限定テキスト シート 請求書 シート 操作パネル [実習]請求書(レベル5.5)を作ろう ブック 請求書レベル5_5.xlsm を開いて下さい シート 操作パネル にマクロ実行ボタンを集約 請求書の作成後 シート 請求書 を アクティブにする ポイント① シート 操作パネル のBの値を シート 請求書 のBに代入 シート 受注一覧 ポイント② If文の条件式は シート 操作パネル のBと照合 操作パネル 請求書 ポイント③ 最後に シート 請求書 をアクティブに Worksheets("請求書").Activate 受注一覧 WorkSheet(s)のプロパティやメソッド 以下のほか 様々なものがあります プロパティ名 概要 Name ワークシート名 MsgBox Worksheets().Name Visible 表示するかどうか Worksheets("請求書").Visible = False '番目のシート名を出力 'Trueにすると再表示 メソッド名 概要 Add シートを追加 Worksheets.Add after:=worksheets("請求書") Copy コピーする Worksheets("受注一覧").Copy After:=Worksheets("請求書") Delete 削除する Worksheets("受注一覧").Delete Move 移動する Worksheets("受注一覧").Move after:=worksheets("請求書") Activate 操作対象にする Worksheets("請求書").Activate Copyright 08 エクセル兄さん (Udemy) All Rights Reserved. 5
[Excelが自動化するVBAの魔法2]購入者限定テキスト
![[Excelが自動化するVBAの魔法2]購入者限定テキスト [Excelが自動化するVBAの魔法2]購入者限定テキスト](/thumbs/93/111673784.jpg) 第 0 章 全体像の把握 マクロの流れを整理する 法 第 0.5 章復習編 ( マクロ VBA の基礎を振り返る ) 第 1 章 第 2 章 第 3 章 セルとセル範囲の扱い (Range) 条件分岐 (If If Else If ElseIf) 変数に 番号を取得し のない表を作る [ Range("B" & r) のような記述 ] 第 4 章繰り返し (For Do While Do Until
第 0 章 全体像の把握 マクロの流れを整理する 法 第 0.5 章復習編 ( マクロ VBA の基礎を振り返る ) 第 1 章 第 2 章 第 3 章 セルとセル範囲の扱い (Range) 条件分岐 (If If Else If ElseIf) 変数に 番号を取得し のない表を作る [ Range("B" & r) のような記述 ] 第 4 章繰り返し (For Do While Do Until
PowerPoint プレゼンテーション
 演習課題レッスン (1) '(1) ワークシートどうしのやりとり ' ワークシート 請求書 1 から ワークシート データ収集 にデータを転記しましょう Sub example01() ' 請求書番号 ( 請求書 1のE2からデータ収集のA2へ ) Worksheets(" データ収集 ").Range("A2").Value = Worksheets(" 請求書 1").Range("E2").Value
演習課題レッスン (1) '(1) ワークシートどうしのやりとり ' ワークシート 請求書 1 から ワークシート データ収集 にデータを転記しましょう Sub example01() ' 請求書番号 ( 請求書 1のE2からデータ収集のA2へ ) Worksheets(" データ収集 ").Range("A2").Value = Worksheets(" 請求書 1").Range("E2").Value
PowerPoint プレゼンテーション
 レッスン (1) あるワークシート中のあるセルを指定する Worksheets(" ワークシート名 ").Range(" セル ").Value ( 例 ) Worksheets(" データ収集 ").Range("A2").Value あるワークシートのセルから 別のワークシートのセルへ転記する Worksheets(" シート A").Range(" セル ").Value = Worksheets("
レッスン (1) あるワークシート中のあるセルを指定する Worksheets(" ワークシート名 ").Range(" セル ").Value ( 例 ) Worksheets(" データ収集 ").Range("A2").Value あるワークシートのセルから 別のワークシートのセルへ転記する Worksheets(" シート A").Range(" セル ").Value = Worksheets("
PowerPoint プレゼンテーション
 エクセルが自動化する マクロ VBA の魔法 4 大量ファイルを自動処理する! ブック & シートの処理入門 第 0 章 このコースの進め方 ゴール設定 サンプルマクロの体験 エクセル兄さんの マクロ VBA 講座シリーズでの位置づけ シリーズ 2,500 人以上が受講 ( 収録時点 ) 第 1 弾 超入門ショートマクロ編小さな作業を自動化 第 2 弾 脱入門請求書マクロ編一覧表 帳票作成 第 3
エクセルが自動化する マクロ VBA の魔法 4 大量ファイルを自動処理する! ブック & シートの処理入門 第 0 章 このコースの進め方 ゴール設定 サンプルマクロの体験 エクセル兄さんの マクロ VBA 講座シリーズでの位置づけ シリーズ 2,500 人以上が受講 ( 収録時点 ) 第 1 弾 超入門ショートマクロ編小さな作業を自動化 第 2 弾 脱入門請求書マクロ編一覧表 帳票作成 第 3
PowerPoint プレゼンテーション
 Excel VBA の基本 1 VBA Visual Basic for Applications Office シリーズに搭載されているプログラミング言語 マクロを作成するために使われる 1 プログラミングとは 人間の意図した処理を行うようにコンピュータに指示を与えること セル A1 の内容をセル B1 にコピーしなさいセル A1 の背景色を赤色にしなさいあれをしなさいこれをしなさい 上から順番に実行
Excel VBA の基本 1 VBA Visual Basic for Applications Office シリーズに搭載されているプログラミング言語 マクロを作成するために使われる 1 プログラミングとは 人間の意図した処理を行うようにコンピュータに指示を与えること セル A1 の内容をセル B1 にコピーしなさいセル A1 の背景色を赤色にしなさいあれをしなさいこれをしなさい 上から順番に実行
PowerPoint プレゼンテーション
 Excel VBA の基本 2 はじめに 前回のおさらい 反復処理 (For...Next) ステップ実行 参考文献の 転記処理 VBA 関数 ( 引数と戻り値 ) 参考文献 立山秀利 入門者の ExcelVBA 講談社,2012. 1 ( はじめに )Excel でこんなこともできるよ! 1 開発 メニュー 挿入 から [ フォームコントロール ] [ スピンボタン ] を選択 2 ワークシート上でドラッグドロップする
Excel VBA の基本 2 はじめに 前回のおさらい 反復処理 (For...Next) ステップ実行 参考文献の 転記処理 VBA 関数 ( 引数と戻り値 ) 参考文献 立山秀利 入門者の ExcelVBA 講談社,2012. 1 ( はじめに )Excel でこんなこともできるよ! 1 開発 メニュー 挿入 から [ フォームコントロール ] [ スピンボタン ] を選択 2 ワークシート上でドラッグドロップする
PowerPoint プレゼンテーション
 はじめに エクセルが自動化する マクロVBAの 魔法 オンラインセミナー エクセル兄さんLive にて 外伝 Udemy受講者 メルマガ読者限定 2018.10 2019.2に配信した 映像の総集編 ゲームでわかる マクロVBA 超入門 映像が乱れてしまうことがあります マウスが二重に表示するなど エクセル兄さん(IT講師の淳) 1 2 マクロの魔法 シリーズ 収録時点 第2弾 脱入門 マクロの魔法
はじめに エクセルが自動化する マクロVBAの 魔法 オンラインセミナー エクセル兄さんLive にて 外伝 Udemy受講者 メルマガ読者限定 2018.10 2019.2に配信した 映像の総集編 ゲームでわかる マクロVBA 超入門 映像が乱れてしまうことがあります マウスが二重に表示するなど エクセル兄さん(IT講師の淳) 1 2 マクロの魔法 シリーズ 収録時点 第2弾 脱入門 マクロの魔法
Microsoft Word - VBA基礎(3).docx
 上に中和滴定のフローチャートを示しました この中で溶液の色を判断する部分があります このような判断はプログラムではどのように行うのでしょうか 判断に使う命令は IF 文を使います IF は英語で もし何々なら という意味になります 条件判断条件判断には次の命令を使います If 条件式 1 Then ElseIf 条件式 2 Then ElseIf 条件式 3 Then 実行文群 1 実行文群 2 実行文群
上に中和滴定のフローチャートを示しました この中で溶液の色を判断する部分があります このような判断はプログラムではどのように行うのでしょうか 判断に使う命令は IF 文を使います IF は英語で もし何々なら という意味になります 条件判断条件判断には次の命令を使います If 条件式 1 Then ElseIf 条件式 2 Then ElseIf 条件式 3 Then 実行文群 1 実行文群 2 実行文群
情報基礎A
 情報基礎 A 第 10 週 プログラミング入門 マクロ基本文法 4 1 配列 FOR~NEXT 全眞嬉 東北大学情報科学研究科システム情報科学専攻情報システム評価学分野 http://www.dais.is.tohoku.ac.jp/~jinhee/jyoho-19.html 6 人分の合計を計算 2 socre(0) socre(1) socre(2) socre(3) socre(4) socre(5)
情報基礎 A 第 10 週 プログラミング入門 マクロ基本文法 4 1 配列 FOR~NEXT 全眞嬉 東北大学情報科学研究科システム情報科学専攻情報システム評価学分野 http://www.dais.is.tohoku.ac.jp/~jinhee/jyoho-19.html 6 人分の合計を計算 2 socre(0) socre(1) socre(2) socre(3) socre(4) socre(5)
PowerPoint プレゼンテーション
 エクセルが自動化する マクロ VBA の魔法 外伝 ゲームでわかる! マクロ VBA 超入門 エクセル兄さん (IT 講師の淳 ) はじめに オンラインセミナー エクセル兄さんLive にて Udemy受講者 メルマガ読者限定 2018.10 2019.2に配信した 映像の総集編 映像が乱れてしまうことがあります マウスが二重に表示するなど マクロの魔法 シリーズ ( 収録時点 ) 第 1 弾 超入門ショートマクロ編小さな作業を自動化
エクセルが自動化する マクロ VBA の魔法 外伝 ゲームでわかる! マクロ VBA 超入門 エクセル兄さん (IT 講師の淳 ) はじめに オンラインセミナー エクセル兄さんLive にて Udemy受講者 メルマガ読者限定 2018.10 2019.2に配信した 映像の総集編 映像が乱れてしまうことがあります マウスが二重に表示するなど マクロの魔法 シリーズ ( 収録時点 ) 第 1 弾 超入門ショートマクロ編小さな作業を自動化
ExcelVBA
 EXCEL VBA REGLECASSE YU SATO 目次 はじめに 開発タブの表示 拡張子 VBEの起動と初期設定 モジュールの挿入 削除 プロジェクト モジュール プロシージャ 変数の宣言 (Dim) If~Then For~Next 応用 :If~ThenとFor~Next ボタンの作成 最後に Subプロシージャ 基本説明 セルの指定 (Range) 変数とデータ型 (String,Long)
EXCEL VBA REGLECASSE YU SATO 目次 はじめに 開発タブの表示 拡張子 VBEの起動と初期設定 モジュールの挿入 削除 プロジェクト モジュール プロシージャ 変数の宣言 (Dim) If~Then For~Next 応用 :If~ThenとFor~Next ボタンの作成 最後に Subプロシージャ 基本説明 セルの指定 (Range) 変数とデータ型 (String,Long)
第 1 章 VBA について 1 イントロダクション 校務で生徒や先生方のデータの集計など,Excel を使用することが多くなっています 日常,Excel で作業をしていると 同じ操作 を繰り返し行わなければいけないことが多くありませんか? この 同じ操作 を VBA を利用し, より業務を効率化さ
 平成 29 年度 プログラミング研修講座 岩手県立総合教育センター 第 1 章 VBA について 1 イントロダクション 校務で生徒や先生方のデータの集計など,Excel を使用することが多くなっています 日常,Excel で作業をしていると 同じ操作 を繰り返し行わなければいけないことが多くありませんか? この 同じ操作 を VBA を利用し, より業務を効率化させていきましょう 2 VBA とは
平成 29 年度 プログラミング研修講座 岩手県立総合教育センター 第 1 章 VBA について 1 イントロダクション 校務で生徒や先生方のデータの集計など,Excel を使用することが多くなっています 日常,Excel で作業をしていると 同じ操作 を繰り返し行わなければいけないことが多くありませんか? この 同じ操作 を VBA を利用し, より業務を効率化させていきましょう 2 VBA とは
Microsoft Word _VBAProg1.docx
 1. VBA とマクロ 1.1 VBA とは VBA(Visual Basic for Applications) は 1997 年に Microsoft 社がマクロを作成するために開発された言語である Windows 対応のアプリケーションを開発するためのプログラミング言語 Visual Basic をもとにしているため 次のような特徴がある 1 VBA は Excel Word, Access,
1. VBA とマクロ 1.1 VBA とは VBA(Visual Basic for Applications) は 1997 年に Microsoft 社がマクロを作成するために開発された言語である Windows 対応のアプリケーションを開発するためのプログラミング言語 Visual Basic をもとにしているため 次のような特徴がある 1 VBA は Excel Word, Access,
Microsoft PowerPoint - Visualプログラミング
 流れの制御構造 多方向分岐 プログラムの制御構造は下記の 6 つ (1) 連接 ( 連なり ) (2) 所定回数反復 ( 一定回数の繰り返し ) (3) 判断 ( 分かれ ) (4) 多方向分岐 (5) 前判定反復 (6) 後判定反復 上記以外は使ってはいけない. 141 if 文による多方向に分岐する処理 (1) Sub elseif2() Dim a As Integer a = Range("A1").Value
流れの制御構造 多方向分岐 プログラムの制御構造は下記の 6 つ (1) 連接 ( 連なり ) (2) 所定回数反復 ( 一定回数の繰り返し ) (3) 判断 ( 分かれ ) (4) 多方向分岐 (5) 前判定反復 (6) 後判定反復 上記以外は使ってはいけない. 141 if 文による多方向に分岐する処理 (1) Sub elseif2() Dim a As Integer a = Range("A1").Value
VBM01#解答解説# indd
 業務を効率化! ExcelVBA 実践コースレポート問題集解答 解説 第 1 単位 VBM-01-1 1406 問 2~ 問 5の解答は グレーのあみかけで示しています 本レポート問題集では テキストで学習したなかでも 特に 実務でよく使われる項目や 注意が必要なポイントについて出題しています 誤った設問については 解答を確認する前に 再度プロシージャを実行してみてください エラーが発生する場合は
業務を効率化! ExcelVBA 実践コースレポート問題集解答 解説 第 1 単位 VBM-01-1 1406 問 2~ 問 5の解答は グレーのあみかけで示しています 本レポート問題集では テキストで学習したなかでも 特に 実務でよく使われる項目や 注意が必要なポイントについて出題しています 誤った設問については 解答を確認する前に 再度プロシージャを実行してみてください エラーが発生する場合は
Microsoft PowerPoint - VBA解説1.ppt [互換モード]
![Microsoft PowerPoint - VBA解説1.ppt [互換モード] Microsoft PowerPoint - VBA解説1.ppt [互換モード]](/thumbs/88/116691349.jpg) 九州大学工学部地球環境工学科船舶海洋システム工学コース 計算工学演習第一 演習資料担当 : 木村 Excel 上のマクロを利用してプログラムを組む Visual Basic for Applications (VBA) のテクニック Excel のマクロとは? 一連の操作を自動的に行う機能 例 ) セル ( マス目 ) に数字を 1 から順番に埋めていく Excel のマクロでどんなプログラムが作れるのか?
九州大学工学部地球環境工学科船舶海洋システム工学コース 計算工学演習第一 演習資料担当 : 木村 Excel 上のマクロを利用してプログラムを組む Visual Basic for Applications (VBA) のテクニック Excel のマクロとは? 一連の操作を自動的に行う機能 例 ) セル ( マス目 ) に数字を 1 から順番に埋めていく Excel のマクロでどんなプログラムが作れるのか?
PowerPoint プレゼンテーション
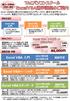 全コース Web フォロー付!! Excel VBA 初心者の方から始められる入門コースから 基本文法が学べるベーシックや 高度なプログラミングが学べるスタンダードまでしっかりと学習できます!! 学習の流れ Excel VBA 入門 VBA 初心者の方 Excel の基本知識をお持ちの方 Excel VBA ベーシック 基本文法を理解し 読解 ( 編集 ) 能力を身につけたい方 Exce lvba
全コース Web フォロー付!! Excel VBA 初心者の方から始められる入門コースから 基本文法が学べるベーシックや 高度なプログラミングが学べるスタンダードまでしっかりと学習できます!! 学習の流れ Excel VBA 入門 VBA 初心者の方 Excel の基本知識をお持ちの方 Excel VBA ベーシック 基本文法を理解し 読解 ( 編集 ) 能力を身につけたい方 Exce lvba
プレポスト【問題】
 コース名 : 基礎から学ぶ!Excel VBA による業務の自動化 受講日 氏名 1 Excel VBA を使用するメリットとして誤っているものを 1 つ選びなさい 1. 手作業では手間のかかる作業も プログラムに記述した処理は一括して実行されるため 何段階ものメニュー操作を行う必要がなくなる 2. プログラムに書いた処理は記述どおりに実行されるため だれがいつ何回行っても確実な処理がなされ 誤動作を防ぐことができる
コース名 : 基礎から学ぶ!Excel VBA による業務の自動化 受講日 氏名 1 Excel VBA を使用するメリットとして誤っているものを 1 つ選びなさい 1. 手作業では手間のかかる作業も プログラムに記述した処理は一括して実行されるため 何段階ものメニュー操作を行う必要がなくなる 2. プログラムに書いた処理は記述どおりに実行されるため だれがいつ何回行っても確実な処理がなされ 誤動作を防ぐことができる
MS-ExcelVBA 基礎 (Visual Basic for Application)
 MS-ExcelVBA 基礎 (Visual Basic for Application). 主な仕様一覧 () データ型 ( 主なもの ) 型型名型宣言文字長さ内容整数型 Integer % バイト -, ~, 長整数型 Long & バイト -,,, ~,,, 単精度浮動小数点数型倍精度浮動小数点数型 Single! バイト負値 : -.0E ~ -.0E- 正値 :.0E- ~.0E Double
MS-ExcelVBA 基礎 (Visual Basic for Application). 主な仕様一覧 () データ型 ( 主なもの ) 型型名型宣言文字長さ内容整数型 Integer % バイト -, ~, 長整数型 Long & バイト -,,, ~,,, 単精度浮動小数点数型倍精度浮動小数点数型 Single! バイト負値 : -.0E ~ -.0E- 正値 :.0E- ~.0E Double
Section1_入力用テンプレートの作成
 入力用テンプレートの作成 1 Excel には 効率よく かつ正確にデータを入力するための機能が用意されています このセクションでは ユーザー設定リストや入力規則 関数を利用した入力用テンプレートの作成やワークシート操作について学習します STEP 1 ユーザー設定リスト 支店名や商品名など 頻繁に利用するユーザー独自の連続データがある場合には ユーザー設定リスト に登録しておけば オートフィル機能で入力することができ便利です
入力用テンプレートの作成 1 Excel には 効率よく かつ正確にデータを入力するための機能が用意されています このセクションでは ユーザー設定リストや入力規則 関数を利用した入力用テンプレートの作成やワークシート操作について学習します STEP 1 ユーザー設定リスト 支店名や商品名など 頻繁に利用するユーザー独自の連続データがある場合には ユーザー設定リスト に登録しておけば オートフィル機能で入力することができ便利です
プログラミング演習
 プログラミング入門 Ⅰ (No.11) Ⅰ11-1 [1] プログラムを修正する (1-1) 既にあるプログラムを開く 前回作ったプログラム prog1-10.xlsm を開いてみよう 既に保存してある VBA プログラムを開くには 以下のようにする ドキュメントから開く 1 Excel VBA のプログラムは Excel ファイルの中に入っているので Excel ファイルをダブルクリックする 2
プログラミング入門 Ⅰ (No.11) Ⅰ11-1 [1] プログラムを修正する (1-1) 既にあるプログラムを開く 前回作ったプログラム prog1-10.xlsm を開いてみよう 既に保存してある VBA プログラムを開くには 以下のようにする ドキュメントから開く 1 Excel VBA のプログラムは Excel ファイルの中に入っているので Excel ファイルをダブルクリックする 2
PowerPoint プレゼンテーション
 エクセルが自動化する マクロ VBA の魔法 3 5 秒で受注リストを入力できるユーザーフォーム入門編 ( ダイジェスト編 ) エクセル兄さん all rights reserved.( 無断使用転載禁止 ) 1 ユーザーフォームを作り 高速入力! 伝票など フォーム Excel シート エクセル兄さん all rights reserved.( 無断使用転載禁止 ) 2 サンプルマクロを使ってみよう
エクセルが自動化する マクロ VBA の魔法 3 5 秒で受注リストを入力できるユーザーフォーム入門編 ( ダイジェスト編 ) エクセル兄さん all rights reserved.( 無断使用転載禁止 ) 1 ユーザーフォームを作り 高速入力! 伝票など フォーム Excel シート エクセル兄さん all rights reserved.( 無断使用転載禁止 ) 2 サンプルマクロを使ってみよう
PowerPoint プレゼンテーション
 ユーザーフォームを作り 高速入力 エクセルが自動化する マクロVBAの 魔法 3 5秒で受注リストを入力できる ユーザーフォーム入門編 ダイジェスト編 伝票など 1 フォーム Excelシート 2 サンプルマクロを使ってみよう ユーザーフォームの学習は サンプルマクロをダウンロードして実行 楽しく上達できる Form_Sample.xlsm アプリを作っている感覚 マクロが モノ として 目に見えるから
ユーザーフォームを作り 高速入力 エクセルが自動化する マクロVBAの 魔法 3 5秒で受注リストを入力できる ユーザーフォーム入門編 ダイジェスト編 伝票など 1 フォーム Excelシート 2 サンプルマクロを使ってみよう ユーザーフォームの学習は サンプルマクロをダウンロードして実行 楽しく上達できる Form_Sample.xlsm アプリを作っている感覚 マクロが モノ として 目に見えるから
sinfI2005_VBA.doc
 sinfi2005_vba.doc MS-ExcelVBA 基礎 (Visual Basic for Application). 主な仕様一覧 () データ型 主なもの 型 型名 型宣言文字 長さ 内容 整数型 Integer % 2 バイト -32,768 32,767 長整数型 Long & 4 バイト -2,47,483,648 2,47,483,647 単精度浮動小数点数 Single 型!
sinfi2005_vba.doc MS-ExcelVBA 基礎 (Visual Basic for Application). 主な仕様一覧 () データ型 主なもの 型 型名 型宣言文字 長さ 内容 整数型 Integer % 2 バイト -32,768 32,767 長整数型 Long & 4 バイト -2,47,483,648 2,47,483,647 単精度浮動小数点数 Single 型!
方程式の解法
 方程式の解法 方程式 (f(x)) の解を求めるということはf(x)=0を意味し グラフ上では y=f(x) で X 軸との交点を求めることである ここではエクセルを用いて方程式の解を求める方法を3つ紹介する もちろん 前回教わったニュートンラフソン法も行う 1. グラフを確認しながら求める方法エクセルの便利な点は数値を簡単にグラフ化できる点である 中学校の数学でも教わったように方程式の解は X 軸と交差する点である
方程式の解法 方程式 (f(x)) の解を求めるということはf(x)=0を意味し グラフ上では y=f(x) で X 軸との交点を求めることである ここではエクセルを用いて方程式の解を求める方法を3つ紹介する もちろん 前回教わったニュートンラフソン法も行う 1. グラフを確認しながら求める方法エクセルの便利な点は数値を簡単にグラフ化できる点である 中学校の数学でも教わったように方程式の解は X 軸と交差する点である
EXCEL VBA講座
 EXCEL VBA 講座 sheet 振り分け 目次 sheets の中身をデータによって分類する... 3 全行ループを作る... 3 各市のシートの行数を覚えておく連想配列を作る... 3 各シートにオートフィルタを掛ける... 4 変更が目に見えると遅くなる... 5 これらの処理をボタンから呼び出す... 5 現在のシートを印刷する... 6 sheets の中身をデータによって分類する 前回の練習で
EXCEL VBA 講座 sheet 振り分け 目次 sheets の中身をデータによって分類する... 3 全行ループを作る... 3 各市のシートの行数を覚えておく連想配列を作る... 3 各シートにオートフィルタを掛ける... 4 変更が目に見えると遅くなる... 5 これらの処理をボタンから呼び出す... 5 現在のシートを印刷する... 6 sheets の中身をデータによって分類する 前回の練習で
マクロ講座テキスト
 エクセルが自動化するマクロ VBA の魔法 超入門編 ( エクセル兄さん ) テキスト ( 第 0 章 ~ 最終章 ) 内容 第 0 章 マクロはこんなに便利! サンプルマクロを使ってみよう... 3 サンプルを使ってみよう... 3 セキュリティの警告を解除してマクロ付きのブックを開く... 3 [ 補足 ] ファイルがどうしても開けない場合... 4 [ サンプルマクロ1] 一発で作業できる8つのボタン...
エクセルが自動化するマクロ VBA の魔法 超入門編 ( エクセル兄さん ) テキスト ( 第 0 章 ~ 最終章 ) 内容 第 0 章 マクロはこんなに便利! サンプルマクロを使ってみよう... 3 サンプルを使ってみよう... 3 セキュリティの警告を解除してマクロ付きのブックを開く... 3 [ 補足 ] ファイルがどうしても開けない場合... 4 [ サンプルマクロ1] 一発で作業できる8つのボタン...
スライド 1
 第 6 章表計算 B(Excel 2003) ( 解答と解説 ) 6B-1. 表計算ソフトの操作 1 条件付き書式の設定 1. ( ア )=E ( イ )= お 条件付き書式とは セルの数値によりセルの背景に色を付けたり 文字に色を付けたり アイコンをつけたりして分類することができる機能です 本問題では 以下の手順が解答となります 1 2 ユーザー定義の表示形式 1. ( ア )=2 ( イ )=4
第 6 章表計算 B(Excel 2003) ( 解答と解説 ) 6B-1. 表計算ソフトの操作 1 条件付き書式の設定 1. ( ア )=E ( イ )= お 条件付き書式とは セルの数値によりセルの背景に色を付けたり 文字に色を付けたり アイコンをつけたりして分類することができる機能です 本問題では 以下の手順が解答となります 1 2 ユーザー定義の表示形式 1. ( ア )=2 ( イ )=4
コンピュータリテラシ 第 6 回表計算 2 このスライド 例題 /reidai6.xlsx /reidai6a.xlsx 課題 12 /reidai6b.xlsx /table12_13.xlsx
 コンピュータリテラシ 第 6 回表計算 2 このスライド 例題 http://cobayasi.com/jm/6th/6th.pdf /reidai6.xlsx /reidai6a.xlsx 課題 12 /reidai6b.xlsx /table12_13.xlsx 今日の学習要点 ( テキスト P152-167) IF 関数の使い方 IF 関数による条件判定 複合条件による判定 順位付け (RANK.EQ)
コンピュータリテラシ 第 6 回表計算 2 このスライド 例題 http://cobayasi.com/jm/6th/6th.pdf /reidai6.xlsx /reidai6a.xlsx 課題 12 /reidai6b.xlsx /table12_13.xlsx 今日の学習要点 ( テキスト P152-167) IF 関数の使い方 IF 関数による条件判定 複合条件による判定 順位付け (RANK.EQ)
1. 入力画面
 指定した時刻に指定したマクロ (VBA) を実行するプログラム (VBA) 益永八尋 様々な業務を行っている場合には 指定した時刻に指定したマクロ (Macro VBA) を実行したくなる場合がある たとえば 9:00 17: 00 や 1 時間 6 時間間隔に指定したマクロ (Macro VBA) を実行する この様な場合に対応できるように汎用性の高いプログラムを作成した この場合に注意する必要があるのは
指定した時刻に指定したマクロ (VBA) を実行するプログラム (VBA) 益永八尋 様々な業務を行っている場合には 指定した時刻に指定したマクロ (Macro VBA) を実行したくなる場合がある たとえば 9:00 17: 00 や 1 時間 6 時間間隔に指定したマクロ (Macro VBA) を実行する この様な場合に対応できるように汎用性の高いプログラムを作成した この場合に注意する必要があるのは
変更履歴 版数変更日変更内容 /9/1 初版設定
 EXcel データ出力ガイドブック 第 1.0 版平成 30 年 9 月 1 日制定 株式会社中電シーティーアイ 変更履歴 版数変更日変更内容 1.0 2018/9/1 初版設定 目次 1 はじめに... 1 1.1 本書の位置付... 1 2 Excel テンプレートの作成... 2 2.1 キーファイルの準備... 2 2.2 テンプレートエリアの宣言... 3 2.3 テンプレートに記述する内容...
EXcel データ出力ガイドブック 第 1.0 版平成 30 年 9 月 1 日制定 株式会社中電シーティーアイ 変更履歴 版数変更日変更内容 1.0 2018/9/1 初版設定 目次 1 はじめに... 1 1.1 本書の位置付... 1 2 Excel テンプレートの作成... 2 2.1 キーファイルの準備... 2 2.2 テンプレートエリアの宣言... 3 2.3 テンプレートに記述する内容...
Microsoft Word - VBA基礎(2).docx
 変数 test1 を実行してみてください 結果はメッセージボックスに 100 と表示されるはずです Sub test1() a = 10 このプルグラムでは a という文字がつかわれています MsgBox の機能はこの命令に続くものを画面に表示することで MsgBox a * a す つまり a*a を表示しています プログラムでは * は掛け算を意味しますの で画面に 100 が表示されたということは
変数 test1 を実行してみてください 結果はメッセージボックスに 100 と表示されるはずです Sub test1() a = 10 このプルグラムでは a という文字がつかわれています MsgBox の機能はこの命令に続くものを画面に表示することで MsgBox a * a す つまり a*a を表示しています プログラムでは * は掛け算を意味しますの で画面に 100 が表示されたということは
情報C 実習プリント
 高等学校 選択情報 実習プリント 8-1 < 基本操作 3> プログラムを体験しよう!1 ~アルゴロジック編 ~ 1コンピュータプログラムの基本となる思考 ( アルゴリズム ) について体験的に学ぶ 2プログラムの基本的な処理である 順次処理 繰り返し処理 分岐処理 を組み合わせた制御構造について体験的に学ぶ ELSE コマンド IF[ A ]ELSE[ B ]: もし であればA そうでなければB
高等学校 選択情報 実習プリント 8-1 < 基本操作 3> プログラムを体験しよう!1 ~アルゴロジック編 ~ 1コンピュータプログラムの基本となる思考 ( アルゴリズム ) について体験的に学ぶ 2プログラムの基本的な処理である 順次処理 繰り返し処理 分岐処理 を組み合わせた制御構造について体験的に学ぶ ELSE コマンド IF[ A ]ELSE[ B ]: もし であればA そうでなければB
45 VBA Fortran, Pascal, C Windows OS Excel VBA Visual Basic Excel VBA VBA Visual Basic For Application Microsoft Office Office Excel VBA VBA Excel Acc
 \n Title 文 系 学 生 のための VBA プログラミング 教 育 についての 考 察 Author(s) 五 月 女, 仁 子 ; Soutome, Hiroko Citation 商 経 論 叢, 46(1): 45-60 Date 2010-10-31 Type Departmental Bulletin Paper Rights publisher KANAGAWA University
\n Title 文 系 学 生 のための VBA プログラミング 教 育 についての 考 察 Author(s) 五 月 女, 仁 子 ; Soutome, Hiroko Citation 商 経 論 叢, 46(1): 45-60 Date 2010-10-31 Type Departmental Bulletin Paper Rights publisher KANAGAWA University
エクセルによる数値計算と化学への応用
 エクセルによる数値計算と化学への応用 群馬大学工学部 応用化学 生物化学科 平成 21 年 4 月 前期に PC を使った文書作成 表計算 プレゼンテーションを習得しました 後期には主に表計算を より高度に利用するための手法を勉強します 第 1 章計算の基礎 1.1 文字の表示 文字 ABC 1.2 四則計算 8 + 2 = 10 8-2 = 6 8 2 = 16 8 2 = 4 1.3 数列の和
エクセルによる数値計算と化学への応用 群馬大学工学部 応用化学 生物化学科 平成 21 年 4 月 前期に PC を使った文書作成 表計算 プレゼンテーションを習得しました 後期には主に表計算を より高度に利用するための手法を勉強します 第 1 章計算の基礎 1.1 文字の表示 文字 ABC 1.2 四則計算 8 + 2 = 10 8-2 = 6 8 2 = 16 8 2 = 4 1.3 数列の和
プログラミング入門1
 プログラミング入門 1 第 5 回 繰り返し (while ループ ) 授業開始前に ログオン後 不要なファイルを削除し て待機してください Java 1 第 5 回 2 参考書について 参考書は自分にあったものをぜひ手元において自習してください 授業の WEB 教材は勉強の入り口へみなさんを案内するのが目的でつくられている これで十分という訳ではない 第 1 回に紹介した本以外にも良書がたくさんある
プログラミング入門 1 第 5 回 繰り返し (while ループ ) 授業開始前に ログオン後 不要なファイルを削除し て待機してください Java 1 第 5 回 2 参考書について 参考書は自分にあったものをぜひ手元において自習してください 授業の WEB 教材は勉強の入り口へみなさんを案内するのが目的でつくられている これで十分という訳ではない 第 1 回に紹介した本以外にも良書がたくさんある
ii Excel Excel IF IF IF VLOOKUP HLOOKUP IF VLOOKUP HLOOKUP ExcelVBA Excel Excel Excel Web p Excel Excel Excel
 Excel Excel Excel Excel Excel Excel Excel ii Excel Excel IF IF IF VLOOKUP HLOOKUP IF VLOOKUP HLOOKUP ExcelVBA Excel Excel Excel Web p Excel Excel Excel iii Excel Excel 1 Excel 3 6 11 15 18 19 24 26 28
Excel Excel Excel Excel Excel Excel Excel ii Excel Excel IF IF IF VLOOKUP HLOOKUP IF VLOOKUP HLOOKUP ExcelVBA Excel Excel Excel Web p Excel Excel Excel iii Excel Excel 1 Excel 3 6 11 15 18 19 24 26 28
情報資源組織演習B:
 情報資源組織演習 A( 書誌の作成 ) 第 13 回書誌データ管理 検索システムの構築 第 14 回ネットワーク情報資源のメタデータ作成の実際 第 15 回まとめ 2013 年度跡見学園女子大学文学部准教授福田博同 検索システムの構築 ( 静的データベース ) 第 12 回で HTML ファイルに Google 検索窓を埋め込む方法は理解した 今回 :Excel の VBA を使い データベース的検索処理を行う
情報資源組織演習 A( 書誌の作成 ) 第 13 回書誌データ管理 検索システムの構築 第 14 回ネットワーク情報資源のメタデータ作成の実際 第 15 回まとめ 2013 年度跡見学園女子大学文学部准教授福田博同 検索システムの構築 ( 静的データベース ) 第 12 回で HTML ファイルに Google 検索窓を埋め込む方法は理解した 今回 :Excel の VBA を使い データベース的検索処理を行う
情報処理Ⅰ
 Java フローチャート -1- フローチャート ( 流れ図 ) プログラムの処理手順 ( アルゴリズム ) を図示したもの 記号の種類は下記のとおり 端子記号 ( 開始 終了 ) 処理記号計算, 代入等 条件の判定 条件 No ループ処理 LOOP start Yes データの入力 出力 print など 定義済み処理処理名 end サンプルグログラム ( 大文字 小文字変換 ) 大文字を入力して下さい
Java フローチャート -1- フローチャート ( 流れ図 ) プログラムの処理手順 ( アルゴリズム ) を図示したもの 記号の種類は下記のとおり 端子記号 ( 開始 終了 ) 処理記号計算, 代入等 条件の判定 条件 No ループ処理 LOOP start Yes データの入力 出力 print など 定義済み処理処理名 end サンプルグログラム ( 大文字 小文字変換 ) 大文字を入力して下さい
Microsoft PowerPoint - ruby_instruction.ppt
 Ruby 入門 流れ Ruby の文法 画面に出力 キーボードから入力 数値 文字列 変数 配列 ハッシュ 制御構造 ( 分岐 繰り返しなど ) if while case for each 関数 クラス Ruby とは プログラミング言語 インタプリタ言語 オブジェクト指向 国産 ウェブアプリケーションフレームワーク RubyOnRails で注目 弊社での Web アプリケーション開発に利用 画面に出力
Ruby 入門 流れ Ruby の文法 画面に出力 キーボードから入力 数値 文字列 変数 配列 ハッシュ 制御構造 ( 分岐 繰り返しなど ) if while case for each 関数 クラス Ruby とは プログラミング言語 インタプリタ言語 オブジェクト指向 国産 ウェブアプリケーションフレームワーク RubyOnRails で注目 弊社での Web アプリケーション開発に利用 画面に出力
PowerPoint プレゼンテーション
 エクセルを用いて プログラミングを体験する p1 2 1. はじめに 1.1. 本の 1.2. プログラムの例 1.3. プログラムの考え方 1.4. 用語集 (1/2) 1.5. 用語集 (2/2) 1. はじめに 1 本の 3 本のを知る 本は プログラミングをはじめて学ぶ人のために エクセル上で動作するプログラムを解説するものである なお 使用環境や知識は 次の程度を想定している 対象とするソフト
エクセルを用いて プログラミングを体験する p1 2 1. はじめに 1.1. 本の 1.2. プログラムの例 1.3. プログラムの考え方 1.4. 用語集 (1/2) 1.5. 用語集 (2/2) 1. はじめに 1 本の 3 本のを知る 本は プログラミングをはじめて学ぶ人のために エクセル上で動作するプログラムを解説するものである なお 使用環境や知識は 次の程度を想定している 対象とするソフト
2011 年度春学期基礎ゼミナール ( コンピューティングクラス ) A コース 1 / 18 コンピュータリテラシー A コース 第 10 講 [ 全 15 講 ] 2011 年度春学期 基礎ゼミナール ( コンピューティングクラス ) 同志社大学経済学部 DIGITAL TEXT コンピュータリ
![2011 年度春学期基礎ゼミナール ( コンピューティングクラス ) A コース 1 / 18 コンピュータリテラシー A コース 第 10 講 [ 全 15 講 ] 2011 年度春学期 基礎ゼミナール ( コンピューティングクラス ) 同志社大学経済学部 DIGITAL TEXT コンピュータリ 2011 年度春学期基礎ゼミナール ( コンピューティングクラス ) A コース 1 / 18 コンピュータリテラシー A コース 第 10 講 [ 全 15 講 ] 2011 年度春学期 基礎ゼミナール ( コンピューティングクラス ) 同志社大学経済学部 DIGITAL TEXT コンピュータリ](/thumbs/88/116922111.jpg) A コース 1 / 18 コンピュータリテラシー A コース 第 10 講 [ 全 15 講 ] 2011 年度春学期 基礎ゼミナール ( コンピューティングクラス ) 第 10 講データ処理 5 10-1 ブック ( ファイル ) を開く第 8 講で保存した meibo.xlsx を開きましょう 2 / 18 10-2 行列の非表示と再表示 E 列 と F 列 を非表示にしましょう 1. 列番号
A コース 1 / 18 コンピュータリテラシー A コース 第 10 講 [ 全 15 講 ] 2011 年度春学期 基礎ゼミナール ( コンピューティングクラス ) 第 10 講データ処理 5 10-1 ブック ( ファイル ) を開く第 8 講で保存した meibo.xlsx を開きましょう 2 / 18 10-2 行列の非表示と再表示 E 列 と F 列 を非表示にしましょう 1. 列番号
最初に VBA が使用できるように マクロ と呼ばれるエクセル上のアプリ ( のようなもの ) を準備します Excel メニューの ファイル オプション を選択 表示される Excel のオプション から リボンのユーザー設定 を選択 メインタブ 内の 開発 にチェックを付けて OK をクリック
 ブログ自動投稿ツールの作り方 (Excel 2013 版 ) さとうちはる さんの無料レポート 超簡単! 誰にでも出来る ブログ記事自動投稿ツールを作成する方法をご紹介 アフィリエイトにはめんどくさい作業や退屈な作業がたくさんあります やりたくない作業はツールを使って自動化しよう 文末にはツールの無料プレゼントあります http://mailzou.com/get.php?r=82982&m=15301
ブログ自動投稿ツールの作り方 (Excel 2013 版 ) さとうちはる さんの無料レポート 超簡単! 誰にでも出来る ブログ記事自動投稿ツールを作成する方法をご紹介 アフィリエイトにはめんどくさい作業や退屈な作業がたくさんあります やりたくない作業はツールを使って自動化しよう 文末にはツールの無料プレゼントあります http://mailzou.com/get.php?r=82982&m=15301
コンピュータの構成
 目録システム : 図書館関連 DB 例 1. 図書書誌テーブル. 著者名典拠テーブル 3. 統一書名典拠テーブル 4. 件名典拠テーブル 5. 図書所蔵テーブル 6. 業者テーブル 7. 利用者テーブル 8. 貸出用利用者テーブル 9. 貸出テーブル 11. 図書予約テーブル 1. 予算テーブル 13. 収書テーブル 14. 雑誌巻号テーブル 15. 継続発注テーブル 16. 電子図書館メタデータテーブル
目録システム : 図書館関連 DB 例 1. 図書書誌テーブル. 著者名典拠テーブル 3. 統一書名典拠テーブル 4. 件名典拠テーブル 5. 図書所蔵テーブル 6. 業者テーブル 7. 利用者テーブル 8. 貸出用利用者テーブル 9. 貸出テーブル 11. 図書予約テーブル 1. 予算テーブル 13. 収書テーブル 14. 雑誌巻号テーブル 15. 継続発注テーブル 16. 電子図書館メタデータテーブル
4 分岐処理と繰返し処理 ( 教科書 P.32) プログラムの基本的処理は三つある. (1) 順次処理 : 上から下に順番に処理する ぶんきそろ (2) 分岐処理 : 条件が揃えば, 処理する はんぷく (3) 反復処理 : 条件が揃うまで処理を繰り返す 全てのプログラムは (1) から (3) の
 4 分岐処理と繰返し処理 ( 教科書 P.32) プログラムの基本的処理は三つある. (1) 順次処理 : 上から下に順番に処理する ぶんきそろ (2) 分岐処理 : 条件が揃えば, 処理する はんぷく (3) 反復処理 : 条件が揃うまで処理を繰り返す 全てのプログラムは (1) から (3) の組み合わせで作れる. ここでは (2) と (3) について扱う. 4.1 分岐処理 4.1.1 if
4 分岐処理と繰返し処理 ( 教科書 P.32) プログラムの基本的処理は三つある. (1) 順次処理 : 上から下に順番に処理する ぶんきそろ (2) 分岐処理 : 条件が揃えば, 処理する はんぷく (3) 反復処理 : 条件が揃うまで処理を繰り返す 全てのプログラムは (1) から (3) の組み合わせで作れる. ここでは (2) と (3) について扱う. 4.1 分岐処理 4.1.1 if
OTRS10 他社システムOTRS呼出利用手順書
 他社システム OTRS 呼び出し 利用手順書 はじめに 他システム OTRS 呼び出し機能 とは Microsoft Office ( Excel PowerPoint Word ) で作成したファイルに Microsoft Office のコマンドボタン作成機能を利用して OTRS の起動情報をコマンドボタンに設定することで OTRS の分析データを OTRS のメニューを開いてから選択せずに 表示することを可能にする
他社システム OTRS 呼び出し 利用手順書 はじめに 他システム OTRS 呼び出し機能 とは Microsoft Office ( Excel PowerPoint Word ) で作成したファイルに Microsoft Office のコマンドボタン作成機能を利用して OTRS の起動情報をコマンドボタンに設定することで OTRS の分析データを OTRS のメニューを開いてから選択せずに 表示することを可能にする
PowerPoint プレゼンテーション
 プログラミング応用演習 第 5 回演習 前回までのお話 ポインタ ポインタを用いた文字列処理 構造体 ファイル 再帰的構造体 リスト構造 動的メモリ管理 今日のお題 ポインタやファイルなど これまでの内容の練習 教材 以前 以下に単語を収録したファイルがあることを紹介した : /usr/share/dict/words この中からランダムに単語を取り出したファイルを用意した http://sun.ac.jp/prof/yamagu/2019app/
プログラミング応用演習 第 5 回演習 前回までのお話 ポインタ ポインタを用いた文字列処理 構造体 ファイル 再帰的構造体 リスト構造 動的メモリ管理 今日のお題 ポインタやファイルなど これまでの内容の練習 教材 以前 以下に単語を収録したファイルがあることを紹介した : /usr/share/dict/words この中からランダムに単語を取り出したファイルを用意した http://sun.ac.jp/prof/yamagu/2019app/
計算機プログラミング
 プログラミング言語 C 第 6 講 制御 ( 選択 ) フローチャートと C 言語 図形と命令の対応表 図形 C 言語 図形 C 言語 START main()? if END? else 整数型変数 int? switch printf case scanf break 選択 (1) if else 文 条件 処理 A 処理 B 構文 if ( 条件 ) IF THEN ELSE 型 処理 A;
プログラミング言語 C 第 6 講 制御 ( 選択 ) フローチャートと C 言語 図形と命令の対応表 図形 C 言語 図形 C 言語 START main()? if END? else 整数型変数 int? switch printf case scanf break 選択 (1) if else 文 条件 処理 A 処理 B 構文 if ( 条件 ) IF THEN ELSE 型 処理 A;
I
 別紙 LG-WAN 決算統計データの操作手順 LG-WANに掲載されている決算統計データをワークシート H24(2012)~S44(1969) の所定の場所にデータを貼り付けることにより 貸借対照表の 有形固定資産 に数値が反映されます LG-WAN 決算統計データは 調査データ閲覧 ダウンロード のページに掲載されています URL: http://llb.k3tokei.asp.lgwan.jp/soumu-app/contents/index.html
別紙 LG-WAN 決算統計データの操作手順 LG-WANに掲載されている決算統計データをワークシート H24(2012)~S44(1969) の所定の場所にデータを貼り付けることにより 貸借対照表の 有形固定資産 に数値が反映されます LG-WAN 決算統計データは 調査データ閲覧 ダウンロード のページに掲載されています URL: http://llb.k3tokei.asp.lgwan.jp/soumu-app/contents/index.html
条件付き書式 の ルールの管理 をクリック 2 新規ルール をクリック 1 ルール の管理をクリック 3 指定の値を含むセルだけ書式設定 を クリック 7 グレーを選び OK をクリック 4 次の値に等しい を選ぶ 5 2 と入力 6 書式をクリック 8OK をクリック 以下同様に 新規ルール をク
 名簿の整理 ( 年賀状 喪中の受信を記録し 次に出すべき宛先の選定を行う ) 年賀状を貰った人 :1 喪中を貰った人 :2 年賀状を貰わなかったが翌年出そう思う人 :3 年賀状を貰ったが翌年は止めようと思う人 ( 例えば5 日以降に返事で貰った人 ):4 の区分で記録することにより 次に出す宛先を抽出する 1) 年賀状用のワークシートの作成 1)-1Sheet のコピーと不要な列の削除教材の Excel
名簿の整理 ( 年賀状 喪中の受信を記録し 次に出すべき宛先の選定を行う ) 年賀状を貰った人 :1 喪中を貰った人 :2 年賀状を貰わなかったが翌年出そう思う人 :3 年賀状を貰ったが翌年は止めようと思う人 ( 例えば5 日以降に返事で貰った人 ):4 の区分で記録することにより 次に出す宛先を抽出する 1) 年賀状用のワークシートの作成 1)-1Sheet のコピーと不要な列の削除教材の Excel
本サンプル問題の著作権は日本商工会議所に帰属します また 本サンプル問題の無断転載 無断営利利用を厳禁します 本サンプル問題の内容や解答等に関するお問 い合わせは 受け付けておりませんので ご了承ください 日商プログラミング検定 STANDARD(VBA) サンプル問題 知識科目 第 1 問 ( 知
 本サンプル問題の著作権は日本商工会議所に帰属します また 本サンプル問題の無断転載 無断営利利用を厳禁します 本サンプル問題の内容や解答等に関するお問 い合わせは 受け付けておりませんので ご了承ください 日商プログラミング検定 STANDARD(VBA) サンプル問題 知識科目 第 1 問 ( 知識 4 択 :20 問 ) 1. ユーザが行った操作を記録して同じ操作を自動で行うことができる機能を何というか
本サンプル問題の著作権は日本商工会議所に帰属します また 本サンプル問題の無断転載 無断営利利用を厳禁します 本サンプル問題の内容や解答等に関するお問 い合わせは 受け付けておりませんので ご了承ください 日商プログラミング検定 STANDARD(VBA) サンプル問題 知識科目 第 1 問 ( 知識 4 択 :20 問 ) 1. ユーザが行った操作を記録して同じ操作を自動で行うことができる機能を何というか
(Microsoft Word - Excel\216\300\217K\212\356\221b1.doc)
 Excel Word 実習 (1 章 Excel 入門編 ) 2007.5 学科名学科氏名 目標資格 Microsoft Office Specialist( 主催 :Microsoft Corp. Odyssey Communications inc.) 実施日 : 平成 XX 年 X 月 XX 日 (X) Microsoft Excel 実施日 : 平成 XX 年 X 月 XX 日 (X) Microsoft
Excel Word 実習 (1 章 Excel 入門編 ) 2007.5 学科名学科氏名 目標資格 Microsoft Office Specialist( 主催 :Microsoft Corp. Odyssey Communications inc.) 実施日 : 平成 XX 年 X 月 XX 日 (X) Microsoft Excel 実施日 : 平成 XX 年 X 月 XX 日 (X) Microsoft
Excel データ出力ガイドブック 第 1.0 版平成 30 年 9 月 1 日制定 株式会社中電シーティーアイ
 Excel データ出力ガイドブック 第 1.0 版平成 30 年 9 月 1 日制定 株式会社中電シーティーアイ 変更履歴 版数変更日変更内容 1.0 2018/9/1 初版設定 目次 1 はじめに... 1 1.1 本書の位置付... 1 2 Excel テンプレートの作成... 2 2.1 キーファイルの準備... 2 2.2 テンプレートエリアの宣言... 3 2.3 テンプレートに記述する内容...
Excel データ出力ガイドブック 第 1.0 版平成 30 年 9 月 1 日制定 株式会社中電シーティーアイ 変更履歴 版数変更日変更内容 1.0 2018/9/1 初版設定 目次 1 はじめに... 1 1.1 本書の位置付... 1 2 Excel テンプレートの作成... 2 2.1 キーファイルの準備... 2 2.2 テンプレートエリアの宣言... 3 2.3 テンプレートに記述する内容...
 ホームページ (URL) を開く 閉じる 益永八尋 VBA からホームページを開いたり 閉じたりします ホームページを開くはシート名 HP_Open で操作し ホームページを閉じるはシート名 "HP_Close" で操作します ホームページを開く方法はいくつかありますがここでは 1 例のみを表示します なお これは Web から入手したサンプルプログラムから使い勝手が良いように修正 追加したものです
ホームページ (URL) を開く 閉じる 益永八尋 VBA からホームページを開いたり 閉じたりします ホームページを開くはシート名 HP_Open で操作し ホームページを閉じるはシート名 "HP_Close" で操作します ホームページを開く方法はいくつかありますがここでは 1 例のみを表示します なお これは Web から入手したサンプルプログラムから使い勝手が良いように修正 追加したものです
教科書原稿
 第 章配列変数とその宣言 変数の基本的な使い方は第 章で登場しました 変数は処理の途中の値を一時的に保存して, プログラム内で, 他の処理を行いたいときに使ってきました つの変数には一時的にはつのデータだけ保存できます この章では, 同じ目的で利用する複数の変数をまとめて扱うことのできるデータ構造の基本的な使い方について学びます VBA ではそのようなデータ構造を 配列 (Array) と呼びます
第 章配列変数とその宣言 変数の基本的な使い方は第 章で登場しました 変数は処理の途中の値を一時的に保存して, プログラム内で, 他の処理を行いたいときに使ってきました つの変数には一時的にはつのデータだけ保存できます この章では, 同じ目的で利用する複数の変数をまとめて扱うことのできるデータ構造の基本的な使い方について学びます VBA ではそのようなデータ構造を 配列 (Array) と呼びます
関数とは 関数とは 結果を得るために 処理を行う仕組み です Excel2010 には あらかじめ関数が数式として組み込まれています たとえば SUM 関数 は 指定した値をすべて合計する 仕組みです 長い計算式や複雑な計算式を作成せずに 簡単に結果を求めることができます 例合計 =A1+A2+A3
 エクセル Ⅱ( 中級 ) 福岡市私立幼稚園連盟 Microsoft Excel 2010 Ver,1.0 関数とは 関数とは 結果を得るために 処理を行う仕組み です Excel2010 には あらかじめ関数が数式として組み込まれています たとえば SUM 関数 は 指定した値をすべて合計する 仕組みです 長い計算式や複雑な計算式を作成せずに 簡単に結果を求めることができます 例合計 =A1+A2+A3+A4+A5+A6+A7+A8+A9
エクセル Ⅱ( 中級 ) 福岡市私立幼稚園連盟 Microsoft Excel 2010 Ver,1.0 関数とは 関数とは 結果を得るために 処理を行う仕組み です Excel2010 には あらかじめ関数が数式として組み込まれています たとえば SUM 関数 は 指定した値をすべて合計する 仕組みです 長い計算式や複雑な計算式を作成せずに 簡単に結果を求めることができます 例合計 =A1+A2+A3+A4+A5+A6+A7+A8+A9
上の図がプロジェクトエクスプローラです 通常 VisualBasicEditor 画面の左上に配置されています Microsoft Excel Objects( ワークシート ) フォーム 標準モジュール クラスモジュールなどに分かれていて それらの集まりをプロジェクトといいます Excel のワー
 TextBox1 Private Sub TextBox1_KeyPress(ByVal KeyAscii As MSForms.ReturnInteger) If KeyAscii < Asc("0") Or KeyAscii > Asc("9") Then KeyAscii = 0 Beep なお 前回の記事で IF 条件式がわかりにくいとの指摘があったので そちらを再度 説明しましょう まず
TextBox1 Private Sub TextBox1_KeyPress(ByVal KeyAscii As MSForms.ReturnInteger) If KeyAscii < Asc("0") Or KeyAscii > Asc("9") Then KeyAscii = 0 Beep なお 前回の記事で IF 条件式がわかりにくいとの指摘があったので そちらを再度 説明しましょう まず
.NETプログラマー早期育成ドリル ~VB編 付録 文法早見表~
 .NET プログラマー早期育成ドリル VB 編 付録文法早見表 本資料は UUM01W:.NET プログラマー早期育成ドリル VB 編コードリーディング もしくは UUM02W:.NET プログラマー早期育成ドリル VB 編コードライティング を ご購入頂いた方にのみ提供される資料です 資料内容の転載はご遠慮下さい VB プログラミング文法早見表 < 基本文法 > 名前空間の定義 Namespace
.NET プログラマー早期育成ドリル VB 編 付録文法早見表 本資料は UUM01W:.NET プログラマー早期育成ドリル VB 編コードリーディング もしくは UUM02W:.NET プログラマー早期育成ドリル VB 編コードライティング を ご購入頂いた方にのみ提供される資料です 資料内容の転載はご遠慮下さい VB プログラミング文法早見表 < 基本文法 > 名前空間の定義 Namespace
ビ Ⅱ4-2 (1-2) 検索関数 VLOOKUP 関数 VLOOKUP 関数は 指定した範囲の表を縦 ( 列方向 ) に検索する関数です [ 関数の挿入 で 検索 / 行列 の分類中にある 書き方 VLOOKUP( 検索値, 範囲, 列番号, 検索方法 ) 検索値... 検索したい値 または値が入
 ビ Ⅱ4-1 [1 色々な関数 ( その 2) [ ビジネスコンピューティング Ⅱ (No.4) いろいろな関数について さらに学んでみましょう 練習 前回使用した自分の No3 関数練習.xlsx ファイルを開く 前回欠席した人は データをあらかじめ用意してあるので ファイルをコピーして使う ckc-kyouzai (K:) ドライブ > ビジネスコンピューティング 2 > 教材 > No3 関数練習.xlsx
ビ Ⅱ4-1 [1 色々な関数 ( その 2) [ ビジネスコンピューティング Ⅱ (No.4) いろいろな関数について さらに学んでみましょう 練習 前回使用した自分の No3 関数練習.xlsx ファイルを開く 前回欠席した人は データをあらかじめ用意してあるので ファイルをコピーして使う ckc-kyouzai (K:) ドライブ > ビジネスコンピューティング 2 > 教材 > No3 関数練習.xlsx
テキストファイルの入出力1
 テキストファイルの入出力 1 0. 今回の目的前回までは 2 回にわたって繰り返しについて学んできました 今回からテキストファイルの入出力について学ぶことにします 1. テキストファイルへの出力 1.1 テキストファイルについてテキストファイルとは コンピュータで扱うことが出来るファイルの中で最も基本的なファイルであり どの様な OS でもサポートされているファイル形式です Windows においては
テキストファイルの入出力 1 0. 今回の目的前回までは 2 回にわたって繰り返しについて学んできました 今回からテキストファイルの入出力について学ぶことにします 1. テキストファイルへの出力 1.1 テキストファイルについてテキストファイルとは コンピュータで扱うことが出来るファイルの中で最も基本的なファイルであり どの様な OS でもサポートされているファイル形式です Windows においては
10. セル範囲に名前を定義します シート : 利用者リスト 1. セル A2:A5 を選択する 2. 名前ボックスに 利用者と入力 3. 続いて B2~B5 を選択 名前ボックスに続柄と入力 名前ボックスを記入するため 余分に選択するとどこまでしたか忘れますので最後のセルに下線を引いておくと解りや
 医療費控除管理表の原簿作成 1. シートの名前変更 医療費明細 2. セルに入力 列幅の調整はあとで A1 利用者 B1 続柄 C1 病院名 薬局名等 D1 支払金額 E1 交通費 F1 保険金などで補填される金額 セルの書式設定折り返して全体を表示 G1 領収書 No H1 備考 I1 月日 3. シート 2 の名前を変更利用者リスト 4. セルに入力 列幅はあとで 5. シート 3 の名前を変更病院リスト
医療費控除管理表の原簿作成 1. シートの名前変更 医療費明細 2. セルに入力 列幅の調整はあとで A1 利用者 B1 続柄 C1 病院名 薬局名等 D1 支払金額 E1 交通費 F1 保険金などで補填される金額 セルの書式設定折り返して全体を表示 G1 領収書 No H1 備考 I1 月日 3. シート 2 の名前を変更利用者リスト 4. セルに入力 列幅はあとで 5. シート 3 の名前を変更病院リスト
VBAfiüŒåŁÒver2
 Microsoft Excel 1 2 3 4 5 Application.CommandBars("Stop Recording").Visible = True 6 Range("A1").Value = WorksheetFunction.RoundDown(9.27, 0) 7 modorichi = MsgBox(" ",, "") modorichi = MsgBox(prompt:="
Microsoft Excel 1 2 3 4 5 Application.CommandBars("Stop Recording").Visible = True 6 Range("A1").Value = WorksheetFunction.RoundDown(9.27, 0) 7 modorichi = MsgBox(" ",, "") modorichi = MsgBox(prompt:="
Microsoft PowerPoint - vp演習課題
 演習課題 (1) 27 Nov., '18 katakan2hiragana.xlsm は, 下図のように 4~8 行目の B 列に漢字で表記した氏名,C 列にカタカナで表記したヨミガナ,D 列にひらがなで表記したよみがなを表示させることを意図している. このシートは, セル範囲 "B4:B8"( 図の赤枠内 ) に, キーボードから漢字で氏名を入力すると C 列にカタカナのヨミガナが自動的に表示されるようになっている.
演習課題 (1) 27 Nov., '18 katakan2hiragana.xlsm は, 下図のように 4~8 行目の B 列に漢字で表記した氏名,C 列にカタカナで表記したヨミガナ,D 列にひらがなで表記したよみがなを表示させることを意図している. このシートは, セル範囲 "B4:B8"( 図の赤枠内 ) に, キーボードから漢字で氏名を入力すると C 列にカタカナのヨミガナが自動的に表示されるようになっている.
再利用して保存する場合は 新規登録 ボタン 1000 件まで登録できます 読み込んだ見積もりデータを 請求書に送るときは 請求へ複写 ボタン 2 請求書の作成 請求書 ボタンを押し 必要な項目を入力し 印刷 新規登録 ボタン data 読込 ボタンで作成済みデータを読みこめます 登録修正番号の数値の
 見積書請求書作成 V2.0 メニュー ( 表紙 ) このメニューにあるボタンのマクロはシートへの移動マクロです このファイルを 利用する場合には シートの保護を解除しないでください データの削除や移動はしないでください ファイルが壊れます 見積請求作成平成 25 年 7 月作業の流れは 1 見積書の作成 見積書 ボタンを押し 必要な項目を入力し 印刷 新規登録 ボタン data 読込 ボタンで作成済みデータを読みこめます
見積書請求書作成 V2.0 メニュー ( 表紙 ) このメニューにあるボタンのマクロはシートへの移動マクロです このファイルを 利用する場合には シートの保護を解除しないでください データの削除や移動はしないでください ファイルが壊れます 見積請求作成平成 25 年 7 月作業の流れは 1 見積書の作成 見積書 ボタンを押し 必要な項目を入力し 印刷 新規登録 ボタン data 読込 ボタンで作成済みデータを読みこめます
プログラミング基礎
 C プログラミング Ⅰ 条件分岐 : if 文, if~else 文 条件分岐 条件分岐とは ある条件が成立したときとしないときで処理の内容を変更する場合に応じた, 複雑な処理を行うことができる 条件分岐 yes 成績が良かったか? no ご褒美に何か買ってもらう お小遣いが減らされる C 言語では,if 文,if~else 文,if~else if~else 文,switch 文で条件分岐の処理を実現できる
C プログラミング Ⅰ 条件分岐 : if 文, if~else 文 条件分岐 条件分岐とは ある条件が成立したときとしないときで処理の内容を変更する場合に応じた, 複雑な処理を行うことができる 条件分岐 yes 成績が良かったか? no ご褒美に何か買ってもらう お小遣いが減らされる C 言語では,if 文,if~else 文,if~else if~else 文,switch 文で条件分岐の処理を実現できる
Microsoft Word A08
 1 / 12 ページ キャリアアップコンピューティング 第 8 講 [ 全 15 講 ] 2018 年度 2 / 12 ページ 第 8 講関数とデータベース処理 8-1 旧バージョンのデータとの互換性 Office2007 以降のファイル形式は 旧バージョンと異なる新しい形式となっています Excel の場合 旧バージョンの拡張子は.xls Excel2007 以降では.xlsx となっています ネット上のブック
1 / 12 ページ キャリアアップコンピューティング 第 8 講 [ 全 15 講 ] 2018 年度 2 / 12 ページ 第 8 講関数とデータベース処理 8-1 旧バージョンのデータとの互換性 Office2007 以降のファイル形式は 旧バージョンと異なる新しい形式となっています Excel の場合 旧バージョンの拡張子は.xls Excel2007 以降では.xlsx となっています ネット上のブック
2 / 16 ページ 第 7 講データ処理 ブック ( ファイル ) を開く第 6 講で保存したブック internet.xlsx を開きましょう 1. [Office ボタン ] から [ 開く ] をクリックします 2. [ ファイルの場所 ] がデータを保存している場所になっている
![2 / 16 ページ 第 7 講データ処理 ブック ( ファイル ) を開く第 6 講で保存したブック internet.xlsx を開きましょう 1. [Office ボタン ] から [ 開く ] をクリックします 2. [ ファイルの場所 ] がデータを保存している場所になっている 2 / 16 ページ 第 7 講データ処理 ブック ( ファイル ) を開く第 6 講で保存したブック internet.xlsx を開きましょう 1. [Office ボタン ] から [ 開く ] をクリックします 2. [ ファイルの場所 ] がデータを保存している場所になっている](/thumbs/91/107281245.jpg) 1 / 16 ページ コンピュータリテラシー B コース 第 7 講 [ 全 15 講 ] 2011 年度春学期 基礎ゼミナール ( コンピューティングクラス ) 2 / 16 ページ 第 7 講データ処理 2 7-1 ブック ( ファイル ) を開く第 6 講で保存したブック internet.xlsx を開きましょう 1. [Office ボタン ] から [ 開く ] をクリックします 2.
1 / 16 ページ コンピュータリテラシー B コース 第 7 講 [ 全 15 講 ] 2011 年度春学期 基礎ゼミナール ( コンピューティングクラス ) 2 / 16 ページ 第 7 講データ処理 2 7-1 ブック ( ファイル ) を開く第 6 講で保存したブック internet.xlsx を開きましょう 1. [Office ボタン ] から [ 開く ] をクリックします 2.
CodeGear Developer Camp
 T2 Delphi チュートリアルセッション Delphiはじめて奮戦記 で学ぶ Delphiチュートリアル 株式会社フルネスコーチング事業部マネージャー田原孝 1 アジェンダ 株式会社フルネスについて Delphiプログラミングの基本 演習 : 計算機のテンキーを作る 演習 : 計算機の四則演算ボタンを作る 練習問題 まとめ 2 株式会社フルネスについて 事業内容 ハンズオン教育サービス コーチングサービス
T2 Delphi チュートリアルセッション Delphiはじめて奮戦記 で学ぶ Delphiチュートリアル 株式会社フルネスコーチング事業部マネージャー田原孝 1 アジェンダ 株式会社フルネスについて Delphiプログラミングの基本 演習 : 計算機のテンキーを作る 演習 : 計算機の四則演算ボタンを作る 練習問題 まとめ 2 株式会社フルネスについて 事業内容 ハンズオン教育サービス コーチングサービス
ExcelVBA Excel VBA Microsoft Excel VBA Visual Basic for Applications Excel Excel VBA ExcelVBA Excel ExcelVBA Excel VBA Excel ExcelVBA ExcelVBA VBA Ran
 Excel VBA Microsoft Excel VBA Visual Basic for ApplicationsExcel Excel VBA Excel ExcelVBA Excel VBA Excel ExcelVBA VBA Range Excel 174 VBA VisualBasicforApplications Microsoft ExcelWordAccessPowerPoint
Excel VBA Microsoft Excel VBA Visual Basic for ApplicationsExcel Excel VBA Excel ExcelVBA Excel VBA Excel ExcelVBA VBA Range Excel 174 VBA VisualBasicforApplications Microsoft ExcelWordAccessPowerPoint
よくわかる Microsoft Excel 2019/2016/2013 マクロ/VBA(FPT1910)
 練習問題 総合問題 解答 Microsoft Excel 209/206/203 マクロ /VBA 練習問題解答 2 総合問題解答 対象書籍 よくわかる Microsoft Excel 209/206/203 マクロ /VBA(FPT90) 練習問題解答 第 章練習問題 開発 タブを選択 2 コード グループの ( マクロの記録 ) をクリック 3 マクロ名 に 集計削除 と入力 4 マクロの保存先
練習問題 総合問題 解答 Microsoft Excel 209/206/203 マクロ /VBA 練習問題解答 2 総合問題解答 対象書籍 よくわかる Microsoft Excel 209/206/203 マクロ /VBA(FPT90) 練習問題解答 第 章練習問題 開発 タブを選択 2 コード グループの ( マクロの記録 ) をクリック 3 マクロ名 に 集計削除 と入力 4 マクロの保存先
とします 後者は Excel 上の指定したセル範囲を R 上にデータフレームとして保存します たとえば セル A1 から B10 の範囲の値 ( 1 行目は変数名 それ以外はデータとする ) を R 上にデータフレーム mydf として保存するには Rinterface.PutDataframe m
 ( 独 ) 農業 食品産業技術総合研究機構農村工学研究所農村計画部主任研究員 合崎英男 2000 年 3 月北海道大学大学院農学研究科博士後期課程修了 博士 ( 農学 ) 農林水産省農業研究センター研究員 農業工学研究所研究員 同主任研究官を経て 06 年 4 月より現職 専門分野は農業経済学 ( 主に環境配慮や食品安全性に関する意思決定分析 ) 1. はじめに RExcel シリーズ第 4 回では
( 独 ) 農業 食品産業技術総合研究機構農村工学研究所農村計画部主任研究員 合崎英男 2000 年 3 月北海道大学大学院農学研究科博士後期課程修了 博士 ( 農学 ) 農林水産省農業研究センター研究員 農業工学研究所研究員 同主任研究官を経て 06 年 4 月より現職 専門分野は農業経済学 ( 主に環境配慮や食品安全性に関する意思決定分析 ) 1. はじめに RExcel シリーズ第 4 回では
各種パスワードについて マイナンバー管理票では 3 種のパスワードを使用します (1) 読み取りパスワード Excel 機能の読み取りパスワードです 任意に設定可能です (2) 管理者パスワード マイナンバー管理表 の管理者のパスワードです 管理者パスワード はパスワードの流出を防ぐ目的で この操作
 マイナンバー管理表 操作説明書 管理者用 2015 年 11 月 30 日 ( 初版 ) 概要 マイナンバー管理表 の動作環境は以下の通りです 対象 OS バージョン Windows7 Windows8 Windows8.1 Windows10 対象 Excel バージョン Excel2010 Excel2013 対象ファイル形式 Microsoft Excel マクロ有効ワークシート (.xlsm)
マイナンバー管理表 操作説明書 管理者用 2015 年 11 月 30 日 ( 初版 ) 概要 マイナンバー管理表 の動作環境は以下の通りです 対象 OS バージョン Windows7 Windows8 Windows8.1 Windows10 対象 Excel バージョン Excel2010 Excel2013 対象ファイル形式 Microsoft Excel マクロ有効ワークシート (.xlsm)
Microsoft Word - VBA基礎(6).docx
 あるクラスの算数の平均点と理科の平均点を読み込み 総点を計算するプログラムを考えてみましょう 一クラスだけ読み込む場合は test50 のようなプログラムになります プログラムの流れとしては非常に簡単です Sub test50() a = InputBox(" バナナ組の算数の平均点を入力してください ") b = InputBox(" バナナ組の理科の平均点を入力してください ") MsgBox
あるクラスの算数の平均点と理科の平均点を読み込み 総点を計算するプログラムを考えてみましょう 一クラスだけ読み込む場合は test50 のようなプログラムになります プログラムの流れとしては非常に簡単です Sub test50() a = InputBox(" バナナ組の算数の平均点を入力してください ") b = InputBox(" バナナ組の理科の平均点を入力してください ") MsgBox
Microsoft PowerPoint - å®�æ−•è©¦é¨fi3ㆮ対ç�Œ.pptx
 C言語の繰り返し処理 for文と while文と do文 臼杵 潤 0) 準備 変数の加減算 int a, b=10; // a= a = 0; a = a+1; // a= a += 1; // a= // a= a ++; a = a + b; // a= a += b; // a= // a= a --; 下を1行ずつ実行すると それぞれ aの値はどう変わるか 0 1 2 3 13 23 22
C言語の繰り返し処理 for文と while文と do文 臼杵 潤 0) 準備 変数の加減算 int a, b=10; // a= a = 0; a = a+1; // a= a += 1; // a= // a= a ++; a = a + b; // a= a += b; // a= // a= a --; 下を1行ずつ実行すると それぞれ aの値はどう変わるか 0 1 2 3 13 23 22
メソッドのまとめ
 メソッド (4) 擬似コードテスト技法 http://java.cis.k.hosei.ac.jp/ 授業の前に自己点検以下のことがらを友達に説明できますか? メソッドの宣言とは 起動とは何ですか メソッドの宣言はどのように書きますか メソッドの宣言はどこに置きますか メソッドの起動はどのようにしますか メソッドの仮引数 実引数 戻り値とは何ですか メソッドの起動にあたって実引数はどのようにして仮引数に渡されますか
メソッド (4) 擬似コードテスト技法 http://java.cis.k.hosei.ac.jp/ 授業の前に自己点検以下のことがらを友達に説明できますか? メソッドの宣言とは 起動とは何ですか メソッドの宣言はどのように書きますか メソッドの宣言はどこに置きますか メソッドの起動はどのようにしますか メソッドの仮引数 実引数 戻り値とは何ですか メソッドの起動にあたって実引数はどのようにして仮引数に渡されますか
PowerPoint Presentation
 プログラミング基礎 第 2 週 (4,5,6 回 ) 2011-10-07 出村公成 この資料の再配布を禁止します 予定 プログラミング入門 (45 分 ) 変数 入出力 分岐 演習 (90 分 ) タッチタイプ練習 統合開発環境 Codeblocksの使い方 教科書例題の打ち込みと実行 プログラミング入門 C 言語の簡単な例を体験 変数 入出力 分岐 プログラムの例リスト 2.1 改 #include
プログラミング基礎 第 2 週 (4,5,6 回 ) 2011-10-07 出村公成 この資料の再配布を禁止します 予定 プログラミング入門 (45 分 ) 変数 入出力 分岐 演習 (90 分 ) タッチタイプ練習 統合開発環境 Codeblocksの使い方 教科書例題の打ち込みと実行 プログラミング入門 C 言語の簡単な例を体験 変数 入出力 分岐 プログラムの例リスト 2.1 改 #include
PowerPoint プレゼンテーション
 多分岐選択 条件式 If Then Else IIF Select Switch 今日の目的 Dim n As Long n = 10 If n = 10 Then 条件式 Debug.Print ゆっくりしていってね! End If 比較演算子 その他 よく使用する演算子 文字列型にたいする条件式 条件式 オブジェクト型 バリアント型に対する条件式 比較演算子 = 等しい 等しくない >=
多分岐選択 条件式 If Then Else IIF Select Switch 今日の目的 Dim n As Long n = 10 If n = 10 Then 条件式 Debug.Print ゆっくりしていってね! End If 比較演算子 その他 よく使用する演算子 文字列型にたいする条件式 条件式 オブジェクト型 バリアント型に対する条件式 比較演算子 = 等しい 等しくない >=
2 / 14 第 7 講データ処理 ブック ( ファイル ) を開く第 6 講で保存したブック internet.xlsx を開きましょう 1. [Office ボタン ] から [ 開く ] をクリックします 2. [ ファイルの場所 ] がデータを保存している場所になっていることを確
![2 / 14 第 7 講データ処理 ブック ( ファイル ) を開く第 6 講で保存したブック internet.xlsx を開きましょう 1. [Office ボタン ] から [ 開く ] をクリックします 2. [ ファイルの場所 ] がデータを保存している場所になっていることを確 2 / 14 第 7 講データ処理 ブック ( ファイル ) を開く第 6 講で保存したブック internet.xlsx を開きましょう 1. [Office ボタン ] から [ 開く ] をクリックします 2. [ ファイルの場所 ] がデータを保存している場所になっていることを確](/thumbs/93/112891143.jpg) 1 / 14 コンピュータリテラシー A コース 第 7 講 [ 全 15 講 ] 2011 年度春学期 基礎ゼミナール ( コンピューティングクラス ) 2 / 14 第 7 講データ処理 2 7-1 ブック ( ファイル ) を開く第 6 講で保存したブック internet.xlsx を開きましょう 1. [Office ボタン ] から [ 開く ] をクリックします 2. [ ファイルの場所
1 / 14 コンピュータリテラシー A コース 第 7 講 [ 全 15 講 ] 2011 年度春学期 基礎ゼミナール ( コンピューティングクラス ) 2 / 14 第 7 講データ処理 2 7-1 ブック ( ファイル ) を開く第 6 講で保存したブック internet.xlsx を開きましょう 1. [Office ボタン ] から [ 開く ] をクリックします 2. [ ファイルの場所
エクセルの基礎を学びながら、金額を入力すると自動的に計算され、1年分の集計も表示される「おこづかい帳」を作りしょう
 Excel2007 Windows7 出納簿を作って 毎日の現金の入金 出金を記入し 差引残高 を表示させましょう 1. Excel を起動しましょう... 1 2. タイトルと項目を入力しましょう... 1 3. No. を入力しましょう... 1 4. 罫線を引きましょう... 2 5. タイトルの書式設定をしましょう... 2 6. 項目の書式設定をしましょう... 3 7. 桁区切りスタイルを設定しましょう...
Excel2007 Windows7 出納簿を作って 毎日の現金の入金 出金を記入し 差引残高 を表示させましょう 1. Excel を起動しましょう... 1 2. タイトルと項目を入力しましょう... 1 3. No. を入力しましょう... 1 4. 罫線を引きましょう... 2 5. タイトルの書式設定をしましょう... 2 6. 項目の書式設定をしましょう... 3 7. 桁区切りスタイルを設定しましょう...
Microsoft Word - VBA基礎(1).docx
 エクセルやワードなどのオフィスプログラムには VBA(Visual Basic for Applications) で構成されるマクロという機能があります エクセルを使っていると同じ操作を何度も繰り返すことがあります. 例えば実験で得たデータを入力し, それをグラフにする操作は学生実験を行うと毎回のように行います. コンピュータを使った処理の便利な点は速い上に簡単に自分の望む結果が得られる点です.
エクセルやワードなどのオフィスプログラムには VBA(Visual Basic for Applications) で構成されるマクロという機能があります エクセルを使っていると同じ操作を何度も繰り返すことがあります. 例えば実験で得たデータを入力し, それをグラフにする操作は学生実験を行うと毎回のように行います. コンピュータを使った処理の便利な点は速い上に簡単に自分の望む結果が得られる点です.
C プログラミング演習 1( 再 ) 2 講義では C プログラミングの基本を学び 演習では やや実践的なプログラミングを通して学ぶ
 C プログラミング演習 1( 再 ) 2 講義では C プログラミングの基本を学び 演習では やや実践的なプログラミングを通して学ぶ 今回のプログラミングの課題 次のステップによって 徐々に難易度の高いプログラムを作成する ( 参照用の番号は よくわかる C 言語 のページ番号 ) 1. キーボード入力された整数 10 個の中から最大のものを答える 2. 整数を要素とする配列 (p.57-59) に初期値を与えておき
C プログラミング演習 1( 再 ) 2 講義では C プログラミングの基本を学び 演習では やや実践的なプログラミングを通して学ぶ 今回のプログラミングの課題 次のステップによって 徐々に難易度の高いプログラムを作成する ( 参照用の番号は よくわかる C 言語 のページ番号 ) 1. キーボード入力された整数 10 個の中から最大のものを答える 2. 整数を要素とする配列 (p.57-59) に初期値を与えておき
ワープロソフトウェア
 表計算ソフト (Excel) 表計算ソフト (Excel) とは 表計算ソフト数値データの集計 分析に用いられるアプリケーション表 グラフの作成 統計関数によるデータ解析 データベースなどを行うことができる メリットとして計算が自動 また簡単なシミュレーションができる Excel Microsoftによって提供されている表計算ソフトの名称関数の入力やマクロ機能,GUIの操作に優れており様々な用途に使用されている
表計算ソフト (Excel) 表計算ソフト (Excel) とは 表計算ソフト数値データの集計 分析に用いられるアプリケーション表 グラフの作成 統計関数によるデータ解析 データベースなどを行うことができる メリットとして計算が自動 また簡単なシミュレーションができる Excel Microsoftによって提供されている表計算ソフトの名称関数の入力やマクロ機能,GUIの操作に優れており様々な用途に使用されている
Excel2013 マクロ
 OA スキルアップ Excel2013 マクロ 1 / 12 マクロ機能概要 マクロとは Excel2013 マクロ マクロとは Excel で行う一連の操作を自動実行させる機能です 毎日繰り返し行う業務はマクロとして登録しておけば 効率的に仕事を進めることができます マクロの作成方法 マクロは 次の 2 つの方法で作成できます 1. マクロの記憶機能を使う実際に操作した内容をそのまま記録してマクロを作成
OA スキルアップ Excel2013 マクロ 1 / 12 マクロ機能概要 マクロとは Excel2013 マクロ マクロとは Excel で行う一連の操作を自動実行させる機能です 毎日繰り返し行う業務はマクロとして登録しておけば 効率的に仕事を進めることができます マクロの作成方法 マクロは 次の 2 つの方法で作成できます 1. マクロの記憶機能を使う実際に操作した内容をそのまま記録してマクロを作成
C 言語第 3 回 2 a と b? 関係演算子 a と b の関係 関係演算子 等しい a==b 等しくない a!=b より大きい a>b 以上 a>=b より小さい a<b 以下 a<=b 状態 真偽 値 条件が満たされた場合 TRUE( 真 ) 1(0 以外 ) 条件が満たされなかった場合 F
 C 言語第 3 回 三つの基本構造 ( シラバス 5 6 回目 ) 1 1 順次処理上から順番に実行していく #include int main(void) { long x, y; 最初 長い整数がつかえる 負の数もか だいたい ±21 億まで OK なんだ 掛け算するぞ x = 1000*2000; scanf("%ld", &y); printf("%ld", x*y);
C 言語第 3 回 三つの基本構造 ( シラバス 5 6 回目 ) 1 1 順次処理上から順番に実行していく #include int main(void) { long x, y; 最初 長い整数がつかえる 負の数もか だいたい ±21 億まで OK なんだ 掛け算するぞ x = 1000*2000; scanf("%ld", &y); printf("%ld", x*y);
4. 行や列でなくセルをコピーや切り取った場合には ダイアログボックスが表示されて 挿入した後にセルが移動する方向を選択できます 行や列を選択して シフトキーを押しながら境界線をドラッグすると 行や列を移動することもできます 4. 形式を選択して貼り付け (310 ページ ) 行や列 セルをコピーす
 Updated on 2005/06/26 Copyright: fujimura@design.kyushu-u.ac.jp 今日の目標 今日の目標は表計算ソフト Excel の上級の使い方をマスターすることです 1. 行や列の挿入と削除 (306 ページ ) Excel の上級の利用方法 データを入力している途中で 表の途中で行や列が足りなくなることがあります こうした時には 行や列を挿入することができます
Updated on 2005/06/26 Copyright: fujimura@design.kyushu-u.ac.jp 今日の目標 今日の目標は表計算ソフト Excel の上級の使い方をマスターすることです 1. 行や列の挿入と削除 (306 ページ ) Excel の上級の利用方法 データを入力している途中で 表の途中で行や列が足りなくなることがあります こうした時には 行や列を挿入することができます
JavaプログラミングⅠ
 Java プログラミング Ⅰ 6 回目 if 文と if else 文 今日の講義で学ぶ内容 関係演算子 if 文と if~else 文 if 文の入れ子 関係演算子 関係演算子 ==,!=, >, >=,
Java プログラミング Ⅰ 6 回目 if 文と if else 文 今日の講義で学ぶ内容 関係演算子 if 文と if~else 文 if 文の入れ子 関係演算子 関係演算子 ==,!=, >, >=,
Java講座
 ~ 第 1 回 ~ 情報科学部コンピュータ科学科 2 年竹中優 プログラムを書く上で Hello world 基礎事項 演算子 構文 2 コメントアウト (//, /* */, /** */) をしよう! インデントをしよう! 変数などにはわかりやすい名前をつけよう! 要するに 他人が見て理解しやすいコードを書こうということです 3 1. Eclipse を起動 2. ファイル 新規 javaプロジェクト
~ 第 1 回 ~ 情報科学部コンピュータ科学科 2 年竹中優 プログラムを書く上で Hello world 基礎事項 演算子 構文 2 コメントアウト (//, /* */, /** */) をしよう! インデントをしよう! 変数などにはわかりやすい名前をつけよう! 要するに 他人が見て理解しやすいコードを書こうということです 3 1. Eclipse を起動 2. ファイル 新規 javaプロジェクト
D0050.PDF
 Excel VBA 6 3 3 1 Excel BLOCKGAME.xls Excel 1 OK 2 StepA D B1 B4 C1 C2 StepA StepA Excel Workbook Open StepD BLOCKGAME.xls VBEditor ThisWorkbook 3 1 1 2 2 3 5 UserForm1 4 6 UsorForm2 StepB 3 StepC StepD
Excel VBA 6 3 3 1 Excel BLOCKGAME.xls Excel 1 OK 2 StepA D B1 B4 C1 C2 StepA StepA Excel Workbook Open StepD BLOCKGAME.xls VBEditor ThisWorkbook 3 1 1 2 2 3 5 UserForm1 4 6 UsorForm2 StepB 3 StepC StepD
今回のプログラミングの課題 ( 前回の課題で取り上げた )data.txt の要素をソートして sorted.txt というファイルに書出す ソート (sort) とは : 数の場合 小さいものから大きなもの ( 昇順 ) もしくは 大きなものから小さなもの ( 降順 ) になるよう 並び替えること
 C プログラミング演習 1( 再 ) 4 講義では C プログラミングの基本を学び 演習では やや実践的なプログラミングを通して学ぶ 今回のプログラミングの課題 ( 前回の課題で取り上げた )data.txt の要素をソートして sorted.txt というファイルに書出す ソート (sort) とは : 数の場合 小さいものから大きなもの ( 昇順 ) もしくは 大きなものから小さなもの ( 降順
C プログラミング演習 1( 再 ) 4 講義では C プログラミングの基本を学び 演習では やや実践的なプログラミングを通して学ぶ 今回のプログラミングの課題 ( 前回の課題で取り上げた )data.txt の要素をソートして sorted.txt というファイルに書出す ソート (sort) とは : 数の場合 小さいものから大きなもの ( 昇順 ) もしくは 大きなものから小さなもの ( 降順
プログラミング演習
 プログラミング入門 Ⅰ (No.10) Ⅰ10-1 [1]Excel VBA を使ってみる VBA とは Visual Basic for Applications の略で Microsoft 社が自社の Office 製品 (Word, Excel PowerPoint Aceess, Outlook など ) で簡単にマクロを作れるように開発したプログラミング言語です 名前のとおり Visual
プログラミング入門 Ⅰ (No.10) Ⅰ10-1 [1]Excel VBA を使ってみる VBA とは Visual Basic for Applications の略で Microsoft 社が自社の Office 製品 (Word, Excel PowerPoint Aceess, Outlook など ) で簡単にマクロを作れるように開発したプログラミング言語です 名前のとおり Visual
ソフトウェア基礎 Ⅰ Report#2 提出日 : 2009 年 8 月 11 日 所属 : 工学部情報工学科 学籍番号 : K 氏名 : 當銘孔太
 ソフトウェア基礎 Ⅰ Report#2 提出日 : 2009 年 8 月 11 日 所属 : 工学部情報工学科 学籍番号 : 095739 K 氏名 : 當銘孔太 1. UNIX における正規表現とは何か, 使い方の例を挙げて説明しなさい. 1.1 正規表現とは? 正規表現 ( 正則表現ともいう ) とは ある規則に基づいて文字列 ( 記号列 ) の集合を表す方法の 1 つです ファイル名表示で使うワイルドカードも正規表現の兄弟みたいなもの
ソフトウェア基礎 Ⅰ Report#2 提出日 : 2009 年 8 月 11 日 所属 : 工学部情報工学科 学籍番号 : 095739 K 氏名 : 當銘孔太 1. UNIX における正規表現とは何か, 使い方の例を挙げて説明しなさい. 1.1 正規表現とは? 正規表現 ( 正則表現ともいう ) とは ある規則に基づいて文字列 ( 記号列 ) の集合を表す方法の 1 つです ファイル名表示で使うワイルドカードも正規表現の兄弟みたいなもの
pp2018-pp9base
 プログラミング入門 Processing プログラミング第 9 回 九州産業大学理工学部情報科学科神屋郁子 ( pp@is.kyusan-u.ac.jp ) 時限 クラス 水 1 機械 ( クラス 3) 水 2 機械 ( クラス 1) 水 4 電気 (B1 B2) 後ろ 5 列は着席禁止 3 人掛けの中央は着席禁止 今後の予定 第 9 回 : 複数の図形 (2) 繰り返しと座標変換第 回 : 画像の表示と音の再生
プログラミング入門 Processing プログラミング第 9 回 九州産業大学理工学部情報科学科神屋郁子 ( pp@is.kyusan-u.ac.jp ) 時限 クラス 水 1 機械 ( クラス 3) 水 2 機械 ( クラス 1) 水 4 電気 (B1 B2) 後ろ 5 列は着席禁止 3 人掛けの中央は着席禁止 今後の予定 第 9 回 : 複数の図形 (2) 繰り返しと座標変換第 回 : 画像の表示と音の再生
(7) 表示されている [ オートフィルオプション ] をクリックして [ 書式なしコピ ー ] をクリックします (8)[ 評価 1] の結果が表示されます [ 評価 2] の列には [ 売上数量 ] が 1500 以上であれば 1000 以上であれば そ うでなければ と表示されるようにしてくだ
![(7) 表示されている [ オートフィルオプション ] をクリックして [ 書式なしコピ ー ] をクリックします (8)[ 評価 1] の結果が表示されます [ 評価 2] の列には [ 売上数量 ] が 1500 以上であれば 1000 以上であれば そ うでなければ と表示されるようにしてくだ (7) 表示されている [ オートフィルオプション ] をクリックして [ 書式なしコピ ー ] をクリックします (8)[ 評価 1] の結果が表示されます [ 評価 2] の列には [ 売上数量 ] が 1500 以上であれば 1000 以上であれば そ うでなければ と表示されるようにしてくだ](/thumbs/91/106369350.jpg) < Excel2016 関数ノ巻終了チェック解説例 > 問題 1 [ 売上実績評価 ] シートの [ 新商品売上実績表 ] を表示してください [ 評価 1] と [ 評価 2] の 2 列を関数で求めましょう [ 評価 1] の列には [ 売上数量 ] が 1000 以上であれば 達成 そうでなければ 未達成 と表示されるようにしてください (1)[ 売上実績評価 ] シートの [ E4] セルをクリックし
< Excel2016 関数ノ巻終了チェック解説例 > 問題 1 [ 売上実績評価 ] シートの [ 新商品売上実績表 ] を表示してください [ 評価 1] と [ 評価 2] の 2 列を関数で求めましょう [ 評価 1] の列には [ 売上数量 ] が 1000 以上であれば 達成 そうでなければ 未達成 と表示されるようにしてください (1)[ 売上実績評価 ] シートの [ E4] セルをクリックし
PowerPoint プレゼンテーション
 ループ ループとは? ある条件を満たすまで 指定の命令を繰り返す Do... Loop For Next For Each Next While WEnd ループの種類 Do Loop Do While 条件 ステートメント Loop Do ステートメント Loop While 条件 Do Until 条件 ステートメント Loop Do ステートメント Until Loop 条件 Do Loop
ループ ループとは? ある条件を満たすまで 指定の命令を繰り返す Do... Loop For Next For Each Next While WEnd ループの種類 Do Loop Do While 条件 ステートメント Loop Do ステートメント Loop While 条件 Do Until 条件 ステートメント Loop Do ステートメント Until Loop 条件 Do Loop
目次 第 1 章はじめに 取扱いについて 記載内容について... 6 第 2 章基本操作 Excel Online を開く ファイル ( ブック ) を作成する ファイル ( ブック ) を開く..
 Office 365 Excel Online - 利用マニュアル - 発行日 2015/11/01 1 目次 第 1 章はじめに... 5 1.1. 取扱いについて... 6 1.2. 記載内容について... 6 第 2 章基本操作... 7 2.1. Excel Online を開く... 8 2.2. ファイル ( ブック ) を作成する... 10 2.3. ファイル ( ブック ) を開く...
Office 365 Excel Online - 利用マニュアル - 発行日 2015/11/01 1 目次 第 1 章はじめに... 5 1.1. 取扱いについて... 6 1.2. 記載内容について... 6 第 2 章基本操作... 7 2.1. Excel Online を開く... 8 2.2. ファイル ( ブック ) を作成する... 10 2.3. ファイル ( ブック ) を開く...
PowerPoint プレゼンテーション
 ユーザーフォームを作り 高速入力 はじめに このコースの進め方 伝票など カリキュラムの全体像 第0章 第1章 第2章 第3章 第4章 第5章 第6章 全体像の把握 マクロの流れを整理 ユーザーフォームの作成 フォームからデータ入力 日付の自動入力 ComboBox フォームの初期化 フォームで数式やVLOOKUP関数を用いる スピンボタンの利用 マウスで操作できるようにする 発展編 データ更新フォームを作る
ユーザーフォームを作り 高速入力 はじめに このコースの進め方 伝票など カリキュラムの全体像 第0章 第1章 第2章 第3章 第4章 第5章 第6章 全体像の把握 マクロの流れを整理 ユーザーフォームの作成 フォームからデータ入力 日付の自動入力 ComboBox フォームの初期化 フォームで数式やVLOOKUP関数を用いる スピンボタンの利用 マウスで操作できるようにする 発展編 データ更新フォームを作る
PowerPoint プレゼンテーション
 メニュー < データメンテナンス > を選択 ( タッチ ) すると機能ボタンを表示します データ削除 過去データ削除 マスタの取込を行います 周辺機器設定 レジに接続する周辺機器の接続設定を行ないます ポイント管理 顧客ポイントを管理します データの修復 データの修復を行います バックアップ データのバックアップと復元を行います システム終了 システムを終了し Power@POS を閉じます 表紙
メニュー < データメンテナンス > を選択 ( タッチ ) すると機能ボタンを表示します データ削除 過去データ削除 マスタの取込を行います 周辺機器設定 レジに接続する周辺機器の接続設定を行ないます ポイント管理 顧客ポイントを管理します データの修復 データの修復を行います バックアップ データのバックアップと復元を行います システム終了 システムを終了し Power@POS を閉じます 表紙
プログラミングA
 プログラミング A 第 5 回 場合に応じた処理 繰り返し 2017 年 5 月 15 日 東邦大学金岡晃 前回の復習 (1) このプログラムを作成し実行してください 1 前回の復習 (2) このプログラムを作成し実行してください 2 前回の復習 (3) 3 前回の復習 演算子 代入演算子 インクリメント シフト演算子 型変換 4 場合に応じた処理 5 こういうプログラムを作りたい 5 教科のテスト
プログラミング A 第 5 回 場合に応じた処理 繰り返し 2017 年 5 月 15 日 東邦大学金岡晃 前回の復習 (1) このプログラムを作成し実行してください 1 前回の復習 (2) このプログラムを作成し実行してください 2 前回の復習 (3) 3 前回の復習 演算子 代入演算子 インクリメント シフト演算子 型変換 4 場合に応じた処理 5 こういうプログラムを作りたい 5 教科のテスト
Microsoft PowerPoint - Prog05.ppt
 本日の内容 プログラミング言語第五回 担当 : 篠沢佳久櫻井彰人 平成 20 年 5 月 19 日 制御構造 条件式 論理式 ( 復習 ) if 式 繰り返し (1) 無限の繰り返し 1 2 Ruby vs. Excel 浮動小数点数の計算能力は同じ 整数の計算能力は Ruby が上 Ruby なら何桁でも計算できる Excel には 整数計算だけやって! ということができない欠点がある 使いやすさは
本日の内容 プログラミング言語第五回 担当 : 篠沢佳久櫻井彰人 平成 20 年 5 月 19 日 制御構造 条件式 論理式 ( 復習 ) if 式 繰り返し (1) 無限の繰り返し 1 2 Ruby vs. Excel 浮動小数点数の計算能力は同じ 整数の計算能力は Ruby が上 Ruby なら何桁でも計算できる Excel には 整数計算だけやって! ということができない欠点がある 使いやすさは
問題 1 次の文章は Excel の作業環境について述べたものである 下線部の記述の正誤を判断し 解答群 { } の記号で答えよ ただし 下線部以外の記述に誤りはないものとする 設問 1. クイックアクセスツールバーには アプリケーション名やファイル名が表示される 設問 2. 数式バーのる ボタンを
 EL3_2007_SampleA Microsoft Excel 表計算処理技能認定試験 3 級 2007 サンプル問題 A 知識試験 制限時間 30 分 試験監督者の指示に従い 注意事項を読みなさい 試験終了後 問題冊子を回収します 受験会場 受験番号 氏 名 問題 1 次の文章は Excel の作業環境について述べたものである 下線部の記述の正誤を判断し 解答群 { } の記号で答えよ ただし
EL3_2007_SampleA Microsoft Excel 表計算処理技能認定試験 3 級 2007 サンプル問題 A 知識試験 制限時間 30 分 試験監督者の指示に従い 注意事項を読みなさい 試験終了後 問題冊子を回収します 受験会場 受験番号 氏 名 問題 1 次の文章は Excel の作業環境について述べたものである 下線部の記述の正誤を判断し 解答群 { } の記号で答えよ ただし
