Mechanical Desktop 5
|
|
|
- ちえこ すえたけ
- 6 years ago
- Views:
Transcription
1 AutoCAD 2016 機能速習の手引き ~ ヒッチハイクガイドの活用 第三者へのトレーニングやセミナー等実施のため このドキュメントや関連データを無断で複写 配布 転載は禁止されています
2 目次 AutoCAD i はじめに... 1 AutoCAD の基本ヒッチハイクガイド... 1 AutoCAD の基本ヒッチハイクガイド へのアクセス方法... 2 新規図面の作成と基本操作... 4 Treasure Chest の作図... 6 印刷用に図面を準備する 印刷する... 33
3 はじめに このハンズオンでは 作図を通して AutoCAD 2016 の基礎的な機能を学びます 各機能の説明については AutoCAD の基本ヒッチハイクガイド を活用して確認する構成になっています また より詳細について調べたいときには ヘルプページなどを参照して理解を深めて下さい 立体イメージ AutoCAD で作成 AutoCAD の基本ヒッチハイクガイド AutoCAD の基本ヒッチハイクガイド は AutoCAD を学び始めたばかりの方に最適のガイドです 2D 図面を作成するために必要な基本コマンドについて説明しています コマンドは 動作のタイプに従ってグループ分けされ 一般的なワークフローに沿った順番で並べられています また 各トピックには関連するコマンドの詳細を参照できるヘルプへのリンクも用意されています 1
4 AutoCAD の基本ヒッチハイクガイド へのアクセス方法 AutoCAD 2016 を起動します [ スタート ] タブが表示されます 下側または左側の 学習 をクリックして 学習 領域へ移動します 学習 領域の右側オンラインリソース > AutoCAD の基本ヒッチハイクガイド をクリックします 学習 の領域には その他にも新機能概要や機能紹介ビデオ 24 時間ごとに更新される [ 学習のヒント ] など AutoCAD2016 の習得に役立つツールが用意されています 2
5 MEMO AutoCAD ヘルプのトップページからもいつでも AutoCAD の基本ヒッチハイクガイド にアクセスできます ヘルプページには アイコンや [F1] キーからアクセス可能です 3
6 新規図面の作成と基本操作 AutoCAD 2016 を起動します [ スタート ] タブの左側 [ 図面を開始 ] のテンプレート をクリックし acadiso.dwt を選択します ミリメートルの単位が設定された新規作成ファイルが開きます タイトルバーに Drawing1.dwg と表示されていることを確認します AutoCAD の基本ヒッチハイクガイド > 基本 新規図面 独自の図面テンプレートファイルを作成する アプリケーションウィンドウ上部の [ リボン ] にコマンドが配置されています また [ クイックアクセスツールバー ] に は 一般的に使用頻度の高いツールが配置されています クリックアクセスツールバー リボン 下部にある [ コマンドウインドウ ] には メッセージやコマンドオプションが表示されます AutoCAD の基本ヒッチハイクガイド > 基本 コマンドウィンドウ AutoCAD の基本ヒッチハイクガイド の [ 基本 ] の項目については 推奨事項なども含めてよく確認しておいてください 4
7 作図補助機能の設定を確認します ステータスバー ( アプリケーションウィンドウ右下部 ) で以下の機能をオンにします ( 青色 : オン ) 極トラッキングオン オブジェクトスナットラッキングオン オブジェクトスナップオン [ 極トラッキング ] ボタンの をクリックし 15 に設定します [ オブジェクトスナップ ] ボタンの をクリックし 中点 にチェックを入れます [ 極トラッキング ] を使用すると カーソルの動きを制限して入力作業を効率化できます [ オブジェクトスナップ ] を使用して 図形の正確な位置を指定することができます [ オブジェクトスナップトラッキング ] は オブジェクトスナップによって取得した点からの位置合わせを行うことができます AutoCAD の基本ヒッチハイクガイド > 精度 極トラッキング オブジェクトスナップ 既定のオブジェクトスナップを設定する オブジェクトスナップトラッキング ファイルを任意の名前で保存しておくことをお勧めします 更に作図を進める過程で適度なタイミングで上書き保存を行うと 思いがけないトラブルでのデータ消失を最小限にできます 5
8 Treasure Chest の作図 次のような Treasure Chest の図面を作成します 立体イメージ RECTANG[ 長方形 ] コマンドで正面図を描きます リボン : ホームタブ > 作成パネル > 長方形をクリックします [ 一方のコーナーを指定または : ] のプロンプトに対して 任意の位置をクリックします (P1) [ もう一方のコーナーを指定または : ] に対して 100,36 と入力し Enter キーを押します P1 RECTANG[ 長方形 ] コマンドは 2 つの対角点を指定して作図します 任意の 1 点目から相対座標入力で対角の座標値を指示できます AutoCAD の基本ヒッチハイクガイド > ジオメトリ ポリラインと長方形 MEMO 点の指定を求めるプロンプトが表示されたときは ポインティングデバイスを使用して点を指定する または点の座標を入力することができます デカルト座標と極座標を使用します デカルト座標を使用して点を指定するには X の値と Y の値をカンマ (, ) で区切って入力します 極座標では 距離と角度を不等号記号 (<) で区切って入力します デカルト座標と極座標のどちらでも 原点 (0,0) を基準とする絶対座標値 または最後に指定した点を基準とする相対座標値を入力できます 点を指定するもう 1 つの方法として カーソルを移動して方向を示してから距離を入力する 直接距離入力があります ヘルプページ : 概要 - 座標入力参照 6
9 作成した長方形が画面中央にくるように表示を操作し 作図に適切な表示にします 作図編集操作を効率的に行うためには 画面表示の大きさをコントロールする必要があります ズームと画面移動は ホイールマウスを使用して行うのが効率的です ホイールを回転するとビューがズームし ホイール押しながらドラッグするとビューが画面移動します AutoCAD の基本ヒッチハイクガイド > 表示 RECTANG[ 長方形 ] コマンドで側面図を作図します オブジェクトスナップトラッキングの機能を使用して高さを 揃えます リボン : ホームタブ > 作成パネル > 長方形をクリックします [ 一方のコーナーを指定または : ] のプロンプトに対して 正面図の長方形の右下にカーソルを合わせます [ 端点 ] のマーカーが表示されたら 右側水平方向にマウスを移動します 位置合わせパス ( 破線表示 ) が表示されている状態で 次図のように任意の位置をクリックします (P1) 位置合わせパス [ もう一方のコーナーを指定または : ] のプロンプトに対して 50,36 と入力し Enter キーを押します 正面図と同じ高さに側面図が作図されます P1 7
10 側面図の蓋を CIRCLE[ 円 ] コマンドで作図します リボン : ホームタブ > 作成パネル > 円 中心 半径をクリックします [ 円の中心点を指定または :] のプロンプトに対して 長方形上辺の [ 中点 ] をクリックします [ 円の半径を指定または :] に対して 25 と入力して Enter キーを押します AutoCAD の基本ヒッチハイクガイド > ジオメトリ 円 TRIM[ トリム ] コマンドで不要な部分 ( 円の半分 ) をカットします リボン : ホームタブ > 修正パネル > トリムをクリックします [ オブジェクトを選択または :] のプロンプトに対して 長方形をクリックして Enter キーを押します [ トリムするオブジェクトを選択または :] に対して 円の不要な下側を選択します Enter キーを押してコマンドを終了します AutoCAD の基本ヒッチハイクガイド > 修正 トリム 延長する 8
11 正面図の蓋を RECTANG[ 長方形 ] コマンドで作図します リボン : ホームタブ > 作成パネル > 長方形をクリックします [ 一方のコーナーを指定または : ] のプロンプトに対して 正面図の長方形左上をクリックします (P1) [ もう一方のコーナーを指定または : ] に対して 100,25 と入力し Enter キーを押します P1 OFFSET[ オフセット ] コマンドを使用してオブジェクトを平行複写し フレーム部分を作図します リボン : ホームタブ > 修正パネル > オフセットをクリックします [ オフセット距離を指定または :] のプロンプトに対して 4 と入力し Enter キーを押します [ オフセットするオブジェクトを選択または :] に対して 正面図の長方形を選択します [ オフセットする側の点を指定または :] に対して 長方形の内側の領域をクリックします 続けて 同様に側面図の長方形を選択し 内側の領域をクリックします Enter キーを押してコマンドを終了します AutoCAD の基本ヒッチハイクガイド > 修正 オフセットする 9
12 長方形コマンドで作成されたポリラインを EXPLODE[ 分解 ] コマンドで分解します リボン : ホームタブ > 修正パネル > 分解をクリックします [ オブジェクトを選択 :] のプロンプトに対して 正面図の蓋の長方形と側面図の長方形をクリックします Enter キーを押して選択を確定します 表示は変化がないように見えますが 長方形はポリラインが分解されて 4 本の線分での構成に変更されています 長方形を選択しても 1 辺しか選択されないことを確認してください 分解前 : ポリライン 分解後 : 線分 AutoCAD の基本ヒッチハイクガイド > 修正 分解する 蓋のフレーム部分を OFFSET[ オフセット ] コマンドで作成します リボン : ホームタブ > 修正パネル > オフセットをクリックします [ オフセット距離を指定または :] のプロンプトに対して Enter キーを押します コマンドラインに <4.0000>: と前回値が設定されているので 数値を入力せずに Enter キーでこの <> 内の値を選択します [ オフセットするオブジェクトを選択または :] に対して 正面図の蓋の左辺を選択します [ オフセットする側の点を指定または :] に対して 長方形の内側の領域をクリックします 10
13 続けて同様に 次図のように各辺を内側へオフセットします Enter キーを押してコマンドを終了します CHAMFER[ 面取り ] コマンドでコーナーを処理します リボン : ホームタブ > 修正パネル > フィレット 面取りをクリックします [1 本目の線を選択または :] のプロンプトに対して オプション [ 距離 (D)] を選択します コマンドラインで [ 距離 (D)] をクリックします [1 本目の面取り距離を指定 <0.0000>:] に対して 2 と入力し Enter キーを押します [2 本目の面取り距離を指定 <2.0000>:] に対して Enter キーを押します [1 本目の線を選択または :] に対して オプション [ 複数 (M)] を選択します [1 本目の線を選択または :] に対して 次図のようにオフセットした左辺をクリックします (P1) [2 本目の線を選択または :] に対して 次図のようにオフセットした下辺をクリックします (P2) P1 P2 続けて同様に 右側にも面取りを施します 続けて [1 本目の線を選択または :] のプロンプトに対して オプション [ ポリライン (P)] を選択します 11
14 [2D ポリラインを選択または :] に対して 正面図フレーム部分の長方形をクリックします 繰り返し [ ポリライン (P)] オプションを選択して 側面図フレーム部分の長方形をクリックします Enter キーを押してコマンドを終了します AutoCAD の基本ヒッチハイクガイド > 修正 フィレットする ヒッチハイクガイドは同様の操作で円弧を作成するフィレットコマンドについて説明されています 面取りコマンドについてはヘルプページを参照してください 側面図の蓋の不要なエッジを TRIM[ トリム ] コマンドでカットします リボン : ホームタブ > 修正パネル > トリムをクリックします [ オブジェクトを選択または :] のプロンプトに対して オフセットした円弧と線分をクリックし Enter キーを押します [ トリムするオブジェクトを選択または :] に対して 次図のように不要な側 ( 外側 ) のエッジをクリックします Enter キーを押してコマンドを終了します 12
15 中心線を記入するために画層を作成します オブジェクトに色や線種などのプロパティを割り当て 機能別にグループ化するには [ 画層 ] を使用します 画層 は 表示 / 非表示や編集不可 印刷不可など個別にコントロールすることが可能です リボン : ホームタブ > 画層パネル > 画層プロパティ管理をクリックします [ 画層プロパティ管理 ] パレットが表示されます [ 新規作成 ] ボタンをクリックします 名前フィールドに Center line と入力し Enter キーを押します [ 色 ] 列の white をクリックし 色選択のダイアログボックスから red を指定し [OK] をクリックして割り当てます [ 線種 ] 列の Continuous をクリックし [ 線種を選択 ] ダイアログボックスを表示します 必要な線種が表示されていない場合は [ ロード ] をクリックします 13
16 [ 線種のロードまたは再ロード ] ダイアログボックスから CENTER2 を選択し [OK] をクリックします [ 線種を選択 ] ダイアログボックスにロードした線種が追加されます ロードした CENTER2 を選択し [OK] をクリックして割り当てます 続けて 同様の操作で以下の画層を作成しておきます 画層名 色 線種 用途 Center line red CENTER2 中心線 Dim blue Continuous 寸法 Hatch 34 Continuous ハッチング Parts1 white Continuous パーツ外形線 Text magenta Continuous 文字 VP green Continuous ビューポート 印刷不可にしておきます [ 画層プロパティ管理 ] パレットを閉じます AutoCAD の基本ヒッチハイクガイド > 画層 AutoCAD の基本ヒッチハイクガイド > プロパティ 14
17 中心線を LINE[ 線分 ] コマンドで作図します リボン : ホームタブ > 画層パネル > 画層コントロール Center line を選択し 現在の画層にします この画層上に作成されるオブジェクトは red( 赤色 ) で CENTER2( 一点鎖線 ) で描かれます リボン : ホームタブ > 作成パネル > 線分をクリックします [1 点目を指定 :] のプロンプトに対し オブジェクトスナップトラッキングの機能を使用して 正面図の上辺の中点を認識させ 位置合わせパスを表示させて上辺の少し上の任意の位置をクリックします (P1) [ 次の点を指定または :] に対して 垂直方向下側へマウスを動かし 位置合わせパスが表示されている状態で下辺より少し下の任意の位置をクリックします (P2) Enter キーを押してコマンドを終了します P1 P2 繰り返し 線分コマンドを実行して側面図にも同様に中心線を記入します AutoCAD の基本ヒッチハイクガイド > ジオメトリ 線分 15
18 中心線以外のこれまで作図した図形は 0 画層に描かれています 画層 Parts1 へ移動させます 中心線以外の図形を [ 窓選択 ] ですべて選択します 次図のように左から右へ 2 点で対角を指示して選択します 選択されたオブジェクトは グリップ表示されます グリップ リボン : ホームタブ > 画層パネル > 画層コントロール Parts1 を選択します ESC キーを押して オブジェクトの選択を解除します 選択していた図形は 画層 Parts1 に移動されました AutoCAD の基本ヒッチハイクガイド > 修正 複数のオブジェクトを選択する 正面図の残りのフレーム部分を OFFSET[ オフセット ] TRIM[ トリム ] コマンドで作成します リボン : ホームタブ > 画層パネル > 画層コントロール Parts1 を選択して現在の画層にします リボン : ホームタブ > 修正パネル > オフセットをクリックします [ オフセット距離を指定または :] のプロンプトに対して 32 と入力し Enter キーを押します [ オフセットするオブジェクトを選択または :] に対して 正面図の蓋の左辺を選択します [ オフセットする側の点を指定または :] に対して 長方形の内側の領域をクリックします Enter キーを押してコマンドを終了します もう一度 Enter キーを押して 再びオフセットコマンドを実行します オフセット距離を 4 とし オフセットするオブジェクトとして 32 オフセットした線分 を選択します 右側の領域をクリックして次図のように作図します 16
19 リボン : ホームタブ > 修正パネル > トリムをクリックします [ オブジェクトを選択または :] のプロンプトに対して 下辺の線分をクリックして Enter キーを押します [ トリムするオブジェクトを選択または :] に対して 不要な下側のエッジをクリックします Enter キーを押してコマンドを終了します 作成したフレームを COPY[ 複写 ] コマンドで下部にコピーし 短いエッジを EXTEND[ 延長 ] コマンドで編集しま す リボン : ホームタブ > 修正パネル > 複写をクリックします [ オブジェクトを選択 :] のプロンプトに対して 作成した線分 2 本を選択して Enter キーを押します [ 基点を指定または :] に対して 線分上側の端点をクリックします (P1) [2 点目を指定または :] に対して 真下にカーソルを動かして位置合わせパスを表示させ 次図のように交点のオブジェクトスナップが表示する位置でクリックします (P2) Enter キーを押してコマンドを終了します P1 P2 リボン : ホームタブ > 修正パネル > トリム 延長をクリックします [ オブジェクトを選択または :] のプロンプトに対して 次図の長方形 ( フレーム ) を選択て Enter キーを押します 17
20 [ 延長するオブジェクトを選択または :] に対して 短い 2 本の線分の伸ばしたい側に近い位置をクリックします Enter キーを押してコマンドを終了します AutoCAD の基本ヒッチハイクガイド > 修正 移動 複写する トリム 延長する MIRROR[ 鏡像 ] コマンドを使用して 作成した線分を対称複写します リボン : ホームタブ > 修正パネル > 鏡像をクリックします [ オブジェクトを選択 :] のプロンプトに対して 作成した 4 本の線分を選択して Enter キーを押します [ 対称軸の 1 点目を指定 :] に対して 中心線の上側端点をクリックします (P1) [ 対称軸の 2 点目を指定 :] に対して 中心線の下側端点をクリックします (P2) [ 元のオブジェクトを消去しますか?:] に対して [ いいえ ] を選択します P1 P2 AutoCAD の基本ヒッチハイクガイド > 修正 鏡像化する 鍵穴を作成します リボン : ホームタブ > 修正パネル > オフセットをクリックします 次図の線分を の間隔でそれぞれオフセットします 18
21 続けて 中心線を両側へそれぞれ 3.5 オフセットします リボン : ホームタブ > 修正パネル > トリムをクリックします [ オブジェクトを選択または :] のプロンプトに対して 中心線をオフセットした線 2 本をクリックして Enter キーを押します [ トリムするオブジェクトを選択または :] に対して 次図のように水平線の不要な側 ( 外側 ) のエッジをそれぞれ選択します Enter キーを押してコマンドを終了します オフセットした中心線 2 本を選択して Delete キーを押し 削除します AutoCAD の基本ヒッチハイクガイド > 修正 削除する トリムした上側の線分を Center line の画層に移動します 線分をクリックし 画層コントロールから Center line を選択して移動後 ESC キーを押して選択を解除します 19
22 リボン : ホームタブ > 作成パネル > 円 中心 半径をクリックします [ 円の中心点を指定または :] のプロンプトに対して 中心線の交点をクリックします [ 円の半径を指定または :] に対して 3 と入力して Enter キーを押します リボン : ホームタブ > 作成パネル > 線分をクリックします [1 点目を指定 :] のプロンプトに対し 下側の線分の端点をクリックします (P1) [ 次の点を指定または :] に対して 極トラッキングの機能を使用して右上方向にマウスを動かし 位置合わせパスが 75 の位置で表示されている状態で 円との交点をクリックします (P2) ( 75 の位置でマウスは軽くホールドされます ) Enter キーを押してコマンドを終了します P2 リボン : ホームタブ > 修正パネル > 鏡像をクリックします 作成した 75 の線分 を対称複写します P1 リボン : ホームタブ > 修正パネル > トリムをクリックします 不要な円の一部をカットします 20
23 HATCH[ ハッチング ] コマンドで木目のパターンを施します 現在の画層を Hatch に設定します 画層 Center line の電球アイコンをクリックして非表示にします リボン : ホームタブ > 作成パネル > ハッチングをクリックします ハッチング作成コンテキストリボンタブが表示されます パターンパネルの をクリックし スクロールバーを使用して [PLASTⅠ] を選択します プロパティパネルの [ 背景色 ] をクリックして 適切な色を選択します オプションパネルの [ 異尺度対応 ] をクリックしてオンにします 21
24 ハッチングを施す領域の内側をすべてクリックします (8 箇所 ) Enter キーを押してコマンドを終了します 画層 Center line の電球アイコンをクリックして表示に戻します AutoCAD の基本ヒッチハイクガイド > ジオメトリ ハッチングと塗り潰し 他のパターンやグラデーション 塗り潰しの機能を使用すると次のようなイメージも作成できます 寸法を記入します 各部の長さや角度を図面に追加する作業を 寸法記入 といいます DIM[ 寸法記入 ] コマンドを使用します 現在の画層を Dim に設定します AutoCAD2016 では DIM[ 寸法記入 ] コマンドで作図した寸法オブジェクトをシステム変数 DIMLAYER で指定した画層に自動的に配置することもできます 22
25 リボン : 注釈タブ > 寸法記入パネル > 寸法スタイル Annotative を選択します 寸法スタイルは 寸法値のフォントや大きさ 端末記号の種類 精度など寸法の外観をコントロールしています リボン : 注釈タブ > 寸法記入パネル > 寸法記入をクリックします [ 注釈尺度を選択 ] ダイアログボックスが表示されたら 尺度が 1:1 であることを確認し OK ボタンを押します [ オブジェクトを選択または 1 本目の寸法補助線の起点を指定または :] のプロンプトに対して 側面図の下辺にカーソルを合わせ 長さ寸法のプレビューを確認してクリックします [ 寸法線の位置を指定または :] に対して 下方の任意の位置をクリックします 続けて同様に 側面図の右辺にカーソルを合わせ 長さ寸法のプレビューを確認して寸法を配置します 同じ操作で 側面図の蓋に半径寸法も記入します 23
26 続けて正面図の寸法を記入します [ オブジェクトを選択または 1 本目の寸法補助線の起点を指定または :] のプロンプトに対して 正面図左下の端点をクリックします (P1) [2 本目の寸法補助線の起点を指定または :] に対して フレームの端点をクリックします (P2) [ 寸法線の位置を指定または :] に対して 下方の任意の位置をクリックします P2 P1 続けて [ オブジェクトを選択または 1 本目の寸法補助線の起点を指定または :] のプロンプトに対して 次図のように寸法 4 の 2 本目の寸法補助線をクリックします ( プロンプトは自動的に [ 直列記入する寸法補助線の起点を選択または :] に変化します ) [2 本目の寸法補助線の起点を指定または :] に対して 次のフレームの線分の端点をクリックします 続けて 次図のように線分の端点を順にクリックしていきます 直列で寸法が記入されます Enter キーを 2 回押します [ オブジェクトを選択または 1 本目の寸法補助線の起点を指定または :] のプロンプトに対して オプションの [ 並列寸法記入 (B)] を選択します 24
27 [ 並列寸法の 1 本目の寸法補助線の起点を指定または :] に対して 次図のように寸法 4 の 1 本目の寸法補助線をクリックします [2 本目の寸法補助線の起点を指定または :] に対して 正面図の右下端点をクリックします 並列寸法が記入されます 続けて 側面の寸法も同様の操作で記入します AutoCAD の基本ヒッチハイクガイド > 寸法記入 寸法記入 寸法スタイル MEMO < グリップを使用してオブジェクトを編集する > オブジェクトを選択するとグリップが表示されます このグリップを使用して オブジェクトを編集できます 例えば 最も簡単な編集は グリップを選択してオブジェクトをストレットすることです 既存の線分の長さを調整したいとき 寸法の位置を修正したいときなどに便利です その他グリップでは様々な編集が行えます ヘルプページなどを参照して理解を深めてください AutoCAD の基本ヒッチハイクガイド > 修正 グリップ 25
28 印刷用に図面を準備する AutoCAD には モデル空間 と ペーパー空間 という 2 つの異なる作業環境があります モデル空間は 作図作業をするための空間で 常に現尺 (1:1) で作図することが原則となります レイアウト空間は レイアウトを作成 印刷するための空間として使用します レイアウトタブ [ レイアウト 1] をクリックして レイアウト空間に移動します 既にビューポートが表示されている場合は 枠 ( ビューポート ) を選択し Delete キーを押して削除します ビューポート ( 削除 ) ページ設定を行います [ レイアウト 1] タブ上で右クリックします [ 名前変更 ] を選択し タブの名前を Treasure Chest_A3 と記入します 再び 右クリックし [ ページ設定管理 ] を選択します [ ページ設定管理 ] ダイアログボックスが表示されます [ 新規作成 ] をクリックします [ ページ設定を新規作成 ] ダイアログボックスで [ 新しいページ設定名 ] に A3_PDF と入力し OK ボタンをクリックします 26
29 [ ページ設定 ] ダイアログボックスが表示されます 次のように設定します プリンタ / プロッタ名前 :AutoCAD PDF(General Documentation) pc3 用紙サイズ :ISO フルブリード A3 印刷対象 : レイアウト 尺度 : 1:1 印刷スタイルテーブル :acad.ctb OK ボタンを押します 再び [ ページ設定管理 ] ダイアログボックスが表示されます [ 現在に設定 ] ボタンを押し [ 閉じる ] ボタンでダイアログボックスを閉じます [ レイアウト 2] は使用しない為 削除します [ レイアウト 2] タブ上で右クリックし [ 削除 ] を選択します 27
30 AutoCAD の基本ヒッチハイクガイド > レイアウト モデル空間とペーパー空間 レイアウトの用紙サイズを指定する ビューポートを作成します ビューポートは モデル空間に作図したオブジェクトを表示します ビューポートごとに尺度の設定が行えます 現在の画層を VP に設定します この画層は 画層作成時に印刷不可に設定した画層です リボン : レイアウトコンテキストタブ > レイアウトビューポートパネル > 矩形をクリックします [ ビューポートの 1 点目を指定または :] のプロンプトに対して 任意の位置をクリックします (P1) [ もう一方のコーナーを指定 :] に対して 対角の任意の位置をクリックします (P2) P2 P1 作成したビューポートを選択します ステータスバー > ビューポート尺度 1:1 を選択します ビューポートが 1:1 の尺度に設定されました ビューポートの尺度が不要に変更されないように 表示が決まったらビューポートをロックしておきます 鍵のアイコンをクリックします 28
31 詳細図を作成します 詳細図用の 2:1 のビューポートを 1 つ作成します リボン : レイアウトコンテキストタブ > レイアウトビューポートパネル > 矩形をクリックします [ ビューポートの 1 点目を指定または :] のプロンプトに対して 下方の任意の位置をクリックします (P1) [ もう一方のコーナーを指定 :] に対して 対角の任意の位置をクリックします (P2) 作成したビューポートを選択します ステータスバー > ビューポート尺度 2:1 を選択します. P2 P1 ビュポートをアクティブにして表示を調整します 作成した 2:1 のビューポートの内側領域でダブルクリックします ビューポートが太く表示され モデル空間で作業している時と同じ状態になります 画面移動 ( マウスホイールを押しながらドラッグ ) を行い 鍵穴が中央にくるようにします 表示が決まったら ビューポートの外側でダブルクリックし ペーパー空間に戻ります ホイールを回転させ ズームを実行してしまった場合には 設定した尺度が変更されてしまっているので 再びステータスバーから 2:1 に設定しなおしてください ビューポート尺度が不用意に変更されないように 表示が決まったらビューポートをロックしておきます ビューポート自体のサイズ変更は ビューポートを選択してグリップで行います AutoCAD の基本ヒッチハイクガイド > レイアウト レイアウトビューポート 29
32 詳細図に寸法を記入します 2:1 のビューポート内でダブルクリックし アクティブにします 現在の画層を Dim に設定します リボン : 注釈タブ > 寸法記入パネル > 寸法記入をクリックします [ オブジェクトを選択または 1 本目の寸法補助線の起点を指定または :] のプロンプトに対して 次図のように斜辺の線分をクリックします 次に下辺の線分をクリックし 適切な位置に角度寸法を配置します 続けて同様に 長さ寸法と直径寸法を記入します 寸法 7 は 下辺の線分をクリックします 寸法 12 は 下辺線分の端点と中心線の端点をクリックします 寸法 φ6 は 円弧をクリックしてオプション [ 直径寸法 (D)] を選択します 寸法コマンドを終了し コマンドが何も実行されていない状態にします キーボードから RE と入力し Enter キーを押します (REGEN[ 再作図 ] コマンドが実行されました ) 中心線の表示がビューポート尺度に合わせて更新されたことを確認してください ビューポートの外側でダブルクリックし ペーパー空間に戻ります AutoCAD の基本ヒッチハイクガイド > レイアウト ビューを尺度変更 注釈を空間変換する MTEXT[ マルチテキスト ] コマンドを使用して ラベルを作成します 現在の画層を Text に設定します 30
33 リボン : 注釈タブ > 文字パネル > マルチテキストをクリックします [ 最初のコーナーを指定 :] のプロンプトに対して 2:1 のビュポート上側の任意の位置をクリックします (P1) [ もう一方のコーナーを指定または :] に対して 対角の任意の位置をクリックします (P2) P1 P2 入力フィールドに 詳細図 2:1 と入力します 入力した文字列をすべて選択し テキストエディタコンテキストリボンタブで次のように設定します 文字スタイルパネル : 文字高さを 5 と入力し Enter キーを押します 書式設定パネル : 下線をクリックしてオンにします 段落パネル : 位置合わせを 中央 にします テキストエディタコンテキストリボンタブ > テキストエディタを閉じるをクリックしてコマンドを終了します AutoCAD の基本ヒッチハイクガイド > コメントとラベル 31
34 図枠をブロック挿入します サンプル図面の図枠ブロックを Design Center を使用して挿入します 現在の画層を 0 画層 に設定します リボン : 表示タブ > パレットパネル >Design Center をクリックします Design Center パレットが表示されます [ フォルダ ] タブに切り替え フォルダ一覧から次の図面にアクセスします C: Program Files Autodesk AutoCAD 2016 Sample Sheet Sets Manufacturing Cover Sheet.dwg ファイルのプラス記号をクリックし [ ブロック ] を選択するとコンテンツ領域に Title という名前のブロックが表示されます Title ブロックを選択し 右クリックして表示されるメニューから [ ブロックを挿入 ] をクリックします [ ブロック挿入 ] ダイアログボックスが表示されます 挿入位置の X に 10 Y に 10 と入力して OK ボタンをクリックします 32
35 サンプル図面に登録されている図枠のブロックが挿入されます AutoCAD の基本ヒッチハイクガイド > ブロック 印刷する クイックアクセスツールバーから PLOT[ 印刷 ] コマンドにアクセスします [ 印刷 ] ダイアログボックスが表示されます ページ設定で行った設定が自動的に読み込まれています [OK] をクリックすると 現在の設定で印刷が開始されます 33
36 設定を変更したい場合 またモデル空間から出力する図面でページ設定を行っていない場合は [ 印刷 ] ダイアログボックスで設定を行います 今回はファイル出力の設定のため ファイル名と保存先に任意の場所を指定して [ 保存 ] ボタンを押すと PDF ファイルとして出力されます AutoCAD の基本ヒッチハイクガイド > 印刷 以上でハンズオンは終了です MEMO AutoCAD には 3D モデルを作成する機能も用意されています 次の画像は 今回作成した 2D 図面を基に立体モデルを作成し 簡単なレンダリングを行った例です 2D 図面の機能を習得された後には ぜひ続けて 3D の機能も習得し AutoCAD を最大限活用して下さい 34
37
Learning AutoCAD 2013 in Classroom 目次 01 基本機能... 1 ユーザインターフェース... 2 AutoCAD の起動...2 ユーザインターフェース...3 アプリケーションメニュー...4 クイックアクセスツールバー...6 リボン...9 コマンドウィン
 目次 01 基本機能... 1 ユーザインターフェース... 2 AutoCAD の起動...2 ユーザインターフェース...3 アプリケーションメニュー...4 クイックアクセスツールバー...6 リボン...9 コマンドウィンドウ... 11 ステータスバー... 12 パレット... 13 モデル空間とレイアウト空間... 14 クイックビュー... 15 ファイル操作... 17 新規図面を開く...
目次 01 基本機能... 1 ユーザインターフェース... 2 AutoCAD の起動...2 ユーザインターフェース...3 アプリケーションメニュー...4 クイックアクセスツールバー...6 リボン...9 コマンドウィンドウ... 11 ステータスバー... 12 パレット... 13 モデル空間とレイアウト空間... 14 クイックビュー... 15 ファイル操作... 17 新規図面を開く...
Autodesk Revit Building 基礎コース
 Training workbook learning AutoCAD 2012 in Classroom 基礎コース Maruhan Co.Ltd. 2011 目次 01 基本機能... 1 ユーザインターフェース... 2 AutoCAD の起動...2 ユーザインターフェース...3 アプリケーションメニュー...4 クイックアクセスツールバー...6 リボン...9 コマンドウィンドウ...
Training workbook learning AutoCAD 2012 in Classroom 基礎コース Maruhan Co.Ltd. 2011 目次 01 基本機能... 1 ユーザインターフェース... 2 AutoCAD の起動...2 ユーザインターフェース...3 アプリケーションメニュー...4 クイックアクセスツールバー...6 リボン...9 コマンドウィンドウ...
MoreStudy MoreStudy 第 1 節 モデル空間用テンプレート図面を作成 1 [ 図面範囲 ] を決めます ( 用紙は A3 縮尺は 1/1) 1 プルダウンメニュー [ 形式 ] -> [ 図面範囲設定 ] テンプレート作成 ( モデル空間 ) コマンド _limits オフ : オ
![MoreStudy MoreStudy 第 1 節 モデル空間用テンプレート図面を作成 1 [ 図面範囲 ] を決めます ( 用紙は A3 縮尺は 1/1) 1 プルダウンメニュー [ 形式 ] -> [ 図面範囲設定 ] テンプレート作成 ( モデル空間 ) コマンド _limits オフ : オ MoreStudy MoreStudy 第 1 節 モデル空間用テンプレート図面を作成 1 [ 図面範囲 ] を決めます ( 用紙は A3 縮尺は 1/1) 1 プルダウンメニュー [ 形式 ] -> [ 図面範囲設定 ] テンプレート作成 ( モデル空間 ) コマンド _limits オフ : オ](/thumbs/93/113521824.jpg) Web 第 1 節第 2 節第 3 節第 4 節 モデル空間用テンプレート図面を作成レイアウト空間用テンプレート図面を作成モデル空間に作図レイアウト空間に配置し 印刷 MoreStudy MoreStudy 第 1 節 モデル空間用テンプレート図面を作成 1 [ 図面範囲 ] を決めます ( 用紙は A3 縮尺は 1/1) 1 プルダウンメニュー [ 形式 ] -> [ 図面範囲設定 ] テンプレート作成
Web 第 1 節第 2 節第 3 節第 4 節 モデル空間用テンプレート図面を作成レイアウト空間用テンプレート図面を作成モデル空間に作図レイアウト空間に配置し 印刷 MoreStudy MoreStudy 第 1 節 モデル空間用テンプレート図面を作成 1 [ 図面範囲 ] を決めます ( 用紙は A3 縮尺は 1/1) 1 プルダウンメニュー [ 形式 ] -> [ 図面範囲設定 ] テンプレート作成
Learning AutoCAD 2015 in Classroom 目次 01 基本機能... 1 ユーザインターフェース... 2 AutoCAD の起動...2 ユーザインターフェース...4 アプリケーションメニュー...5 クイックアクセスツールバー...7 リボン...8 コマンドウィン
 目次 01 基本機能... 1 ユーザインターフェース... 2 AutoCAD の起動...2 ユーザインターフェース...4 アプリケーションメニュー...5 クイックアクセスツールバー...7 リボン...8 コマンドウィンドウ... 10 ステータスバー... 11 パレット... 14 モデル空間とレイアウト空間... 15 ファイルタブ... 16 ファイル操作... 17 新規図面を開く...
目次 01 基本機能... 1 ユーザインターフェース... 2 AutoCAD の起動...2 ユーザインターフェース...4 アプリケーションメニュー...5 クイックアクセスツールバー...7 リボン...8 コマンドウィンドウ... 10 ステータスバー... 11 パレット... 14 モデル空間とレイアウト空間... 15 ファイルタブ... 16 ファイル操作... 17 新規図面を開く...
図脳 RAPIDPRO19 体験版チュートリアルマニュアル 体験版チュートリアルマニュアル 1
 体験版チュートリアルマニュアル 1 図脳 RPIDPRO19 体験版をインストールする ここでは Windows7 で図脳 RPIDPRO19 体験版をインストールする方法を解説します ご使用の OS により 画面が異なる場合があります 体験版インストーラー setup_rpid19psmp_w64.exe をダブルクリックで実行します インストール開始画面が表示されますので [ 次へ ] ボタンを押します
体験版チュートリアルマニュアル 1 図脳 RPIDPRO19 体験版をインストールする ここでは Windows7 で図脳 RPIDPRO19 体験版をインストールする方法を解説します ご使用の OS により 画面が異なる場合があります 体験版インストーラー setup_rpid19psmp_w64.exe をダブルクリックで実行します インストール開始画面が表示されますので [ 次へ ] ボタンを押します
MoreStudy MoreStudy 第 1 節 モデル空間用テンプレート図面を作成 テンプレート作成 ( モデル空間 ) 1 [ 図面範囲 ] を決めます ( 用紙は A3 縮尺は 1/100) 1プルダウンメニュー [ 形式 ] -> [ 図面範囲設定 ] コマンド _limits (4200
![MoreStudy MoreStudy 第 1 節 モデル空間用テンプレート図面を作成 テンプレート作成 ( モデル空間 ) 1 [ 図面範囲 ] を決めます ( 用紙は A3 縮尺は 1/100) 1プルダウンメニュー [ 形式 ] -> [ 図面範囲設定 ] コマンド _limits (4200 MoreStudy MoreStudy 第 1 節 モデル空間用テンプレート図面を作成 テンプレート作成 ( モデル空間 ) 1 [ 図面範囲 ] を決めます ( 用紙は A3 縮尺は 1/100) 1プルダウンメニュー [ 形式 ] -> [ 図面範囲設定 ] コマンド _limits (4200](/thumbs/88/116043445.jpg) Web 第 1 節第 2 節第 3 節第 4 節 モデル空間用テンプレート図面を作成レイアウト空間用テンプレート図面を作成モデル空間に作図し 印刷レイアウト空間に配置し 印刷 MoreStudy MoreStudy 第 1 節 モデル空間用テンプレート図面を作成 テンプレート作成 ( モデル空間 ) 1 [ 図面範囲 ] を決めます ( 用紙は A3 縮尺は 1/100) 1プルダウンメニュー [
Web 第 1 節第 2 節第 3 節第 4 節 モデル空間用テンプレート図面を作成レイアウト空間用テンプレート図面を作成モデル空間に作図し 印刷レイアウト空間に配置し 印刷 MoreStudy MoreStudy 第 1 節 モデル空間用テンプレート図面を作成 テンプレート作成 ( モデル空間 ) 1 [ 図面範囲 ] を決めます ( 用紙は A3 縮尺は 1/100) 1プルダウンメニュー [
AutoCAD道場-なぜ「レイアウト」がいいのか?
 AutoCAD 道場 : AutoCAD 習得のための傾向と対策セッション 3 なぜ レイアウト がいいのか? オートデスクコンサルタント井上竜夫 20110802 Ver. 1.0 レイアウトの基本 モデル空間 実際に作図作業を行う空間 作図は原寸 1:1 で行うのが原則 レイアウト空間 図面レイアウトの作成を行う空間 レイアウトの使用 ビューポートを配置して 図面レイアウトを作成 印刷 ビューポートはモデル空間の要素をレイアウトに表示するための窓
AutoCAD 道場 : AutoCAD 習得のための傾向と対策セッション 3 なぜ レイアウト がいいのか? オートデスクコンサルタント井上竜夫 20110802 Ver. 1.0 レイアウトの基本 モデル空間 実際に作図作業を行う空間 作図は原寸 1:1 で行うのが原則 レイアウト空間 図面レイアウトの作成を行う空間 レイアウトの使用 ビューポートを配置して 図面レイアウトを作成 印刷 ビューポートはモデル空間の要素をレイアウトに表示するための窓
 はじめに 3 はじめに AutoCAD AutoCAD 2011 / AutoCAD LT 2011 AutoCAD DVD-ROM AutoCAD 2011 AutoCAD 2011 1 11 1 AutoCAD AutoCAD 12 14 2 15 17 3 AutoCAD AutoCAD 3 AutoCAD PDF DWG DVD-ROM AutoCAD WMV Windows Windows
はじめに 3 はじめに AutoCAD AutoCAD 2011 / AutoCAD LT 2011 AutoCAD DVD-ROM AutoCAD 2011 AutoCAD 2011 1 11 1 AutoCAD AutoCAD 12 14 2 15 17 3 AutoCAD AutoCAD 3 AutoCAD PDF DWG DVD-ROM AutoCAD WMV Windows Windows
< DEC2E786C73>
 1.AutoCAD2012 の操作画面の設定 1 メニューバーを表示ここをクリックしワークスペースをチェック ワークスペース設定をクリック 2D 製図と注釈にチェックを入れる ここをクリックし メニューバーを表示させる メニューバー タブ表示の切り替え タブ リボン リボンの表示 非表示 2 ステータスバーのアイコンの文字表示 ステータスバーのアイコンを右クリックしここをクリックしてアイコンを使用のチェックを外すアイコンが文字表示になる
1.AutoCAD2012 の操作画面の設定 1 メニューバーを表示ここをクリックしワークスペースをチェック ワークスペース設定をクリック 2D 製図と注釈にチェックを入れる ここをクリックし メニューバーを表示させる メニューバー タブ表示の切り替え タブ リボン リボンの表示 非表示 2 ステータスバーのアイコンの文字表示 ステータスバーのアイコンを右クリックしここをクリックしてアイコンを使用のチェックを外すアイコンが文字表示になる
Microsoft Word - 3for5プランニングシート.docx
 ACPE 実施計画シート AutoCAD の作図環境を改善するため実施項目を示すシートです ACPE の BIG 5 改善項目を中心に改善対象範囲を示しています 実施対象の項目には チェックを記入してください 一部項目は 複数の項目に記載しています Ver. 3.0 2012/07/17 オートデスク株式会社 345 planning sheet 1 2012/07/17 Ver. 3.0 BIG5
ACPE 実施計画シート AutoCAD の作図環境を改善するため実施項目を示すシートです ACPE の BIG 5 改善項目を中心に改善対象範囲を示しています 実施対象の項目には チェックを記入してください 一部項目は 複数の項目に記載しています Ver. 3.0 2012/07/17 オートデスク株式会社 345 planning sheet 1 2012/07/17 Ver. 3.0 BIG5
PowerPoint プレゼンテーション
 BricsCAD 3D モデリング このチュートリアルの流れ このチュートリアルでは BricsCADV6 Platinum にて 3D モデリングを作成し そこから図面作成迄の流れをご説明いたします 初めて 3DCAD を操作される方を対象として記述しております BricsCAD の D 作図機能をご使用されているユーザ様を対象として説明しておりますので 細かな D 作図機能の説明は省かせていただいております
BricsCAD 3D モデリング このチュートリアルの流れ このチュートリアルでは BricsCADV6 Platinum にて 3D モデリングを作成し そこから図面作成迄の流れをご説明いたします 初めて 3DCAD を操作される方を対象として記述しております BricsCAD の D 作図機能をご使用されているユーザ様を対象として説明しておりますので 細かな D 作図機能の説明は省かせていただいております
基本作図・編集
 基本作図パターン 基本作図 編集 ) 線の作図 ) 補助線の作図 ) 連続線の作図 ) 平行線の作図 ) 拡大表示 縮小表示 6) 座標の入力 7) 矩形の作図 8) 円の作図 9) 距離の計測 0) 寸法線の作図 ) 連続寸法線の作図 ) 文字の作図 6 ) ラベルの作図 6 ) バルーンの作図 6 ) 回路番号の作図 7 基本編集パターン ) コマンドキャンセル ピックキャンセル 8 ) 領域選択
基本作図パターン 基本作図 編集 ) 線の作図 ) 補助線の作図 ) 連続線の作図 ) 平行線の作図 ) 拡大表示 縮小表示 6) 座標の入力 7) 矩形の作図 8) 円の作図 9) 距離の計測 0) 寸法線の作図 ) 連続寸法線の作図 ) 文字の作図 6 ) ラベルの作図 6 ) バルーンの作図 6 ) 回路番号の作図 7 基本編集パターン ) コマンドキャンセル ピックキャンセル 8 ) 領域選択
基本作図・編集
 基本作図 編集 HAS-C-school-008-6 Copyrightc 0-08 DAIKIN INDUSTRIES, LTD. All Rights Reserved. 基本操作 ) 新規ファイルを開く ) 既存ファイルを開く ) スケール合わせ ) ファイルの保存 ) ファイルの印刷 基本作図パターン ) 線の作図 ) 補助線の作図 ) 連続線の作図 ) 平行線の作図 ) 拡大表示 縮小表示
基本作図 編集 HAS-C-school-008-6 Copyrightc 0-08 DAIKIN INDUSTRIES, LTD. All Rights Reserved. 基本操作 ) 新規ファイルを開く ) 既存ファイルを開く ) スケール合わせ ) ファイルの保存 ) ファイルの印刷 基本作図パターン ) 線の作図 ) 補助線の作図 ) 連続線の作図 ) 平行線の作図 ) 拡大表示 縮小表示
Microsoft Word - SXFManualforGator_ACAD2010_ doc
 CAD 製図基準テンプレートユーザマニュアル 目次 1 はじめに... 1 2 SXF テンプレートファイルの概要... 1 (1) テンプレートファイル (*.dwt)... 1 (2) 画層テンプレート (*.dwg)... 3 3 AUTOCAD の設定... 5 1 テンプレートファイルの読み込み... 5 2 画層情報の取り込み... 6 3 図面表題欄情報の入力... 9 4 尺度付きテンプレートファイルの使用...
CAD 製図基準テンプレートユーザマニュアル 目次 1 はじめに... 1 2 SXF テンプレートファイルの概要... 1 (1) テンプレートファイル (*.dwt)... 1 (2) 画層テンプレート (*.dwg)... 3 3 AUTOCAD の設定... 5 1 テンプレートファイルの読み込み... 5 2 画層情報の取り込み... 6 3 図面表題欄情報の入力... 9 4 尺度付きテンプレートファイルの使用...
<907D945D F D C789C195CF8D5888EA97978CF68A4A97702E786C7378>
 改善機能 ファイル ファイル出力 範囲印刷すべて印刷編集貼り付け 選択コマンド 図形編集 図形移動 / 複写図形複写図形移動 ( 縦横変倍 )/ 図形複写 ( 縦横変倍 ) ミラー編集 図脳 RAID17/RO17から図脳 RAID18/RO18への改善機能は下表をご覧ください = 図脳 RAIDRO18のみ O=オプションプラグイン時に追加機能 全図面 DF 形式 対象とする図面を一括でON OFFできるようになりました
改善機能 ファイル ファイル出力 範囲印刷すべて印刷編集貼り付け 選択コマンド 図形編集 図形移動 / 複写図形複写図形移動 ( 縦横変倍 )/ 図形複写 ( 縦横変倍 ) ミラー編集 図脳 RAID17/RO17から図脳 RAID18/RO18への改善機能は下表をご覧ください = 図脳 RAIDRO18のみ O=オプションプラグイン時に追加機能 全図面 DF 形式 対象とする図面を一括でON OFFできるようになりました
Auto CAD 2011 マニュアル ( レイアウトから出力まで ) 目次 レイアウト p1 テキスト設定 p2 テキストスタイルの設定 マルチテキスト ツール 寸法スタイルの設定 引き出し線 ツール 出力 p5 プロッター :HP Designjet T1100_ps プリンター : PDF で
 Auto CAD 2011 マニュアル ( レイアウトから出力まで ) 目次 レイアウト p1 テキスト設定 p2 テキストスタイルの設定 マルチテキスト ツール 寸法スタイルの設定 引き出し線 ツール 出力 p5 プロッター :HP Designjet T1100_ps プリンター : PDF で出力する レイアウト 1) 図面を作成する 2) 出力サイズの枠を作成し (* 注 1) その中に作成図面
Auto CAD 2011 マニュアル ( レイアウトから出力まで ) 目次 レイアウト p1 テキスト設定 p2 テキストスタイルの設定 マルチテキスト ツール 寸法スタイルの設定 引き出し線 ツール 出力 p5 プロッター :HP Designjet T1100_ps プリンター : PDF で出力する レイアウト 1) 図面を作成する 2) 出力サイズの枠を作成し (* 注 1) その中に作成図面
<4D F736F F D BB907D8AEE8F C815B B D836A B2E646F63>
 CAD 製図基準テンプレートユーザマニュアル 目次 1 はじめに... 1 2 テンプレートファイルの設定... 1 (1) 作業をはじめる前に!...1 1 ダウンロード...1 AutoCAD の設定...5 (2) テンプレートの設定...6 1 テンプレートファイルの読み込み...6 2 画層情報の取り込み...6 3 尺度付きテンプレートファイルの使用... 11 1 オブジェクトの作図...11
CAD 製図基準テンプレートユーザマニュアル 目次 1 はじめに... 1 2 テンプレートファイルの設定... 1 (1) 作業をはじめる前に!...1 1 ダウンロード...1 AutoCAD の設定...5 (2) テンプレートの設定...6 1 テンプレートファイルの読み込み...6 2 画層情報の取り込み...6 3 尺度付きテンプレートファイルの使用... 11 1 オブジェクトの作図...11
基本作図・編集
 基本作図パターン 基本作図 編集 ) 線の作図 ) 補助線の作図 ) 連続線の作図 ) 平行線の作図 ) 拡大表示 縮小表示 6) 座標の入力 7) 矩形の作図 8) 円の作図 9) 距離の計測 0) 寸法線の作図 ) 連続寸法線の作図 ) 文字の作図 ) ラベルの作図 ) バルーンの作図 ) 回路番号の作図 基本編集パターン ) コマンドキャンセル ピックキャンセル ) 領域選択 ) コントロールポイント
基本作図パターン 基本作図 編集 ) 線の作図 ) 補助線の作図 ) 連続線の作図 ) 平行線の作図 ) 拡大表示 縮小表示 6) 座標の入力 7) 矩形の作図 8) 円の作図 9) 距離の計測 0) 寸法線の作図 ) 連続寸法線の作図 ) 文字の作図 ) ラベルの作図 ) バルーンの作図 ) 回路番号の作図 基本編集パターン ) コマンドキャンセル ピックキャンセル ) 領域選択 ) コントロールポイント
2-1 部品マスタ登録
 2009/12 BJ-Electrical チュートリアル ( 回路図作成 ) ビージェーソフト株式会社 ご注意本マニュアルの内容を全部または一部を無断で記載することは禁止されています 本マニュアルの内容に関しては将来予告なしに変更することがあります 運用した結果についての影響につきましては責任を負いかねますのでご了承ください BricscadはBricsys 社の登録商標です AutoCADはオートデスク社の登録商標です
2009/12 BJ-Electrical チュートリアル ( 回路図作成 ) ビージェーソフト株式会社 ご注意本マニュアルの内容を全部または一部を無断で記載することは禁止されています 本マニュアルの内容に関しては将来予告なしに変更することがあります 運用した結果についての影響につきましては責任を負いかねますのでご了承ください BricscadはBricsys 社の登録商標です AutoCADはオートデスク社の登録商標です
モデル空間に読み込む場合 AutoCAD では 部分図および座標系の設定を 複合図形 ( ブロック ) にて行います 作図にあたっての流れは下記のとおりとなります (1) 発注図の読み込み (2) 発注図の確認 (3) 発注図の部分図の利用方法や座標設定が要領に従っていない場合の前準備 (4) 作図
 AutoCAD における部分図や座標系の設定方法について 会社名 : オートデスク株式会社 CAD ソフト :AutoCAD シリーズ 本テキストは AutoCAD と SXF データトランスレータ SXF Converter for AutoCAD LT を用いて 道路工事完成図等作成要領に準拠した完成平面図 CAD データ (SXF Ver.2.0) を作成するための 部分図や座標系を設定する方法について記載したものです
AutoCAD における部分図や座標系の設定方法について 会社名 : オートデスク株式会社 CAD ソフト :AutoCAD シリーズ 本テキストは AutoCAD と SXF データトランスレータ SXF Converter for AutoCAD LT を用いて 道路工事完成図等作成要領に準拠した完成平面図 CAD データ (SXF Ver.2.0) を作成するための 部分図や座標系を設定する方法について記載したものです
ドラフトボードの概要 画面構成 メニュー バー ツール パレット メッセージ ライン ステータス ライン 作図 編集以外の機能がこのメニューから選択できます 作図と編集で利用できるツール パレットです 選択されたツールや操作手順が表示されます 現在の情報が表示されます 数値入力も可能です (1)
 ドラフトボードの概要 画面構成 メニュー バー ツール パレット メッセージ ライン ステータス ライン 作図 編集以外の機能がこのメニューから選択できます 作図と編集で利用できるツール パレットです 選択されたツールや操作手順が表示されます 現在の情報が表示されます 数値入力も可能です (1) ドラフティング アシスタント ドラフトボードではドラフティング アシスタントによって 以下の作図参照点や補助
ドラフトボードの概要 画面構成 メニュー バー ツール パレット メッセージ ライン ステータス ライン 作図 編集以外の機能がこのメニューから選択できます 作図と編集で利用できるツール パレットです 選択されたツールや操作手順が表示されます 現在の情報が表示されます 数値入力も可能です (1) ドラフティング アシスタント ドラフトボードではドラフティング アシスタントによって 以下の作図参照点や補助
異尺度対応
 AutoCAD 2010 機能ガイド 異尺度対応 1 はじめに AutoCAD には 実寸で設計対象となるオブジェクトを作図とするモデル空間と モデル空間に作図されたオブジェクトを 紙図面のイメージ つまり 図面として表現するためのペーパー空間の 2 種類の作図空間があります モデル空間とペーパー空間は 当初 図面ファイル (.dwg.dxf) に 1 つずつ定義するものでしたが モデル空間に作図されたオブジェクトを
AutoCAD 2010 機能ガイド 異尺度対応 1 はじめに AutoCAD には 実寸で設計対象となるオブジェクトを作図とするモデル空間と モデル空間に作図されたオブジェクトを 紙図面のイメージ つまり 図面として表現するためのペーパー空間の 2 種類の作図空間があります モデル空間とペーパー空間は 当初 図面ファイル (.dwg.dxf) に 1 つずつ定義するものでしたが モデル空間に作図されたオブジェクトを
200_CAD(画面回りの機能)の基本操作
 CAD( 画面回りの機能 ) の 基本操作 CAD の画面回りの機能を解説しています 解説内容がオプションプログラムの説明である場合があります ご了承ください 画面の構成 [CAD] の画面構成を確認しましょう メッセージバー 次の操作をナビゲートするメッセージが表示されます 左のバーは 現在のメモリー使用量を表示しています ( 安全に作業する為の目安としてください ) メニューバー すべてのコマンドが配置されています
CAD( 画面回りの機能 ) の 基本操作 CAD の画面回りの機能を解説しています 解説内容がオプションプログラムの説明である場合があります ご了承ください 画面の構成 [CAD] の画面構成を確認しましょう メッセージバー 次の操作をナビゲートするメッセージが表示されます 左のバーは 現在のメモリー使用量を表示しています ( 安全に作業する為の目安としてください ) メニューバー すべてのコマンドが配置されています
AutoCAD メッシュ ソリッド モデリング
 AutoCAD メッシュ ソリッド モデリング 2018.9 はじめに このテキストは AutoCAD のメッシュ機能とソリッド機能を使って 3D モデリングを学んでいただけるチュートリアルです 各機能の詳細内容については ヘルプページなどを参照して理解を深めてください このチュートリアルで紹介するモデリング機能は AutoCAD LT では利用できません 3. ステータスバーの [ ワークスペースの切り替え
AutoCAD メッシュ ソリッド モデリング 2018.9 はじめに このテキストは AutoCAD のメッシュ機能とソリッド機能を使って 3D モデリングを学んでいただけるチュートリアルです 各機能の詳細内容については ヘルプページなどを参照して理解を深めてください このチュートリアルで紹介するモデリング機能は AutoCAD LT では利用できません 3. ステータスバーの [ ワークスペースの切り替え
MoreStudy 第 6 章 MoreStudy 第 6 章 第 1 節 貼り付け 3 [ 形式を選択して貼り付け ] ダイアログから [Microsoft Excel ワークシート ] を選択し [OK] ボタンを 押します 1 Excel ワークシートで貼り付け [Pastespec] リボン
![MoreStudy 第 6 章 MoreStudy 第 6 章 第 1 節 貼り付け 3 [ 形式を選択して貼り付け ] ダイアログから [Microsoft Excel ワークシート ] を選択し [OK] ボタンを 押します 1 Excel ワークシートで貼り付け [Pastespec] リボン MoreStudy 第 6 章 MoreStudy 第 6 章 第 1 節 貼り付け 3 [ 形式を選択して貼り付け ] ダイアログから [Microsoft Excel ワークシート ] を選択し [OK] ボタンを 押します 1 Excel ワークシートで貼り付け [Pastespec] リボン](/thumbs/93/113693481.jpg) 第 6 章 第 1 節 Excel と [ リンク貼り付け ] Excel のシートを AutoCAD 内に Excel ワークシートとして貼り付けます 第 2 節 Excel と [ データリンク ] Excel のシートを AutoCAD 内に AutoCAD の図形として貼り付けます MoreStudy 第 6 章 MoreStudy 第 6 章 第 1 節 貼り付け 3 [ 形式を選択して貼り付け
第 6 章 第 1 節 Excel と [ リンク貼り付け ] Excel のシートを AutoCAD 内に Excel ワークシートとして貼り付けます 第 2 節 Excel と [ データリンク ] Excel のシートを AutoCAD 内に AutoCAD の図形として貼り付けます MoreStudy 第 6 章 MoreStudy 第 6 章 第 1 節 貼り付け 3 [ 形式を選択して貼り付け
Microsoft Word - AutocadCivil3D.doc
 AutocadCivil3D 簡易ガイド 新規図面作成から縦断抽出までの流れ編 -1- 1 新規図面を用意する (1) ホームボタンから 新規 - 図面 をクリックします (2) ファイルの種類から 図面テンプレート (.dwt) を選択し テンプレートファイル 国土交通省 仕様 20m 測点.dwt を選択します Note. このテンプレートを使用しないと 線形抽出時の測点条件など標準としたい条件にセットされま
AutocadCivil3D 簡易ガイド 新規図面作成から縦断抽出までの流れ編 -1- 1 新規図面を用意する (1) ホームボタンから 新規 - 図面 をクリックします (2) ファイルの種類から 図面テンプレート (.dwt) を選択し テンプレートファイル 国土交通省 仕様 20m 測点.dwt を選択します Note. このテンプレートを使用しないと 線形抽出時の測点条件など標準としたい条件にセットされま
目次 Ⅰ. はじめに P.2 Ⅱ. 作業手順 P.3 Ⅲ. 画面説明 P.4 Ⅳ. 単位とグリッドの設定 P.5 Ⅴ. 基板外形作図 P.6 Ⅵ. ランド作成 P.11 Ⅶ. 配線 P.16 Ⅷ. 輪郭線抽出 P.21 Ⅸ. 外形加工線抽出 P.24 Ⅹ. いろいろな作図機能 P.27 Ⅺ. いろい
 MITS Design Pro. EASY CAD 目次 Ⅰ. はじめに P.2 Ⅱ. 作業手順 P.3 Ⅲ. 画面説明 P.4 Ⅳ. 単位とグリッドの設定 P.5 Ⅴ. 基板外形作図 P.6 Ⅵ. ランド作成 P.11 Ⅶ. 配線 P.16 Ⅷ. 輪郭線抽出 P.21 Ⅸ. 外形加工線抽出 P.24 Ⅹ. いろいろな作図機能 P.27 Ⅺ. いろいろな編集機能 P.42 1 Ⅰ. はじめに 本マニュアルは
MITS Design Pro. EASY CAD 目次 Ⅰ. はじめに P.2 Ⅱ. 作業手順 P.3 Ⅲ. 画面説明 P.4 Ⅳ. 単位とグリッドの設定 P.5 Ⅴ. 基板外形作図 P.6 Ⅵ. ランド作成 P.11 Ⅶ. 配線 P.16 Ⅷ. 輪郭線抽出 P.21 Ⅸ. 外形加工線抽出 P.24 Ⅹ. いろいろな作図機能 P.27 Ⅺ. いろいろな編集機能 P.42 1 Ⅰ. はじめに 本マニュアルは
BricsCAD V13 V14-16 比較
 BricsCAD V13 と比較した BricsCAD V16 の新機能 アルファテック株式会社 CAD 事業部 1 もくじ BricsCAD V13と V16の比較 環境 設定 4 作成 編集 6 変更点 新機能 ライセンス 8 ドラッグ & ドロップオプションメニュー 9 3D CONNEXION マウス対応 10 STLファイルの読み込み / 書き出し 11 図面ロックファイルシステム 12
BricsCAD V13 と比較した BricsCAD V16 の新機能 アルファテック株式会社 CAD 事業部 1 もくじ BricsCAD V13と V16の比較 環境 設定 4 作成 編集 6 変更点 新機能 ライセンス 8 ドラッグ & ドロップオプションメニュー 9 3D CONNEXION マウス対応 10 STLファイルの読み込み / 書き出し 11 図面ロックファイルシステム 12
第10章 OCR設定
 ScanWaveLite Version 8.3 インストレーションガイド 基本操作ガイド はじめに この度は ScanWaveLite Ver8.3 を御購入頂き 誠に有り難うございます ScanWaveLite Ver8.3 のインストールを行う前に 本冊子をお読みください この冊子には 次の情報を記載しています ユーザ登録のお願い 本書の見方 目次 基本操作ガイド ユーザ登録のお願い ScanWaveLite
ScanWaveLite Version 8.3 インストレーションガイド 基本操作ガイド はじめに この度は ScanWaveLite Ver8.3 を御購入頂き 誠に有り難うございます ScanWaveLite Ver8.3 のインストールを行う前に 本冊子をお読みください この冊子には 次の情報を記載しています ユーザ登録のお願い 本書の見方 目次 基本操作ガイド ユーザ登録のお願い ScanWaveLite
スライド 1
 Microsoft Office Word2010 基礎講習会 滋賀医科大学マルチメディアセンター 目次 Word2010 の基本操作 Word2010 の画面の名称と役割 文書の編集 クリップアートの挿入 ワードアートの挿入 図形描画 表作成 差し込み印刷 ページ設定 印刷 * 関連資料 Word2010-basic-work.docx 2 Word2010 の基本操作 1 Word の起動 スタート
Microsoft Office Word2010 基礎講習会 滋賀医科大学マルチメディアセンター 目次 Word2010 の基本操作 Word2010 の画面の名称と役割 文書の編集 クリップアートの挿入 ワードアートの挿入 図形描画 表作成 差し込み印刷 ページ設定 印刷 * 関連資料 Word2010-basic-work.docx 2 Word2010 の基本操作 1 Word の起動 スタート
Autodesk Inventor 2012 基礎
 はじめに 本書は Autodesk Inventor 2012 をはじめて学習するための入門用のテキストです Inventor の活用方法は 多岐にわたり本書で規定できるものではありませんが 業務にあった活用方法をご検討するためのファーストステップとなる基本操作の習得に本書をご活用ください 下記は 本書をご利用いただくうえでの注意点になります 学習前にご一読ください 構成について 本書は下記の第 1
はじめに 本書は Autodesk Inventor 2012 をはじめて学習するための入門用のテキストです Inventor の活用方法は 多岐にわたり本書で規定できるものではありませんが 業務にあった活用方法をご検討するためのファーストステップとなる基本操作の習得に本書をご活用ください 下記は 本書をご利用いただくうえでの注意点になります 学習前にご一読ください 構成について 本書は下記の第 1
Microsoft PowerPoint - ACAD2009_標準化セミナー井上_Print_Download.pptx[読み取り専用]
![Microsoft PowerPoint - ACAD2009_標準化セミナー井上_Print_Download.pptx[読み取り専用] Microsoft PowerPoint - ACAD2009_標準化セミナー井上_Print_Download.pptx[読み取り専用]](/thumbs/91/105187145.jpg) シートセットマネージャの設定方法 - シートテンプレートを設定する - 井上竜夫オートデスク認定コンサルタント シートセットの作成 用意するもの ルールル 図面の格納先はどこですか? 参照図面の保管場所はどこですか? 図面テンプレート ページ設定 図枠や表題欄などのブロック その他 ( 画層 スタイル etc) シートセットの作成 [ シートセットを作成 ] ウィザードの使用 [ ファイル ] メニュー
シートセットマネージャの設定方法 - シートテンプレートを設定する - 井上竜夫オートデスク認定コンサルタント シートセットの作成 用意するもの ルールル 図面の格納先はどこですか? 参照図面の保管場所はどこですか? 図面テンプレート ページ設定 図枠や表題欄などのブロック その他 ( 画層 スタイル etc) シートセットの作成 [ シートセットを作成 ] ウィザードの使用 [ ファイル ] メニュー
< F2D D E6A7464>
 PowerPoint でランチョンマット ( 型紙 ) を作成しよう PowerPoint2003 の描画機能 オートシェイプ と塗りつぶし機能を活用して, ランチョンマット の型紙作成と配色実習を行います 1 型紙の作成 A3 サイズのランチョンマットの型紙を作成します ラフスケッチを事前に描いておくと, よりイメージを捉えやすいでしょう (1) PowerPoint の起動と用紙設定 Microsoft
PowerPoint でランチョンマット ( 型紙 ) を作成しよう PowerPoint2003 の描画機能 オートシェイプ と塗りつぶし機能を活用して, ランチョンマット の型紙作成と配色実習を行います 1 型紙の作成 A3 サイズのランチョンマットの型紙を作成します ラフスケッチを事前に描いておくと, よりイメージを捉えやすいでしょう (1) PowerPoint の起動と用紙設定 Microsoft
Microsoft Word - 2.IJCAD Electrical 基本マニュアル.doc
 基本操作マニュアル Basic operation manual 目次 1. IJCAD の便利機能... 3 2. プロジェクトマネージャー... 6 2.1. プロジェクト設定... 6 2.1.0. 設定タブ... 6 2.1.1. 各属性情報... 7 2.1.2. 線番タブ... 8 3. シンボル配置... 9 3.1. 参照先... 9 3.2. 注意事項... 9 3.3. 手順...
基本操作マニュアル Basic operation manual 目次 1. IJCAD の便利機能... 3 2. プロジェクトマネージャー... 6 2.1. プロジェクト設定... 6 2.1.0. 設定タブ... 6 2.1.1. 各属性情報... 7 2.1.2. 線番タブ... 8 3. シンボル配置... 9 3.1. 参照先... 9 3.2. 注意事項... 9 3.3. 手順...
練習問題 1-1 1クイックアクセスツールバー 2タイトルバー 3リボン 4タブ 5ステータスバー 6ノート 7コメント 8 表示モードショートカット 9ズーム 練習問題 1-2 [1] ファイルを開く [ ファイル ] タブ-[ 開く ] [ 開く ] 画面で保存場所を指定 [ ファイルを開く ]
![練習問題 1-1 1クイックアクセスツールバー 2タイトルバー 3リボン 4タブ 5ステータスバー 6ノート 7コメント 8 表示モードショートカット 9ズーム 練習問題 1-2 [1] ファイルを開く [ ファイル ] タブ-[ 開く ] [ 開く ] 画面で保存場所を指定 [ ファイルを開く ] 練習問題 1-1 1クイックアクセスツールバー 2タイトルバー 3リボン 4タブ 5ステータスバー 6ノート 7コメント 8 表示モードショートカット 9ズーム 練習問題 1-2 [1] ファイルを開く [ ファイル ] タブ-[ 開く ] [ 開く ] 画面で保存場所を指定 [ ファイルを開く ]](/thumbs/91/106655981.jpg) 30 レッスンでしっかりマスター PowerPoint 2013 [ 総合 ] ラーニングテキスト 練習問題解説 1 練習問題 1-1 1クイックアクセスツールバー 2タイトルバー 3リボン 4タブ 5ステータスバー 6ノート 7コメント 8 表示モードショートカット 9ズーム 練習問題 1-2 [1] ファイルを開く [ ファイル ] タブ-[ 開く ] [ 開く ] 画面で保存場所を指定 [ ファイルを開く
30 レッスンでしっかりマスター PowerPoint 2013 [ 総合 ] ラーニングテキスト 練習問題解説 1 練習問題 1-1 1クイックアクセスツールバー 2タイトルバー 3リボン 4タブ 5ステータスバー 6ノート 7コメント 8 表示モードショートカット 9ズーム 練習問題 1-2 [1] ファイルを開く [ ファイル ] タブ-[ 開く ] [ 開く ] 画面で保存場所を指定 [ ファイルを開く
Koma Command for BricsCAD マニュアル Koma Command for BricsCAD Koma Command( コマコマンド ) について Koma Command for BricsCAD の提供者は駒正幸様です 本コマンドの修正 改変 再配布
 マニュアル Koma Command( コマコマンド ) について の提供者は駒正幸様です 本コマンドの修正 改変 再配布は禁止されております 免債本コマンドを使用した結果 どのような損害が生じましても補償されません サポートフリーツールのためサポートはございません 本ツールのご意 お問い合わせにつきましては ビージェーソフト HP からお問い合わせください ( お問い合わせページ ) http://www.bj-soft.jp/bj-contact/
マニュアル Koma Command( コマコマンド ) について の提供者は駒正幸様です 本コマンドの修正 改変 再配布は禁止されております 免債本コマンドを使用した結果 どのような損害が生じましても補償されません サポートフリーツールのためサポートはございません 本ツールのご意 お問い合わせにつきましては ビージェーソフト HP からお問い合わせください ( お問い合わせページ ) http://www.bj-soft.jp/bj-contact/
Microsoft Word - 平成サロン09年2月21日一筆箋作成.doc
 Word を起動します 平成サロン 09 年 2 月 21 日一筆箋作成 [ ページレイアウト ] タブをクリックし ページ設定 グループ右下にある [ ページ設定 ] をクリックします ページ設定 画面が表示されるので 文字数と行数 タブをクリックし 文字方向 欄の [ 縦書 き ] をクリックし オプションボタンをオンにします 作成した一筆箋を印刷後 切り分けやすいように枠と枠の間に余白を入れたい場合は
Word を起動します 平成サロン 09 年 2 月 21 日一筆箋作成 [ ページレイアウト ] タブをクリックし ページ設定 グループ右下にある [ ページ設定 ] をクリックします ページ設定 画面が表示されるので 文字数と行数 タブをクリックし 文字方向 欄の [ 縦書 き ] をクリックし オプションボタンをオンにします 作成した一筆箋を印刷後 切り分けやすいように枠と枠の間に余白を入れたい場合は
目 次 1. はじめに 平面線形と縦断線形を作成する 横断図から 3D モデルを作成する 標準横断をアセンブリで作成して 3D モデル ( コリドー ) を作成する... 17
 Autodesk AEC Collection トレーニングテキスト (2 次元図面からの 3D モデル作成 ) 2017 年 8 月 31 日 Ver1.0 目 次 1. はじめに... 1 2. 平面線形と縦断線形を作成する... 1 3. 横断図から 3D モデルを作成する... 11 4. 標準横断をアセンブリで作成して 3D モデル ( コリドー ) を作成する... 17 1. はじめに本テキストでは
Autodesk AEC Collection トレーニングテキスト (2 次元図面からの 3D モデル作成 ) 2017 年 8 月 31 日 Ver1.0 目 次 1. はじめに... 1 2. 平面線形と縦断線形を作成する... 1 3. 横断図から 3D モデルを作成する... 11 4. 標準横断をアセンブリで作成して 3D モデル ( コリドー ) を作成する... 17 1. はじめに本テキストでは
2012 Autodesk 異尺度対応とは何か? - そのメリット
 AutoCAD 道場セッション 3 その異尺度対応 誤解してますよ! コンサルタント井上竜夫 2012 Autodesk 2012 Autodesk 異尺度対応とは何か? - そのメリット 図面内の注釈はどのように構成されるか? 設計詳細 要素図形 寸法 / 引出線 注釈内容 表詳細 データ内容 集計値 サイズ 配置 / 体裁 注意書詳細 長文テキスト 配置 / 体裁 タイトル詳細 改定日 サイズ
AutoCAD 道場セッション 3 その異尺度対応 誤解してますよ! コンサルタント井上竜夫 2012 Autodesk 2012 Autodesk 異尺度対応とは何か? - そのメリット 図面内の注釈はどのように構成されるか? 設計詳細 要素図形 寸法 / 引出線 注釈内容 表詳細 データ内容 集計値 サイズ 配置 / 体裁 注意書詳細 長文テキスト 配置 / 体裁 タイトル詳細 改定日 サイズ
tc15_tutorial01
 第 章 簡単な図面を描いてみよう この章では 下図のような簡単な図面の作成を通して TurboCAD の基 本的な操作を練習します 練習のポイント TurboCADでは コマンド ( ツール ) の選択方法に メニューから選択する方法 ツールバーから選択する方法 ショートカットキーを使う方法 ツールパレットから選択する方法など 多彩な方法があります 練習ではとくにコマンドの選択方法を指定せずに 直線ツール
第 章 簡単な図面を描いてみよう この章では 下図のような簡単な図面の作成を通して TurboCAD の基 本的な操作を練習します 練習のポイント TurboCADでは コマンド ( ツール ) の選択方法に メニューから選択する方法 ツールバーから選択する方法 ショートカットキーを使う方法 ツールパレットから選択する方法など 多彩な方法があります 練習ではとくにコマンドの選択方法を指定せずに 直線ツール
Format text with styles
 Word 入門 Word はワープロおよびレイアウトのための効果的なアプリケーションです 最も効果的に使用するには 最初にその基礎を理解する必要があります このチュートリアルでは すべての文書で使用する作業と機能をいくつか紹介します 開始する前に... 1 1. 新しい空白の文書を作成する... 2 2. Word のユーザーインターフェイスについて... 4 3. 文書内を移動する... 5 4.
Word 入門 Word はワープロおよびレイアウトのための効果的なアプリケーションです 最も効果的に使用するには 最初にその基礎を理解する必要があります このチュートリアルでは すべての文書で使用する作業と機能をいくつか紹介します 開始する前に... 1 1. 新しい空白の文書を作成する... 2 2. Word のユーザーインターフェイスについて... 4 3. 文書内を移動する... 5 4.
20180308森の日県南支部 林
 NPO 法人いきいきネットとくしま第 116 回定例勉強会 森の日県南 平成 30 年 3 月 8 日担当 : 林暁子 PowerPoint を 学習やコミニケーション 生活の困難を助け楽しめるツールとして活用していきたいと思います 今回の学習は PowerPoint のハイパーリンクを利用して 問題の答えが合ってれば 〇 が表視されて次の問題に進む 間違っていれば が表示されて同じ問題に もう一度挑戦!
NPO 法人いきいきネットとくしま第 116 回定例勉強会 森の日県南 平成 30 年 3 月 8 日担当 : 林暁子 PowerPoint を 学習やコミニケーション 生活の困難を助け楽しめるツールとして活用していきたいと思います 今回の学習は PowerPoint のハイパーリンクを利用して 問題の答えが合ってれば 〇 が表視されて次の問題に進む 間違っていれば が表示されて同じ問題に もう一度挑戦!
Microsoft Word - 造成編.doc
 AutoCAD Civil 3D 2008 工種別テキスト ~ 造成編 ~ 2007 年 4 月 18 日 目 次 1. グレーディング基本操作...1 2. グレーディング応用操作 ~ 法小段作成と地形の合成 ~...6 3. 調整池の作成 容量検討...18 4. 計画モデルの作成...23 5. 土量計算と切盛ラインの表示...28 6. ポイントファイルの書き出しとラベル設定...33 1.
AutoCAD Civil 3D 2008 工種別テキスト ~ 造成編 ~ 2007 年 4 月 18 日 目 次 1. グレーディング基本操作...1 2. グレーディング応用操作 ~ 法小段作成と地形の合成 ~...6 3. 調整池の作成 容量検討...18 4. 計画モデルの作成...23 5. 土量計算と切盛ラインの表示...28 6. ポイントファイルの書き出しとラベル設定...33 1.
簡単な図面を書いてみよう 『 3D編 』
 第 章 D 機能の基本操作 この章では TurboCAD v9 Professionalおよび TurboCAD v9 Standardに備えられている D 機能について説明します TurboSketch v9をお使いの場合は D 機能は使用することはできません - TurboCAD の D 機能の基本 Dオブジェクトを作成するツールは メニューの図形入力 Dオブジェクトもしくは [ 左面 ] ツールバーに備わっています
第 章 D 機能の基本操作 この章では TurboCAD v9 Professionalおよび TurboCAD v9 Standardに備えられている D 機能について説明します TurboSketch v9をお使いの場合は D 機能は使用することはできません - TurboCAD の D 機能の基本 Dオブジェクトを作成するツールは メニューの図形入力 Dオブジェクトもしくは [ 左面 ] ツールバーに備わっています
目次 第 1 章はじめに 取扱いについて 記載内容について... 6 第 2 章基本操作 Excel Online を開く ファイル ( ブック ) を作成する ファイル ( ブック ) を開く..
 Office 365 Excel Online - 利用マニュアル - 発行日 2015/11/01 1 目次 第 1 章はじめに... 5 1.1. 取扱いについて... 6 1.2. 記載内容について... 6 第 2 章基本操作... 7 2.1. Excel Online を開く... 8 2.2. ファイル ( ブック ) を作成する... 10 2.3. ファイル ( ブック ) を開く...
Office 365 Excel Online - 利用マニュアル - 発行日 2015/11/01 1 目次 第 1 章はじめに... 5 1.1. 取扱いについて... 6 1.2. 記載内容について... 6 第 2 章基本操作... 7 2.1. Excel Online を開く... 8 2.2. ファイル ( ブック ) を作成する... 10 2.3. ファイル ( ブック ) を開く...
_責)Wordトレ1_斉木
 . Word の起動 第章. Word の基礎知識 Word の起動 Word の起動は次のように行います 他のアプリケーションソフトのように いくつかの 起動方法があります スタートメニューからの起動 スタートメニューから起動する方法は次の通りです [ スタート ] メニューの [ すべてのプログラム ] から [Microsoft-Office] の [Microsoft-Word] を選択します
. Word の起動 第章. Word の基礎知識 Word の起動 Word の起動は次のように行います 他のアプリケーションソフトのように いくつかの 起動方法があります スタートメニューからの起動 スタートメニューから起動する方法は次の通りです [ スタート ] メニューの [ すべてのプログラム ] から [Microsoft-Office] の [Microsoft-Word] を選択します
.
 画像について 開く PDF ファイルの制限 PDF ファイルの読込み 図形拡大 PDF ファイルの読込み 図面 PDF ファイルの貼付け 傾き補正 5 距離補正 6 画像塗りつぶし 7 消しゴム 8 画像ロック 8 画像データ保存についての注意点 9 写真 イラスト BMP ファイルの貼付け 0 画像再配置 画像一辺カット 画像データ保存についての注意点 画像出力 用紙色の変更 画像出力 0.9.
画像について 開く PDF ファイルの制限 PDF ファイルの読込み 図形拡大 PDF ファイルの読込み 図面 PDF ファイルの貼付け 傾き補正 5 距離補正 6 画像塗りつぶし 7 消しゴム 8 画像ロック 8 画像データ保存についての注意点 9 写真 イラスト BMP ファイルの貼付け 0 画像再配置 画像一辺カット 画像データ保存についての注意点 画像出力 用紙色の変更 画像出力 0.9.
AutoCAD Map 3D 2013 実践操作 セルフトレーニングテキスト 応用編
 CAD と GIS の融合 CAD, meet GIS AutoCAD Map 3D 2013 実践操作セルフトレーニングテキスト応用編 2012 年 4 月 本テキストのトレーニング内容は AutoCAD Map 3D 2013 の基本的な機能を理解している方を対象としています トレーニングを開始する前に 以下の準備を行います データの準備 トレーニングで使用するデータの GISTraining2013
CAD と GIS の融合 CAD, meet GIS AutoCAD Map 3D 2013 実践操作セルフトレーニングテキスト応用編 2012 年 4 月 本テキストのトレーニング内容は AutoCAD Map 3D 2013 の基本的な機能を理解している方を対象としています トレーニングを開始する前に 以下の準備を行います データの準備 トレーニングで使用するデータの GISTraining2013
Word2013基礎 基本操作
 OA ベーシック Word2013 基礎基本操作 1 / 8 Word2013 基礎基本操作 基本操作前編 (WORD 基本操作 ) Word の起動と終了 操作 Word を起動します 1[ スタート画面 ] で [Microsoft Word2013] のタイルをクリックします Word が起動します タスクバーには Word のボタンが表示されます 2[ 白紙の文書 ] をクリックします 新規文書が表示されます
OA ベーシック Word2013 基礎基本操作 1 / 8 Word2013 基礎基本操作 基本操作前編 (WORD 基本操作 ) Word の起動と終了 操作 Word を起動します 1[ スタート画面 ] で [Microsoft Word2013] のタイルをクリックします Word が起動します タスクバーには Word のボタンが表示されます 2[ 白紙の文書 ] をクリックします 新規文書が表示されます
簡単な図面を書いてみよう 『 2D編 』
 第 章図面の描き方を練習しよう () この章では 下図のような簡単な図面の作成を通して TurboCADの基本的な操作を練習します 練習のポイント TurboCADでは コマンド ( ツール ) の選択方法に メニューから選択する方法 ツールバーから選択する方法 ショートカットキーを使う方法 ツールパレットから選択する方法など 多彩な方法があります 練習ではとくにコマンドの選択方法を指定せずに 直線ツール
第 章図面の描き方を練習しよう () この章では 下図のような簡単な図面の作成を通して TurboCADの基本的な操作を練習します 練習のポイント TurboCADでは コマンド ( ツール ) の選択方法に メニューから選択する方法 ツールバーから選択する方法 ショートカットキーを使う方法 ツールパレットから選択する方法など 多彩な方法があります 練習ではとくにコマンドの選択方法を指定せずに 直線ツール
1 画面の説明 コマンドバー レイヤ コマンド 原点 プロパティ 作図エリア ( 図面 ) コマンドバー : 部品を作成したり 作成した部品の変更 ファイル管理等を行う 主要な機能は上から 3 行目にアイコンで表示されているが 詳細は 1 行目に細かく表示されている 作図エリア ( 図面 ): 実際
 機械設計製図 CAD RootPro CAD 目次 1 画面の説明 2 初期設定 3 作図 4 よく使う機能 5 例題の手順 6 付録部分図 2011 年 12 月 Ver.032 機械設計研究室 1 1 画面の説明 コマンドバー レイヤ コマンド 原点 プロパティ 作図エリア ( 図面 ) コマンドバー : 部品を作成したり 作成した部品の変更 ファイル管理等を行う 主要な機能は上から 3 行目にアイコンで表示されているが
機械設計製図 CAD RootPro CAD 目次 1 画面の説明 2 初期設定 3 作図 4 よく使う機能 5 例題の手順 6 付録部分図 2011 年 12 月 Ver.032 機械設計研究室 1 1 画面の説明 コマンドバー レイヤ コマンド 原点 プロパティ 作図エリア ( 図面 ) コマンドバー : 部品を作成したり 作成した部品の変更 ファイル管理等を行う 主要な機能は上から 3 行目にアイコンで表示されているが
武蔵12_体験版操作説明書(平面図の編集例)
 体験版操作説明書 平面図の編集例 本書は EX-TREND 武蔵の CAD の各種コマンドの機能を知ってもらうために 操作例として求積図 求積表 計画図を作成します 本書で解説している以外にもいろいろな機能を用いて図面を編集することができますが 入力例では元図面として SFC ファイルで作成された平面図を読み込み 各種編集操作をおこないます ( 下記の目次参照 ) 解説内容がオプションプログラムの説明である場合があります
体験版操作説明書 平面図の編集例 本書は EX-TREND 武蔵の CAD の各種コマンドの機能を知ってもらうために 操作例として求積図 求積表 計画図を作成します 本書で解説している以外にもいろいろな機能を用いて図面を編集することができますが 入力例では元図面として SFC ファイルで作成された平面図を読み込み 各種編集操作をおこないます ( 下記の目次参照 ) 解説内容がオプションプログラムの説明である場合があります
① レイヤ
 レイヤ シート レイアウト レイヤ レイヤとは レイヤの作成方法 カレントの切替え方法 表示 非表示の切替え方法 レイヤ間の移動方法 JW タイプレイヤ制御 4 レイヤのロック 4 他 CAD からの取込み 書出しについての注意点 5 シート シートとは 6 シートの作成方法 7 カレントの切替え方法 7 表示 非表示の切替え方法 8 シートの選択方法 8 スケールの変更方法 9 移動 コピー方法
レイヤ シート レイアウト レイヤ レイヤとは レイヤの作成方法 カレントの切替え方法 表示 非表示の切替え方法 レイヤ間の移動方法 JW タイプレイヤ制御 4 レイヤのロック 4 他 CAD からの取込み 書出しについての注意点 5 シート シートとは 6 シートの作成方法 7 カレントの切替え方法 7 表示 非表示の切替え方法 8 シートの選択方法 8 スケールの変更方法 9 移動 コピー方法
PDF・画像の貼付け
 PDF 画像の貼付け CAD から PDF に変換したデータを開く PDF ファイルの制限 PDF ファイルの読込み 図形拡大 画像のみの PDF データを開く PDF ファイルの読込み PDF ファイルの貼付け 5 傾き補正 6 距離補正 7 画像塗りつぶし 8 消しゴム 9 画像ロック 9 画像データ保存についての注意点 0 CAD 化 画像を線分に変換 図形を文字に置換 写真 イラスト BMP
PDF 画像の貼付け CAD から PDF に変換したデータを開く PDF ファイルの制限 PDF ファイルの読込み 図形拡大 画像のみの PDF データを開く PDF ファイルの読込み PDF ファイルの貼付け 5 傾き補正 6 距離補正 7 画像塗りつぶし 8 消しゴム 9 画像ロック 9 画像データ保存についての注意点 0 CAD 化 画像を線分に変換 図形を文字に置換 写真 イラスト BMP
Microsoft PowerPoint - AutoCADとスケッチアップv3.pptx
 AutoCAD とスケッチアップ スケッチアップで二次元作図の準備 AutoCAD の二次元作図をスケッチアップで行う 1 回生で学習したスケッチアップでは 主に3Dの図形を作成することを学びましたが 2 回生で学ぶAutoCADを用いた二次元作図についても 基本的な作図はスケッチアップ上ですることが可能です スケッチアップが無償で利用 (WindowsでもMacでも) できることを考えると AutoCAD
AutoCAD とスケッチアップ スケッチアップで二次元作図の準備 AutoCAD の二次元作図をスケッチアップで行う 1 回生で学習したスケッチアップでは 主に3Dの図形を作成することを学びましたが 2 回生で学ぶAutoCADを用いた二次元作図についても 基本的な作図はスケッチアップ上ですることが可能です スケッチアップが無償で利用 (WindowsでもMacでも) できることを考えると AutoCAD
(Microsoft Word - Word\216\300\217K\212\356\221b1.doc)
 Excel Word 実習 (1 章 Word 入門編 ) 2007.4 学科名学科氏名 目標資格 Microsoft Office Specialist( 主催 :Microsoft Corp. Odyssey Communications inc.) 実施日 : 平成 XX 年 X 月 XX 日 (X) Microsoft Excel 実施日 : 平成 XX 年 X 月 XX 日 (X) Microsoft
Excel Word 実習 (1 章 Word 入門編 ) 2007.4 学科名学科氏名 目標資格 Microsoft Office Specialist( 主催 :Microsoft Corp. Odyssey Communications inc.) 実施日 : 平成 XX 年 X 月 XX 日 (X) Microsoft Excel 実施日 : 平成 XX 年 X 月 XX 日 (X) Microsoft
AutoCAD LT2000i
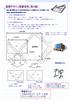 空間デザイン演習資料 ( 第 4 回 ) 過去 2 回の演習において 2 次元の作図手法について講義したが, 本日は縮尺 寸法 を考慮した図面作成の演習を行います. (1) 今までの紙図面作成方法 外形線を作図するときに 三角スケール等で縮尺を掛けて作業していました これでは 長さや面積を測るときや 縮尺を変えたい場合に 修正変更作業が大変でした (2)CAD で図面作成方法 CAD で作図するときは
空間デザイン演習資料 ( 第 4 回 ) 過去 2 回の演習において 2 次元の作図手法について講義したが, 本日は縮尺 寸法 を考慮した図面作成の演習を行います. (1) 今までの紙図面作成方法 外形線を作図するときに 三角スケール等で縮尺を掛けて作業していました これでは 長さや面積を測るときや 縮尺を変えたい場合に 修正変更作業が大変でした (2)CAD で図面作成方法 CAD で作図するときは
Word講習用
 ヘッダー / フッターの使い方 学習月日 : 年月日 ヘッダー (header)/ フッター (footer) は 文書や表などを印刷するときに 用紙の上部や下部に常時印刷する各所の情報のことです 印刷する情報には ページ番号や作成日時 ファイル名などがあります 参考 : 電子メールの先頭部に書いてある文字列もヘッダーといいます Subject( 題名 ) To( あて先 ) など 各ページに同じヘッダー
ヘッダー / フッターの使い方 学習月日 : 年月日 ヘッダー (header)/ フッター (footer) は 文書や表などを印刷するときに 用紙の上部や下部に常時印刷する各所の情報のことです 印刷する情報には ページ番号や作成日時 ファイル名などがあります 参考 : 電子メールの先頭部に書いてある文字列もヘッダーといいます Subject( 題名 ) To( あて先 ) など 各ページに同じヘッダー
やさしくPDFへ文字入力 v.2.0
 操作マニュアル やさしく PDF へ文字入力 v.2.0 基本操作 目次 1. はじめに 2. やさしく PDF へ文字入力の起動 3. スキャナの設定 4. 原稿の取り込み 4-1. スキャナから 4-2. ファイルから 5. プリンタの設定 6. フィールドの作成 6-1. フィールドの自動作成 6-2. フィールドの手動作成 7. フィールドの設定 8. 文字の入力 9. 印刷 便利な使い方付録
操作マニュアル やさしく PDF へ文字入力 v.2.0 基本操作 目次 1. はじめに 2. やさしく PDF へ文字入力の起動 3. スキャナの設定 4. 原稿の取り込み 4-1. スキャナから 4-2. ファイルから 5. プリンタの設定 6. フィールドの作成 6-1. フィールドの自動作成 6-2. フィールドの手動作成 7. フィールドの設定 8. 文字の入力 9. 印刷 便利な使い方付録
Autodesk Revit Structure 2014
 トレーニングテキスト一般橋梁編 2013/05/21 目次 概要... 3 橋梁プロジェクトの作成... 4 1. 地形フゔルの読み込み... 4 2. 通芯の作成... 6 3. レベルの作成... 8 4. 橋脚橋台基礎の配置... 12 5. 橋脚の配置... 15 6. 杭の配置... 20 7. 上部工の配置... 27 8. 橋脚の高さの調整... 33 9. 地形面の作成... 35
トレーニングテキスト一般橋梁編 2013/05/21 目次 概要... 3 橋梁プロジェクトの作成... 4 1. 地形フゔルの読み込み... 4 2. 通芯の作成... 6 3. レベルの作成... 8 4. 橋脚橋台基礎の配置... 12 5. 橋脚の配置... 15 6. 杭の配置... 20 7. 上部工の配置... 27 8. 橋脚の高さの調整... 33 9. 地形面の作成... 35
データの取得 講義に使用するデータを取得します 手順 マイコンピュータ もしくは画面下部のフォルダのマークをクリックしてエクスプローラを起動し Civilserver 内にある資料フォルダ内の DATA_No04 のフォルダをデスクトップに保存してください Civilserver 内の 資料 を選択
 空間デザイン演習資料 ( 第 4 回 ) 過去 2 回の演習において 2 次元の作図手法について講義したが, 本日は縮尺 寸法 を考慮した図面作成の演習を行います. (1) 今までの紙図面作成方法 外形線を作図するときに 三角スケール等で縮尺を掛けて作業していました これでは 長さや面積を測るときや 縮尺を変えたい場合に 修正変更作業が大変でした (2)CAD で図面作成方法 CAD で作図するときは
空間デザイン演習資料 ( 第 4 回 ) 過去 2 回の演習において 2 次元の作図手法について講義したが, 本日は縮尺 寸法 を考慮した図面作成の演習を行います. (1) 今までの紙図面作成方法 外形線を作図するときに 三角スケール等で縮尺を掛けて作業していました これでは 長さや面積を測るときや 縮尺を変えたい場合に 修正変更作業が大変でした (2)CAD で図面作成方法 CAD で作図するときは
JDraf 2016 標準教科書 中森隆道
 JDraf 206 標準教科書 中森隆道 www.ellipse.ne.jp 第 章画面構成 第 節 ( 画面の説明 ) 起動 -2 終了 -3 背景色を変更する -4 画面のグリッド -5 第 2 節 ( インターフェース ) インターフェース -6 アプリケーションメニュー -7 クイックアクセスツールバー -8 ファイルタブ -9 リボンメニュー -0 コマンドウィンドウ - ステータスバー
JDraf 206 標準教科書 中森隆道 www.ellipse.ne.jp 第 章画面構成 第 節 ( 画面の説明 ) 起動 -2 終了 -3 背景色を変更する -4 画面のグリッド -5 第 2 節 ( インターフェース ) インターフェース -6 アプリケーションメニュー -7 クイックアクセスツールバー -8 ファイルタブ -9 リボンメニュー -0 コマンドウィンドウ - ステータスバー
2/17 目次 I. はじめに... 3 II. 操作手順 (Controlの場合) 断面の作成 寸法測定 異なる断面間の寸法測定 繰り返し処理...11 III. 操作手順 (Verifyの場合) 断面の作成... 1
 Geomagic Control / Verify 操作手順書 2D 断面における寸法測定 第 2 版 2016.6.1 会社名 連絡先変更初版 2016.3.10 新規発行 2/17 目次 I. はじめに... 3 II. 操作手順 (Controlの場合)... 4 1. 断面の作成... 4 2. 寸法測定... 6 3. 異なる断面間の寸法測定... 9 4. 繰り返し処理...11 III.
Geomagic Control / Verify 操作手順書 2D 断面における寸法測定 第 2 版 2016.6.1 会社名 連絡先変更初版 2016.3.10 新規発行 2/17 目次 I. はじめに... 3 II. 操作手順 (Controlの場合)... 4 1. 断面の作成... 4 2. 寸法測定... 6 3. 異なる断面間の寸法測定... 9 4. 繰り返し処理...11 III.
やってみようINFINITY-写真管理 編-
 目次 やってみよう for Wingneo INFINITY やってみよう for Wingneo INFINITY... 1 目次... 1 システムの起動... 1 写真管理に登録する写真を準備する... 1 写真管理 ( 電子納品 ) の操作方法... 2 写真整理... 2 成果区分の設定... 4 成果管理から電納編集ツールへの操作方法... 5 電納編集ツール ( 写真管理 ) の操作方法
目次 やってみよう for Wingneo INFINITY やってみよう for Wingneo INFINITY... 1 目次... 1 システムの起動... 1 写真管理に登録する写真を準備する... 1 写真管理 ( 電子納品 ) の操作方法... 2 写真整理... 2 成果区分の設定... 4 成果管理から電納編集ツールへの操作方法... 5 電納編集ツール ( 写真管理 ) の操作方法
Microsoft Word - RSK2010_DOC-B5.doc
 Revit Starter Kit 2010 WORKFLOW - B ( Plan & Design ) B5-1 第 5 章レイアウト出力 5-0 第 5 章の目的 4 章までに作成したモデルを元に 出力用にビューを作成 調整します 平面図に カラースキームを設定します 断面図に 部屋タグを配置し カラースキームを配置します 平面図で部屋情報は設定済みなので 断面図でタグを配置すると自動的に部屋名が表示されます
Revit Starter Kit 2010 WORKFLOW - B ( Plan & Design ) B5-1 第 5 章レイアウト出力 5-0 第 5 章の目的 4 章までに作成したモデルを元に 出力用にビューを作成 調整します 平面図に カラースキームを設定します 断面図に 部屋タグを配置し カラースキームを配置します 平面図で部屋情報は設定済みなので 断面図でタグを配置すると自動的に部屋名が表示されます
Microsoft Word - 操作マニュアル(PowerPoint2013)
 PowerPoint2013 基本操作 P.1 PowerPoint2013 基本操作 1.PowerPoint2013 の起動... 2 2. スライドのサンプル... 3 3. スライドの作成... 4 4. 文字の入力とテキストボックス... 5 5. 図の作成と書式設定... 5 6. グラフの作成... 6 7. 背景デザインと配色... 7 8. アニメーション効果... 8 9. スライドショーの実行...
PowerPoint2013 基本操作 P.1 PowerPoint2013 基本操作 1.PowerPoint2013 の起動... 2 2. スライドのサンプル... 3 3. スライドの作成... 4 4. 文字の入力とテキストボックス... 5 5. 図の作成と書式設定... 5 6. グラフの作成... 6 7. 背景デザインと配色... 7 8. アニメーション効果... 8 9. スライドショーの実行...
Microsoft Word _SkillBuilder_RibbonCable_Part3.doc
 Autodesk Inventor 2008 Skill Builders このスキルビルダーは 3 つのパートのうちの 3 つ目です ここでは より複雑なサンプルモデルを使って Part 2 で学んだスキルにさらに磨きをかけましょう 必須ではありませんが 先に Part 1 および Part 2 リボンケーブルを作成 編集する を終わらせておくことをお勧めします このスキルビルダーの所要時間は 45
Autodesk Inventor 2008 Skill Builders このスキルビルダーは 3 つのパートのうちの 3 つ目です ここでは より複雑なサンプルモデルを使って Part 2 で学んだスキルにさらに磨きをかけましょう 必須ではありませんが 先に Part 1 および Part 2 リボンケーブルを作成 編集する を終わらせておくことをお勧めします このスキルビルダーの所要時間は 45
<4D F736F F F696E74202D F815B E9197BF2E B93C782DD8EE682E890EA97705D>
 ACAD-DENKI 2018 新機能 / 改善機能 新機能 改善機能一覧 メニュー ACAD-DENKI 2018 新機能と改善機能 項目説明 システム対応 OS/ ベース CAD AutoCAD2018 に対応しました ACAD-DENKI 多段直列寸法 (NEW) 四辺一括入力 段を挿入 段を削除 段間隔変更 既存寸法を分割 既存寸法を統合 コマンドを追加しました フォルダ選択ダイアログの変更シンボル入力
ACAD-DENKI 2018 新機能 / 改善機能 新機能 改善機能一覧 メニュー ACAD-DENKI 2018 新機能と改善機能 項目説明 システム対応 OS/ ベース CAD AutoCAD2018 に対応しました ACAD-DENKI 多段直列寸法 (NEW) 四辺一括入力 段を挿入 段を削除 段間隔変更 既存寸法を分割 既存寸法を統合 コマンドを追加しました フォルダ選択ダイアログの変更シンボル入力
Word2007 Windows7 1 パンジーを描こう 暮らしのパソコンいろは 早稲田公民館 ICT サポートボランティア
 Word2007 Windows7 1 パンジーを描こう 早稲田公民館 ICT サポートボランティア 1.Word2007 を起動しよう 1 ( スタート ) をクリックします 2 すべてのプログラム をポイントし Microsoft Office をクリックします 3 Microsoft Office Word 2007 をクリックします Word が起動します このテキストは Word2007
Word2007 Windows7 1 パンジーを描こう 早稲田公民館 ICT サポートボランティア 1.Word2007 を起動しよう 1 ( スタート ) をクリックします 2 すべてのプログラム をポイントし Microsoft Office をクリックします 3 Microsoft Office Word 2007 をクリックします Word が起動します このテキストは Word2007
AutoCAD LT 2018対応AutoCAD LT標準教科書
 目次 目次 第 章画面構成 第 部機能編 第 節 ( 起動と終了 ) AutoCAD LT の起動 AutoCAD LT の終了 5 背景色を変更する 6 グリッド表示 7 モデル空間とレイアウト空間 8 第 節 ( インターフェース ) インターフェース 0 アプリケーションメニュー クイックアクセスツールバー ファイルタブ 3 リボンメニュー 4 コマンドウィンドウ 5 ステータスバー 6 マウスカーソル
目次 目次 第 章画面構成 第 部機能編 第 節 ( 起動と終了 ) AutoCAD LT の起動 AutoCAD LT の終了 5 背景色を変更する 6 グリッド表示 7 モデル空間とレイアウト空間 8 第 節 ( インターフェース ) インターフェース 0 アプリケーションメニュー クイックアクセスツールバー ファイルタブ 3 リボンメニュー 4 コマンドウィンドウ 5 ステータスバー 6 マウスカーソル
HP Primeバーチャル電卓
 HP Prime バーチャル電卓 Windows は 米国 Microsoft Corporation およびその関連会社の米国およびその他の国における商標または登録商標です 本書の内容は 将来予告なしに変更されることがあります HP 製品およびサービスに関する保証は 当該製品およびサービスに付属の保証規定に明示的に記載されているものに限られます 本書のいかなる内容も 当該保証に新たに保証を追加するものではありません
HP Prime バーチャル電卓 Windows は 米国 Microsoft Corporation およびその関連会社の米国およびその他の国における商標または登録商標です 本書の内容は 将来予告なしに変更されることがあります HP 製品およびサービスに関する保証は 当該製品およびサービスに付属の保証規定に明示的に記載されているものに限られます 本書のいかなる内容も 当該保証に新たに保証を追加するものではありません
だれでもできる3Dイラスト_基本操作マニュアル
 基本操作マニュアル だれでもできる D イラスト D イラストは 以下のソフトウェアでご使用いただけます 施工 Revo 施工計画書作成支援システム安全管理サイガード 目 次 配置前 施工 Revo 0 Dイラストを起動する 0 Dイラストを選択する 0 サイズ 配置基準を設定する 4 04 Dイラストの可動部を編集する 5 05 画像を変更する ( 看板等 ) 6 06 Dイラストを配置する 8
基本操作マニュアル だれでもできる D イラスト D イラストは 以下のソフトウェアでご使用いただけます 施工 Revo 施工計画書作成支援システム安全管理サイガード 目 次 配置前 施工 Revo 0 Dイラストを起動する 0 Dイラストを選択する 0 サイズ 配置基準を設定する 4 04 Dイラストの可動部を編集する 5 05 画像を変更する ( 看板等 ) 6 06 Dイラストを配置する 8
3 賞状の文章を入力する テンプレートの書式を利用して 入力する 4 差し込みファイルの関連付けをする (Excel の 賞状名簿.xlsx を使用) 1. 差し込み文書タブ 宛先の選択 既存のリストを使用をクリック 2. データファイルの選択画面で Excel ファイルの 賞状名簿.xlsx を選
 Word 2010 活用講座 - 差し込み文書作成 - < 講座内容 > テンプレートをダウンロードして 賞状 作成 名前ラベル 作成 差込ファイルを再度開くときの注意 家庭訪問のお知らせ 文書作成 はがき宛名印刷 練習問題 Word のリボン ( 差し込み文書 ) 1 2 3 4 5 6 7 8 9 10 1 はがき印刷 2 メイン文書の設定 3 差し込みファイルを指定 4 アドレス帳の編集 5
Word 2010 活用講座 - 差し込み文書作成 - < 講座内容 > テンプレートをダウンロードして 賞状 作成 名前ラベル 作成 差込ファイルを再度開くときの注意 家庭訪問のお知らせ 文書作成 はがき宛名印刷 練習問題 Word のリボン ( 差し込み文書 ) 1 2 3 4 5 6 7 8 9 10 1 はがき印刷 2 メイン文書の設定 3 差し込みファイルを指定 4 アドレス帳の編集 5
BricsCAD V12 V13-16 比較
 BricsCAD V12 と比較した BricsCAD V16 の新機能 アルファテック株式会社 CAD 事業部 1 もくじ BricsCAD V12と V16の比較 環境 設定 4 作成 編集 6 変更点 新機能 64bit 対応 8 ライセンス 9 ドラッグ & ドロップオプションメニュー 10 3D CONNEXION マウス対応 11 STLファイルの読み込み / 書き出し 12 図面ロックファイルシステム
BricsCAD V12 と比較した BricsCAD V16 の新機能 アルファテック株式会社 CAD 事業部 1 もくじ BricsCAD V12と V16の比較 環境 設定 4 作成 編集 6 変更点 新機能 64bit 対応 8 ライセンス 9 ドラッグ & ドロップオプションメニュー 10 3D CONNEXION マウス対応 11 STLファイルの読み込み / 書き出し 12 図面ロックファイルシステム
ARCHITREND 見積 見積書作成編
 AT 見積データを開く 見積書データを起動する 画面の名称と機能 : 内訳書 画面の名称と機能 : 表紙 見積書の編集 5 自社情報を入力する 5 見積情報を入力する 5 内訳書の項目名を変更する 6 数量や単価を確認する 8 属性行を入力する 9 印刷する内訳書を確認する 表紙を確認する 見積データを保存する 見積書の印刷 プリンタを設定する 余白やヘッダーを設定する 印刷イメージを確認して印刷する
AT 見積データを開く 見積書データを起動する 画面の名称と機能 : 内訳書 画面の名称と機能 : 表紙 見積書の編集 5 自社情報を入力する 5 見積情報を入力する 5 内訳書の項目名を変更する 6 数量や単価を確認する 8 属性行を入力する 9 印刷する内訳書を確認する 表紙を確認する 見積データを保存する 見積書の印刷 プリンタを設定する 余白やヘッダーを設定する 印刷イメージを確認して印刷する
512_横断図の編集例
 横断図の編集例 本書は EX-TREND 武蔵の CAD の各種コマンドの機能を知ってもらうために 操作例として横断図を作成します 本書で解説している以外にもいろいろな機能を用いて図面を編集することができますが 入力例では元図面として SFC ファイルで作成された横断図を読み込み 各種編集操作をおこないます また 読み込んだ横断図の一部分を編集し Word で作成された切り土作業手順書に添付する方法も解説します
横断図の編集例 本書は EX-TREND 武蔵の CAD の各種コマンドの機能を知ってもらうために 操作例として横断図を作成します 本書で解説している以外にもいろいろな機能を用いて図面を編集することができますが 入力例では元図面として SFC ファイルで作成された横断図を読み込み 各種編集操作をおこないます また 読み込んだ横断図の一部分を編集し Word で作成された切り土作業手順書に添付する方法も解説します
WingneoINFINITY 公図自動結合 簡易マニュアル
 目次 WingneoINFINITY 公図自動結合簡易マニュアル 本マニュアルでは WingneoINFINITY Ver5.00 TP2 より搭載された 公図自動結合 機能について説明します 公図自動結合 はオプション機能です 本簡易マニュアルは WingneoINFINITY Ver5.00 TP2 をもとに作成されています 本簡易マニュアルのデータは全て架空のデータです WingneoINFINITY
目次 WingneoINFINITY 公図自動結合簡易マニュアル 本マニュアルでは WingneoINFINITY Ver5.00 TP2 より搭載された 公図自動結合 機能について説明します 公図自動結合 はオプション機能です 本簡易マニュアルは WingneoINFINITY Ver5.00 TP2 をもとに作成されています 本簡易マニュアルのデータは全て架空のデータです WingneoINFINITY
Microsoft Word - 操作マニュアル(PowerPoint2010).doc
 PowerPoint2010 基本操作 P.1 PowerPoint2010 基本操作 1.PowerPoint の起動... 2 2. スライドのサンプル... 3 3. スライドの作成... 4 4. 文字の入力とテキストボックス... 5 5. 図の作成と書式設定... 5 6. グラフの作成... 5 7. 背景デザインと配色... 7 8. アニメーション効果... 8 9. スライドショーの実行...
PowerPoint2010 基本操作 P.1 PowerPoint2010 基本操作 1.PowerPoint の起動... 2 2. スライドのサンプル... 3 3. スライドの作成... 4 4. 文字の入力とテキストボックス... 5 5. 図の作成と書式設定... 5 6. グラフの作成... 5 7. 背景デザインと配色... 7 8. アニメーション効果... 8 9. スライドショーの実行...
214_横断図の編集例
 横断図の編集例 本書は EX-TREND 武蔵の CAD の各種コマンドの機能を知ってもらうために 操作例として横断図を作成します 本書で解説している以外にもいろいろな機能を用いて図面を編集することができますが 入力例の解説は元図面として SFC ファイルで作成された横断図を読み込み 各種編集操作をおこない完成させます また 読み込んだ横断図の一部分を編集し Word で作成された切り土作業手順書に添付する方法も解説します
横断図の編集例 本書は EX-TREND 武蔵の CAD の各種コマンドの機能を知ってもらうために 操作例として横断図を作成します 本書で解説している以外にもいろいろな機能を用いて図面を編集することができますが 入力例の解説は元図面として SFC ファイルで作成された横断図を読み込み 各種編集操作をおこない完成させます また 読み込んだ横断図の一部分を編集し Word で作成された切り土作業手順書に添付する方法も解説します
ことばを覚える
 業務部門の担当者による担当者のための業務アプリケーションの作り方 ( その 4) 現在在庫の適正化のための 在庫管理ツールの構築 コンテキサー操作演習 20121113 コンテキサーチュートリアル ( バージョン 2.2 用 ) コンテキサーのバージョンは 2.2.12 以降で行ってください 目次 ステップ1 在庫棚卸パネルの作成 --- 9 ステップ2 在庫品目パネルの作成 --- 17 ステップ3
業務部門の担当者による担当者のための業務アプリケーションの作り方 ( その 4) 現在在庫の適正化のための 在庫管理ツールの構築 コンテキサー操作演習 20121113 コンテキサーチュートリアル ( バージョン 2.2 用 ) コンテキサーのバージョンは 2.2.12 以降で行ってください 目次 ステップ1 在庫棚卸パネルの作成 --- 9 ステップ2 在庫品目パネルの作成 --- 17 ステップ3
511_平面図の編集例
 平面図の編集例 本書は EX-TREND 武蔵の CAD の各種コマンドの機能を知ってもらうために 操作例として求積図 求積表 計画図を作成します 本書で解説している以外にもいろいろな機能を用いて図面を編集することができますが 入力例では元図面として SFC ファイルで作成された平面図を読み込み 各種編集操作をおこないます 解説内容がオプションプログラムの説明である場合があります ご了承ください 目次
平面図の編集例 本書は EX-TREND 武蔵の CAD の各種コマンドの機能を知ってもらうために 操作例として求積図 求積表 計画図を作成します 本書で解説している以外にもいろいろな機能を用いて図面を編集することができますが 入力例では元図面として SFC ファイルで作成された平面図を読み込み 各種編集操作をおこないます 解説内容がオプションプログラムの説明である場合があります ご了承ください 目次
Field Logic, Inc. 標準モード 3D モデル作成 配置編 Field Logic, Inc. 第 1 版
 Field Logic, Inc. 標準モード 3D モデル作成 配置編 Field Logic, Inc. 第 1 版 目次 1. 初めに... 1 本書の概要 ( 学習のポイント )... 1 2. Google SketchUp の起動... 2 3. 単純な形状をした工場の 3D モデルを作成... 3 3D モデルの作成... 3 工場の 3D モデルを STL 形式のファイルとして出力...
Field Logic, Inc. 標準モード 3D モデル作成 配置編 Field Logic, Inc. 第 1 版 目次 1. 初めに... 1 本書の概要 ( 学習のポイント )... 1 2. Google SketchUp の起動... 2 3. 単純な形状をした工場の 3D モデルを作成... 3 3D モデルの作成... 3 工場の 3D モデルを STL 形式のファイルとして出力...
■新聞記事
 PowerPoint 基本操作 P.1 PowerPoint 基本操作 - 目次 - 1.PowerPointの起動... 2 2. スライドのサンプル... 3 3. スライドの作成... 4 4. 文字の入力... 5 5. 図の作成 ( クリップアート )... 6 6. グラフの作成... 6 7. 背景デザインと配色... 7 8. アニメーション効果... 8 9. スライドショーの実行...
PowerPoint 基本操作 P.1 PowerPoint 基本操作 - 目次 - 1.PowerPointの起動... 2 2. スライドのサンプル... 3 3. スライドの作成... 4 4. 文字の入力... 5 5. 図の作成 ( クリップアート )... 6 6. グラフの作成... 6 7. 背景デザインと配色... 7 8. アニメーション効果... 8 9. スライドショーの実行...
電キャビトレーニングマニュアル
 2015.10 BJ-MechaTool (2016) マニュアル ご注意本マニュアルの内容を全部または一部を無断で記載することは禁止されています 本マニュアルの内容に関しては将来予告なしに変更することがあります 運用した結果についての影響につきましては責任を負いかねますのでご了承ください 製品名は各社の商標です 目次 BJ-MechaTool マ二ュアル目次 BJ-MechaTool の起動方法...
2015.10 BJ-MechaTool (2016) マニュアル ご注意本マニュアルの内容を全部または一部を無断で記載することは禁止されています 本マニュアルの内容に関しては将来予告なしに変更することがあります 運用した結果についての影響につきましては責任を負いかねますのでご了承ください 製品名は各社の商標です 目次 BJ-MechaTool マ二ュアル目次 BJ-MechaTool の起動方法...
旅のしおり
 ワードでワクワク旅のしおり Word2007 のいろいろな機能を使って楽しい旅のしおり作成に挑戦しましょう! 1. ワード (Word) の起動 2. ページ設定 3. 文字のレイアウト 6. 表のレイアウト 7. ファイルの保存 8. クリップアート挿入 4. セクション区切りの挿入 5. 表の挿入 下記のような 旅のしおり を作成します 1 1. ワード (Word) の起動 [ スタート ]
ワードでワクワク旅のしおり Word2007 のいろいろな機能を使って楽しい旅のしおり作成に挑戦しましょう! 1. ワード (Word) の起動 2. ページ設定 3. 文字のレイアウト 6. 表のレイアウト 7. ファイルの保存 8. クリップアート挿入 4. セクション区切りの挿入 5. 表の挿入 下記のような 旅のしおり を作成します 1 1. ワード (Word) の起動 [ スタート ]
 BricsCAD 3D モデリング 3 Alfatech., Inc Japan All Rights Reserved. Copyright. Alfatech., Inc 2014 1 このチュートリアルの流れ このチュートリアルは BricsCAD の 3D モデリングから図面作成迄の流れを初めて 3D-CAD を操作される方を対象に記述したものです BricsCAD の 2D-CAD としてご使用されているユーザ様には慣れている操作もありますが
BricsCAD 3D モデリング 3 Alfatech., Inc Japan All Rights Reserved. Copyright. Alfatech., Inc 2014 1 このチュートリアルの流れ このチュートリアルは BricsCAD の 3D モデリングから図面作成迄の流れを初めて 3D-CAD を操作される方を対象に記述したものです BricsCAD の 2D-CAD としてご使用されているユーザ様には慣れている操作もありますが
(Microsoft Word - Excel\211\236\227p6\217\315.docx)
 この章では 既存のグラフにデータを追加する方法や異なる種類のグラフを組み合わせて作成す る方法 グラフに図を追加する方法などを学習します また よく利用するグラフの書式をテン プレートとして登録し 利用する方法についても学習します 1 データ系列系列の追加追加と削除 既存のグラフに対して 後からデータ系列を追加したり 削除することができます データ系列 とは グラフ上の関連す るデータ要素の集まりのことで
この章では 既存のグラフにデータを追加する方法や異なる種類のグラフを組み合わせて作成す る方法 グラフに図を追加する方法などを学習します また よく利用するグラフの書式をテン プレートとして登録し 利用する方法についても学習します 1 データ系列系列の追加追加と削除 既存のグラフに対して 後からデータ系列を追加したり 削除することができます データ系列 とは グラフ上の関連す るデータ要素の集まりのことで
基盤地図情報ビューア デスクトップにアイコンをつくる...3 プロジェクトを新規に作成する...4 背景図 ( 数値地形図 ) の登録...6 表示設定の変更...8 ステータスバー...11 レイヤーリスト...12 表示メニューの実行...13 要素の属性を見る...14 距離と面積...14
 基盤地図情報ビューア ( 改訂版 ) 操作説明書 ソフトウェアについて 動作環境 このソフトウェアは Microsoft(R)Windows(R) 上で動作します Windows7(x86 およびx64) Windows8(8.1) (x86および x64) Windows10(x64) において動作確認を行っております 商標 Microsoft Windowsは米国 MicrosoftCorporationの米国及びその他の国における登録商標または商標です
基盤地図情報ビューア ( 改訂版 ) 操作説明書 ソフトウェアについて 動作環境 このソフトウェアは Microsoft(R)Windows(R) 上で動作します Windows7(x86 およびx64) Windows8(8.1) (x86および x64) Windows10(x64) において動作確認を行っております 商標 Microsoft Windowsは米国 MicrosoftCorporationの米国及びその他の国における登録商標または商標です
線を描く 線ツールをクリックする 原点 ( 青 緑 赤の 3 つの軸が交わるところ ) をクリックする 水平方向 ( 赤い軸と緑の軸がある面 ) にカーソルを動かしクリックする 原点とクリックした点の間に黒い線が描画される 垂直方向にカーソルを動かす 青い線が表示され 青い軸上 と表示される 青い線
 コンピュータグラフィックス演習 I 2012 年 4 月 16 日 ( 月 )5 限 担当 : 桐村喬 第 2 回 Google SketchUp の基本操作その 1 今日の内容 1. 基本操作 2. 課題 : 簡単なモデルの作成 基本操作初期設定 Google SketchUp を起動する テンプレートの選択 ウィンドウ 環境設定 テンプレート Google Earth モデリング メートル を選び
コンピュータグラフィックス演習 I 2012 年 4 月 16 日 ( 月 )5 限 担当 : 桐村喬 第 2 回 Google SketchUp の基本操作その 1 今日の内容 1. 基本操作 2. 課題 : 簡単なモデルの作成 基本操作初期設定 Google SketchUp を起動する テンプレートの選択 ウィンドウ 環境設定 テンプレート Google Earth モデリング メートル を選び
目次 第 部 機能編 第 章画面構成 第 節 ( 起動と終了 ) AutoCAD LT の起動 AutoCAD LT の終了 5 背景色を変更する 6 グリッド表示 7 モデル空間とレイアウト空間 8 第 節 ( インターフェース ) インターフェース 0 アプリケーションメニュー クイックアクセス
 AutoCAD Standard TextBook AutoCAD LT 08 標準教科書 第 部第 部 機能編製図編 株式会社エリプス www.ellipse.ne.jp カウス名古屋校 ( 職業訓練校 since990 年 ) 目次 第 部 機能編 第 章画面構成 第 節 ( 起動と終了 ) AutoCAD LT の起動 AutoCAD LT の終了 5 背景色を変更する 6 グリッド表示 7
AutoCAD Standard TextBook AutoCAD LT 08 標準教科書 第 部第 部 機能編製図編 株式会社エリプス www.ellipse.ne.jp カウス名古屋校 ( 職業訓練校 since990 年 ) 目次 第 部 機能編 第 章画面構成 第 節 ( 起動と終了 ) AutoCAD LT の起動 AutoCAD LT の終了 5 背景色を変更する 6 グリッド表示 7
異尺度対応とは何か? - そのメリット
 AutoCAD 道場セッション 3 その異尺度対応 誤解してますよ! コンサルタント井上竜夫 異尺度対応とは何か? - そのメリット 図面内の注釈はどのように構成されるか? 設計詳細 要素図形 寸法 / 引出線 注釈内容 表詳細 データ内容 集計値 サイズ 配置 / 体裁 注意書詳細 長文テキスト 配置 / 体裁 タイトル詳細 改定日 サイズ 配置 / 体裁 異尺度対応注釈とは 注釈尺度によりオブジェクトのモデルサイズが決定
AutoCAD 道場セッション 3 その異尺度対応 誤解してますよ! コンサルタント井上竜夫 異尺度対応とは何か? - そのメリット 図面内の注釈はどのように構成されるか? 設計詳細 要素図形 寸法 / 引出線 注釈内容 表詳細 データ内容 集計値 サイズ 配置 / 体裁 注意書詳細 長文テキスト 配置 / 体裁 タイトル詳細 改定日 サイズ 配置 / 体裁 異尺度対応注釈とは 注釈尺度によりオブジェクトのモデルサイズが決定
ポストカード
 ポストカード作成 NPO 法人いきいきネットとくしま第 110 回定例勉強会 森の日 平成 25 年 7 月 24 日林暁子 デジカメで写した写真を使ってポストカードを作成します Windows に付属しているペイントソフトを使って写真の編集や加工をします で用紙を はがき に設定しポストカードを作成します 1. ペイントの起動 2. 写真を加工 3. ワード (Word) の起動 4. ページ設定
ポストカード作成 NPO 法人いきいきネットとくしま第 110 回定例勉強会 森の日 平成 25 年 7 月 24 日林暁子 デジカメで写した写真を使ってポストカードを作成します Windows に付属しているペイントソフトを使って写真の編集や加工をします で用紙を はがき に設定しポストカードを作成します 1. ペイントの起動 2. 写真を加工 3. ワード (Word) の起動 4. ページ設定
目次 1. はじめに Excel シートからグラフの選択 グラフの各部の名称 成績の複合グラフを作成 各生徒の 3 科目の合計点を求める 合計点から全体の平均を求める 標準偏差を求める...
 Microsoft Excel 2013 - グラフ完成編 - 明治大学教育の情報化推進本部 2017 年 2 月 1 日 目次 1. はじめに... 2 1.1. Excel シートからグラフの選択... 2 1.2. グラフの各部の名称... 3 2. 成績の複合グラフを作成... 4 2.1 各生徒の 3 科目の合計点を求める... 4 2.2 合計点から全体の平均を求める... 5 2.3
Microsoft Excel 2013 - グラフ完成編 - 明治大学教育の情報化推進本部 2017 年 2 月 1 日 目次 1. はじめに... 2 1.1. Excel シートからグラフの選択... 2 1.2. グラフの各部の名称... 3 2. 成績の複合グラフを作成... 4 2.1 各生徒の 3 科目の合計点を求める... 4 2.2 合計点から全体の平均を求める... 5 2.3
Microsoft Word - CADtxt11_22.doc
 例題 2 画層を表 3-2 のように設定し, 縮尺 1/100 の A4 図面のテンフ レートを作成して保存せよ. 表 3-2 画層の設定 画層名色線種 画層 1 画層 2 画層 3 画層 4 画層 5 画層 6 画層 7 画層 8 画層 9 赤 ( 標準色 ) 黄 ( 標準色 ) 緑 ( 標準色 ) 水 ( 標準色 ) 青 ( 標準色 ) 紫 ( 標準色 ) 黒 ( 標準色 ) または白 ( 背景が黒の場合
例題 2 画層を表 3-2 のように設定し, 縮尺 1/100 の A4 図面のテンフ レートを作成して保存せよ. 表 3-2 画層の設定 画層名色線種 画層 1 画層 2 画層 3 画層 4 画層 5 画層 6 画層 7 画層 8 画層 9 赤 ( 標準色 ) 黄 ( 標準色 ) 緑 ( 標準色 ) 水 ( 標準色 ) 青 ( 標準色 ) 紫 ( 標準色 ) 黒 ( 標準色 ) または白 ( 背景が黒の場合
Learning Autodesk Inventor 2014 in Classroom Autodesk Inventor 2014 Vol.2 Maruhan Co.Ltd 第三者へのトレーニングやセミナー開催のため このドキュメントや関連データを無断で複写 配布 転載は禁止されて
 Autodesk Inventor 2014 Vol.2 Maruhan Co.Ltd.2012 1 2 7. アセンブリモデリング 3...7 1. 基礎... 8 コンポーネントを自動的に拘束する...8 コンポーネントの衝突と接触... 10 コンポーネントの選択セット... 13 フレキシブルアセンブリ... 14 派生パーツとアセンブリ... 15 外観のオーバーライド... 19 デザインビューリプレゼンテーション...
Autodesk Inventor 2014 Vol.2 Maruhan Co.Ltd.2012 1 2 7. アセンブリモデリング 3...7 1. 基礎... 8 コンポーネントを自動的に拘束する...8 コンポーネントの衝突と接触... 10 コンポーネントの選択セット... 13 フレキシブルアセンブリ... 14 派生パーツとアセンブリ... 15 外観のオーバーライド... 19 デザインビューリプレゼンテーション...
画像参照画像送り 5 画像下部に再生ボタンが表示されます 再生ボタンをクリックすると 自動コマ送りされます 1
 画像参照画像送り 画像参照の画像送り方法について説明します 画像上にカーソルを表示した状態で マウスのホイールボタンでスクロールする またはマウスの左ボタンで上下にドラックすると アクティブなシリーズの画像送りができます 1 カルテ タブや 画像 レポート タブから 画像アイコンをクリックします 画像が表示されます 3 画像が切り替わって表示されます シリーズの位置はバー上の で表示されます 2 画像上にカーソルを表示した状態で
画像参照画像送り 画像参照の画像送り方法について説明します 画像上にカーソルを表示した状態で マウスのホイールボタンでスクロールする またはマウスの左ボタンで上下にドラックすると アクティブなシリーズの画像送りができます 1 カルテ タブや 画像 レポート タブから 画像アイコンをクリックします 画像が表示されます 3 画像が切り替わって表示されます シリーズの位置はバー上の で表示されます 2 画像上にカーソルを表示した状態で
creator_ver.12.0 新機能_CAD組み込み用.indd
 Ver.12.0 の新機能 1 CADPAC-CREATOR Ver.12.0 新機能リスト 汎用機能 1. ビジュアルマウス 2. 前回コマンドツールバー 3. コマンドジャンプツールバー 4. 枠選択スタイル参照と直前スタイル 5. IMGPrinter 2 6. 外部入力 7. DWG/DXF 入出力 8. SXF 出力 9. 一括変換 10 文字 11. 切取複写 12. 補助線消去 13.
Ver.12.0 の新機能 1 CADPAC-CREATOR Ver.12.0 新機能リスト 汎用機能 1. ビジュアルマウス 2. 前回コマンドツールバー 3. コマンドジャンプツールバー 4. 枠選択スタイル参照と直前スタイル 5. IMGPrinter 2 6. 外部入力 7. DWG/DXF 入出力 8. SXF 出力 9. 一括変換 10 文字 11. 切取複写 12. 補助線消去 13.
もくじ BricsCAD V17 と V18 の比較 設定 表示 3 一時トラッキング 12 作成 編集 4 図面比較 13 新機能 改善機能 Pro 共通 3D ソリッドフェースの複写 14 画面クリーン 5 オプション コンテンツブラウザ 6 板金の初期パラメータ 15 レイアウトマネージャ 7
 BricsCAD V17 と比較した BricsCAD V18 の新機能 アルファテック株式会社 CAD 事業部 1 もくじ BricsCAD V17 と V18 の比較 設定 表示 3 一時トラッキング 12 作成 編集 4 図面比較 13 新機能 改善機能 Pro 共通 3D ソリッドフェースの複写 14 画面クリーン 5 オプション コンテンツブラウザ 6 板金の初期パラメータ 15 レイアウトマネージャ
BricsCAD V17 と比較した BricsCAD V18 の新機能 アルファテック株式会社 CAD 事業部 1 もくじ BricsCAD V17 と V18 の比較 設定 表示 3 一時トラッキング 12 作成 編集 4 図面比較 13 新機能 改善機能 Pro 共通 3D ソリッドフェースの複写 14 画面クリーン 5 オプション コンテンツブラウザ 6 板金の初期パラメータ 15 レイアウトマネージャ
完成見本 罫線表を使用して 会計報告書 を作成しましょう 1 / 15
 表の入った文章を作成する パソコンボランティア PC どりーむ 改訂 2012.05 完成見本 罫線表を使用して 会計報告書 を作成しましょう 1 / 15 ページ設定 メニューバーの ファイル (F) から ページ設定 をクリックします 余白 タブから上 下 左 : 25mm 右 : 20mm に設定します 表題 ( タイトル ) の入力 1 行目の段落記号 3 行目の段落記号 あらかじめ 1 行目
表の入った文章を作成する パソコンボランティア PC どりーむ 改訂 2012.05 完成見本 罫線表を使用して 会計報告書 を作成しましょう 1 / 15 ページ設定 メニューバーの ファイル (F) から ページ設定 をクリックします 余白 タブから上 下 左 : 25mm 右 : 20mm に設定します 表題 ( タイトル ) の入力 1 行目の段落記号 3 行目の段落記号 あらかじめ 1 行目
Microsoft Word - editage_trackchange_word2007.doc
 変更履歴とコメントを確認する 適用対象 適用対象 : Microsoft Office Word 2007 変更履歴とコメントが含まれた文書が不注意により配布されないように Word では 変更履歴とコメントを既定で表示します [ 最終版 ( 変更箇所 / コメントの表示 )] は ( 変更の表示方法の切り替え ) の既定のオプションです Microsoft Office Word では すべての挿入
変更履歴とコメントを確認する 適用対象 適用対象 : Microsoft Office Word 2007 変更履歴とコメントが含まれた文書が不注意により配布されないように Word では 変更履歴とコメントを既定で表示します [ 最終版 ( 変更箇所 / コメントの表示 )] は ( 変更の表示方法の切り替え ) の既定のオプションです Microsoft Office Word では すべての挿入
