Learning AutoCAD 2015 in Classroom 目次 01 基本機能... 1 ユーザインターフェース... 2 AutoCAD の起動...2 ユーザインターフェース...4 アプリケーションメニュー...5 クイックアクセスツールバー...7 リボン...8 コマンドウィン
|
|
|
- ふさこ かくはり
- 4 years ago
- Views:
Transcription
1 目次 01 基本機能... 1 ユーザインターフェース... 2 AutoCAD の起動...2 ユーザインターフェース...4 アプリケーションメニュー...5 クイックアクセスツールバー...7 リボン...8 コマンドウィンドウ ステータスバー パレット モデル空間とレイアウト空間 ファイルタブ ファイル操作 新規図面を開く 既存の図面を開く 図面に名前を付けて保存する 図面を上書き保存する 図面を閉じる 画面コントロール マウスの操作 マウスホイールの操作 カーソルの種類 画面表示のコントロール 基本操作 ダイナミック入力 コマンドの実行方法 元に戻す やり直し キャンセル 座標入力 作図補助機能 スナップ グリッド オブジェクトスナップ 極トラッキング オブジェクトスナップトラッキング オブジェクトの作成 主な作成コマンド 線分 [LINE] コマンド 円 [CIRCLE] コマンド 円弧 [ARC] コマンド 楕円 [ELLIPSE] コマンド ポリライン [PLINE] コマンド 長方形 [RECTANG] コマンド ポリゴン [POLYGON] コマンド スプライン [SPLINE] コマンド オブジェクトの選択 オブジェクトの選択方法 オブジェクト選択の基本 オブジェクトの選択表示 Maruhan Co., Ltd 2014 I
2 類似したオブジェクトを選択 クイック選択 [QSELECT] オブジェクトの編集 グリップ編集 グリップモードによる編集 多機能グリップによる編集 主な修正コマンド 削除 [ERASE] コマンド 移動 [MOVE] コマンド 複写 [COPY] コマンド オフセット [OFFSET] コマンド 回転 [ROTATE] コマンド 鏡像 [MIRROR] コマンド 結合 [JOIN] コマンド トリム [TRIM] コマンド 延長 [EXTEND] コマンド フィレット [FILLET] コマンド 面取り [CHAMFER] コマンド 尺度変更 [SCALE] コマンド ストレッチ [STRETCH] コマンド 配列複写 [ARRAY] コマンド [ 矩形状配列複写 ] 円形状配列複写 パス配列複写 自動調整配列複写の編集 ポリラインの編集 画層とプロパティ 画層 画層プロパティ管理 画層のコントロール オブジェクトのプロパティ プロパティコントロール 図面の計測 計測ツール ジオメトリ計測 [MEASUREGEOM] コマンド 文字 文字入力 文字記入 [TEXT] コマンド 文字の編集 マルチテキスト [MTEXT] コマンド マルチテキストの編集 文字スタイル管理 文字スタイルの作成 文字スタイルの切り替え 寸法 寸法 寸法記入 寸法編集 II Maruhan Co., Ltd 2014
3 寸法スタイル管理 寸法スタイルの作成 寸法スタイルの切り替え マルチ引出線 マルチ引出線の記入 マルチ引出線の編集 マルチ引出線スタイル マルチ引出線スタイルの作成 マルチ引出線の切り替え ハッチング ハッチングの作成 ハッチング [HATCH] コマンド ハッチングの編集 ハッチング編集 レイアウト レイアウトの使用 レイアウトの基本 ページ設定 ビューポートの作成 ビューポートのコントロール ビューポート内のコントロール 異尺度対応注釈 異尺度対応注釈 異尺度対応注釈とは 異尺度対応オブジェクトの作成 注釈尺度のコントロール レイアウトと注釈尺度 レイアウトでの注釈尺度 テンプレート 図面テンプレート テンプレートとは 図面テンプレートの作成 印刷 印刷 プロッタ環境設定 ページ設定 印刷スタイルとは 印刷スタイルテーブルの作成 印刷方法 ファイルへの出力 バッチ印刷 ブロック ブロック定義 ブロック定義とは ブロックのプロパティ ブロック定義 [BLOCK] Maruhan Co., Ltd 2014 III
4 ブロック書き出し [WBLOCK] ブロック挿入 [INSERT] ブロック定義の修正 ダイナミックブロック 属性 属性定義 属性定義の編集 外部参照 外部参照 外部参照とは 外部参照をアタッチする 参照ファイルの編集 参照ファイルのアタッチ解除とバインド IV Maruhan Co., Ltd 2014
5 01 基本機能 Maruhan Co., Ltd
6 ユーザインターフェース AutoCAD の起動 AutoCAD は 次の方法から起動します 方法 1 デスクトップアイコンをダブルクリックして起動 Windows のデスクトップに配置された [AutoCAD2015] アイコンをダブルクリックします 方法 2 Windows のスタートメニューからプログラムを選択して起動 [ スタート ] [ すべてのプログラム ] [Autodesk] [AutoCAD2015 日本語 (Japanese)] [AutoCAD2015 日本語 (Japanese)] を選択して起動します 新しいタブ AutoCAD を起動すると [ 新しいタブ ] が表示されます ファイルタブでプラス記号 (+) をクリックしたとき 図面ファイルが 1 つも開かれていない場合にも表示されます [ 新しいタブ ] には [ 作成 ] と [ 学習 ] の 2 つの領域があります [ 作成 ] の [ スタートアップ ] からは 既存のテンプレートや図面など開くことができます [ 最近使用したドキュメント ] では 最近使用した図面を表示 開くことができ [ 接続 ] から Autodesk360 にサインインし オンラインサービスにアクセスできます また [ 学習 ] には 新機能の動画やヒント ヘルプなど AutoCAD2015 の習得に役立つツールが用意されています 2 つの領域を移動するには 領域の下側または左側 ( 右側 ) をクリックすることでスライドできます 2 Maruhan Co., Ltd 2014
7 TIPS Autodesk360 とは : Autodesk360 は オートデスクが提供するクラウドサービスの総称です Autodesk ID と呼ばれるアカウントを作成すると Web ブラウザや AutoCAD 製品からサインインできるようになります ( アカウントの作成は無償です Autodesk360 には 誰でも利用できるサービスと Subscription ユーザのみが利用できるサービスがあります ) AutoCAD で作成した図面や設計ドキュメントを Autodesk360 にアップロードすることで ソフトウェアを必要とせずに Web ブラウザからファイルを開いて表示できます Android 端末や ios 端末用に無償提供されるモバイルアプリケーションからアクセスすることも可能です 印刷した図面を持ち出さなくてもスマートフォンやタブレットから必要なデータを確認できます ファイルのダウンロードはもちろん 他のユーザとの共有やバージョン管理 コメントを追加するなどの機能があります 他にも AutoCAD を使用してカスタマイズした定義ファイルや環境をクラウドに保存して 他の環境の AutoCAD に同期する機能も有しており 出張先などでもいつも使用している使い慣れた AutoCAD 環境を使用できます また AutoCAD360( オートキャドスリーシックスティ ) を使用すると Autodesk360 を介してオンラインで図面の簡単な編集が行えます 複数のユーザとリアルタイムに同じ図面ファイルを表示 編集でき 特定の領域や位置にコメントを投稿するなどのオンラインコラボレーションも可能です AutoCAD360 は Web ブラウザ デスクトップ製品 無償提供される専用のモバイルアプリケーションからアクセスすることができます (AutoCAD360 には 無償で使用できる機能に加え 有償で提供される機能があります ) AutoCAD2015 では リボンの [Autdesk360] タブから Autdesk360 の機能にアクセスできます [ 設計フィード ] パレットでは オンラインで共有されている図面にテキストや画像を投稿できます 投稿は関連付けられた図面と共にデスクトップ製品 Web ブラウザ モバイルデバイスで表示されます その他 負荷の高いレンダリングや解析をクラウドに代替させて手元のデスクトップ PC の負荷を軽減して作業を継続できる機能などがあります Maruhan Co., Ltd
8 ユーザインターフェース AutoCAD を起動すると次のようなウィンドウが表示されます 主な画面構成と名称 役割は次の通りです アプリケーションメニュー クイックアクセスツールバー タイトルバー 情報センター リボン ファイルタブ ビューポートコントロールクロスヘアカーソルピックボックス View Cube ツール ナビゲーションバー UCS アイコン コマンドウィンドウ ステータスバー ファイル操作や印刷など 多くの標準的な機能にメニュー形式でアクセスします 頻繁に使用する標準的な機能にアイコンからアクセスします 開いている図面のファイル名などが表示されます キーワードを入力した情報の検索 Autodesk 360 へのサインインなどが行えます タブとパネルで構成され 関連付けされたツールが納められた小型のパレットです 開いている図面を切り替えたり 新しい図面の作成などが行えます ビュー ビューポート 表示スタイルの設定を作図領域でコントロールします 作図領域では カーソルの外観は動作によって変化します 現在の視線方向を示します ツールをクリックすると視点方向が切り替わります 頻繁に使用する画面操作のツールが配置されています 現在の座標系を示します 操作の履歴や次の操作へのメッセージが表示されます 作図補助機能 表示コントロール 図面ステータスの機能が配置されています 4 Maruhan Co., Ltd 2014
9 アプリケーションメニュー ファイル操作や印刷などの一般的なツールにアクセスします メニュー項目のコマンドを選択するとサブメューが表示され 的確な選択が可能になります そのほか コマンドの検索やオプションなどの多くの機能をアプリケーションメニューより実行できます メニュー項目を選択 サブメニュー [ 最近使用したドキュメント ] [ 開いているドキュメント ] [ 最近使用したドキュメント ] ボタンを選択すると 右側の領域に最近開いた図面の一覧が表示されます リストを選択して手早くファイルを開くことができます リストの順序や表示方法は変更することができます また ピンのマークをクリックしてドキュメントを固定し リストに残していくことも可能です [ 開いているドキュメント ] ボタンを選択して 現在開いている図面の一覧を表示することができます 順序を変更する機能とピンで固定の機能はありませんが リストを選択することで図面の切り替えが行えます NOTE [ 最近使用したドキュメント ] は [ 新しいタブ ] の [ 作成 ] 領域にも表示されます Maruhan Co., Ltd
10 オブジェクトの選択方法 オブジェクトの修正を行う場合には 図面内で対象となるオブジェクトを選択する必要があります AutoCAD には オブジェクトの選択を自由に効率よく行う方法が用意されています オブジェクト選択の基本 直接選択 コマンドのプロンプトが オブジェクトを選択 : となる場合 カーソルがピックボックスに変わります ピックボックスをオブジェクト上に合わせるとハイライト表示され クリックすることで個別にオブジェクトを選択します 窓選択 左から右へオブジェクトを囲う選択枠 ( 実線で囲まれた青色の領域 ) を作成します 枠内に完全に含まれたオブジェクトのみ選択されます 交差選択 右から左へオブジェクトを囲う選択枠 ( 破線で囲まれた緑色の領域 ) を作成します 枠内に完全に含まれたオブジェクトおよび枠に交差しているオブジェクトが選択されます 62 Maruhan Co., Ltd 2014
11 投げ縄選択 空白の領域でカーソルをクリックし オブジェクトを囲むようにドラックすることで投げ縄選択を行えます 囲む方向によって窓 / 交差の投げ縄選択が可能です 図形選択オプション [ ポリゴン窓選択 (WP)] 不規則な多角形の選択枠による窓選択です 枠内に完全に含まれたオブジェクトのみ選択されます [ ポリゴン交差選択 (CP)] 不規則な多角形の選択枠による交差選択です 枠内に完全に含まれたオブジェクトおよび枠に交差しているオブジェクトが選択されます [ フェンス選択 (F)] 選択フェンスと呼ばれる仮想の線 ( 破線 ) を 線分を引くようにオブジェクト上を通過させます 選択フェンスと交差するオブジェクトが選択されます フェンスは自己交差しても問題ありません [ 直前 (P)] 直前の選択セットが再度選択されます Maruhan Co., Ltd
12 [ 最後 (L)] 現在表示されている画面で最後に作成したオブジェクトが選択されます [ すべて (ALL)] 図面内のすべてのオブジェクトが選択されます ( フリーズまたはロックされている画層にあるオブジェクトは除く ) NOTE オブジェクト選択の際に [Shift] キーを押しながらオブジェクトを選択すると 現在の選択セットから除外することができます コマンドを実行していない状態で 選択枠の 1 点目を指示した後に [ ポリゴン窓選択 (WP)] [ ポリゴン交差選択 (CP)] [ フェンス選択 (F)] のオプションを選択できます オブジェクトの選択表示 選択したオブジェクトだけの表示 非表示をコントロールすることができます 右クリックメニューから簡単に機能を呼び出せます ( 次に示す手順はオブジェクトを選択後 右クリックメニューから [ 選択表示 ] を実行しています ) [ オブジェクトを選択表示 ] 選択したオブジェクトだけを図面内に表示 [ オブジェクトを非表示 ] 選択したオブジェクトだけを非表示 64 Maruhan Co., Ltd 2014
13 ステータスバーの [ オブジェクトを選択表示 ] ボタンは 選択表示の状態を示します このボタンをクリックすると オブジェクトの非表示 選択表示 選択表示解除などを行うオプションにアクセスできます NOTE 既定の設定では選択表示の状態は図面に保存されません 画層による表示 非表示のコントロールとは別に機能します 類似したオブジェクトを選択 選択したオブジェクトと同じ種類 ( 同じプロパティ ) のオブジェクトを自動的にまとめて選択することができます オブジェクトを選択後 右クリックメニューから [ 類似オブジェクトを選択 ] を実行します クイック選択 [QSELECT] クイック選択 [QSELECT] コマンドは オブジェクトのタイプとプロパティに基づいて選択セットを作成します [ クイック選択 ] ダイアログボックスでフィルタに必要なさまざまな条件を設定します コマンドの選択 リボン :[ ホーム ] タブ [ ユーティリティ ] パネル [ クイック選択 ] 右クリックメニューから [ クイック選択 ] を実行 Maruhan Co., Ltd
14 [ 適用先 ] 条件を図面全体に適用するか または現在の選択セットに適用するかを選択します [ オブジェクトタイプ ] 条件とするオブジェクトタイプを指定します 適用先が図面全体の場合は 図面内のすべてのオブジェクトタイプがリストに表示されます [ プロパティ ] 条件とするオブジェクトプロパティを指定します プロパティのリストには 選択したオブジェクトタイプの検索可能なプロパティがすべて表示されます [ 演算子 ] [= 等しい ] [<> 等しくない ] [> より大きい ] [< より小さい ] [* ワイルドカードマッチ ] [ すべて選択 ] のオプションから選択します 条件としたプロパティに応じて 使用可能なオプションが決まります [ 値 ] 条件とする値を指定します 条件としたプロパティに応じて 使用可能な値が決まります 66 Maruhan Co., Ltd 2014
15 04 オブジェクトの編集 Maruhan Co., Ltd
16 グリップ編集 コマンドを実行していない状態でオブジェクトを選択するとグリップが表示されます このグリップを使用して編集を行うことができます グリップモードによる編集 グリップを選択すると既定のグリッップモード ([ ストレッチ ] モード ) によって編集を行えます また [Enter] キーまたは [Space] キーを押して 他のグリップモードに切り替えることができます [ 移動 ] [ 回転 ] [ 尺度変更 ] [ 鏡像 ] のグリップモードを循環して選択できます 選択したグリップで右クリックすると使用可能なグリップモードとオプションが表示されます 多機能グリップによる編集 線分 ポリライン 円弧 楕円 スプライン ハッチング 寸法 マルチ引出線には 多機能グリップが表示されます グリップにカーソルをあわせると 選択したオブジェクトに関連した編集機能がショートカットメニューに表示され 実行することができます 68 Maruhan Co., Ltd 2014
17 NOTE ダイナミック入力が ON の場合 グリップにカーソルをあわせると選択したオブジェクトの長さや角度 半径などの寸法情報が表示されます NOTE グリップの設定は [ オプション ] で行います [ 選択 ] タブ [ グリップサイズ ] 等 Maruhan Co., Ltd
18 主な修正コマンド 削除 [ERASE] コマンド 削除 [ERASE] コマンドを使用して 図面から選択したオブジェクトを削除します コマンドの選択 リボン :[ ホーム ] タブ [ 修正 ] パネル [ 削除 ] 基本操作 コマンドを実行 1. オブジェクトを選択 : 削除するオブジェクトを選択 2. オブジェクトを選択 : Enter でコマンド終了 NOTE オブジェクトを選択し [Delete] キーを実行して削除することもできます 70 Maruhan Co., Ltd 2014
19 移動 [MOVE] コマンド 移動 [MOVE] コマンドは 基点と目的点を指定して選択したオブジェクトを移動します 正確に移動するには 座標入力やオブジェクトスナップを利用します コマンドの選択 リボン :[ ホーム ] タブ [ 修正 ] パネル [ 移動 ] 基本操作 オブジェクトスナップを使用して移動する場合 コマンドを実行 1. オブジェクトを選択 : 移動するオブジェクトを選択 2. オブジェクトを選択 : Enter で選択を終了 3. 基点を指定または [ 移動距離 (D)] < 移動距離 >: 基点にする円の中心をオブジェクトスナップで指定 4. 目的点を指定または < 基点を移動距離として使用 >: 目的点になる長方形の角をオブジェクトスナップの端点で指定 5. コマンド終了 Maruhan Co., Ltd
20 座標入力を使用して移動する場合 コマンドを実行 1. オブジェクトを選択 : 移動するオブジェクトを選択 2. オブジェクトを選択 : Enter で選択を終了 3. 基点を指定または [ 移動距離 (D)] < 移動距離 >: 基点にする円の中心をオブジェクトスナップで指定 4. 目的点を指定または < 基点を移動距離として使用 >: 20,10 Enter 5. コマンド終了 コマンドオプション [ 移動距離 (D)] 基点を指定せず 座標値を入力して元のオブジェクトからの距離と方向を指定します NOTE 移動 [MOVE] コマンドを使用せず [Ctrl] キー + 矢印キー ( ) によって オブジェクトを微調整の範囲で移動することができます 72 Maruhan Co., Ltd 2014
21 複写 [COPY] コマンド 複写 [COPY] コマンドは 基点と目的点を指定して選択したオブジェクトを複写します 正確な位置に複写するには 座標入力やオブジェクトスナップを利用します コマンドの選択 リボン :[ ホーム ] タブ [ 修正 ] パネル [ 複写 ] 基本操作 オブジェクトスナップを使用して複写する場合 コマンドを実行 1. オブジェクトを選択 : 複写するオブジェクトを選択 2. オブジェクトを選択 : Enter で選択を終了 3. 基点を指定または [ 移動距離 (D)/ モード (O)] < 移動距離 >: 基点にする円の中心をオブジェクトスナップで指定 4. 2 点目を指定または [ 配列 (A)] <1 点目を基点に使用 >: 目的点になる長方形の角をオブジェクトスナップの端点で指定 5. 2 点目を指定または [ 配列 (A)/ 終了 (E)/ 元に戻す (U)] < 終了 >: 続けて次の目的点を指定 6. Enter でコマンド終了 Maruhan Co., Ltd
Learning AutoCAD 2013 in Classroom 目次 01 基本機能... 1 ユーザインターフェース... 2 AutoCAD の起動...2 ユーザインターフェース...3 アプリケーションメニュー...4 クイックアクセスツールバー...6 リボン...9 コマンドウィン
 目次 01 基本機能... 1 ユーザインターフェース... 2 AutoCAD の起動...2 ユーザインターフェース...3 アプリケーションメニュー...4 クイックアクセスツールバー...6 リボン...9 コマンドウィンドウ... 11 ステータスバー... 12 パレット... 13 モデル空間とレイアウト空間... 14 クイックビュー... 15 ファイル操作... 17 新規図面を開く...
目次 01 基本機能... 1 ユーザインターフェース... 2 AutoCAD の起動...2 ユーザインターフェース...3 アプリケーションメニュー...4 クイックアクセスツールバー...6 リボン...9 コマンドウィンドウ... 11 ステータスバー... 12 パレット... 13 モデル空間とレイアウト空間... 14 クイックビュー... 15 ファイル操作... 17 新規図面を開く...
Autodesk Revit Building 基礎コース
 Training workbook learning AutoCAD 2012 in Classroom 基礎コース Maruhan Co.Ltd. 2011 目次 01 基本機能... 1 ユーザインターフェース... 2 AutoCAD の起動...2 ユーザインターフェース...3 アプリケーションメニュー...4 クイックアクセスツールバー...6 リボン...9 コマンドウィンドウ...
Training workbook learning AutoCAD 2012 in Classroom 基礎コース Maruhan Co.Ltd. 2011 目次 01 基本機能... 1 ユーザインターフェース... 2 AutoCAD の起動...2 ユーザインターフェース...3 アプリケーションメニュー...4 クイックアクセスツールバー...6 リボン...9 コマンドウィンドウ...
 はじめに 3 はじめに AutoCAD AutoCAD 2011 / AutoCAD LT 2011 AutoCAD DVD-ROM AutoCAD 2011 AutoCAD 2011 1 11 1 AutoCAD AutoCAD 12 14 2 15 17 3 AutoCAD AutoCAD 3 AutoCAD PDF DWG DVD-ROM AutoCAD WMV Windows Windows
はじめに 3 はじめに AutoCAD AutoCAD 2011 / AutoCAD LT 2011 AutoCAD DVD-ROM AutoCAD 2011 AutoCAD 2011 1 11 1 AutoCAD AutoCAD 12 14 2 15 17 3 AutoCAD AutoCAD 3 AutoCAD PDF DWG DVD-ROM AutoCAD WMV Windows Windows
Microsoft Word - 3for5プランニングシート.docx
 ACPE 実施計画シート AutoCAD の作図環境を改善するため実施項目を示すシートです ACPE の BIG 5 改善項目を中心に改善対象範囲を示しています 実施対象の項目には チェックを記入してください 一部項目は 複数の項目に記載しています Ver. 3.0 2012/07/17 オートデスク株式会社 345 planning sheet 1 2012/07/17 Ver. 3.0 BIG5
ACPE 実施計画シート AutoCAD の作図環境を改善するため実施項目を示すシートです ACPE の BIG 5 改善項目を中心に改善対象範囲を示しています 実施対象の項目には チェックを記入してください 一部項目は 複数の項目に記載しています Ver. 3.0 2012/07/17 オートデスク株式会社 345 planning sheet 1 2012/07/17 Ver. 3.0 BIG5
AutoCAD道場-なぜ「レイアウト」がいいのか?
 AutoCAD 道場 : AutoCAD 習得のための傾向と対策セッション 3 なぜ レイアウト がいいのか? オートデスクコンサルタント井上竜夫 20110802 Ver. 1.0 レイアウトの基本 モデル空間 実際に作図作業を行う空間 作図は原寸 1:1 で行うのが原則 レイアウト空間 図面レイアウトの作成を行う空間 レイアウトの使用 ビューポートを配置して 図面レイアウトを作成 印刷 ビューポートはモデル空間の要素をレイアウトに表示するための窓
AutoCAD 道場 : AutoCAD 習得のための傾向と対策セッション 3 なぜ レイアウト がいいのか? オートデスクコンサルタント井上竜夫 20110802 Ver. 1.0 レイアウトの基本 モデル空間 実際に作図作業を行う空間 作図は原寸 1:1 で行うのが原則 レイアウト空間 図面レイアウトの作成を行う空間 レイアウトの使用 ビューポートを配置して 図面レイアウトを作成 印刷 ビューポートはモデル空間の要素をレイアウトに表示するための窓
Mechanical Desktop 5
 AutoCAD 2016 機能速習の手引き ~ ヒッチハイクガイドの活用 第三者へのトレーニングやセミナー等実施のため このドキュメントや関連データを無断で複写 配布 転載は禁止されています 目次 AutoCAD 2016... i はじめに... 1 AutoCAD の基本ヒッチハイクガイド... 1 AutoCAD の基本ヒッチハイクガイド へのアクセス方法... 2 新規図面の作成と基本操作...
AutoCAD 2016 機能速習の手引き ~ ヒッチハイクガイドの活用 第三者へのトレーニングやセミナー等実施のため このドキュメントや関連データを無断で複写 配布 転載は禁止されています 目次 AutoCAD 2016... i はじめに... 1 AutoCAD の基本ヒッチハイクガイド... 1 AutoCAD の基本ヒッチハイクガイド へのアクセス方法... 2 新規図面の作成と基本操作...
<907D945D F D C789C195CF8D5888EA97978CF68A4A97702E786C7378>
 改善機能 ファイル ファイル出力 範囲印刷すべて印刷編集貼り付け 選択コマンド 図形編集 図形移動 / 複写図形複写図形移動 ( 縦横変倍 )/ 図形複写 ( 縦横変倍 ) ミラー編集 図脳 RAID17/RO17から図脳 RAID18/RO18への改善機能は下表をご覧ください = 図脳 RAIDRO18のみ O=オプションプラグイン時に追加機能 全図面 DF 形式 対象とする図面を一括でON OFFできるようになりました
改善機能 ファイル ファイル出力 範囲印刷すべて印刷編集貼り付け 選択コマンド 図形編集 図形移動 / 複写図形複写図形移動 ( 縦横変倍 )/ 図形複写 ( 縦横変倍 ) ミラー編集 図脳 RAID17/RO17から図脳 RAID18/RO18への改善機能は下表をご覧ください = 図脳 RAIDRO18のみ O=オプションプラグイン時に追加機能 全図面 DF 形式 対象とする図面を一括でON OFFできるようになりました
異尺度対応
 AutoCAD 2010 機能ガイド 異尺度対応 1 はじめに AutoCAD には 実寸で設計対象となるオブジェクトを作図とするモデル空間と モデル空間に作図されたオブジェクトを 紙図面のイメージ つまり 図面として表現するためのペーパー空間の 2 種類の作図空間があります モデル空間とペーパー空間は 当初 図面ファイル (.dwg.dxf) に 1 つずつ定義するものでしたが モデル空間に作図されたオブジェクトを
AutoCAD 2010 機能ガイド 異尺度対応 1 はじめに AutoCAD には 実寸で設計対象となるオブジェクトを作図とするモデル空間と モデル空間に作図されたオブジェクトを 紙図面のイメージ つまり 図面として表現するためのペーパー空間の 2 種類の作図空間があります モデル空間とペーパー空間は 当初 図面ファイル (.dwg.dxf) に 1 つずつ定義するものでしたが モデル空間に作図されたオブジェクトを
BricsCAD V13 V14-16 比較
 BricsCAD V13 と比較した BricsCAD V16 の新機能 アルファテック株式会社 CAD 事業部 1 もくじ BricsCAD V13と V16の比較 環境 設定 4 作成 編集 6 変更点 新機能 ライセンス 8 ドラッグ & ドロップオプションメニュー 9 3D CONNEXION マウス対応 10 STLファイルの読み込み / 書き出し 11 図面ロックファイルシステム 12
BricsCAD V13 と比較した BricsCAD V16 の新機能 アルファテック株式会社 CAD 事業部 1 もくじ BricsCAD V13と V16の比較 環境 設定 4 作成 編集 6 変更点 新機能 ライセンス 8 ドラッグ & ドロップオプションメニュー 9 3D CONNEXION マウス対応 10 STLファイルの読み込み / 書き出し 11 図面ロックファイルシステム 12
< DEC2E786C73>
 1.AutoCAD2012 の操作画面の設定 1 メニューバーを表示ここをクリックしワークスペースをチェック ワークスペース設定をクリック 2D 製図と注釈にチェックを入れる ここをクリックし メニューバーを表示させる メニューバー タブ表示の切り替え タブ リボン リボンの表示 非表示 2 ステータスバーのアイコンの文字表示 ステータスバーのアイコンを右クリックしここをクリックしてアイコンを使用のチェックを外すアイコンが文字表示になる
1.AutoCAD2012 の操作画面の設定 1 メニューバーを表示ここをクリックしワークスペースをチェック ワークスペース設定をクリック 2D 製図と注釈にチェックを入れる ここをクリックし メニューバーを表示させる メニューバー タブ表示の切り替え タブ リボン リボンの表示 非表示 2 ステータスバーのアイコンの文字表示 ステータスバーのアイコンを右クリックしここをクリックしてアイコンを使用のチェックを外すアイコンが文字表示になる
図脳 RAPIDPRO19 体験版チュートリアルマニュアル 体験版チュートリアルマニュアル 1
 体験版チュートリアルマニュアル 1 図脳 RPIDPRO19 体験版をインストールする ここでは Windows7 で図脳 RPIDPRO19 体験版をインストールする方法を解説します ご使用の OS により 画面が異なる場合があります 体験版インストーラー setup_rpid19psmp_w64.exe をダブルクリックで実行します インストール開始画面が表示されますので [ 次へ ] ボタンを押します
体験版チュートリアルマニュアル 1 図脳 RPIDPRO19 体験版をインストールする ここでは Windows7 で図脳 RPIDPRO19 体験版をインストールする方法を解説します ご使用の OS により 画面が異なる場合があります 体験版インストーラー setup_rpid19psmp_w64.exe をダブルクリックで実行します インストール開始画面が表示されますので [ 次へ ] ボタンを押します
PowerPoint プレゼンテーション
 BricsCAD 3D モデリング このチュートリアルの流れ このチュートリアルでは BricsCADV6 Platinum にて 3D モデリングを作成し そこから図面作成迄の流れをご説明いたします 初めて 3DCAD を操作される方を対象として記述しております BricsCAD の D 作図機能をご使用されているユーザ様を対象として説明しておりますので 細かな D 作図機能の説明は省かせていただいております
BricsCAD 3D モデリング このチュートリアルの流れ このチュートリアルでは BricsCADV6 Platinum にて 3D モデリングを作成し そこから図面作成迄の流れをご説明いたします 初めて 3DCAD を操作される方を対象として記述しております BricsCAD の D 作図機能をご使用されているユーザ様を対象として説明しておりますので 細かな D 作図機能の説明は省かせていただいております
MoreStudy MoreStudy 第 1 節 モデル空間用テンプレート図面を作成 1 [ 図面範囲 ] を決めます ( 用紙は A3 縮尺は 1/1) 1 プルダウンメニュー [ 形式 ] -> [ 図面範囲設定 ] テンプレート作成 ( モデル空間 ) コマンド _limits オフ : オ
![MoreStudy MoreStudy 第 1 節 モデル空間用テンプレート図面を作成 1 [ 図面範囲 ] を決めます ( 用紙は A3 縮尺は 1/1) 1 プルダウンメニュー [ 形式 ] -> [ 図面範囲設定 ] テンプレート作成 ( モデル空間 ) コマンド _limits オフ : オ MoreStudy MoreStudy 第 1 節 モデル空間用テンプレート図面を作成 1 [ 図面範囲 ] を決めます ( 用紙は A3 縮尺は 1/1) 1 プルダウンメニュー [ 形式 ] -> [ 図面範囲設定 ] テンプレート作成 ( モデル空間 ) コマンド _limits オフ : オ](/thumbs/93/113521824.jpg) Web 第 1 節第 2 節第 3 節第 4 節 モデル空間用テンプレート図面を作成レイアウト空間用テンプレート図面を作成モデル空間に作図レイアウト空間に配置し 印刷 MoreStudy MoreStudy 第 1 節 モデル空間用テンプレート図面を作成 1 [ 図面範囲 ] を決めます ( 用紙は A3 縮尺は 1/1) 1 プルダウンメニュー [ 形式 ] -> [ 図面範囲設定 ] テンプレート作成
Web 第 1 節第 2 節第 3 節第 4 節 モデル空間用テンプレート図面を作成レイアウト空間用テンプレート図面を作成モデル空間に作図レイアウト空間に配置し 印刷 MoreStudy MoreStudy 第 1 節 モデル空間用テンプレート図面を作成 1 [ 図面範囲 ] を決めます ( 用紙は A3 縮尺は 1/1) 1 プルダウンメニュー [ 形式 ] -> [ 図面範囲設定 ] テンプレート作成
基本作図・編集
 基本作図パターン 基本作図 編集 ) 線の作図 ) 補助線の作図 ) 連続線の作図 ) 平行線の作図 ) 拡大表示 縮小表示 6) 座標の入力 7) 矩形の作図 8) 円の作図 9) 距離の計測 0) 寸法線の作図 ) 連続寸法線の作図 ) 文字の作図 6 ) ラベルの作図 6 ) バルーンの作図 6 ) 回路番号の作図 7 基本編集パターン ) コマンドキャンセル ピックキャンセル 8 ) 領域選択
基本作図パターン 基本作図 編集 ) 線の作図 ) 補助線の作図 ) 連続線の作図 ) 平行線の作図 ) 拡大表示 縮小表示 6) 座標の入力 7) 矩形の作図 8) 円の作図 9) 距離の計測 0) 寸法線の作図 ) 連続寸法線の作図 ) 文字の作図 6 ) ラベルの作図 6 ) バルーンの作図 6 ) 回路番号の作図 7 基本編集パターン ) コマンドキャンセル ピックキャンセル 8 ) 領域選択
基本作図・編集
 基本作図 編集 HAS-C-school-008-6 Copyrightc 0-08 DAIKIN INDUSTRIES, LTD. All Rights Reserved. 基本操作 ) 新規ファイルを開く ) 既存ファイルを開く ) スケール合わせ ) ファイルの保存 ) ファイルの印刷 基本作図パターン ) 線の作図 ) 補助線の作図 ) 連続線の作図 ) 平行線の作図 ) 拡大表示 縮小表示
基本作図 編集 HAS-C-school-008-6 Copyrightc 0-08 DAIKIN INDUSTRIES, LTD. All Rights Reserved. 基本操作 ) 新規ファイルを開く ) 既存ファイルを開く ) スケール合わせ ) ファイルの保存 ) ファイルの印刷 基本作図パターン ) 線の作図 ) 補助線の作図 ) 連続線の作図 ) 平行線の作図 ) 拡大表示 縮小表示
Auto CAD 2011 マニュアル ( レイアウトから出力まで ) 目次 レイアウト p1 テキスト設定 p2 テキストスタイルの設定 マルチテキスト ツール 寸法スタイルの設定 引き出し線 ツール 出力 p5 プロッター :HP Designjet T1100_ps プリンター : PDF で
 Auto CAD 2011 マニュアル ( レイアウトから出力まで ) 目次 レイアウト p1 テキスト設定 p2 テキストスタイルの設定 マルチテキスト ツール 寸法スタイルの設定 引き出し線 ツール 出力 p5 プロッター :HP Designjet T1100_ps プリンター : PDF で出力する レイアウト 1) 図面を作成する 2) 出力サイズの枠を作成し (* 注 1) その中に作成図面
Auto CAD 2011 マニュアル ( レイアウトから出力まで ) 目次 レイアウト p1 テキスト設定 p2 テキストスタイルの設定 マルチテキスト ツール 寸法スタイルの設定 引き出し線 ツール 出力 p5 プロッター :HP Designjet T1100_ps プリンター : PDF で出力する レイアウト 1) 図面を作成する 2) 出力サイズの枠を作成し (* 注 1) その中に作成図面
BricsCAD V12 V13-16 比較
 BricsCAD V12 と比較した BricsCAD V16 の新機能 アルファテック株式会社 CAD 事業部 1 もくじ BricsCAD V12と V16の比較 環境 設定 4 作成 編集 6 変更点 新機能 64bit 対応 8 ライセンス 9 ドラッグ & ドロップオプションメニュー 10 3D CONNEXION マウス対応 11 STLファイルの読み込み / 書き出し 12 図面ロックファイルシステム
BricsCAD V12 と比較した BricsCAD V16 の新機能 アルファテック株式会社 CAD 事業部 1 もくじ BricsCAD V12と V16の比較 環境 設定 4 作成 編集 6 変更点 新機能 64bit 対応 8 ライセンス 9 ドラッグ & ドロップオプションメニュー 10 3D CONNEXION マウス対応 11 STLファイルの読み込み / 書き出し 12 図面ロックファイルシステム
モデル空間に読み込む場合 AutoCAD では 部分図および座標系の設定を 複合図形 ( ブロック ) にて行います 作図にあたっての流れは下記のとおりとなります (1) 発注図の読み込み (2) 発注図の確認 (3) 発注図の部分図の利用方法や座標設定が要領に従っていない場合の前準備 (4) 作図
 AutoCAD における部分図や座標系の設定方法について 会社名 : オートデスク株式会社 CAD ソフト :AutoCAD シリーズ 本テキストは AutoCAD と SXF データトランスレータ SXF Converter for AutoCAD LT を用いて 道路工事完成図等作成要領に準拠した完成平面図 CAD データ (SXF Ver.2.0) を作成するための 部分図や座標系を設定する方法について記載したものです
AutoCAD における部分図や座標系の設定方法について 会社名 : オートデスク株式会社 CAD ソフト :AutoCAD シリーズ 本テキストは AutoCAD と SXF データトランスレータ SXF Converter for AutoCAD LT を用いて 道路工事完成図等作成要領に準拠した完成平面図 CAD データ (SXF Ver.2.0) を作成するための 部分図や座標系を設定する方法について記載したものです
<4D F736F F D BB907D8AEE8F C815B B D836A B2E646F63>
 CAD 製図基準テンプレートユーザマニュアル 目次 1 はじめに... 1 2 テンプレートファイルの設定... 1 (1) 作業をはじめる前に!...1 1 ダウンロード...1 AutoCAD の設定...5 (2) テンプレートの設定...6 1 テンプレートファイルの読み込み...6 2 画層情報の取り込み...6 3 尺度付きテンプレートファイルの使用... 11 1 オブジェクトの作図...11
CAD 製図基準テンプレートユーザマニュアル 目次 1 はじめに... 1 2 テンプレートファイルの設定... 1 (1) 作業をはじめる前に!...1 1 ダウンロード...1 AutoCAD の設定...5 (2) テンプレートの設定...6 1 テンプレートファイルの読み込み...6 2 画層情報の取り込み...6 3 尺度付きテンプレートファイルの使用... 11 1 オブジェクトの作図...11
基本作図・編集
 基本作図パターン 基本作図 編集 ) 線の作図 ) 補助線の作図 ) 連続線の作図 ) 平行線の作図 ) 拡大表示 縮小表示 6) 座標の入力 7) 矩形の作図 8) 円の作図 9) 距離の計測 0) 寸法線の作図 ) 連続寸法線の作図 ) 文字の作図 ) ラベルの作図 ) バルーンの作図 ) 回路番号の作図 基本編集パターン ) コマンドキャンセル ピックキャンセル ) 領域選択 ) コントロールポイント
基本作図パターン 基本作図 編集 ) 線の作図 ) 補助線の作図 ) 連続線の作図 ) 平行線の作図 ) 拡大表示 縮小表示 6) 座標の入力 7) 矩形の作図 8) 円の作図 9) 距離の計測 0) 寸法線の作図 ) 連続寸法線の作図 ) 文字の作図 ) ラベルの作図 ) バルーンの作図 ) 回路番号の作図 基本編集パターン ) コマンドキャンセル ピックキャンセル ) 領域選択 ) コントロールポイント
Microsoft Word - SXFManualforGator_ACAD2010_ doc
 CAD 製図基準テンプレートユーザマニュアル 目次 1 はじめに... 1 2 SXF テンプレートファイルの概要... 1 (1) テンプレートファイル (*.dwt)... 1 (2) 画層テンプレート (*.dwg)... 3 3 AUTOCAD の設定... 5 1 テンプレートファイルの読み込み... 5 2 画層情報の取り込み... 6 3 図面表題欄情報の入力... 9 4 尺度付きテンプレートファイルの使用...
CAD 製図基準テンプレートユーザマニュアル 目次 1 はじめに... 1 2 SXF テンプレートファイルの概要... 1 (1) テンプレートファイル (*.dwt)... 1 (2) 画層テンプレート (*.dwg)... 3 3 AUTOCAD の設定... 5 1 テンプレートファイルの読み込み... 5 2 画層情報の取り込み... 6 3 図面表題欄情報の入力... 9 4 尺度付きテンプレートファイルの使用...
Autodesk Inventor 2012 基礎
 はじめに 本書は Autodesk Inventor 2012 をはじめて学習するための入門用のテキストです Inventor の活用方法は 多岐にわたり本書で規定できるものではありませんが 業務にあった活用方法をご検討するためのファーストステップとなる基本操作の習得に本書をご活用ください 下記は 本書をご利用いただくうえでの注意点になります 学習前にご一読ください 構成について 本書は下記の第 1
はじめに 本書は Autodesk Inventor 2012 をはじめて学習するための入門用のテキストです Inventor の活用方法は 多岐にわたり本書で規定できるものではありませんが 業務にあった活用方法をご検討するためのファーストステップとなる基本操作の習得に本書をご活用ください 下記は 本書をご利用いただくうえでの注意点になります 学習前にご一読ください 構成について 本書は下記の第 1
civil_ver.7.5 新機能.indd
 2-1 Ver.7.5 新機能 Ver.7.5 の新機能 1 CADPAC-CIVIL Ver.7.5 で追加 拡張 変更 削除された機能の概要をまとめます 機能の詳細は オンラインヘルプにてご確認ください (Ver.7.0 からの差分です ) [****/****] は 該当のオンラインヘルプです Ⅰ. 2 次元汎用機能 1. SXF Ver.3.0 対応 SXF Ver.3.0 の入出力 (.sfc,.p21)
2-1 Ver.7.5 新機能 Ver.7.5 の新機能 1 CADPAC-CIVIL Ver.7.5 で追加 拡張 変更 削除された機能の概要をまとめます 機能の詳細は オンラインヘルプにてご確認ください (Ver.7.0 からの差分です ) [****/****] は 該当のオンラインヘルプです Ⅰ. 2 次元汎用機能 1. SXF Ver.3.0 対応 SXF Ver.3.0 の入出力 (.sfc,.p21)
(Microsoft Word - Word\216\300\217K\212\356\221b1.doc)
 Excel Word 実習 (1 章 Word 入門編 ) 2007.4 学科名学科氏名 目標資格 Microsoft Office Specialist( 主催 :Microsoft Corp. Odyssey Communications inc.) 実施日 : 平成 XX 年 X 月 XX 日 (X) Microsoft Excel 実施日 : 平成 XX 年 X 月 XX 日 (X) Microsoft
Excel Word 実習 (1 章 Word 入門編 ) 2007.4 学科名学科氏名 目標資格 Microsoft Office Specialist( 主催 :Microsoft Corp. Odyssey Communications inc.) 実施日 : 平成 XX 年 X 月 XX 日 (X) Microsoft Excel 実施日 : 平成 XX 年 X 月 XX 日 (X) Microsoft
ARCHI Box Windows版 ヘルプ(お施主様向け)
 ARCHI Box for Windows ヘルプ ARCHI Box for Windows は ARCHI Box または TREND Net にアップロードした図面 パースな どを パソコンで閲覧 プレゼンするためのアプリケーションです 基本操作 ログインする プレゼンデータを閲覧する 機能解説 画面周りの機能 施工事例 朱書き ARCHI Box 3D 1 画面周りの機能 トップページに戻る
ARCHI Box for Windows ヘルプ ARCHI Box for Windows は ARCHI Box または TREND Net にアップロードした図面 パースな どを パソコンで閲覧 プレゼンするためのアプリケーションです 基本操作 ログインする プレゼンデータを閲覧する 機能解説 画面周りの機能 施工事例 朱書き ARCHI Box 3D 1 画面周りの機能 トップページに戻る
一般法人向け Office 365 の紹介 Office 2007 がデスクトップアプリケーションのスイートであるように 法人向けサブスクリプションの Office 365 は 最新バージョンの Office デスクトップアプリケーションを含む 強力なオンラインサービスを提供するスイートです Off
 PowerPoint 2007 から一般法人向け Office 365 への移行 切り替えましょう Microsoft PowerPoint 2013 は これまでのバージョンとレイアウトが異なります ここでは 新しい機能と重要な変更について簡単に説明します 必要な機能を見つけるリボンのタブを選ぶと そのタブのボタンとコマンドが表示されます コンテキストタブを使うリボンのタブには 必要なときにしか表示されないものもあります
PowerPoint 2007 から一般法人向け Office 365 への移行 切り替えましょう Microsoft PowerPoint 2013 は これまでのバージョンとレイアウトが異なります ここでは 新しい機能と重要な変更について簡単に説明します 必要な機能を見つけるリボンのタブを選ぶと そのタブのボタンとコマンドが表示されます コンテキストタブを使うリボンのタブには 必要なときにしか表示されないものもあります
目次 第 1 章はじめに 取扱いについて 記載内容について... 6 第 2 章基本操作 Excel Online を開く ファイル ( ブック ) を作成する ファイル ( ブック ) を開く..
 Office 365 Excel Online - 利用マニュアル - 発行日 2015/11/01 1 目次 第 1 章はじめに... 5 1.1. 取扱いについて... 6 1.2. 記載内容について... 6 第 2 章基本操作... 7 2.1. Excel Online を開く... 8 2.2. ファイル ( ブック ) を作成する... 10 2.3. ファイル ( ブック ) を開く...
Office 365 Excel Online - 利用マニュアル - 発行日 2015/11/01 1 目次 第 1 章はじめに... 5 1.1. 取扱いについて... 6 1.2. 記載内容について... 6 第 2 章基本操作... 7 2.1. Excel Online を開く... 8 2.2. ファイル ( ブック ) を作成する... 10 2.3. ファイル ( ブック ) を開く...
_責)Wordトレ1_斉木
 . Word の起動 第章. Word の基礎知識 Word の起動 Word の起動は次のように行います 他のアプリケーションソフトのように いくつかの 起動方法があります スタートメニューからの起動 スタートメニューから起動する方法は次の通りです [ スタート ] メニューの [ すべてのプログラム ] から [Microsoft-Office] の [Microsoft-Word] を選択します
. Word の起動 第章. Word の基礎知識 Word の起動 Word の起動は次のように行います 他のアプリケーションソフトのように いくつかの 起動方法があります スタートメニューからの起動 スタートメニューから起動する方法は次の通りです [ スタート ] メニューの [ すべてのプログラム ] から [Microsoft-Office] の [Microsoft-Word] を選択します
Microsoft Word - AutocadCivil3D.doc
 AutocadCivil3D 簡易ガイド 新規図面作成から縦断抽出までの流れ編 -1- 1 新規図面を用意する (1) ホームボタンから 新規 - 図面 をクリックします (2) ファイルの種類から 図面テンプレート (.dwt) を選択し テンプレートファイル 国土交通省 仕様 20m 測点.dwt を選択します Note. このテンプレートを使用しないと 線形抽出時の測点条件など標準としたい条件にセットされま
AutocadCivil3D 簡易ガイド 新規図面作成から縦断抽出までの流れ編 -1- 1 新規図面を用意する (1) ホームボタンから 新規 - 図面 をクリックします (2) ファイルの種類から 図面テンプレート (.dwt) を選択し テンプレートファイル 国土交通省 仕様 20m 測点.dwt を選択します Note. このテンプレートを使用しないと 線形抽出時の測点条件など標準としたい条件にセットされま
2-1 部品マスタ登録
 2009/12 BJ-Electrical チュートリアル ( 回路図作成 ) ビージェーソフト株式会社 ご注意本マニュアルの内容を全部または一部を無断で記載することは禁止されています 本マニュアルの内容に関しては将来予告なしに変更することがあります 運用した結果についての影響につきましては責任を負いかねますのでご了承ください BricscadはBricsys 社の登録商標です AutoCADはオートデスク社の登録商標です
2009/12 BJ-Electrical チュートリアル ( 回路図作成 ) ビージェーソフト株式会社 ご注意本マニュアルの内容を全部または一部を無断で記載することは禁止されています 本マニュアルの内容に関しては将来予告なしに変更することがあります 運用した結果についての影響につきましては責任を負いかねますのでご了承ください BricscadはBricsys 社の登録商標です AutoCADはオートデスク社の登録商標です
MoreStudy MoreStudy 第 1 節 モデル空間用テンプレート図面を作成 テンプレート作成 ( モデル空間 ) 1 [ 図面範囲 ] を決めます ( 用紙は A3 縮尺は 1/100) 1プルダウンメニュー [ 形式 ] -> [ 図面範囲設定 ] コマンド _limits (4200
![MoreStudy MoreStudy 第 1 節 モデル空間用テンプレート図面を作成 テンプレート作成 ( モデル空間 ) 1 [ 図面範囲 ] を決めます ( 用紙は A3 縮尺は 1/100) 1プルダウンメニュー [ 形式 ] -> [ 図面範囲設定 ] コマンド _limits (4200 MoreStudy MoreStudy 第 1 節 モデル空間用テンプレート図面を作成 テンプレート作成 ( モデル空間 ) 1 [ 図面範囲 ] を決めます ( 用紙は A3 縮尺は 1/100) 1プルダウンメニュー [ 形式 ] -> [ 図面範囲設定 ] コマンド _limits (4200](/thumbs/88/116043445.jpg) Web 第 1 節第 2 節第 3 節第 4 節 モデル空間用テンプレート図面を作成レイアウト空間用テンプレート図面を作成モデル空間に作図し 印刷レイアウト空間に配置し 印刷 MoreStudy MoreStudy 第 1 節 モデル空間用テンプレート図面を作成 テンプレート作成 ( モデル空間 ) 1 [ 図面範囲 ] を決めます ( 用紙は A3 縮尺は 1/100) 1プルダウンメニュー [
Web 第 1 節第 2 節第 3 節第 4 節 モデル空間用テンプレート図面を作成レイアウト空間用テンプレート図面を作成モデル空間に作図し 印刷レイアウト空間に配置し 印刷 MoreStudy MoreStudy 第 1 節 モデル空間用テンプレート図面を作成 テンプレート作成 ( モデル空間 ) 1 [ 図面範囲 ] を決めます ( 用紙は A3 縮尺は 1/100) 1プルダウンメニュー [
MoreStudy 第 6 章 MoreStudy 第 6 章 第 1 節 貼り付け 3 [ 形式を選択して貼り付け ] ダイアログから [Microsoft Excel ワークシート ] を選択し [OK] ボタンを 押します 1 Excel ワークシートで貼り付け [Pastespec] リボン
![MoreStudy 第 6 章 MoreStudy 第 6 章 第 1 節 貼り付け 3 [ 形式を選択して貼り付け ] ダイアログから [Microsoft Excel ワークシート ] を選択し [OK] ボタンを 押します 1 Excel ワークシートで貼り付け [Pastespec] リボン MoreStudy 第 6 章 MoreStudy 第 6 章 第 1 節 貼り付け 3 [ 形式を選択して貼り付け ] ダイアログから [Microsoft Excel ワークシート ] を選択し [OK] ボタンを 押します 1 Excel ワークシートで貼り付け [Pastespec] リボン](/thumbs/93/113693481.jpg) 第 6 章 第 1 節 Excel と [ リンク貼り付け ] Excel のシートを AutoCAD 内に Excel ワークシートとして貼り付けます 第 2 節 Excel と [ データリンク ] Excel のシートを AutoCAD 内に AutoCAD の図形として貼り付けます MoreStudy 第 6 章 MoreStudy 第 6 章 第 1 節 貼り付け 3 [ 形式を選択して貼り付け
第 6 章 第 1 節 Excel と [ リンク貼り付け ] Excel のシートを AutoCAD 内に Excel ワークシートとして貼り付けます 第 2 節 Excel と [ データリンク ] Excel のシートを AutoCAD 内に AutoCAD の図形として貼り付けます MoreStudy 第 6 章 MoreStudy 第 6 章 第 1 節 貼り付け 3 [ 形式を選択して貼り付け
2/17 目次 I. はじめに... 3 II. 操作手順 (Controlの場合) 断面の作成 寸法測定 異なる断面間の寸法測定 繰り返し処理...11 III. 操作手順 (Verifyの場合) 断面の作成... 1
 Geomagic Control / Verify 操作手順書 2D 断面における寸法測定 第 2 版 2016.6.1 会社名 連絡先変更初版 2016.3.10 新規発行 2/17 目次 I. はじめに... 3 II. 操作手順 (Controlの場合)... 4 1. 断面の作成... 4 2. 寸法測定... 6 3. 異なる断面間の寸法測定... 9 4. 繰り返し処理...11 III.
Geomagic Control / Verify 操作手順書 2D 断面における寸法測定 第 2 版 2016.6.1 会社名 連絡先変更初版 2016.3.10 新規発行 2/17 目次 I. はじめに... 3 II. 操作手順 (Controlの場合)... 4 1. 断面の作成... 4 2. 寸法測定... 6 3. 異なる断面間の寸法測定... 9 4. 繰り返し処理...11 III.
200_CAD(画面回りの機能)の基本操作
 CAD( 画面回りの機能 ) の 基本操作 CAD の画面回りの機能を解説しています 解説内容がオプションプログラムの説明である場合があります ご了承ください 画面の構成 [CAD] の画面構成を確認しましょう メッセージバー 次の操作をナビゲートするメッセージが表示されます 左のバーは 現在のメモリー使用量を表示しています ( 安全に作業する為の目安としてください ) メニューバー すべてのコマンドが配置されています
CAD( 画面回りの機能 ) の 基本操作 CAD の画面回りの機能を解説しています 解説内容がオプションプログラムの説明である場合があります ご了承ください 画面の構成 [CAD] の画面構成を確認しましょう メッセージバー 次の操作をナビゲートするメッセージが表示されます 左のバーは 現在のメモリー使用量を表示しています ( 安全に作業する為の目安としてください ) メニューバー すべてのコマンドが配置されています
Design with themes — Part 1: The Basics
 PowerPoint 入門 PowerPoint はプレゼンテーションのための効果的なアプリケーションです 最も効果的に使用するためには 最初にその基礎を理解する必要があります このチュートリアルでは すべてのプレゼンテーションで使用する作業と機能をいくつか紹介します 開始する前に... 1 1. 新しい空白のプレゼンテーションを作成する... 2 2. PowerPoint ユーザーインターフェイスについて...
PowerPoint 入門 PowerPoint はプレゼンテーションのための効果的なアプリケーションです 最も効果的に使用するためには 最初にその基礎を理解する必要があります このチュートリアルでは すべてのプレゼンテーションで使用する作業と機能をいくつか紹介します 開始する前に... 1 1. 新しい空白のプレゼンテーションを作成する... 2 2. PowerPoint ユーザーインターフェイスについて...
Microsoft Word - 2.IJCAD Electrical 基本マニュアル.doc
 基本操作マニュアル Basic operation manual 目次 1. IJCAD の便利機能... 3 2. プロジェクトマネージャー... 6 2.1. プロジェクト設定... 6 2.1.0. 設定タブ... 6 2.1.1. 各属性情報... 7 2.1.2. 線番タブ... 8 3. シンボル配置... 9 3.1. 参照先... 9 3.2. 注意事項... 9 3.3. 手順...
基本操作マニュアル Basic operation manual 目次 1. IJCAD の便利機能... 3 2. プロジェクトマネージャー... 6 2.1. プロジェクト設定... 6 2.1.0. 設定タブ... 6 2.1.1. 各属性情報... 7 2.1.2. 線番タブ... 8 3. シンボル配置... 9 3.1. 参照先... 9 3.2. 注意事項... 9 3.3. 手順...
4. 下のような画面が表示され 写真を挿入する為に ファイル / ディスク ボタンをクリックします 5. 下のような画面が表示され 挿入する写真を選択し 挿入 ボタンをクリックします ( 写真は Ctrl キー または Shift キーを使うことで 複数枚選択することができます ) (2)
 PowerPoint2013 フォトアルバムの作成 スライド内に写真を挿入するには様々な方法があります 挿入 画像 で挿入 コンテンツ のレイアウトがあるスライドの利用この 2 つの方法を使うことで各スライドに写真を挿入することが出来ますが 写真枚数が多い場合は とても面倒です フォトアルバム の機能を使うと 沢山の写真を簡単にスライドに挿入しレイアウトすることが出来ます フォトアルバムの新規作成
PowerPoint2013 フォトアルバムの作成 スライド内に写真を挿入するには様々な方法があります 挿入 画像 で挿入 コンテンツ のレイアウトがあるスライドの利用この 2 つの方法を使うことで各スライドに写真を挿入することが出来ますが 写真枚数が多い場合は とても面倒です フォトアルバム の機能を使うと 沢山の写真を簡単にスライドに挿入しレイアウトすることが出来ます フォトアルバムの新規作成
ドラフトボードの概要 画面構成 メニュー バー ツール パレット メッセージ ライン ステータス ライン 作図 編集以外の機能がこのメニューから選択できます 作図と編集で利用できるツール パレットです 選択されたツールや操作手順が表示されます 現在の情報が表示されます 数値入力も可能です (1)
 ドラフトボードの概要 画面構成 メニュー バー ツール パレット メッセージ ライン ステータス ライン 作図 編集以外の機能がこのメニューから選択できます 作図と編集で利用できるツール パレットです 選択されたツールや操作手順が表示されます 現在の情報が表示されます 数値入力も可能です (1) ドラフティング アシスタント ドラフトボードではドラフティング アシスタントによって 以下の作図参照点や補助
ドラフトボードの概要 画面構成 メニュー バー ツール パレット メッセージ ライン ステータス ライン 作図 編集以外の機能がこのメニューから選択できます 作図と編集で利用できるツール パレットです 選択されたツールや操作手順が表示されます 現在の情報が表示されます 数値入力も可能です (1) ドラフティング アシスタント ドラフトボードではドラフティング アシスタントによって 以下の作図参照点や補助
ユーザー各位 IJCAD 2017 アップデート概要 2017 年 11 月 インテリジャパン株式会社は 2017 年 11 月 7 日に IJCAD 2017 のアップデート版 (Build171026) をリリースいたしました 本資料では 今回のアップデート内容をご案内いたします 黒字部分が B
 ユーザー各位 IJCAD 2017 アップデート概要 2017 年 11 月 インテリジャパン株式会社は 2017 年 11 月 7 日に IJCAD 2017 のアップデート版 (Build171026) をリリースいたしました 本資料では 今回のアップデート内容をご案内いたします 黒字部分が Build170810 での修正内容 緑字部分が本アップデートでの修正内容となります 新機能の追加 ご要望を受け
ユーザー各位 IJCAD 2017 アップデート概要 2017 年 11 月 インテリジャパン株式会社は 2017 年 11 月 7 日に IJCAD 2017 のアップデート版 (Build171026) をリリースいたしました 本資料では 今回のアップデート内容をご案内いたします 黒字部分が Build170810 での修正内容 緑字部分が本アップデートでの修正内容となります 新機能の追加 ご要望を受け
ARCHI Box Windows版 ヘルプ
 ARCHI Box for Windows ヘルプ ARCHI Box for Windows は ARCHI Box または TREND Net にアップロードした図面 パースな どを パソコンで閲覧 プレゼンするためのアプリケーションです 基本操作 ログインする プレゼンデータを閲覧する オフラインで作業する 機能解説 画面周りの機能 施工事例 朱書き ARCHI Box 3D 1 画面周りの機能
ARCHI Box for Windows ヘルプ ARCHI Box for Windows は ARCHI Box または TREND Net にアップロードした図面 パースな どを パソコンで閲覧 プレゼンするためのアプリケーションです 基本操作 ログインする プレゼンデータを閲覧する オフラインで作業する 機能解説 画面周りの機能 施工事例 朱書き ARCHI Box 3D 1 画面周りの機能
2012 Autodesk 異尺度対応とは何か? - そのメリット
 AutoCAD 道場セッション 3 その異尺度対応 誤解してますよ! コンサルタント井上竜夫 2012 Autodesk 2012 Autodesk 異尺度対応とは何か? - そのメリット 図面内の注釈はどのように構成されるか? 設計詳細 要素図形 寸法 / 引出線 注釈内容 表詳細 データ内容 集計値 サイズ 配置 / 体裁 注意書詳細 長文テキスト 配置 / 体裁 タイトル詳細 改定日 サイズ
AutoCAD 道場セッション 3 その異尺度対応 誤解してますよ! コンサルタント井上竜夫 2012 Autodesk 2012 Autodesk 異尺度対応とは何か? - そのメリット 図面内の注釈はどのように構成されるか? 設計詳細 要素図形 寸法 / 引出線 注釈内容 表詳細 データ内容 集計値 サイズ 配置 / 体裁 注意書詳細 長文テキスト 配置 / 体裁 タイトル詳細 改定日 サイズ
OneDrive-Oneline_2010
 Office Online の利用 Office 2010 対応 本冊子の開発環境 OS:Windows 7 Professional SP1 アプリ :Microsoft Office Professional Plus 2010 SP2 ブラウザー :Windows Internet Explorer 11 ディスプレイ : 画面解像度 1024 768ピクセル 環境によっては 画面の表示が異なる場合や記載の機能が操作できない場合があります
Office Online の利用 Office 2010 対応 本冊子の開発環境 OS:Windows 7 Professional SP1 アプリ :Microsoft Office Professional Plus 2010 SP2 ブラウザー :Windows Internet Explorer 11 ディスプレイ : 画面解像度 1024 768ピクセル 環境によっては 画面の表示が異なる場合や記載の機能が操作できない場合があります
AutoCAD LT 2018対応AutoCAD LT標準教科書
 目次 目次 第 章画面構成 第 部機能編 第 節 ( 起動と終了 ) AutoCAD LT の起動 AutoCAD LT の終了 5 背景色を変更する 6 グリッド表示 7 モデル空間とレイアウト空間 8 第 節 ( インターフェース ) インターフェース 0 アプリケーションメニュー クイックアクセスツールバー ファイルタブ 3 リボンメニュー 4 コマンドウィンドウ 5 ステータスバー 6 マウスカーソル
目次 目次 第 章画面構成 第 部機能編 第 節 ( 起動と終了 ) AutoCAD LT の起動 AutoCAD LT の終了 5 背景色を変更する 6 グリッド表示 7 モデル空間とレイアウト空間 8 第 節 ( インターフェース ) インターフェース 0 アプリケーションメニュー クイックアクセスツールバー ファイルタブ 3 リボンメニュー 4 コマンドウィンドウ 5 ステータスバー 6 マウスカーソル
目次 第 部 機能編 第 章画面構成 第 節 ( 画面の説明 ) IJCAD の起動 - IJCAD の終了 - 背景色を変更する -4 グリッド表示 -5 第 節 ( インターフェース ) インターフェース -6 アプリケーションメニュー -7 クイックアクセスツールバー -8 ファイルタブ -9
 IJCAD 07 標準教科書 第 部機能編第 部製図編 中森隆道 www.ellipse.ne.jp 目次 第 部 機能編 第 章画面構成 第 節 ( 画面の説明 ) IJCAD の起動 - IJCAD の終了 - 背景色を変更する -4 グリッド表示 -5 第 節 ( インターフェース ) インターフェース -6 アプリケーションメニュー -7 クイックアクセスツールバー -8 ファイルタブ -9
IJCAD 07 標準教科書 第 部機能編第 部製図編 中森隆道 www.ellipse.ne.jp 目次 第 部 機能編 第 章画面構成 第 節 ( 画面の説明 ) IJCAD の起動 - IJCAD の終了 - 背景色を変更する -4 グリッド表示 -5 第 節 ( インターフェース ) インターフェース -6 アプリケーションメニュー -7 クイックアクセスツールバー -8 ファイルタブ -9
creator_ver.12.0 新機能_CAD組み込み用.indd
 Ver.12.0 の新機能 1 CADPAC-CREATOR Ver.12.0 新機能リスト 汎用機能 1. ビジュアルマウス 2. 前回コマンドツールバー 3. コマンドジャンプツールバー 4. 枠選択スタイル参照と直前スタイル 5. IMGPrinter 2 6. 外部入力 7. DWG/DXF 入出力 8. SXF 出力 9. 一括変換 10 文字 11. 切取複写 12. 補助線消去 13.
Ver.12.0 の新機能 1 CADPAC-CREATOR Ver.12.0 新機能リスト 汎用機能 1. ビジュアルマウス 2. 前回コマンドツールバー 3. コマンドジャンプツールバー 4. 枠選択スタイル参照と直前スタイル 5. IMGPrinter 2 6. 外部入力 7. DWG/DXF 入出力 8. SXF 出力 9. 一括変換 10 文字 11. 切取複写 12. 補助線消去 13.
<4D F736F F F696E74202D F815B E9197BF2E B93C782DD8EE682E890EA97705D>
 ACAD-DENKI 2018 新機能 / 改善機能 新機能 改善機能一覧 メニュー ACAD-DENKI 2018 新機能と改善機能 項目説明 システム対応 OS/ ベース CAD AutoCAD2018 に対応しました ACAD-DENKI 多段直列寸法 (NEW) 四辺一括入力 段を挿入 段を削除 段間隔変更 既存寸法を分割 既存寸法を統合 コマンドを追加しました フォルダ選択ダイアログの変更シンボル入力
ACAD-DENKI 2018 新機能 / 改善機能 新機能 改善機能一覧 メニュー ACAD-DENKI 2018 新機能と改善機能 項目説明 システム対応 OS/ ベース CAD AutoCAD2018 に対応しました ACAD-DENKI 多段直列寸法 (NEW) 四辺一括入力 段を挿入 段を削除 段間隔変更 既存寸法を分割 既存寸法を統合 コマンドを追加しました フォルダ選択ダイアログの変更シンボル入力
目次 第 1 章はじめに 取扱いについて 記載内容について... 6 第 2 章基本操作 Word Online を開く 文書 ( ドキュメント ) を作成する 文書 ( ドキュメント ) を開く.
 Office 365 Word Online - 利用マニュアル - 発行日 2015/10/01 1 目次 第 1 章はじめに... 5 1.1. 取扱いについて... 6 1.2. 記載内容について... 6 第 2 章基本操作... 7 2.1. Word Online を開く... 8 2.2. 文書 ( ドキュメント ) を作成する... 10 2.3. 文書 ( ドキュメント ) を開く...
Office 365 Word Online - 利用マニュアル - 発行日 2015/10/01 1 目次 第 1 章はじめに... 5 1.1. 取扱いについて... 6 1.2. 記載内容について... 6 第 2 章基本操作... 7 2.1. Word Online を開く... 8 2.2. 文書 ( ドキュメント ) を作成する... 10 2.3. 文書 ( ドキュメント ) を開く...
Microsoft Word - 205MSPowerpoint2010
 5.1 MS-PowerPoint 2010 の起動 終了 第 5 章プレゼンテーション 1.MS-PowerPoint 2010 の起動 (1) マウスの左ボタンでスタートボタンをクリックします (2)[ すべてのプログラム ] [Microsoft Office] [Microsoft PowerPoint 2010] の順にマウスをクリックすると MS-PowerPoint 2010 の初期画面
5.1 MS-PowerPoint 2010 の起動 終了 第 5 章プレゼンテーション 1.MS-PowerPoint 2010 の起動 (1) マウスの左ボタンでスタートボタンをクリックします (2)[ すべてのプログラム ] [Microsoft Office] [Microsoft PowerPoint 2010] の順にマウスをクリックすると MS-PowerPoint 2010 の初期画面
SIMA地番テキスト配置 操作説明書
 SIMA 地番テキスト配置 ( バージョン 6.0.3) 操作説明書 2010/05/31 有限会社ジオ コーチ システムズ http://www.geocoach.co.jp/ info@geocoach.co.jp SIMA 地番テキスト配置は測量データ共通フォーマット ( 略称 :SIMA 共通フォーマット ) ファイルについて 画地データの地番のテキストを自動配置するアプリケーションです リアルタイム
SIMA 地番テキスト配置 ( バージョン 6.0.3) 操作説明書 2010/05/31 有限会社ジオ コーチ システムズ http://www.geocoach.co.jp/ info@geocoach.co.jp SIMA 地番テキスト配置は測量データ共通フォーマット ( 略称 :SIMA 共通フォーマット ) ファイルについて 画地データの地番のテキストを自動配置するアプリケーションです リアルタイム
このうち ツールバーが表示されていないときは メニューバーから [ 表示 (V)] [ ツールバー (T)] の [ 標準のボタン (S)] [ アドレスバー (A)] と [ ツールバーを固定する (B)] をクリックしてチェックを付けておくとよい また ツールバーはユーザ ( 利用者 ) が変更
![このうち ツールバーが表示されていないときは メニューバーから [ 表示 (V)] [ ツールバー (T)] の [ 標準のボタン (S)] [ アドレスバー (A)] と [ ツールバーを固定する (B)] をクリックしてチェックを付けておくとよい また ツールバーはユーザ ( 利用者 ) が変更 このうち ツールバーが表示されていないときは メニューバーから [ 表示 (V)] [ ツールバー (T)] の [ 標準のボタン (S)] [ アドレスバー (A)] と [ ツールバーを固定する (B)] をクリックしてチェックを付けておくとよい また ツールバーはユーザ ( 利用者 ) が変更](/thumbs/93/112077293.jpg) ファイル操作 アプリケーションソフトウェアなどで作成したデータはディスクにファイルとして保存される そのファイルに関してコピーや削除などの基本的な操作について実習する また ファイルを整理するためのフォルダの作成などの実習をする (A) ファイル名 ファイル名はデータなどのファイルをディスクに保存しておくときに付ける名前である データファイルはどんどん増えていくので 何のデータであるのかわかりやすいファイル名を付けるようにする
ファイル操作 アプリケーションソフトウェアなどで作成したデータはディスクにファイルとして保存される そのファイルに関してコピーや削除などの基本的な操作について実習する また ファイルを整理するためのフォルダの作成などの実習をする (A) ファイル名 ファイル名はデータなどのファイルをディスクに保存しておくときに付ける名前である データファイルはどんどん増えていくので 何のデータであるのかわかりやすいファイル名を付けるようにする
画像参照画像送り 5 画像下部に再生ボタンが表示されます 再生ボタンをクリックすると 自動コマ送りされます 1
 画像参照画像送り 画像参照の画像送り方法について説明します 画像上にカーソルを表示した状態で マウスのホイールボタンでスクロールする またはマウスの左ボタンで上下にドラックすると アクティブなシリーズの画像送りができます 1 カルテ タブや 画像 レポート タブから 画像アイコンをクリックします 画像が表示されます 3 画像が切り替わって表示されます シリーズの位置はバー上の で表示されます 2 画像上にカーソルを表示した状態で
画像参照画像送り 画像参照の画像送り方法について説明します 画像上にカーソルを表示した状態で マウスのホイールボタンでスクロールする またはマウスの左ボタンで上下にドラックすると アクティブなシリーズの画像送りができます 1 カルテ タブや 画像 レポート タブから 画像アイコンをクリックします 画像が表示されます 3 画像が切り替わって表示されます シリーズの位置はバー上の で表示されます 2 画像上にカーソルを表示した状態で
Word2007 Windows7 1 パンジーを描こう 暮らしのパソコンいろは 早稲田公民館 ICT サポートボランティア
 Word2007 Windows7 1 パンジーを描こう 早稲田公民館 ICT サポートボランティア 1.Word2007 を起動しよう 1 ( スタート ) をクリックします 2 すべてのプログラム をポイントし Microsoft Office をクリックします 3 Microsoft Office Word 2007 をクリックします Word が起動します このテキストは Word2007
Word2007 Windows7 1 パンジーを描こう 早稲田公民館 ICT サポートボランティア 1.Word2007 を起動しよう 1 ( スタート ) をクリックします 2 すべてのプログラム をポイントし Microsoft Office をクリックします 3 Microsoft Office Word 2007 をクリックします Word が起動します このテキストは Word2007
JDraf 2016 標準教科書 中森隆道
 JDraf 206 標準教科書 中森隆道 www.ellipse.ne.jp 第 章画面構成 第 節 ( 画面の説明 ) 起動 -2 終了 -3 背景色を変更する -4 画面のグリッド -5 第 2 節 ( インターフェース ) インターフェース -6 アプリケーションメニュー -7 クイックアクセスツールバー -8 ファイルタブ -9 リボンメニュー -0 コマンドウィンドウ - ステータスバー
JDraf 206 標準教科書 中森隆道 www.ellipse.ne.jp 第 章画面構成 第 節 ( 画面の説明 ) 起動 -2 終了 -3 背景色を変更する -4 画面のグリッド -5 第 2 節 ( インターフェース ) インターフェース -6 アプリケーションメニュー -7 クイックアクセスツールバー -8 ファイルタブ -9 リボンメニュー -0 コマンドウィンドウ - ステータスバー
AutoCAD メッシュ ソリッド モデリング
 AutoCAD メッシュ ソリッド モデリング 2018.9 はじめに このテキストは AutoCAD のメッシュ機能とソリッド機能を使って 3D モデリングを学んでいただけるチュートリアルです 各機能の詳細内容については ヘルプページなどを参照して理解を深めてください このチュートリアルで紹介するモデリング機能は AutoCAD LT では利用できません 3. ステータスバーの [ ワークスペースの切り替え
AutoCAD メッシュ ソリッド モデリング 2018.9 はじめに このテキストは AutoCAD のメッシュ機能とソリッド機能を使って 3D モデリングを学んでいただけるチュートリアルです 各機能の詳細内容については ヘルプページなどを参照して理解を深めてください このチュートリアルで紹介するモデリング機能は AutoCAD LT では利用できません 3. ステータスバーの [ ワークスペースの切り替え
VW.mcd
 VectorWorks VectorWorks ツール一覧 ツール右下に があるツールは後にツールが隠れています 右クリックで表示されます 各ツールの使用方法などの詳細はデジタルマニュアルリファレンスの vectorworks を参照してください 2D 編集ツール oncad パレット 作図パレット 建物作成パレット 画面パレット 6-2-1 基本操作と作図方法 テキストではVW2008を使用していますが
VectorWorks VectorWorks ツール一覧 ツール右下に があるツールは後にツールが隠れています 右クリックで表示されます 各ツールの使用方法などの詳細はデジタルマニュアルリファレンスの vectorworks を参照してください 2D 編集ツール oncad パレット 作図パレット 建物作成パレット 画面パレット 6-2-1 基本操作と作図方法 テキストではVW2008を使用していますが
Learning Autodesk 3ds max 2014 in Classroom Training workbook learning Autodesk 3ds max 2014 in Classroom 基礎コース Maruhan Co.Ltd.2013 第三者へのトレーニングやセミナー等実
 Training workbook learning Autodesk 3ds max 2014 in Classroom 基礎コース Maruhan Co.Ltd.2013 - 目次 - 第 1 章 Autodesk 3ds max 2014 基本操作... 1 1. Autodesk 3ds max 2014 の起動とインタフェース... 2 1. Autodesk 3ds max 2014
Training workbook learning Autodesk 3ds max 2014 in Classroom 基礎コース Maruhan Co.Ltd.2013 - 目次 - 第 1 章 Autodesk 3ds max 2014 基本操作... 1 1. Autodesk 3ds max 2014 の起動とインタフェース... 2 1. Autodesk 3ds max 2014
HP Primeバーチャル電卓
 HP Prime バーチャル電卓 Windows は 米国 Microsoft Corporation およびその関連会社の米国およびその他の国における商標または登録商標です 本書の内容は 将来予告なしに変更されることがあります HP 製品およびサービスに関する保証は 当該製品およびサービスに付属の保証規定に明示的に記載されているものに限られます 本書のいかなる内容も 当該保証に新たに保証を追加するものではありません
HP Prime バーチャル電卓 Windows は 米国 Microsoft Corporation およびその関連会社の米国およびその他の国における商標または登録商標です 本書の内容は 将来予告なしに変更されることがあります HP 製品およびサービスに関する保証は 当該製品およびサービスに付属の保証規定に明示的に記載されているものに限られます 本書のいかなる内容も 当該保証に新たに保証を追加するものではありません
PowerPoint Presentation
 Word 2007 から一般法人向け Office 365 への移行 切り替えましょう Microsoft Word 2013 デスクトップは これまでのバージョンとレイアウトが異なります ここでは 新しい機能と重要な変更について簡単に説明します クイックアクセスツールバーここにあるコマンドは常に表示されます コマンドを右クリックして追加できます リボンのタブリボンのタブをクリックすると そのタブのボタンとコマンドが表示されます
Word 2007 から一般法人向け Office 365 への移行 切り替えましょう Microsoft Word 2013 デスクトップは これまでのバージョンとレイアウトが異なります ここでは 新しい機能と重要な変更について簡単に説明します クイックアクセスツールバーここにあるコマンドは常に表示されます コマンドを右クリックして追加できます リボンのタブリボンのタブをクリックすると そのタブのボタンとコマンドが表示されます
異尺度対応とは何か? - そのメリット
 AutoCAD 道場セッション 3 その異尺度対応 誤解してますよ! コンサルタント井上竜夫 異尺度対応とは何か? - そのメリット 図面内の注釈はどのように構成されるか? 設計詳細 要素図形 寸法 / 引出線 注釈内容 表詳細 データ内容 集計値 サイズ 配置 / 体裁 注意書詳細 長文テキスト 配置 / 体裁 タイトル詳細 改定日 サイズ 配置 / 体裁 異尺度対応注釈とは 注釈尺度によりオブジェクトのモデルサイズが決定
AutoCAD 道場セッション 3 その異尺度対応 誤解してますよ! コンサルタント井上竜夫 異尺度対応とは何か? - そのメリット 図面内の注釈はどのように構成されるか? 設計詳細 要素図形 寸法 / 引出線 注釈内容 表詳細 データ内容 集計値 サイズ 配置 / 体裁 注意書詳細 長文テキスト 配置 / 体裁 タイトル詳細 改定日 サイズ 配置 / 体裁 異尺度対応注釈とは 注釈尺度によりオブジェクトのモデルサイズが決定
Microsoft PowerPoint - ACAD2009_標準化セミナー井上_Print_Download.pptx[読み取り専用]
![Microsoft PowerPoint - ACAD2009_標準化セミナー井上_Print_Download.pptx[読み取り専用] Microsoft PowerPoint - ACAD2009_標準化セミナー井上_Print_Download.pptx[読み取り専用]](/thumbs/91/105187145.jpg) シートセットマネージャの設定方法 - シートテンプレートを設定する - 井上竜夫オートデスク認定コンサルタント シートセットの作成 用意するもの ルールル 図面の格納先はどこですか? 参照図面の保管場所はどこですか? 図面テンプレート ページ設定 図枠や表題欄などのブロック その他 ( 画層 スタイル etc) シートセットの作成 [ シートセットを作成 ] ウィザードの使用 [ ファイル ] メニュー
シートセットマネージャの設定方法 - シートテンプレートを設定する - 井上竜夫オートデスク認定コンサルタント シートセットの作成 用意するもの ルールル 図面の格納先はどこですか? 参照図面の保管場所はどこですか? 図面テンプレート ページ設定 図枠や表題欄などのブロック その他 ( 画層 スタイル etc) シートセットの作成 [ シートセットを作成 ] ウィザードの使用 [ ファイル ] メニュー
ふれんずらくらく流通図面マニュアル
 取扱説明書 Ver 2.0 (1) ふれんず物件情報から簡単作成 (2) たくさんのテンプレートから選択可能 (3) 自由なレイアウト (4) ソフトウェアのダウンロード (5) ソフトウェアのインストール (6) はじめてご利用する時 (7) メニュー画面 (8) 流通図面の新規作成 (9) 流通図面の編集画面 (10) 項目エリアの編集 (11) フリーエリアの編集 (11-1) 画像ツール (11-2)
取扱説明書 Ver 2.0 (1) ふれんず物件情報から簡単作成 (2) たくさんのテンプレートから選択可能 (3) 自由なレイアウト (4) ソフトウェアのダウンロード (5) ソフトウェアのインストール (6) はじめてご利用する時 (7) メニュー画面 (8) 流通図面の新規作成 (9) 流通図面の編集画面 (10) 項目エリアの編集 (11) フリーエリアの編集 (11-1) 画像ツール (11-2)
Windows8.1基礎 ファイル管理
 OA ベーシック Windows8.1 基礎ファイル管理 1 / 8 Windows8.1 基礎ファイル管理 ファイル管理前編 ファイルとフォルダーの概要 ファイル Excel や Word などのアプリで作成したデータを ファイル といいます ファイルは 作成元のアプリの種類により Word では 文書 Excel では ブック PowerPoint では プレゼンテーション と呼ばれています ファイルの種類はアイコンのデザインで確認できます
OA ベーシック Windows8.1 基礎ファイル管理 1 / 8 Windows8.1 基礎ファイル管理 ファイル管理前編 ファイルとフォルダーの概要 ファイル Excel や Word などのアプリで作成したデータを ファイル といいます ファイルは 作成元のアプリの種類により Word では 文書 Excel では ブック PowerPoint では プレゼンテーション と呼ばれています ファイルの種類はアイコンのデザインで確認できます
目 次 1. はじめに 平面線形と縦断線形を作成する 横断図から 3D モデルを作成する 標準横断をアセンブリで作成して 3D モデル ( コリドー ) を作成する... 17
 Autodesk AEC Collection トレーニングテキスト (2 次元図面からの 3D モデル作成 ) 2017 年 8 月 31 日 Ver1.0 目 次 1. はじめに... 1 2. 平面線形と縦断線形を作成する... 1 3. 横断図から 3D モデルを作成する... 11 4. 標準横断をアセンブリで作成して 3D モデル ( コリドー ) を作成する... 17 1. はじめに本テキストでは
Autodesk AEC Collection トレーニングテキスト (2 次元図面からの 3D モデル作成 ) 2017 年 8 月 31 日 Ver1.0 目 次 1. はじめに... 1 2. 平面線形と縦断線形を作成する... 1 3. 横断図から 3D モデルを作成する... 11 4. 標準横断をアセンブリで作成して 3D モデル ( コリドー ) を作成する... 17 1. はじめに本テキストでは
Field Logic, Inc. 標準モード 3D モデル作成 配置編 Field Logic, Inc. 第 1 版
 Field Logic, Inc. 標準モード 3D モデル作成 配置編 Field Logic, Inc. 第 1 版 目次 1. 初めに... 1 本書の概要 ( 学習のポイント )... 1 2. Google SketchUp の起動... 2 3. 単純な形状をした工場の 3D モデルを作成... 3 3D モデルの作成... 3 工場の 3D モデルを STL 形式のファイルとして出力...
Field Logic, Inc. 標準モード 3D モデル作成 配置編 Field Logic, Inc. 第 1 版 目次 1. 初めに... 1 本書の概要 ( 学習のポイント )... 1 2. Google SketchUp の起動... 2 3. 単純な形状をした工場の 3D モデルを作成... 3 3D モデルの作成... 3 工場の 3D モデルを STL 形式のファイルとして出力...
AutoCAD LT2000i
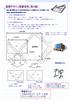 空間デザイン演習資料 ( 第 4 回 ) 過去 2 回の演習において 2 次元の作図手法について講義したが, 本日は縮尺 寸法 を考慮した図面作成の演習を行います. (1) 今までの紙図面作成方法 外形線を作図するときに 三角スケール等で縮尺を掛けて作業していました これでは 長さや面積を測るときや 縮尺を変えたい場合に 修正変更作業が大変でした (2)CAD で図面作成方法 CAD で作図するときは
空間デザイン演習資料 ( 第 4 回 ) 過去 2 回の演習において 2 次元の作図手法について講義したが, 本日は縮尺 寸法 を考慮した図面作成の演習を行います. (1) 今までの紙図面作成方法 外形線を作図するときに 三角スケール等で縮尺を掛けて作業していました これでは 長さや面積を測るときや 縮尺を変えたい場合に 修正変更作業が大変でした (2)CAD で図面作成方法 CAD で作図するときは
① レイヤ
 レイヤ シート レイアウト レイヤ レイヤとは レイヤの作成方法 カレントの切替え方法 表示 非表示の切替え方法 レイヤ間の移動方法 JW タイプレイヤ制御 4 レイヤのロック 4 他 CAD からの取込み 書出しについての注意点 5 シート シートとは 6 シートの作成方法 7 カレントの切替え方法 7 表示 非表示の切替え方法 8 シートの選択方法 8 スケールの変更方法 9 移動 コピー方法
レイヤ シート レイアウト レイヤ レイヤとは レイヤの作成方法 カレントの切替え方法 表示 非表示の切替え方法 レイヤ間の移動方法 JW タイプレイヤ制御 4 レイヤのロック 4 他 CAD からの取込み 書出しについての注意点 5 シート シートとは 6 シートの作成方法 7 カレントの切替え方法 7 表示 非表示の切替え方法 8 シートの選択方法 8 スケールの変更方法 9 移動 コピー方法
Format text with styles
 Word 入門 Word はワープロおよびレイアウトのための効果的なアプリケーションです 最も効果的に使用するには 最初にその基礎を理解する必要があります このチュートリアルでは すべての文書で使用する作業と機能をいくつか紹介します 開始する前に... 1 1. 新しい空白の文書を作成する... 2 2. Word のユーザーインターフェイスについて... 4 3. 文書内を移動する... 5 4.
Word 入門 Word はワープロおよびレイアウトのための効果的なアプリケーションです 最も効果的に使用するには 最初にその基礎を理解する必要があります このチュートリアルでは すべての文書で使用する作業と機能をいくつか紹介します 開始する前に... 1 1. 新しい空白の文書を作成する... 2 2. Word のユーザーインターフェイスについて... 4 3. 文書内を移動する... 5 4.
データの取得 講義に使用するデータを取得します 手順 マイコンピュータ もしくは画面下部のフォルダのマークをクリックしてエクスプローラを起動し Civilserver 内にある資料フォルダ内の DATA_No04 のフォルダをデスクトップに保存してください Civilserver 内の 資料 を選択
 空間デザイン演習資料 ( 第 4 回 ) 過去 2 回の演習において 2 次元の作図手法について講義したが, 本日は縮尺 寸法 を考慮した図面作成の演習を行います. (1) 今までの紙図面作成方法 外形線を作図するときに 三角スケール等で縮尺を掛けて作業していました これでは 長さや面積を測るときや 縮尺を変えたい場合に 修正変更作業が大変でした (2)CAD で図面作成方法 CAD で作図するときは
空間デザイン演習資料 ( 第 4 回 ) 過去 2 回の演習において 2 次元の作図手法について講義したが, 本日は縮尺 寸法 を考慮した図面作成の演習を行います. (1) 今までの紙図面作成方法 外形線を作図するときに 三角スケール等で縮尺を掛けて作業していました これでは 長さや面積を測るときや 縮尺を変えたい場合に 修正変更作業が大変でした (2)CAD で図面作成方法 CAD で作図するときは
Microsoft Word - editage_trackchange_word2007.doc
 変更履歴とコメントを確認する 適用対象 適用対象 : Microsoft Office Word 2007 変更履歴とコメントが含まれた文書が不注意により配布されないように Word では 変更履歴とコメントを既定で表示します [ 最終版 ( 変更箇所 / コメントの表示 )] は ( 変更の表示方法の切り替え ) の既定のオプションです Microsoft Office Word では すべての挿入
変更履歴とコメントを確認する 適用対象 適用対象 : Microsoft Office Word 2007 変更履歴とコメントが含まれた文書が不注意により配布されないように Word では 変更履歴とコメントを既定で表示します [ 最終版 ( 変更箇所 / コメントの表示 )] は ( 変更の表示方法の切り替え ) の既定のオプションです Microsoft Office Word では すべての挿入
Word2013基礎 基本操作
 OA ベーシック Word2013 基礎基本操作 1 / 8 Word2013 基礎基本操作 基本操作前編 (WORD 基本操作 ) Word の起動と終了 操作 Word を起動します 1[ スタート画面 ] で [Microsoft Word2013] のタイルをクリックします Word が起動します タスクバーには Word のボタンが表示されます 2[ 白紙の文書 ] をクリックします 新規文書が表示されます
OA ベーシック Word2013 基礎基本操作 1 / 8 Word2013 基礎基本操作 基本操作前編 (WORD 基本操作 ) Word の起動と終了 操作 Word を起動します 1[ スタート画面 ] で [Microsoft Word2013] のタイルをクリックします Word が起動します タスクバーには Word のボタンが表示されます 2[ 白紙の文書 ] をクリックします 新規文書が表示されます
ファイル管理
 4. ファイルやフォルダーの管理 1 Windows8 でのファイルの管理の基本操作について学習します 4-1 新しいフォルダーの作成 ファイルは関連する内容ごとに フォルダーに分類して管理します 目的のファイルが検索しやすいようにフォルダー名はわかり易い名前にしましょう 操作新しいフォルダーを作成します ドキュメント フォルダー内に新規フォルダーを作成します 1[ クイックアクセスツールバー ]
4. ファイルやフォルダーの管理 1 Windows8 でのファイルの管理の基本操作について学習します 4-1 新しいフォルダーの作成 ファイルは関連する内容ごとに フォルダーに分類して管理します 目的のファイルが検索しやすいようにフォルダー名はわかり易い名前にしましょう 操作新しいフォルダーを作成します ドキュメント フォルダー内に新規フォルダーを作成します 1[ クイックアクセスツールバー ]
ARCHI Box iOS版 ヘルプ(お施主様向け)
 ARCHI Box( ビューア ) ヘルプ ログインするお施主様がログインする場合は お施主様はこちらから をタップして ARCHI Box または TREND Net の 契約 ID ログインID 仮パスワード を入力します ログインID 仮パスワード は ビルダー様から配信された アカウント情報 メールに記載されています ビルダー様がログインする場合は 担当者様はこちらから をタップして ARCHI
ARCHI Box( ビューア ) ヘルプ ログインするお施主様がログインする場合は お施主様はこちらから をタップして ARCHI Box または TREND Net の 契約 ID ログインID 仮パスワード を入力します ログインID 仮パスワード は ビルダー様から配信された アカウント情報 メールに記載されています ビルダー様がログインする場合は 担当者様はこちらから をタップして ARCHI
ユーザー各位 IJCAD 2018 SP2.1 アップデート概要 2018 年 10 月 インテリジャパン株式会社は 2018 年 10 月 23 日に IJCAD 2018 のアップデート版である SP2.1(Build ) をリリースいたしました 本資料では IJCAD 2018 の
 ユーザー各位 IJCAD 2018 SP2.1 アップデート概要 2018 年 10 月 インテリジャパン株式会社は 2018 年 10 月 23 日に IJCAD 2018 のアップデート版である SP2.1(Build.180917) をリリースいたしました 本資料では IJCAD 2018 のリリース 版 SP2(Build.180822) と SP2.1(Build.180917) にて更新された点をご案内いたします
ユーザー各位 IJCAD 2018 SP2.1 アップデート概要 2018 年 10 月 インテリジャパン株式会社は 2018 年 10 月 23 日に IJCAD 2018 のアップデート版である SP2.1(Build.180917) をリリースいたしました 本資料では IJCAD 2018 のリリース 版 SP2(Build.180822) と SP2.1(Build.180917) にて更新された点をご案内いたします
OneDrive-Oneline_2013
 OneDrive と Office Online の利用 Office 2013 対応 本冊子の開発環境 OS:Windows 8.1 Update アプリ :Microsoft Office Professional Plus 2013 SP1 ブラウザー :Windows Internet Explorer 11 ディスプレイ : 画面解像度 1024 768ピクセル 環境によっては 画面の表示が異なる場合や記載の機能が操作できない場合があります
OneDrive と Office Online の利用 Office 2013 対応 本冊子の開発環境 OS:Windows 8.1 Update アプリ :Microsoft Office Professional Plus 2013 SP1 ブラウザー :Windows Internet Explorer 11 ディスプレイ : 画面解像度 1024 768ピクセル 環境によっては 画面の表示が異なる場合や記載の機能が操作できない場合があります
AutoCAD LT標準教科書(2020対応)サンプル
 第 章画面構成 第 部機能編 第 節 ( 起動と終了 ) AutoCAD LT の起動 AutoCAD LT の終了 5 背景色の変更 6 グリッド表示 7 モデル空間 8 レイアウト空間 9 第 節 ( インターフェース ) インターフェース 0 アプリケーションメニュー クイックアクセスツールバー ファイルタブ 3 リボンメニュー 4 コマンドウィンドウ 5 ステータスバー 6 マウスカーソル
第 章画面構成 第 部機能編 第 節 ( 起動と終了 ) AutoCAD LT の起動 AutoCAD LT の終了 5 背景色の変更 6 グリッド表示 7 モデル空間 8 レイアウト空間 9 第 節 ( インターフェース ) インターフェース 0 アプリケーションメニュー クイックアクセスツールバー ファイルタブ 3 リボンメニュー 4 コマンドウィンドウ 5 ステータスバー 6 マウスカーソル
Koma Command for BricsCAD マニュアル Koma Command for BricsCAD Koma Command( コマコマンド ) について Koma Command for BricsCAD の提供者は駒正幸様です 本コマンドの修正 改変 再配布
 マニュアル Koma Command( コマコマンド ) について の提供者は駒正幸様です 本コマンドの修正 改変 再配布は禁止されております 免債本コマンドを使用した結果 どのような損害が生じましても補償されません サポートフリーツールのためサポートはございません 本ツールのご意 お問い合わせにつきましては ビージェーソフト HP からお問い合わせください ( お問い合わせページ ) http://www.bj-soft.jp/bj-contact/
マニュアル Koma Command( コマコマンド ) について の提供者は駒正幸様です 本コマンドの修正 改変 再配布は禁止されております 免債本コマンドを使用した結果 どのような損害が生じましても補償されません サポートフリーツールのためサポートはございません 本ツールのご意 お問い合わせにつきましては ビージェーソフト HP からお問い合わせください ( お問い合わせページ ) http://www.bj-soft.jp/bj-contact/
目次 第 1 章はじめに 取扱いについて 記載内容について... 6 第 2 章基本操作 OneNote Online を開く ノートブックを開く ノート ( セクション ) を作成する... 11
 Office 365 OneNote Online - 利用マニュアル - 発行日 2015/09/01 1 目次 第 1 章はじめに... 5 1.1. 取扱いについて... 6 1.2. 記載内容について... 6 第 2 章基本操作... 7 2.1. OneNote Online を開く... 8 2.2. ノートブックを開く... 10 2.3. ノート ( セクション ) を作成する...
Office 365 OneNote Online - 利用マニュアル - 発行日 2015/09/01 1 目次 第 1 章はじめに... 5 1.1. 取扱いについて... 6 1.2. 記載内容について... 6 第 2 章基本操作... 7 2.1. OneNote Online を開く... 8 2.2. ノートブックを開く... 10 2.3. ノート ( セクション ) を作成する...
シヤチハタ デジタルネーム 操作マニュアル
 操作マニュアル 目次 1 はじめに... 2 2 動作環境... 2 3 インストール... 3 4 印鑑を登録する... 6 5 登録した印鑑を削除する... 9 6 印鑑を捺印する... 10 6.1 Word 文書へ捺印する... 10 6.2 Excel 文書へ捺印する... 12 7 コピー & ペーストで捺印する... 13 8 印鑑の色を変更する... 15 9 印鑑の順番を入れ替える...
操作マニュアル 目次 1 はじめに... 2 2 動作環境... 2 3 インストール... 3 4 印鑑を登録する... 6 5 登録した印鑑を削除する... 9 6 印鑑を捺印する... 10 6.1 Word 文書へ捺印する... 10 6.2 Excel 文書へ捺印する... 12 7 コピー & ペーストで捺印する... 13 8 印鑑の色を変更する... 15 9 印鑑の順番を入れ替える...
PowerPoint 2010 の使用を開始する 長い間 Microsoft PowerPoint 2003 を使用していたユーザーが PowerPoint 2010 に移行すると PowerPoint 2003 のコマンドやツールバーボタンがどこにあるのかわからなくなることがよくあります そのため
 このガイドの内容 Microsoft Microsoft PowerPoint 2010 の外観は PowerPoint 2003 と大きく異なるため PowerPoint 2003 のユーザーが少しでも早く慣れることができるようにこのガイドが作られました このガイドを読むと 新しいインターフェイスの主な要素について学んだり PowerPoint 2010 の無償のトレーニングを見つけたり * 印刷プレビュー
このガイドの内容 Microsoft Microsoft PowerPoint 2010 の外観は PowerPoint 2003 と大きく異なるため PowerPoint 2003 のユーザーが少しでも早く慣れることができるようにこのガイドが作られました このガイドを読むと 新しいインターフェイスの主な要素について学んだり PowerPoint 2010 の無償のトレーニングを見つけたり * 印刷プレビュー
練習問題 1-1 1クイックアクセスツールバー 2タイトルバー 3リボン 4タブ 5ステータスバー 6ノート 7コメント 8 表示モードショートカット 9ズーム 練習問題 1-2 [1] ファイルを開く [ ファイル ] タブ-[ 開く ] [ 開く ] 画面で保存場所を指定 [ ファイルを開く ]
![練習問題 1-1 1クイックアクセスツールバー 2タイトルバー 3リボン 4タブ 5ステータスバー 6ノート 7コメント 8 表示モードショートカット 9ズーム 練習問題 1-2 [1] ファイルを開く [ ファイル ] タブ-[ 開く ] [ 開く ] 画面で保存場所を指定 [ ファイルを開く ] 練習問題 1-1 1クイックアクセスツールバー 2タイトルバー 3リボン 4タブ 5ステータスバー 6ノート 7コメント 8 表示モードショートカット 9ズーム 練習問題 1-2 [1] ファイルを開く [ ファイル ] タブ-[ 開く ] [ 開く ] 画面で保存場所を指定 [ ファイルを開く ]](/thumbs/91/106655981.jpg) 30 レッスンでしっかりマスター PowerPoint 2013 [ 総合 ] ラーニングテキスト 練習問題解説 1 練習問題 1-1 1クイックアクセスツールバー 2タイトルバー 3リボン 4タブ 5ステータスバー 6ノート 7コメント 8 表示モードショートカット 9ズーム 練習問題 1-2 [1] ファイルを開く [ ファイル ] タブ-[ 開く ] [ 開く ] 画面で保存場所を指定 [ ファイルを開く
30 レッスンでしっかりマスター PowerPoint 2013 [ 総合 ] ラーニングテキスト 練習問題解説 1 練習問題 1-1 1クイックアクセスツールバー 2タイトルバー 3リボン 4タブ 5ステータスバー 6ノート 7コメント 8 表示モードショートカット 9ズーム 練習問題 1-2 [1] ファイルを開く [ ファイル ] タブ-[ 開く ] [ 開く ] 画面で保存場所を指定 [ ファイルを開く
AutoCAD Mechanical 2008 SP2 Readme
 AutoCAD Mechanical 2008 Service Pack 2 Readme 高品質な製品を提供するため オートデスクは AutoCAD Mechanical 2008 Service Pack 2 をリリースしました この Service Pack は 次の製品に含まれる問題を修正します AutoCAD Mechanical 2008 この Readme では 修正または対処された点
AutoCAD Mechanical 2008 Service Pack 2 Readme 高品質な製品を提供するため オートデスクは AutoCAD Mechanical 2008 Service Pack 2 をリリースしました この Service Pack は 次の製品に含まれる問題を修正します AutoCAD Mechanical 2008 この Readme では 修正または対処された点
目次 専用アプリケーションをインストールする 1 アカウントを設定する 5 Windows クライアントから利用できる機能の紹介 7 1ファイル フォルダのアップロードとダウンロード 8 2ファイル更新履歴の管理 10 3 操作履歴の確認 12 4アクセスチケットの生成 ( フォルダ / ファイルの
 ServersMan@Disk Windows 版専用アプリケーション操作マニュアル 目次 専用アプリケーションをインストールする 1 アカウントを設定する 5 Windows クライアントから利用できる機能の紹介 7 1ファイル フォルダのアップロードとダウンロード 8 2ファイル更新履歴の管理 10 3 操作履歴の確認 12 4アクセスチケットの生成 ( フォルダ / ファイルの公開 ) 13
ServersMan@Disk Windows 版専用アプリケーション操作マニュアル 目次 専用アプリケーションをインストールする 1 アカウントを設定する 5 Windows クライアントから利用できる機能の紹介 7 1ファイル フォルダのアップロードとダウンロード 8 2ファイル更新履歴の管理 10 3 操作履歴の確認 12 4アクセスチケットの生成 ( フォルダ / ファイルの公開 ) 13
TREND CA Ver.3 手順書
 TREND CA 手順書 申請書を作成する プログラムを起動する 内容を入力する データを保存する 申請書を印刷する プログラムを終了する テンプレートを編集する 編集プログラムを起動する 文字列を入力する 枠線を入力する 7 テンプレートを保存する 7 編集プログラムを終了する 7 . 申請書を作成する 申請書を作成する ZERO の物件データから物件情報を取り込んで TREND CA で申請書を作成する方法を解説します
TREND CA 手順書 申請書を作成する プログラムを起動する 内容を入力する データを保存する 申請書を印刷する プログラムを終了する テンプレートを編集する 編集プログラムを起動する 文字列を入力する 枠線を入力する 7 テンプレートを保存する 7 編集プログラムを終了する 7 . 申請書を作成する 申請書を作成する ZERO の物件データから物件情報を取り込んで TREND CA で申請書を作成する方法を解説します
目次 第 部 機能編 第 章画面構成 第 節 ( 起動と終了 ) AutoCAD LT の起動 AutoCAD LT の終了 5 背景色を変更する 6 グリッド表示 7 モデル空間とレイアウト空間 8 第 節 ( インターフェース ) インターフェース 0 アプリケーションメニュー クイックアクセス
 AutoCAD Standard TextBook AutoCAD LT 08 標準教科書 第 部第 部 機能編製図編 株式会社エリプス www.ellipse.ne.jp カウス名古屋校 ( 職業訓練校 since990 年 ) 目次 第 部 機能編 第 章画面構成 第 節 ( 起動と終了 ) AutoCAD LT の起動 AutoCAD LT の終了 5 背景色を変更する 6 グリッド表示 7
AutoCAD Standard TextBook AutoCAD LT 08 標準教科書 第 部第 部 機能編製図編 株式会社エリプス www.ellipse.ne.jp カウス名古屋校 ( 職業訓練校 since990 年 ) 目次 第 部 機能編 第 章画面構成 第 節 ( 起動と終了 ) AutoCAD LT の起動 AutoCAD LT の終了 5 背景色を変更する 6 グリッド表示 7
Microsoft Word - M067【テキスト】PowerPoint2010(前).docx
 - PowerPoint( パワーポイント )200 について -- PowerPoint の概要 近年 ビジネスを問わず 生活の様々な場面でパワーポイントを利用して プレゼンテーション を行う機会も増えてきました ビジネスでは 説明 発表会 会議 営業活動など様々な場面で利用されているのはもちろんですが 生活地域での会議や講演会などで見た方も多いことでしょう また個人の趣味としてスライドショー作りを行っている方もたくさんいらっしゃいます
- PowerPoint( パワーポイント )200 について -- PowerPoint の概要 近年 ビジネスを問わず 生活の様々な場面でパワーポイントを利用して プレゼンテーション を行う機会も増えてきました ビジネスでは 説明 発表会 会議 営業活動など様々な場面で利用されているのはもちろんですが 生活地域での会議や講演会などで見た方も多いことでしょう また個人の趣味としてスライドショー作りを行っている方もたくさんいらっしゃいます
(Microsoft Word - Excel\216\300\217K\212\356\221b1.doc)
 Excel Word 実習 (1 章 Excel 入門編 ) 2007.5 学科名学科氏名 目標資格 Microsoft Office Specialist( 主催 :Microsoft Corp. Odyssey Communications inc.) 実施日 : 平成 XX 年 X 月 XX 日 (X) Microsoft Excel 実施日 : 平成 XX 年 X 月 XX 日 (X) Microsoft
Excel Word 実習 (1 章 Excel 入門編 ) 2007.5 学科名学科氏名 目標資格 Microsoft Office Specialist( 主催 :Microsoft Corp. Odyssey Communications inc.) 実施日 : 平成 XX 年 X 月 XX 日 (X) Microsoft Excel 実施日 : 平成 XX 年 X 月 XX 日 (X) Microsoft
Autodesk Mechanical Desktop 2008 SP2 Readme
 Autodesk Mechanical Desktop 2008 Service Pack 2 Readme 高品質な製品を提供するため オートデスクは Autodesk Mechanical Desktop 2008 Service Pack 2 をリリースしました この Service Pack は 次の製品に含まれる問題を修正します Autodesk Mechanical Desktop 2008
Autodesk Mechanical Desktop 2008 Service Pack 2 Readme 高品質な製品を提供するため オートデスクは Autodesk Mechanical Desktop 2008 Service Pack 2 をリリースしました この Service Pack は 次の製品に含まれる問題を修正します Autodesk Mechanical Desktop 2008
やさしくPDFへ文字入力 v.2.0
 操作マニュアル やさしく PDF へ文字入力 v.2.0 基本操作 目次 1. はじめに 2. やさしく PDF へ文字入力の起動 3. スキャナの設定 4. 原稿の取り込み 4-1. スキャナから 4-2. ファイルから 5. プリンタの設定 6. フィールドの作成 6-1. フィールドの自動作成 6-2. フィールドの手動作成 7. フィールドの設定 8. 文字の入力 9. 印刷 便利な使い方付録
操作マニュアル やさしく PDF へ文字入力 v.2.0 基本操作 目次 1. はじめに 2. やさしく PDF へ文字入力の起動 3. スキャナの設定 4. 原稿の取り込み 4-1. スキャナから 4-2. ファイルから 5. プリンタの設定 6. フィールドの作成 6-1. フィールドの自動作成 6-2. フィールドの手動作成 7. フィールドの設定 8. 文字の入力 9. 印刷 便利な使い方付録
もくじ BricsCAD V17 と V18 の比較 設定 表示 3 一時トラッキング 12 作成 編集 4 図面比較 13 新機能 改善機能 Pro 共通 3D ソリッドフェースの複写 14 画面クリーン 5 オプション コンテンツブラウザ 6 板金の初期パラメータ 15 レイアウトマネージャ 7
 BricsCAD V17 と比較した BricsCAD V18 の新機能 アルファテック株式会社 CAD 事業部 1 もくじ BricsCAD V17 と V18 の比較 設定 表示 3 一時トラッキング 12 作成 編集 4 図面比較 13 新機能 改善機能 Pro 共通 3D ソリッドフェースの複写 14 画面クリーン 5 オプション コンテンツブラウザ 6 板金の初期パラメータ 15 レイアウトマネージャ
BricsCAD V17 と比較した BricsCAD V18 の新機能 アルファテック株式会社 CAD 事業部 1 もくじ BricsCAD V17 と V18 の比較 設定 表示 3 一時トラッキング 12 作成 編集 4 図面比較 13 新機能 改善機能 Pro 共通 3D ソリッドフェースの複写 14 画面クリーン 5 オプション コンテンツブラウザ 6 板金の初期パラメータ 15 レイアウトマネージャ
GIS利用クイックチュートリアル
 CommonMP-GIS クイックチュートリアル 本書の目的本書は 初めて CommonMP-GIS を操作される方を対象に ここで紹介する CommonMP-GIS の基本的な操作をとおして システムの操作概要をマスターしてもらうことを目的としたチュートリアルです なお CommonMP-GIS のインストール方法については CommonMP Ver1.5 インストール手順書 CommonMP-GIS
CommonMP-GIS クイックチュートリアル 本書の目的本書は 初めて CommonMP-GIS を操作される方を対象に ここで紹介する CommonMP-GIS の基本的な操作をとおして システムの操作概要をマスターしてもらうことを目的としたチュートリアルです なお CommonMP-GIS のインストール方法については CommonMP Ver1.5 インストール手順書 CommonMP-GIS
IME( 日本語入力システム ) の確認 変更方法 / プロパティ確認の手順 ************************************************************************************ ドキュメント目次 IME( 日本語入力システム )
 IME( 日本語入力システム ) の確認 変更方法 / プロパティ確認の手順 ************************************************************************************ ドキュメント目次 IME( 日本語入力システム ) の確認 変更方法 p.2 Windows 7 での確認方法... p.2 Windows 8.1 での確認方法...
IME( 日本語入力システム ) の確認 変更方法 / プロパティ確認の手順 ************************************************************************************ ドキュメント目次 IME( 日本語入力システム ) の確認 変更方法 p.2 Windows 7 での確認方法... p.2 Windows 8.1 での確認方法...
PowerPoint プレゼンテーション
 環境設定 (IE11 Edge)(Edge は 国内 + 国外版 国内外 + 翻訳版 のみ ) SRPARTNER では印刷 ダウンロードなどに ActiveX アドオンを使用しており ログイン時にインストールメッセージが表示されます ご使用端末に初期設定いただく必要がございます 以下記載の設定を実施し 設定変更を行ってください 1. 保護モードの解除 1[ コントロールパネル ]-[ インタ -
環境設定 (IE11 Edge)(Edge は 国内 + 国外版 国内外 + 翻訳版 のみ ) SRPARTNER では印刷 ダウンロードなどに ActiveX アドオンを使用しており ログイン時にインストールメッセージが表示されます ご使用端末に初期設定いただく必要がございます 以下記載の設定を実施し 設定変更を行ってください 1. 保護モードの解除 1[ コントロールパネル ]-[ インタ -
3. 文字の入力 文字 ボタンをクリックします 文字入力したい範囲をドラックし 文字枠を作成します 文字を入力します この作業を繰り返します マウスポインタの形 4. 文字枠のサイズ変更 拡大 ボタンをクリックします 大きさを変えたい文字枠をクリックします マウスポインタを文字枠の右下のハンドル (
 1. あてうち名人を起動します 2. 原稿の読み込みスキャナに原稿をセットします スキャナ ボタンをクリックします スキャナ実行 ダイアログボックスが表示されます 解像度 (XDPI,YDPI) を必要にあわせ修正します 読取モードを必要にあわせ変更します 原稿サイズ 用紙サイズを確認します 開始 ボタンをクリックします 解像度についてあてうちが目的であれば 100 程度にしてください 原稿をコピーしたい場合はプリンタに合わせ300
1. あてうち名人を起動します 2. 原稿の読み込みスキャナに原稿をセットします スキャナ ボタンをクリックします スキャナ実行 ダイアログボックスが表示されます 解像度 (XDPI,YDPI) を必要にあわせ修正します 読取モードを必要にあわせ変更します 原稿サイズ 用紙サイズを確認します 開始 ボタンをクリックします 解像度についてあてうちが目的であれば 100 程度にしてください 原稿をコピーしたい場合はプリンタに合わせ300
情報処理
 情報処理 第 14 回 今日の内容 練習用ファイルのダウンロード効率の良い操作 コンテキストメニュー ショートカットキー Alt キーを使ったリボン操作 主なショートカットキー 今日の内容 アプリケーション間のコピーと貼り付け ホームページ上の文章 Word 等 ホームページ上の画像 Word 等 Excelの表 Word 等 Excelの表をWordに埋め込み Wordの表 Excel ExcelのグラフをWordに埋め込み
情報処理 第 14 回 今日の内容 練習用ファイルのダウンロード効率の良い操作 コンテキストメニュー ショートカットキー Alt キーを使ったリボン操作 主なショートカットキー 今日の内容 アプリケーション間のコピーと貼り付け ホームページ上の文章 Word 等 ホームページ上の画像 Word 等 Excelの表 Word 等 Excelの表をWordに埋め込み Wordの表 Excel ExcelのグラフをWordに埋め込み
Microsoft PowerPoint - Borland C++ Compilerの使用方法(v1.1).ppt [互換モード]
![Microsoft PowerPoint - Borland C++ Compilerの使用方法(v1.1).ppt [互換モード] Microsoft PowerPoint - Borland C++ Compilerの使用方法(v1.1).ppt [互換モード]](/thumbs/92/109692094.jpg) Borland C++ Compiler の 使用方法 解説書 (v1.1) 1 準備 (1/2) 1. スタートメニューから コントロールパネル を開いて その中に デスクトップのカスタマイズ フォルダーオプション があるので開く エクスプローラー内の ツール フォルダーオプション などからも開ける 2. 表示 タブにある 登録されている拡張子は表示しない のチェックを外して OKを押す これでファイルの拡張子が表示されるようになった
Borland C++ Compiler の 使用方法 解説書 (v1.1) 1 準備 (1/2) 1. スタートメニューから コントロールパネル を開いて その中に デスクトップのカスタマイズ フォルダーオプション があるので開く エクスプローラー内の ツール フォルダーオプション などからも開ける 2. 表示 タブにある 登録されている拡張子は表示しない のチェックを外して OKを押す これでファイルの拡張子が表示されるようになった
スライド 0
 第 2 章情報記入とプラン地図上に情報記入や 行動計画をシミュレーションするプランの説明をします 2-1 カスタム情報の記入カスタム情報とは 地図上に名称 ( タイトル ) としてアイコンと文字 ( または画像 ) を表示し 内部に住所などのコメントや写真 動画 EXCEL ファイル PDF Web リンクを持つことができるものです 初期状態 ( デフォルト ) では テキスト作成時の動作は カスタム情報記入ウィザードを開くように設定されています
第 2 章情報記入とプラン地図上に情報記入や 行動計画をシミュレーションするプランの説明をします 2-1 カスタム情報の記入カスタム情報とは 地図上に名称 ( タイトル ) としてアイコンと文字 ( または画像 ) を表示し 内部に住所などのコメントや写真 動画 EXCEL ファイル PDF Web リンクを持つことができるものです 初期状態 ( デフォルト ) では テキスト作成時の動作は カスタム情報記入ウィザードを開くように設定されています
電キャビトレーニングマニュアル
 2015.10 BJ-MechaTool (2016) マニュアル ご注意本マニュアルの内容を全部または一部を無断で記載することは禁止されています 本マニュアルの内容に関しては将来予告なしに変更することがあります 運用した結果についての影響につきましては責任を負いかねますのでご了承ください 製品名は各社の商標です 目次 BJ-MechaTool マ二ュアル目次 BJ-MechaTool の起動方法...
2015.10 BJ-MechaTool (2016) マニュアル ご注意本マニュアルの内容を全部または一部を無断で記載することは禁止されています 本マニュアルの内容に関しては将来予告なしに変更することがあります 運用した結果についての影響につきましては責任を負いかねますのでご了承ください 製品名は各社の商標です 目次 BJ-MechaTool マ二ュアル目次 BJ-MechaTool の起動方法...
I. アプリケーションソフトの利用 1. アプリケーションソフトの起動 終了 起動 [ スタート ] ボタンをクリック [ すべてのプログラム ] をポイ ント 任意のアプリケーションソフトをクリックします 終了 [ 閉じる ] ボタンをクリックします 保存しないで [ 閉じる ] ボタンをクリック
![I. アプリケーションソフトの利用 1. アプリケーションソフトの起動 終了 起動 [ スタート ] ボタンをクリック [ すべてのプログラム ] をポイ ント 任意のアプリケーションソフトをクリックします 終了 [ 閉じる ] ボタンをクリックします 保存しないで [ 閉じる ] ボタンをクリック I. アプリケーションソフトの利用 1. アプリケーションソフトの起動 終了 起動 [ スタート ] ボタンをクリック [ すべてのプログラム ] をポイ ント 任意のアプリケーションソフトをクリックします 終了 [ 閉じる ] ボタンをクリックします 保存しないで [ 閉じる ] ボタンをクリック](/thumbs/77/75131799.jpg) ファイル管理 I. アプリケーションソフトの利用... 1 II. ファイルとフォルダーの基本操作... 3 III. フォルダーオプションの設定... 10 IV. ファイルを開くアプリケーションソフトの指定... 12 V. ファイルやフォルダーの検索... 13 暮らしのパソコンいろは 早稲田公民館 ICT サポートボランティア I. アプリケーションソフトの利用 1. アプリケーションソフトの起動
ファイル管理 I. アプリケーションソフトの利用... 1 II. ファイルとフォルダーの基本操作... 3 III. フォルダーオプションの設定... 10 IV. ファイルを開くアプリケーションソフトの指定... 12 V. ファイルやフォルダーの検索... 13 暮らしのパソコンいろは 早稲田公民館 ICT サポートボランティア I. アプリケーションソフトの利用 1. アプリケーションソフトの起動
32 ビット版 64 ビット版 Microsoft Windows XP Professional Microsoft Windows XP Professional x64 * * SP2 および SP3 Edition SP2 Microsoft Windows XP Home SP2 お *
 Autodesk Mechanical Desktop 2009 Service Pack 2 Readme 高品質な製品を提供するため オートデスクは Autodesk Mechanical Desktop 2009 Service Pack 2 をリリースしました この Service Pack は 次の製品に含まれる問題を修正します Autodesk Mechanical Desktop 2009
Autodesk Mechanical Desktop 2009 Service Pack 2 Readme 高品質な製品を提供するため オートデスクは Autodesk Mechanical Desktop 2009 Service Pack 2 をリリースしました この Service Pack は 次の製品に含まれる問題を修正します Autodesk Mechanical Desktop 2009
Microsoft Word - 道路設計要領.doc
 Autodesk Civil 3D 2008 熊本大学三次元地形設計演習 Civil3D による三次元道路設計 1 1. 図面設定 (1) Civil3D を起動し dwg ファイルを開く サンプルファイル ( 道路作成用.dwg) 新規作成の場合は 開く からテンプレートを使用 2008 ならば 国土交通省仕様 100m 測点.dwt ワークスペース (2) ワークスペースが civil3d コンプリート
Autodesk Civil 3D 2008 熊本大学三次元地形設計演習 Civil3D による三次元道路設計 1 1. 図面設定 (1) Civil3D を起動し dwg ファイルを開く サンプルファイル ( 道路作成用.dwg) 新規作成の場合は 開く からテンプレートを使用 2008 ならば 国土交通省仕様 100m 測点.dwt ワークスペース (2) ワークスペースが civil3d コンプリート
