1
|
|
|
- さみ なぐも
- 5 years ago
- Views:
Transcription
1 Autodesk Civil 3D 2019 セルフトレーニングテキスト ( 地形データ作成編 ) 2018 年 7 月 Ver1.0 Civil3D 2019 Self Training Text
2 目 次 1. GIS フォーマット読み込み 測量座標変換 D 図面をベースにしたサーフェス作成 ラスベク変換した等高線データからサーフェス作成 端点標高 ( 文字 ) から高さを取得しサーフェスを作成 ブレークラインとは 標準ブレークラインを用いた現況河川や道路の表現 擁壁ブレークラインを用いた L 形擁壁の表現 D ポリライン編集による現況地形の作成 ポイントファイル読み込み CSV ファイルからポイントデータを読み込み 読み込まれたポイント ( グループ ) からサーフェスを作成 ポイントファイルから直接サーフェスを作成 DM データ読み込み 国土地理院データを読み込み 基盤地図情報 ( 基本項目 ) のダウンロード 基盤地図情報閲覧コンバートソフトで [*.shp] に変換 Civil 3D で [*.shp] ファイルを読み込み 点群データを読み込み 点群データの読み込み 点群データからサーフェス作成 点群サーフェスの活用 SIMA データを読み込み サーフェスモデリング データクリップ サーフェスを簡略化 サーフェスの表示方法 ( 地形解析 ) 流域設定 Civil3D 2019 Self Training Text
3 1. GIS フォーマット読み込み Autodesk Civil 3D では 時間のかかる再デジタイズをせずに 既存の地図や施設 GIS のデータを使用できます 標準フォーマットである DWG DXF DWF XML はもちろん 以下のデータも読み込み 書き出しが可能です ASCⅡPoint File (*.txt, *.csv, *.asc, *.nez) Autodesk SDF (*.sdf) ESRI ArcInfo Coverages ESRI ArcInfo Export (E00)(*.e10) ESRI Shapefile (*.shp) GML (Geography Markup Language) (*.gml, *.xml, *.gz) MapInfo MIF/MID (*.mif) MapInfo TAB (MITAB) (*.tab) MicroStation File (*.dgn) SQLite Spatial (*.sqlite) OS(GB) MasterMap (*.gml, *.xml, *.gz) : 読み込みのみ Spatial Data Transfer Standard (SDTS)(*CATD.DDT) : 読み込みのみ Vector Product Format (VPF) Coverage(*.*ft) : 読み込みのみ Vector Markup Language VML (*.html) : 書き出しのみ Shape Multiclass : 書き出しのみ 読み込み方法 1. ワークスペースを [Civil3D] から [ 計画と解析 ] に変更します 2. [ リボン ] の [ 挿入 ] タブから [ 読み込み ] パネルの [ マップを読み込み ] をクリックします Civil3D 2019 Self Training Text 1
4 3. [ 読み込み場所 ] ダイアログが表示されます ここで ファイルの種類を選択することで読み込みが行えます 書き出し方法 1. ワークスペースを [Civil3D] から [ 計画と解析 ] に変更します 2. 書き出しを行うには コマンドラインに [MAPEXPORT] と入力します 3. [ 書き出し場所 ] ダイアログが表示されます ここで ファイルの種類を選択することで書き出しが行えます 2 Civil3D 2019 Self Training Text
5 読み込みおよび書き出し方法 1. [ アプリケーションメニュー ] ボタンから [ 開く ] の [ 図面 ] をクリックし [DataSet Lesson1] から [Import_shp_file.dwg] を開きます (PSDT2500.dwt を適用した空の図面です ) 2. [ リボン ] の [ ホーム ] タブから [AutoCAD 画層 ] パネルのマップ [ 画層プロパティ管理 ] をクリックします デジタルマッピングで使われる 200 以上の画層と地図記号 ( ブロック図形 ) が予め登録されています 3. GIS のデータを Civil 3D に取り込みます 4. ワークスペースを [Civil3D] から [ 計画と解析 ] に変更します 5. [ リボン ] の [ 挿入 ] タブから [ 読み込み ] パネルの [ マップを読み込み ] をクリックします Civil3D 2019 Self Training Text 3
6 6. [ 読み込み場所 ] ダイアログが表示されます 7. ファイルの種類は "ESRI Shapefile (*.shp)" を選択します 8. ファイルの場所は SHPS フォルダにある ld563 フォルダを選択します 9. dml.shp と dmp.shp の 2 つのファイルを選択し [OK] をクリックします 4 Civil3D 2019 Self Training Text
7 10. 読み込みダイアログが表示されます dml dmp の 2 つの SHP 入力画層があります dml 画層はライン dmp 画層はシンボルが含まれています 11. Shape ファイルに含まれている属性情報を Civil 3D の画層に割り当てます 12. dml 行の図面画層の項をクリックし 画層マッピングダイアログを起動します 13. [ 画層名にデータフィールドを使用 ] にチェックし リストから [DMLAYER] を選択して [OK] をクリックします Civil3D 2019 Self Training Text 5
8 14. 同様に dmp 行の図面画層の項をクリックし 画層マッピングダイアログで設定します 15. [ 画層名にデータフィールドを使用 ] にチェックし リストから [DMLAYER] を選択して [OK] をクリックします 16. Shape ファイルに含まれている属性情報を Civil 3D のオブジェクトデータに取り込みます 17. dml 行のデータの項をクリックすると [ 属性データ ] ダイアログが表示されます 18. [ オブジェクトデータを作成 ] にチェックし [ 使用するオブジェクトデータテーブル ] に dml を選択して [OK] をクリックします 6 Civil3D 2019 Self Training Text
9 19. 同様に dmp 行のデータの項に設定します [ 属性データ ] ダイアログが表示されます 20. [ オブジェクトデータを作成 ] にチェックし [ 使用するオブジェクトデータテーブル ] に dmp を選択します 21. データ項にそれぞれ割り当てられました 22. Shape ファイルに含まれている属性情報を使い Civil 3D のブロックに割り当てます 23. dmp 行の点の項をクリックすると [ ポイントの割り当て ] ダイアログが表示されます 24. [ データからブロック名を取得 ] にチェックし [DMLAYER] を選択して [OK] をクリックします Civil3D 2019 Self Training Text 7
10 25. 読み込みの設定が完了しました 26. [OK] をクリックすると 処理が始まります 27. ワークスペースを [ 計画と解析 ] から [Civil3D] に変更します 28. [ リボン ] の [ 表示 ] タブから [2D ナビゲーション ] パネルの [ オブジェクト範囲 ] をクリックします 29. 図形範囲にズームします 8 Civil3D 2019 Self Training Text
11 30. これで Shape ファイルから 1 面分のデータの取り込みが完了しました 31. [ アプリケーションメニュー ] ボタンから [ 名前を付けて保存 ] をクリックし Dataset の Lesson1 のフォルダに [LD563] という名前で保存します 32. 同じフォルダ内の Result フォルダに 同様の手順で読込んだ残りの 3 面の DWG ファイル [LD554] [LD652] [LD661] が入っています LD554.dwg LD652.dwg LD661.dwg 33. [LD563] の結果も Results のフォルダに入っています 34. 以上で演習は終了です ファイルは上書き保存せずにそのまま閉じてください Civil3D 2019 Self Training Text 9
12 2. 測量座標変換 Autodesk Civil 3D では 様々な座標系の図面を扱うことができます 図面セットとは ワークセッションにアタッチされている図面のグループのことです ワークセッションに利用する図面をアタッチすることで 目的の図面セットを確実に使えるようになります 図面をアタッチするには ショートカットメニューや ドラッグ & ドロップで簡単に接続できます また図面セットからアタッチ解除することも簡単にできます また クエリーの対象にするためにアクティブにしたり 非アクティブにしたりすることができます クエリーを実行する場合 Civil 3D アクティブな図面だけを検索し 非アクティブな図面は無視します ワークセッションを保存すると アタッチされている図面への接続も保存されます したがって ワークセッションを開くときに 図面を設定する 必要な図面の記録を残しておく 図面の位置を確認するなどの手間のかかる作業を行う必要がありません Civil 3D では ワークセッションおよびアタッチされている図面それぞれに座標系を割り当てることで クエリ ーを実行すると自動的に座標変換を行います 世界測地系対応について Civil 3D は世界測地系に対応するため 国土地理院長の承認を得て 同院の技術資料 H 1-No.2[ 測地成果 2000 のための座標変換ソフトウェア TKY2JGD] を使用しました ( 承認番号国地企調発第 646 号平成 14 年 4 月 8 日 ) 測地成果 2000 および TKY2JGD についての詳細は 国土地理院のホームページ ( を参照してください 座標系定義について Autodesk Civil 3D の日本の座標系 (Japan-GSI) カテゴリは 以下の座標系定義で構成されています 1. TKY2JGD.PAR ファイルによる世界測地系定義 2. TKY2JGD.PAR ファイルによる旧日本測地系定義 3. 世界測地系定義 4. 旧日本測地系 (7 変数を用いたデータム変換 ) 定義 5. 以前のバージョンで使われていた旧日本測地系定義 10 Civil3D 2019 Self Training Text
13 それぞれの座標系の詳細は次のとおりです 1. TKY2JGD.PAR ファイルによる世界測地系定義これらの座標系は 旧日本測地系と世界測地系を TKY2JGD.PAR ファイルを使って変換する場合 (TKY2JGD プログラムの [ 地域ごとのパラメータ変換 ] にあたります ) に使用します 地域ごとのパラメータが存在する陸部での変換に利用します Japan Geodetic Datum 2000 Plane No.1-No.17(CS-Code:JGD2K-01~JGD2K-17) [ 地域ごとのパラメータ変換 ] による世界測地系平面直角座標系第 1 系から第 17 系までの座標系定義 Japan Geodetic Datum 2000 UTM No.51-No.56(CS-Code:JGDUTM51~JGDUTM56) [ 地域ごとのパラメータ変換 ] による世界測地系 UTM 51 系から 56 系までの座標系定義 Japan Geodetic Datum 2000, Latitude-Longitude, Degrees(CS-Code:LL-JGD2K) [ 地域ごとのパラメータ変換 ] による世界測地系緯度経度 ( 単位 : 度 ) の座標系定義 2. TKY2JGD.PAR ファイルによる旧日本測地系定義これらの座標系は 旧日本測地系と世界測地系を TKY2JGD.PAR ファイルを使って変換する場合 (TKY2JGD プログラムの [ 地域ごとのパラメータ変換 ] にあたります ) に使用します 地域ごとのパラメータが存在する陸部の変換に利用します Japan GSI Plane No.01-No.17, GSI datum;use with JGD2000 Grid Files (CS-Code:JPNGSI01-Grid~JPNGSI17- Grid) [ 地域ごとのパラメータ変換 ] による旧日本測地系平面直角座標系第 1 系から第 17 系までの座標系定義 Japan GSI UTM No.51-No.56, GSI datum;use with JGD2000 Grid Files (CS-Code:JPNUTM51-Grid-C, JPNUTM52-Grid~JPNUTM56-Grid) [ 地域ごとのパラメータ変換 ] による旧日本測地系 UTM 51 系から 56 系までの座標系定義 Japan GSI datum(bessel), Latitude-Longitude,with JGD2000 Grid(CS-Code:LL-JPNGSI-Grid) [ 地域ごとのパラメータ変換 ] による旧日本測地系緯度経度 ( 単位 : 度 ) の座標系定義 3. 世界測地系定義世界測地系で新規に作成された図面 ( 旧日本測地系と混在しない場合 ) はこれらの座標系に割り当てます また 旧日本測地系と世界測地系を測地網のゆがみ補正を行わない投影変換する場合 (TKY2JGD プログラムの [3 パラメータ変換 ] にあたります ) に使用します 地域ごとのパラメータが存在しない海部での変換に利用します Japan Geodetic Datum 2000 (7 Parameter Transform) Plane No (CS-Code:JGD2K-01-7P~JGD2K-17-7P, JGD2K-18-7P-C,JGD2K-19-7P) 世界測地系平面直角座標系第 1 系から第 19 系までの座標系定義 Japan Geodetic Datum 2000 (7 Parameter Transform) UTM No (CS-Code:JGDUTM51-7P~JGD2KUTM56-7P) 世界測地系 UTM 51 系から 56 系までの座標系定義 Japan Geodetic Datum 2000(7 Parameter), Lat-Long; Degrees (CS-Code:LL-JPNJGD2K-7P) 世界測地系緯度経度 ( 単位 : 度 ) の座標系定義 4. 旧日本測地系 (7 変数を用いたデータム変換 ) 定義これらの座標系は 旧日本測地系と世界測地系を測地網のゆがみ補正を行わない投影変換する場合 (TKY2JGD プログラムの [3 パラメータ変換 ] にあたります ) に使用します 地域ごとのパラメータが存在しない海部の変換に利用します Japan GSI Plane No GSI datum(7 parameter Transform) (CS-Code:JPNGSI01-7~ JPNGSI17-7, JPNGSI18-7-C,JPNGSI19-7) [3 パラメータ変換 ] による旧日本測地系平面直角座標系第 1 系から第 19 系までの座標系定義 Japan GSI UTM No.51-56, GSI datum(7 Parameter Transform) (CS-Code:JPNUTM51-7~JPNUTM56-7) [3 パラメータ変換 ] による旧日本測地系 UTM 51 系から 56 系までの座標系定義 Japan GSI Datum (7 Parameter Transform),Lat-Long;Degrees (CS-Code:LL-JPNGSI-7) [3 パラメータ変換 ] による旧日本測地系緯度経度 ( 単位 : 度 ) の座標系定義 5. 以前のバージョンで使われていた旧日本測地系定義 (Molodensky データム変換方法による定義 ) 以前のバージョンと互換性を保つための定義です 世界測地系や他のデータムとの座標変換を行う場合は この座標系では精密な変換はできません Japan GSI Plane No.01-19(CS-Code:JPNGSI01~JPNGSI19) 旧日本測地系平面直角座標系第 1 系から第 19 系までの以前のバージョンとの互換性を保つための定義 Japan GSI UTMNo.51-56(CS-Code:JPNUTM51~JPNUTM56) 旧日本測地系 UTM 51 系から 56 系までの以前のバージョンとの互換性を保つための定義 Japan GSI datum(bessel),latitude-longitude, no Grid files(cs-code:ll-jpngsi) 旧日本測地系緯度経度 ( 単位 : 度 ) の以前のバージョンとの互換性を保つための定義 Civil3D 2019 Self Training Text 11
14 GIS フォーマットの読み込みで読み込んだ図面 [LD563.dwg] は 旧日本測地系で作成されていました [LD563.dwg] を除いた 3 枚の図面は 世界測地系で作成されているため 4 枚の図面を同じ座標系で扱うことができません 測量座標変換では 4 つの図面を図面セットとしてワークセッションにアタッチし 座標変換機能を使って旧日本測地系と世界測地系のデータを同時に扱います 1. [ アプリケーションメニュー ] ボタンから [ 開く ] の [ 図面 ] をクリックし [DataSet Lesson2] から [coordinate_transformation.dwg] を開きます 2. 対象となる図面をアタッチします 3. ワークスペースを [Civil3D] から [ 計画と解析 ] に変更します 4. [ リボン ] の [ 表示 ] タブから [ パレット ] パネルの [ マップタスクペイン ] をクリックします 12 Civil3D 2019 Self Training Text
15 5. [ タスクペイン ] が表示されます 6. [ タスクペイン ] でタスクのリストから [ 表示マネージャ ] から [ マップエクスプローラ ] に変更します 7. アタッチする図面を Windows エクスプローラで表示します [ld554] を選択してマップエクスプローラの図面フォルダにドラッグ & ドロップすると 図面がアタッチされます 8. アタッチした図面上で右クリックし [ クイックビュー ] をクリックすると アタッチした図面 [ld554] が表示されます Civil3D 2019 Self Training Text 13
16 9. 同様の操作で [ld652] [ld661] を選択し 図面をドラッグ & ドロップしてアタッチします 10. 同様に [ld652] [ld661] 上で右クリックし [ クイックビュー ] で確認します つの図面の近辺を拡大します つの図面が 隣り合っている位置関係になっていることがわかります 13. 次に 対象となる図面の座標変換を行います 現在の図面である [coordinate_transformation] アタッチした図面 [ld554] [ld652] [ld661] はすべて世界測地系平面直角座標系第 9 系で作図されています 14. [ld563] をアタッチします このデータは旧日本測地系平面直角座標系第 9 系ですが まだ座標系が割り当てられていません Civil 3D の座標系変換機能が働かないため 違った位置に表示されます 15. 同様に Windows エクスプローラから マップエクスプローラ上にドラッグ & ドロップします 14 Civil3D 2019 Self Training Text
17 16. [ld563] 上で右クリックし [ クイックビュー ] で [ld563] の位置を確認します 17. 現在のファイルの座標形を確認します 18. マップエクスプローラの [ 現在の図面 ] 上で右クリックし 座標系をクリックすると [ グローバル座標系を割り当て ] ダイアログが表示されます 19. [ 座標系を選択 ] をクリックし [JGD2K-09] を選択します [JGD2K-09:Japan Geodetic Datum 2000 Plane No.09] は 世界測地系平面直角座標系第 9 系です 他の 3 面 (ld554 ld652 ld661) も同じ座標系にあらかじめ割り当てられています 20. [ 図面を選択 ] をクリックします Civil3D 2019 Self Training Text 15
18 21. [ld563] を選択し [ 追加 ] をクリックします 22. [OK] をクリックし ダイアログに戻ります 23. 座標系を割り当てます 24. [ 座標系を選択 ] をクリックします グローバル座標系カテゴリから [Japan-GSI] を選択します 25. カテゴリ内の座標系から [Japan GSI Plane No.09, GSI datum, use with JGD2000 Grid Files] を選択します 16 Civil3D 2019 Self Training Text
19 26. ダイアログに戻ると 座標系コードに [JPNGSI09-Grid] が表示されます 27. [ld563] に旧日本測地系平面直角座標系第 9 系が割り当てられました 28. [OK] をクリックし ダイアログを閉じます 29. 座標変換後のデータを確認します アクティブなプロジェクト (coordinate_transformation.dwg) は 既に世界測地系平面直角座標系第 9 系が割り当てられています [ld563] のデータを参照する時 座標変換機能によって自動的に座標変換されます 30. マップエクスプローラから図面 [ld563] 上で右クリックをし [ クイックビュー ] をクリックすると図面が表示されます 座標系変換機能により 旧日本測地系のデータ [ld563] が正しい位置に投影変換され表示されます 31. 以上で演習は終了です ファイルは上書き保存せずにそのまま閉じてください Civil3D 2019 Self Training Text 17
20 3. 2D 図面をベースにしたサーフェス作成 3.1. ラスベク変換した等高線データからサーフェス作成 1. [ アプリケーションメニュー ] ボタンから [ 開く ] の [ 図面 ] をクリックし [DataSet Lesson3] から [01_surfa ce_by_contour.dwg] を開きます この図面は ショートベクトル ( 線分 ) で作成されています オブジェクトを選択後 右クリックをしてプロパティをクリックすると確認できます 2. ワークスペースを [Civil3D] から [ 計画と解析 ] に変更します 3. [ リボン ] の [ ツール ] タブから [ マップ編集 ] パネルの [ 図面クリーンアップ ] をクリックします 4. 図面のクリーンアップを行います 5. 図面クリーンアップに含めるオブジェクトで [ すべて選択 ] オプションを選択し [ 次へ (N)] をクリックします 注 :[ 手動で選択 ] オプションを選択した場合は [ 含めるオブジェクトを選択 ] を押し クリーンアップしたいオブジェクトを図面内から選択します 18 Civil3D 2019 Self Training Text
21 6. クリーンアップ処理での操作項目を選択します 7. [ クリーンアップ操作 ] から [ 擬似ノードをディゾルブ ] オプションを選択して [ 追加 (A)] をクリックします 8. [ 選択した操作 ] に項目が追加されたことを確認して [ 次へ (N)] を押します 注 : 選択した操作 に追加された 項目は 上から順に優先的に処理 されます 9. [ クリーンアップ方法 ] および [ 選択したオブジェクトの変換方法 ] を選択し [ 完了 (F)] をクリックします 10. [ クリーンアップ方法 ] から [ 元のオブジェクトを修正 (M)] を選択します 11. [ 選択したオブジェクトの変換方法 ] で [ 円を円弧へ ] 以外を選択し [ 完了 ] をクリックします Civil3D 2019 Self Training Text 19
22 12. ショートベクトル ( 線分 ) だったオブジェクトがポリラインに変換されます 処理結果がコマンドラインに表示されます 13. 線分からポリラインに変換されていることをプロパティで確認してください 14. [ リボン ] の [J ツール ] タブから [ ツール ] パネルの [ 等高線標高設定 / 入力 ] をクリックします 15. [ 等高線標高設定 / 入力 ] ダイアログが表示されます 16. 等高線に高さを入力するにあたって 等高線間隔および画層の設定をします 17. [ 主曲線 ] および [ 計曲線 ] に それぞれ等高線の高さの間隔を入力します 18. 次に 高さ入力後のポリラインの画層を指定します 19. 主曲線を配置する画層 [ 主曲線 ] を選択します 20 Civil3D 2019 Self Training Text
23 20. ドロップダウンから [ 主曲線 ] を選択するか [ 三点リーダー ] ボタンで [ 画層プロパティ ] ダイアログから選択します 21. [ 計曲線 ] に関しても同じようにします 22. [ 入力方法 ] オプションの決定をします 入力方法は次の 2 通りです [ 上り入力 ]: 等高線の標高値を上り方向 ( 標高の低い方向から高い方向 ) に入力します [ 下り入力 ]: 等高線の標高値を下り方向 ( 標高の高い方向から低い方向 ) に入力します 23. 各種設定変更後 必ず [ 適用 ] ボタンをクリックしてください 注 :[ 適用 ] ボタンを実行せずに [ 標高入力 ] をクリックしても 設定した内容は適用されません 24. [ 標高入力 ] を押すと 図面に戻ります 25. 標高値の入力を開始する等高線をクリック ( 赤丸の付近 ) し [ 入力開始標高 :] と表示されますので 標高値を 120 と入力し [Enter] キーを押します 注 : 高さのついたポリラインを 標高値の 入力開始の等高線として選択すると 設 定されている高さを自動的に検出します Civil3D 2019 Self Training Text 21
24 26. コマンドラインに [ 基点を指示 :] と表示されます 27. 標高入力を開始する等高線をマウスでクリックすると コマンドラインに [ 次の点を指示 :] と表示されます 28. 次の点として 等高線の標高値を入力する最終位置を指定します 29. 等高線に標高値が入力され 主曲線と計曲線の等高線は それぞれ設定された画層に変更されます 等高線を選択し オブジェクトビューアをクリックすると 高さが入っていることが確認できます 30. 高さを付与した等高線からサーフェスを作ることができます 31. 以上で演習は終了です ファイルは上書き保存せずにそのまま閉じてください 22 Civil3D 2019 Self Training Text
25 3.2. 端点標高 ( 文字 ) から高さを取得しサーフェスを作成 都市内のような 2 次元の図面では等高線ではなく 端点文字で標高が示されています このような文字からもサーフェスを作成することができます 1. [ アプリケーションメニュー ] ボタンから [ 開く ] の [ 図面 ] をクリックし [DataSet Lesson3] から [02_surface_by_text.dwg] を開きます 2. 図面に文字だけ表示します 3. 文字を選択して 右クリックから [ 類似のものを選択 ] をクリックします 4. 類似のものが選択された状態になります Civil3D 2019 Self Training Text 23
26 5. 再度 右クリックをして [ 選択したオブジェクトを選択表示 ] をクリックします 6. 文字だけが表示されます ここで文字に高さがないことを確認しておいてください 7. 文字の値を標高に移動させます 8. [ リボン ] の [ 修正 ] タブから [ 地盤データ ] パネルの [ サーフェス ] をクリックすると リボンに [ サーフェス ] コンテキストタブが現れます 24 Civil3D 2019 Self Training Text
27 9. [ サーフェス ] コンテキストタブの [ サーフェスに移動 ] から [ 文字を標高に移動 ] をクリックします 10. 図面上で文字を選択し [Enter] キーを押します 文字に高さが与えられていることを確認してください 11. 文字からサーフェスを作成します 12. [ リボン ] の [ ホーム ] タブから [ 地盤データを作成 ] パネルの [ サーフェス ] をクリックし [ サーフェスを作成 ] をクリックします Civil3D 2019 Self Training Text 25
28 13. [ サーフェスを作成 ] ダイアログで名前を [ 地形 ] と入力し [OK] をクリックします 14. [ ツールスペース ] の [ サーフェス ] を展開します 15. [ 図面オブジェクト ] で右クリックをして [ 追加 ] をクリックします 16. [ 文字 ] を選択し [OK] をクリックします 26 Civil3D 2019 Self Training Text
29 17. 画面上のすべての文字を選択し [Enter] キーを押します 18. 境界が作成されます 19. 作成されたサーフェスをオブジェクトビューアで確認してください スパイクのような形状になっています これは 文字に標高を与える際 数字ではないものには高さが与えられず [0] のままとなっている ためです したがって 高さが [0] のデータをこのサーフェスから除外する必要があります 20. 境界を選択し 右クリックから [ サーフェスプロパティ ] をクリックします Civil3D 2019 Self Training Text 27
30 21. [ 定義 ] タブを選択し [ 作成 ] を展開し [ 次の値より低い標高を除外 ] を選択して [ はい ] に変更します 22. [ 標高 <] を [1] と入力し [OK] をクリックします 23. [ サーフェスを再作成 ] をクリックします 24. 境界を選択し オブジェクトビューアで確認すると 高さが [0] の個所が除外されています 25. 以上で演習は終了です ファイルは上書き保存せずにそのまま閉じてください 28 Civil3D 2019 Self Training Text
31 4. ブレークラインとはブレークラインは 擁壁 縁石 尾根の上端 河川などの現況構造物 地形を定義する際に活用します ブレークラインによって サーフェスの TIN 分割をブレークラインに沿って配置し TIN 分割がブレークラインを横断しないようにします ブレークラインは データ自体ではなくサーフェスモデルの形状を決定する補足データであるため より正確なサーフェスを作成するには必要不可欠です ブレークラインは TIN サーフェスにのみ追加できます 1. ブレークラインの種類と定義ブレークラインには 標準 近接 擁壁 地形作成の 4 つの種類があります 2. [ 標準 ]: 線分 計画線 および 3D ポリラインを定義できます ブレークライン追加前 ブレークライン追加後 Civil3D 2019 Self Training Text 29
32 3. [ 近接 ]: 図面のサーフェス境界の範囲内で ポリラインオブジェクトまたは計画線を作図するか あるいは選択 定義します 近接ブレークラインの頂点の X,Y,Z 座標は 定義するポイントまたは図形の対応する頂点に最も近いサーフェスの TIN ポイントから取得されます ブレークライン追加前 ブレークライン追加後 4. [ 擁壁 ]: 計画線 線分 または 3D ポリラインを使用するか ポイントを指定して定義します 擁壁ブレークラインは 標準ブレークラインとして保存されますが 定義方法が異なり 全体のオフセット側と 各頂点またはブレークライン全体の標高差を指定する必要があります ブレークライン追加前 ブレークライン追加後 5. [ 地形作成 ]: 計画線 AutoCAD オブジェクトを使用して定義します 地形作成ブレークラインは 元のサーフェスの高さ情報を維持します ブレークライン追加前 ブレークライン追加後 30 Civil3D 2019 Self Training Text
33 ブレークラインを TIN サーフェスに定義する際 次の 2 つのオプションがあります 特に 曲線を含むポリラインからブレークラインを定義する場合 ポリラインの円弧を分割するために中央 縦距を指定する必要があります 6. [ サーフェスプロパティ ] ダイアログの [ 定義 ] タブ [ 定義オプション ] 内にある [ 作成 ] グループで ブレークラインのオプションを変更することができます 7. [ 近接ブレークラインを標準ブレークラインに変換 ]: 近接ブレークラインの作成時に近接ブレークラインを標準ブレークラインに自動的に変換します 8. [ 交差ブレークラインを有効にする ]: ブレークライン同士の交差を許可します Civil3D 2019 Self Training Text 31
34 4.1. 標準ブレークラインを用いた現況河川や道路の表現 1. [ アプリケーションメニュー ] ボタンから [ 開く ] の [ 図面 ] をクリックし [DataSet Lesson4] から [01_stan dard_breakline.dwg] を開きます この図面では 等高線から現況地形サーフェスが作成されています 2. すべてのデータを選択し オブジェクトビューアで確認してください 等高線以外の現況道路などのポリラインには高さがありません 3. [ リボン ] の [ ホーム ] タブから [ 設計 ] パネルの [ 計画線 ] をクリックし [ オブジェクトから計画線を作成 ] をクリックします 32 Civil3D 2019 Self Training Text
35 4. [3D ポリライン ]2 本を選択し [Enter] キーを押します 5. [ 計画線を作成 ] ダイアログが表示されます 6. [ 標高を割り当てる ] をチェックし ダイアログの [OK] をクリックします 7. [ 標高を割り当てる ] ダイアログが表示されます 8. そのまま [OK] をクリックします Civil3D 2019 Self Training Text 33
36 9. すべてのデータを選択します 10. 地形に沿った計画線に変換されていることが オブジェクトビューアで確認できます 11. ブレークライン登録をしてサーフェスを再構築します 12. 変化がわかりやすいようにサーフェススタイルを [TIN サーフェス ] に変更しておきます 13. 境界を選択し 右クリックから [ サーフェススタイルを編集 ] をクリックします 14. [ 表示 ] タブで [ 三角形 ] を表示させ [OK] をクリックします 15. 現況道路付近の TIN が変化するのを確認してください 34 Civil3D 2019 Self Training Text
37 16. [ ツールスペース ] の [ サーフェス ] を展開します 17. [ ブレークライン ] で右クリックをして [ 追加 ] をクリックします 18. タイプは [ 標準 ] を選択し [OK] をクリックします 本の計画線を選択し [Enter] キーで確定します 20. サーフェスをオブジェクトビューアで確認します ブレークラインで定義した通り 現況道路部分で TIN(3 角形 ) が分割されているのが確認できます Civil3D 2019 Self Training Text 35
38 21. 現況道路部分を強調します ブレークラインを定義することにより TIN を分割することはできますが 表示の方法によっては現況道路部分を判別しにくい状態です 以下の手順で現況道路部分を強調して表示します 22. [ ツールスペース ] の [ ブレークラインセット 1] を右クリックして [ 削除 ] をクリックします 23. 表示される [ 定義から除去 ] ダイアログで [OK] をクリックします 36 Civil3D 2019 Self Training Text
39 24. 現況道路の計画線を Z 方向に移動 (0.5m や 1.0m など適当な高さで移動 ) させます 25. 計画線を選択し右クリックをして [ 標高エディタ ] をクリックします 26. すべて選択し 1m 上げます 27. 同様に反対側も 1m 上げます ~19. と同じ手順でブレークラインを定義します ツールスペース の 現況地形 を右クリックし 再作成 をクリックしてください 29. オブジェクトビューアで確認します 30. 以上で演習は終了です ファイルは上書き保存せずにそのまま閉じてください Civil3D 2019 Self Training Text 37
40 4.2. 擁壁ブレークラインを用いた L 形擁壁の表現 擁壁ブレークラインを活用することで 現況道路の擁壁部等を表現できます 1. [ アプリケーションメニュー ] ボタンから [ 開く ] の [ 図面 ] をクリックし [DataSet Lesson4] から [02_wall_breakline.dwg] を開きます この図面では サーフェスが作成されています 2. クイック縦断を使って 断面を確認します 3. [ リボン ] の [ ホーム ] タブから [ 設計 ] パネルの [ 縦断 ] をクリックし [ クイック縦断 ] をクリックします 4. 画面中央のポリラインを選択します 38 Civil3D 2019 Self Training Text
41 5. 縦断ビュースタイルを [MILT- 断面ビュースタイル ] にします 6. [OK] をクリックし 断面図を任意の場所に配置します 7. 既存のポリラインを計画線に変更し サーフェスから高さを取得します 8. [ リボン ] の [ ホーム ] タブから [ 設計 ] パネルの [ 計画線 ] をクリックし [ オブジェクトから計画線を作成 ] をクリックします 9. 既存のポリラインを 2 本選択し [Enter] キーを押すと [ 計画線を作成ダイアログ ] が表示されます Civil3D 2019 Self Training Text 39
42 10. [ 標高を割り当てる ] にチェックを入れて [OK] をクリックします [ 標高を割り当てる ] ダイアログが表示されます 11. そのまま [OK] をクリックすると計画線に変更されます 12. 作成した計画線を TIN サーフェスに [ 標準ブレークライン ] [ 擁壁ブレークライン ] として登録します 作成した計画線のうち 右側を TIN サーフェスに [ 標準ブレークライン ] として登録します 13. [ ツールスペース ] の [ 現況地形 ] を展開します 14. [ ブレークライン ] で右クリックをして [ 追加 ] をクリックします 40 Civil3D 2019 Self Training Text
43 15. タイプが [ 標準 ] であることを確認し [OK] をクリックします 16. 右側の計画線を選択して [Enter] キーを押します 17. 左側の計画線を TIN サーフェスに [ 擁壁ブレークライン ] として登録します 18. [ ツールスペース ] の [ 現況地形 ] を展開します 19. [ ブレークライン ] で右クリックをして [ 追加 ] をクリックします Civil3D 2019 Self Training Text 41
44 20. タイプを [ 擁壁 ] に変え [OK] をクリックします 21. 左側の計画線を選択して [Enter] キーを押します 22. オフセットサイドの選択では 計画線の右側の任意点をクリックします [ 壁の高さのオプションを入力 [ すべて (A)/ 個別 (I)]< すべて (A)>:] では そのまま [Enter] キーを押します [ オフセット点の標高の相違を入力 または [ 標高 (E)]<0.000m>:] では -2 と入力し [Enter] キーを押します 計画線の変化点毎に高さを個別に与えることもできます 42 Civil3D 2019 Self Training Text
45 23. オブジェクトビューアやクイック縦断で確認します ブレークライン追加前 ブレークライン追加後 ブレークライン追加前 ブレークライン追加後 24. 以上で演習は終了です ファイルは上書き保存せずにそのまま閉じてください Civil3D 2019 Self Training Text 43
46 4.3. 3D ポリライン編集による現況地形の作成 1. [ アプリケーションメニュー ] ボタンから [ 開く ] の [ 図面 ] をクリックし [DataSet Lesson4] から [03_surfa ce_by_3dpolyline.dwg] を開きます この図面では 赤線部のポリラインは標高を変化させるために高度は入力されていません 2. 現況道路部のポリラインの標高を編集します 赤色のポリラインを選択します 3. [ リボン ] の [ ホーム ] タブから [ 設計 ] パネルの [ 計画線 ] をクリックし [ オブジェクトから計画線を作成 ] をクリックします 44 Civil3D 2019 Self Training Text
47 4. [ 計画線を作成 ] ダイアログの [OK] をクリックします 5. [ リボン ] の [ 修正 ] タブから [ 標高を編集 ] パネルの [ ポイント間の勾配を設定 ] をクリックします 6. 左側の計画線を選択します 7. 始点として下図の通り 計画線の端部を指示し 標高には [29.2] を入力します 8. 終点には 印の箇所を指示し 標高で入力するために [E] を入力します 9. 終点の標高として [32.5] を入力します Civil3D 2019 Self Training Text 45
48 10. 引き続き標高の編集を行うので同じ計画線を選択し 始点は 印の箇所を指示します 11. 標高はすでに入力しているので数値入力せずに [Enter] キーを押します 12. 下図の通り終点を指示し 標高で入力するために [E] を入力します 13. 終点の標高として [32.5] を入力します 14. もう 1 本の計画線を選択し 始点として計画線の端部を指示します 15. 標高は [29.2] を入力します 16. 終点には 印の箇所を指示し 標高で入力するために [E] を入力します 17. 終点の標高として 32.5 を入力します 46 Civil3D 2019 Self Training Text
49 18. 引き続き標高の編集を行うので同じ計画線を選択し 始点は 印の箇所を指示します 19. 標高はすでに入力しているので 数値入力せずに [Enter] キーを押します 20. 下図の通り終点を指示し 標高で入力するために [E] を入力します 21. 終点の標高として [32.5] を入力します 22. 新規にサーフェスを作成します [ ブレークライン ] として追加します 23. [ リボン ] の [ ホーム ] タブから [ サーフェスを作成 ] をクリックし 名前を現況地形に変更し [OK] をクリックします 24. [ ブレークラインを追加 ] ダイアログで そのまま [OK] をクリックします Civil3D 2019 Self Training Text 47
50 25. 今 標高を与えた赤線と既存の青線を選択します 26. オブジェクトビューアおよびクイック縦断機能で完成した形状を確認します 27. 以上で演習は終了です ファイルは上書き保存せずにそのまま閉じてください 48 Civil3D 2019 Self Training Text
51 5. ポイントファイル読み込みここでは Autodesk Civil 3D のポイント機能を利用して 1ポイントファイルから一旦ポイントデータを読み込み サーフェスを作成する方法と 2ポイントファイルから直接サーフェスを作成する方法について 演習を行います ポイント読み込みの際にファイルの構成は PNEZD と記号で表されます この記号は それぞれ P( ポイント数値 ) N( 北座標 ) E( 東座標 ) Z( 標高 ) D( 注釈 ) を示しています また ポイント要素の区切りは カンマで区切られている ( カンマ区切り ) 場合と スペースで区切られている ( スペース区切り ) 場合があり ポイントを読み込む際には データの形式と同じ形式で指定することが必要です 5.1. CSV ファイルからポイントデータを読み込み 1. [ アプリケーションメニュー ] ボタンから [ 新規 ] をクリックし [ テンプレートを選択 ] で [_ 国土交通省仕様 100m 測点.dwt] を開きます 2. CSV ファイルを読み込みます 3. [ リボン ] の [ 挿入 ] タブから [ 読み込み ] パネルの [ ファイルからポイント ] をクリックします Civil3D 2019 Self Training Text 49
52 4. [ ポイントを読み込み ] ダイアログが表示されます 5. [+] をクリックします 6. [ ファイルの種類 ] には [(*.csv)] をクリックし [10m 10m メッシュ.csv] を選択します 7. [ ポイントファイル形式を指定 ] には [PNEZ( カンマ区切り )] をクリックします CSV ファイルは カンマで区切られたデータの集合体です 8. [ ポイントグループにポイントを追加 ] にチェックを入れ [ ポイントグループ作成 ] ボタンをクリックします 9. [ ポイントファイルの形式 ] ダイアログにグループ名を入力します ここでは [TEST] と入力し [OK] をクリックします 50 Civil3D 2019 Self Training Text
53 10. [ ポイントを読み込み ] ダイアログで [OK] をクリックします 11. [ リボン ] の [ 表示 ] タブから [2D ナビゲーション ] パネルの [ オブジェクト範囲 ] をクリックし 読み込んだポイントを確認します 12. ポイントが読み込まれていることを確認します 13. 以上で演習は終了です ファイルは上書き保存せずにそのまま閉じてください Civil3D 2019 Self Training Text 51
54 5.2. 読み込まれたポイント ( グループ ) からサーフェスを作成 1. [ アプリケーションメニュー ] ボタンから [ 開く ] の [ 図面 ] をクリックし [DataSet Lesson5] から [01_surface_by_points.dwg] を開きます 2. サーフェスを作成します 3. [ リボン ] の [ ホーム ] タブから [ 地盤データを作成 ] パネルの [ サーフェス ] をクリックし [ サーフェスを作成 ] をクリックします 4. [ サーフェスを作成 ] ダイアログの [ 名前 ] に [ ポイントから作成した地形 ] と入力して [OK] をクリックします 5. [ ツールスペース ] の [ プロスペクター ] タブをクリックし [ サーフェス ] をすべて展開します 6. [ ポイントグループ ] で右クリックをして [ 追加 ] をクリックします 52 Civil3D 2019 Self Training Text
55 7. [ ポイントグループ ] ダイアログから [TEST] を選択して [OK] をクリックします 8. ポイントグループからサーフェスが作成されます 9. [ オブジェクトビューア ] で確認します 10. 以上で演習は終了です ファイルは上書き保存せずにそのまま閉じてください Civil3D 2019 Self Training Text 53
56 5.3. ポイントファイルから直接サーフェスを作成 1. [ アプリケーションメニュー ] ボタンから [ 開く ] の [ 図面 ] をクリックし [DataSet Lesson5] から [02_surface_by_file.dwg] を開きます 2. サーフェスを作成します 3. [ リボン ] の [ ホーム ] タブから [ 地盤データを作成 ] パネルの [ サーフェス ] をクリックし [ サーフェスを作成 ] をクリックします [ サーフェスを作成 ] ダイアログの [ 名前 ] に [ ポイントから作成した地形 ] と入力して [OK] をクリックします 4. [ ツールスペース ] の [ プロスペクター ] タブをクリックし [ サーフェス ] をすべて展開します 5. [ ポイントファイル ] で右クリックをして [ 追加 ] をクリックします 54 Civil3D 2019 Self Training Text
57 6. [ ポイントファイルの追加 ] ダイアログが表示されます 7. [+] ボタンをクリックします 8. [ ファイルの種類 ] には [ テキスト / テンプレート / 出力ファイル (*.txt)] を選択し [6 万点.txt] を選択します 9. [ ポイントファイル形式を指定 ] には [PNEZ( スペース区切り )] を選択します 10. [OK] をクリックします 11. [ リボン ] の [ 表示 ] タブから [2D ナビゲーション ] パネルの [ オブジェクト範囲 ] をクリックし 作成されたサーフェスを確認します Civil3D 2019 Self Training Text 55
58 12. サーフェスが拡大されます 13. [ オブジェクトビューア ] でサーフェスを確認します 14. 以上で演習は終了です ファイルは上書き保存せずにそのまま閉じてください 56 Civil3D 2019 Self Training Text
59 6. DM データ読み込み Autodesk Civil 3D は レンダリング機能が強化されています Autodesk Civil 3D で作成したサーフェス ( 地形モデル ) にレンダリングマテリアルとしてラスターデータをドレープすることができます 地形データと航空写真があれば 簡単な操作で地形の 3 次元モデルに航空写真を貼り付けることで これまで以上にリアルな質感を持った図面を作成することができ 効果的なプレゼンテーションが可能となります 1. [ アプリケーションメニュー ] ボタンから [ 開く ] の [ 図面 ] をクリックし [DataSet Lesson6] から [01_surface_drape.dwg] を開きます 2. DM データを読み込みます 3. [ リボン ] の [J ツール ] タブから [ ツール ] パネルの [DM ファイル読み込み ] をクリックします 4. 表示される [DM ファイル読み込み ] ダイアログの [ オプション ] から [ 作図オプション ] をクリックします 5. [ 作図オプション ] ダイアログから [ 標高 ] 欄の [ 標高値 ] [ 未定義の地図記号 ] 欄の [ 挿入しない ] を選択し [ 設定 ] をクリックします 拡張 DM ファイルに対応するためデフォルトは [ 属性値 ] になっています ここでは 従前の DM ファイルを使用するため [ 標高値 ] を選択します Civil3D 2019 Self Training Text 57
60 6. [ ファイル ] から [ ファイル選択 ] をクリックします 7. [2nc0622.DM] を選択し [ 全要素 ] にチェックを入れ [ 読み込み ] を実行します 8. 読み込みが完了したら [OK] をクリックし [ 閉じる ] をクリックします DM ファイルが読み込まれていることを オブジェクトビューアで確認してください 9. 読み込んだデータからサーフェスを作成します 10. [ ツールスペース ] の [ サーフェス ] で右クリックをして [ サーフェスを作成 ] をクリックします 58 Civil3D 2019 Self Training Text
61 11. [ サーフェスを作成 ] ダイアログで [ 名前 ] に [DM から作成した地形 ] と入力し [OK] をクリックします 12. [ サーフェス ] の [ 定義 ] から [ 等高線 ] を右クリックし [ 追加 ] をクリックします 13. [ 等高線データを追加 ] ダイアログでは そのまま [OK] をクリックします Civil3D 2019 Self Training Text 59
62 14. 等高線を画面上で選択し [Enter] キーを押します 15. 作成されたサーフェスをオブジェクトビューアで確認します 16. 画面左上のワークスペースを [Civil3D] から [ 計画と解析 ] に変更します 60 Civil3D 2019 Self Training Text
63 17. ラスターデータ ( 航空写真 ) を貼り付けます 18. [ リボン ] の [ 挿入 ] タブから [ イメージ ] パネルの [ イメージ ] をクリックします 19. [ イメージを挿入 ] ダイアログで [ ファイルの種類 ] を [ すべてのファイル (*.*)] にします 20. ラスターファイル ( 航空写真 )[2NC0622.tif] を選択して開きます 21. [ イメージ配置設定 ] ダイアログが表示されます そのまま [OK] をクリックします 航空写真は 正しい位置に挿入されます しかし 高さは持っていません Civil3D 2019 Self Training Text 61
64 22. ワークスペースを [ 計画と解析 ] から [Civil3D] に変更します 23. 挿入したラスターファイルを Autodesk Civil 3D のサーフェスにドレープします サーフェスにイメージをドレープすると 航空写真が地形に貼り付きます 24. [ リボン ] の [ 修正 ] タブから [ 地盤データ ] パネルの [ サーフェス ] をクリックします 25. [ サーフェス ] コンテキストタブの [ サーフェスツール ] パネルから [ イメージをドレープ ] をクリックします 26. [ イメージをドレープ ] ダイアログが開きます 27. [ イメージ ] には [2NC0622] を選択します 28. [ サーフェス ] には [DM から作成した地形 ] を選択します 29. [OK] をクリックします 62 Civil3D 2019 Self Training Text
65 30. 航空写真がドレープされた状態で表示されます 31. 画面の表示を変更するために [ 表示 ] を [ リアリスティック ] に変更します 32. [ リボン ] の [ 表示 ] タブから [ 表示スタイル ] パネルの [2D ワイヤーフレーム ] をクリックし リアリスティックをクリックします 33. DM ファイルから読み込んだポリラインの画層は非表示にします 34. [ リボン ] の [ ホーム ] タブから [ 画層 ] パネルの [ 画層プロパティ管理 ] をクリックします 35. [ 画層プロパティ管理 ] ダイアログが表示されます 36. 以下の画層を非表示にします dmdtm dm 植生 dm 水部 dm 水部関連物 dm 等高線 dm 道路 dm 変形地 dm 法面 Civil3D 2019 Self Training Text 63
66 37. オブジェクトビューアで写真が地形に貼り付いていることが確認できます 38. レンダリングを実行して高品質な画像を作成します 39. 右クリックから [ オブジェクトビューア ] でレンダリングの静止画を作成するアングルを決めます 40. [ ビューを設定 ] ボタンをクリックします 41. ワークスペースを [Civil3D] から [3D モデリング ] に変更します 64 Civil3D 2019 Self Training Text
67 42. ビューが決定したらレンダリングを行います 43. [ リボン ] の [ ビジュアライズ ] タブから [ レンダリング ] をクリックします 44. アセットが見つかりません ダイアログが表示されます 45. 続ける をクリックします 46. レンダリング結果はイメージファイルとして保存することができます 47. 以上で演習は終了です ファイルは上書き保存せずにそのまま閉じてください Civil3D 2019 Self Training Text 65
68 7. 国土地理院データを読み込み 7.1. 基盤地図情報 ( 基本項目 ) のダウンロード基盤地図情報 2500の地図情報をCivil 3D に取り込むため ダウンロードしてSHPファイに変換します 基盤地図情報 2500 とは 1/2500 の精度を持った地図データです 主に都市部を中心に 全国整備されています これらの基盤地図情報を Autodesk AutoCAD Map 3D および Civil 3D で直接取り込むことはできませんが 国土地理院から提供されている [ 基盤地図情報閲覧コンバートソフト ] を使用して ESRI Shape ファイル形式に変換することで [ 基盤地図情報 ] のデータを取り込むことが可能です 詳細は [ 数値地図 Reader ユーザガイド ] をご覧ください 基盤地図情報閲覧コンバートソフトをダウンロードします 1. 基盤地図情報をダウンロードします 国土地理院の基盤地図情報のホームページ ( を開きます * ID とパスワードをお持ちで無い方は 新規登録をしてください 2. 基盤地図情報閲覧コンバートソフト (8.8MB zip ファイル ) をダウンロードしておきます これは 基盤地図情報を [*shp] ファイルに変換するコンバータです 66 Civil3D 2019 Self Training Text
69 3. 基盤地図情報基本項目の [ ファイル選択へ ] をクリックします 4. 検索条件指定の 全項目 のチェックを外すと各項目が表示されるので 軌道の中心線 建築物の外周線 にチェックします Civil3D 2019 Self Training Text 67
70 5. 該当する地域を拡大します ここでは岩手県付近を拡大します 拡大 縮小のコントロールバー またはマウスホイールで目的地を拡大表示できます 6. さらにエリアを絞り込みます 5941 のあたりを拡大します 68 Civil3D 2019 Self Training Text
71 7. さらにエリアを絞り込みます をクリックします 左の選択リストに と入りますので ダウンロードファイル確認へ をクリックします 8. ダウンロード ボタンをクリックします ダウンロードしたファイルを C: Dataset Lesson7 データに移動します FG-GML zip 軌道の中心線 FG-GML zip 建築物の外周線 Civil3D 2019 Self Training Text 69
72 7.2. 基盤地図情報閲覧コンバートソフトで [*.shp] に変換 1. すでにダウンロードしているコンバータソフトを解凍し [FGDV.exe] をクリックし 起動します 2. 基盤地図情報ビューアー コンバーターが起動するので メニューの ファイル -> 新規プロジェクト作成 をクリックします 3. ダイアログの 追加 をクリックします 読み込むファイルに一覧が表示されている場合 すべて解除 をクリックしてからファイルを追加します 4. ファイルを開く ダイアログが表示されるので ファイルの種類を 基盤地図情報ファイル (*.xml, *.zip) とし 先ほどダウンロードした 2 つのファイルを選択して 開く をクリックします 70 Civil3D 2019 Self Training Text
73 5. 新規プロジェクト作成ダイアログの [OK] をクリックします 6. 読み込んだデータが表示されます 7. メニューの [ エクスポート ]->[ エクスポート ] をクリックします Civil3D 2019 Self Training Text 71
74 8. エクスポート ダイアログで以下の設定を行い OK をクリックします 変換種別 シェープファイル を選択します 変換する要素 建築物[BldA] 軌道の中心線[RailCL] にチェックします 直角座標系に変換 10 系 を選択します 変換する領域 全データ領域を出力 をクリックします 出力先フォルダ C: DataSet Lesson7 SHP を指定します 9. フォルダの中に 以下のようなファイルが作成されます 7.3. Civil 3D で [*.shp] ファイルを読み込み 本テキストの 1 章 [GIS フォーマット読み込み ] を参照してください 72 Civil3D 2019 Self Training Text
75 8. 点群データを読み込み ここでは点群データを読み込み そのスタイルを変更し 点群からサーフェスを作成します 8.1. 点群データの読み込み 1. [ アプリケーションメニュー ] ボタンから [ 新規 ] をクリックし [ 図面 ] から [ テンプレートを選択 ] で [_ 国土交通省仕様 100m 測点.dwt] を開きます 2. [ リボン ] の [ 挿入 ] タブから [ 点群 ] パネルの [ アタッチ ] をクリックします 3. [DataSet Lesson8] から [PC_RGB(CommaDelimited).rcp] を開きます Civil3D 2019 Self Training Text 73
76 4. [ 点群をアタッチ ] ダイアログが表示されるので 規定値のまま [OK] をクリックします 5. [ コマンドライン ] に [ 挿入点を指定 <0,0>] と表示されるので [Enter] を押します 6. 点群データがアタッチされます 74 Civil3D 2019 Self Training Text
77 8.2. 点群データからサーフェス作成 1. [ リボン ] の [ ホーム ] タブから [ 地盤データを作成 ] パネルの [ サーフェス ] をクリックし [ 点群からサーフェスを作成 ] をクリックします 2. 点群を選択します 点群にカーソルを近づけると枠が表示され 点群全体を選択できるようになります 3. [ 点群から TIN サーフェスを作成 ] ウィザードが表示されます 4. [ 一般 ] ページで サーフェス作成の詳細を指定します そのまま [ 次へ ] をクリックします Civil3D 2019 Self Training Text 75
78 5. [ 点群の選択 ] ページで [ 選択された領域 ] に表示されているデータを選択し [ リストから選択項目を削除 ] をクリックします 6. [ 点群の選択 ] ページで [ 点群の選択された領域を追加 ] をクリックします 7. ここでは 以下の範囲を指定します 76 Civil3D 2019 Self Training Text
79 8. [ 次へ ] をクリックします 9. [ 非固定ポイントフィルタ ] ページで フィルタ方法を選択します [ フィルタ方法 ] から [ フィルタなし ] にチェックを入れ [ サーフェスを作成 ] をクリックします 10. [ バックグラウンドで点群を処理中 ] ダイアログが表示されるので [ 閉じる ] をクリックします Civil3D 2019 Self Training Text 77
80 11. 画面右下に [ 点群からサーフェスを作成 ] という通知が表示されます 12. サーフェスが完成すると 下図のようなメッセージに変わります 13. オブジェクトビューアで確認してください 今回のデータでは 路面以外に橋脚のデータもあります 14. サーフェスプロパティの標高除外機能を用い 路面の高さのサーフェスを作成します 15. 作成した点群を選択して右クリックし [ オブジェクトを選択表示 ] から [ 選択したオブジェクトを非表示 ] をクリックします 点群自体を非表示にし 画面にはサーフェスだけが表示できるようにしておきます 78 Civil3D 2019 Self Training Text
81 16. サーフェスを選択し [TIN サーフェス ] コンテキストタブから [ 修正 ] パネルの [ サーフェスプロパティ ] をクリックします 17. [ 定義 ] タブより以下の通りに設定し [OK] をクリックします 次の値より高い標高を除外 : はい標高 >:75m( サーフェス上にマウスをおくとツールチップで高さが表示されますので異常値を簡単に見つける場合には便利です ) 18. サーフェスをオブジェクトビューアで確認してください 標高が 75m より高いデータが除外されています Civil3D 2019 Self Training Text 79
82 8.3. 点群サーフェスの活用 従来の機能を活用し 現在の路面状態を確認することができます 1. サーフェススタイルを変更します 等高線を表示し 等高線のピッチを小さくすることで 路面の起伏状態を想定することができます 2. サーフェスを選択し [TIN サーフェス ] コンテキストタブより [ サーフェススタイルを編集 ] をクリックします 3. [ 表示 ] タブで計曲線 主曲線を表示にします 4. [ 等高線 ] タブで [ 等高線間隔 ] を変更し [OK] をクリックします 5. 細かな等高線で表示可能となり 起伏の確認ができます 80 Civil3D 2019 Self Training Text
83 6. 勾配スタイルを活用すると カラーで急勾配の箇所を表示することもできます 7. サーフェスを選択し [TIN サーフェス ] コンテキストタブから [ 修正 ] パネルの [ サーフェスプロパティ ] をクリックします 8. [ 情報 ] タブの [ サーフェススタイル ] を [MLIT- サーフェス ] に変更し [ 現在の選択を編集 ] をクリックします 9. [ サーフェススタイル ] ダイアログが表示されます 10. [ 解析 ] タブの [ スキーム ] を [ 陸地 ] に変更し [ 範囲の数 ] を [3] に変更します Civil3D 2019 Self Training Text 81
84 11. [OK] をクリックすると [ サーフェスプロパティ ] ダイアログに戻ります 12. [OK] をクリックします 13. 勾配が表示されます 14. 断面図を作成します クイック縦断機能を使います 15. 画面上でポリラインを作成し 右クリックします 16. [ クイック縦断 ] をクリックします 82 Civil3D 2019 Self Training Text
85 17. 縦断ビュースタイルで [MLIT- 断面ビュースタイル ] を選択し [OK] をクリックします 18. 断面図を確認することができます 19. 以上で演習は終了です ファイルは上書き保存せずにそのまま閉じてください Civil3D 2019 Self Training Text 83
86 9. SIMA データを読み込み SIMA からサーフェスを作成する操作を説明します SIMA ファイルを読み込み ポイントとしてサーフェスに追加する手順を説明します 1. [ アプリケーションメニュー ] ボタンから [ 新規 ] をクリックし [ 図面 ] から [ テンプレートを選択 ] で [_ 国土交通省仕様 100m 測点.dwt] を開きます 2. SIMA データを読み込みます 3. [ リボン ] の [J ツール ] をクリックして [ ツール ] パネルの [SIMA ファイル読み込み ] をクリックします 4. [SIMA ファイル読み込み ] ダイアログが表示されます 5. 読み込む SIMA ファイルを選択するため 参照をクリックします 6. [100.SIM] ファイルを選択します 84 Civil3D 2019 Self Training Text
87 7. [SIMA ファイル読み込み ] ダイアログから [ 設定 ] をクリックします 8. [SIMA ファイル読み込み設定 ] ダイアログが表示されます 読み込んだデータをどの画層に配置するか 設定します 9. ここでは そのまま [ 設定 ] をクリックします 10. [SIMA ファイル読み込み ] ダイアログから [ 読み込み ] をクリックします 11. 読み込みに時間がかかる場合があります ステータスがダイアログで表示されます 12. [SIMA 読み込み結果 ] ダイアログが表示されます Civil3D 2019 Self Training Text 85
88 13. 内容を確認し [ 閉じる ] をクリックします 14. 読み込まれた SIMA データの範囲を表示します 15. [ リボン ] の [ 表示 ] タブから [2D ナビゲーション ] パネルの [ オブジェクト範囲 ] をクリックします 16. 画面上に読み込まれた SIMA データが表示されます 86 Civil3D 2019 Self Training Text
89 17. 読み込んだデータからサーフェスを作成します 18. [ リボン ] の [ ホーム ] タブから [ 地盤データを作成 ] パネルの [ サーフェス ] をクリックし [ サーフェスを作成 ] をクリックします 19. [ サーフェスを作成 ] ダイアログで名前を [ 現況地形 ] と入力します 20. [OK] をクリックします 21. [ ツールスペース ] の [ サーフェス ] を展開します 22. [ 定義 ] の [ 図面オブジェクト ] で右クリックをして [ 追加 ] をクリックします Civil3D 2019 Self Training Text 87
90 23. [ 図面オブジェクトからポイントを追加 ] ダイアログが表示されます 24. [ オブジェクトタイプ ] が [ ポイント ] であることを確認し [OK] をクリックします 25. 画面上のすべてのデータを選択し [Enter] キーを押します 26. サーフェスが作成されます 27. オブジェクトビューアでサーフェスの確認をします このように SIMA データからポイントを読み込むことで 地形サーフェスを作成することができます 28. 以上で演習は終了です ファイルは上書き保存せずにそのまま閉じてください 88 Civil3D 2019 Self Training Text
91 10. サーフェスモデリング Autodesk Civil 3D には サーフェスデータのモデリングについて様々な拡張機能があります 地形データが大きいために作業が困難だったケースでは サーフェスの簡略化機能やデータクリップ機能を使用することでスムーズな作業が可能となりました また サーフェス作成順序の並べ替えも可能となり これまで以上にサーフェスモデリング機能が使いやすくなりました データクリップ 1. [ アプリケーションメニュー ] ボタンから [ 開く ] の [ 図面 ] をクリックし [DataSet Lesson10] から [01_data_crip.dwg] を開きます 2. 高さデータのない等高線と多角形のポリライン ( 緑色 ) が作成されています 3. [ オブジェクトビューア ] で高さデータが含まれていないことを確認します 4. サーフェスを作成します 5. [ リボン ] の [ ホーム ] タブから [ 地盤データ ] パネルの [ サーフェス ] をクリックし [ サーフェスを作成 ] をクリックします Civil3D 2019 Self Training Text 89
92 6. [ サーフェスを作成 ] ダイアログの [ 名前 ] に [ ポイントから作成した地形 ] と入力して [OK] をクリックします 7. [ ツールスペース ] の [ プロスペクター ] タブをクリックし [ サーフェス ] を展開します 8. [ 境界 ] を右クリックし [ 追加 ] をクリックします 9. [ 境界を追加 ] ダイアログが表示されます 10. [ タイプ ] から [ データクリップ ] を選択します 11. [ オブジェクトを選択 ] では 画面上の多角形ポリライン ( 緑色 ) をクリックして選択します 90 Civil3D 2019 Self Training Text
93 12. [ ツールスペース ] の [ プロスペクター ] タブをクリックし [ サーフェス ] をすべて展開します 13. [ ポイントファイル ] を右クリックし [ 追加 ] をクリックします 14. [ ポイントファイルの追加 ] ダイアログが表示されます 15. [+] ボタンをクリックします 16. [ ファイルの種類 ] は [ テキスト / テンプレート / 出力ファイル (*.txt)] を選択し [6 万点.txt] を選択します 17. [ ポイントファイル形式を指定 ] には [PNEZ( スペース区切り )] を選択します 18. [OK] をクリックします 19. データクリップで定義した範囲内にサーフェスが作成されました Civil3D 2019 Self Training Text 91
94 20. [ オブジェクトビューア ] でポイントから読み込んだサーフェスを確認します 21. ポイントデータを追加します 22. データクリップの境界を変更することで ポイントデータを追加することができます 23. 下図のように境界の端点を移動します 24. サーフェスの境界が変更されたので サーフェスを再作成します 25. [ ツールスペース ] の [ ポイントから作成した地形 ] を右クリックし [ 再作成 ] をクリックします データが自動的に更新されます 92 Civil3D 2019 Self Training Text
95 26. 形状を変更した境界に合わせて サーフェスが再作成されました 27. 以上で演習は終了です ファイルは上書き保存せずにそのまま閉じてください Civil3D 2019 Self Training Text 93
96 10.2. サーフェスを簡略化 1. [ アプリケーションメニュー ] ボタンから [ 開く ] の [ 図面 ] をクリックし [DataSet Lesson10] から [02_simplicity_surface.dwg] を開きます 2. [ リボン ] の [ 修正 ] タブから [ 地盤データ ] パネルの [ サーフェス ] をクリックします 3. 表示される [ サーフェス ] コンテキストタブから [ 修正 ] パネルの [ サーフェスを編集 ] をクリックし [ サーフェスを簡略化 ] をクリックします 94 Civil3D 2019 Self Training Text
97 4. [ サーフェスを簡略化 ] ダイアログの [ 簡略化方法 ] ページでは [ エッジの縮約 ] を選択し [ 次へ ] をクリックします 5. [ リージョンオプション ] ページでは [ 既存のサーフェス境界を使用 ] を選択し [ 次へ ] をクリックします 6. [ 縮減オプション ] ページでは 削除するポイントの比率を決定します 7. ここでは [50%] に設定し [ 完了 ] をクリックします Civil3D 2019 Self Training Text 95
98 8. 簡略化した後のデータを確認します 9. 元の等高線とサーフェスを簡略化した後のデータが重ねて表示されています 10. 画面をズームして変化の具合を確認してください 11. 等高線の色は 以下のように設定しています 黒 : 元の主曲線 赤 : 元の計曲線 緑 : サーフェスを簡略化した後の主曲線 青 : サーフェスを簡略化した後の計曲線 12. サーフェスを選択し 右クリックから [ サーフェスプロパティ ] をクリックします 96 Civil3D 2019 Self Training Text
99 13. [ 定義 ] タブでサーフェスの操作内容が確認できます チェックを外すことで操作内容を無効にできます 再度チェックを入れることで復元も可能です この操作タイプの順序を入れ替えることも可能です ダイアログ左端の矢印ボタンで操作できます データ作成順序の優先順位の変更を簡単に行うことができます 14. 以上で演習は終了です ファイルは上書き保存せずにそのまま閉じてください Civil3D 2019 Self Training Text 97
100 10.3. サーフェスの表示方法 ( 地形解析 ) サーフェスを作成すると 次のコンポーネントはすでに定義されています サーフェススタイルの表示 / 非表示を切り替えて 各コンポーネントを表示することができます ポイント :TIN またはグリッドサーフェスのすべてのサーフェスポイント 三角形 :TIN 面の線 境界 : 内側と外側の境界線 計曲線 : 計曲線間隔に定義された等高線 主曲線 : 主曲線間隔に定義された等高線 ユーザ等高線 : ユーザ定義の等高線 グリッド : 一次と二次のグリッド線 方向 : 方向または方位解析表示 標高 : 標高帯解析表示 勾配 : 勾配解析表示 勾配矢印 : 勾配矢印解析表示 流域 : 流域解析表示 1. [ アプリケーションメニュー ] ボタンから [ 開く ] の [ 図面 ] をクリックし [DataSet Lesson10] から [03_surface_appearance.dwg] を開きます 2. サーフェスを選択し 右クリックから [ サーフェススタイルを編集 ] をクリックします 98 Civil3D 2019 Self Training Text
101 3. 表示される [ サーフェススタイル ] ダイアログの [ 表示 ] タブをクリックします 4. 各コンポーネントの表示と非表示を切り替えます 5. 表示がオンになっているコンポーネントが画面上に表示されます 6. 等高線を表示するには [ 計曲線 ] [ 主曲線 ] コンポーネントの表示をオンにし 三角形の表示をオフにします 7. [OK] をクリックして ダイアログを閉じます 8. サーフェスに等高線が表示されます 9. 以上で演習は終了です ファイルは上書き保存せずにそのまま閉じてください Civil3D 2019 Self Training Text 99
102 10.4. 流域設定 等高線 方向 標高 勾配 勾配矢印 流域 ウォータードロップパスなど サーフェスの解析を行うことがで きます サーフェスの解析には 次のものがあります 方向 : 方位解析に使用し サーフェスの TIN が面している方向でレンダリングします 標高 : 標高帯解析に使用し サーフェスの標高範囲でレンダリングします 勾配 ( 比率 ): 勾配解析に使用し サーフェスの勾配の範囲でレンダリングします 勾配矢印 : 傾斜方向解析に使用し 標高範囲で等高線をレンダリングします 等高線 : 等高線解析に使用し 標高範囲で等高線をレンダリングします ユーザ定義の等高線 : 等高線解析に使用し 標高範囲でユーザ定義の等高線をレンダリングします 流域 : 流域解析に使用し 流域をレンダリングします ウォータードロップ : サーフェス上を流れる水路を追跡するのに使用します 1. [ アプリケーションメニュー ] ボタンから [ 開く ] の [ 図面 ] をクリックし [DataSet Lesson10] から [04_basin_setting.dwg] を開きます 2. [ ツールスペース ] の [ サーフェス ]-[ サーフェス 1] で右クリックをして [ サーフェスプロパティ ] を表示します 3. [ サーフェスプロパティ ] ダイアログの情報タブから [ サーフェススタイル ] を [MLIT- サーフェス ] に設定します 4. [OK] をクリックします 100 Civil3D 2019 Self Training Text
103 5. 既定値の設定で標高が解析され 標高範囲がレンダリングされて表示されます 6. 標高の解析の設定を変更します 7. サーフェスを選択して 右クリックから [ サーフェスプロパティ ] をクリックします 8. [ サーフェスプロパティ ] ダイアログが表示されます 9. [ 情報 ] タブをクリックして [ サーフェススタイル ] の [ 現在の選択を編集 ] をクリックします Civil3D 2019 Self Training Text 101
104 10. [ サーフェススタイル ] ダイアログが表示されます 11. [ 解析 ] タブをクリックして [ 標高 ] プロパティを展開し 設定を変更します ここでは [ 表示タイプ ] プロパティに [3D 面 ] を設定して [OK] をクリックします 12. [ サーフェスプロパティ ] ダイアログに戻ったら [ 解析 ] タブをクリックします 13. [ 解析タイプ ] リストに変更する解析タイプ [ 標高 ] を設定します 102 Civil3D 2019 Self Training Text
105 14. [ 範囲 ] 領域の [ 範囲の作成方法 ] リストから [1. 範囲の数 ] を選択し [8] に設定します 15. [ 解析の実行 ] ボタンをクリックすると 設定した内容で解析が変更されます Civil3D 2019 Self Training Text 103
106 16. [OK] をクリックして サーフェス表示を 3D 面に変更します 17. 以上で演習は終了です ファイルは上書き保存せずにそのまま閉じてください 104 Civil3D 2019 Self Training Text
Microsoft Word - AutocadCivil3D.doc
 AutocadCivil3D 簡易ガイド 新規図面作成から縦断抽出までの流れ編 -1- 1 新規図面を用意する (1) ホームボタンから 新規 - 図面 をクリックします (2) ファイルの種類から 図面テンプレート (.dwt) を選択し テンプレートファイル 国土交通省 仕様 20m 測点.dwt を選択します Note. このテンプレートを使用しないと 線形抽出時の測点条件など標準としたい条件にセットされま
AutocadCivil3D 簡易ガイド 新規図面作成から縦断抽出までの流れ編 -1- 1 新規図面を用意する (1) ホームボタンから 新規 - 図面 をクリックします (2) ファイルの種類から 図面テンプレート (.dwt) を選択し テンプレートファイル 国土交通省 仕様 20m 測点.dwt を選択します Note. このテンプレートを使用しないと 線形抽出時の測点条件など標準としたい条件にセットされま
Microsoft Word - AutoCAD Civil 3D 2011基本操作.doc
 AutoCAD Civil 3D 2011 トレーニングテキスト ( 基本操作 ) 2010 年 8 月 30 日 1 目 次 サーフェス作成... 1 サーフェス作成... 1 サーフェスの解析... 3 ポイントデータ読み込み... 7 CSV ファイルからポイントデータ読み込み... 7 読み込まれたポイント( グループ ) からサーフェス作成... 9 ポイントファイルから直接サーフェスを作成...
AutoCAD Civil 3D 2011 トレーニングテキスト ( 基本操作 ) 2010 年 8 月 30 日 1 目 次 サーフェス作成... 1 サーフェス作成... 1 サーフェスの解析... 3 ポイントデータ読み込み... 7 CSV ファイルからポイントデータ読み込み... 7 読み込まれたポイント( グループ ) からサーフェス作成... 9 ポイントファイルから直接サーフェスを作成...
Microsoft Word - S1_地形データ作成.docx
 Autodesk AutoCAD Civil 3D 2015 セルフトレーニングテキスト ( 地 形 データ 作 成 編 ) 2014 年 9 月 Ver1.0 Civil3D 2015 Self Training Text 目 次 1. GIS フォーマット 読 み 込 み... 1 2. 測 量 座 標 変 換... 9 3. 2D 図 面 をベースにしたサーフェス 作 成... 17 3.1.
Autodesk AutoCAD Civil 3D 2015 セルフトレーニングテキスト ( 地 形 データ 作 成 編 ) 2014 年 9 月 Ver1.0 Civil3D 2015 Self Training Text 目 次 1. GIS フォーマット 読 み 込 み... 1 2. 測 量 座 標 変 換... 9 3. 2D 図 面 をベースにしたサーフェス 作 成... 17 3.1.
Microsoft Word - 造成編.doc
 AutoCAD Civil 3D 2008 工種別テキスト ~ 造成編 ~ 2007 年 4 月 18 日 目 次 1. グレーディング基本操作...1 2. グレーディング応用操作 ~ 法小段作成と地形の合成 ~...6 3. 調整池の作成 容量検討...18 4. 計画モデルの作成...23 5. 土量計算と切盛ラインの表示...28 6. ポイントファイルの書き出しとラベル設定...33 1.
AutoCAD Civil 3D 2008 工種別テキスト ~ 造成編 ~ 2007 年 4 月 18 日 目 次 1. グレーディング基本操作...1 2. グレーディング応用操作 ~ 法小段作成と地形の合成 ~...6 3. 調整池の作成 容量検討...18 4. 計画モデルの作成...23 5. 土量計算と切盛ラインの表示...28 6. ポイントファイルの書き出しとラベル設定...33 1.
目 次 1. はじめに 平面線形と縦断線形を作成する 横断図から 3D モデルを作成する 標準横断をアセンブリで作成して 3D モデル ( コリドー ) を作成する... 17
 Autodesk AEC Collection トレーニングテキスト (2 次元図面からの 3D モデル作成 ) 2017 年 8 月 31 日 Ver1.0 目 次 1. はじめに... 1 2. 平面線形と縦断線形を作成する... 1 3. 横断図から 3D モデルを作成する... 11 4. 標準横断をアセンブリで作成して 3D モデル ( コリドー ) を作成する... 17 1. はじめに本テキストでは
Autodesk AEC Collection トレーニングテキスト (2 次元図面からの 3D モデル作成 ) 2017 年 8 月 31 日 Ver1.0 目 次 1. はじめに... 1 2. 平面線形と縦断線形を作成する... 1 3. 横断図から 3D モデルを作成する... 11 4. 標準横断をアセンブリで作成して 3D モデル ( コリドー ) を作成する... 17 1. はじめに本テキストでは
AutoCAD LT2000i
 空間デザイン演習資料 ( 第 10 回 -14 回 ) 課題 国土地理院の基盤地図情報数値標高モデルから東北地方の任意地域の標高データと航空写真を取得し, 以下の設計条件を満足する道路設計を行いなさい. また, 走行シミュレーションのアニメーションを作成しなさい.(Civil3D の新規 国土交通省仕様 100m 測点.dwt を用いて設計をすること ) 注意 : これまでの配布資料を忘れずに持参しなさい.
空間デザイン演習資料 ( 第 10 回 -14 回 ) 課題 国土地理院の基盤地図情報数値標高モデルから東北地方の任意地域の標高データと航空写真を取得し, 以下の設計条件を満足する道路設計を行いなさい. また, 走行シミュレーションのアニメーションを作成しなさい.(Civil3D の新規 国土交通省仕様 100m 測点.dwt を用いて設計をすること ) 注意 : これまでの配布資料を忘れずに持参しなさい.
AutoCAD LT2000i
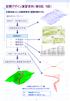 空間デザイン演習資料 ( 第 8 回,9 回 ) 任意地形上に ( 自動車専用 ) 道路を設計する設計のフローチャート地形データの読み込み 地表面形状の作成 道路設計 平面設計 縦断設計 横断設計 コリドーモデルの作成 地表面形状と道路表面の結合 本演習に使用するデータ一覧 ( 資料フォルダのDATA_No08,09のフォルダ内 ) 等高線高さ付け.dwg 等高線高さ付け ( 高さあり ).dwg
空間デザイン演習資料 ( 第 8 回,9 回 ) 任意地形上に ( 自動車専用 ) 道路を設計する設計のフローチャート地形データの読み込み 地表面形状の作成 道路設計 平面設計 縦断設計 横断設計 コリドーモデルの作成 地表面形状と道路表面の結合 本演習に使用するデータ一覧 ( 資料フォルダのDATA_No08,09のフォルダ内 ) 等高線高さ付け.dwg 等高線高さ付け ( 高さあり ).dwg
1
 AutoCAD Civil 3D 2011 トレーニングテキスト ( 新機能操作編 ) 2010 年 6 月 24 日 Ver1.1 1 目 次 1 新機能紹介... 1 2 点群の新機能... 2 2.1 点群データの読み込み... 2 2.2 点群デーからサーフェス作成... 5 参考 : 点群サーフェスの活用... 7 サーフェススタイル変更... 7 断面図の作成... 9 3 横断図シート書き出し新機能...
AutoCAD Civil 3D 2011 トレーニングテキスト ( 新機能操作編 ) 2010 年 6 月 24 日 Ver1.1 1 目 次 1 新機能紹介... 1 2 点群の新機能... 2 2.1 点群データの読み込み... 2 2.2 点群デーからサーフェス作成... 5 参考 : 点群サーフェスの活用... 7 サーフェススタイル変更... 7 断面図の作成... 9 3 横断図シート書き出し新機能...
Microsoft Word - 道路設計要領.doc
 Autodesk Civil 3D 2008 熊本大学三次元地形設計演習 Civil3D による三次元道路設計 1 1. 図面設定 (1) Civil3D を起動し dwg ファイルを開く サンプルファイル ( 道路作成用.dwg) 新規作成の場合は 開く からテンプレートを使用 2008 ならば 国土交通省仕様 100m 測点.dwt ワークスペース (2) ワークスペースが civil3d コンプリート
Autodesk Civil 3D 2008 熊本大学三次元地形設計演習 Civil3D による三次元道路設計 1 1. 図面設定 (1) Civil3D を起動し dwg ファイルを開く サンプルファイル ( 道路作成用.dwg) 新規作成の場合は 開く からテンプレートを使用 2008 ならば 国土交通省仕様 100m 測点.dwt ワークスペース (2) ワークスペースが civil3d コンプリート
<4D F736F F D E836A834A838B838C837C815B83672E8FAC95BD5F8FBC88E48F4390B35F2E646F63>
 土木設計における Civil3D の活用について エンジニアリング本部空間情報部 小平進 1. はじめに 3 造成地検討 ( 造成範囲作成 ) 本稿では 3 次元土木設計支援ツール 4 標高 5m 造成による土量算出 AutoCAD Civil3D 2012 の使用方法例を説明する 5 必要土量の確保 ( 仁田山から土量確保 ) Civil3D は 3 次元を意識せずに 2 次元の操作 で 2 次元土木設計図面
土木設計における Civil3D の活用について エンジニアリング本部空間情報部 小平進 1. はじめに 3 造成地検討 ( 造成範囲作成 ) 本稿では 3 次元土木設計支援ツール 4 標高 5m 造成による土量算出 AutoCAD Civil3D 2012 の使用方法例を説明する 5 必要土量の確保 ( 仁田山から土量確保 ) Civil3D は 3 次元を意識せずに 2 次元の操作 で 2 次元土木設計図面
目 次 1. はじめに Autodesk AutoCAD Civil 3D 測量座標系設定 ソリッドデータ作成 属性付与 外部参照ファイル設定方法 IFC 作成手順 Autodesk R
 Autodesk AEC Collection CIM 事業における成果品作成の手引き に対応した成果品作成手順例 2017 年 9 月 1 日 Ver2.0 目 次 1. はじめに... 1 2. Autodesk AutoCAD Civil 3D 2018... 2 2.1 測量座標系設定... 2 2.2 ソリッドデータ作成... 4 2.3 属性付与 外部参照ファイル設定方法... 6 2.4
Autodesk AEC Collection CIM 事業における成果品作成の手引き に対応した成果品作成手順例 2017 年 9 月 1 日 Ver2.0 目 次 1. はじめに... 1 2. Autodesk AutoCAD Civil 3D 2018... 2 2.1 測量座標系設定... 2 2.2 ソリッドデータ作成... 4 2.3 属性付与 外部参照ファイル設定方法... 6 2.4
AutoCAD Map 3D 2013 実践操作 セルフトレーニングテキスト 応用編
 CAD と GIS の融合 CAD, meet GIS AutoCAD Map 3D 2013 実践操作セルフトレーニングテキスト応用編 2012 年 4 月 本テキストのトレーニング内容は AutoCAD Map 3D 2013 の基本的な機能を理解している方を対象としています トレーニングを開始する前に 以下の準備を行います データの準備 トレーニングで使用するデータの GISTraining2013
CAD と GIS の融合 CAD, meet GIS AutoCAD Map 3D 2013 実践操作セルフトレーニングテキスト応用編 2012 年 4 月 本テキストのトレーニング内容は AutoCAD Map 3D 2013 の基本的な機能を理解している方を対象としています トレーニングを開始する前に 以下の準備を行います データの準備 トレーニングで使用するデータの GISTraining2013
Autodesk Civil3D 2019 トレーニングテキスト ( 道路編 - 中級 ) 2018 年 7 月 Ver1.0
 Autodesk Civil3D 2019 トレーニングテキスト ( 道路編 - 中級 ) 2018 年 7 月 Ver1.0 目 次 1. はじめに... 1 トレーニングの概要... 1 必要なスキル... 1 データの準備... 1 2. 交差点の作成... 2 アセンブリの作成... 2 交差点の作成... 6 交差点部以外のコリドーモデルの作成... 14 交差点のコリドーサーフェスの作成...
Autodesk Civil3D 2019 トレーニングテキスト ( 道路編 - 中級 ) 2018 年 7 月 Ver1.0 目 次 1. はじめに... 1 トレーニングの概要... 1 必要なスキル... 1 データの準備... 1 2. 交差点の作成... 2 アセンブリの作成... 2 交差点の作成... 6 交差点部以外のコリドーモデルの作成... 14 交差点のコリドーサーフェスの作成...
モデル空間に読み込む場合 AutoCAD では 部分図および座標系の設定を 複合図形 ( ブロック ) にて行います 作図にあたっての流れは下記のとおりとなります (1) 発注図の読み込み (2) 発注図の確認 (3) 発注図の部分図の利用方法や座標設定が要領に従っていない場合の前準備 (4) 作図
 AutoCAD における部分図や座標系の設定方法について 会社名 : オートデスク株式会社 CAD ソフト :AutoCAD シリーズ 本テキストは AutoCAD と SXF データトランスレータ SXF Converter for AutoCAD LT を用いて 道路工事完成図等作成要領に準拠した完成平面図 CAD データ (SXF Ver.2.0) を作成するための 部分図や座標系を設定する方法について記載したものです
AutoCAD における部分図や座標系の設定方法について 会社名 : オートデスク株式会社 CAD ソフト :AutoCAD シリーズ 本テキストは AutoCAD と SXF データトランスレータ SXF Converter for AutoCAD LT を用いて 道路工事完成図等作成要領に準拠した完成平面図 CAD データ (SXF Ver.2.0) を作成するための 部分図や座標系を設定する方法について記載したものです
基盤地図情報ビューア デスクトップにアイコンをつくる...3 プロジェクトを新規に作成する...4 背景図 ( 数値地形図 ) の登録...6 表示設定の変更...8 ステータスバー...11 レイヤーリスト...12 表示メニューの実行...13 要素の属性を見る...14 距離と面積...14
 基盤地図情報ビューア ( 改訂版 ) 操作説明書 ソフトウェアについて 動作環境 このソフトウェアは Microsoft(R)Windows(R) 上で動作します Windows7(x86 およびx64) Windows8(8.1) (x86および x64) Windows10(x64) において動作確認を行っております 商標 Microsoft Windowsは米国 MicrosoftCorporationの米国及びその他の国における登録商標または商標です
基盤地図情報ビューア ( 改訂版 ) 操作説明書 ソフトウェアについて 動作環境 このソフトウェアは Microsoft(R)Windows(R) 上で動作します Windows7(x86 およびx64) Windows8(8.1) (x86および x64) Windows10(x64) において動作確認を行っております 商標 Microsoft Windowsは米国 MicrosoftCorporationの米国及びその他の国における登録商標または商標です
Autodesk Map 6の測地成果2000対応
 CAD GIS Autodesk Map 6 2000 2002 10 2000 1 - VS 1-2 2000 4 AUTODESK MAP6 - AUTODESK MAP 6 5 - AUTODESK MAP 6 6 - AUTODESK MAP 6 6 - AUTODESK MAP6 7 - AUTODESK MAP6 10 - AUTODESK MAP6 2000 10 AUTODESK MAP6
CAD GIS Autodesk Map 6 2000 2002 10 2000 1 - VS 1-2 2000 4 AUTODESK MAP6 - AUTODESK MAP 6 5 - AUTODESK MAP 6 6 - AUTODESK MAP 6 6 - AUTODESK MAP6 7 - AUTODESK MAP6 10 - AUTODESK MAP6 2000 10 AUTODESK MAP6
Microsoft Word - 26 【標準P】演習テキスト ArcGIS.docx
 Ⅳ.DEM データを使う (1) 国土地理院のサイトから基盤地図情報をダウンロードする ( 例 ) 大阪府 1) 国土地理院の Web サイトから [GSI HOME PAGE- 国土地理院 ](www.gsi.go.jp/) をクリック します サイトに入ると トップページの右に [ 基盤地図情報 ] とあるのでクリックします 2) 基盤地図情報サイトにある [ 基盤地図情報の閲覧 ダウンロード
Ⅳ.DEM データを使う (1) 国土地理院のサイトから基盤地図情報をダウンロードする ( 例 ) 大阪府 1) 国土地理院の Web サイトから [GSI HOME PAGE- 国土地理院 ](www.gsi.go.jp/) をクリック します サイトに入ると トップページの右に [ 基盤地図情報 ] とあるのでクリックします 2) 基盤地図情報サイトにある [ 基盤地図情報の閲覧 ダウンロード
目 次 1. はじめに Autodesk AutoCAD Civil 3D 測量座標系設定 ソリッドデータ作成 属性付与 外部参照ファイル設定方法 IFC 作成手順 Autodesk
 Autodesk AEC Collection CIM 事業における成果品作成の手引き に対応した成果品作成手順例 2017 年 3 月 31 日 Ver1.0 目 次 1. はじめに... 1 2. Autodesk AutoCAD Civil 3D 2017... 2 2.1 測量座標系設定... 2 2.2 ソリッドデータ作成... 4 2.3 属性付与 外部参照ファイル設定方法... 6 2.4
Autodesk AEC Collection CIM 事業における成果品作成の手引き に対応した成果品作成手順例 2017 年 3 月 31 日 Ver1.0 目 次 1. はじめに... 1 2. Autodesk AutoCAD Civil 3D 2017... 2 2.1 測量座標系設定... 2 2.2 ソリッドデータ作成... 4 2.3 属性付与 外部参照ファイル設定方法... 6 2.4
Autodesk Revit Structure 2014
 トレーニングテキスト一般橋梁編 2013/05/21 目次 概要... 3 橋梁プロジェクトの作成... 4 1. 地形フゔルの読み込み... 4 2. 通芯の作成... 6 3. レベルの作成... 8 4. 橋脚橋台基礎の配置... 12 5. 橋脚の配置... 15 6. 杭の配置... 20 7. 上部工の配置... 27 8. 橋脚の高さの調整... 33 9. 地形面の作成... 35
トレーニングテキスト一般橋梁編 2013/05/21 目次 概要... 3 橋梁プロジェクトの作成... 4 1. 地形フゔルの読み込み... 4 2. 通芯の作成... 6 3. レベルの作成... 8 4. 橋脚橋台基礎の配置... 12 5. 橋脚の配置... 15 6. 杭の配置... 20 7. 上部工の配置... 27 8. 橋脚の高さの調整... 33 9. 地形面の作成... 35
基盤地図情報ビューア インストール...2 アンインストール...3 デスクトップにアイコンをつくる...4 プロジェクトを新規に作成する...5 背景図 ( 数値地形図 ) の登録...7 表示設定の変更...9 ステータスバー...12 レイヤーリスト...13 表示メニューの実行...14 要
 基盤地図情報ビューア ( 改訂版 ) 操作説明書 ソフトウェアについて 動作環境 このソフトウェアは Microsoft(R)Windows(R) 上で動作します Windows(R)Vista(x86) Windows7(x86 およびx64) Windows8(8.1) (x86および x64) において動作確認を行っております 商標 Microsoft Windowsは米国 MicrosoftCorporationの米国及びその他の国における登録商標または商標です
基盤地図情報ビューア ( 改訂版 ) 操作説明書 ソフトウェアについて 動作環境 このソフトウェアは Microsoft(R)Windows(R) 上で動作します Windows(R)Vista(x86) Windows7(x86 およびx64) Windows8(8.1) (x86および x64) において動作確認を行っております 商標 Microsoft Windowsは米国 MicrosoftCorporationの米国及びその他の国における登録商標または商標です
Autodesk Revit Building 基礎コース
 Training workbook learning AutoCAD 2012 in Classroom 基礎コース Maruhan Co.Ltd. 2011 目次 01 基本機能... 1 ユーザインターフェース... 2 AutoCAD の起動...2 ユーザインターフェース...3 アプリケーションメニュー...4 クイックアクセスツールバー...6 リボン...9 コマンドウィンドウ...
Training workbook learning AutoCAD 2012 in Classroom 基礎コース Maruhan Co.Ltd. 2011 目次 01 基本機能... 1 ユーザインターフェース... 2 AutoCAD の起動...2 ユーザインターフェース...3 アプリケーションメニュー...4 クイックアクセスツールバー...6 リボン...9 コマンドウィンドウ...
Microsoft Word - S2_道路作成.docx
 Autodesk AutoCAD Civil 3D 2015 セルフトレーニングテキスト ( 道路編 ) 2014 年 9 月 Ver1.0 目 次 1. 平面線形作成... 1 1.1. 線形作成... 1 1.2. 線形の編集... 3 1.3. IP 点の挿入 / 削除 曲線 / クロソイドの挿入... 4 1.4. 様々な線形の引き方... 8 2. 縦断計画 設計... 12 2.1. 現況縦断図の作成...
Autodesk AutoCAD Civil 3D 2015 セルフトレーニングテキスト ( 道路編 ) 2014 年 9 月 Ver1.0 目 次 1. 平面線形作成... 1 1.1. 線形作成... 1 1.2. 線形の編集... 3 1.3. IP 点の挿入 / 削除 曲線 / クロソイドの挿入... 4 1.4. 様々な線形の引き方... 8 2. 縦断計画 設計... 12 2.1. 現況縦断図の作成...
214_横断図の編集例
 横断図の編集例 本書は EX-TREND 武蔵の CAD の各種コマンドの機能を知ってもらうために 操作例として横断図を作成します 本書で解説している以外にもいろいろな機能を用いて図面を編集することができますが 入力例の解説は元図面として SFC ファイルで作成された横断図を読み込み 各種編集操作をおこない完成させます また 読み込んだ横断図の一部分を編集し Word で作成された切り土作業手順書に添付する方法も解説します
横断図の編集例 本書は EX-TREND 武蔵の CAD の各種コマンドの機能を知ってもらうために 操作例として横断図を作成します 本書で解説している以外にもいろいろな機能を用いて図面を編集することができますが 入力例の解説は元図面として SFC ファイルで作成された横断図を読み込み 各種編集操作をおこない完成させます また 読み込んだ横断図の一部分を編集し Word で作成された切り土作業手順書に添付する方法も解説します
SIMA地番テキスト配置 操作説明書
 SIMA 地番テキスト配置 ( バージョン 6.0.3) 操作説明書 2010/05/31 有限会社ジオ コーチ システムズ http://www.geocoach.co.jp/ info@geocoach.co.jp SIMA 地番テキスト配置は測量データ共通フォーマット ( 略称 :SIMA 共通フォーマット ) ファイルについて 画地データの地番のテキストを自動配置するアプリケーションです リアルタイム
SIMA 地番テキスト配置 ( バージョン 6.0.3) 操作説明書 2010/05/31 有限会社ジオ コーチ システムズ http://www.geocoach.co.jp/ info@geocoach.co.jp SIMA 地番テキスト配置は測量データ共通フォーマット ( 略称 :SIMA 共通フォーマット ) ファイルについて 画地データの地番のテキストを自動配置するアプリケーションです リアルタイム
512_横断図の編集例
 横断図の編集例 本書は EX-TREND 武蔵の CAD の各種コマンドの機能を知ってもらうために 操作例として横断図を作成します 本書で解説している以外にもいろいろな機能を用いて図面を編集することができますが 入力例では元図面として SFC ファイルで作成された横断図を読み込み 各種編集操作をおこないます また 読み込んだ横断図の一部分を編集し Word で作成された切り土作業手順書に添付する方法も解説します
横断図の編集例 本書は EX-TREND 武蔵の CAD の各種コマンドの機能を知ってもらうために 操作例として横断図を作成します 本書で解説している以外にもいろいろな機能を用いて図面を編集することができますが 入力例では元図面として SFC ファイルで作成された横断図を読み込み 各種編集操作をおこないます また 読み込んだ横断図の一部分を編集し Word で作成された切り土作業手順書に添付する方法も解説します
Learning AutoCAD 2013 in Classroom 目次 01 基本機能... 1 ユーザインターフェース... 2 AutoCAD の起動...2 ユーザインターフェース...3 アプリケーションメニュー...4 クイックアクセスツールバー...6 リボン...9 コマンドウィン
 目次 01 基本機能... 1 ユーザインターフェース... 2 AutoCAD の起動...2 ユーザインターフェース...3 アプリケーションメニュー...4 クイックアクセスツールバー...6 リボン...9 コマンドウィンドウ... 11 ステータスバー... 12 パレット... 13 モデル空間とレイアウト空間... 14 クイックビュー... 15 ファイル操作... 17 新規図面を開く...
目次 01 基本機能... 1 ユーザインターフェース... 2 AutoCAD の起動...2 ユーザインターフェース...3 アプリケーションメニュー...4 クイックアクセスツールバー...6 リボン...9 コマンドウィンドウ... 11 ステータスバー... 12 パレット... 13 モデル空間とレイアウト空間... 14 クイックビュー... 15 ファイル操作... 17 新規図面を開く...
道路規制情報登録システム 平成 25 年 5 月 13 日 GIS 大縮尺空間データ官民共有化推進協議会 支援グループ
 道路規制情報登録システム 平成 25 年 5 月 13 日 GIS 大縮尺空間データ官民共有化推進協議会 支援グループ 道路規制情報登録システムの概要 道路規制情報システムは 登録システムと閲覧システムから構成されており 同一の データベースを参照しています 閲覧システム 閲覧システム 登録システム 登録システム 道路規制情報登録システムは 文字の入力画面と規制情報 迂回路情報を入力する地 図の入力画面から構成されています
道路規制情報登録システム 平成 25 年 5 月 13 日 GIS 大縮尺空間データ官民共有化推進協議会 支援グループ 道路規制情報登録システムの概要 道路規制情報システムは 登録システムと閲覧システムから構成されており 同一の データベースを参照しています 閲覧システム 閲覧システム 登録システム 登録システム 道路規制情報登録システムは 文字の入力画面と規制情報 迂回路情報を入力する地 図の入力画面から構成されています
1
 Autodesk AutoCAD Civil 3D 2015 工種別テキスト ~ 河川編 ~ 2014 年 7 月 15 日 Autodesk Infrastructure Solution 目 次 1. 地形作成... 4 1.1 平面線形作成... 4 1.2 測点ラベルの修正... 6 1.3 起点の修正... 10 1.4 縦断図作成... 11 1.5 縦断図帯修正... 15 1.6 横断地形図を断面に割り当てる...
Autodesk AutoCAD Civil 3D 2015 工種別テキスト ~ 河川編 ~ 2014 年 7 月 15 日 Autodesk Infrastructure Solution 目 次 1. 地形作成... 4 1.1 平面線形作成... 4 1.2 測点ラベルの修正... 6 1.3 起点の修正... 10 1.4 縦断図作成... 11 1.5 縦断図帯修正... 15 1.6 横断地形図を断面に割り当てる...
Bentley Architecture Copyright(C)2005 ITAILAB All rights reserved
 Bentley Architecture Copyright(C)2005 ITAILAB All rights reserved Bentley Architecture 概要 Bentley Architecture は 図面の作図 3 次元モデルの作成 数量情報の算出機能を持つ MicroStation TriForma V8 をベースにした 3 次元設計システムです 1 Bentley Architecture
Bentley Architecture Copyright(C)2005 ITAILAB All rights reserved Bentley Architecture 概要 Bentley Architecture は 図面の作図 3 次元モデルの作成 数量情報の算出機能を持つ MicroStation TriForma V8 をベースにした 3 次元設計システムです 1 Bentley Architecture
AutoCAD道場-なぜ「レイアウト」がいいのか?
 AutoCAD 道場 : AutoCAD 習得のための傾向と対策セッション 3 なぜ レイアウト がいいのか? オートデスクコンサルタント井上竜夫 20110802 Ver. 1.0 レイアウトの基本 モデル空間 実際に作図作業を行う空間 作図は原寸 1:1 で行うのが原則 レイアウト空間 図面レイアウトの作成を行う空間 レイアウトの使用 ビューポートを配置して 図面レイアウトを作成 印刷 ビューポートはモデル空間の要素をレイアウトに表示するための窓
AutoCAD 道場 : AutoCAD 習得のための傾向と対策セッション 3 なぜ レイアウト がいいのか? オートデスクコンサルタント井上竜夫 20110802 Ver. 1.0 レイアウトの基本 モデル空間 実際に作図作業を行う空間 作図は原寸 1:1 で行うのが原則 レイアウト空間 図面レイアウトの作成を行う空間 レイアウトの使用 ビューポートを配置して 図面レイアウトを作成 印刷 ビューポートはモデル空間の要素をレイアウトに表示するための窓
4 正しい位置を持った 数値地図 25000( 空間データ基盤 ) の上に カラー空中写真 が読み込まれます この状態では カラー空中写真画像 は位置のデータを持っていないので 正しい位置に読み込まれていません ここから 画像位置合せ の作業を行います 地図画像は色調を変えることができます 薄くする
 手順 1-3 航空写真や地図画像の位置を合せる 本ソフトウェアでは 1/25000 ウォッちず ( 国土地理院 ) 1/25000 段彩 陰影画像 ( 日本地図センター ) や位置情報 ( ワールドファイル ) 付きの画像データは読み込むと同時に正しい位置に自動貼り付けされます しかし オリジナルの航空写真画像や紙地図をスキャナで読み込んだ画像 ( ラスタ ) データは位置情報を持っていないため 画像位置合せ
手順 1-3 航空写真や地図画像の位置を合せる 本ソフトウェアでは 1/25000 ウォッちず ( 国土地理院 ) 1/25000 段彩 陰影画像 ( 日本地図センター ) や位置情報 ( ワールドファイル ) 付きの画像データは読み込むと同時に正しい位置に自動貼り付けされます しかし オリジナルの航空写真画像や紙地図をスキャナで読み込んだ画像 ( ラスタ ) データは位置情報を持っていないため 画像位置合せ
拡張 DM エディタ説明書 2008/09/06 有限会社ジオ コーチ システムズ 拡張 DM エディタは 作業規定の準則 の 公共測量標準図式数値地形図データファイル仕様 に記述されているフ ォーマットの
 拡張 DM エディタ説明書 2008/09/06 有限会社ジオ コーチ システムズ http://www.geocoach.co.jp/ info@geocoach.co.jp 拡張 DM エディタは 作業規定の準則 の 公共測量標準図式数値地形図データファイル仕様 に記述されているフ ォーマットのファイルを処理するアプリケーションです 拡張子.dm のファイルを開き 3 次元表示 検査 修正 保存などができます
拡張 DM エディタ説明書 2008/09/06 有限会社ジオ コーチ システムズ http://www.geocoach.co.jp/ info@geocoach.co.jp 拡張 DM エディタは 作業規定の準則 の 公共測量標準図式数値地形図データファイル仕様 に記述されているフ ォーマットのファイルを処理するアプリケーションです 拡張子.dm のファイルを開き 3 次元表示 検査 修正 保存などができます
GIS利用クイックチュートリアル
 CommonMP-GIS クイックチュートリアル 本書の目的本書は 初めて CommonMP-GIS を操作される方を対象に ここで紹介する CommonMP-GIS の基本的な操作をとおして システムの操作概要をマスターしてもらうことを目的としたチュートリアルです なお CommonMP-GIS のインストール方法については CommonMP Ver1.5 インストール手順書 CommonMP-GIS
CommonMP-GIS クイックチュートリアル 本書の目的本書は 初めて CommonMP-GIS を操作される方を対象に ここで紹介する CommonMP-GIS の基本的な操作をとおして システムの操作概要をマスターしてもらうことを目的としたチュートリアルです なお CommonMP-GIS のインストール方法については CommonMP Ver1.5 インストール手順書 CommonMP-GIS
<4D F736F F F696E74202D F815B E9197BF2E B93C782DD8EE682E890EA97705D>
 ACAD-DENKI 2018 新機能 / 改善機能 新機能 改善機能一覧 メニュー ACAD-DENKI 2018 新機能と改善機能 項目説明 システム対応 OS/ ベース CAD AutoCAD2018 に対応しました ACAD-DENKI 多段直列寸法 (NEW) 四辺一括入力 段を挿入 段を削除 段間隔変更 既存寸法を分割 既存寸法を統合 コマンドを追加しました フォルダ選択ダイアログの変更シンボル入力
ACAD-DENKI 2018 新機能 / 改善機能 新機能 改善機能一覧 メニュー ACAD-DENKI 2018 新機能と改善機能 項目説明 システム対応 OS/ ベース CAD AutoCAD2018 に対応しました ACAD-DENKI 多段直列寸法 (NEW) 四辺一括入力 段を挿入 段を削除 段間隔変更 既存寸法を分割 既存寸法を統合 コマンドを追加しました フォルダ選択ダイアログの変更シンボル入力
Microsoft Word - 02_ACM2012図面の開き方と保存方法.doc
 2. 図面の開き方と保存方法 2-1 新規図面の開き方 Mechanicalでは新規図面を開く際に テンプレートを使用するかどうか選択できます コマンド実行方法 アプリケーションメニュー 新規 クイックアクセスツールバー クイック新規作成 メニューバー ファイル 新規作成 ツールバー Mechanical Mechanical メイン コマンド [ NEW ] コマンドを実行すると テンプレートを選択
2. 図面の開き方と保存方法 2-1 新規図面の開き方 Mechanicalでは新規図面を開く際に テンプレートを使用するかどうか選択できます コマンド実行方法 アプリケーションメニュー 新規 クイックアクセスツールバー クイック新規作成 メニューバー ファイル 新規作成 ツールバー Mechanical Mechanical メイン コマンド [ NEW ] コマンドを実行すると テンプレートを選択
データの作成方法のイメージ ( キーワードで結合の場合 ) 地図太郎 キーワードの値は文字列です キーワードの値は重複しないようにします 同じ値にする Excel データ (CSV) 注意キーワードの値は文字列です キーワードの値は重複しないようにします 1 ツールバーの 編集レイヤの選択 から 編
 手順 4 Excel データを活用する ( リスト / グラフ 色分け ) 外部の表データ (CSV 形式 ) を読み込み リスト表示やカード表示 その値によって簡単なグラフ ( 円 正方形 棒の 3 種類 ) や色分け表示することができます この機能を使って地図太郎の属性情報に無い項目も Excel で作成し CSV 形式で保存することにより 自由に作成することができます (Excel でデータを保存するとき
手順 4 Excel データを活用する ( リスト / グラフ 色分け ) 外部の表データ (CSV 形式 ) を読み込み リスト表示やカード表示 その値によって簡単なグラフ ( 円 正方形 棒の 3 種類 ) や色分け表示することができます この機能を使って地図太郎の属性情報に無い項目も Excel で作成し CSV 形式で保存することにより 自由に作成することができます (Excel でデータを保存するとき
civil_ver.7.5 新機能.indd
 2-1 Ver.7.5 新機能 Ver.7.5 の新機能 1 CADPAC-CIVIL Ver.7.5 で追加 拡張 変更 削除された機能の概要をまとめます 機能の詳細は オンラインヘルプにてご確認ください (Ver.7.0 からの差分です ) [****/****] は 該当のオンラインヘルプです Ⅰ. 2 次元汎用機能 1. SXF Ver.3.0 対応 SXF Ver.3.0 の入出力 (.sfc,.p21)
2-1 Ver.7.5 新機能 Ver.7.5 の新機能 1 CADPAC-CIVIL Ver.7.5 で追加 拡張 変更 削除された機能の概要をまとめます 機能の詳細は オンラインヘルプにてご確認ください (Ver.7.0 からの差分です ) [****/****] は 該当のオンラインヘルプです Ⅰ. 2 次元汎用機能 1. SXF Ver.3.0 対応 SXF Ver.3.0 の入出力 (.sfc,.p21)
Jtool.cuix ファイルの位置 C: Users < ユーザ名 > AppData Roaming Autodesk C3D 2017 jpn Support 4. [ ワークスペース ] 下の [Civil 3D 既定値 ( 現在 )] を選択し [ ユーザインタフェースをカスタマイズ ]
![Jtool.cuix ファイルの位置 C: Users < ユーザ名 > AppData Roaming Autodesk C3D 2017 jpn Support 4. [ ワークスペース ] 下の [Civil 3D 既定値 ( 現在 )] を選択し [ ユーザインタフェースをカスタマイズ ] Jtool.cuix ファイルの位置 C: Users < ユーザ名 > AppData Roaming Autodesk C3D 2017 jpn Support 4. [ ワークスペース ] 下の [Civil 3D 既定値 ( 現在 )] を選択し [ ユーザインタフェースをカスタマイズ ]](/thumbs/92/109529601.jpg) AutoCAD Civil 3D 2017 日本仕様 Readme 2016.08 オートデスク株式会社 AutoCAD Civil 3D 2017 日本仕様は AutoCAD Civil 3D 2017 上で動作する日本仕様の作図に特化したプログラムです この Readme には AutoCAD Civil 3D 2017 日本仕様プログラムの固有の問題や制限事項 追加情報などを記載しています ご利用前にこのドキュメント全体を必ずお読みください
AutoCAD Civil 3D 2017 日本仕様 Readme 2016.08 オートデスク株式会社 AutoCAD Civil 3D 2017 日本仕様は AutoCAD Civil 3D 2017 上で動作する日本仕様の作図に特化したプログラムです この Readme には AutoCAD Civil 3D 2017 日本仕様プログラムの固有の問題や制限事項 追加情報などを記載しています ご利用前にこのドキュメント全体を必ずお読みください
株式会社ビィーシステム 概要資料
 株式会社ビィーシステム 概要資料 目次 1. 概要... 3 2.ScanSurveyZでできること... 4~6 3. 標準機能...7~12 4. その他の機能... 13~14 5. オプション... 15~19 6. 仕様... 20~21 パワフル スピーディー エクスペリエンス GIS CIM に特化した 3D 点群処理システム パワーとスピード ScanSurveyZ は新たな 3D
株式会社ビィーシステム 概要資料 目次 1. 概要... 3 2.ScanSurveyZでできること... 4~6 3. 標準機能...7~12 4. その他の機能... 13~14 5. オプション... 15~19 6. 仕様... 20~21 パワフル スピーディー エクスペリエンス GIS CIM に特化した 3D 点群処理システム パワーとスピード ScanSurveyZ は新たな 3D
やさしくPDFへ文字入力 v.2.0
 操作マニュアル やさしく PDF へ文字入力 v.2.0 基本操作 目次 1. はじめに 2. やさしく PDF へ文字入力の起動 3. スキャナの設定 4. 原稿の取り込み 4-1. スキャナから 4-2. ファイルから 5. プリンタの設定 6. フィールドの作成 6-1. フィールドの自動作成 6-2. フィールドの手動作成 7. フィールドの設定 8. 文字の入力 9. 印刷 便利な使い方付録
操作マニュアル やさしく PDF へ文字入力 v.2.0 基本操作 目次 1. はじめに 2. やさしく PDF へ文字入力の起動 3. スキャナの設定 4. 原稿の取り込み 4-1. スキャナから 4-2. ファイルから 5. プリンタの設定 6. フィールドの作成 6-1. フィールドの自動作成 6-2. フィールドの手動作成 7. フィールドの設定 8. 文字の入力 9. 印刷 便利な使い方付録
目次 1. 図郭のCSVから矩形シェープファイル保存... i 1.1. 変換元のCSVファイル... i 1.2. ダイアログ... i 1.3. 作成するシェープファイル... ii 2. 図郭 TIN DEM 保存 ダイアログ TINについて... 3
 地物のシェープファイルから CSV 作成説明書 2012/06/07 有限会社ジオ コーチ システムズ http://www.geocoach.co.jp/ info@geocoach.co.jp 等高線や標高点のシェープファイルから TIN を発生し グリッドの XYZ の CSV ファイルを作成します 地物のシェープファイル 図郭別 CSV ファイル 等高線 標高点 範囲指定シェープファイル TIN
地物のシェープファイルから CSV 作成説明書 2012/06/07 有限会社ジオ コーチ システムズ http://www.geocoach.co.jp/ info@geocoach.co.jp 等高線や標高点のシェープファイルから TIN を発生し グリッドの XYZ の CSV ファイルを作成します 地物のシェープファイル 図郭別 CSV ファイル 等高線 標高点 範囲指定シェープファイル TIN
505_切削オーバーレイ
 切削オーバーレイ [ 測量計算 ] の [ 切削オーバーレイ ] について 簡単な操作例で解説します 解説内容がオプションプログラムの説明である場合があります ご了承ください 目次 切削オーバーレイ. 作業設定 - [ 建設 CAD] を起動する - [ 切削オーバーレイ ] を起動する - 設計層を設定する. 現地盤の入力 - 入力条件を確認する - 測点を自動入力する - 地盤高を入力する 6
切削オーバーレイ [ 測量計算 ] の [ 切削オーバーレイ ] について 簡単な操作例で解説します 解説内容がオプションプログラムの説明である場合があります ご了承ください 目次 切削オーバーレイ. 作業設定 - [ 建設 CAD] を起動する - [ 切削オーバーレイ ] を起動する - 設計層を設定する. 現地盤の入力 - 入力条件を確認する - 測点を自動入力する - 地盤高を入力する 6
ことばを覚える
 業務部門の担当者による担当者のための業務アプリケーションの作り方 ( その 4) 現在在庫の適正化のための 在庫管理ツールの構築 コンテキサー操作演習 20121113 コンテキサーチュートリアル ( バージョン 2.2 用 ) コンテキサーのバージョンは 2.2.12 以降で行ってください 目次 ステップ1 在庫棚卸パネルの作成 --- 9 ステップ2 在庫品目パネルの作成 --- 17 ステップ3
業務部門の担当者による担当者のための業務アプリケーションの作り方 ( その 4) 現在在庫の適正化のための 在庫管理ツールの構築 コンテキサー操作演習 20121113 コンテキサーチュートリアル ( バージョン 2.2 用 ) コンテキサーのバージョンは 2.2.12 以降で行ってください 目次 ステップ1 在庫棚卸パネルの作成 --- 9 ステップ2 在庫品目パネルの作成 --- 17 ステップ3
< E B D E A837D836A B D834F E696CA82F08F4390B3292E786C7378>
 操作説明書 ハザードマップ作成支援システム 平成 25 年 7 月 第 3 版 佐賀県県土づくり本部河川砂防課 1 目 次 導入編 1. システム概要 3 2. システム起動方法 3 3. ブラウザの設定 4 4. プラグインのインストール ( 初回のみ ) 5 操作編 5. 画面の説明 8 6. 表示スケール設定 9 7. マウスモード切換え 10 8. 操作 11 Ⅰ. 表示 11 Ⅱ. 検索
操作説明書 ハザードマップ作成支援システム 平成 25 年 7 月 第 3 版 佐賀県県土づくり本部河川砂防課 1 目 次 導入編 1. システム概要 3 2. システム起動方法 3 3. ブラウザの設定 4 4. プラグインのインストール ( 初回のみ ) 5 操作編 5. 画面の説明 8 6. 表示スケール設定 9 7. マウスモード切換え 10 8. 操作 11 Ⅰ. 表示 11 Ⅱ. 検索
Microsoft Word - 2.IJCAD Electrical 基本マニュアル.doc
 基本操作マニュアル Basic operation manual 目次 1. IJCAD の便利機能... 3 2. プロジェクトマネージャー... 6 2.1. プロジェクト設定... 6 2.1.0. 設定タブ... 6 2.1.1. 各属性情報... 7 2.1.2. 線番タブ... 8 3. シンボル配置... 9 3.1. 参照先... 9 3.2. 注意事項... 9 3.3. 手順...
基本操作マニュアル Basic operation manual 目次 1. IJCAD の便利機能... 3 2. プロジェクトマネージャー... 6 2.1. プロジェクト設定... 6 2.1.0. 設定タブ... 6 2.1.1. 各属性情報... 7 2.1.2. 線番タブ... 8 3. シンボル配置... 9 3.1. 参照先... 9 3.2. 注意事項... 9 3.3. 手順...
どこでも写真管理 Plus (ios 版 ) 操作手順書 ( 黒板作成 連携ツール使用時 ) EX-TREND 武蔵の写真管理 黒板作成 連携ツール どこでも写真管理 Plus でデータを連携して 電子小黒板機能付き工事写真を撮影する手順を解説します 解説内容がオプションプログラムの説明である場合が
 どこでも写真管理 Plus (ios 版 ) 操作手順書 ( 黒板作成 連携ツール使用時 ) EX-TREND 武蔵の写真管理 黒板作成 連携ツール どこでも写真管理 Plus でデータを連携して 電子小黒板機能付き工事写真を撮影する手順を解説します 解説内容がオプションプログラムの説明である場合があります ご了承ください 注意 使用時の注意点 下記を超えると 端末のメモリー等の仕様にも寄りますが動作が不安定となる可能性がありますので
どこでも写真管理 Plus (ios 版 ) 操作手順書 ( 黒板作成 連携ツール使用時 ) EX-TREND 武蔵の写真管理 黒板作成 連携ツール どこでも写真管理 Plus でデータを連携して 電子小黒板機能付き工事写真を撮影する手順を解説します 解説内容がオプションプログラムの説明である場合があります ご了承ください 注意 使用時の注意点 下記を超えると 端末のメモリー等の仕様にも寄りますが動作が不安定となる可能性がありますので
3 カーソルの下に 点 という文字が現われます 地図を拡大して点データを作成したい地点にカーソルを動かしクリックします 4 属性情報の確認 変更 ダイアログが表示されます 必要事項を入力し OK をクリックします 全ての項目を入力する必要はありません 必要な項目のみ入力して下さい いろいろな記号が用
 手順 2-1 地図上に図形や関連情報を登録する 地図太郎は写真やコメントの登録ができます 本ソフトウェアでは 読み込んだ背景地図上に ユーザが自分で点 線 面の 3 種類の図形を登録し その図形に関連付けて属性情報を作成したり 編集したりすることができます 属性情報にはタイトル 登録日 キーワード 内容のほかデジカメで撮影した画像や動画 関連するホームページアドレス 特定のファイルやフォルダなども
手順 2-1 地図上に図形や関連情報を登録する 地図太郎は写真やコメントの登録ができます 本ソフトウェアでは 読み込んだ背景地図上に ユーザが自分で点 線 面の 3 種類の図形を登録し その図形に関連付けて属性情報を作成したり 編集したりすることができます 属性情報にはタイトル 登録日 キーワード 内容のほかデジカメで撮影した画像や動画 関連するホームページアドレス 特定のファイルやフォルダなども
インストールマニュアル
 国土数値情報閲覧マニュアル (QGIS) 2017 年 3 月 国土交通省国土政策局 目次 Ⅰ.QGIS のインストール... 2 Ⅱ. 国土数値情報からのデータダウンロード... 7 Ⅲ.QGIS の操作... 12 1. QGIS の起動... 12 2. QGIS の画面構成... 13 3. 国土数値情報データの読み込み... 14 4. 地理院地図の読み込み... 17 5. 地図の画像を保存...
国土数値情報閲覧マニュアル (QGIS) 2017 年 3 月 国土交通省国土政策局 目次 Ⅰ.QGIS のインストール... 2 Ⅱ. 国土数値情報からのデータダウンロード... 7 Ⅲ.QGIS の操作... 12 1. QGIS の起動... 12 2. QGIS の画面構成... 13 3. 国土数値情報データの読み込み... 14 4. 地理院地図の読み込み... 17 5. 地図の画像を保存...
ふれんずらくらく流通図面マニュアル
 取扱説明書 Ver 2.0 (1) ふれんず物件情報から簡単作成 (2) たくさんのテンプレートから選択可能 (3) 自由なレイアウト (4) ソフトウェアのダウンロード (5) ソフトウェアのインストール (6) はじめてご利用する時 (7) メニュー画面 (8) 流通図面の新規作成 (9) 流通図面の編集画面 (10) 項目エリアの編集 (11) フリーエリアの編集 (11-1) 画像ツール (11-2)
取扱説明書 Ver 2.0 (1) ふれんず物件情報から簡単作成 (2) たくさんのテンプレートから選択可能 (3) 自由なレイアウト (4) ソフトウェアのダウンロード (5) ソフトウェアのインストール (6) はじめてご利用する時 (7) メニュー画面 (8) 流通図面の新規作成 (9) 流通図面の編集画面 (10) 項目エリアの編集 (11) フリーエリアの編集 (11-1) 画像ツール (11-2)
目次 マップとレイヤについて... 2 地図操作... 3 背景図の選択... 5 地図への情報表示... 6 地図への情報表示 ( 属性情報 ) 計測 メモ 凡例一覧の表示 印刷 概観図の利用 操作例... 24
 地図操作マニュアル Ver 2.1 目次 マップとレイヤについて... 2 地図操作... 3 背景図の選択... 5 地図への情報表示... 6 地図への情報表示 ( 属性情報 )... 11 計測... 17 メモ... 18 凡例一覧の表示... 21 印刷... 22 概観図の利用... 23 操作例... 24 マップとレイヤについて 環境アセスメント環境基礎情報データベースシステムは GIS
地図操作マニュアル Ver 2.1 目次 マップとレイヤについて... 2 地図操作... 3 背景図の選択... 5 地図への情報表示... 6 地図への情報表示 ( 属性情報 )... 11 計測... 17 メモ... 18 凡例一覧の表示... 21 印刷... 22 概観図の利用... 23 操作例... 24 マップとレイヤについて 環境アセスメント環境基礎情報データベースシステムは GIS
編集する ファイルを開く マイクロデータの設定を行うファイルまたはファイルを開きます 開かれたファイルは編集画面に表示されて ブラウザ表示した時のプレビューも同時に表示されます HTML ファイルの選択 編集する ファイルを開くためにメインメニューから ファイル 開く を選びます ファイル選択ダイア
 基本操作編 編集するファイルを開く... ファイルの選択... 各パネルの表示非表示... マイクロデータ : の編集... 編集するテキストの選択... 適用するテキストの選択... アイテムタイプの選択... アイテムタイプの検索... よく使うアイテムタイプの登録... よく使うアイテムタイプの削除... 定型セットの登録... 定型セットの削除... 定型セット内のアイテムタイプの削除...
基本操作編 編集するファイルを開く... ファイルの選択... 各パネルの表示非表示... マイクロデータ : の編集... 編集するテキストの選択... 適用するテキストの選択... アイテムタイプの選択... アイテムタイプの検索... よく使うアイテムタイプの登録... よく使うアイテムタイプの削除... 定型セットの登録... 定型セットの削除... 定型セット内のアイテムタイプの削除...
第10章 OCR設定
 ScanWaveLite Version 8.3 インストレーションガイド 基本操作ガイド はじめに この度は ScanWaveLite Ver8.3 を御購入頂き 誠に有り難うございます ScanWaveLite Ver8.3 のインストールを行う前に 本冊子をお読みください この冊子には 次の情報を記載しています ユーザ登録のお願い 本書の見方 目次 基本操作ガイド ユーザ登録のお願い ScanWaveLite
ScanWaveLite Version 8.3 インストレーションガイド 基本操作ガイド はじめに この度は ScanWaveLite Ver8.3 を御購入頂き 誠に有り難うございます ScanWaveLite Ver8.3 のインストールを行う前に 本冊子をお読みください この冊子には 次の情報を記載しています ユーザ登録のお願い 本書の見方 目次 基本操作ガイド ユーザ登録のお願い ScanWaveLite
目次 1. はじめに 拡張 DMエディタについて 作業規定の準則との対応 GeoCoach3D(DM 三次元エディタ ) との違い ファイル入出力 DMとの変換 不整三角網... 5
 拡張 DM エディタ説明書 2008/10/15 有限会社ジオ コーチ システムズ http://www.geocoach.co.jp/ info@geocoach.co.jp 拡張 DM エディタは 作業規定の準則 の 公共測量標準図式数値地形図データファイル仕様 に記述されているフ ォーマットのファイルを処理するアプリケーションです 拡張子.dm のファイルを開き 3 次元表示 検査 修正 保存などができます
拡張 DM エディタ説明書 2008/10/15 有限会社ジオ コーチ システムズ http://www.geocoach.co.jp/ info@geocoach.co.jp 拡張 DM エディタは 作業規定の準則 の 公共測量標準図式数値地形図データファイル仕様 に記述されているフ ォーマットのファイルを処理するアプリケーションです 拡張子.dm のファイルを開き 3 次元表示 検査 修正 保存などができます
<907D945D F D C789C195CF8D5888EA97978CF68A4A97702E786C7378>
 改善機能 ファイル ファイル出力 範囲印刷すべて印刷編集貼り付け 選択コマンド 図形編集 図形移動 / 複写図形複写図形移動 ( 縦横変倍 )/ 図形複写 ( 縦横変倍 ) ミラー編集 図脳 RAID17/RO17から図脳 RAID18/RO18への改善機能は下表をご覧ください = 図脳 RAIDRO18のみ O=オプションプラグイン時に追加機能 全図面 DF 形式 対象とする図面を一括でON OFFできるようになりました
改善機能 ファイル ファイル出力 範囲印刷すべて印刷編集貼り付け 選択コマンド 図形編集 図形移動 / 複写図形複写図形移動 ( 縦横変倍 )/ 図形複写 ( 縦横変倍 ) ミラー編集 図脳 RAID17/RO17から図脳 RAID18/RO18への改善機能は下表をご覧ください = 図脳 RAIDRO18のみ O=オプションプラグイン時に追加機能 全図面 DF 形式 対象とする図面を一括でON OFFできるようになりました
スライド 1
 Smart-DC( 校正承認システム ) 校正承認システム (Smart-DC) 操作ガイド 目次 ページ 0. 校正承認のフロー 1. 校正承認画面アクセス方法 ~ 機能概要 (TOP 画面 ) 2. デザイン確認方法 1 ページ単位で確認 ~ 機能概要 ( 校正承認画面 ) 2 デザイン OK のとき 3 デザイン NG のとき 3. 確認内容の送信 4. その他の機能 1 コンタクトシート出力
Smart-DC( 校正承認システム ) 校正承認システム (Smart-DC) 操作ガイド 目次 ページ 0. 校正承認のフロー 1. 校正承認画面アクセス方法 ~ 機能概要 (TOP 画面 ) 2. デザイン確認方法 1 ページ単位で確認 ~ 機能概要 ( 校正承認画面 ) 2 デザイン OK のとき 3 デザイン NG のとき 3. 確認内容の送信 4. その他の機能 1 コンタクトシート出力
基本操作マニュアル だれでもできる A 納図 [ A -NOTE] [ 2.5 次元 ] 目 次 01 座標を登録する 1 02 縮尺合わせと座標割付を同時に行う 3 03 座標データを取り込む 5 04 座標データを描画する 次元 三角網を作成する 次元 高さを
![基本操作マニュアル だれでもできる A 納図 [ A -NOTE] [ 2.5 次元 ] 目 次 01 座標を登録する 1 02 縮尺合わせと座標割付を同時に行う 3 03 座標データを取り込む 5 04 座標データを描画する 次元 三角網を作成する 次元 高さを 基本操作マニュアル だれでもできる A 納図 [ A -NOTE] [ 2.5 次元 ] 目 次 01 座標を登録する 1 02 縮尺合わせと座標割付を同時に行う 3 03 座標データを取り込む 5 04 座標データを描画する 次元 三角網を作成する 次元 高さを](/thumbs/96/127060678.jpg) 基本操作マニュアル だれでもできる A 納図 [ A -NOTE] [. 次元 ] 目 次 0 座標を登録する 0 縮尺合わせと座標割付を同時に行う 0 座標データを取り込む 0 座標データを描画する 7 0. 次元 三角網を作成する 8 06. 次元 高さを計測する 07. 次元 等高線を作図する 0 08. 次元 平面図から横断データを取得する 0 横断図に横断現況線を描画する 0 横断旗上げを描画する
基本操作マニュアル だれでもできる A 納図 [ A -NOTE] [. 次元 ] 目 次 0 座標を登録する 0 縮尺合わせと座標割付を同時に行う 0 座標データを取り込む 0 座標データを描画する 7 0. 次元 三角網を作成する 8 06. 次元 高さを計測する 07. 次元 等高線を作図する 0 08. 次元 平面図から横断データを取得する 0 横断図に横断現況線を描画する 0 横断旗上げを描画する
データバンクシステム構築業務
 2013/07/02 改訂 目 次 1 概要... 2 1.1 概要... 2 1.2 動作環境... 2 1.3 利用規約... 2 1.4 画面構成... 3 2 操作方法... 4 2.1 共通基本操作... 4 2.1.1 拡大 縮小... 5 2.1.2 地図の移動... 6 2.1.3 メニューの表示 非表示... 7 2.1.4 レイヤ設定... 8 2.1.4.1 航空写真を表示する...
2013/07/02 改訂 目 次 1 概要... 2 1.1 概要... 2 1.2 動作環境... 2 1.3 利用規約... 2 1.4 画面構成... 3 2 操作方法... 4 2.1 共通基本操作... 4 2.1.1 拡大 縮小... 5 2.1.2 地図の移動... 6 2.1.3 メニューの表示 非表示... 7 2.1.4 レイヤ設定... 8 2.1.4.1 航空写真を表示する...
tc15_tutorial02
 第 章 D 機能の基本操作 この章では TurboCAD v Professionalおよび TurboCAD v Stan dardに備えられている D 機能について説明します TurboSketch v をお使いの場合は D 機能は使用することはできません - TurboCAD の D 機能の基本 D オブジェクトを作成するためのツールは メニューの挿入 D オブ ジェクトもしくは [ 作図 ]
第 章 D 機能の基本操作 この章では TurboCAD v Professionalおよび TurboCAD v Stan dardに備えられている D 機能について説明します TurboSketch v をお使いの場合は D 機能は使用することはできません - TurboCAD の D 機能の基本 D オブジェクトを作成するためのツールは メニューの挿入 D オブ ジェクトもしくは [ 作図 ]
第 14 講複数ソフトの組み合わせ テキストファイルを Excel で開く 2 / 17 テキスト形式 (.txt) で保存したファイルを Excel で利用しましょう 第 13 講で保存した west.txt を Excel で開きます 1. Excel を起動します 2. [Off
 2011 1 年度春学期基礎ゼミナール ( コンピューティングクラス ) Aコース 1 / 17 コンピュータリテラシー A コース 第 14 講 [ 全 15 講 ] 2010 年度春学期 基礎ゼミナール ( コンピューティングクラス ) 第 14 講複数ソフトの組み合わせ 2 14-1 テキストファイルを Excel で開く 2 / 17 テキスト形式 (.txt) で保存したファイルを Excel
2011 1 年度春学期基礎ゼミナール ( コンピューティングクラス ) Aコース 1 / 17 コンピュータリテラシー A コース 第 14 講 [ 全 15 講 ] 2010 年度春学期 基礎ゼミナール ( コンピューティングクラス ) 第 14 講複数ソフトの組み合わせ 2 14-1 テキストファイルを Excel で開く 2 / 17 テキスト形式 (.txt) で保存したファイルを Excel
Microsoft Word - SXFManualforGator_ACAD2010_ doc
 CAD 製図基準テンプレートユーザマニュアル 目次 1 はじめに... 1 2 SXF テンプレートファイルの概要... 1 (1) テンプレートファイル (*.dwt)... 1 (2) 画層テンプレート (*.dwg)... 3 3 AUTOCAD の設定... 5 1 テンプレートファイルの読み込み... 5 2 画層情報の取り込み... 6 3 図面表題欄情報の入力... 9 4 尺度付きテンプレートファイルの使用...
CAD 製図基準テンプレートユーザマニュアル 目次 1 はじめに... 1 2 SXF テンプレートファイルの概要... 1 (1) テンプレートファイル (*.dwt)... 1 (2) 画層テンプレート (*.dwg)... 3 3 AUTOCAD の設定... 5 1 テンプレートファイルの読み込み... 5 2 画層情報の取り込み... 6 3 図面表題欄情報の入力... 9 4 尺度付きテンプレートファイルの使用...
立ち読みページ
 2 Access データベースの作成 テーブルの作成と編集 フォームの作成と 編集 レポートの作成と編集など Access データベース要素の作成と書 式設定について解説します 2-1 データベースを作成する 69 2-2 テーブルを作成する 72 2-3 テーブルを編集する 77 2-4 フィールドを作成してフィールドプロパティを編集する 84 2-5 フォームを作成する 96 2-6 レポートを作成する
2 Access データベースの作成 テーブルの作成と編集 フォームの作成と 編集 レポートの作成と編集など Access データベース要素の作成と書 式設定について解説します 2-1 データベースを作成する 69 2-2 テーブルを作成する 72 2-3 テーブルを編集する 77 2-4 フィールドを作成してフィールドプロパティを編集する 84 2-5 フォームを作成する 96 2-6 レポートを作成する
2 / 25 複数ソフトの組み合わせ テキストファイルを Excel で開く テキスト形式 (.txt) で保存したファイルを Excel で利用しましょう 第 14 講で保存した west.txt を Excel で開きます 1. Excel を起動します 2. [Office ボタ
 2011 1 年度春学期基礎ゼミナール ( コンピューティングクラス ) Bコース 1 / 25 コンピュータリテラシー [ 全 15 講 ] 2011 年度春学期 基礎ゼミナール ( コンピューティングクラス ) 2 / 25 複数ソフトの組み合わせ 2 15-1 テキストファイルを Excel で開く テキスト形式 (.txt) で保存したファイルを Excel で利用しましょう 第 14 講で保存した
2011 1 年度春学期基礎ゼミナール ( コンピューティングクラス ) Bコース 1 / 25 コンピュータリテラシー [ 全 15 講 ] 2011 年度春学期 基礎ゼミナール ( コンピューティングクラス ) 2 / 25 複数ソフトの組み合わせ 2 15-1 テキストファイルを Excel で開く テキスト形式 (.txt) で保存したファイルを Excel で利用しましょう 第 14 講で保存した
簡単な図面を書いてみよう 『 3D編 』
 第 章 D 機能の基本操作 この章では TurboCAD v9 Professionalおよび TurboCAD v9 Standardに備えられている D 機能について説明します TurboSketch v9をお使いの場合は D 機能は使用することはできません - TurboCAD の D 機能の基本 Dオブジェクトを作成するツールは メニューの図形入力 Dオブジェクトもしくは [ 左面 ] ツールバーに備わっています
第 章 D 機能の基本操作 この章では TurboCAD v9 Professionalおよび TurboCAD v9 Standardに備えられている D 機能について説明します TurboSketch v9をお使いの場合は D 機能は使用することはできません - TurboCAD の D 機能の基本 Dオブジェクトを作成するツールは メニューの図形入力 Dオブジェクトもしくは [ 左面 ] ツールバーに備わっています
PowerPoint プレゼンテーション
 BricsCAD 3D モデリング このチュートリアルの流れ このチュートリアルでは BricsCADV6 Platinum にて 3D モデリングを作成し そこから図面作成迄の流れをご説明いたします 初めて 3DCAD を操作される方を対象として記述しております BricsCAD の D 作図機能をご使用されているユーザ様を対象として説明しておりますので 細かな D 作図機能の説明は省かせていただいております
BricsCAD 3D モデリング このチュートリアルの流れ このチュートリアルでは BricsCADV6 Platinum にて 3D モデリングを作成し そこから図面作成迄の流れをご説明いたします 初めて 3DCAD を操作される方を対象として記述しております BricsCAD の D 作図機能をご使用されているユーザ様を対象として説明しておりますので 細かな D 作図機能の説明は省かせていただいております
第 12 講データ管理 1 2 / 14 ページ 12-1 データベースソフトの概要 データベースとは集められた様々なデータをテーマや目的に沿って分類 整理したものです データベースソフトでは データベースを作成し その管理を行います 何種類ものファイルや帳簿で管理していたデータをコンピュータ上で互
 B コース 1 / 14 ページ コンピュータリテラシー B コース 第 12 講 [ 全 15 講 ] 2011 年度春学期 基礎ゼミナール ( コンピューティングクラス ) 第 12 講データ管理 1 2 / 14 ページ 12-1 データベースソフトの概要 データベースとは集められた様々なデータをテーマや目的に沿って分類 整理したものです データベースソフトでは データベースを作成し その管理を行います
B コース 1 / 14 ページ コンピュータリテラシー B コース 第 12 講 [ 全 15 講 ] 2011 年度春学期 基礎ゼミナール ( コンピューティングクラス ) 第 12 講データ管理 1 2 / 14 ページ 12-1 データベースソフトの概要 データベースとは集められた様々なデータをテーマや目的に沿って分類 整理したものです データベースソフトでは データベースを作成し その管理を行います
208_DM図面作成
 DM 図面作成 X-FIELD からデータを取り込み 図面を自動作成します また 座標値のわかっている測点を基に DM データを入力して 図面を自動作成します その後 図面を編集する流れで解説します 解説内容がオプションプログラムの説明である場合があります ご了承ください 目次 DM 図面作成. 入力例の説明. 作業現場情報の入力 - [ 現場管理 ] を起動する - 工区を作成する - 現場を作成する.X-FIELD
DM 図面作成 X-FIELD からデータを取り込み 図面を自動作成します また 座標値のわかっている測点を基に DM データを入力して 図面を自動作成します その後 図面を編集する流れで解説します 解説内容がオプションプログラムの説明である場合があります ご了承ください 目次 DM 図面作成. 入力例の説明. 作業現場情報の入力 - [ 現場管理 ] を起動する - 工区を作成する - 現場を作成する.X-FIELD
<4D F736F F D BB907D8AEE8F C815B B D836A B2E646F63>
 CAD 製図基準テンプレートユーザマニュアル 目次 1 はじめに... 1 2 テンプレートファイルの設定... 1 (1) 作業をはじめる前に!...1 1 ダウンロード...1 AutoCAD の設定...5 (2) テンプレートの設定...6 1 テンプレートファイルの読み込み...6 2 画層情報の取り込み...6 3 尺度付きテンプレートファイルの使用... 11 1 オブジェクトの作図...11
CAD 製図基準テンプレートユーザマニュアル 目次 1 はじめに... 1 2 テンプレートファイルの設定... 1 (1) 作業をはじめる前に!...1 1 ダウンロード...1 AutoCAD の設定...5 (2) テンプレートの設定...6 1 テンプレートファイルの読み込み...6 2 画層情報の取り込み...6 3 尺度付きテンプレートファイルの使用... 11 1 オブジェクトの作図...11
やさしくPDFへ文字入力 フォーム入力用 v.3.0 簡易操作マニュアル
 やさしく PDF へ文字入力 フォーム入力用 v.3.0 簡易操作マニュアル やさしく PDF へ文字入力フォーム入力用 v.3.0 簡易操作マニュアル 目次 ページ 1. はじめに...3 2. やさしく PDF へ文字入力フォーム入力用の起動...3 3. スキャナの設定...4 4. 原稿の読み込み...6 4-1. スキャナから... 6 4-2. ファイルから... 7 5. プリンタの設定...8
やさしく PDF へ文字入力 フォーム入力用 v.3.0 簡易操作マニュアル やさしく PDF へ文字入力フォーム入力用 v.3.0 簡易操作マニュアル 目次 ページ 1. はじめに...3 2. やさしく PDF へ文字入力フォーム入力用の起動...3 3. スキャナの設定...4 4. 原稿の読み込み...6 4-1. スキャナから... 6 4-2. ファイルから... 7 5. プリンタの設定...8
パソコン研修資料 - カシミール 3D の使い方 年度版 倉敷ハイキング倶楽部 HP 委員会
 パソコン研修資料 - カシミール 3D の使い方 - 2016 年度版 倉敷ハイキング倶楽部 HP 委員会 内容第 1 章カシミール3Dの基本的な使い方... 1 1-1 ソフトウェアの入手... 1 1-2 カシミールのインストール... 2 1-3 カシミールの操作... 3 1 地図を移動させる... 3 2 縮尺の切り替え... 3 3 地名の検索とジャンプ... 4 4 磁北線の表示...
パソコン研修資料 - カシミール 3D の使い方 - 2016 年度版 倉敷ハイキング倶楽部 HP 委員会 内容第 1 章カシミール3Dの基本的な使い方... 1 1-1 ソフトウェアの入手... 1 1-2 カシミールのインストール... 2 1-3 カシミールの操作... 3 1 地図を移動させる... 3 2 縮尺の切り替え... 3 3 地名の検索とジャンプ... 4 4 磁北線の表示...
< F2D D E6A7464>
 PowerPoint でランチョンマット ( 型紙 ) を作成しよう PowerPoint2003 の描画機能 オートシェイプ と塗りつぶし機能を活用して, ランチョンマット の型紙作成と配色実習を行います 1 型紙の作成 A3 サイズのランチョンマットの型紙を作成します ラフスケッチを事前に描いておくと, よりイメージを捉えやすいでしょう (1) PowerPoint の起動と用紙設定 Microsoft
PowerPoint でランチョンマット ( 型紙 ) を作成しよう PowerPoint2003 の描画機能 オートシェイプ と塗りつぶし機能を活用して, ランチョンマット の型紙作成と配色実習を行います 1 型紙の作成 A3 サイズのランチョンマットの型紙を作成します ラフスケッチを事前に描いておくと, よりイメージを捉えやすいでしょう (1) PowerPoint の起動と用紙設定 Microsoft
Microsoft Word - BentleyV8XM_GoogleEarth.docx
 Bentley Architecture Google Earth ツール マニュアル Copyright(C) 2008 ITAILAB All rights reserved Google Earth ツールについて Google Earth(http://earth.google.com/) は 地球のどこからでもイメージを表示できる 3 次元インターフェイス機能があるアプリケーションです Google
Bentley Architecture Google Earth ツール マニュアル Copyright(C) 2008 ITAILAB All rights reserved Google Earth ツールについて Google Earth(http://earth.google.com/) は 地球のどこからでもイメージを表示できる 3 次元インターフェイス機能があるアプリケーションです Google
Datalink_summary
 データリンク ( 概要編 ) 目次データリンクの概要データリンクとは データリンクの起動 [ タイプ ] の設定 4 [ レブロ側 ] の設定 5 [ キー ] の設定 7 [Excel 側 ] の設定 9 [ アクション ] の設定 0 更新日 :08/0/3 Rebro08 対応 -- データリンクの概要 データリンクとは データリンクの機能では. Excelで作成された機器表などをレブロ図面に取り込むことができます.
データリンク ( 概要編 ) 目次データリンクの概要データリンクとは データリンクの起動 [ タイプ ] の設定 4 [ レブロ側 ] の設定 5 [ キー ] の設定 7 [Excel 側 ] の設定 9 [ アクション ] の設定 0 更新日 :08/0/3 Rebro08 対応 -- データリンクの概要 データリンクとは データリンクの機能では. Excelで作成された機器表などをレブロ図面に取り込むことができます.
① レイヤ
 レイヤ シート レイアウト レイヤ レイヤとは レイヤの作成方法 カレントの切替え方法 表示 非表示の切替え方法 レイヤ間の移動方法 JW タイプレイヤ制御 4 レイヤのロック 4 他 CAD からの取込み 書出しについての注意点 5 シート シートとは 6 シートの作成方法 7 カレントの切替え方法 7 表示 非表示の切替え方法 8 シートの選択方法 8 スケールの変更方法 9 移動 コピー方法
レイヤ シート レイアウト レイヤ レイヤとは レイヤの作成方法 カレントの切替え方法 表示 非表示の切替え方法 レイヤ間の移動方法 JW タイプレイヤ制御 4 レイヤのロック 4 他 CAD からの取込み 書出しについての注意点 5 シート シートとは 6 シートの作成方法 7 カレントの切替え方法 7 表示 非表示の切替え方法 8 シートの選択方法 8 スケールの変更方法 9 移動 コピー方法
ホームページ・ビルダー16
 Part 2 テンプレートからページを作る (3) Part 2-3 テンプレートを使ってページを作ろう テンプレートを利用してホームページを作りましょう テンプレートを利用すると 文字や画像を差し替えるだけで魅力的で華やかなページを作ることができます 特にフル CSS テンプレートを利用して作ったページは ページのデザインやレイアウトをスタイルシートで管理しているため あとから簡単にデザインやレイアウトの変更ができます
Part 2 テンプレートからページを作る (3) Part 2-3 テンプレートを使ってページを作ろう テンプレートを利用してホームページを作りましょう テンプレートを利用すると 文字や画像を差し替えるだけで魅力的で華やかなページを作ることができます 特にフル CSS テンプレートを利用して作ったページは ページのデザインやレイアウトをスタイルシートで管理しているため あとから簡単にデザインやレイアウトの変更ができます
やってみようINFINITY-製品仕様書 品質評価表 メタデータ 編-
 やってみよう for Wingneo INFINITY( ) はじめに 目的このプログラムは 空間データ製品仕様書作成を支援するシステムです 空間データ製品仕様書 (Microsoft Word 文書 ) を作成する場合は Microsoft Word がインストールされている必要があります 操作手順 製品仕様書作成から品質評価表を経由して簡易メタデータを作成し 国土交通省国土地理院のメタデータエディターに取り込みまでを解説しています
やってみよう for Wingneo INFINITY( ) はじめに 目的このプログラムは 空間データ製品仕様書作成を支援するシステムです 空間データ製品仕様書 (Microsoft Word 文書 ) を作成する場合は Microsoft Word がインストールされている必要があります 操作手順 製品仕様書作成から品質評価表を経由して簡易メタデータを作成し 国土交通省国土地理院のメタデータエディターに取り込みまでを解説しています
やってみようINFINITY-WingFan 編-
 目次 やってみよう for Wingneo INFINITY WingFan! 編 やってみよう for Wingneo INFINITY WingFan! 編... 1 目次... 1 システムの起動... 2 WingFan! から現場に入る方法... 2 WingFan! を起動した時に表示される画面の設定... 2 WingneoINFINITY スケジュール管理... 3 現場の切り替え...
目次 やってみよう for Wingneo INFINITY WingFan! 編 やってみよう for Wingneo INFINITY WingFan! 編... 1 目次... 1 システムの起動... 2 WingFan! から現場に入る方法... 2 WingFan! を起動した時に表示される画面の設定... 2 WingneoINFINITY スケジュール管理... 3 現場の切り替え...
機器の自動配置
 機器の自動配置 目次 1. 機器の自動配置について 2 2. 機器表からの自動配置 3 自動配置のための準備 Excel のセル位置指定 / 機器の自動配置 3.CSV 形式ファイルからの自動配置 14 CSV 形式ファイルの作成 機器の自動配置 4. 機器の再配置 21 更新日 :2018/10/23 Rebro2018 対応 -1- 1. 機器の自動配置について Excel や CSV 形式ファイルからデータを読み込み
機器の自動配置 目次 1. 機器の自動配置について 2 2. 機器表からの自動配置 3 自動配置のための準備 Excel のセル位置指定 / 機器の自動配置 3.CSV 形式ファイルからの自動配置 14 CSV 形式ファイルの作成 機器の自動配置 4. 機器の再配置 21 更新日 :2018/10/23 Rebro2018 対応 -1- 1. 機器の自動配置について Excel や CSV 形式ファイルからデータを読み込み
3.3 導入ポテンシャルの簡易シミュレーション シミュレーションの流れ導入ポテンシャルの簡易シミュレーションは 河川上の任意の水路 100m セグメント地点で取水し 導水管を任意の箇所に設定して 任意の放水地点に発電施設を設置して発電する場合の導入ポテンシャル値 ( 設備容量 ) 及び概
 3.3 導入ポテンシャルの簡易シミュレーション 3.3.1 シミュレーションの流れ導入ポテンシャルの簡易シミュレーションは 河川上の任意の水路 100m セグメント地点で取水し 導水管を任意の箇所に設定して 任意の放水地点に発電施設を設置して発電する場合の導入ポテンシャル値 ( 設備容量 ) 及び概算工事費を計算します 導入ポテンシャルシミュレーションのフローは図 3.3.1-1 の通りです < 手順
3.3 導入ポテンシャルの簡易シミュレーション 3.3.1 シミュレーションの流れ導入ポテンシャルの簡易シミュレーションは 河川上の任意の水路 100m セグメント地点で取水し 導水管を任意の箇所に設定して 任意の放水地点に発電施設を設置して発電する場合の導入ポテンシャル値 ( 設備容量 ) 及び概算工事費を計算します 導入ポテンシャルシミュレーションのフローは図 3.3.1-1 の通りです < 手順
スライド 0
 第 2 章情報記入とプラン地図上に情報記入や 行動計画をシミュレーションするプランの説明をします 2-1 カスタム情報の記入カスタム情報とは 地図上に名称 ( タイトル ) としてアイコンと文字 ( または画像 ) を表示し 内部に住所などのコメントや写真 動画 EXCEL ファイル PDF Web リンクを持つことができるものです 初期状態 ( デフォルト ) では テキスト作成時の動作は カスタム情報記入ウィザードを開くように設定されています
第 2 章情報記入とプラン地図上に情報記入や 行動計画をシミュレーションするプランの説明をします 2-1 カスタム情報の記入カスタム情報とは 地図上に名称 ( タイトル ) としてアイコンと文字 ( または画像 ) を表示し 内部に住所などのコメントや写真 動画 EXCEL ファイル PDF Web リンクを持つことができるものです 初期状態 ( デフォルト ) では テキスト作成時の動作は カスタム情報記入ウィザードを開くように設定されています
発注図面(平面図)の作成
 発注図面 ( 平面図 ) の作成 元図面を読み込み ラスタデータ ハッチング 旗上げを入力し 最後に CAD 製図基準チェックをおこない SXF 仕様のデータを保存するという一連の流れを簡単なサンプルを用いて解説します 解説内容がオプションプログラムの説明である場合があります ご了承ください 目次 発注図面 ( 平面図 ) の作成. 入力例の説明. 元図面の読み込み - 建設 CAD を起動する -
発注図面 ( 平面図 ) の作成 元図面を読み込み ラスタデータ ハッチング 旗上げを入力し 最後に CAD 製図基準チェックをおこない SXF 仕様のデータを保存するという一連の流れを簡単なサンプルを用いて解説します 解説内容がオプションプログラムの説明である場合があります ご了承ください 目次 発注図面 ( 平面図 ) の作成. 入力例の説明. 元図面の読み込み - 建設 CAD を起動する -
MoreStudy 第 6 章 MoreStudy 第 6 章 第 1 節 貼り付け 3 [ 形式を選択して貼り付け ] ダイアログから [Microsoft Excel ワークシート ] を選択し [OK] ボタンを 押します 1 Excel ワークシートで貼り付け [Pastespec] リボン
![MoreStudy 第 6 章 MoreStudy 第 6 章 第 1 節 貼り付け 3 [ 形式を選択して貼り付け ] ダイアログから [Microsoft Excel ワークシート ] を選択し [OK] ボタンを 押します 1 Excel ワークシートで貼り付け [Pastespec] リボン MoreStudy 第 6 章 MoreStudy 第 6 章 第 1 節 貼り付け 3 [ 形式を選択して貼り付け ] ダイアログから [Microsoft Excel ワークシート ] を選択し [OK] ボタンを 押します 1 Excel ワークシートで貼り付け [Pastespec] リボン](/thumbs/93/113693481.jpg) 第 6 章 第 1 節 Excel と [ リンク貼り付け ] Excel のシートを AutoCAD 内に Excel ワークシートとして貼り付けます 第 2 節 Excel と [ データリンク ] Excel のシートを AutoCAD 内に AutoCAD の図形として貼り付けます MoreStudy 第 6 章 MoreStudy 第 6 章 第 1 節 貼り付け 3 [ 形式を選択して貼り付け
第 6 章 第 1 節 Excel と [ リンク貼り付け ] Excel のシートを AutoCAD 内に Excel ワークシートとして貼り付けます 第 2 節 Excel と [ データリンク ] Excel のシートを AutoCAD 内に AutoCAD の図形として貼り付けます MoreStudy 第 6 章 MoreStudy 第 6 章 第 1 節 貼り付け 3 [ 形式を選択して貼り付け
Microsoft Word - Word1.doc
 Word 2007 について ( その 1) 新しくなった Word 2007 の操作法について 従来の Word との相違点を教科書に沿って説明する ただし 私自身 まだ Word 2007 を使い込んではおらず 間違いなどもあるかも知れない そうした点についてはご指摘いただければ幸いである なお 以下において [ ] で囲った部分は教科書のページを意味する Word の起動 [p.47] Word
Word 2007 について ( その 1) 新しくなった Word 2007 の操作法について 従来の Word との相違点を教科書に沿って説明する ただし 私自身 まだ Word 2007 を使い込んではおらず 間違いなどもあるかも知れない そうした点についてはご指摘いただければ幸いである なお 以下において [ ] で囲った部分は教科書のページを意味する Word の起動 [p.47] Word
AutoCAD LT Civil Suite 概説書
 AutoCAD LT Civil Suite 概説書 ~ 活用のヒントとコツ ~ オートデスク株式会社 2012 年 2 月版 1 目次 1. 読み込み編 1-1. 質問モデル空間にしかデータがない場合は?... 3 1-2. 質問読み込み時に必ず CAD 製図基準テンプレートを指定する必要はありますか?... 3 1-3. 質問 SXF Ver. 3x 形式の属性データ (SAF ファイル ) を確認したい...
AutoCAD LT Civil Suite 概説書 ~ 活用のヒントとコツ ~ オートデスク株式会社 2012 年 2 月版 1 目次 1. 読み込み編 1-1. 質問モデル空間にしかデータがない場合は?... 3 1-2. 質問読み込み時に必ず CAD 製図基準テンプレートを指定する必要はありますか?... 3 1-3. 質問 SXF Ver. 3x 形式の属性データ (SAF ファイル ) を確認したい...
このうち ツールバーが表示されていないときは メニューバーから [ 表示 (V)] [ ツールバー (T)] の [ 標準のボタン (S)] [ アドレスバー (A)] と [ ツールバーを固定する (B)] をクリックしてチェックを付けておくとよい また ツールバーはユーザ ( 利用者 ) が変更
![このうち ツールバーが表示されていないときは メニューバーから [ 表示 (V)] [ ツールバー (T)] の [ 標準のボタン (S)] [ アドレスバー (A)] と [ ツールバーを固定する (B)] をクリックしてチェックを付けておくとよい また ツールバーはユーザ ( 利用者 ) が変更 このうち ツールバーが表示されていないときは メニューバーから [ 表示 (V)] [ ツールバー (T)] の [ 標準のボタン (S)] [ アドレスバー (A)] と [ ツールバーを固定する (B)] をクリックしてチェックを付けておくとよい また ツールバーはユーザ ( 利用者 ) が変更](/thumbs/93/112077293.jpg) ファイル操作 アプリケーションソフトウェアなどで作成したデータはディスクにファイルとして保存される そのファイルに関してコピーや削除などの基本的な操作について実習する また ファイルを整理するためのフォルダの作成などの実習をする (A) ファイル名 ファイル名はデータなどのファイルをディスクに保存しておくときに付ける名前である データファイルはどんどん増えていくので 何のデータであるのかわかりやすいファイル名を付けるようにする
ファイル操作 アプリケーションソフトウェアなどで作成したデータはディスクにファイルとして保存される そのファイルに関してコピーや削除などの基本的な操作について実習する また ファイルを整理するためのフォルダの作成などの実習をする (A) ファイル名 ファイル名はデータなどのファイルをディスクに保存しておくときに付ける名前である データファイルはどんどん増えていくので 何のデータであるのかわかりやすいファイル名を付けるようにする
3 アドレスバーに URL を入力し ( 移動ボタン ) をタップします 入力した URL のホームページに移動します ネットワークへのログオン 画面が表示された場合は ユーザー名 を確 認し パスワード を入力して OK をタップしてください ホームページがうまく表示されないときは Opera B
 ホームページを見る (Opera Browser) Opera Browser を使って ホームページの閲覧ができます アクセスリストに登録したホームページ (+3-3 ページ ) を順番に閲覧することができます くわしくは ネットウォーカー ( お気に入りめぐりをする ) (+3-7 ページ ) をご覧ください Opera Browser は パソコンなどで広く使われている Web ブラウザによる
ホームページを見る (Opera Browser) Opera Browser を使って ホームページの閲覧ができます アクセスリストに登録したホームページ (+3-3 ページ ) を順番に閲覧することができます くわしくは ネットウォーカー ( お気に入りめぐりをする ) (+3-7 ページ ) をご覧ください Opera Browser は パソコンなどで広く使われている Web ブラウザによる
基本作図・編集
 基本作図パターン 基本作図 編集 ) 線の作図 ) 補助線の作図 ) 連続線の作図 ) 平行線の作図 ) 拡大表示 縮小表示 6) 座標の入力 7) 矩形の作図 8) 円の作図 9) 距離の計測 0) 寸法線の作図 ) 連続寸法線の作図 ) 文字の作図 6 ) ラベルの作図 6 ) バルーンの作図 6 ) 回路番号の作図 7 基本編集パターン ) コマンドキャンセル ピックキャンセル 8 ) 領域選択
基本作図パターン 基本作図 編集 ) 線の作図 ) 補助線の作図 ) 連続線の作図 ) 平行線の作図 ) 拡大表示 縮小表示 6) 座標の入力 7) 矩形の作図 8) 円の作図 9) 距離の計測 0) 寸法線の作図 ) 連続寸法線の作図 ) 文字の作図 6 ) ラベルの作図 6 ) バルーンの作図 6 ) 回路番号の作図 7 基本編集パターン ) コマンドキャンセル ピックキャンセル 8 ) 領域選択
キャビネットの確認 キャビネットの確認 登録権または参照権があるキャビネットでは キャビネットの登録データを確認できます 各利用者の権限は 管理者によって設定されます キャビネットとファイル送受信の違い それぞれの特徴を確認し お客様のニーズに合わせて利用してください ファイル送受信の操作方法 ファ
 この章では キャビネットの利用方法などについて説明します キャビネットは 利用者同士が共有するデータ保管場所として利用できます ただし キャビネットは管理者のみが登録できます キャビネットの確認 26 新着データの確認 35 ごみ箱の確認 36 ファイルの検索 39 ファイルの管理 41 簡易クリップ 48 キャビネットの設定 49 キャビネットの確認 キャビネットの確認 登録権または参照権があるキャビネットでは
この章では キャビネットの利用方法などについて説明します キャビネットは 利用者同士が共有するデータ保管場所として利用できます ただし キャビネットは管理者のみが登録できます キャビネットの確認 26 新着データの確認 35 ごみ箱の確認 36 ファイルの検索 39 ファイルの管理 41 簡易クリップ 48 キャビネットの設定 49 キャビネットの確認 キャビネットの確認 登録権または参照権があるキャビネットでは
Microsoft Word - 205MSPowerpoint2010
 5.1 MS-PowerPoint 2010 の起動 終了 第 5 章プレゼンテーション 1.MS-PowerPoint 2010 の起動 (1) マウスの左ボタンでスタートボタンをクリックします (2)[ すべてのプログラム ] [Microsoft Office] [Microsoft PowerPoint 2010] の順にマウスをクリックすると MS-PowerPoint 2010 の初期画面
5.1 MS-PowerPoint 2010 の起動 終了 第 5 章プレゼンテーション 1.MS-PowerPoint 2010 の起動 (1) マウスの左ボタンでスタートボタンをクリックします (2)[ すべてのプログラム ] [Microsoft Office] [Microsoft PowerPoint 2010] の順にマウスをクリックすると MS-PowerPoint 2010 の初期画面
だれでもできる3Dイラスト_基本操作マニュアル
 基本操作マニュアル だれでもできる D イラスト D イラストは 以下のソフトウェアでご使用いただけます 施工 Revo 施工計画書作成支援システム安全管理サイガード 目 次 配置前 施工 Revo 0 Dイラストを起動する 0 Dイラストを選択する 0 サイズ 配置基準を設定する 4 04 Dイラストの可動部を編集する 5 05 画像を変更する ( 看板等 ) 6 06 Dイラストを配置する 8
基本操作マニュアル だれでもできる D イラスト D イラストは 以下のソフトウェアでご使用いただけます 施工 Revo 施工計画書作成支援システム安全管理サイガード 目 次 配置前 施工 Revo 0 Dイラストを起動する 0 Dイラストを選択する 0 サイズ 配置基準を設定する 4 04 Dイラストの可動部を編集する 5 05 画像を変更する ( 看板等 ) 6 06 Dイラストを配置する 8
レイヤー
 レイヤー 目次 1. レイヤーとは レイヤーの管理読み込み 外部参照した図面のレイヤーの管理作図する要素のレイヤーを選択色 太さ 線種の設定要素のレイヤー変更. レイヤーの作成 編集 10 レイヤーの新規作成グループの作成レイヤーの編集グループの編集レイヤーの削除グループの削除. レイヤーの制御 18 対象範囲レイヤーの表示 検索 印刷 塗りの設定グループ単位で表示 検索 印刷 塗りを分けるレイアウト
レイヤー 目次 1. レイヤーとは レイヤーの管理読み込み 外部参照した図面のレイヤーの管理作図する要素のレイヤーを選択色 太さ 線種の設定要素のレイヤー変更. レイヤーの作成 編集 10 レイヤーの新規作成グループの作成レイヤーの編集グループの編集レイヤーの削除グループの削除. レイヤーの制御 18 対象範囲レイヤーの表示 検索 印刷 塗りの設定グループ単位で表示 検索 印刷 塗りを分けるレイアウト
武蔵12_体験版操作説明書(平面図の編集例)
 体験版操作説明書 平面図の編集例 本書は EX-TREND 武蔵の CAD の各種コマンドの機能を知ってもらうために 操作例として求積図 求積表 計画図を作成します 本書で解説している以外にもいろいろな機能を用いて図面を編集することができますが 入力例では元図面として SFC ファイルで作成された平面図を読み込み 各種編集操作をおこないます ( 下記の目次参照 ) 解説内容がオプションプログラムの説明である場合があります
体験版操作説明書 平面図の編集例 本書は EX-TREND 武蔵の CAD の各種コマンドの機能を知ってもらうために 操作例として求積図 求積表 計画図を作成します 本書で解説している以外にもいろいろな機能を用いて図面を編集することができますが 入力例では元図面として SFC ファイルで作成された平面図を読み込み 各種編集操作をおこないます ( 下記の目次参照 ) 解説内容がオプションプログラムの説明である場合があります
Field Logic, Inc. 標準モード 3D モデル作成 配置編 Field Logic, Inc. 第 1 版
 Field Logic, Inc. 標準モード 3D モデル作成 配置編 Field Logic, Inc. 第 1 版 目次 1. 初めに... 1 本書の概要 ( 学習のポイント )... 1 2. Google SketchUp の起動... 2 3. 単純な形状をした工場の 3D モデルを作成... 3 3D モデルの作成... 3 工場の 3D モデルを STL 形式のファイルとして出力...
Field Logic, Inc. 標準モード 3D モデル作成 配置編 Field Logic, Inc. 第 1 版 目次 1. 初めに... 1 本書の概要 ( 学習のポイント )... 1 2. Google SketchUp の起動... 2 3. 単純な形状をした工場の 3D モデルを作成... 3 3D モデルの作成... 3 工場の 3D モデルを STL 形式のファイルとして出力...
Design with themes — Part 1: The Basics
 PowerPoint 入門 PowerPoint はプレゼンテーションのための効果的なアプリケーションです 最も効果的に使用するためには 最初にその基礎を理解する必要があります このチュートリアルでは すべてのプレゼンテーションで使用する作業と機能をいくつか紹介します 開始する前に... 1 1. 新しい空白のプレゼンテーションを作成する... 2 2. PowerPoint ユーザーインターフェイスについて...
PowerPoint 入門 PowerPoint はプレゼンテーションのための効果的なアプリケーションです 最も効果的に使用するためには 最初にその基礎を理解する必要があります このチュートリアルでは すべてのプレゼンテーションで使用する作業と機能をいくつか紹介します 開始する前に... 1 1. 新しい空白のプレゼンテーションを作成する... 2 2. PowerPoint ユーザーインターフェイスについて...
Wordでアルバム作成
 Microsoft 2013 Word でアルバム作成 富良野の旅 kimie 2015/02/21 Word でアルバムの作成 今講座ではアルバム編集ソフトでデジカメ写真を加工 編集して その写真を Word に貼り付けてアルバムにしていきます たくさん撮影したデジカメ写真の中から お気に入りの写真を選ぶことにより アルバムが思い出深いものになります アルバム作成準 1. アルバムにする写真 (
Microsoft 2013 Word でアルバム作成 富良野の旅 kimie 2015/02/21 Word でアルバムの作成 今講座ではアルバム編集ソフトでデジカメ写真を加工 編集して その写真を Word に貼り付けてアルバムにしていきます たくさん撮影したデジカメ写真の中から お気に入りの写真を選ぶことにより アルバムが思い出深いものになります アルバム作成準 1. アルバムにする写真 (
誓約書の同意 4 初回のみ 下記画面が表示されるので内容を確認後 同意する ボタンをクリック 同意していただけない場合はネット調達システムを使うことができません 参照条件設定 5 案件の絞り込み画面が表示されます 5-1 施工地域を選択して 施工地域選択完了 ボタンをクリック - 2 -
 ネット調達システム簡易マニュアル 協力会社編 システムの起動 ~ 案件参照 ~ 見積提出 ログイン 1OC-COMET にログインします 2 左側のメニューより 関連システム連携 ( 見積回答 S 他 ) をクリック 3 ネット調達システム をクリック - 1 - 誓約書の同意 4 初回のみ 下記画面が表示されるので内容を確認後 同意する ボタンをクリック 同意していただけない場合はネット調達システムを使うことができません
ネット調達システム簡易マニュアル 協力会社編 システムの起動 ~ 案件参照 ~ 見積提出 ログイン 1OC-COMET にログインします 2 左側のメニューより 関連システム連携 ( 見積回答 S 他 ) をクリック 3 ネット調達システム をクリック - 1 - 誓約書の同意 4 初回のみ 下記画面が表示されるので内容を確認後 同意する ボタンをクリック 同意していただけない場合はネット調達システムを使うことができません
目 次 1. はじめに 写真から 3D モデルを作成する 作成された 3D モデルの閲覧とダウンロード Civil3D への点群の挿入とサーフェス作成 工事進捗の把握と土量算出 ( 完成形のサーフェスとの差分比較 )
 Autodesk AEC Collection トレーニングテキスト (UAV 写真からの 3D モデル作成と土量算出 ) 2017 年 10 月 02 日 Ver2.01 目 次 1. はじめに... 1 2. 写真から 3D モデルを作成する... 1 3. 作成された 3D モデルの閲覧とダウンロード... 6 4. Civil3D への点群の挿入とサーフェス作成... 8 5. 工事進捗の把握と土量算出
Autodesk AEC Collection トレーニングテキスト (UAV 写真からの 3D モデル作成と土量算出 ) 2017 年 10 月 02 日 Ver2.01 目 次 1. はじめに... 1 2. 写真から 3D モデルを作成する... 1 3. 作成された 3D モデルの閲覧とダウンロード... 6 4. Civil3D への点群の挿入とサーフェス作成... 8 5. 工事進捗の把握と土量算出
概要 ABAP 開発者が SAP システム内の SAP ソースまたは SAP ディクショナリーオブジェクトを変更しようとすると 2 つのアクセスキーを入力するよう求められます 1 特定のユーザーを開発者として登録する開発者キー このキーは一度だけ入力します 2 SAP ソースまたは SAP ディクシ
 オンラインヘルプ :SAP ソフトウェア変更登録 (SSCR) キーの登録 目次 概要... 2 参考リンク... 3 アプリケーションの起動... 4 アプリケーションとメインコントロールの概要... 5 キーリストのカスタマイズ... 7 リストのフィルタリング... 7 表のレイアウトのカスタマイズ... 8 新しい開発者の登録... 10 新しいオブジェクトの登録... 12 特定のインストレーションから別のインストレーションに個々の
オンラインヘルプ :SAP ソフトウェア変更登録 (SSCR) キーの登録 目次 概要... 2 参考リンク... 3 アプリケーションの起動... 4 アプリケーションとメインコントロールの概要... 5 キーリストのカスタマイズ... 7 リストのフィルタリング... 7 表のレイアウトのカスタマイズ... 8 新しい開発者の登録... 10 新しいオブジェクトの登録... 12 特定のインストレーションから別のインストレーションに個々の
もくじ 概要 1 外部からファイルを取り込む 1 ファイルリスト 2 表示タブ 2 ファイルリストの表示形式 2 ファイル操作 3 図面を開く 3 ファイルリストの更新 3 ファイルリストの表示形式 4 ファイルのカット 貼り付け 4 名前の変更 4 新規フォルダー作成 4 ファイル フォルダの削除
 CADSUPER Viewer for Android ver. 1.7.2 取扱説明書 アンドール株式会社 もくじ 概要 1 外部からファイルを取り込む 1 ファイルリスト 2 表示タブ 2 ファイルリストの表示形式 2 ファイル操作 3 図面を開く 3 ファイルリストの更新 3 ファイルリストの表示形式 4 ファイルのカット 貼り付け 4 名前の変更 4 新規フォルダー作成 4 ファイル フォルダの削除
CADSUPER Viewer for Android ver. 1.7.2 取扱説明書 アンドール株式会社 もくじ 概要 1 外部からファイルを取り込む 1 ファイルリスト 2 表示タブ 2 ファイルリストの表示形式 2 ファイル操作 3 図面を開く 3 ファイルリストの更新 3 ファイルリストの表示形式 4 ファイルのカット 貼り付け 4 名前の変更 4 新規フォルダー作成 4 ファイル フォルダの削除
拾い集計
 カスタムプロパティ ゾーン 目次. カスタムプロパティ カスタムプロパティの追加カスタムプロパティの編集カスタムプロパティの確認カスタムプロパティの利用. ゾーン 5 ゾーンの配置ゾーンの設定ゾーンの確認ゾーンの範囲変更ゾーンの利用 更新日 :06//0 Rebro05 対応 -- . カスタムプロパティ 要素が持つプロパティとは別に プロパティ項目を追加することができます カスタムプロパティを追加した要素はプロパティの値ごとに色分けして表示することができます
カスタムプロパティ ゾーン 目次. カスタムプロパティ カスタムプロパティの追加カスタムプロパティの編集カスタムプロパティの確認カスタムプロパティの利用. ゾーン 5 ゾーンの配置ゾーンの設定ゾーンの確認ゾーンの範囲変更ゾーンの利用 更新日 :06//0 Rebro05 対応 -- . カスタムプロパティ 要素が持つプロパティとは別に プロパティ項目を追加することができます カスタムプロパティを追加した要素はプロパティの値ごとに色分けして表示することができます
基本作図・編集
 基本作図 編集 HAS-C-school-008-6 Copyrightc 0-08 DAIKIN INDUSTRIES, LTD. All Rights Reserved. 基本操作 ) 新規ファイルを開く ) 既存ファイルを開く ) スケール合わせ ) ファイルの保存 ) ファイルの印刷 基本作図パターン ) 線の作図 ) 補助線の作図 ) 連続線の作図 ) 平行線の作図 ) 拡大表示 縮小表示
基本作図 編集 HAS-C-school-008-6 Copyrightc 0-08 DAIKIN INDUSTRIES, LTD. All Rights Reserved. 基本操作 ) 新規ファイルを開く ) 既存ファイルを開く ) スケール合わせ ) ファイルの保存 ) ファイルの印刷 基本作図パターン ) 線の作図 ) 補助線の作図 ) 連続線の作図 ) 平行線の作図 ) 拡大表示 縮小表示
