Microsoft PowerPoint - ReporteRs.pptx
|
|
|
- あつとし ますはら
- 5 years ago
- Views:
Transcription
1 ReporteRs R の解析結果を PowerPoint へ出力 舟尾暢男
2 メニュー 導入 手順 各論 基本的な関数 グラフの作成 貼り付けの概要 表の作成 貼り付けの概要 落穂ひろい 実例 :CDISC/ADaM のデータから解析結果を出力 2
3 ReporteRs とは Microsoft Word/PowerPoint の文書を作成するための R パッケージ Microsoft の component 等を使用しないので R のみで作業が完結し 動作も軽い Windows Mac Linux Unix で実行可能 本資料では Microsoft PowerPoint の文書作成に焦点を絞る 3
4 セットアップ > install.packages("reporters", dep=t) > system("java -version") 1. R をインストールする ( 手順は割愛 ) 2. 上記 1 行目の命令にて ReporteRs をインストール 3. 上記 1 行目の命令にてエラーが出た場合 Java を別途インストールする必要があるかもしれない Java version が必要 ( 上記 2 行目でバージョンの確認が可能 ) Java の最新版は下記よりインストール可 例えば 64 bit PC には 64 bit 用の Java をインストールすること 詳細は 4
5 作成手順 スライドの 事前設定 R 上で 中身の作成 スライドに 書き込み 5
6 例解析結果を PowerPoint に出力 > myppt <- pptx(template="c:/temp/nds.pptx") > slide.layouts(myppt) # スライドのレイアウト名を確認 [1] "Figure with Caption" "Title Slide" "Title and Vertical Text" [4] "Title and Content" "Two Content" "Section Header" [7] "Vertical Title and Text" "Content with Caption" "Title Only" [10] "Comparison" "Blank" > options( "ReporteRs-fontsize"=22) > myppt <- myppt %>% + addslide("title Slide") %>% + addtitle("iris data" ) %>% + addsubtitle("table and Graph" ) %>% + addfooter("dummy text") %>% + addslide("two Content") %>% + addtitle("iris data" ) %>% + addflextable(vanilla.table(iris[1:10,])) %>% + addparagraph(value=c("", + "This table shows Iris data (1-10 rows).")) %>% + adddate() %>% addpagenumber() %>% + addslide("title and Content") %>% + addtitle("sample Graph") %>% + addplot(function() plot(iris)) %>% + adddate("dummy date") %>% addpagenumber() > writedoc(myppt, "c:/temp/sample.pptx") 6
7 例解析結果を PowerPoint に出力 7
8 参考 : 解析結果を WORD に出力 > library(reporters) > library(magrittr) > Table <- vanilla.table(iris[1:10, ]) > Texts <- c("aaa", "bbb") > Corrs <- FlexTable(data=cor(iris[,1:4]), add.rownames=t, + header.cell.props=cellproperties(background.color="#00557f"), + header.text.props=textproperties(color="white", + font.size=11, font.weight="bold"), + body.text.props=textproperties(font.size=10)) > mydoc <- docx() %>% + addparagraph("table of Contents", + par=parproperties(text.align="center")) %>% + addtoc() %>% + addtitle("table Example", level=1) %>% + addparagraph("the following table shows Iris data (1-10 rows).") %>% + addparagraph(texts, style="bulletlist") %>% + addflextable(table) %>% + addtitle("analysis result Example", level=2) %>% + addparagraph("correlation matrix is shown as below.") %>% + addflextable(corrs) %>% + addpagebreak() %>% + addtitle("graph Example") %>% + addplot(function( ) plot(iris), height=6, width=6) > writedoc(mydoc, "c:/temp/sample.docx") 8
9 参考 : 解析結果を WORD に出力 9
10 メニュー 導入 手順 各論 基本的な関数 グラフの作成 貼り付けの概要 表の作成 貼り付けの概要 落穂ひろい 実例 :CDISC/ADaM のデータから解析結果を出力 10
11 基本的な手順 1 出力先のスライドに関する設定を行う 2 R 上でスライドの内容を作成する 表やグラフの作成 タイトルや文章の記載 日付やスライド番号の挿入 3 出力先のスライドに内容を書き込む 11
12 1 出力先のスライドに関する設定 > myppt <- pptx() # スライドのレイアウトを R にお任せする場合 > slide.layouts(myppt) # スライドのレイアウト名一覧 [1] "Title Slide" "Title and Vertical Text" "Title and Content" [4] "Two Content" "Section Header" "Vertical Title and Text" [7] "Content with Caption" "Title Only" "Comparison" [10] "Blank" > slide.layouts(myppt, "Title and Content") レイアウトの確認 TITLE BODY 01 DATE FOOTER SLIDENUMBER 12
13 1 出力先のスライドに関する設定 > myppt <- pptx(template="c:/temp/nds.pptx") # 既存のスライドを使用 > slide.layouts(myppt) # スライドのレイアウト名一覧 [1] "Figure with Caption" "Title Slide" "Title and Vertical Text" [4] "Title and Content" "Two Content" "Section Header" [7] "Vertical Title and Text" "Content with Caption" "Title Only" [10] "Comparison" > slide.layouts(myppt, "Title and Content") レイアウトの確認 TITLE BODY 01 DATE SLIDENUMBER 13
14 1 出力先のスライドに関する設定 既存の pptx をたたき台として使用する場合は 各レイアウトの名前を全て英語にすること ( 日本語だとエラーの原因となる ) 14
15 2 スライドの内容を作成 > myppt <- myppt %>% + # タイトルスライド + addslide("title Slide") %>% + addtitle("main Title" ) %>% + addsubtitle("sub Title" ) %>% + + # グラフに関するスライド + addslide("title and Content") %>% + addtitle("sample Graph") %>% + addplot(function() plot(iris)) %>% + adddate("") %>% addpagenumber() %>% + + # 表に関するスライド + addslide("title and Content") %>% + addtitle("sample Table") %>% + addflextable(vanilla.table(iris[1:10,])) %>% + adddate("") %>% addpagenumber() 15
16 3 出力先のスライドに内容を書き込み > writedoc(myppt, "c:/temp/sample.pptx") 16
17 メニュー 導入 手順 各論 基本的な関数 グラフの作成 貼り付けの概要 表の作成 貼り付けの概要 落穂ひろい 実例 :CDISC/ADaM のデータから解析結果を出力 17
18 基本的な関数 myppt <- pptx() 関数 myppt <- pptx(template="c:/temp/xxx.pptx") slide.layouts(myppt) slide.layouts(myppt, "Title and Content") addslide(myppt, slide.layout="title Slide") addflextable(myppt, FlexTable( データ ), offx=1, offy=2, width=6, height=3) addplot(myppt, fun=function() プロットする関数, offx=1, offy=2, width=6, height=3) adddate(myppt) adddate(myppt, "Dummy date") addpagenumber(myppt) addpagenumber(myppt, "Dummy text") addtitle(myppt, "XXX") addsubtitle(myppt, "YYY") addparagraph(myppt, "yy", offx, offy, width, height, restart.numbering=true) writedoc(myppt, "C:/.../yyy.pptx") 機能 myppt に pptx オブジェクトを代入 xxx.pptx をたたき台としてオブジェクトを作成 myppt のスライドレイアウト名一覧を表示 "Title and Content" のレイアウトを表示 "Title Slide" のスライドを追加する データ等を表としてスライドに追加 グラフをスライドへ追加 日付を挿入 ページ番号を挿入 タイトル / サブタイトルを挿入 文章を挿入 restart.numbering=true とすると 箇条書きの番号を 1 に再設定する yyy.pptx にファイルを書き出す 18
19 本資料では詳述しない関数 関数機能 myppt <- pptx() myppt に pptx オブジェクトを代入 addcodeblock(myppt, file, text, par.properties, text.properties, append=f) addimage(myppt, filename=" 画像ファイルへのパス ", offx=1, offy=2, width=6, height=3) addrscript(myppt, file, text, append=f) colorproperties(value="black") 外部の file 内のテキスト 又は text に指定した文字列をプログラムコードとして追加 画像をスライドに追加 外部の file 内のテキスト 又は text に指定した文字列を R プログラムとして追加 色に関するオブジェクトを作成 list.settings(...) 箇条書きに関する設定 ( 詳細はヘルプ参照 ) RScript(file, text,...) set_of_paragraphs(pot1, pot2) R プログラムに関するオブジェクトを作成 ( 命令の種類で色分けする 詳細はヘルプ参照 ) 関数 pot() で作成したテキストオブジェクトをさらに 1 つのオブジェクトにまとめる 19
20 メニュー 導入 手順 各論 基本的な関数 グラフの作成 貼り付けの概要 表の作成 貼り付けの概要 落穂ひろい 実例 :CDISC/ADaM のデータから解析結果を出力 20
21 グラフの作成 貼り付け 関数 addplot() を用いる addplot(myppt, fun=function() プロットする関数, pointsize=11, vector.graphic=true, fontname_serif="times New Roman", fontname_sans="calibri", fontname_mono="courier New", fontname_symbol="symbol", editable=true, bg="transparent", offx, offy, width, height,...) 通常のグラフ作成命令は function() 内に記述 lattice / ggplot2 のグラフは グラフオブジェクトを関数 print() にて出力 pointsize=11: テキストの大きさを指定 fontname_xxx: 各種フォントの指定 vector.graphic=true: ベクター形式で出力 editable=true: グラフを編集可能にする bg="transparent": グラフの背景を指定 offx offy: 左の余白 上からの余白を指定 width height: グラフの幅と高さを指定 21
22 グラフの作成 貼り付け 通常のグラフ作成命令は function() 内に記述 lattice / ggplot2 のグラフは print() で出力 > library(ggplot2) > GO <- ggplot(iris, aes(species, Petal.Length)) + geom_boxplot() > myppt <- pptx() %>% + addslide("title and Content") %>% + addtitle("sample Graph 1") %>% + addplot(function() { boxplot(petal.length ~ Species, + data=iris); abline(h=5)}) %>% + + addslide("title and Content") %>% + addtitle("sample Graph 2") %>% + addplot(function() print(go)) %>% + adddate() %>% addpagenumber() > writedoc(myppt, "c:/temp/sample.pptx") 22
23 グラフの作成 貼り付け 通常のグラフ作成命令は function() 内に記述 lattice / ggplot2 のグラフは print() で出力 23
24 メニュー 導入 手順 各論 基本的な関数 グラフの作成 貼り付けの概要 表の作成 貼り付けの概要 落穂ひろい 実例 :CDISC/ADaM のデータから解析結果を出力 24
25 データ ToothGrowth モルモットにビタミン C 又はオレンジジュースを与えた時の歯の長さを調べる len: 長さ ( mm ) supp: サプリの種類 ( VC( ビタミンC) 又は OJ( オレンジジュース ) ) dose: 用量 ( 0.5mg, 1.0mg, 2.0mg ) > head(toothgrowth, n=3) len supp dose VC VC VC 0.5 > tail(toothgrowth, n=3) len supp dose OJ OJ OJ 2 25
26 表の作成 貼り付け 関数 FlexTable() にてデータを表に変換する 関数 light.table() や関数 vanilla.table() も用意されている > ( TG <- summarise(group_by(toothgrowth, supp, dose), m=mean(len), s=sd(len)) ) Source: local data frame [6 x 4] Groups: supp [?] supp dose m s <fctr> <dbl> <dbl> <dbl> 1 OJ OJ OJ VC VC VC > FlexTable(TG) # 表のたたき台 > vanilla.table(tg) # 見栄えの良い表 > light.table(tg) %>% setzebrastyle(odd="gray", even="white") 26
27 表の作成 貼り付け 関数 FlexTable() にてデータを表に変換する 関数 light.table() や関数 vanilla.table() も用意されている FlexTable(TG) vanilla.table(tg) light.table(tg) 27
28 表のカスタマイズ列幅の変更 ヘッダや脚注の設定 > FlexTable(TG, header.columns=false) %>% + setflextablewidths(widths=c(1.2, 1.2, 1, 1)) %>% + addheaderrow(text.properties=textbold(), + value=c("supplement", "Dose", "Summary"), + colspan=c(1, 1, 2)) %>% + addheaderrow(value=names(tg), text.properties=textbold()) %>% + addfooterrow(value="summary Statistics of ToothGrowth", + colspan=4, text.properties=textbolditalic()) 2 行目 : 各列の幅を設定 3~5 行目 : ヘッダの 1 行目を設定 引数 colspan に 結合する列の数 を指定 6 行目 : ヘッダの 2 行目を設定 列名をデータの引数名に 7~8 行目 : 脚注を設定 引数 colspan に 結合する列の数 を指定 28
29 表のカスタマイズ列や行の結合 spanflextablecolumns(): i 行目について 複数の列を結合 下記の例では i = 5 行目の 2~4 列を結合 spanflextablerows() : j 列目について 複数の行を結合 下記の例では j = 2 列目の 1~3 行を結合 > FlexTable(TG) %>% + spanflextablecolumns(i=5, from=2, to=4) %>% + spanflextablerows(j="supp", runs=as.character(tg$supp)) %>% + spanflextablerows(j=2, from=1, to=3) 29
30 表のカスタマイズセルの色の指定 関数 setrowscolors(): i 行目の色を指定 関数 setcolumnscolors(): j 列目の色を指定 関数 setflextablebackgroundcolors(): i 行 j 列目の色を指定 > FlexTable(TG) %>% + setrowscolors(i=3:4, colors="lightgreen") %>% + setcolumnscolors(j=2, colors="yellow") %>% + setflextablebackgroundcolors(j=4, + colors=ifelse(tg$m > 20, "pink", "cyan")) %>% + setflextablebackgroundcolors(i=1, j=1, + colors="gray", to="header") 30
31 表のカスタマイズ表の特定のセルへアクセス # 表オブジェクト [i, j, to="body", side="top"] <- 値 > FT <- light.table(tg) %>% addfooterrow(value="xxx", colspan=4) > FT[] <- cellproperties(background.color="gray") # 表全体 > FT[1, 2] <- textproperties(color="red") # (1,2) > FT[3:4, "m"] <- cellproperties(background.color="yellow") # 複数のセル > FT[to="footer"] <- parproperties(text.align="right") # 脚注 > FT[, 4, to="header", side="left"] <- borderproperties(width=0) # ヘッダ i 行 j 列のセルにアクセスし 表の情報を更新する 引数 to:"body" "header" "footer" を指定する 引数 side: 値 が罫線オブジェクトの際に "bottom" "top" "left" "right" を指定する 他にも 値 がデータ / 行列 / ベクトルの際に 引数 text.properties にテキストオブジェクトを指定することも出来る 31
32 表のカスタマイズ文字やセルの属性変更 関数 textproperties()/cellproperties() で文字 / セル属性を変更 数値のフォーマットは事前に関数 formatc() で変更しておく > TG2 <- TG; > TG2$m <- formatc(tg2$m, digits=1, format="f") > TG2$s <- formatc(tg2$s, digits=2, format="f") > FT <- FlexTable(TG2) > FT[, 3:4] <- textproperties( color="blue") > FT[, 3:4, to="header"] <- textproperties(color="red", font.weight="bold") > FT[4:6, "m"] <- cellproperties(background.color="cyan") > FT[, "m", to="header"] <- cellproperties(background.color="gray") > FT[, c("dose", "supp")] <- parright() > FT[, 1:4, to="header"] <- parcenter() > FT 32
33 表のカスタマイズ文字やセルの属性変更 関数 textproperties()/cellproperties() で文字 / セル属性を変更 数値のフォーマットは事前に関数 formatc() で変更しておく 文字 / セル属性を変更するためのショートカット関数がいくつか用意されている textnormal() textbold() textitalic() textbolditalic() parright() parleft() parcenter() parjustify() borderdotted() borderdashed() bordernone() bordersolid() cellbordernone() cellborderbottom() cellbordertop() cellbordertb() 33
34 表のカスタマイズ文字の追記 特定の条件を満たす行について 指定したセルに文字を追記 3~4 行目 : 変数 dose = 1 を満たす行の 変数 m のデータに * を追記 8 行目 : 3 行 2 列目のデータに 文字 X を追記 > FT <- vanilla.table(tg) %>% + addfooterrow(value="* YYY", colspan=4) > FT[TG$dose==1, "m", + text.properties=textbold(vertical.align="superscript")] <- "*" > FT[to="footer", side="bottom"] <- borderproperties(width=0) > FT[to="footer", side="left"] <- borderproperties(width=0) > FT[to="footer", side="right"] <- borderproperties(width=0) > FT[3, 2, text.properties=textbold(color="red"), newpar=true] <- 'X' > FT 34
35 表のカスタマイズ例 1 要約統計量に関する表を徐々に整形する > ( Table1 <- FlexTable(TG[1:3], header.columns=f) ) > Table2 <- Table1 %>% + spanflextablerows(j="supp", runs=as.character(tg$supp)) %>% + spanflextablerows(j="dose", runs=as.character(tg$dose)) > Table2[, "m"] <- paste("±", formatc(tg$s, digits=3, format="f")) > Table2 > b0 <- borderproperties(width=0) > b1 <- borderproperties(width=1) > b2 <- borderproperties(width=2, color="red", style="dashed") > Table3 <- addheaderrow(table2, value=c("", "Summary Statistics"), colspan=c(2,1)) %>% + addheaderrow(value=c("supp", "dose", "Mean ± S.D.") ) %>% + addfooterrow(value=c("* dose unit: mg"), colspan=3) %>% + setflextableborders(footer=t, inner.vertical=b0, inner.horizontal=b1, + outer.vertical=b0, outer.horizontal=b2) %>% + setflextablewidths(rep(2,3)) > Table3 > Table4 <- Table3 > Table4[2,1:2, to="header", side="top"] <- b0 > Table4[ to="footer"] <- cellbordernone() > Table4[,1:3] <- parproperties(text.align="center") > Table4[to="header"] <- parproperties(text.align="center") > Table4[2,2, to="header"] <- pot("*", textproperties(vertical.align="superscript")) > Table4 35
36 表のカスタマイズ例 1 要約統計量に関する表を徐々に整形する Table1 Table2 Table3 Table4 36
37 表のカスタマイズ例 2 回帰分析に関する表を作成する > LM <- lm(len ~ supp+dose, data=toothgrowth) %>% + summary() %$% as.data.frame(coefficients) > LM[,1] <- formatc(lm[,1], digits=2, format="f") > LM[,2] <- formatc(lm[,2], digits=3, format="f") > LM[,3] <- formatc(lm[,3], digits=3, format="f") > LM[,4] <- ifelse( LM[,4]<0.0001, "<0.0001", + formatc(lm[,4], digits=4, format="f")) > LM Estimate Std. Error t value Pr(> t ) (Intercept) < suppvc dose < > options( "ReporteRs-fontsize"=24) > FT_LM <- FlexTable(LM, add.rownames=true, + body.par.props =parcenter(), + header.text.props=textbold(), + header.columns =TRUE) %>% + setflextablewidths(widths=rep(2, 5)) %>% + setflextableborders( + inner.vertical =bordernone(), + inner.horizontal=borderdotted(), + outer.vertical =bordernone(), + outer.horizontal=bordersolid()) 37
38 表のカスタマイズ例 2 回帰分析に関する表を作成する > myppt <- pptx() %>% + addslide("title and Content") %>% + addtitle("sample Regression Analysis" ) %>% + addflextable(ft_lm, offx=1.2, offy=2, width=24, height=12) %>% + adddate() %>% addpagenumber() > writedoc(myppt, "c:/temp/result.pptx") 38
39 メニュー 導入 手順 各論 基本的な関数 グラフの作成 貼り付けの概要 表の作成 貼り付けの概要 落穂ひろい : 各種オブジェクトの概要 実例 :CDISC/ADaM のデータから解析結果を出力 39
40 表に関するオブジェクト FlexTable(data, header.columns=true, add.rownames=false, body.cell.props =cellproperties(), body.par.props =parproperties(padding=0), body.text.props =textproperties(), header.cell.props=cellproperties(), header.par.props =parproperties(padding=0), header.text.props=textproperties(font.weight="bold")) 関数 FlexTable() で表に関するオブジェクトを作成 header.columns=true: データの列名をヘッダとして使用 add.rownames=true: データの行ラベルを表に含める body.cell.props: セルオブジェクトの情報を表の中身に反映 body.par.props: 文章オブジェクトの情報を表の中身に反映 body.text.props: テキストオブジェクトの情報を表の中身に反映 header.cell.props: セルオブジェクトの情報をヘッダと脚注に反映 header.par.props: 文章オブジェクトの情報をヘッダと脚注に反映 header.text.props: テキストオブジェクトの情報をヘッダと脚注に反映 40
41 表に関するオブジェクト > BP <- borderproperties(style="dashed") > TP <- textproperties(color="blue", font.weight="bold") > CP <- cellproperties(border.color="gray", border.width=2) > FT <- FlexTable(TG, + header.text.props=textbold(), + header.cell.props=cp, + body.cell.props =CP, + body.text.props =TP) > FT[, "dose", side="bottom"] <- BP # chprop( 表オブジェクト, 値, i, j, to="body", side="top") > FT <- chprop(ft, textproperties(color="red"), j=3:4) > FT <- chprop(ft, parproperties(text="center"), to="header") > FT 関数 borderproperties() textproperties() cellproperties() でそれぞれ罫線 文字 セルに関するオブジェクトを作成 一旦設定した表オブジェクトの属性を一部変更する場合は関数 chprop() を適用する 41
42 表に関するオブジェクト 関数 borderproperties() textproperties() cellproperties() でそれぞれ罫線 文字 セルに関するオブジェクトを作成 一旦設定した表オブジェクトの属性を一部変更する場合は関数 chprop() を適用する 42
43 罫線に関するオブジェクト > BP <- borderproperties(color="black", style="solid", width=1) > FT <- FlexTable(TG) > FT[1, to="header", side="bottom"] <- BP > FT > BP <- chprop(bp, color="red", style="dashed", width=2) > FT[1, to="header", side="bottom"] <- BP > FT 関数 borderproperties() で罫線に関するオブジェクトを作成 一旦作成したオブジェクトは 関数 chprop() にて一部の情報 を変更することが出来る 43
44 参考 : 罫線を大まかに変更する > FT <- light.table(tg) %>% addfooterrow(value="xxx", colspan=4) %>% + setflextableborders( + inner.vertical =borderproperties(width=0), + inner.horizontal=borderproperties(width=1), + outer.vertical =borderproperties(width=2, col="red"), + outer.horizontal=borderproperties(width=2, col="blue"), + body=true, header=true, footer=false) %>% + setflextableborders( + outer.vertical =borderproperties(width=0), + outer.horizontal=borderproperties(width=0), + body=false, header=false, footer=true) > FT 関数 setflextableborders() で 内部の縦罫線 / 横罫線 外部の縦罫線 / 横罫線 を一括で変更することが出来る 44
45 テキストに関するオブジェクト textproperties(color="black", font.size=getoption("reporters-fontsize"), font.weight="normal", font.style="normal", font.family=getoption("reporters-default-font"), underlined=false, vertical.align="baseline", shading.color) > FT <- light.table(tg) %>% addfooterrow(value="* XXX", colspan=4) > FT[1,1, to="header"] <- pot("*", textproperties(vertical.align="superscript")) > FT[to="footer"] <- textproperties(font.style="italic", font.weight="bold") > FT 関数 textproperties() でテキストに関するオブジェクトを作成 font.weight: "normal"( 標準 ) "bold"( 太字 ) を指定 vertical.align: "baseline"( 標準 ) "subscript"( 下付き文字 ) "superscript"( 上付き文字 ) を指定 一旦作成したオブジェクトは 関数 chprop() にて一部の情報を変更することが出来る
46 フォーマット付きのテキストオブジェクトの作成 pot(" テキスト ", format=textproperties(), hyperlink=" > PT <- pot("you", textproperties(color="red")) + " and " + + pot("i", textproperties(color="blue", underline=true), + hyperlink=" > FT <- light.table(tg) %>% addfooterrow(value="", colspan=4) > FT[1, 1, to="footer"] <- PT 外部リンク先へ 関数 pot() でフォーマット付きのテキストオブジェクトを作成 一旦作成したオブジェクトは + 演算子にて結合することが出来る 46
47 参考 :ReporteRs に関するオプション > options("reporters-default-font"="times New Roman") > options("reporters-fontsize"=11) 上記の様に ReporteRs に関するデフォルトのオプションを変更することが出来る 関数 options() でオプションの種類が表示される "ReporteRs-backtick-color" "ReporteRs-backtick-shading-color" "ReporteRs-default-font" "ReporteRs-fontsize" "ReporteRs-list-definition" "ReporteRs-locale.language" "ReporteRs-locale.region" 47
48 セルに関するオブジェクト cellproperties(padding, border.width, border.style, border.color, border.bottom, border.left, border.top, border.right, border.bottom.color="black", border.bottom.style="solid", border.bottom.width=1, border.left.color="black", border.left.style="solid", border.left.width=1, border.top.color="black", border.top.style="solid", border.top.width=1, border.right.color="black", border.right.style="solid", border.right.width=1, vertical.align="middle", padding.bottom=0, padding.top=0, padding.left=0, padding.right=0, background.color="transparent", text.direction="lrtb") > CP <- cellproperties(border.width=0) > FT <- FlexTable(TG) > FT[1, to="header", side="bottom"] <- CP > FT > CP <- chprop(cp, border.width=1) 関数 cellproperties() でセルに関するオブジェクトを作成 padding: セルの内側の余白を設定 (padding.xxx の値を上書きする ) text.direction: "lrtb"( 普通 ) "tbrl"(90 度回転 ) "btlr"(270 度回転 ) 一旦作成したオブジェクトは 関数 chprop() にて一部の情報を変更することが出来る 48
49 文章に関するオブジェクト parproperties(text.align="left", padding.bottom=1, padding.top=1, padding.left=1, padding.right=1, padding, list.style="none", level=1, border.bottom=bordernone(), border.left=bordernone(), border.top=bordernone(), border.right=bordernone(), shading.color) > FT <- light.table(tg) %>% addfooterrow(value="xxx", colspan=4) > FT[, to="footer"] <- parproperties(text.align="right") > FT 関数 parproperties() で文章に関するオブジェクトを作成 text.align: 文章の寄せ方を "left" "right" "center" "justify" で指定 list.style: 箇条書きのスタイルを "none" "unordered" "ordered" "blockquote" で指定 level: 箇条書きのレベルを数値で指定 一旦作成したオブジェクトは 関数 chprop() にて一部の情報を変更することが出来る 49
50 メニュー 導入 手順 各論 基本的な関数 グラフの作成 貼り付けの概要 表の作成 貼り付けの概要 落穂ひろい 実例 :CDISC/ADaM のデータから解析結果を出力 50
51 胃潰瘍再発予防 に関する架空の臨床試験 対象集団 : 胃潰瘍既往のある患者さん 投与群 :ABC-XXX 1mg 群 プラセボ群 主要評価項目 : 胃潰瘍再発までの期間 副次評価項目 : 十二指腸潰瘍発症までの期間 その他の評価項目 : 胃潰瘍再発の割合 十二指腸潰瘍発症の割合 TEAE 背景項目 : 年齢 性別 BMI H. pylori 検査 カフェインの摂取 飲酒の習慣 喫煙歴 ADaM データ : 簡単のため ADSL ADTTE ADAE のみ 51
52 ADSL 変数名 型 ラベル STUDYID 文字 Study Identifier USUBJID 文字 Unique Subject Identifier SUBJID 文字 Subject Identifier for the Study SITEID 文字 Study Site Identifier AGE 数値 Age AGEU 文字 Age Units AGEGR1 文字 Pooled Age Group 1 AGEGR1N 数値 Pooled Age Group 1 (N) SEX 文字 Sex RACE 文字 Race BMIBL 数値 Baseline Body Mass Index (kg/m2) BMIGR1 文字 Pooled Baseline BMI (kg/m2) Group 1 BMIGR1N 数値 Pooled Baseline BMI (kg/m2) Group 1 (N) ALCOHOL 文字 Consumption of Alcohol CAFFEINE 文字 Consumption of Caffeine HPYLORI 文字 Helicobacter Pylori Infection TOBACCO 文字 Consumption of Tobacco FASFL 文字 Full Analysis Set Population Flag PPROTFL 文字 Per-Protocol Population Flag SAFFL 文字 Safety Population Flag COMPLFL 文字 Completers Population Flag RANDFL 文字 Randomized Population Flag ARM 文字 Description of Planned Arm ACTARM 文字 Description of Actual Arm TRT01P 文字 Planned Treatment for Period 01 TRT01PN 数値 Planned Treatment for Period 01 (N) TRT01A 文字 Actual Treatment for Period 01 TRT01AN 数値 Actual Treatment for Period 01 (N) TRTP: ABC-XXX, Placebo RANDFL: Y, N AGE: Age (years) AGEGR1: Min<= - <65, 65<= - <=Max SEX: M (Male), F (Female) BMIBL: Baseline BMI (kg/m 2 ) BMIGR1: Min<= - <25.0, 25.0<= - <=Max HPYLORI: Negative, Positive CAFFEINE: No, Yes ALCOHOL: No, Yes TOBACCO: No, Yes 52
53 ADTTE 変数名 型 ラベル STUDYID 文字 Study Identifier USUBJID 文字 Unique Subject Identifier SUBJID 文字 Subject Identifier for the Study SITEID 文字 Study Site Identifier AGE 数値 Age AGEU 文字 Age Units AGEGR1 文字 Pooled Age Group 1 AGEGR1N 数値 Pooled Age Group 1 (N) SEX 文字 Sex RACE 文字 Race BMIBL 数値 Baseline Body Mass Index (kg/m2) BMIGR1 文字 Pooled Baseline BMI (kg/m2) Group 1 BMIGR1N 数値 Pooled Baseline BMI (kg/m2) Group 1 (N) ALCOHOL 文字 Consumption of Alcohol CAFFEINE 文字 Consumption of Caffeine HPYLORI 文字 Helicobacter Pylori Infection TOBACCO 文字 Consumption of Tobacco FASFL 文字 Full Analysis Set Population Flag PPROTFL 文字 Per-Protocol Population Flag SAFFL 文字 Safety Population Flag COMPLFL 文字 Completers Population Flag RANDFL 文字 Randomized Population Flag ARM 文字 Description of Planned Arm ACTARM 文字 Description of Actual Arm TRTP 文字 Planned Treatment TRTPN 数値 Planned Treatment (N) TRTA 文字 Actual Treatment TRTAN 数値 Actual Treatment (N) 変数名 型 ラベル ASEQ 数値 Analysis Sequence Number ADT 数値 Analysis Date PARAM 文字 Parameter PARAMCD 文字 Parameter Code PARAMN 数値 Parameter (N) AVAL 数値 Analysis Value STARTDT 数値 Time to Event Origin Date for Subject CNSR 数値 Censor TRTP: ABC-XXX, Placebo FASFL: Y, N PPROTFL :Y, N PARAMCD: GU (Gastric ulcer), DU (Duodenal ulcer) AVAL: Time to Event/Censor (days) CNSR: 0 (Event), 1 (Censor) Covariates/Subgroups: AGE, SEX, BMIBL, HPYLORI, CAFFEINE, ALCOHOL, TOBACCO 53
54 ADAE 変数名 STUDYID 型文字 Study Identifier ラベル USUBJID 文字 Unique Subject Identifier SUBJID 文字 Subject Identifier for the Study SITEID 文字 Study Site Identifier AGE 数値 Age AGEU 文字 Age Units AGEGR1 文字 Pooled Age Group 1 AGEGR1N 数値 Pooled Age Group 1 (N) SEX 文字 Sex RACE 文字 Race BMIBL 数値 Baseline Body Mass Index (kg/m2) BMIGR1 文字 Pooled Baseline BMI (kg/m2) Group 1 BMIGR1N 数値 Pooled Baseline BMI (kg/m2) Group 1 (N) ALCOHOL 文字 Consumption of Alcohol CAFFEINE 文字 Consumption of Caffeine HPYLORI 文字 Helicobacter Pylori Infection TOBACCO 文字 Consumption of Tobacco FASFL 文字 Full Analysis Set Population Flag PPROTFL 文字 Per-Protocol Population Flag SAFFL 文字 Safety Population Flag COMPLFL 文字 Completers Population Flag RANDFL 文字 Randomized Population Flag TRTP 文字 Planned Treatment TRTPN 数値 Planned Treatment (N) TRTA 文字 Actual Treatment TRTAN 数値 Actual Treatment (N) AESEQ 数値 Sequence Number AETERM 文字 Reported Term for the Adverse Event 変数名 型 ラベル AEDECOD 文字 Dictionary-Derived Term AEBODSYS 文字 Body System or Organ Class TRTEMFL 文字 Treatment Emergent Analysis Flag AESTDTC 数値 Start Date/Time of Adverse Event AESTDY 数値 Study Day of Start of Adverse Event AEENDTC 数値 End Date/Time of Adverse Event AESEV 文字 Severity/Intensity ASEV 文字 Analysis Severity/Intensity ASEVN 数値 Analysis Severity/Intensity (N) AEBDSYCD 数値 Body System or Organ Class Code AESER 文字 Serious Event AEREL 文字 Causality AREL 文字 Analysis Causality ARELN 数値 Analysis Causality (N) AEPTCD 数値 Preferred Term Code AOCCFL 文字 1st Occurrence within Subject Flag AOCCPFL 文字 1st Occurrence of Preferred Term Flag AOCCSFL 文字 1st Occurrence of SOC Flag TRTA: ABC-XXX, Placebo TRTEMFL: Y (TEAE), N (PTE) AEDECOD: PT Name AESER: Y (SAE), N (Non-SAE) AREL: Not Related, Related ASEV: Mild, Moderate, Severe 54
55 主要評価項目に関する解析 主解析 ( 解析対象集団 :FAS) Kaplan-Meier 法により 胃潰瘍再発に関する累積再発割合及びその両側 95% 信頼区間を投与群別に算出するとともに logrank 検定を適用し ABC-XXX 群とプラセボ群の群間比較を行う Kaplan-Meier 法で算出した累積再発割合とその両側 95% 信頼区間 Kaplan-Meier Plot (logrank 検定結果を含む ) その他の解析 感度分析 (PPSにて主解析を実施) 調整解析 ( 投与群 + 各背景項目を独立変数とした Cox 回帰分析 ) 部分集団解析 ( 各背景項目の各カテゴリに絞り Cox 回帰分析 ) 55
56 目的 胃潰瘍再発予防 に関する架空の臨床試験について 解析結果に関するパワーポイントスライドを ReporteRs にて自動作成する 出力する結果は以下 : 背景項目 ( 無作為化された全例 ADSL) 主要評価項目に関するプロットと表 (FAS+PPS ADTTE) 副次評価項目に関するプロットと表 (FAS ADTTE) 主要評価項目に関する調整解析 (FAS ADTTE) 主要評価項目に関する部分集団解析 (FAS ADTTE) TEAE 因果関係ありのTEAE 程度別の TEAE SAE に関する頻度集計 ( 安全性データの解析対象集団 ADAE+ADSL) 56
57 解析結果スライドの作成 データの読み込み スライド作成のための関数定義 種々の変数を作成した後 ( 内容は割愛 ) 下記にて解析結果スライドを作成 > myppt <- pptx(template="c:/temp/nds.pptx") > myppt <- myppt %>% + addslide("title Slide") %>% + addtitle("abc-xxx Phase 3 Study" ) %>% + addsubtitle("flash Result" ) %>% + addfooter("01jan2017") %>% + + addslide("title and Content") %>% + addtitle("demographics and Baseline Characteristics" ) %>% + addflextable(demog_table1, offx=0.1, offy=1.5, width=10, height=10) %>% + addpagenumber() %>% + + addslide("title and Content") %>% + addtitle("demographics and Baseline Characteristics" ) %>% + addflextable(demog_table2, offx=0.1, offy=1.5, width=10, height=10) %>% + addpagenumber() %>% + + addslide("two Content") %>% + addtitle("cumulative Incidence of GU [FAS]" ) %>% + addplot(function() print( kmplot(t1) ), offx=0, offy=2.0, width=10, height=5) %>% + addparagraph(value=t1$pot) %>% + addpagenumber() %>% + addslide("title and Content") %>% + addtitle("life Table of GU [FAS]" ) %>% + addflextable(t1$table) %>% + addpagenumber() %>% 57
58 解析結果スライドの作成 + addslide("two Content") %>% + addtitle("cumulative Incidence of GU [PPS]" ) %>% + addplot(function() print( kmplot(t2) ), offx=0, offy=2.0, width=10, height=5) %>% + addparagraph(value=t2$pot) %>% + addpagenumber() %>% + addslide("title and Content") %>% + addtitle("life Table of GU [PPS]" ) %>% + addflextable(t2$table) %>% + addpagenumber() %>% + + addslide("two Content") %>% + addtitle("cumulative Incidence of DU [FAS]" ) %>% + addplot(function() print( kmplot(t3) ), offx=0, offy=2.0, width=10, height=5) %>% + addparagraph(value=t3$pot) %>% + addpagenumber() %>% + addslide("title and Content") %>% + addtitle("life Table of DU [FAS]" ) %>% + addflextable(t3$table) %>% + addpagenumber() %>% + + addslide("two Content") %>% + addtitle("proportion of GU/DU [FAS]" ) %>% + addparagraph(value=set_of_paragraphs(additional$pot1,additional$pot2)) %>% + addflextable(additional$table1, offx=0.1, offy=2.2, width=10, height=5) %>% + addflextable(additional$table2, offx=0.1, offy=4.7, width=10, height=5) %>% + addpagenumber() %>% + + addslide("title and Content") %>% + addtitle("covariate Adjusted Analysis") %>% + addimage("c:/temp/adj.bmp", offx=0, offy=1.1, width=10, height=6) %>% + addpagenumber() %>% 58
59 解析結果スライドの作成 + addslide("title and Content") %>% + addtitle("subgroup Analysis") %>% + addimage("c:/temp/sub.bmp", offx=0, offy=1.1, width=10, height=6) %>% + addpagenumber() %>% + + addslide("title and Content") %>% + addtitle("all TEAEs") %>% + addimage("c:/temp/teae1.bmp", offx=0, offy=1.1, width=10, height=6) %>% + adddate("teae: Treatment Emergent Adverse Event") %>% addpagenumber() %>% + + addslide("title and Content") %>% + addtitle("drug-related TEAEs") %>% + addimage("c:/temp/teae2.bmp", offx=0, offy=1.1, width=10, height=6) %>% + adddate("teae: Treatment Emergent Adverse Event") %>% addpagenumber() > for (i in 1:length(INT_TABLE)) { + myppt <- myppt %>% + addslide("title and Content") %>% + addtitle("intensity of TEAEs" ) %>% + addflextable(int_table[[i]]) %>% + adddate("teae: Treatment Emergent Adverse Event") %>% addpagenumber() + } > myppt <- myppt %>% + addslide("title and Content") %>% + addtitle("saes") %>% + addimage("c:/temp/teae3.bmp", offx=0, offy=1.1, width=10, height=6) %>% + addpagenumber() > writedoc(myppt, "c:/temp/result.pptx") データ & プログラム : 59
60 解析結果スライドの作成 60
61 解析結果スライドの作成 61
62 解析結果スライドの作成 62
63 解析結果スライドの作成 63
64 解析結果スライドの作成 64
65 メニュー 導入 手順 各論 基本的な関数 グラフの作成 貼り付けの概要 表の作成 貼り付けの概要 落穂ひろい 実例 :CDISC/ADaM のデータから解析結果を出力 65
66 参考文献 The R Project ReporteRs CRAN: Github: Analysis Data Model Implementation Guide Version
67 Backup Slides
68 magrittr パイプ演算子 : 左 %>% 右 左が右の第 1 引数に パッケージ magrittr にてパイプ演算子を使用することが出来る パイプ演算子 %>% を用いることで入れ子等を防ぐことが出来る > library(magrittr) > read.csv("c:/temp/dep.csv") %>% + subset(group=="a", select=qol, drop=t) %>% + density() %>% + plot(col="blue", ann=f) 数学科出身の方には 合成関数 という説明がしっくりくる? > f <- g <- function (x) 2*x ; h <- function(x, y) x*y > 3 %>% f # f(3) と同じ [1] 6 > 3 %>% h(4) # h(3, 4) と同じ [1] 12 > 3 %>% f %>% g %>% h(5) # h(g(f(x)), 5) と同じ [1] 60 68
69 magrittr パイプ演算子やその他の演算子 パイプ演算子 %>% と 処理の途中で寄り道する演算子 %T>% > data.frame(x=0:4, y=5:9) %>% + subset(y > 7) # y > 7 なる行を抽出 x y > data.frame(x=0:4, y=5:9) %T>% # 途中で寄り道する演算子 + plot %>% # 散布図を描く + colmeans # 各列の平均値を算出 x y 2 7 ドット演算子. で 左の変数を指定する場所を明示する > 3 %>% h(2, y=.) # 引数 y に 3 が指定される [1] 6 > 1:5 %>% { c(mean(.),sd(.)) } %>% #. には 1:5 が指定される + round(1) [1]
70 magrittr その他の演算子 左のデータフレームの変数にアクセスする演算子 %$% > data.frame(x=0:4, y=5:9) %>% + subset(y >= 7) %$% + cor(x, y) [1] 1 左のデータフレーム ( の変数 ) に処理を加える演算子 %<>% > a <- data.frame(x=1:3, y=c(-6, -5, 4)) > a %<>% abs %>% sqrt > a x y > a$y %<>% sort > a x y
71 magrittr パイプ演算子 %>% を ReporteRs に適用 パイプ演算子 %>% を使用しない場合 > myppt <- pptx() > myppt <- addslide(myppt, "Title and Content") > myppt <- addtitle(myppt, "Sample Graph") > myppt <- addplot(myppt, function() plot(iris)) > myppt <- adddate(myppt, "") > myppt <- addpagenumber(myppt) > writedoc(myppt, "c:/temp/sample.pptx") パイプ演算子 %>% を使用する場合 > myppt <- pptx() %>% + addslide("title and Content") %>% + addtitle("sample Graph") %>% + addplot(function() plot(iris)) %>% + adddate("") %>% addpagenumber() > writedoc(myppt, "c:/temp/sample.pptx") 71
Slide 1
 解析対象を特定するフラグデータの SDTM/ADaM データセットへの格納について 2015 年 9 月 28 日 製薬協 CDISC タスクフォース 羽田純子 1 目次 背景 用語定義 フラグ情報を格納した ADaM のイメージ 被験者レベルフラグデータの SDTM/ADaM 格納プロセス ADaMにおけるレコードレベルフラグ変数の紹介まとめ 2 背景 CRF において収集したデータについては SDTM
解析対象を特定するフラグデータの SDTM/ADaM データセットへの格納について 2015 年 9 月 28 日 製薬協 CDISC タスクフォース 羽田純子 1 目次 背景 用語定義 フラグ情報を格納した ADaM のイメージ 被験者レベルフラグデータの SDTM/ADaM 格納プロセス ADaMにおけるレコードレベルフラグ変数の紹介まとめ 2 背景 CRF において収集したデータについては SDTM
<4D F736F F F696E74202D F F8B7B89595F D208AD F18F6F95A882CC97AF88D3935F87405F88F38DFC97702E >
 ADaM 留意点 1 ADSL と BDS 解析 VISIT 関連 (AVISIT,DTYPE,BASETYPE) CJUG ADaM ( ファイザー株式会社 ) 堀田真一 CJUG ADaM ( アストラゼネカ株式会社 ) 宮浦千香子 1 ADaM 留意点 1 ADSLとBDS 解析 VISIT 関連 (AVISIT,DTYPE,BASETYPE) 2 ADSL 概要 ADSL(subject-level
ADaM 留意点 1 ADSL と BDS 解析 VISIT 関連 (AVISIT,DTYPE,BASETYPE) CJUG ADaM ( ファイザー株式会社 ) 堀田真一 CJUG ADaM ( アストラゼネカ株式会社 ) 宮浦千香子 1 ADaM 留意点 1 ADSLとBDS 解析 VISIT 関連 (AVISIT,DTYPE,BASETYPE) 2 ADSL 概要 ADSL(subject-level
ある実務担当者が考える ADaM 開発アプローチと標準の紹介 坂上拓 ( 株式会社中外臨床研究センターバイオメトリクス部データサイエンスグループ ) Introduce ADaM development approach and standards considered by a certain p
 ある実務担当者が考える と標準の紹介 坂上拓 ( 株式会社中外臨床研究センターバイオメトリクス部データサイエンスグループ ) Introduce ADaM development approach and standards considered by a certain person responsible for ADaM development. Taku Sakaue Chugai Clinical
ある実務担当者が考える と標準の紹介 坂上拓 ( 株式会社中外臨床研究センターバイオメトリクス部データサイエンスグループ ) Introduce ADaM development approach and standards considered by a certain person responsible for ADaM development. Taku Sakaue Chugai Clinical
要旨 : 臨床試験の結果を解析速報として報告する際の PowerPoint 形式のプレゼンテーションスライドを SAS のマクロを用いて効率的に作成する方法を提案する 本マクロでは PowerPoint ファイルへの出力に ODS POWERPOINT レイアウトの調整に ODS LAYOUT を用
 SASによる臨床試験の解析速報に用いるプレゼンテーションスライドの効率的な作成方法の提案 吉田直記 山崎文寛 舟尾暢男 高浪洋平 ( 武田薬品工業株式会社 ) Increasing Efficiency in Creating Flash Report Presentation Slides in Clinical Trials using SAS Naoki Yoshida, Fumihiro Yamasaki,
SASによる臨床試験の解析速報に用いるプレゼンテーションスライドの効率的な作成方法の提案 吉田直記 山崎文寛 舟尾暢男 高浪洋平 ( 武田薬品工業株式会社 ) Increasing Efficiency in Creating Flash Report Presentation Slides in Clinical Trials using SAS Naoki Yoshida, Fumihiro Yamasaki,
1セル範囲 A13:E196 を選択し メニューの データ - 並べ替え をクリック 並べ替え ダイアログボックスで 最優先されるキー から 年代 を選択し OK をクリック ( セル範囲 A13:E196 のデータが 年代 で並び替えられたことを確認する ) 2セル範囲 A13:E196 を選択し
 作成 1. アンケート集計表 ( 表計算 ) Excel を起動し メニューの ファイル - 開く をクリックして ファイルを開く ダイアログボックスで ファイルの種類 のプルダウンメニューから テキストファイル (*.prn;*.txt;*.csv) を選択し 総合実技課題( 類題 1) フォルダーの アンケート.csv ファイルを選択して 開く をクリックしてください (1) セル範囲 A13:E196
作成 1. アンケート集計表 ( 表計算 ) Excel を起動し メニューの ファイル - 開く をクリックして ファイルを開く ダイアログボックスで ファイルの種類 のプルダウンメニューから テキストファイル (*.prn;*.txt;*.csv) を選択し 総合実技課題( 類題 1) フォルダーの アンケート.csv ファイルを選択して 開く をクリックしてください (1) セル範囲 A13:E196
PowerPoint プレゼンテーション
 JMP Clinical 4.0 の日本での活用の試みと課題 富里遼太, 澤田克彦 大鵬薬品工業株式会社データサイエンス部 Efforts towards the JMP Clinical 4.0 application in Japan, and lessons learned from it Ryota Tomisato,Katsuhiko Sawada Data Science Department,Taiho
JMP Clinical 4.0 の日本での活用の試みと課題 富里遼太, 澤田克彦 大鵬薬品工業株式会社データサイエンス部 Efforts towards the JMP Clinical 4.0 application in Japan, and lessons learned from it Ryota Tomisato,Katsuhiko Sawada Data Science Department,Taiho
スライド 1
 医薬品製造販売承認申請に必要な ADaM データセットと関連書類 プログラム ~ 準備と教育における SAS の活用 ~ 浅見由美子第一三共株式会社データサイエンス部 CDISC ADaM datasets and the related deliverables including documents and programs for Japan PMDA submission Yumiko Asami
医薬品製造販売承認申請に必要な ADaM データセットと関連書類 プログラム ~ 準備と教育における SAS の活用 ~ 浅見由美子第一三共株式会社データサイエンス部 CDISC ADaM datasets and the related deliverables including documents and programs for Japan PMDA submission Yumiko Asami
帳票 Mockup からの RTF 用テンプレート SAS プログラム自動作成ツール Taiho TLF Automated Tool の紹介 伊藤衡気 1 栗矢芳之 2 銭本敦 2 ( 株式会社タクミインフォメーションテクノロジー 1 大鵬薬品工業株式会社 2 )
 帳票 Mockup からの RTF 用テンプレート SAS プログラム自動作成ツール Taiho TLF Automated Tool の紹介 伊藤衡気 1 栗矢芳之 2 銭本敦 2 ( 株式会社タクミインフォメーションテクノロジー 1 大鵬薬品工業株式会社 2 ) 要旨 : Excelで作成したTLF Mockupから RTF 出力用のSASマクロプログラムを 自動で作成するツール Taiho TLF
帳票 Mockup からの RTF 用テンプレート SAS プログラム自動作成ツール Taiho TLF Automated Tool の紹介 伊藤衡気 1 栗矢芳之 2 銭本敦 2 ( 株式会社タクミインフォメーションテクノロジー 1 大鵬薬品工業株式会社 2 ) 要旨 : Excelで作成したTLF Mockupから RTF 出力用のSASマクロプログラムを 自動で作成するツール Taiho TLF
> usdata01 と打ち込んでエンター キーを押すと V1 V2 V : : : : のように表示され 読み込まれていることがわかる ここで V1, V2, V3 は R が列のデータに自 動的につけた変数名である ( variable
 R による回帰分析 ( 最小二乗法 ) この資料では 1. データを読み込む 2. 最小二乗法によってパラメーターを推定する 3. データをプロットし 回帰直線を書き込む 4. いろいろなデータの読み込み方について簡単に説明する 1. データを読み込む 以下では read.table( ) 関数を使ってテキストファイル ( 拡張子が.txt のファイル ) のデー タの読み込み方を説明する 1.1
R による回帰分析 ( 最小二乗法 ) この資料では 1. データを読み込む 2. 最小二乗法によってパラメーターを推定する 3. データをプロットし 回帰直線を書き込む 4. いろいろなデータの読み込み方について簡単に説明する 1. データを読み込む 以下では read.table( ) 関数を使ってテキストファイル ( 拡張子が.txt のファイル ) のデー タの読み込み方を説明する 1.1
PowerPoint プレゼンテーション
 総務省 ICTスキル総合習得教材 概要版 eラーニング用 [ コース4] オープンデータ ビッグデータ利活用事例 4-3: プログラミングによるビッグデータの分析 (R) [ コース1] データ収集 [ コース2] データ蓄積 [ コース3] データ分析 [ コース4] データ利活用 1 2 3 4 5 実習紹介本講座の学習内容 (4-3: プログラミングによるビッグデータの分析 (R)) 講座概要
総務省 ICTスキル総合習得教材 概要版 eラーニング用 [ コース4] オープンデータ ビッグデータ利活用事例 4-3: プログラミングによるビッグデータの分析 (R) [ コース1] データ収集 [ コース2] データ蓄積 [ コース3] データ分析 [ コース4] データ利活用 1 2 3 4 5 実習紹介本講座の学習内容 (4-3: プログラミングによるビッグデータの分析 (R)) 講座概要
エクセルに出力します 推定結果の表は r(table) という行列で保存されますので matlist r(table) コマンドで 得られたの一覧を表示させます. use clear. regress
 Stata+α putexcel を使って推定結果をエクセルに出力する putexcel には様々な機能がありますが 今回は Stata の回帰分析の推定結果をエクセルに 出力します Stata での回帰分析の結果 sizplace Coef. age sex _cons.0067795 -.0872963 4.976162 Std. Err. t.0015178.0523214.1103018 4.47-1.67
Stata+α putexcel を使って推定結果をエクセルに出力する putexcel には様々な機能がありますが 今回は Stata の回帰分析の推定結果をエクセルに 出力します Stata での回帰分析の結果 sizplace Coef. age sex _cons.0067795 -.0872963 4.976162 Std. Err. t.0015178.0523214.1103018 4.47-1.67
Takeda Takanami
 臨床試験における ADaM を使った統計解析の事例紹介 鈴木正人 MSD 株式会社生物統計部 Introduction of analysis examples using ADaM in clinical studies Masato Suzuki Biostatistics & Research Decision Sciences Dept MSD KK 要旨 : Analysis Data Model(ADaM)
臨床試験における ADaM を使った統計解析の事例紹介 鈴木正人 MSD 株式会社生物統計部 Introduction of analysis examples using ADaM in clinical studies Masato Suzuki Biostatistics & Research Decision Sciences Dept MSD KK 要旨 : Analysis Data Model(ADaM)
図表貼り付けの原則 Excel などで処理した図表を Word に貼り付ける際に注意したい事項は以下のようになります Excel グラフ の場合 1. Excel 内で, あらかじめ, グラフエリアの大きさ フォント タイトル 軸ラベルなどを十分調整しておきます 2. タイトルはグラフ内にも入れてお
 図表の貼り付け時の注意 リンク貼り付けの回避 Excel などの Word 以外のツールで作成した図 表の貼り付け時には, リンク 機... 能を使ってしまうと, 元のデータがない環境 (Word 文書だけを, メールで送ったりバックアップ目的で USB メモリなどにコピーしたりした場合 ) では,Word 文書を開く際に次の様なメッセージが表示され, 文書が不完全な状態になります このダイアログの
図表の貼り付け時の注意 リンク貼り付けの回避 Excel などの Word 以外のツールで作成した図 表の貼り付け時には, リンク 機... 能を使ってしまうと, 元のデータがない環境 (Word 文書だけを, メールで送ったりバックアップ目的で USB メモリなどにコピーしたりした場合 ) では,Word 文書を開く際に次の様なメッセージが表示され, 文書が不完全な状態になります このダイアログの
第6回 CSS入門(つづき)
 Slide URL https://vu5.sfc.keio.ac.jp/slide/ Web 情報システム構成法第 6 回 CSS 入門 ( 続き ) 萩野達也 (hagino@sfc.keio.ac.jp) 1 CSS の役割 HTML に表現を与える 背景 色, 画像, 画像の繰り返し 文字 色, 種類, 太さ, 傾き, 大きさ 文書 整列 ( 左揃え, 中央揃え, 右揃え, 均等割り付け )
Slide URL https://vu5.sfc.keio.ac.jp/slide/ Web 情報システム構成法第 6 回 CSS 入門 ( 続き ) 萩野達也 (hagino@sfc.keio.ac.jp) 1 CSS の役割 HTML に表現を与える 背景 色, 画像, 画像の繰り返し 文字 色, 種類, 太さ, 傾き, 大きさ 文書 整列 ( 左揃え, 中央揃え, 右揃え, 均等割り付け )
目次 概要... 2 フォームレイアウトデザイナー機能の設定... 3 設定したフォームレイアウトデザイナーの確認...14 その他スタイルの設定...15 フォームレイアウトデザイナーをエクスポート...17 フォームレイアウトデザイナーをインポート...18 インポート時の制限事項...19 リ
 [SP 改 ] フォームレイアウトデザイナー FOR SHAREPOINT 2013 ユーザーマニュアル 1.0 版 2014 年 04 月 11 日 株式会社アンク 目次 概要... 2 フォームレイアウトデザイナー機能の設定... 3 設定したフォームレイアウトデザイナーの確認...14 その他スタイルの設定...15 フォームレイアウトデザイナーをエクスポート...17 フォームレイアウトデザイナーをインポート...18
[SP 改 ] フォームレイアウトデザイナー FOR SHAREPOINT 2013 ユーザーマニュアル 1.0 版 2014 年 04 月 11 日 株式会社アンク 目次 概要... 2 フォームレイアウトデザイナー機能の設定... 3 設定したフォームレイアウトデザイナーの確認...14 その他スタイルの設定...15 フォームレイアウトデザイナーをエクスポート...17 フォームレイアウトデザイナーをインポート...18
スライド 1
 ODS markup を使った ADaM define-xml の作成 坂上拓矢嶋友也西本優美株式会社中外臨床研究センターバイトメトリクス部データサイエンスグループ Creation of ADaM define-xml using SAS ODS markup Taku Sakaue Tomoya Yajima Yumi Nishimoto Biometrics Dept. Data Science
ODS markup を使った ADaM define-xml の作成 坂上拓矢嶋友也西本優美株式会社中外臨床研究センターバイトメトリクス部データサイエンスグループ Creation of ADaM define-xml using SAS ODS markup Taku Sakaue Tomoya Yajima Yumi Nishimoto Biometrics Dept. Data Science
Excel2013基礎 数式と表編集
 OA ベーシック Excel2013 基礎数式と表編集 1 / 8 Excel2013 基礎数式と表編集 数式と表編集前編 ( 数式 ) 数式の入力 Excel では 等号 (=) で始まるデータを数式として認識します 数式を入力する場合は 数値を直接入力するのではなく 数値が入力されたセルを参照する形で式を立てます 基本的な 四則演算を行う場合は 四則演算子を使用します 操作数式を入力します 前月比を求める数式
OA ベーシック Excel2013 基礎数式と表編集 1 / 8 Excel2013 基礎数式と表編集 数式と表編集前編 ( 数式 ) 数式の入力 Excel では 等号 (=) で始まるデータを数式として認識します 数式を入力する場合は 数値を直接入力するのではなく 数値が入力されたセルを参照する形で式を立てます 基本的な 四則演算を行う場合は 四則演算子を使用します 操作数式を入力します 前月比を求める数式
設定ファイル R 起動時に読み込まれ, R における種々の設定を項目別にファイルに記述してあります R の主な設定ファイルは Rconsole, Rdevga, Renviron, Rprofile の 4 つです いずれもテキストファイルですが, 改行コードが Windows のものと異なる場合が
 はじめに R は描画の設定やコンソールの設定を起動時に環境変数やファイルから読み込みます デフォルトで は, Windows の場合インストールフォルダ直下の etc フォルダ内のファイルを, Linux の場合は /etc/r ディレクトリ内のファイルを, それぞれ読み込みます (Mac はわかりません ) 一部の R 入門書では etc フォ ルダ内のファイルを編集するように書かれていますが,
はじめに R は描画の設定やコンソールの設定を起動時に環境変数やファイルから読み込みます デフォルトで は, Windows の場合インストールフォルダ直下の etc フォルダ内のファイルを, Linux の場合は /etc/r ディレクトリ内のファイルを, それぞれ読み込みます (Mac はわかりません ) 一部の R 入門書では etc フォ ルダ内のファイルを編集するように書かれていますが,
データ分析のまとめ方
 R ではさまざまなデータを分析することができる R のデータセットを使う 外部ファイルを使う 作業ディレクトリの確認と変更 データの探し方 作業ディレクトリ (working directory) の確認と変更 Windows や mac では作業ディレクトリを変更できる 作業ディレクトリを自分の PC の デスクトップ に設定すると操作しやすい メニューでは : Windows の場合 : ファイル
R ではさまざまなデータを分析することができる R のデータセットを使う 外部ファイルを使う 作業ディレクトリの確認と変更 データの探し方 作業ディレクトリ (working directory) の確認と変更 Windows や mac では作業ディレクトリを変更できる 作業ディレクトリを自分の PC の デスクトップ に設定すると操作しやすい メニューでは : Windows の場合 : ファイル
定期講座ガイド ~Office2016~ 協立情報通信株式会社
 定期講座ガイド ~Office2016~ 協立情報通信株式会社 目次 共通... 5 M-TK-1601... 5 MOS 試験オリエンテーション ~ 学習の進め方 模擬試験プログラムの使い方 試験の攻略ポイント~... 5 WORD... 5 M-TW-1601... 5 文書の作成と管理 1 ~ 文書の作成 文書内の移動 書式設定 ~... 5 WORD... 6 M-TW-1602... 6
定期講座ガイド ~Office2016~ 協立情報通信株式会社 目次 共通... 5 M-TK-1601... 5 MOS 試験オリエンテーション ~ 学習の進め方 模擬試験プログラムの使い方 試験の攻略ポイント~... 5 WORD... 5 M-TW-1601... 5 文書の作成と管理 1 ~ 文書の作成 文書内の移動 書式設定 ~... 5 WORD... 6 M-TW-1602... 6
エクセル応用 2016 第 1 章関数の利用 1 作成するブックを確認する 2 関数の概要 3 数値の四捨五入 切り捨て 切り上げを使う 4 順位を求める 5 条件で判断する 6 日付を計算する 7 表から該当データを参照する 第 2 章表作成の活用 1 作成するブックを確認する 2 条件付き書式を
 エクセル基礎 2016 第 1 章 Excelの基礎知識 1 Excelの概要 2 Excelを起動する 3 ブックを開く 4 Excelの画面構成 5 ブックを閉じる 6 Excelを終了する 第 2 章データの入力 1 新しいブックを作成する 2 データを入力する 3 データを編集する 4 セル範囲を選択する 5 ブックを保存する 6 オートフィルを利用する 第 3 章表の作成 1 作成するブックを確認する
エクセル基礎 2016 第 1 章 Excelの基礎知識 1 Excelの概要 2 Excelを起動する 3 ブックを開く 4 Excelの画面構成 5 ブックを閉じる 6 Excelを終了する 第 2 章データの入力 1 新しいブックを作成する 2 データを入力する 3 データを編集する 4 セル範囲を選択する 5 ブックを保存する 6 オートフィルを利用する 第 3 章表の作成 1 作成するブックを確認する
経営論集2011_07_小松先生.indd
 20 1 2010 103 125 HTML+CSS HTML CSS CMS Web CMS CMS CMS CMS DreamWeaver Web Web CMS Web Web CSS Web Eclipse HTML CSS Web Web HTML CSS Web HTML CSS Web HTML CSS Web 1 Web Web HTML Web 103 HTML+CSS Web HTML
20 1 2010 103 125 HTML+CSS HTML CSS CMS Web CMS CMS CMS CMS DreamWeaver Web Web CMS Web Web CSS Web Eclipse HTML CSS Web Web HTML CSS Web HTML CSS Web HTML CSS Web 1 Web Web HTML Web 103 HTML+CSS Web HTML
問題 1 次の文章は 作業環境について述べたものである を解答群 { } より選び その記号で答えよ にあてはまる適切なもの 設問 1. < 図 1>はルーラーの一部である 1に示されるインデントマーカーを移動することにより を設定することができる < 図 1> { ア. 1 行目のインデントイ.
 Microsoft PowerPoint プレゼンテーション技能認定試験 上級 2007 サンプル問題 知識試験 制限時間 30 分 受験会場 受験番号 氏 名 問題 1 次の文章は 作業環境について述べたものである を解答群 { } より選び その記号で答えよ にあてはまる適切なもの 設問 1. < 図 1>はルーラーの一部である 1に示されるインデントマーカーを移動することにより を設定することができる
Microsoft PowerPoint プレゼンテーション技能認定試験 上級 2007 サンプル問題 知識試験 制限時間 30 分 受験会場 受験番号 氏 名 問題 1 次の文章は 作業環境について述べたものである を解答群 { } より選び その記号で答えよ にあてはまる適切なもの 設問 1. < 図 1>はルーラーの一部である 1に示されるインデントマーカーを移動することにより を設定することができる
vi 目次 画像のサイズ設定 画像の効果 画面の取り込みとトリミング Office の共通基本操作 図形 図形の挿入と削除 図形の編集 図形の背景色の透過 Office
 目 次 1.Windows と Office の基礎 1 1.1 コンピューターの基礎 1 1.1.1 コンピューターの構成 1 1.1.2 コンピューターの種類 2 1.1.3 ソフトウェア 2 1.2 Windows の基本操作 3 1.2.1 Windows の初期画面 3 1.2.2 Windows の起動と終了 4 1.2.3 アプリケーションの起動 5 1.2.4 アプリケーションの切り替え
目 次 1.Windows と Office の基礎 1 1.1 コンピューターの基礎 1 1.1.1 コンピューターの構成 1 1.1.2 コンピューターの種類 2 1.1.3 ソフトウェア 2 1.2 Windows の基本操作 3 1.2.1 Windows の初期画面 3 1.2.2 Windows の起動と終了 4 1.2.3 アプリケーションの起動 5 1.2.4 アプリケーションの切り替え
1. はじめに 1. はじめに 1-1. KaPPA-Average とは KaPPA-Average は KaPPA-View( でマイクロアレイデータを解析する際に便利なデータ変換ソフトウェアです 一般のマイクロアレイでは 一つのプロー
 KaPPA-Average 1.0 マニュアル 第 1.0 版 制作者 : かずさ DNA 研究所櫻井望 制作日 : 2010 年 1 月 12 日 目次 1. はじめに 2 1-1. KaPPA-Average とは 2 1-2. 動作環境 3 1-3. インストールと起動 3 2. 操作説明 4 2-1. メイン機能 - Calc. Average 4 2-1-1. データの準備 4 2-1-2.
KaPPA-Average 1.0 マニュアル 第 1.0 版 制作者 : かずさ DNA 研究所櫻井望 制作日 : 2010 年 1 月 12 日 目次 1. はじめに 2 1-1. KaPPA-Average とは 2 1-2. 動作環境 3 1-3. インストールと起動 3 2. 操作説明 4 2-1. メイン機能 - Calc. Average 4 2-1-1. データの準備 4 2-1-2.
Microsoft Word - NanoPhotometer用PCソフトウエア操作説明書 Rev 1.00.doc
 NanoPhotometer 用 PC ソフトウエア操作説明書 < 目次 > 1. 概要... 1 2. 動作環境... 1 3. PC との接続... 1 4. ソフトウエアインストール... 1 5. PVC の起動と初期設定... 2 5.1. アクセスコード... 2 5.2. シリアルポート番号の設定... 2 5.3. プリンターの選択... 3 5.4. コンフィグレーション... 4
NanoPhotometer 用 PC ソフトウエア操作説明書 < 目次 > 1. 概要... 1 2. 動作環境... 1 3. PC との接続... 1 4. ソフトウエアインストール... 1 5. PVC の起動と初期設定... 2 5.1. アクセスコード... 2 5.2. シリアルポート番号の設定... 2 5.3. プリンターの選択... 3 5.4. コンフィグレーション... 4
Microsoft PowerPoint - R-stat-intro_04.ppt [互換モード]
![Microsoft PowerPoint - R-stat-intro_04.ppt [互換モード] Microsoft PowerPoint - R-stat-intro_04.ppt [互換モード]](/thumbs/82/84790306.jpg) R で統計解析入門 (4) 散布図と回帰直線と相関係数 準備 : データ DEP の読み込み 1. データ DEP を以下からダウンロードする http://www.cwk.zaq.ne.jp/fkhud708/files/dep.csv 2. ダウンロードした場所を把握する ここでは c:/temp とする 3. R を起動し,2. の場所に移動し, データを読み込む 4. データ DEP から薬剤
R で統計解析入門 (4) 散布図と回帰直線と相関係数 準備 : データ DEP の読み込み 1. データ DEP を以下からダウンロードする http://www.cwk.zaq.ne.jp/fkhud708/files/dep.csv 2. ダウンロードした場所を把握する ここでは c:/temp とする 3. R を起動し,2. の場所に移動し, データを読み込む 4. データ DEP から薬剤
<4D F736F F D A957A A A8FEE95F18F88979D DEC90AC E646F63>
 情報処理 C (P.1) 情報処理 C (2011 年度 ) ホームページの作成 http://open.shonan.bunkyo.ac.jp/~ohtan/ テキストエディタ ( メモ帳 TeraPad など ) でHTMLファイルを作成する HTML(Hyper Text Markup Language ) ホームページを記述するための言語のこと テキストエディタの起動 (TeraPad の場合
情報処理 C (P.1) 情報処理 C (2011 年度 ) ホームページの作成 http://open.shonan.bunkyo.ac.jp/~ohtan/ テキストエディタ ( メモ帳 TeraPad など ) でHTMLファイルを作成する HTML(Hyper Text Markup Language ) ホームページを記述するための言語のこと テキストエディタの起動 (TeraPad の場合
k2 ( :35 ) ( k2) (GLM) web web 1 :
 2012 11 01 k2 (2012-10-26 16:35 ) 1 6 2 (2012 11 01 k2) (GLM) kubo@ees.hokudai.ac.jp web http://goo.gl/wijx2 web http://goo.gl/ufq2 1 : 2 2 4 3 7 4 9 5 : 11 5.1................... 13 6 14 6.1......................
2012 11 01 k2 (2012-10-26 16:35 ) 1 6 2 (2012 11 01 k2) (GLM) kubo@ees.hokudai.ac.jp web http://goo.gl/wijx2 web http://goo.gl/ufq2 1 : 2 2 4 3 7 4 9 5 : 11 5.1................... 13 6 14 6.1......................
HTML5&CSS3 レッスンブック
 STEP 7-6 Chapter 7 FINISHING & ARRANGE style.css STEP 7-6 で 置 き 換 えた style.css の 設 定 です DESIGN POINTS デザインのポイント Google Fontsの Bowlby One で 表 示 ナビゲーションメニューの 各 リンクは 四 角 形 にデザイン コンテンツは 罫 線 で 囲 まない メインコンテンツの
STEP 7-6 Chapter 7 FINISHING & ARRANGE style.css STEP 7-6 で 置 き 換 えた style.css の 設 定 です DESIGN POINTS デザインのポイント Google Fontsの Bowlby One で 表 示 ナビゲーションメニューの 各 リンクは 四 角 形 にデザイン コンテンツは 罫 線 で 囲 まない メインコンテンツの
Microsoft PowerPoint - ファイル翻訳__ pptx
 ファイル翻訳の詳細な仕様について ファイル翻訳とは Word,Excel,PowerPoint,PDF ファイルをレイアウトを保持したままご覧いただける翻訳機能です ( テキストデータを抽出し 翻訳結果を元のファイルレイアウトに戻します ) 対応可能なファイル形式 外のファイル形式 セキュリティのかかったファイル ( アップロードできないファイル ) Word ファイル 拡張子 :.doc.docx.rtf.dot
ファイル翻訳の詳細な仕様について ファイル翻訳とは Word,Excel,PowerPoint,PDF ファイルをレイアウトを保持したままご覧いただける翻訳機能です ( テキストデータを抽出し 翻訳結果を元のファイルレイアウトに戻します ) 対応可能なファイル形式 外のファイル形式 セキュリティのかかったファイル ( アップロードできないファイル ) Word ファイル 拡張子 :.doc.docx.rtf.dot
日本化学療法学会雑誌第65巻第4号
 Mycoplasma pneumoniae M. pneumoniae M. pneumoniae M. pneumoniae M. pneumoniae M. pneumoniae Key words Mycoplasma pneumoniae Mycoplasma pneumoniae M. pneumoniae I M. pneumoniae M. pneumoniae M. pneumoniae
Mycoplasma pneumoniae M. pneumoniae M. pneumoniae M. pneumoniae M. pneumoniae M. pneumoniae Key words Mycoplasma pneumoniae Mycoplasma pneumoniae M. pneumoniae I M. pneumoniae M. pneumoniae M. pneumoniae
スライド 1
 第 6 章表計算 B(Excel 2003) ( 解答と解説 ) 6B-1. 表計算ソフトの操作 1 条件付き書式の設定 1. ( ア )=E ( イ )= お 条件付き書式とは セルの数値によりセルの背景に色を付けたり 文字に色を付けたり アイコンをつけたりして分類することができる機能です 本問題では 以下の手順が解答となります 1 2 ユーザー定義の表示形式 1. ( ア )=2 ( イ )=4
第 6 章表計算 B(Excel 2003) ( 解答と解説 ) 6B-1. 表計算ソフトの操作 1 条件付き書式の設定 1. ( ア )=E ( イ )= お 条件付き書式とは セルの数値によりセルの背景に色を付けたり 文字に色を付けたり アイコンをつけたりして分類することができる機能です 本問題では 以下の手順が解答となります 1 2 ユーザー定義の表示形式 1. ( ア )=2 ( イ )=4
NFC ucode タグのメモリフォーマット規定
 [White Paper] Ubiquitous ID Center Specification DRAFT 2011-02-08 NFC ucode タグのメモリフォーマット規定 Standard of memory format of NFC ucode tag Number: Title: NFC ucode タグのメモリフォーマット規定 Standard of memory format of
[White Paper] Ubiquitous ID Center Specification DRAFT 2011-02-08 NFC ucode タグのメモリフォーマット規定 Standard of memory format of NFC ucode tag Number: Title: NFC ucode タグのメモリフォーマット規定 Standard of memory format of
Blue Asterisk template
 IBM Content Analyzer V8.4.2 TEXT MINER の新機能 大和ソフトウェア開発 2008 IBM Corporation 目次 UI カスタマイズ機能 検索条件の共有 柔軟な検索条件の設定 2 UI カスタマイズ機能 アプリケーションをカスタマイズするために Java Script ファイルおよびカスケーディングスタイルシート (CSS) ファイルの読み込み機能が提供されています
IBM Content Analyzer V8.4.2 TEXT MINER の新機能 大和ソフトウェア開発 2008 IBM Corporation 目次 UI カスタマイズ機能 検索条件の共有 柔軟な検索条件の設定 2 UI カスタマイズ機能 アプリケーションをカスタマイズするために Java Script ファイルおよびカスケーディングスタイルシート (CSS) ファイルの読み込み機能が提供されています
Microsoft PowerPoint - R-intro-04.ppt
 R で学ぶデータ解析とシミュレーション 4 ~ データハンドリング入門 ~ 4 時間目のメニュー パッケージについて パッケージとは パッケージの呼び出し 追加パッケージのインストール データハンドリング入門 データフレームとは 種々のテキストファイルを R に読み込ませる方法 データハンドリング手法一覧 演習 2 パッケージとは R は関数とデータを機能別に分類して パッケージ という形にまとめている
R で学ぶデータ解析とシミュレーション 4 ~ データハンドリング入門 ~ 4 時間目のメニュー パッケージについて パッケージとは パッケージの呼び出し 追加パッケージのインストール データハンドリング入門 データフレームとは 種々のテキストファイルを R に読み込ませる方法 データハンドリング手法一覧 演習 2 パッケージとは R は関数とデータを機能別に分類して パッケージ という形にまとめている
PowerPoint を起動します 新しいプレゼンテーションが起動します パワーポイントでは文字を入力する時は テキストボックス 内に入力しなければいけ ないと言う決まりがあります プレゼンテーションに統一感を持たせるために使用する フォント は 1 つにした方が よいでしょう 1 タイトルのプレー
 NPO 法人いきいきネットとくしま第 1 5 7 回定例勉強会平成 29 年 8 月 23 日担当岡田公子 学習内容 1. タイトルのプレースホルダー作成 2. ブログとは? 箇条書き 3. ブログランキング 4. ブログユーザーの更新概要 3D 円グラフ 5. ブログ解説状況を表に表示 6. ブログの進化をスマートアートで表示 7. アニメーションの設定 8. 保存 完成図 PowerPoint
NPO 法人いきいきネットとくしま第 1 5 7 回定例勉強会平成 29 年 8 月 23 日担当岡田公子 学習内容 1. タイトルのプレースホルダー作成 2. ブログとは? 箇条書き 3. ブログランキング 4. ブログユーザーの更新概要 3D 円グラフ 5. ブログ解説状況を表に表示 6. ブログの進化をスマートアートで表示 7. アニメーションの設定 8. 保存 完成図 PowerPoint
スライド 1
 ver. 2018/4/13 プログラミング 計算機利用上の Tips 補足資料 分類 項目 ページ 計算機利用 ホスト計算機への接続方法 Unix (Linux) の基本的なコマンド容量制限についてターミナルで文字を大きくする方法 xtermで文字を大きくする方法 Fortran プログラミングについて最近あった事例 : コンパイル 実行時のエラーコンパイルオプションプログラムは正しそうなのに エラーが出る場合データファイルは正しそうなのに
ver. 2018/4/13 プログラミング 計算機利用上の Tips 補足資料 分類 項目 ページ 計算機利用 ホスト計算機への接続方法 Unix (Linux) の基本的なコマンド容量制限についてターミナルで文字を大きくする方法 xtermで文字を大きくする方法 Fortran プログラミングについて最近あった事例 : コンパイル 実行時のエラーコンパイルオプションプログラムは正しそうなのに エラーが出る場合データファイルは正しそうなのに
ProVisionaire Control V3.0セットアップガイド
 ProVisionaire Control V3 1 Manual Development Group 2018 Yamaha Corporation JA 2 3 4 5 NOTE 6 7 8 9 q w e r t r t y u y q w u e 10 3. NOTE 1. 2. 11 4. NOTE 5. Tips 12 2. 1. 13 3. 4. Tips 14 5. 1. 2. 3.
ProVisionaire Control V3 1 Manual Development Group 2018 Yamaha Corporation JA 2 3 4 5 NOTE 6 7 8 9 q w e r t r t y u y q w u e 10 3. NOTE 1. 2. 11 4. NOTE 5. Tips 12 2. 1. 13 3. 4. Tips 14 5. 1. 2. 3.
Cascade Style Sheet
 SmartDoc Cascade Style Sheet http://k-sek01.t-komazawa.ac.jp/ (CSS) CSS HTML 1. HTML HTML HTML 2. HTML 3. HTML CSS. class :link :visited :visited :hover :active 1. { : ; } 2. ":" 3. h1 { font-size: 24pt;
SmartDoc Cascade Style Sheet http://k-sek01.t-komazawa.ac.jp/ (CSS) CSS HTML 1. HTML HTML HTML 2. HTML 3. HTML CSS. class :link :visited :visited :hover :active 1. { : ; } 2. ":" 3. h1 { font-size: 24pt;
Microsoft PowerPoint - 統計科学研究所_R_重回帰分析_変数選択_2.ppt
 重回帰分析 残差分析 変数選択 1 内容 重回帰分析 残差分析 歯の咬耗度データの分析 R で変数選択 ~ step 関数 ~ 2 重回帰分析と単回帰分析 体重を予測する問題 分析 1 身長 のみから体重を予測 分析 2 身長 と ウエスト の両方を用いて体重を予測 分析 1 と比べて大きな改善 体重 に関する推測では 身長 だけでは不十分 重回帰分析における問題 ~ モデルの構築 ~ 適切なモデルで分析しているか?
重回帰分析 残差分析 変数選択 1 内容 重回帰分析 残差分析 歯の咬耗度データの分析 R で変数選択 ~ step 関数 ~ 2 重回帰分析と単回帰分析 体重を予測する問題 分析 1 身長 のみから体重を予測 分析 2 身長 と ウエスト の両方を用いて体重を予測 分析 1 と比べて大きな改善 体重 に関する推測では 身長 だけでは不十分 重回帰分析における問題 ~ モデルの構築 ~ 適切なモデルで分析しているか?
Microsoft Word - P doc
 はじめに...1 PowerPoint の概要 2 1 PowerPoint とは 2 2 プレゼンテーションとは 2 3 PowerPoint でできること 3 4 プレゼンテーション作成の流れ 4 5 PowerPoint の起動 5 6 PowerPoint の画面 6 7 作業ウィンドウを閉じる 8 8 ツールバーを 2 行にしたい時は 9 第 1 章新しいプレゼンテーションを作ろう...1
はじめに...1 PowerPoint の概要 2 1 PowerPoint とは 2 2 プレゼンテーションとは 2 3 PowerPoint でできること 3 4 プレゼンテーション作成の流れ 4 5 PowerPoint の起動 5 6 PowerPoint の画面 6 7 作業ウィンドウを閉じる 8 8 ツールバーを 2 行にしたい時は 9 第 1 章新しいプレゼンテーションを作ろう...1
こんにちは由美子です
 Analysis of Variance 2 two sample t test analysis of variance (ANOVA) CO 3 3 1 EFV1 µ 1 µ 2 µ 3 H 0 H 0 : µ 1 = µ 2 = µ 3 H A : Group 1 Group 2.. Group k population mean µ 1 µ µ κ SD σ 1 σ σ κ sample mean
Analysis of Variance 2 two sample t test analysis of variance (ANOVA) CO 3 3 1 EFV1 µ 1 µ 2 µ 3 H 0 H 0 : µ 1 = µ 2 = µ 3 H A : Group 1 Group 2.. Group k population mean µ 1 µ µ κ SD σ 1 σ σ κ sample mean
CubePDF ユーザーズマニュアル
 CubePDF ユーザーズマニュアル 2018.11.22 第 13 版 1 1. PDF への変換手順 CubePDF は仮想プリンターとしてインストールされます そのため Web ブラウザや Microsoft Word, Excel, PowerPoint など印刷ボタンのあるアプリケーションであればどれでも 次の 3 ステップで PDF へ変換することができます 1. PDF 化したいものを適当なアプリケーションで表示し
CubePDF ユーザーズマニュアル 2018.11.22 第 13 版 1 1. PDF への変換手順 CubePDF は仮想プリンターとしてインストールされます そのため Web ブラウザや Microsoft Word, Excel, PowerPoint など印刷ボタンのあるアプリケーションであればどれでも 次の 3 ステップで PDF へ変換することができます 1. PDF 化したいものを適当なアプリケーションで表示し
(Microsoft Word - 01PowerPoint\217\343\213\211C\203p\203^\201[\203\223\222m\216\257\225\\\216\206.doc)
 Microsoft PowerPoint プレゼンテーション技能認定試験 上級 2003 サンプル問題 知識試験 制限時間 30 分 受験会場 受験番号 氏 名 問題 1 次の文章は 作業環境について述べたものである を解答群 { } より選び その記号で答えよ にあてはまる適切なもの 設問 1. はルーラーの一部で 1 に示されるインデントマーカーは 設定するものである を { ア. 先頭行のインデントイ.
Microsoft PowerPoint プレゼンテーション技能認定試験 上級 2003 サンプル問題 知識試験 制限時間 30 分 受験会場 受験番号 氏 名 問題 1 次の文章は 作業環境について述べたものである を解答群 { } より選び その記号で答えよ にあてはまる適切なもの 設問 1. はルーラーの一部で 1 に示されるインデントマーカーは 設定するものである を { ア. 先頭行のインデントイ.
win版8日目
 8 日目 : 項目のチェック (2) 1 日 30 分くらい,30 日で何とか R をそこそこ使えるようになるための練習帳 :Win 版 昨日は, 平均値などの基礎統計量を計算する試行錯誤へご招待しましたが (?), 今日は簡 単にやってみます そのためには,psych というパッケージが必要となりますが, パッケー ジのインストール & 読み込みの詳しい方法は, 後で説明します 以下の説明は,psych
8 日目 : 項目のチェック (2) 1 日 30 分くらい,30 日で何とか R をそこそこ使えるようになるための練習帳 :Win 版 昨日は, 平均値などの基礎統計量を計算する試行錯誤へご招待しましたが (?), 今日は簡 単にやってみます そのためには,psych というパッケージが必要となりますが, パッケー ジのインストール & 読み込みの詳しい方法は, 後で説明します 以下の説明は,psych
まう不具合を解消 Windows10 バージョン1803で ディスプレイのサイズを125% 150% にすると STORM VのTOP 画面がズレてしまう不具合を解消しました 6. 動画 + 音声 コンテンツをインポートすると再編集出来なくなる不具合を解消 スライド+ 動画 + 音声 コンテンツをイ
 文書番号 :17 製 -ST990602-01 STORM V リリースノート バージョン : 2.3.1 リリース日 : 2018 年 10 月 19 日 新機能 1. コンテンツに使用したPowerPoint ファイルをSTORM V からダウンロード出来るように対応コンテンツ作成に使用したPowerPointファイルをコンテンツ一覧画面からダウンロードできるようになりました 1. 編集画面 の
文書番号 :17 製 -ST990602-01 STORM V リリースノート バージョン : 2.3.1 リリース日 : 2018 年 10 月 19 日 新機能 1. コンテンツに使用したPowerPoint ファイルをSTORM V からダウンロード出来るように対応コンテンツ作成に使用したPowerPointファイルをコンテンツ一覧画面からダウンロードできるようになりました 1. 編集画面 の
(1) ) ) (2) (3) (4) (5) (1) (2) b (3)..
 ... -1... -1... -2... -6.... -1 (1)... -1 1)... -1 2)... -14 (2)... -19 (3)... -52 (4)... -18 (5)... -136.... -196 (1)... -196 (2) b... -224 (3)... -233.... -251.... -286.... -289 (1)... -289 (2)... -32
... -1... -1... -2... -6.... -1 (1)... -1 1)... -1 2)... -14 (2)... -19 (3)... -52 (4)... -18 (5)... -136.... -196 (1)... -196 (2) b... -224 (3)... -233.... -251.... -286.... -289 (1)... -289 (2)... -32
CONTEC DIOプロバイダ ユーザーズガイド
 DIO プロバイダユーザーズガイド - 1 - DIO プロバイダ CONTEC DIO ボード Version 1.1.2 ユーザーズガイド July 17, 2012 備考 ORiN2SDK2.0.14 以降, このプロバイダは CONTEC 社の API-DIO(WDM) を使用しています. 以前 までの API-DIO(98PC) を使用する場合は,DIO98 プロバイダを使用してください.
DIO プロバイダユーザーズガイド - 1 - DIO プロバイダ CONTEC DIO ボード Version 1.1.2 ユーザーズガイド July 17, 2012 備考 ORiN2SDK2.0.14 以降, このプロバイダは CONTEC 社の API-DIO(WDM) を使用しています. 以前 までの API-DIO(98PC) を使用する場合は,DIO98 プロバイダを使用してください.
Microsoft Word - Excel2.doc
 2010/01 2009 年度外国語学部コンピュータ リテラシー 8. グラフの作成 Microsoft Excel の基礎 (2) 数字だけ眺めていても分からなかったことが グラフにしたとたん見えてくるといったことは頻繁にある また 人にデータを説明する際にも グラフは強力な方法である Excel に入力されたデータは 容易にグラフにして見ることができ その種類も多様である グラフを作成する際には
2010/01 2009 年度外国語学部コンピュータ リテラシー 8. グラフの作成 Microsoft Excel の基礎 (2) 数字だけ眺めていても分からなかったことが グラフにしたとたん見えてくるといったことは頻繁にある また 人にデータを説明する際にも グラフは強力な方法である Excel に入力されたデータは 容易にグラフにして見ることができ その種類も多様である グラフを作成する際には
Microsoft Word - ECALSDS01_Vr1_5_080305_ja.doc
 辞書 CSV ファイル仕様書 [ 規約番号 :ECALSDS01] 第 1.5 版 概要 : 本仕様書は,ECALS 辞書ファイルの構造について規定する 発行社団法人電子情報技術産業協会 EC センター技術標準専門委員会 - 目次 - 1. 目的及び適用範囲... 1 (1) 目的... 1 (2) 適用範囲... 1 (3) 構成... 1 2. 部品分類辞書ファイル (clsdic.csv) の記載項目...
辞書 CSV ファイル仕様書 [ 規約番号 :ECALSDS01] 第 1.5 版 概要 : 本仕様書は,ECALS 辞書ファイルの構造について規定する 発行社団法人電子情報技術産業協会 EC センター技術標準専門委員会 - 目次 - 1. 目的及び適用範囲... 1 (1) 目的... 1 (2) 適用範囲... 1 (3) 構成... 1 2. 部品分類辞書ファイル (clsdic.csv) の記載項目...
Web データ管理 HTML+CSS (3) (2 章 ) 2011/10/19( 水 ) 湘南工科大学講義資料 Web データ管理 (2011) 阿倍 1/23
 Web データ管理 HTML+CSS (3) (2 章 ) 2011/10/19( 水 ) 1/23 演習室の PC のハードディスクには演習で作成したデータは保管できません 各 PC の ネットワーク接続 ショートカットからメディア情報センターのサーバーにアクセスしてください (Z ドライブとして使用できます ) 演習名 使用するフォルダ 演習 1 Z: Web データ管理 20111019 演習
Web データ管理 HTML+CSS (3) (2 章 ) 2011/10/19( 水 ) 1/23 演習室の PC のハードディスクには演習で作成したデータは保管できません 各 PC の ネットワーク接続 ショートカットからメディア情報センターのサーバーにアクセスしてください (Z ドライブとして使用できます ) 演習名 使用するフォルダ 演習 1 Z: Web データ管理 20111019 演習
kubostat2015e p.2 how to specify Poisson regression model, a GLM GLM how to specify model, a GLM GLM logistic probability distribution Poisson distrib
 kubostat2015e p.1 I 2015 (e) GLM kubo@ees.hokudai.ac.jp http://goo.gl/76c4i 2015 07 22 2015 07 21 16:26 kubostat2015e (http://goo.gl/76c4i) 2015 (e) 2015 07 22 1 / 42 1 N k 2 binomial distribution logit
kubostat2015e p.1 I 2015 (e) GLM kubo@ees.hokudai.ac.jp http://goo.gl/76c4i 2015 07 22 2015 07 21 16:26 kubostat2015e (http://goo.gl/76c4i) 2015 (e) 2015 07 22 1 / 42 1 N k 2 binomial distribution logit
日本化学療法学会雑誌第54巻第S-1号
 β β Key words β Candida krusei Candida glabrata β I β Drugadministration Baselinecharacteristics Clinicalsymptom Mycologicaltests Plasmadrugconcn Adverseevents Laboratorytests ) -leadecg Clinicalphotograph
β β Key words β Candida krusei Candida glabrata β I β Drugadministration Baselinecharacteristics Clinicalsymptom Mycologicaltests Plasmadrugconcn Adverseevents Laboratorytests ) -leadecg Clinicalphotograph
1
 PalmGauss SC PGSC-5G Instruction Manual PalmGauss SC PGSC-5G Version 1.01 PalmGauss SC PGSC5G 1.... 3 2.... 3 3.... 3 3.1... 3 3.2... 3 3.3 PalmGauss... 4 3.4... 4 3.4.1 (Fig. 4)... 4 3.4.2 (Fig. 5)...
PalmGauss SC PGSC-5G Instruction Manual PalmGauss SC PGSC-5G Version 1.01 PalmGauss SC PGSC5G 1.... 3 2.... 3 3.... 3 3.1... 3 3.2... 3 3.3 PalmGauss... 4 3.4... 4 3.4.1 (Fig. 4)... 4 3.4.2 (Fig. 5)...
立ち読みページ
 ケーススタディ 6 Web サイトへのアクセス数を集計 分析する Lesson1 アクセス数の集計 あなたは スポーツ用品を販売する FOMスポーツ株式会社の宣伝部に所属し Webサイトの運営 管理を担当しています この程 新聞折り込みちらしにて取扱商品を宣伝し 合わせて URL アドレスの掲載も行いました 上司から 新聞折り込みちらしを実施した 014 年 9 月 13 日 ( 土 ) を基準に
ケーススタディ 6 Web サイトへのアクセス数を集計 分析する Lesson1 アクセス数の集計 あなたは スポーツ用品を販売する FOMスポーツ株式会社の宣伝部に所属し Webサイトの運営 管理を担当しています この程 新聞折り込みちらしにて取扱商品を宣伝し 合わせて URL アドレスの掲載も行いました 上司から 新聞折り込みちらしを実施した 014 年 9 月 13 日 ( 土 ) を基準に
Microsoft Word MSExcel2010
 4.1 MS-Excel 2010 の起動と終了 第 4 章表計算 1.MS-Excel2010 の起動 (1) マウスの左ボタンでスタートボタンをクリックします (2)[ すべてのプログラム ] [Microsoft Office] [Microsoft Excel] の順にマウスをクリックすると MS-Excel 2010 の初期画面 ( 図 4-1) が開かれます クイックアクセスツールバー
4.1 MS-Excel 2010 の起動と終了 第 4 章表計算 1.MS-Excel2010 の起動 (1) マウスの左ボタンでスタートボタンをクリックします (2)[ すべてのプログラム ] [Microsoft Office] [Microsoft Excel] の順にマウスをクリックすると MS-Excel 2010 の初期画面 ( 図 4-1) が開かれます クイックアクセスツールバー
出力可能なバーコードの種類 出力可能なバーコードの種類各バーコードはそれぞれのバーコードの仕様に準拠します バーコードの種類 PDF417 MICROPDF417 対応バーコードの名称 PDF417 マイクロ PDF417 操作例 PDF417 商品コードの内容を PDF417 にする 作成された
 F KDbarcode_PDF417 Microsoft WORD/EXCEL のアドイン製品 Kernel Computer System カーネルコンピュータシステム株式会社 本社 : パッケージ販売部 221-0056 横浜市神奈川区金港町 6-3 横浜金港町ビル 6F TEL:045-442-0500 FAX:045-442-0501 URL:http://www.kernelcomputer.co.jp
F KDbarcode_PDF417 Microsoft WORD/EXCEL のアドイン製品 Kernel Computer System カーネルコンピュータシステム株式会社 本社 : パッケージ販売部 221-0056 横浜市神奈川区金港町 6-3 横浜金港町ビル 6F TEL:045-442-0500 FAX:045-442-0501 URL:http://www.kernelcomputer.co.jp
文書作成ソフト ( 初級 ) 第 1 章 Wordの基礎知識 STEP1 Wordの概要 STEP2 Wordを起動する STEP3 Wordの画面構成 STEP4 ファイルを操作する STEP5 Wordを終了する第 2 章文字の入力 STEP1 IME2010を設定する STEP2 文字を入力す
 受講生募集 ワードの使い方なんて いまさら人に聞きづらい 自己流で覚えたエクセルがいまいち使いこなせていない もっとおしゃれで表現力あるプレゼン資料を作りたい! 1.e ラーニングってなに? 2. なぜ e ラーニング? インターネットを利用して 学習ができる仕組みのことを言います インターネットに接続できるパソコンと 専用のID パスワードがあれば Web サイト上で受講することができます 3.
受講生募集 ワードの使い方なんて いまさら人に聞きづらい 自己流で覚えたエクセルがいまいち使いこなせていない もっとおしゃれで表現力あるプレゼン資料を作りたい! 1.e ラーニングってなに? 2. なぜ e ラーニング? インターネットを利用して 学習ができる仕組みのことを言います インターネットに接続できるパソコンと 専用のID パスワードがあれば Web サイト上で受講することができます 3.
Microsoft Word - 教材WebページのHTML5及びCSS3の解説
 教材 Web ページの HTML5 及び CSS3 の解説.docx Page 6 3 Contents の解説 3.1 IE9 の画面 教材 Web ページの HTML5 及び CSS3 の解説.docx Page 7 3.2 画面構成 3.3 HTML5(menu.html)
教材 Web ページの HTML5 及び CSS3 の解説.docx Page 6 3 Contents の解説 3.1 IE9 の画面 教材 Web ページの HTML5 及び CSS3 の解説.docx Page 7 3.2 画面構成 3.3 HTML5(menu.html)
2 / 25 複数ソフトの組み合わせ テキストファイルを Excel で開く テキスト形式 (.txt) で保存したファイルを Excel で利用しましょう 第 14 講で保存した west.txt を Excel で開きます 1. Excel を起動します 2. [Office ボタ
 2011 1 年度春学期基礎ゼミナール ( コンピューティングクラス ) Bコース 1 / 25 コンピュータリテラシー [ 全 15 講 ] 2011 年度春学期 基礎ゼミナール ( コンピューティングクラス ) 2 / 25 複数ソフトの組み合わせ 2 15-1 テキストファイルを Excel で開く テキスト形式 (.txt) で保存したファイルを Excel で利用しましょう 第 14 講で保存した
2011 1 年度春学期基礎ゼミナール ( コンピューティングクラス ) Bコース 1 / 25 コンピュータリテラシー [ 全 15 講 ] 2011 年度春学期 基礎ゼミナール ( コンピューティングクラス ) 2 / 25 複数ソフトの組み合わせ 2 15-1 テキストファイルを Excel で開く テキスト形式 (.txt) で保存したファイルを Excel で利用しましょう 第 14 講で保存した
マニュアル訂正連絡票
 < マニュアル訂正連絡票 > FUJITSU Software ASP Webjet 使用手引書 V29 [J2K0-5890-01C2] 2017 年 6 月 23 日発行修正箇所 ( 章節項 ): 6.24 マウスによるカーソルの移動について旧記事 追加 6.24 マウスによるカーソルの移動について ディスプレイエミュレート画面で, マウスをダブルクリックすると, マウスポインタの位置にカーソルが移動します.
< マニュアル訂正連絡票 > FUJITSU Software ASP Webjet 使用手引書 V29 [J2K0-5890-01C2] 2017 年 6 月 23 日発行修正箇所 ( 章節項 ): 6.24 マウスによるカーソルの移動について旧記事 追加 6.24 マウスによるカーソルの移動について ディスプレイエミュレート画面で, マウスをダブルクリックすると, マウスポインタの位置にカーソルが移動します.
Design with themes — Part 1: The Basics
 PowerPoint 入門 PowerPoint はプレゼンテーションのための効果的なアプリケーションです 最も効果的に使用するためには 最初にその基礎を理解する必要があります このチュートリアルでは すべてのプレゼンテーションで使用する作業と機能をいくつか紹介します 開始する前に... 1 1. 新しい空白のプレゼンテーションを作成する... 2 2. PowerPoint ユーザーインターフェイスについて...
PowerPoint 入門 PowerPoint はプレゼンテーションのための効果的なアプリケーションです 最も効果的に使用するためには 最初にその基礎を理解する必要があります このチュートリアルでは すべてのプレゼンテーションで使用する作業と機能をいくつか紹介します 開始する前に... 1 1. 新しい空白のプレゼンテーションを作成する... 2 2. PowerPoint ユーザーインターフェイスについて...
Microsoft PowerPoint - 統計科学研究所_R_主成分分析.ppt
 主成分分析 1 内容 主成分分析 主成分分析について 成績データの解析 R で主成分分析 相関行列による主成分分析 寄与率 累積寄与率 因子負荷量 主成分得点 2 主成分分析 3 次元の縮小と主成分分析 主成分分析 次元の縮小に関する手法 次元の縮小 国語 数学 理科 社会 英語の総合点 5 次元データから1 次元データへの縮約 体形評価 : BMI (Body Mass Index) 判定肥満度の判定方法の1つで
主成分分析 1 内容 主成分分析 主成分分析について 成績データの解析 R で主成分分析 相関行列による主成分分析 寄与率 累積寄与率 因子負荷量 主成分得点 2 主成分分析 3 次元の縮小と主成分分析 主成分分析 次元の縮小に関する手法 次元の縮小 国語 数学 理科 社会 英語の総合点 5 次元データから1 次元データへの縮約 体形評価 : BMI (Body Mass Index) 判定肥満度の判定方法の1つで
レポートでのデータのフィルタ
 フィルタのタイプ, 1 ページ 日付の範囲フィルタの設定, 2 ページ 値リストまたはコレクション フィルタの設定, 3 ページ 詳細フィルタの設定, 5 ページ フィルタのタイプ フィルタのタイプは [基本フィルタ Basic Filters ] と [詳細フィルタ Advanced Filters ] の 2 種類から選択できます [基本フィルタ Basic Filters ] [基本フィルタ
フィルタのタイプ, 1 ページ 日付の範囲フィルタの設定, 2 ページ 値リストまたはコレクション フィルタの設定, 3 ページ 詳細フィルタの設定, 5 ページ フィルタのタイプ フィルタのタイプは [基本フィルタ Basic Filters ] と [詳細フィルタ Advanced Filters ] の 2 種類から選択できます [基本フィルタ Basic Filters ] [基本フィルタ
F KDbarcode_CODE39 Microsoft WORD/EXCEL のアドイン製品 Kernel Computer System カーネルコンピュータシステム株式会社 本社 : パッケージ販売部 横浜市神奈川区金港町 6-3 横浜金港町ビル 6F TEL:
 F KDbarcode_CODE39 Microsoft WORD/EXCEL のアドイン製品 Kernel Computer System カーネルコンピュータシステム株式会社 本社 : パッケージ販売部 221-0056 横浜市神奈川区金港町 6-3 横浜金港町ビル 6F TEL:045-442-0500 FAX:045-442-0501 URL:http://www.kernelcomputer.co.jp
F KDbarcode_CODE39 Microsoft WORD/EXCEL のアドイン製品 Kernel Computer System カーネルコンピュータシステム株式会社 本社 : パッケージ販売部 221-0056 横浜市神奈川区金港町 6-3 横浜金港町ビル 6F TEL:045-442-0500 FAX:045-442-0501 URL:http://www.kernelcomputer.co.jp
_責)Wordトレ1_斉木
 . Word の起動 第章. Word の基礎知識 Word の起動 Word の起動は次のように行います 他のアプリケーションソフトのように いくつかの 起動方法があります スタートメニューからの起動 スタートメニューから起動する方法は次の通りです [ スタート ] メニューの [ すべてのプログラム ] から [Microsoft-Office] の [Microsoft-Word] を選択します
. Word の起動 第章. Word の基礎知識 Word の起動 Word の起動は次のように行います 他のアプリケーションソフトのように いくつかの 起動方法があります スタートメニューからの起動 スタートメニューから起動する方法は次の通りです [ スタート ] メニューの [ すべてのプログラム ] から [Microsoft-Office] の [Microsoft-Word] を選択します
untitled
 FONT FACE=" " /FONT hp11.html FONT FACE=" " /FONT FONT FACE=" " HTML HP10.html HTML HTML HTML html head title /title font face=" " size="5" /fontbr font face=" " size="5" /fontbr font size="5" /fontbr
FONT FACE=" " /FONT hp11.html FONT FACE=" " /FONT FONT FACE=" " HTML HP10.html HTML HTML HTML html head title /title font face=" " size="5" /fontbr font face=" " size="5" /fontbr font size="5" /fontbr
目次 1 はじめに 利用条件 動作環境 アドインのインストール アドインの操作方法 アドインの実行 Excel CSV の出力 テンプレートの作成 編集 テンプレートのレイアウト変更 特記
 Excel Export Add-in Manual by SparxSystems Japan Enterprise Architect 用 Excel 出力アドイン利用ガイド バージョン 1.0.0.6 (2018/09/06 更新 ) 1 目次 1 はじめに...3 2 利用条件 動作環境...3 3 アドインのインストール...3 4 アドインの操作方法...4 4.1 アドインの実行...4
Excel Export Add-in Manual by SparxSystems Japan Enterprise Architect 用 Excel 出力アドイン利用ガイド バージョン 1.0.0.6 (2018/09/06 更新 ) 1 目次 1 はじめに...3 2 利用条件 動作環境...3 3 アドインのインストール...3 4 アドインの操作方法...4 4.1 アドインの実行...4
Eschartマニュアル
 Eschart マニュアル 株式会社スマートエナジー研究所 Version 1.0.0, 2018-09-26 目次 1. 概要........................................................ 1 2. 各部名称 概要................................................. 2 3. 基本操作.....................................................
Eschart マニュアル 株式会社スマートエナジー研究所 Version 1.0.0, 2018-09-26 目次 1. 概要........................................................ 1 2. 各部名称 概要................................................. 2 3. 基本操作.....................................................
CSS3
 オレたちAndroid CSS @media only screen and (max-device-width: 480px) {! div#wrapper {!! width: 400px;! }! div#header {!! background-image: url(media-queries-phone.jpg);!! height: 93px;!! position: relative;!
オレたちAndroid CSS @media only screen and (max-device-width: 480px) {! div#wrapper {!! width: 400px;! }! div#header {!! background-image: url(media-queries-phone.jpg);!! height: 93px;!! position: relative;!
箇条書き 段落番号の設定 1. 設定する文章 ( 段落 ) を選択 2. 箇条書き 段落番号ボタンをクリックし 種類を選択 行間隔の設定行間隔 ( 段落前 段落後 行間 ) を設定する 1. 設定したい文章 ( 段落 ) を選択 2. 行間の行数 段落前後を指定 Word のリボン ページレイアウト
 Word 活用講座 平成 29 年度夏季研修 Lesson1 知って得する Word 機能 文字書式の設定 文字のルビ 書式のコピー クリア 段落書式の設定 ドロップキャップ ページ罫線 Lesson2 便利に活用! 差し込み印刷 テンプレートをダウンロードして 賞状 作成 家庭訪問のお知らせ 文書作成 名前ラベル 作成 差込ファイルを再度開くときの注意 練習問題 Lesson1 知って得する Word
Word 活用講座 平成 29 年度夏季研修 Lesson1 知って得する Word 機能 文字書式の設定 文字のルビ 書式のコピー クリア 段落書式の設定 ドロップキャップ ページ罫線 Lesson2 便利に活用! 差し込み印刷 テンプレートをダウンロードして 賞状 作成 家庭訪問のお知らせ 文書作成 名前ラベル 作成 差込ファイルを再度開くときの注意 練習問題 Lesson1 知って得する Word
コードテンプレートフレームワーク 機能ガイド 基礎編
 Code Template Framework Guide by SparxSystems Japan Enterprise Architect 日本語版コードテンプレートフレームワーク機能ガイド基礎編 (2018/05/16 最終更新 ) 1. はじめに Enterprise Architect には コードテンプレートフレームワーク ( 以下 CTF と表記します ) と呼ばれる機能が搭載されています
Code Template Framework Guide by SparxSystems Japan Enterprise Architect 日本語版コードテンプレートフレームワーク機能ガイド基礎編 (2018/05/16 最終更新 ) 1. はじめに Enterprise Architect には コードテンプレートフレームワーク ( 以下 CTF と表記します ) と呼ばれる機能が搭載されています
■新聞記事
 情報処理 C (P.1) 情報処理 C ホームページ作成入門 テキストエディタ ( メモ帳 TeraPad など ) でHTMLファイルを作成する HTML(Hyper Text Markup Language ) ホームページを記述するための言語のこと テキストエディタの起動 (TeraPad の場合 ) [ スタート ]-[ プログラム ]-[ テキストエディタ ]-[TeraPad] をクリック
情報処理 C (P.1) 情報処理 C ホームページ作成入門 テキストエディタ ( メモ帳 TeraPad など ) でHTMLファイルを作成する HTML(Hyper Text Markup Language ) ホームページを記述するための言語のこと テキストエディタの起動 (TeraPad の場合 ) [ スタート ]-[ プログラム ]-[ テキストエディタ ]-[TeraPad] をクリック
[ ]スマートセミナーバージョンアップリリースノート
![[ ]スマートセミナーバージョンアップリリースノート [ ]スマートセミナーバージョンアップリリースノート](/thumbs/91/106760330.jpg) スマートセミナー 2.0 バージョンアップリリースノート 株式会社シャノン 2010/7/27 1 Copyright SHANON Co., Ltd. All Rights Reserved. 1. はじめに...3 本リリースノートについて... 3 追加 修正される機能とユーザーへの影響について... 3 2. 今回追加された新機能のご紹介...4 HTML エディタの機能改善... 4 アンケートのラジオボタン
スマートセミナー 2.0 バージョンアップリリースノート 株式会社シャノン 2010/7/27 1 Copyright SHANON Co., Ltd. All Rights Reserved. 1. はじめに...3 本リリースノートについて... 3 追加 修正される機能とユーザーへの影響について... 3 2. 今回追加された新機能のご紹介...4 HTML エディタの機能改善... 4 アンケートのラジオボタン
第 2 章 PL/SQL の基本記述 この章では PL/SQL プログラムの基本的な記述方法について説明します 1. 宣言部 2. 実行部 3. 例外処理部
 はじめに コース概要と目的 Oracle 独自の手続き型言語である PL/SQL について説明します PL/SQL の基本構文 ストアド サブプログラム トリガーの作成方法 またストアド サブプログラムの管理について習得することを目的としています 受講対象者 これから PL/SQL を使用してアプリケーション開発をされる方 前提条件 SQL トレーニング コースを受講された方 もしくは 同等の知識をお持ちの方
はじめに コース概要と目的 Oracle 独自の手続き型言語である PL/SQL について説明します PL/SQL の基本構文 ストアド サブプログラム トリガーの作成方法 またストアド サブプログラムの管理について習得することを目的としています 受講対象者 これから PL/SQL を使用してアプリケーション開発をされる方 前提条件 SQL トレーニング コースを受講された方 もしくは 同等の知識をお持ちの方
Excelで血圧記録表を作成しょう!
 NPO 法人いきいきネットとくしま第 113 回定例勉強会 森の日県南 平成 29 年 12 月 14 日担当 : 庄野政彦 Excel で血圧を管理しょう! エクセルを勉強しながら 使いやすくわかり易い表を作成します Excel2010 を起動します ブック [ 血圧管理表 ] を開きます ページ設定をします 名前を付けて保存をします セルを結合して中央揃えをします 文字入力をします 印刷プレビューでレイアウトを確認します
NPO 法人いきいきネットとくしま第 113 回定例勉強会 森の日県南 平成 29 年 12 月 14 日担当 : 庄野政彦 Excel で血圧を管理しょう! エクセルを勉強しながら 使いやすくわかり易い表を作成します Excel2010 を起動します ブック [ 血圧管理表 ] を開きます ページ設定をします 名前を付けて保存をします セルを結合して中央揃えをします 文字入力をします 印刷プレビューでレイアウトを確認します
Sheet2 に作成する表 問題 2 前問の成績表 (Sheet2) の各教科の順位の列の次に評価の列を作って 生徒ごとに各教科の評価をし なさい なお評価は 各教科 A(100~85) B(84~70) C(69~55) D(54 以下 ) とする 1.4 集中力度チェックテスト自分の集中力がどの
 1.3.5 IF 関数による評価評価の欄は IF 関数を使って A B C の三段階評価を行う IF 関数の書式は次のとおりである IF( 論理式, 真の場合, 偽の場合 ) [ 例 ]IF(G2>=70, 合格, 不合格 ): セル G2 が 70 以上であれば 合格 を そうでなければ 不合格 を IF 関数の入っているセルに表示する 論理式で使用する比較演算子には次のようなものがある 比較記号
1.3.5 IF 関数による評価評価の欄は IF 関数を使って A B C の三段階評価を行う IF 関数の書式は次のとおりである IF( 論理式, 真の場合, 偽の場合 ) [ 例 ]IF(G2>=70, 合格, 不合格 ): セル G2 が 70 以上であれば 合格 を そうでなければ 不合格 を IF 関数の入っているセルに表示する 論理式で使用する比較演算子には次のようなものがある 比較記号
SASとHTMLアプリケーションによる CDISC ADaM形式の解析用データセットを用いた 有害事象の解析帳票・グラフ簡易作成ツールの開発事例
 SAS と HTML アプリケーションによる CDISC ADaM 形式の解析用データセットを用いた有害事象の解析帳票 グラフ簡易作成ツールの開発事例 武田薬品工業株式会社高浪洋平 今日のお話 1. 有害事象の集計とグラフ テストデータ (ADSL と ADAE) 有害事象の集計 有害事象のグラフ 2. HTML アプリケーション (HTA) HTA による SAS の実行 3. 有害事象の集計 グラフ作成を行う
SAS と HTML アプリケーションによる CDISC ADaM 形式の解析用データセットを用いた有害事象の解析帳票 グラフ簡易作成ツールの開発事例 武田薬品工業株式会社高浪洋平 今日のお話 1. 有害事象の集計とグラフ テストデータ (ADSL と ADAE) 有害事象の集計 有害事象のグラフ 2. HTML アプリケーション (HTA) HTA による SAS の実行 3. 有害事象の集計 グラフ作成を行う
ToDo: 今回のタイトル
 グラフの描画 プログラミング演習 I L03 今週の目標 キャンバスを使って思ったような図 ( 指定された線 = グラフ ) を描いてみる 今週は発展問題が三つあります 2 グラフの準備 値の算出 3 値の表示 これまでは 文字列や値を表示するのには 主に JOptionPane.showMessageDialog() を使っていましたが ちょっとしたものを表示するのには System.out.println()
グラフの描画 プログラミング演習 I L03 今週の目標 キャンバスを使って思ったような図 ( 指定された線 = グラフ ) を描いてみる 今週は発展問題が三つあります 2 グラフの準備 値の算出 3 値の表示 これまでは 文字列や値を表示するのには 主に JOptionPane.showMessageDialog() を使っていましたが ちょっとしたものを表示するのには System.out.println()
intra-mart Accel Platform — IM-Repository拡張プログラミングガイド 初版
 Copyright 2018 NTT DATA INTRAMART CORPORATION 1 Top 目次 1. 改訂情報 2. はじめに 2.1. 本書の目的 2.2. 対象読者 2.3. サンプルコードについて 2.4. 本書の構成 3. 辞書項目 API 3.1. 最新バージョン 3.1.1. 最新バージョンの辞書を取得する 3.2. 辞書項目 3.2.1. 辞書項目を取得する 3.2.2.
Copyright 2018 NTT DATA INTRAMART CORPORATION 1 Top 目次 1. 改訂情報 2. はじめに 2.1. 本書の目的 2.2. 対象読者 2.3. サンプルコードについて 2.4. 本書の構成 3. 辞書項目 API 3.1. 最新バージョン 3.1.1. 最新バージョンの辞書を取得する 3.2. 辞書項目 3.2.1. 辞書項目を取得する 3.2.2.
Ⅰ. 原則的考え方 最近 出版 印刷物の原稿がほとんどMSワードで入稿されるようになってきた 学会誌の原稿募集要項にも ワードで入稿 を義務づけているケースも増えている そのワード原稿には 文字データのみならず 写真 図 表も含まれていることが多い それらは 解像度や作成方法がまちまちで そのままで
 実行するのはⅣⅤのみビットマップ画像 20ワードを InDesign に読み込む最良の方法 - 試論 [ 文字組編 Y 方式 -Part1] Ver.1.06 山崎 亮一 Ⅰ. 原則的考え方 2 Ⅱ. 実験でわかったこと 2 実験結果一覧表 3 Ⅲ. 基本的な作業の流れ 4 本文処理の流れ ( 太字 斜体 がある場合 ) 4 本文処理の流れ ( 太字 斜体 がない場合 ) 4 画像処理の流れ 4 表処理の流れ
実行するのはⅣⅤのみビットマップ画像 20ワードを InDesign に読み込む最良の方法 - 試論 [ 文字組編 Y 方式 -Part1] Ver.1.06 山崎 亮一 Ⅰ. 原則的考え方 2 Ⅱ. 実験でわかったこと 2 実験結果一覧表 3 Ⅲ. 基本的な作業の流れ 4 本文処理の流れ ( 太字 斜体 がある場合 ) 4 本文処理の流れ ( 太字 斜体 がない場合 ) 4 画像処理の流れ 4 表処理の流れ
untitled
 2011/6/22 M2 1*1+2*2 79 2F Y YY 0.0 0.2 0.4 0.6 0.8 0.000 0.002 0.004 0.006 0.008 0.010 0.012 1.0 1.5 2.0 2.5 3.0 3.5 4.0 Y 0 50 100 150 200 250 YY A (Y = X + e A ) B (YY = X + e B ) X 0.00 0.05 0.10
2011/6/22 M2 1*1+2*2 79 2F Y YY 0.0 0.2 0.4 0.6 0.8 0.000 0.002 0.004 0.006 0.008 0.010 0.012 1.0 1.5 2.0 2.5 3.0 3.5 4.0 Y 0 50 100 150 200 250 YY A (Y = X + e A ) B (YY = X + e B ) X 0.00 0.05 0.10
Web プログラミング 1 HTML+CSS (3) (2 章 ) 2013/5/8( 水 ) 演習室の PC のハードディスクには演習で作成したデータは保管できません 各 PC の ネットワーク接続 ショートカットからメディア情報センターのサーバーにアクセスしてください (Z ドライブとして使用で
 Web プログラミング 1 HTML+CSS (3) (2 章 ) 2013/5/8( 水 ) 演習室の PC のハードディスクには演習で作成したデータは保管できません 各 PC の ネットワーク接続 ショートカットからメディア情報センターのサーバーにアクセスしてください (Z ドライブとして使用できます ) 演習名 使用するフォルダ 演習 1 Z: Web プログラミング 1 20130508 演習
Web プログラミング 1 HTML+CSS (3) (2 章 ) 2013/5/8( 水 ) 演習室の PC のハードディスクには演習で作成したデータは保管できません 各 PC の ネットワーク接続 ショートカットからメディア情報センターのサーバーにアクセスしてください (Z ドライブとして使用できます ) 演習名 使用するフォルダ 演習 1 Z: Web プログラミング 1 20130508 演習
こんにちは由美子です
 Sample size power calculation Sample Size Estimation AZTPIAIDS AIDSAZT AIDSPI AIDSRNA AZTPr (S A ) = π A, PIPr (S B ) = π B AIDS (sampling)(inference) π A, π B π A - π B = 0.20 PI 20 20AZT, PI 10 6 8 HIV-RNA
Sample size power calculation Sample Size Estimation AZTPIAIDS AIDSAZT AIDSPI AIDSRNA AZTPr (S A ) = π A, PIPr (S B ) = π B AIDS (sampling)(inference) π A, π B π A - π B = 0.20 PI 20 20AZT, PI 10 6 8 HIV-RNA
エンドポイント濁度測定装置 LT-16 取扱説明書
 エンドポイント濁度測定装置 LT-16 LT-16 Manager マニュアル ( 簡易マニュアル Version 2.0) LT-16 Manager のインストール LT-16 Manager は添付の CD に内蔵されています LT-16 Manager は Windows 7 Windows 8 において動作確認をしております ( 以下の図は Windows 8 使用時の表示図面です ) ただし
エンドポイント濁度測定装置 LT-16 LT-16 Manager マニュアル ( 簡易マニュアル Version 2.0) LT-16 Manager のインストール LT-16 Manager は添付の CD に内蔵されています LT-16 Manager は Windows 7 Windows 8 において動作確認をしております ( 以下の図は Windows 8 使用時の表示図面です ) ただし
Microsoft Word - 計量研修テキスト_第5版).doc
 Q10-2 テキスト P191 1. 記述統計量 ( 変数 :YY95) 表示変数として 平均 中央値 最大値 最小値 標準偏差 観測値 を選択 A. 都道府県別 Descriptive Statistics for YY95 Categorized by values of PREFNUM Date: 05/11/06 Time: 14:36 Sample: 1990 2002 Included
Q10-2 テキスト P191 1. 記述統計量 ( 変数 :YY95) 表示変数として 平均 中央値 最大値 最小値 標準偏差 観測値 を選択 A. 都道府県別 Descriptive Statistics for YY95 Categorized by values of PREFNUM Date: 05/11/06 Time: 14:36 Sample: 1990 2002 Included
Data Explorerの使い方|国立教育政策研究所 National Institute for Educational Policy Research
 Data Explorer の使い方 Data Explorer は 国際成人力調査 (Programme for the International Assessment of Adult Competencies=PIAAC) のコンソーシアムが提供する 2011 年に実施された PIAAC の調査結果のデータ集計及び集計結果の出力用ツールです Data Explorer は現在 英語のみで提供されています
Data Explorer の使い方 Data Explorer は 国際成人力調査 (Programme for the International Assessment of Adult Competencies=PIAAC) のコンソーシアムが提供する 2011 年に実施された PIAAC の調査結果のデータ集計及び集計結果の出力用ツールです Data Explorer は現在 英語のみで提供されています
MENU 키를 누르면 아래의 화면이 나타납니다
 Stand-Alone Digital Video Recorder Advanced MPEG-4 DVR 16 Channel Models クライアントソフト 再インストールマニュアル くまざわ書店専用 日本語版 1 V1.07-n307 This document contains preliminary information and subject to change without notice.
Stand-Alone Digital Video Recorder Advanced MPEG-4 DVR 16 Channel Models クライアントソフト 再インストールマニュアル くまざわ書店専用 日本語版 1 V1.07-n307 This document contains preliminary information and subject to change without notice.
テキストファイルの入出力1
 テキストファイルの入出力 1 0. 今回の目的前回までは 2 回にわたって繰り返しについて学んできました 今回からテキストファイルの入出力について学ぶことにします 1. テキストファイルへの出力 1.1 テキストファイルについてテキストファイルとは コンピュータで扱うことが出来るファイルの中で最も基本的なファイルであり どの様な OS でもサポートされているファイル形式です Windows においては
テキストファイルの入出力 1 0. 今回の目的前回までは 2 回にわたって繰り返しについて学んできました 今回からテキストファイルの入出力について学ぶことにします 1. テキストファイルへの出力 1.1 テキストファイルについてテキストファイルとは コンピュータで扱うことが出来るファイルの中で最も基本的なファイルであり どの様な OS でもサポートされているファイル形式です Windows においては
Web 設計入門
 Web デザイン実践 #4-1 CSS(2) D.Mitsuhashi 1 HTML5 コンテンツモデル D.Mitsuhashi 2 コンテンツモデル HTML5 の要素は意味の上で 7 つのカテゴリに分けられる コンテンツモデルから 要素の中に何を含んでよいかが決定される 参考 W3C: HTML5 content models http://www.w3.org/tr/html5/dom.html#content-models
Web デザイン実践 #4-1 CSS(2) D.Mitsuhashi 1 HTML5 コンテンツモデル D.Mitsuhashi 2 コンテンツモデル HTML5 の要素は意味の上で 7 つのカテゴリに分けられる コンテンツモデルから 要素の中に何を含んでよいかが決定される 参考 W3C: HTML5 content models http://www.w3.org/tr/html5/dom.html#content-models
Microsoft Word - manual.doc
 ヒットメール Ver 1.0 お試し版 URL http://www.sysco-net.com/hitmail/ ライセンス キー販売サイト URL http://www.vector.co.jp/ 価格 1,000 円 ( パソコン1 台当たり ) 本ソフトを動かすには 次のソフトが必要です 1 Microsoft Windows 2000 or XP 2 Microsoft Outlook 2000
ヒットメール Ver 1.0 お試し版 URL http://www.sysco-net.com/hitmail/ ライセンス キー販売サイト URL http://www.vector.co.jp/ 価格 1,000 円 ( パソコン1 台当たり ) 本ソフトを動かすには 次のソフトが必要です 1 Microsoft Windows 2000 or XP 2 Microsoft Outlook 2000
JMP V4 による生存時間分析
 V4 1 SAS 2000.11.18 4 ( ) (Survival Time) 1 (Event) Start of Study Start of Observation Died Died Died Lost End Time Censor Died Died Censor Died Time Start of Study End Start of Observation Censor
V4 1 SAS 2000.11.18 4 ( ) (Survival Time) 1 (Event) Start of Study Start of Observation Died Died Died Lost End Time Censor Died Died Censor Died Time Start of Study End Start of Observation Censor
BRADY Worldwide, Inc. BRADY BRADY BRADY BMP 51 BRADY Worldwide, Inc. Microsoft Windows Microsoft BRADY 2011 BRADY Worldwide, Inc. All Rights Reserved
 BRADY Worldwide, Inc. BRADY BRADY BRADY BMP 51 BRADY Worldwide, Inc. Microsoft Windows Microsoft BRADY 2011 BRADY Worldwide, Inc. All Rights Reserved 2011 2 2 Brady Worldwide Inc. 6555 West Good Hope Road
BRADY Worldwide, Inc. BRADY BRADY BRADY BMP 51 BRADY Worldwide, Inc. Microsoft Windows Microsoft BRADY 2011 BRADY Worldwide, Inc. All Rights Reserved 2011 2 2 Brady Worldwide Inc. 6555 West Good Hope Road
CHEMOTHERAPY APR. 1984
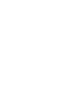 VOL.32 S-3 CHEMOTHERAPY dihydro-4-oxo-7-(1-piperazinyl)-1, 8-naphthyridine- CHEMOTHERAPY APR. 1984 VOL.32 S-3 CHEMOTHERAPY Table 1 Implantation rates and post- implantation survival rates in females mated
VOL.32 S-3 CHEMOTHERAPY dihydro-4-oxo-7-(1-piperazinyl)-1, 8-naphthyridine- CHEMOTHERAPY APR. 1984 VOL.32 S-3 CHEMOTHERAPY Table 1 Implantation rates and post- implantation survival rates in females mated
1 R Windows R 1.1 R The R project web R web Download [CRAN] CRAN Mirrors Japan Download and Install R [Windows 9
![1 R Windows R 1.1 R The R project web R web Download [CRAN] CRAN Mirrors Japan Download and Install R [Windows 9 1 R Windows R 1.1 R The R project web R web Download [CRAN] CRAN Mirrors Japan Download and Install R [Windows 9](/thumbs/99/142039515.jpg) 1 R 2007 8 19 1 Windows R 1.1 R The R project web http://www.r-project.org/ R web Download [CRAN] CRAN Mirrors Japan Download and Install R [Windows 95 and later ] [base] 2.5.1 R - 2.5.1 for Windows R
1 R 2007 8 19 1 Windows R 1.1 R The R project web http://www.r-project.org/ R web Download [CRAN] CRAN Mirrors Japan Download and Install R [Windows 95 and later ] [base] 2.5.1 R - 2.5.1 for Windows R
Microsoft Word - 表計算ソフトの練習.doc
 表計算ソフトの練習マニュアル ( Excel ) 作成 2014.04.30 修正 2015.02.07 当該マニュアルでは Excel について 以下の項目の練習を行なう 表計算機能の練習 グラフ作成機能の練習 図 ( システム図 ) 作成の練習 表計算ソフトの練習マニュアル (1) ( 表計算機能の練習 ) 1. 表計算作成用ソフト (Excel) を起動する 2. 添付の PDF ファイルを参考に減価償却表を作成する
表計算ソフトの練習マニュアル ( Excel ) 作成 2014.04.30 修正 2015.02.07 当該マニュアルでは Excel について 以下の項目の練習を行なう 表計算機能の練習 グラフ作成機能の練習 図 ( システム図 ) 作成の練習 表計算ソフトの練習マニュアル (1) ( 表計算機能の練習 ) 1. 表計算作成用ソフト (Excel) を起動する 2. 添付の PDF ファイルを参考に減価償却表を作成する
目次 1. アニメーションの仕組み 3 2. ワードアートでムービーのタイトルを作成 7 3. まとめ 課題にチャレンジ 19 [ アニメーション ] 機能 PowerPoint に搭載されている [ アニメーション ] 機能を使用すると 文字や図形にアニメーション ( さまざまな動きや
![目次 1. アニメーションの仕組み 3 2. ワードアートでムービーのタイトルを作成 7 3. まとめ 課題にチャレンジ 19 [ アニメーション ] 機能 PowerPoint に搭載されている [ アニメーション ] 機能を使用すると 文字や図形にアニメーション ( さまざまな動きや 目次 1. アニメーションの仕組み 3 2. ワードアートでムービーのタイトルを作成 7 3. まとめ 課題にチャレンジ 19 [ アニメーション ] 機能 PowerPoint に搭載されている [ アニメーション ] 機能を使用すると 文字や図形にアニメーション ( さまざまな動きや](/thumbs/91/104753304.jpg) PowerPoint で楽しむムービー作成講座 第 1 回 アニメーションの仕組みとタイトル作成 本テキストの作成環境は 次のとおりです Windows 7 Home Premium Microsoft PowerPoint 2010( テキスト内では PowerPoint と記述します ) 画面の設定 ( 解像度 ) 1024 768 ピクセル 本テキストは 次の環境でも利用可能です Windows
PowerPoint で楽しむムービー作成講座 第 1 回 アニメーションの仕組みとタイトル作成 本テキストの作成環境は 次のとおりです Windows 7 Home Premium Microsoft PowerPoint 2010( テキスト内では PowerPoint と記述します ) 画面の設定 ( 解像度 ) 1024 768 ピクセル 本テキストは 次の環境でも利用可能です Windows
\\afs001-0m0005\project02\A32\M
 Technical Information 2004.09 2009.04 Store Request Query Request Retrieve Request DICOM Client Application Remote SCP Remote Query/Retrieve SCP Image Stored * DICOM Server Application Remote SCU Print
Technical Information 2004.09 2009.04 Store Request Query Request Retrieve Request DICOM Client Application Remote SCP Remote Query/Retrieve SCP Image Stored * DICOM Server Application Remote SCU Print

 測定した また Scrは酵素法にて測定し その参考基 r =0.575 p
測定した また Scrは酵素法にて測定し その参考基 r =0.575 p