Microsoft Word - 07b-JAPANESE- Direct Net Featuring Cisco WebEx Meeting Center for Mymeetings
|
|
|
- しじん きちや
- 5 years ago
- Views:
Transcription
1 ユーザーガイドネット会議 ネット会議 シスコ WebEx ミーティングセンター このシスコ WebEx ミーティングセンターユーザーガイドは WebEx サイトからシスコ WebEx ミーティングセンターサービスに直接アクセスする方法や インスタントミーティングのオーディオ会議サービスとの統合 またそれに対応する WebEx ホステッドネットリプレイとの相互作用について詳しく説明します このユーザーガイドは シスコ WebEx ユーザーガイドの補完としてご利用ください シスコ WebEx ミーティングセンターの機能に関する詳細は WebEx サイトの WebEx ミーティングセンターユーザーガイド主催者 プレゼンタ および出席者用を参照してください ネット会議へのアクセス方法 ネット会議にアクセスするには お気に入りに保存した URL から直接アクセスして にログインします 会社名 >.webex.com プロファイルの設定 マイ WebEx [ マイ WebEx] タブの画面では プロファイルやアカウント情報 連絡先などの設定や変更を行えます また 会議の開始 レポートの表示 トレーニングへの参加 サポートの依頼なども可能です [ マイ WebEx] タブの画面の左側には 次のオプションが表示されています マイプロファイル [ マイプロファイル ] 画面には 個人のアカウント情報が記載されています [ コールバック ] チェックボックスを選択しておくと その番号が電話会議のコールバックの電話番号として使用されます 1
2 マイ電話 [ マイ電話 ] オプションでは WebEx ミーティングセンターでのインスタントミーティング電話会議のテレコンファレンシングアカウント情報 ( 加入者登録情報 ) を設定できます [ テレコンファレンシングアカウントの追加 ] をクリックします テレコンファレンシングアカウント情報 ( 参加者がインスタントミーティング電話会議に参加するときに使用する電話番号などの情報 ) を入力します 無料コールイン番号 有料コールイン番号 ホストアクセスコード 参加者アクセスコードを入力します テレコンファレンシングアカウントは 3 つまで登録でき それぞれ別個のアカウントとして保存されます 注意 : 有料コールイン番号がない場合 無料コールイン番号を入力してください 有料コールイン番号のボックスを空白にしておくことはできません レコーディングダイヤルアウト番号に使用するコールイン番号のタイプを選択します ( 注意 :WebEx ホステッドネットワークベースのレコーティングは ロケーションにかかわらず米国のオーディオブリッジのみ使用します ) [OK] をクリックします 2
3 WebEx ホステッドネットリプレイで使用するテレコンファレンスアカウントの設定 ( 米国のインスタントミーティング ) [ マイ電話 ] を開き WebEx レコーダーで使用する米国の無料インスタントミーティング番号を少なくとも 1 つ設定します 通常のテレコンファレンスアカウント設定で実行済みの場合は この手順を行う必要はありません 国 / 地域を選択し 米国の無料通話番号を無料コールイン番号に入力します 国 / 地域を選択し コールイン番号に有料市内番号を入力します» 有料コールイン番号がない場合 無料コールイン番号を入力してください これらのフィールドが空白になっていると エラーメッセージが表示されます 加入者パスコードと参加者パスコードを入力します レコーディングダイヤルアウト番号の無料コールイン番号を選択します 新規アカウントを追加する場合は [OK] 既存アカウントを修正する場合は [ 更新 ] をクリックします 米国の無料通話番号ダッシュやプラス記号を使用せずに番号を追加します WebEx ホステッドネットリプレイで使用するテレコンファレンスアカウントの設定 ( 米国のインスタントミーティング ) [ マイ電話 ] を開き WebEx レコーダーで使用するテレコンファレンスアカウントを設定します このテレコンファレンスアカウントはスケジューリングの手順で選択できます WebEx レコーダーで使用する米国の無料インスタントミーティング番号を少なくとも 1 つ設定します 国 / 地域を選択し 米国の無料通話番号を無料コールイン番号に入力します 国 / 地域を選択し コールイン番号に有料市内番号を入力します» 有料コールイン番号がない場合 無料コールイン番号を入力してください これらのフィールドが空白になっていると エラーメッセージが表示されます 加入者パスコードと参加者パスコードを入力します レコーディングダイヤルアウト番号の無料コールイン番号を選択します 新規アカウントを追加する場合は [OK ] 既存アカウントを修正する場合は [ 更新 ] をクリックします 米国の無料通話番号 ダッシュやプラス記号を使用せずに番号を追加します アカウント 1 は 英国の有料および無料通話番号が設定されている通常の英国インスタントミーティングアカウントの例です アカウント 2 は WebEx レコーダーを使用した米国の無料通話番号が設定されている英国のインスタントミーティングアカウントの例です 3
4 米国の無料番号 マイレポート 過去 3 カ月までの会議の履歴を見ることができます トレーニング シスコ WebEx のオンラインデモは次のページでご覧いただけます シスコ WebEx オンラインデモの使用方法については 次のページを参照してください さらなるトレーニングは 次の WebEx University サイトで受講できます ユーザー名とパスワード WebEx サイトの URL を入力し WebEx University にアクセスします サポート シスコ WebEx の製品サポートについては 次のページを参照してください 4
5 WebEx ミーティングセンターのホームページ ミーティングセンターのホームページでは 会議のプレファレンスのセットアップ サポート情報の取得 会議の主催などが可能です 各セクションにはさらに複数のオプションがあり 詳細な設定が可能です このガイドの以降のセクションでは ミーティングセンターの機能の詳細 ならびにインスタントミーティング電話会議のテレコンファレンシングアカウント情報 ( 加入者登録情報 ) のミーティングセンターへの統合について説明します シスコ WebEx ミーティングセンターの機能に関する詳細は WebEx サイトの WebEx ミーティングセンターユーザーガイド主催者 プレゼンタ および出席者用を参照してください セットアップ [ セットアップ ] では 次の機能を使ってプレファレンスなどのカスタマイズやオプションの表示が可能です ミーティングマネージャー / ミーティングセンター - 会議に参加するときに使用します この機能を使用する場合 WebEx Meeting Manager ソフトウェアのセットアップを行う必要があります 初めて会議をスケジューリングしたり開始したり また参加したときには 会議サービスのウェブサイト上で自動的にセットアップが開始されます なお Meeting Manager ソフトウェアのセットアップは 最初のスケジューリングや開始 参加の前に行うこともできます プリファレンス - 会議のホームページやタイムゾーンのカスタマイズが可能です マイプロファイル - 個人情報 ウェルカムメッセージ 電話会議に関する情報のカスタマイズが可能です 会議を主催する [ 会議を主催する ] の各オプションを使用して 会議のスケジューリングなどを行えます 会議のスケジューリング クイックスケジューラーやアドバンススケジューラーで会議のスケジューリング ( 予定の作成 ) と開始が可能です マイ会議 - 会議のリストが表示されます ワンクリック会議 - 会議を簡単にセットアップできます この機能は デスクトップや Microsoft Office からも使用できます レコーディングした会議は [ マイ記録済み会議 ] からアクセスできます 詳細については 本ガイドの後半で説明します 会議のスケジューリング 5
6 [ 会議のスケジューリング ] オプションでは クイックスケジューラーやアドバンススケジューラーを使って 会議をスケジューリングしたり開始したりできます [ 会議を主催する ] の [ 会議のスケジューリング ] をクリックします クイックスケジューラー : 次の作業を行います 参加する会議の議題を入力します パスワード (6 文字以上でなければなりません ) を入力します 会議を開催する日時 ( タイムゾーンも指定 ) を指定します 会議に招待する人 ( 参加者 ) の名前を入力します 電話オプション ( テレコンファレンシング情報 ) を指定します 電話オプションを変更する場合 [ 電話オプションを変更 ] をクリックします [ 今すぐ開始 ] をクリックします 電話オプションの変更 [ 電話オプションの変更 ] リンクを使って 参加者が電話会議に参加する方法を設定できます また テレコンファレンシングアカウント情報の変更も可能です 変更しない場合 [ マイ電話 ] の既定の設定が使用されます 参加者への招待の電子メール 主催者が会議のスケジューリングを行うと 会議の詳細が記載された電子メールが各参加者に送信されます 6
7 アドバンススケジューラー : アドバンススケジューラー機能には 次のオプションがあります 必須情報 日付と時刻 テレコンファレンス 参加者の招待 登録 議題とウェルカムメッセージ 会議オプション 参加者の権限 設定の確認 [ 会議のスケジューリング ] タブの [ アドバンススケジューラー ] をクリックします 7
8 必須情報 まず 会議の議題 ( 表題 ) とパスワードを入力します 未入力の場合 日付と時刻のページには進めません 議題 ( 表題 ) には その会議の識別情報 ( 内容が分かるような情報 ) を入力しても結構です 日付と時刻を設定するまでは ページの下部のボタンは [ 今すぐ開始 ] となっています [ 今すぐ開始 ] ボタンをクリックすると すぐに会議が開始されます 後日の会議のスケジューリングを行う場合 [ 日付と時刻 ] ボタンをクリックします 日付と時刻 日付と時刻のページでは 会議を開催する日時のほか 会議の予想所要時間を指定します 設定項目は次のとおりです 会議の時刻 - 時刻と午前または午後を指定します 表示されているタイムゾーンは 主催者の場所のタイムゾーンです [ 会議のタイムゾーンを選択 ] をクリックし 各参加者のタイムゾーンを選択して [ 時間を選択 ] をクリックします 予想所要時間 - 会議の時間の長さ ( 予想 ) を時と分で指定します 反復 - 会議を繰り返すかどうかを設定できます 反復なし 毎日 毎週 毎月 毎年のいずれかを選択できます 反復の既定値は [ なし ] つまり 1 回だけの会議です 開始前に参加者が参加できる時間 会議開始時刻の何分前から参加できるようにするかを設定できます 既定値は 5 分です 電子メールリマインダー - 会議開始の何分前に 電子メールによるリマインダー ( 忘れ防止電子メール ) を全参加者に送信するかを設定できます 以上の設定が終われば [ 次へ ] をクリックします 8
9 テレコンファレンスの設定 インスタントミーティング電話会議の番号を使用する場合 [ テレコンファレンシングサービス ] オプションを選択します インスタントミーティング電話会議の電話番号は [ マイ電話 ] オプションまたは前回の通話に [ テレコンファレンシングアカウントの追加 ] ボタンが表示されます 設定する場合 このボタンをクリックします ウィンドウが開き このウィンドウでテレコンファレンシングアカウント情報を入力できます テレコンファレンシングアカウントの追加 テレコンファレンシングアカウント情報 ( 参加者がインスタントミーティング電話会議に参加するときに使用する電話番号と情報 ) を入力します 有料コールイン番号と無料コールイン番号を入力します ホストアクセスコード ( 主催者のパスコード ) と参加者のアクセスコードを入力します [OK] をクリックして設定を保存します ウィンドウが閉じ [ テレコンファレンスの設定 ] の画面にテレコンファレンシングアカウントの番号が表示されます テレコンファレンシングアカウント情報の追加 9
10 [ テレコンファレンスの設定 ] では次の項目を選択できます 参加者がコールイン 参加者が電話をして電話会議に参加 ( コールイン ) するようにしたい場合 このオプションを選択します 参加者にコールバック このオプションを選択しておくと オーディオブリッジによって自動的に参加者に電話が発信されます また ミーティングコンソール上で音声とネットセッションが同期されます グローバルアクセス番号を表示 このチェックボックスを選択しておくと 参加者がグローバルアクセス番号のリストを見られるようになります [ テレコンファレンスの設定 ] または [ マイ電話 ] にインスタントミーティング電話会議の番号を入力すると [ テレコンファレンスの設定 ] の画面にテレコンファレンシングアカウントの番号が表示されます テレコンファレンシングカウントが複数設定されている場合は [ テレコンファレンスの設定 ] の画面に設定済みのアカウントがすべて表示されます ボックスの情報を修正したり 最新の情報に変更する必要がある場合は [ 編集 ] ボタンをクリックして修正や変更を行います 以上のようにして設定が終われば [ 次へ ] をクリックします WebEx ホステッドネットリプレイ テレコンファレンスアカウントのスケジューリング ( 米国 ) WebEx ホステッドネットリプレイは ロケーションにかかわらず米国のオーディオブリッジのみ使用します アカウント 1 に米国の無料通話番号以外の番号が設定されていない限り WebEx レコーダーを使用する予定の会議をスケジューリングする場合はアカウント 1 を使用してください クイックスケジューラーまたはアドバンススケジューラーで会議をスケジューリングする際には WebEx レコーダーで正しい Verizon テレコンファレンスアカウントが使用されるよう このテレコンファレンシングアカウントを選択しておきます 米国の無料通話番号 10
11 招待電子メール 参加者への電子メールは 電話会議への参加方法の説明を追加しても構いません まず自分自身に招待メールを送信し 内容を編集してから参加者に送信してください 参加者は 別の市内番号や無料通話番号 グローバル番号 あるいはコールバックダイヤルアウト機能を使用することもできます 上記以外の場合は 米国の無料コールイン番号などのアカウント情報が電子メールに自動入力されます WebEx レコーダーで使用する米国の無料通話番号 WebEx ホステッドネットリプレイで使用するテレコンファレンスアカウントの設定 ( 米国以外 ) アカウント 1 は 英国の有料および無料通話番号が設定されている通常の英国インスタントミーティングアカウントの例です アカウント 2 は WebEx レコーダーを使用した米国の無料通話番号が設定されている英国のインスタントミーティングアカウントの例です 米国の無料通話番号 WebEx ホステッドネットリプレイでのテレコンファレンスアカウントのスケジューリング ( 米国以外 ) WebEx ホステッドネットリプレイは ロケーションにかかわらず米国のオーディオブリッジのみ使用します 下のスクリーンショットにあるアカウント 2 は WebEx レコーダーを使用した米国の無料通話番号が設定されている英国のインスタントミーティングアカウントの例です クイックスケジューラーまたはアドバンススケジューラーで会議をスケジューリングする際には 米国の無料通話番号が設定されているテレコンファレンシングアカウントを選択します これにより 適切な Verizon インスタントミーティングテレコンファレンスアカウントが WebEx レコーダーで使用されます 11
12 米国の無料通話番号 招待電子メール 参加者への電子メールは 電話会議への参加方法の説明を追加しても構いません まず自分自身に招待メールを送信し 内容を編集してから参加者に送信してください 参加者は 別の市内番号や無料通話番号 グローバル番号 あるいはコールバックダイヤルアウト機能を使用することもできます 上記以外の場合は 米国の無料コールイン番号などのアカウント情報が電子メールに自動入力されます WebEx レコーダーで使用する米国の無料通話番号 参加者の招待 [ 参加者 ] ボックスに参加者の電子メールアドレスをそれぞれ入力します 電子メールアドレスは コンマ (,) またはセミコロン (;) で区切って入力してください 会議の参加者は [ 参加者を選択 ] ボタンを使って指定することもできます 参加者を招待する方法としては この [ 参加者の招待 ] の画面を使うほか 電子メールで会議の案内を送るか または Outlook で会議をスケジューリングするという方法もあります 上記の方法を使用する場合 メディアプレーヤーのチェックを事前に行っておくよう参加者に依頼します ただし 会議のパスコードは記載せず 参加の確認が取れた後にパスコードを知らせます また 会議に参加する際には テレコンファレンシングアカウント情報を手元に用意するよう指示してください [ 参加者を選択 ] ボタンを選択するとウィンドウが開きます 12
13 [ 参加者を選択 ] ウィンドウには登録済みのユーザーのリストが表示され 参加者を選択できます 電子メールアドレスの追加や名前の検索も可能です 名前を選択し [ 参加者 ] ボタンをクリックすると そのユーザーが参加者として追加されます また [ 代わりの主催者 ] ボタンをクリックすると 代わりの主催者 ( 副主催者 ) として追加されます ユーザーを新たに登録したい場合 [ 新規の連絡先 ] を選択します 新規の連絡先 [ 新規の連絡先 ] ウィンドウが開いたら ユーザーの名前と電子メールアドレスを入力します 必要であれば 電話番号を入力します [ 追加 ] ボタンをクリックするとユーザーが追加されます 選択した参加者には 会議に関する情報と会議のウェブサイトのリンクが記載された招待メールが送信されます [ 参加者の招待 ] の画面の設定が終われば [ 次へ ] ボタンをクリックして登録に進みます 登録 [ 登録 ] の画面では 参加者が会議に参加する場合の登録に関する設定を行います [ なし ] を選択すると 参加者は 登録せずに会議に参加できます ( 参加者は 氏名と電子メールアドレスの入力を求められます ) [ 参加者の登録が必要 ] を選択すると その下に 参加者に関する情報のリストが表示されます [ 登録の申し込みを自動的に受け入れる ] チェックボックスを選択しておくと 登録のページで必要な情報 ( 上のリストで選択した情報 ) をすべて入力すると すぐに会議に参加できるようになります このチェックボックスが選択されていない場合 参加者は 招待の電子メールのリンクをクリックして登録のページを開き 登録を行わなければなりません 以上の設定が終われば [ 次へ ] ボタンまたは [ 議題とウェルカムメッセージ ] をクリックします 13
14 登録 - 主催者による参加者の承認 参加者が登録を完了すると ミーティングパスワードが記載された主催者からの電子メールの受信を待つよう指示されます この手順により 主催者は登録を承認するかどうかを決定できます 主催者が登録を承認する場合 [ マイ WebEx] タブを開いた後 [ マイ会議 ] の画面を開きます [ マイ会議 ] の画面の [?] 欄には 現在 処理中 ( 保留中 ) の登録の数が表示されます [ ] 欄には 承認済みの登録 ( 参加者 ) の数が表示されます また [X] 欄には 承認を拒否した登録の数が表示されます 会議のうち登録が一つもない会議の行には [N/A] が表示されます いずれかの欄の数字をクリックすると その項目に該当する参加者が表示されます 保留中の登録を承認するには 登録リストで 参加者の名前の左側のチェックボックスを選択します これで 会議への参加に必要なリンクが送信されます 確認の電子メール [ マイ会議 ] の画面 登録リスト議題とウ 議題とウェルカムメッセージ [ 議題とウェルカムメッセージ ] の画面では 招待の電子メールの文章を入力したり その内容を変更することができます メッセージを入力するには [ 議題 ] をクリックします 文章としては 会議の議題や挨拶のほか 会議に先立って参加者に伝えたいことや注意事項などを入力します このテキストボックスには 2500 文字 ( 半角 ) まで入力できます 情報タブテンプレート - 会議番号や電話情報 ホットキー ( 主催者にのみ表示 ) といった会議固有の情報が表示されます テンプレートの情報は 自動的に会議スケジュールから取得されますので ここで何も入力する必要はありません プレゼンテーションを自動的に共有 - 主催者は会議で使用するプレゼンテーションをアップロードできます この方法により 効率よく会議を進めることができるほか 参加者の興味を引く効果もあります ( 注意 : プレゼンテーションは WebEx 会議の開始前に UCF ファイル形式でアップロードしておく必要があります プレゼンテーションを UCF 形式で保存する場合 WebEx ユニバーサルコミュニケーションフォーマットツールキットをダウンロードしなければなりません UCF ツールキットのダウンロードリンクは [ サポート ] の画面にあります 主催者はまた このツールキットを使ってマルチメディアスライドを作成し 会議で使用することもできます ) 14
15 プレゼンテーションは 参加者が会議に参加したときに自動的に開始させることも 参加者が自分で操作できるようにすることもできます 主催者はまた スライドを切り替える時間の長さを設定できます ただし 主催者が会議に参加したときには スライドは表示されません ( 主催者のコンピュータには 会議の開始時刻になると同時にスライドの切り替えを停止するためのウィンドウが表示されます ) クイックスタート - この画面の中のショートカットを使って プレゼンテーションやアプリケーション デスクトップを操作できます 情報スライドは 参加者には表示されません 以上の設定が終われば [ 次へ ] ボタンまたは [ 会議オプション ] をクリックします 会議オプション [ 会議オプション ] の画面では 主催者は 会議の開始時のオプションを設定できます 会議の開始後に会議オプションを変更することもできます 会議オプションとしては 次のものがあります チャット - このチェックボックスを選択しておくと 参加者は メッセージを入力して そのメッセージを主催者 ( ホスト ) プレゼンター ( プレゼンテーションを操作しているユーザー ) 各参加者に送信できるようになります ビデオ - 会議でウェブカメラを利用できるようになります 主催者は 高画質ビデオおよびハイビジョンビデオを選択 / 選択解除することも可能です o 高画質ビデオをオンにする ハイビジョンビデオをオンにする o ビデオサムネイルを表示する メモ - 参加者はパネルを開き そこにメモを書くことができます メモは自分のコンピュータに保存できます いずれか一人のユーザーがメモをとるようにすることも可能です クローズドキャプションを使用 - このチェックボックスを選択すると クローズドキャプション ( 字幕 ) 機能が有効になります ( メモに似ています ) クローズドキャプションは 聴覚障害のあるユーザー向けの機能です 参加者がメモを書いて Enter キーを押すと そのメモが参加者の画面に表示されます ファイル転送 - 参加者がプレゼンターのコンピュータから自分のコンピュータに文書をダウンロードできます レコーディング - 参加者は 会議の内容の記録を行えるようになります データは レコーディングを行った参加者のコンピュータに保存されます 参加者が UCF リッチメディアを使用 - 会議中に参加者が UCF ファイルを共有できるようにしたい場合 このチェックボックスを選択します 主催者がプレゼンターの場合は このオプションが選択されていなくても UCF ファイルを操作できます 15
16 参加者の権限 [ 参加者の権限 ] の画面は [ 会議オプション ] の画面に似ています [ 参加者の権限 ] の画面では 会議の開始時にどの機能を有効にするかを設定できます 主催者は 会議の開始後もこの画面の機能を変更できます また プレゼンターは 会議の実施中 この画面を使って参加者に権限を付与したり 削除したりできます 参加者に付与できる権限は 次のとおりです 保存 - このチェックボックスを選択しておくと 参加者のコンテンツビュアーに表示されている文書やプレゼンテーション ホワイトボードを保存できるようになります 印刷 - 参加者のコンテンツ表示画面に表示されている文書やプレゼンテーション ホワイトボードを印刷できるようになります 注釈 - 参加者は コンテンツビュアーの上にあるツールバーを使って コンテンツビュアーに表示されている内容に注釈を書くことができます 追加した注釈は 参加者全員に表示されます 参加者リストを表示 - 他の参加者のリストが表示されます サムネイルを表示 - 縮小版のスライドが参加者に表示されます アプリケーションを操作 - アプリケーションの操作が可能になります 参加者は プレゼンターにこの権限の付与を依頼する必要があります 任意の文書を表示できます 参加者にプライベートチャットを許可 - 参加者は ホスト ( 主催者 ) プレゼンター 全参加者とプライベートでチャットできるようになります 設定の確認 [ 設定の確認 ] の画面には 現在 設定している会議の設定内容がすべて表示されます 設定内容を確認し 修正が必要であれば その画面に戻って修正を行います これらの設定をテンプレートとして保存する場合 画面の左下の [ テンプレートとして保存 ] ボタンをクリックします 保存したテンプレートは 最初のページに表示されます ここで必要なテンプレートを選択し 効率よく設定を行えます 以上で設定完了です [ 会議をスケジューリングする ] ボタンをクリックします 16
17 会議の確認 以上のようにしてアドバンススケジューラーで会議のスケジューリングが終われば 確認ウィンドウが表示されます 表示された確認ウィンドウで スケジューリング済みの会議の設定内容をチェックし [OK] または [ マイカレンダーに追加 ] をクリックします [ マイカレンダー ] をクリックすると 会議の設定内容が保存され 詳細が電子メールで主催者に送信されます この電子メールを開くと 会議の内容が自動的に Microsoft Outlook カレンダーに記録されます 会議の設定内容を確認し 誤りがあれば アドバンススケジューラーに戻って修正します 確認ウィンドウの右下の [ 編集 ] ボタンをクリックすると アドバンススケジューラーに戻りますので 必要に応じて会議の設定を修正します 修正が終われば内容を保存し 確認ウィンドウに戻って内容をチェックします [WebEx] ページには 設定した会議の内容が表示されています WebEx ミーティングセンター主催者コンソール簡単なインターフェースを特徴とするコンソールにより 会議を直感的に管理することが可能です ミーティングセンターコンソールでは 主催者は ミーティングの実施中 参加者リストやチャット メモ ビデオなど 必要なウィンドウだけを選択して表示できます タブをクリックして 簡単に別のプレゼンテーションに切り替えることもできます 17
18 ツールバー チャット レコーダー 参加者リスト ビデオパネル ビデオボタン クイックスタートプレゼンターがネット会議に参加するとクイックスタートの画面が表示され プレゼンターは この画面で各種の機能を操作できます クイックスタートでは 文書やアプリケーションのほか プレゼンターのデスクトップを参加者と共有するのも簡単です 会議の開催時刻直前に招待メールを送信することもできます クイックスタートは 使いやすいグラフィカルインターフェイス画面になっており 参加者と効率よくコンテンツを共有できます 共有機能は [ 共有 ] メニューからも実行できます クイックスタートでは 電子メールや IM 電話で参加者を招待したり 通知できます 招待および通知 この機能は 会議開始後に 関係者をはじめ会議に参加してほしかったユーザーがまだいたことに気がつき そのユーザーに連絡したりするときに便利です クイックスタートページで [ 招待および通知 ] を選択します [ 招待および通知 ] のダイアログボックスが表示されます 参加者を会議に招待するには 次の方法があります o 電子メール :WebEx または電子メールで招待 o 電話 : 招待する参加者の名前と電話番号を入力し [ 通話 ] を選択します o テキストメッセージ (SMS): 招待する参加者の携帯電話番号を入力し [ 送信 ] を選択します o IM:WebEx または IM ( インスタントメッセージ ) で招待します 18
19 テレコンファレンスに参加 主催者と参加者がテレコンファレンス ( 電話会議 ) に参加する場合 2 種類の方法があります 一つは オーディオブリッジに電話をかける方法 ( コールイン ) です 画面には インスタントミーティング電話会議情報が表示され 参加者は ここに記載されているコールイン電話番号に電話します もう一つは 主催者と参加者がそれぞれ自分の電話番号を指定し その電話番号にかかってくる電話 ( コールバック ) を受ける方法です コールイン - 参加者がミーティングコンソールに入ると [ 情報 ] タブにダイアルイン ( コールイン ) 番号が表示されます ( 会議情報のセクションにも表示されます ) コールイン番号は有料と無料があり またグローバル番号も使用できます ダイヤルインユーザーマージもダイヤルインオプションとしてサポートされています 詳細については ダイヤルインユーザーマージユーザーガイド を参照してください ダイヤルバック : 主催者と参加者は自分の電話番号を入力し その後 コンファレンスサービスから返ってくる電話を受け取ります この場合 音声セッションとネットセッションが同期され ユーザーは参加者パネルの名前を使って識別されます また コールバックでは アクティブスピーカー機能も利用できます ( 下記のテレフォニーのセクションを参照してください ) 1 を押してオーディオ会議に参加 : サイト管理者により *1 を押す機能がオンにされていると オーディオブリッジ発信で会議に参加する場合 参加者は *1 を押すよう指示されます これにより オーディオ会議へのボイスメールボックスの追加を防止できます 音声コマンドが *1 を押すよう指示しても [ テレコンファレンスに参加 ] の画面には 1 を押すよう表示されます WebEx コンソールの画面に表示されている 1 を押すの指示は無視し 音声ガイドの *1 を押してくださいという指示に従ってください 今後リリースされる WebEx では [ テレコンファレンスに参加 ] 画面でのテキストのカスタマイズがサポートされる予定です 注意 : ホスト / 主催者には *1 を押すよう指示されません 最初の参加者をプレゼンターに指定する場合 このプレゼンターも *1 を押す必要はありません 19
20 サイト管理者設定 : サイト管理者が 1 を押す機能をオフにすると オーディオブリッジ発信で電話会議に参加する場合は *1 を押す必要があります ユーザーエクスペリエンス : *1 を押す機能が有効になっている場合 ダイヤルバック機能を利用して電話会議に参加する際に 参加者は *1 を押すよう指示されます [ テレコンファレンスに参加 ] の画面 テレコンファレンスに接続されると [ クイックスタート ] パネルの [ テレコンファレンス ] アイコンが [ 接続されました ] に更新されます テレフォニー : アクティブスピーカーの認識 会議の実施中 話をしている参加者 ( アクティブスピーカー ) が自動的に認識され 参加者のリストで その参加者の名前の横にアクティブスピーカーのアイコンが表示されます この機能により 主催者は必要であれば 雑音が聞こえる電話をミュートし 雑音で会議が邪魔されないようにできます また 話をしている参加者を識別できるため 相手の名前を呼ぶときなどにも便利です 20
21 デスクトップビデオオプション ビデオの既定の設定はマルチポイント ( 複数表示 ) になっており この設定では ビデオは 6 つまで一覧で表示されます プレゼンターは ビデオをロックできます また 参加者は 自分が見ているビデオの再生を一時停止できます 参加者は セッションオプションで通信速度 またパーソナルオプションで解像度の調整が可能です ウェブカメラはそれぞれ仕様が異なるため メーカーの指示に従って使用してください また ウェブカメラは ネット会議が始まる前に接続し 使用できるようにしておかなければなりません ビデオを有効にするには カメラアイコンを選択します アイコンを選択しビデオの送信が開始されると アイコンがグリーンに変わります ビデオをメインディスプレイに設定する : メインディスプレイの名前タグを選択します [1 人の参加者にフォーカス ] ダイアログボックスで次のいずれかを選択します アクティブスピーカーこれが規定の設定です 話をしている人にフォーカスされ 発話者が交代するとディスプレイの表示も変わります 特定の参加者選択した特定の参加者 1 名にのみフォーカスされます ウェブカメラオプションの設定 : 通常 コントラスト 鮮明さ 輝度といった基本設定のオプションを設定することができますが お使いのウェブカメラによってオプションの種類が異なります 21
22 ビデオフルスクリーンモード ( アクティブスピーカー ) フルスクリーンアイコンをクリックします アクティブスピーカー ( または特定の参加者 ) がメインディスプレイに その他の参加者がその下に表示されます サーバーへのレコーディング会議の内容を記録するには [ クイックスタート ] コンソールまたは [ 会議 ] の画面で [REC] ボタンをクリックするとレコーディングが開始されます レコーダーが開きます 右側のボタンをクリックすると レコーディングが始まります データは サーバーに保存されます フローティングアイコントレイからのレコーディング開始も可能です 22
23 フローティングアイコントレイからレコーディングする場合は レコーダーパネルの [REC] ボタンをクリックします 次のメッセージが表示されます レコーディング機能を利用しているユーザーが会議に参加すると 参加者パネルにコールインユーザーとして表示されます また 画面下にもレコーディング開始を伝えるライトが表示されます レコーディングは一時停止したり 停止することも可能です レコーディングの内容の表示 レコーディングした内容を確認したい場合 ミーティングセンターのホームページにある [ マイ記録済み会議 ] の画面を表示します [ トピック ] の下にある記録済み会議のリストから必要なデータを選びます 記録済み会議のデータは ストリーミングで見ることも ダウンロードしてから見ることもできます 記録済み会議のデータを電子メールで他のユーザーに送信するには [ 電子メールを送信 ] をクリックします 23
24 [ 送信先 ] ボックスに 受取人の電子メールアドレスを入力します 電子メールには メッセージを追加することもできます また その電子メールのコピーを自分に送ることもできます 電子メールを受け取ったユーザーは 必要に応じて記録済みの会議を見ることができます 再生ボタンをクリックすると 会議の参加者のリストと目次が表示されます 目次を使って 会議の内容の中の見たい部分を選択できます 24
25 プレゼンテーションを効率よく共有するためのヒント プレゼンテーションは 事前にアップロードしておきます プレゼンテーションのリハーサルを行います 議題と作業チェックリストを用意します 静かな場所にあるコンピュータを使って会議を行います ヘッドセットを装着し 手を自由に使えるようにします アンケートを行って参加者の意見を聞きます Q&A ツールを使って参加者から疑問点や質問を収集し 相互の信頼関係の強化に役立てます 注釈ツールを活用して プレゼンテーションの効果を高めます サポート対象のモバイル機器 : WebEx 会議の開始または参加には さまざまなモバイル機器を利用できます サポート対象の機器と利用可能な機能の最新リストは 下記のウェブサイトを参照してください なお 現在のところ モバイル機器のサポートは WebEx 会議のデータ通信のみのため 電話会議への参加には固定電話の使用をお勧めします お問い合わせ ネット会議に関して技術サポートが必要な場合は に記載の番号 または (866) ( 米国のみ ) または (773) までお電話でお問い合わせいただくか 電子メール (nettech@verizonbusiness.com) でお問い合わせください 今すぐ詳細をお知りになりたい場合は コンファレンシング担当者までご連絡ください 予約を設定または変更するには 最寄りの予約センターまでお電話ください 米国 ヨーロッパ 香港 Japan オーストラリア シンガポール Verizon.All Rights Reserved. ネット会議 シスコ WebEx ミーティングセンター 6/12 Verizon と Verizon Business の名称とロゴ およびその他の Verizon 製品およびサービスを同定するすべての名称 ロゴ スローガンは 商標およびサービスマーク もしくは Verizon Trademark Services LLC あるいは米国およびその他の国における関連会社の登録商標もしくはサービスマークです Microsoft および Windows は米国およびその他の国におけるMicrosoft Corporation の登録商標もしくは商標です その他のすべての商標およびサービスマークは それぞれの所有者の所有物です 25
Microsoft Word - 05a- JAPANESE- Instant Net Conference by Cisco WebEx Meeting Center for e-meetings
 ユーザーガイド Verizon ネットコンファレンシング インスタントネット会議 - シスコ WebEx ミーティングセンター インスタントネット会議の加入登録情報のセットアップ ( 初回のみ ) https://e-meetings.verizonbusiness.com に移動します [ マネージマイミーティング ] の [ ログイン ] リンクをクリックします ログイン名とパスワードを入力します
ユーザーガイド Verizon ネットコンファレンシング インスタントネット会議 - シスコ WebEx ミーティングセンター インスタントネット会議の加入登録情報のセットアップ ( 初回のみ ) https://e-meetings.verizonbusiness.com に移動します [ マネージマイミーティング ] の [ ログイン ] リンクをクリックします ログイン名とパスワードを入力します
Microsoft Word - 02a-UG-Advanced and Customized Net Powered by Cisco WebEx Technology Meeting Center for e-meetings.doc
 ユーザーガイド Verizon ネットコンファレンシング アドバンス / カスタマイズネット会議 - シスコ WebEx テクノロジー ミーティングセンター Verizon アドバンスネット会議または Verizon カスタマイズネット会議のアクティベーション ( 初回のみ ) http://e-meetings.verizonbusiness.com を開きます [ マネージマイミーティング ]
ユーザーガイド Verizon ネットコンファレンシング アドバンス / カスタマイズネット会議 - シスコ WebEx テクノロジー ミーティングセンター Verizon アドバンスネット会議または Verizon カスタマイズネット会議のアクティベーション ( 初回のみ ) http://e-meetings.verizonbusiness.com を開きます [ マネージマイミーティング ]
Microsoft Word - 06a-JAPANESE-Advanced and Cusotmized Net Conference Powered by Cisco WebEx Technology Productivity Tools for e
 ユーザーガイド Verizn ネットコンファレンシング アドバンス / カスタマイズネット会議 - シスコ WebEx テクノロジー 生産性ツールのインストールと使用方法 いつも使用しているアプリケーションから WebEx ネットコンファレンシングサービスを利用 WebEx 生産性ツールをインストールすることで ワンクリック Micrsft Office ウェブブラウザ Micrsft Outlk
ユーザーガイド Verizn ネットコンファレンシング アドバンス / カスタマイズネット会議 - シスコ WebEx テクノロジー 生産性ツールのインストールと使用方法 いつも使用しているアプリケーションから WebEx ネットコンファレンシングサービスを利用 WebEx 生産性ツールをインストールすることで ワンクリック Micrsft Office ウェブブラウザ Micrsft Outlk
Microsoft Word - 03a-JAPANESE-Customized Net Conference by Cisco WebEx Event Center for e-meetings-060312
 ユーザーガイド Verizon ネットコンファレンシング カスタマイズネット 会 議 - シスコ WebEx イベント センター この カスタマイズネット 会 議 シスコ WebEx イベントセンター ユーザーガイド では e-meetings のカスタマーポータルからシスコ WebEx イベントセンターサービスに 直 接 アクセスする 方 法 や インスタントミーティングのオーディオ 会 議 サービスとの
ユーザーガイド Verizon ネットコンファレンシング カスタマイズネット 会 議 - シスコ WebEx イベント センター この カスタマイズネット 会 議 シスコ WebEx イベントセンター ユーザーガイド では e-meetings のカスタマーポータルからシスコ WebEx イベントセンターサービスに 直 接 アクセスする 方 法 や インスタントミーティングのオーディオ 会 議 サービスとの
Initiating and Running an AT&T Connect® Conference on your PC
 クイックスタートカード PC から AT&T Connect を使用する 参加者 ホストとプレゼンターの場合 2016 AT&T Intellectual Property.All rights reserved. 文中に記載の AT&T AT&T のロゴおよびその他の AT&T のマークはすべて AT&T Intell ectual Property および AT&T の関係会社 またはそのいずれかの商標です
クイックスタートカード PC から AT&T Connect を使用する 参加者 ホストとプレゼンターの場合 2016 AT&T Intellectual Property.All rights reserved. 文中に記載の AT&T AT&T のロゴおよびその他の AT&T のマークはすべて AT&T Intell ectual Property および AT&T の関係会社 またはそのいずれかの商標です
Initiating and Running an AT&T Connect® Conference on your PC
 クイックスタートカード PC から AT&T Connect を使用する 参加者 ホストとプレゼンターの場合 2015 AT&T Intellectual Property.All rights reserved. 文中に記載の AT&T AT&T のロゴおよびその他の AT&T のマークはすべて AT&T Intellectual Property および AT&T の関係会社 またはそのいずれかの商標です
クイックスタートカード PC から AT&T Connect を使用する 参加者 ホストとプレゼンターの場合 2015 AT&T Intellectual Property.All rights reserved. 文中に記載の AT&T AT&T のロゴおよびその他の AT&T のマークはすべて AT&T Intellectual Property および AT&T の関係会社 またはそのいずれかの商標です
会議をホストするには のアカウントをお持ちで アプリケーションをご自分のコンピュータにインストール し 有効化する必要があります 会議に参加するには アプリケーションをインストールするだけです メニューバー 会議の設定を変更する オーディオとビデオのオプションを使用する 参加者を管理するホスト アプ
 クイックスタートカード から 参加者 ホストとプレゼンターの場合 を使用する 文中に記載の のロゴおよびその他の のマークはすべて および の関係会社 またはそのいずれかの商 標です 文中に記載のその他のマークの所有権はすべて 各社に帰属します このユーザーガイドは参照 のみを目的としています このクイックスタートカードは と顧客間のいかなる契約条件も修正 変更 改正するものではありません このドキュメントには
クイックスタートカード から 参加者 ホストとプレゼンターの場合 を使用する 文中に記載の のロゴおよびその他の のマークはすべて および の関係会社 またはそのいずれかの商 標です 文中に記載のその他のマークの所有権はすべて 各社に帰属します このユーザーガイドは参照 のみを目的としています このクイックスタートカードは と顧客間のいかなる契約条件も修正 変更 改正するものではありません このドキュメントには
PowerPoint プレゼンテーション
 Office 365 Skype for business 1. サインイン サインアウト 2. 連絡先の登録 解除 3. プレゼンスの確認 4. インスタントメッセージ 5.Web 会議 1 1. サインイン サインアウト 1. サインイン Skype for Business を初めて利用する際は利用者の判別のために サインイン を行います 一度サインインすると 次回起動時からはサインインを自動化することもできます
Office 365 Skype for business 1. サインイン サインアウト 2. 連絡先の登録 解除 3. プレゼンスの確認 4. インスタントメッセージ 5.Web 会議 1 1. サインイン サインアウト 1. サインイン Skype for Business を初めて利用する際は利用者の判別のために サインイン を行います 一度サインインすると 次回起動時からはサインインを自動化することもできます
Microsoft PowerPoint - Skype for business プラン2 .pptx
 Office 365 Skype for business プラン 2 目次 1.Web 会議の開催方法... 3 1.1 予約型会議... 3 1.2 即時会議... 3 2. 予約型 Web 会議の予約と参加... 4 2.1 Outlookからの会議予約... 4 2.2 Skype for Business スケジューラーからの会議予約... 6 2.3 Web 会議への参加... 8 2.4
Office 365 Skype for business プラン 2 目次 1.Web 会議の開催方法... 3 1.1 予約型会議... 3 1.2 即時会議... 3 2. 予約型 Web 会議の予約と参加... 4 2.1 Outlookからの会議予約... 4 2.2 Skype for Business スケジューラーからの会議予約... 6 2.3 Web 会議への参加... 8 2.4
B: サイトから参加 1) ブラウザからミーティングが開催されるコーポレートサイト URL にアクセスします 2) ミーティング一覧内の自分の参加するミーティングから [ 参加 ] をクリックします C: パーソナル会議へ参加 1) ブラウザからミーティングが開催されるパーソナル会議 URL にアク
![B: サイトから参加 1) ブラウザからミーティングが開催されるコーポレートサイト URL にアクセスします 2) ミーティング一覧内の自分の参加するミーティングから [ 参加 ] をクリックします C: パーソナル会議へ参加 1) ブラウザからミーティングが開催されるパーソナル会議 URL にアク B: サイトから参加 1) ブラウザからミーティングが開催されるコーポレートサイト URL にアクセスします 2) ミーティング一覧内の自分の参加するミーティングから [ 参加 ] をクリックします C: パーソナル会議へ参加 1) ブラウザからミーティングが開催されるパーソナル会議 URL にアク](/thumbs/91/107501355.jpg) Arcstar WebConferencing ( ミーティングセンタ ) 参加者用簡単マニュアル コーポレートサイト URL: http://.webex.com URL はサイト管理者にご確認ください 1 ご用意いただく機材 2 ミーティングに参加 1 ご用意いただく機材 3 ミーティング中の操作 4 ミーティングから退席する ミーティングの開催時間になりましたら A B または C の方法で参加してください
Arcstar WebConferencing ( ミーティングセンタ ) 参加者用簡単マニュアル コーポレートサイト URL: http://.webex.com URL はサイト管理者にご確認ください 1 ご用意いただく機材 2 ミーティングに参加 1 ご用意いただく機材 3 ミーティング中の操作 4 ミーティングから退席する ミーティングの開催時間になりましたら A B または C の方法で参加してください
プロフィールを編集するにはほかの人のプロフィールが表示されているときは 自分のアカウント名をクリックし プロフィール } タブをクリックし skype 表示名をクリックします 新しい skype 表示名を入力し をクリックすると Skype 表示名がへんこうされます { 番号を追加 } をクリックし
 SKYPE 通話する時の 重要チェックポイント 1 画面についてスカイプを起動するとスカイプホーム画面が表示される連絡先を追加したり スカイプの設定変更などが出来る各種メニューにアクセス出来ます skpe 連絡先リスト 会話 通話 表示 ツール ヘルプ等 画面を分離するには ウィンドウ右上の をクリックすると 左ペインと右ペインを分離できます 元に戻す場合は再度右上の をクリックします チャットなど行うと
SKYPE 通話する時の 重要チェックポイント 1 画面についてスカイプを起動するとスカイプホーム画面が表示される連絡先を追加したり スカイプの設定変更などが出来る各種メニューにアクセス出来ます skpe 連絡先リスト 会話 通話 表示 ツール ヘルプ等 画面を分離するには ウィンドウ右上の をクリックすると 左ペインと右ペインを分離できます 元に戻す場合は再度右上の をクリックします チャットなど行うと
SOBA ミエルカ クラウドセミナーモード 配信者マニュアル 目次 はじめに 配信者のユーザー登録について ライブ配信の作成 ライブ配信への招待 ライブ配信への参加方法... 4 (1) ライブ配信を選んで参加する方法 ( 管理者 配信
 SOBA ミエルカ クラウドセミナーモード 配信者マニュアル 目次 はじめに... 2 1. 配信者のユーザー登録について... 2 2. ライブ配信の作成... 3 3. ライブ配信への招待... 4 4. ライブ配信への参加方法... 4 (1) ライブ配信を選んで参加する方法 ( 管理者 配信者 )... 5 (2) 招待状より参加する方法 ( 管理者 配信者 視聴者 )... 5 5. ライブ配信ルーム内の機能...
SOBA ミエルカ クラウドセミナーモード 配信者マニュアル 目次 はじめに... 2 1. 配信者のユーザー登録について... 2 2. ライブ配信の作成... 3 3. ライブ配信への招待... 4 4. ライブ配信への参加方法... 4 (1) ライブ配信を選んで参加する方法 ( 管理者 配信者 )... 5 (2) 招待状より参加する方法 ( 管理者 配信者 視聴者 )... 5 5. ライブ配信ルーム内の機能...
ZoomMeeting_BusinessEnterpriseユーザーマニュアル(Android編)
 ZoomMeeting Business/Enterprise ユーザーマニュアル (Android 編 ) 2017 年 11 1 NEC Networks & System Integration Corporation 2017 改版履歴 版数発 改版内容作成者 1.0 2017/11/30 初版発 NESIC GPS 部 2 NEC Networks & System Integration
ZoomMeeting Business/Enterprise ユーザーマニュアル (Android 編 ) 2017 年 11 1 NEC Networks & System Integration Corporation 2017 改版履歴 版数発 改版内容作成者 1.0 2017/11/30 初版発 NESIC GPS 部 2 NEC Networks & System Integration
PowerPoint プレゼンテーション
 Arcstar Web Conferencing トレーニングセンタ主催者用簡単マニュアル (VoIP 利用編 ) NTT コミュニケーションズ株式会社 2015.7.31 版 Copyright NTT Communications Corporation. All right reserved. Arcstar Web Conferencing トレーニングセンタ主催者用簡単マニュアル (VoIP
Arcstar Web Conferencing トレーニングセンタ主催者用簡単マニュアル (VoIP 利用編 ) NTT コミュニケーションズ株式会社 2015.7.31 版 Copyright NTT Communications Corporation. All right reserved. Arcstar Web Conferencing トレーニングセンタ主催者用簡単マニュアル (VoIP
No Slide Title
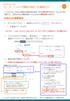 1 - A コールバック機能の設定 ( 主催者のみ ) コールバックとは WebEx の画面から電話会議に接続 ( 手元の電話機を呼び出し ) することができる 機能です ご使用されるには電話会議サービスと WebEx の事前設定が必要です WebEx の事前設定 1. サイト URL にアクセス > 画面右上の ログイン ボタンをクリック > 主催者ログインをします サイト URL ( https://xxxxxxx.webex.com/)
1 - A コールバック機能の設定 ( 主催者のみ ) コールバックとは WebEx の画面から電話会議に接続 ( 手元の電話機を呼び出し ) することができる 機能です ご使用されるには電話会議サービスと WebEx の事前設定が必要です WebEx の事前設定 1. サイト URL にアクセス > 画面右上の ログイン ボタンをクリック > 主催者ログインをします サイト URL ( https://xxxxxxx.webex.com/)
マイクロソフト IT アカデミー E ラーニングセントラル簡単マニュアル ( 管理者用 ) 2014 年 11 月
 マイクロソフト IT アカデミー E ラーニングセントラル簡単マニュアル ( 管理者用 ) 2014 年 11 月 サインインについて Microsoft Online Learning にアクセスする方法は 組織の既存の管理者にアカウントを作成してもらい 受信した電子メールのリンクをクリックして登録するか もしくはメンバーシップのアクティブ化リンク から登録する必要があります 初めてのサインイン
マイクロソフト IT アカデミー E ラーニングセントラル簡単マニュアル ( 管理者用 ) 2014 年 11 月 サインインについて Microsoft Online Learning にアクセスする方法は 組織の既存の管理者にアカウントを作成してもらい 受信した電子メールのリンクをクリックして登録するか もしくはメンバーシップのアクティブ化リンク から登録する必要があります 初めてのサインイン
PowerPoint Presentation
 iphone または ipad で Office 365 を使う クイックスタートガイド メールを確認する Office 365 アカウントでメールを送受信するように iphone または ipad をセットアップします 外出先から予定表を確認する予定表アイテムを iphone または ipad に同期して いつでも目的地を確認できます 連絡先を同期する連絡先を iphone または ipad に保存して
iphone または ipad で Office 365 を使う クイックスタートガイド メールを確認する Office 365 アカウントでメールを送受信するように iphone または ipad をセットアップします 外出先から予定表を確認する予定表アイテムを iphone または ipad に同期して いつでも目的地を確認できます 連絡先を同期する連絡先を iphone または ipad に保存して
d) 音声オプション ( 電話会議の設定 ) の設定を行います 出席者がコールインを発信する もしくは [ 出席者がコールバックを受信する ( コールインも可 )] を選択します 海外の番号を表示するには 国際番号から電話会議へのアクセスを許可する にチェックを入れてください 統合型 VoIP のみ
![d) 音声オプション ( 電話会議の設定 ) の設定を行います 出席者がコールインを発信する もしくは [ 出席者がコールバックを受信する ( コールインも可 )] を選択します 海外の番号を表示するには 国際番号から電話会議へのアクセスを許可する にチェックを入れてください 統合型 VoIP のみ d) 音声オプション ( 電話会議の設定 ) の設定を行います 出席者がコールインを発信する もしくは [ 出席者がコールバックを受信する ( コールインも可 )] を選択します 海外の番号を表示するには 国際番号から電話会議へのアクセスを許可する にチェックを入れてください 統合型 VoIP のみ](/thumbs/91/105982016.jpg) Arcstar WebConferencing ( ミーティングセンタ ) 主催者用簡単マニュアル コーポレートサイト URL: http://.webex.com ユーザ 名 :Email アドレスパスワード : 主催者 PIN 番号 ご利用開始時に送付されるメールをご参照ください 1 ご用意いただく機材 2 ミーティングを開催する 1 ご用意いただく機材 3 ミーティング中の操作 4 ミーティングを終了する
Arcstar WebConferencing ( ミーティングセンタ ) 主催者用簡単マニュアル コーポレートサイト URL: http://.webex.com ユーザ 名 :Email アドレスパスワード : 主催者 PIN 番号 ご利用開始時に送付されるメールをご参照ください 1 ご用意いただく機材 2 ミーティングを開催する 1 ご用意いただく機材 3 ミーティング中の操作 4 ミーティングを終了する
スライド 1
 セットアップ 事前準備 以下 4 つの方法で簡単に会議を開催 スケジュール および参加が可能です 1. デスクトップアプリ アカウント設定や会議の検索まで 便利な機能がオールインワンで利用できます 2. Outlook アドイン Outlook スケジュールと連携し招待状作成や会議の開始や設定が可能です 3. ブラウザ IE Chrome Firefox で手軽に会議を開始 参加が可能です 4. モバイルアプリ
セットアップ 事前準備 以下 4 つの方法で簡単に会議を開催 スケジュール および参加が可能です 1. デスクトップアプリ アカウント設定や会議の検索まで 便利な機能がオールインワンで利用できます 2. Outlook アドイン Outlook スケジュールと連携し招待状作成や会議の開始や設定が可能です 3. ブラウザ IE Chrome Firefox で手軽に会議を開始 参加が可能です 4. モバイルアプリ
PowerPoint Presentation
 Android フォンで Office 365 を使う クイックスタートガイド メールを確認する Office 365 アカウントでメールを送受信するように Android フォンをセットアップします 外出先から予定表を確認する Office 365 予定表アイテムを Android フォンに同期して いつでも目的地を確認できます 連絡先を同期する Office 365 連絡先を電話に保存して ドキュメントの共有
Android フォンで Office 365 を使う クイックスタートガイド メールを確認する Office 365 アカウントでメールを送受信するように Android フォンをセットアップします 外出先から予定表を確認する Office 365 予定表アイテムを Android フォンに同期して いつでも目的地を確認できます 連絡先を同期する Office 365 連絡先を電話に保存して ドキュメントの共有
V-CUBE One
 V-CUBE One Office 365 連携マニュアル ブイキューブ 2017/06/02 この文書は V-CUBE One の Office 365 連携用ご利用マニュアルです 更新履歴 更新日 内容 2016/02/09 新規作成 2016/03/11 Office 365 ID を既存の One 利用者と紐付ける機能に関する記述の追加 2016/04/01 V-CUBE ミーティング Outlook
V-CUBE One Office 365 連携マニュアル ブイキューブ 2017/06/02 この文書は V-CUBE One の Office 365 連携用ご利用マニュアルです 更新履歴 更新日 内容 2016/02/09 新規作成 2016/03/11 Office 365 ID を既存の One 利用者と紐付ける機能に関する記述の追加 2016/04/01 V-CUBE ミーティング Outlook
Microsoft PowerPoint - Skype for business プラン1.pptx
 Office 365 Skype for business プラン 1 目次 1. Presence/IM...3 1.1 連絡先の管理...3 1.1.1 連絡先の検索...3 1.1.2 連絡先リストへの連絡先の追加と削除...3 1.2プレゼンス IM チャットの利用方法...5 1.2.1 プレゼンスの設定...5 1.2.2 IMの送信...6 1.2.3 表や図の貼り付け...7 1.2.4
Office 365 Skype for business プラン 1 目次 1. Presence/IM...3 1.1 連絡先の管理...3 1.1.1 連絡先の検索...3 1.1.2 連絡先リストへの連絡先の追加と削除...3 1.2プレゼンス IM チャットの利用方法...5 1.2.1 プレゼンスの設定...5 1.2.2 IMの送信...6 1.2.3 表や図の貼り付け...7 1.2.4
Microsoft PowerPoint - Teams QS.pptx
 Microsoft Teams クイックスタートガイド Microsoft Team を初めて使用する場合 このガイドで機能と操作に関する基本的な知識を得ることができます すべてのチームにチャネルがあるチャネルの 1 つをクリックしてトピック 部署 またはプロジェクトについてのファイルや会話を表示します 新しいチャットを開始する 1 対 1 または小規模グループの会話を始めます タブを追加するチャネルの上部で
Microsoft Teams クイックスタートガイド Microsoft Team を初めて使用する場合 このガイドで機能と操作に関する基本的な知識を得ることができます すべてのチームにチャネルがあるチャネルの 1 つをクリックしてトピック 部署 またはプロジェクトについてのファイルや会話を表示します 新しいチャットを開始する 1 対 1 または小規模グループの会話を始めます タブを追加するチャネルの上部で
BBB_マニュアル(聴講者用)
 BigBlueButton 操作マニュアル < 聴講者用 > 目次 はじめに 01 画面構成 02 機能説明 1. ログイン 03 2. カメラとマイクの設定 04 3. 日本語切替 08 4. ユーザーの管理 09 5. ビデオの共有 11 6. ビデオの公開 17 7. プレゼンテーション 19 8. デスクトップの共有 28 9. チャット 35 10. リスナーの管理 39 11. レイアウトのリセット
BigBlueButton 操作マニュアル < 聴講者用 > 目次 はじめに 01 画面構成 02 機能説明 1. ログイン 03 2. カメラとマイクの設定 04 3. 日本語切替 08 4. ユーザーの管理 09 5. ビデオの共有 11 6. ビデオの公開 17 7. プレゼンテーション 19 8. デスクトップの共有 28 9. チャット 35 10. リスナーの管理 39 11. レイアウトのリセット
目次 専用アプリケーションをインストールする 1 アカウントを設定する 5 Windows クライアントから利用できる機能の紹介 7 1ファイル フォルダのアップロードとダウンロード 8 2ファイル更新履歴の管理 10 3 操作履歴の確認 12 4アクセスチケットの生成 ( フォルダ / ファイルの
 ServersMan@Disk Windows 版専用アプリケーション操作マニュアル 目次 専用アプリケーションをインストールする 1 アカウントを設定する 5 Windows クライアントから利用できる機能の紹介 7 1ファイル フォルダのアップロードとダウンロード 8 2ファイル更新履歴の管理 10 3 操作履歴の確認 12 4アクセスチケットの生成 ( フォルダ / ファイルの公開 ) 13
ServersMan@Disk Windows 版専用アプリケーション操作マニュアル 目次 専用アプリケーションをインストールする 1 アカウントを設定する 5 Windows クライアントから利用できる機能の紹介 7 1ファイル フォルダのアップロードとダウンロード 8 2ファイル更新履歴の管理 10 3 操作履歴の確認 12 4アクセスチケットの生成 ( フォルダ / ファイルの公開 ) 13
BBB_マニュアル(講師用)_rev2
 BigBlueButton 操作マニュアル < 講師用 > 目次 はじめに 01 画面構成 02 機能説明 1. ログイン 03 2. カメラとマイクの設定 04 3. 日本語切替 08 4. ユーザーの管理 09 5. ビデオの共有 13 6. ビデオの公開 18 7. プレゼンテーション 22 8. デスクトップの共有 30 9. チャット 37 10. リスナーの管理 41 11. レイアウトのリセット
BigBlueButton 操作マニュアル < 講師用 > 目次 はじめに 01 画面構成 02 機能説明 1. ログイン 03 2. カメラとマイクの設定 04 3. 日本語切替 08 4. ユーザーの管理 09 5. ビデオの共有 13 6. ビデオの公開 18 7. プレゼンテーション 22 8. デスクトップの共有 30 9. チャット 37 10. リスナーの管理 41 11. レイアウトのリセット
1 Ver /3/10
 SOBA ミエルカ クラウド ライブ配信モード管理者マニュアル 目次 はじめに... 2 1. お申込から管理者のユーザー登録について... 2 2. グループ情報の登録... 3 3. ライブ配信の作成... 4 4. ライブ配信への招待... 5 5. ライブ配信への参加方法... 7 (1) ライブ配信を選んで参加する方法 ( 管理者 配信者 )... 7 (2) 招待状より参加する方法 (
SOBA ミエルカ クラウド ライブ配信モード管理者マニュアル 目次 はじめに... 2 1. お申込から管理者のユーザー登録について... 2 2. グループ情報の登録... 3 3. ライブ配信の作成... 4 4. ライブ配信への招待... 5 5. ライブ配信への参加方法... 7 (1) ライブ配信を選んで参加する方法 ( 管理者 配信者 )... 7 (2) 招待状より参加する方法 (
履歴 作成日 バージョン番号 変更点 2016 年 9 月 19 日 新システム稼働本マニュアル ( 初版 ) 2016 年 10 月 6 日 システム公開に伴う 初版最終調整 2016 年 11 月 7 日 添付ファイルの公開設定について 追加 2
 岡山市 Ver. 201802 株式会社ファントゥ 履歴 作成日 バージョン番号 変更点 2016 年 9 月 19 日 201608 新システム稼働本マニュアル ( 初版 ) 2016 年 10 月 6 日 201610 システム公開に伴う 初版最終調整 2016 年 11 月 7 日 201611 5.1 添付ファイルの公開設定について 追加 2018 年 2 月 8 日 201802 ユーザーインターフェース変更に伴う画像
岡山市 Ver. 201802 株式会社ファントゥ 履歴 作成日 バージョン番号 変更点 2016 年 9 月 19 日 201608 新システム稼働本マニュアル ( 初版 ) 2016 年 10 月 6 日 201610 システム公開に伴う 初版最終調整 2016 年 11 月 7 日 201611 5.1 添付ファイルの公開設定について 追加 2018 年 2 月 8 日 201802 ユーザーインターフェース変更に伴う画像
TeamViewer 9 会議 目次 概要... 1 インスタント会議を主催する... 2 手順... 2 トラブル... 3 ミーティング日程の設定... 4 スケジュール作成... 4 会議のスタート ( マイ会議 )... 5 会議に参加する... 6 Web ブラウザーで会議に参加する...
 TeamViewer 9 会議 目次 概要... 1 インスタント会議を主催する... 2 手順... 2 トラブル... 3 ミーティング日程の設定... 4 スケジュール作成... 4 会議のスタート ( マイ会議 )... 5 会議に参加する... 6 Web ブラウザーで会議に参加する... 6 TeamViewer QuickJoin で会議に参加する... 8 TeamViewer 9
TeamViewer 9 会議 目次 概要... 1 インスタント会議を主催する... 2 手順... 2 トラブル... 3 ミーティング日程の設定... 4 スケジュール作成... 4 会議のスタート ( マイ会議 )... 5 会議に参加する... 6 Web ブラウザーで会議に参加する... 6 TeamViewer QuickJoin で会議に参加する... 8 TeamViewer 9
2015 年 2 月 ボリュームライセンスサービスセンターで Online Service をアクティブ化する Open プログラムのお客様は VLSC の新しい [Online Service のアクティブ化 ] セクションのシンプルなプロセスに従って マイクロソフトボリュームライセンスサービスセ
![2015 年 2 月 ボリュームライセンスサービスセンターで Online Service をアクティブ化する Open プログラムのお客様は VLSC の新しい [Online Service のアクティブ化 ] セクションのシンプルなプロセスに従って マイクロソフトボリュームライセンスサービスセ 2015 年 2 月 ボリュームライセンスサービスセンターで Online Service をアクティブ化する Open プログラムのお客様は VLSC の新しい [Online Service のアクティブ化 ] セクションのシンプルなプロセスに従って マイクロソフトボリュームライセンスサービスセ](/thumbs/103/158624854.jpg) 2015 年 2 月 ボリュームライセンスサービスセンターで Online Service をアクティブ化する Open プログラムのお客様は VLSC の新しい [Online Service のアクティブ化 ] セクションのシンプルなプロセスに従って マイクロソフトボリュームライセンスサービスセンター (VLSC) で 新しい Microsoft のオンラインサービスをアクティブ化できます このガイドは
2015 年 2 月 ボリュームライセンスサービスセンターで Online Service をアクティブ化する Open プログラムのお客様は VLSC の新しい [Online Service のアクティブ化 ] セクションのシンプルなプロセスに従って マイクロソフトボリュームライセンスサービスセンター (VLSC) で 新しい Microsoft のオンラインサービスをアクティブ化できます このガイドは
キャビネットの確認 キャビネットの確認 登録権または参照権があるキャビネットでは キャビネットの登録データを確認できます 各利用者の権限は 管理者によって設定されます キャビネットとファイル送受信の違い それぞれの特徴を確認し お客様のニーズに合わせて利用してください ファイル送受信の操作方法 ファ
 この章では キャビネットの利用方法などについて説明します キャビネットは 利用者同士が共有するデータ保管場所として利用できます ただし キャビネットは管理者のみが登録できます キャビネットの確認 26 新着データの確認 35 ごみ箱の確認 36 ファイルの検索 39 ファイルの管理 41 簡易クリップ 48 キャビネットの設定 49 キャビネットの確認 キャビネットの確認 登録権または参照権があるキャビネットでは
この章では キャビネットの利用方法などについて説明します キャビネットは 利用者同士が共有するデータ保管場所として利用できます ただし キャビネットは管理者のみが登録できます キャビネットの確認 26 新着データの確認 35 ごみ箱の確認 36 ファイルの検索 39 ファイルの管理 41 簡易クリップ 48 キャビネットの設定 49 キャビネットの確認 キャビネットの確認 登録権または参照権があるキャビネットでは
2014 年 11 月 ボリュームライセンスサービスセンターで Online Service をアクティブ化する Open プログラムのお客様は VLSC の新しい [Online Service のアクティブ化 ] セクションのシンプルなプロセスに従って マイクロソフトボリュームライセンスサービス
![2014 年 11 月 ボリュームライセンスサービスセンターで Online Service をアクティブ化する Open プログラムのお客様は VLSC の新しい [Online Service のアクティブ化 ] セクションのシンプルなプロセスに従って マイクロソフトボリュームライセンスサービス 2014 年 11 月 ボリュームライセンスサービスセンターで Online Service をアクティブ化する Open プログラムのお客様は VLSC の新しい [Online Service のアクティブ化 ] セクションのシンプルなプロセスに従って マイクロソフトボリュームライセンスサービス](/thumbs/96/127918855.jpg) 2014 年 11 月 ボリュームライセンスサービスセンターで Online Service をアクティブ化する Open プログラムのお客様は VLSC の新しい [Online Service のアクティブ化 ] セクションのシンプルなプロセスに従って マイクロソフトボリュームライセンスサービスセンター (VLSC) で 新しい Microsoft のオンラインサービスをアクティブ化できます このガイドは
2014 年 11 月 ボリュームライセンスサービスセンターで Online Service をアクティブ化する Open プログラムのお客様は VLSC の新しい [Online Service のアクティブ化 ] セクションのシンプルなプロセスに従って マイクロソフトボリュームライセンスサービスセンター (VLSC) で 新しい Microsoft のオンラインサービスをアクティブ化できます このガイドは
基本操作 操作はとても簡単です ます を初めて使う場合でも ここで説明する簡単な手順に従うだけで利用でき 注意 : 次の手順に進む前に ダウンロードとインストールを実行するための管理者権限があることを確認してください ダウンロードとセットアップ インストール中に ウェルカムメールに記載されているログ
 ユーザーガイド は インターコールが提供する音声サービス用の無料のオンライン会議ツールであり デスクトップにダウンロードして使用したり ブラウザーで実行することができます スケジューリング 参加者の管理 セキュリティなど 会議のあらゆる面を完全に制御できます このユーザーガイドでは 会議の管理が容易になり 効率性と生産性が向上する手順について説明します 基本操作 操作はとても簡単です ます を初めて使う場合でも
ユーザーガイド は インターコールが提供する音声サービス用の無料のオンライン会議ツールであり デスクトップにダウンロードして使用したり ブラウザーで実行することができます スケジューリング 参加者の管理 セキュリティなど 会議のあらゆる面を完全に制御できます このユーザーガイドでは 会議の管理が容易になり 効率性と生産性が向上する手順について説明します 基本操作 操作はとても簡単です ます を初めて使う場合でも
目次 1. ユーザー登録 ( 初期セットアップ ) を行う Office365 の基本的な動作を確認する... 6 Office365 にログインする ( サインイン )... 6 Office365 からサインアウトする ( ログアウト )... 6 パスワードを変更する... 7
 実践女子学園 目次 1. ユーザー登録 ( 初期セットアップ ) を行う... 2 2. Office365 の基本的な動作を確認する... 6 Office365 にログインする ( サインイン )... 6 Office365 からサインアウトする ( ログアウト )... 6 パスワードを変更する... 7 3. Office インストール... 8 Office インストール手順... 8
実践女子学園 目次 1. ユーザー登録 ( 初期セットアップ ) を行う... 2 2. Office365 の基本的な動作を確認する... 6 Office365 にログインする ( サインイン )... 6 Office365 からサインアウトする ( ログアウト )... 6 パスワードを変更する... 7 3. Office インストール... 8 Office インストール手順... 8
Microsoft Word - Office365_EndUser_Basic_Guide.docx
 3.1 メール 予定表 および連絡先 (Outlook Web App) 3.1.1 メール Outlook Web App を使えば 社内だけでなく外出先で PC を持ち歩いていない場合や自宅など いつでもどこでもメールの確認ができます Outlook Web App には Office 365 ポータルからアクセスすることができます 最初のログインを行った後 署名を作成 メールの作成と返信 整理を行うという
3.1 メール 予定表 および連絡先 (Outlook Web App) 3.1.1 メール Outlook Web App を使えば 社内だけでなく外出先で PC を持ち歩いていない場合や自宅など いつでもどこでもメールの確認ができます Outlook Web App には Office 365 ポータルからアクセスすることができます 最初のログインを行った後 署名を作成 メールの作成と返信 整理を行うという
Microsoft PowerPoint - Outlook2016(新)
 Office 365 Outlook 2016 目次 1. Outlook 2016 の概要... 3 Outlook 2016の各機能の画面... 3 2. Outlook 2016 のアカウント設定... 4 3. メール... 6 3.1 メールの構成画面... 6 3.2 メールの作成 送信... 7 3.3 受信メールの確認... 9 3.4 メールの返信... 10 3.5 フォルダーの作成...
Office 365 Outlook 2016 目次 1. Outlook 2016 の概要... 3 Outlook 2016の各機能の画面... 3 2. Outlook 2016 のアカウント設定... 4 3. メール... 6 3.1 メールの構成画面... 6 3.2 メールの作成 送信... 7 3.3 受信メールの確認... 9 3.4 メールの返信... 10 3.5 フォルダーの作成...
目次 第 1 章はじめに 取扱いについて 記載内容について... 5 第 2 章基本操作 Skype for Business にログインする Windows の起動と同時に Skype for Business を起動
 Office 365 Skype for Business - 利用マニュアル - 発行日 2015/06/01 1 目次 第 1 章はじめに... 4 1.1. 取扱いについて... 5 1.2. 記載内容について... 5 第 2 章基本操作... 6 2.1. Skype for Business にログインする... 7 2.2. Windows の起動と同時に Skype for Business
Office 365 Skype for Business - 利用マニュアル - 発行日 2015/06/01 1 目次 第 1 章はじめに... 4 1.1. 取扱いについて... 5 1.2. 記載内容について... 5 第 2 章基本操作... 6 2.1. Skype for Business にログインする... 7 2.2. Windows の起動と同時に Skype for Business
Microsoft PowerPoint - メールソフト設定方法マニュアル_ver.1.5.ppt
 メールソフト設定方法 マニュアル Ver. 1.5 目次 Outlook Express 設定方法 P2~11 ケース 1: アカウントを新規に追加する場合ケース 2: 既存アカウントの設定を変更する場合 Office Outlook 設定方法 P12~20 ケース 1: アカウントを新規に追加する場合ケース 2: 既存アカウントの設定を変更する場合 Mozilla Thunderbird 3 設定方法
メールソフト設定方法 マニュアル Ver. 1.5 目次 Outlook Express 設定方法 P2~11 ケース 1: アカウントを新規に追加する場合ケース 2: 既存アカウントの設定を変更する場合 Office Outlook 設定方法 P12~20 ケース 1: アカウントを新規に追加する場合ケース 2: 既存アカウントの設定を変更する場合 Mozilla Thunderbird 3 設定方法
Cisco ViewMail for Microsoft Outlook クイックスタートガイド (リリース 8.5 以降)
 クイックスタートガイド Cisco ViewMail for Microsoft Outlook クイックスタートガイド ( リリース 8. 以降 ) Cisco ViewMail for Microsoft Outlook( リリース 8. 以降 ) Cisco ViewMail for Microsoft Outlook の概要 Outlook 010 および Outlook 007 での ViewMail
クイックスタートガイド Cisco ViewMail for Microsoft Outlook クイックスタートガイド ( リリース 8. 以降 ) Cisco ViewMail for Microsoft Outlook( リリース 8. 以降 ) Cisco ViewMail for Microsoft Outlook の概要 Outlook 010 および Outlook 007 での ViewMail
Microsoft Word - editage_trackchange_word2007.doc
 変更履歴とコメントを確認する 適用対象 適用対象 : Microsoft Office Word 2007 変更履歴とコメントが含まれた文書が不注意により配布されないように Word では 変更履歴とコメントを既定で表示します [ 最終版 ( 変更箇所 / コメントの表示 )] は ( 変更の表示方法の切り替え ) の既定のオプションです Microsoft Office Word では すべての挿入
変更履歴とコメントを確認する 適用対象 適用対象 : Microsoft Office Word 2007 変更履歴とコメントが含まれた文書が不注意により配布されないように Word では 変更履歴とコメントを既定で表示します [ 最終版 ( 変更箇所 / コメントの表示 )] は ( 変更の表示方法の切り替え ) の既定のオプションです Microsoft Office Word では すべての挿入
1. WebShare(HTML5 版 ) 編 1.1. ログイン / ログアウト ログイン 1 WebShare の URL にアクセスします xxxxx 部分は会社様によって異なります xxxxx 2 ユーザー名 パ
 操作ガイド Ver.2.3.1 目次 1. WebShare(HTML5 版 ) 編... - 2-1.1. ログイン / ログアウト... - 2-1.2. 表示更新... - 4-1.3. ファイル フォルダ一覧... - 5-1.3.1. フォルダ参照方法... - 5-1.3.2. フォルダ作成... - 8-1.3.3. アップロード... - 10-1.3.4. 名称変更... - 14-1.3.5.
操作ガイド Ver.2.3.1 目次 1. WebShare(HTML5 版 ) 編... - 2-1.1. ログイン / ログアウト... - 2-1.2. 表示更新... - 4-1.3. ファイル フォルダ一覧... - 5-1.3.1. フォルダ参照方法... - 5-1.3.2. フォルダ作成... - 8-1.3.3. アップロード... - 10-1.3.4. 名称変更... - 14-1.3.5.
目次 1. 教育ネットひむかファイル転送サービスについて ファイル転送サービスの利用方法 ファイル転送サービスを利用する ( ひむか内 ) ファイル転送サービスへのログイン ひむか内 PCでファイルを送受信する
 教育ネットひむか ファイル転送サービス ユーザーマニュアル 目次 1. 教育ネットひむかファイル転送サービスについて... 2 1.1 ファイル転送サービスの利用方法... 2 2. ファイル転送サービスを利用する ( ひむか内 )... 3 2.1 ファイル転送サービスへのログイン... 3 2.2 ひむか内 PCでファイルを送受信する... 4 2.3 ひむか内 PCで外部 PCから送信されたファイルを受信する...
教育ネットひむか ファイル転送サービス ユーザーマニュアル 目次 1. 教育ネットひむかファイル転送サービスについて... 2 1.1 ファイル転送サービスの利用方法... 2 2. ファイル転送サービスを利用する ( ひむか内 )... 3 2.1 ファイル転送サービスへのログイン... 3 2.2 ひむか内 PCでファイルを送受信する... 4 2.3 ひむか内 PCで外部 PCから送信されたファイルを受信する...
Windowsクライアントユーザーマニュアル_version+1_0_1_
 Cloud Disk Windows 版専用アプリリケーション操作マニュュアル ~ すべべて 一生保存する ~ 本プロダクト概要 Disk 容量の追加が自由に 10GB Windows/Mac/Android/iPhone/linux/ itron 対応 10GB 10GB 10GB ファイルの履歴管理が可能 RealTime Nortification! ファイルやフォルダを自由な権限で共有 /
Cloud Disk Windows 版専用アプリリケーション操作マニュュアル ~ すべべて 一生保存する ~ 本プロダクト概要 Disk 容量の追加が自由に 10GB Windows/Mac/Android/iPhone/linux/ itron 対応 10GB 10GB 10GB ファイルの履歴管理が可能 RealTime Nortification! ファイルやフォルダを自由な権限で共有 /
スライド 1
 Copyright 2004-2011NTT Communications Corporation Android 操作マニュアル Arcstar Conferencing Arcstar Web Conferencing (Web 会議 ) ~ ミーティングセンタ ~ NTT コミュニケーションズ株式会社ボイス & ビデオコミュニケーションサービス部 もくじ はじめに Android 端末での Meeting
Copyright 2004-2011NTT Communications Corporation Android 操作マニュアル Arcstar Conferencing Arcstar Web Conferencing (Web 会議 ) ~ ミーティングセンタ ~ NTT コミュニケーションズ株式会社ボイス & ビデオコミュニケーションサービス部 もくじ はじめに Android 端末での Meeting
ICLT 操作マニュアル (2011 年 05 月版 ) Copyright 2011NE 東京株式会社 All Rights Reserved
 ICLT 操作マニュアル (2011 年 05 月版 ) 目次 0. はじめに 1. テンプレートの準備 1.1 エクセルファイルの準備 1.2 タグを作成する 1.3 エクセルファイルの表示調整 2.PC へテンプレートを追加 3.iPad での NEICLT の操作 3.1 入力者の操作 3.1.1 入力者のログイン 3.1.2テンプレートを更新する 3.1.3 チェックリスト新規作成 3.1.4
ICLT 操作マニュアル (2011 年 05 月版 ) 目次 0. はじめに 1. テンプレートの準備 1.1 エクセルファイルの準備 1.2 タグを作成する 1.3 エクセルファイルの表示調整 2.PC へテンプレートを追加 3.iPad での NEICLT の操作 3.1 入力者の操作 3.1.1 入力者のログイン 3.1.2テンプレートを更新する 3.1.3 チェックリスト新規作成 3.1.4
目次 1. Office365 メールとは Office365 メールの利用画面イメージ Office365 の基本的な動作を確認する... 6 Office365 にログインする ( サインイン )... 6 Office365 からログアウトする ( サインアウト
 鶴見大学 目次 1. Office365 メールとは... 2 2. Office365 メールの利用画面イメージ... 4 3. Office365 の基本的な動作を確認する... 6 Office365 にログインする ( サインイン )... 6 Office365 からログアウトする ( サインアウト )... 7 テーマを変更する... 7 4. Office365 メールの利用... 9
鶴見大学 目次 1. Office365 メールとは... 2 2. Office365 メールの利用画面イメージ... 4 3. Office365 の基本的な動作を確認する... 6 Office365 にログインする ( サインイン )... 6 Office365 からログアウトする ( サインアウト )... 7 テーマを変更する... 7 4. Office365 メールの利用... 9
内容 1 Office 365 のサインイン サインアウト サインイン方法 サインアウト方法 Outlook on the Web 画面構成 メールの利用方法 受信メールの閲覧 添付ファイルのダウンロ
 Outlook on the Web の利用方法 第 1.4 版 2018 年 8 月 11 日同志社大学 Microsoft 社の仕様変更により 画面の表示内容や画面遷移が予告なく変更になることがあります 何卒ご容赦ください 1 内容 1 Office 365 のサインイン サインアウト... 4 1.1 サインイン方法... 4 1.2 サインアウト方法... 5 2 Outlook on the
Outlook on the Web の利用方法 第 1.4 版 2018 年 8 月 11 日同志社大学 Microsoft 社の仕様変更により 画面の表示内容や画面遷移が予告なく変更になることがあります 何卒ご容赦ください 1 内容 1 Office 365 のサインイン サインアウト... 4 1.1 サインイン方法... 4 1.2 サインアウト方法... 5 2 Outlook on the
掲示板の閲覧 掲示板の閲覧 登録権または参照権のある掲示板グループの掲示版を閲覧することができます 各利用者の権限は 管理者によって設定されます 掲示板を閲覧する 1 掲示板画面を表示し 閲覧する掲示が含まれている掲示板グループ 掲示板の順にクリックします 掲示板画面の表示方法 ポータル画面の画面説
 この章では 掲示板の利用方法などについてご案内しています 掲示板には文書を登録したり 返信を書き込むことができます 掲示板グループや掲示板は 管理者によって登録されます 掲示板の閲覧 140 掲示板の検索 146 掲示内容を転送する 148 掲示内容の登録 151 掲示内容をメールで登録する 158 掲示板の登録予約 159 掲示板の設定 163 掲示板の閲覧 掲示板の閲覧 登録権または参照権のある掲示板グループの掲示版を閲覧することができます
この章では 掲示板の利用方法などについてご案内しています 掲示板には文書を登録したり 返信を書き込むことができます 掲示板グループや掲示板は 管理者によって登録されます 掲示板の閲覧 140 掲示板の検索 146 掲示内容を転送する 148 掲示内容の登録 151 掲示内容をメールで登録する 158 掲示板の登録予約 159 掲示板の設定 163 掲示板の閲覧 掲示板の閲覧 登録権または参照権のある掲示板グループの掲示版を閲覧することができます
3 アドレスバーに URL を入力し ( 移動ボタン ) をタップします 入力した URL のホームページに移動します ネットワークへのログオン 画面が表示された場合は ユーザー名 を確 認し パスワード を入力して OK をタップしてください ホームページがうまく表示されないときは Opera B
 ホームページを見る (Opera Browser) Opera Browser を使って ホームページの閲覧ができます アクセスリストに登録したホームページ (+3-3 ページ ) を順番に閲覧することができます くわしくは ネットウォーカー ( お気に入りめぐりをする ) (+3-7 ページ ) をご覧ください Opera Browser は パソコンなどで広く使われている Web ブラウザによる
ホームページを見る (Opera Browser) Opera Browser を使って ホームページの閲覧ができます アクセスリストに登録したホームページ (+3-3 ページ ) を順番に閲覧することができます くわしくは ネットウォーカー ( お気に入りめぐりをする ) (+3-7 ページ ) をご覧ください Opera Browser は パソコンなどで広く使われている Web ブラウザによる
ハングアウトとは 1 25 人の相手とビデオハングアウトで会話 することができ 同僚との会議を快適に進め られます ハングアウトでは 人の参加者とチ ャットすることができます パソコンで始めたハングアウトの会議やチ ャットの続きを スマートフォンで行うこ とができます 必要なものはウェブ
 Google ハングアウトの設定 管理者向け このガイドの内容 1. Google ハングアウトをインストールして設定を調整する 2. チャットやビデオハングアウトを開始する 3. さまざまな機能やモバイル ハングアウトを使ってみる 4. 組織向けにハングアウトを設定する 必要なもの カメラとマイク付きのパソコン G Suite 管理者アカウント 30 分 ハングアウトとは 1 25 人の相手とビデオハングアウトで会話
Google ハングアウトの設定 管理者向け このガイドの内容 1. Google ハングアウトをインストールして設定を調整する 2. チャットやビデオハングアウトを開始する 3. さまざまな機能やモバイル ハングアウトを使ってみる 4. 組織向けにハングアウトを設定する 必要なもの カメラとマイク付きのパソコン G Suite 管理者アカウント 30 分 ハングアウトとは 1 25 人の相手とビデオハングアウトで会話
誓約書の同意 4 初回のみ 下記画面が表示されるので内容を確認後 同意する ボタンをクリック 同意していただけない場合はネット調達システムを使うことができません 参照条件設定 5 案件の絞り込み画面が表示されます 5-1 施工地域を選択して 施工地域選択完了 ボタンをクリック - 2 -
 ネット調達システム簡易マニュアル 協力会社編 システムの起動 ~ 案件参照 ~ 見積提出 ログイン 1OC-COMET にログインします 2 左側のメニューより 関連システム連携 ( 見積回答 S 他 ) をクリック 3 ネット調達システム をクリック - 1 - 誓約書の同意 4 初回のみ 下記画面が表示されるので内容を確認後 同意する ボタンをクリック 同意していただけない場合はネット調達システムを使うことができません
ネット調達システム簡易マニュアル 協力会社編 システムの起動 ~ 案件参照 ~ 見積提出 ログイン 1OC-COMET にログインします 2 左側のメニューより 関連システム連携 ( 見積回答 S 他 ) をクリック 3 ネット調達システム をクリック - 1 - 誓約書の同意 4 初回のみ 下記画面が表示されるので内容を確認後 同意する ボタンをクリック 同意していただけない場合はネット調達システムを使うことができません
Microsoft Word _鶴見大学_利用者マニュアル.docx
 鶴見大学 Office365 メール利用者マニュアル 目次 1. Office365 メールとは... 2 2. Office365 メールの利用画面イメージ... 4 3. Office365 の基本的な動作を確認する... 6 Office365 にログインする ( サインイン )... 6 Office365 からログアウトする ( サインアウト )... 7 テーマを変更する... 7 4.
鶴見大学 Office365 メール利用者マニュアル 目次 1. Office365 メールとは... 2 2. Office365 メールの利用画面イメージ... 4 3. Office365 の基本的な動作を確認する... 6 Office365 にログインする ( サインイン )... 6 Office365 からログアウトする ( サインアウト )... 7 テーマを変更する... 7 4.
V-CUBE コンタクトセンター
 V-CUBE コンタクトセンタースタッフ向けクイックマニュアル ご利用の前に V-CUBE コンタクトセンターをご利用の前に 機器の準備と必要なアプリケーション ソフトウェアのインストールをしてください 1 機器の準備 以下の機器を用意してください パソコン ウェブカメラ ヘッドセット ( またはマイクとスピーカー イヤホンマイク ) ウェブカメラとヘッドセットをお使いのパソコンに接続してください
V-CUBE コンタクトセンタースタッフ向けクイックマニュアル ご利用の前に V-CUBE コンタクトセンターをご利用の前に 機器の準備と必要なアプリケーション ソフトウェアのインストールをしてください 1 機器の準備 以下の機器を用意してください パソコン ウェブカメラ ヘッドセット ( またはマイクとスピーカー イヤホンマイク ) ウェブカメラとヘッドセットをお使いのパソコンに接続してください
目次 1. テンプレートの準備 1.1 エクセルファイルの準備 1.2 タグを作成する 1.3 エクセルファイルの表示調整 2.PC へテンプレートを追加 3.iPad での ICLT の操作 3.1 入力者の操作 入力者のログイン テンプレートを更新する チェッ
 ICLT 操作マニュアル ASP 版 (2011 年 06 月版 ) 目次 1. テンプレートの準備 1.1 エクセルファイルの準備 1.2 タグを作成する 1.3 エクセルファイルの表示調整 2.PC へテンプレートを追加 3.iPad での ICLT の操作 3.1 入力者の操作 3.1.1 入力者のログイン 3.1.2 テンプレートを更新する 3.1.3 チェックリスト新規作成 3.1.4 チェックリストの保存
ICLT 操作マニュアル ASP 版 (2011 年 06 月版 ) 目次 1. テンプレートの準備 1.1 エクセルファイルの準備 1.2 タグを作成する 1.3 エクセルファイルの表示調整 2.PC へテンプレートを追加 3.iPad での ICLT の操作 3.1 入力者の操作 3.1.1 入力者のログイン 3.1.2 テンプレートを更新する 3.1.3 チェックリスト新規作成 3.1.4 チェックリストの保存
目次 第 1 章はじめに 取扱いについて 記載内容について... 6 第 2 章基本操作 OneNote Online を開く ノートブックを開く ノート ( セクション ) を作成する... 11
 Office 365 OneNote Online - 利用マニュアル - 発行日 2015/09/01 1 目次 第 1 章はじめに... 5 1.1. 取扱いについて... 6 1.2. 記載内容について... 6 第 2 章基本操作... 7 2.1. OneNote Online を開く... 8 2.2. ノートブックを開く... 10 2.3. ノート ( セクション ) を作成する...
Office 365 OneNote Online - 利用マニュアル - 発行日 2015/09/01 1 目次 第 1 章はじめに... 5 1.1. 取扱いについて... 6 1.2. 記載内容について... 6 第 2 章基本操作... 7 2.1. OneNote Online を開く... 8 2.2. ノートブックを開く... 10 2.3. ノート ( セクション ) を作成する...
電子版操作マニュアル スマートデバイス版
 電子版操作ガイドスマートデバイス版 スマートフォン タブレット 2017 年 3 月 30 日版 スマートフォン タブレット版の操作説明書となります 目次 1 対応環境について 2 ログインについて 3 マイページ 3-1 マイページカレンダーアイコンについて 3-2 各種タブについて 3-3 全件検索について 4 閲覧について 4-1 閲覧メニューバーについて 4-2 検索 号内検索 について 4-3
電子版操作ガイドスマートデバイス版 スマートフォン タブレット 2017 年 3 月 30 日版 スマートフォン タブレット版の操作説明書となります 目次 1 対応環境について 2 ログインについて 3 マイページ 3-1 マイページカレンダーアイコンについて 3-2 各種タブについて 3-3 全件検索について 4 閲覧について 4-1 閲覧メニューバーについて 4-2 検索 号内検索 について 4-3
スライド 1
 Smart-DC( 校正承認システム ) 校正承認システム (Smart-DC) 操作ガイド 目次 ページ 0. 校正承認のフロー 1. 校正承認画面アクセス方法 ~ 機能概要 (TOP 画面 ) 2. デザイン確認方法 1 ページ単位で確認 ~ 機能概要 ( 校正承認画面 ) 2 デザイン OK のとき 3 デザイン NG のとき 3. 確認内容の送信 4. その他の機能 1 コンタクトシート出力
Smart-DC( 校正承認システム ) 校正承認システム (Smart-DC) 操作ガイド 目次 ページ 0. 校正承認のフロー 1. 校正承認画面アクセス方法 ~ 機能概要 (TOP 画面 ) 2. デザイン確認方法 1 ページ単位で確認 ~ 機能概要 ( 校正承認画面 ) 2 デザイン OK のとき 3 デザイン NG のとき 3. 確認内容の送信 4. その他の機能 1 コンタクトシート出力
1. WebShare 編 1.1. ログイン / ログアウト ログイン 1 WebShare の URL にアクセスします xxxxx 部分は会社様によって異なります xxxxx. 2 ログイン名 パスワードを入力し
 操作ガイド Ver.2.3 目次 1. WebShare 編... - 2-1.1. ログイン / ログアウト... - 2-1.2. 表示更新... - 4-1.3. Java インストール... - 5-1.4. ファイル フォルダ一覧... - 11-1.4.1. フォルダ参照方法... - 11-1.4.2. フォルダ作成... - 16-1.4.3. アップローダ... - 18-1.4.4.
操作ガイド Ver.2.3 目次 1. WebShare 編... - 2-1.1. ログイン / ログアウト... - 2-1.2. 表示更新... - 4-1.3. Java インストール... - 5-1.4. ファイル フォルダ一覧... - 11-1.4.1. フォルダ参照方法... - 11-1.4.2. フォルダ作成... - 16-1.4.3. アップローダ... - 18-1.4.4.
目次 第 1 章はじめに 取扱いについて 記載内容について... 6 第 2 章基本操作 Excel Online を開く ファイル ( ブック ) を作成する ファイル ( ブック ) を開く..
 Office 365 Excel Online - 利用マニュアル - 発行日 2015/11/01 1 目次 第 1 章はじめに... 5 1.1. 取扱いについて... 6 1.2. 記載内容について... 6 第 2 章基本操作... 7 2.1. Excel Online を開く... 8 2.2. ファイル ( ブック ) を作成する... 10 2.3. ファイル ( ブック ) を開く...
Office 365 Excel Online - 利用マニュアル - 発行日 2015/11/01 1 目次 第 1 章はじめに... 5 1.1. 取扱いについて... 6 1.2. 記載内容について... 6 第 2 章基本操作... 7 2.1. Excel Online を開く... 8 2.2. ファイル ( ブック ) を作成する... 10 2.3. ファイル ( ブック ) を開く...
Avaya Flare Experience for Windows クイックリファレンス
 音声通話の発信ダイヤルパッドを使用した音声通話の発信ダイヤルパッドのリダイヤルボタンを使用して ダイヤルパッドから最後にダイヤルした電話番号にダイヤルします 1 スポットライトの中央の [ 通話 ] ボタンをクリックするか またはキーボードで CONTROL + D キーを押して ダイヤルパッドを選択します 2 ダイヤルパッドを使用して電話番号を入力します 3 ダイヤルパッドの緑色の [ 通話 ]
音声通話の発信ダイヤルパッドを使用した音声通話の発信ダイヤルパッドのリダイヤルボタンを使用して ダイヤルパッドから最後にダイヤルした電話番号にダイヤルします 1 スポットライトの中央の [ 通話 ] ボタンをクリックするか またはキーボードで CONTROL + D キーを押して ダイヤルパッドを選択します 2 ダイヤルパッドを使用して電話番号を入力します 3 ダイヤルパッドの緑色の [ 通話 ]
1. 基本操作 メールを使用するためにサインインします (1) サインインして利用する 1 ブラウザ (InternetExploler など ) を開きます 2 以下の URL へアクセスします ( 情報メディアセンターのトップページからも移動で
 学生用 Web メール (Office365) 利用マニュアル 目次 1. 基本操作 (1) サインインして利用する 1 (2) 受信メールの表示 2 (3) サインアウトして終了する 3 (4) メール作成と送信 4 2. 応用操作 (1) メール転送の設定 5 (2) アドレス帳 6 (3) 署名 7 (4) 添付ファイルの追加 8 (5) 添付ファイルの展開 9 付録 (1) 自動にメールを仕分けて整理する
学生用 Web メール (Office365) 利用マニュアル 目次 1. 基本操作 (1) サインインして利用する 1 (2) 受信メールの表示 2 (3) サインアウトして終了する 3 (4) メール作成と送信 4 2. 応用操作 (1) メール転送の設定 5 (2) アドレス帳 6 (3) 署名 7 (4) 添付ファイルの追加 8 (5) 添付ファイルの展開 9 付録 (1) 自動にメールを仕分けて整理する
DataWare-NETご利用ガイド
 DataWare-NET ご利用ガイド . 毎日夕方に配信先に設定したアドレスにメールが配信されます 登録が完了すると 配信先に設定されたメールアドレスに毎日夕方にメールをお届けします メールの配信先は 6 メールアドレスまで設定可能です 本日の収集案件数や 設定された条件に合致した案件数が記載されています メール本文に記載された マイページ URL をクリックすると 専用のマイページに移動します
DataWare-NET ご利用ガイド . 毎日夕方に配信先に設定したアドレスにメールが配信されます 登録が完了すると 配信先に設定されたメールアドレスに毎日夕方にメールをお届けします メールの配信先は 6 メールアドレスまで設定可能です 本日の収集案件数や 設定された条件に合致した案件数が記載されています メール本文に記載された マイページ URL をクリックすると 専用のマイページに移動します
クライアント証明書インストールマニュアル
 事前設定付クライアント証明書インストールマニュアル このマニュアルは クライアント証明書インストールマニュアル の手順で証明書がインストールできなかった方のための インストールマニュアルです エクストラネットは Internet Explorer をご利用ください Microsoft Edge 他 Internet Explorer 以外のブラウザではご利用になれません 当マニュアル利用にあたっては
事前設定付クライアント証明書インストールマニュアル このマニュアルは クライアント証明書インストールマニュアル の手順で証明書がインストールできなかった方のための インストールマニュアルです エクストラネットは Internet Explorer をご利用ください Microsoft Edge 他 Internet Explorer 以外のブラウザではご利用になれません 当マニュアル利用にあたっては
目次 1. トップページ 処方せん受付 新着メッセージを見る プロフィールの管理 私の情報画面 私の情報編集画面 手帳発行の管理 お薬手帳を見る お薬手帳表紙画面...
 ポケットファーマシー お薬手帳操作マニュアル 1.0.0 版 2016 年 5 月 18 日 ポケットファーマシー販売会部式会社 目次 1. トップページ...2 2. 処方せん受付...3 3. 新着メッセージを見る...5 4. プロフィールの管理...6 4.1. 私の情報画面...6 4.2. 私の情報編集画面...8 5. 手帳発行の管理... 11 6. お薬手帳を見る... 12 6.1.
ポケットファーマシー お薬手帳操作マニュアル 1.0.0 版 2016 年 5 月 18 日 ポケットファーマシー販売会部式会社 目次 1. トップページ...2 2. 処方せん受付...3 3. 新着メッセージを見る...5 4. プロフィールの管理...6 4.1. 私の情報画面...6 4.2. 私の情報編集画面...8 5. 手帳発行の管理... 11 6. お薬手帳を見る... 12 6.1.
 beat-box 責任者のパスワード変更 (1/3) beat-box 責任者が行う設定です beat-box 責任者のパスワードを変更しましょう beat-box の初期設置時には beat/basic サービスご契約時に指定した beat-box 責任者 *1(1 名 *2) が登録されています beat-box 責任者の初期パスワードは ykyayfwk となっています ( 大文字 小文字に注意して入力してください
beat-box 責任者のパスワード変更 (1/3) beat-box 責任者が行う設定です beat-box 責任者のパスワードを変更しましょう beat-box の初期設置時には beat/basic サービスご契約時に指定した beat-box 責任者 *1(1 名 *2) が登録されています beat-box 責任者の初期パスワードは ykyayfwk となっています ( 大文字 小文字に注意して入力してください
Microsoft PowerPoint - OP25全ソフト設定_suruga0106.ppt
 suruga-m.com メールアカウント設定ガイド (OP25B 対応版 ) 1 suruga-m.com メールサービスの特徴 メール容量は 1 アドレスあたり 10MB となります メールアドレスは アカウント名 @suruga-m.com となります ( アドレス取得時にお知らせしたものとなります ) メール 1 通あたりの最大送信サイズは 10MB まで動作確認済みです メール 1 通あたりの最大受信サイズは残りのメール保存容量と同じになります
suruga-m.com メールアカウント設定ガイド (OP25B 対応版 ) 1 suruga-m.com メールサービスの特徴 メール容量は 1 アドレスあたり 10MB となります メールアドレスは アカウント名 @suruga-m.com となります ( アドレス取得時にお知らせしたものとなります ) メール 1 通あたりの最大送信サイズは 10MB まで動作確認済みです メール 1 通あたりの最大受信サイズは残りのメール保存容量と同じになります
MSN Messengerでビデオチャットしよう!
 USB 接続 PC カメラ 活用ガイド MSN Messenger でビデオチャットしよう! MSN Messenger のインストール MSN Messenger をダウンロードする 2 MSN Messenger をインストールする 2.NET Passport を取得する 3 ビデオチャットする相手をメンバ登録 メンバを登録する 6 メンバを探すには 8 映像と音声の設定 オーディオとビデオをチューニングする
USB 接続 PC カメラ 活用ガイド MSN Messenger でビデオチャットしよう! MSN Messenger のインストール MSN Messenger をダウンロードする 2 MSN Messenger をインストールする 2.NET Passport を取得する 3 ビデオチャットする相手をメンバ登録 メンバを登録する 6 メンバを探すには 8 映像と音声の設定 オーディオとビデオをチューニングする
Microsoft Word Webmail
 7.8 Web Mail を利用する Web Mail は ウェブブラウザを介して東京都市大学のメールサーバから電子メールを送受信するものです 以下にメールの受信や送信などの基本的な使い方を説明します 第 7 章電子メール (Web Mail) 1. 利用を開始する ( ログイン ) (1) ブラウザの URL 入力欄に https://mail.tcu.ac.jp/ を入力して Enter キーを押してください
7.8 Web Mail を利用する Web Mail は ウェブブラウザを介して東京都市大学のメールサーバから電子メールを送受信するものです 以下にメールの受信や送信などの基本的な使い方を説明します 第 7 章電子メール (Web Mail) 1. 利用を開始する ( ログイン ) (1) ブラウザの URL 入力欄に https://mail.tcu.ac.jp/ を入力して Enter キーを押してください
WebMail ユーザーズガイド
 ニフティクラウドビジネスメール メール共有サービスユーザーズガイド 第 1.0 版平成 24 年 2 月 7 日 ニフティ株式会社 目次 はじめに... 3 1. 共有メールボックスとは... 4 2. 共有メールボックスを表示する... 5 3. 閲覧履歴 操作履歴を表示する... 8 4. 共有メールボックスからメールを送信する... 10 4-1. メールの新規作成... 10 4-2. メールの返信
ニフティクラウドビジネスメール メール共有サービスユーザーズガイド 第 1.0 版平成 24 年 2 月 7 日 ニフティ株式会社 目次 はじめに... 3 1. 共有メールボックスとは... 4 2. 共有メールボックスを表示する... 5 3. 閲覧履歴 操作履歴を表示する... 8 4. 共有メールボックスからメールを送信する... 10 4-1. メールの新規作成... 10 4-2. メールの返信
Gate_Android0807
 V-CUBE Gate ご利 マニュアル 株式会社ブイキューブ Android 版 1 次 はじめに 本マニュアルについて V-CUBE Gate とは 機能 1) ユーザー登録 2) ログイン 3) メイン画 4) チャットの開始 5) 通知 6) 検索 7) プロファイル変更 8) アカウント設定 : プレゼンス / コメント変更 / パスワード変更 9) メンバーのユーザー情報確認 10) チャット履歴
V-CUBE Gate ご利 マニュアル 株式会社ブイキューブ Android 版 1 次 はじめに 本マニュアルについて V-CUBE Gate とは 機能 1) ユーザー登録 2) ログイン 3) メイン画 4) チャットの開始 5) 通知 6) 検索 7) プロファイル変更 8) アカウント設定 : プレゼンス / コメント変更 / パスワード変更 9) メンバーのユーザー情報確認 10) チャット履歴
 Jam Careソフト目次 マニュアル 5 Jamcareソフトのセットアップをしましょう 12 ソフトの起動と終了をしましょう 15 サポートセンターから電話が欲しい 19 サポートセンターにメッセージを送信する 27 サポートサイトで Q&A 集を見る 33 サポートサイトにバージョンアップの要望を書き込む 36 サポートサイトへ質問する 39 顧客情報登録を編集する 40 ジャムケアソフトのバージョンアップを行う
Jam Careソフト目次 マニュアル 5 Jamcareソフトのセットアップをしましょう 12 ソフトの起動と終了をしましょう 15 サポートセンターから電話が欲しい 19 サポートセンターにメッセージを送信する 27 サポートサイトで Q&A 集を見る 33 サポートサイトにバージョンアップの要望を書き込む 36 サポートサイトへ質問する 39 顧客情報登録を編集する 40 ジャムケアソフトのバージョンアップを行う
<4D F736F F F696E74202D F938C8B9E979D89C891E58A77976C5F91B28BC690B68CFC82AF E67654F6E6C696E B B837D836A B5F76312E322E707074>
 メール / スケジュールユーザーマニュアル for WEB (IE Firefox) 2014 年 01 月 20 日初版 2014 年 02 月 10 日二版 INDEX 1. サインイン 1.1. Office 365 へのサインイン 1.2. パスワードを忘れたときは 2. メール 2.1. 受信したメールを確認する 2.2. メールを新規作成して送信する 2.3. ファイルを添付する 2.4.
メール / スケジュールユーザーマニュアル for WEB (IE Firefox) 2014 年 01 月 20 日初版 2014 年 02 月 10 日二版 INDEX 1. サインイン 1.1. Office 365 へのサインイン 1.2. パスワードを忘れたときは 2. メール 2.1. 受信したメールを確認する 2.2. メールを新規作成して送信する 2.3. ファイルを添付する 2.4.
共済会_Kねっと利用マニュアル(2018).indd
 ~ K ねっとシステム利用マニュアル ~ ご注意 この冊子にはインターネット上で職員会員に関するデータを取り扱うための設定や操作方法等が記載されています 別紙 WEB 方式利用通知 とあわせて厳重に管理及び保管をしてください 2018.9 改訂 目次 Ⅰ.K ねっと概要 1 Ⅱ.K ねっとへの接続方法 ( ログイン ) 1 Ⅲ. 操作方法 1. ファイルのダウンロード ( 俸給等報告データの 取得
~ K ねっとシステム利用マニュアル ~ ご注意 この冊子にはインターネット上で職員会員に関するデータを取り扱うための設定や操作方法等が記載されています 別紙 WEB 方式利用通知 とあわせて厳重に管理及び保管をしてください 2018.9 改訂 目次 Ⅰ.K ねっと概要 1 Ⅱ.K ねっとへの接続方法 ( ログイン ) 1 Ⅲ. 操作方法 1. ファイルのダウンロード ( 俸給等報告データの 取得
PowerPoint プレゼンテーション
 Microsoft Teams 利用マニュアル 情報処理入門用テキスト Rev.20190421 MicrosoftTeams 利用マニュアル目次 01 MicrosoftTeams のログイン方法 03 02 MicrosoftTeams の画面構成 07 03 チャット機能を利用する 09 04 チームの作成とメンバーの追加 14 05 チャネルの作成と管理 20 06 ファイルを新規作成 管理する
Microsoft Teams 利用マニュアル 情報処理入門用テキスト Rev.20190421 MicrosoftTeams 利用マニュアル目次 01 MicrosoftTeams のログイン方法 03 02 MicrosoftTeams の画面構成 07 03 チャット機能を利用する 09 04 チームの作成とメンバーの追加 14 05 チャネルの作成と管理 20 06 ファイルを新規作成 管理する
指定立替納付を使った場合の 国内提出書類の提出方法 1 出願書類や 納付書などを 指定立替納付で支払う場合の手順をご案内します ここでは ひな型を Word で編集する場合の手順を案内します 他を利用する場合は ユーザガイドをご覧ください (1) 指定立替納付を使うための事前準備 a. クレジットカ
 指定立替納付を使った場合の 国内提出書類の提出方法 1 出願書類や 納付書などを 指定立替納付で支払う場合の手順をご案内します ここでは ひな型を Word で編集する場合の手順を案内します 他を利用する場合は ユーザガイドをご覧ください (1) 指定立替納付を使うための事前準備 a. クレジットカード発行会社のサイトで 3D セキュア の登録を行い パスワードを取得してください 3D セキュア の詳細および登録方法は
指定立替納付を使った場合の 国内提出書類の提出方法 1 出願書類や 納付書などを 指定立替納付で支払う場合の手順をご案内します ここでは ひな型を Word で編集する場合の手順を案内します 他を利用する場合は ユーザガイドをご覧ください (1) 指定立替納付を使うための事前準備 a. クレジットカード発行会社のサイトで 3D セキュア の登録を行い パスワードを取得してください 3D セキュア の詳細および登録方法は
RM quick guide
 RM-MA-V.0.0JM RemoteMeeting を開始する前に RemoteMeetingでは 会社の代表として最初に登録したメールアドレスを利用する人がAdmin( 管理者 ) となりサービス登録をします 管理者は他の人をRemoteMeetingのユーザーとして登録することができ 登録されたユーザーはメール認証を完了するとRemoteMeetingを利用できるようになります サービス登録.
RM-MA-V.0.0JM RemoteMeeting を開始する前に RemoteMeetingでは 会社の代表として最初に登録したメールアドレスを利用する人がAdmin( 管理者 ) となりサービス登録をします 管理者は他の人をRemoteMeetingのユーザーとして登録することができ 登録されたユーザーはメール認証を完了するとRemoteMeetingを利用できるようになります サービス登録.
Proselfの利用方法
 Proself の利用方法 東海大学札幌校舎 第 1.1 版 目次 1. Proself を利用するには... 1 1.1. ウェブからの利用... 1 1.2. 閲覧用ソフトウェアをインストールして利用... 1 1.2.1. Windows の場合... 1 1.2.2. Android の場合... 2 1.2.3. ios の場合... 2 1.2.4. Proself Client と同期ツール...
Proself の利用方法 東海大学札幌校舎 第 1.1 版 目次 1. Proself を利用するには... 1 1.1. ウェブからの利用... 1 1.2. 閲覧用ソフトウェアをインストールして利用... 1 1.2.1. Windows の場合... 1 1.2.2. Android の場合... 2 1.2.3. ios の場合... 2 1.2.4. Proself Client と同期ツール...
ミーティング記録の管理
 サーバ上の記録したミーティングが自動的に [ミーティング記録 Meeting Recordings ] ページ に一覧表示されます 表示される記録は 自分がスケジュールしたミーティングに限定されます 特定のミーティング の代理主催者の場合 [記録 Recordings ] ページにはそれらの記録は表示されず ミーティン グや記録を開始したユーザである場合でも 記録の準備ができたときに電子メール通知が届きま
サーバ上の記録したミーティングが自動的に [ミーティング記録 Meeting Recordings ] ページ に一覧表示されます 表示される記録は 自分がスケジュールしたミーティングに限定されます 特定のミーティング の代理主催者の場合 [記録 Recordings ] ページにはそれらの記録は表示されず ミーティン グや記録を開始したユーザである場合でも 記録の準備ができたときに電子メール通知が届きま
FileZen(めるあど便) 利用マニュアル
 FileZen( めるあど便 受取フォルダ ) 利用マニュアル マルチメディアセンター 目次 FileZen( めるあど便 ) とは 2 ファイルの送信の仕方 4 ファイルの受信の仕方 15 受取フォルダとは 22 受取フォルダの設定の仕方 24 ファイルのアップロードの仕方 33 1 FileZen( めるあど便 ) とは FileZen( めるあど便 ) は 本学のアカウント ( メールアドレス
FileZen( めるあど便 受取フォルダ ) 利用マニュアル マルチメディアセンター 目次 FileZen( めるあど便 ) とは 2 ファイルの送信の仕方 4 ファイルの受信の仕方 15 受取フォルダとは 22 受取フォルダの設定の仕方 24 ファイルのアップロードの仕方 33 1 FileZen( めるあど便 ) とは FileZen( めるあど便 ) は 本学のアカウント ( メールアドレス
V-CUBEミーティング5
 V-CUBE ミーティング 5 電話会議連携ご利用マニュアル ブイキューブ 2018/10/25 この文書は ウェブ会議 V-CUBE ミーティング 5 の機能のひとつである電話会議連携の利用方法を示したユーザーマニュアルです 更新履歴 更新日 内容 2018/10/25 招待メールの画像変更 2018/09/13 ホーム画面の画像変更 ブラウザ版の入室についての説明追加 2017/11/23 参加者の一覧と強制退出について一部手順と画像の変更
V-CUBE ミーティング 5 電話会議連携ご利用マニュアル ブイキューブ 2018/10/25 この文書は ウェブ会議 V-CUBE ミーティング 5 の機能のひとつである電話会議連携の利用方法を示したユーザーマニュアルです 更新履歴 更新日 内容 2018/10/25 招待メールの画像変更 2018/09/13 ホーム画面の画像変更 ブラウザ版の入室についての説明追加 2017/11/23 参加者の一覧と強制退出について一部手順と画像の変更
仕事に Gmail を使う ご家族やお友達と連絡を取る手段として Gmail を利用し ている方も多いと思いますが Gmail には高度なビジネス 用途向けの機能も備わっていることをご存じですか G Suite アカウントがあれば Gmail を使用し て簡単に重要なメールを整理したり 検索したりで
 管理者向けの Gmail 設定 このガイドの内容 1. 管理コンソールで各機能を有効にする 2. 古いメールを読み込む 3. ラベルと検索を使用する 4. 署名を追加する 5. 予備のメールアドレスで Gmail を使用する 必要なもの G Suite 管理者アカウント 30 分 仕事に Gmail を使う ご家族やお友達と連絡を取る手段として Gmail を利用し ている方も多いと思いますが Gmail
管理者向けの Gmail 設定 このガイドの内容 1. 管理コンソールで各機能を有効にする 2. 古いメールを読み込む 3. ラベルと検索を使用する 4. 署名を追加する 5. 予備のメールアドレスで Gmail を使用する 必要なもの G Suite 管理者アカウント 30 分 仕事に Gmail を使う ご家族やお友達と連絡を取る手段として Gmail を利用し ている方も多いと思いますが Gmail
V-CUBE Gate 管理者用マニュアル
 Admin Page 管理者用マニュアル ブイキューブ 1 目次 はじめに 本マニュアルについて とは 機能 1) ログイン 2) ダッシュボード 3) 管理者 4) ユーザー 5) 組織管理 6) チャットグループ管理 7) お知らせ 8) チャットログ 9) IP アドレス制限 10) デバイスセッション 11) 操作ログ 12) アプリ設定 13) ミーティングルーム 14) 企業情報 15)
Admin Page 管理者用マニュアル ブイキューブ 1 目次 はじめに 本マニュアルについて とは 機能 1) ログイン 2) ダッシュボード 3) 管理者 4) ユーザー 5) 組織管理 6) チャットグループ管理 7) お知らせ 8) チャットログ 9) IP アドレス制限 10) デバイスセッション 11) 操作ログ 12) アプリ設定 13) ミーティングルーム 14) 企業情報 15)
P-touch Transfer Manager の使用方法 ご使用になる前に 必ず本書をお読みください 本書はお読みになったあとも いつでも手にとって参照できるようにしてください Version 0 JPN
 P-touch Transfer Manager の使用方法 ご使用になる前に 必ず本書をお読みください 本書はお読みになったあとも いつでも手にとって参照できるようにしてください Version 0 JPN はじめに 重要なお知らせ 本書の内容と本機の仕様は 予告なく変更されることがあります 弊社は 本書に記載されている仕様および内容を予告なく変更する権利を留保し 誤植やその他の出版関連の誤りを含む
P-touch Transfer Manager の使用方法 ご使用になる前に 必ず本書をお読みください 本書はお読みになったあとも いつでも手にとって参照できるようにしてください Version 0 JPN はじめに 重要なお知らせ 本書の内容と本機の仕様は 予告なく変更されることがあります 弊社は 本書に記載されている仕様および内容を予告なく変更する権利を留保し 誤植やその他の出版関連の誤りを含む
フォルダの作成 使用率 (%) が表示されます 新規フォルダの作成をクリック フォルダ名 を入力し 作成 ボタンをクリック ユーザー設定で 使用言語の選択ができます ( 日本語 英語 中国語 ) ファイルのアップロード 1 ファイルをアップロードするフォルダをダブルクリックする このフォルダにアップ
 KUMail ストレージサービス 利用の手引き URL:https://fsv.iimc.kyoto-u.ac.jp/ SPS-ID と SPS-ID のパスワードでログイン オンラインストレージ構築パッケージ Proself Ver.4 学内外の方とネット環境があればファイルやフォルダを共有することができます 基本的な操作を記載していますので 参考にしてください -------------------------------------------------------------------------
KUMail ストレージサービス 利用の手引き URL:https://fsv.iimc.kyoto-u.ac.jp/ SPS-ID と SPS-ID のパスワードでログイン オンラインストレージ構築パッケージ Proself Ver.4 学内外の方とネット環境があればファイルやフォルダを共有することができます 基本的な操作を記載していますので 参考にしてください -------------------------------------------------------------------------
Windows Liveメールの設定
 メールの設定 画面の記載は一例です お手元の会員証を確認して入力してください ここでの説明はキーボード マウスを利用した操作方法となります 目 次 ( 見たいページをクリックすると そのページに移動します ) 1. Outlook 2016 をお使いの方 P.1 2. Outlook 2013 をお使いの方 P.7 3. Outlook 2010 をお使いの方 P.15 4. (Outlook が無い場合
メールの設定 画面の記載は一例です お手元の会員証を確認して入力してください ここでの説明はキーボード マウスを利用した操作方法となります 目 次 ( 見たいページをクリックすると そのページに移動します ) 1. Outlook 2016 をお使いの方 P.1 2. Outlook 2013 をお使いの方 P.7 3. Outlook 2010 をお使いの方 P.15 4. (Outlook が無い場合
ミーティングへの参加
 ミーティングの主催者が [今すぐミーティング Meet Now ] オプションを使用して ミーティ ングをスケジュール またはインスタント ミーティングを開始すると その主催者とすべての 出席予定者にミーティングの詳細が記載された電子メールの招待状が届きます 出席予定者は ミーティングに参加する時間になったら 電子メールの招待状またはインスタント メッセージ に含まれているミーティングの URL を選択します
ミーティングの主催者が [今すぐミーティング Meet Now ] オプションを使用して ミーティ ングをスケジュール またはインスタント ミーティングを開始すると その主催者とすべての 出席予定者にミーティングの詳細が記載された電子メールの招待状が届きます 出席予定者は ミーティングに参加する時間になったら 電子メールの招待状またはインスタント メッセージ に含まれているミーティングの URL を選択します
(Microsoft PowerPoint - 10_\203J\203\214\203\223\203_\201[.pptx)
 サービスガイド カレンダー スケジュール登録終日スケジュールのスケジュールの登録繰り返し設定共有メモをメモを登録スケジュールを編集 カレンダーと同期化 カレンダーと同期化その他の機能 TeamOffice サービスガイド Copyright c Daou Japan K.K. All rights reserved. カレンダー チームと自分のスケジュールの共有ができます スケジュールは リマインドのメッセージ
サービスガイド カレンダー スケジュール登録終日スケジュールのスケジュールの登録繰り返し設定共有メモをメモを登録スケジュールを編集 カレンダーと同期化 カレンダーと同期化その他の機能 TeamOffice サービスガイド Copyright c Daou Japan K.K. All rights reserved. カレンダー チームと自分のスケジュールの共有ができます スケジュールは リマインドのメッセージ
学生用Webメールマニュアル(基本編)
 学生用 WEB メール 利用ガイド ( 基本編 ) 神戸親和女子大学学生用 WEB メール利用マニュアル ( 基本編 ) 第 1 版 2017 年 3 月 8 日 神戸親和女子大学情報処理教育センター 目次 1. サインインとサインアウト... 3 1-1 サインインする... 3 1-2 サインアウトする... 3 2. 署名の設定... 4 3. メールの送信... 5 3-1 新規作成と送信...
学生用 WEB メール 利用ガイド ( 基本編 ) 神戸親和女子大学学生用 WEB メール利用マニュアル ( 基本編 ) 第 1 版 2017 年 3 月 8 日 神戸親和女子大学情報処理教育センター 目次 1. サインインとサインアウト... 3 1-1 サインインする... 3 1-2 サインアウトする... 3 2. 署名の設定... 4 3. メールの送信... 5 3-1 新規作成と送信...
目次 1. ログイン P2 2. 送受信管理 P メールの新規送信 P 未送信 ( 保存 ) メールの編集 削除 P 送信済みメールの状況確認 P6 3. メンバー ( 送信先 ) 管理 P メンバーの新規登録 編集 P メンバーの削除 P
 2011.02.24 目次 1. ログイン P2 2. 送受信管理 P3 2-1. メールの新規送信 P4 2-2. 未送信 ( 保存 ) メールの編集 削除 P5 2-3. 送信済みメールの状況確認 P6 3. メンバー ( 送信先 ) 管理 P7 3-1. メンバーの新規登録 編集 P8 3-2. メンバーの削除 P9 3-3. メンバーの一括管理 P10 4. グループ管理 P11 4-1.
2011.02.24 目次 1. ログイン P2 2. 送受信管理 P3 2-1. メールの新規送信 P4 2-2. 未送信 ( 保存 ) メールの編集 削除 P5 2-3. 送信済みメールの状況確認 P6 3. メンバー ( 送信先 ) 管理 P7 3-1. メンバーの新規登録 編集 P8 3-2. メンバーの削除 P9 3-3. メンバーの一括管理 P10 4. グループ管理 P11 4-1.
一般法人向け Office 365 の紹介 Office 2007 がデスクトップアプリケーションのスイートであるように 法人向けサブスクリプションの Office 365 は 最新バージョンの Office デスクトップアプリケーションを含む 強力なオンラインサービスを提供するスイートです Off
 PowerPoint 2007 から一般法人向け Office 365 への移行 切り替えましょう Microsoft PowerPoint 2013 は これまでのバージョンとレイアウトが異なります ここでは 新しい機能と重要な変更について簡単に説明します 必要な機能を見つけるリボンのタブを選ぶと そのタブのボタンとコマンドが表示されます コンテキストタブを使うリボンのタブには 必要なときにしか表示されないものもあります
PowerPoint 2007 から一般法人向け Office 365 への移行 切り替えましょう Microsoft PowerPoint 2013 は これまでのバージョンとレイアウトが異なります ここでは 新しい機能と重要な変更について簡単に説明します 必要な機能を見つけるリボンのタブを選ぶと そのタブのボタンとコマンドが表示されます コンテキストタブを使うリボンのタブには 必要なときにしか表示されないものもあります
Windows Hosting Suite スタートアップマニュアル このガイドでは 以下のメニューについて説明しています 1. お名前.com プレミアサーバー Windows プラン管理画面 CONTROL PANEL ログイン方法 2. ウェブコンテンツのアップロード方法 3. メールボックス
 Windows Hosting Suite スタートアップガイド Windows Hosting Suite スタートアップマニュアル このガイドでは 以下のメニューについて説明しています 1. お名前.com プレミアサーバー Windows プラン管理画面 CONTROL PANEL ログイン方法 2. ウェブコンテンツのアップロード方法 3. メールボックス メールアカウントの作成 1. CONTROL
Windows Hosting Suite スタートアップガイド Windows Hosting Suite スタートアップマニュアル このガイドでは 以下のメニューについて説明しています 1. お名前.com プレミアサーバー Windows プラン管理画面 CONTROL PANEL ログイン方法 2. ウェブコンテンツのアップロード方法 3. メールボックス メールアカウントの作成 1. CONTROL
目次 ページ番号 1. アクセス方法 2 2. ログオン方法 2 ~ 3 3. ダウンロード ( 結果データ ) 4 ~ 8 4. ダウンロード ( 計算書等 ) 9 ~ アップロード 14 ~ パスワード変更 20 ~ ポップアップブロックの解除について 23
 りそなネット ( ワイド ) 集金代行サービス Web 伝送サービス利用マニュアル 2016 年 2 月 りそな決済サービス株式会社 第 1.7 版 目次 ページ番号 1. アクセス方法 2 2. ログオン方法 2 ~ 3 3. ダウンロード ( 結果データ ) 4 ~ 8 4. ダウンロード ( 計算書等 ) 9 ~ 13 5. アップロード 14 ~ 19 6. パスワード変更 20 ~ 22
りそなネット ( ワイド ) 集金代行サービス Web 伝送サービス利用マニュアル 2016 年 2 月 りそな決済サービス株式会社 第 1.7 版 目次 ページ番号 1. アクセス方法 2 2. ログオン方法 2 ~ 3 3. ダウンロード ( 結果データ ) 4 ~ 8 4. ダウンロード ( 計算書等 ) 9 ~ 13 5. アップロード 14 ~ 19 6. パスワード変更 20 ~ 22
<4D F736F F D208BB388E78CA48B B838B F ED2837D836A B F53372E312E32816A5F E646F6378>
 Meiji Mail システム利用者マニュアル ios 7.1.2 第 1.2 版 2014 年 12 月 4 日 明治大学情報基盤本部 目次 はじめに... 2 1. メールクライアントの設定... 3 1.1. ActiveSync の接続設定... 3 1.2. IMAP の接続設定... 10 1.3. POP の接続設定... 15 2. メールクライアントの操作... 20 2.1. メールの送受信...
Meiji Mail システム利用者マニュアル ios 7.1.2 第 1.2 版 2014 年 12 月 4 日 明治大学情報基盤本部 目次 はじめに... 2 1. メールクライアントの設定... 3 1.1. ActiveSync の接続設定... 3 1.2. IMAP の接続設定... 10 1.3. POP の接続設定... 15 2. メールクライアントの操作... 20 2.1. メールの送受信...
7.Outlook2016 の設定 1 1Outlook2016 を起動します Outlook へようこそ 画面が表示された場合は 8.Outlook2016 の設定 2 をご覧ください 2 ファイル をクリックします 3 アカウントの追加 をクリックします 4 自動アカウントセットアップ 画面で
 6. 登録内容の確認 1 登録申請をいただいた日の翌日 13 時以降に JWAY ホームページ (http://jway.jp) へアクセスしてください 2 画面左側にある ご利用中のお客様 をクリックしてください 3 Web 受付 ( 旧加入者サポート ) にある ログイン画面へ をクリックしてください 4 右の画面が表示されたら 4.Web 受付へのログイン の 4 の手順と同じように 認証コード
6. 登録内容の確認 1 登録申請をいただいた日の翌日 13 時以降に JWAY ホームページ (http://jway.jp) へアクセスしてください 2 画面左側にある ご利用中のお客様 をクリックしてください 3 Web 受付 ( 旧加入者サポート ) にある ログイン画面へ をクリックしてください 4 右の画面が表示されたら 4.Web 受付へのログイン の 4 の手順と同じように 認証コード
公立大学法人首都大学東京
 教育研究用情報システム学生メール (Microsoft Office365) 利用手順 第 1.2 版 2016 年 4 月 1 日 首都大学東京 1/22 1. WEB メールの利用方法... 3 目次 2. 学生メール (OFFICE365) メールソフト利用方法... 9 3. WEB メールとメールソフトの併用について... 19 4. メール転送設定方法... 20 5. モバイルからの利用...
教育研究用情報システム学生メール (Microsoft Office365) 利用手順 第 1.2 版 2016 年 4 月 1 日 首都大学東京 1/22 1. WEB メールの利用方法... 3 目次 2. 学生メール (OFFICE365) メールソフト利用方法... 9 3. WEB メールとメールソフトの併用について... 19 4. メール転送設定方法... 20 5. モバイルからの利用...
OneDrive-Oneline_2010
 Office Online の利用 Office 2010 対応 本冊子の開発環境 OS:Windows 7 Professional SP1 アプリ :Microsoft Office Professional Plus 2010 SP2 ブラウザー :Windows Internet Explorer 11 ディスプレイ : 画面解像度 1024 768ピクセル 環境によっては 画面の表示が異なる場合や記載の機能が操作できない場合があります
Office Online の利用 Office 2010 対応 本冊子の開発環境 OS:Windows 7 Professional SP1 アプリ :Microsoft Office Professional Plus 2010 SP2 ブラウザー :Windows Internet Explorer 11 ディスプレイ : 画面解像度 1024 768ピクセル 環境によっては 画面の表示が異なる場合や記載の機能が操作できない場合があります
McAfee SaaS Protection 統合ガイド Microsoft Office 365 と Exchange Online の保護
 統合ガイド改訂 G McAfee SaaS Email Protection Microsoft Office 365 と Exchange Online の保護 Microsoft Office 365 の設定 このガイドの説明に従って McAfee SaaS Email Protection を使用するように Microsoft Office 365 と Microsoft Exchange Online
統合ガイド改訂 G McAfee SaaS Email Protection Microsoft Office 365 と Exchange Online の保護 Microsoft Office 365 の設定 このガイドの説明に従って McAfee SaaS Email Protection を使用するように Microsoft Office 365 と Microsoft Exchange Online
Microsoft Word - インストールマニュアルSBS XP SP1第1版 doc
 spaaqs 光セキュリティベーシック powered by Symantec Windows XP Service Pack 2 版インストールマニュアル 第 2 版 2010 年 9 月 7 日 1 目次 1. ご利用の前に P. 3 2. 申し込みから利用開始までの流れ P. 4 3. お申し込み ダウンロード P. 5 4. インストール P. 9 5. アクティブ化 P.13 6. Live
spaaqs 光セキュリティベーシック powered by Symantec Windows XP Service Pack 2 版インストールマニュアル 第 2 版 2010 年 9 月 7 日 1 目次 1. ご利用の前に P. 3 2. 申し込みから利用開始までの流れ P. 4 3. お申し込み ダウンロード P. 5 4. インストール P. 9 5. アクティブ化 P.13 6. Live
Polycom RealConnect for Microsoft Office 365
 ユーザガイド Polycom RealConnect for Microsoft Office 365 1.0 4 月 2017 年 3725-06676-005 A Copyright 2017, Polycom, Inc. All rights reserved. 本書のいかなる部分も Polycom, Inc. の明示的な許可なしに いかなる目的でも 電子的または機械的などいかなる手段でも 複製
ユーザガイド Polycom RealConnect for Microsoft Office 365 1.0 4 月 2017 年 3725-06676-005 A Copyright 2017, Polycom, Inc. All rights reserved. 本書のいかなる部分も Polycom, Inc. の明示的な許可なしに いかなる目的でも 電子的または機械的などいかなる手段でも 複製
LCV-Net ファイルコンテナ ユーザーマニュアル
 LCV-Net ファイルコンテナ ユーザーマニュアル 目次 本手順について... 1 用語 機能解説 新機能について...... 2 3 1. ログイン方法... 4 1.1. ファイルコンテナ の画面の構成... 5 1.2. ファイル一覧... 6 2. 基本操作 2.1. フォルダの種類... 7 2.2. フォルダを作成する... 8 2.3.ファイルをアップロードする 2.3.1. ファイルを指定してアップロード...
LCV-Net ファイルコンテナ ユーザーマニュアル 目次 本手順について... 1 用語 機能解説 新機能について...... 2 3 1. ログイン方法... 4 1.1. ファイルコンテナ の画面の構成... 5 1.2. ファイル一覧... 6 2. 基本操作 2.1. フォルダの種類... 7 2.2. フォルダを作成する... 8 2.3.ファイルをアップロードする 2.3.1. ファイルを指定してアップロード...
