筆王 for NEC
|
|
|
- れんま はやしもと
- 7 years ago
- Views:
Transcription
1
2
3 2
4 d 3
5 4
6 5
7 6
8 7
9 8
10 9
11 10
12 11
13 z c x 12
14 z x c q w 13
15 v 14
16 z z x x 15
17 16
18
19 18
20 1.筆王を起動する 住所録ファイル と デザインファイル 筆王では常に 住所録ファイル と デザインファイル という2種類の ファイルを同時に使用します 片方のファイルだけを開くことはできませ ん 住所録ファイル 差出人 ご自分 の住所 氏名 郵 便番号等のデータと 宛先 ご友人 やご親戚 仕事関係の方など の住 所 氏名 郵便番号等のデータを登 録します 複数の住所録を作成できるので プ ライベート用 仕事用 自治会用 子供の学校関係 同窓会用 サークル用など 用途に応じて作成し 使い 分けることが可能です 差出人の情報も個別に登録できるので プライベート用には自宅の住所を 仕事用には勤務先の名前 部署名 住所等を登録しておくといいでしょう デザインファイル はがきの表面 宛名面 と裏面 文 面 のデザインを作成 保存します ひとつのデザインファイルには 表 面と裏面の両方のデザインが保存さ れます 往復はがきや封筒 宛名ラベル タ ックシール 名刺ラベルなどのデザインも作成できます 表面には 住所録のデータが使われます 文字の配置や大きさ 書体の種 類などを設定できます 裏面は 文章やイラスト 写真などを組み合わせて作成します 筆王に付 属のデザインをそのまま利用することもできますし 一部を変更してオリ ジナルのデザインにすることも可能です イラストを追加したり ご自分 で撮影した写真を入れたり 文章を追加 編集することもできます はがきの表面 宛名面 のデザインには 住所録ファイルに登録した宛 先や差出人のデータを使用します このため デザインを作成 変更す るだけでも 住所録ファイルを選択しておく必要があります 19
21 z c x 20
22 v q m w v b n, q w e 21
23 . q 1 w q w 0 q 1 2 w 22
24 23 c v z x q w
25 z x z x 24
26 z x q q w w c q w e r 25
27 m v b q m x m n 26 w
28 27
29 x v z q x w x c q b c w q z q w 28 w x
30 29
31 z x 30
32 c x c v 31
33 z x c v d b c v 32
34 z x c 33
35 34
36 v t z q w x 35
37 z q w x v v 36
38 v 37
39 38
40 v 39 v
41 40
42 41
43 42
44 q w e 43
45 44
46 45 v v
47 46
48 z q c w q x q w 47
49 v n q w b q 48 w v z x
50 z x q w e q c x w e 49
51 50
52 q w 51
53 z x 52
54 c v q w e s c 53
55 z x 54
56 c 55 q w v
57 z x s c 56
58 v b 57 n m q w q w
59 z 58
60 x q w e 59
61 60 z x q w e
62 z x q w e x 61
63 62
64 q w 63
65 z c q w e v x q w 64
66 b q n w e 65
67 z x q w 66
68 c b v 67
69 z x q w 68
70 c 69
71 z x q w x 70
72 c v q w e b v v 71
73 z x q v w e r e 72
74 c v 73
75 z c q x q w w 74
76 v b q e w 75
77 z c x d 76
78 z x q w c 77
79 x z q w c z x r e 78
80 v q z x w q w b c n 79
81 v q z w b x n 80 c w q
82 v 81 v
83 z c q w e x q r t w 82 c
84 83
85 84 z x c x c q w q w q w
86 85
87 s c q q w s w c 86
88 z q w 87
89 x c 88 x c q w q w
90 z c x q w q v w x 89
91 90 q w
92 91
93 92
94 93
95 94
96 95
97 2000,2004
98 A Printed in Japan
氏名を姓と名に分けて入力し ボタンをクリックして敬称を選び 住所欄を入力し 必要に応じて電話番号などその他の情報 を入力し 完了 (F) ボタンをクリックし 確認のメッセージが表示され OK ボタンをクリックし 1 表面のレイアウトを変更する 操作手順 バーの 表面 入力した宛先が表示され デザイン
 for Windows 表面を作成 印刷しよう 筆王ドットコム http://www.fudeoh.com/ 住所録を作成する 3 差出人の名前 住所を入力する 氏名を姓と名に分けて入力し 必要に応じて連名を入力し 次へ (N) ボタンをクリックし 郵便番号 住所を入力し 必要に応じて勤務先 部署名などを入力 し 次へ (N) ボタンをクリックし 筆王 Ver.16 以下 筆王 を使って表面 宛名面
for Windows 表面を作成 印刷しよう 筆王ドットコム http://www.fudeoh.com/ 住所録を作成する 3 差出人の名前 住所を入力する 氏名を姓と名に分けて入力し 必要に応じて連名を入力し 次へ (N) ボタンをクリックし 郵便番号 住所を入力し 必要に応じて勤務先 部署名などを入力 し 次へ (N) ボタンをクリックし 筆王 Ver.16 以下 筆王 を使って表面 宛名面
Word編2 宛先の氏名を入力する職人編宛名を入力するための画面が表示されます 姓と名の間にスペースを入れて氏名を入力します ボタンをクリックして敬称を選びます [ 連名 情報 ] タブをクリックします 必要に応じて [ 名前 ] 欄をクリックして連名を入力します 3 宛先の住所を入力する [ 自宅
![Word編2 宛先の氏名を入力する職人編宛名を入力するための画面が表示されます 姓と名の間にスペースを入れて氏名を入力します ボタンをクリックして敬称を選びます [ 連名 情報 ] タブをクリックします 必要に応じて [ 名前 ] 欄をクリックして連名を入力します 3 宛先の住所を入力する [ 自宅 Word編2 宛先の氏名を入力する職人編宛名を入力するための画面が表示されます 姓と名の間にスペースを入れて氏名を入力します ボタンをクリックして敬称を選びます [ 連名 情報 ] タブをクリックします 必要に応じて [ 名前 ] 欄をクリックして連名を入力します 3 宛先の住所を入力する [ 自宅](/thumbs/91/105957102.jpg) Word編筆王編筆ぐるめ編筆まめ編宛名職人40 かんたん年賀状素材集 2011 年版 for Windows 宛名面を作成 印刷しよう 筆まめ Ver.21/Ver.20 ( 以下 筆まめ ) を使って宛名面の印刷を行います 筆まめには 宛名面 を作成するための便利な住所録機能が用意されていますので 画面の指示に従って入力するだけで 郵便番号 住所 宛名などの情報が はがき宛名面の所定の位置にレイアウトされます
Word編筆王編筆ぐるめ編筆まめ編宛名職人40 かんたん年賀状素材集 2011 年版 for Windows 宛名面を作成 印刷しよう 筆まめ Ver.21/Ver.20 ( 以下 筆まめ ) を使って宛名面の印刷を行います 筆まめには 宛名面 を作成するための便利な住所録機能が用意されていますので 画面の指示に従って入力するだけで 郵便番号 住所 宛名などの情報が はがき宛名面の所定の位置にレイアウトされます
Word編3 住所録データを入力する職人編[ ファイル ] メニューから [ 新規住所録作成 ] をクリックします [ 住所録カード ] 画面が表示されます 氏名や住所などを入力します 入力した内容は [ 住所録一覧 ] に反映されます 4 住所録カードを追加する [+] ボタンをクリックします 新
![Word編3 住所録データを入力する職人編[ ファイル ] メニューから [ 新規住所録作成 ] をクリックします [ 住所録カード ] 画面が表示されます 氏名や住所などを入力します 入力した内容は [ 住所録一覧 ] に反映されます 4 住所録カードを追加する [+] ボタンをクリックします 新 Word編3 住所録データを入力する職人編[ ファイル ] メニューから [ 新規住所録作成 ] をクリックします [ 住所録カード ] 画面が表示されます 氏名や住所などを入力します 入力した内容は [ 住所録一覧 ] に反映されます 4 住所録カードを追加する [+] ボタンをクリックします 新](/thumbs/92/108995647.jpg) ord編筆王編筆ぐるめ編筆まめ編宛名職人編52w宛名職人編 宛名面を作成 印刷しよう 住所録を作成する かんたん年賀状素材集 2013 年版 for Mac 宛名職人 Ver.19 ( 以下 宛名職人 ) を使って宛名面の印刷を行います 宛名職人には 宛名面を 作成するための便利な機能が用意されていますので 画面の指示に従って入力するだけで 郵便番号 住所 宛名などの情報が はがき宛名面の所定の位置にレイアウトされます
ord編筆王編筆ぐるめ編筆まめ編宛名職人編52w宛名職人編 宛名面を作成 印刷しよう 住所録を作成する かんたん年賀状素材集 2013 年版 for Mac 宛名職人 Ver.19 ( 以下 宛名職人 ) を使って宛名面の印刷を行います 宛名職人には 宛名面を 作成するための便利な機能が用意されていますので 画面の指示に従って入力するだけで 郵便番号 住所 宛名などの情報が はがき宛名面の所定の位置にレイアウトされます
Word編Word編筆王編筆王編筆ぐるめ編筆ぐるめ編筆まめ編筆まめ編[ 住所録一覧 ] 職人編登録した住所録の一覧を印刷するには 宛名面を作成 印刷する 1 宛名面のレイアウトを選ぶ [ ファイル ] メニューから [ テンプレートセレクタを開く...] クリックします [ テンプレートセレクタ ]
![Word編Word編筆王編筆王編筆ぐるめ編筆ぐるめ編筆まめ編筆まめ編[ 住所録一覧 ] 職人編登録した住所録の一覧を印刷するには 宛名面を作成 印刷する 1 宛名面のレイアウトを選ぶ [ ファイル ] メニューから [ テンプレートセレクタを開く...] クリックします [ テンプレートセレクタ ] Word編Word編筆王編筆王編筆ぐるめ編筆ぐるめ編筆まめ編筆まめ編[ 住所録一覧 ] 職人編登録した住所録の一覧を印刷するには 宛名面を作成 印刷する 1 宛名面のレイアウトを選ぶ [ ファイル ] メニューから [ テンプレートセレクタを開く...] クリックします [ テンプレートセレクタ ]](/thumbs/92/110145001.jpg) Word編Word編筆王編筆王編筆ぐるめ編筆まめ編職人編住所録を作成する 宛名面を作成 印刷しよう for Mac 3 住所録データを入力する [ ファイル ] メニューから [ 新規住所録作成 ] をクリックします [ 住所録カード ] 画面が表示されます 氏名や住所などを入力します 宛名職人 Ver.18 ( 以下 宛名職人 ) を使って宛名面の印刷を行います 宛名職人には 宛名面を 作成するための便利な機能が用意されていますので
Word編Word編筆王編筆王編筆ぐるめ編筆まめ編職人編住所録を作成する 宛名面を作成 印刷しよう for Mac 3 住所録データを入力する [ ファイル ] メニューから [ 新規住所録作成 ] をクリックします [ 住所録カード ] 画面が表示されます 氏名や住所などを入力します 宛名職人 Ver.18 ( 以下 宛名職人 ) を使って宛名面の印刷を行います 宛名職人には 宛名面を 作成するための便利な機能が用意されていますので
Word編Word編7 宛名欄 住所欄を調整する職人編5 差出人登録画面を表示する 住所録の登録が終了したら [ 差出人を作成 編集する ] をクリックし 宛名面を印刷 保存する 1 宛名面を印刷する [ 印刷 ] ボタンをクリックし [ 宛名印刷 ] 画面が表示され印刷範囲を指定し必要に応じて出受
![Word編Word編7 宛名欄 住所欄を調整する職人編5 差出人登録画面を表示する 住所録の登録が終了したら [ 差出人を作成 編集する ] をクリックし 宛名面を印刷 保存する 1 宛名面を印刷する [ 印刷 ] ボタンをクリックし [ 宛名印刷 ] 画面が表示され印刷範囲を指定し必要に応じて出受 Word編Word編7 宛名欄 住所欄を調整する職人編5 差出人登録画面を表示する 住所録の登録が終了したら [ 差出人を作成 編集する ] をクリックし 宛名面を印刷 保存する 1 宛名面を印刷する [ 印刷 ] ボタンをクリックし [ 宛名印刷 ] 画面が表示され印刷範囲を指定し必要に応じて出受](/thumbs/91/105069693.jpg) Word編Word編[ 保職人編すでに作成した住所録ファイルがある場合には 宛名面を作成 印刷しよう for Windows 筆まめ Ver.22 ( 以下 筆まめ ) を使って宛名面の印刷を行い筆まめには 宛名面を作成するための便利な住所録機能が用意されていますので 画面の指示に従って入力するだけで 郵便番号 住所 宛名などの情報が はがき宛名面の所定の位置にレイアウトされ 2 宛先の氏名を入力する
Word編Word編[ 保職人編すでに作成した住所録ファイルがある場合には 宛名面を作成 印刷しよう for Windows 筆まめ Ver.22 ( 以下 筆まめ ) を使って宛名面の印刷を行い筆まめには 宛名面を作成するための便利な住所録機能が用意されていますので 画面の指示に従って入力するだけで 郵便番号 住所 宛名などの情報が はがき宛名面の所定の位置にレイアウトされ 2 宛先の氏名を入力する
筆王編筆ぐるめ編筆まめ編宛名職人編[ かんたん宛先追加 ] 画面と住所録設定の入力画面が表示されます [ かんたん宛先追加 ] 画面の [ キャンセル ] ボタンをクリックします [ 自宅宛て ] タブをクリックします [ 氏名 ][ 郵便番号 ][ 住所 ] などの欄にそれぞれの項目を入力します
![筆王編筆ぐるめ編筆まめ編宛名職人編[ かんたん宛先追加 ] 画面と住所録設定の入力画面が表示されます [ かんたん宛先追加 ] 画面の [ キャンセル ] ボタンをクリックします [ 自宅宛て ] タブをクリックします [ 氏名 ][ 郵便番号 ][ 住所 ] などの欄にそれぞれの項目を入力します 筆王編筆ぐるめ編筆まめ編宛名職人編[ かんたん宛先追加 ] 画面と住所録設定の入力画面が表示されます [ かんたん宛先追加 ] 画面の [ キャンセル ] ボタンをクリックします [ 自宅宛て ] タブをクリックします [ 氏名 ][ 郵便番号 ][ 住所 ] などの欄にそれぞれの項目を入力します](/thumbs/93/114046662.jpg) Word編筆王編筆ぐるめ編筆まめ編宛名職人28 かんたん年賀状素材集 2011 年版 for Windows おもて面を作成 印刷しよう 筆ぐるめ Ver.18/Ver.17 ( 以下 筆ぐるめ ) を使っておもて面 ( 宛名面 ) の印刷を行います 筆ぐ るめには 指定された位置に入力していくだけで 郵便番号 住所 宛名などの情報が はがき宛名面の所定の位置にレイアウトされる便利な宛名面作成機能が用意されています
Word編筆王編筆ぐるめ編筆まめ編宛名職人28 かんたん年賀状素材集 2011 年版 for Windows おもて面を作成 印刷しよう 筆ぐるめ Ver.18/Ver.17 ( 以下 筆ぐるめ ) を使っておもて面 ( 宛名面 ) の印刷を行います 筆ぐ るめには 指定された位置に入力していくだけで 郵便番号 住所 宛名などの情報が はがき宛名面の所定の位置にレイアウトされる便利な宛名面作成機能が用意されています
PowerPoint プレゼンテーション
 かんたんマニュアル 差し込み印刷編 目次 STEP:1 STEP:2 STEP:3 STEP:4 元となるラベル カードのデータを作ろうP.2 差し込みデータの関連付けを設定しよう P.7 データの差し込みをしよう P.11 印刷しよう P.17 STEP1: 画面の確認をしよう 差し込み印刷とは 表計算ソフトで作った住所録を宛名ラベルに印刷したり 名簿をも とに同じ形式のカードを作ったりするときに便利な機能です
かんたんマニュアル 差し込み印刷編 目次 STEP:1 STEP:2 STEP:3 STEP:4 元となるラベル カードのデータを作ろうP.2 差し込みデータの関連付けを設定しよう P.7 データの差し込みをしよう P.11 印刷しよう P.17 STEP1: 画面の確認をしよう 差し込み印刷とは 表計算ソフトで作った住所録を宛名ラベルに印刷したり 名簿をも とに同じ形式のカードを作ったりするときに便利な機能です
ど忘れシリーズ 筆まめ再入門第 章住所録の作成と管理 目次 章住所録の作成と管理. 住所録を作る () 新しく住所録を作る () 他形式の住所録を転用 ( 変換 ) する 4 () データの入力 5 カードと一覧表形式について 5 宛名印刷のコントロール 5 カードを追加する 6 カードを削除する
 ど忘れシリーズ 筆まめ再入門第 章住所録の作成と管理 ど忘れシリーズ 筆まめ 再入門 文責 : 岩間直人 (0 年 ) 本書の目的 本書は 年賀状ソフト 筆まめ の使い方を ど忘れした 人が このテキストをきっかけに操作方法を思い出すためのものです むろん PCの中にあるけれど使い方を知らない 人もこのテキストで基本的な使い方を学べます 本書は筆まめの使い方のうち 住所録の作成 管理 と はがきの宛名印刷
ど忘れシリーズ 筆まめ再入門第 章住所録の作成と管理 ど忘れシリーズ 筆まめ 再入門 文責 : 岩間直人 (0 年 ) 本書の目的 本書は 年賀状ソフト 筆まめ の使い方を ど忘れした 人が このテキストをきっかけに操作方法を思い出すためのものです むろん PCの中にあるけれど使い方を知らない 人もこのテキストで基本的な使い方を学べます 本書は筆まめの使い方のうち 住所録の作成 管理 と はがきの宛名印刷
PowerPoint プレゼンテーション
 2015/06/29 Ver.1.0 有効期限 :2015/09/28 販促ツールマネジメント + パーソナライズ編集オプション + DM 配信オプション DM 配信オプション DM 配信のコストダウン ソリューション 2 1.DM 発送機能概要 Edition Pribiz の商品に DM 対象資材として登録することで 1. DM 差込用のデータをアップロードして 全数プレビュー可能とします 2.
2015/06/29 Ver.1.0 有効期限 :2015/09/28 販促ツールマネジメント + パーソナライズ編集オプション + DM 配信オプション DM 配信オプション DM 配信のコストダウン ソリューション 2 1.DM 発送機能概要 Edition Pribiz の商品に DM 対象資材として登録することで 1. DM 差込用のデータをアップロードして 全数プレビュー可能とします 2.
桐9入門マニュアル
 2 はがきに印刷するレポートを作ってみよう はがき用レポートの紹介 この章では はがきに印刷するためのレポート ( はがき用レポート と表記します) を作成します レポートを作成する前に はがき用レポートと表ファイルについて見てみましょう はがき用レポートのいろいろ はがき用レポートを使うと つぎのようなはがきに印刷できます 普通はがき : 官製はがき 宛名面が無地の私製はがき 往復はがき : 往信と返信が対になったはがき
2 はがきに印刷するレポートを作ってみよう はがき用レポートの紹介 この章では はがきに印刷するためのレポート ( はがき用レポート と表記します) を作成します レポートを作成する前に はがき用レポートと表ファイルについて見てみましょう はがき用レポートのいろいろ はがき用レポートを使うと つぎのようなはがきに印刷できます 普通はがき : 官製はがき 宛名面が無地の私製はがき 往復はがき : 往信と返信が対になったはがき
040-051 ぐるめ.indd
 for Windows 3. 自宅宛ての宛名を作成する おもて面を作成 印刷しよう 筆ぐるめ Ver.16 以下 筆ぐるめ を使っておもて面 宛名面 の印刷を行い筆ぐるめには 指定された位置に入力していくだけで 郵便番号 住所 宛名などの情報が はがき宛名面の所定の 位置にレイアウトされる便利な宛名面作成機能が用意されてい ❶ かんたん宛先追加 画面と住所録設定の 入力画面が表示され ❷ かんたん宛先追加
for Windows 3. 自宅宛ての宛名を作成する おもて面を作成 印刷しよう 筆ぐるめ Ver.16 以下 筆ぐるめ を使っておもて面 宛名面 の印刷を行い筆ぐるめには 指定された位置に入力していくだけで 郵便番号 住所 宛名などの情報が はがき宛名面の所定の 位置にレイアウトされる便利な宛名面作成機能が用意されてい ❶ かんたん宛先追加 画面と住所録設定の 入力画面が表示され ❷ かんたん宛先追加
PowerPoint プレゼンテーション
 かんたんマニュアル 基本操作編 目次 STEP:1 STEP:2 STEP:3 STEP:4 STEP:5 STEP:6 STEP:7 STEP:8 STEP:9 画面の確認をしよう用紙を選択しようテンプレートを使ってみよう文字を入力しよう文字の大きさを変えるにはイメージを貼り付けようコピー 保存しよう印刷しよう作ったデータを ほかの用紙に移すには P.2 P.4 P.5 P.7 P.9 P.11
かんたんマニュアル 基本操作編 目次 STEP:1 STEP:2 STEP:3 STEP:4 STEP:5 STEP:6 STEP:7 STEP:8 STEP:9 画面の確認をしよう用紙を選択しようテンプレートを使ってみよう文字を入力しよう文字の大きさを変えるにはイメージを貼り付けようコピー 保存しよう印刷しよう作ったデータを ほかの用紙に移すには P.2 P.4 P.5 P.7 P.9 P.11
1
 1 2 INDEX 3 4 5 6 7 8 60100150200 2 300 60 16 113 134 155 123 100 28 174 215 600 183 150 214 40 200 183 183 60 100 40 150 3 4 5 60 100 150 200 25 1150120 1150120 1150120 2640 1250120 1250120 1250120 200
1 2 INDEX 3 4 5 6 7 8 60100150200 2 300 60 16 113 134 155 123 100 28 174 215 600 183 150 214 40 200 183 183 60 100 40 150 3 4 5 60 100 150 200 25 1150120 1150120 1150120 2640 1250120 1250120 1250120 200
3 賞状の文章を入力する テンプレートの書式を利用して 入力する 4 差し込みファイルの関連付けをする (Excel の 賞状名簿.xlsx を使用) 1. 差し込み文書タブ 宛先の選択 既存のリストを使用をクリック 2. データファイルの選択画面で Excel ファイルの 賞状名簿.xlsx を選
 Word 2010 活用講座 - 差し込み文書作成 - < 講座内容 > テンプレートをダウンロードして 賞状 作成 名前ラベル 作成 差込ファイルを再度開くときの注意 家庭訪問のお知らせ 文書作成 はがき宛名印刷 練習問題 Word のリボン ( 差し込み文書 ) 1 2 3 4 5 6 7 8 9 10 1 はがき印刷 2 メイン文書の設定 3 差し込みファイルを指定 4 アドレス帳の編集 5
Word 2010 活用講座 - 差し込み文書作成 - < 講座内容 > テンプレートをダウンロードして 賞状 作成 名前ラベル 作成 差込ファイルを再度開くときの注意 家庭訪問のお知らせ 文書作成 はがき宛名印刷 練習問題 Word のリボン ( 差し込み文書 ) 1 2 3 4 5 6 7 8 9 10 1 はがき印刷 2 メイン文書の設定 3 差し込みファイルを指定 4 アドレス帳の編集 5
アプリケーションソフトウェアガイド PM2200C用
 4013356-01 C01 1 2 3 4 5 6 7 8 9 10 11 12 14 15 16 17 18 19 20 21 22 23 24 25 26 27 28 29 30 31 1 2 3 4 5 6 7 8 9 10 11 12 14 15 16 17 18 19 20 21 22 23 24 25 26 27 28 29 30 31 Printed
4013356-01 C01 1 2 3 4 5 6 7 8 9 10 11 12 14 15 16 17 18 19 20 21 22 23 24 25 26 27 28 29 30 31 1 2 3 4 5 6 7 8 9 10 11 12 14 15 16 17 18 19 20 21 22 23 24 25 26 27 28 29 30 31 Printed
Microsoft Word - ラベルマイティStep1.doc
 ラベルマイティ STEP 1 はじめに 1 レッスン 1 ラベルマイティでできること 3 1 ラベルマイティでできること 3 レッスン2 ラベルマイティの概要 4 1 ラベルマイティの起動 4 2 ガイドメニュー 7 3 画面構成 11 4 ラベルマイティの終了 14 第 1 章プリントアイテムを作ってみよう 1 レッスン1 テンプレートを選ぼう 3 1 のし紙 3 レッスン1のまとめ 4 レッスン2
ラベルマイティ STEP 1 はじめに 1 レッスン 1 ラベルマイティでできること 3 1 ラベルマイティでできること 3 レッスン2 ラベルマイティの概要 4 1 ラベルマイティの起動 4 2 ガイドメニュー 7 3 画面構成 11 4 ラベルマイティの終了 14 第 1 章プリントアイテムを作ってみよう 1 レッスン1 テンプレートを選ぼう 3 1 のし紙 3 レッスン1のまとめ 4 レッスン2
筆王 for NEC
 2 d 3 4 5 q w e r w e r q 6 q w q e 7 8 9 q q w w q w q w 10 11 12 q w 13 e q w e 14 q w q w e 15 r e 16 17 18 q w e 20 r q w t y q w e 21 u v v i o 22 !0!1!2 23 q w e 24 q w q w e e r y 25 q q w w q
2 d 3 4 5 q w e r w e r q 6 q w q e 7 8 9 q q w w q w q w 10 11 12 q w 13 e q w e 14 q w q w e 15 r e 16 17 18 q w e 20 r q w t y q w e 21 u v v i o 22 !0!1!2 23 q w e 24 q w q w e e r y 25 q q w w q
 ( さん)( さん)( さん)( さん)( さん)( さん)( さん)( さん)ラベル り( さん)( さん)( さん)( さん)( さん) ( さん)( さん)( さん)( さん)( さん)( さん)( さん)( さん)ラベル り( さん)( さん)( さん)( さん)( さん) ( さん)( さん)( さん)( さん)( さん)( さん)( さん)( さん)ラベル り( さん)( さん)( さん)(
( さん)( さん)( さん)( さん)( さん)( さん)( さん)( さん)ラベル り( さん)( さん)( さん)( さん)( さん) ( さん)( さん)( さん)( さん)( さん)( さん)( さん)( さん)ラベル り( さん)( さん)( さん)( さん)( さん) ( さん)( さん)( さん)( さん)( さん)( さん)( さん)( さん)ラベル り( さん)( さん)( さん)(
A 年賀状講座 花 山 動物 家族などの写真 またはイラストなどを入れて素敵な年賀状を作ります また住所録を作っておけば宛名印刷だけでなく 日常の宛名管理に重宝します 1) 講習内容 : 年賀状の表面と裏面をパソコンで作成 2) 受講料 :1,500 円 3) 定員 :4 コース 32 名 講習番号
 年賀状およびカレンダー講習会開催のご案内 福生市シルバー人材センターパソコン教室主催による恒例のパソコン講習会です お気に入りの写真やいろいろな絵柄を取り込んで年賀状 カレンダーをパソコンで作ります シルバー人材センターの講師陣が親切丁寧に指導しますのでお気軽にご参加ください 場所 : さくら会館 1 階福生市シルバー人材センター内 対象 :2 日間のコースを通して参加できる方 申込み : 往復はがき
年賀状およびカレンダー講習会開催のご案内 福生市シルバー人材センターパソコン教室主催による恒例のパソコン講習会です お気に入りの写真やいろいろな絵柄を取り込んで年賀状 カレンダーをパソコンで作ります シルバー人材センターの講師陣が親切丁寧に指導しますのでお気軽にご参加ください 場所 : さくら会館 1 階福生市シルバー人材センター内 対象 :2 日間のコースを通して参加できる方 申込み : 往復はがき
< 住所録の作成 > 宛名印刷には 差し込む住所録ファイルが必要です Excel を使って住所録を作成しましょう Excel の起動 エクセルを起動しましょう ( スタートボタン ) をクリック すべてのプログラム をポイント Microsoft Office をクリック Microsoft Off
 Word2007 Word のはがき宛名印刷ウィザードを使って はがきの宛名面の作成 をしましょう 差し込む住所録ファイルは エクセルで作成します 暮らしのパソコンいろは 早稲田公民館 ICT サポートボランティア < 住所録の作成 > 宛名印刷には 差し込む住所録ファイルが必要です Excel を使って住所録を作成しましょう Excel の起動 エクセルを起動しましょう ( スタートボタン ) をクリック
Word2007 Word のはがき宛名印刷ウィザードを使って はがきの宛名面の作成 をしましょう 差し込む住所録ファイルは エクセルで作成します 暮らしのパソコンいろは 早稲田公民館 ICT サポートボランティア < 住所録の作成 > 宛名印刷には 差し込む住所録ファイルが必要です Excel を使って住所録を作成しましょう Excel の起動 エクセルを起動しましょう ( スタートボタン ) をクリック
あらかじ付属CD-ROMからパソコンにコピーしてお いた が入っているフォルダを選択しま す サイズや位置を変更するには をク リックして ハンドル の付いた枠線を表示します フォルダを選択 付属 CD-ROMからお使いのパソコンに 素材データをコ ピーする方法は 本書 0 ページを参照してください
 筆WORD筆ま 発売元株式会社筆 URL http://fudemame.net/ 基本編 年賀状作成の準備をしよう バージョン 注意 筆で オリジナル年賀状を作ろう! Happy 筆王 筆 を起動すると表示されるオープニングメニューの [ デザイン面を作る ] タブをクリックし [ 白紙から文面デザインを作る ] をクリックします かんたん年賀状 0[ 筆 ver. 版 ] オープニングメニューが表示されない場合は
筆WORD筆ま 発売元株式会社筆 URL http://fudemame.net/ 基本編 年賀状作成の準備をしよう バージョン 注意 筆で オリジナル年賀状を作ろう! Happy 筆王 筆 を起動すると表示されるオープニングメニューの [ デザイン面を作る ] タブをクリックし [ 白紙から文面デザインを作る ] をクリックします かんたん年賀状 0[ 筆 ver. 版 ] オープニングメニューが表示されない場合は
1 / 17
 はがき宛名と文面の作成 パソコンボランティア PC どりーむ 改訂 2010.12 1 / 17 はがきの宛名面の作成 タブの 差し込み文書 から はがき印刷 をクリックします はがき印刷 のメニューが表示されます 宛名面の作成(A) をクリックします はがき宛名印刷ウィザード が起動します 次へ (N) をクリックします はがきの種類を選びます 今回は 年賀 / 暑中見舞い (Y) をクリックし
はがき宛名と文面の作成 パソコンボランティア PC どりーむ 改訂 2010.12 1 / 17 はがきの宛名面の作成 タブの 差し込み文書 から はがき印刷 をクリックします はがき印刷 のメニューが表示されます 宛名面の作成(A) をクリックします はがき宛名印刷ウィザード が起動します 次へ (N) をクリックします はがきの種類を選びます 今回は 年賀 / 暑中見舞い (Y) をクリックし
1 / 19
 はがき宛名と文面の作成 パソコンボランティア PC どりーむ 2013 年 7 月作成 1 / 19 はがきの宛名面の作成 タブの 差し込み文書 から はがき印刷 をクリックします はがき印刷 のメニューが表示されます 宛名面の作成(A) をクリックします はがき宛名印刷ウィザード が起動します 次へ (N) をクリックします 2 / 19 はがきの種類を選びます 今回は 年賀 / 暑中見舞い (Y)
はがき宛名と文面の作成 パソコンボランティア PC どりーむ 2013 年 7 月作成 1 / 19 はがきの宛名面の作成 タブの 差し込み文書 から はがき印刷 をクリックします はがき印刷 のメニューが表示されます 宛名面の作成(A) をクリックします はがき宛名印刷ウィザード が起動します 次へ (N) をクリックします 2 / 19 はがきの種類を選びます 今回は 年賀 / 暑中見舞い (Y)
EPSON PX-A720 操作ガイド
 o n h l m l m l m l m m o h n h h h h h h h h h h h h h h h n h h h h o h o o o h o o h h h h n h n D A h B C n E F h G n h h h h o n o h h h n h h A h h B h C n D A h B h C E h E F D n A B A h C D
o n h l m l m l m l m m o h n h h h h h h h h h h h h h h h n h h h h o h o o o h o o h h h h n h n D A h B C n E F h G n h h h h o n o h h h n h h A h h B h C n D A h B h C E h E F D n A B A h C D
1 差し込み印刷について 1-1. 差し込み印刷の例 1 レターへ差し込み印刷 データファイル メイン文書 福岡純一郎様 熊本京子様 小泉浩二様 太郎 聖子 沙樹ちゃんの応援を宜しくお願いいたします 2 お誕生カードへ差し込み印刷 メイン文書 たろうちゃん データファイル せいこちゃん さきちゃん
 ワード & エクセル 2007 応用編差込印刷 福岡市私立幼稚園連盟 Ver,1.0 1 差し込み印刷について 1-1. 差し込み印刷の例 1 レターへ差し込み印刷 データファイル メイン文書 福岡純一郎様 熊本京子様 小泉浩二様 太郎 聖子 沙樹ちゃんの応援を宜しくお願いいたします 2 お誕生カードへ差し込み印刷 メイン文書 たろうちゃん データファイル せいこちゃん さきちゃん 1 3 宛名ラベルへ差し込み印刷
ワード & エクセル 2007 応用編差込印刷 福岡市私立幼稚園連盟 Ver,1.0 1 差し込み印刷について 1-1. 差し込み印刷の例 1 レターへ差し込み印刷 データファイル メイン文書 福岡純一郎様 熊本京子様 小泉浩二様 太郎 聖子 沙樹ちゃんの応援を宜しくお願いいたします 2 お誕生カードへ差し込み印刷 メイン文書 たろうちゃん データファイル せいこちゃん さきちゃん 1 3 宛名ラベルへ差し込み印刷
スライド 1
 ラベル屋さん HOME かんたんマニュアル リンクコース 目次 STEP 1-2 : ( 基礎編 ) 用紙の選択と文字の入力 STEP 3 : ( 基礎編 ) リンクの設定 STEP 4 : ( 基礎編 ) リンクデータの入力と印刷 STEP 5 : ( 応用編 ) リンクデータの入力 1 STEP 6 : ( 応用編 ) リンクデータの入力 2 STEP 7-8 : ( 応用編 ) リンク機能で使ったデータをコピーしたい場合
ラベル屋さん HOME かんたんマニュアル リンクコース 目次 STEP 1-2 : ( 基礎編 ) 用紙の選択と文字の入力 STEP 3 : ( 基礎編 ) リンクの設定 STEP 4 : ( 基礎編 ) リンクデータの入力と印刷 STEP 5 : ( 応用編 ) リンクデータの入力 1 STEP 6 : ( 応用編 ) リンクデータの入力 2 STEP 7-8 : ( 応用編 ) リンク機能で使ったデータをコピーしたい場合
2 Word2010 応用 第 1 章書式設定 第 5 章グループ作業で役立つ機能 1.1 文字書式と段落書式 10 分 / 5.1 コメントの活用 15 分 / 1.2 スタイルの登録と利用 15 分 / 5.2 変更履歴の活用 20 分 / 1.3 組み込みスタイルの利用 10 分 / 5.3
 1 Word2010 基礎 第 1 章 Word の基本操作 第 4 章表の作成と編集 1.1 Word の特徴 10 分 / 4.1 表の概念と構成要素 5 分 / 1.2 Word の起動 5 分 / 4.2 表の挿入 10 分 / 1.3 Word の画面構成 5 分 / 4.3 表への文字の入力 10 分 / 1.4 ファイル操作 10 分 / 4.4 表の編集 20 分 / 1.5 画面の操作
1 Word2010 基礎 第 1 章 Word の基本操作 第 4 章表の作成と編集 1.1 Word の特徴 10 分 / 4.1 表の概念と構成要素 5 分 / 1.2 Word の起動 5 分 / 4.2 表の挿入 10 分 / 1.3 Word の画面構成 5 分 / 4.3 表への文字の入力 10 分 / 1.4 ファイル操作 10 分 / 4.4 表の編集 20 分 / 1.5 画面の操作
 2016 1 2 2016 2016 3 4 2016 5 2016 6 2016 2016 7 8 2016 9 2016 44,701 44,612 43,834 45,271 8,745 42,400 8,372 8,192 7,830 6,391 20.6 18.7 17.3 18.4 14.6 11 12 13 14 15 11 12 13 14 15 5,484 15,833 15,693
2016 1 2 2016 2016 3 4 2016 5 2016 6 2016 2016 7 8 2016 9 2016 44,701 44,612 43,834 45,271 8,745 42,400 8,372 8,192 7,830 6,391 20.6 18.7 17.3 18.4 14.6 11 12 13 14 15 11 12 13 14 15 5,484 15,833 15,693
PowerPoint2003基礎編
 はじめに 1 PowerPoint の概要 2 1 PowerPoint とは 2 2 プレゼンテーションとは 2 3 PowerPoint でできること 3 4 プレゼンテーション作成の流れ 4 5 PowerPoint の起動 5 6 PowerPoint の画面 6 7 作業ウィンドウを閉じる 8 8 ツールバーを 2 行にしたい時は 9 第 1 章新しいプレゼンテーションを作ろう 1 レッスン
はじめに 1 PowerPoint の概要 2 1 PowerPoint とは 2 2 プレゼンテーションとは 2 3 PowerPoint でできること 3 4 プレゼンテーション作成の流れ 4 5 PowerPoint の起動 5 6 PowerPoint の画面 6 7 作業ウィンドウを閉じる 8 8 ツールバーを 2 行にしたい時は 9 第 1 章新しいプレゼンテーションを作ろう 1 レッスン
DCR-PC300K/IPK
 3-084-945-02(1) 6 19 31 34 39 2003 Sony Corporation * b 2 3 6 19 31 4 34 39 5 \ 6 * * * 7 1 2 * 3 b 4 1 2 5 6 8 7 1 8 1 2 *, 9 2 7 3 8 * 4 9 5 6 z 10 10 1 2 3 1 1 11 2 * 2, 11 3 8 4 5 9 6 7 12 13 b,,,,,
3-084-945-02(1) 6 19 31 34 39 2003 Sony Corporation * b 2 3 6 19 31 4 34 39 5 \ 6 * * * 7 1 2 * 3 b 4 1 2 5 6 8 7 1 8 1 2 *, 9 2 7 3 8 * 4 9 5 6 z 10 10 1 2 3 1 1 11 2 * 2, 11 3 8 4 5 9 6 7 12 13 b,,,,,
製品開発チーム マニュアルテンプレート
 受験者 ID とは 受験者 ID は MOS MTA IC VBA エキスパート ACA を受験するときに使用します 受験者の個人情報と試験結果を管理できます このマニュアルでは IC や VBA エキスパートや ACA を受験する方に 受験者 ID の登録と 資格認定プログラムの登録を説明します 受験者 ID 登録の流れ. 受験者 ID の登録 ( 全試験共通 ) ~4 ページ. 資格認定プログラムの登録
受験者 ID とは 受験者 ID は MOS MTA IC VBA エキスパート ACA を受験するときに使用します 受験者の個人情報と試験結果を管理できます このマニュアルでは IC や VBA エキスパートや ACA を受験する方に 受験者 ID の登録と 資格認定プログラムの登録を説明します 受験者 ID 登録の流れ. 受験者 ID の登録 ( 全試験共通 ) ~4 ページ. 資格認定プログラムの登録
両面登録時の置き方画面 3-2 一般ユーザーメニュー (MFP):MFP 連携機能
 機器のスキャン機能を使い名刺の内容を JobMagic のアドレス帳または顧客情報のデータとして登録できます 登録されたアドレス帳 顧客情報のデータは 容易に探し出すことができ そのまま印刷できます JobMagic に名刺を登録する このマニュアルで使用している用語 操作を利用できる条件 その他共通の操作については 一般ユーザーメニュー (MFP) の 共通 をご覧ください アドレス帳または顧客情報のどちらに登録されるかは
機器のスキャン機能を使い名刺の内容を JobMagic のアドレス帳または顧客情報のデータとして登録できます 登録されたアドレス帳 顧客情報のデータは 容易に探し出すことができ そのまま印刷できます JobMagic に名刺を登録する このマニュアルで使用している用語 操作を利用できる条件 その他共通の操作については 一般ユーザーメニュー (MFP) の 共通 をご覧ください アドレス帳または顧客情報のどちらに登録されるかは
SoftBank GALAXY Tab4 取扱説明書
 連絡先 電話番号や E メールアドレスなどの連絡先を管理します アプリ画面で 連絡先を管理する 連絡先を作成する をタップして 連絡先情報を入力します : 画像の追加 / : 連絡先欄の追加または削除 連絡先を編集する 編集する連絡先を選択して 連絡先を削除する 削除する連絡先を選択して をタップします をタップします 44 連絡先を検索する 以下のいずれかの検索方法を使用します 連絡先一覧を上下にスクロールします
連絡先 電話番号や E メールアドレスなどの連絡先を管理します アプリ画面で 連絡先を管理する 連絡先を作成する をタップして 連絡先情報を入力します : 画像の追加 / : 連絡先欄の追加または削除 連絡先を編集する 編集する連絡先を選択して 連絡先を削除する 削除する連絡先を選択して をタップします をタップします 44 連絡先を検索する 以下のいずれかの検索方法を使用します 連絡先一覧を上下にスクロールします
パワープロジェクター WUX10 使用説明書
 2 1 3 4 5 6 7 8 9 10 11 12 13 14 15 16 17 18 19 20 21 22 23 24 25 1 2 3 26 27 28 29 30 1 2 31 32 33 34 35 36 37 38 39 1 2 3 4 40 5 41 42 43 44 45 1 2 3 46 1 2 1 2 3 3 1 2 3 4 47 48 1 2 3 49 1 2 3 50 1
2 1 3 4 5 6 7 8 9 10 11 12 13 14 15 16 17 18 19 20 21 22 23 24 25 1 2 3 26 27 28 29 30 1 2 31 32 33 34 35 36 37 38 39 1 2 3 4 40 5 41 42 43 44 45 1 2 3 46 1 2 1 2 3 3 1 2 3 4 47 48 1 2 3 49 1 2 3 50 1
Microsoft Word - 第5章.doc
 第 5 章差し込み印刷 この章では 差し込み印刷機能について学習します STEP 1: 差し込み印刷例えば 会員の方 100 名にご案内を発送するとします ご案内の本文はどなた宛のものも同じですが 受け取られる会員の方のお名前はそれぞれ異なります 同じ本文でお名前の所だけが違う文書を印刷できる機能が 差し込み印刷 です 最初に会員 100 名の住所録を作成し 本文を 1 枚作成するだけで 簡単にお名前や住所が
第 5 章差し込み印刷 この章では 差し込み印刷機能について学習します STEP 1: 差し込み印刷例えば 会員の方 100 名にご案内を発送するとします ご案内の本文はどなた宛のものも同じですが 受け取られる会員の方のお名前はそれぞれ異なります 同じ本文でお名前の所だけが違う文書を印刷できる機能が 差し込み印刷 です 最初に会員 100 名の住所録を作成し 本文を 1 枚作成するだけで 簡単にお名前や住所が
1
 1 2 INDEX 3 4 5 6 7 8 60100150200 2 300 60 16 113 134 155 123 100 28 174 215 600 150 183 40 200 183 183 3 4 5 25 1150120 1150120 1150120 60 2640 1250120 1250120 1250120 100 4160 1350120 1350120 1350120
1 2 INDEX 3 4 5 6 7 8 60100150200 2 300 60 16 113 134 155 123 100 28 174 215 600 150 183 40 200 183 183 3 4 5 25 1150120 1150120 1150120 60 2640 1250120 1250120 1250120 100 4160 1350120 1350120 1350120
(3) はがきの種類を選びます はがきの種類 を選択し 次へ (N) をク リックします (4) 縦書き / 横書き を指定 宛名を 縦書き にするか 横書き にする かを指定し 次へ (N) をクリックします (5) 書式を設定 宛名/ 差出人 のフォント 住所 の数字を漢数字で表示するかどうかを
 Microsoft Office を使って はがき宛名面 を印刷するには Word で はがき宛 名面印刷ウィザード を使って 住所録用のファイル (Excel 使用 ) を作成し 宛名 面のフォーマット (Word 使用 ) を作成し Word で印刷するのが便利です 注 : マウスでのクリック操作は ポイントして選択し シングルクリックで開く 方法を採用して記述しています ファイルが開かない方は
Microsoft Office を使って はがき宛名面 を印刷するには Word で はがき宛 名面印刷ウィザード を使って 住所録用のファイル (Excel 使用 ) を作成し 宛名 面のフォーマット (Word 使用 ) を作成し Word で印刷するのが便利です 注 : マウスでのクリック操作は ポイントして選択し シングルクリックで開く 方法を採用して記述しています ファイルが開かない方は
株式会社アジェンダ プレスリリース 2015 年 4 月 16 日 ( 木 ) 印刷するのは はがきだけじゃない 4,200 種以上の用紙に対応した Mac 用住所録管理 はがき作成ソフト 宛名職人 Ver.21 夏 2015 年 5 月 22 日 ( 金 ) 発売 株式会社アジェンダ( 代表取締役
 株式会社アジェンダ プレスリリース 2015 年 4 月 16 日 ( 木 ) 印刷するのは はがきだけじゃない 4,200 種以上の用紙に対応した Mac 用住所録管理 はがき作成ソフト 宛名職人 Ver.21 夏 2015 年 5 月 22 日 ( 金 ) 発売 株式会社アジェンダ( 代表取締役 : 千葉均本社 : 札幌市北区北 7 条西 6 丁目 ) は Mac 用住所録管理 はがき作成ソフト
株式会社アジェンダ プレスリリース 2015 年 4 月 16 日 ( 木 ) 印刷するのは はがきだけじゃない 4,200 種以上の用紙に対応した Mac 用住所録管理 はがき作成ソフト 宛名職人 Ver.21 夏 2015 年 5 月 22 日 ( 金 ) 発売 株式会社アジェンダ( 代表取締役 : 千葉均本社 : 札幌市北区北 7 条西 6 丁目 ) は Mac 用住所録管理 はがき作成ソフト
PowerPoint2007基礎編
 はじめに 1 PowerPoint の概要 2 1 PowerPoint とは 2 2 プレゼンテーションとは 2 3 PowerPoint でできること 3 4 プレゼンテーション作成の流れ 4 5 PowerPoint の起動 5 6 PowerPoint の画面 6 第 1 章新しいプレゼンテーションを作ろう 1 レッスン 1 文字を入力しよう 3 1 文字の入力 3 レッスン 2 新しいスライドを追加しよう
はじめに 1 PowerPoint の概要 2 1 PowerPoint とは 2 2 プレゼンテーションとは 2 3 PowerPoint でできること 3 4 プレゼンテーション作成の流れ 4 5 PowerPoint の起動 5 6 PowerPoint の画面 6 第 1 章新しいプレゼンテーションを作ろう 1 レッスン 1 文字を入力しよう 3 1 文字の入力 3 レッスン 2 新しいスライドを追加しよう
第 1 節 スクリーンショット スクリーンショットとは コンピューターで開いているウィンドウの全体や その一部を 画像として取り込むことができる機能です ここでは 地図の挿入を行います 232
 第 8 回 Word 差し込み印刷 231 第 1 節 スクリーンショット スクリーンショットとは コンピューターで開いているウィンドウの全体や その一部を 画像として取り込むことができる機能です ここでは 地図の挿入を行います 232 1. 文書入力 第 7 章 - チャレンジ問題 2 で作成した セミナー開催のご案内 ファイルを開き 次のページに 案内図 を作成します ここでは下図のように入力します
第 8 回 Word 差し込み印刷 231 第 1 節 スクリーンショット スクリーンショットとは コンピューターで開いているウィンドウの全体や その一部を 画像として取り込むことができる機能です ここでは 地図の挿入を行います 232 1. 文書入力 第 7 章 - チャレンジ問題 2 で作成した セミナー開催のご案内 ファイルを開き 次のページに 案内図 を作成します ここでは下図のように入力します
Microsoft Word - Gmail操作ガイドver1.1.docx
 HOSHIMAIL(Gmail 版 ) 利用開始手順 Web ブラウザ利用者用 1. HOSHIMAIL(Gmail 版 ) へログインする HOSHIMAIL(Gmail 版 ) を Web ブラウザから利用するには Google の検索画面からログインする必要があります 次の URL(https://www.google.co.jp/) にアクセスすると図 1 の画面が表示されます 画面右端にある
HOSHIMAIL(Gmail 版 ) 利用開始手順 Web ブラウザ利用者用 1. HOSHIMAIL(Gmail 版 ) へログインする HOSHIMAIL(Gmail 版 ) を Web ブラウザから利用するには Google の検索画面からログインする必要があります 次の URL(https://www.google.co.jp/) にアクセスすると図 1 の画面が表示されます 画面右端にある
やさしく名刺ファイリング Pro とは? OKI 複合機のスキャナ機能を活用し 大量の名刺やハガキを文字認識 (OCR) し データベース化することで名刺情報を管理 活用するソフトフェアです < やさしく名刺ファイリング Pro 起動画面 > ネットワーク経由で直接保存 名刺スキャン PC の共有フ
 やさしく名刺ファイリング Pro ( 使い方編 ) Copyright 2013 Oki Electric Industry Co., Ltd 1 やさしく名刺ファイリング Pro とは? OKI 複合機のスキャナ機能を活用し 大量の名刺やハガキを文字認識 (OCR) し データベース化することで名刺情報を管理 活用するソフトフェアです < やさしく名刺ファイリング Pro 起動画面 > ネットワーク経由で直接保存
やさしく名刺ファイリング Pro ( 使い方編 ) Copyright 2013 Oki Electric Industry Co., Ltd 1 やさしく名刺ファイリング Pro とは? OKI 複合機のスキャナ機能を活用し 大量の名刺やハガキを文字認識 (OCR) し データベース化することで名刺情報を管理 活用するソフトフェアです < やさしく名刺ファイリング Pro 起動画面 > ネットワーク経由で直接保存
介護支援専門員の登録について
 住所変更 介護支援専門員の住所変更 について 1 制度の概要 介護保険法第 69 条の 4 の規定により 登録している住所に変更があったときは 遅滞なく その旨 を届け出る必要があります 2 申請書類次の12をすべて提出してください 34は 該当者のみ提出してください 1 介護支援専門員登録事項変更届出書兼介護支援専門員証書換交付申請書 ( 様式第 7 号 ) 2 現に有する 介護支援専門員証 のコピー
住所変更 介護支援専門員の住所変更 について 1 制度の概要 介護保険法第 69 条の 4 の規定により 登録している住所に変更があったときは 遅滞なく その旨 を届け出る必要があります 2 申請書類次の12をすべて提出してください 34は 該当者のみ提出してください 1 介護支援専門員登録事項変更届出書兼介護支援専門員証書換交付申請書 ( 様式第 7 号 ) 2 現に有する 介護支援専門員証 のコピー
1. POP3S および SMTP 認証 1 メールアイコン ( ) をクリックしてメールを起動します 2 一度もメールアカウントを作成したことがない場合は 3 へ進んでください メールアカウントの追加を行う場合は メール メニューから アカウントを追 加 をクリックします 3 メールアカウントのプ
 教員向け Mac メール 9.X 設定方法 2015/11/24 作成 Version1.0 教員用メールアドレス ( アカウント名 @tamacc.chuo-u.ac.jp のメールアドレス ) を使用してメールを送受信する際の OS X El Capitan(v10.11) 付属のメール 9.X での設定方法について説明します メールを送受信するためのプロトコル ( 通信手順 ) にはいくつかの種類があります
教員向け Mac メール 9.X 設定方法 2015/11/24 作成 Version1.0 教員用メールアドレス ( アカウント名 @tamacc.chuo-u.ac.jp のメールアドレス ) を使用してメールを送受信する際の OS X El Capitan(v10.11) 付属のメール 9.X での設定方法について説明します メールを送受信するためのプロトコル ( 通信手順 ) にはいくつかの種類があります
2 / 25 複数ソフトの組み合わせ テキストファイルを Excel で開く テキスト形式 (.txt) で保存したファイルを Excel で利用しましょう 第 14 講で保存した west.txt を Excel で開きます 1. Excel を起動します 2. [Office ボタ
 2011 1 年度春学期基礎ゼミナール ( コンピューティングクラス ) Bコース 1 / 25 コンピュータリテラシー [ 全 15 講 ] 2011 年度春学期 基礎ゼミナール ( コンピューティングクラス ) 2 / 25 複数ソフトの組み合わせ 2 15-1 テキストファイルを Excel で開く テキスト形式 (.txt) で保存したファイルを Excel で利用しましょう 第 14 講で保存した
2011 1 年度春学期基礎ゼミナール ( コンピューティングクラス ) Bコース 1 / 25 コンピュータリテラシー [ 全 15 講 ] 2011 年度春学期 基礎ゼミナール ( コンピューティングクラス ) 2 / 25 複数ソフトの組み合わせ 2 15-1 テキストファイルを Excel で開く テキスト形式 (.txt) で保存したファイルを Excel で利用しましょう 第 14 講で保存した
2 ソフトを使っての年賀状作成準備前もって コンピュータ ( PC ) ライブラリ ピクチャ ( マイピクチャ をクリックして空白のところで右クリック 新規作成 フォルダ クリック 新しいフォルダ を右クリック 名前の変更 をクリック 平成 28 年年賀状作成素材 と入力する (1) Photo F
 平成 28 年年賀状作成 1 もっとも簡単な年賀状作成ワードを立ち上げる 差し込み文書 はがき印刷 文面の作成 をクリックして 完了 クリック (Word2007 は 差し込み文書 はがき印刷 文面の作成 をクリックして 完了 をクリック ワード 2003 は ツール はがきと差し込み印刷 はがき印刷 文面の作成 をクリックして 完了 クリック ) Word2010 2013 Word2010 2013
平成 28 年年賀状作成 1 もっとも簡単な年賀状作成ワードを立ち上げる 差し込み文書 はがき印刷 文面の作成 をクリックして 完了 クリック (Word2007 は 差し込み文書 はがき印刷 文面の作成 をクリックして 完了 をクリック ワード 2003 は ツール はがきと差し込み印刷 はがき印刷 文面の作成 をクリックして 完了 クリック ) Word2010 2013 Word2010 2013
PPT113_簡易マニュアル(横)
 操作マニュアル [ 複合機 MultiLink-Panel] 操作マニュアル 複合機 (MultiLink-Panel) 複合機を利用した名刺登録の手順 (MultiLink-Panel) JobMagic の起動 複合機の MultiLink-panel から JobMagic を起動して ログインします 1. [Start.ricoh] というアイコンをタップすると [JobMagic] のアプリボタンがありますので
操作マニュアル [ 複合機 MultiLink-Panel] 操作マニュアル 複合機 (MultiLink-Panel) 複合機を利用した名刺登録の手順 (MultiLink-Panel) JobMagic の起動 複合機の MultiLink-panel から JobMagic を起動して ログインします 1. [Start.ricoh] というアイコンをタップすると [JobMagic] のアプリボタンがありますので
認証システムのパスワード変更方法
 1. Thunderbird Portable の起動方法 1. USB 接続のフラッシュメモリを PC に挿入します 2. [ スタート ] からコンピューター フラッシュメモリのドライブ ThunderbirdPortable フォルダ ThunderbirdPortable.exe の順にダブルクリックします 3. Thunderbird Portable の起動画面 ( スマートフォルダ )
1. Thunderbird Portable の起動方法 1. USB 接続のフラッシュメモリを PC に挿入します 2. [ スタート ] からコンピューター フラッシュメモリのドライブ ThunderbirdPortable フォルダ ThunderbirdPortable.exe の順にダブルクリックします 3. Thunderbird Portable の起動画面 ( スマートフォルダ )
Microsoft Word - P doc
 はじめに...1 PowerPoint の概要 2 1 PowerPoint とは 2 2 プレゼンテーションとは 2 3 PowerPoint でできること 3 4 プレゼンテーション作成の流れ 4 5 PowerPoint の起動 5 6 PowerPoint の画面 6 7 作業ウィンドウを閉じる 8 8 ツールバーを 2 行にしたい時は 9 第 1 章新しいプレゼンテーションを作ろう...1
はじめに...1 PowerPoint の概要 2 1 PowerPoint とは 2 2 プレゼンテーションとは 2 3 PowerPoint でできること 3 4 プレゼンテーション作成の流れ 4 5 PowerPoint の起動 5 6 PowerPoint の画面 6 7 作業ウィンドウを閉じる 8 8 ツールバーを 2 行にしたい時は 9 第 1 章新しいプレゼンテーションを作ろう...1
第 14 講複数ソフトの組み合わせ テキストファイルを Excel で開く 2 / 17 テキスト形式 (.txt) で保存したファイルを Excel で利用しましょう 第 13 講で保存した west.txt を Excel で開きます 1. Excel を起動します 2. [Off
 2011 1 年度春学期基礎ゼミナール ( コンピューティングクラス ) Aコース 1 / 17 コンピュータリテラシー A コース 第 14 講 [ 全 15 講 ] 2010 年度春学期 基礎ゼミナール ( コンピューティングクラス ) 第 14 講複数ソフトの組み合わせ 2 14-1 テキストファイルを Excel で開く 2 / 17 テキスト形式 (.txt) で保存したファイルを Excel
2011 1 年度春学期基礎ゼミナール ( コンピューティングクラス ) Aコース 1 / 17 コンピュータリテラシー A コース 第 14 講 [ 全 15 講 ] 2010 年度春学期 基礎ゼミナール ( コンピューティングクラス ) 第 14 講複数ソフトの組み合わせ 2 14-1 テキストファイルを Excel で開く 2 / 17 テキスト形式 (.txt) で保存したファイルを Excel
PowerPoint プレゼンテーション
 スピード対応コースデータ作成 入稿マニュアル 目次 1ご注文の流れ 2 宛名データについて 3A4 サイズ 仕様 4ハガキサイズ 仕様 5イラストレータデータ作成について 6スピード対応コース用入稿データの作り方 7Office 系ソフト (Word PowerPoint Excel) について 8Word PowerPointテンプレート使用について 9Wordのページ設定 ( テンプレート未使用
スピード対応コースデータ作成 入稿マニュアル 目次 1ご注文の流れ 2 宛名データについて 3A4 サイズ 仕様 4ハガキサイズ 仕様 5イラストレータデータ作成について 6スピード対応コース用入稿データの作り方 7Office 系ソフト (Word PowerPoint Excel) について 8Word PowerPointテンプレート使用について 9Wordのページ設定 ( テンプレート未使用
App Store を開きます (iphone の場合 ) 検索に コインチェック と入力します 2
 口座開設マニュアル - Coincheck - このマニュアルでは Coincheck の口座開設の進め方についてご紹介します 口座開設は初めてという方は こちらのマニュアルをご参考ください 準備するもの 本人確認用の顔写真が載っている証明書 免許証 パスポート 写真付きマイナンバーカード などです 登録用メールアドレス パスワードセキュリティーを考慮し 英数文字を組み合わせたものをおススメしております
口座開設マニュアル - Coincheck - このマニュアルでは Coincheck の口座開設の進め方についてご紹介します 口座開設は初めてという方は こちらのマニュアルをご参考ください 準備するもの 本人確認用の顔写真が載っている証明書 免許証 パスポート 写真付きマイナンバーカード などです 登録用メールアドレス パスワードセキュリティーを考慮し 英数文字を組み合わせたものをおススメしております
目次 1. アプリ起動 / 信用金庫選択 ( 共通画面 ) アプリの起動 信用金庫の選択 各種規約 重要事項同意 (STEP1 画面 ) 各種規約 重要事項の同意 各種規約 重要事項の既読後のイメージ... 4
 スマホ口座開設サービス アプリ操作マニュアル 平成 29 年 10 月 2 日 呉信用金庫 目次 1. アプリ起動 / 信用金庫選択 ( 共通画面 )... 1 1.1 アプリの起動... 1 1.2 信用金庫の選択... 2 2. 各種規約 重要事項同意 (STEP1 画面 )... 3 2.1 各種規約 重要事項の同意... 3 2.2 各種規約 重要事項の既読後のイメージ... 4 3. 申込み可能地域の確認
スマホ口座開設サービス アプリ操作マニュアル 平成 29 年 10 月 2 日 呉信用金庫 目次 1. アプリ起動 / 信用金庫選択 ( 共通画面 )... 1 1.1 アプリの起動... 1 1.2 信用金庫の選択... 2 2. 各種規約 重要事項同意 (STEP1 画面 )... 3 2.1 各種規約 重要事項の同意... 3 2.2 各種規約 重要事項の既読後のイメージ... 4 3. 申込み可能地域の確認
職人20 住所録移行マニュアル_outline.indd
 Windows 版の他社年賀状ソフトの住所録データを 宛名職人で利用する方法について解説します Windows パソコンから Macintosh へのデータの移動には USB メモリを使用します なお 年賀状を 送った 受け取った などの履歴を移行することはできませんのでご了承ください 宛名職人 Windows 版 ( アジェンダおよびソースネクスト ) の住所録データを移行する場合 宛名職人 Windows
Windows 版の他社年賀状ソフトの住所録データを 宛名職人で利用する方法について解説します Windows パソコンから Macintosh へのデータの移動には USB メモリを使用します なお 年賀状を 送った 受け取った などの履歴を移行することはできませんのでご了承ください 宛名職人 Windows 版 ( アジェンダおよびソースネクスト ) の住所録データを移行する場合 宛名職人 Windows
情報リテラシー演習
 情報リテラシー演習 第 6 週 Excel の使い方 3 Excel の使い方 一応シラバスでは 先々週 セル入力の基本操作 数式の記述法 よく利用される関数 範囲指定とグラフの描画 表とグラフの作成演習 先週 IF 関数を用いた判定と表示 その他の関数 判定表の作成演習 ヒストグラムの作成演習 今週 並び替えとオートフィルタ グラフ表示の編集 クロス集計 上記機能の演習 データの入力規則 (1/6)
情報リテラシー演習 第 6 週 Excel の使い方 3 Excel の使い方 一応シラバスでは 先々週 セル入力の基本操作 数式の記述法 よく利用される関数 範囲指定とグラフの描画 表とグラフの作成演習 先週 IF 関数を用いた判定と表示 その他の関数 判定表の作成演習 ヒストグラムの作成演習 今週 並び替えとオートフィルタ グラフ表示の編集 クロス集計 上記機能の演習 データの入力規則 (1/6)
あらかじ付属CD-ROMからパソコンにコピーしてお いた が入っているフォルダを選択しま す 5 サイズや位置を変更するには をク リックして ハンドル の付いた枠線を表示します フォルダを選択 付属 CD-ROMからお使いのパソコンに 素材データをコ ピーする方法は 0 ページを参照してください
 筆 で 発売元 株式会社筆 URL http://fudemame.net/ 素材データの取り込み方など 付属 CD-ROMの基本的な解説は 0 ページを参照してください 本書では 筆 Ver. を元 に解説を行っています 最新版 の 筆 Ver. での説明は 本書の年賀状特別サイ トをご覧 ください 基本編 年賀状作成の 準備をしよう 本書のを使えば 手軽に年賀状を作れます 基本編 で 年賀状を作ろう
筆 で 発売元 株式会社筆 URL http://fudemame.net/ 素材データの取り込み方など 付属 CD-ROMの基本的な解説は 0 ページを参照してください 本書では 筆 Ver. を元 に解説を行っています 最新版 の 筆 Ver. での説明は 本書の年賀状特別サイ トをご覧 ください 基本編 年賀状作成の 準備をしよう 本書のを使えば 手軽に年賀状を作れます 基本編 で 年賀状を作ろう
スライド 1
 電話帳移行サポート (i) パソコン操作説明書 (Windows Vista 版 ) Apple Apple のロゴ itunes QuickTime は 米国および他国の Apple Inc. の登録商標です iphone は Apple Inc. の商標です iphone 商標は アイホン株式会社のライセンスに基づき使用されています iphone 3G は単独の通信業者のサービスでのみお使いいただけるよう設定されている場合があります
電話帳移行サポート (i) パソコン操作説明書 (Windows Vista 版 ) Apple Apple のロゴ itunes QuickTime は 米国および他国の Apple Inc. の登録商標です iphone は Apple Inc. の商標です iphone 商標は アイホン株式会社のライセンスに基づき使用されています iphone 3G は単独の通信業者のサービスでのみお使いいただけるよう設定されている場合があります
名刺の管理 名刺の管理 トップ画面を表示する トップ画面には 名刺管理の主な機能がまとめて表示されます 1 名刺画面を表示し 名刺の トップ をクリックします 名刺画面の表示方法 利用者画面の画面説明 (P.17) トップ画面が表示されます 96
 この章では 名刺管理の機能について説明します 名刺の管理 96 名刺の登録 98 名刺の一覧表示 102 新着名刺の一覧表示 111 名刺の検索 112 名刺の管理 名刺の管理 トップ画面を表示する トップ画面には 名刺管理の主な機能がまとめて表示されます 1 名刺画面を表示し 名刺の トップ をクリックします 名刺画面の表示方法 利用者画面の画面説明 (P.17) トップ画面が表示されます 96
この章では 名刺管理の機能について説明します 名刺の管理 96 名刺の登録 98 名刺の一覧表示 102 新着名刺の一覧表示 111 名刺の検索 112 名刺の管理 名刺の管理 トップ画面を表示する トップ画面には 名刺管理の主な機能がまとめて表示されます 1 名刺画面を表示し 名刺の トップ をクリックします 名刺画面の表示方法 利用者画面の画面説明 (P.17) トップ画面が表示されます 96
 b b b b b b b b b b b b b b b b b b b b b b b b b b b b b b b b b b b b b b b b b b b b b b b b b b b b b b b b b b b b b b b b b b b b b b b b b b b b b b b b b b b b b b b
b b b b b b b b b b b b b b b b b b b b b b b b b b b b b b b b b b b b b b b b b b b b b b b b b b b b b b b b b b b b b b b b b b b b b b b b b b b b b b b b b b b b b b b
フォト・ボックス
 カードボックス BARI かんたん操作マニュアル Microsoft Access 2007/2010/2013/2016 版 下記のリンクをクリックすると最新のマニュアルを取得できます 最新マニュアルダウンロード 1. プログラムの起動手順 BariSpPGv2j.accdb (C:\App\BariSp) または作成したショートカットアイコンをダブルクリックしてプログラムを起動して下さい プログラムが起動すると右の画面が表示されます
カードボックス BARI かんたん操作マニュアル Microsoft Access 2007/2010/2013/2016 版 下記のリンクをクリックすると最新のマニュアルを取得できます 最新マニュアルダウンロード 1. プログラムの起動手順 BariSpPGv2j.accdb (C:\App\BariSp) または作成したショートカットアイコンをダブルクリックしてプログラムを起動して下さい プログラムが起動すると右の画面が表示されます
1.POP3S および SMTP 認証 1 Outlook2016 を起動します 2 Outlook2016 へようこそ ウィンドウが表示されますので 次へ ボタンを クリックします メールアカウントの追加を行う場合や Outlook2016 へようこそ ウィンドウが表示されない場合は 以下の手順を
 教員向け Outlook2016 設定方法 2015/11/09 作成 Version1.0 教員用メールアドレス ( アカウント名 @tamacc.chuo-u.ac.jp のメールアドレス ) を使用してメールを送受信する際の Outlook2016 での設定方法について説明します メールを送受信するためのプロトコル ( 通信手順 ) にはいくつかの種類があります 教員向け メールソフト設定 (http://www2.chuo-u.ac.jp/com/manual/pdf/email/mail_setting.pd
教員向け Outlook2016 設定方法 2015/11/09 作成 Version1.0 教員用メールアドレス ( アカウント名 @tamacc.chuo-u.ac.jp のメールアドレス ) を使用してメールを送受信する際の Outlook2016 での設定方法について説明します メールを送受信するためのプロトコル ( 通信手順 ) にはいくつかの種類があります 教員向け メールソフト設定 (http://www2.chuo-u.ac.jp/com/manual/pdf/email/mail_setting.pd
箇条書き 段落番号の設定 1. 設定する文章 ( 段落 ) を選択 2. 箇条書き 段落番号ボタンをクリックし 種類を選択 行間隔の設定行間隔 ( 段落前 段落後 行間 ) を設定する 1. 設定したい文章 ( 段落 ) を選択 2. 行間の行数 段落前後を指定 Word のリボン ページレイアウト
 Word 活用講座 平成 29 年度夏季研修 Lesson1 知って得する Word 機能 文字書式の設定 文字のルビ 書式のコピー クリア 段落書式の設定 ドロップキャップ ページ罫線 Lesson2 便利に活用! 差し込み印刷 テンプレートをダウンロードして 賞状 作成 家庭訪問のお知らせ 文書作成 名前ラベル 作成 差込ファイルを再度開くときの注意 練習問題 Lesson1 知って得する Word
Word 活用講座 平成 29 年度夏季研修 Lesson1 知って得する Word 機能 文字書式の設定 文字のルビ 書式のコピー クリア 段落書式の設定 ドロップキャップ ページ罫線 Lesson2 便利に活用! 差し込み印刷 テンプレートをダウンロードして 賞状 作成 家庭訪問のお知らせ 文書作成 名前ラベル 作成 差込ファイルを再度開くときの注意 練習問題 Lesson1 知って得する Word
M 目次 1. ログイン方法 メール画面の概要 メールの確認について スレッドの表示変更 ( スレッド順 日時順 ) メール作成と送信 メールへの署名 ラベルの作成 ラベルの
 成城学園 Gmail 利用マニュアル ( 第 1 版 ) 成城大学 メディアネットワークセンター 2018 年 11 月 M035-001 目次 1. ログイン方法... 2 2. メール画面の概要... 3 3. メールの確認について... 4 4. スレッドの表示変更 ( スレッド順 日時順 )... 4 5. メール作成と送信... 6 6. メールへの署名... 8 7. ラベルの作成...
成城学園 Gmail 利用マニュアル ( 第 1 版 ) 成城大学 メディアネットワークセンター 2018 年 11 月 M035-001 目次 1. ログイン方法... 2 2. メール画面の概要... 3 3. メールの確認について... 4 4. スレッドの表示変更 ( スレッド順 日時順 )... 4 5. メール作成と送信... 6 6. メールへの署名... 8 7. ラベルの作成...
受験者 ID の登録 ( 全試験共通 ) 1. 受験者 ID の登録 ( 全試験共通 ) 1.1. [Certiport へようこそ ] ページ 1. 受験者登録ページにアクセスして [ 受験者 ID を登録する ] 1 ボタンをクリックします
![受験者 ID の登録 ( 全試験共通 ) 1. 受験者 ID の登録 ( 全試験共通 ) 1.1. [Certiport へようこそ ] ページ 1. 受験者登録ページにアクセスして [ 受験者 ID を登録する ] 1 ボタンをクリックします 受験者 ID の登録 ( 全試験共通 ) 1. 受験者 ID の登録 ( 全試験共通 ) 1.1. [Certiport へようこそ ] ページ 1. 受験者登録ページにアクセスして [ 受験者 ID を登録する ] 1 ボタンをクリックします](/thumbs/91/104768051.jpg) 受験者 ID とは 受験者 ID は MOS MTA IC VBA エキスパート ACA を受験するときに使用します 受験者の個人情報と試験結果を管理できます このマニュアルでは MOS や MTA を受験する方に 受験者 ID の登録と Microsoft 認定プログラムの登録を説明します 受験者 ID 登録の流れ 1. 受験者 ID の登録 ( 全試験共通 ) 1~4 ページ 2. 資格認定プログラムの登録
受験者 ID とは 受験者 ID は MOS MTA IC VBA エキスパート ACA を受験するときに使用します 受験者の個人情報と試験結果を管理できます このマニュアルでは MOS や MTA を受験する方に 受験者 ID の登録と Microsoft 認定プログラムの登録を説明します 受験者 ID 登録の流れ 1. 受験者 ID の登録 ( 全試験共通 ) 1~4 ページ 2. 資格認定プログラムの登録
旅のしおり
 ワードでワクワク旅のしおり Word2007 のいろいろな機能を使って楽しい旅のしおり作成に挑戦しましょう! 1. ワード (Word) の起動 2. ページ設定 3. 文字のレイアウト 6. 表のレイアウト 7. ファイルの保存 8. クリップアート挿入 4. セクション区切りの挿入 5. 表の挿入 下記のような 旅のしおり を作成します 1 1. ワード (Word) の起動 [ スタート ]
ワードでワクワク旅のしおり Word2007 のいろいろな機能を使って楽しい旅のしおり作成に挑戦しましょう! 1. ワード (Word) の起動 2. ページ設定 3. 文字のレイアウト 6. 表のレイアウト 7. ファイルの保存 8. クリップアート挿入 4. セクション区切りの挿入 5. 表の挿入 下記のような 旅のしおり を作成します 1 1. ワード (Word) の起動 [ スタート ]
スライド 1
 第 5 章ワープロ A(Word2010/2007 共通 ) ( 解答と解説 ) 5A-1. 文書の編集 1 スタイルの設定 ( ア )= く スタイルとは さまざまな書式を組み合わせて名前を付けて登録したものです あらかじめ用意してあるもの以外に新規に登録することもできます ここでは 後で使う目次の項目として 3 箇所に 見出し 1 を設定します 2 段落 ダイアログボックス インデントと行間隔
第 5 章ワープロ A(Word2010/2007 共通 ) ( 解答と解説 ) 5A-1. 文書の編集 1 スタイルの設定 ( ア )= く スタイルとは さまざまな書式を組み合わせて名前を付けて登録したものです あらかじめ用意してあるもの以外に新規に登録することもできます ここでは 後で使う目次の項目として 3 箇所に 見出し 1 を設定します 2 段落 ダイアログボックス インデントと行間隔
1セル範囲 A13:E196 を選択し メニューの データ - 並べ替え をクリック 並べ替え ダイアログボックスで 最優先されるキー から 年代 を選択し OK をクリック ( セル範囲 A13:E196 のデータが 年代 で並び替えられたことを確認する ) 2セル範囲 A13:E196 を選択し
 作成 1. アンケート集計表 ( 表計算 ) Excel を起動し メニューの ファイル - 開く をクリックして ファイルを開く ダイアログボックスで ファイルの種類 のプルダウンメニューから テキストファイル (*.prn;*.txt;*.csv) を選択し 総合実技課題( 類題 1) フォルダーの アンケート.csv ファイルを選択して 開く をクリックしてください (1) セル範囲 A13:E196
作成 1. アンケート集計表 ( 表計算 ) Excel を起動し メニューの ファイル - 開く をクリックして ファイルを開く ダイアログボックスで ファイルの種類 のプルダウンメニューから テキストファイル (*.prn;*.txt;*.csv) を選択し 総合実技課題( 類題 1) フォルダーの アンケート.csv ファイルを選択して 開く をクリックしてください (1) セル範囲 A13:E196
Microsoft Word - 新corezo-マニュアル-申請承認-( ).doc
 操作マニュアル 目次 1 権限による機能について 2 2 ログイン 3 3 メニュー画面 4 4 新規作成 申請方法 5 5 既存データの発注 13 6 申請状況の確認方法 16 7 管理者 承認者の承認 19 8 履歴 集計の確認 24 1 1 権限による機能について 権限 メニュー一覧 管理者 2 次承認者 1 次承認者代理申請者一般 検索 個別作成 ( 名刺 ) 一括作成 ( 名刺 ) 2 2
操作マニュアル 目次 1 権限による機能について 2 2 ログイン 3 3 メニュー画面 4 4 新規作成 申請方法 5 5 既存データの発注 13 6 申請状況の確認方法 16 7 管理者 承認者の承認 19 8 履歴 集計の確認 24 1 1 権限による機能について 権限 メニュー一覧 管理者 2 次承認者 1 次承認者代理申請者一般 検索 個別作成 ( 名刺 ) 一括作成 ( 名刺 ) 2 2
目 次 1. 動作環境 2. プログラムの起動方法 3. メインメニュー 4. フォーム編集 4-1. 宛名データの項目について 4-2. 宛名データのフォーム編集入力 4-3. 一件だけの印刷 4-4. 一括印刷 5. システム設定 6. バーコードフォントのインストール 7. 印刷シートのセル設
 送り状あて名印刷プログラム 基本操作マニュアル Microsoft Excel 2000/2002/2003/2007/20 日本アプリケーション開発.LLP 福岡市城南区別府 1-19-40-1- URL htt 目 次 1. 動作環境 2. プログラムの起動方法 3. メインメニュー 4. フォーム編集 4-1. 宛名データの項目について 4-2. 宛名データのフォーム編集入力 4-3. 一件だけの印刷
送り状あて名印刷プログラム 基本操作マニュアル Microsoft Excel 2000/2002/2003/2007/20 日本アプリケーション開発.LLP 福岡市城南区別府 1-19-40-1- URL htt 目 次 1. 動作環境 2. プログラムの起動方法 3. メインメニュー 4. フォーム編集 4-1. 宛名データの項目について 4-2. 宛名データのフォーム編集入力 4-3. 一件だけの印刷
(Microsoft Word - Word\216\300\217K\212\356\221b1.doc)
 Excel Word 実習 (1 章 Word 入門編 ) 2007.4 学科名学科氏名 目標資格 Microsoft Office Specialist( 主催 :Microsoft Corp. Odyssey Communications inc.) 実施日 : 平成 XX 年 X 月 XX 日 (X) Microsoft Excel 実施日 : 平成 XX 年 X 月 XX 日 (X) Microsoft
Excel Word 実習 (1 章 Word 入門編 ) 2007.4 学科名学科氏名 目標資格 Microsoft Office Specialist( 主催 :Microsoft Corp. Odyssey Communications inc.) 実施日 : 平成 XX 年 X 月 XX 日 (X) Microsoft Excel 実施日 : 平成 XX 年 X 月 XX 日 (X) Microsoft
管理者メニュー 目次 目次 承認... 2 管理メニューを見る 会員一覧 グループ一覧 一括置換 引用管理 ( 名刺 ) パターン管理 ( 名刺 ) インフォメーション管理
 操作マニュアル 管理者メニュー 目次 目次 承認... 2 管理メニューを見る... 7 2- 会員一覧... 8 2-2 グループ一覧... 6 2-3 一括置換... 20 2-4 引用管理 ( 名刺 )... 22 2-5 パターン管理 ( 名刺 )... 27 2-6 インフォメーション管理... 28 2-7 固有画像管理... 29 3 一括作成リスト... 3 4 発注履歴を見る...
操作マニュアル 管理者メニュー 目次 目次 承認... 2 管理メニューを見る... 7 2- 会員一覧... 8 2-2 グループ一覧... 6 2-3 一括置換... 20 2-4 引用管理 ( 名刺 )... 22 2-5 パターン管理 ( 名刺 )... 27 2-6 インフォメーション管理... 28 2-7 固有画像管理... 29 3 一括作成リスト... 3 4 発注履歴を見る...
Web メール画面の表示 Web メール画面の表示 Web メール画面の表示方法について説明します Web メール画面を表示する 1 利用者メニューを表示し Web メール をクリックします 利用者メニューの表示方法 利用者メニューにログインする (P.18) Web メール画面
 この章では Web メールの機能や使用方法についてご案内しています Web メール画面の表示 140 メールの作成 / 送信 143 メールの受信 150 メールの返信 / 転送 155 メールの削除 157 メールを移動する 160 メールを検索する 161 ユーザ情報を設定する 162 フォルダの作成 164 アドレス帳の登録 167 他社メールサーバのメールを受信する 176 携帯電話から Web
この章では Web メールの機能や使用方法についてご案内しています Web メール画面の表示 140 メールの作成 / 送信 143 メールの受信 150 メールの返信 / 転送 155 メールの削除 157 メールを移動する 160 メールを検索する 161 ユーザ情報を設定する 162 フォルダの作成 164 アドレス帳の登録 167 他社メールサーバのメールを受信する 176 携帯電話から Web
目 次 1.SNS の概要 1.1 SNS の概要 地域 SNS の起動 地域 SNS の画面構成 自己紹介の設定 2.1 自己紹介の設定 ブログ 3.1 ブログを書く コメントを書く コミュニティ 4.1 コミュニティに
 2012 年 7 月 厚木市 目 次 1.SNS の概要 1.1 SNS の概要... 1.2 地域 SNS の起動... 1.3 地域 SNS の画面構成... 2. 自己紹介の設定 2.1 自己紹介の設定... 3. ブログ 3.1 ブログを書く... 3.1 コメントを書く... 4. コミュニティ 4.1 コミュニティに参加する... 4.2 コミュニティに招待する 招待される... 4.3
2012 年 7 月 厚木市 目 次 1.SNS の概要 1.1 SNS の概要... 1.2 地域 SNS の起動... 1.3 地域 SNS の画面構成... 2. 自己紹介の設定 2.1 自己紹介の設定... 3. ブログ 3.1 ブログを書く... 3.1 コメントを書く... 4. コミュニティ 4.1 コミュニティに参加する... 4.2 コミュニティに招待する 招待される... 4.3
KDDI SMART アドレス帳 CSV ファイル仕様 改訂日付 :2019 年 5 月 8 日
 KDDI SMART アドレス帳 CSV ファイル仕様 改訂日付 :2019 年 5 月 8 日 改訂日付 修正箇所 修正内容 2019/5/8 全体 表記ゆれを修正 パスワード一括登録 CSV 仕様 アカウント用パスワードのインポートデータ形式を 半角 8 文字以上 から 半角英数字混在 8 文字以上 24 文字以内 に修正 Copyright 2019 KDDI Corporation All
KDDI SMART アドレス帳 CSV ファイル仕様 改訂日付 :2019 年 5 月 8 日 改訂日付 修正箇所 修正内容 2019/5/8 全体 表記ゆれを修正 パスワード一括登録 CSV 仕様 アカウント用パスワードのインポートデータ形式を 半角 8 文字以上 から 半角英数字混在 8 文字以上 24 文字以内 に修正 Copyright 2019 KDDI Corporation All
Design for Sports
 Design for Sports DESCENTE LTD. 1 2 DESCENTE LTD. 3 4 DESCENTE LTD. 5 6 15 15 60 120 10 5 0 DESCENTE LTD. 7 8 DESCENTE LTD. 9 10 DESCENTE LTD. 11 12 DESCENTE LTD. 13 14 15 DESCENTE LTD. 16 DESCENTE LTD.
Design for Sports DESCENTE LTD. 1 2 DESCENTE LTD. 3 4 DESCENTE LTD. 5 6 15 15 60 120 10 5 0 DESCENTE LTD. 7 8 DESCENTE LTD. 9 10 DESCENTE LTD. 11 12 DESCENTE LTD. 13 14 15 DESCENTE LTD. 16 DESCENTE LTD.
リンクされたイメージを表示できません ファイルが移動または削除されたか 名前が変更された可能性があります リンクに正しいファイル名と場所が指定されていることを確認してください 9 2
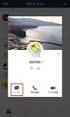 1 リンクされたイメージを表示できません ファイルが移動または削除されたか 名前が変更された可能性があります リンクに正しいファイル名と場所が指定されていることを確認してください 9 2 3 47 25 16. 17. 18. 8 20. 9 21 10 22. 4 5 6 4 19 26 4,305 17 75 98 386 163 4,305 1,713 813 0 769 1,782 4,403
1 リンクされたイメージを表示できません ファイルが移動または削除されたか 名前が変更された可能性があります リンクに正しいファイル名と場所が指定されていることを確認してください 9 2 3 47 25 16. 17. 18. 8 20. 9 21 10 22. 4 5 6 4 19 26 4,305 17 75 98 386 163 4,305 1,713 813 0 769 1,782 4,403
暮らしのパソコンいろは 早稲田公民館 ICT サポートボランティア
 早稲田公民館 ICT サポートボランティア ポスター作成 広報のひとつにポスターがあります わかりやすいポスターを作りましょう 1. 画像の検索題材に合った画像をネット上で検索し パソコンに保存しましょう 1 ブラウザ (Internet explorer Google Chrome など ) を起動 Yahoo や Google などの検索サイトを表示する 2 画像 をクリック 画像検索に切り替わる
早稲田公民館 ICT サポートボランティア ポスター作成 広報のひとつにポスターがあります わかりやすいポスターを作りましょう 1. 画像の検索題材に合った画像をネット上で検索し パソコンに保存しましょう 1 ブラウザ (Internet explorer Google Chrome など ) を起動 Yahoo や Google などの検索サイトを表示する 2 画像 をクリック 画像検索に切り替わる
<8EF38CB1905C8D9E FC97CD D815B2E786C7378>
 平成 30 年度高速道路点検診断資格 平成 30 年度高速道路点検診断資格受講 受験申込の手順は下記のとおりです 1 高速道路点検診断資格試験ページ [Web 申込み ] ボタンをクリック 2 個人情報のお取り扱いについてページ [ 同意する ] ボタンをクリック 3 メールアドレス確認ページ メールアドレスを入力し [ 送信 ] ボタンをクリック 4 メールアドレス確認結果ページ お申込み確認メールが送信されます
平成 30 年度高速道路点検診断資格 平成 30 年度高速道路点検診断資格受講 受験申込の手順は下記のとおりです 1 高速道路点検診断資格試験ページ [Web 申込み ] ボタンをクリック 2 個人情報のお取り扱いについてページ [ 同意する ] ボタンをクリック 3 メールアドレス確認ページ メールアドレスを入力し [ 送信 ] ボタンをクリック 4 メールアドレス確認結果ページ お申込み確認メールが送信されます
RS-AP1[操作説明書]
![RS-AP1[操作説明書] RS-AP1[操作説明書]](/thumbs/40/20798337.jpg) RS-AP1 Icom Inc. 1 5 2 6 2 7 2 8 2 9 2 q w e r q w 10 2 q w e r e r 11 2 12 2 q w e r 13 2 14 3 15 3 q w e r t y q w e r t y 16 3 17 3 q w q w 18 3 19 3 q w e r t y u o i q w e 20 r 3 q w e r t y u o
RS-AP1 Icom Inc. 1 5 2 6 2 7 2 8 2 9 2 q w e r q w 10 2 q w e r e r 11 2 12 2 q w e r 13 2 14 3 15 3 q w e r t y q w e r t y 16 3 17 3 q w q w 18 3 19 3 q w e r t y u o i q w e 20 r 3 q w e r t y u o
2 / 18 ページ 第 13 講データの活用とデータマップの作成 13-1 ホームページの保存 ホームページ (Web ページ ) に表示される様々な情報を ファイルとして保存することができます
 1 / 18 ページ キャリアアップコンピューティング 第 13 講 [ 全 15 講 ] 2017 年度 2 / 18 ページ 第 13 講データの活用とデータマップの作成 13-1 ホームページの保存 ホームページ (Web ページ ) に表示される様々な情報を ファイルとして保存することができます http://www1.doshisha.ac.jp/~digitext/data/east.htm
1 / 18 ページ キャリアアップコンピューティング 第 13 講 [ 全 15 講 ] 2017 年度 2 / 18 ページ 第 13 講データの活用とデータマップの作成 13-1 ホームページの保存 ホームページ (Web ページ ) に表示される様々な情報を ファイルとして保存することができます http://www1.doshisha.ac.jp/~digitext/data/east.htm
目次 1. アプリ起動 / 信用金庫選択 ( 共通画面 ) アプリの起動 信用金庫の選択 各種規約 重要事項同意 (STEP1 画面 ) 各種規約 重要事項の同意 各種規約 重要事項の既読後のイメージ... 4
 しんきん口座開設アプリ 操作マニュアル 平成 29 年 3 月 西武信用金庫 目次 1. アプリ起動 / 信用金庫選択 ( 共通画面 )... 1 1.1 アプリの起動... 1 1.2 信用金庫の選択... 2 2. 各種規約 重要事項同意 (STEP1 画面 )... 3 2.1 各種規約 重要事項の同意... 3 2.2 各種規約 重要事項の既読後のイメージ... 4 3. 取引店舗の選択 (STEP1
しんきん口座開設アプリ 操作マニュアル 平成 29 年 3 月 西武信用金庫 目次 1. アプリ起動 / 信用金庫選択 ( 共通画面 )... 1 1.1 アプリの起動... 1 1.2 信用金庫の選択... 2 2. 各種規約 重要事項同意 (STEP1 画面 )... 3 2.1 各種規約 重要事項の同意... 3 2.2 各種規約 重要事項の既読後のイメージ... 4 3. 取引店舗の選択 (STEP1
目次 1. プロフィール画像工房の概要 3 2. プロフィール画像の作成 9 3. プロフィール画像の登録 まとめ 29 レッスン内容 プロフィール画像工房 インターネット上に提供されているさまざまなサービス ( これ以降 サービス と記述します ) を利用するときには 利用するユーザー
 本テキストの作成環境は 次のとおりです Windows 7 Home Premium Microsoft Word 2013( テキスト内では Word と記述します ) Internet Explorer 11 画面の設定( 解像度 ) 1024 768 ピクセル テキスト内の解説で利用しているマイクロソフト社の Web メールサービス Outlook.com については 2014 年 6 月時点で提供している内容にもとづいています
本テキストの作成環境は 次のとおりです Windows 7 Home Premium Microsoft Word 2013( テキスト内では Word と記述します ) Internet Explorer 11 画面の設定( 解像度 ) 1024 768 ピクセル テキスト内の解説で利用しているマイクロソフト社の Web メールサービス Outlook.com については 2014 年 6 月時点で提供している内容にもとづいています
2. デジタルカメラなどで撮った写真を貼り付ける 2 (1) デジタルカメラなどで撮影した写真は あらかじめパソ コンに保存しておく (2) [ 挿入 ] タブに切り替え [ 画像 ] をクリックする (3) [ 図の挿入 ] ダイアログボックスが開くので 貼り付け たい写真を選択し [ 挿入 ]
![2. デジタルカメラなどで撮った写真を貼り付ける 2 (1) デジタルカメラなどで撮影した写真は あらかじめパソ コンに保存しておく (2) [ 挿入 ] タブに切り替え [ 画像 ] をクリックする (3) [ 図の挿入 ] ダイアログボックスが開くので 貼り付け たい写真を選択し [ 挿入 ] 2. デジタルカメラなどで撮った写真を貼り付ける 2 (1) デジタルカメラなどで撮影した写真は あらかじめパソ コンに保存しておく (2) [ 挿入 ] タブに切り替え [ 画像 ] をクリックする (3) [ 図の挿入 ] ダイアログボックスが開くので 貼り付け たい写真を選択し [ 挿入 ]](/thumbs/91/106004381.jpg) 2-3 校友会パソコン同好会 (2016 年度第 14 回 -2) 2016.10.24 J.Katoh 1 Word で年賀状を作成 (2015 年度第 12 回の復習 ) 写真やインターネットでみつけた画像 フォントを変えた文字を使って オリジナルの年賀状を作る < 下記の PC 画面データについては 富士通株式会社のデータを参照しています > 1. 用紙サイズの設定 1 文書の用紙サイズを年賀状のサイズ(100mm
2-3 校友会パソコン同好会 (2016 年度第 14 回 -2) 2016.10.24 J.Katoh 1 Word で年賀状を作成 (2015 年度第 12 回の復習 ) 写真やインターネットでみつけた画像 フォントを変えた文字を使って オリジナルの年賀状を作る < 下記の PC 画面データについては 富士通株式会社のデータを参照しています > 1. 用紙サイズの設定 1 文書の用紙サイズを年賀状のサイズ(100mm
Access........1
 ACCESS ACCESS i ii ACCESS iii iv ACCESS v vi ACCESS vii CONTENTS ACCESS CONTENTS 1 ACCESS 1 2 3 ACCESS 1 4 ACCESS 5 1 6 ACCESS 7 1 v 8 ACCESS c 9 1 c 10 ACCESS s s s 11 1 12 ACCESS 13 1 14 2 ACCESS A
ACCESS ACCESS i ii ACCESS iii iv ACCESS v vi ACCESS vii CONTENTS ACCESS CONTENTS 1 ACCESS 1 2 3 ACCESS 1 4 ACCESS 5 1 6 ACCESS 7 1 v 8 ACCESS c 9 1 c 10 ACCESS s s s 11 1 12 ACCESS 13 1 14 2 ACCESS A
1ヘッダー部分項目管理者設定個人設定名刺連携 説明を押すとメニューが表示されます 管理者モードの操作方法は 管理者設定編 を参照下さい を押すとメニューが表示されます 個人設定を行うことができます ( 携帯版の検索モードの設定や検索対象項目の設定ができます ) を押すとメニューが表示されます 名刺連
 アドレス帳の登録 表示ができます 登録したアドレスは個人アドレス帳データとなり メールの宛先検索にて利用できます ( アドレスをグループ別に分類する事もできます ) CSV ファイル (OutlookExpress 等のアドレスデータ ) を インポートする事ができます 登録したアドレス帳データを CSV ファイルにエクスポートする事ができます 名刺管理ソフトと連携し 名刺データの取り込みや名刺画像の確認ができます
アドレス帳の登録 表示ができます 登録したアドレスは個人アドレス帳データとなり メールの宛先検索にて利用できます ( アドレスをグループ別に分類する事もできます ) CSV ファイル (OutlookExpress 等のアドレスデータ ) を インポートする事ができます 登録したアドレス帳データを CSV ファイルにエクスポートする事ができます 名刺管理ソフトと連携し 名刺データの取り込みや名刺画像の確認ができます
302KC 取扱説明書 Chapter5
 メール / ブラウザ メールの種類について... 64 Y!mobileメールを利用開始する...64 Y!mobileメールを送信する...65 Y!mobileメールを受信 / 返信する... 66 Y!mobileメールを管理する...67 Y!mobileメール作成時の操作... 69 Y!mobileメール設定... 70 ハングアウトを利用してSMS MMSを送信する... 70 インターネットを利用する
メール / ブラウザ メールの種類について... 64 Y!mobileメールを利用開始する...64 Y!mobileメールを送信する...65 Y!mobileメールを受信 / 返信する... 66 Y!mobileメールを管理する...67 Y!mobileメール作成時の操作... 69 Y!mobileメール設定... 70 ハングアウトを利用してSMS MMSを送信する... 70 インターネットを利用する
1. エクセルの起動 akinosinbokukai-kihon をダブルクリックして エクセルを立ち上げる 2. 名前を付けて保存する 1メニューバーのファイルをクリックして 名前を付けて保存 2ファイル名に [ 本日の日付. 秋の親睦会 ] と入力し 保存先を確認し 保存 3タイトルバーの名前が
![1. エクセルの起動 akinosinbokukai-kihon をダブルクリックして エクセルを立ち上げる 2. 名前を付けて保存する 1メニューバーのファイルをクリックして 名前を付けて保存 2ファイル名に [ 本日の日付. 秋の親睦会 ] と入力し 保存先を確認し 保存 3タイトルバーの名前が 1. エクセルの起動 akinosinbokukai-kihon をダブルクリックして エクセルを立ち上げる 2. 名前を付けて保存する 1メニューバーのファイルをクリックして 名前を付けて保存 2ファイル名に [ 本日の日付. 秋の親睦会 ] と入力し 保存先を確認し 保存 3タイトルバーの名前が](/thumbs/92/107896433.jpg) 右の文章を使って 下のような回覧板を作ります ここで学ぶこと 1. エクセルの起動 2. 名前を付けて保存 3. ページ設定 4. 全体を選択して フォント ( 文字 ) を変える 5. 表題を整える 6. 行を挿入して セルを結合し右揃え 7. 表 1 を作る 8. 行を挿入して 文章を分ける 9. 行の挿入とセルの結合 10. セルの切り取り 貼り付け 11. 下二重罫線を引き セルの結合 12.
右の文章を使って 下のような回覧板を作ります ここで学ぶこと 1. エクセルの起動 2. 名前を付けて保存 3. ページ設定 4. 全体を選択して フォント ( 文字 ) を変える 5. 表題を整える 6. 行を挿入して セルを結合し右揃え 7. 表 1 を作る 8. 行を挿入して 文章を分ける 9. 行の挿入とセルの結合 10. セルの切り取り 貼り付け 11. 下二重罫線を引き セルの結合 12.
<4D F736F F D208BD98B7D D B838B835A DD92E8834B C52E646F63>
 緊急連絡メール設定ガイド 緊急連絡網用.xls ファイルの概要このファイルは 小学校での利用を想定して 1 年から6 年までの6 学年 各学年 1 組から8 組まで登録できるようになっています ワークシートには BitMailPRO BitplusPRO BitSearch との連携を考えて列名が設定され 操作する為のボタンも配置されています 各ボタンをクリックした時に必要な処理を行う為のプログラムとの関係がありますので
緊急連絡メール設定ガイド 緊急連絡網用.xls ファイルの概要このファイルは 小学校での利用を想定して 1 年から6 年までの6 学年 各学年 1 組から8 組まで登録できるようになっています ワークシートには BitMailPRO BitplusPRO BitSearch との連携を考えて列名が設定され 操作する為のボタンも配置されています 各ボタンをクリックした時に必要な処理を行う為のプログラムとの関係がありますので
アクセス履歴の確認 アクセス履歴の確認 名刺データへのアクセス履歴を 日単位で確認または月単位でファイル出力できます 日単位の履歴を確認する 名刺データへの過去 1 ヵ月のアクセス履歴を 日単位で確認できます 1 名刺管理画面を表示し 名刺管理 アクセス履歴 の順にクリックします 名刺管理画面の表示
 この章では 名刺管理の機能についてご案内しています アクセス履歴の確認 170 付箋の設定 173 新着の設定 175 名刺データのファイル出力 176 名刺データの管理 179 エクスポート権限の設定 183 共有範囲の設定 184 アクセス履歴の確認 アクセス履歴の確認 名刺データへのアクセス履歴を 日単位で確認または月単位でファイル出力できます 日単位の履歴を確認する 名刺データへの過去 1
この章では 名刺管理の機能についてご案内しています アクセス履歴の確認 170 付箋の設定 173 新着の設定 175 名刺データのファイル出力 176 名刺データの管理 179 エクスポート権限の設定 183 共有範囲の設定 184 アクセス履歴の確認 アクセス履歴の確認 名刺データへのアクセス履歴を 日単位で確認または月単位でファイル出力できます 日単位の履歴を確認する 名刺データへの過去 1
1. このホームページについて JIA 京都地域会のホームページの 京都の建築家サーチ のコンテンツでは 会員の方がご自分でプロフィール や建築作品 PHOTO を投稿できるシステムにしています (wordpress というブログシステムを活用しています ) 建築作品 PHOTO サーチ > 投稿し
 2013.05.29 Fukumoto JIA 京都地域会ホームページ建築情報投稿マニュアル http://www.jia-kyoto.org/ 1. このホームページについて 2. ログイン方法 3. 建築家プロフィールの入力方法建築家プロフィール入力項目 4. 建築作品 PHOTO の掲載方法掲載できる建築写真の数掲載建築写真の準備掲載方法について写真の投稿方法 ( 新規 ) について写真の投稿方法
2013.05.29 Fukumoto JIA 京都地域会ホームページ建築情報投稿マニュアル http://www.jia-kyoto.org/ 1. このホームページについて 2. ログイン方法 3. 建築家プロフィールの入力方法建築家プロフィール入力項目 4. 建築作品 PHOTO の掲載方法掲載できる建築写真の数掲載建築写真の準備掲載方法について写真の投稿方法 ( 新規 ) について写真の投稿方法










