VBM01#解答解説# indd
|
|
|
- とき こうい
- 5 years ago
- Views:
Transcription
1 業務を効率化! ExcelVBA 実践コースレポート問題集解答 解説 第 1 単位 VBM 問 2~ 問 5の解答は グレーのあみかけで示しています 本レポート問題集では テキストで学習したなかでも 特に 実務でよく使われる項目や 注意が必要なポイントについて出題しています 誤った設問については 解答を確認する前に 再度プロシージャを実行してみてください エラーが発生する場合は ステップ実行をするなどして まず自分でエラーの原因を探してみましょう そのうえで テキストの該当ページを参照し 学習内容についての理解を徹底させてください
2 < 問 1> 設問 ⑴ ( イ ) 解説 :( テキスト10ページ参照 ) マクロを含むブックの拡張子は.xlsm です 互換モード(.xls ) を使用することが多い場合は マクロを含むブックを保存するときに ファイル形式に注意しましょう 設問 ⑵ ( ア ) 解説 :( テキスト13ページ参照 ) Functionプロシージャは処理した結果を呼び出し元に返すプロシージャで 自作の関数を作成することもできます 設問 ⑶ ( ア ) 解説 :( テキスト14ページ参照 ) オブジェクトの階層構造を意識してコードを記述することで プログラムを作成する際のミスが減り 思わぬエラーを避けることができます 設問 ⑷ ( イ ) 解説 :( テキスト18 20ページ参照 ) データ型を指定しなかった場合 エラーが起きた原因が見つけにくくなります 変数を宣言するときには あらかじめデータ型を指定するようにしましょう 設問 ⑸ ( イ ) 解説 :( テキスト25 26ページ参照 ) 配列のインデックスは0から始まるため 要素数は 指定した値 + 1 になります
3 設問 ⑹ ( イ ) 解説 :( テキスト29 31ページ参照 ) 実際のプログラミングでミスしがちな点です 条件式を指定する場合には = の有無をきちんと確認しましょう 設問 ⑺ ( イ ) 解説 :( テキスト33ページ参照 ) Is 句や To 句を使用して 値の範囲を指定することができます また,( カンマ ) で区切って複数の条件を指定することもできます 設問 ⑻ ( ア ) 解説 :( テキスト36ページ参照 ) Step 句には負の値を指定することもできます 省略した場合は 1ずつ増加されます Step 句は単純な繰り返し処理では使用しないことも多いですが 処理を逆順に行いたい場合などに使用する大切なキーワードです 設問 ⑼ ( ア ) 解説 :( テキスト38ページ参照 ) For Each Nextステートメントは 繰り返し処理の対象がグループであることが重要なポイントです 設問 ⑽ ( ア ) 解説 :( テキスト42ページ参照 ) Do Loop ステートメントを使用する際には 特に 無限ループ の状態にならないよう注意が必要です 3
4 < 問 2> 設問 ⑴ Sub Q_2_1() Rangeオブジェクトを使用してセルA2とC6を選択する Range("A2,C6").Select 解説 :( テキスト46 47ページ参照 ) 離れたセルを指定する場合は : ではなく, を使用します なお テキストでは Range プロパティ と表現していますが Range オブジェクト も同義ととらえてかまいません より正確に表現すると Range プロパティを使用して取得できるセル ( オブジェクト ) が Range オブジェクトになります 設問 ⑵ Sub Q_2_2() Sheet1 ワークシートにある社員名簿のセルB1からC6を Sheet1 ワークシートのセルA10 以降にコピーして貼り付ける (Pasteメソッドは使用しない ) Range("B1:C6").Copy Range("A10") 解説 :( テキスト53 56ページ参照 ) 単発のコピー処理であれば Pasteメソッドを使用するよりも Copyメソッドを使用したほうが効率的です なお テキストでは触れていませんが 引数名を明示して つぎのように記述しても正解となります Range("B1:C6").Copy Destination:= Range("A10") 4
5 設問 ⑶ Sub Q_2_3() セルA1をコピーする Range("A1").Copy セルB1からC1に書式のみ貼り付ける Range("B1:C1").PasteSpecial xlpasteformats 解説 :( テキスト53 56ページ参照 ) コピーしたセルを 形式を選択して貼り付け するには PasteSpecialメソッドを使用します 書式のみ貼り付ける場合には xlpasteformats を引数に指定します 実務でもよく行う作業ですので 指定のしかたを確認しておきましょう 設問 ⑷ Sub Q_2_4() セルE1の値のみをコピーしてセルB8に貼り付ける (Copyメソッドは使用しない) Range("B8").Value = Range("E1").Value 解説 :( テキスト49 57ページ参照 ) 実務でも 数式を入力したセルの結果だけを貼り付けたいという場合がよくあります Valueプロパティを使用した値の貼り付けは記述が簡単で便利ですので 覚えておくとよいでしょう なお テキストでは触れていませんが Valueを省略しても同じように動作します ただし 動作する というだけで よい記述のしかたとはいえない ( また 現在では一般的ではない ) ため 不正解とします 5
6 設問 ⑸ Sub Q_2_5() 実線で格子の罫線をセルA1からC6の表全体に引く Range("A1:C6").Borders.LineStyle = xlcontinuous 二点鎖線の罫線を表の1 行め ( セルA1からC1) の下側に引く Range("A1:C1").Borders(xlEdgeBottom).LineStyle = xldashdotdot 解説 :( テキスト63 65ページ参照 ) Bordersプロパティで セルの個々の罫線を設定することができます 引数を省略した場合は 格子状に罫線が設定されます LineStyleプロパティで罫線の種類を指定します 本設問のように 表などに罫線を設定する場合は まず全体を指定し そのあと個別の設定を行うとよいでしょう < 問 3> 設問 ⑴ Sub Q_3_1() 削除後警告のメッセージを非表示にする Application.DisplayAlerts = False 3 月 ワークシートを削除する Worksheets("3 月 ").Delete 削除後警告のメッセージを表示する Application.DisplayAlerts = True 解説 :( テキスト72 74ページ参照 ) ワークシートを削除する場合 警告 のメッセージを非表示にするコードも記述することが大切です プロシージャの終了後もその設定は有効になるため ワークシートを削除したあとに 警告 のメッセージを表示する設定に戻す必要があります この一連の処理は まとめて覚えておきましょう 6
7 設問 ⑵ Sub Q_3_2() 4 月 ワークシートのコピーをブックの一番右端に作成する Worksheets("4 月 ").Copy After:=Worksheets(Worksheets.Count) コピーしたワークシートの名前を 6 月 にする Worksheets(Worksheets.Count).Name = "6 月 " After は 大文字 小文字を区別しません 解説 :( テキスト75 76ページ参照 ) ワークシートをコピーするときの引数の指定方法について確認しました Countプロパティで取得した値を Worksheetsプロパティのインデックス番号として指定できる点がポイントです また ワークシート名の設定方法についても あわせて確認しておきましょう 7
8 設問 ⑶ Sub Q_3_3() Dim FileName As String Dim Book As Workbook [ ファイルを開く ] ダイアログボックスを表示し 選択されたブックのパスを変数 FileNameに代入する ダイアログボックスに表示されるファイルの種類は Excelファイル ("Excelブック,*. xlsx") を指定する FileName = Application.GetOpenFilename("Excelブック,*.xlsx") 選択されたブックを開き 変数 Bookに代入する Set Book = Workbooks.Open(FileName) MsgBox Book.Worksheets(1).Range("A1").Value Book.Close 解説 :( テキスト80 83ページ参照 ) ファイルを開く ダイアログボックスを表示する処理は 業務用のプログラムを作成する際にも頻出するため 覚えておくとよいでしょう また ブックを開くと 開いたブックがアクティブになります そのため アクティブブックに対する処理を行うコードを記述してしまいがちですが これはエラーの原因になります ブックを開く処理を行う際には 開くと同時に変数に代入することが大切です 8
9 設問 ⑷ Sub Q_3_4() Dim Book As Workbook 新規ブックを追加して 変数 Bookに代入する Set Book = Workbooks.Add 追加したブックを 保存データ.xlsx という名前で 1-3.xlsm ブックと同じフォルダーに保存する なお 1-3.xlsm ブックが保存されているフォルダーは Pathプロパティを使用して取得すること Book.SaveAs ThisWorkbook.Path & " " & " 保存データ.xlsx" 解説 :( テキスト84 86ページ参照 ) ブックを追加したときに 変数に代入しています こうすることで そのあとの処理を確実に行うことができます Addメソッドだけでなく この一連の流れを確認しておきましょう また 名前を付けてブックを保存する処理も プログラム作成時に大切な処理です 覚えておきましょう なお & " " & " 保存データ.xlsx" の部分は & " 保存データ.xlsx" と記述しても正解となります また テキストでは触れていませんが & " " & の部分をつぎのように記述することもできます & Application.PathSeparator & PathSeparatorプロパティは 区切り文字( ) を表します 9
10 < 問 4> 設問 ⑴ Sub Q_4_1() Dim num As Long セルA2からA6に入力されているデータの個数をCOUNTAワークシート関数を用いて取得し 変数 numに代入する なお 引数にはRangeオブジェクトを使用し : を使った形式でセル範囲を指定すること num = Application.WorksheetFunction.CountA(Range("A2:A6")) MsgBox " 人数 :" & num 解説 :( テキスト96 97ページ参照 ) ワークシート関数をVBAで利用するには WorksheetFunctionオブジェクトのメソッドを使用します VBAでワークシート関数を利用できると Excelのワークシートを操作する感覚で関数を使うことができるため とても便利です 10
11 設問 ⑵ Sub Q_4_2() Dim temp As String Dim pos As Long Dim vname As String Dim i As Long For i = 2 To 6 temp = Cells(i, 2).Value 半角スペースの位置をInStrRev 関数を使用して取得し 変数 posに代入する pos = InStrRev(temp, " ") 氏名 から 名 のみを取得して変数 vnameに代入する vname = Right(temp, Len(temp) - pos) Debug.Print vname Next 解説 :( テキスト ページ参照 ) テキストで紹介している ブックのフルパスからファイル名のみを取得するプロシージャの応用です たとえば 住所から県名のみを取り出すなど ある文字を区切り文字としてその前後のいずれかの文字を取り出すという処理は 実務でもよく登場します コードの記述方法をきちんと理解しておきましょう なお InStrRev 関数を使用する指示が特になければ InStr 関数を使用して つぎのように記述することもできます pos = InStr(temp, " ") 11
12 設問 ⑶ Sub Q_4_3() Dim Target As Range Dim temp As String Dim i As Long For Each Target In Range("C2:C6") セルの値をすべて全角に置換して変数 tempに代入する 変換する文字列は Valueプロパティを使って取得する temp = StrConv(Target.Value, vbwide) 置換後の値の全角スペースを半角スペースに変換し 元のセルに入力する Target.Value = Replace(temp, " ", " ") Next 解説 :( テキスト ページ参照 ) 文字列の変換と置換を1つのプロシージャ内で行っています 文字列を変換するには StrConv 関数を 置換するにはReplace 関数を使用します 文字列操作は このように複数の処理を組み合わせて行うことがよくあります 12
13 設問 ⑷ Sub Q_4_4() Dim temp As Date Dim vstr As String 本日の日付から30 日後の日付を求め 変数 tempに代入する temp = DateAdd("d", 30, Date) 変数 tempの値の書式を yyyy/mm/dd にして変数 vstrに代入する vstr = Format(temp, "yyyy/mm/dd") MsgBox "30 日後 :" & vstr 解説 :( テキスト ページ参照 ) 日付の処理は 業務でも必須のものです そのため DateAdd 関数について テキストとは少し異なる応用問題で確認しました また ここで行っているように 日付のフォーマットを整えることは 書類を作成するうえで大切なことです Format 関数を使った表示形式の設定もできるようにしておきましょう < 問 5> 設問 ⑴ Private Sub Workbook_Open() With Worksheets("Sheet1").Activate A 列の入力行を取得する.Cells(.Rows.Count, 1).End(xlUp).Offset(1).Select End With 13
14 解説 :( テキスト ページ参照 ) [ プロジェクトエクスプローラ ] で ThisWorkbook ブックモジュールをクリックして [ コードウィンドウ ] を開き Openイベント プロシージャにコードを記述します Endプロパティを使用して表の最終行を取得する処理 Offsetプロパティを使用して最終行の1つ下のセルを取得する処理は プログラムで表を扱う際に必須の処理です ここでは Withステートメントを使用して記述を省略していることに注意しましょう なお テキストでは触れていませんが つぎのように記述しても正解となります.Range("A" &.Rows.Count).End(xlUp).Offset(1).Select.Cells(.Rows.Count,"A").End(xlUp).Offset(1).Select 設問 ⑵ Private Sub Worksheet_Change(ByVal Target As Range) With Range("A1").CurrentRegion If Not Intersect(Target,.Columns("A")) Is Nothing Then If Len(Target.Value) <> 5 Then MsgBox " 会員番号は5 桁の値です " イベント処理が発生しないようにする Application.EnableEvents = False 入力されたセルの値のみ削除する ( 書式は削除しない ) Target.ClearContents イベント処理が発生するようにする Application.EnableEvents = True End If End If End With 解説 :( テキスト ページ参照 ) [ プロジェクトエクスプローラ ] で Sheet1 シートモジュールをクリックして[ コードウィンドウ ] を開き Changeイベント プロシージャにコードを記述します 14
15 セルの内容だけを削除したい場合は ClearContentsメソッドを使用します また Changeイベント内でセルに対する処理を行うときには イベントが発生しないようにすることが大切です この処理を行わなくてもプログラムが動作することはありますが その場合 必ずムダな処理が発生します イベントを有効に戻しておくことも忘れないようにしましょう 設問 ⑶ Sub Q_5_3() Dim sh As Worksheet エラーが発生したときに ラベル (ErrHdl) にジャンプして処理を行う On Error GoTo ErrHdl Set sh = Worksheets(" 名簿 ") sh.activate MsgBox " 処理を終了します " プロシージャを抜けて処理を終了する Exit Sub ErrHdl: MsgBox " エラーが発生しました " 解説 :( テキスト ページ参照 ) エラー処理の基本的な記述方法を確認しました このプロシージャは 名簿 という名前のワークシートがあれば アクティブにして 処理を終了します というメッセージを表示し ない場合には ラベルまでジャンプして処理を行います 特に Exit Sub を記述して処理を終了することが大切です この記述を忘れてしまうと エラーが発生しなかった場合でも ラベル以降の処理が行われてしまいます 15
16 16
PowerPoint プレゼンテーション
 演習課題レッスン (1) '(1) ワークシートどうしのやりとり ' ワークシート 請求書 1 から ワークシート データ収集 にデータを転記しましょう Sub example01() ' 請求書番号 ( 請求書 1のE2からデータ収集のA2へ ) Worksheets(" データ収集 ").Range("A2").Value = Worksheets(" 請求書 1").Range("E2").Value
演習課題レッスン (1) '(1) ワークシートどうしのやりとり ' ワークシート 請求書 1 から ワークシート データ収集 にデータを転記しましょう Sub example01() ' 請求書番号 ( 請求書 1のE2からデータ収集のA2へ ) Worksheets(" データ収集 ").Range("A2").Value = Worksheets(" 請求書 1").Range("E2").Value
PowerPoint プレゼンテーション
 レッスン (1) あるワークシート中のあるセルを指定する Worksheets(" ワークシート名 ").Range(" セル ").Value ( 例 ) Worksheets(" データ収集 ").Range("A2").Value あるワークシートのセルから 別のワークシートのセルへ転記する Worksheets(" シート A").Range(" セル ").Value = Worksheets("
レッスン (1) あるワークシート中のあるセルを指定する Worksheets(" ワークシート名 ").Range(" セル ").Value ( 例 ) Worksheets(" データ収集 ").Range("A2").Value あるワークシートのセルから 別のワークシートのセルへ転記する Worksheets(" シート A").Range(" セル ").Value = Worksheets("
PowerPoint プレゼンテーション
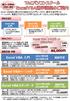 全コース Web フォロー付!! Excel VBA 初心者の方から始められる入門コースから 基本文法が学べるベーシックや 高度なプログラミングが学べるスタンダードまでしっかりと学習できます!! 学習の流れ Excel VBA 入門 VBA 初心者の方 Excel の基本知識をお持ちの方 Excel VBA ベーシック 基本文法を理解し 読解 ( 編集 ) 能力を身につけたい方 Exce lvba
全コース Web フォロー付!! Excel VBA 初心者の方から始められる入門コースから 基本文法が学べるベーシックや 高度なプログラミングが学べるスタンダードまでしっかりと学習できます!! 学習の流れ Excel VBA 入門 VBA 初心者の方 Excel の基本知識をお持ちの方 Excel VBA ベーシック 基本文法を理解し 読解 ( 編集 ) 能力を身につけたい方 Exce lvba
情報基礎A
 情報基礎 A 第 10 週 プログラミング入門 マクロ基本文法 4 1 配列 FOR~NEXT 全眞嬉 東北大学情報科学研究科システム情報科学専攻情報システム評価学分野 http://www.dais.is.tohoku.ac.jp/~jinhee/jyoho-19.html 6 人分の合計を計算 2 socre(0) socre(1) socre(2) socre(3) socre(4) socre(5)
情報基礎 A 第 10 週 プログラミング入門 マクロ基本文法 4 1 配列 FOR~NEXT 全眞嬉 東北大学情報科学研究科システム情報科学専攻情報システム評価学分野 http://www.dais.is.tohoku.ac.jp/~jinhee/jyoho-19.html 6 人分の合計を計算 2 socre(0) socre(1) socre(2) socre(3) socre(4) socre(5)
プレポスト【問題】
 コース名 : 基礎から学ぶ!Excel VBA による業務の自動化 受講日 氏名 1 Excel VBA を使用するメリットとして誤っているものを 1 つ選びなさい 1. 手作業では手間のかかる作業も プログラムに記述した処理は一括して実行されるため 何段階ものメニュー操作を行う必要がなくなる 2. プログラムに書いた処理は記述どおりに実行されるため だれがいつ何回行っても確実な処理がなされ 誤動作を防ぐことができる
コース名 : 基礎から学ぶ!Excel VBA による業務の自動化 受講日 氏名 1 Excel VBA を使用するメリットとして誤っているものを 1 つ選びなさい 1. 手作業では手間のかかる作業も プログラムに記述した処理は一括して実行されるため 何段階ものメニュー操作を行う必要がなくなる 2. プログラムに書いた処理は記述どおりに実行されるため だれがいつ何回行っても確実な処理がなされ 誤動作を防ぐことができる
PowerPoint プレゼンテーション
 Excel VBA の基本 1 VBA Visual Basic for Applications Office シリーズに搭載されているプログラミング言語 マクロを作成するために使われる 1 プログラミングとは 人間の意図した処理を行うようにコンピュータに指示を与えること セル A1 の内容をセル B1 にコピーしなさいセル A1 の背景色を赤色にしなさいあれをしなさいこれをしなさい 上から順番に実行
Excel VBA の基本 1 VBA Visual Basic for Applications Office シリーズに搭載されているプログラミング言語 マクロを作成するために使われる 1 プログラミングとは 人間の意図した処理を行うようにコンピュータに指示を与えること セル A1 の内容をセル B1 にコピーしなさいセル A1 の背景色を赤色にしなさいあれをしなさいこれをしなさい 上から順番に実行
Microsoft Word _VBAProg1.docx
 1. VBA とマクロ 1.1 VBA とは VBA(Visual Basic for Applications) は 1997 年に Microsoft 社がマクロを作成するために開発された言語である Windows 対応のアプリケーションを開発するためのプログラミング言語 Visual Basic をもとにしているため 次のような特徴がある 1 VBA は Excel Word, Access,
1. VBA とマクロ 1.1 VBA とは VBA(Visual Basic for Applications) は 1997 年に Microsoft 社がマクロを作成するために開発された言語である Windows 対応のアプリケーションを開発するためのプログラミング言語 Visual Basic をもとにしているため 次のような特徴がある 1 VBA は Excel Word, Access,
PowerPoint プレゼンテーション
 エクセルが自動化する マクロ VBA の魔法 4 大量ファイルを自動処理する! ブック & シートの処理入門 第 0 章 このコースの進め方 ゴール設定 サンプルマクロの体験 エクセル兄さんの マクロ VBA 講座シリーズでの位置づけ シリーズ 2,500 人以上が受講 ( 収録時点 ) 第 1 弾 超入門ショートマクロ編小さな作業を自動化 第 2 弾 脱入門請求書マクロ編一覧表 帳票作成 第 3
エクセルが自動化する マクロ VBA の魔法 4 大量ファイルを自動処理する! ブック & シートの処理入門 第 0 章 このコースの進め方 ゴール設定 サンプルマクロの体験 エクセル兄さんの マクロ VBA 講座シリーズでの位置づけ シリーズ 2,500 人以上が受講 ( 収録時点 ) 第 1 弾 超入門ショートマクロ編小さな作業を自動化 第 2 弾 脱入門請求書マクロ編一覧表 帳票作成 第 3
関数とは 関数とは 結果を得るために 処理を行う仕組み です Excel2010 には あらかじめ関数が数式として組み込まれています たとえば SUM 関数 は 指定した値をすべて合計する 仕組みです 長い計算式や複雑な計算式を作成せずに 簡単に結果を求めることができます 例合計 =A1+A2+A3
 エクセル Ⅱ( 中級 ) 福岡市私立幼稚園連盟 Microsoft Excel 2010 Ver,1.0 関数とは 関数とは 結果を得るために 処理を行う仕組み です Excel2010 には あらかじめ関数が数式として組み込まれています たとえば SUM 関数 は 指定した値をすべて合計する 仕組みです 長い計算式や複雑な計算式を作成せずに 簡単に結果を求めることができます 例合計 =A1+A2+A3+A4+A5+A6+A7+A8+A9
エクセル Ⅱ( 中級 ) 福岡市私立幼稚園連盟 Microsoft Excel 2010 Ver,1.0 関数とは 関数とは 結果を得るために 処理を行う仕組み です Excel2010 には あらかじめ関数が数式として組み込まれています たとえば SUM 関数 は 指定した値をすべて合計する 仕組みです 長い計算式や複雑な計算式を作成せずに 簡単に結果を求めることができます 例合計 =A1+A2+A3+A4+A5+A6+A7+A8+A9
1. 入力画面
 指定した時刻に指定したマクロ (VBA) を実行するプログラム (VBA) 益永八尋 様々な業務を行っている場合には 指定した時刻に指定したマクロ (Macro VBA) を実行したくなる場合がある たとえば 9:00 17: 00 や 1 時間 6 時間間隔に指定したマクロ (Macro VBA) を実行する この様な場合に対応できるように汎用性の高いプログラムを作成した この場合に注意する必要があるのは
指定した時刻に指定したマクロ (VBA) を実行するプログラム (VBA) 益永八尋 様々な業務を行っている場合には 指定した時刻に指定したマクロ (Macro VBA) を実行したくなる場合がある たとえば 9:00 17: 00 や 1 時間 6 時間間隔に指定したマクロ (Macro VBA) を実行する この様な場合に対応できるように汎用性の高いプログラムを作成した この場合に注意する必要があるのは
PowerPoint プレゼンテーション
 配列とコレクション 配列の使い方 固定配列 動的配列 コレクションの使い方 今日の目的 固定配列の宣言例 プロシージャレベル Dim arybuf(0 To 5) As Long モジュールレベル Private arybuf(0 To 5) As Long Public arybuf(0 To 5) As Long 固定配列の宣言例 プロシージャレベル Dim arybuf(0 To 5) As
配列とコレクション 配列の使い方 固定配列 動的配列 コレクションの使い方 今日の目的 固定配列の宣言例 プロシージャレベル Dim arybuf(0 To 5) As Long モジュールレベル Private arybuf(0 To 5) As Long Public arybuf(0 To 5) As Long 固定配列の宣言例 プロシージャレベル Dim arybuf(0 To 5) As
ExcelVBA
 EXCEL VBA REGLECASSE YU SATO 目次 はじめに 開発タブの表示 拡張子 VBEの起動と初期設定 モジュールの挿入 削除 プロジェクト モジュール プロシージャ 変数の宣言 (Dim) If~Then For~Next 応用 :If~ThenとFor~Next ボタンの作成 最後に Subプロシージャ 基本説明 セルの指定 (Range) 変数とデータ型 (String,Long)
EXCEL VBA REGLECASSE YU SATO 目次 はじめに 開発タブの表示 拡張子 VBEの起動と初期設定 モジュールの挿入 削除 プロジェクト モジュール プロシージャ 変数の宣言 (Dim) If~Then For~Next 応用 :If~ThenとFor~Next ボタンの作成 最後に Subプロシージャ 基本説明 セルの指定 (Range) 変数とデータ型 (String,Long)
Excel2013 マクロ
 OA スキルアップ Excel2013 マクロ 1 / 12 マクロ機能概要 マクロとは Excel2013 マクロ マクロとは Excel で行う一連の操作を自動実行させる機能です 毎日繰り返し行う業務はマクロとして登録しておけば 効率的に仕事を進めることができます マクロの作成方法 マクロは 次の 2 つの方法で作成できます 1. マクロの記憶機能を使う実際に操作した内容をそのまま記録してマクロを作成
OA スキルアップ Excel2013 マクロ 1 / 12 マクロ機能概要 マクロとは Excel2013 マクロ マクロとは Excel で行う一連の操作を自動実行させる機能です 毎日繰り返し行う業務はマクロとして登録しておけば 効率的に仕事を進めることができます マクロの作成方法 マクロは 次の 2 つの方法で作成できます 1. マクロの記憶機能を使う実際に操作した内容をそのまま記録してマクロを作成
Microsoft Word A08
 1 / 12 ページ キャリアアップコンピューティング 第 8 講 [ 全 15 講 ] 2018 年度 2 / 12 ページ 第 8 講関数とデータベース処理 8-1 旧バージョンのデータとの互換性 Office2007 以降のファイル形式は 旧バージョンと異なる新しい形式となっています Excel の場合 旧バージョンの拡張子は.xls Excel2007 以降では.xlsx となっています ネット上のブック
1 / 12 ページ キャリアアップコンピューティング 第 8 講 [ 全 15 講 ] 2018 年度 2 / 12 ページ 第 8 講関数とデータベース処理 8-1 旧バージョンのデータとの互換性 Office2007 以降のファイル形式は 旧バージョンと異なる新しい形式となっています Excel の場合 旧バージョンの拡張子は.xls Excel2007 以降では.xlsx となっています ネット上のブック
[Excelが自動化するVBAの魔法2]購入者限定テキスト
![[Excelが自動化するVBAの魔法2]購入者限定テキスト [Excelが自動化するVBAの魔法2]購入者限定テキスト](/thumbs/93/111673784.jpg) 第 0 章 全体像の把握 マクロの流れを整理する 法 第 0.5 章復習編 ( マクロ VBA の基礎を振り返る ) 第 1 章 第 2 章 第 3 章 セルとセル範囲の扱い (Range) 条件分岐 (If If Else If ElseIf) 変数に 番号を取得し のない表を作る [ Range("B" & r) のような記述 ] 第 4 章繰り返し (For Do While Do Until
第 0 章 全体像の把握 マクロの流れを整理する 法 第 0.5 章復習編 ( マクロ VBA の基礎を振り返る ) 第 1 章 第 2 章 第 3 章 セルとセル範囲の扱い (Range) 条件分岐 (If If Else If ElseIf) 変数に 番号を取得し のない表を作る [ Range("B" & r) のような記述 ] 第 4 章繰り返し (For Do While Do Until
 ホームページ (URL) を開く 閉じる 益永八尋 VBA からホームページを開いたり 閉じたりします ホームページを開くはシート名 HP_Open で操作し ホームページを閉じるはシート名 "HP_Close" で操作します ホームページを開く方法はいくつかありますがここでは 1 例のみを表示します なお これは Web から入手したサンプルプログラムから使い勝手が良いように修正 追加したものです
ホームページ (URL) を開く 閉じる 益永八尋 VBA からホームページを開いたり 閉じたりします ホームページを開くはシート名 HP_Open で操作し ホームページを閉じるはシート名 "HP_Close" で操作します ホームページを開く方法はいくつかありますがここでは 1 例のみを表示します なお これは Web から入手したサンプルプログラムから使い勝手が良いように修正 追加したものです
sinfI2005_VBA.doc
 sinfi2005_vba.doc MS-ExcelVBA 基礎 (Visual Basic for Application). 主な仕様一覧 () データ型 主なもの 型 型名 型宣言文字 長さ 内容 整数型 Integer % 2 バイト -32,768 32,767 長整数型 Long & 4 バイト -2,47,483,648 2,47,483,647 単精度浮動小数点数 Single 型!
sinfi2005_vba.doc MS-ExcelVBA 基礎 (Visual Basic for Application). 主な仕様一覧 () データ型 主なもの 型 型名 型宣言文字 長さ 内容 整数型 Integer % 2 バイト -32,768 32,767 長整数型 Long & 4 バイト -2,47,483,648 2,47,483,647 単精度浮動小数点数 Single 型!
PowerPoint プレゼンテーション
 多分岐選択 条件式 If Then Else IIF Select Switch 今日の目的 Dim n As Long n = 10 If n = 10 Then 条件式 Debug.Print ゆっくりしていってね! End If 比較演算子 その他 よく使用する演算子 文字列型にたいする条件式 条件式 オブジェクト型 バリアント型に対する条件式 比較演算子 = 等しい 等しくない >=
多分岐選択 条件式 If Then Else IIF Select Switch 今日の目的 Dim n As Long n = 10 If n = 10 Then 条件式 Debug.Print ゆっくりしていってね! End If 比較演算子 その他 よく使用する演算子 文字列型にたいする条件式 条件式 オブジェクト型 バリアント型に対する条件式 比較演算子 = 等しい 等しくない >=
2 / 16 ページ 第 7 講データ処理 ブック ( ファイル ) を開く第 6 講で保存したブック internet.xlsx を開きましょう 1. [Office ボタン ] から [ 開く ] をクリックします 2. [ ファイルの場所 ] がデータを保存している場所になっている
![2 / 16 ページ 第 7 講データ処理 ブック ( ファイル ) を開く第 6 講で保存したブック internet.xlsx を開きましょう 1. [Office ボタン ] から [ 開く ] をクリックします 2. [ ファイルの場所 ] がデータを保存している場所になっている 2 / 16 ページ 第 7 講データ処理 ブック ( ファイル ) を開く第 6 講で保存したブック internet.xlsx を開きましょう 1. [Office ボタン ] から [ 開く ] をクリックします 2. [ ファイルの場所 ] がデータを保存している場所になっている](/thumbs/91/107281245.jpg) 1 / 16 ページ コンピュータリテラシー B コース 第 7 講 [ 全 15 講 ] 2011 年度春学期 基礎ゼミナール ( コンピューティングクラス ) 2 / 16 ページ 第 7 講データ処理 2 7-1 ブック ( ファイル ) を開く第 6 講で保存したブック internet.xlsx を開きましょう 1. [Office ボタン ] から [ 開く ] をクリックします 2.
1 / 16 ページ コンピュータリテラシー B コース 第 7 講 [ 全 15 講 ] 2011 年度春学期 基礎ゼミナール ( コンピューティングクラス ) 2 / 16 ページ 第 7 講データ処理 2 7-1 ブック ( ファイル ) を開く第 6 講で保存したブック internet.xlsx を開きましょう 1. [Office ボタン ] から [ 開く ] をクリックします 2.
PowerPoint プレゼンテーション
 プロシージャ プロシージャの種類 Subプロシージャ Functionプロシージャ Propertyプロシージャ Sub プロシージャ Subステートメント~ステートメントで囲まれる 実行はするけど 値は返さない 途中で抜けたいときは Exit Sub を行なう Public Sub はマクロの実行候補に表示される Sub プロシージャの例 Public Sub TestSubProc() Call
プロシージャ プロシージャの種類 Subプロシージャ Functionプロシージャ Propertyプロシージャ Sub プロシージャ Subステートメント~ステートメントで囲まれる 実行はするけど 値は返さない 途中で抜けたいときは Exit Sub を行なう Public Sub はマクロの実行候補に表示される Sub プロシージャの例 Public Sub TestSubProc() Call
正誤表(FPT1004)
 1 Introduction 本書で学習を進める前に ご一読ください 1 第 1 章関数の利用 第 章表作成の活用 第 3 章グラフの活用 第 章グラフィックの利用 SmartArt 第 5 章複数ブックの操作 第 章データベースの活用 第 7 章ピボットテーブルとピボットグラフの作成 第 章マクロの作成 第 9 章便利な機能 総合問題 Excel 付録 1 ショートカットキー一覧 Excel 付録
1 Introduction 本書で学習を進める前に ご一読ください 1 第 1 章関数の利用 第 章表作成の活用 第 3 章グラフの活用 第 章グラフィックの利用 SmartArt 第 5 章複数ブックの操作 第 章データベースの活用 第 7 章ピボットテーブルとピボットグラフの作成 第 章マクロの作成 第 9 章便利な機能 総合問題 Excel 付録 1 ショートカットキー一覧 Excel 付録
ii Excel Excel IF IF IF VLOOKUP HLOOKUP IF VLOOKUP HLOOKUP ExcelVBA Excel Excel Excel Web p Excel Excel Excel
 Excel Excel Excel Excel Excel Excel Excel ii Excel Excel IF IF IF VLOOKUP HLOOKUP IF VLOOKUP HLOOKUP ExcelVBA Excel Excel Excel Web p Excel Excel Excel iii Excel Excel 1 Excel 3 6 11 15 18 19 24 26 28
Excel Excel Excel Excel Excel Excel Excel ii Excel Excel IF IF IF VLOOKUP HLOOKUP IF VLOOKUP HLOOKUP ExcelVBA Excel Excel Excel Web p Excel Excel Excel iii Excel Excel 1 Excel 3 6 11 15 18 19 24 26 28
MS-ExcelVBA 基礎 (Visual Basic for Application)
 MS-ExcelVBA 基礎 (Visual Basic for Application). 主な仕様一覧 () データ型 ( 主なもの ) 型型名型宣言文字長さ内容整数型 Integer % バイト -, ~, 長整数型 Long & バイト -,,, ~,,, 単精度浮動小数点数型倍精度浮動小数点数型 Single! バイト負値 : -.0E ~ -.0E- 正値 :.0E- ~.0E Double
MS-ExcelVBA 基礎 (Visual Basic for Application). 主な仕様一覧 () データ型 ( 主なもの ) 型型名型宣言文字長さ内容整数型 Integer % バイト -, ~, 長整数型 Long & バイト -,,, ~,,, 単精度浮動小数点数型倍精度浮動小数点数型 Single! バイト負値 : -.0E ~ -.0E- 正値 :.0E- ~.0E Double
PowerPoint プレゼンテーション
 [エクセルが自動化するVBAの魔法]購入 者限定テキスト カリキュラムの全体像 第0章 第0.5章 第章 第章 第章 講師 エクセル兄さん 全体像の把握 マクロの流れを整理する方法 復習編 マクロ VBAの基礎を振り返る セルとセル範囲の扱い Range 条件分岐 If If Else If ElseIf 変数に行番号を取得し 穴のない表を作る エクセル兄さん(IT講師の淳) YouTube約8,500名
[エクセルが自動化するVBAの魔法]購入 者限定テキスト カリキュラムの全体像 第0章 第0.5章 第章 第章 第章 講師 エクセル兄さん 全体像の把握 マクロの流れを整理する方法 復習編 マクロ VBAの基礎を振り返る セルとセル範囲の扱い Range 条件分岐 If If Else If ElseIf 変数に行番号を取得し 穴のない表を作る エクセル兄さん(IT講師の淳) YouTube約8,500名
第 1 章 VBA について 1 イントロダクション 校務で生徒や先生方のデータの集計など,Excel を使用することが多くなっています 日常,Excel で作業をしていると 同じ操作 を繰り返し行わなければいけないことが多くありませんか? この 同じ操作 を VBA を利用し, より業務を効率化さ
 平成 29 年度 プログラミング研修講座 岩手県立総合教育センター 第 1 章 VBA について 1 イントロダクション 校務で生徒や先生方のデータの集計など,Excel を使用することが多くなっています 日常,Excel で作業をしていると 同じ操作 を繰り返し行わなければいけないことが多くありませんか? この 同じ操作 を VBA を利用し, より業務を効率化させていきましょう 2 VBA とは
平成 29 年度 プログラミング研修講座 岩手県立総合教育センター 第 1 章 VBA について 1 イントロダクション 校務で生徒や先生方のデータの集計など,Excel を使用することが多くなっています 日常,Excel で作業をしていると 同じ操作 を繰り返し行わなければいけないことが多くありませんか? この 同じ操作 を VBA を利用し, より業務を効率化させていきましょう 2 VBA とは
Microsoft Word - VBA基礎(3).docx
 上に中和滴定のフローチャートを示しました この中で溶液の色を判断する部分があります このような判断はプログラムではどのように行うのでしょうか 判断に使う命令は IF 文を使います IF は英語で もし何々なら という意味になります 条件判断条件判断には次の命令を使います If 条件式 1 Then ElseIf 条件式 2 Then ElseIf 条件式 3 Then 実行文群 1 実行文群 2 実行文群
上に中和滴定のフローチャートを示しました この中で溶液の色を判断する部分があります このような判断はプログラムではどのように行うのでしょうか 判断に使う命令は IF 文を使います IF は英語で もし何々なら という意味になります 条件判断条件判断には次の命令を使います If 条件式 1 Then ElseIf 条件式 2 Then ElseIf 条件式 3 Then 実行文群 1 実行文群 2 実行文群
エクセルによる数値計算と化学への応用
 エクセルによる数値計算と化学への応用 群馬大学工学部 応用化学 生物化学科 平成 21 年 4 月 前期に PC を使った文書作成 表計算 プレゼンテーションを習得しました 後期には主に表計算を より高度に利用するための手法を勉強します 第 1 章計算の基礎 1.1 文字の表示 文字 ABC 1.2 四則計算 8 + 2 = 10 8-2 = 6 8 2 = 16 8 2 = 4 1.3 数列の和
エクセルによる数値計算と化学への応用 群馬大学工学部 応用化学 生物化学科 平成 21 年 4 月 前期に PC を使った文書作成 表計算 プレゼンテーションを習得しました 後期には主に表計算を より高度に利用するための手法を勉強します 第 1 章計算の基礎 1.1 文字の表示 文字 ABC 1.2 四則計算 8 + 2 = 10 8-2 = 6 8 2 = 16 8 2 = 4 1.3 数列の和
PowerPoint プレゼンテーション
 Excel VBA の基本 2 はじめに 前回のおさらい 反復処理 (For...Next) ステップ実行 参考文献の 転記処理 VBA 関数 ( 引数と戻り値 ) 参考文献 立山秀利 入門者の ExcelVBA 講談社,2012. 1 ( はじめに )Excel でこんなこともできるよ! 1 開発 メニュー 挿入 から [ フォームコントロール ] [ スピンボタン ] を選択 2 ワークシート上でドラッグドロップする
Excel VBA の基本 2 はじめに 前回のおさらい 反復処理 (For...Next) ステップ実行 参考文献の 転記処理 VBA 関数 ( 引数と戻り値 ) 参考文献 立山秀利 入門者の ExcelVBA 講談社,2012. 1 ( はじめに )Excel でこんなこともできるよ! 1 開発 メニュー 挿入 から [ フォームコントロール ] [ スピンボタン ] を選択 2 ワークシート上でドラッグドロップする
上の図がプロジェクトエクスプローラです 通常 VisualBasicEditor 画面の左上に配置されています Microsoft Excel Objects( ワークシート ) フォーム 標準モジュール クラスモジュールなどに分かれていて それらの集まりをプロジェクトといいます Excel のワー
 TextBox1 Private Sub TextBox1_KeyPress(ByVal KeyAscii As MSForms.ReturnInteger) If KeyAscii < Asc("0") Or KeyAscii > Asc("9") Then KeyAscii = 0 Beep なお 前回の記事で IF 条件式がわかりにくいとの指摘があったので そちらを再度 説明しましょう まず
TextBox1 Private Sub TextBox1_KeyPress(ByVal KeyAscii As MSForms.ReturnInteger) If KeyAscii < Asc("0") Or KeyAscii > Asc("9") Then KeyAscii = 0 Beep なお 前回の記事で IF 条件式がわかりにくいとの指摘があったので そちらを再度 説明しましょう まず
情報資源組織演習B:
 情報資源組織演習 A( 書誌の作成 ) 第 13 回書誌データ管理 検索システムの構築 第 14 回ネットワーク情報資源のメタデータ作成の実際 第 15 回まとめ 2013 年度跡見学園女子大学文学部准教授福田博同 検索システムの構築 ( 静的データベース ) 第 12 回で HTML ファイルに Google 検索窓を埋め込む方法は理解した 今回 :Excel の VBA を使い データベース的検索処理を行う
情報資源組織演習 A( 書誌の作成 ) 第 13 回書誌データ管理 検索システムの構築 第 14 回ネットワーク情報資源のメタデータ作成の実際 第 15 回まとめ 2013 年度跡見学園女子大学文学部准教授福田博同 検索システムの構築 ( 静的データベース ) 第 12 回で HTML ファイルに Google 検索窓を埋め込む方法は理解した 今回 :Excel の VBA を使い データベース的検索処理を行う
Section1_入力用テンプレートの作成
 入力用テンプレートの作成 1 Excel には 効率よく かつ正確にデータを入力するための機能が用意されています このセクションでは ユーザー設定リストや入力規則 関数を利用した入力用テンプレートの作成やワークシート操作について学習します STEP 1 ユーザー設定リスト 支店名や商品名など 頻繁に利用するユーザー独自の連続データがある場合には ユーザー設定リスト に登録しておけば オートフィル機能で入力することができ便利です
入力用テンプレートの作成 1 Excel には 効率よく かつ正確にデータを入力するための機能が用意されています このセクションでは ユーザー設定リストや入力規則 関数を利用した入力用テンプレートの作成やワークシート操作について学習します STEP 1 ユーザー設定リスト 支店名や商品名など 頻繁に利用するユーザー独自の連続データがある場合には ユーザー設定リスト に登録しておけば オートフィル機能で入力することができ便利です
Microsoft PowerPoint - vp演習課題
 演習課題 (1) 27 Nov., '18 katakan2hiragana.xlsm は, 下図のように 4~8 行目の B 列に漢字で表記した氏名,C 列にカタカナで表記したヨミガナ,D 列にひらがなで表記したよみがなを表示させることを意図している. このシートは, セル範囲 "B4:B8"( 図の赤枠内 ) に, キーボードから漢字で氏名を入力すると C 列にカタカナのヨミガナが自動的に表示されるようになっている.
演習課題 (1) 27 Nov., '18 katakan2hiragana.xlsm は, 下図のように 4~8 行目の B 列に漢字で表記した氏名,C 列にカタカナで表記したヨミガナ,D 列にひらがなで表記したよみがなを表示させることを意図している. このシートは, セル範囲 "B4:B8"( 図の赤枠内 ) に, キーボードから漢字で氏名を入力すると C 列にカタカナのヨミガナが自動的に表示されるようになっている.
プログラミング演習
 プログラミング入門 Ⅰ (No.11) Ⅰ11-1 [1] プログラムを修正する (1-1) 既にあるプログラムを開く 前回作ったプログラム prog1-10.xlsm を開いてみよう 既に保存してある VBA プログラムを開くには 以下のようにする ドキュメントから開く 1 Excel VBA のプログラムは Excel ファイルの中に入っているので Excel ファイルをダブルクリックする 2
プログラミング入門 Ⅰ (No.11) Ⅰ11-1 [1] プログラムを修正する (1-1) 既にあるプログラムを開く 前回作ったプログラム prog1-10.xlsm を開いてみよう 既に保存してある VBA プログラムを開くには 以下のようにする ドキュメントから開く 1 Excel VBA のプログラムは Excel ファイルの中に入っているので Excel ファイルをダブルクリックする 2
EXCEL VBA講座
 EXCEL VBA 講座 sheet 振り分け 目次 sheets の中身をデータによって分類する... 3 全行ループを作る... 3 各市のシートの行数を覚えておく連想配列を作る... 3 各シートにオートフィルタを掛ける... 4 変更が目に見えると遅くなる... 5 これらの処理をボタンから呼び出す... 5 現在のシートを印刷する... 6 sheets の中身をデータによって分類する 前回の練習で
EXCEL VBA 講座 sheet 振り分け 目次 sheets の中身をデータによって分類する... 3 全行ループを作る... 3 各市のシートの行数を覚えておく連想配列を作る... 3 各シートにオートフィルタを掛ける... 4 変更が目に見えると遅くなる... 5 これらの処理をボタンから呼び出す... 5 現在のシートを印刷する... 6 sheets の中身をデータによって分類する 前回の練習で
D0050.PDF
 Excel VBA 6 3 3 1 Excel BLOCKGAME.xls Excel 1 OK 2 StepA D B1 B4 C1 C2 StepA StepA Excel Workbook Open StepD BLOCKGAME.xls VBEditor ThisWorkbook 3 1 1 2 2 3 5 UserForm1 4 6 UsorForm2 StepB 3 StepC StepD
Excel VBA 6 3 3 1 Excel BLOCKGAME.xls Excel 1 OK 2 StepA D B1 B4 C1 C2 StepA StepA Excel Workbook Open StepD BLOCKGAME.xls VBEditor ThisWorkbook 3 1 1 2 2 3 5 UserForm1 4 6 UsorForm2 StepB 3 StepC StepD
屋外広告物のしおり
 2 1 ⑴ 2 ⑵ 3 ⑴ ⑵ 4 5 ⑴ ⑵ 6 ⑶ 7 ⑴ ⑵ ⑶ 8 ⑷ ⑸ ⑴ ⑵ 9 10 11 ⑴ ⑵ 12 13 14 15 16 17 ⑶ 18 ⑴ ⑵ ⑶ 19 20 21 22 23 24 25 26 27 ⑴ 10 ⑵ ⑴ 28 ⑶ ⑴ ⑴ ⑴ ⑵ 29 ⑶ ⑷ ⑸ 30 ⑹ ⑺ ⑻ ⑼ ⑽ ⑾ 31 ⑴ ⑵ ⑶ ⑷ 32 ⑴ ⑵ 33 34 35 36 37 38 39 40
2 1 ⑴ 2 ⑵ 3 ⑴ ⑵ 4 5 ⑴ ⑵ 6 ⑶ 7 ⑴ ⑵ ⑶ 8 ⑷ ⑸ ⑴ ⑵ 9 10 11 ⑴ ⑵ 12 13 14 15 16 17 ⑶ 18 ⑴ ⑵ ⑶ 19 20 21 22 23 24 25 26 27 ⑴ 10 ⑵ ⑴ 28 ⑶ ⑴ ⑴ ⑴ ⑵ 29 ⑶ ⑷ ⑸ 30 ⑹ ⑺ ⑻ ⑼ ⑽ ⑾ 31 ⑴ ⑵ ⑶ ⑷ 32 ⑴ ⑵ 33 34 35 36 37 38 39 40
マクロの実行許可設定をする方法 Excel2010 で 2010 でマクロを有効にする方法について説明します 参考 URL:
 マクロの実行許可設定をする方法 Excel2010 で 2010 でマクロを有効にする方法について説明します 参考 URL: http://excel2010.kokodane.com/excel2010macro_01.htm http://span.jp/office2010_manual/excel_vba/basic/start-quit.html Excel2010 でマクロを有効にする
マクロの実行許可設定をする方法 Excel2010 で 2010 でマクロを有効にする方法について説明します 参考 URL: http://excel2010.kokodane.com/excel2010macro_01.htm http://span.jp/office2010_manual/excel_vba/basic/start-quit.html Excel2010 でマクロを有効にする
Microsoft Word A10
 1 / 15 ページ キャリアアップコンピューティング 第 10 講 [ 全 15 講 ] 2018 年度 2 / 15 ページ 第 10 講バーコードシートの作成 10-1 ブック ( ファイル ) を開く 第 8 講で保存した meibo2.xlsx を開きましょう 10-2 データの検索と置換データを検索したり 別のデータに置き換えたりする機能です 検索 経済 の文字列を検索しましょう 1.
1 / 15 ページ キャリアアップコンピューティング 第 10 講 [ 全 15 講 ] 2018 年度 2 / 15 ページ 第 10 講バーコードシートの作成 10-1 ブック ( ファイル ) を開く 第 8 講で保存した meibo2.xlsx を開きましょう 10-2 データの検索と置換データを検索したり 別のデータに置き換えたりする機能です 検索 経済 の文字列を検索しましょう 1.
 ⑴ ⑵ ⑶ ⑷ ⑸ ⑹ ⑺ ⑻ ⑼ ⑽ ⑴ ⑵ ⑶ ⑷ ⑸ ⑹ ⑺ ⑻ ⑼ ⑽ ⑾ ⑿ ⒀ ⒁ ⒂ ( ), (53.1%) (61.8%) (30.9%) 84.1% 95.7% 13.7% 11.3% 3.3% 4.7% 4.0% 74.6% 6.7 ( ) 64.5% 752 57.1% 565 42.9% 1317 100.0% 90.3% 47.4%52.6% 63.4%36.6%
⑴ ⑵ ⑶ ⑷ ⑸ ⑹ ⑺ ⑻ ⑼ ⑽ ⑴ ⑵ ⑶ ⑷ ⑸ ⑹ ⑺ ⑻ ⑼ ⑽ ⑾ ⑿ ⒀ ⒁ ⒂ ( ), (53.1%) (61.8%) (30.9%) 84.1% 95.7% 13.7% 11.3% 3.3% 4.7% 4.0% 74.6% 6.7 ( ) 64.5% 752 57.1% 565 42.9% 1317 100.0% 90.3% 47.4%52.6% 63.4%36.6%
2 / 14 第 7 講データ処理 ブック ( ファイル ) を開く第 6 講で保存したブック internet.xlsx を開きましょう 1. [Office ボタン ] から [ 開く ] をクリックします 2. [ ファイルの場所 ] がデータを保存している場所になっていることを確
![2 / 14 第 7 講データ処理 ブック ( ファイル ) を開く第 6 講で保存したブック internet.xlsx を開きましょう 1. [Office ボタン ] から [ 開く ] をクリックします 2. [ ファイルの場所 ] がデータを保存している場所になっていることを確 2 / 14 第 7 講データ処理 ブック ( ファイル ) を開く第 6 講で保存したブック internet.xlsx を開きましょう 1. [Office ボタン ] から [ 開く ] をクリックします 2. [ ファイルの場所 ] がデータを保存している場所になっていることを確](/thumbs/93/112891143.jpg) 1 / 14 コンピュータリテラシー A コース 第 7 講 [ 全 15 講 ] 2011 年度春学期 基礎ゼミナール ( コンピューティングクラス ) 2 / 14 第 7 講データ処理 2 7-1 ブック ( ファイル ) を開く第 6 講で保存したブック internet.xlsx を開きましょう 1. [Office ボタン ] から [ 開く ] をクリックします 2. [ ファイルの場所
1 / 14 コンピュータリテラシー A コース 第 7 講 [ 全 15 講 ] 2011 年度春学期 基礎ゼミナール ( コンピューティングクラス ) 2 / 14 第 7 講データ処理 2 7-1 ブック ( ファイル ) を開く第 6 講で保存したブック internet.xlsx を開きましょう 1. [Office ボタン ] から [ 開く ] をクリックします 2. [ ファイルの場所
Java Scriptプログラミング入門 3.6~ 茨城大学工学部情報工学科 08T4018Y 小幡智裕
 Java Script プログラミング入門 3-6~3-7 茨城大学工学部情報工学科 08T4018Y 小幡智裕 3-6 組み込み関数 組み込み関数とは JavaScript の内部にあらかじめ用意されている関数のこと ユーザ定義の関数と同様に 関数名のみで呼び出すことができる 3-6-1 文字列を式として評価する関数 eval() 関数 引数 : string 式として評価する文字列 戻り値 :
Java Script プログラミング入門 3-6~3-7 茨城大学工学部情報工学科 08T4018Y 小幡智裕 3-6 組み込み関数 組み込み関数とは JavaScript の内部にあらかじめ用意されている関数のこと ユーザ定義の関数と同様に 関数名のみで呼び出すことができる 3-6-1 文字列を式として評価する関数 eval() 関数 引数 : string 式として評価する文字列 戻り値 :
Microsoft Word - ExcelTable.docx
 EXCEL 0 表計算機能について ワークシートを用いて処理すべきデータ ( 表 ) を作成するのが基本です データの入力 ワークシートの設定 関数の入力 書体や書式の設定 表示形式の設定 列幅の変更 表の呼び出しと保存などを行います 関数は330 種類用意されており 財務 数学 / 三角 統計 検索 / 行列 データベース 論理などがあります 書体 書式の変更は MS-WORD 等と同様に行えるので
EXCEL 0 表計算機能について ワークシートを用いて処理すべきデータ ( 表 ) を作成するのが基本です データの入力 ワークシートの設定 関数の入力 書体や書式の設定 表示形式の設定 列幅の変更 表の呼び出しと保存などを行います 関数は330 種類用意されており 財務 数学 / 三角 統計 検索 / 行列 データベース 論理などがあります 書体 書式の変更は MS-WORD 等と同様に行えるので
Lesson 1 1 EXVBA2000 Lesson01 Lesson01.xls 2
 Excel2000VBA L e a r n i n g S c h o o l 1 Lesson 1 1 EXVBA2000 Lesson01 Lesson01.xls 2 3 Module1:(General)- Public Sub () Dim WS As Object Dim DiffDate As Integer Dim MaxRows As Integer, CopyRows As Integer
Excel2000VBA L e a r n i n g S c h o o l 1 Lesson 1 1 EXVBA2000 Lesson01 Lesson01.xls 2 3 Module1:(General)- Public Sub () Dim WS As Object Dim DiffDate As Integer Dim MaxRows As Integer, CopyRows As Integer
⑴ ⑵ ⑶
 - 108 - ⑴ ⑵ ⑶ ⑴ ⑶ ⑵ ⑷ ⑴ ⑵ - 110 - ⑶ - 111 - ⑷ ⑴ ⑸ ⑹ ⑵ ⑶ - 112 - ⑴ ⑵ ⑶ ⑷ ⑴ ⑵ ⑶ ⑷ ⑴ ⑵ - 115 - - 116 - - 117 - - 118 - ⑴ - 119 - - 120 - ⑴ ⑴ ⑵ ⑴ ⑵ ⑵ - 121 - ⑴ ⑵ ⑴ ⑵ - 122 - - 123 - ⑴ ⑵ ⑴ ⑵ - 124 - ⑶ - 125
- 108 - ⑴ ⑵ ⑶ ⑴ ⑶ ⑵ ⑷ ⑴ ⑵ - 110 - ⑶ - 111 - ⑷ ⑴ ⑸ ⑹ ⑵ ⑶ - 112 - ⑴ ⑵ ⑶ ⑷ ⑴ ⑵ ⑶ ⑷ ⑴ ⑵ - 115 - - 116 - - 117 - - 118 - ⑴ - 119 - - 120 - ⑴ ⑴ ⑵ ⑴ ⑵ ⑵ - 121 - ⑴ ⑵ ⑴ ⑵ - 122 - - 123 - ⑴ ⑵ ⑴ ⑵ - 124 - ⑶ - 125
⑴ ⑵ ⑶
 - 108 - ⑴ ⑵ ⑶ ⑴ ⑵ ⑶ ⑷ - 110 - ⑴ ⑵ ⑶ - 111 - ⑷ ⑴ ⑸ ⑹ ⑵ ⑶ - 112 - ⑴ ⑵ ⑶ ⑷ ⑴ ⑵ ⑶ ⑷ ⑴ ⑵ - 115 - - 116 - - 117 - - 118 - - 119 - - 120 - ⑴ - ⑴ ⑴ ⑵ ⑴ ⑵ ⑵ ⑴ ⑵ ⑴ ⑵ - 122 - - 123 - ⑴ ⑵ ⑴ ⑵ ⑶ - 124 - ⑷ - 125 -
- 108 - ⑴ ⑵ ⑶ ⑴ ⑵ ⑶ ⑷ - 110 - ⑴ ⑵ ⑶ - 111 - ⑷ ⑴ ⑸ ⑹ ⑵ ⑶ - 112 - ⑴ ⑵ ⑶ ⑷ ⑴ ⑵ ⑶ ⑷ ⑴ ⑵ - 115 - - 116 - - 117 - - 118 - - 119 - - 120 - ⑴ - ⑴ ⑴ ⑵ ⑴ ⑵ ⑵ ⑴ ⑵ ⑴ ⑵ - 122 - - 123 - ⑴ ⑵ ⑴ ⑵ ⑶ - 124 - ⑷ - 125 -
 123 ( 17 120 18 ) ( - 1 - - 2 - ⑴ ⑵ - 3 - - 4 - ⑴ - 5 - ⑵ - 6 - ⑶ - 7 - ⑴ ⑵ ⑶ - 8 - - 9 - - 10 - - 11 - ⑴ ⑵ ⑶ - 12 - ⑴ - 13 - ⑵ 12-14 - - 15 - - 16 - - 17 - - 18 - ⑴ ⑵ - 19 - ⑴ ⑵ ⑶ - 20 - ⑷ ⑸ ⑹ - 21 -
123 ( 17 120 18 ) ( - 1 - - 2 - ⑴ ⑵ - 3 - - 4 - ⑴ - 5 - ⑵ - 6 - ⑶ - 7 - ⑴ ⑵ ⑶ - 8 - - 9 - - 10 - - 11 - ⑴ ⑵ ⑶ - 12 - ⑴ - 13 - ⑵ 12-14 - - 15 - - 16 - - 17 - - 18 - ⑴ ⑵ - 19 - ⑴ ⑵ ⑶ - 20 - ⑷ ⑸ ⑹ - 21 -
Excel2013 シート・ブック間の編集と集計
 OA スキルアップ Excel2013 シート ブック間の編集と集計 1 / 8 Excel2013 シート ブック間の編集と集計 シートの基本操作 シートの移動やコピー シート見出しをドラッグするとシートの移動 [Ctrl] キーを押しながらドラッグすると シートをコピーできます マウスポインターの形と コピー先や移動先を示す三角マークに注目しましょう 操作シートを移動します 1 第 1 四半期支店別売上
OA スキルアップ Excel2013 シート ブック間の編集と集計 1 / 8 Excel2013 シート ブック間の編集と集計 シートの基本操作 シートの移動やコピー シート見出しをドラッグするとシートの移動 [Ctrl] キーを押しながらドラッグすると シートをコピーできます マウスポインターの形と コピー先や移動先を示す三角マークに注目しましょう 操作シートを移動します 1 第 1 四半期支店別売上
.NETプログラマー早期育成ドリル ~VB編 付録 文法早見表~
 .NET プログラマー早期育成ドリル VB 編 付録文法早見表 本資料は UUM01W:.NET プログラマー早期育成ドリル VB 編コードリーディング もしくは UUM02W:.NET プログラマー早期育成ドリル VB 編コードライティング を ご購入頂いた方にのみ提供される資料です 資料内容の転載はご遠慮下さい VB プログラミング文法早見表 < 基本文法 > 名前空間の定義 Namespace
.NET プログラマー早期育成ドリル VB 編 付録文法早見表 本資料は UUM01W:.NET プログラマー早期育成ドリル VB 編コードリーディング もしくは UUM02W:.NET プログラマー早期育成ドリル VB 編コードライティング を ご購入頂いた方にのみ提供される資料です 資料内容の転載はご遠慮下さい VB プログラミング文法早見表 < 基本文法 > 名前空間の定義 Namespace
< 目次 > 1. 練習ファイルのダウンロード 表計算ソフト Excel の基本 Excel でできること Excel の画面 セル 行 列の選択 セルにデータを入力する ( 半角英数字の場合 )
 2005 年度茅ヶ崎市情報教育研修会 < 目次 > 1. 練習ファイルのダウンロード... 2 2. 表計算ソフト Excel の基本... 3 2-1 Excel でできること... 3 2-2 Excel の画面... 3 2-3 セル 行 列の選択... 4 2-4 セルにデータを入力する ( 半角英数字の場合 )... 4 2-5 セルにデータを入力する ( 日本語の場合
2005 年度茅ヶ崎市情報教育研修会 < 目次 > 1. 練習ファイルのダウンロード... 2 2. 表計算ソフト Excel の基本... 3 2-1 Excel でできること... 3 2-2 Excel の画面... 3 2-3 セル 行 列の選択... 4 2-4 セルにデータを入力する ( 半角英数字の場合 )... 4 2-5 セルにデータを入力する ( 日本語の場合
Microsoft Word - 1表紙
 26 -15 - -5 5 15 2-22 78-125 -85 19-25 -22 54 34 12 193 182 195-19 68 ⑴ ⑵ ⑴ ⑵ ⑶ ⑷ ⑴ ⑵ ⑶ ⑷ ⑸ ⑴ 2 3 4 5 6 7 17.8 31.7.2 2.9 23.4 3.8 49.7 63.6 8.3 6.1 7.3 14.2 4.5 15.5 7.4 6.6 15.4 13.9 7.7
26 -15 - -5 5 15 2-22 78-125 -85 19-25 -22 54 34 12 193 182 195-19 68 ⑴ ⑵ ⑴ ⑵ ⑶ ⑷ ⑴ ⑵ ⑶ ⑷ ⑸ ⑴ 2 3 4 5 6 7 17.8 31.7.2 2.9 23.4 3.8 49.7 63.6 8.3 6.1 7.3 14.2 4.5 15.5 7.4 6.6 15.4 13.9 7.7
スライド 1
 第 6 章表計算 B(Excel 2003) ( 解答と解説 ) 6B-1. 表計算ソフトの操作 1 条件付き書式の設定 1. ( ア )=E ( イ )= お 条件付き書式とは セルの数値によりセルの背景に色を付けたり 文字に色を付けたり アイコンをつけたりして分類することができる機能です 本問題では 以下の手順が解答となります 1 2 ユーザー定義の表示形式 1. ( ア )=2 ( イ )=4
第 6 章表計算 B(Excel 2003) ( 解答と解説 ) 6B-1. 表計算ソフトの操作 1 条件付き書式の設定 1. ( ア )=E ( イ )= お 条件付き書式とは セルの数値によりセルの背景に色を付けたり 文字に色を付けたり アイコンをつけたりして分類することができる機能です 本問題では 以下の手順が解答となります 1 2 ユーザー定義の表示形式 1. ( ア )=2 ( イ )=4
2011 年度春学期基礎ゼミナール ( コンピューティングクラス ) A コース 1 / 18 コンピュータリテラシー A コース 第 10 講 [ 全 15 講 ] 2011 年度春学期 基礎ゼミナール ( コンピューティングクラス ) 同志社大学経済学部 DIGITAL TEXT コンピュータリ
![2011 年度春学期基礎ゼミナール ( コンピューティングクラス ) A コース 1 / 18 コンピュータリテラシー A コース 第 10 講 [ 全 15 講 ] 2011 年度春学期 基礎ゼミナール ( コンピューティングクラス ) 同志社大学経済学部 DIGITAL TEXT コンピュータリ 2011 年度春学期基礎ゼミナール ( コンピューティングクラス ) A コース 1 / 18 コンピュータリテラシー A コース 第 10 講 [ 全 15 講 ] 2011 年度春学期 基礎ゼミナール ( コンピューティングクラス ) 同志社大学経済学部 DIGITAL TEXT コンピュータリ](/thumbs/88/116922111.jpg) A コース 1 / 18 コンピュータリテラシー A コース 第 10 講 [ 全 15 講 ] 2011 年度春学期 基礎ゼミナール ( コンピューティングクラス ) 第 10 講データ処理 5 10-1 ブック ( ファイル ) を開く第 8 講で保存した meibo.xlsx を開きましょう 2 / 18 10-2 行列の非表示と再表示 E 列 と F 列 を非表示にしましょう 1. 列番号
A コース 1 / 18 コンピュータリテラシー A コース 第 10 講 [ 全 15 講 ] 2011 年度春学期 基礎ゼミナール ( コンピューティングクラス ) 第 10 講データ処理 5 10-1 ブック ( ファイル ) を開く第 8 講で保存した meibo.xlsx を開きましょう 2 / 18 10-2 行列の非表示と再表示 E 列 と F 列 を非表示にしましょう 1. 列番号
とします 後者は Excel 上の指定したセル範囲を R 上にデータフレームとして保存します たとえば セル A1 から B10 の範囲の値 ( 1 行目は変数名 それ以外はデータとする ) を R 上にデータフレーム mydf として保存するには Rinterface.PutDataframe m
 ( 独 ) 農業 食品産業技術総合研究機構農村工学研究所農村計画部主任研究員 合崎英男 2000 年 3 月北海道大学大学院農学研究科博士後期課程修了 博士 ( 農学 ) 農林水産省農業研究センター研究員 農業工学研究所研究員 同主任研究官を経て 06 年 4 月より現職 専門分野は農業経済学 ( 主に環境配慮や食品安全性に関する意思決定分析 ) 1. はじめに RExcel シリーズ第 4 回では
( 独 ) 農業 食品産業技術総合研究機構農村工学研究所農村計画部主任研究員 合崎英男 2000 年 3 月北海道大学大学院農学研究科博士後期課程修了 博士 ( 農学 ) 農林水産省農業研究センター研究員 農業工学研究所研究員 同主任研究官を経て 06 年 4 月より現職 専門分野は農業経済学 ( 主に環境配慮や食品安全性に関する意思決定分析 ) 1. はじめに RExcel シリーズ第 4 回では
Excel2013基礎 数式と表編集
 OA ベーシック Excel2013 基礎数式と表編集 1 / 8 Excel2013 基礎数式と表編集 数式と表編集前編 ( 数式 ) 数式の入力 Excel では 等号 (=) で始まるデータを数式として認識します 数式を入力する場合は 数値を直接入力するのではなく 数値が入力されたセルを参照する形で式を立てます 基本的な 四則演算を行う場合は 四則演算子を使用します 操作数式を入力します 前月比を求める数式
OA ベーシック Excel2013 基礎数式と表編集 1 / 8 Excel2013 基礎数式と表編集 数式と表編集前編 ( 数式 ) 数式の入力 Excel では 等号 (=) で始まるデータを数式として認識します 数式を入力する場合は 数値を直接入力するのではなく 数値が入力されたセルを参照する形で式を立てます 基本的な 四則演算を行う場合は 四則演算子を使用します 操作数式を入力します 前月比を求める数式
各種パスワードについて マイナンバー管理票では 3 種のパスワードを使用します (1) 読み取りパスワード Excel 機能の読み取りパスワードです 任意に設定可能です (2) 管理者パスワード マイナンバー管理表 の管理者のパスワードです 管理者パスワード はパスワードの流出を防ぐ目的で この操作
 マイナンバー管理表 操作説明書 管理者用 2015 年 11 月 30 日 ( 初版 ) 概要 マイナンバー管理表 の動作環境は以下の通りです 対象 OS バージョン Windows7 Windows8 Windows8.1 Windows10 対象 Excel バージョン Excel2010 Excel2013 対象ファイル形式 Microsoft Excel マクロ有効ワークシート (.xlsm)
マイナンバー管理表 操作説明書 管理者用 2015 年 11 月 30 日 ( 初版 ) 概要 マイナンバー管理表 の動作環境は以下の通りです 対象 OS バージョン Windows7 Windows8 Windows8.1 Windows10 対象 Excel バージョン Excel2010 Excel2013 対象ファイル形式 Microsoft Excel マクロ有効ワークシート (.xlsm)
図 1 アドインに登録する メニューバーに [BAYONET] が追加されます 登録 : Excel 2007, 2010, 2013 の場合 1 Excel ブックを開きます Excel2007 の場合 左上の Office マークをクリックします 図 2 Office マーク (Excel 20
![図 1 アドインに登録する メニューバーに [BAYONET] が追加されます 登録 : Excel 2007, 2010, 2013 の場合 1 Excel ブックを開きます Excel2007 の場合 左上の Office マークをクリックします 図 2 Office マーク (Excel 20 図 1 アドインに登録する メニューバーに [BAYONET] が追加されます 登録 : Excel 2007, 2010, 2013 の場合 1 Excel ブックを開きます Excel2007 の場合 左上の Office マークをクリックします 図 2 Office マーク (Excel 20](/thumbs/92/109963601.jpg) BayoLink Excel アドイン使用方法 1. はじめに BayoLink Excel アドインは MS Office Excel のアドインツールです BayoLink Excel アドインは Excel から API を利用して BayoLink と通信し モデルのインポートや推論の実行を行います BayoLink 本体ではできない 複数のデータを一度に推論することができます なお現状ではソフトエビデンスを指定して推論を行うことはできません
BayoLink Excel アドイン使用方法 1. はじめに BayoLink Excel アドインは MS Office Excel のアドインツールです BayoLink Excel アドインは Excel から API を利用して BayoLink と通信し モデルのインポートや推論の実行を行います BayoLink 本体ではできない 複数のデータを一度に推論することができます なお現状ではソフトエビデンスを指定して推論を行うことはできません
Microsoft Word - VBA基礎(1).docx
 エクセルやワードなどのオフィスプログラムには VBA(Visual Basic for Applications) で構成されるマクロという機能があります エクセルを使っていると同じ操作を何度も繰り返すことがあります. 例えば実験で得たデータを入力し, それをグラフにする操作は学生実験を行うと毎回のように行います. コンピュータを使った処理の便利な点は速い上に簡単に自分の望む結果が得られる点です.
エクセルやワードなどのオフィスプログラムには VBA(Visual Basic for Applications) で構成されるマクロという機能があります エクセルを使っていると同じ操作を何度も繰り返すことがあります. 例えば実験で得たデータを入力し, それをグラフにする操作は学生実験を行うと毎回のように行います. コンピュータを使った処理の便利な点は速い上に簡単に自分の望む結果が得られる点です.
プログラミング演習
 プログラミング入門 Ⅰ (No.10) Ⅰ10-1 [1]Excel VBA を使ってみる VBA とは Visual Basic for Applications の略で Microsoft 社が自社の Office 製品 (Word, Excel PowerPoint Aceess, Outlook など ) で簡単にマクロを作れるように開発したプログラミング言語です 名前のとおり Visual
プログラミング入門 Ⅰ (No.10) Ⅰ10-1 [1]Excel VBA を使ってみる VBA とは Visual Basic for Applications の略で Microsoft 社が自社の Office 製品 (Word, Excel PowerPoint Aceess, Outlook など ) で簡単にマクロを作れるように開発したプログラミング言語です 名前のとおり Visual
PowerPoint プレゼンテーション
 ループ ループとは? ある条件を満たすまで 指定の命令を繰り返す Do... Loop For Next For Each Next While WEnd ループの種類 Do Loop Do While 条件 ステートメント Loop Do ステートメント Loop While 条件 Do Until 条件 ステートメント Loop Do ステートメント Until Loop 条件 Do Loop
ループ ループとは? ある条件を満たすまで 指定の命令を繰り返す Do... Loop For Next For Each Next While WEnd ループの種類 Do Loop Do While 条件 ステートメント Loop Do ステートメント Loop While 条件 Do Until 条件 ステートメント Loop Do ステートメント Until Loop 条件 Do Loop
第 2 回 (4/18) 実力診断の解説と表作成の復習
 第 2 回 (4/18) 実力診断の解説と表作成の復習 Gmail の設定を見直す Gmail の必要と思われる設定 送信元情報 署名 Gmail での設定変更 画面右上の歯車マークをクリック 設定 送信元情報と署名 メール設定 アカウント 名前 メール設定 全般 署名 最低限 氏名とアドレスは書こう スレッド表示の無効化 ( 任意 ) スレッド表示とは 関連性のあるメールを合わせて表示 実際にはうまくいかないことが多い
第 2 回 (4/18) 実力診断の解説と表作成の復習 Gmail の設定を見直す Gmail の必要と思われる設定 送信元情報 署名 Gmail での設定変更 画面右上の歯車マークをクリック 設定 送信元情報と署名 メール設定 アカウント 名前 メール設定 全般 署名 最低限 氏名とアドレスは書こう スレッド表示の無効化 ( 任意 ) スレッド表示とは 関連性のあるメールを合わせて表示 実際にはうまくいかないことが多い
Excel 活用編 Excel を使って おみくじ と 今日の運勢 を表示させましょう I. おみくじの作成 Excel の関数を使って 本日の吉凶を表示させましょう 1. Excel の起動 Excel を起動します 1 入力を省略するために 作成途中の Book を準備しています ドキュメントか
 早稲田公民館 ICT サポートボランティア 2015.10.24 Excel 活用編 Excel を使って おみくじ と 今日の運勢 を表示させましょう I. おみくじの作成 Excel の関数を使って 本日の吉凶を表示させましょう 1. Excel の起動 Excel を起動します 1 入力を省略するために 作成途中の Book を準備しています ドキュメントから おみくじ をダブルクリックして開きましょう
早稲田公民館 ICT サポートボランティア 2015.10.24 Excel 活用編 Excel を使って おみくじ と 今日の運勢 を表示させましょう I. おみくじの作成 Excel の関数を使って 本日の吉凶を表示させましょう 1. Excel の起動 Excel を起動します 1 入力を省略するために 作成途中の Book を準備しています ドキュメントから おみくじ をダブルクリックして開きましょう
スライド 1
 ラベル屋さん HOME かんたんマニュアル リンクコース 目次 STEP 1-2 : ( 基礎編 ) 用紙の選択と文字の入力 STEP 3 : ( 基礎編 ) リンクの設定 STEP 4 : ( 基礎編 ) リンクデータの入力と印刷 STEP 5 : ( 応用編 ) リンクデータの入力 1 STEP 6 : ( 応用編 ) リンクデータの入力 2 STEP 7-8 : ( 応用編 ) リンク機能で使ったデータをコピーしたい場合
ラベル屋さん HOME かんたんマニュアル リンクコース 目次 STEP 1-2 : ( 基礎編 ) 用紙の選択と文字の入力 STEP 3 : ( 基礎編 ) リンクの設定 STEP 4 : ( 基礎編 ) リンクデータの入力と印刷 STEP 5 : ( 応用編 ) リンクデータの入力 1 STEP 6 : ( 応用編 ) リンクデータの入力 2 STEP 7-8 : ( 応用編 ) リンク機能で使ったデータをコピーしたい場合
Excel2013 データベース1(テーブル機能と並べ替え)
 OA スキルアップ EXCEL2013 データベース 1( テーブル機能と並べ替え ) 1 / 8 Excel2013 データベース 1( テーブル機能と並べ替え ) データベース機能概要 データベース機能とは データベース とは売上台帳 顧客名簿 社員名簿など 特定のルールに基づいて集められたデータを指します Excel のデータベース機能には 並べ替え 抽出 集計 分析 といった機能があります
OA スキルアップ EXCEL2013 データベース 1( テーブル機能と並べ替え ) 1 / 8 Excel2013 データベース 1( テーブル機能と並べ替え ) データベース機能概要 データベース機能とは データベース とは売上台帳 顧客名簿 社員名簿など 特定のルールに基づいて集められたデータを指します Excel のデータベース機能には 並べ替え 抽出 集計 分析 といった機能があります
Lesson1 表作成の基本操作 Excelは表計算を行うためのアプリケーションです この計算機能を使用するためには セルと呼ばれるマス目にデータや数式を入力して 表を作成する必要があります 作成した表は 文字のフォント フォントサイズ 罫線 セルの背景色などの書式を設定して 表の体裁を整えることも
 Chapter1 表の作成 編集 Lesson 1 表作成の基本操作 2 Lesson 2 表を見やすく使いやすくする編集操作 00 Lesson 3 数式 関数を活用した集計表の作成 00 Lesson 4 表示形式や関数を活用した表の作成 00 Lesson 5 複数のワークシートを活用する操作 00 Lesson1 表作成の基本操作 Excelは表計算を行うためのアプリケーションです この計算機能を使用するためには
Chapter1 表の作成 編集 Lesson 1 表作成の基本操作 2 Lesson 2 表を見やすく使いやすくする編集操作 00 Lesson 3 数式 関数を活用した集計表の作成 00 Lesson 4 表示形式や関数を活用した表の作成 00 Lesson 5 複数のワークシートを活用する操作 00 Lesson1 表作成の基本操作 Excelは表計算を行うためのアプリケーションです この計算機能を使用するためには
問題 1 次の文章は 作業環境について述べたものである を解答群 { } より選び その記号で答えよ にあてはまる適切なもの 設問 1. < 図 1>はルーラーの一部である 1に示されるインデントマーカーを移動することにより を設定することができる < 図 1> { ア. 1 行目のインデントイ.
 Microsoft PowerPoint プレゼンテーション技能認定試験 上級 2007 サンプル問題 知識試験 制限時間 30 分 受験会場 受験番号 氏 名 問題 1 次の文章は 作業環境について述べたものである を解答群 { } より選び その記号で答えよ にあてはまる適切なもの 設問 1. < 図 1>はルーラーの一部である 1に示されるインデントマーカーを移動することにより を設定することができる
Microsoft PowerPoint プレゼンテーション技能認定試験 上級 2007 サンプル問題 知識試験 制限時間 30 分 受験会場 受験番号 氏 名 問題 1 次の文章は 作業環境について述べたものである を解答群 { } より選び その記号で答えよ にあてはまる適切なもの 設問 1. < 図 1>はルーラーの一部である 1に示されるインデントマーカーを移動することにより を設定することができる
D0120.PDF
 12? 1940 Stanislaw Ulam John von Neumann Cellular Automaton 2 Cellular Automata 1 0 1 2 0 1 A 3 B 1 2 3 C 10 A B C 1 ExcelVBA 1 1 1 1 0 1 1 B7 BD7 road1 B8 BD31 board 0 Road1 50 board 0 1 0 1 Excel 2 2
12? 1940 Stanislaw Ulam John von Neumann Cellular Automaton 2 Cellular Automata 1 0 1 2 0 1 A 3 B 1 2 3 C 10 A B C 1 ExcelVBA 1 1 1 1 0 1 1 B7 BD7 road1 B8 BD31 board 0 Road1 50 board 0 1 0 1 Excel 2 2
エクセルの基礎を学びながら、金額を入力すると自動的に計算され、1年分の集計も表示される「おこづかい帳」を作りしょう
 Excel2007 Windows7 出納簿を作って 毎日の現金の入金 出金を記入し 差引残高 を表示させましょう 1. Excel を起動しましょう... 1 2. タイトルと項目を入力しましょう... 1 3. No. を入力しましょう... 1 4. 罫線を引きましょう... 2 5. タイトルの書式設定をしましょう... 2 6. 項目の書式設定をしましょう... 3 7. 桁区切りスタイルを設定しましょう...
Excel2007 Windows7 出納簿を作って 毎日の現金の入金 出金を記入し 差引残高 を表示させましょう 1. Excel を起動しましょう... 1 2. タイトルと項目を入力しましょう... 1 3. No. を入力しましょう... 1 4. 罫線を引きましょう... 2 5. タイトルの書式設定をしましょう... 2 6. 項目の書式設定をしましょう... 3 7. 桁区切りスタイルを設定しましょう...
2 / 25 複数ソフトの組み合わせ テキストファイルを Excel で開く テキスト形式 (.txt) で保存したファイルを Excel で利用しましょう 第 14 講で保存した west.txt を Excel で開きます 1. Excel を起動します 2. [Office ボタ
 2011 1 年度春学期基礎ゼミナール ( コンピューティングクラス ) Bコース 1 / 25 コンピュータリテラシー [ 全 15 講 ] 2011 年度春学期 基礎ゼミナール ( コンピューティングクラス ) 2 / 25 複数ソフトの組み合わせ 2 15-1 テキストファイルを Excel で開く テキスト形式 (.txt) で保存したファイルを Excel で利用しましょう 第 14 講で保存した
2011 1 年度春学期基礎ゼミナール ( コンピューティングクラス ) Bコース 1 / 25 コンピュータリテラシー [ 全 15 講 ] 2011 年度春学期 基礎ゼミナール ( コンピューティングクラス ) 2 / 25 複数ソフトの組み合わせ 2 15-1 テキストファイルを Excel で開く テキスト形式 (.txt) で保存したファイルを Excel で利用しましょう 第 14 講で保存した
I
 別紙 LG-WAN 決算統計データの操作手順 LG-WANに掲載されている決算統計データをワークシート H24(2012)~S44(1969) の所定の場所にデータを貼り付けることにより 貸借対照表の 有形固定資産 に数値が反映されます LG-WAN 決算統計データは 調査データ閲覧 ダウンロード のページに掲載されています URL: http://llb.k3tokei.asp.lgwan.jp/soumu-app/contents/index.html
別紙 LG-WAN 決算統計データの操作手順 LG-WANに掲載されている決算統計データをワークシート H24(2012)~S44(1969) の所定の場所にデータを貼り付けることにより 貸借対照表の 有形固定資産 に数値が反映されます LG-WAN 決算統計データは 調査データ閲覧 ダウンロード のページに掲載されています URL: http://llb.k3tokei.asp.lgwan.jp/soumu-app/contents/index.html
 0 001212 112468 1 10 2 11 12 13 3 14 15 ⑴ ⑵ ⑴ ⑵ ⑴ ⑵ ⑴ 4 ⑵ 5 6 ⑴ ⑴ ⑴ ⑵ 7 ⑶ ⑷ ⑵ ⑴ 8 ⑵ ⑴ 9 ⑴ ⑵ ⑴ ⑴ ⑵ ⑶ ⑷ ⑴ ⑵ ⑴ ⑵ ⑵ 10 11 ⑷ ⑴ ⑵ ⑶ ⑵ ⑷ ⑸ ⑴ ⑴ ⑵ ⑴ ⑵ ⑶ 12 ⑵ ⑵ ⑴ ⑵ ⑶ ⑴ ⑵ 13 ⑶ ⑴ ⑵ ⑴ ⑵ ⑴ 14 ⑴ ⑵ ⑶ ⑷ ⑴ ⑵ ⑴ ⑵ ⑵ 15
0 001212 112468 1 10 2 11 12 13 3 14 15 ⑴ ⑵ ⑴ ⑵ ⑴ ⑵ ⑴ 4 ⑵ 5 6 ⑴ ⑴ ⑴ ⑵ 7 ⑶ ⑷ ⑵ ⑴ 8 ⑵ ⑴ 9 ⑴ ⑵ ⑴ ⑴ ⑵ ⑶ ⑷ ⑴ ⑵ ⑴ ⑵ ⑵ 10 11 ⑷ ⑴ ⑵ ⑶ ⑵ ⑷ ⑸ ⑴ ⑴ ⑵ ⑴ ⑵ ⑶ 12 ⑵ ⑵ ⑴ ⑵ ⑶ ⑴ ⑵ 13 ⑶ ⑴ ⑵ ⑴ ⑵ ⑴ 14 ⑴ ⑵ ⑶ ⑷ ⑴ ⑵ ⑴ ⑵ ⑵ 15
-2 -
 -1 - -2 - ⑴ ⑵ -3 - ⑶ -4 - ⑴ ⑵ ⑶ -5 - ⑷ 6,268 16 23,256,247.299 39.48 8,385. 34 35 2 2,117. 34 4 3,936 8 16,544,761.1 28.8 5,625. 927 35 14 1,689. 927 6 872 6 7,765,329.122 13.18 3,83. 554 17 7 2,211. 554
-1 - -2 - ⑴ ⑵ -3 - ⑶ -4 - ⑴ ⑵ ⑶ -5 - ⑷ 6,268 16 23,256,247.299 39.48 8,385. 34 35 2 2,117. 34 4 3,936 8 16,544,761.1 28.8 5,625. 927 35 14 1,689. 927 6 872 6 7,765,329.122 13.18 3,83. 554 17 7 2,211. 554
Word2013基礎 基本操作
 OA ベーシック Word2013 基礎基本操作 1 / 8 Word2013 基礎基本操作 基本操作前編 (WORD 基本操作 ) Word の起動と終了 操作 Word を起動します 1[ スタート画面 ] で [Microsoft Word2013] のタイルをクリックします Word が起動します タスクバーには Word のボタンが表示されます 2[ 白紙の文書 ] をクリックします 新規文書が表示されます
OA ベーシック Word2013 基礎基本操作 1 / 8 Word2013 基礎基本操作 基本操作前編 (WORD 基本操作 ) Word の起動と終了 操作 Word を起動します 1[ スタート画面 ] で [Microsoft Word2013] のタイルをクリックします Word が起動します タスクバーには Word のボタンが表示されます 2[ 白紙の文書 ] をクリックします 新規文書が表示されます
OTRS10 他社システムOTRS呼出利用手順書
 他社システム OTRS 呼び出し 利用手順書 はじめに 他システム OTRS 呼び出し機能 とは Microsoft Office ( Excel PowerPoint Word ) で作成したファイルに Microsoft Office のコマンドボタン作成機能を利用して OTRS の起動情報をコマンドボタンに設定することで OTRS の分析データを OTRS のメニューを開いてから選択せずに 表示することを可能にする
他社システム OTRS 呼び出し 利用手順書 はじめに 他システム OTRS 呼び出し機能 とは Microsoft Office ( Excel PowerPoint Word ) で作成したファイルに Microsoft Office のコマンドボタン作成機能を利用して OTRS の起動情報をコマンドボタンに設定することで OTRS の分析データを OTRS のメニューを開いてから選択せずに 表示することを可能にする
条件付き書式 の ルールの管理 をクリック 2 新規ルール をクリック 1 ルール の管理をクリック 3 指定の値を含むセルだけ書式設定 を クリック 7 グレーを選び OK をクリック 4 次の値に等しい を選ぶ 5 2 と入力 6 書式をクリック 8OK をクリック 以下同様に 新規ルール をク
 名簿の整理 ( 年賀状 喪中の受信を記録し 次に出すべき宛先の選定を行う ) 年賀状を貰った人 :1 喪中を貰った人 :2 年賀状を貰わなかったが翌年出そう思う人 :3 年賀状を貰ったが翌年は止めようと思う人 ( 例えば5 日以降に返事で貰った人 ):4 の区分で記録することにより 次に出す宛先を抽出する 1) 年賀状用のワークシートの作成 1)-1Sheet のコピーと不要な列の削除教材の Excel
名簿の整理 ( 年賀状 喪中の受信を記録し 次に出すべき宛先の選定を行う ) 年賀状を貰った人 :1 喪中を貰った人 :2 年賀状を貰わなかったが翌年出そう思う人 :3 年賀状を貰ったが翌年は止めようと思う人 ( 例えば5 日以降に返事で貰った人 ):4 の区分で記録することにより 次に出す宛先を抽出する 1) 年賀状用のワークシートの作成 1)-1Sheet のコピーと不要な列の削除教材の Excel
カレンダー講座メモ
 万年カレンダー ( マクロの作成 ) 作成手順書 4 1. 編集準備 1 入力フォームの作成で作成した 万年カレンダー ( 第 3 版 ).xls をダブルクリック 2 < 名前を付けて保存 >と選択 3 万年カレンダー ( 完成版 ).xls と名付けて< 保存 >ボタンをクリック 2. マクロの作成 1 VBE(Visual Basic Editor) を開く 2 フォーム上のコントロールオブジェクトをダブルクリックして
万年カレンダー ( マクロの作成 ) 作成手順書 4 1. 編集準備 1 入力フォームの作成で作成した 万年カレンダー ( 第 3 版 ).xls をダブルクリック 2 < 名前を付けて保存 >と選択 3 万年カレンダー ( 完成版 ).xls と名付けて< 保存 >ボタンをクリック 2. マクロの作成 1 VBE(Visual Basic Editor) を開く 2 フォーム上のコントロールオブジェクトをダブルクリックして
(Microsoft Word - 01PowerPoint\217\343\213\211C\203p\203^\201[\203\223\222m\216\257\225\\\216\206.doc)
 Microsoft PowerPoint プレゼンテーション技能認定試験 上級 2003 サンプル問題 知識試験 制限時間 30 分 受験会場 受験番号 氏 名 問題 1 次の文章は 作業環境について述べたものである を解答群 { } より選び その記号で答えよ にあてはまる適切なもの 設問 1. はルーラーの一部で 1 に示されるインデントマーカーは 設定するものである を { ア. 先頭行のインデントイ.
Microsoft PowerPoint プレゼンテーション技能認定試験 上級 2003 サンプル問題 知識試験 制限時間 30 分 受験会場 受験番号 氏 名 問題 1 次の文章は 作業環境について述べたものである を解答群 { } より選び その記号で答えよ にあてはまる適切なもの 設問 1. はルーラーの一部で 1 に示されるインデントマーカーは 設定するものである を { ア. 先頭行のインデントイ.
 目次 1. ピボットテーブル... 1 (1) ピボットテーブルの作成... 3 (2) 表示形式の変更... 7 (3) レイアウトの変更... 11 (4) レポートフィルターの設定... 16 (5) 表示するデータの指定... 17 1 担当者ごとにデータを表示する... 17 2 行ラベルからデータを抽出する... 19 3 列ラベルからデータを抽出する... 21 4 すべてのデータを表示する...
目次 1. ピボットテーブル... 1 (1) ピボットテーブルの作成... 3 (2) 表示形式の変更... 7 (3) レイアウトの変更... 11 (4) レポートフィルターの設定... 16 (5) 表示するデータの指定... 17 1 担当者ごとにデータを表示する... 17 2 行ラベルからデータを抽出する... 19 3 列ラベルからデータを抽出する... 21 4 すべてのデータを表示する...
立ち読みページ
 ケーススタディ 6 Web サイトへのアクセス数を集計 分析する Lesson1 アクセス数の集計 あなたは スポーツ用品を販売する FOMスポーツ株式会社の宣伝部に所属し Webサイトの運営 管理を担当しています この程 新聞折り込みちらしにて取扱商品を宣伝し 合わせて URL アドレスの掲載も行いました 上司から 新聞折り込みちらしを実施した 014 年 9 月 13 日 ( 土 ) を基準に
ケーススタディ 6 Web サイトへのアクセス数を集計 分析する Lesson1 アクセス数の集計 あなたは スポーツ用品を販売する FOMスポーツ株式会社の宣伝部に所属し Webサイトの運営 管理を担当しています この程 新聞折り込みちらしにて取扱商品を宣伝し 合わせて URL アドレスの掲載も行いました 上司から 新聞折り込みちらしを実施した 014 年 9 月 13 日 ( 土 ) を基準に
問題 1 次の文章は Excel の作業環境について述べたものである 下線部の記述の正誤を判断し 解答群 { } の記号で答えよ ただし 下線部以外の記述に誤りはないものとする 設問 1. クイックアクセスツールバーには アプリケーション名やファイル名が表示される 設問 2. 数式バーのる ボタンを
 EL3_2007_SampleA Microsoft Excel 表計算処理技能認定試験 3 級 2007 サンプル問題 A 知識試験 制限時間 30 分 試験監督者の指示に従い 注意事項を読みなさい 試験終了後 問題冊子を回収します 受験会場 受験番号 氏 名 問題 1 次の文章は Excel の作業環境について述べたものである 下線部の記述の正誤を判断し 解答群 { } の記号で答えよ ただし
EL3_2007_SampleA Microsoft Excel 表計算処理技能認定試験 3 級 2007 サンプル問題 A 知識試験 制限時間 30 分 試験監督者の指示に従い 注意事項を読みなさい 試験終了後 問題冊子を回収します 受験会場 受験番号 氏 名 問題 1 次の文章は Excel の作業環境について述べたものである 下線部の記述の正誤を判断し 解答群 { } の記号で答えよ ただし
Prog2_15th
 2019 年 7 月 25 日 ( 木 ) 実施メニューメニューバーとコンテクストメニュー Visual C# では, メニューはコントロールの一つとして扱われ, フォームアプリケーションの上部に配置されるメニューバーと, コントロール上でマウスを右クリックすると表示されるコンテクストメニューとに対応している これ等は選択するとメニューアイテムのリストが表示されるプルダウンメニューと呼ばれる形式に従う
2019 年 7 月 25 日 ( 木 ) 実施メニューメニューバーとコンテクストメニュー Visual C# では, メニューはコントロールの一つとして扱われ, フォームアプリケーションの上部に配置されるメニューバーと, コントロール上でマウスを右クリックすると表示されるコンテクストメニューとに対応している これ等は選択するとメニューアイテムのリストが表示されるプルダウンメニューと呼ばれる形式に従う
コンピュータ概論
 5.1 VBA VBA Check Point 1. 2. 5.1.1 ( bug : ) (debug) On Error On Error On Error GoTo line < line > 5.1.1 < line > Cells(i, j) i, j 5.1.1 MsgBox Err.Description Err1: GoTo 0 74 Visual Basic VBA VBA Project
5.1 VBA VBA Check Point 1. 2. 5.1.1 ( bug : ) (debug) On Error On Error On Error GoTo line < line > 5.1.1 < line > Cells(i, j) i, j 5.1.1 MsgBox Err.Description Err1: GoTo 0 74 Visual Basic VBA VBA Project
第 14 講複数ソフトの組み合わせ テキストファイルを Excel で開く 2 / 17 テキスト形式 (.txt) で保存したファイルを Excel で利用しましょう 第 13 講で保存した west.txt を Excel で開きます 1. Excel を起動します 2. [Off
 2011 1 年度春学期基礎ゼミナール ( コンピューティングクラス ) Aコース 1 / 17 コンピュータリテラシー A コース 第 14 講 [ 全 15 講 ] 2010 年度春学期 基礎ゼミナール ( コンピューティングクラス ) 第 14 講複数ソフトの組み合わせ 2 14-1 テキストファイルを Excel で開く 2 / 17 テキスト形式 (.txt) で保存したファイルを Excel
2011 1 年度春学期基礎ゼミナール ( コンピューティングクラス ) Aコース 1 / 17 コンピュータリテラシー A コース 第 14 講 [ 全 15 講 ] 2010 年度春学期 基礎ゼミナール ( コンピューティングクラス ) 第 14 講複数ソフトの組み合わせ 2 14-1 テキストファイルを Excel で開く 2 / 17 テキスト形式 (.txt) で保存したファイルを Excel
Microsoft Word - VBA基礎(6).docx
 あるクラスの算数の平均点と理科の平均点を読み込み 総点を計算するプログラムを考えてみましょう 一クラスだけ読み込む場合は test50 のようなプログラムになります プログラムの流れとしては非常に簡単です Sub test50() a = InputBox(" バナナ組の算数の平均点を入力してください ") b = InputBox(" バナナ組の理科の平均点を入力してください ") MsgBox
あるクラスの算数の平均点と理科の平均点を読み込み 総点を計算するプログラムを考えてみましょう 一クラスだけ読み込む場合は test50 のようなプログラムになります プログラムの流れとしては非常に簡単です Sub test50() a = InputBox(" バナナ組の算数の平均点を入力してください ") b = InputBox(" バナナ組の理科の平均点を入力してください ") MsgBox
マクロ講座テキスト
 エクセルが自動化するマクロ VBA の魔法 超入門編 ( エクセル兄さん ) テキスト ( 第 0 章 ~ 最終章 ) 内容 第 0 章 マクロはこんなに便利! サンプルマクロを使ってみよう... 3 サンプルを使ってみよう... 3 セキュリティの警告を解除してマクロ付きのブックを開く... 3 [ 補足 ] ファイルがどうしても開けない場合... 4 [ サンプルマクロ1] 一発で作業できる8つのボタン...
エクセルが自動化するマクロ VBA の魔法 超入門編 ( エクセル兄さん ) テキスト ( 第 0 章 ~ 最終章 ) 内容 第 0 章 マクロはこんなに便利! サンプルマクロを使ってみよう... 3 サンプルを使ってみよう... 3 セキュリティの警告を解除してマクロ付きのブックを開く... 3 [ 補足 ] ファイルがどうしても開けない場合... 4 [ サンプルマクロ1] 一発で作業できる8つのボタン...
Microsoft PowerPoint - VBA解説1.ppt [互換モード]
![Microsoft PowerPoint - VBA解説1.ppt [互換モード] Microsoft PowerPoint - VBA解説1.ppt [互換モード]](/thumbs/88/116691349.jpg) 九州大学工学部地球環境工学科船舶海洋システム工学コース 計算工学演習第一 演習資料担当 : 木村 Excel 上のマクロを利用してプログラムを組む Visual Basic for Applications (VBA) のテクニック Excel のマクロとは? 一連の操作を自動的に行う機能 例 ) セル ( マス目 ) に数字を 1 から順番に埋めていく Excel のマクロでどんなプログラムが作れるのか?
九州大学工学部地球環境工学科船舶海洋システム工学コース 計算工学演習第一 演習資料担当 : 木村 Excel 上のマクロを利用してプログラムを組む Visual Basic for Applications (VBA) のテクニック Excel のマクロとは? 一連の操作を自動的に行う機能 例 ) セル ( マス目 ) に数字を 1 から順番に埋めていく Excel のマクロでどんなプログラムが作れるのか?















