chapter5 概要 110 [ 投資情報 ] メニューでできること 投資情報メニューでは 個別銘柄のリアルタイム株価やランキング 企業イベント等の情報をご覧いただける [ 国内株式 ] や先物 オプション情報をご覧いただける [ 先物 OP 情報 ] 国内主要指標やニュースをご覧いただける [
|
|
|
- れれ いんそん
- 5 years ago
- Views:
Transcription
1 109 chapter 5 株価チェック分析 - [ 投資情報 ] メニュー 111
2 chapter5 概要 110 [ 投資情報 ] メニューでできること 投資情報メニューでは 個別銘柄のリアルタイム株価やランキング 企業イベント等の情報をご覧いただける [ 国内株式 ] や先物 オプション情報をご覧いただける [ 先物 OP 情報 ] 国内主要指標やニュースをご覧いただける [ マーケット情報 ] 板情報や分析チャートをご覧いただける [ 銘柄情報 ] の各メニューで構成されています 1 国内株式 株価ボード ランキング 企業イベント 重要事実情報 注目銘柄 決算発表銘柄 テクニカルスクリーナー 銘柄アラート 株主優待 高値安値 2 先物 OP 先物 OP 総合リスト OP 限月価格リスト OPセンシティビティ OP 権利行使価格リスト 先物ボード chapter 5 株価チェック分析 - [ 投資情報 ] メニュー 3 マーケット情報 マーケット総合 国内主要指標 海外主要指標 市場統計 為替 ニュース 経済指標 カレンダー 4 銘柄情報 板 ( 大 ) 板 ( 中 ) 板 ( 小 ) 板 ( ミニ ) 歩み ( 大 ) 歩み ( 中 ) 歩み ( 小 ) 業績 ( 大 ) 業績 ( 中 ) 信用情報 ( 大 ) 信用情報 ( 中 ) 企業イベント クォート ( 大 ) クォート ( 中 ) クォート ( 小 ) 分析チャート 相対チャート チャート 日足一覧 複合画面 ( 大 ) 複合画面 ( 中 ) 先物ボード 関連ニュース SPAN シミュレーション オプションシミュレーター 企業分析ナビ 表示される画面例 株価ボード画面先物 OP 総合リスト画面マーケット総合画面板画面企業分析ナビ画面
3 1. 国内株式 株価ボード画面を表示する 1 登録した銘柄の現在の株価 出来高や気配値等の情報をご覧いただけます 20 のリストがあり 1 つのリストにつき 100 銘柄 合計 2,000 銘柄が登録できます ポジション銘柄 タブには 保有している銘柄が自動で登録されます 株価ボード画面の表示方法 ヘッダーメニュー部から 銘柄を登録することで 株価などを表示できます また明細 複合 複合大から表示内容を選択できます を選択し をクリックします 株価ボード画面が表示されます 株価ボード画面
4 1-1-2 株価ボード画面を表示する 2 1. 国内株式 株価ボード画面の機能紹介 ( その 1) 明細画面では登録銘柄のリスト設定や変更が出来ます < リストを追加 削除する > ます < リスト名を変更する > から [ 登録銘柄リスト追加 / 削除 ] でリストの追加および削除ができ から [ 登録銘柄リスト名称変更 ] でリスト名の変更ができます リスト名の変更は リスト名が記載されたタブをダブルクリックすることでも可能です < 銘柄を登録する > Step1 をクリックし [ 登録銘柄追加 ] を選択します また投資情報メニューのランキングや企業イベント等から右クリックでの登録も可能です Step2 コード欄に銘柄コードを入力し キーボードの Enter キーを押してください もしくはコード欄に銘柄名称 数字の一部を入力し 検索画面から該当する銘柄を選択して下さい Step3 並び順の変更は をクリックし [ 登録銘柄上移動 / 下移動 ] を選択するか 移動したい銘柄の上で右クリックし [ 上 / 下へ移動 ] を選択してください 並び順の保存は 再度ください をクリックし [ 並び順保存 ] をクリックして 株価ボード画面
5 1-1-3 株価ボード画面を表示する 3 1. 国内株式 株価ボード画面の機能紹介 ( その 2) 明細画面では登録銘柄のリスト設定や変更が出来ます < 表示項目を設定する > リストの項目上で右クリックするとメニューが表示されます [ 表示項目の設定 ] をクリックすると表示項目の設定画面が表示されます 表示項目の追加 削除右クリックメニュー上の各項目名にチェックを入れることで項目の追加 チェックを外すことで項目の削除を行います 表示項目の設定画面で 表示させたい項目の [ 表示 ] 欄にチェックを入れる 外す または右側の [ 表示 ][ 非表示 ] ボタンで項目を追加 削除できます 表示項目の順番を変更する [ 表示項目の設定 ] 画面にて [ 上へ ][ 下へ ] をクリックすることで表示項目の順番が変更できます 表示項目を固定する左右に [ 表示項目の設定 ] 画面にて [ 固定 ] ボックスにチェックを入れます 改行と行頭文字項目の列幅を調整するリスト項目を右クリック後 [ すべての列幅を自動調整 ] を選択すると項目名の文字幅に合わせて列が調整されます または [ 表示項目の設定 ] 画面の [ 列幅 [w ] 指定ピクセル : ] の横にサイズを入力することで列幅が調節できます < 表示項目をソートする > ソートしたいリスト項目をクリックすることで銘柄コード順や前日比 ( 率 ) でソートができます 一度クリックすると昇順 もう一度クリックすることで降順でソートされます 株価ボード表示項目の設定画面
6 1-1-4 株価ボード画面を表示する 4 1. 国内株式 株価ボード画面の機能紹介 ( その 3) < 表示画面を切り替える > [ 明細 ][ 複合 ][ 複合大 ] の 3 種類の画面を切り替えることができます 明細初期の登録銘柄リストです リスト形式で表示されます 複合 の 5 つのボタンで表示画面を切り替えることがで きます 画面でにチェックを入れるとチャートに出来高 現値 前日終値を表示できます 銘柄ごとに表示内容を設定し たい場合は各銘柄 から表示させたい項目を 選択してください なお 画面では チャートの分足 日足 週足 表示期間の選択 表示本数の設定が可能です 複合大登録銘柄の板情報 価格情報 チャート等をご覧頂けます 板の下部にある タブ い から ご希望の画面をお選びくださ 株価ボード複合画面
7 1-2-1 ランキング画面を表示する 1 1. 国内株式 株価急騰 急落や 出来高急増など条件を指定し リアルタイムのランキングを表示できます ランキングには 最大で 50 銘柄が表示されます ランキング画面の表示方法 ヘッダーメニュー部から 条件を指定し ランキング表示させることができます を選択し 1 表示するランキングを選択します (116 ページ参照 ) 2 [ 種別 ][ 市場 ( 部 )][ 業種 ] など条件を設定できます ( 117 ページ参照 ) をクリックします ランキング画面が表示されます ランキング画面
8 1-2-2 ランキング画面を表示する 2 1. 国内株式 ランキング画面の機能紹介 ( その 1) < メニュー解説 > 値上り / 値下り率 値上り / 値下り幅 出来高 売買代金のランキングを表示します 全市場 東証 1 2 部等の各市場 日経平均採用銘柄の銘柄群から選択できます 前日終値または始値からの値上り幅 値上り率のランキングを表示します 移動平均線からのプラス / マイナス乖離率ランキングを表示します 移動平均線の期間は 5 日 25 日 75 日 13 週 26 週です 分で株価が急騰 急落した銘柄のランキングを表示します 分で出来高が急増した銘柄のランキングを表示します 出来高のランキングを表示します また [ 出来高急増 ][ 出来高急増かつ値上がり / 値下がり率 ] といった詳細条件でのランキングを表示します [ 売買代金 ][ 投資金額上位 / 下位 ] のランキングを表示します [ 日足ゴールデンクロス / デッドクロス ][ 続伸 / 続落 ] などテクニカル指標の条件に合致した銘柄のランキングを表示します [ 信用買増加 / 減少 ] や [ 信用倍率 ][ 逆日歩 ] などの信用取引の関連指標に関するランキングを表示します ランキング画面 配当利回り PER PBR 等のファンダメンタル指標のランキングを表示します
9 1. 国内株式 ランキング画面を表示する 3 ランキング画面の機能紹介 ( その 2) < 画面の更新 ( 全メニュー )> ボタンをクリックするとリアルタイムのランキングが表示されます 毎 分自動更新させる場合は にチェックを入れて下さい < 種別 市場 業種の選択 ( 以外のメニュー )> 各メニューには複数のランキング種別があり プルダウンメニューから種別を選択できます 市場での絞り込みを行う場合は [ 市場 ( 部 )] 横のプルダウンメニューから対象の市場を選択します 業種での絞り込みを行なう場合は [ 業種 ] 横のプルダウンメニューから対象となる業種 ( 東証 33 業種分類 ) を選択します < 表示項目を設定する > [ 株価ボード ] 同様 リスト項目を右クリックすると表示項目の設定を行うことができます (113 ページ参照 ) < 表示項目をソートする > [ 株価ボード ] 同様 ソートしたいリスト項目をクリックすることでリスト項目のソートができます (113 ページ参照 ) 一度クリックすると昇順 もう一度クリックすることで降順でソートされます
10 1-3-1 企業イベント画面を表示する 1 1. 国内株式 社名変更 合併 上場廃止などの企業イベントを確認できます 市場別や株価ボードの登録銘柄等で対象を絞り込むことができます 企業イベント画面の表示方法 ヘッダーメニュー部から 企業の決算発表や 株主総会日 などのイベント情報が表示されます を選択し をクリックします 企業イベント画面が表示されます 企業イベント画面
11 1-3-2 企業イベント画面を表示する 2 1. 国内株式 企業イベント画面の機能紹介 < 基本的な操作方法 > [ 銘柄名 / コード ] 欄に確認したい銘柄のコードもしくは名称の一部を入力します 複数銘柄を対象とする場合は入力しません [ 企業イベント ] でイベントの種類 [ 検索オプション ] で検索条件の絞込みができます [ 検索オプション ] では株価ボードの登録銘柄や 保有銘柄を選択することも できます 条件を設定後 をクリックするとメイン画面に結果が表示されます なお [ 企業イベント ][ 検索オプション ] ともに [ 全て ] を選択する と全銘柄の情報が確認できます れます をクリックすると最新の情報に更新さ メイン画面のきます をクリックすると企業イベントの具体的な情報が確認で 月日で検索する場合は 画面左下の日付から選択するとメイン画面に詳細情報が表示されます で月別 日別にリストを切り替えます < 表示項目の設定 ソート > 株価ボード同様 表示項目の設定 ソートができます (113 ページ参照 ) 企業イベント画面
12 1. 国内株式 重要事実情報画面を表示する 1 時事情報通信社の 重要事実情報 を表示します 重要事実情報画面の表示方法 ヘッダーメニュー部から 企業の自己株式取得や 子会社の異動 上場廃止に関する情報などの重要事実 情報が表示されます を選択し をクリックします WEB ブラウザが起動し重要事実情報画面が表示されます
13 1-4-2 重要事実情報画面を表示する 2 1. 国内株式 重要事実情報画面の機能紹介 < 利用方法 > 内の 要事実情報画面が表示されます を選択すると WEB ブラウザが起動し重 では新着情報 では本日 昨日発表分の重要事実情報が表示 されます また 条件を指定して検索される場合は [ 期間 ][ 資料区分 ][ 証券コード ][ 業種 区分 ] から条件を選択し が表示されます ボタンをクリックしてください 該当する情報 表示されたリストの企業名をクリックすると 当該企業の過去 5 年間の情報が 表示されます 資料区分の部分をクリックすると 情報詳細画面が表示されます 重要事実情報画面
14 1-5-1 注目銘柄画面を表示する 1 1. 国内株式 決算発表銘柄やストップ銘柄など 注目銘柄の一覧を表示します 注目銘柄画面の表示方法 ヘッダーメニュー部から を選択し [ 決算発表銘柄 ] [ 新規上場銘柄 ] [ ストップ銘柄 ] [ 年初来銘柄 ] [5 年来銘柄 ] [ 監理 整理 特設注意銘柄 ] などそれぞれの条件にあった注目銘柄が表示され ます をクリックします 注目銘柄画面が表示されます 注目銘柄画面
15 1-5-2 注目銘柄画面を表示する 2 1. 国内株式 注目銘柄画面の機能紹介 < メニュー解説 > 決算発表銘柄の一覧を表示します [ 決算発表日 ] 日付を入力 もしくはカレンダーから確認したいスケジュールを選択します 上場予定の銘柄の一覧を表示します [ 決算発表日 ] 日付を入力 もしくはカレンダーから確認したいスケジュールを選択します ストップ高 / 安になった銘柄の一覧を表示します [ 市場 ][ 業種 ] で銘柄を絞り込むことができます 年初来高値 / 安値を更新した銘柄の一覧を表示します [ 市場 ][ 業種 ] で銘柄を絞り込むことができます 5 年来高値 / 安値を更新した銘柄の一覧を表示します [ 市場 ][ 業種 ] で銘柄を絞り込むことができます 上場市場より監理 整理 特設注意銘柄に指定された銘柄の一覧を表示します 選択した各種市場指数等に対する超過収益率のランキングを表示します [ 市場 ][ 業種 ] で銘柄の絞り込み [ 期間 ] で騰落期間の選択 [ 指数 ] で比較対象とする市場指数 及び指数先物を選択できます 企業イベント画面を表示します ( 118 ページ,119 ページ参照 [ 企業イベント画面 ] と同じ ) 空売り規制銘柄の一覧を表示します [ 当日 ] と [ 前日 ] を選択できます 逆日歩がついている銘柄を表示します 注目銘柄画面 < 表示項目の設定 ソート 画面の更新 > 株価ボードと同様 表示項目の設定 ソート で画面の更新ができます ( 118 ページ,119 ページ参照 [ 企業イベント画面 ] と同じ )
16 1-6-1 決算発表画面を表示する 1 1. 国内株式 選択した銘柄 もしくは選択した月日に該当する銘柄の決算発表情報を表示します 決算発表画面の表示方法 ヘッダーメニュー部から を選択し 決算発表銘柄は 決算発表当日の銘柄だけでなく 過去にさかのぼったり 今 後 30 日以内のスケジュールまで表示されます また各日ごとに決算発表を行う 会社数も表示されます をクリックします 決算発表画面が表示されます 決算発表画面
17 1-6-2 決算発表画面を表示する 2 1. 国内株式 決算発表画面の機能紹介 < 銘柄 検索オプションから選択する > 特定の銘柄の決算発表を確認する場合は [ 銘柄名 / コード ] 欄にコードもしくは名称の一部を入力します 複数銘柄を対象とする場合は入力しません [ 検索オプション ] から選択する場合はプルダウンからご希望のメニューを選択 しボタンをクリックしてください で初期状態に戻ります < スケジュールから選択する > スケジュールから検索する場合は 画面左下の日付からご覧になりたい年月日を選択するとメイン画面に詳細情報が表示されます で月別 日別にリストを切り替えます < メイン画面 > 表示されたリストの銘柄をクリックすると 画面下部に 3 期分の決算情報 財務情報が表示されます [ 株価ボード ] 同様 表示項目の編集も可能です (113 ページ参照 ) 決算発表画面
18 1-7-1 テクニカルスクリーナー画面を表示する 1 1. 国内株式 14 種のテクニカル指標から 売買サインの条件に合致した銘柄をスクリーニングします テクニカルスクリーナー画面の表示方法 ヘッダーメニュー部から 条件に合った銘柄をスクリーニングして表示させることができます を選択し をクリックします テクニカルスクリーナー画面が表示されます テクニカルスクリーナー画面
19 1-7-2 テクニカルスクリーナー画面を表示する 2 1. 国内株式 テクニカルスクリーナー画面の機能紹介 ( その 1) < 操作方法 > 市場を選択し サイン種別 ([ 買いサイン ][ 売りサイン ][ 買い / 売りサイン ]) を選択します 合致条件を選択します [ いずれかを満たす ] では最大 10 条件 [ すべて満たす ] では選択した全ての条件がスクリーニングの対象となります また [ すべ てを満たす ] を選択した状態で 件が選択されます ボタンをクリックすると 全ての条 選択したい各種テクニカル指標にチェックを入れます [ いずれかを満たす ] を選択した場合は最大 10 条件まで設定が可能です 一つの指標に複数の条件が設定されている指標もあります ご希望の条件を選択してください 全てのチェックを外す場合は ボタンをクリックします 条件を設定後 ボタンをクリックしてください 画面右側に選択した条件に合致した銘柄のリストが表示されます リスト上には条件に合致した銘柄数が表示されます 条件に合致した銘柄が多数ある場合は [ 指標フィルタ ] で指標による絞込み [ 銘柄フィルタ ] で日経平均採用銘柄 もしくは株価ボードの登録銘柄 東証 33 業種区分による絞り込みができます テクニカルスクリーナー画面
20 1-7-3 テクニカルスクリーナー画面を表示する 3 1. 国内株式 テクニカルスクリーナー画面の機能紹介 ( その 2) < 設定可能なテクニカル指標 > 買いシグナル 移動平均線 ゴールデンクロス 売りシグナル 移動平均線 デッドクロス ボリンジャーバンド 下方バンドを上抜け ボリンジャーバンド 上方バンドを下抜け エンベローブ 上方バンドを上抜け エンベローブ 下方バンドを下抜け 転換線が基準線を上抜け 転換線が基準線を下抜け 一目均衡表 株価が抵抗体雲を上抜け 一目均衡表 株価が抵抗体雲を下抜け 株価が抵抗体雲を上抜け 遅行スパンが株価を上回っている 株価が抵抗体雲を下抜き 遅行スパンが株価を下回っている MACD MACDがMACDシグナルを上抜け MACDが0ラインを上抜け MACD MACDがMACDシグナルを下抜け MACDが0ラインを下抜け ストキャスティクス %Dが下方ラインを上向け SDが下方ラインを上抜け ストキャスティクス %Dが下方ラインを下向け SDが下方ラインを下抜け RSI 下方ラインを下回った範囲 RSI 上方ラインを超えた範囲 Williams%R 上方ラインを上回った範囲 Williams%R 下方ラインを下回った範囲 サイコロジカルライン 下方ラインを下回った範囲 サイコロジカルライン 上方ラインを超えた範囲 カイ離率 下方ラインを下回った範囲 カイ離率 上方ラインを超えた範囲 DMI +DI が-DI を上抜け +DI が-DI を上抜け -DI がADXより下 DMI +DI が-DI を下抜け +DI が-DI を下抜き +DI がADXより下 CCI 下方ラインを下回った範囲 CCI 上方ラインを超えた範囲 AD 株価が前回終値より低く AD ラインが前回の値より上昇 AD 株価が前回終値より高く AD ラインが前回の値より下降 VR 下方ラインを下回った範囲 VR 上方ラインを超えた範囲
21
22 1-8-1 銘柄アラート画面を表示する 1 1. 国内株式 各種アラートを表示します 銘柄アラート画面の表示方法 ヘッダーメニュー部から 登録した銘柄にアラートを設定することができます を選択し をクリックします 銘柄アラート画面が表示されます 銘柄アラート画面
23 1-8-2 銘柄アラート画面を表示する 2 1. 国内株式 銘柄アラート画面の機能紹介 ( その 1) [ アラート ] タブをクリックしてください < [ 価格 ] アラートの登録 > 画面右のボタンをクリックすると [ アラート機能設定 ] 画面が表示されます 他のボタンでも同じ画面が開きます その場合は [ 価格 ] タブを選択してください 対象の選択 - 個別銘柄 - 銘柄名 / コード欄に登録したい銘柄コードまたは銘柄名を入力してください - 指数 - 各種市場指数が選択できます - 為替 - 各種通貨ペアが選択できます 監視タイミングの選択 [ 個別銘柄 ][ 指数 ] を選択した場合は [ 終日 ][ 前場 ][ 後場 ] から監視を行う取引時間帯を選択します [ 為替 ] の場合は自動的に [ 終日 (5: 00~ 翌 3: 00)] が選択されます 自動再設定条件の選択 - 再設定なし - 条件達成後 自動的に設定が解除されます [ 次取引 ( 前場 / 後場 ) 開始から ] 条件達成後 次の取引時間帯から同じ条件でアラート条件が再設定されます [ 終日 ] を選択し 前場に条件達成された場合 後場からアラート条件が自動的に再設定されます - 翌営業日開始から - 条件達成後 翌営業日から同じアラート条件が設定されます 条件の設定表示された各条件を選択し 詳細条件を設定してください 登録 条件を確認後 登録を終了する場合は ボタンを 他の設定を行う場合は を 設定を止める場合はボタンをクリックしてください 銘柄アラート画面
24 1-8-3 銘柄アラート画面を表示する 3 1. 国内株式 銘柄アラート画面の機能紹介 ( その 2) <[ ニュース ] アラートの登録 > 画面右のボタンをクリックすると [ アラート機能設定 ] 画面が表示されます 他のボタンでも同じ画面が開きます その場合は [ ニュース ] タブを選択してください 対象の選択銘柄を特定しない場合は [ 全ニュース ] を選択 銘柄を特定する場合は [ 個別銘柄 ] を選択し [ 銘柄名 / コード ] 欄に対象の銘柄コードまたは銘柄名を入力してください 監視タイミングの選択自動的に [ 終日 (5:00~ 翌 3:00)] が選択されます 自動再設定条件の選択自動的に毎回通知されます 条件の設定表示された各条件を選択し 詳細条件を設定してください 登録 条件を確認後 登録を終了する場合は ボタンを 追加で設定を行 う場合は を 設定を止める場合は ボタンをクリックし てください 銘柄アラート機能設定画面 [ ニュース ]
25 1-8-4 銘柄アラート画面を表示する 4 1. 国内株式 銘柄アラート画面の機能紹介 ( その 3 ) < [ テクニカル ] アラートの登録 > 画面右のボタンをクリックすると [ アラート機能設定 ] 画面が表示されます 他のボタンでも同じ画面が開きます その場合は [ テクニカル ] タブを選択してください 対象の選択 [ 銘柄名 / コード ] 欄に対象の銘柄コードまたは銘柄名を入力してください テクニカルの種類の選択 [ 買い ][ 売り ] を選択し テクニカル指標を選択します ( 選択できる指標およびその条件はテクニカルスクリーナー画面で設定されているものと同じです ) [ 全てを含む ][ いずれかを含む ] で該当条件を設定してください 自動再設定条件の選択自動的に毎回通知されます 監視タイミングの選択 [ 個別銘柄 ][ 指数 ] を選択した場合は [ 終日 ][ 前場 ][ 後場 ] から監視を行う取引時間帯を選択します [ 為替 ] の場合は自動的に [ 終日 (5:00~ 翌 3: 00)] が選択されます 条件の設定表示された各条件を選択し 詳細条件を設定してください 登録 条件を確認後 登録を終了する場合は ボタンを 追加で設定を行 う場合は を 設定を止める場合は ボタンをクリックし てください 銘柄アラート機能設定画面 [ テクニカル ]
26 1-8-5 銘柄アラート画面を表示する 5 1. 国内株式 銘柄アラート画面の機能紹介 ( その 4) <[ 同報メール ] アラートの登録 > 画面右のボタンをクリックすると [ アラート機能設定 ] 画面が表示されます 他のボタンでも同じ画面が開きます その場合は [ テクニカル ] タブを選択してください 対象の選択 [ 価格 ][IPO][ ランキング ][ テクニカル ] タブからアラート通知させたい項目を選択します 条件の設定選択メニューに表示されている各種条件を設定します [IPO] では条件の設定は必要ありません 登録 条件を確認後 登録を終了する場合は ボタンを 追加で設定を行 う場合は を 設定を止める場合は ボタンをクリックし てください 銘柄アラート機能設定画面 [ 同報メール ]
27 1-8-6 銘柄アラート画面を表示する 6 1. 国内株式 銘柄アラート画面の機能紹介 ( その 5 ) < 登録リストを画面で確認する > [ 価格 ] アラートの登録内容が表示されます [ 先物 ][OP][ 指数 ][ 為替 ] をクリックすると 画面が下部に追加されます [ ニュース ] アラートの登録内容が表示されます 画面上部に個別銘柄に関する登録内容 画面下部に全銘柄に関する登録内容が表示されます [ テクニカル ] アラートの登録内容が表示されます 画面上部に個別銘柄 中部に先物 下部にオプションに関する登録内容が表示されます [ 同報メール ] アラートの登録内容が表示されます < 登録した項目を確認 変更 削除する > 各種アラートを登録後 該当するリストに登録内容が表示されます [ 株価ボード ] 同様 表示項目の設定 ソートができます (113 ページ参照 ) 登録条件を変更する場合はリストのを選択してください [ アラート機能設定 ] 画面が表示されますので ご希望の条件に変更後 ボタンをクリックしてください 登録内容を削除する場合は ボタンを選択します 確認画面が表示されますので はい を選択してください で監視を中止します もう一度ボタンをクリックすると監視を再開します 銘柄アラート機能設定画面 [ ニュース ]
28 1-8-7 銘柄アラート画面を表示する 7 1. 国内株式 銘柄アラート画面の機能紹介 ( その 6 ) <テクニカルアラートを登録する> 画面右のボタンをクリックし 登録したい銘柄コード / 銘柄名を選択してください で [ 分析チャート ] 画面の [ バックテスト ] メニューが開きます 登録したい条件を確認後 ボタンをクリックするとアラートが登録されます アラート通知を設定する場合は をクリックしてください 登録内容の変更はボタン 削除はボタンで可能です
29 1-9-1 株主優待画面を表示する 1 1. 国内株式 株主優待情報を表示します 株主優待画面の表示方法 ヘッダーメニュー部から 銘柄ごとに株主優待の詳細情報が表示されます を選択し をクリックします 株主優待画面が表示されます 株主優待画面
30 1-9-2 株主優待画面を表示する 2 1. 国内株式 株主優待画面の機能紹介 < ご利用方法 > [ 銘柄名 / コード ] 欄に確認したい銘柄のコードもしくは名称の一部を入力する もしくは検索オプションにて検索対象を選択します 条件をリセットする 場合は ボタンをクリックしてください [ 権利確定月 ][ 株主優待内容 ][ キーワード ][ 最低投資金額 ] からご希望の条件を 選択 入力後 ボタンをクリックします 条件に合致した銘柄がリストに表示されます リストに表示された銘柄を選択すると 画面下部に優待の詳細が表示されます なお リストは株価ボードと同様 表示項目の設定 ソートができます (113 ページ参照 ) 株主優待画面
31 高値安値画面を表示する 1 1. 国内株式 ストップ高 ストップ安 年初来高値 年初来安値となった銘柄を表示します 高値安値画面の表示方法 ヘッダーメニュー部から [ ストップ高 ] [ ストップ安 ] [ 年初来高値 ] [ 年初来安値 ] などの銘柄が一覧表示 されます を選択し をクリックします 高値安値画面が表示されます 高値安値画面
32 高値安値画面を表示する 2 1. 国内株式 高値安値画面の機能紹介 ストップ高 ストップ安 年初来高値 年初来安値となった銘柄のリストが表示されます なお リストは株価ボードと同様 表示項目の設定 ソートができます (113 ページ参照 ) 高値安値画面
33 先物オプション ( 先物 OP) 2-1 先物オプション ( 先物 OP) 総合リスト画面を表示する 日経 225 先物および日経 225mini 日経 225 オプションの市況を表示します 先物オプション ( 先物 OP) 総合リスト画面の表示方法 ヘッダーメニュー部からを選択し をクリックします 先物オプション ( 先物 OP) 総合リスト画面が表示されます 1 [ 先物オプション ( 先物 OP)] メニュー共通で表示されます 日経 225 指数 同指数先物 長期国債先物の価格等の情報に加え 日経 225 指数と同先物とのベーシスおよび乖離率を表示します 2 [ オプション (OP) 限月価格リスト ][ オプション (OP) センシテビティ ][ オプション (OP) 権利行使価リスト ] 各メニューに画面を切り替えます 3 日経 mini の価格等の情報を限月別に表示します [ 先物ボード ] メニューでも表示されます 4 日経 225 オプションの価格等の情報を権利行使価格別に表示します 左部にコール 右部にプットの情報を表示します プルダウンから限月を選択します 先物オプション ( 先物 OP) 総合リスト画面
34 2-2 オプション (OP) 限月価格リスト画面を表示する 2. 先物オプション ( 先物 OP) 日経 225 オプションの市況を表示します 限月毎に価格等の情報がリスト表示されます オプション (OP) 限月価格リスト画面の表示方法 ヘッダーメニュー部から を選択し をクリックします 1 [ 先物オプション ( 先物 OP) 総合リスト ] と同様 日経 225 指数 同指数先物 長期国債先物の価格情報等に加え 日経 225 指数と同先物とのベーシスおよび乖離率を表示します 2 [ 先物オプション ( 先物 OP) 総合リスト ][ オプション (OP) センシテビティ ][ オプション (OP) 権利行使価格リスト ] 各メニューに画面を切り替えます 3 左部にコール 右部にプットの情報を表示します プルダウンから限月を選択します 項目部分で右クリックすることで表示項目の追加 削除を行うことができます オプション (OP) 限月リスト画面が表示されます オプション (OP) 限月価格リスト画面
35 2-3 オプション (OP) センシティビティ画面を表示する 2. 先物オプション ( 先物 OP) 日経 225 オプションの IV( インプライド ボラティリティ ) や デルタ ガンマなどオプションの感応度情報を表示します オプション (OP) センシティビティ画面の表示方法 ヘッダーメニュー部から を選択し をクリックします 1 [ 先物オプション ( 先物 OP) 総合リスト ] と同様 日経 225 指数 同指数先物 長期国債先物の価格情報等に加え 日経 225 指数と同先物とのベーシスおよび乖離率を表示します 2 [ 先物オプション ( 先物 OP) 総合リスト ][ オプション (OP) 限月価格リスト ][ オプション (OP) 権利行使価格リスト ] 各メニューに画面を切り替えます 3 メイン画面です 左部にコール 右部にプットの情報を表示します プルダウンから限月を選択します 項目部分で右クリックすることで表示項目の追加 削除を行うことができます オプション (OP) センシティビティ画面が表示されます オプション (OP) センシティビティ画面
36 2-4 オプション (OP) 権利行使価格リスト画面を表示する 2. 先物オプション ( 先物 OP) オプションの価格情報を権利行使価格毎に表示します オプション (OP) 権利行使価格リスト画面の表示方法 ヘッダーメニュー部から を選択し をクリックします 1 [ 先物オプション ( 先物 OP) 総合リスト ] と同様 日経 225 指数 同指数先物 長期国債先物の価格情報等に加え 日経 225 指数と同先物とのベーシスおよび乖離率を表示します 2 [ 先物オプション ( 先物 OP) 総合リスト ][ オプション (OP) 限月価格リスト ][ オプション (OP) 権利行使価格リスト ] 各メニューに画面を切り替えます 3 メイン画面です 左部にコール 右部にプットの情報を表示します プルダウンから限月を選択します 項目部分で右クリックすることで表示項目の追加 削除を行うことができます オプション (OP) 権利行使価格リスト画面が表示されます オプション (OP) 権利行使価格画面
37 2-5 先物ボード画面を表示する 2. 先物オプション ( 先物 OP) 日経 225 オプションの市況を表示します 限月毎に価格等の情報がリスト表示されます 先物ボード画面の表示方法 ヘッダーメニュー部から を選択し をクリックします 1 [ 先物オプション ( 先物 OP)] メニュー共通で表示されます 日経 225 指数 同指数先物 長期国債先物の価格等の情報に加え 日経 225 指数と同先物とのベーシスおよび乖離率を表示します 2 日経 225 先物の価格等の情報が限月毎に表示されます 項目部分で右クリックすることで表示項目の追加 削除を行うことができます 3 日経 225mini の価格等の情報が限月毎に表示されます 項目部分で右クリックすることで表示項目の追加 削除を行うことができます 先物ボード画面が表示されます 先物ボード画面
38 3. マーケット情報 マーケット総合画面を表示する 1 マーケット総合画面の表示方法 ヘッダーメニュー部から [ 国内指数 ] [ 海外指数 ] [ 為替 ] [ ニュース ] などの総合情報が表示されます を選択し をクリックします マーケット総合画面が表示されます マーケット総合画面
39 3-1-2 マーケット総合画面を表示する 2 3. マーケット情報 マーケット総合画面の機能紹介 1 各種マーケット情報各種マーケット情報を表示します 2 国内指数国内の各種市場指数の現在値 前日比 ( 率 ) 等の一覧リストです 市場指数を選択す ると 右にチャートが表示されます ボタンで [ 国内主要指標 ] 画面に移動します ([ 国内主要指標 ] の画面解説は ページ参照 ) 3 海外指数 海外の各種市場指数の現在値 前日比 ( 率 ) 等の一覧リストです ボタンで [ 海外主要指標 ] 画面に移動します ([ 海外主要指標 ] の画面解説は ページ参照 ) 4 為替 ( 対円 ) 対円為替レートの一覧リストです 替 ] の画面解説は 155,156 ページ参照 ) ボタンで 為替 画面に移動します ([ 為 5 チャート 1 で選択した市場指数のチャートを表示します Tick 日足 週足 週足 月足から選択できます 期間も選択できます 6 市場統計 国内各市場の売買高 売買代金を表示します ボタンで [ 市場統計 ] 画面に移動します ([ 市場統計 ] の画面解説は 151,152 ページ参照 ) 7ニュース 時事通信 ロイターからのニュースソース 経済指標がご覧になれます 詳細を表示 存されます を選択すると [ スクラップ ] メニューのリスト内にニュースが保 で マーケット総合画面 [ ご参考 ] でも画面を切換えられます
40 3-2-1 国内主要指標 ( 海外主要指標 ) 画面を表示する 1 3. マーケット情報 国内主要指標 ( 海外主要指標 ) 画面の表示方法 < 国内主要指標画面の場合 > ヘッダーメニュー部から 国内主要指標画面 [ 日経平均 ] [TOPIX] [ 日経平均先物 ] [JASDAQ 指数 ] などの国内主要指標が表示 されます を選択し をクリックします 国内主要指標画面が表示されます 海外主要指標画面 [NASDAQ] [S&P500] [CME 日経平均先物 ] [ 香港ハンセン指数 ] などの海外主要指 標が表示されます 海外主要指標画面を表示する場合はヘッダーメニュー部から [ 投資情報 ]-[ 海外主 要指標 ] をクリックします 国内主要指標画面
41 3. マーケット情報 国内主要指標 ( 海外主要指標 ) 画面を表示する 2 国内主要指標画面の機能紹介 1 各種マーケット情報各種マーケット情報を表示します 2 市場指数リスト国内の各種市場指数の現在値 前日比 ( 率 ) 等の一覧リストです 市場指数を選択すると 右にチャートが表示されます 3 騰落率銘柄分布表指数構成銘柄の騰落率の分布表です 日経平均の構成銘柄の内 5% 以上の上昇となった銘柄は 銘柄 といった様に 指数内での銘柄の騰落状況が確認できます で情報を更新します 4 チャート [ 市場指数リスト ] 画面で選択した市場指数のチャートを表示します 5 ランキング画面 [ 市場指数リスト ] 画面で選択した市場指数の構成銘柄の値上がり / 値下がり率 出来高等のランキングを表示します [ 対象銘柄 ] で指数構成銘柄をコード順で表示します 銘柄名の上で右クリックをすると板の表示 登録銘柄への追加等が行えます 日経平均先物 長期国債先物 リート指数のランキング画面は表示されません [ ご参考 ] でも画面を切換えられます 国内主要指標画面
42 3-2-3 国内主要指標 ( 海外主要指標 ) 画面を表示する 3 3. マーケット情報 海外主要指標画面の機能紹介 1 各種マーケット情報各種マーケット情報を表示します 2 市場指数リスト海外の各種市場指数の現在値 前日比 ( 率 ) 等の一覧リストです 市場指数を選択すると 右にチャートが表示されます 3 ニュース ニュースが表示されます で詳細を表示 で [ マーケット総合 ] 画面 もしくは [ ニュース ] 画面の [ スクラップ ] メニューで保存したニュースを確認できます 4 チャート [ 市場指数リスト ] 画面で選択した市場指数のチャートを表示します 5 為替情報各通貨の対円為替レートを表示します [ ご参考 ] でも画面を切換えられます 海外主要指標画面
43 3-3-1 市場統計画面を表示する 1 3. マーケット情報 市場統計画面の表示方法 ヘッダーメニュー部から 市場ごとの売買高や売買代金など市場統計が表示されます を選択し をクリックします 市場統計画面が表示されます 市場統計画面
44 3-3-2 市場統計画面を表示する 2 3. マーケット情報 市場統計画面の機能紹介 1 各種マーケット情報を表示します 2 東証 1 部 東証 2 部 マザーズ スタンダード グロースの売買高 売買代金 売買代 金前日比 時価総額 時価総額前日比 更新時刻 銘柄数 ( 全体 ストップ高 値上が り 値下がり 変わらずそれぞれの銘柄数 ) が数字で表示されます 3 選択した市場について 売買高 売買代金 時価総額の時系列データがグラフで表示さ れます 4 選択した市場について 値上り率上位 値下り率上位 値上り幅上位 値下り幅上位 出来高 売買代金 対象銘柄が表示されます [ ご参考 ] でも画面を切換えられます 市場統計画面
45 3. マーケット情報 業種別指数画面を表示する 1 業種別指数画面の表示方法 1 ヘッダーメニュー部から [ 東証 33 業種 ][TOPIX17][ 業種別 ] の業種別指数が表示されます を選択し 各種マーケット情報画面を表示します 2 各種マーケット情報画面の から をクリックします 業種別指数画面が表示されます 業務別指数画面
46 3-4-2 業種別指数画面を表示する 2 3. マーケット情報 業種別指数画面の機能紹介 1 各種マーケット情報各種マーケット情報を表示します < [ 東証 33 業種 ][TOPIX-17] を選択した場合に表示される画面 > 2 業種別指数一覧 [ 東証 33 業種 ][TOPIX-17] 騰落状況の一覧です 選択した指数について 右部でランキング 下部でチャートがご覧になれます します 3 ランキング画面選択した業種構成銘柄について 各種ランキングを表示します で情報を更新 4 チャート [ 市場指数リスト ] 画面で選択した市場指数のチャートを表示します [ 東証 33 業種 ][TOPIX-17] を選択した場合 < [ 業種別 ] を選択した場合に表示される画面 > [ ご参考 ] 5 騰落状況一覧プルダウンから市場を選択すると 各業種の所属銘柄数及び騰落率毎の銘柄分布表等が表示されます [ 業種 ] もしくは [ 規模 ] で区分を変更できます 6 ランキング画面選択した業種構成銘柄について 各種ランキングを表示します でも画面を切換えられます [ 業種別 ] を選択した場合
47 3-5-1 為替画面を表示する 1 3. マーケット情報 為替画面の表示方法 ヘッダーメニュー部から [ 米ドル ] [ ユーロ ] [ 英ポンド ] [ スイスフラン ] などの為替情報が表示されます を選択し をクリックします 為替画面が表示されます 為替画面
48 3-5-2 為替画面を表示する 2 3. マーケット情報 為替画面の機能紹介 1 各種マーケット情報各種マーケット情報を表示します 2 一覧画面対円 対ドル クロスレートの一覧画面です 3 チャートチャートをご覧になれます 対円 対ドルに切り替えが可能です 4 ニュースニュースが表示されます で詳細を表示 で [ マーケット総合 ] 画面 もしくは [ ニュース ] 画面の [ スクラップ ] メニューで保存したニュースを確認できます [ ご参考 ] でも画面を切換えられます 為替画面
49 3-6-1 ニュース画面を表示する 1 3. マーケット情報 ニュース画面の表示方法 ヘッダーメニュー部から 最新のニュース情報がリアルタイムで表示されます を選択し をクリックします ニュース画面が表示されます ニュース画面
50 3-6-2 ニュース画面を表示する 2 3. マーケット情報 ニュース画面の機能紹介 1 各種マーケット情報各種マーケット情報を表示します 2 ニュースソース一覧各種ニュースソースを選択します スクラップ を選択すると 保存したニュースが表示されます 3 ニュース表示画面ニュースを表示します 上部で選択したニュースソース もしくは銘柄に関す る記事一覧を表示します でニュースを スクラップ に保存します 中段には選択したニュースの詳細が表示されます 下段には選択したニュースに関連する銘柄がある場合 価格情報等が表示されます 4 銘柄検索コード / 銘柄名 もしくは検索オプションで指定した銘柄に関係するニュース を検索します 検索条件を設定後 [ ご参考 ] ボタンをクリックしてください でも画面を切換えられます ニュース画面
51 3-7-1 経済指標画面を表示する 1 3. マーケット情報 経済指標画面の表示方法 ヘッダーメニュー部から 海外の GDP や消費者物価指数などの経済指標情報が表示されます を選択し をクリックします 経済指標画面が表示されます 経済指標画面
52 3-7-2 経済指標画面を表示する 2 3. マーケット情報 ニュース画面の機能紹介 1 各種マーケット情報各種マーケット情報を表示します 2 検索画面国を選択します [ グループ ][ 地域 ] を選択すると右部に対象となる国が表示されます 表示させたくない国がある場合はチェックを外してください で対象の全選択 全解除が可能です 指標から選択する場合は [< 経済指標 >] プルダウンからご覧になりたい指標を選択してください 3 指標一覧リスト検索条件に合致した指標をリストに表示します 期間別にリストを切り替えることができます 期間指定 でご希望の期間を設定することもできます で最新の情報に更新します 4 チャート指標一覧リストに表示された指標を選択すると 過去 5 年間の推移が表示されます 5 株価指数 為替情報選択された指標の国に関する株価指数 為替の価格情報等が表示されます 国によってはご覧いただけない場合がございます [ ご参考 ] 経済指標画面 でも画面を切換えられます
53 3-8-1 カレンダー画面を表示する 1 3. マーケット情報 カレンダー画面の表示方法 ヘッダーメニュー部から [ 企業イベント ] [ 決算発表 ] [SQ 情報 ] などの情報が表記されたカレンダーが表 示されます を選択し をクリックします カレンダー画面が表示されます カレンダー画面
54 3. マーケット情報 カレンダー画面を表示する 2 カレンダー画面の機能紹介 左部のカレンダー欄から 月日を選択してください ご希望の日付にマウスポインタを合わせると 選択可能なメニューが青字で表示されます クリックすると右部の一覧リストに内容が表示されます または ご希望の日付を選択した状態で 右部上のメニュー画面を選択することでも内容が確認できます 内容を選択すると画面下部に詳細が表示されます メモを残す場合は登録したい日付を選択し 右部上のボタンをクリックし ボタンをクリックしてください 登録画面が表示されますので 内容を入力後 ボタンをクリックすると登録されます 一覧リストの で内容の変更 削除ができます カレンダー画面
55 4. 銘柄情報 4-1 板 ( 大 中 小 ミニ ) 画面を表示する 板 ( 大 中 小 ミニ ) 画面の表示方法 < 板 ( 大 ) 画面の場合 > ヘッダーメニュー部の 板画面を 4 種類の大きさで表示できます から を選択し をクリックします 板画面が大画面で表示されます 板画面を中画面 小画面 ミニ画面で表示したい場合は [ 投資情報 ]-[ 銘柄情報 ]- [ 板 ( 中 )] [ 板 ( 小 )] [ 板 ( ミニ )] をクリックします 板 ( 大 中 小 ミニ ) 画面
56 4-2 歩み ( 大 中 小 ) 画面を表示する 4. 銘柄情報 歩み ( 大 中 小 ) 画面の表示方法 < 歩み ( 大 ) 画面の場合 > ヘッダーメニュー部の 歩み画面を 3 種類の大きさで表示できます から を選択し をクリックします 歩み画面が大画面で表示されます 歩み画面を中画面 小画面で表示したい場合は [ 投資情報 ]-[ 銘柄情報 ]-[ 歩み ( 中 )] [ 歩み ( 小 )] をクリックします 歩み ( 大 中 小 ) 画面
57 4-3 業績 ( 大 中 ) 画面を表示する 4. 銘柄情報 業績 ( 大 中 ) 画面の表示方法 < 業績 ( 大 ) 画面の場合 > ヘッダーメニュー部の 業績画面を 2 種類の大きさで表示できます から を選択し をクリックします 業績画面が大画面で表示されます 業績画面を中画面で表示したい場合は [ 投資情報 ]-[ 銘柄情報 ]-[ 板 ( 中 )] をクリックします 業績 ( 大 中 ) 画面
58 4-4 信用情報 ( 大 中 ) 画面を表示する 4. 銘柄情報 信用情報 ( 大 中 ) 画面の表示方法 < 信用情報 ( 大 ) 画面の場合 > ヘッダーメニュー部の 信用情報画面を 2 種類の大きさで表示出できます から を選択し をクリックします 信用情報画面が大画面で表示されます 信用情報画面を中画面で表示したい場合は [ 投資情報 ]-[ 銘柄情報 ]-[ 信用情報 ( 中 )] をクリックします 信用情報 ( 大 中 ) 画面
59 4-5 企業イベント画面を表示する 4. 銘柄情報 企業イベント画面の表示方法 ヘッダーメニュー部の 選択した銘柄のイベント情報を表示します ボタンでイベントの詳細を確認できます から を選択し をクリックします 企業イベント画面が表示されます 企業イベント画面
60 4-6 クォート ( 大 中 小 ) 画面を表示する 4. 銘柄情報 クォート ( 大 中 小 ) 画面の表示方法 < クォート ( 大 ) 画面の場合 > ヘッダーメニュー部の から クォート画面を 3 種類の大きさで表示できます 大画面では 画面上部に銘柄の株価情報や前場 後場の情報が 画面下部には 表示銘柄のテクニカル指標に関する売買サインが表示されます を選択し をクリックします クォート画面が大画面で表示されます クォート画面を中画面 小画面で表示したい場合は [ 投資情報 ]-[ 銘柄情報 ]-[ クォート ( 中 )] [ クォート ( 小 )] をクリックします クォート ( 大 中 小 ) 画面
61 4-7-1 分析チャート画面を表示する 1 4. 銘柄情報 分析チャート画面の表示方法 < ローソク足の場合 > ヘッダーメニュー部の から [ 分析チャート ] では個別銘柄 指数 為替において 移動平均線 ボリンジャーバンドなどテクニカル指標での分析やセリングクライマックス 高値更新などあらかじめ設定されている売買ルールでのバックテストが可能です また最大 5 銘柄の相対チャートが表示できます を選択し をクリックすると表示されます 分析チャート画面 相対チャート画面
62 4-7-2 分析チャート画面を表示する 2 4. 銘柄情報 分析チャート画面の機能紹介 1 チャート選択画面 tick チャートを表示します ロウソク足チャートを表示します テクニカル指標を選択して追加できます 他銘柄や市場指数 為替との相対チャートを表示します 最大 4 銘柄との比較が可能です P&F( ポイントアンドフィギュア ) 新値足 逆ウォッチ曲線を表示します 各種売買ルールに従って売買した場合の投資成果の検証を行います ( 詳細は次ページをご覧下さい ) 2 チャート画面チャート選択画面で選択したチャートを表示します 分析チャート画面
63 4-7-3 分析チャート画面を表示する 3 4. 銘柄情報 トグルボタン データウィンドウ パラメータ表示 1トグルボタントグルボタンで 各種項目の表示 非表示を切り替えられます 一部項目は分析チャート上の右クリックメニューからも操作可能です [ 左側コントロール表示切替ボタン ][ 前日終値ライン表示切替ボタン ( )] [ ニュース表示切替ボタン ( )][ 信用残高表示切替ボタン ( )] [OHLCデータウィンドウ表示切替ボタン( )] [ 対数表示切替ボタン ( )][ チャート逆転表示切替ボタン ( )] [ 現値表示切替ボタン ( )][ 両側コントロール表示切替ボタン ] [ 右側コントロール表示切替ボタン ] 3 データウィンドウ チャート上をポイントすると 初期状態では始値 高値 安値 終値 出来高 移動平均 ( 短期 中期 ) が表示されます 始値 高値 安値 終値の文字色は ポイントした期間のロウソク足の陽線 陰線の色に合わせて表示されます トグルボタンや左メニュー部 [ ロウソク足 ] から選択した項目の値も表示されます また トグルボタンでウィンドウ自体の表示 非表示を切り替えられます 4 オシレータ表示 左メニュー部 [ ロウソク足 ] から MACD RSI 等を選択するとオシレータが表示されます パラメータも設定でき オシレータ上に設定している値が表示されます 2 右クリック分析チャート上での右クリックメニューから チャート上に表示する指標などを選択できます 売買ルールの登録画面 バックテスト画面 ( 一部 )
64 4-7-4 分析チャート画面を表示する 4( バックテスト機能 ) 4. 銘柄情報 バックテスト画面解説 分析チャート画面左側のメニューから をクリックするとバックテスト画面が表示されます 画面解説 1 売買ルール売買ルールを設定します プルダウンメニューで [ 買い ][ 売り ] を選択すると 下方にあらかじめ設定されたルールが表示されます 初期設定では下記の売買ルールが設定されています 買いルール低水準 / 底値確認 / 底値脱却 /3 点チャージ法 / 上昇トレンド / セリングクライマックス / 高値更新 / 保ち合い上放れ / 中期上昇トレンド中の短期底打ち / 信用取組改善に伴う底値反転 / ダブルボトム形成 / 三角持ち合い上放れ / 高値更新期待売りルール高水準 / 天井確認 / 高値反転 /3 点チャージ法 / 下降トレンド / 上昇エネルギー減衰 / 安値更新 / 保ち合い下放れ / 中期下降トレンド中の短期天井形成 / 信用取組過熱中の高値反転 / ダブルトップ形成 / 三角持ち合い下放れ / ジリ貧 をクリックするとルールの追加 編集 削除ができます 2 利益確定 損切りルール 1 で選択したルールの利益確定ルール 損切ルールを設定します 3 ルール説明設定したルールの内容が表示されます 4 売買サイン売買サインが表示されます ピンクは買いサイン ブルーは売りサインです 5 収益率収益率がマイナスの場合には青で プラスの場合には赤で表示されます 帯の幅は保有期間を表します 収益率の帯をマウスオーバーすると テストの詳細が表示されます 6 テスト結果詳細テスト結果の詳細を一覧で表示します バックテスト画面
65 4-7-5 分析チャート画面を表示する 5( バックテスト機能 ) 4. 銘柄情報 売買ルールの設定 1 < 売買ルールを追加 登録する > バックテスト画面の をクリックすると売買ルールの登録画面が表示されます テクニカル選択画面解説 1 ルール名称ルール名を自由に入力することができます 2 ルールを直接設定設定したい項目にチェックを入れ 期間や % など数値を設定することができます をクリックすると設定したルールをクリアします 3パターンで設定あらかじめ設定されたパターンを選択することができます 選択後に をクリックしてください 設定後 をクリックしてください テクニカル選択画面解説 4 特殊パターンで設定あらかじめ設定されているパターンを選択することができます 数値もあらかじめ設定されていますが 手動で変更することもできます 設定後 をクリックしてください 上 : テクニカル設定画面 左 : 特殊パターン設定画面
66 4-7-6 分析チャート画面を表示する 6( バックテスト機能 ) 4. 銘柄情報 売買ルールの設定 2 < 売買ルールを編集する > 編集したいルールを選択した状態で をクリックしすると売買ルールの登録画面が表示されます 編集し 最後に をクリックしてください < 売買ルールを削除する > 削除したいルールを選択した状態で をクリックしてください 売買ルールの登録画面 < 売買ルールを保存する > 追加 編集 削除したルールは チャート右上の ( パラメータ値を保存 ) をクリックすることで保存することができます 右側の ( パラメータ値をデフォルトに戻す ) をクリックすると 登録したルールも削除されますのでご注意ください バックテスト画面 ( 一部 )
67 4. 銘柄情報 4-8 相対チャート画面を表示する 相対チャート画面の表示方法 ヘッダーメニュー部の から を選択し をクリックすると表示されます 他銘柄や市場指数 為替との相対チャートを表示します 最大 4 銘柄 ( 指標 為替 ) との比較が可能です 相対チャート画面
68 4-9 チャート画面 日足一覧画面を表示する 4. 銘柄情報 チャート画面 日足一覧画面の表示方法 < チャート画面の場合 > ヘッダーメニュー部の から を選択し チャート画面選択した銘柄 市場指数 為替のチャートを表示します - 注意事項 - 平日午前 3 時に情報がクリアされます ( 休日においてはクリアされません ) ザラ場中は 市場の相場報道システムの発表を受けリアルタイムに表示が変わります をクリックします チャート画面が表示されます 日足一覧画面を表示する場合は [ 投資情報 ]-[ 銘柄情報 ]-[ 日足一覧 ] をクリックします 日足一覧選択した銘柄 市場指数 為替の日足データを表示します 日付 欄をクリックすることで昇順 降順に並べ替えができます CSV 形式でダウンロードすることもできます 1 チャート画面 日足一覧画面
69 複合 ( 大 中 ) 画面を表示する 1 chapt er 5 株価チェック & 分析 - [ 投資情報 ] メニ 4. 銘柄情報 複合 ( 大 中 ) 画面の表示方法 < 複合 ( 大 ) 画面の場合 > ヘッダーメニュー部の から 複合 ( 大 ) 画面では上部に板 価格情報が 下部には [ チャート ][ 歩み ][ 信用 ][ 業績 ][ ニュース ] から 1 画面を表示することができます 複合 ( 中 ) 画面では [ チャート ][ 歩み ][ 板 ][ ニュース ][ クォート ] から 1 画面を表示することができます を選択し をクリックします 複合 ( 大 ) 画面が表示されます 複合 ( 中 ) 画面を表示したい場合は [ 投資情報 ]-[ 銘柄情報 ]-[ 複合 ( 中 )] をクリックします 複合 ( 大 中 ) 画面
70 複合 ( 大 中 ) 画面を表示する 2 4. 銘柄情報 複合 複合 ( 大 ) チャートでの出来高パネル 現値ラベル 前日終値ラインの表示切替 出来高パネル 現値ラベル 前日終値ラインを複合 複合 ( 大 ) チャート画面上で トグルボタンをクリックすることで表示 非表示の設定ができます 通常画面 出来高を表示した場合 現値を表示した場合 前日終値ラインを表示した場合
71 4-11 先物ボード画面を表示する 4. 銘柄情報 先物ボード画面の表示方法 ヘッダーメニュー部の 画面は [ 投資情報 ]-[ 先物 OP] 内のメニュー (145 ページ参照 ) と同じ内容です から を選択し をクリックします 先物ボード画面が表示されます 先物ボード画面
72 4-12 関連ニュース画面を表示する 4. 銘柄情報 関連ニュース画面の表示方法 ヘッダーメニュー部の 選択銘柄に関するニュースを表示します ボタンでニュースを表示します から を選択し をクリックします 関連ニュース画面が表示されます 関連ニュース画面
73 4-13 SPAN シミュレーション画面を表示する 4. 銘柄情報 SPAN シミュレーション画面の表示方法 ヘッダーメニュー部の [ 先物 ][ 先物ミニ ][ オプション ] の各欄にポジション内容を入力する もしくは ボタンから現在の保有ポジションを読み込みます から を選択し 入力後 ボタンを押下すると画面左上の [ 必要証拠金 ] 欄に現在ポジション維持に必要な証拠金の金額が表示されます で現在の内容をリセットします でオプションシミュレーター画面を開きます をクリックします SPAN シミュレーション画面が表示されます SPAN シミュレーション画面
74 4-14 オプションシミュレーター画面を表示する 4. 銘柄情報 オプションシミュレーター画面の表示方法 ヘッダーメニュー部の Web ブラウザが起動し オプションシミュレーター画面が表示されます から を選択し をクリックします オプションシミュレーター画面が表示されます オプションシミュレーター画面
75 企業分析ナビ画面を表示する 1 4. 銘柄情報 企業分析ナビ画面の表示方法 ヘッダーメニュー部のからを選択し をクリックします 1 株価情報チャート 株価情報 対 TOPIX 比較チャートを表示します 2 企業情報 [ 総合 ] ロイターコンセンサス 業績推移グラフ 株価 財務指標 同業他社コンセンサスなどを表示します [ 財務 業績概況 ] 財務 業績の一覧表と業績 財務指標等の推移グラフを表示します [ 業績予想 ] ロイターコンセンサスおよび目標株価と実際の株価の推移チャート等を表示します 3 ニュース当該企業のニュースを表示します 企業分析ナビ画面が表示されます 企業分析ナビ画面
76 企業分析ナビ画面を表示する 2 4. 銘柄情報 企業分析ナビ - 総合 - 画面の解説 1 ロイターコンセンサスレーティング直近と前回のロイターコンセンサスレーティングを表示します 2 目標株価コンセンサス目標株価の推移を表示します 予想した会社数 目標株価の中央値 / 高値 / 安値 / 標準偏差 レーティングの分布 ( 会社数 パーセンテージ ) を表示します 3 目標株価円グラフレーティングの分布を円グラフで表示します マウスのポイント部分を立体表示します 4 同業種比較同業種の業種平均値と成長性 規模 割安性 財務性 収益性を比較 表示します 5 業績の推移業績 ( 売上高 営業利益 経常利益 当期利益 ) の推移を表示します 6 主な指標株価変化や配当利回り率 PER など 主な指標を表示します 7 同業種直近コンセンサス予想比較同業他社とのコンセンサス予想を比較 表示します 項目欄をクリックすることで並び替えができます また 右クリックし CSV 出力ができます 8 企業概況 会社概要企業の概況 会社の概要を表示します 9 連結事業のセグメント別売上高比率セグメント別売上高の連結売上高に対する比率を円グラフで表示しています 連結事業のセグメント情報が公表されていない会社等は表示されません 企業分析ナビ - 総合 - 画面
77 企業分析ナビ画面を表示する 3 4. 銘柄情報 企業分析ナビ - 財務 業績概況 - 画面 - 業績予想 - 画面の解説 < 財務 業績概況画面 > 1 財務データ過去 4 年間の企業業績等の実績値を表示します 同業種平均を表示し 業績内のランキングも表示します 右クリックし CSV 出力ができます 2 業績の推移業績の推移を実績 予想を含め棒グラフで表示します 3 業績の推移表示 / 非表示ボタン 2 の業績の推移エリアを非表示または表示します < 業績予想画面 > 4 業績予想過去実績および 3 期先までの会社予想 コンセンサス予想を表示します 右クリックし CSV 出力ができます 予想データは 会社予想を発表していない コンセンサスデータが発表されていない場合には表示されません 企業分析ナビ - 財務 業績概況 - 画面 5 ロイターコンセンサスレーティングロイターコンセンサスレーティングの分布および平均値の推移を表示します 6 目標株価の推移目標株価の推移と実績の終値ベースでの株価の比較チャートを表示します 7 目標株価の推移表示 / 非表示ボタン 6 の目標株価の推移エリアを非表示または表示します 企業分析ナビ - 業務予想 - 画面
78 企業分析ナビ画面を表示する 4 4. 銘柄情報 企業分析ナビ - 企業スコア - 画面の解説 < 企業スコア画面 > トムソン ロイター社の提供する同業種と比較した企業スコア ( 総合 成長性 収益性 財務性 割安性 規模 ) や上場銘柄と比較した企業スコアが表示できます 1 同業種比較同業種の銘柄と総合 成長性 収益性 財務性 割安性 規模の面で比較し スコア表示されます 2 上場銘柄比較上場銘柄と総合 成長性 収益性 財務性 割安性 規模の面で比較し スコア表示されます 3 同業種ランキング 同業種ランキング比較同業種の他銘柄と総合 成長性 収益性 財務性 割安性 レーティングなどが表示され 比較することができます 同業種ランキングマップ同業種の他銘柄と総合 成長性 収益性 財務性 割安性 規模のうちの 2 つの項目で比較したランキングマップが表示できます 企業分析ナビ - 財務 業績概況 - 画面 同業種ランキングマップ
PowerPoint プレゼンテーション
 操作ガイド 金融商品取引業者関東財務局長 ( 金商 ) 第 278 号加入協会 : 一般社団法人金融先物取引業協会一般社団法人日本投資顧問業協会 2018 年 3 月 12 日 1 目次 1-1. トーク画面 ( メニュー表示 ) 3 1-2. トーク画面 ( 最新マーケット情報メニュー表示 ) 3 2. 為替レート 4 3. チャート 4 4-1. ニュース 5 4-2. ニュース本文 5 5-1.
操作ガイド 金融商品取引業者関東財務局長 ( 金商 ) 第 278 号加入協会 : 一般社団法人金融先物取引業協会一般社団法人日本投資顧問業協会 2018 年 3 月 12 日 1 目次 1-1. トーク画面 ( メニュー表示 ) 3 1-2. トーク画面 ( 最新マーケット情報メニュー表示 ) 3 2. 為替レート 4 3. チャート 4 4-1. ニュース 5 4-2. ニュース本文 5 5-1.
PowerPoint プレゼンテーション
 LINE@ 公式アカウント松井証券 NetFx 操作ガイド 2018 年 11 月 7 日 1 目次 1-1. メインメニュー 1-2. 詳細メニュー ( 通知設定 / マーケット情報メニュー表示 ) 1-3. 詳細メニュー ( 操作ガイド / 利用規約メニュー表示 ) 2-1. ログイン画面 2-2. 注文画面 ( 成行注文 ) 2-3. 注文画面 ( 指値注文 ) 3. 為替レート一覧 4. チャート
LINE@ 公式アカウント松井証券 NetFx 操作ガイド 2018 年 11 月 7 日 1 目次 1-1. メインメニュー 1-2. 詳細メニュー ( 通知設定 / マーケット情報メニュー表示 ) 1-3. 詳細メニュー ( 操作ガイド / 利用規約メニュー表示 ) 2-1. ログイン画面 2-2. 注文画面 ( 成行注文 ) 2-3. 注文画面 ( 指値注文 ) 3. 為替レート一覧 4. チャート
岡三ネットトレーダーWEB2操作マニュアル
 Copyright (c) Okasan Online Securities Co.,Ltd. All Rights Reserved. 岡三ネットトレーダー WEB2 操作マニュアル 当サービスは いかなる目的であれ当社の許可なく転用 販売することを禁じます 本資料で使用されている画面はマニュアル用に作成されたものであり 実際お客様がご覧になる画面と異なる場合がございます また 画面構成につきましても事前の連絡なく変更することがありますのでご了承ください
Copyright (c) Okasan Online Securities Co.,Ltd. All Rights Reserved. 岡三ネットトレーダー WEB2 操作マニュアル 当サービスは いかなる目的であれ当社の許可なく転用 販売することを禁じます 本資料で使用されている画面はマニュアル用に作成されたものであり 実際お客様がご覧になる画面と異なる場合がございます また 画面構成につきましても事前の連絡なく変更することがありますのでご了承ください
水色テンプレート
 画面全体の構成要素 画面は ヘッダー ページ 複合パネル から構成されています ヘッダー ページ 複合パネル ここで左クリックを押しっぱなしにしてマウスを上下に動かすと高さを 左右に動かすと幅を調節できます 複合パネルの開閉を行います 1 画面全体の構成要素 < パネル開閉ボタン > 表示時 非表示時 < 複合パネル開閉ボタン > 複合パネルの開閉を行います 押下すると ページのみが表示されます ここで左クリックを押しっぱなしにしてマウスを上下に動かすと高さを
画面全体の構成要素 画面は ヘッダー ページ 複合パネル から構成されています ヘッダー ページ 複合パネル ここで左クリックを押しっぱなしにしてマウスを上下に動かすと高さを 左右に動かすと幅を調節できます 複合パネルの開閉を行います 1 画面全体の構成要素 < パネル開閉ボタン > 表示時 非表示時 < 複合パネル開閉ボタン > 複合パネルの開閉を行います 押下すると ページのみが表示されます ここで左クリックを押しっぱなしにしてマウスを上下に動かすと高さを
kabu.com for iPhone / Android / au 操作ガイド
 kabu.com for iphone Android au 操作ガイド 無料 目次 iphone ダウンロード方法 P Android ダウンロード方法 P au ダウンロード方法 P 起動方法 P 基本操作 P6 右メニュー P7 左メニュー P8 マイページ P9 口座管理 ( 入出金 ) P0 動作推奨環境 ios 8.0 以上 Android OS. 以上 カブボードフラッュ P 個別銘柄詳細
kabu.com for iphone Android au 操作ガイド 無料 目次 iphone ダウンロード方法 P Android ダウンロード方法 P au ダウンロード方法 P 起動方法 P 基本操作 P6 右メニュー P7 左メニュー P8 マイページ P9 口座管理 ( 入出金 ) P0 動作推奨環境 ios 8.0 以上 Android OS. 以上 カブボードフラッュ P 個別銘柄詳細
<4D F736F F D C837B91808DEC837D836A B81698F898B8995D2816A5F E646F63>
 トレボ操作マニュアル ( 初級編 ) 1. ページを表 してみよう トレボでは 各銘柄の価格 気配情報 ( 銘柄詳細 ) やチャート ニュース ランキングといったウィンドウを 複数枚並べて表 することができます メニューバー ウィンドウ表 エリア ( ベースウィンドウ ) このマニュアルでは トレボを使う上で必要な 基本的な操作 法や便利な機能を紹介します なお より詳しい操作 法や機能の詳細は ヘルプをご覧ください
トレボ操作マニュアル ( 初級編 ) 1. ページを表 してみよう トレボでは 各銘柄の価格 気配情報 ( 銘柄詳細 ) やチャート ニュース ランキングといったウィンドウを 複数枚並べて表 することができます メニューバー ウィンドウ表 エリア ( ベースウィンドウ ) このマニュアルでは トレボを使う上で必要な 基本的な操作 法や便利な機能を紹介します なお より詳しい操作 法や機能の詳細は ヘルプをご覧ください
目次 1. お取引の前に 選べる外為オプション 取引画面を開く 4 選べる外為オプション 取引口座に資金を振り替える 5 2. メニュー 選べる外為オプション のメニューについて 7 3. メイン メイン画面ついて 9 4. 注文方法 注文方法 ( 購入 ) 12 注文方法 ( 売却 ) 13 5.
 操作マニュアル 1 目次 1. お取引の前に 選べる外為オプション 取引画面を開く 4 選べる外為オプション 取引口座に資金を振り替える 5 2. メニュー 選べる外為オプション のメニューについて 7 3. メイン メイン画面ついて 9 4. 注文方法 注文方法 ( 購入 ) 12 注文方法 ( 売却 ) 13 5. その他メニュー 取引履歴 15 保有一覧 16 結果一覧 17 入出金履歴 18
操作マニュアル 1 目次 1. お取引の前に 選べる外為オプション 取引画面を開く 4 選べる外為オプション 取引口座に資金を振り替える 5 2. メニュー 選べる外為オプション のメニューについて 7 3. メイン メイン画面ついて 9 4. 注文方法 注文方法 ( 購入 ) 12 注文方法 ( 売却 ) 13 5. その他メニュー 取引履歴 15 保有一覧 16 結果一覧 17 入出金履歴 18
インストール版LION FX チャート説明書
 インストール版 LION FX チャート説明書 目次 タイトル ページ タイトル ページ チャート メニューの呼び出し 2 チャートの追加 3 画面の説明 4 MENU の説明 6 画面表示方法 7 クロスラインの表示 8 チャートからの新規注文 9 コメントの入力 10 アラートの設定 11 左側アイコンの説明 12 トレンドラインの描画 13 テクニカル設定 16 チャートデザイン設定 20 全体設定
インストール版 LION FX チャート説明書 目次 タイトル ページ タイトル ページ チャート メニューの呼び出し 2 チャートの追加 3 画面の説明 4 MENU の説明 6 画面表示方法 7 クロスラインの表示 8 チャートからの新規注文 9 コメントの入力 10 アラートの設定 11 左側アイコンの説明 12 トレンドラインの描画 13 テクニカル設定 16 チャートデザイン設定 20 全体設定
バックテスト機能マニュアル
 日本株専用 システムトレードの達人 バックテスト機能マニュアル Ⅰ. 基本操作画面 解説 Ⅱ. バックテスト機能 解説 Ⅲ. バックテスト結果画面 解説 バックテストマニュアル 目次 Ⅰ. 基本操作画面 解説...4 Ⅱ. バックテスト機能 解説...6 1. 標準モード によるバックテスト... 7 1-1. 基本設定... 7 1-2. 買いルール... 9 1-3. 売りルール... 10 1-4.
日本株専用 システムトレードの達人 バックテスト機能マニュアル Ⅰ. 基本操作画面 解説 Ⅱ. バックテスト機能 解説 Ⅲ. バックテスト結果画面 解説 バックテストマニュアル 目次 Ⅰ. 基本操作画面 解説...4 Ⅱ. バックテスト機能 解説...6 1. 標準モード によるバックテスト... 7 1-1. 基本設定... 7 1-2. 買いルール... 9 1-3. 売りルール... 10 1-4.
岡三かんたん発注
 Copyright (c) Okasan Online Securities Co.,Ltd. All Rights Reserved. 利用マニュアル 当サービスは 当社または情報提供元が信頼できると判断した情報に基づき構成されておりますが その情報の正確性 完全性 適時性を当社および情報提供元が保証するものではありません これらの情報によって生じたいかなる損害についても 当社は一切責任を負いかねます
Copyright (c) Okasan Online Securities Co.,Ltd. All Rights Reserved. 利用マニュアル 当サービスは 当社または情報提供元が信頼できると判断した情報に基づき構成されておりますが その情報の正確性 完全性 適時性を当社および情報提供元が保証するものではありません これらの情報によって生じたいかなる損害についても 当社は一切責任を負いかねます
livestarR操作マニュアル(ホーム画面)
 ホーム概要 レイアウトの設定 / レイアウトの呼出 画面の切替 環境設定等を行うことができます 5 レイアウトレイアウト保存 レイアウト呼出 または つのページにレイアウトを保存したり 呼び出すことができます レイアウト保存表示したレイアウトを保存する際に使用します レイアウト保存 をクリックすると 下図の画面が表示されます 5 レイアウト名入力欄レイアウト名を入力します 保存ボタン入力したレイアウト名を保存する際に使用します
ホーム概要 レイアウトの設定 / レイアウトの呼出 画面の切替 環境設定等を行うことができます 5 レイアウトレイアウト保存 レイアウト呼出 または つのページにレイアウトを保存したり 呼び出すことができます レイアウト保存表示したレイアウトを保存する際に使用します レイアウト保存 をクリックすると 下図の画面が表示されます 5 レイアウト名入力欄レイアウト名を入力します 保存ボタン入力したレイアウト名を保存する際に使用します
(Microsoft PowerPoint - iphone\203}\203j\203\205\203A\203\213\201iFX\201j_ ppt [\214\335\212\267\203\202\201[\203h])
![(Microsoft PowerPoint - iphone\203}\203j\203\205\203A\203\213\201iFX\201j_ ppt [\214\335\212\267\203\202\201[\203h]) (Microsoft PowerPoint - iphone\203}\203j\203\205\203A\203\213\201iFX\201j_ ppt [\214\335\212\267\203\202\201[\203h])](/thumbs/99/141246952.jpg) for iphone 操作ガイド (ios9 以降 ) 目次 Page2 Pade2 Page4 Page5 Page6 Page7 Page8 Page11 Page13 アプリのダウンロードと起動ログイン画面構成レート一覧チャートチャート画面の操作ポジション一覧注文一覧証拠 状況 メニュー 1 アプリのダウンロードと起動 ログイン App Srore を起動後 為替ライフ で検索し アプリケーションのダウンロードを開始します
for iphone 操作ガイド (ios9 以降 ) 目次 Page2 Pade2 Page4 Page5 Page6 Page7 Page8 Page11 Page13 アプリのダウンロードと起動ログイン画面構成レート一覧チャートチャート画面の操作ポジション一覧注文一覧証拠 状況 メニュー 1 アプリのダウンロードと起動 ログイン App Srore を起動後 為替ライフ で検索し アプリケーションのダウンロードを開始します
(Microsoft PowerPoint - android\203}\203j\203\205\203A\203\213\201iFX\201j_ ppt [\214\335\212\267\203\202\201[\203h])
![(Microsoft PowerPoint - android\203}\203j\203\205\203A\203\213\201iFX\201j_ ppt [\214\335\212\267\203\202\201[\203h]) (Microsoft PowerPoint - android\203}\203j\203\205\203A\203\213\201iFX\201j_ ppt [\214\335\212\267\203\202\201[\203h])](/thumbs/97/133936931.jpg) 操作ガイド for Android 目次 Page2 Pade2 Page4 Page5 Page6 Page7 Page8 Page11 Page13 アプリのダウンロードと起動ログイン画面構成レート一覧チャートチャート画面の操作ポジション一覧注文一覧証拠 状況 メニュー 1 アプリのダウンロードと起動 ログイン Play ストアを起動後 為替ライフ で検索し アプリケーションのダウンロードを開始します
操作ガイド for Android 目次 Page2 Pade2 Page4 Page5 Page6 Page7 Page8 Page11 Page13 アプリのダウンロードと起動ログイン画面構成レート一覧チャートチャート画面の操作ポジション一覧注文一覧証拠 状況 メニュー 1 アプリのダウンロードと起動 ログイン Play ストアを起動後 為替ライフ で検索し アプリケーションのダウンロードを開始します
(Microsoft PowerPoint - android\203}\203j\203\205\203A\203\213\201iCFD\201j_ ppt [\214\335\212\267\203\202\201[\203h])
![(Microsoft PowerPoint - android\203}\203j\203\205\203A\203\213\201iCFD\201j_ ppt [\214\335\212\267\203\202\201[\203h]) (Microsoft PowerPoint - android\203}\203j\203\205\203A\203\213\201iCFD\201j_ ppt [\214\335\212\267\203\202\201[\203h])](/thumbs/99/141246916.jpg) 操作ガイド for Android 目次 Page2 Pade2 Page4 Page5 Page6 Page7 Page8 Page11 Page13 アプリのダウンロードと起動ログイン画面構成レート一覧チャートチャート画面の操作ポジション一覧注文一覧証拠 状況 メニュー 1 アプリのダウンロードと起動 ログイン Play ストアを起動後 ストックライフ で検索し アプリケーションのダウンロードを開始します
操作ガイド for Android 目次 Page2 Pade2 Page4 Page5 Page6 Page7 Page8 Page11 Page13 アプリのダウンロードと起動ログイン画面構成レート一覧チャートチャート画面の操作ポジション一覧注文一覧証拠 状況 メニュー 1 アプリのダウンロードと起動 ログイン Play ストアを起動後 ストックライフ で検索し アプリケーションのダウンロードを開始します
目次 Page3 アプリのダウンロードと起動 Pade4 ログイン Page5 ログインが出来ない場合 Page6 画面構成 Page7 レート一覧 Page8 チャート Page9 チャート画面の操作 Page10 ポジション一覧 Page13 注文一覧 Page15 証拠金状況 メニュー 2
 サンワード FX for Android 操作ガイド 当社は 株式会社東京金融取引所の くりっく 365 取引参加者である岡安商事株式会社から指定を受けた 取次 ( 媒介 ) 業者です くりっく 365 は 株式会社東京金融取引所の登録商標であり 同取引所が上場している取引所為替証拠金取引の愛称として使用するものです 1 目次 Page3 アプリのダウンロードと起動 Pade4 ログイン Page5
サンワード FX for Android 操作ガイド 当社は 株式会社東京金融取引所の くりっく 365 取引参加者である岡安商事株式会社から指定を受けた 取次 ( 媒介 ) 業者です くりっく 365 は 株式会社東京金融取引所の登録商標であり 同取引所が上場している取引所為替証拠金取引の愛称として使用するものです 1 目次 Page3 アプリのダウンロードと起動 Pade4 ログイン Page5
トレードステーション チャート分析使いこなしガイド
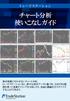 トレードステーション チャート分析 使いこなしガイド 株式売買に欠かせないチャート分析 トレードステーションなら 膨大な過去データに基づき さまざまな指標を使って売買タイミングを分析したり 自由に画面をカスタマイズすることができます 1 チャート分析の基本構成 チャート分析 画面の起動は 他のアプリケーションと同様 ワークスペースの左隅に表示される トレーディングアプリ タブか トレードステーション上部のツールバーから
トレードステーション チャート分析 使いこなしガイド 株式売買に欠かせないチャート分析 トレードステーションなら 膨大な過去データに基づき さまざまな指標を使って売買タイミングを分析したり 自由に画面をカスタマイズすることができます 1 チャート分析の基本構成 チャート分析 画面の起動は 他のアプリケーションと同様 ワークスペースの左隅に表示される トレーディングアプリ タブか トレードステーション上部のツールバーから
オートファイル・レーダーを使う前に、簡易版をお試し下さい
 事前に別紙 初期作業 を参照し 必要な作業を実施して下さい 2018/03 操作ガイド 3 点チャージ 150 3 点チャージ150/TOPIX100 は操作が同じです 分析ソフトの動作等でお問い合わせの場合 必ず事前に 別紙 最新サポート を参照して下さい Information 操作ガイドの画面は主に Windows7/ エクセル 2010 です 分析操作はエクセルの各バージョンとも共通です 説明画面は開発中のため
事前に別紙 初期作業 を参照し 必要な作業を実施して下さい 2018/03 操作ガイド 3 点チャージ 150 3 点チャージ150/TOPIX100 は操作が同じです 分析ソフトの動作等でお問い合わせの場合 必ず事前に 別紙 最新サポート を参照して下さい Information 操作ガイドの画面は主に Windows7/ エクセル 2010 です 分析操作はエクセルの各バージョンとも共通です 説明画面は開発中のため
GC OPTICAST~ 投資で暮らそう ~ で実現! チャート誌と GC OPTICAST~ 投資で暮らそう ~ では こんなに違う! GC OPTICAST ~ 投資で暮らそう ~ なら できる できる GC OPTICAST~ 投資で暮らそう ~ なら当日までの株価と最新のニュースを確認するこ
 GC OPTICAST~ 投資で暮らそう ~ 操作マニュアル 株式会社ゴールデン チャート社 Ver 1.03 Copyright2012 ゴールデン チャート社 ALL Right Reserved. 1 GC OPTICAST~ 投資で暮らそう ~ で実現! チャート誌と GC OPTICAST~ 投資で暮らそう ~ では こんなに違う! GC OPTICAST ~ 投資で暮らそう ~ なら できる
GC OPTICAST~ 投資で暮らそう ~ 操作マニュアル 株式会社ゴールデン チャート社 Ver 1.03 Copyright2012 ゴールデン チャート社 ALL Right Reserved. 1 GC OPTICAST~ 投資で暮らそう ~ で実現! チャート誌と GC OPTICAST~ 投資で暮らそう ~ では こんなに違う! GC OPTICAST ~ 投資で暮らそう ~ なら できる
CONTENTS 当資料に掲載している画面は実際と異なる場合があります また サービス内容や画面デザイン等は 予告なしに変更される場合があります
 商号等 :SMBC 日興証券株式会社金融商品取引業者関東財務局長 ( 金商 ) 第 2251 号 加入協会 : 日本証券業協会 一般社団法人日本投資顧問業協会 一般社団法人金融先物取引業協会 一般社団法人第二種金融商品取引業協会 201511-1 CONTENTS 当資料に掲載している画面は実際と異なる場合があります また サービス内容や画面デザイン等は 予告なしに変更される場合があります パワートレーダーの利用申込後
商号等 :SMBC 日興証券株式会社金融商品取引業者関東財務局長 ( 金商 ) 第 2251 号 加入協会 : 日本証券業協会 一般社団法人日本投資顧問業協会 一般社団法人金融先物取引業協会 一般社団法人第二種金融商品取引業協会 201511-1 CONTENTS 当資料に掲載している画面は実際と異なる場合があります また サービス内容や画面デザイン等は 予告なしに変更される場合があります パワートレーダーの利用申込後
DataWare-NETご利用ガイド
 DataWare-NET ご利用ガイド . 毎日夕方に配信先に設定したアドレスにメールが配信されます 登録が完了すると 配信先に設定されたメールアドレスに毎日夕方にメールをお届けします メールの配信先は 6 メールアドレスまで設定可能です 本日の収集案件数や 設定された条件に合致した案件数が記載されています メール本文に記載された マイページ URL をクリックすると 専用のマイページに移動します
DataWare-NET ご利用ガイド . 毎日夕方に配信先に設定したアドレスにメールが配信されます 登録が完了すると 配信先に設定されたメールアドレスに毎日夕方にメールをお届けします メールの配信先は 6 メールアドレスまで設定可能です 本日の収集案件数や 設定された条件に合致した案件数が記載されています メール本文に記載された マイページ URL をクリックすると 専用のマイページに移動します
目次 タイトル ページ タイトル ページ チャート メニューの呼び出し 2 チャートの追加 3 画面の説明 4 MENU の説明 7 画面表示方法 8 クロスラインの表示 9 クロスライン同期モード 10 チャートからの新規注文 11 コメントの入力 12 アラートの設定 13 左側アイコンの説明
 インストール版 LION FX チャート説明書 目次 タイトル ページ タイトル ページ チャート メニューの呼び出し 2 チャートの追加 3 画面の説明 4 MENU の説明 7 画面表示方法 8 クロスラインの表示 9 クロスライン同期モード 10 チャートからの新規注文 11 コメントの入力 12 アラートの設定 13 左側アイコンの説明 14 トレンドラインの描画 15 テクニカル設定 30
インストール版 LION FX チャート説明書 目次 タイトル ページ タイトル ページ チャート メニューの呼び出し 2 チャートの追加 3 画面の説明 4 MENU の説明 7 画面表示方法 8 クロスラインの表示 9 クロスライン同期モード 10 チャートからの新規注文 11 コメントの入力 12 アラートの設定 13 左側アイコンの説明 14 トレンドラインの描画 15 テクニカル設定 30
画面上部 1 管理者設定検索自動振分一覧 説明管理者モード / 一般モードの切替を行います 詳細については 注意事項を参照下さい を押すとメニューが表示されます 管理者モードの操作方法は 管理者設定編 を参照下さい キーワードを元に 選択したFAXの文書の検索が出来ます FAX 自動振分の情報を確認
 imagio Neo221/271/352/452 ML4600 等のメモリー転送機能を利用して JobMagic 上で FAX の確認ができます 受信した FAX をメールや回覧板等の JobMagic の他の機能でも利用可能です FAX を一覧表示する メニューの FAX MagicHat(FAX) もしくは メニューバー ( 新着表示 ) の FAX があります をクリックすると FAX 受信トレイ一覧画面が表示されます
imagio Neo221/271/352/452 ML4600 等のメモリー転送機能を利用して JobMagic 上で FAX の確認ができます 受信した FAX をメールや回覧板等の JobMagic の他の機能でも利用可能です FAX を一覧表示する メニューの FAX MagicHat(FAX) もしくは メニューバー ( 新着表示 ) の FAX があります をクリックすると FAX 受信トレイ一覧画面が表示されます
<4D F736F F F696E74202D CB4967B2D8F6F93FC8AC48E8B8D9E F8E9E8C9F8DF5817A D C882F182C282A C520837D836A B2E707074>
 なんつい WEB 版簡易マニュアル ( 随時検索タイプ ) 2013/1/11 更新 1 URL ログイン名 パスワード < お手持ちのパソコンで位置情報を確認する > 1URL 2 ログイン名 3 パスワード https://loc.tliserv.co.jp/upr/user/login.do?svc= < お手持ちの携帯電話 PHS で位置情報を確認する > 4URL https://loc.tliserv.co.jp/upr/ktai/top.do?svc=
なんつい WEB 版簡易マニュアル ( 随時検索タイプ ) 2013/1/11 更新 1 URL ログイン名 パスワード < お手持ちのパソコンで位置情報を確認する > 1URL 2 ログイン名 3 パスワード https://loc.tliserv.co.jp/upr/user/login.do?svc= < お手持ちの携帯電話 PHS で位置情報を確認する > 4URL https://loc.tliserv.co.jp/upr/ktai/top.do?svc=
タイトル□□□□□□□□□□
 外貨振替事前登録一覧 目次 目的 起動方法 操作方法. 取引一覧の表示 3. 絞込み検索 4 3. 表示項目の調整 5 4. 事前登録明細の取消 6 5. 表示順を変更 6 6. 取引明細のダウンロード 6 留意事項 7 トラブルシューティング 7 補足. 外貨振替事前登録一覧 画面 : ボタン 9. 外貨振替事前登録一覧 画面 : 検索条件 0 3. 外貨振替事前登録一覧
外貨振替事前登録一覧 目次 目的 起動方法 操作方法. 取引一覧の表示 3. 絞込み検索 4 3. 表示項目の調整 5 4. 事前登録明細の取消 6 5. 表示順を変更 6 6. 取引明細のダウンロード 6 留意事項 7 トラブルシューティング 7 補足. 外貨振替事前登録一覧 画面 : ボタン 9. 外貨振替事前登録一覧 画面 : 検索条件 0 3. 外貨振替事前登録一覧
無料テクニカル分析ツール使いこなし術【ウルトラチャート対応版】
 無料テクニカル分析ツール使いこなし術 ウルトラチャート対応版 カブドットコム証券株式会社 1 無料テクニカル分析ツール使いこなし術目次 ウルトラチャート 新 kabu カルテ 新 kabu スコープ が高い連携性を実現することで お客さまの銘柄選びを強力にサポートいたします 目次 はじめに P3 無料ツールを起動しよう P4 新 kabuスコープを使ってみよう P5~6 新 kabuカルテを使ってみよう
無料テクニカル分析ツール使いこなし術 ウルトラチャート対応版 カブドットコム証券株式会社 1 無料テクニカル分析ツール使いこなし術目次 ウルトラチャート 新 kabu カルテ 新 kabu スコープ が高い連携性を実現することで お客さまの銘柄選びを強力にサポートいたします 目次 はじめに P3 無料ツールを起動しよう P4 新 kabuスコープを使ってみよう P5~6 新 kabuカルテを使ってみよう
オートファイル・レーダーを使う前に、簡易版をお試し下さい
 事前に別紙 初期作業 を参照し 必要な作業を実施して下さい 操作ガイド 3 点チャージ ベーシック 2018/03 3 点チャージ スーパー T/ スーパー JQ 3 点チャージ スーパー T/ スーパー JQ( オプション ) は 機能 操作が共通です Information 分析ソフトの動作等でお問い合わせの場合 必ず事前に 別紙 最新サポート を参照して下さい 操作ガイドの画面は主に Windows7/
事前に別紙 初期作業 を参照し 必要な作業を実施して下さい 操作ガイド 3 点チャージ ベーシック 2018/03 3 点チャージ スーパー T/ スーパー JQ 3 点チャージ スーパー T/ スーパー JQ( オプション ) は 機能 操作が共通です Information 分析ソフトの動作等でお問い合わせの場合 必ず事前に 別紙 最新サポート を参照して下さい 操作ガイドの画面は主に Windows7/
店頭FXの情報サービスを活用しよう!
 店頭 FX の情報サービスを活用しよう! 店頭 FX 関連の豊富な情報サービスは 店頭 FX 取引はもとより株式投資やその他の資産運用の参考にもなる有益な情報が満載です 店頭 FX 口座をご開設いただくと利用料は無料でご利用いただけます ぜひ ご活用ください! 最後のページで店頭 FX 口座開設のご案内をしています 作成 :2012 年 4 月 1 日 ご注意 ご案内 当資料は 資産運用の参考となる情報提供や
店頭 FX の情報サービスを活用しよう! 店頭 FX 関連の豊富な情報サービスは 店頭 FX 取引はもとより株式投資やその他の資産運用の参考にもなる有益な情報が満載です 店頭 FX 口座をご開設いただくと利用料は無料でご利用いただけます ぜひ ご活用ください! 最後のページで店頭 FX 口座開設のご案内をしています 作成 :2012 年 4 月 1 日 ご注意 ご案内 当資料は 資産運用の参考となる情報提供や
目次 0 履歴画面の使い方 0 履歴画面の見かた 0 条件指定ウィンドウを表示する 0 条件指定ウィンドウの使い方 06 対象端末を選択する 06 対象端末を検索する 06 対象期間を指定する 07 履歴を表示する 08 履歴アイコンについて 09 履歴線の表示 非表示を選択する 09 履歴を一覧か
 操作ガイド 履歴編 ドコモ システムズ株式会社 目次 0 履歴画面の使い方 0 履歴画面の見かた 0 条件指定ウィンドウを表示する 0 条件指定ウィンドウの使い方 06 対象端末を選択する 06 対象端末を検索する 06 対象期間を指定する 07 履歴を表示する 08 履歴アイコンについて 09 履歴線の表示 非表示を選択する 09 履歴を一覧から選択する 0 履歴データをダウンロードする 対象端末を選択する
操作ガイド 履歴編 ドコモ システムズ株式会社 目次 0 履歴画面の使い方 0 履歴画面の見かた 0 条件指定ウィンドウを表示する 0 条件指定ウィンドウの使い方 06 対象端末を選択する 06 対象端末を検索する 06 対象期間を指定する 07 履歴を表示する 08 履歴アイコンについて 09 履歴線の表示 非表示を選択する 09 履歴を一覧から選択する 0 履歴データをダウンロードする 対象端末を選択する
タイトル□□□□□□□□□□
 為替予約履歴一覧 目次 目的 起動方法 操作方法. 取引明細の表示. 表示項目の調整 4. 取引明細のPDF 形式による印刷 5 4. 取引明細のダウンロード 5 留意事項 6 トラブルシューティング 6 補足. 為替予約履歴一覧 画面 : ボタン 7. 為替予約履歴一覧 画面 : 検索条件 8. 為替予約履歴一覧 画面 : 表示項目 9 4. ダウンロードしたファイルの説明
為替予約履歴一覧 目次 目的 起動方法 操作方法. 取引明細の表示. 表示項目の調整 4. 取引明細のPDF 形式による印刷 5 4. 取引明細のダウンロード 5 留意事項 6 トラブルシューティング 6 補足. 為替予約履歴一覧 画面 : ボタン 7. 為替予約履歴一覧 画面 : 検索条件 8. 為替予約履歴一覧 画面 : 表示項目 9 4. ダウンロードしたファイルの説明
取引画面のカスタマイズ方法 MATRIX TRADER MATRIX TRADER はお客様のお好みの画面に自由にカスタマイズすることができます 1 各画面のサイズを変更する最大化表示 画面サイズが最大になります 2ページ最小化表示 画面サイズが最小になり タイトルバーだけが画面左下に表示されます
 取引画面のカスタマイズ方法 はお客様のお好みの画面に自由にカスタマイズすることができます 1 各画面のサイズを変更する最大化表示 画面サイズが最大になります 2ページ最小化表示 画面サイズが最小になり タイトルバーだけが画面左下に表示されます 画面のサイズ変更 各画面をお好みのサイズに拡大 縮小することができます 6ページ 4 ページ 2 各画面を本体から分離する画面の分離表示 各画面を取引画面本体から分離させることができます
取引画面のカスタマイズ方法 はお客様のお好みの画面に自由にカスタマイズすることができます 1 各画面のサイズを変更する最大化表示 画面サイズが最大になります 2ページ最小化表示 画面サイズが最小になり タイトルバーだけが画面左下に表示されます 画面のサイズ変更 各画面をお好みのサイズに拡大 縮小することができます 6ページ 4 ページ 2 各画面を本体から分離する画面の分離表示 各画面を取引画面本体から分離させることができます
マネックス証券トレードステーションセミナー
 1 からのトレードステーション マネックス証券株式会社トレードステーション推進室山田真一郎 2017 年 3 月 14 日 ( 火 ) 2017/3/14 1 1 セミナーに関するご留意事項 本セミナーでは セミナーでご紹介する商品等の勧誘を行うことがあります マネックス証券株式会社及び説明者は セミナー及び関連資料等の内容につき その正確性や完全性について意見を表明し 保証するものではございません
1 からのトレードステーション マネックス証券株式会社トレードステーション推進室山田真一郎 2017 年 3 月 14 日 ( 火 ) 2017/3/14 1 1 セミナーに関するご留意事項 本セミナーでは セミナーでご紹介する商品等の勧誘を行うことがあります マネックス証券株式会社及び説明者は セミナー及び関連資料等の内容につき その正確性や完全性について意見を表明し 保証するものではございません
ノムラFXサイト操作ヘルプ_全体版
 . 新規 / 決済注文画面 () 新規 / 決済注文画面共通部分 注文価格注文価格を入力します 直接数字を入力するか ボタンで入力します 通貨ペア通貨ペアを選択します 注文数量 注文数量を入力します 直接数字を入力するか ボタンで入力します 発注可能数量 ボタンを押すと 新規発注可能数量と決済発注可能数量を表示します 有効期限 当日 週末 無期限 日時指定 から選択します 日時指定を選択した場合は
. 新規 / 決済注文画面 () 新規 / 決済注文画面共通部分 注文価格注文価格を入力します 直接数字を入力するか ボタンで入力します 通貨ペア通貨ペアを選択します 注文数量 注文数量を入力します 直接数字を入力するか ボタンで入力します 発注可能数量 ボタンを押すと 新規発注可能数量と決済発注可能数量を表示します 有効期限 当日 週末 無期限 日時指定 から選択します 日時指定を選択した場合は
資金量 方針 性格等を考慮して 自己売買ルールを確立してください 売買シミュレーションの手仕舞いマークは 仕掛けマーク ( 通常は終値 ) に対して発生します 実際の仕掛け位置が違う場合は 予定利益から計算して判断してください 取引マークはメニューの売買条件 全ペア売買条件詳細設定から確認 変更可能
 チャプター 5 1. 手仕舞いの手順 仕掛けペアのサヤの動きを観察し 売買ルールに従い手仕舞いを実施します 手仕舞いには 利食い 損切り 手仕舞い期限の 3 種類があります 1. 手仕舞い情報を確認する 手仕舞い情報 には現在の日付 単価 金額 サヤ 利益が表示されますので確認してください カーソル 手仕舞い時の日付はグラフ画面のカーソルが指している情報です 通常はカーソルを当日に合わせた状態 (
チャプター 5 1. 手仕舞いの手順 仕掛けペアのサヤの動きを観察し 売買ルールに従い手仕舞いを実施します 手仕舞いには 利食い 損切り 手仕舞い期限の 3 種類があります 1. 手仕舞い情報を確認する 手仕舞い情報 には現在の日付 単価 金額 サヤ 利益が表示されますので確認してください カーソル 手仕舞い時の日付はグラフ画面のカーソルが指している情報です 通常はカーソルを当日に合わせた状態 (
第 3 章為替の動向を予想 分析する 通貨ペアのチャートを表示する チャートの通貨ペアを変更する まずは 動向を知りたい為替銘柄 ( 通貨ペア ) を 次の操作でチャートに表示しましょう 画面に Waiting for update または アップデート待機中 と表示されているときは 次の 操作で解
 通貨ペアのチャートを表示する チャートの通貨ペアを変更する まずは 動向を知りたい為替銘柄 ( 通貨ペア ) を 次の操作でチャートに表示しましょう 画面に Waiting for update または アップデート待機中 と表示されているときは 次の 操作で解消できます [ 気配値表示 ] のなかから表示する通貨ペアを選んでクリック ( マウスのボタンを押したまま ) チャートを増やす ツールバーの
通貨ペアのチャートを表示する チャートの通貨ペアを変更する まずは 動向を知りたい為替銘柄 ( 通貨ペア ) を 次の操作でチャートに表示しましょう 画面に Waiting for update または アップデート待機中 と表示されているときは 次の 操作で解消できます [ 気配値表示 ] のなかから表示する通貨ペアを選んでクリック ( マウスのボタンを押したまま ) チャートを増やす ツールバーの
マルサンボード操作マニュアル マーケット
 www.03trade.com Copyright(C)MARUSAN-SEC.All rights reserved 目次 マーケット 1 マーケット総合 2 国内指標 5 海外指標 8 業種別指数 9 市場統計 14 高値安値銘柄 15 ニュース 16 マーケット マーケットは 当日の国内外の指数や為替など 現在のマーケットの状況を表示する画面です ポイント マーケットの画面は マルサンボード起動時に最初に表示されます
www.03trade.com Copyright(C)MARUSAN-SEC.All rights reserved 目次 マーケット 1 マーケット総合 2 国内指標 5 海外指標 8 業種別指数 9 市場統計 14 高値安値銘柄 15 ニュース 16 マーケット マーケットは 当日の国内外の指数や為替など 現在のマーケットの状況を表示する画面です ポイント マーケットの画面は マルサンボード起動時に最初に表示されます
<2-4>株価ボードを活用しよう
 株 価 ボードを 活 用 しよう ネットストック スマートの 株 価 ボードは 好 みの 銘 柄 を 登 録 するだけでなく 保 有 銘 柄 一 覧 もボ ード 形 式 で 表 示 できます 他 にも 表 示 形 式 を 気 配 ボード チャートボード ヒートマップに 変 更 す る 詳 細 情 報 を 確 認 してより 深 く 銘 柄 を 分 析 する 銘 柄 情 報 を 確 認 しながらタイミングを
株 価 ボードを 活 用 しよう ネットストック スマートの 株 価 ボードは 好 みの 銘 柄 を 登 録 するだけでなく 保 有 銘 柄 一 覧 もボ ード 形 式 で 表 示 できます 他 にも 表 示 形 式 を 気 配 ボード チャートボード ヒートマップに 変 更 す る 詳 細 情 報 を 確 認 してより 深 く 銘 柄 を 分 析 する 銘 柄 情 報 を 確 認 しながらタイミングを
RSS関数変更内容(抜粋)_ NRI修正_ OOS修正_2.xls
 先物注文関数 J-GATE 対応による関数変更仕様 ( 先物注文関数 ) 関数名 引数 旧仕様 J-GATE 仕様 備考 FNEWORDER 第 1 引数 先物コード ( 先物注文 ) 第 2 引数 限月 第 3 引数 取引種類 第 4 引数 建玉番号 or 自動決済指定 個別建玉指定時は建玉番号をセット 個別建玉指定時は建玉番号をセット 省略 : 自動決済 省略 : 入力チェックエラー A: 評価益
先物注文関数 J-GATE 対応による関数変更仕様 ( 先物注文関数 ) 関数名 引数 旧仕様 J-GATE 仕様 備考 FNEWORDER 第 1 引数 先物コード ( 先物注文 ) 第 2 引数 限月 第 3 引数 取引種類 第 4 引数 建玉番号 or 自動決済指定 個別建玉指定時は建玉番号をセット 個別建玉指定時は建玉番号をセット 省略 : 自動決済 省略 : 入力チェックエラー A: 評価益
不動産ホームページ作成支援システム(不動産UPLS)
 不動産ホームページ作成支援システム ( 不動産 UPLS) 操作マニュアル 目次 目次 1 概要............4 2 各画面の基本操作.........5 2-1 メインメニュー... 5 2-1-1 このウィンドウで行う作業... 5 2-1-2 お知らせを入力 更新する... 6 2-1-3 賃貸物件一覧を呼び出す... 6 2-1-4 売買物件一覧を呼び出す... 7 2-1-5 削除済売買物件一覧を呼び出す...
不動産ホームページ作成支援システム ( 不動産 UPLS) 操作マニュアル 目次 目次 1 概要............4 2 各画面の基本操作.........5 2-1 メインメニュー... 5 2-1-1 このウィンドウで行う作業... 5 2-1-2 お知らせを入力 更新する... 6 2-1-3 賃貸物件一覧を呼び出す... 6 2-1-4 売買物件一覧を呼び出す... 7 2-1-5 削除済売買物件一覧を呼び出す...
WebCADD.com ご利用ガイド
 ご利用ガイド ( 管理者編 ) https://www.webcadd.com/company/ CONTENTS 1. WebCADD.com の概要... 3 1-1 WebCADD.com について... 3 2. 基本の操作... 4 2-1 WebCADD.com にログインする... 4 2-2 ホーム ( 管理者用 ) 画面について... 5 2-3 ログアウトする... 5 3. 利用状況一覧...
ご利用ガイド ( 管理者編 ) https://www.webcadd.com/company/ CONTENTS 1. WebCADD.com の概要... 3 1-1 WebCADD.com について... 3 2. 基本の操作... 4 2-1 WebCADD.com にログインする... 4 2-2 ホーム ( 管理者用 ) 画面について... 5 2-3 ログアウトする... 5 3. 利用状況一覧...
< AD CF8D5893E B290884F4F538F4390B3816A2E786C7378>
 変更日対象ページ対象項目修正後修正前 2011/2/10 1~6 ページ J-GATE 対応による関数変更仕様 ( 先物注文関数 ) J-GATE 対応による関数変更仕様 (OP 注文関数 ) 下記項目の限月引数を修正 FNEWORDER FNEWORDER_SO OPNEWORDER OPNEWORDER_SO 3:GTC( 最終日まで ) 2:GTC( 最終日まで ) 2011/2/13 1 ページ目先物注文関数
変更日対象ページ対象項目修正後修正前 2011/2/10 1~6 ページ J-GATE 対応による関数変更仕様 ( 先物注文関数 ) J-GATE 対応による関数変更仕様 (OP 注文関数 ) 下記項目の限月引数を修正 FNEWORDER FNEWORDER_SO OPNEWORDER OPNEWORDER_SO 3:GTC( 最終日まで ) 2:GTC( 最終日まで ) 2011/2/13 1 ページ目先物注文関数
スライド 1
 FOREX.com MT4 オシレーター系指標でみるマーケット分析 2015 年 11 月 26 日アセンダント山中康司 はじめにお読みください < 当社主催のセミナーについて > 本セミナーにて紹介する内容は 為替取引に関する情報ですが 通貨の種類に関わらずその売買を推奨するものではありません 本セミナーにて紹介する内容は 特定の投資目的 金融情勢 あるいは特定の方のニーズを考慮ものではありません
FOREX.com MT4 オシレーター系指標でみるマーケット分析 2015 年 11 月 26 日アセンダント山中康司 はじめにお読みください < 当社主催のセミナーについて > 本セミナーにて紹介する内容は 為替取引に関する情報ですが 通貨の種類に関わらずその売買を推奨するものではありません 本セミナーにて紹介する内容は 特定の投資目的 金融情勢 あるいは特定の方のニーズを考慮ものではありません
【最新版】定期報告タイプなんついWEBマニュアル _pptx
 なんつい WEB 版簡易マニュアル ( 定期報告タイプ ) 2017/12/13 更新 Copyright 2017 upr Corporation All Rights Reserved 1 0. なんついをついをご利用になる前に < お手持ちの PC を使用しての位置履歴取得 > 1. ログイン画面からログインする 2. メニューの中で使用しないもの 3. 移動履歴を調べる
なんつい WEB 版簡易マニュアル ( 定期報告タイプ ) 2017/12/13 更新 Copyright 2017 upr Corporation All Rights Reserved 1 0. なんついをついをご利用になる前に < お手持ちの PC を使用しての位置履歴取得 > 1. ログイン画面からログインする 2. メニューの中で使用しないもの 3. 移動履歴を調べる
マルサンボード操作マニュアル チャート
 www.03trade.com Copyright(C)MARUSAN-SEC.All rights reserved 目次 チャート 1 個別銘柄のチャートの表示方法 2 国内外の株価指数や為替の表示方法 4 履歴の一覧 5 チャートの切り替え 7 テクニカル指標の計算期間と線の色の変更 9 チャート画面のボタン 10 表示期間の変更 15 ヒストリカル (4 本値や出来高の推移 ) の表示 16
www.03trade.com Copyright(C)MARUSAN-SEC.All rights reserved 目次 チャート 1 個別銘柄のチャートの表示方法 2 国内外の株価指数や為替の表示方法 4 履歴の一覧 5 チャートの切り替え 7 テクニカル指標の計算期間と線の色の変更 9 チャート画面のボタン 10 表示期間の変更 15 ヒストリカル (4 本値や出来高の推移 ) の表示 16
スライド 1
 スーパースクリーナー で 投資銘柄をさがす 楽天証券経済研究所 シニアマーケットアナリスト 土信田雅之 1 ご注意事項 本資料は 勉強会の為に作成されたものであり 有価証券の取引その他の取引の勧誘を目的としたものではありません 投資に関する最終決定はお客様ご自身の判断でなさるようにお願いいたします 本資料及び資料にある情報をいかなる目的で使用される場合におきましても お客様の判断と責任において使用されるものであり
スーパースクリーナー で 投資銘柄をさがす 楽天証券経済研究所 シニアマーケットアナリスト 土信田雅之 1 ご注意事項 本資料は 勉強会の為に作成されたものであり 有価証券の取引その他の取引の勧誘を目的としたものではありません 投資に関する最終決定はお客様ご自身の判断でなさるようにお願いいたします 本資料及び資料にある情報をいかなる目的で使用される場合におきましても お客様の判断と責任において使用されるものであり
10. 全体の流れ ( 参加者 ) < 参加者 > < 起案者 > 起案者にて日程調整の有無 あり Ⅰ. 起案者が参加者の日程調整をしたうえで 会議の予約を行う場合退院カンファレンスの判断 なし 1 カンファレンス内容を確認 回答 起案者より会議案内のメールを受信 院内スタッフの予定確認 カンファレ
 参加者メニュー 全体の流れ ( 参加者 ) 日程調整一覧 10. 全体の流れ ( 参加者 ) < 参加者 > < 起案者 > 起案者にて日程調整の有無 あり Ⅰ. 起案者が参加者の日程調整をしたうえで 会議の予約を行う場合退院カンファレンスの判断 なし 1 カンファレンス内容を確認 回答 起案者より会議案内のメールを受信 院内スタッフの予定確認 カンファレンス参加者の日程調整 ホーム 又は 日程調整一覧
参加者メニュー 全体の流れ ( 参加者 ) 日程調整一覧 10. 全体の流れ ( 参加者 ) < 参加者 > < 起案者 > 起案者にて日程調整の有無 あり Ⅰ. 起案者が参加者の日程調整をしたうえで 会議の予約を行う場合退院カンファレンスの判断 なし 1 カンファレンス内容を確認 回答 起案者より会議案内のメールを受信 院内スタッフの予定確認 カンファレンス参加者の日程調整 ホーム 又は 日程調整一覧
10-2 一般ユーザー用 : 設備予約 設備の予約状況を確認する ( 月単位での設備の予約状況を確認する ) 設備予約一覧画面 表示モード にて 月表示 をクリックすると一覧画面 ( 月表示 ) が表示されます 設備予約一覧画面( 月表示 ) 項目 表示モード 日表示か 週表示か 月表示かを選択でき
 10-1 一般ユーザー用 : 設備予約 部門別に分類された設備の予約状況確認と 予約が行なえます 色別のタイムテーブルで設備の空き時間も簡単に検索できます 設備の予約状況を確認する ( 各部門の設備予約状況を一目で確認できます ) メニューバーより 設備予約 をクリックすると一覧画面が表示されます 設備予約一覧表示( 週表示 ) 一覧画面では まず自分が所属している部門の設備予約状況が表示されます
10-1 一般ユーザー用 : 設備予約 部門別に分類された設備の予約状況確認と 予約が行なえます 色別のタイムテーブルで設備の空き時間も簡単に検索できます 設備の予約状況を確認する ( 各部門の設備予約状況を一目で確認できます ) メニューバーより 設備予約 をクリックすると一覧画面が表示されます 設備予約一覧表示( 週表示 ) 一覧画面では まず自分が所属している部門の設備予約状況が表示されます
Presto操作マニュアル(情報・アラート)
 7 章情報 情報メニュー一覧 相場表やチャートなどを表示します 項目 相場表 カスタム相場表 サヤ相場表 外国為替 スポット 外国為替 スポット一覧 気配値表 相場表 気配値からの仕切注文 注文変更 注文取消について チャート サヤチャート ニュースタイトル一覧 ニュースティッカー 内容相場表をリアルタイムで表示します 銘柄 限月毎に現在値 前日比の一覧をリアルタイムで表示します サヤ相場表をリアルタイムで表示します
7 章情報 情報メニュー一覧 相場表やチャートなどを表示します 項目 相場表 カスタム相場表 サヤ相場表 外国為替 スポット 外国為替 スポット一覧 気配値表 相場表 気配値からの仕切注文 注文変更 注文取消について チャート サヤチャート ニュースタイトル一覧 ニュースティッカー 内容相場表をリアルタイムで表示します 銘柄 限月毎に現在値 前日比の一覧をリアルタイムで表示します サヤ相場表をリアルタイムで表示します
TradingViewmanual
 REQUIRES NDA サクソバンク証券 TradingView 操作説明書 ~ 設定と取引編 ~ 09 年 5 月 0 日時点 サクソバンク証券株式会社 第一種金融商品取引業者登録番号 : 関東財務局長 ( 金商 ) 第 9 号電話 :00-007-90 電子メール :info@saxobank.co.jp サクソバンク証券 TradingView 操作説明書 目次. TradingViewとは
REQUIRES NDA サクソバンク証券 TradingView 操作説明書 ~ 設定と取引編 ~ 09 年 5 月 0 日時点 サクソバンク証券株式会社 第一種金融商品取引業者登録番号 : 関東財務局長 ( 金商 ) 第 9 号電話 :00-007-90 電子メール :info@saxobank.co.jp サクソバンク証券 TradingView 操作説明書 目次. TradingViewとは
岡三ネットトレーダースマホご利用ガイド
 Copyright (c) Okasan Online Securities Co.,Ltd. All Rights Reserved. 日本株取引専用 iphone 向け高機能アプリ 岡三ネットトレーダースマホご利用ガイド 当サービスは 当社または情報提供元が信頼できると判断した情報に基づき構成されておりますが その情報の正確性 完全性 適時性を当社および情報提供元が保証するものではありません 岡三ネットトレーダースマホ利用規約
Copyright (c) Okasan Online Securities Co.,Ltd. All Rights Reserved. 日本株取引専用 iphone 向け高機能アプリ 岡三ネットトレーダースマホご利用ガイド 当サービスは 当社または情報提供元が信頼できると判断した情報に基づき構成されておりますが その情報の正確性 完全性 適時性を当社および情報提供元が保証するものではありません 岡三ネットトレーダースマホ利用規約
32-2 一般ユーザー用 : ドキュメント カテゴリ MAP での選択または 抽出条件設定画面にて 抽出 をクリックする事で 該当するデータが一覧で表示されます 結果一覧画面 表示項目説明カテゴリカテゴリ名を表示します をクリックすると カテゴリ表示順昇順に並べ替えが行えます をクリックすると カテ
 32-1 一般ユーザー用 : ドキュメント ドキュメントをカテゴリで分類し登録できます 閲覧権限を付ける事が可能です 検索機能により必要なドキュメントが Web 上から取り出せます コラボレーション機能により 取引先 ( 協力会社 ) とも Web 上でドキュメント共有が行なえます ドキュメント一覧を表示する MagicHat より ドキュメント をクリックすると一覧画面が表示されます 画面左 カテゴリ
32-1 一般ユーザー用 : ドキュメント ドキュメントをカテゴリで分類し登録できます 閲覧権限を付ける事が可能です 検索機能により必要なドキュメントが Web 上から取り出せます コラボレーション機能により 取引先 ( 協力会社 ) とも Web 上でドキュメント共有が行なえます ドキュメント一覧を表示する MagicHat より ドキュメント をクリックすると一覧画面が表示されます 画面左 カテゴリ
てっぺん柳橋の日経 225 先物セミナー < 基礎編 > エンジュク株式会社 てっぺん柳橋 1 (C)2010 エンジュク株式会社
 てっぺん柳橋の日経 225 先物セミナー < 基礎編 > エンジュク株式会社 てっぺん柳橋 1 講師紹介 てっぺん柳橋 エンジュクのセミナー講師を担当 株式ディーラーや証券会社の営業 企画などを経て現職 また 証券セミナーの講師やマーケット情報の配信なども行う 証券セミナーでは株式から日経 225 先物 日経 225 オプションなどのデリバティブ取引をテーマにした相場展望や独自に考案したトレード方法の講演を行う
てっぺん柳橋の日経 225 先物セミナー < 基礎編 > エンジュク株式会社 てっぺん柳橋 1 講師紹介 てっぺん柳橋 エンジュクのセミナー講師を担当 株式ディーラーや証券会社の営業 企画などを経て現職 また 証券セミナーの講師やマーケット情報の配信なども行う 証券セミナーでは株式から日経 225 先物 日経 225 オプションなどのデリバティブ取引をテーマにした相場展望や独自に考案したトレード方法の講演を行う
操作ガイド 武蔵
 投資情報銘柄一覧表示 板発注機能 その名も 武蔵 - 板神降臨 - 注文に必要なすべての内容を一画面に搭載! ランキング情報やお客様が登録した銘柄など 自由に銘柄リストをお選びいただけます! ドラッグ & ドロップでダイレクトに発注 ( 訂正 取消 ) できる板発注機能を搭載しました! 注文状況 建玉情報 テクニカルチャートなど 必要な情報をご覧いただけます! 銘柄一覧の銘柄をダブルクリック! 右の板発注画面
投資情報銘柄一覧表示 板発注機能 その名も 武蔵 - 板神降臨 - 注文に必要なすべての内容を一画面に搭載! ランキング情報やお客様が登録した銘柄など 自由に銘柄リストをお選びいただけます! ドラッグ & ドロップでダイレクトに発注 ( 訂正 取消 ) できる板発注機能を搭載しました! 注文状況 建玉情報 テクニカルチャートなど 必要な情報をご覧いただけます! 銘柄一覧の銘柄をダブルクリック! 右の板発注画面
オートファイル・レーダーを使う前に、簡易版をお試し下さい
 事前に別紙 初期作業 を参照し 必要な作業を実施して下さい 操作ガイド 3 点チャージ キット 2018/03 3 点チャージ スーパー T/ スーパー JQ 3 点チャージ スーパー T/ スーパー JQ( オプション ) は 機能 操作が共通です 事前に別紙 初期作業 を参照し 必要な作業を実施して下さい Information 分析ソフトの動作等でお問い合わせの場合 必ず事前に 別紙 最新サポート
事前に別紙 初期作業 を参照し 必要な作業を実施して下さい 操作ガイド 3 点チャージ キット 2018/03 3 点チャージ スーパー T/ スーパー JQ 3 点チャージ スーパー T/ スーパー JQ( オプション ) は 機能 操作が共通です 事前に別紙 初期作業 を参照し 必要な作業を実施して下さい Information 分析ソフトの動作等でお問い合わせの場合 必ず事前に 別紙 最新サポート
<8B9E93738CF092CA904D94CC814090BF8B818F B D836A B B B816A2E786C73>
 京都交通信販 請求書 Web サービス操作マニュアル 第 9 版 (2011 年 2 月 1 日改訂 ) 京都交通信販株式会社 http://www.kyokoshin.co.jp TEL075-314-6251 FX075-314-6255 目次 STEP 1 >> ログイン画面 請求書 Web サービスログイン画面を確認します P.1 STEP 2 >> ログイン 請求書 Web サービスにログインします
京都交通信販 請求書 Web サービス操作マニュアル 第 9 版 (2011 年 2 月 1 日改訂 ) 京都交通信販株式会社 http://www.kyokoshin.co.jp TEL075-314-6251 FX075-314-6255 目次 STEP 1 >> ログイン画面 請求書 Web サービスログイン画面を確認します P.1 STEP 2 >> ログイン 請求書 Web サービスにログインします
ふれんずらくらく流通図面マニュアル
 取扱説明書 Ver 2.0 (1) ふれんず物件情報から簡単作成 (2) たくさんのテンプレートから選択可能 (3) 自由なレイアウト (4) ソフトウェアのダウンロード (5) ソフトウェアのインストール (6) はじめてご利用する時 (7) メニュー画面 (8) 流通図面の新規作成 (9) 流通図面の編集画面 (10) 項目エリアの編集 (11) フリーエリアの編集 (11-1) 画像ツール (11-2)
取扱説明書 Ver 2.0 (1) ふれんず物件情報から簡単作成 (2) たくさんのテンプレートから選択可能 (3) 自由なレイアウト (4) ソフトウェアのダウンロード (5) ソフトウェアのインストール (6) はじめてご利用する時 (7) メニュー画面 (8) 流通図面の新規作成 (9) 流通図面の編集画面 (10) 項目エリアの編集 (11) フリーエリアの編集 (11-1) 画像ツール (11-2)
タイトル□□□□□□□□□□
 為替予約残高明細一覧 目次 目的 起動方法 操作方法. 取引明細の表示. 絞込検索. 表示項目の調整 5. 表示順を変更 5 5. 取引明細のPDF 形式による印刷 6 6. 取引明細のダウンロード 6 7. 取引明細の定型ダウンロード 6 8. 条件変更画面への移動 6 9. 通貨別合計の表示 6 0. 外貨預金振替 ( 今日付 ) 画面への移動 7. 外貨預金振替
為替予約残高明細一覧 目次 目的 起動方法 操作方法. 取引明細の表示. 絞込検索. 表示項目の調整 5. 表示順を変更 5 5. 取引明細のPDF 形式による印刷 6 6. 取引明細のダウンロード 6 7. 取引明細の定型ダウンロード 6 8. 条件変更画面への移動 6 9. 通貨別合計の表示 6 0. 外貨預金振替 ( 今日付 ) 画面への移動 7. 外貨預金振替
小資金投資法 FURAIBO 章日経 225 先物基礎知識編 菅原弘二 推奨環境 このレポートに記載されている URL はクリック出来ます 出来ない場合は最新の AdobeReader を下記のページよりダウンロードしてください ( 無料 )
 小資金投資法 FURAIBO 225 0 章日経 225 先物基礎知識編 菅原弘二 推奨環境 このレポートに記載されている URL はクリック出来ます 出来ない場合は最新の AdobeReader を下記のページよりダウンロードしてください ( 無料 ) http://www.adobe.co.jp/products/acrobat/readstep2.html はじめに 0 章日経 225 先物基礎知識編は日経
小資金投資法 FURAIBO 225 0 章日経 225 先物基礎知識編 菅原弘二 推奨環境 このレポートに記載されている URL はクリック出来ます 出来ない場合は最新の AdobeReader を下記のページよりダウンロードしてください ( 無料 ) http://www.adobe.co.jp/products/acrobat/readstep2.html はじめに 0 章日経 225 先物基礎知識編は日経
. 起動 目次 P.. ログイン 画面 P.. メニュー 画面 P.. POS 開示 _ 指定店舗 アイテム別 期間合計 画面 ( レポート A) P. 5. POS 開示 _ 店舗別 指定アイテム 期間合計 画面 ( レポート B) ----
 操作手順書 0 年 0 月 情報システム部 . 起動 目次 ------ P.. ログイン 画面 ------ P.. メニュー 画面 ------ P.. POS 開示 _ 指定店舗 アイテム別 期間合計 画面 ( レポート A) ------ P. 5. POS 開示 _ 店舗別 指定アイテム 期間合計 画面 ( レポート B) ------ P.0 6. POS 開示 _ 指定店舗 指定アイテム
操作手順書 0 年 0 月 情報システム部 . 起動 目次 ------ P.. ログイン 画面 ------ P.. メニュー 画面 ------ P.. POS 開示 _ 指定店舗 アイテム別 期間合計 画面 ( レポート A) ------ P. 5. POS 開示 _ 店舗別 指定アイテム 期間合計 画面 ( レポート B) ------ P.0 6. POS 開示 _ 指定店舗 指定アイテム
フォト・ボックス
 カードボックス BARI かんたん操作マニュアル Microsoft Access 2007/2010/2013/2016 版 下記のリンクをクリックすると最新のマニュアルを取得できます 最新マニュアルダウンロード 1. プログラムの起動手順 BariSpPGv2j.accdb (C:\App\BariSp) または作成したショートカットアイコンをダブルクリックしてプログラムを起動して下さい プログラムが起動すると右の画面が表示されます
カードボックス BARI かんたん操作マニュアル Microsoft Access 2007/2010/2013/2016 版 下記のリンクをクリックすると最新のマニュアルを取得できます 最新マニュアルダウンロード 1. プログラムの起動手順 BariSpPGv2j.accdb (C:\App\BariSp) または作成したショートカットアイコンをダブルクリックしてプログラムを起動して下さい プログラムが起動すると右の画面が表示されます
ビークル分析利用率集計 調査回設定 調査回選択 分析対象の調査回を選択します 設定 > ボタンを押下すると 指定した調査回が確定されます 操作説明 3 操作説明 3 次画面へ遷移 地区 > ボタンを押下すると 次画面の地区設定画面に遷移し
 VR-CIP @J-READ 2.1. ビークル分析利用率集計 33 @J-READ メイン画面 操作説明 操作説明 メニュー選択 ビークル分析 タブを押し 新聞利用率集計 アイコンを選んで 条件設定へ ボタンを押下すると 利用率集計 ( 新聞 ) 画面に遷移します @J-READ 初期表示 機能説明 1 機能説明 5 機能説明 2 機能説明 6 機能説明 3 機能説明 7 機能説明 4 機能説明
VR-CIP @J-READ 2.1. ビークル分析利用率集計 33 @J-READ メイン画面 操作説明 操作説明 メニュー選択 ビークル分析 タブを押し 新聞利用率集計 アイコンを選んで 条件設定へ ボタンを押下すると 利用率集計 ( 新聞 ) 画面に遷移します @J-READ 初期表示 機能説明 1 機能説明 5 機能説明 2 機能説明 6 機能説明 3 機能説明 7 機能説明 4 機能説明
PowerPoint プレゼンテーション
 manager 使い方 2018.3 目次 1. ログイン ログインする 3 ユーザー ID やパスワードを忘れたら 3 2. 学習管理学習管理ページを開く 4 学習集計 5 学習スライド 6 学習者の学習状況 8 3. 学習スライド配布 学習スライド配布ページを開く 11 学習スライドを配布する 11 4. 学習スライド管理 学習スライド管理ページを開く 14 新しい学習スライドを作成する 14
manager 使い方 2018.3 目次 1. ログイン ログインする 3 ユーザー ID やパスワードを忘れたら 3 2. 学習管理学習管理ページを開く 4 学習集計 5 学習スライド 6 学習者の学習状況 8 3. 学習スライド配布 学習スライド配布ページを開く 11 学習スライドを配布する 11 4. 学習スライド管理 学習スライド管理ページを開く 14 新しい学習スライドを作成する 14
取引シグナルの活用方法USDJPY(ドル円)の例
 オートチャーティスト 取引シグナルの活用方法 USDJPY( ドル円 ) の例 サクソバンク証券株式会社 第一種金融商品取引業者登録番号 : 関東財務局長 ( 金商 ) 第 239 号 電話 :0120-007-390 電子メール :info@saxobank.co.jp 取引シグナルの活用について ウォッチリストには取引シグナルが表示されるように設定されています 従いまして ご登録銘柄の取引シグナルを確認することで
オートチャーティスト 取引シグナルの活用方法 USDJPY( ドル円 ) の例 サクソバンク証券株式会社 第一種金融商品取引業者登録番号 : 関東財務局長 ( 金商 ) 第 239 号 電話 :0120-007-390 電子メール :info@saxobank.co.jp 取引シグナルの活用について ウォッチリストには取引シグナルが表示されるように設定されています 従いまして ご登録銘柄の取引シグナルを確認することで
ビークル分析重複閲読者率集計 調査回設定 3 調査回選択 分析対象の調査回を選択します 設定 > ボタンを押下すると 指定した調査回が確定されます 3 次画面へ遷移 地区 > ボタンを押下すると
 VR-CIP @J-READ 2.3. ビークル分析重複閲読者率集計 54 @J-READ メイン画面 メニュー選択 ビークル分析 タブを押し 重複閲読者率集計 アイコンを選んで 条件設定へ ボタンを押下すると 重複閲読者率集計画面に遷移します @J-READ 初期表示 機能説明 5 機能説明 6 機能説明 7 機能説明 3 機能説明 4 機能説明 8 パンくずリスト (VR-CIP 全体 ) ログイン画面からの画面遷移状況を表示しています
VR-CIP @J-READ 2.3. ビークル分析重複閲読者率集計 54 @J-READ メイン画面 メニュー選択 ビークル分析 タブを押し 重複閲読者率集計 アイコンを選んで 条件設定へ ボタンを押下すると 重複閲読者率集計画面に遷移します @J-READ 初期表示 機能説明 5 機能説明 6 機能説明 7 機能説明 3 機能説明 4 機能説明 8 パンくずリスト (VR-CIP 全体 ) ログイン画面からの画面遷移状況を表示しています
MT4( メタトレーダー 4) による売買シグナル
 MT4( メタトレーダー 4) による売買シグナル -1- MT4とはMT4とは MetaTrader4 (メタトレーダー4) とも言い ロシアのMetaQuotes Software 社(http://www.metaquotes.net/ )が開発した為替取引を行うためのフリーソフトです 一般的には高機能チャートソフトとして使用され 特定のFX業者がMT4と連携して取引ができる環境を準備しています
MT4( メタトレーダー 4) による売買シグナル -1- MT4とはMT4とは MetaTrader4 (メタトレーダー4) とも言い ロシアのMetaQuotes Software 社(http://www.metaquotes.net/ )が開発した為替取引を行うためのフリーソフトです 一般的には高機能チャートソフトとして使用され 特定のFX業者がMT4と連携して取引ができる環境を準備しています
データバンクシステム構築業務
 2013/07/02 改訂 目 次 1 概要... 2 1.1 概要... 2 1.2 動作環境... 2 1.3 利用規約... 2 1.4 画面構成... 3 2 操作方法... 4 2.1 共通基本操作... 4 2.1.1 拡大 縮小... 5 2.1.2 地図の移動... 6 2.1.3 メニューの表示 非表示... 7 2.1.4 レイヤ設定... 8 2.1.4.1 航空写真を表示する...
2013/07/02 改訂 目 次 1 概要... 2 1.1 概要... 2 1.2 動作環境... 2 1.3 利用規約... 2 1.4 画面構成... 3 2 操作方法... 4 2.1 共通基本操作... 4 2.1.1 拡大 縮小... 5 2.1.2 地図の移動... 6 2.1.3 メニューの表示 非表示... 7 2.1.4 レイヤ設定... 8 2.1.4.1 航空写真を表示する...
(Microsoft Word - \203\202\203o\203C\203\213\221\200\215\354\203K\203C\203hver1.0.doc)
 モバイル操作操作ガイド 目次 1 為替為替ライフライフモバイルモバイル のログインログイン方法方法 3 2 メインメニュー 4 [1] お知らせらせ 4 [2] レート 5 [3] チャート 12 [4] 取引 13 [5] ニュース 18 [6] 照会 19 [7] 入出金 27 [8] 設定 29 2 1. 為替ライフライフモバイルモバイル のログインログイン方法 (1) https://trade.kawaselife365.com/mobile/oky/login.do?fp7
モバイル操作操作ガイド 目次 1 為替為替ライフライフモバイルモバイル のログインログイン方法方法 3 2 メインメニュー 4 [1] お知らせらせ 4 [2] レート 5 [3] チャート 12 [4] 取引 13 [5] ニュース 18 [6] 照会 19 [7] 入出金 27 [8] 設定 29 2 1. 為替ライフライフモバイルモバイル のログインログイン方法 (1) https://trade.kawaselife365.com/mobile/oky/login.do?fp7
目 次 1. はじめに ソフトの起動と終了 環境設定 発助 SMS ファイルの操作 電話番号設定 運用条件 回線情報 SMS 送信の開始と停止 ファイル出力... 16
 発助 SMS 操作マニュアル Ver1.2 2018.7.21 ソフトプラン合同会社 1/18 目 次 1. はじめに... 3 2. ソフトの起動と終了... 3 3. 環境設定... 5 4. 発助 SMS ファイルの操作... 7 5. 電話番号設定... 9 6. 運用条件... 11 7. 回線情報... 12 8.SMS 送信の開始と停止... 13 9. ファイル出力... 16 10.
発助 SMS 操作マニュアル Ver1.2 2018.7.21 ソフトプラン合同会社 1/18 目 次 1. はじめに... 3 2. ソフトの起動と終了... 3 3. 環境設定... 5 4. 発助 SMS ファイルの操作... 7 5. 電話番号設定... 9 6. 運用条件... 11 7. 回線情報... 12 8.SMS 送信の開始と停止... 13 9. ファイル出力... 16 10.
目次. ランキングを確認する -. 安全管理画面をひらく -. ランキングを確認する. 安全運転評価を確認する -. 安全運転評価画面をひらく -. 検索条件を設定する -. 安全運転評価を確認する --. トリップ一覧 --. 速度グラフ --. 運転評価 --. 運転情報 --. 危険挙動情報.
 操作ガイド 安全運転支援 管理者向け操作マニュアル _ 定期運用編 ドコモ システムズ株式会社 目次. ランキングを確認する -. 安全管理画面をひらく -. ランキングを確認する. 安全運転評価を確認する -. 安全運転評価画面をひらく -. 検索条件を設定する -. 安全運転評価を確認する --. トリップ一覧 --. 速度グラフ --. 運転評価 --. 運転情報 --. 危険挙動情報. レポートを出力する
操作ガイド 安全運転支援 管理者向け操作マニュアル _ 定期運用編 ドコモ システムズ株式会社 目次. ランキングを確認する -. 安全管理画面をひらく -. ランキングを確認する. 安全運転評価を確認する -. 安全運転評価画面をひらく -. 検索条件を設定する -. 安全運転評価を確認する --. トリップ一覧 --. 速度グラフ --. 運転評価 --. 運転情報 --. 危険挙動情報. レポートを出力する
VR-CIP ACR/ex 2.3. ビークル分析利用率集計 ( 新聞 ) 59 ACR/ex 調査回設定画面 機能説明 4 調査回選択 分析対象の調査回を選択します 設定 > ボタンを押下すると 指定した調査回が確定されます この場合 調査回のオフィシャル有効が分母になります 3 次画面へ遷移 地
 VR-CIP ACR/ex 2.3. ビークル分析利用率集計 ( 新聞 ) 58 ACR/ex メイン画面 メニュー選択 ビークル分析 タブを押し 新聞利用率集計 アイコンを選んで 条件設定へ ボタンを押下すると 利用率集計 ( 新聞 ) 画面に遷移します ACR/ex 利用率集計 ( 新聞 ) 初期表示 機能説明 1 機能説明 5 機能説明 2 機能説明 7 機能説明 3 機能説明 6 機能説明
VR-CIP ACR/ex 2.3. ビークル分析利用率集計 ( 新聞 ) 58 ACR/ex メイン画面 メニュー選択 ビークル分析 タブを押し 新聞利用率集計 アイコンを選んで 条件設定へ ボタンを押下すると 利用率集計 ( 新聞 ) 画面に遷移します ACR/ex 利用率集計 ( 新聞 ) 初期表示 機能説明 1 機能説明 5 機能説明 2 機能説明 7 機能説明 3 機能説明 6 機能説明
VR-CIP MACROS/ex 2.1. ビークル分析接触率集計 ( テレビ ) 20 MACROS/ex 調査回設定画面 3 調査回選択 分析調査対象の調査回を選択します 設定 > ボタンを押下すると 指定した調査回が確定されます 3 次画面へ遷移 地区 > ボタンを押下すると 次画面の地区設定
 VR-CIP MACROS/ex 2.1. ビークル分析接触率集計 ( テレビ ) 19 MACROS/ex メイン画面 メニュー選択 ビークル分析 タブを押し テレビ接触率集計 アイコンを選んで 条件設定へ ボタンを押下すると 接触率集計 ( テレビ ) 画面に遷移します MACROS/ex 接触率集計 ( テレビ ) 初期表示 機能説明 1 機能説明 5 機能説明 2 機能説明 6 機能説明 7
VR-CIP MACROS/ex 2.1. ビークル分析接触率集計 ( テレビ ) 19 MACROS/ex メイン画面 メニュー選択 ビークル分析 タブを押し テレビ接触率集計 アイコンを選んで 条件設定へ ボタンを押下すると 接触率集計 ( テレビ ) 画面に遷移します MACROS/ex 接触率集計 ( テレビ ) 初期表示 機能説明 1 機能説明 5 機能説明 2 機能説明 6 機能説明 7
目次 1. 回答作成手順 2 2. ツールの起動 3 3. 一般情報の入力 6 4. 成分表の入力 9 5. 依頼者情報の入力 エラーチェック XMLファイルの作成 動作設定 ( 任意 ) ( ご参考 ) 各種シートのボタン機能 ( ご参
 JAMP MSDSplus 作成マニュアル (Ver.4.0 対応 ) 第 1.00 版 2012.4.2 富士通株式会社 お願い 本資料は富士通グループのお取引先内でのみ 且つ当社グループ向けの調査回答品にのみ利用可能です 目次 1. 回答作成手順 2 2. ツールの起動 3 3. 一般情報の入力 6 4. 成分表の入力 9 5. 依頼者情報の入力 13 6. エラーチェック 14 7. XMLファイルの作成
JAMP MSDSplus 作成マニュアル (Ver.4.0 対応 ) 第 1.00 版 2012.4.2 富士通株式会社 お願い 本資料は富士通グループのお取引先内でのみ 且つ当社グループ向けの調査回答品にのみ利用可能です 目次 1. 回答作成手順 2 2. ツールの起動 3 3. 一般情報の入力 6 4. 成分表の入力 9 5. 依頼者情報の入力 13 6. エラーチェック 14 7. XMLファイルの作成
<4D F736F F F696E74202D2090E695A C815B C838B A837E B5F959F896990E690B62E >
 http://www.itrust.co.jp 先物トレードスキルアップセミナー 1 ( 株 ) インベストラスト代表取締役国際テクニカルアナリスト連盟国際検定テクニカルアナリスト福永博之 おことわり 本冊子に記載されている事項は証券投資に関する情報の提供を目的としたものであり 勧誘を目的としたものではありません 本冊子の解説は一般的な解釈 通説を紹介したもので その内容通りに投資したとしても投資収益があげられるとは限りません
http://www.itrust.co.jp 先物トレードスキルアップセミナー 1 ( 株 ) インベストラスト代表取締役国際テクニカルアナリスト連盟国際検定テクニカルアナリスト福永博之 おことわり 本冊子に記載されている事項は証券投資に関する情報の提供を目的としたものであり 勧誘を目的としたものではありません 本冊子の解説は一般的な解釈 通説を紹介したもので その内容通りに投資したとしても投資収益があげられるとは限りません
ことばを覚える
 業務部門の担当者による担当者のための業務アプリケーションの作り方 ( その 4) 現在在庫の適正化のための 在庫管理ツールの構築 コンテキサー操作演習 20121113 コンテキサーチュートリアル ( バージョン 2.2 用 ) コンテキサーのバージョンは 2.2.12 以降で行ってください 目次 ステップ1 在庫棚卸パネルの作成 --- 9 ステップ2 在庫品目パネルの作成 --- 17 ステップ3
業務部門の担当者による担当者のための業務アプリケーションの作り方 ( その 4) 現在在庫の適正化のための 在庫管理ツールの構築 コンテキサー操作演習 20121113 コンテキサーチュートリアル ( バージョン 2.2 用 ) コンテキサーのバージョンは 2.2.12 以降で行ってください 目次 ステップ1 在庫棚卸パネルの作成 --- 9 ステップ2 在庫品目パネルの作成 --- 17 ステップ3
平成22年10月1日
 平成 2 4 年 6 月 15 日ドットコモディティ株式会社 Formula 注文画面におけるシステム変更について平成 24 年 6 月 16 日のシステムメンテナンスに伴い トレードツール Formula( フォーミュラ ) につきまして以下の通り機能追加を行います Ⅰ. 対象システム Formula ウェブ ( 簡易版 モバイルは除く ) Ⅱ. システム変更内容 1. STL(SO+LO) 注文のトリガー(
平成 2 4 年 6 月 15 日ドットコモディティ株式会社 Formula 注文画面におけるシステム変更について平成 24 年 6 月 16 日のシステムメンテナンスに伴い トレードツール Formula( フォーミュラ ) につきまして以下の通り機能追加を行います Ⅰ. 対象システム Formula ウェブ ( 簡易版 モバイルは除く ) Ⅱ. システム変更内容 1. STL(SO+LO) 注文のトリガー(
<4D F736F F F696E74202D A7790B A82B C982A082BD82C182C AF88D38E968D80816A2E >
 2018.4 版 放送大学教務情報システム ( システムWAKABA) ご利用にあたって ( 留意事項 ) 担当 : 放送大学学務部教務課 2. 基本操作 (2) 画面構成 トップ 1 3 5 6 7 8 2 4 10 11 9 2. 基本操作 (2) 画面構成 トップ 番号 名称 / 機能 説明 1 メインメニューバー 教務情報システム利用中 常に画面の上部に表示されるメニューバーです 2 重要なメッセージ
2018.4 版 放送大学教務情報システム ( システムWAKABA) ご利用にあたって ( 留意事項 ) 担当 : 放送大学学務部教務課 2. 基本操作 (2) 画面構成 トップ 1 3 5 6 7 8 2 4 10 11 9 2. 基本操作 (2) 画面構成 トップ 番号 名称 / 機能 説明 1 メインメニューバー 教務情報システム利用中 常に画面の上部に表示されるメニューバーです 2 重要なメッセージ
fxTrade Web版 操作マニュアル
 fxtrade 操作マニュアル (Web 版 ) v e r. 1 7 1 1 3 0 OANDA Japan 株式会社 目次 P3 fxtrade 概要 P16 チャートのカスタマイズ P4 口座情報 P17 チャート上の売買パネルについて P5 レートリストとレートパネル P18 ポートフォリオ取引履歴について P6 チャート P19 ポートフォリオ取引中の注文の確認 P7 取引を開始する成行注文
fxtrade 操作マニュアル (Web 版 ) v e r. 1 7 1 1 3 0 OANDA Japan 株式会社 目次 P3 fxtrade 概要 P16 チャートのカスタマイズ P4 口座情報 P17 チャート上の売買パネルについて P5 レートリストとレートパネル P18 ポートフォリオ取引履歴について P6 チャート P19 ポートフォリオ取引中の注文の確認 P7 取引を開始する成行注文
ホームページにパスワード認証を設定します 会員限定のページなどに利用できます 設定の手順 を設定するには 以下の手順で行います ユーザ登録 を設定したページにアクセスするためのユーザを登録します の設定 を設定するページ アクセスを許可するユーザを選択し 設定します 設定完了 を設定したページにアク
 FTP パスワードを変更する FTP パスワードを変更する ホームページのデータを更新する際のパスワードを変更します 1 管理者メニューを表示し FTP パスワード変更 をクリックします 管理者メニューの表示方法 管理者メニューにログインする (P.20) FTP パスワード変更画面が表示されます 2 必要事項を入力し 実行 ボタンをクリックします 新 FTP パスワード 新 FTP パスワードの確認入力
FTP パスワードを変更する FTP パスワードを変更する ホームページのデータを更新する際のパスワードを変更します 1 管理者メニューを表示し FTP パスワード変更 をクリックします 管理者メニューの表示方法 管理者メニューにログインする (P.20) FTP パスワード変更画面が表示されます 2 必要事項を入力し 実行 ボタンをクリックします 新 FTP パスワード 新 FTP パスワードの確認入力
Microsoft Word - データ保管サービス操作マニュアル(第二版).docx
 データ保管サービス 操作マニュアル 平成 27 年 8 月 第二版 目次 1. 概要... 2 2. 基本操作... 3 ログイン... 3 データ入力... 3 ファイル添付... 3 エラー表示について... 4 初期画面について... 4 3. 未登録一覧... 5 一覧表の見方... 5 4. 保管工事一覧... 6 検索方法... 6 一覧表の見方... 7 保管工事一覧帳票出力方法...
データ保管サービス 操作マニュアル 平成 27 年 8 月 第二版 目次 1. 概要... 2 2. 基本操作... 3 ログイン... 3 データ入力... 3 ファイル添付... 3 エラー表示について... 4 初期画面について... 4 3. 未登録一覧... 5 一覧表の見方... 5 4. 保管工事一覧... 6 検索方法... 6 一覧表の見方... 7 保管工事一覧帳票出力方法...
操作マニュアル 1 SBI SECURITIES Co., Ltd. ALL Rights Reserved. 1
 操作マニュアル SBI SECURITIES Co., Ltd. ALL Rights Reserved. 目次 はじめに... 5. ダウンロード方法... 5. 用語とアイコンの説明... 5. 基本的な操作方法... 6.4 主要画面一覧... 7 ログイン... 9. ユーザーネームでのログイン方法... 9. 口座番号でのログイン方法... 0. ログイン時の各種通知について... 銘柄検索....
操作マニュアル SBI SECURITIES Co., Ltd. ALL Rights Reserved. 目次 はじめに... 5. ダウンロード方法... 5. 用語とアイコンの説明... 5. 基本的な操作方法... 6.4 主要画面一覧... 7 ログイン... 9. ユーザーネームでのログイン方法... 9. 口座番号でのログイン方法... 0. ログイン時の各種通知について... 銘柄検索....
アクセス統計の確認 アクセス統計の確認 お客様のホームページへアクセスされた回数を確認します 統計データの保証期間 統計データの保証期間は 1 年 (12 ヶ月 ) です アクセス統計画面を表示する 1 管理者メニューを表示し アクセス統計 をクリックします 管理者メニューの表示方法 管理者メニュー
 この章では アクセスカウンタの設置やアクセス数の確認など 管理者の方が利用される Web サービスの機能についてご案内しています アクセス統計の確認 70 アクセスカウンタ 79 フォーム CGI 87 掲示板 97 新着情報の管理 106 FTP パスワードを変更する 112 アクセス制限 113 エラーページを設定する 125 携帯 URL の振り分けを設定する 128 ホームページの自動更新
この章では アクセスカウンタの設置やアクセス数の確認など 管理者の方が利用される Web サービスの機能についてご案内しています アクセス統計の確認 70 アクセスカウンタ 79 フォーム CGI 87 掲示板 97 新着情報の管理 106 FTP パスワードを変更する 112 アクセス制限 113 エラーページを設定する 125 携帯 URL の振り分けを設定する 128 ホームページの自動更新
< 削除ボタン チェックボックスについて 1> 対象 を退職社員のみで検索した場合 対象 を全てで検索した場合 システム管理 : 社員登録
 JobMagic のユーザーを登録をします ご契約頂いているアカウント数まで登録可能です 管理メニュー一覧画面 管理メニュー一覧から 社員登録 をクリックして下さい 検索条件部門対象 表示させたい社員の部門を選択して下さい 表示させたい社員の対象を選択して下さい 全て 在職社員のみ 退職社員のみ が選択できます 退職社員は社員名が赤字で表示されます ボタン 説明 表示 指定された条件に合致する社員の一覧を表示します
JobMagic のユーザーを登録をします ご契約頂いているアカウント数まで登録可能です 管理メニュー一覧画面 管理メニュー一覧から 社員登録 をクリックして下さい 検索条件部門対象 表示させたい社員の部門を選択して下さい 表示させたい社員の対象を選択して下さい 全て 在職社員のみ 退職社員のみ が選択できます 退職社員は社員名が赤字で表示されます ボタン 説明 表示 指定された条件に合致する社員の一覧を表示します
誓約書の同意 4 初回のみ 下記画面が表示されるので内容を確認後 同意する ボタンをクリック 同意していただけない場合はネット調達システムを使うことができません 参照条件設定 5 案件の絞り込み画面が表示されます 5-1 施工地域を選択して 施工地域選択完了 ボタンをクリック - 2 -
 ネット調達システム簡易マニュアル 協力会社編 システムの起動 ~ 案件参照 ~ 見積提出 ログイン 1OC-COMET にログインします 2 左側のメニューより 関連システム連携 ( 見積回答 S 他 ) をクリック 3 ネット調達システム をクリック - 1 - 誓約書の同意 4 初回のみ 下記画面が表示されるので内容を確認後 同意する ボタンをクリック 同意していただけない場合はネット調達システムを使うことができません
ネット調達システム簡易マニュアル 協力会社編 システムの起動 ~ 案件参照 ~ 見積提出 ログイン 1OC-COMET にログインします 2 左側のメニューより 関連システム連携 ( 見積回答 S 他 ) をクリック 3 ネット調達システム をクリック - 1 - 誓約書の同意 4 初回のみ 下記画面が表示されるので内容を確認後 同意する ボタンをクリック 同意していただけない場合はネット調達システムを使うことができません
サイボウズ Office 10「個人フォルダ」
 サイボウズ Office 10 バージョン 10.4 個人フォルダ Copyright (C) 2013-2016 Cybozu 商標について 記載された商品名 各製品名は各社の登録商標または商標です また 当社製品には他社の著作物が含まれていることがあります 個別の商標 著作物に関する注記については 弊社の Web サイトを参照してください http://cybozu.co.jp/company/copyright/other_companies_trademark.html
サイボウズ Office 10 バージョン 10.4 個人フォルダ Copyright (C) 2013-2016 Cybozu 商標について 記載された商品名 各製品名は各社の登録商標または商標です また 当社製品には他社の著作物が含まれていることがあります 個別の商標 著作物に関する注記については 弊社の Web サイトを参照してください http://cybozu.co.jp/company/copyright/other_companies_trademark.html
help.pdf
 操作ガイド 2017 年 2 月 11 日 1 目次 Page 1. 為替ボード 3 2. チャート表示通貨ペアの切り替え 4 3. チャート表示足種の切り替え 5 4. チャート表示期間の切り替え 6 5. 各種設定 7 6. 各種ラインの描画 / 削除方法 8 7. ラインブレーク 14 8. 水平方向スクロール 15 9. テクニカル指標設定画面 ( テクニカル指標 ) 16 10. テクニカル指標設定画面
操作ガイド 2017 年 2 月 11 日 1 目次 Page 1. 為替ボード 3 2. チャート表示通貨ペアの切り替え 4 3. チャート表示足種の切り替え 5 4. チャート表示期間の切り替え 6 5. 各種設定 7 6. 各種ラインの描画 / 削除方法 8 7. ラインブレーク 14 8. 水平方向スクロール 15 9. テクニカル指標設定画面 ( テクニカル指標 ) 16 10. テクニカル指標設定画面
システム管理マニュアル
 自分がやらなければならないアクション ( 個々の業務 ) を入力し 抜けや漏れを無くし効率よく仕事を進めるための機能です アクョンリスト登録時に 仕事内容やその締め切り日を登録して ヌケや漏れを防止することができます 上司のコメントをに登録したり 別の担当者に業務指示を出し 進捗状況を把握することも可能となっています 指示したアクションが完了した場合 指示者に通知する機能もついていますので 効率的にアクションを進めることができますは
自分がやらなければならないアクション ( 個々の業務 ) を入力し 抜けや漏れを無くし効率よく仕事を進めるための機能です アクョンリスト登録時に 仕事内容やその締め切り日を登録して ヌケや漏れを防止することができます 上司のコメントをに登録したり 別の担当者に業務指示を出し 進捗状況を把握することも可能となっています 指示したアクションが完了した場合 指示者に通知する機能もついていますので 効率的にアクションを進めることができますは
ボタンメンバーを追加登録入力項目をクリア一つ前に戻る 説明社員を閲覧者に追加します アンケートのタイトル部分 閲覧者を登録します その後 質問登録画面を表示します 入力した内容をクリアし 元の状態へ戻します 入力した内容をキャンセルし 一覧画面に戻ります アンケート完成時のタイトル 説明文 画像の表
 Web 上でアンケートフォームが簡単に作成でき 社内外に URL 付きメールで送信できます 集計結果はテキストファイルに出力したり グラフ化して閲覧する事が可能です アンケート ( タイトル部 閲覧者設定 ) を作成する MagicHat より アンケート をクリックするとアンケート一覧画面が表示されます 一覧画面 新規作成 をクリックして下さい タイトル 閲覧者設定作成画面が開きます タイトル 閲覧者設定作成画面
Web 上でアンケートフォームが簡単に作成でき 社内外に URL 付きメールで送信できます 集計結果はテキストファイルに出力したり グラフ化して閲覧する事が可能です アンケート ( タイトル部 閲覧者設定 ) を作成する MagicHat より アンケート をクリックするとアンケート一覧画面が表示されます 一覧画面 新規作成 をクリックして下さい タイトル 閲覧者設定作成画面が開きます タイトル 閲覧者設定作成画面
Microsoft Word - inex2tv25-1.doc
 25.1 流入流出 < 流入流出 > 25.1.1 メニューの選択 メニューバーの inex メニュー をクリックします 下に表示されるフローティングバーの中の を選択します テレビ視聴率集計メニューが表示されます 特別分析/ 流入流出 / 流入流出 を選択します 25.1.2 集計条件設定 1 3 2 5 6 7 8 4 9 1 地区 2 有効判定期間を選択して下さい 331 3 時点を設定して下さい
25.1 流入流出 < 流入流出 > 25.1.1 メニューの選択 メニューバーの inex メニュー をクリックします 下に表示されるフローティングバーの中の を選択します テレビ視聴率集計メニューが表示されます 特別分析/ 流入流出 / 流入流出 を選択します 25.1.2 集計条件設定 1 3 2 5 6 7 8 4 9 1 地区 2 有効判定期間を選択して下さい 331 3 時点を設定して下さい
アクセス履歴の確認 アクセス履歴の確認 名刺データへのアクセス履歴を 日単位で確認または月単位でファイル出力できます 日単位の履歴を確認する 名刺データへの過去 1 ヵ月のアクセス履歴を 日単位で確認できます 1 名刺管理画面を表示し 名刺管理 アクセス履歴 の順にクリックします 名刺管理画面の表示
 この章では 名刺管理の機能についてご案内しています アクセス履歴の確認 188 付箋の設定 191 新着の設定 193 名刺データのファイル出力 194 名刺データの管理 198 エクスポート権限の設定 202 共有範囲の設定 203 アクセス履歴の確認 アクセス履歴の確認 名刺データへのアクセス履歴を 日単位で確認または月単位でファイル出力できます 日単位の履歴を確認する 名刺データへの過去 1
この章では 名刺管理の機能についてご案内しています アクセス履歴の確認 188 付箋の設定 191 新着の設定 193 名刺データのファイル出力 194 名刺データの管理 198 エクスポート権限の設定 202 共有範囲の設定 203 アクセス履歴の確認 アクセス履歴の確認 名刺データへのアクセス履歴を 日単位で確認または月単位でファイル出力できます 日単位の履歴を確認する 名刺データへの過去 1
VR-CIP ACR/ex 4.1. ビークル分析重複率集計 160 ACR/ex 調査回設定画面 機能説明 3 調査回選択 分析対象の調査回を選択します 設定 > ボタンを押下すると 指定した調査回が確定されます この場合 調査回のオフィシャル有効が分母になります 3 次画面へ遷移 地区 > ボタ
 VR-CIP ACR/ex 4.1. ビークル分析重複率集計 159 ACR/ex メイン画面 メニュー選択 ビークル分析 タブを押し 重複率集計 アイコンを選んで 条件設定へ ボタンを押下すると 重複率集計画面に遷移します ACR/ex 重複率集計初期表示 機能説明 1 機能説明 5 機能説明 2 機能説明 7 機能説明 3 機能説明 6 機能説明 4 機能説明 8 機能説明 1 パンくずリスト
VR-CIP ACR/ex 4.1. ビークル分析重複率集計 159 ACR/ex メイン画面 メニュー選択 ビークル分析 タブを押し 重複率集計 アイコンを選んで 条件設定へ ボタンを押下すると 重複率集計画面に遷移します ACR/ex 重複率集計初期表示 機能説明 1 機能説明 5 機能説明 2 機能説明 7 機能説明 3 機能説明 6 機能説明 4 機能説明 8 機能説明 1 パンくずリスト
Speedy Stock Order Tool T plus plus
 Speedy Stock Order Tool T plus plus 便利な使い方 2. [ ツール ]-[RSS アラート追加 ] を選択するか [RSS ウィンドウ ] 上で右クリックをして [ アラー ト追加 ] を選択します 1. RSS アラート T++ は楽天証券のリアルタイムスプレッドシート ( 以下 RSS) を併用した機能に RSS アラートがあります 特定の銘柄の指定した条件を満たした場合に
Speedy Stock Order Tool T plus plus 便利な使い方 2. [ ツール ]-[RSS アラート追加 ] を選択するか [RSS ウィンドウ ] 上で右クリックをして [ アラー ト追加 ] を選択します 1. RSS アラート T++ は楽天証券のリアルタイムスプレッドシート ( 以下 RSS) を併用した機能に RSS アラートがあります 特定の銘柄の指定した条件を満たした場合に
株roid 操作マニュアル
 操作マニュアル Copyright (C) GMO CLICK Securities, Inc.All Rights Reserved. Ver...0-90 目次. 主要画面一覧. 基本操作 本体の操作 ログインログアウト 6. ウォッチリスト ウォッチリスト画面概要ウォッチリストの追加 編集タブの並び替え 7 7 8. 銘柄検索 銘柄検索 - 条件検索 銘柄検索 優待検索 6 銘柄検索 一般信用売
操作マニュアル Copyright (C) GMO CLICK Securities, Inc.All Rights Reserved. Ver...0-90 目次. 主要画面一覧. 基本操作 本体の操作 ログインログアウト 6. ウォッチリスト ウォッチリスト画面概要ウォッチリストの追加 編集タブの並び替え 7 7 8. 銘柄検索 銘柄検索 - 条件検索 銘柄検索 優待検索 6 銘柄検索 一般信用売
目次 2014 年 12 月 2 日 1. 概要 米国株スクリーナーについて 推奨動作環境 基本画面と基本操作 画面上部 SBI おすすめスクリーナー ( プリセット条件 ) My スクリーナー ( ユ
 SBI 証券米国株スクリーナー 操作マニュアル Version 1.1 2014/12/02 目次 2014 年 12 月 2 日 1. 概要... 3 1.1 米国株スクリーナーについて... 3 1.2 推奨動作環境... 3 2. 基本画面と基本操作... 4 2.1 画面上部... 4 1 SBI おすすめスクリーナー ( プリセット条件 )... 4 2 My スクリーナー ( ユーザ保存条件
SBI 証券米国株スクリーナー 操作マニュアル Version 1.1 2014/12/02 目次 2014 年 12 月 2 日 1. 概要... 3 1.1 米国株スクリーナーについて... 3 1.2 推奨動作環境... 3 2. 基本画面と基本操作... 4 2.1 画面上部... 4 1 SBI おすすめスクリーナー ( プリセット条件 )... 4 2 My スクリーナー ( ユーザ保存条件
マーケット情報活用ガイド
 マーケット情報活用ガイド Copyright 2001-2013 kabu.com Securities Co., Ltd. All right reserved. 目次 2 マーケット情報とは マーケット情報概要 P 3 マーケット情報にアクセス P 4 基本操作 P 5 マーケット情報のメニュー構成 P 6 総合 主要指標メニュー P 8 国内マーケットメニュー P10 海外マーケットメニュー
マーケット情報活用ガイド Copyright 2001-2013 kabu.com Securities Co., Ltd. All right reserved. 目次 2 マーケット情報とは マーケット情報概要 P 3 マーケット情報にアクセス P 4 基本操作 P 5 マーケット情報のメニュー構成 P 6 総合 主要指標メニュー P 8 国内マーケットメニュー P10 海外マーケットメニュー
2 / 5 ファンドマネージャーのコメント 現時点での投資判断を示したものであり 将来の市況環境の変動等を保証するものではありません < 運用経過 > ダイワ マネーアセット マザーファンドを組み入れることで 安定運用を行いました < 今後の運用方針 > 今後につきましても 安定運用を継続して行って
 1 / 5 投資者の皆さまへ ダイワ日本株式インデックス ファンド - シフト 11 Ver6- ご購入の申し込みはできません Monthly Fund Report 基準価額 純資産の推移 2018 年 11 月 30 日現在 基準価額 10,995 円 純資産総額 41 億円 日経平均 22,351.06 期間別騰落率期間 1カ月間 3カ月間 6カ月間 1 年間 3 年間 5 年間年初来 ファンド
1 / 5 投資者の皆さまへ ダイワ日本株式インデックス ファンド - シフト 11 Ver6- ご購入の申し込みはできません Monthly Fund Report 基準価額 純資産の推移 2018 年 11 月 30 日現在 基準価額 10,995 円 純資産総額 41 億円 日経平均 22,351.06 期間別騰落率期間 1カ月間 3カ月間 6カ月間 1 年間 3 年間 5 年間年初来 ファンド
目次 05 設定画面の使い方 0 0 設定画面の見かた 0 基本設定の使い方 5 09 アカウント設定 タブ選択時画面の見かた 5 09 端末設定 タブ選択時画面の見かた 8 2 アカウントを設定する 25 7 端末を設定する 26 8 端末詳細を編集する 26 8 参照アカウントを編集する 27
 操作ガイド 設定編 ドコモ システムズ株式会社 目次 05 設定画面の使い方 0 0 設定画面の見かた 0 基本設定の使い方 5 09 アカウント設定 タブ選択時画面の見かた 5 09 端末設定 タブ選択時画面の見かた 8 2 アカウントを設定する 25 7 端末を設定する 26 8 端末詳細を編集する 26 8 参照アカウントを編集する 27 9 端末グループを設定する 28 20 組織内アナウンスを設定する
操作ガイド 設定編 ドコモ システムズ株式会社 目次 05 設定画面の使い方 0 0 設定画面の見かた 0 基本設定の使い方 5 09 アカウント設定 タブ選択時画面の見かた 5 09 端末設定 タブ選択時画面の見かた 8 2 アカウントを設定する 25 7 端末を設定する 26 8 端末詳細を編集する 26 8 参照アカウントを編集する 27 9 端末グループを設定する 28 20 組織内アナウンスを設定する
Excel2013 ピボットテーブルを使った分析
 OA スキルアップ EXCEL2013 ピボットテーブルを使った分析 1 / 16 Excel2013 ピボットテーブルを使った分析 ピボットグラフと条件付き書式 ピボットグラフの作成 ピボットテーブルの集計結果を元に作成されるグラフを ピボットグラフ といいます ピボットテーブルの変更は即座に ピボットグラフ に反映されるので 分析作業をスムーズに実行できます ピボットテーブル基礎で作成したピボットテーブルを元に引き続き操作を解説しています
OA スキルアップ EXCEL2013 ピボットテーブルを使った分析 1 / 16 Excel2013 ピボットテーブルを使った分析 ピボットグラフと条件付き書式 ピボットグラフの作成 ピボットテーブルの集計結果を元に作成されるグラフを ピボットグラフ といいます ピボットテーブルの変更は即座に ピボットグラフ に反映されるので 分析作業をスムーズに実行できます ピボットテーブル基礎で作成したピボットテーブルを元に引き続き操作を解説しています
SISJIN
 SISJIN 目次 ログイン... 4 ログイン... 4 メニュー表示 / ログアウト... 5 メニュー表示... 6 お知らせ確認... 7 お知らせ... 7 操作者へのお知らせ... 7 お知らせ削除... 8 ログアウト... 9 社員情報表示... 10 社員情報表示... 11 パスワード変更... 12 習得スキル登録... 14 習得スキル登録... 15 習得スキル補足説明登録...
SISJIN 目次 ログイン... 4 ログイン... 4 メニュー表示 / ログアウト... 5 メニュー表示... 6 お知らせ確認... 7 お知らせ... 7 操作者へのお知らせ... 7 お知らせ削除... 8 ログアウト... 9 社員情報表示... 10 社員情報表示... 11 パスワード変更... 12 習得スキル登録... 14 習得スキル登録... 15 習得スキル補足説明登録...
2. 患者一覧 ログインすると患者一覧画面が表示されます 初期表示は本日日付で診療が行われた患者の一覧が表示されます 該当の患者がいない場合は上図のように患者一覧は表示されません ORCA 連携されていない場合は初期導入時に患者情報がありませんので 取り込みを行う必要があります 患者の取り込み方法は
 手順書 No:U004-01 作成者 : 中部システムサポート株式会社 作成日 :2013/07/19 電子文書管理システム操作手順 電子文書管理システムの操作手順を説明します 1. ログイン ログインするユーザー ID とパスワードを入力してください 初期導入時はユーザー ID:administrator パスワードなしで登録されているのでそれでログインしてください administrator は管理者権限となっていますので
手順書 No:U004-01 作成者 : 中部システムサポート株式会社 作成日 :2013/07/19 電子文書管理システム操作手順 電子文書管理システムの操作手順を説明します 1. ログイン ログインするユーザー ID とパスワードを入力してください 初期導入時はユーザー ID:administrator パスワードなしで登録されているのでそれでログインしてください administrator は管理者権限となっていますので
yukarik
 ワイド WEB システム 操作手順書 Ver1.0.1.2-1 - - 目次 - ワイド WEB システム操作手順書... 4 1. ワイド WEB システムの起動と終了... 4 1-1. ワイド WEB システムを起動する... 4 (1) ログイン 画面を表示する... 4 (2) 仮パスワード発行 を行う... 5 (3) プロキシサーバ情報 を設定する... 5 1-2. ワイド WEB
ワイド WEB システム 操作手順書 Ver1.0.1.2-1 - - 目次 - ワイド WEB システム操作手順書... 4 1. ワイド WEB システムの起動と終了... 4 1-1. ワイド WEB システムを起動する... 4 (1) ログイン 画面を表示する... 4 (2) 仮パスワード発行 を行う... 5 (3) プロキシサーバ情報 を設定する... 5 1-2. ワイド WEB
改版履歴 版数 日付 改訂内容 1.0 新規操作マニュアル作成 /1/24 NORM Ver2.0.0 変更点の修正
 NORM 操作マニュアル Ver. 2.0 改版履歴 版数 日付 改訂内容 1.0 新規操作マニュアル作成 2.0 2016/1/24 NORM Ver2.0.0 変更点の修正 目次 1. 帳票作成の流れ...- 1-2. 基本操作...- 2-2.1 起動 終了 画面サイズについて...- 2-2.2 画面について...- 4-2.3 入力の仕方...- 12-2.3.1 入力欄...- 12-2.3.2
NORM 操作マニュアル Ver. 2.0 改版履歴 版数 日付 改訂内容 1.0 新規操作マニュアル作成 2.0 2016/1/24 NORM Ver2.0.0 変更点の修正 目次 1. 帳票作成の流れ...- 1-2. 基本操作...- 2-2.1 起動 終了 画面サイズについて...- 2-2.2 画面について...- 4-2.3 入力の仕方...- 12-2.3.1 入力欄...- 12-2.3.2
