1ログインについて2初期設定について3日々の業務4集計業務売上分析6顧客情報管理基本機能の説明 月版5
|
|
|
- あやか しもとり
- 5 years ago
- Views:
Transcription
1 1ログインについて2初期設定について3日々の業務4集計業務売上分析6顧客情報管理基本機能の説明 月版5
2 1. ログインについて 5 2. 初期設定について 1. 店舗管理 ( 管理画面 ) 7 2. スタッフ区分 ( 管理画面 ) 7 3. オペレータ管理 ( 管理画面 ) 8 4. 表示項目管理 ( 管理画面 ) 9 5. コース料金設定 ( マスタ ) 延長料金設定 ( マスタ ) 割引料金設定 ( マスタ ) オプション設定 ( マスタ ) ホテル設定 ( マスタ ) 場所設定 ( マスタ ) 顧客ランク設定 ( マスタ ) 媒体設定 ( マスタ ) スタッフ基本情報 ( スタッフ ) 付加情報 ( スタッフ ) オプション情報 ( スタッフ ) マージン情報 ( スタッフ ) サイト向け画像 ( スタッフ ) HPコンパニオン設定 ( スタッフ ) ドライバー管理 質問項目管理 ( スタッフ ) スケジュール管理 ( 出勤スケジュール ) スケジュール管理 ( スケジュールコピー ) 目標売上設定 ( 目標 ) 日々の業務 1. メイン画面 ( 予約状況 ) 受付画面概要 ( 受付 ) 受付画面 ( 顧客検索 コンパニオン選択エリア ) 受付画面 ( 予約入力エリア ) 受付画面 ( 付加情報入力エリア ) 受付画面 ( 登録 メール配信エリア ) 受付画面 ( 複数プレイ登録 )
3 3. 日々の業務 3-1. 受付変更 ( 受付 ) 利用履歴から受付情報を変更する 受付状態を変更する 受付履歴削除 ( 受付 ) コンパニオン給与計算 ( 売上 ) 4-2. コンパニオン給与帳票 ( 売上 ) 5-1. 日報処理 ( 売上 ) 5-2. 日報処理帳票 ( 売上 ) 集計業務 1. 売上集計を行う ( 売上集計 ) 分析業務 1. 売上分析 ( 分析 ) コンパニオン分析 ( 分析 ) 目標売上分析 ( 分析 ) コンパニオン個人分析 ( 分析 ) 顧客情報管理 1. 顧客新規登録 ( 顧客 ) 顧客一覧 検索 ( 顧客 ) 顧客苦情登録 ( 顧客 )
4 - 4 -
5 グインについて1. ログインについて 1ロFUNにログインしてください 1 下記 URLをブラウザに入力しログイン画面を表示させます 2 Funのログイン画面にて記載された管理者 IDとパスワードを入力し ログインボタンを押してください - 5 -
6 1ログインについて- 6 -
7 期設定について1 2. 初期設定 店舗管理 ( 管理画面 ) ログイン後は 店舗管理画面が表示されます 管理者権限のみ スタッフ権限の場合は 予約状況画面 (P19) が表示されます 2 営業時間は 売上集計の 締め 時間と連動していますので 正しい情報を入力してください 利用する店舗情報を入力してください 入力が終了したら 登録 更新 ボタンを押してください スタッフ区分 ( 管理画面 ) 2初2Pまたは3Pなど 複数プレイ受注がある場合は 有り にチェックを入れてください 出勤スケジュール画面でコンパニオンの携帯端末からのスケジュール入力を許可する場合 有り にチェックを入れてください コンパニオン 区分は 初めから登録されています スタッフ区分管理 の画面へ移り スタッフ区分を登録してください 例 : 店長 オペレーター ドライバー等 ( コンパニオンは予め登録されています ) 入力が終了したら 登録 更新 ボタンを押してください - 7 -
8 3 2初期設定について2. 初期設定 オペレータ管理 ( 管理画面 ) 予め登録した 対象オペレータを選択します 入力が終了したら 登録 更新 ボタンを押してください 管理用画面 の オペレータ管理 をクリックし 担当オペレータ設定を行なってください 半角数字 英数のみ設定が可能です (4 文字以上 20 文字以内 ) 業務を担当するオペレータに開示できる項目のみ選択してください - 8 -
9 期設定について4 2. 初期設定表示項目管理 ( 管理画面 ) 表示項目管理 の画面に移り 各画面で表示される項目を選択します 2初 予約状況表示位置受付時に予約状況画面を表示したい場合 表示位置を受付画面の上部または下部に設定できます 表示させない設定も可 登録順とは初期設定など各項目を入力順に表示します 表示を任意で変更したい場合は あいうえお順 に変更してください あいうえお順とは 50 音順のルールで表示されます コンパニオン名やコース料金など 任意の順番で表示させたい場合はコチラを使用してください 表示の優先順位 1 記号 ( カッコなど ) 2 英数字 3 ひらがな カタカナ 入力が終了したら 登録 更新 ボタンを押してください - 9 -
10 初期設定について3ひらがな カタカナ22. 初期設定コース料金設定 ( マスタ ) 5 運用画面 ボタンを押し 運用メニュー を選択します 各コース名はプレイ時間がわかるような運用メニューから マスタ ボタンを押してください コース名称にすることをオススメします 1 入力が終了したら 登録 更新 ボタンを押してください マスタ メニューの コース料金 を選択し 各コースごとの料金を入力してください 延長料金設定 ( マスタ ) マスタ メニューより 延長料金設定 を選択します 各項目の表示順について入力された各項目は入力順に表示されます 表示を任意で変更したい場合は 管理画面 : 表示項目管理で あいうえお順 に変更してください あいうえお順の表示順位 表示の優先順位 1 記号 ( カッコなど ) 2 英数字 割引料金設定 ( マスタ ) マスタ メニューより 割引料金設定 を選択します 2 入力が終了したら 登録 更新 ボタンを押してください 入力が終了したら 登録 更新 ボタンを押してください
11 期設定について8 2. 初期設定オプション設定 ( マスタ ) マスタ メニューより オプション設定 を選択します オプション項目と金額を登録してください 2初予約受付時に表示されるオプション項目です 各コンパニオンごとの対応オプションをすべて登録してください 各項目の表示順について入力された各項目は入力順に表示されます 表示を任意で変更したい場合は 管理画面 : 表示項目管理で あいうえお順 に変更してください あいうえお順の表示順位入力が終了したら 登録 更新 ボタンを押してください 表示の優先順位 1 記号 ( カッコなど ) 2 英数字 3ひらがな カタカナ ホテル設定 ( マスタ ) 9 マスタ メニューより ホテル設定 を選択します 利用するホテル情報を登録してください 該当ホテルを最優先で表示したい場合は このチェックをいれてください 登録順やあいうえお順の表示リストの最上位で表示します 登録ホテルの数が多い場合や サービスエリアが広範囲に渡る場合 地域登録することで 選択しやすくできます 入力が終了したら 登録 更新 ボタンを押してください
12 初期設定について最上位で表示します 初期設定場所設定 ( マスタ ) マスタ メニューより 場所設定 を選択します 待ち合わせ場所など 特定の場所利用する場合のみ登録してください 該当場所を最優先で表示したい場合は このチェックをいれてください 登録順やあいうえお順の表示リストの最上位で表示します 待ち合わせ場所の登録数が多い場合や サービスエリアが広範囲に渡る場合 地域登録することで 選択しやすくできます 入力が終了したら 登録 更新 ボタンを押してください 11 顧客ランク設定 ( マスタ ) マスタ メニューより 顧客ランク設定 を選択します 新規 および リピータ は はじめから登録されています 削除もできません 各項目の表示順について入力された各項目は入力順に表示されます 表示を任意で変更したい場合は 管理画面 : 表示項目管理で あいうえお順 に変更してください あいうえお順の表示順位 表示の優先順位 1 記号 ( カッコなど ) 2 英数字 3ひらがな カタカナ 入力が終了したら 登録 更新 ボタンを押してください
13 期設定について2. 初期設定 媒体設定 ( マスタ ) 12 マスタ メニューより 媒体設定 を選択します 広告を出稿している媒体名を登録してください 13 2初入力が終了したら 登録 更新 ボタンを押してください スタッフ基本情報 ( スタッフ ) この画像は 予約画面のタイムスケジュール部分に反映されます このメールアドレスは予約情報をコンパニオン ドライバーに送信する際に使いますので 必ず入力してください 1 登録せずにページを移ると それまでの入力内容が失われます 3ひらがな カタカナ スタッフ より 基本情報 を選択し スタッフ情報を登録してください 1 FUN では予約確認メールとして URL 付きメールを送信します 携帯端末で URL 付きメールの拒否設定などを行なっている場合は メールを受け取れません 各端末でそれらの解除作業を行うか FUN ドメインからの受信 (fun-manager.jp) を許可してください 各項目の表示順について 入力された各項目は入力順に表示されます 表示を任意で変更したい場合は 管理画面 : 表示項目管理で あいうえお順 に変更してください あいうえお順の表示順位 表示の優先順位 1 記号 ( カッコなど ) 2 英数字
14 初期設定について3ひらがな カタカナ 初期設定付加情報 ( スタッフ ) 付加情報 を選択し コンパニオンの源氏名を登録してください その他の項目は 可能な範囲でご記入ください 各項目の表示順について入力された各項目は入力順に表示されます 表示を任意で変更したい場合は 管理画面 : 表示項目管理で あいうえお順 に変更してください あいうえお順の表示順位 表示の優先順位 1 記号 ( カッコなど ) 2 英数字 システム上必須項目のため 各コンパニオンの源氏名は必ず入力してください 源氏名の他 記載された情報は コンパニオン情報として HP 連動時 ( 別途オプション ) にサイトへ反映されます 入力が終了したら 登録 更新 ボタンを押してください オプション情報 ( スタッフ ) 15 オプション情報 を選択し 事前に登録した各コンパニオンの対応オプションを選択してください 入力が終了したら 登録 更新 ボタンを押してください
15 期設定について16 2. 初期設定マージン情報 ( スタッフ ) マージン情報 を選択し コンパニオンが受け取る金額を登録してください コンパニオン給与計算 (P31) に反映されますので 正確な金額を入力してください 2初入力が終了したら 登録 更新 ボタンを押してください サイト向け画像情報 ( スタッフ ) 17 HP 連動機能 ( 別途オプション ) で使用するサイト表示用の画像を登録します Fun 単体での運用時は 登録不要です
16 期設定について18 2. 初期設定 HP コンパニオン設定 ( スタッフ ) 前頁 (17.) で登録した画像は サイト上での表示順をリアルタイムで変えることができます また 新人 ピックアップ 即ヒメなどのイチオシ表示の設定も可能です HP 連動機能 ( 別途オプション ) で使用する機能です Fun 単体での運用時は 操作不要です 2初該当する 欄にチェックを入れると 事前に設定した ( アイコンや文字で ) 表示が行われます 入力が終了したら 登録 更新 ボタンを押してください サイト上は現在見えている順番で表示されます 女のコの並べ替えを行うには 画像をクリックしドラッグ & ドロップで移動させてください 数字やアルファベットなどを入力しグループ化することで サイト上で女のコをさまざまなカテゴリーに分類することができます カテゴリーの内容は自由に設定ができます
17 期設定について19 2. 初期設定ドライバー管理 ( スタッフ ) スタッフ より ドライバー管理 を選択し ドライバーを登録します 入力が終了したら 登録 更新 ボタンを押してください 質問項目管理 ( スタッフ ) 20 ここに記載された情報は コンパニオン情報として HP 連動時 ( 別途オプション ) にサイトへ反映されます 初期設定段階では登録しなくても運用に支障ありません 2初質問内容を変更した場合は スタッフ / 付加情報 に記載されている 質問の答え との整合性を確認してください 入力が終了したら 登録 更新 ボタンを押してください
18 21-1 2初期設定について2. 初期設定 スケジュール管理 ( 出勤スケジュール ) 1 登録する週を選択します コンパニオン名はリストから選択することができます 承認 ボタンについて 出勤スケジュール を選択すると コンパニオンの出勤が一括表示できます 各コンパニオンの出勤スケジュールを登録してください 2 勤務時間を入力します シフトに関する簡単なメモを残すことができます 内容は予約状況のタイムラインに表示されます シフトが承認された状態です 承認取消 ボタンを押すと承認前に戻ります FUN 登録者が入力する場合は 入力と同時に 承認 となります 承認前の状態です この状態のままではタイムラインに表示されません コンパニオンが携帯端末からスケジュールを入力した場合にこの状態になります 入力が終了したら 登録 更新 ボタンを押してください スケジュールはまとめて時間を選択し 一括登録することができます ( 登録 完了せずに他のページに遷移すると 入力内容が消えてしまいます 必ず 登録 更新 ボタンを押してください ) 各店舗の管理状態によっては 出勤情報の登録承認が不要の場合があります その場合は 管理用画面の店舗情報画面で無効にすることができます ( 初期状態は 無効 です )
19 2. 初期設定ついて21-2 スケジュール管理 ( スケジュールコピー ) 出勤時間が固定されている場合は スケジュールコピー の機能を使うことで効率的に入力ができます 一括コピー および 個別コピー 2初1 登録する週を選択します 2 反映対象のスケジュールをどのようにコピーするのかを選択します 3 出勤 の場合は反映させるスケジュールを入力します スケジュールコピーを反映させたくない曜日にはチェックをいれます 4 現在ブラウザに表示されているすべてのコンパニオンのスケジュールに反映します 複数ページの場合 各ページごとの反映です 4 指定のコンパニオンだけにスケジュールを反映します スケジュール一覧 および 月間設定 の画面でも 同じようにスケジュールコピーができます 期設定に
20 目標 ( 金額 人数 ) が設定されていなくても FUN の運用は可能です 2初期設定について22 2. 初期設定 目標売上設定 ( 売上 ) 売上 から 目標売上設定 を選択し 店舗の月間目標金額および コンパニオンの目標出勤人数を入力してください 常に予約状況画面や稼働状況画面で 数字目標 が表示されるので スタッフが目標数字を意識しながら店舗が運営できます 1 登録する週を選択します 2 設定ボタンを押してください 3 月間目標金額を入力してください 注意半角数字で入力してください ( カンマは入力不可 ) 4 コンパニオン一人当たりの目標売上金額を入力してください 5 設定ボタンを押してください 自動的に月間売上目標とコンパニオン一人当たりの目標売上を元に 日ごとの目標金額と出勤人数が入力されます 7 任意で数字を修正した場合は 再設定ボタンを押してください 6 自動入力された金額 人数を曜日やイベントなどの要素を考慮し任意で修正を加えてください 必ず登録ボタン 8 を押してください
21 日々の業務3. 日々の業務メイン画面 ( 予約状況 ) 1 日々の業務のメイン画面です 各コンパニオンの出勤状況や稼働状況がわかるだけでなく 受付やスタッフの該当画面に直接アクセスすることもできます 3表示日の目標稼働人数と出勤人数を表示します 目標人数はメニュー 売上 から 目標売上設定 で設定できます 現在から 1 時間戻ります 写真や名前をクリックするとばスタッフのプロフィールが別ウインドウで表示されます 緑のラインは 現在時刻を示しています タイムライン現在から表示を変更 1 時間進めますできます 1 日進む 1 週進む 1ヶ月進む 白帯のエリアはコンパニオンの出勤時間を表しています 現在の予約 ( 稼働 ) 状況が表示されます 情報が更新された場合も 自動で再表示します 表示日の売上目標金額および見込金額です 目標金額は メニュー 売上 から 目標売上設定 で設定できます 現在から 1 日戻ります 現在から 1 日進めます 予約内容の変更を行う際は このボタンを押し 受付画面で修正してください 予約確認電話の処理を行う際は このボタンを押します ( 画面は遷移せず 未 済 となります ) プレイ開始からの残り時間が表示されます
22 3日々の業務- 22 -
23 日々の業務3. 日々の業務受付画面概要 ( 受付 ) 2-1 お客さまからのオーダーを受ける画面 顧客の利用履歴が画面下部に表示されます それぞれのエリアを次ページにて解説します 3顧客検索 登録 + コンパニオン選択エリア 付加情報入力エリア 予約情報入力エリア 登録 メール配信エリア 予約情報をコンパニオンとドライバーにメール送信できます 予約履歴エリア 過去にご利用になった履歴が表示されます 予約状況タイムライン 予約状況 画面と同じ表示です
24 日々の業務過去にご利用になった履歴が表示されます33. 日々の業務 受付画面 ( 顧客検索 コンパニオン選択エリア ) にて詳しく説明します 1 電話番号を入力 状態変更ボタン 2 検索を実行する 受付の流れ 1お客さまの電話番号を入力 検索実行し 該当者がいない場合は 新規のお客さまとして必要事項を入力してください 2 電話番号検索の他 名前 カナ 会員番号でも検索できます 3 検索結果 ( お名前 ) を確認します 4コンパニオンを選択します 指名種別にチェックをいれてください 3 検索結果を確認する 該当顧客が 1 名の場合は名前欄に該当顧客が自動入力されます 対象者が複数存在する場合は 選択リストより該当顧客を選択してください 4コンパニオンを選択し 指名種別にチェックを入れる 顧客検索 登録 + コンパニオン選択エリア 付加情報入力エリア 新規顧客の受付登録することで 自動的に顧客登録が完了します 顧客の詳細情報を追加入力したい場合は 顧客 ボタンより該当者を呼び出して 追加入力してください 予約情報入力エリア
25 3. 日々の業務 受付画面 ( 予約入力エリア ) 2-3 通常受付では コンパニオンの出勤時間以外は受付登録ができませんがこのチェックを入れることで 前延長や直帰などに対応する時間外受付が可能になります コンパニオンの空き状況を予約状況画面 ( 画面下部 ) で確認しながら 予約日時を決定します 開始の時間は 自動入力されます 終了時間は 開始 になった段階で再計算されます 利用場所 ( 施設 ) のカテゴリーを選択 受付の流れ ホテル名や指定場所を選択 クライアントの自宅状況や 待ち合わせ時の車の車種 待ち合わせ場所の詳細な状況を入力します 利用場所が 自宅 の場合のみ入力します 過去に自宅での利用があった方は 登録済みですので検索時に住所が表示されます 1 コンパニオンの稼働状況を予約状況画面でチェックし 予約を受け付けます 2 利用場所 ( 施設 ) のカテゴリーを登録済みリストから選択します 顧客検索 登録 + コンパニオン選択エリア 予約情報入力エリア 3日々の業務利用履歴エリア 付加情報入力エリア 登録 メール配信エリア 予約情報をコンパニオンとドライバーにメール送信できます 3 登録済みリストの中から ホテル名など利用場所を選択します 場所が自宅の場合は住所を入力します 予約履歴エリア 過去にご利用になった履歴が表示されます 予約状況タイムライン 予約状況 画面と同じ表示です
26 日々の業務利用履歴エリア33. 日々の業務 受付画面 ( 付加情報入力エリア ) 2-4 コースを選択する 来店した動機となった媒体を選択します 受付の流れ イレギュラーな値引き対応などはこのフィールドで金額調整します 予約時の合計額が集計されます 顧客検索 登録 + コンパニオン選択エリア 予約情報入力エリア 付加情報入力エリア 登録 メール配信エリア予約情報をコンパニオンとドライバーにメール送信できます 利用履歴エリア 1 コースを選択し対応オプションを選択します 2 交通費を課金する場合は金額で入力します 3 合計金額を確認し お客さまに案内する 予約履歴エリア 過去にご利用になった履歴が表示されます 予約状況タイムライン 予約状況 画面と同じ表示です
27 日々の業務3. 日々の業務 受付画面 ( 登録 メール配信エリア ) 2-5 受付日時は自動入力されます 変更したい場合のみ入力してください 受付の流れ 1 入力した情報に問題がなければ 登録 ボタンを押してください 登録 サーバに情報を登録 登録 + 一括メール送信 コンパニオンとドライバーに送信 登録 + コンパニオンメール送信 コンパニオンに送信 登録 + ドライバーメール送信 ドライバーに送信 2 受信したメールに記載されている URL リンクをクリックすると 確認済み として予約確認欄 ( 前ページ参照 ) にチェックが入ります 顧客検索 登録 + コンパニオン選択エリア 予約情報入力エリア 3付加情報入力エリア登録 メール配信エリア予約情報をコンパニオンとドライバーにメール送信できます 予約情報をコンパニオンとドライバーにメール送信できます 予約履歴エリア 過去にご利用になった履歴が表示されます 予約状況タイムライン 予約状況 画面と同じ表示です
28 日々の業務3. 日々の業務 受付画面 ( 複数プレイ登録 ) 2-6 複数プレイの受付に関して 基本的な流れはシングルの場合と同じですが 3P や 4P など それぞれのプレイに対応した受付画面が用意されています ex. 3P の場合は 2 名のコンパニオンを登録します 31 顧客を選択または登録します 2 対応するプレイを選択してください 3P の場合の受付画面 3 コンパニオン 1 を選択してください 4 コンパニオン 2 を選択してください コンパニオンのオプションも個別に選択できます
29 日々の業務3. 日々の業務受付変更 ( 受付 ) 3-1 受付情報を変更するには 該当案件の右端にある 変更 ボタンを押してください 該当する受付画面が表示されます 31 2 予約状況ページからも受付情報を変更できます 稼働状況 より該当案件の左端にある 番号 ボタンを押してください 該当する受付画面が表示されます 予約内容の変更を行う際は このボタンを押します ( 該当の受付画面が別ウインドウで表示されます )
30 務 日々の業務 利用履歴から受付情報を変更する 受付登録画面は 顧客情報検索も兼ねています 利用履歴リストから該当の受付情報にアクセスできます 日々の業電話番号などで 1 顧客を検索する 2 顧客名を確認する 該当する顧客がすでに登録済みであれば 受付画面下部に顧客利用履歴が表示されます 予約案件も表示されます 33 受付情報を変更したい案件の右端 選択 ボタンから該当の受付情報を表示し修正することができます
31 日々の業務 日々の業務 受付状態を変更する 受付状態の色分け表示は タイムライン表示や各種集計作業と連動していますのでプレイの進捗に合わせて 受付情報を呼び出し 受付状態 を変更してください 顧客検索 登録 + コンパニオン選択エリア 予約情報入力エリア 付加情報3入力エリア登録 メール配信エリア予約情報をコンパニオンとドライバーにメール送信できます 予約情報をコンパニオンとドライバーにメール送信できます 予約履歴エリア 過去にご利用になった履歴が表示されます 変更後は必ず 登録 ボタンを押してください 予約状況タイムライン 予約状況 画面と同じ表示です 受付 電話確認済み プレイ開始 プレイ終了 入金 キャンセル
32 3日々の業務 日々の業務 受付履歴削除 ( 受付 ) 受付キャンセルになったデータ等 不要な受付データは削除することができます 削除データはサーバ上からも削除されるため 復元することができません 1 該当日を選択してください 2 削除の対象データにチェックを入れてください 諸条件で検索することもできます ご注意過去に日報処理が行われている場合 受付データを削除することで 日報実績に差異が発生する場合があります 特に入金済みのデータを削除する場合は該当日の実績金額を再度確認することをオススメいたします 該当する顧客がすでに登録済みであれば 受付画面下部に顧客利用履歴が表示されます 3 予約案件も表示されます 選択した案件をすべて削除します 3 全選択の にチェックを入れるとすべての案件が選択されます 該当する案件のみ削除します
33 日々の業務 日々の業務 コンパニオン給与計算 ( 売上 ) 各コンパニオンの給与を計算します 受付状態が 入金 になっていることを確認し 支払チェック 欄にチェックします 入金 になっていることを確認してください 受付が 入金済み でないと給与リストに表示されません 支払う分にチェックを入れてください 3 このボタンから受付情報を表示 修正することができます 4 厚生費や保障費など 給与から控除する項目があれば入力します ( 加算する場合は 数字のみ入力 差し引く場合はマイナス (-) を追加してください ) よく使う項目があれば 事前に登録することでリストから項目を選択することができます マスタ ボタンより 給与経費設定 を選択 メッセージがあればここに入力します 必ずいずれかのボタンを押し 登録を完了してください
34 務3. 日々の業務 コンパニオン給与帳票 ( 売上 ) 4-2 給与の支払い登録と同時に 明細一覧 や 領収書 などが PDF 出力できます 必ずいずれかのボタンを押し 登録を完了してください 日々の業
35 日々の業務 日報処理 ( 売上 ) 業務終了後 その日の売上集計を行います 稼働状況で 入金済み になっていることを確認し 日報処理 ボタンを押します 一度日報処理を行うと 受付情報の変更ができなくなります ( コンパニオンの支払い 済 チェックは可能 ) 受付状態が 入金済み でないと給与リストに表示されません 3日々の業務日報処理後のボタン表示処理日が記載されることで二重処理を防ぎます 日報処理がまだ行われていません 給与支払いに 未 が残っていても 日報処理は可能です
36 3日々の業務 3. 日々の業務 日報処理帳票 ( 売上 ) 5-2 売上日報は 受注レポートとして PDF 出力できます
37 集計業務1 4. 集計業務売上集計を行う ( 売上 ) 売上 メニューより 集計 をクリックします ファイル (PDF) への出力が可能です 集計対象の年月を選択し 日集計 をクリックしてください 稼働日ごとのデータが表示されます 月ごとまたは年ごとの集計もボタンの切り替えで表示させることができます
38 4集計業務- 38 -
39 売上分析5. 分析業務 売上分析 ( 分析 ) 1 分析 メニューより 売上分析 をクリックします 分析する対象期間を選択した後 分析 ボタンを押してください 指定日の分析を行う際は 片側のフィールドのみに日付を入力 ( 選択 ) してください 1 2 時間別売上分析 受注した時間帯ごとの分布がわかります 媒体別売上分析 各媒体の影響力の度合いがわかります 月間 / 年間売上分析 年 月 日ごとの受注傾向が把握できます コース別売上分析5顧客単価や受注の偏りがわかります
40 2 5売上分析5. 分析業務 コンパニオン分析 ( 分析 ) 分析 メニューより コンパニオン分析 をクリックします 分析する期間を選択した後 分析 ボタンを押してください 1 2 コンパニオン売上分析 年 月 日ごとの各コンパニオンの受注傾向が把握できます 指名 フリー分析 各コンパニオンごとの指名 フリーの分布がわかります 新規 リピータ分析 各コンパニオンごとの新規 リピータの分布がわかります
41 売上分析5. 分析業務目標売上分析 ( 分析 ) 3 分析 メニューより 目標売上分析 をクリックします 分析する期間を選択した後 分析 ボタンを押してください 51 2 目標売上分析 設定した目標金額に対する各項目の詳細データを見ることができます
42 売上分析リピート顧客のグリップ状況が個人別に把握できます 分析業務 コンパニオン個人別分析 ( 分析 ) 分析 メニューより コンパニオン個人別分析 をクリックします 分析する期間 コンパニオン名を選択した後 分析 ボタンを押してください 1 2 コンパニオン個人別分析 各項目の詳細データを個人別で見ることができます
43 客情報管理6. 顧客情報管理 顧客新規登録 ( 顧客 ) 1 既存のお客様など事前に顧客情報を登録しておきたい場合は 顧客 メニューより 新規登録 をクリックし 必要事項を入力してください 必ず 登録 / 更新 ボタンを押してください 6顧- 43 -
44 1 6顧客情報管理6. 顧客情報管理 顧客一覧 検索 ( 顧客 ) 2 入力済みの顧客情報を修正 変更する場合は 顧客 メニューより 顧客一覧 をクリックし 該当の顧客を検索してください 修正 変更作業は顧客情報画面より行います 該当顧客の 変更 ボタンを押し 顧客画面を表示してください 顧客情報を来店日から検索することもできます 顧客 メニューより 顧客検索 をクリックし 該当の顧客を検索してください
45 客情報管理6. 顧客情報管理 顧客苦情登録 ( 顧客 ) 3 クレームなど顧客とのトラブルに関する情報は事前に入力が行えます 該当顧客の情報画面を呼び出し 苦情登録 ボタンをクリックしてください 1 ここをクリックしてください 6顧2 必要事項を入力します 3入力が終わったら 登録 / 更新 ボタンを押してください
46 1ログインについて2初期設定について3日々の業務4集計業務5売上分析 理6顧客情報管
目次 LinQ MobileSNS について...3 ログイン...4 メインメニュー...6 お知らせ スタッフルーム サロン日誌 プロフィール スタッフ携帯 スケジュール 共通機能
 LinQ MobileSNS スタッフ携帯画面 操作マニュアル LinQ MobileSNS のスタッフ携帯画面を使用する際の操作の流れを説明します 各々の項目についての詳しい説明は参照ページをご覧ください 目次 LinQ MobileSNS について...3 ログイン...4 メインメニュー...6 お知らせ... 10 スタッフルーム... 15 サロン日誌... 21 プロフィール... 28
LinQ MobileSNS スタッフ携帯画面 操作マニュアル LinQ MobileSNS のスタッフ携帯画面を使用する際の操作の流れを説明します 各々の項目についての詳しい説明は参照ページをご覧ください 目次 LinQ MobileSNS について...3 ログイン...4 メインメニュー...6 お知らせ... 10 スタッフルーム... 15 サロン日誌... 21 プロフィール... 28
目次 目次 1. はじめに 2. ログイン ID とアクセス権限 3. 前提条件 4. 事前準備 ( ログイン ) 4-1. ログイン画面アクセス 4-2. ログイン 4-3. ログイン後 5. ホーム画面 6. 特記すべき画面操作 6-1. カレンダー表示 6-2. メニュー表示 6-3. クリッ
 ( ホテル管理者向け ) 第 1.0 版 目次 目次 1. はじめに 2. ログイン ID とアクセス権限 3. 前提条件 4. 事前準備 ( ログイン ) 4-1. ログイン画面アクセス 4-2. ログイン 4-3. ログイン後 5. ホーム画面 6. 特記すべき画面操作 6-1. カレンダー表示 6-2. メニュー表示 6-3. クリック編集 7. ホテル管理 予約管理 7-1. 予約情報の条件検索
( ホテル管理者向け ) 第 1.0 版 目次 目次 1. はじめに 2. ログイン ID とアクセス権限 3. 前提条件 4. 事前準備 ( ログイン ) 4-1. ログイン画面アクセス 4-2. ログイン 4-3. ログイン後 5. ホーム画面 6. 特記すべき画面操作 6-1. カレンダー表示 6-2. メニュー表示 6-3. クリック編集 7. ホテル管理 予約管理 7-1. 予約情報の条件検索
yukarik
 ワイド WEB システム 操作手順書 Ver1.0.1.2-1 - - 目次 - ワイド WEB システム操作手順書... 4 1. ワイド WEB システムの起動と終了... 4 1-1. ワイド WEB システムを起動する... 4 (1) ログイン 画面を表示する... 4 (2) 仮パスワード発行 を行う... 5 (3) プロキシサーバ情報 を設定する... 5 1-2. ワイド WEB
ワイド WEB システム 操作手順書 Ver1.0.1.2-1 - - 目次 - ワイド WEB システム操作手順書... 4 1. ワイド WEB システムの起動と終了... 4 1-1. ワイド WEB システムを起動する... 4 (1) ログイン 画面を表示する... 4 (2) 仮パスワード発行 を行う... 5 (3) プロキシサーバ情報 を設定する... 5 1-2. ワイド WEB
案内所タッチパネル店舗管理ページ説明書 平成 22 年 7 月 26 日 案内所タッチパネル店舗管理ページ説明書 新たに登録いただいた店舗様へご登録いただいた店舗様へは 弊社より 管理ページアドレス ログイン用アカウント ログイン用パスワードをお送りさせていただきます また 管理ページで出来る作業は
 新たに登録いただいた店舗様へご登録いただいた店舗様へは 弊社より 管理ページアドレス ログイン用アカウント ログイン用パスワードをお送りさせていただきます また 管理ページで出来る作業は キャスト ( 女の子 ) の登録 修正 削除 3 ページから 出勤表の登録 修正 削除 12 ページから 最新割引情報の登録 修正 削除 20 ページから 店舗画像の登録 変更 30 ページ 店舗情報の修正 登録
新たに登録いただいた店舗様へご登録いただいた店舗様へは 弊社より 管理ページアドレス ログイン用アカウント ログイン用パスワードをお送りさせていただきます また 管理ページで出来る作業は キャスト ( 女の子 ) の登録 修正 削除 3 ページから 出勤表の登録 修正 削除 12 ページから 最新割引情報の登録 修正 削除 20 ページから 店舗画像の登録 変更 30 ページ 店舗情報の修正 登録
管理者マニュアル
 しょう DigiSheet 操作手引き スマートフォン編 V4.0 株式会社アスペックス -1- はじめに DigiSheet( デジシート ) は パソコンやスマートフォンからインターネットを利用し いつでも どこでも入力可能なデジタルタイムシートです DigiSheet での勤務報告はリアルタイムに勤務時間が集計されるので いつでも勤務実績の確認ができます 本書は スタッフの皆様へ DigiSheet
しょう DigiSheet 操作手引き スマートフォン編 V4.0 株式会社アスペックス -1- はじめに DigiSheet( デジシート ) は パソコンやスマートフォンからインターネットを利用し いつでも どこでも入力可能なデジタルタイムシートです DigiSheet での勤務報告はリアルタイムに勤務時間が集計されるので いつでも勤務実績の確認ができます 本書は スタッフの皆様へ DigiSheet
JOCAR操作マニュアル アウダセブン連動
 C O N T E N T S 初期設定 01 アウダセブン側での初期設定事項 02 JOCAR 側での初期設定事項 (1) 03 JOCAR 側での初期設定事項 (2) 1 3 5 基本操作 01 アウダセブンの整備データを取込む ( 一括取込 ) 02 取込んだ整備データ ( 伝票 ) を確認する 03 JOCAR を介してアウダセブンで整備伝票を作成 6 7 8 初期設定 アウダセブン側での初期設定事項
C O N T E N T S 初期設定 01 アウダセブン側での初期設定事項 02 JOCAR 側での初期設定事項 (1) 03 JOCAR 側での初期設定事項 (2) 1 3 5 基本操作 01 アウダセブンの整備データを取込む ( 一括取込 ) 02 取込んだ整備データ ( 伝票 ) を確認する 03 JOCAR を介してアウダセブンで整備伝票を作成 6 7 8 初期設定 アウダセブン側での初期設定事項
第 2 版 2017 年 3 月 1 日
 第 2 版 2017 年 3 月 1 日 目次 1 サービスの利用にあたって 1.1 初期画面 1P 1.2 認証方法 2P 2 登録されている方のメニュー ( 予約 ) 2.1 予約の申込み ( 地域から ) 3P 2.2 予約の申込 ( 利用目的から ) 9P 2.3 予約の申込 ( 複合検索 ) 12P 2.4 予約の申込 ( お気に入り検索条件 ) 14P 2.5 予約内容の確認 16P 2.6
第 2 版 2017 年 3 月 1 日 目次 1 サービスの利用にあたって 1.1 初期画面 1P 1.2 認証方法 2P 2 登録されている方のメニュー ( 予約 ) 2.1 予約の申込み ( 地域から ) 3P 2.2 予約の申込 ( 利用目的から ) 9P 2.3 予約の申込 ( 複合検索 ) 12P 2.4 予約の申込 ( お気に入り検索条件 ) 14P 2.5 予約内容の確認 16P 2.6
葬祭場予約管理システムマニュアル ( マスタメンテナンス編 ) 目次 1. システム概要 概要 ログイン~メニュー画面 稼働情報設定 休日マスタ 同時予約数マスタ ユーザー設定
 葬祭場予約管理システムマニュアル ( マスタメンテナンス編 ) 目次 1. システム概要... 3 1.1 概要... 3 1.2 ログイン~メニュー画面... 4 2. 稼働情報設定... 6 2.1 休日マスタ... 6 2.2 同時予約数マスタ... 8 3. ユーザー設定... 10 3.1 ユーザーマスタ... 10 3.2 パスワード間違いによる一時ロック状態の解除の方法... 11 3.3
葬祭場予約管理システムマニュアル ( マスタメンテナンス編 ) 目次 1. システム概要... 3 1.1 概要... 3 1.2 ログイン~メニュー画面... 4 2. 稼働情報設定... 6 2.1 休日マスタ... 6 2.2 同時予約数マスタ... 8 3. ユーザー設定... 10 3.1 ユーザーマスタ... 10 3.2 パスワード間違いによる一時ロック状態の解除の方法... 11 3.3
目 次. はじめに P. メニュー構成 P4. 決済メニューについて P6 4. 設定メニューについて P7
 最終更新日 /07.09.0 リダイレクト決済 (SaaS 型 ) F-REGI / リダイレクト決済マニュアル お問い合わせ先 株式会社エフレジ 営業時間サポート 平日 9:0 8:0 TEL:06-6485-77 / mail:info@f-regi.com 50-00 大阪市北区大深町 4 番 0 号グランフロント大阪タワー A 目 次. はじめに P. メニュー構成 P4. 決済メニューについて
最終更新日 /07.09.0 リダイレクト決済 (SaaS 型 ) F-REGI / リダイレクト決済マニュアル お問い合わせ先 株式会社エフレジ 営業時間サポート 平日 9:0 8:0 TEL:06-6485-77 / mail:info@f-regi.com 50-00 大阪市北区大深町 4 番 0 号グランフロント大阪タワー A 目 次. はじめに P. メニュー構成 P4. 決済メニューについて
5. エイジレス80 と Collabo80+ のデータ不整合の解消手順について エイジレス80 と Collabo80+ で会員連携を開始する前に 以下のフローにて データ差異が存在しない状態にしてください 連携開始時には エイジレス80 側を正とさせていただきますので Collabo80+ 側の
 シルバー人材センター連合会 シルバー人材センター 御中 NRI 社会情報システム株式会社 エイジレス 80 Collabo80+ 開発担当 エイジレス 80 アクティブ と Collabo80+ の会員データ連携について 拝啓時下益々ご隆昌のこととお慶び申し上げます 平素は エイジレス 80アクティブ ( 以下 エイジレス 80 ) ならびに Collabo80+ をご利用賜り 厚く御礼申し上げます
シルバー人材センター連合会 シルバー人材センター 御中 NRI 社会情報システム株式会社 エイジレス 80 Collabo80+ 開発担当 エイジレス 80 アクティブ と Collabo80+ の会員データ連携について 拝啓時下益々ご隆昌のこととお慶び申し上げます 平素は エイジレス 80アクティブ ( 以下 エイジレス 80 ) ならびに Collabo80+ をご利用賜り 厚く御礼申し上げます
クイックマニュアル(利用者編)
 クイックマニュアル エコノス株式会社 目次 1. 利用イメージ 2. ログイン画面 3. 検索画面 4. クロールサイト管理画面 5. ユーザ管理 6. 検索履歴確認 7. クロール結果確認 8. ダウンロードパスワード設定 9. URLチェック 2 1. ご利用イメージ (1/2) 基本的な機能のご利用について 1 サイトへアクセスしログイン関連ページ :2. ログイン画面 2 検索対象の URL
クイックマニュアル エコノス株式会社 目次 1. 利用イメージ 2. ログイン画面 3. 検索画面 4. クロールサイト管理画面 5. ユーザ管理 6. 検索履歴確認 7. クロール結果確認 8. ダウンロードパスワード設定 9. URLチェック 2 1. ご利用イメージ (1/2) 基本的な機能のご利用について 1 サイトへアクセスしログイン関連ページ :2. ログイン画面 2 検索対象の URL
パソコンバンクWeb21 操作マニュアル[サービス利用編]
![パソコンバンクWeb21 操作マニュアル[サービス利用編] パソコンバンクWeb21 操作マニュアル[サービス利用編]](/thumbs/91/104674225.jpg) 7 章従業員の住民税納付を一括で行う 7 章従業員の住民税納付を一括で行う(個人地方税納付サービス)7 章 個人地方税納付サービス 従業員の住民税納付を一括で行う この章では 個人地方税納付サービスの利用方法について説明します このサービスは個人地方税納付の操作権限を持つ利用者が利用できます. ご利用の流れ 06. ご利用可能時間およびデータ承認時限 06. 個人地方税納付サービストップ画面の説明
7 章従業員の住民税納付を一括で行う 7 章従業員の住民税納付を一括で行う(個人地方税納付サービス)7 章 個人地方税納付サービス 従業員の住民税納付を一括で行う この章では 個人地方税納付サービスの利用方法について説明します このサービスは個人地方税納付の操作権限を持つ利用者が利用できます. ご利用の流れ 06. ご利用可能時間およびデータ承認時限 06. 個人地方税納付サービストップ画面の説明
3-3.エンドユーザマニュアル(利用者編)
 川口市めぐりの森予約システムエンドユーザ操作マニュアル 登録業者 第 1.1 版 平成 30 年 3 月 川口市めぐりの森 改訂履歴 版数 改訂内容 改訂日 修正者 承認者 1.0 初版作成 2018/2/16 YEC YEC 1.1 一部文言修正 2018/3/12 YEC YEC ~ 目次 ~ 1. 斎場予約システムの概要... 1 1.1 斎場予約システムとは... 1 1.2 システムの利用時における注意事項...
川口市めぐりの森予約システムエンドユーザ操作マニュアル 登録業者 第 1.1 版 平成 30 年 3 月 川口市めぐりの森 改訂履歴 版数 改訂内容 改訂日 修正者 承認者 1.0 初版作成 2018/2/16 YEC YEC 1.1 一部文言修正 2018/3/12 YEC YEC ~ 目次 ~ 1. 斎場予約システムの概要... 1 1.1 斎場予約システムとは... 1 1.2 システムの利用時における注意事項...
2019/1/11 集計システムマニュアル
 集計システムマニュアル マニュアル目次 集計システムトップページ 集計システムメニュー クレジット集計決済状況検索画面 期間詳細売上状況画面 返金処理方法 継続決済会員一覧 継続決済ユーザー再決済待ち対応 状態 メールアドレスの変更 ( 継続決済 ) 継続決済コース移動方法 売上報告書閲覧 決済結果対応表 セキュリティ設定 パスワード変更ページ FAQ- よくあるご質問 - 2ページ 3ページ 4ページ
集計システムマニュアル マニュアル目次 集計システムトップページ 集計システムメニュー クレジット集計決済状況検索画面 期間詳細売上状況画面 返金処理方法 継続決済会員一覧 継続決済ユーザー再決済待ち対応 状態 メールアドレスの変更 ( 継続決済 ) 継続決済コース移動方法 売上報告書閲覧 決済結果対応表 セキュリティ設定 パスワード変更ページ FAQ- よくあるご質問 - 2ページ 3ページ 4ページ
Microsoft Word - データ保管サービス操作マニュアル(第二版).docx
 データ保管サービス 操作マニュアル 平成 27 年 8 月 第二版 目次 1. 概要... 2 2. 基本操作... 3 ログイン... 3 データ入力... 3 ファイル添付... 3 エラー表示について... 4 初期画面について... 4 3. 未登録一覧... 5 一覧表の見方... 5 4. 保管工事一覧... 6 検索方法... 6 一覧表の見方... 7 保管工事一覧帳票出力方法...
データ保管サービス 操作マニュアル 平成 27 年 8 月 第二版 目次 1. 概要... 2 2. 基本操作... 3 ログイン... 3 データ入力... 3 ファイル添付... 3 エラー表示について... 4 初期画面について... 4 3. 未登録一覧... 5 一覧表の見方... 5 4. 保管工事一覧... 6 検索方法... 6 一覧表の見方... 7 保管工事一覧帳票出力方法...
日本バドミントン協会
 日本バドミントン協会 操作マニュアル ( 一般用 ) しゅくみねっと株式会社.ver1.2 改訂履歴 バージョン 発行日 改訂履歴 1.0 2014/12/01 初版発行 1.1 2015/04/01 二次開発版 1.2 2015/08/27 三次開発版 1 内容 1 ログイン画面... 3 1.1 ログイン認証... 3 1.2 ユーザー登録... 4 1.3 パスワード再設定... 9 1.4
日本バドミントン協会 操作マニュアル ( 一般用 ) しゅくみねっと株式会社.ver1.2 改訂履歴 バージョン 発行日 改訂履歴 1.0 2014/12/01 初版発行 1.1 2015/04/01 二次開発版 1.2 2015/08/27 三次開発版 1 内容 1 ログイン画面... 3 1.1 ログイン認証... 3 1.2 ユーザー登録... 4 1.3 パスワード再設定... 9 1.4
2 課題管理( 学術研究助成基金助成金 ) 画面が表示されます 研究分担者変更承認申請書 欄の [ 作成する ] をクリックします [ 作成する ] ボタンが表示されていない場合には 所属する研究機関の事務局等へお問い合わせください 352
![2 課題管理( 学術研究助成基金助成金 ) 画面が表示されます 研究分担者変更承認申請書 欄の [ 作成する ] をクリックします [ 作成する ] ボタンが表示されていない場合には 所属する研究機関の事務局等へお問い合わせください 352 2 課題管理( 学術研究助成基金助成金 ) 画面が表示されます 研究分担者変更承認申請書 欄の [ 作成する ] をクリックします [ 作成する ] ボタンが表示されていない場合には 所属する研究機関の事務局等へお問い合わせください 352](/thumbs/91/104884823.jpg) 2.22. 研究分担者変更承認申請情報 ( 学術研究助成基金助成金 ) の作成 2.22.1 研究分担者変更承認申請情報の入力 研究分担者変更承認申請情報を入力するには 以下の手順に従います 一定時間 ボタン操作をせずにおくと セッションタイムアウトしてしまい 入力した情報が消えてしまう場合があります 本システムでは 60 分以上のタイムアウト時間を設定していますが ご利用環境により 更に短い時間でタイムアウトとなる場合があります
2.22. 研究分担者変更承認申請情報 ( 学術研究助成基金助成金 ) の作成 2.22.1 研究分担者変更承認申請情報の入力 研究分担者変更承認申請情報を入力するには 以下の手順に従います 一定時間 ボタン操作をせずにおくと セッションタイムアウトしてしまい 入力した情報が消えてしまう場合があります 本システムでは 60 分以上のタイムアウト時間を設定していますが ご利用環境により 更に短い時間でタイムアウトとなる場合があります
SISJIN
 SISJIN 目次 ログイン... 4 ログイン... 4 メニュー表示 / ログアウト... 5 メニュー表示... 6 お知らせ確認... 7 お知らせ... 7 操作者へのお知らせ... 7 お知らせ削除... 8 ログアウト... 9 社員情報表示... 10 社員情報表示... 11 パスワード変更... 12 習得スキル登録... 14 習得スキル登録... 15 習得スキル補足説明登録...
SISJIN 目次 ログイン... 4 ログイン... 4 メニュー表示 / ログアウト... 5 メニュー表示... 6 お知らせ確認... 7 お知らせ... 7 操作者へのお知らせ... 7 お知らせ削除... 8 ログアウト... 9 社員情報表示... 10 社員情報表示... 11 パスワード変更... 12 習得スキル登録... 14 習得スキル登録... 15 習得スキル補足説明登録...
DataWare-NETご利用ガイド
 DataWare-NET ご利用ガイド . 毎日夕方に配信先に設定したアドレスにメールが配信されます 登録が完了すると 配信先に設定されたメールアドレスに毎日夕方にメールをお届けします メールの配信先は 6 メールアドレスまで設定可能です 本日の収集案件数や 設定された条件に合致した案件数が記載されています メール本文に記載された マイページ URL をクリックすると 専用のマイページに移動します
DataWare-NET ご利用ガイド . 毎日夕方に配信先に設定したアドレスにメールが配信されます 登録が完了すると 配信先に設定されたメールアドレスに毎日夕方にメールをお届けします メールの配信先は 6 メールアドレスまで設定可能です 本日の収集案件数や 設定された条件に合致した案件数が記載されています メール本文に記載された マイページ URL をクリックすると 専用のマイページに移動します
【ビューティーパーク】店舗管理画面 操作ガイドver4.1
 ビューティパーク店舗管理画面操作ガイド ver4.1 2016/9/5 1/16 トップ P.2 へ P.3,4 へ P.5,6 へ P.7,8 へ P.9, 10 へ P.1.11,12 へ P.. 13 へ P.14.14,15 15 へ P.16 へ 2/16 基本情報 店舗ページ などで表示される店舗様の基本情報となります 店舗名 店舗情報 下記項目は編集制限編集制限をつけておりますをつけております
ビューティパーク店舗管理画面操作ガイド ver4.1 2016/9/5 1/16 トップ P.2 へ P.3,4 へ P.5,6 へ P.7,8 へ P.9, 10 へ P.1.11,12 へ P.. 13 へ P.14.14,15 15 へ P.16 へ 2/16 基本情報 店舗ページ などで表示される店舗様の基本情報となります 店舗名 店舗情報 下記項目は編集制限編集制限をつけておりますをつけております
住民向け機能 第 1.0 版 2017 年 4 月
 住民向け機能 第 1.0 版 2017 年 4 月 目次 第 1 章 サービスの利用にあたって 1.1 登録されている方のメニュー ( 認証後メニュー ) 1P 1.2 情報照会メニュー ( 未認証時メニュー ) 2P 1.3 認証方法 3P 1.4 ログアウト 4P 第 2 章 登録されている方のメニュー ( 予約 ) 2.1 予約申込み 5P 2.2 予約変更 17P 2.3 予約申込み確認 20P
住民向け機能 第 1.0 版 2017 年 4 月 目次 第 1 章 サービスの利用にあたって 1.1 登録されている方のメニュー ( 認証後メニュー ) 1P 1.2 情報照会メニュー ( 未認証時メニュー ) 2P 1.3 認証方法 3P 1.4 ログアウト 4P 第 2 章 登録されている方のメニュー ( 予約 ) 2.1 予約申込み 5P 2.2 予約変更 17P 2.3 予約申込み確認 20P
一般管理者用画面マニュアル修正版
 TOKYO TEH OW/OW-i 教員向け操作説明書 -1- 目次 -2- TOKYO TEH OW/OW-i 教員 管理者向け操作説明書 利用状況の表示 担当講義の課題の提出状況 掲示板の書き込み情報と 担当講義数 代理人として担当している講義数が表示されます 3 担当している講義が年度別 クォーター別に表示されます 2015 年度以前は 一つのタブでまとめて表示されます 1 担当講義一覧 講義名をクリックすると
TOKYO TEH OW/OW-i 教員向け操作説明書 -1- 目次 -2- TOKYO TEH OW/OW-i 教員 管理者向け操作説明書 利用状況の表示 担当講義の課題の提出状況 掲示板の書き込み情報と 担当講義数 代理人として担当している講義数が表示されます 3 担当している講義が年度別 クォーター別に表示されます 2015 年度以前は 一つのタブでまとめて表示されます 1 担当講義一覧 講義名をクリックすると
スライド 1
 Smart-DC( 校正承認システム ) 校正承認システム (Smart-DC) 操作ガイド 目次 ページ 0. 校正承認のフロー 1. 校正承認画面アクセス方法 ~ 機能概要 (TOP 画面 ) 2. デザイン確認方法 1 ページ単位で確認 ~ 機能概要 ( 校正承認画面 ) 2 デザイン OK のとき 3 デザイン NG のとき 3. 確認内容の送信 4. その他の機能 1 コンタクトシート出力
Smart-DC( 校正承認システム ) 校正承認システム (Smart-DC) 操作ガイド 目次 ページ 0. 校正承認のフロー 1. 校正承認画面アクセス方法 ~ 機能概要 (TOP 画面 ) 2. デザイン確認方法 1 ページ単位で確認 ~ 機能概要 ( 校正承認画面 ) 2 デザイン OK のとき 3 デザイン NG のとき 3. 確認内容の送信 4. その他の機能 1 コンタクトシート出力
目次 1. トップページ 処方せん受付 新着メッセージを見る プロフィールの管理 私の情報画面 私の情報編集画面 手帳発行の管理 お薬手帳を見る お薬手帳表紙画面...
 ポケットファーマシー お薬手帳操作マニュアル 1.0.0 版 2016 年 5 月 18 日 ポケットファーマシー販売会部式会社 目次 1. トップページ...2 2. 処方せん受付...3 3. 新着メッセージを見る...5 4. プロフィールの管理...6 4.1. 私の情報画面...6 4.2. 私の情報編集画面...8 5. 手帳発行の管理... 11 6. お薬手帳を見る... 12 6.1.
ポケットファーマシー お薬手帳操作マニュアル 1.0.0 版 2016 年 5 月 18 日 ポケットファーマシー販売会部式会社 目次 1. トップページ...2 2. 処方せん受付...3 3. 新着メッセージを見る...5 4. プロフィールの管理...6 4.1. 私の情報画面...6 4.2. 私の情報編集画面...8 5. 手帳発行の管理... 11 6. お薬手帳を見る... 12 6.1.
e-shopsカート 操作マニュアル Ver3.1
 e-shops カートサービスご利用マニュアル Ver3.1 12. ポイント機能 - 目次 - 12. ポイント機能 12-1 12-1. ポイント設定を有効にする 12-1 12-2. ポイント設定を行う 12 1 12-3. 購入時のポイント反映箇所 12-4 12-4. 顧客一覧での反映箇所 12-5 12. ポイント機能 12-1. ポイント機能を有効にする 初期状態ではポイント機能は 停止
e-shops カートサービスご利用マニュアル Ver3.1 12. ポイント機能 - 目次 - 12. ポイント機能 12-1 12-1. ポイント設定を有効にする 12-1 12-2. ポイント設定を行う 12 1 12-3. 購入時のポイント反映箇所 12-4 12-4. 顧客一覧での反映箇所 12-5 12. ポイント機能 12-1. ポイント機能を有効にする 初期状態ではポイント機能は 停止
PowerPoint プレゼンテーション
 Rakuten BEAUTY 仮予約操作マニュアル ( サロン管理型 ) Vol.01 015/8 Rakuten Beauty Business, Rakuten Inc. http://beauty.rakuten.co.jp/ 仮予約 ( サロン管理型 ) のご利用には設定変更が必要ですご希望のサロン様はサポートデスクにご連絡下さい 目次 1 予約受付準備 1. 仮予約 ( サロン管理 ) の流れ.
Rakuten BEAUTY 仮予約操作マニュアル ( サロン管理型 ) Vol.01 015/8 Rakuten Beauty Business, Rakuten Inc. http://beauty.rakuten.co.jp/ 仮予約 ( サロン管理型 ) のご利用には設定変更が必要ですご希望のサロン様はサポートデスクにご連絡下さい 目次 1 予約受付準備 1. 仮予約 ( サロン管理 ) の流れ.
 戸田市公共施設予約システム ご利用の手引き ( 携帯端末版 ) 戸田市 携帯端末版ヘルプメニュー 1 利用者登録 変更 2 パスワードの問合せ 2 パスワードの変更 5 登録済利用者情報の変更 9 予約 照会 13 空き状況照会 予約申込 13 予約申込の確認 20 予約申込の取消 23 抽選前 26 抽選申込 26 抽選申込の確認 34 抽選申込の取消 37 抽選後 40 抽選結果の確認 40 メッセージの確認
戸田市公共施設予約システム ご利用の手引き ( 携帯端末版 ) 戸田市 携帯端末版ヘルプメニュー 1 利用者登録 変更 2 パスワードの問合せ 2 パスワードの変更 5 登録済利用者情報の変更 9 予約 照会 13 空き状況照会 予約申込 13 予約申込の確認 20 予約申込の取消 23 抽選前 26 抽選申込 26 抽選申込の確認 34 抽選申込の取消 37 抽選後 40 抽選結果の確認 40 メッセージの確認
< E8E968BC6916E91A291E58A E58A772E B838B2E786C7378>
 事業創造大学院大学ウェブメール簡易操作マニュアル 2012 年 12 月教務課 使用時にお気づきの点等ありましたら右までご連絡ください n_kyomu@jigyo.ac.jp ウェブメールの URL https://secure.jigyo.ac.jp/webmail/ ブラウザーソフトで 上記の URL にアクセスしてください 本書の概要 1. ログイン画面と ログインの方法...(2 ページ )
事業創造大学院大学ウェブメール簡易操作マニュアル 2012 年 12 月教務課 使用時にお気づきの点等ありましたら右までご連絡ください n_kyomu@jigyo.ac.jp ウェブメールの URL https://secure.jigyo.ac.jp/webmail/ ブラウザーソフトで 上記の URL にアクセスしてください 本書の概要 1. ログイン画面と ログインの方法...(2 ページ )
志願者運用フロー(パソコン)
 こちらのマニュアルではパソコンでの出願手続きを説明いたします スマートフォンでの出願手続きの説明は Web 出願志願者運用フロー ( スマートフォン ) を参照してください 1. 学校のホームページ (http://www.seisen-jc.ac.jp/) にアクセスし トップページに掲載されている Web 出願はこちら のリンクをクリックします Web 出願説明サイトの出願手続きボタンより大学
こちらのマニュアルではパソコンでの出願手続きを説明いたします スマートフォンでの出願手続きの説明は Web 出願志願者運用フロー ( スマートフォン ) を参照してください 1. 学校のホームページ (http://www.seisen-jc.ac.jp/) にアクセスし トップページに掲載されている Web 出願はこちら のリンクをクリックします Web 出願説明サイトの出願手続きボタンより大学
Microsoft PowerPoint - OpenReaf5.5.0ご利用ガイド.ppt [互換モード]
![Microsoft PowerPoint - OpenReaf5.5.0ご利用ガイド.ppt [互換モード] Microsoft PowerPoint - OpenReaf5.5.0ご利用ガイド.ppt [互換モード]](/thumbs/49/25477325.jpg) OpenReaf 5.4 発行 2011 年 11 月 http://openreaf.jp OpenReaf( オープンリーフ ) ご利用について OpenReaf は 第三者が自由に利用できる 修正できる 利用時の対価が不要である GNU General Public Licence version.2 です (GPL については右をご確認ください http://www.gnu.org/licenses/)
OpenReaf 5.4 発行 2011 年 11 月 http://openreaf.jp OpenReaf( オープンリーフ ) ご利用について OpenReaf は 第三者が自由に利用できる 修正できる 利用時の対価が不要である GNU General Public Licence version.2 です (GPL については右をご確認ください http://www.gnu.org/licenses/)
< 削除ボタン チェックボックスについて 1> 対象 を退職社員のみで検索した場合 対象 を全てで検索した場合 システム管理 : 社員登録
 JobMagic のユーザーを登録をします ご契約頂いているアカウント数まで登録可能です 管理メニュー一覧画面 管理メニュー一覧から 社員登録 をクリックして下さい 検索条件部門対象 表示させたい社員の部門を選択して下さい 表示させたい社員の対象を選択して下さい 全て 在職社員のみ 退職社員のみ が選択できます 退職社員は社員名が赤字で表示されます ボタン 説明 表示 指定された条件に合致する社員の一覧を表示します
JobMagic のユーザーを登録をします ご契約頂いているアカウント数まで登録可能です 管理メニュー一覧画面 管理メニュー一覧から 社員登録 をクリックして下さい 検索条件部門対象 表示させたい社員の部門を選択して下さい 表示させたい社員の対象を選択して下さい 全て 在職社員のみ 退職社員のみ が選択できます 退職社員は社員名が赤字で表示されます ボタン 説明 表示 指定された条件に合致する社員の一覧を表示します
もくじ 管理者設定メニュー (JobMagic) 01 アドレス帳 3 02 顧客情報 5 03 営業日報 8 04 ワークフロー 12 管理者設定メニュー (JobMagic): もくじ
 MFP 連携機能マニュアル 管理者設定メニュー (JobMagic) もくじ 管理者設定メニュー (JobMagic) 01 アドレス帳 3 02 顧客情報 5 03 営業日報 8 04 ワークフロー 12 管理者設定メニュー (JobMagic): もくじ 1. アドレス帳 機器からスキャンした名刺データをアドレス帳に登録する際は あらかじめ JobMagic での設定が必要です 管理者は アドレス帳の管理者設定より
MFP 連携機能マニュアル 管理者設定メニュー (JobMagic) もくじ 管理者設定メニュー (JobMagic) 01 アドレス帳 3 02 顧客情報 5 03 営業日報 8 04 ワークフロー 12 管理者設定メニュー (JobMagic): もくじ 1. アドレス帳 機器からスキャンした名刺データをアドレス帳に登録する際は あらかじめ JobMagic での設定が必要です 管理者は アドレス帳の管理者設定より
<4D F736F F F696E74202D A7790B A82B C982A082BD82C182C AF88D38E968D80816A2E >
 2018.4 版 放送大学教務情報システム ( システムWAKABA) ご利用にあたって ( 留意事項 ) 担当 : 放送大学学務部教務課 2. 基本操作 (2) 画面構成 トップ 1 3 5 6 7 8 2 4 10 11 9 2. 基本操作 (2) 画面構成 トップ 番号 名称 / 機能 説明 1 メインメニューバー 教務情報システム利用中 常に画面の上部に表示されるメニューバーです 2 重要なメッセージ
2018.4 版 放送大学教務情報システム ( システムWAKABA) ご利用にあたって ( 留意事項 ) 担当 : 放送大学学務部教務課 2. 基本操作 (2) 画面構成 トップ 1 3 5 6 7 8 2 4 10 11 9 2. 基本操作 (2) 画面構成 トップ 番号 名称 / 機能 説明 1 メインメニューバー 教務情報システム利用中 常に画面の上部に表示されるメニューバーです 2 重要なメッセージ
目 次 1. はじめに ソフトの起動と終了 環境設定 発助 SMS ファイルの操作 電話番号設定 運用条件 回線情報 SMS 送信の開始と停止 ファイル出力... 16
 発助 SMS 操作マニュアル Ver1.2 2018.7.21 ソフトプラン合同会社 1/18 目 次 1. はじめに... 3 2. ソフトの起動と終了... 3 3. 環境設定... 5 4. 発助 SMS ファイルの操作... 7 5. 電話番号設定... 9 6. 運用条件... 11 7. 回線情報... 12 8.SMS 送信の開始と停止... 13 9. ファイル出力... 16 10.
発助 SMS 操作マニュアル Ver1.2 2018.7.21 ソフトプラン合同会社 1/18 目 次 1. はじめに... 3 2. ソフトの起動と終了... 3 3. 環境設定... 5 4. 発助 SMS ファイルの操作... 7 5. 電話番号設定... 9 6. 運用条件... 11 7. 回線情報... 12 8.SMS 送信の開始と停止... 13 9. ファイル出力... 16 10.
1. WebShare(HTML5 版 ) 編 1.1. ログイン / ログアウト ログイン 1 WebShare の URL にアクセスします xxxxx 部分は会社様によって異なります xxxxx 2 ユーザー名 パ
 操作ガイド Ver.2.3.1 目次 1. WebShare(HTML5 版 ) 編... - 2-1.1. ログイン / ログアウト... - 2-1.2. 表示更新... - 4-1.3. ファイル フォルダ一覧... - 5-1.3.1. フォルダ参照方法... - 5-1.3.2. フォルダ作成... - 8-1.3.3. アップロード... - 10-1.3.4. 名称変更... - 14-1.3.5.
操作ガイド Ver.2.3.1 目次 1. WebShare(HTML5 版 ) 編... - 2-1.1. ログイン / ログアウト... - 2-1.2. 表示更新... - 4-1.3. ファイル フォルダ一覧... - 5-1.3.1. フォルダ参照方法... - 5-1.3.2. フォルダ作成... - 8-1.3.3. アップロード... - 10-1.3.4. 名称変更... - 14-1.3.5.
Microsoft PowerPoint - T4OOマニュアル_admin管理者_ pptx
 T-4OO admin 管理者マニュアル 2018 年 8 月 23 日改訂 目次 目次 Admin 管理者について管理者のログイン方法管理者メニュー admin 管理者メニューとはグループの設定社員データの更新 ( 個別 ) 社員データの更新 ( 一括 ) アカウント使用権利の変更管理者 ID の更新パスワード変更アカウントの割当 1 アカウントの割当 2 使用 発注履歴 P03 P04 P05
T-4OO admin 管理者マニュアル 2018 年 8 月 23 日改訂 目次 目次 Admin 管理者について管理者のログイン方法管理者メニュー admin 管理者メニューとはグループの設定社員データの更新 ( 個別 ) 社員データの更新 ( 一括 ) アカウント使用権利の変更管理者 ID の更新パスワード変更アカウントの割当 1 アカウントの割当 2 使用 発注履歴 P03 P04 P05
PowerPoint プレゼンテーション
 岡山市 Ver 201610 株式会社ファントゥ 1 履歴 作成日バージョン番号変更点 2016 年 9 月 19 日 201609 新システム稼働本マニュアル ( 初版 ) 2016 年 10 月 6 日 201610 システム公開に伴う 初版最終調整 2 目次 Facebook で出来ること 2 Facebook のアカウントの登録 3 アカウント登録補足資料 6 携帯電話番号を入力 (SMS
岡山市 Ver 201610 株式会社ファントゥ 1 履歴 作成日バージョン番号変更点 2016 年 9 月 19 日 201609 新システム稼働本マニュアル ( 初版 ) 2016 年 10 月 6 日 201610 システム公開に伴う 初版最終調整 2 目次 Facebook で出来ること 2 Facebook のアカウントの登録 3 アカウント登録補足資料 6 携帯電話番号を入力 (SMS
カタログ検索・手配システム 依頼元(営業)用操作マニュアル Ver1.0
 ドキュメント在庫管理システム営業用操作マニュアル (2005/03/25) 1/17 このシステムを利用するには InternetExplorer5.0 以降または NetscapeNavigator4.7 以降が必要です また ブラウザの設定で JavaScript SSL を有効に設定しておく必要があります このマニュアルは以下の構成となっています ドキュメント手配の基本フロードキュメント手配の基本的なフローは以下のようになります
ドキュメント在庫管理システム営業用操作マニュアル (2005/03/25) 1/17 このシステムを利用するには InternetExplorer5.0 以降または NetscapeNavigator4.7 以降が必要です また ブラウザの設定で JavaScript SSL を有効に設定しておく必要があります このマニュアルは以下の構成となっています ドキュメント手配の基本フロードキュメント手配の基本的なフローは以下のようになります
目次 1. AOS ユーザー登録サイト AOS ユーザー登録 AOS ライセンスキー登録 ios 版アプリ インストール 起動と新規登録 初期設定とバックアップ Andro
 クラウドバックアップサービス 目次 1. AOS ユーザー登録サイト...1 1.1. AOS ユーザー登録... 1 1.2. AOS ライセンスキー登録... 2 2. ios 版アプリ...3 2.1. インストール... 3 2.2. 起動と新規登録... 4 2.3. 初期設定とバックアップ... 5 3. Android 版アプリ...6 3.1. インストール... 6 3.2. 起動と新規登録...
クラウドバックアップサービス 目次 1. AOS ユーザー登録サイト...1 1.1. AOS ユーザー登録... 1 1.2. AOS ライセンスキー登録... 2 2. ios 版アプリ...3 2.1. インストール... 3 2.2. 起動と新規登録... 4 2.3. 初期設定とバックアップ... 5 3. Android 版アプリ...6 3.1. インストール... 6 3.2. 起動と新規登録...
手順 2 作業内容を選択 作業内容選択画面が表示されますので 振込データの新規作成 ボタンをクリックしてください 振込データの新規作成 作成中振込データの修正 削除 ボタンをクリックすると 作成途中の取引やエラーとなった取引を修正 削除できます 過去の振込データからの作成 ボタンをクリックすると 過
 総合振込 企業が持つ預金口座から 取引毎に振込先口座情報および 日付 金額を指定し 複数の振込を一括で行うことができます 手順 1 業務を選択 資金移動 メニューをクリックしてください 続いて業務選択画面が表示されますので 総合振込 ボタンをクリックしてください 総合振込 59 手順 2 作業内容を選択 作業内容選択画面が表示されますので 振込データの新規作成 ボタンをクリックしてください 振込データの新規作成
総合振込 企業が持つ預金口座から 取引毎に振込先口座情報および 日付 金額を指定し 複数の振込を一括で行うことができます 手順 1 業務を選択 資金移動 メニューをクリックしてください 続いて業務選択画面が表示されますので 総合振込 ボタンをクリックしてください 総合振込 59 手順 2 作業内容を選択 作業内容選択画面が表示されますので 振込データの新規作成 ボタンをクリックしてください 振込データの新規作成
小笠原ベストマッチ
 小笠原ベストマッチ ツアー情報入力マニュアル < おがさわら丸 出発日により料金変動 旅行会社による宿泊先指定 > 小笠原村観光局 2015/05/22 このマニュアルでは 小笠原ベストマッチにツアー情報を掲載するための入力方法を説明し ます お問い合せは小笠原村観光局までご連絡ください TEL:03-5776-2422( 平日 9:30-18:00) 目次 1. 入力ルール ( 重要 ) 2. ツアー情報登録
小笠原ベストマッチ ツアー情報入力マニュアル < おがさわら丸 出発日により料金変動 旅行会社による宿泊先指定 > 小笠原村観光局 2015/05/22 このマニュアルでは 小笠原ベストマッチにツアー情報を掲載するための入力方法を説明し ます お問い合せは小笠原村観光局までご連絡ください TEL:03-5776-2422( 平日 9:30-18:00) 目次 1. 入力ルール ( 重要 ) 2. ツアー情報登録
2 課題管理( 学術研究助成基金助成金 ) 画面が表示されます 研究分担者変更承認申請書 欄の [ 作成する ] をクリックします [ 作成する ] ボタンが表示されていない場合には 所属する研究機関の事務局等へお問い合わせください 213
![2 課題管理( 学術研究助成基金助成金 ) 画面が表示されます 研究分担者変更承認申請書 欄の [ 作成する ] をクリックします [ 作成する ] ボタンが表示されていない場合には 所属する研究機関の事務局等へお問い合わせください 213 2 課題管理( 学術研究助成基金助成金 ) 画面が表示されます 研究分担者変更承認申請書 欄の [ 作成する ] をクリックします [ 作成する ] ボタンが表示されていない場合には 所属する研究機関の事務局等へお問い合わせください 213](/thumbs/91/104884778.jpg) 2.15. 研究分担者変更承認申請情報の作成 2.15.1 研究分担者変更承認申請情報の入力 研究分担者変更承認申請情報を入力するには 以下の手順に従います 一定時間 ボタン操作をせずにおくと セッションタイムアウトしてしまい 入力した情報が消えてしまう場合があります 本システムでは 60 分以上のタイムアウト時間を設定していますが ご利用環境により 更に短い時間でタイムアウトとなる場合があります
2.15. 研究分担者変更承認申請情報の作成 2.15.1 研究分担者変更承認申請情報の入力 研究分担者変更承認申請情報を入力するには 以下の手順に従います 一定時間 ボタン操作をせずにおくと セッションタイムアウトしてしまい 入力した情報が消えてしまう場合があります 本システムでは 60 分以上のタイムアウト時間を設定していますが ご利用環境により 更に短い時間でタイムアウトとなる場合があります
1. はじめに A. ログイン方法 (1) 下記画面に ID と PW( パスワード ) を入力してください (2) 入力完了後 ログイン ボタンをクリック ID を入力 PW を入力 (3) ログイン完了後 下記画面に遷移致します 2 / 23 ページ
 エン ジャパン採用管理システム Cycle( サイクル ) 基本操作マニュアル (2017 年 11 月 22 日改訂 ) 目次 : 1. はじめに A. ログイン方法 B. トップ画面の各項目の説明 1 カテゴリ 2 募集枠 3 リスト 4 検索 5 登録 6 メール 7 設定 8 マニュアル 9 パスワード変更 10 ログアウト 11 名前で応募者を検索 2. 応募者を選考する A. 応募者を検索する
エン ジャパン採用管理システム Cycle( サイクル ) 基本操作マニュアル (2017 年 11 月 22 日改訂 ) 目次 : 1. はじめに A. ログイン方法 B. トップ画面の各項目の説明 1 カテゴリ 2 募集枠 3 リスト 4 検索 5 登録 6 メール 7 設定 8 マニュアル 9 パスワード変更 10 ログアウト 11 名前で応募者を検索 2. 応募者を選考する A. 応募者を検索する
管理者設定メニュー (JobMagic): もくじ もくじ 管理者設定メニュー (JobMagic) P.3 01 アドレス帳 3 02 顧客情報 5 03 営業日報 7 04 ワークフロー 10
 MFP 連携機能マニュアル 管理者設定メニュー (JobMagic) 管理者設定メニュー (JobMagic): もくじ もくじ 管理者設定メニュー (JobMagic) P.3 01 アドレス帳 3 02 顧客情報 5 03 営業日報 7 04 ワークフロー 10 1-1 管理者設定メニュー (JobMagic):MFP 連携機能 1. アドレス帳 機器からスキャンした名刺データをアドレス帳に登録する際は
MFP 連携機能マニュアル 管理者設定メニュー (JobMagic) 管理者設定メニュー (JobMagic): もくじ もくじ 管理者設定メニュー (JobMagic) P.3 01 アドレス帳 3 02 顧客情報 5 03 営業日報 7 04 ワークフロー 10 1-1 管理者設定メニュー (JobMagic):MFP 連携機能 1. アドレス帳 機器からスキャンした名刺データをアドレス帳に登録する際は
画面上部 1 管理者設定検索自動振分一覧 説明管理者モード / 一般モードの切替を行います 詳細については 注意事項を参照下さい を押すとメニューが表示されます 管理者モードの操作方法は 管理者設定編 を参照下さい キーワードを元に 選択したFAXの文書の検索が出来ます FAX 自動振分の情報を確認
 imagio Neo221/271/352/452 ML4600 等のメモリー転送機能を利用して JobMagic 上で FAX の確認ができます 受信した FAX をメールや回覧板等の JobMagic の他の機能でも利用可能です FAX を一覧表示する メニューの FAX MagicHat(FAX) もしくは メニューバー ( 新着表示 ) の FAX があります をクリックすると FAX 受信トレイ一覧画面が表示されます
imagio Neo221/271/352/452 ML4600 等のメモリー転送機能を利用して JobMagic 上で FAX の確認ができます 受信した FAX をメールや回覧板等の JobMagic の他の機能でも利用可能です FAX を一覧表示する メニューの FAX MagicHat(FAX) もしくは メニューバー ( 新着表示 ) の FAX があります をクリックすると FAX 受信トレイ一覧画面が表示されます
目 次 1. ログイン システムの操作 データ検索 検索 CSV 出力 台帳表示 位置確認 詳細表示 データ編集
 橋梁マネジメントシステム 操作マニュアル 平成 24 年 3 月 公益財団法人兵庫県まちづくり技術センター 目 次 1. ログイン...1 2. システムの操作...3 2.1. データ検索... 4 2.1.1. 検索... 4 2.1.2. CSV 出力... 6 2.1.3. 台帳表示... 7 2.1.4. 位置確認... 9 2.1.5. 詳細表示... 10 2.2. データ編集...
橋梁マネジメントシステム 操作マニュアル 平成 24 年 3 月 公益財団法人兵庫県まちづくり技術センター 目 次 1. ログイン...1 2. システムの操作...3 2.1. データ検索... 4 2.1.1. 検索... 4 2.1.2. CSV 出力... 6 2.1.3. 台帳表示... 7 2.1.4. 位置確認... 9 2.1.5. 詳細表示... 10 2.2. データ編集...
修正履歴 版数 修正日 修正内容 章 V /6/24 初版作成 V /6/30 イベント番号一式画面変更 全般 V /5/ 年 2 月機能追加部分反映 全般 2
 操作マニュアル 一般社団法人福島県医療福祉情報ネットワーク協議会 Ver 1.3 2016 年 6 月 5 日 1 修正履歴 版数 修正日 修正内容 章 V1.0 2015/6/24 初版作成 V1.1 2015/6/30 イベント番号一式画面変更 全般 V1.2 2016/5/16 2016 年 2 月機能追加部分反映 全般 2 遠隔カンファレンス 目次 1. ログイン画面 2. ホーム画面 3.
操作マニュアル 一般社団法人福島県医療福祉情報ネットワーク協議会 Ver 1.3 2016 年 6 月 5 日 1 修正履歴 版数 修正日 修正内容 章 V1.0 2015/6/24 初版作成 V1.1 2015/6/30 イベント番号一式画面変更 全般 V1.2 2016/5/16 2016 年 2 月機能追加部分反映 全般 2 遠隔カンファレンス 目次 1. ログイン画面 2. ホーム画面 3.
PowerPoint プレゼンテーション
 実施者 実施事務従事者向け web 管理機能マニュアル 1. ログインとパスワードの変更 2. ストレスチェック情報の閲覧と変更 3. 受検者情報の変更 4. 受検者アカパス 受検状況の確認方法 5. 受検者へのメール送信 6. ストレスチェック結果のダウンロード 7. 企業管理画面 8. 労働基準監督署長あての報告書作成 2019 年 6 月 25 日 1. ログインとパスワードの変更 (1) ログイン
実施者 実施事務従事者向け web 管理機能マニュアル 1. ログインとパスワードの変更 2. ストレスチェック情報の閲覧と変更 3. 受検者情報の変更 4. 受検者アカパス 受検状況の確認方法 5. 受検者へのメール送信 6. ストレスチェック結果のダウンロード 7. 企業管理画面 8. 労働基準監督署長あての報告書作成 2019 年 6 月 25 日 1. ログインとパスワードの変更 (1) ログイン
葬祭場予約管理システムマニュアル ( 業者編 ) 目次 1. システム概要 概要 ログイン~ 状況確認画面 予約をする 状況確認画面からの操作 予約画面からの操作 予約を確認する
 葬祭場予約管理システムマニュアル ( 業者編 ) 目次 1. システム概要... 2 1.1 概要... 2 1.2 ログイン~ 状況確認画面... 4 2. 予約をする... 6 2.1 状況確認画面からの操作... 6 2.2 予約画面からの操作... 9 3. 予約を確認する... 10 4. 予約を修正する 情報を追加する... 12 5. 携帯電話 スマートフォンから予約する... 16
葬祭場予約管理システムマニュアル ( 業者編 ) 目次 1. システム概要... 2 1.1 概要... 2 1.2 ログイン~ 状況確認画面... 4 2. 予約をする... 6 2.1 状況確認画面からの操作... 6 2.2 予約画面からの操作... 9 3. 予約を確認する... 10 4. 予約を修正する 情報を追加する... 12 5. 携帯電話 スマートフォンから予約する... 16
目次 第 1 章 サービスの利用にあたって 1 P 第 2 章 施設予約メニュー画面 ( 未認証 ) 2.1 施設空き状況検索 2 P 2.2 イベントの検索 13 P 2.3 抽選の一覧 17 P 第 3 章 予約申込 ~ 予約確認 3.1 予約の申込み 19P 3.2 予約の確認 29P 3.3
 施設予約システム 第 1.1 版 2016 年 4 月 15 日 目次 第 1 章 サービスの利用にあたって 1 P 第 2 章 施設予約メニュー画面 ( 未認証 ) 2.1 施設空き状況検索 2 P 2.2 イベントの検索 13 P 2.3 抽選の一覧 17 P 第 3 章 予約申込 ~ 予約確認 3.1 予約の申込み 19P 3.2 予約の確認 29P 3.3 予約の取消 31P 3.4 設備予約
施設予約システム 第 1.1 版 2016 年 4 月 15 日 目次 第 1 章 サービスの利用にあたって 1 P 第 2 章 施設予約メニュー画面 ( 未認証 ) 2.1 施設空き状況検索 2 P 2.2 イベントの検索 13 P 2.3 抽選の一覧 17 P 第 3 章 予約申込 ~ 予約確認 3.1 予約の申込み 19P 3.2 予約の確認 29P 3.3 予約の取消 31P 3.4 設備予約
改訂履歴 バージョン 発行日 改訂履歴 /06/01 初版発行 /12/29 団体機能の追加 /06/30 デザイン変更 /10/03 口振仕様変更対応 /10/20 カード継続利用 /06/15 文言修
 シクミネット 操作マニュアル ( 一般用 ) しゅくみねっと株式会社.ver2.5 改訂履歴 バージョン 発行日 改訂履歴 1.0 2015/06/01 初版発行 2.0 2016/12/29 団体機能の追加 2.1 2017/06/30 デザイン変更 2.2 2017/10/03 口振仕様変更対応 2.3 2017/10/20 カード継続利用 2.4 2018/06/15 文言修正 2.5 2018/08/31
シクミネット 操作マニュアル ( 一般用 ) しゅくみねっと株式会社.ver2.5 改訂履歴 バージョン 発行日 改訂履歴 1.0 2015/06/01 初版発行 2.0 2016/12/29 団体機能の追加 2.1 2017/06/30 デザイン変更 2.2 2017/10/03 口振仕様変更対応 2.3 2017/10/20 カード継続利用 2.4 2018/06/15 文言修正 2.5 2018/08/31
商品をカートに入れる 商品を買い物カートへ入れる数量入力枠に ご注文数量を入力します 数量を入力した後カートへ入れるボタンを押します 複数商品注文 なお 画面内に表示されている複数の商品を まとめて買い物カートへ入れる場合は ご注文される商品すべてに数量を入力して まとめて買物カートへボタンを押しま
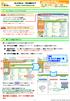 はっするネットご注文操作ガイド https://www.hassuru.net ご不明な点 操作にお困りの際には お客様総合受付センターまでお問い合わせください TEL 0120-452 - 846 受付時間 9 : 0 0 ~ 1 7 : 0 0 ( 日曜 祝日 弊社指定休業日を除く ) はっするネットにアクセスする はっするネットにアクセス インターネットブラウザを起動し アドレスバーに URL
はっするネットご注文操作ガイド https://www.hassuru.net ご不明な点 操作にお困りの際には お客様総合受付センターまでお問い合わせください TEL 0120-452 - 846 受付時間 9 : 0 0 ~ 1 7 : 0 0 ( 日曜 祝日 弊社指定休業日を除く ) はっするネットにアクセスする はっするネットにアクセス インターネットブラウザを起動し アドレスバーに URL
. 起動 目次 P.. ログイン 画面 P.. メニュー 画面 P.. POS 開示 _ 指定店舗 アイテム別 期間合計 画面 ( レポート A) P. 5. POS 開示 _ 店舗別 指定アイテム 期間合計 画面 ( レポート B) ----
 操作手順書 0 年 0 月 情報システム部 . 起動 目次 ------ P.. ログイン 画面 ------ P.. メニュー 画面 ------ P.. POS 開示 _ 指定店舗 アイテム別 期間合計 画面 ( レポート A) ------ P. 5. POS 開示 _ 店舗別 指定アイテム 期間合計 画面 ( レポート B) ------ P.0 6. POS 開示 _ 指定店舗 指定アイテム
操作手順書 0 年 0 月 情報システム部 . 起動 目次 ------ P.. ログイン 画面 ------ P.. メニュー 画面 ------ P.. POS 開示 _ 指定店舗 アイテム別 期間合計 画面 ( レポート A) ------ P. 5. POS 開示 _ 店舗別 指定アイテム 期間合計 画面 ( レポート B) ------ P.0 6. POS 開示 _ 指定店舗 指定アイテム
会員システム操作方法マニュアル
 シクミネット 操作マニュアル ( 一般用 ) しゅくみねっと株式会社. ver2.2 改訂履歴 バージョン 発行日 改訂履歴 1. 0 2015/ 06/ 01 初版発行 2. 0 2016/ 12/ 29 団体機能の追加 2. 1 2017/ 06/ 30 デザイン変更 2. 2 2017/ 10/ 03 口振仕様変更対応 1 内容 1 会員登録 会費支払い編... 3 1. 1 ユーザー登録...
シクミネット 操作マニュアル ( 一般用 ) しゅくみねっと株式会社. ver2.2 改訂履歴 バージョン 発行日 改訂履歴 1. 0 2015/ 06/ 01 初版発行 2. 0 2016/ 12/ 29 団体機能の追加 2. 1 2017/ 06/ 30 デザイン変更 2. 2 2017/ 10/ 03 口振仕様変更対応 1 内容 1 会員登録 会費支払い編... 3 1. 1 ユーザー登録...
目次 1 サービス概要 3 あんしんフィルター for auとは 4 動作環境 5 2 利用開始 6 アプリをインストールする 7 サービスを開始する 8,9 あんしんフィルター for au アプリアイコンの移動 10 3 設定変更 11 管理者を登録する 12 管理者画面を表示する 13 管理す
 保護者様向け設定ガイド 2017 年 2 月版 目次 1 サービス概要 3 あんしんフィルター for auとは 4 動作環境 5 2 利用開始 6 アプリをインストールする 7 サービスを開始する 8,9 あんしんフィルター for au アプリアイコンの移動 10 3 設定変更 11 管理者を登録する 12 管理者画面を表示する 13 管理するiPhone,iPadに名前をつける 13 フィルタリング強度を設定する
保護者様向け設定ガイド 2017 年 2 月版 目次 1 サービス概要 3 あんしんフィルター for auとは 4 動作環境 5 2 利用開始 6 アプリをインストールする 7 サービスを開始する 8,9 あんしんフィルター for au アプリアイコンの移動 10 3 設定変更 11 管理者を登録する 12 管理者画面を表示する 13 管理するiPhone,iPadに名前をつける 13 フィルタリング強度を設定する
キャビネットの確認 キャビネットの確認 登録権または参照権があるキャビネットでは キャビネットの登録データを確認できます 各利用者の権限は 管理者によって設定されます キャビネットとファイル送受信の違い それぞれの特徴を確認し お客様のニーズに合わせて利用してください ファイル送受信の操作方法 ファ
 この章では キャビネットの利用方法などについて説明します キャビネットは 利用者同士が共有するデータ保管場所として利用できます ただし キャビネットは管理者のみが登録できます キャビネットの確認 26 新着データの確認 35 ごみ箱の確認 36 ファイルの検索 39 ファイルの管理 41 簡易クリップ 48 キャビネットの設定 49 キャビネットの確認 キャビネットの確認 登録権または参照権があるキャビネットでは
この章では キャビネットの利用方法などについて説明します キャビネットは 利用者同士が共有するデータ保管場所として利用できます ただし キャビネットは管理者のみが登録できます キャビネットの確認 26 新着データの確認 35 ごみ箱の確認 36 ファイルの検索 39 ファイルの管理 41 簡易クリップ 48 キャビネットの設定 49 キャビネットの確認 キャビネットの確認 登録権または参照権があるキャビネットでは
目次 ログイン ログイン お知らせ画面... 3 チェック結果の表示 / 新規作成 / 更新 / データ出力 チェック結果一覧の表示 新規作成 チェック結果の検索 チェック結果の詳
 FUJITSU Intelligent Society Solution 智の WA! アセスメント支援クラウド ユーザーマニュアル 平成 29 年 7 月 31 日 株式会社富士通エフサス Copyright 2014-2017 FUJITSU FSAS INC. 目次 ログイン... 1 1.1. ログイン... 1 1.2. お知らせ画面... 3 チェック結果の表示 / 新規作成 / 更新
FUJITSU Intelligent Society Solution 智の WA! アセスメント支援クラウド ユーザーマニュアル 平成 29 年 7 月 31 日 株式会社富士通エフサス Copyright 2014-2017 FUJITSU FSAS INC. 目次 ログイン... 1 1.1. ログイン... 1 1.2. お知らせ画面... 3 チェック結果の表示 / 新規作成 / 更新
アクセス履歴の確認 アクセス履歴の確認 名刺データへのアクセス履歴を 日単位で確認または月単位でファイル出力できます 日単位の履歴を確認する 名刺データへの過去 1 ヵ月のアクセス履歴を 日単位で確認できます 1 名刺管理画面を表示し 名刺管理 アクセス履歴 の順にクリックします 名刺管理画面の表示
 この章では 名刺管理の機能についてご案内しています アクセス履歴の確認 188 付箋の設定 191 新着の設定 193 名刺データのファイル出力 194 名刺データの管理 198 エクスポート権限の設定 202 共有範囲の設定 203 アクセス履歴の確認 アクセス履歴の確認 名刺データへのアクセス履歴を 日単位で確認または月単位でファイル出力できます 日単位の履歴を確認する 名刺データへの過去 1
この章では 名刺管理の機能についてご案内しています アクセス履歴の確認 188 付箋の設定 191 新着の設定 193 名刺データのファイル出力 194 名刺データの管理 198 エクスポート権限の設定 202 共有範囲の設定 203 アクセス履歴の確認 アクセス履歴の確認 名刺データへのアクセス履歴を 日単位で確認または月単位でファイル出力できます 日単位の履歴を確認する 名刺データへの過去 1
STEP1: 登録先の選択 JVA-ID 取得時に設定したログイン ID( メールアドレスまたは任意の文字列 ) とパスワードでログインし 操作するチームを選択します インターネットブラウザを起動し アドレス欄に以下の URL を入力します 日本バレーボール協会
 ( 公財 ) 日本バレーボール協会会員登録システム チーム新規登録ガイド (2018 年 3 月 16 日版 ) 本書は JVAMRS で チームの新規登録を行うためのガイドです チーム登録手続きの前に JVA-ID の取得が必要となります JVA-ID の取得については JVA-ID 取得マニュアル をご参照下さい STEP1 登録先の選択 システムにログインし チームの登録先団体を選択します STEP2
( 公財 ) 日本バレーボール協会会員登録システム チーム新規登録ガイド (2018 年 3 月 16 日版 ) 本書は JVAMRS で チームの新規登録を行うためのガイドです チーム登録手続きの前に JVA-ID の取得が必要となります JVA-ID の取得については JVA-ID 取得マニュアル をご参照下さい STEP1 登録先の選択 システムにログインし チームの登録先団体を選択します STEP2
PowerPoint プレゼンテーション
 最終更新日 /07.09.0 Cyber Edy 決済 F-REGI / Cyber Edy 決済マニュアル お問い合わせ先 株式会社エフレジ 営業時間サポート 平日 9:0 8:0 TEL:06-6485-77 / mail:info@f-regi.com 50-00 大阪市北区大深町 4 番 0 号グランフロント大阪タワー A 目 次. Cyber Edy とは P. 画面の説明 P5. 支払い
最終更新日 /07.09.0 Cyber Edy 決済 F-REGI / Cyber Edy 決済マニュアル お問い合わせ先 株式会社エフレジ 営業時間サポート 平日 9:0 8:0 TEL:06-6485-77 / mail:info@f-regi.com 50-00 大阪市北区大深町 4 番 0 号グランフロント大阪タワー A 目 次. Cyber Edy とは P. 画面の説明 P5. 支払い
10-2 一般ユーザー用 : 設備予約 設備の予約状況を確認する ( 月単位での設備の予約状況を確認する ) 設備予約一覧画面 表示モード にて 月表示 をクリックすると一覧画面 ( 月表示 ) が表示されます 設備予約一覧画面( 月表示 ) 項目 表示モード 日表示か 週表示か 月表示かを選択でき
 10-1 一般ユーザー用 : 設備予約 部門別に分類された設備の予約状況確認と 予約が行なえます 色別のタイムテーブルで設備の空き時間も簡単に検索できます 設備の予約状況を確認する ( 各部門の設備予約状況を一目で確認できます ) メニューバーより 設備予約 をクリックすると一覧画面が表示されます 設備予約一覧表示( 週表示 ) 一覧画面では まず自分が所属している部門の設備予約状況が表示されます
10-1 一般ユーザー用 : 設備予約 部門別に分類された設備の予約状況確認と 予約が行なえます 色別のタイムテーブルで設備の空き時間も簡単に検索できます 設備の予約状況を確認する ( 各部門の設備予約状況を一目で確認できます ) メニューバーより 設備予約 をクリックすると一覧画面が表示されます 設備予約一覧表示( 週表示 ) 一覧画面では まず自分が所属している部門の設備予約状況が表示されます
<4D F736F F D D28F A82B582F182AB82F C DEC90E096BE8F E C52E646F63>
 第 7 編 その他共通機能 本編では ファイル伝送における共通の機能について説明します 1 章各マスタに検索グループ名称を登録する 各マスタ ( 受取人 / 従業員 / 支払人 ) をマスタ内で分類するための グループ を設定します グループを設定しておくと 振込 / 振替データなどの作成時にマスタ抽出に利用でき とても便利です なお 各マスタのグループはそれぞれ最大 8 個まで登録できます 以下の画面は
第 7 編 その他共通機能 本編では ファイル伝送における共通の機能について説明します 1 章各マスタに検索グループ名称を登録する 各マスタ ( 受取人 / 従業員 / 支払人 ) をマスタ内で分類するための グループ を設定します グループを設定しておくと 振込 / 振替データなどの作成時にマスタ抽出に利用でき とても便利です なお 各マスタのグループはそれぞれ最大 8 個まで登録できます 以下の画面は
履歴 作成日 バージョン番号 変更点 2016 年 9 月 19 日 新システム稼働本マニュアル ( 初版 ) 2016 年 10 月 6 日 システム公開に伴う 初版最終調整 2016 年 11 月 7 日 添付ファイルの公開設定について 追加 2
 岡山市 Ver. 201802 株式会社ファントゥ 履歴 作成日 バージョン番号 変更点 2016 年 9 月 19 日 201608 新システム稼働本マニュアル ( 初版 ) 2016 年 10 月 6 日 201610 システム公開に伴う 初版最終調整 2016 年 11 月 7 日 201611 5.1 添付ファイルの公開設定について 追加 2018 年 2 月 8 日 201802 ユーザーインターフェース変更に伴う画像
岡山市 Ver. 201802 株式会社ファントゥ 履歴 作成日 バージョン番号 変更点 2016 年 9 月 19 日 201608 新システム稼働本マニュアル ( 初版 ) 2016 年 10 月 6 日 201610 システム公開に伴う 初版最終調整 2016 年 11 月 7 日 201611 5.1 添付ファイルの公開設定について 追加 2018 年 2 月 8 日 201802 ユーザーインターフェース変更に伴う画像
( 公財 ) 日本卓球協会会員登録システム チーム新規登録ガイド ( チーム責任者向けガイド 2018/1/25 版 ) 本書は初めて 会員登録システム でチーム新規登録を行うためのガイドです テスト稼働 をされている際は チーム継続登録ガイド をご覧ください 登録申請受付開始日 ( 本システムで登
 ( 公財 ) 日本卓球協会会員登録システム チーム新規登録ガイド ( チーム責任者向けガイド 2018/1/25 版 ) 本書は初めて 会員登録システム でチーム新規登録を行うためのガイドです テスト稼働 をされている際は チーム継続登録ガイド をご覧ください 登録申請受付開始日 ( 本システムで登録申請が開始となる日 ) は 所属する都道府県卓球協会 / 連盟などにご確認ください インターネットに接続されたパソコンと
( 公財 ) 日本卓球協会会員登録システム チーム新規登録ガイド ( チーム責任者向けガイド 2018/1/25 版 ) 本書は初めて 会員登録システム でチーム新規登録を行うためのガイドです テスト稼働 をされている際は チーム継続登録ガイド をご覧ください 登録申請受付開始日 ( 本システムで登録申請が開始となる日 ) は 所属する都道府県卓球協会 / 連盟などにご確認ください インターネットに接続されたパソコンと
PowerPoint プレゼンテーション
 eラーニングライブラリ教育ご担当者専用 Myページのご案内 ( 変更依頼編 ) ライブラリの運用管理をアシストする ( Ver 201807 V2.3) 受講者 組織の変更依頼の流れ 1My ページにログイン P2~3 https://elibrary.jmam.co.jp/order/ 2 受講者 組織データの変更依頼 P4~17 約 2 週間後 締切日まで変更可能です 3 登録完了のご連絡 P18
eラーニングライブラリ教育ご担当者専用 Myページのご案内 ( 変更依頼編 ) ライブラリの運用管理をアシストする ( Ver 201807 V2.3) 受講者 組織の変更依頼の流れ 1My ページにログイン P2~3 https://elibrary.jmam.co.jp/order/ 2 受講者 組織データの変更依頼 P4~17 約 2 週間後 締切日まで変更可能です 3 登録完了のご連絡 P18
アクセス履歴の確認 アクセス履歴の確認 名刺データへのアクセス履歴を 日単位で確認または月単位でファイル出力できます 日単位の履歴を確認する 名刺データへの過去 1 ヵ月のアクセス履歴を 日単位で確認できます 1 名刺管理画面を表示し 名刺管理 アクセス履歴 の順にクリックします 名刺管理画面の表示
 この章では 名刺管理の機能についてご案内しています アクセス履歴の確認 170 付箋の設定 173 新着の設定 175 名刺データのファイル出力 176 名刺データの管理 179 エクスポート権限の設定 183 共有範囲の設定 184 アクセス履歴の確認 アクセス履歴の確認 名刺データへのアクセス履歴を 日単位で確認または月単位でファイル出力できます 日単位の履歴を確認する 名刺データへの過去 1
この章では 名刺管理の機能についてご案内しています アクセス履歴の確認 170 付箋の設定 173 新着の設定 175 名刺データのファイル出力 176 名刺データの管理 179 エクスポート権限の設定 183 共有範囲の設定 184 アクセス履歴の確認 アクセス履歴の確認 名刺データへのアクセス履歴を 日単位で確認または月単位でファイル出力できます 日単位の履歴を確認する 名刺データへの過去 1
4. ファイルアップロード機能 使い方 ファイルをドラッグ & ドロップ した状態 図 4-1: ファイルアップロード画面 ( 例 ) 1. 送信するファイルをドラッグ & ドロップしてください 送信するファイルの右のエリアをマウスでクリックする事により 従来のエクスプローラー形式のアップロードも可
 WebARENA 大容量ファイル転送 (1.1 版 ) 利用マニュアル 1. 機能概要 大容量ファイル転送 は 電子メールでは大きすぎて送ることができない 画像ファイル 音声 動画 CAD データなど容量の大きいファイルを オンラインストレージ上に保存し URL とパスワードを通知することで ファイルのやり取りをすることが可能な機能です 2. クライアント動作環境 クライアント動作確認済み環境につきましては以下となります
WebARENA 大容量ファイル転送 (1.1 版 ) 利用マニュアル 1. 機能概要 大容量ファイル転送 は 電子メールでは大きすぎて送ることができない 画像ファイル 音声 動画 CAD データなど容量の大きいファイルを オンラインストレージ上に保存し URL とパスワードを通知することで ファイルのやり取りをすることが可能な機能です 2. クライアント動作環境 クライアント動作確認済み環境につきましては以下となります
高知県産品データベース
 高知県産品データベース 2017 目次 トップ画面の説明... 3 事業者検索について... 5 事業者名 取扱商品などのキーワードから事業者を探す... 5 取扱商品が属しているカテゴリから事業者を探す... 7 商品検索について... 9 取扱商品名などのキーワードから商品を探す... 9 その商品が属しているカテゴリから商品を探す... 11 閲覧した商品から探す... 12 データベースへのログインについて...
高知県産品データベース 2017 目次 トップ画面の説明... 3 事業者検索について... 5 事業者名 取扱商品などのキーワードから事業者を探す... 5 取扱商品が属しているカテゴリから事業者を探す... 7 商品検索について... 9 取扱商品名などのキーワードから商品を探す... 9 その商品が属しているカテゴリから商品を探す... 11 閲覧した商品から探す... 12 データベースへのログインについて...
<8B9E93738CF092CA904D94CC814090BF8B818F B D836A B B B816A2E786C73>
 京都交通信販 請求書 Web サービス操作マニュアル 第 9 版 (2011 年 2 月 1 日改訂 ) 京都交通信販株式会社 http://www.kyokoshin.co.jp TEL075-314-6251 FX075-314-6255 目次 STEP 1 >> ログイン画面 請求書 Web サービスログイン画面を確認します P.1 STEP 2 >> ログイン 請求書 Web サービスにログインします
京都交通信販 請求書 Web サービス操作マニュアル 第 9 版 (2011 年 2 月 1 日改訂 ) 京都交通信販株式会社 http://www.kyokoshin.co.jp TEL075-314-6251 FX075-314-6255 目次 STEP 1 >> ログイン画面 請求書 Web サービスログイン画面を確認します P.1 STEP 2 >> ログイン 請求書 Web サービスにログインします
Simple Violet
 セキュリティパック管理画面の操作方法 更新 :2018 年 6 月 19 日 内容 セキュリティパックサービスでは お客様専用のサイトが用意されております 専用サイトでは 以下の機能が利用できます アカウントを登録する アカウントの登録 を参照してください 4 ページ 隔離メッセージを管理する 隔離メッセージの管理 を参照してください 6 ページ 承認済み送信者とブロック済み送信者を管理する 承認済み送信者とブロック済み送信者について
セキュリティパック管理画面の操作方法 更新 :2018 年 6 月 19 日 内容 セキュリティパックサービスでは お客様専用のサイトが用意されております 専用サイトでは 以下の機能が利用できます アカウントを登録する アカウントの登録 を参照してください 4 ページ 隔離メッセージを管理する 隔離メッセージの管理 を参照してください 6 ページ 承認済み送信者とブロック済み送信者を管理する 承認済み送信者とブロック済み送信者について
1. イベント参加申し込み手順 ジェトロのイベント / サービスをご利用いただく場合は 各イベント / サービスのページ下部にある イベント申し込み お申し込み ( オンライン ) のリンクからお申し込みを行います イベント申し込み お申し込み ( オンライン ) のリンクをクリックすると イベント
 お客様情報登録 / 参加申し込み操作手順書 最終更新日 :2018 年 3 月 26 日 1. イベント参加申し込み手順 2 A 以前にジェトロのイベント / サービスをご利用されたことがある方 4 申し込み手続きが 4 ステップ の場合 7 ログイン ID/ パスワードの再通知 設定 11 登録情報の変更 14 参加申し込み履歴の確認 登録情報の確認 変更 登録情報の解除 パスワードの変更 18
お客様情報登録 / 参加申し込み操作手順書 最終更新日 :2018 年 3 月 26 日 1. イベント参加申し込み手順 2 A 以前にジェトロのイベント / サービスをご利用されたことがある方 4 申し込み手続きが 4 ステップ の場合 7 ログイン ID/ パスワードの再通知 設定 11 登録情報の変更 14 参加申し込み履歴の確認 登録情報の確認 変更 登録情報の解除 パスワードの変更 18
 戸田市公共施設予約システム ご利用の手引き ( パソコン版 ) 戸田市 パソコン版ヘルプメニュー 1 利用者登録 変更 2 パスワードの問合せ 2 パスワードの変更 5 登録済利用者情報の変更 9 予約 照会 13 空き状況照会 予約申込 13 予約申込の確認 19 予約申込の取消 22 抽選前 25 抽選申込 25 抽選申込の確認 30 抽選申込の取消 33 抽選後 36 抽選結果の確認 36 メッセージの確認
戸田市公共施設予約システム ご利用の手引き ( パソコン版 ) 戸田市 パソコン版ヘルプメニュー 1 利用者登録 変更 2 パスワードの問合せ 2 パスワードの変更 5 登録済利用者情報の変更 9 予約 照会 13 空き状況照会 予約申込 13 予約申込の確認 19 予約申込の取消 22 抽選前 25 抽選申込 25 抽選申込の確認 30 抽選申込の取消 33 抽選後 36 抽選結果の確認 36 メッセージの確認
注文管理操作マニュアル 第 6 版 2014 年 2 月 27 日
 注文管理操作マニュアル 第 6 版 2014 年 2 月 27 日 注文管理操作マニュアル項目一覧 各ケースにおける操作手順 過去の注文履歴を閲覧する 2 注文情報の CSV ファイルダウンロード 3 CSV ファイルの内容について 5 注文のキャンセルを申請する 6 注文金額変更を申請する 11 配達日時変更を申請する 17-1 - 目次に戻る 過去の注文履歴を閲覧する 管理画面トップ クリックします
注文管理操作マニュアル 第 6 版 2014 年 2 月 27 日 注文管理操作マニュアル項目一覧 各ケースにおける操作手順 過去の注文履歴を閲覧する 2 注文情報の CSV ファイルダウンロード 3 CSV ファイルの内容について 5 注文のキャンセルを申請する 6 注文金額変更を申請する 11 配達日時変更を申請する 17-1 - 目次に戻る 過去の注文履歴を閲覧する 管理画面トップ クリックします
PowerPoint プレゼンテーション
 派遣のミカタ 使用マニュアル Ver.1.00 1 1 基本設定 管理者アカウントでログイン manebi から発行された管理者アカウントの 1メールアドレス ( またはID) パスワードの入力 入力後はログインをクリック 1 入力前 入力後 3 基本設定 1 ログイン後は1システム管理画面が表示されます この画面では ユーザの登録 受講状況の確認やサイトの基本設定を行います まずは 基本設定を行います
派遣のミカタ 使用マニュアル Ver.1.00 1 1 基本設定 管理者アカウントでログイン manebi から発行された管理者アカウントの 1メールアドレス ( またはID) パスワードの入力 入力後はログインをクリック 1 入力前 入力後 3 基本設定 1 ログイン後は1システム管理画面が表示されます この画面では ユーザの登録 受講状況の確認やサイトの基本設定を行います まずは 基本設定を行います
掲示板の閲覧 掲示板の閲覧 登録権または参照権のある掲示板グループの掲示版を閲覧することができます 各利用者の権限は 管理者によって設定されます 掲示板を閲覧する 1 掲示板画面を表示し 閲覧する掲示が含まれている掲示板グループ 掲示板の順にクリックします 掲示板画面の表示方法 ポータル画面の画面説
 この章では 掲示板の利用方法などについてご案内しています 掲示板には文書を登録したり 返信を書き込むことができます 掲示板グループや掲示板は 管理者によって登録されます 掲示板の閲覧 140 掲示板の検索 146 掲示内容を転送する 148 掲示内容の登録 151 掲示内容をメールで登録する 158 掲示板の登録予約 159 掲示板の設定 163 掲示板の閲覧 掲示板の閲覧 登録権または参照権のある掲示板グループの掲示版を閲覧することができます
この章では 掲示板の利用方法などについてご案内しています 掲示板には文書を登録したり 返信を書き込むことができます 掲示板グループや掲示板は 管理者によって登録されます 掲示板の閲覧 140 掲示板の検索 146 掲示内容を転送する 148 掲示内容の登録 151 掲示内容をメールで登録する 158 掲示板の登録予約 159 掲示板の設定 163 掲示板の閲覧 掲示板の閲覧 登録権または参照権のある掲示板グループの掲示版を閲覧することができます
セットアップガイド ( 管理者向け ) (1.3 版 ) KDDI 株式会社
 セットアップガイド ( 管理者向け ) (.3 版 ) KDDI 株式会社 本マニュアルは KDDI Knowledge Suite をご利用いただくにあたって 管理者が行う必要最低限な初期設定の手順を示したものとなります. 企業情報の設定 企業の基本情報を登録します. 部署の作成 会社の組織 部署を作成します 3. メンバーの登録 会社のメンバー登録を行います 4. その他の設定 (SFA/CRM
セットアップガイド ( 管理者向け ) (.3 版 ) KDDI 株式会社 本マニュアルは KDDI Knowledge Suite をご利用いただくにあたって 管理者が行う必要最低限な初期設定の手順を示したものとなります. 企業情報の設定 企業の基本情報を登録します. 部署の作成 会社の組織 部署を作成します 3. メンバーの登録 会社のメンバー登録を行います 4. その他の設定 (SFA/CRM
スマートフォン版操作
 スマートフォン版操作 PC 版よりもシンプルな操作性で スマートフォンに最適化された専用のインターフェースでご利用頂けます 各端末へのインストールや設定は不要 ブラウザから専用の URL に接続してご利用頂けます Copyright (C) 06 Rismon Business Portal Co.,Ltd. All Rights Reserved. GW-06-08-EDT5 購買予約目次. ログイン画面
スマートフォン版操作 PC 版よりもシンプルな操作性で スマートフォンに最適化された専用のインターフェースでご利用頂けます 各端末へのインストールや設定は不要 ブラウザから専用の URL に接続してご利用頂けます Copyright (C) 06 Rismon Business Portal Co.,Ltd. All Rights Reserved. GW-06-08-EDT5 購買予約目次. ログイン画面
スライド 1
 Knowledge Suite( ナレッジスイート ) ファーストステップガイド ( 管理者向け ) ナレッジスイート株式会社 初期設定手順 本マニュアルは Knowledge Suite をご利用いただくにあたって 管理者が行う必要最低限な初期設定の手順を示したものとなります. 企業情報の設定 企業の基本情報を登録します. 部署の作成 会社の組織 部署を作成します 3. メンバーの登録 会社のメンバー登録を行います
Knowledge Suite( ナレッジスイート ) ファーストステップガイド ( 管理者向け ) ナレッジスイート株式会社 初期設定手順 本マニュアルは Knowledge Suite をご利用いただくにあたって 管理者が行う必要最低限な初期設定の手順を示したものとなります. 企業情報の設定 企業の基本情報を登録します. 部署の作成 会社の組織 部署を作成します 3. メンバーの登録 会社のメンバー登録を行います
Mcafee
 神戸市看護大学御中 認証システム ユーザ情報変更操作手順書 第 1.0 版 目次 1. パスワード変更サイトへのアクセス方法... 1 1.1. 接続方法... 1 2. 個人情報変更... 3 2.1. ログイン画面... 3 2.2. 個人情報表示... 5 2.3. パスワード変更画面... 6 2.4. メール転送設定... 8 2.5. 別名メールアドレス設定... 10 3. パスワードリマインダ設定...
神戸市看護大学御中 認証システム ユーザ情報変更操作手順書 第 1.0 版 目次 1. パスワード変更サイトへのアクセス方法... 1 1.1. 接続方法... 1 2. 個人情報変更... 3 2.1. ログイン画面... 3 2.2. 個人情報表示... 5 2.3. パスワード変更画面... 6 2.4. メール転送設定... 8 2.5. 別名メールアドレス設定... 10 3. パスワードリマインダ設定...
1. システム概要 1.1 概要本システムは パソコン及び携帯電話等から 斎場の空き状況の確認 予約 予約内容の確認及び修正を 24 時間 365 日体制で行えるシステムです 斎場予約者 ( 葬祭業者 ) 空き状況の確認 予約 ( 仮予約 帳票印刷 ) 予約の確認 ( 予約参照 帳票印刷 ) 予約の
 葬祭場予約管理システムマニュアル ( 業者編 ) 目次 1. システム概要... 2 1.1 概要... 2 1.2 ログイン~ 状況確認画面... 4 2. 予約をする... 6 2.1 状況確認画面からの操作... 6 2.2 予約画面からの操作... 9 3. 予約を確認する... 10 4. 予約を修正する 情報を追加する... 12 5. 携帯電話 スマートフォンから予約する... 14
葬祭場予約管理システムマニュアル ( 業者編 ) 目次 1. システム概要... 2 1.1 概要... 2 1.2 ログイン~ 状況確認画面... 4 2. 予約をする... 6 2.1 状況確認画面からの操作... 6 2.2 予約画面からの操作... 9 3. 予約を確認する... 10 4. 予約を修正する 情報を追加する... 12 5. 携帯電話 スマートフォンから予約する... 14
4. ご利 者さま情報の登録について ( 初回ご利 時 ) システムの初回ご利用時に, ご利用者情報の登録を行なっていただく必要がございます ご利用者情報は, 主に託送申込みを担当される方を, まず 名, 代表者さま としてご登録していただきます その他に, ご利用者さまの追加登録をご希望される場合
 低圧託送新増設システム 操作マニュアル ( ご利 者登録 ) 平成 0 年 4 月北陸電 株式会社 4. ご利 者さま情報の登録について ( 初回ご利 時 ) システムの初回ご利用時に, ご利用者情報の登録を行なっていただく必要がございます ご利用者情報は, 主に託送申込みを担当される方を, まず 名, 代表者さま としてご登録していただきます その他に, ご利用者さまの追加登録をご希望される場合は,
低圧託送新増設システム 操作マニュアル ( ご利 者登録 ) 平成 0 年 4 月北陸電 株式会社 4. ご利 者さま情報の登録について ( 初回ご利 時 ) システムの初回ご利用時に, ご利用者情報の登録を行なっていただく必要がございます ご利用者情報は, 主に託送申込みを担当される方を, まず 名, 代表者さま としてご登録していただきます その他に, ご利用者さまの追加登録をご希望される場合は,
2 課題管理 画面が表示されます 補助事業期間延長承認申請書 欄の[ 作成する ] をクリックします [ 作成する ] ボタンが表示されていない場合には 所属する研究機関の事務局等へお問い合わせください 295
![2 課題管理 画面が表示されます 補助事業期間延長承認申請書 欄の[ 作成する ] をクリックします [ 作成する ] ボタンが表示されていない場合には 所属する研究機関の事務局等へお問い合わせください 295 2 課題管理 画面が表示されます 補助事業期間延長承認申請書 欄の[ 作成する ] をクリックします [ 作成する ] ボタンが表示されていない場合には 所属する研究機関の事務局等へお問い合わせください 295](/thumbs/92/109380698.jpg) 2.21. 補助事業期間延長承認申請情報の作成 ( 最終年度 ) 2.21.1 補助事業期間延長承認申請情報の入力 補助事業の最終年度に補助事業期間延長承認申請情報を入力するには 以下の手順に従います 一定時間 ボタン操作をせずにおくと セッションタイムアウトしてしまい 入力した情報が消えてしまう場合があります 本システムでは 60 分以上のタイムアウト時間を設定していますが ご利用環境により 更に短い時間でタイムアウトとなる場合があります
2.21. 補助事業期間延長承認申請情報の作成 ( 最終年度 ) 2.21.1 補助事業期間延長承認申請情報の入力 補助事業の最終年度に補助事業期間延長承認申請情報を入力するには 以下の手順に従います 一定時間 ボタン操作をせずにおくと セッションタイムアウトしてしまい 入力した情報が消えてしまう場合があります 本システムでは 60 分以上のタイムアウト時間を設定していますが ご利用環境により 更に短い時間でタイムアウトとなる場合があります
作業確認
 公共施設予約システム操作ガイド ( パソコン版 ) はじめてご利用される方へ 目次 1. システムご利用にあたって... 1 2. 利用者 ID パスワードの設定手順 ( まず最初に行ってくだ さい )... 2 1. システムご利用にあたって 画面の選択や入力が終わったら 右下の 次へ ボタンを押して次の画面に進みます 1 つ前の画面に戻りたい場合は 右下の 戻る ボタンを押して前の画面に戻ります
公共施設予約システム操作ガイド ( パソコン版 ) はじめてご利用される方へ 目次 1. システムご利用にあたって... 1 2. 利用者 ID パスワードの設定手順 ( まず最初に行ってくだ さい )... 2 1. システムご利用にあたって 画面の選択や入力が終わったら 右下の 次へ ボタンを押して次の画面に進みます 1 つ前の画面に戻りたい場合は 右下の 戻る ボタンを押して前の画面に戻ります
< D B815B C678AC888D5837D836A B >
 はじめに サロンボードとサロンズ ソリューションの連携について説明します サロンボード予約情報 予約情報 当日の予約情報を受取れます 翌日以降の情報は受取れません サロンズソリューション 受付表 会計情報 ステータス管理不要来店処理金額の入力不要 来店処理金額 レジ精算 予約登録不要 予約情報はすべてサロンボードで管理する事を推奨しています < メリット > 1 予約情報を一元化して ダブルブッキング等の問題がおきません
はじめに サロンボードとサロンズ ソリューションの連携について説明します サロンボード予約情報 予約情報 当日の予約情報を受取れます 翌日以降の情報は受取れません サロンズソリューション 受付表 会計情報 ステータス管理不要来店処理金額の入力不要 来店処理金額 レジ精算 予約登録不要 予約情報はすべてサロンボードで管理する事を推奨しています < メリット > 1 予約情報を一元化して ダブルブッキング等の問題がおきません
目次 初期設定用 ユーザについて 1 利用者情報登録 ( 法人 IB/ 京銀インターネット EB サービス ) 5 承認パスワードの設定 10 ユーザ設定の手順 11 企業情報変更の手順 18
 京銀でんさいサービス ご利用マニュアル 初期設定用 平成 30 年 1 月 株式会社京都銀行 目次 初期設定用 ユーザについて 1 利用者情報登録 ( 法人 IB/ 京銀インターネット EB サービス ) 5 承認パスワードの設定 10 ユーザ設定の手順 11 企業情報変更の手順 18 ユーザについて ユーザはマスターユーザと一般ユーザの 2 種類存在します ユーザの種類 説明 マスターユーザ 自分自身を含めた全てのユーザを管理することができるユーザ
京銀でんさいサービス ご利用マニュアル 初期設定用 平成 30 年 1 月 株式会社京都銀行 目次 初期設定用 ユーザについて 1 利用者情報登録 ( 法人 IB/ 京銀インターネット EB サービス ) 5 承認パスワードの設定 10 ユーザ設定の手順 11 企業情報変更の手順 18 ユーザについて ユーザはマスターユーザと一般ユーザの 2 種類存在します ユーザの種類 説明 マスターユーザ 自分自身を含めた全てのユーザを管理することができるユーザ
PowerPoint プレゼンテーション
 2015.09.28 WELBOXログイン方法 1P~3P 予約申込方法 4P~13P キャンセル ( 予約取消 ) 方法 14P~18P 変更方法 19P~27P 契約宿泊施設申込 WELBOX 操作要領 重要 パソコンから WELBOX を利用するには インターネットを経由し WELBOX 会員専用ページへアクセスすることが必要です 1 WELBOX 会員専用ページへのアクセス (1) 会社パソコンからアクセスする場合
2015.09.28 WELBOXログイン方法 1P~3P 予約申込方法 4P~13P キャンセル ( 予約取消 ) 方法 14P~18P 変更方法 19P~27P 契約宿泊施設申込 WELBOX 操作要領 重要 パソコンから WELBOX を利用するには インターネットを経由し WELBOX 会員専用ページへアクセスすることが必要です 1 WELBOX 会員専用ページへのアクセス (1) 会社パソコンからアクセスする場合
資料 ( 本 雑誌など ) の検索のしかた ( 詳細検索 ) パソコンを使って蔵書の検索 予約をするには かんたん検索 と 詳細検索 の二つの方法があります ここでは詳細検索の手順を説明いたします かんたん検索の手順は かんたん検索の各部の説明 をご覧ください 1 図書館コンテンツトップのパソコン版
 パスワードの変更のしかた 窓口で仮パスワードの発行を受けた方は こちらのメニューで本パスワードへの変更を行ってください 仮パスワードのままでは各種サービスをご利用できませんのでご注意ください 入力する文字は半角英数字でお願いいたします ご家族で同じパソコンから続けて登録 変更する際は 必ずログアウトをしてから次の方がログインしてください 1 区ホームページの図書館コンテンツ 2 画面右上の マイ図書館
パスワードの変更のしかた 窓口で仮パスワードの発行を受けた方は こちらのメニューで本パスワードへの変更を行ってください 仮パスワードのままでは各種サービスをご利用できませんのでご注意ください 入力する文字は半角英数字でお願いいたします ご家族で同じパソコンから続けて登録 変更する際は 必ずログアウトをしてから次の方がログインしてください 1 区ホームページの図書館コンテンツ 2 画面右上の マイ図書館
システム操作マニュアル(利用者側)
 松阪市体育施設予約システム ご利用の手引き ( 予約 抽選 ) 松阪市 目次 1 松阪市体育施設予約システムのご案内... 1 (1) システムの概要... 1 1 施設の案内 予約... 1 2 予約の確認... 1 (2) 推奨環境... 2 (3) 利用方法の流れ... 2 2 操作手順... 3 (1) 空き状況照会 仮予約申込み... 3 (2) 抽選申込み ( 個別抽選 ): 各時間帯ごとに個別で抽選申込みをする場合...
松阪市体育施設予約システム ご利用の手引き ( 予約 抽選 ) 松阪市 目次 1 松阪市体育施設予約システムのご案内... 1 (1) システムの概要... 1 1 施設の案内 予約... 1 2 予約の確認... 1 (2) 推奨環境... 2 (3) 利用方法の流れ... 2 2 操作手順... 3 (1) 空き状況照会 仮予約申込み... 3 (2) 抽選申込み ( 個別抽選 ): 各時間帯ごとに個別で抽選申込みをする場合...
DB STREET 設置マニュアル
 DB STREET 設置マニュアル イーマックス目黒光一 1/23 1 はじめに... 3 2 会員詳細ページへのログイン... 4 3 サイト情報の設定... 5 4 一覧ページ画面の設定...13 5 詳細ページ画面の設定...15 6 お問い合わせページの設定...16 7 検索項目の設定...21 8 テンプレートのダウンロード...23 9 CSVアップロード...23 10 その他...
DB STREET 設置マニュアル イーマックス目黒光一 1/23 1 はじめに... 3 2 会員詳細ページへのログイン... 4 3 サイト情報の設定... 5 4 一覧ページ画面の設定...13 5 詳細ページ画面の設定...15 6 お問い合わせページの設定...16 7 検索項目の設定...21 8 テンプレートのダウンロード...23 9 CSVアップロード...23 10 その他...
スライド 1
 チュートリアル ( 導入編 ) 導入フロー Step 管理者の設定 契約担当者様はまず 本サービスの運用を社内で取りまとめる管理者を決めてください 契約担当者 マスタ管理者 Step 2 部署の登録 ユーザーが所属する部署を登録します 登録した部署は承認フローや支払データを作成する際に使用します Step 3 ユーザーの登録 サービスを利用するユーザー ( メールアドレス ) を登録します あらかじめ取り込みファイルを用意する事でユーザーを一括作成できます
チュートリアル ( 導入編 ) 導入フロー Step 管理者の設定 契約担当者様はまず 本サービスの運用を社内で取りまとめる管理者を決めてください 契約担当者 マスタ管理者 Step 2 部署の登録 ユーザーが所属する部署を登録します 登録した部署は承認フローや支払データを作成する際に使用します Step 3 ユーザーの登録 サービスを利用するユーザー ( メールアドレス ) を登録します あらかじめ取り込みファイルを用意する事でユーザーを一括作成できます
小笠原ベストマッチ
 小笠原ベストマッチ ツアー情報入力マニュアル < おがさわら丸 全日程同料金 お客様にて宿泊先セレクト ( 宿ごとの料金変動あり )> 小笠原村観光局 2015/05/22 このマニュアルでは 小笠原ベストマッチにツアー情報を掲載するための入力方法を説明し ます お問い合せは小笠原村観光局までご連絡ください TEL:03-5776-2422( 平日 9:30-18:00) 目次 1. 入力ルール (
小笠原ベストマッチ ツアー情報入力マニュアル < おがさわら丸 全日程同料金 お客様にて宿泊先セレクト ( 宿ごとの料金変動あり )> 小笠原村観光局 2015/05/22 このマニュアルでは 小笠原ベストマッチにツアー情報を掲載するための入力方法を説明し ます お問い合せは小笠原村観光局までご連絡ください TEL:03-5776-2422( 平日 9:30-18:00) 目次 1. 入力ルール (
産直くん 9 リピートくん 9 バックアップ リストア作業チェックリスト バックアップ リストア作業項目一覧 作業項目作業目安時間概要 00 バックアップ リストア作業を行う前に 産直くん 9 リピートくん 9 のバックアップ リストア作業を円滑に行うための確認事項をまとめています 1. バックアッ
 Version1.1 産直くん 9 リピートくん 9 バックアップ リストア作業チェックリスト バックアップ リストア作業項目一覧 作業項目作業目安時間概要 00 バックアップ リストア作業を行う前に 産直くん 9 リピートくん 9 のバックアップ リストア作業を円滑に行うための確認事項をまとめています 1. バックアップ リストア作業を行う前に 01 バックアップ バックアップ リストアの手順を記載しています
Version1.1 産直くん 9 リピートくん 9 バックアップ リストア作業チェックリスト バックアップ リストア作業項目一覧 作業項目作業目安時間概要 00 バックアップ リストア作業を行う前に 産直くん 9 リピートくん 9 のバックアップ リストア作業を円滑に行うための確認事項をまとめています 1. バックアップ リストア作業を行う前に 01 バックアップ バックアップ リストアの手順を記載しています
10. 全体の流れ ( 参加者 ) < 参加者 > < 起案者 > 起案者にて日程調整の有無 あり Ⅰ. 起案者が参加者の日程調整をしたうえで 会議の予約を行う場合退院カンファレンスの判断 なし 1 カンファレンス内容を確認 回答 起案者より会議案内のメールを受信 院内スタッフの予定確認 カンファレ
 参加者メニュー 全体の流れ ( 参加者 ) 日程調整一覧 10. 全体の流れ ( 参加者 ) < 参加者 > < 起案者 > 起案者にて日程調整の有無 あり Ⅰ. 起案者が参加者の日程調整をしたうえで 会議の予約を行う場合退院カンファレンスの判断 なし 1 カンファレンス内容を確認 回答 起案者より会議案内のメールを受信 院内スタッフの予定確認 カンファレンス参加者の日程調整 ホーム 又は 日程調整一覧
参加者メニュー 全体の流れ ( 参加者 ) 日程調整一覧 10. 全体の流れ ( 参加者 ) < 参加者 > < 起案者 > 起案者にて日程調整の有無 あり Ⅰ. 起案者が参加者の日程調整をしたうえで 会議の予約を行う場合退院カンファレンスの判断 なし 1 カンファレンス内容を確認 回答 起案者より会議案内のメールを受信 院内スタッフの予定確認 カンファレンス参加者の日程調整 ホーム 又は 日程調整一覧
小笠原ベストマッチ
 小笠原ベストマッチ ツアー情報入力マニュアル < クルーズ > 小笠原村観光局 2015/05/22 このマニュアルでは 小笠原ベストマッチにツアー情報を掲載するための入力方法を説明し ます お問い合せは小笠原村観光局までご連絡ください TEL:03-5776-2422( 平日 9:30-18:00) 目次 1. 入力ルール ( 重要 ) 2. ツアー情報登録 2-1 ツアー情報登録から公開までの流れ
小笠原ベストマッチ ツアー情報入力マニュアル < クルーズ > 小笠原村観光局 2015/05/22 このマニュアルでは 小笠原ベストマッチにツアー情報を掲載するための入力方法を説明し ます お問い合せは小笠原村観光局までご連絡ください TEL:03-5776-2422( 平日 9:30-18:00) 目次 1. 入力ルール ( 重要 ) 2. ツアー情報登録 2-1 ツアー情報登録から公開までの流れ
スライド 1
 ( 新 ) 携帯電話版マニュアル ( 事業者向け ) SHIFT 携帯電話版は 携帯電話の機種によってはご利用いただけない場合がございます スマートフォンには未対応です 平成 27 年 7 月 1 利用イメージ 普段はパソコンでページ作成 PC 版企業ページ 携帯版企業ページ 事業者 A さん 外出先から携帯電話で新着情報を投稿 携帯電話に保存されている画像を利用できます SHIFT 携帯版メニュー画面では
( 新 ) 携帯電話版マニュアル ( 事業者向け ) SHIFT 携帯電話版は 携帯電話の機種によってはご利用いただけない場合がございます スマートフォンには未対応です 平成 27 年 7 月 1 利用イメージ 普段はパソコンでページ作成 PC 版企業ページ 携帯版企業ページ 事業者 A さん 外出先から携帯電話で新着情報を投稿 携帯電話に保存されている画像を利用できます SHIFT 携帯版メニュー画面では
Microsoft PowerPoint - HospiCaマニュアル3-1.pptx
 日本病院ライブラリー協会 Web 目録 HospiCa 運用マニュアル 作成 :2015.4.14 改訂 :2015.7.1 改訂 :2016.5.18 概要 HospiCa(Hospital s Web Library Catologue) は 日本病院ライブラリー協会の Web 目録に加盟する施設の所蔵の確認 文献複写の申込 Free 文献および個別契約電子ジャーナルへのナビゲートなどの機能を有する
日本病院ライブラリー協会 Web 目録 HospiCa 運用マニュアル 作成 :2015.4.14 改訂 :2015.7.1 改訂 :2016.5.18 概要 HospiCa(Hospital s Web Library Catologue) は 日本病院ライブラリー協会の Web 目録に加盟する施設の所蔵の確認 文献複写の申込 Free 文献および個別契約電子ジャーナルへのナビゲートなどの機能を有する
V-CUBE One
 V-CUBE One ご利用マニュアル ブイキューブ 2016/12/22 この文書は V-CUBE One のご利用マニュアルです 更新履歴更新日内容 2014/09/01 新規作成 2014/09/25 画像修正 2015/02/04 ログイン URL の変更 セミナーも V-CUBE ID を利用して V-CUBE One のログイン画面からログインできるよう機能追加 画像修正 2015/03/20
V-CUBE One ご利用マニュアル ブイキューブ 2016/12/22 この文書は V-CUBE One のご利用マニュアルです 更新履歴更新日内容 2014/09/01 新規作成 2014/09/25 画像修正 2015/02/04 ログイン URL の変更 セミナーも V-CUBE ID を利用して V-CUBE One のログイン画面からログインできるよう機能追加 画像修正 2015/03/20
Microsoft PowerPoint - T4OOマニュアル_初期設定用_ pptx
 admin 管理者用 T-4OO 初期設定マニュアル 2018 年 8 月 23 日改訂 初期設定の概要 T-4OOは 3つの階層で ( admin 管理者 グループ管理者 社員 ) 権限を使い分けることにより 用語集や対訳などの翻訳資産を全社で共有できるサービスです admin 管理者 1. グループ管理者の決定 権限設定 ID 発行 2. 利用できる社員の決定 権限設定 ID 発行 3.admin
admin 管理者用 T-4OO 初期設定マニュアル 2018 年 8 月 23 日改訂 初期設定の概要 T-4OOは 3つの階層で ( admin 管理者 グループ管理者 社員 ) 権限を使い分けることにより 用語集や対訳などの翻訳資産を全社で共有できるサービスです admin 管理者 1. グループ管理者の決定 権限設定 ID 発行 2. 利用できる社員の決定 権限設定 ID 発行 3.admin
SmartSkill Campus ご利用ガイド
 画面イメージは実際の画面と異なる場合があります 管理側の設定により 項目が異なる場合があります SmartSkill Campus ご利用ガイド 受講者編 2017/09/29 REVIC Global Co.,Ltd. 目次 1. アクセス方法... 1 2. パスワードを忘れた場合... 3 3. ヘルプ お問い合わせ... 4 4. プロフィールを編集する... 5 5. パスワードを変更する...
画面イメージは実際の画面と異なる場合があります 管理側の設定により 項目が異なる場合があります SmartSkill Campus ご利用ガイド 受講者編 2017/09/29 REVIC Global Co.,Ltd. 目次 1. アクセス方法... 1 2. パスワードを忘れた場合... 3 3. ヘルプ お問い合わせ... 4 4. プロフィールを編集する... 5 5. パスワードを変更する...
1. 医学書院 ID を新規に取得する 過去に医学書院 ID を取得していない場合 ログイン画面から 医学書院 ID を取得 をクリックします 既に医学書院 ID を取得済みで 新たにシリアル番号を登録する場合は 2. コンテンツのシリアル番号登録 P.4 をご覧ください 受信可能なメールアドレスを
 医学書院 ID ご利用の手引き 1. 医学書院 ID を新規に取得する 1 2. コンテンツのシリアル番号登録 4 3. 医学書院 ID の基本情報の変更 5 1 医学書院 ID( メールアドレス ) の変更 5 2パスワードの変更 6 3 氏名の変更 7 4. パスワードをお忘れの場合 8 5. よくあるご質問 10 公式サイト http://enursetrainer.jp ログインはこちら https://enursetrainer.jp/login/
医学書院 ID ご利用の手引き 1. 医学書院 ID を新規に取得する 1 2. コンテンツのシリアル番号登録 4 3. 医学書院 ID の基本情報の変更 5 1 医学書院 ID( メールアドレス ) の変更 5 2パスワードの変更 6 3 氏名の変更 7 4. パスワードをお忘れの場合 8 5. よくあるご質問 10 公式サイト http://enursetrainer.jp ログインはこちら https://enursetrainer.jp/login/
