2013 年 8 月 14 日 管理図作成マニュアル ( 案 ) 益永八尋 Ⅰ. プログラムの概要 品質管理において必要な QC7 道具の一つである管理図作成のプログラムを作成した このプログラムは 下記の管理図を作成するものである 1 BerX-R 管理図 2Me 管理図 3X 管理図 4np 管
|
|
|
- こうじ はやしもと
- 5 years ago
- Views:
Transcription
1 管理図作成マニュアル ( 案 ) 益永八尋 Ⅰ. プログラムの概要 品質管理において必要な QC7 道具の一つである管理図作成のプログラムを作成した このプログラムは 下記の管理図を作成するものである 1 BerX-R 管理図 2Me 管理図 3X 管理図 4np 管理図 5p 管理図 6c 管理図 7u 管理図 プログラム作成に使用した文献は [ 新版 ]QC 入門講座 7 管理図の作り方と活用 ( 日本規格協会 ) である プログラムで使用しているシートは以下のとおりであり データ入力と出力は同じシートでおこなっている 管理図は 別シートで作成するようになっている 管理図は 自動的に作成されるが 図の書式等は手作業により行うものとしている 本プログラムの機能は 管理図の作成以外にいくつかの機能をもたせています それぞれの機能はボタンをクリックすることで実行します 表 1 機能表 ボタンの名称 機能の説明 備 考 計算の実行 入力されたデータにより平均値 UCL LCL 等の各種計算をおこなう 管理図の作成は行わない データファイル保存 様式 + 番号 + -1 のシートに示される様式の保存をおこなう 保存形式は Text 形式です ファイル名は利用者が付けたファイル名に管理図名と日付が付加されます データファイル読み 保存されたデータファイルを読み込む 込み 保存ファイル削除 保存されている Text ファイルを削除します 管理図作成 計算の実行 ボタンをクリックしてから実行するボタンで 管理図を作成します
2 表 2 シート名と内容 番号 シート名 内 容 1 管理図の概要 管理図の種類 データ等の説明 2 管理限界の係数 管理限界線を求める係数表 3 管理図の選定 管理図の選定方法をしめす 4 様式 1-1 BerX-R 管理図作成のデータ入力 出力 5 様式 1-2 BerX-R 管理図の出力 6 様式 2-1 p 管理図の作成データ入力 出力 7 様式 2-2 p 管理図の出力 8 様式 3-1 Me 管理図作成のデータ入力 出力 9 様式 3-2 Me 管理図の出力 10 様式 4-1 np 管理図作成のデータ入力 出力 11 様式 4-2 np 管理図の出力 12 様式 5-1 C 管理図作成のデータ入力 出力 13 様式 5-2 C 管理図の出力 14 様式 6-1 U 管理図作成のデータ入力 出力 15 様式 6-2 U 管理図図の出力 表 3 管理図とシート名 管理図の名称 入出力シート名 管理図出力シート名 BerX-R 管理図 様式 1-1 様式 1-2 Me 管理図 様式 3-1 様式 3-2 X 管理図 該当なし 該当なし np 管理図 様式 4-1 様式 4-2 p 管理図 様式 2-1 様式 2-2 C 管理図 様式 5-1 様式 5-2 U 管理図 様式 6-1 様式 6-2 本プログラムは Excel ,6126,50023(64bit) で作成されているため 他の Version での使用ではバグがでる可能性があります 特に グラフ作成の部分での発生があります このため 本プログラムを他の Version で使用する場合はプログラムコードの変更が必要です プログラムコードは保護されているため 利用者が直接変更することはできません 利用者が直接変更したい場合は開発者に連絡をしてください 条件によっては プロテクト解除するための暗唱番号 ( パスワード ) をお知らせします
3 開発者 : 益永八尋 連絡先 : 電子メールアドレス :yahiro_mas@hb.tp1.jp Ⅱ. 入力 出力画面 管理図作成の入力 出力画面を図 Ⅱ-1~Ⅱ-6 に示す データ入力のセルはのセルのみです データ入力欄は標準の様式 (QC 入門講座 7 日本規格協会 ) を使用しています データ入力個数が多い場合にも対応していますので 実用上は問題なく使用できるものと考えている
4 図 Ⅱ-1 BerX-R 管理図データシート
5 図 Ⅱ-2 p 管理図データシート
6 図 Ⅱ-3 Me 管理図データシート
7 図 Ⅱ-4 np 管理図データシート
8 図 Ⅱ-5 c 管理図データシート
9 図 Ⅱ-6 u 管理図データシート
10 観測値 観測値 Ⅲ. 管理図 BerX 管理図 2013/08/13 益永八尋 UCL= BerX= LCL= 群番号 図 Ⅲ-1 BerX-R 管理図 (1/2) BerR 管理図 2013/08/13 益永八尋 UCL= BerR= 群番号 図 Ⅲ-1 BerX-R 管理図 (2/2)
11 観測値 観測値 p 管理図 2013/08/13 益永八尋 p=0.98 p UCL LCL 中心線 群番号 図 Ⅲ-2 p 管理図 Me 管理図 2013/08/13 益永八尋 UCL= Me= Me UCL LCL 中心線 LCL= 群番号 図 Ⅲ-3 Me 管理図 (1/2)
12 観測値 観測値 R 管理図 2013/08/13 益永八尋 30 UCL= R= 群番号 図 Ⅲ-3 Me 管理図 (2/2) np 管理図 2013/08/13 益永八尋 10 UCL= np=2.28 np UCL LCL 中心線 群番号 図 Ⅲ-4 np 管理図
13 観測値 観測値 c 管理図 2013/08/13 益永八尋 12 UCL= BerC=3.3 c UCL LCL 中心線 群番号 図 Ⅲ-5 c 管理図 u 管理図 2013/08/13 益永八尋 BerU=3.68 u UCL LCL 中心線 群番号 図 Ⅲ-6 u 管理図
14 Ⅳ. プログラムの構成 1. モジュール構成 本プログラムのモジュール構成は図 Ⅳ-1 に示すとおりである Objects 名 Sheet1( 管理図の概要 ) Sheet3( 管理限界の係数 ) Sheet4( 管理図の選定 ) Sheet6( 様式 1-1) Sub CommandButton1_Click() ~ Sub CommandButton5_Click() Sheet7( 様式 1-2) 同上 Sheet8( 様式 2-1) 同上 Sheet9( 様式 2-1) 同上 Sheet10( 様式 3-1) 同上 Sheet11( 様式 3-2) 同上 Sheet12( 様式 4-1) 同上 Sheet13( 様式 4-2) 同上 Sheet14( 様式 5-1) 同上 Sheet15( 様式 5-2) 同上 Sheet16( 様式 6-1) 同上 Sheet17( 様式 6-2) 同上 標準モジュール Module1 Sub Keisan() Sub Calc_Median() Function Data_Sort(SelectMethod As String, n As Integer, Mas() As Single) Function Max_Data(n As Integer, DataX() As Single) Function Min_Data(n As Integer, DataX() As Single) Module2 Public X(50, 25) As Single Sheet_Name As String Public strrange(8, 2) Public M_Range(8, 2)
15 Module3 Module4 Module5 Module6 Module7 Module8 Module9 ' 系列のデータ行 Sub Main() 'Ber_X-R 管理図 Function Data_Max(N1, N2 As Integer) Function Data_Min(N1, N2 As Integer) Sub Main() 'Me 管理図 Function Data_Sort(N1, N2) Sub Main() 'C 管理図 Sub Main() 'np 管理図 Sub Main() 'u 管理図 Sub Main() 'p 管理図 Sub Kanrizu_Sakusei(strDrafter As String, Hiduke As String, Kanrizu_Name As String, DMin As Single, DMax As Single, MG As Integer, _ UCL As Single, LCL As Single, BerX As Single) Sub Kanrizu_Sakusei_B(strDrafter As String, Hiduke As String, Kanrizu_Name As String, DMin As Single, DMax As Single, MG As Integer, _ UCL As Single, LCL As Single, BerX As Single)
16 図 Ⅳ-1 モジュール構成図
17 2. プログラムコード ( グラフ作成部のみ ) このコードはグラフ作成部のコードで Module9 に記述されている Sub Kanrizu_Sakusei_B(strDrafter As String, Hiduke As String, Kanrizu_Name As String, DMin As Single, DMax As Single, MG As Integer, _ UCL As Single, LCL As Single, BerX As Single) 'Sub Kanrizu_Sakusei の改良版 'strdrafter : 作成者 ( 異常兆候の判定者 ) 'Hiduke : 作成日付 'Kanrizu_Name : 管理図の名称 (Ver_X Me np c u 管理図 ) 'DMin : 観測値の表示値 ( 最小値 ) 'DMax : 観測値の表示値 ( 最大値 ) 'MG : 観測値のある最後の行番号 (= 観測データ数 Dn+24) 'UCL : 管理限界線 ( 上限値 ) 'LCL : 管理限界線 ( 下限値 ) 'BerX : 中心線 Dim strname As String ' グラフ名 Dim n As Integer ' グラフのインデックス番号または表示されているグラフの個数 ' 作図データ範囲の変数名 'Dim strrange(8, 2) As String ' 系列のデータ範囲 'On Error GoTo errorhandler ' 管理図作成 'Sheets("Sheet1").Select '****************************************************************************** Sheets(Sheet_Name).Activate ActiveSheet.Shapes.AddChart.Select ActiveChart.ChartType = xlxyscatterlines '****************************************************************************** 'Excel bit マシンでのコードでは下記のようになる 'ActiveChart.SetSourceData Source:=Range(Shet_Name & "!$B$15:$C$" & MG)
18 '****************************************************************************** 'Excel ,6126, bit マシンでのコードでは下記のようになる Select Case Kanrizu_Name Case "BerX 管理図 " ActiveChart.SetSourceData Source:=Range("'" & Sheet_Name & "'!$B$15:$C$" & MG) Case "BerR 管理図 " ActiveChart.SetSourceData Source:=Range("'" & Sheet_Name & "'!$B$15:$D$" & MG) Case Else ActiveChart.SetSourceData Source:=Range("'" & Sheet_Name & "'!$B$15:$C$" & MG) End Select '*************************************************** 'ActiveSheet.ChartObjects(Sheet_Name).Activate ActiveChart.PlotArea.Select ' 系列 1 ActiveChart.SeriesCollection(1).XValues = "='" & Sheet_Name & "'!" & strrange(1, 1) ActiveChart.SeriesCollection(1).Values = "='" & Sheet_Name & "'!" & strrange(1, 2) ' 系列 2(UCL 管理限界線 ) ActiveChart.SeriesCollection.NewSeries ActiveChart.SeriesCollection(2).XValues = "='" & Sheet_Name & "'!" & strrange(2, 1) ActiveChart.SeriesCollection(2).Values = "= " & Sheet_Name & "'!" & strrange(2, 2) ' 系列 3(UCL から 1σ 下の線 ) 'ActiveChart.SeriesCollection.NewSeries 'ActiveChart.SeriesCollection(3).XValues = "=" & Sheet_Name & "!$B$23:$B$24" 'ActiveChart.SeriesCollection(3).Values = "=" & Sheet_Name & "!$C$23:$C$24" ' 系列 4(UCL から 2σ 下の線 ) 'ActiveChart.SeriesCollection.NewSeries 'ActiveChart.SeriesCollection(4).XValues = "=" & Sheet_Name & "!$B$25:$B$26"
19 1) 1) 'ActiveChart.SeriesCollection(4).Values = "=" & Sheet_Name & "!$C$25:$C$26" ' 系列 5( 中心線 =Ber_X) ActiveChart.SeriesCollection.NewSeries ActiveChart.SeriesCollection(3).XValues = "='" & Sheet_Name & "'!" & strrange(3, ActiveChart.SeriesCollection(3).Values = "='" & Sheet_Name & "'!" & strrange(3, 2) ' 系列 6(LCL から 2σ 上の線 ) 'ActiveChart.SeriesCollection.NewSeries 'ActiveChart.SeriesCollection(6).XValues = "=" & Sheet_Name & "!$B$29:$B$30" 'ActiveChart.SeriesCollection(6).Values ="=" & Sheet_Name & "!$C$29:$C$30" ' 系列 7(LCL から 1σ 上の線 ) 'ActiveChart.SeriesCollection.NewSeries 'ActiveChart.SeriesCollection(7).XValues = "=" & Sheet_Name & "!$B$31:$B$32" 'ActiveChart.SeriesCollection(7).Values = "=" & Sheet_Name & "!$C$31:$C$32" ' 系列 8(LCL 管理限界線 ) ActiveChart.SeriesCollection.NewSeries ActiveChart.SeriesCollection(4).XValues = "='" & Sheet_Name & "'!" & strrange(4, ActiveChart.SeriesCollection(4).Values = "='" & Sheet_Name & "'!" & strrange(4, 2) '*************************************************** ' 系列 2 ActiveChart.SeriesCollection(2).Select With Selection.Format.Line.Visible = msotrue.forecolor.objectthemecolor = msothemecolortext1.forecolor.tintandshade = 0 '.ForeColor.Brightness = 0
20 With Selection.Format.Line.Visible = msotrue.forecolor.rgb = RGB(255, 0, 0) ' 線の色.Transparency = 0 With Selection.Format.Line.Visible = msotrue.weight = 1 With Selection.Format.Line.Visible = msotrue.dashstyle = msolinedash ' 線種 ( 点線 ) ' 系列 3 'ActiveChart.SeriesCollection(3).Select 'With Selection.Format.Line '.Visible = msotrue '.ForeColor.RGB = RGB(255, 0, 0) ' 'With Selection.Format.Line '.Visible = msotrue '.Weight = 1 ' 'With Selection.Format.Line '.Visible = msotrue '.DashStyle = msolinedash ' 'ActiveChart.Axes(xlValue).MajorGridlines.Select ' 系列 4
21 'ActiveChart.SeriesCollection(4).Select 'With Selection.Format.Line '.Visible = msotrue '.ForeColor.RGB = RGB(255, 0, 0) ' 'With Selection.Format.Line '.Visible = msotrue '.Weight = 1 ' 'With Selection.Format.Line '.Visible = msotrue '.DashStyle = msolinedash ' ' 系列 5 ActiveChart.SeriesCollection(3).Select With Selection.Format.Line.Visible = msotrue.forecolor.rgb = RGB(255, 0, 0) With Selection.Format.Line.Visible = msotrue.weight = 1 With Selection.Format.Line.Visible = msotrue.dashstyle = msolinedash ActiveChart.PlotArea.Select
22 ' 系列 6 'ActiveChart.SeriesCollection(6).Select 'With Selection.Format.Line '.Visible = msotrue '.ForeColor.RGB = RGB(255, 0, 0) ' 'With Selection.Format.Line '.Visible = msotrue '.Weight = 1 ' 'With Selection.Format.Line '.Visible = msotrue '.DashStyle = msolinedash ' 'ActiveChart.Axes(xlValue).MajorGridlines.Select 'ActiveChart.PlotArea.Select ' 系列 7 'ActiveChart.SeriesCollection(7).Select 'With Selection.Format.Line '.Visible = msotrue '.ForeColor.RGB = RGB(255, 0, 0) ' 'With Selection.Format.Line '.Visible = msotrue '.Weight = 1 ' 'With Selection.Format.Line '.Visible = msotrue '.DashStyle = msolinedash
23 ' ' 系列 8 ActiveChart.SeriesCollection(4).Select With Selection.Format.Line.Visible = msotrue.forecolor.rgb = RGB(255, 0, 0) With Selection.Format.Line.Visible = msotrue.weight = 1 With Selection.Format.Line.Visible = msotrue.dashstyle = msolinedash ' 系列 1( 測定データの線 ) ActiveChart.SeriesCollection(1).Select With Selection.Format.Line.Visible = msotrue.forecolor.rgb = RGB(112, 48, 160) '.Transparency = 0 '*************************************************** ' 凡例の設定 ActiveChart.Legend.Select ActiveChart.Legend.LegendEntries(1).Select Rn = Len(Kanrizu_Name) BerX_Name = Mid(Kanrizu_Name, 1, Rn - 3) ' 系列 1 の凡例 Select Case Kanrizu_Name
24 Case "BerX 管理図 ", "BerR 管理図 " 'ActiveChart.SeriesCollection(1).Name = "=" & "UCL=" & UCL ActiveChart.SeriesCollection(1).Name = "=""" & BerX_Name & """" 'ActiveChart.SeriesCollection(2).Name = "=" & "UCL=" & UCL ActiveChart.SeriesCollection(2).Name = "=""" & "UCL=" & UCL & """" 'ActiveChart.SeriesCollection(3).Name = "=" & "LCL=" & LCL ActiveChart.SeriesCollection(3).Name = "=""" & "LCL=" & LCL & """" Case Else 'ActiveChart.SeriesCollection(1).Name = "=" & "UCL=" & UCL ActiveChart.SeriesCollection(1).Name = "=""" & BerX_Name & """" 'ActiveChart.SeriesCollection(2).Name = "=" & "UCL=" & UCL ActiveChart.SeriesCollection(2).Name = "=""" & "UCL""" 'ActiveChart.SeriesCollection(3).Name = "=" & "LCL=" & LCL ActiveChart.SeriesCollection(3).Name = "=""" & "LCL""" End Select 'ActiveChart.SeriesCollection(4).Name = "=" & "Ber_X=" & BerX ActiveChart.SeriesCollection(4).Name = "=""" & " 中心線 " & """" ActiveChart.PlotArea.Select ' 系列 2 のマークスタイルの設定 ActiveChart.SeriesCollection(2).Select Selection.MarkerStyle = ' 系列 3 のマークスタイルの設定 ActiveChart.SeriesCollection(3).Select Selection.MarkerStyle = ' 系列 4 のマークスタイルの設定 ActiveChart.SeriesCollection(4).Select Selection.MarkerStyle = ' 系列 5 のマークスタイルの設定 'ActiveChart.SeriesCollection(5).Select 'Selection.MarkerStyle = -4142
25 ' 系列 6 のマークスタイルの設定 'ActiveChart.SeriesCollection(6).Select 'Selection.MarkerStyle = ' 系列 7 のマークスタイルの設定 'ActiveChart.SeriesCollection(7).Select 'Selection.MarkerStyle = ' 系列 8 のマークスタイルの設定 'ActiveChart.SeriesCollection(8).Select 'Selection.MarkerStyle = '****************************************************************************** ActiveChart.ApplyLayout (1) ActiveChart.ChartTitle.Select ActiveChart.ChartTitle.Text = Kanrizu_Name ActiveChart.Axes(xlValue).AxisTitle.Select Selection.Format.TextFrame2.TextRange.Characters.Text = Kanrizu_Name Rn = Len(Kanrizu_Name) With Selection.Format.TextFrame2.TextRange.Characters(1, Rn).ParagraphFormat.TextDirection = msotextdirectionlefttoright.alignment = msoaligncenter With Selection.Format.TextFrame2.TextRange.Characters(1, Rn).Font.BaselineOffset = 0.Bold = msotrue.namecomplexscript = "+mn-cs".namefareast = "+mn-ea".fill.visible = msotrue.fill.forecolor.rgb = RGB(0, 0, 0).Fill.Transparency = 0
26 .Fill.Solid.Size = 18.Italic = msofalse.kerning = 12.Name = "+mn-lt".underlinestyle = msonounderline.strike = msonostrike '****************************************************************************** n = ActiveSheet.ChartObjects.Count strname = ActiveSheet.ChartObjects(n).Name ActiveSheet.ChartObjects(strName).Activate ' 縦 (Y) 軸 ActiveChart.Axes(xlValue, xlprimary).axistitle.text = " 観測値 " ActiveChart.Axes(xlValue).AxisTitle.Select Selection.Format.TextFrame2.TextRange.Characters.Text = " 観測値 " With Selection.Format.TextFrame2.TextRange.Characters(1, 3).ParagraphFormat.TextDirection = msotextdirectionlefttoright.alignment = msoaligncenter With Selection.Format.TextFrame2.TextRange.Characters(1, 3).Font.BaselineOffset = 0.Bold = msotrue.namecomplexscript = "+mn-cs".namefareast = "+mn-ea".fill.visible = msotrue.fill.forecolor.rgb = RGB(0, 0, 0).Fill.Transparency = 0.Fill.Solid.Size = 10.Italic = msofalse.kerning = 12
27 .Name = "+mn-lt".underlinestyle = msonounderline.strike = msonostrike '****************************************************************************** ' 横 (X) 軸 ActiveChart.Axes(xlCategory, xlprimary).axistitle.text = " 群番号 " ActiveChart.Axes(xlCategory).AxisTitle.Select Selection.Format.TextFrame2.TextRange.Characters.Text = " 群番号 " With Selection.Format.TextFrame2.TextRange.Characters(1, 3).ParagraphFormat.TextDirection = msotextdirectionlefttoright.alignment = msoaligncenter With Selection.Format.TextFrame2.TextRange.Characters(1, 3).Font.BaselineOffset = 0.Bold = msotrue.namecomplexscript = "+mn-cs".namefareast = "+mn-ea".fill.visible = msotrue.fill.forecolor.rgb = RGB(0, 0, 0).Fill.Transparency = 0.Fill.Solid.Size = 10.Italic = msofalse.kerning = 12.Name = "+mn-lt".underlinestyle = msonounderline.strike = msonostrike '******************************************************************************** ' 構文 Object.AddTextbox(Orientation, Left, Top, Width, Height) 'Object Shapes コレクションオブジェクト [ 省略不可 ]
28 'Orientation テキスト配置の方向 'msotextorientationhorizontal( 水平方向 ) msotextorientationvertical( 垂直方向 ) など 'MsoTextOrientation 列挙体の値を指定 [ 省略不可 ] 'Left テキストボックスの左端位置を指定 [ 省略不可 ] 'Top テキストボックスの上端位置を指定 [ 省略不可 ] 'Width テキストボックスの幅を指定 [ 省略不可 ] 'Height テキストボックスの高さを指定 [ 省略不可 ] '================================================================= ActiveChart.ChartArea.Select 'UCL 限界値の表示 If UCL <> 0 Then ActiveChart.Shapes.AddTextbox(msoTextOrientationHorizontal, 285, 43, 50, 15).Select Selection.ShapeRange(1).TextFrame2.TextRange.Characters.Text = "UCL=" & UCL ' Rn = Len(UCL) + 4 ' Selection.ShapeRange(1).TextFrame2.TextRange.Characters(1, Rn).ParagraphFormat. _ FirstLineIndent = 0 With Selection.ShapeRange(1).TextFrame2.TextRange.Characters(1, Rn).Font.NameComplexScript = "+mn-cs".namefareast = "+mn-ea".size = 11.Name = "+mn-lt" Selection.ShapeRange.ScaleWidth , msofalse, msoscalefromtopleft Selection.ShapeRange.ScaleHeight 1.1, msofalse, msoscalefromtopleft End If
29 If LCL > 0 Then 'LCL 限界値の表示 ActiveChart.Shapes.AddTextbox(msoTextOrientationHorizontal, 285, 139, 50, 15).Select Selection.ShapeRange(1).TextFrame2.TextRange.Characters.Text = "LCL=" & LCL ' Selection.ShapeRange(1).TextFrame2.TextRange.Characters(1, Rn).ParagraphFormat. _ FirstLineIndent = 0 With Selection.ShapeRange(1).TextFrame2.TextRange.Characters(1, Rn).Font.NameComplexScript = "+mn-cs".namefareast = "+mn-ea".size = 11.Name = "+mn-lt" End If ' 中心値の表示 ActiveChart.Shapes.AddTextbox(msoTextOrientationHorizontal, 285, 90, 50, 15).Select Select Case Kanrizu_Name Case "BerX 管理図 " Selection.ShapeRange(1).TextFrame2.TextRange.Characters.Text = "BerX=" & BerX Rn = Len(BerX) + 5 Case "BerR 管理図 " Selection.ShapeRange(1).TextFrame2.TextRange.Characters.Text = "BerR=" & BerX Rn = Len(BerX) + 5 Case "Me 管理図 " Selection.ShapeRange(1).TextFrame2.TextRange.Characters.Text = "Me=" & BerX Rn = Len(BerX) + 3
30 Case "R 管理図 " Selection.ShapeRange(1).TextFrame2.TextRange.Characters.Text = "R=" & BerX Rn = Len(BerX) + 2 Case "np 管理図 " Selection.ShapeRange(1).TextFrame2.TextRange.Characters.Text = "np=" & BerX Rn = Len(BerX) + 3 Case "p 管理図 " Selection.ShapeRange(1).TextFrame2.TextRange.Characters.Text = "p=" & BerX Rn = Len(BerX) + 2 Case "c 管理図 " Selection.ShapeRange(1).TextFrame2.TextRange.Characters.Text = "BerC=" & BerX Rn = Len(BerX) + 4 Case "u 管理図 " Selection.ShapeRange(1).TextFrame2.TextRange.Characters.Text = "BerU=" & BerX Rn = Len(BerX) + 5 Case Else Selection.ShapeRange(1).TextFrame2.TextRange.Characters.Text = "BerX=" & BerX Rn = Len(BerX) + 5 End Select ' Selection.ShapeRange(1).TextFrame2.TextRange.Characters(1, Rn).ParagraphFormat. _ FirstLineIndent = 0 With Selection.ShapeRange(1).TextFrame2.TextRange.Characters(1, Rn).Font.NameComplexScript = "+mn-cs".namefareast = "+mn-ea".size = 11.Name = "+mn-lt"
31 ' グラフの作成年月日 作成者を表示する AA = Date & Space(1) & strdrafter Rn = Len(AA) ActiveChart.Shapes.AddTextbox(msoTextOrientationHorizontal, 280, 1, 72, 12).Select Selection.ShapeRange(1).TextFrame2.TextRange.Characters.Text = Hiduke & Space(1) & strdrafter ' 日付 作成者名 ' AA = Hiduke & Space(1) & strdrafter Rn = Len(AA) ' Selection.ShapeRange(1).TextFrame2.TextRange.Characters(1, Rn).ParagraphFormat. _ FirstLineIndent = 0 With Selection.ShapeRange(1).TextFrame2.TextRange.Characters(1, Rn).Font.NameComplexScript = "+mn-cs".namefareast = "+mn-ea".size = 8.Name = "+mn-lt" '******************************************************************************** 'Dim DMax As Single 'Dim DMin As Single ' 'DMax = 175 'DMin = 150 'ActiveSheet.ChartObjects("strName").Activate ' グラフの Y 値の範囲を設定する ActiveChart.Axes(xlValue).Select ActiveChart.Axes(xlValue).MajorGridlines.Select ActiveChart.Axes(xlValue).Select ActiveChart.Axes(xlValue).MinimumScale = DMin
32 ActiveChart.Axes(xlValue).MaximumScale = DMax '******************************************************************************** ' グラフの表示サイズを設定する ActiveSheet.Shapes(strName).Height = 300 ActiveSheet.Shapes(strName).Width = 460 '******************************************************************************** ' グラフの凡例を削除する Select Case Kanrizu_Name Case "BerX 管理図 ", "BerR 管理図 ", "R 管理図 ", "X 管理図 " ActiveChart.ChartArea.Select ActiveChart.Legend.Select Selection.Delete Case Else M = ActiveChart.Legend.LegendEntries.Count If M >= 5 Then ActiveChart.ChartArea.Select ActiveChart.Legend.Select ActiveChart.Legend.LegendEntries(5).Select Selection.Delete End If End Select Exit Sub '******************************************************************************** * errorhandler: MsgBox Err.Description Resume Next End Sub
 ホームページ (URL) を開く 閉じる 益永八尋 VBA からホームページを開いたり 閉じたりします ホームページを開くはシート名 HP_Open で操作し ホームページを閉じるはシート名 "HP_Close" で操作します ホームページを開く方法はいくつかありますがここでは 1 例のみを表示します なお これは Web から入手したサンプルプログラムから使い勝手が良いように修正 追加したものです
ホームページ (URL) を開く 閉じる 益永八尋 VBA からホームページを開いたり 閉じたりします ホームページを開くはシート名 HP_Open で操作し ホームページを閉じるはシート名 "HP_Close" で操作します ホームページを開く方法はいくつかありますがここでは 1 例のみを表示します なお これは Web から入手したサンプルプログラムから使い勝手が良いように修正 追加したものです
1. 入力画面
 指定した時刻に指定したマクロ (VBA) を実行するプログラム (VBA) 益永八尋 様々な業務を行っている場合には 指定した時刻に指定したマクロ (Macro VBA) を実行したくなる場合がある たとえば 9:00 17: 00 や 1 時間 6 時間間隔に指定したマクロ (Macro VBA) を実行する この様な場合に対応できるように汎用性の高いプログラムを作成した この場合に注意する必要があるのは
指定した時刻に指定したマクロ (VBA) を実行するプログラム (VBA) 益永八尋 様々な業務を行っている場合には 指定した時刻に指定したマクロ (Macro VBA) を実行したくなる場合がある たとえば 9:00 17: 00 や 1 時間 6 時間間隔に指定したマクロ (Macro VBA) を実行する この様な場合に対応できるように汎用性の高いプログラムを作成した この場合に注意する必要があるのは
の包絡線を求めることになる 包絡線は一次式で表せるのでこのときの係数 ( 切片 ) を求 めればよいことになる この係数 ( 切片 ) が粘着力となる 包絡線はモールの応力円に外 接する直線であるため 包絡線の式は下記三式を解くことにより求めることができる 包絡線の式 Y=A1 X + B1 ---
 モールの応力円から内部摩擦角 粘着力を求めるためのプログラム 益永八尋 Ⅰ. プログラムの考え方土質試験結果からモールの応力円を描き 内部摩擦角と粘着力を求めるプログラムの開発をおこなった このプログラムを作成するに当って どのような考え方をしているかを以下に技術資料として作成する モールの応力円を作成するプログラム言語は VB とした これは Excel の VBA では描画機能がなく Excel
モールの応力円から内部摩擦角 粘着力を求めるためのプログラム 益永八尋 Ⅰ. プログラムの考え方土質試験結果からモールの応力円を描き 内部摩擦角と粘着力を求めるプログラムの開発をおこなった このプログラムを作成するに当って どのような考え方をしているかを以下に技術資料として作成する モールの応力円を作成するプログラム言語は VB とした これは Excel の VBA では描画機能がなく Excel
グラフの 作 成 タイトルを 含 めたデータの 範 囲 と 系 列 の 設 定 をしてグラフを 作 成 する *データ 範 囲 の 設 定 データ 範 囲 タイトルを 含 む SetSourceData:=データ 範 囲 * 系 列 の 指 定 引 数 PlotBy:= xlcolumns 系 列
 グラフの 作 成 と 操 作 現 場 で 測 定 されたデータを 見 える 化 (グラフ 化 )して 全 体 像 を 把 握 するためには グラフツールが 重 要 であり Excel には 有 用 なグラフツールが 搭 載 されている Excel VBA では このグラフの 操 作 を 取 り 扱 うことができるステートメントが 用 意 されているので 以 下 にその 要 点 を 解 説 する 目
グラフの 作 成 と 操 作 現 場 で 測 定 されたデータを 見 える 化 (グラフ 化 )して 全 体 像 を 把 握 するためには グラフツールが 重 要 であり Excel には 有 用 なグラフツールが 搭 載 されている Excel VBA では このグラフの 操 作 を 取 り 扱 うことができるステートメントが 用 意 されているので 以 下 にその 要 点 を 解 説 する 目
1. 入力画面
 指定した時刻に指定したマクロ (VBA) を実行するプログラム (VBA) 益永八尋 様々な業務を行っている場合には 指定した時刻に指定したマクロ (Macro VBA) を実行したくなる場合がある たとえば 9:00 17: 00 や 1 時間 6 時間間隔に指定したマクロ (Macro VBA) を実行する また 月に 1 回 毎週 1 回定期的または不定期的にある時刻になれば指定したプログラムを実行させる
指定した時刻に指定したマクロ (VBA) を実行するプログラム (VBA) 益永八尋 様々な業務を行っている場合には 指定した時刻に指定したマクロ (Macro VBA) を実行したくなる場合がある たとえば 9:00 17: 00 や 1 時間 6 時間間隔に指定したマクロ (Macro VBA) を実行する また 月に 1 回 毎週 1 回定期的または不定期的にある時刻になれば指定したプログラムを実行させる
コンピュータ概論
 5.1 VBA VBA Check Point 1. 2. 5.1.1 ( bug : ) (debug) On Error On Error On Error GoTo line < line > 5.1.1 < line > Cells(i, j) i, j 5.1.1 MsgBox Err.Description Err1: GoTo 0 74 Visual Basic VBA VBA Project
5.1 VBA VBA Check Point 1. 2. 5.1.1 ( bug : ) (debug) On Error On Error On Error GoTo line < line > 5.1.1 < line > Cells(i, j) i, j 5.1.1 MsgBox Err.Description Err1: GoTo 0 74 Visual Basic VBA VBA Project
情報基礎A
 情報基礎 A 第 10 週 プログラミング入門 マクロ基本文法 4 1 配列 FOR~NEXT 全眞嬉 東北大学情報科学研究科システム情報科学専攻情報システム評価学分野 http://www.dais.is.tohoku.ac.jp/~jinhee/jyoho-19.html 6 人分の合計を計算 2 socre(0) socre(1) socre(2) socre(3) socre(4) socre(5)
情報基礎 A 第 10 週 プログラミング入門 マクロ基本文法 4 1 配列 FOR~NEXT 全眞嬉 東北大学情報科学研究科システム情報科学専攻情報システム評価学分野 http://www.dais.is.tohoku.ac.jp/~jinhee/jyoho-19.html 6 人分の合計を計算 2 socre(0) socre(1) socre(2) socre(3) socre(4) socre(5)
D0050.PDF
 Excel VBA 6 3 3 1 Excel BLOCKGAME.xls Excel 1 OK 2 StepA D B1 B4 C1 C2 StepA StepA Excel Workbook Open StepD BLOCKGAME.xls VBEditor ThisWorkbook 3 1 1 2 2 3 5 UserForm1 4 6 UsorForm2 StepB 3 StepC StepD
Excel VBA 6 3 3 1 Excel BLOCKGAME.xls Excel 1 OK 2 StepA D B1 B4 C1 C2 StepA StepA Excel Workbook Open StepD BLOCKGAME.xls VBEditor ThisWorkbook 3 1 1 2 2 3 5 UserForm1 4 6 UsorForm2 StepB 3 StepC StepD
(18,26) 10/ GHz.xls [ (18GHz) ] GHz.xls [ (26GHz) ] +----all.sh [ 2 10 ] +----mesure-ryudai/ / _csv.log [
![(18,26) 10/ GHz.xls [ (18GHz) ] GHz.xls [ (26GHz) ] +----all.sh [ 2 10 ] +----mesure-ryudai/ / _csv.log [ (18,26) 10/ GHz.xls [ (18GHz) ] GHz.xls [ (26GHz) ] +----all.sh [ 2 10 ] +----mesure-ryudai/ / _csv.log [](/thumbs/79/78828606.jpg) I 065762A 19.08.19 19.08.24 19.08.20 1 (18,26) 10/ +----18GHz.xls [ (18GHz) ] +----26GHz.xls [ (26GHz) ] +----all.sh [ 2 10 ] +----mesure-ryudai/ +----20070401/ +----192.168.100.9_csv.log [ (18GHz) ] +----192.168.100.11_csv.log
I 065762A 19.08.19 19.08.24 19.08.20 1 (18,26) 10/ +----18GHz.xls [ (18GHz) ] +----26GHz.xls [ (26GHz) ] +----all.sh [ 2 10 ] +----mesure-ryudai/ +----20070401/ +----192.168.100.9_csv.log [ (18GHz) ] +----192.168.100.11_csv.log
Lesson 1 1 EXVBA2000 Lesson01 Lesson01.xls 2
 Excel2000VBA L e a r n i n g S c h o o l 1 Lesson 1 1 EXVBA2000 Lesson01 Lesson01.xls 2 3 Module1:(General)- Public Sub () Dim WS As Object Dim DiffDate As Integer Dim MaxRows As Integer, CopyRows As Integer
Excel2000VBA L e a r n i n g S c h o o l 1 Lesson 1 1 EXVBA2000 Lesson01 Lesson01.xls 2 3 Module1:(General)- Public Sub () Dim WS As Object Dim DiffDate As Integer Dim MaxRows As Integer, CopyRows As Integer
PowerPoint プレゼンテーション
 配列とコレクション 配列の使い方 固定配列 動的配列 コレクションの使い方 今日の目的 固定配列の宣言例 プロシージャレベル Dim arybuf(0 To 5) As Long モジュールレベル Private arybuf(0 To 5) As Long Public arybuf(0 To 5) As Long 固定配列の宣言例 プロシージャレベル Dim arybuf(0 To 5) As
配列とコレクション 配列の使い方 固定配列 動的配列 コレクションの使い方 今日の目的 固定配列の宣言例 プロシージャレベル Dim arybuf(0 To 5) As Long モジュールレベル Private arybuf(0 To 5) As Long Public arybuf(0 To 5) As Long 固定配列の宣言例 プロシージャレベル Dim arybuf(0 To 5) As
<4D6963726F736F667420576F7264202D208DEC90AC837D836A83858341838B81698F4390B394C5816A2E646F63>
 + = 付 録 Ⅰ マクロのフローチャート 開 始 キーワード 数 と 文 章 数 をカウントする Yes 全 ての 文 章 番 号 (1 0) を 照 合 したか No 全 ての 文 章 番 号 (data) を 照 合 したか Yes No 文 章 番 号 (1 0) が 文 章 番 号 (data) と 等 しいか Yes No 値 を 一 行 全 て 0にする 値 を 一
+ = 付 録 Ⅰ マクロのフローチャート 開 始 キーワード 数 と 文 章 数 をカウントする Yes 全 ての 文 章 番 号 (1 0) を 照 合 したか No 全 ての 文 章 番 号 (data) を 照 合 したか Yes No 文 章 番 号 (1 0) が 文 章 番 号 (data) と 等 しいか Yes No 値 を 一 行 全 て 0にする 値 を 一
ExcelVBA
 EXCEL VBA REGLECASSE YU SATO 目次 はじめに 開発タブの表示 拡張子 VBEの起動と初期設定 モジュールの挿入 削除 プロジェクト モジュール プロシージャ 変数の宣言 (Dim) If~Then For~Next 応用 :If~ThenとFor~Next ボタンの作成 最後に Subプロシージャ 基本説明 セルの指定 (Range) 変数とデータ型 (String,Long)
EXCEL VBA REGLECASSE YU SATO 目次 はじめに 開発タブの表示 拡張子 VBEの起動と初期設定 モジュールの挿入 削除 プロジェクト モジュール プロシージャ 変数の宣言 (Dim) If~Then For~Next 応用 :If~ThenとFor~Next ボタンの作成 最後に Subプロシージャ 基本説明 セルの指定 (Range) 変数とデータ型 (String,Long)
PowerPoint プレゼンテーション
 演習課題レッスン (1) '(1) ワークシートどうしのやりとり ' ワークシート 請求書 1 から ワークシート データ収集 にデータを転記しましょう Sub example01() ' 請求書番号 ( 請求書 1のE2からデータ収集のA2へ ) Worksheets(" データ収集 ").Range("A2").Value = Worksheets(" 請求書 1").Range("E2").Value
演習課題レッスン (1) '(1) ワークシートどうしのやりとり ' ワークシート 請求書 1 から ワークシート データ収集 にデータを転記しましょう Sub example01() ' 請求書番号 ( 請求書 1のE2からデータ収集のA2へ ) Worksheets(" データ収集 ").Range("A2").Value = Worksheets(" 請求書 1").Range("E2").Value
カレンダー講座メモ
 万年カレンダー ( マクロの作成 ) 作成手順書 4 1. 編集準備 1 入力フォームの作成で作成した 万年カレンダー ( 第 3 版 ).xls をダブルクリック 2 < 名前を付けて保存 >と選択 3 万年カレンダー ( 完成版 ).xls と名付けて< 保存 >ボタンをクリック 2. マクロの作成 1 VBE(Visual Basic Editor) を開く 2 フォーム上のコントロールオブジェクトをダブルクリックして
万年カレンダー ( マクロの作成 ) 作成手順書 4 1. 編集準備 1 入力フォームの作成で作成した 万年カレンダー ( 第 3 版 ).xls をダブルクリック 2 < 名前を付けて保存 >と選択 3 万年カレンダー ( 完成版 ).xls と名付けて< 保存 >ボタンをクリック 2. マクロの作成 1 VBE(Visual Basic Editor) を開く 2 フォーム上のコントロールオブジェクトをダブルクリックして
PowerPoint プレゼンテーション
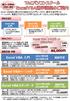 全コース Web フォロー付!! Excel VBA 初心者の方から始められる入門コースから 基本文法が学べるベーシックや 高度なプログラミングが学べるスタンダードまでしっかりと学習できます!! 学習の流れ Excel VBA 入門 VBA 初心者の方 Excel の基本知識をお持ちの方 Excel VBA ベーシック 基本文法を理解し 読解 ( 編集 ) 能力を身につけたい方 Exce lvba
全コース Web フォロー付!! Excel VBA 初心者の方から始められる入門コースから 基本文法が学べるベーシックや 高度なプログラミングが学べるスタンダードまでしっかりと学習できます!! 学習の流れ Excel VBA 入門 VBA 初心者の方 Excel の基本知識をお持ちの方 Excel VBA ベーシック 基本文法を理解し 読解 ( 編集 ) 能力を身につけたい方 Exce lvba
Microsoft Word - 課題1_2.doc
 課題 7-2 手作業でデータを作るのは面倒なので, 以下のようなデータ生 成のプログラムを作成します Public nodeno As Integer ' 節点番号 Public elemno As Integer ' 要素番号 Sub gennode(xnode, Ynode, BX, BY, FX, FY) nodeno = nodeno + 1: ii = nodeno + 1 With Worksheets("
課題 7-2 手作業でデータを作るのは面倒なので, 以下のようなデータ生 成のプログラムを作成します Public nodeno As Integer ' 節点番号 Public elemno As Integer ' 要素番号 Sub gennode(xnode, Ynode, BX, BY, FX, FY) nodeno = nodeno + 1: ii = nodeno + 1 With Worksheets("
情報資源組織演習B:
 情報資源組織演習 A( 書誌の作成 ) 第 13 回書誌データ管理 検索システムの構築 第 14 回ネットワーク情報資源のメタデータ作成の実際 第 15 回まとめ 2013 年度跡見学園女子大学文学部准教授福田博同 検索システムの構築 ( 静的データベース ) 第 12 回で HTML ファイルに Google 検索窓を埋め込む方法は理解した 今回 :Excel の VBA を使い データベース的検索処理を行う
情報資源組織演習 A( 書誌の作成 ) 第 13 回書誌データ管理 検索システムの構築 第 14 回ネットワーク情報資源のメタデータ作成の実際 第 15 回まとめ 2013 年度跡見学園女子大学文学部准教授福田博同 検索システムの構築 ( 静的データベース ) 第 12 回で HTML ファイルに Google 検索窓を埋め込む方法は理解した 今回 :Excel の VBA を使い データベース的検索処理を行う
Module1 には 損 益 入 力 シートのデータに 関 連 するマクロが 格 納 されている( 表 1) 以 下 に Module1 を 構 成 するマクロを 掲 載 する 表 1 Module1 の 構 成 Module 設 置 されたシート 名 登 録 されたマクロ 作 業 内 容 データの
 青 色 申 告 決 算 書 の 所 得 解 析 用 ファイルに 組 み 込 まれたマクロについて (ファイル 名 :DB 解 析 マクロ) 青 色 申 告 決 算 書 の 所 得 解 析 用 ファイルに 組 み 込 まれたマクロ(ファイル 名 :DB 解 析 マ クロ)では 付 随 する 作 業 についてボタン 操 作 のみで 対 応 させている ここでは ブック に 組 み 込 まれたマクロについて
青 色 申 告 決 算 書 の 所 得 解 析 用 ファイルに 組 み 込 まれたマクロについて (ファイル 名 :DB 解 析 マクロ) 青 色 申 告 決 算 書 の 所 得 解 析 用 ファイルに 組 み 込 まれたマクロ(ファイル 名 :DB 解 析 マ クロ)では 付 随 する 作 業 についてボタン 操 作 のみで 対 応 させている ここでは ブック に 組 み 込 まれたマクロについて
スライド 1
 (6A-1) 1 条件付き書式の設定 英語 数学 国語 の点数が 80 点より高い場合は セルの数字を 太字斜体 の 赤 にする 1. 条件の設定 以下の問の ( ) に当てはまる適切なものを選択してください セル [B3:D5] を範囲選択 [ ホーム ] タブ ( 図 A) の ( ア ) ボタンをクリック 一覧から図 1の ( イ ) をクリックし さらに図 2の ( ウ ) をクリック 2.
(6A-1) 1 条件付き書式の設定 英語 数学 国語 の点数が 80 点より高い場合は セルの数字を 太字斜体 の 赤 にする 1. 条件の設定 以下の問の ( ) に当てはまる適切なものを選択してください セル [B3:D5] を範囲選択 [ ホーム ] タブ ( 図 A) の ( ア ) ボタンをクリック 一覧から図 1の ( イ ) をクリックし さらに図 2の ( ウ ) をクリック 2.
エクセルによる数値計算と化学への応用
 エクセルによる数値計算と化学への応用 群馬大学工学部 応用化学 生物化学科 平成 21 年 4 月 前期に PC を使った文書作成 表計算 プレゼンテーションを習得しました 後期には主に表計算を より高度に利用するための手法を勉強します 第 1 章計算の基礎 1.1 文字の表示 文字 ABC 1.2 四則計算 8 + 2 = 10 8-2 = 6 8 2 = 16 8 2 = 4 1.3 数列の和
エクセルによる数値計算と化学への応用 群馬大学工学部 応用化学 生物化学科 平成 21 年 4 月 前期に PC を使った文書作成 表計算 プレゼンテーションを習得しました 後期には主に表計算を より高度に利用するための手法を勉強します 第 1 章計算の基礎 1.1 文字の表示 文字 ABC 1.2 四則計算 8 + 2 = 10 8-2 = 6 8 2 = 16 8 2 = 4 1.3 数列の和
よくわかる Microsoft Excel 2019/2016/2013 マクロ/VBA(FPT1910)
 練習問題 総合問題 解答 Microsoft Excel 209/206/203 マクロ /VBA 練習問題解答 2 総合問題解答 対象書籍 よくわかる Microsoft Excel 209/206/203 マクロ /VBA(FPT90) 練習問題解答 第 章練習問題 開発 タブを選択 2 コード グループの ( マクロの記録 ) をクリック 3 マクロ名 に 集計削除 と入力 4 マクロの保存先
練習問題 総合問題 解答 Microsoft Excel 209/206/203 マクロ /VBA 練習問題解答 2 総合問題解答 対象書籍 よくわかる Microsoft Excel 209/206/203 マクロ /VBA(FPT90) 練習問題解答 第 章練習問題 開発 タブを選択 2 コード グループの ( マクロの記録 ) をクリック 3 マクロ名 に 集計削除 と入力 4 マクロの保存先
PowerPoint プレゼンテーション
 レッスン (1) あるワークシート中のあるセルを指定する Worksheets(" ワークシート名 ").Range(" セル ").Value ( 例 ) Worksheets(" データ収集 ").Range("A2").Value あるワークシートのセルから 別のワークシートのセルへ転記する Worksheets(" シート A").Range(" セル ").Value = Worksheets("
レッスン (1) あるワークシート中のあるセルを指定する Worksheets(" ワークシート名 ").Range(" セル ").Value ( 例 ) Worksheets(" データ収集 ").Range("A2").Value あるワークシートのセルから 別のワークシートのセルへ転記する Worksheets(" シート A").Range(" セル ").Value = Worksheets("
My関数の作成演習問題集
 Excel Sum,Average,Max 330 BMI Excel My Excel VBA Visual BASIC Editor AltF11 Visual BASIC Editor My Function Function -1- Function ( As Single, As Single) As Double Function Funciton Funciton As Single
Excel Sum,Average,Max 330 BMI Excel My Excel VBA Visual BASIC Editor AltF11 Visual BASIC Editor My Function Function -1- Function ( As Single, As Single) As Double Function Funciton Funciton As Single
untitled
 StiLL StiLL Excel VBA IT Excel2000 2003 StiLL StiLL! Excel2007 StiLL -- -- Excel!!!! DB CSV VBA VBA ' VBA Public Sub SampleProgramDAO1() Dim SheetName As String Dim strname As String SheetName = "Sheet2"
StiLL StiLL Excel VBA IT Excel2000 2003 StiLL StiLL! Excel2007 StiLL -- -- Excel!!!! DB CSV VBA VBA ' VBA Public Sub SampleProgramDAO1() Dim SheetName As String Dim strname As String SheetName = "Sheet2"
6.1 工 程 管 理 (ネットワーク 工 程 表 ) 159 VBA( 実 行 結 果 例 ) 出 力 結 果 シート 出 力 結 果 を 図 に 描 くと 下 図 のようになる. 図 6.3 ネットワーク 工 程 表 ( 出 力 結 果 より 作 図 )
 158 第 6 章 施 工 管 理 エクセル 例 題 6-1 ネットワーク 工 程 表 の 作 成 図 6.2 に 示 すネットワーク 工 程 表 の 作 業 時 刻, 余 裕 時 間 等 を 計 算 し,クリティ カルパスを 求 める. 図 6.2 ネットワーク 工 程 表 VBA( 実 行 結 果 例 ) データ 入 力 シート * A~K の 各 作 業 の 開 始 ノード(イベント), 終
158 第 6 章 施 工 管 理 エクセル 例 題 6-1 ネットワーク 工 程 表 の 作 成 図 6.2 に 示 すネットワーク 工 程 表 の 作 業 時 刻, 余 裕 時 間 等 を 計 算 し,クリティ カルパスを 求 める. 図 6.2 ネットワーク 工 程 表 VBA( 実 行 結 果 例 ) データ 入 力 シート * A~K の 各 作 業 の 開 始 ノード(イベント), 終
Excelで血圧記録表を作成しょう!
 NPO 法人いきいきネットとくしま第 113 回定例勉強会 森の日県南 平成 29 年 12 月 14 日担当 : 庄野政彦 Excel で血圧を管理しょう! エクセルを勉強しながら 使いやすくわかり易い表を作成します Excel2010 を起動します ブック [ 血圧管理表 ] を開きます ページ設定をします 名前を付けて保存をします セルを結合して中央揃えをします 文字入力をします 印刷プレビューでレイアウトを確認します
NPO 法人いきいきネットとくしま第 113 回定例勉強会 森の日県南 平成 29 年 12 月 14 日担当 : 庄野政彦 Excel で血圧を管理しょう! エクセルを勉強しながら 使いやすくわかり易い表を作成します Excel2010 を起動します ブック [ 血圧管理表 ] を開きます ページ設定をします 名前を付けて保存をします セルを結合して中央揃えをします 文字入力をします 印刷プレビューでレイアウトを確認します
(Microsoft Word \203v\203\215\203O\203\211\203~\203\223\203O)
 21113 Visual Basic を利用したフリーソフト開発 要旨 各自でフリーソフトを作成 インターネット上に公開することを目的とし Visual Basic2008 2010 を使い簡単なアプリの作成に成功した 1. 目的情報化が進んだ現代において 社会に出ていくためにはパソコンの一つや二つ 軽く扱えなければならない さらに 資源の乏しい日本においては今後 情報技術の発展することが望ましいと考える
21113 Visual Basic を利用したフリーソフト開発 要旨 各自でフリーソフトを作成 インターネット上に公開することを目的とし Visual Basic2008 2010 を使い簡単なアプリの作成に成功した 1. 目的情報化が進んだ現代において 社会に出ていくためにはパソコンの一つや二つ 軽く扱えなければならない さらに 資源の乏しい日本においては今後 情報技術の発展することが望ましいと考える
ルーレットプログラム
 ルーレットプログラム VB 2005 4 プログラムの概要 カジノの代表的なゲーム ルーレット を作成する 先ず GO! ボタンをクリックすると ルーレット盤上をボールが回転し 一定時間経過すると ボールが止まり 出目を表示するプログラムを作成する 出目を 1~16 大小 偶数奇数の内から予想して 予め設定した持ち点の範囲内で賭け点を決め 賭け点と出目に依り 1 点賭けの場合は 16 倍 其他は 2
ルーレットプログラム VB 2005 4 プログラムの概要 カジノの代表的なゲーム ルーレット を作成する 先ず GO! ボタンをクリックすると ルーレット盤上をボールが回転し 一定時間経過すると ボールが止まり 出目を表示するプログラムを作成する 出目を 1~16 大小 偶数奇数の内から予想して 予め設定した持ち点の範囲内で賭け点を決め 賭け点と出目に依り 1 点賭けの場合は 16 倍 其他は 2
Excel Excel Excel = Excel ( ) 1
 10 VBA / 10 (2016 06 21 ) Excel Excel Excel 20132 20 = 1048576 Excel 201316 100 10 (2016 06 21 ) 1 Excel VBA Excel Excel 2 20 Excel QR Excel R QR QR BLASLAPACK 10 (2016 06 21 ) 2 VBA VBA (Visual Basic
10 VBA / 10 (2016 06 21 ) Excel Excel Excel 20132 20 = 1048576 Excel 201316 100 10 (2016 06 21 ) 1 Excel VBA Excel Excel 2 20 Excel QR Excel R QR QR BLASLAPACK 10 (2016 06 21 ) 2 VBA VBA (Visual Basic
本サンプル問題の著作権は日本商工会議所に帰属します また 本サンプル問題の無断転載 無断営利利用を厳禁します 本サンプル問題の内容や解答等に関するお問 い合わせは 受け付けておりませんので ご了承ください 日商プログラミング検定 STANDARD(VBA) サンプル問題 知識科目 第 1 問 ( 知
 本サンプル問題の著作権は日本商工会議所に帰属します また 本サンプル問題の無断転載 無断営利利用を厳禁します 本サンプル問題の内容や解答等に関するお問 い合わせは 受け付けておりませんので ご了承ください 日商プログラミング検定 STANDARD(VBA) サンプル問題 知識科目 第 1 問 ( 知識 4 択 :20 問 ) 1. ユーザが行った操作を記録して同じ操作を自動で行うことができる機能を何というか
本サンプル問題の著作権は日本商工会議所に帰属します また 本サンプル問題の無断転載 無断営利利用を厳禁します 本サンプル問題の内容や解答等に関するお問 い合わせは 受け付けておりませんので ご了承ください 日商プログラミング検定 STANDARD(VBA) サンプル問題 知識科目 第 1 問 ( 知識 4 択 :20 問 ) 1. ユーザが行った操作を記録して同じ操作を自動で行うことができる機能を何というか
untitled
 Visual Basic.NET 1 ... P.3 Visual Studio.NET... P.4 2-1 Visual Studio.NET... P.4 2-2... P.5 2-3... P.6 2-4 VS.NET(VB.NET)... P.9 2-5.NET... P.9 2-6 MSDN... P.11 Visual Basic.NET... P.12 3-1 Visual Basic.NET...
Visual Basic.NET 1 ... P.3 Visual Studio.NET... P.4 2-1 Visual Studio.NET... P.4 2-2... P.5 2-3... P.6 2-4 VS.NET(VB.NET)... P.9 2-5.NET... P.9 2-6 MSDN... P.11 Visual Basic.NET... P.12 3-1 Visual Basic.NET...
CodeGear Developer Camp
 T2 Delphi チュートリアルセッション Delphiはじめて奮戦記 で学ぶ Delphiチュートリアル 株式会社フルネスコーチング事業部マネージャー田原孝 1 アジェンダ 株式会社フルネスについて Delphiプログラミングの基本 演習 : 計算機のテンキーを作る 演習 : 計算機の四則演算ボタンを作る 練習問題 まとめ 2 株式会社フルネスについて 事業内容 ハンズオン教育サービス コーチングサービス
T2 Delphi チュートリアルセッション Delphiはじめて奮戦記 で学ぶ Delphiチュートリアル 株式会社フルネスコーチング事業部マネージャー田原孝 1 アジェンダ 株式会社フルネスについて Delphiプログラミングの基本 演習 : 計算機のテンキーを作る 演習 : 計算機の四則演算ボタンを作る 練習問題 まとめ 2 株式会社フルネスについて 事業内容 ハンズオン教育サービス コーチングサービス
スライド 1
 第 6 章表計算 B(Excel 2003) ( 解答と解説 ) 6B-1. 表計算ソフトの操作 1 条件付き書式の設定 1. ( ア )=E ( イ )= お 条件付き書式とは セルの数値によりセルの背景に色を付けたり 文字に色を付けたり アイコンをつけたりして分類することができる機能です 本問題では 以下の手順が解答となります 1 2 ユーザー定義の表示形式 1. ( ア )=2 ( イ )=4
第 6 章表計算 B(Excel 2003) ( 解答と解説 ) 6B-1. 表計算ソフトの操作 1 条件付き書式の設定 1. ( ア )=E ( イ )= お 条件付き書式とは セルの数値によりセルの背景に色を付けたり 文字に色を付けたり アイコンをつけたりして分類することができる機能です 本問題では 以下の手順が解答となります 1 2 ユーザー定義の表示形式 1. ( ア )=2 ( イ )=4
情報処理実習(工基3)
 情報 ( 実習 )( 体育 4 班 ) 第 10 回エクセル篇 3 VBA を使ったプログラムによる関数のシミュレーション これまでの2 回で Excel の表計算ソフトとしての機能及び統計機能の初歩を実習しました Excel にはこれ以外にも大変有用な機能があります 今日はその中から VBA(Visual Basic Application) を使ったプログラムの初歩も習得しながら 関数のシミュレーションを行ってみたいと思います
情報 ( 実習 )( 体育 4 班 ) 第 10 回エクセル篇 3 VBA を使ったプログラムによる関数のシミュレーション これまでの2 回で Excel の表計算ソフトとしての機能及び統計機能の初歩を実習しました Excel にはこれ以外にも大変有用な機能があります 今日はその中から VBA(Visual Basic Application) を使ったプログラムの初歩も習得しながら 関数のシミュレーションを行ってみたいと思います
Microsoft PowerPoint - vp演習課題
 演習課題 (1) 27 Nov., '18 katakan2hiragana.xlsm は, 下図のように 4~8 行目の B 列に漢字で表記した氏名,C 列にカタカナで表記したヨミガナ,D 列にひらがなで表記したよみがなを表示させることを意図している. このシートは, セル範囲 "B4:B8"( 図の赤枠内 ) に, キーボードから漢字で氏名を入力すると C 列にカタカナのヨミガナが自動的に表示されるようになっている.
演習課題 (1) 27 Nov., '18 katakan2hiragana.xlsm は, 下図のように 4~8 行目の B 列に漢字で表記した氏名,C 列にカタカナで表記したヨミガナ,D 列にひらがなで表記したよみがなを表示させることを意図している. このシートは, セル範囲 "B4:B8"( 図の赤枠内 ) に, キーボードから漢字で氏名を入力すると C 列にカタカナのヨミガナが自動的に表示されるようになっている.
ブロック崩し風テニス
 ぱっくんフィッシング VB 2005 13 プログラムの概要 パーティゲームとして良く知られた釣りゲームです マウスで釣り糸を操作して 開閉する魚の口に餌を垂らし 魚が餌を咥えると 釣り上げ 籠の中に入れます 直ぐに口を開けて 海に逃れる魚 中々餌を離さず 籠に入らない魚と 色々なバリエーションが楽しめます 一般的に 実用プログラムに比較するとゲームプログラムは 高度なテクニックを要求される事が多い
ぱっくんフィッシング VB 2005 13 プログラムの概要 パーティゲームとして良く知られた釣りゲームです マウスで釣り糸を操作して 開閉する魚の口に餌を垂らし 魚が餌を咥えると 釣り上げ 籠の中に入れます 直ぐに口を開けて 海に逃れる魚 中々餌を離さず 籠に入らない魚と 色々なバリエーションが楽しめます 一般的に 実用プログラムに比較するとゲームプログラムは 高度なテクニックを要求される事が多い
sinfI2005_VBA.doc
 sinfi2005_vba.doc MS-ExcelVBA 基礎 (Visual Basic for Application). 主な仕様一覧 () データ型 主なもの 型 型名 型宣言文字 長さ 内容 整数型 Integer % 2 バイト -32,768 32,767 長整数型 Long & 4 バイト -2,47,483,648 2,47,483,647 単精度浮動小数点数 Single 型!
sinfi2005_vba.doc MS-ExcelVBA 基礎 (Visual Basic for Application). 主な仕様一覧 () データ型 主なもの 型 型名 型宣言文字 長さ 内容 整数型 Integer % 2 バイト -32,768 32,767 長整数型 Long & 4 バイト -2,47,483,648 2,47,483,647 単精度浮動小数点数 Single 型!
プレポスト【問題】
 コース名 : 基礎から学ぶ!Excel VBA による業務の自動化 受講日 氏名 1 Excel VBA を使用するメリットとして誤っているものを 1 つ選びなさい 1. 手作業では手間のかかる作業も プログラムに記述した処理は一括して実行されるため 何段階ものメニュー操作を行う必要がなくなる 2. プログラムに書いた処理は記述どおりに実行されるため だれがいつ何回行っても確実な処理がなされ 誤動作を防ぐことができる
コース名 : 基礎から学ぶ!Excel VBA による業務の自動化 受講日 氏名 1 Excel VBA を使用するメリットとして誤っているものを 1 つ選びなさい 1. 手作業では手間のかかる作業も プログラムに記述した処理は一括して実行されるため 何段階ものメニュー操作を行う必要がなくなる 2. プログラムに書いた処理は記述どおりに実行されるため だれがいつ何回行っても確実な処理がなされ 誤動作を防ぐことができる
MS-ExcelVBA 基礎 (Visual Basic for Application)
 MS-ExcelVBA 基礎 (Visual Basic for Application). 主な仕様一覧 () データ型 ( 主なもの ) 型型名型宣言文字長さ内容整数型 Integer % バイト -, ~, 長整数型 Long & バイト -,,, ~,,, 単精度浮動小数点数型倍精度浮動小数点数型 Single! バイト負値 : -.0E ~ -.0E- 正値 :.0E- ~.0E Double
MS-ExcelVBA 基礎 (Visual Basic for Application). 主な仕様一覧 () データ型 ( 主なもの ) 型型名型宣言文字長さ内容整数型 Integer % バイト -, ~, 長整数型 Long & バイト -,,, ~,,, 単精度浮動小数点数型倍精度浮動小数点数型 Single! バイト負値 : -.0E ~ -.0E- 正値 :.0E- ~.0E Double
DAOの利用
 DAO VB2005 で DAO を使用して Excel のデータを取得 Visual Basic 6.0 Dim DB As DAO.Database Dim RS As DAO.Recordset Dim xlfilename As String Dim xlsheetname As String xlfilename = Form1.StatusBar1.Panels(12) & Dir(Form1.StatusBar1.Panels(12)
DAO VB2005 で DAO を使用して Excel のデータを取得 Visual Basic 6.0 Dim DB As DAO.Database Dim RS As DAO.Recordset Dim xlfilename As String Dim xlsheetname As String xlfilename = Form1.StatusBar1.Panels(12) & Dir(Form1.StatusBar1.Panels(12)
A. 表の作成 はじめに 講座テキストページに保存されている表 1 の元データをエクセル 2010 にコピーします (No1) 講座テキスト (Web ページ ) に示した表 1 過去 12 年間の為替と外貨準備の推移 のデータ表を選択する この表 1 を選択した状態で WEB ページの 編集 コピ
 平成 24 年 2 月 13 日 グラフ作成 (Excel 2010) の基礎 担当とんび 今回のグラフ作成の基礎講座では最新のエクセル 2010 ソフトを使ってグラフの作成を学習することにしました 新しいエクセル 2010 は機能が充実して便利になりましたが 慣れないとグラフの作成は難しいようです 日頃 エクセルのソフトを使ってグラフの作成をすることは少ないと思いますが 日常生活でみる統計表をグラフ化するこ
平成 24 年 2 月 13 日 グラフ作成 (Excel 2010) の基礎 担当とんび 今回のグラフ作成の基礎講座では最新のエクセル 2010 ソフトを使ってグラフの作成を学習することにしました 新しいエクセル 2010 は機能が充実して便利になりましたが 慣れないとグラフの作成は難しいようです 日頃 エクセルのソフトを使ってグラフの作成をすることは少ないと思いますが 日常生活でみる統計表をグラフ化するこ
08‘͆i”O“Z†j
 1 2 3 4 5 6 7 9 10 11 1 7 1 126 Microsoft Excel VBA Microsoft Excel VBA 127 Sub () ' ' []A2 A3A19 ' B19C19 ' ' []ABC ' DE ' ' ' [] ' ' [] ' ' Dim KaisyaName As String ' Dim TantouName As String ' Dim ShouhinName
1 2 3 4 5 6 7 9 10 11 1 7 1 126 Microsoft Excel VBA Microsoft Excel VBA 127 Sub () ' ' []A2 A3A19 ' B19C19 ' ' []ABC ' DE ' ' ' [] ' ' [] ' ' Dim KaisyaName As String ' Dim TantouName As String ' Dim ShouhinName
Microsoft Word _VBAProg1.docx
 1. VBA とマクロ 1.1 VBA とは VBA(Visual Basic for Applications) は 1997 年に Microsoft 社がマクロを作成するために開発された言語である Windows 対応のアプリケーションを開発するためのプログラミング言語 Visual Basic をもとにしているため 次のような特徴がある 1 VBA は Excel Word, Access,
1. VBA とマクロ 1.1 VBA とは VBA(Visual Basic for Applications) は 1997 年に Microsoft 社がマクロを作成するために開発された言語である Windows 対応のアプリケーションを開発するためのプログラミング言語 Visual Basic をもとにしているため 次のような特徴がある 1 VBA は Excel Word, Access,
バスケットボール
 バスケットボール きょうつうへんすうせんげん 共通の変数を宣言する ひょうじ 1. ソリューションエクスプローラで コードの表示をクリックする つぎひょうじところしたかこにゅうりょく 2. 次のコードが表示されるので 1の所に 下の囲いのコードを入力する Imports System.Runtime.InteropServices Public Class Basketball にゅうりょく 1 ここに入力する!
バスケットボール きょうつうへんすうせんげん 共通の変数を宣言する ひょうじ 1. ソリューションエクスプローラで コードの表示をクリックする つぎひょうじところしたかこにゅうりょく 2. 次のコードが表示されるので 1の所に 下の囲いのコードを入力する Imports System.Runtime.InteropServices Public Class Basketball にゅうりょく 1 ここに入力する!
Excel2013基礎 数式と表編集
 OA ベーシック Excel2013 基礎数式と表編集 1 / 8 Excel2013 基礎数式と表編集 数式と表編集前編 ( 数式 ) 数式の入力 Excel では 等号 (=) で始まるデータを数式として認識します 数式を入力する場合は 数値を直接入力するのではなく 数値が入力されたセルを参照する形で式を立てます 基本的な 四則演算を行う場合は 四則演算子を使用します 操作数式を入力します 前月比を求める数式
OA ベーシック Excel2013 基礎数式と表編集 1 / 8 Excel2013 基礎数式と表編集 数式と表編集前編 ( 数式 ) 数式の入力 Excel では 等号 (=) で始まるデータを数式として認識します 数式を入力する場合は 数値を直接入力するのではなく 数値が入力されたセルを参照する形で式を立てます 基本的な 四則演算を行う場合は 四則演算子を使用します 操作数式を入力します 前月比を求める数式
最初に VBA が使用できるように マクロ と呼ばれるエクセル上のアプリ ( のようなもの ) を準備します Excel メニューの ファイル オプション を選択 表示される Excel のオプション から リボンのユーザー設定 を選択 メインタブ 内の 開発 にチェックを付けて OK をクリック
 ブログ自動投稿ツールの作り方 (Excel 2013 版 ) さとうちはる さんの無料レポート 超簡単! 誰にでも出来る ブログ記事自動投稿ツールを作成する方法をご紹介 アフィリエイトにはめんどくさい作業や退屈な作業がたくさんあります やりたくない作業はツールを使って自動化しよう 文末にはツールの無料プレゼントあります http://mailzou.com/get.php?r=82982&m=15301
ブログ自動投稿ツールの作り方 (Excel 2013 版 ) さとうちはる さんの無料レポート 超簡単! 誰にでも出来る ブログ記事自動投稿ツールを作成する方法をご紹介 アフィリエイトにはめんどくさい作業や退屈な作業がたくさんあります やりたくない作業はツールを使って自動化しよう 文末にはツールの無料プレゼントあります http://mailzou.com/get.php?r=82982&m=15301
問題 1 次の文章は Excel の作業環境について述べたものである 下線部の記述の正誤を判断し 解答群 { } の記号で答えよ ただし 下線部以外の記述に誤りはないものとする 設問 1. 数値データが入力されている複数のセルを選択すると 選択した範囲のデータの個数や合計が ステータスバー上に表示さ
 EL2_2007_SampleA Microsoft Excel 表計算処理技能認定試験 2 級 2007 サンプル問題 A 知識試験 制限時間 30 分 試験監督者の指示に従い 注意事項を読みなさい 試験終了後 問題冊子を回収します 受験会場 受験番号 氏 名 問題 1 次の文章は Excel の作業環境について述べたものである 下線部の記述の正誤を判断し 解答群 { } の記号で答えよ ただし
EL2_2007_SampleA Microsoft Excel 表計算処理技能認定試験 2 級 2007 サンプル問題 A 知識試験 制限時間 30 分 試験監督者の指示に従い 注意事項を読みなさい 試験終了後 問題冊子を回収します 受験会場 受験番号 氏 名 問題 1 次の文章は Excel の作業環境について述べたものである 下線部の記述の正誤を判断し 解答群 { } の記号で答えよ ただし
0
 第 4 書データベース操作 i 4.1 データベースへの接続 (1) データベースチェックポイントの追加 データベースチェックポイントを追加します (2)ODBC による接続 ODBC を使用してデータベースへ接続します SQL 文を手作業で指定する場合 最大フェッチ行数を指定する場合はここで最大行数を指定します ii 接続文字列を作成します 作成ボタンクリック > データソース選択 > データベース接続
第 4 書データベース操作 i 4.1 データベースへの接続 (1) データベースチェックポイントの追加 データベースチェックポイントを追加します (2)ODBC による接続 ODBC を使用してデータベースへ接続します SQL 文を手作業で指定する場合 最大フェッチ行数を指定する場合はここで最大行数を指定します ii 接続文字列を作成します 作成ボタンクリック > データソース選択 > データベース接続
Microsoft Word - VBA基礎(6).docx
 あるクラスの算数の平均点と理科の平均点を読み込み 総点を計算するプログラムを考えてみましょう 一クラスだけ読み込む場合は test50 のようなプログラムになります プログラムの流れとしては非常に簡単です Sub test50() a = InputBox(" バナナ組の算数の平均点を入力してください ") b = InputBox(" バナナ組の理科の平均点を入力してください ") MsgBox
あるクラスの算数の平均点と理科の平均点を読み込み 総点を計算するプログラムを考えてみましょう 一クラスだけ読み込む場合は test50 のようなプログラムになります プログラムの流れとしては非常に簡単です Sub test50() a = InputBox(" バナナ組の算数の平均点を入力してください ") b = InputBox(" バナナ組の理科の平均点を入力してください ") MsgBox
ブロック パニック
 ブロックパニック VB 2005 9 プログラムの概要 壁が迫り来る不思議な空間のオリジナルゲーム ブロックパニック を作成する スタートボタンをクリックし上下左右の矢印キーで白猿を移動させる スペースキーを押すと 向いて居る方向の壁が後退する 左右の壁が合わさると ゲームは終了する 一般的に 実用プログラムに比較するとゲームプログラムは 高度なテクニックを要求される事が多い 此処では ゲームプログラムを作成する事に依り
ブロックパニック VB 2005 9 プログラムの概要 壁が迫り来る不思議な空間のオリジナルゲーム ブロックパニック を作成する スタートボタンをクリックし上下左右の矢印キーで白猿を移動させる スペースキーを押すと 向いて居る方向の壁が後退する 左右の壁が合わさると ゲームは終了する 一般的に 実用プログラムに比較するとゲームプログラムは 高度なテクニックを要求される事が多い 此処では ゲームプログラムを作成する事に依り
Excel Excel Excel 20132 20 = 1048576 Excel 201316 100 III 7 (2014 11 18 ) 1
 III 7 VBA / III 7 (2014 11 18 ) Excel Excel Excel 20132 20 = 1048576 Excel 201316 100 III 7 (2014 11 18 ) 1 Excel VBA Excel Excel 2 20 Excel QR Excel R QR QR BLASLAPACK III 7 (2014 11 18 ) 2 VBA VBA (Visual
III 7 VBA / III 7 (2014 11 18 ) Excel Excel Excel 20132 20 = 1048576 Excel 201316 100 III 7 (2014 11 18 ) 1 Excel VBA Excel Excel 2 20 Excel QR Excel R QR QR BLASLAPACK III 7 (2014 11 18 ) 2 VBA VBA (Visual
Eschartマニュアル
 Eschart マニュアル 株式会社スマートエナジー研究所 Version 1.0.0, 2018-09-26 目次 1. 概要........................................................ 1 2. 各部名称 概要................................................. 2 3. 基本操作.....................................................
Eschart マニュアル 株式会社スマートエナジー研究所 Version 1.0.0, 2018-09-26 目次 1. 概要........................................................ 1 2. 各部名称 概要................................................. 2 3. 基本操作.....................................................
untitled
 ST0001-1- -2- -3- -4- BorderStyle ControlBox, MinButton, MaxButton True False True False Top Left Height,Width Caption Icon True/False -5- Basic Command1 Click MsgBox " " Command1 Click Command1 Click
ST0001-1- -2- -3- -4- BorderStyle ControlBox, MinButton, MaxButton True False True False Top Left Height,Width Caption Icon True/False -5- Basic Command1 Click MsgBox " " Command1 Click Command1 Click
情報処理実習(工基3)
 情 報 ( 実 習 )( 芸 術 1 班 ) 第 10 回 エクセル 篇 3 VBA を 使 ったプログラムによる 関 数 のシミュレーション これまでの2 回 で Excel の 表 計 算 ソフトとしての 機 能 及 び 統 計 機 能 の 初 歩 を 実 習 しました Excel にはこれ 以 外 にも 大 変 有 用 な 機 能 があります 今 日 はその 中 から VBA(Visual Basic
情 報 ( 実 習 )( 芸 術 1 班 ) 第 10 回 エクセル 篇 3 VBA を 使 ったプログラムによる 関 数 のシミュレーション これまでの2 回 で Excel の 表 計 算 ソフトとしての 機 能 及 び 統 計 機 能 の 初 歩 を 実 習 しました Excel にはこれ 以 外 にも 大 変 有 用 な 機 能 があります 今 日 はその 中 から VBA(Visual Basic
API 連携方式 外部 DLL の呼び出し宣言 外部 DLL の呼び出し宣言のサンプルコード (Microsoft Visual C#.NET の場合 ) プログラムコードの先頭で using System.Runtime.InteropServices; が必要 クラスの内部に以下のような外部 D
 GS1-128 の描画 DLL について (ver. 2.2) 動作環境など動作環境 WindowsXP Windows Vista Windows7 Windows8/8.1 Windows10 上記 OS について すべて日本語版を対象としております 32bit アプリケーションから呼び出される必要があります 使用条件 プリンタの解像度 300dpi 以上 機能 バーコードの基本幅を 1 ドット単位で指定できる
GS1-128 の描画 DLL について (ver. 2.2) 動作環境など動作環境 WindowsXP Windows Vista Windows7 Windows8/8.1 Windows10 上記 OS について すべて日本語版を対象としております 32bit アプリケーションから呼び出される必要があります 使用条件 プリンタの解像度 300dpi 以上 機能 バーコードの基本幅を 1 ドット単位で指定できる
94 expression True False expression FalseMSDN IsNumber WorksheetFunctionIsNumberexpression expression True Office support.office.com/ja-jp/ S
 Excel VBA a Excel VBA VBA IsNumeric IsNumber SpecialCells SpecialCells MSDNMicrosoft Developer NetworkIsNumeric IsNumber SpecialCells IsNumeric VBA IsNumericexpression SpecialCells 94 expression True False
Excel VBA a Excel VBA VBA IsNumeric IsNumber SpecialCells SpecialCells MSDNMicrosoft Developer NetworkIsNumeric IsNumber SpecialCells IsNumeric VBA IsNumericexpression SpecialCells 94 expression True False
[Excelが自動化するVBAの魔法2]購入者限定テキスト
![[Excelが自動化するVBAの魔法2]購入者限定テキスト [Excelが自動化するVBAの魔法2]購入者限定テキスト](/thumbs/93/111673784.jpg) 第 0 章 全体像の把握 マクロの流れを整理する 法 第 0.5 章復習編 ( マクロ VBA の基礎を振り返る ) 第 1 章 第 2 章 第 3 章 セルとセル範囲の扱い (Range) 条件分岐 (If If Else If ElseIf) 変数に 番号を取得し のない表を作る [ Range("B" & r) のような記述 ] 第 4 章繰り返し (For Do While Do Until
第 0 章 全体像の把握 マクロの流れを整理する 法 第 0.5 章復習編 ( マクロ VBA の基礎を振り返る ) 第 1 章 第 2 章 第 3 章 セルとセル範囲の扱い (Range) 条件分岐 (If If Else If ElseIf) 変数に 番号を取得し のない表を作る [ Range("B" & r) のような記述 ] 第 4 章繰り返し (For Do While Do Until
PowerPoint プレゼンテーション
 プロシージャ プロシージャの種類 Subプロシージャ Functionプロシージャ Propertyプロシージャ Sub プロシージャ Subステートメント~ステートメントで囲まれる 実行はするけど 値は返さない 途中で抜けたいときは Exit Sub を行なう Public Sub はマクロの実行候補に表示される Sub プロシージャの例 Public Sub TestSubProc() Call
プロシージャ プロシージャの種類 Subプロシージャ Functionプロシージャ Propertyプロシージャ Sub プロシージャ Subステートメント~ステートメントで囲まれる 実行はするけど 値は返さない 途中で抜けたいときは Exit Sub を行なう Public Sub はマクロの実行候補に表示される Sub プロシージャの例 Public Sub TestSubProc() Call
AccessVBA−‹ŠpŁÒ-flO“Z
 Microsoft Access 1 2 Private Sub After5days_Click( ) msg = Date + 5 MsgBox mag End Sub 3 Me.Filter = " =' " & Me! & "'" 4 5 Private Sub _Click() If IsNull(Me!) Then MsgBox " " Me!.SetFocus Me!.Dropdown
Microsoft Access 1 2 Private Sub After5days_Click( ) msg = Date + 5 MsgBox mag End Sub 3 Me.Filter = " =' " & Me! & "'" 4 5 Private Sub _Click() If IsNull(Me!) Then MsgBox " " Me!.SetFocus Me!.Dropdown
2 X Y Y X θ 1,θ 2,... Y = f (X,θ 1,θ 2,...) θ k III 8 ( ) 1 / 39
 III 8 (3) VBA, R / III 8 (2013 11 26 ) / 39 2 X Y Y X θ 1,θ 2,... Y = f (X,θ 1,θ 2,...) θ k III 8 (2013 11 26 ) 1 / 39 Y X 1, X 2,..., X n Y = f (X 1, X 2,..., X n,θ 1,θ 2,...) (y k, x k,1, x k,2,...)
III 8 (3) VBA, R / III 8 (2013 11 26 ) / 39 2 X Y Y X θ 1,θ 2,... Y = f (X,θ 1,θ 2,...) θ k III 8 (2013 11 26 ) 1 / 39 Y X 1, X 2,..., X n Y = f (X 1, X 2,..., X n,θ 1,θ 2,...) (y k, x k,1, x k,2,...)
マクロ講座テキスト
 エクセルが自動化するマクロ VBA の魔法 超入門編 ( エクセル兄さん ) テキスト ( 第 0 章 ~ 最終章 ) 内容 第 0 章 マクロはこんなに便利! サンプルマクロを使ってみよう... 3 サンプルを使ってみよう... 3 セキュリティの警告を解除してマクロ付きのブックを開く... 3 [ 補足 ] ファイルがどうしても開けない場合... 4 [ サンプルマクロ1] 一発で作業できる8つのボタン...
エクセルが自動化するマクロ VBA の魔法 超入門編 ( エクセル兄さん ) テキスト ( 第 0 章 ~ 最終章 ) 内容 第 0 章 マクロはこんなに便利! サンプルマクロを使ってみよう... 3 サンプルを使ってみよう... 3 セキュリティの警告を解除してマクロ付きのブックを開く... 3 [ 補足 ] ファイルがどうしても開けない場合... 4 [ サンプルマクロ1] 一発で作業できる8つのボタン...
Microsoft Word - VBA基礎(3).docx
 上に中和滴定のフローチャートを示しました この中で溶液の色を判断する部分があります このような判断はプログラムではどのように行うのでしょうか 判断に使う命令は IF 文を使います IF は英語で もし何々なら という意味になります 条件判断条件判断には次の命令を使います If 条件式 1 Then ElseIf 条件式 2 Then ElseIf 条件式 3 Then 実行文群 1 実行文群 2 実行文群
上に中和滴定のフローチャートを示しました この中で溶液の色を判断する部分があります このような判断はプログラムではどのように行うのでしょうか 判断に使う命令は IF 文を使います IF は英語で もし何々なら という意味になります 条件判断条件判断には次の命令を使います If 条件式 1 Then ElseIf 条件式 2 Then ElseIf 条件式 3 Then 実行文群 1 実行文群 2 実行文群
D0090.PDF
 400. 1 1 1 3 500g 180cm A A 0g 500g 500g 500g 0.2 0.3 cm 500g 1kg 12 2 4 2 1 2 1 500g 500g 500g 2 A FreeFall 2 VBEditor 1 1 Option Explicit Declare Sub Sleep Lib "kernel32" (ByVal dwmilliseconds As Long)
400. 1 1 1 3 500g 180cm A A 0g 500g 500g 500g 0.2 0.3 cm 500g 1kg 12 2 4 2 1 2 1 500g 500g 500g 2 A FreeFall 2 VBEditor 1 1 Option Explicit Declare Sub Sleep Lib "kernel32" (ByVal dwmilliseconds As Long)
EXCEL VBA講座
 EXCEL VBA 講座 sheet 振り分け 目次 sheets の中身をデータによって分類する... 3 全行ループを作る... 3 各市のシートの行数を覚えておく連想配列を作る... 3 各シートにオートフィルタを掛ける... 4 変更が目に見えると遅くなる... 5 これらの処理をボタンから呼び出す... 5 現在のシートを印刷する... 6 sheets の中身をデータによって分類する 前回の練習で
EXCEL VBA 講座 sheet 振り分け 目次 sheets の中身をデータによって分類する... 3 全行ループを作る... 3 各市のシートの行数を覚えておく連想配列を作る... 3 各シートにオートフィルタを掛ける... 4 変更が目に見えると遅くなる... 5 これらの処理をボタンから呼び出す... 5 現在のシートを印刷する... 6 sheets の中身をデータによって分類する 前回の練習で
Create!Form V11 - Excel 出力設定
 1.Excel 出力...2 1-1.Expage ランタイム概要...2 1-2.Excel バージョン...2 1-3.Excel 機能制限...2 1-4. 資源ファイル作成と実行手順...2 2.Excel テンプレート...7 2-1. 変数定義 : セルの文字列...7 2-2. 変数定義 : 図形内の文字列...9 2-3. 変数定義 : 画像...9 2-4. 変数定義 : グラフ...10
1.Excel 出力...2 1-1.Expage ランタイム概要...2 1-2.Excel バージョン...2 1-3.Excel 機能制限...2 1-4. 資源ファイル作成と実行手順...2 2.Excel テンプレート...7 2-1. 変数定義 : セルの文字列...7 2-2. 変数定義 : 図形内の文字列...9 2-3. 変数定義 : 画像...9 2-4. 変数定義 : グラフ...10
練習問題 1-1 1タイトルバー 2クイックアクセスツール 3リボン バー 4タブ 5 名前ボックス 6 数式バー 7 列番号 8 行番号 9アクティブセル 10マウスポインター 11シート見出し 12ステータスバー 練習問題 1-2 [1] セルの範囲選択始点から終点のセルをドラッグ 列の選択列番
![練習問題 1-1 1タイトルバー 2クイックアクセスツール 3リボン バー 4タブ 5 名前ボックス 6 数式バー 7 列番号 8 行番号 9アクティブセル 10マウスポインター 11シート見出し 12ステータスバー 練習問題 1-2 [1] セルの範囲選択始点から終点のセルをドラッグ 列の選択列番 練習問題 1-1 1タイトルバー 2クイックアクセスツール 3リボン バー 4タブ 5 名前ボックス 6 数式バー 7 列番号 8 行番号 9アクティブセル 10マウスポインター 11シート見出し 12ステータスバー 練習問題 1-2 [1] セルの範囲選択始点から終点のセルをドラッグ 列の選択列番](/thumbs/91/107055125.jpg) 30 レッスンでしっかりマスター Excel 2010 [ 基礎 ] ラーニングテキスト 練習問題解説 1 練習問題 1-1 1タイトルバー 2クイックアクセスツール 3リボン バー 4タブ 5 名前ボックス 6 数式バー 7 列番号 8 行番号 9アクティブセル 10マウスポインター 11シート見出し 12ステータスバー 練習問題 1-2 [1] セルの範囲選択始点から終点のセルをドラッグ 列の選択列番号をクリック
30 レッスンでしっかりマスター Excel 2010 [ 基礎 ] ラーニングテキスト 練習問題解説 1 練習問題 1-1 1タイトルバー 2クイックアクセスツール 3リボン バー 4タブ 5 名前ボックス 6 数式バー 7 列番号 8 行番号 9アクティブセル 10マウスポインター 11シート見出し 12ステータスバー 練習問題 1-2 [1] セルの範囲選択始点から終点のセルをドラッグ 列の選択列番号をクリック
Microsoft PowerPoint - Visualプログラミング
 流れの制御構造 多方向分岐 プログラムの制御構造は下記の 6 つ (1) 連接 ( 連なり ) (2) 所定回数反復 ( 一定回数の繰り返し ) (3) 判断 ( 分かれ ) (4) 多方向分岐 (5) 前判定反復 (6) 後判定反復 上記以外は使ってはいけない. 141 if 文による多方向に分岐する処理 (1) Sub elseif2() Dim a As Integer a = Range("A1").Value
流れの制御構造 多方向分岐 プログラムの制御構造は下記の 6 つ (1) 連接 ( 連なり ) (2) 所定回数反復 ( 一定回数の繰り返し ) (3) 判断 ( 分かれ ) (4) 多方向分岐 (5) 前判定反復 (6) 後判定反復 上記以外は使ってはいけない. 141 if 文による多方向に分岐する処理 (1) Sub elseif2() Dim a As Integer a = Range("A1").Value
3.1 事務分担者の新規登録 事務分担者を新規登録する手順について説明します 画面 操作概要 トップ (1) グローバルメニュー 自機関情報 > 事務分担者 > 新規登録 を選択 事務分担者の登録 (2) 事務分担者情報を入力 事務分担者の登録 ( 入力内容の確認 ) (3) 入力した事務分担者情報
 3 研究機関事務分担者手続き編 研究機関事務分担者手続きとは 自機関の事務分担者の新規登録 事務分担者情報の管理 ( 修正 削除 パスワードリセット ) を行う手続きです 操作の概要 事務分担者の新規登録 事務分担者を新規登録します 3.1 事務分担者の新規登録 事務分担者情報の管理 事務分担者情報を修正します 3.2 事務分担者情報の修正 事務分担者情報の管理 事務分担者情報を削除します 3.3
3 研究機関事務分担者手続き編 研究機関事務分担者手続きとは 自機関の事務分担者の新規登録 事務分担者情報の管理 ( 修正 削除 パスワードリセット ) を行う手続きです 操作の概要 事務分担者の新規登録 事務分担者を新規登録します 3.1 事務分担者の新規登録 事務分担者情報の管理 事務分担者情報を修正します 3.2 事務分担者情報の修正 事務分担者情報の管理 事務分担者情報を削除します 3.3
2 / 14 第 7 講データ処理 ブック ( ファイル ) を開く第 6 講で保存したブック internet.xlsx を開きましょう 1. [Office ボタン ] から [ 開く ] をクリックします 2. [ ファイルの場所 ] がデータを保存している場所になっていることを確
![2 / 14 第 7 講データ処理 ブック ( ファイル ) を開く第 6 講で保存したブック internet.xlsx を開きましょう 1. [Office ボタン ] から [ 開く ] をクリックします 2. [ ファイルの場所 ] がデータを保存している場所になっていることを確 2 / 14 第 7 講データ処理 ブック ( ファイル ) を開く第 6 講で保存したブック internet.xlsx を開きましょう 1. [Office ボタン ] から [ 開く ] をクリックします 2. [ ファイルの場所 ] がデータを保存している場所になっていることを確](/thumbs/93/112891143.jpg) 1 / 14 コンピュータリテラシー A コース 第 7 講 [ 全 15 講 ] 2011 年度春学期 基礎ゼミナール ( コンピューティングクラス ) 2 / 14 第 7 講データ処理 2 7-1 ブック ( ファイル ) を開く第 6 講で保存したブック internet.xlsx を開きましょう 1. [Office ボタン ] から [ 開く ] をクリックします 2. [ ファイルの場所
1 / 14 コンピュータリテラシー A コース 第 7 講 [ 全 15 講 ] 2011 年度春学期 基礎ゼミナール ( コンピューティングクラス ) 2 / 14 第 7 講データ処理 2 7-1 ブック ( ファイル ) を開く第 6 講で保存したブック internet.xlsx を開きましょう 1. [Office ボタン ] から [ 開く ] をクリックします 2. [ ファイルの場所
ファイル操作-インターネットキャッシュ
 ファイル操作 インターネット一時ファイルの保存場所 インターネットキャッシュ インターネット一時ファイルの保存場所は Internet Explorer の場合 下記の手順で確認する事が出来る 1.[ ツール ] [ インターネットオプション ] でインターネットオプション画面のダイアログを表示させる 2.[ 全般 ] タブで [ インターネット一時ファイル ] グループの [ 設定 ] をクリックすると
ファイル操作 インターネット一時ファイルの保存場所 インターネットキャッシュ インターネット一時ファイルの保存場所は Internet Explorer の場合 下記の手順で確認する事が出来る 1.[ ツール ] [ インターネットオプション ] でインターネットオプション画面のダイアログを表示させる 2.[ 全般 ] タブで [ インターネット一時ファイル ] グループの [ 設定 ] をクリックすると
教科書原稿
 第 章配列変数とその宣言 変数の基本的な使い方は第 章で登場しました 変数は処理の途中の値を一時的に保存して, プログラム内で, 他の処理を行いたいときに使ってきました つの変数には一時的にはつのデータだけ保存できます この章では, 同じ目的で利用する複数の変数をまとめて扱うことのできるデータ構造の基本的な使い方について学びます VBA ではそのようなデータ構造を 配列 (Array) と呼びます
第 章配列変数とその宣言 変数の基本的な使い方は第 章で登場しました 変数は処理の途中の値を一時的に保存して, プログラム内で, 他の処理を行いたいときに使ってきました つの変数には一時的にはつのデータだけ保存できます この章では, 同じ目的で利用する複数の変数をまとめて扱うことのできるデータ構造の基本的な使い方について学びます VBA ではそのようなデータ構造を 配列 (Array) と呼びます
ドッグファイト
 ドッグファイト きょうつうへんすうこうぞうたいせんげん 共通の変数や構造体を宣言する ひょうじ 1. ソリューションエクスプローラで コードの表示をクリックする 2. 次のコードが表示されるので 1の所に 下の囲いのコードを入力する Public Class DogFighter 1 ここに入力する! End Class Private Structure BeamPosition Dim XL As
ドッグファイト きょうつうへんすうこうぞうたいせんげん 共通の変数や構造体を宣言する ひょうじ 1. ソリューションエクスプローラで コードの表示をクリックする 2. 次のコードが表示されるので 1の所に 下の囲いのコードを入力する Public Class DogFighter 1 ここに入力する! End Class Private Structure BeamPosition Dim XL As
ThisWorkbook のコード 'アドイン 登 録 Private Sub Workbook_AddinInstall() Set Menu = Application.CommandBars("Worksheet Menu Bar").Controls.Add(Type:=msoControl
 テーマ 使 用 機 器 概 要 Application Note 資 料 作 成 060622 資 料 番 号 FTM-014 EXCEL アドインの 作 り 方 MPC-816 (684) MBKComX MS-EXCEL MPC の 点 データを 直 接 ワークシートに 吸 い 上 げ グラフを 描 くまでのサンプルです このサンプルは Microsoft(R) Excel2000 (SR-1)
テーマ 使 用 機 器 概 要 Application Note 資 料 作 成 060622 資 料 番 号 FTM-014 EXCEL アドインの 作 り 方 MPC-816 (684) MBKComX MS-EXCEL MPC の 点 データを 直 接 ワークシートに 吸 い 上 げ グラフを 描 くまでのサンプルです このサンプルは Microsoft(R) Excel2000 (SR-1)
PowerPoint プレゼンテーション
 VBA (Visual BASIC for Applications) で Body Mass Index 判定プログラムを作る ユーザーフォームを用いたプログラムの作成 Graphic User Interface ( GUI ) の利用法 構造化プログラムの作成 複雑なプログラムを 関数に分割して作る方法 VBA(Visual BASIC for Applications) のテキストは たくさんあります
VBA (Visual BASIC for Applications) で Body Mass Index 判定プログラムを作る ユーザーフォームを用いたプログラムの作成 Graphic User Interface ( GUI ) の利用法 構造化プログラムの作成 複雑なプログラムを 関数に分割して作る方法 VBA(Visual BASIC for Applications) のテキストは たくさんあります
B 5 (2) VBA R / B 5 ( ) / 34
 B 5 (2) VBAR / B 5 (2014 11 17 ) / 34 VBA VBA (Visual Basic for Applications) Visual Basic VBAVisual Basic Visual BasicC B 5 (2014 11 17 ) 1 / 34 VBA 2 Excel.xlsm 01 Sub test() 02 Dim tmp As Double 03
B 5 (2) VBAR / B 5 (2014 11 17 ) / 34 VBA VBA (Visual Basic for Applications) Visual Basic VBAVisual Basic Visual BasicC B 5 (2014 11 17 ) 1 / 34 VBA 2 Excel.xlsm 01 Sub test() 02 Dim tmp As Double 03
1. エクセルの起動 エクセルを起動して 空白のブックを開きましょう 2. 文字入力 次のように文字を入力します セル A1 1 セル B1 月のスケジュール セル A3 日 セル B3 曜日 セル C3 祝祭日 セル D3 午前 セル D4 時刻 セル G4 予定 セル A5 2016/1/1 セ
 Excel2013 エクセルで 2016 年のスケジュール表を作りましょう 暮らしのパソコンいろは 早稲田公民館 ICT サポートボランティア 1. エクセルの起動 エクセルを起動して 空白のブックを開きましょう 2. 文字入力 次のように文字を入力します セル A1 1 セル B1 月のスケジュール セル A3 日 セル B3 曜日 セル C3 祝祭日 セル D3 午前 セル D4 時刻 セル G4
Excel2013 エクセルで 2016 年のスケジュール表を作りましょう 暮らしのパソコンいろは 早稲田公民館 ICT サポートボランティア 1. エクセルの起動 エクセルを起動して 空白のブックを開きましょう 2. 文字入力 次のように文字を入力します セル A1 1 セル B1 月のスケジュール セル A3 日 セル B3 曜日 セル C3 祝祭日 セル D3 午前 セル D4 時刻 セル G4
コンピュータ概論
 4.1 For Check Point 1. For 2. 4.1.1 For (For) For = To Step (Next) 4.1.1 Next 4.1.1 4.1.2 1 i 10 For Next Cells(i,1) Cells(1, 1) Cells(2, 1) Cells(10, 1) 4.1.2 50 1. 2 1 10 3. 0 360 10 sin() 4.1.2 For
4.1 For Check Point 1. For 2. 4.1.1 For (For) For = To Step (Next) 4.1.1 Next 4.1.1 4.1.2 1 i 10 For Next Cells(i,1) Cells(1, 1) Cells(2, 1) Cells(10, 1) 4.1.2 50 1. 2 1 10 3. 0 360 10 sin() 4.1.2 For
方程式の解法
 方程式の解法 方程式 (f(x)) の解を求めるということはf(x)=0を意味し グラフ上では y=f(x) で X 軸との交点を求めることである ここではエクセルを用いて方程式の解を求める方法を3つ紹介する もちろん 前回教わったニュートンラフソン法も行う 1. グラフを確認しながら求める方法エクセルの便利な点は数値を簡単にグラフ化できる点である 中学校の数学でも教わったように方程式の解は X 軸と交差する点である
方程式の解法 方程式 (f(x)) の解を求めるということはf(x)=0を意味し グラフ上では y=f(x) で X 軸との交点を求めることである ここではエクセルを用いて方程式の解を求める方法を3つ紹介する もちろん 前回教わったニュートンラフソン法も行う 1. グラフを確認しながら求める方法エクセルの便利な点は数値を簡単にグラフ化できる点である 中学校の数学でも教わったように方程式の解は X 軸と交差する点である
PowerPoint プレゼンテーション
 エクセルが自動化する マクロ VBA の魔法 外伝 ゲームでわかる! マクロ VBA 超入門 エクセル兄さん (IT 講師の淳 ) はじめに オンラインセミナー エクセル兄さんLive にて Udemy受講者 メルマガ読者限定 2018.10 2019.2に配信した 映像の総集編 映像が乱れてしまうことがあります マウスが二重に表示するなど マクロの魔法 シリーズ ( 収録時点 ) 第 1 弾 超入門ショートマクロ編小さな作業を自動化
エクセルが自動化する マクロ VBA の魔法 外伝 ゲームでわかる! マクロ VBA 超入門 エクセル兄さん (IT 講師の淳 ) はじめに オンラインセミナー エクセル兄さんLive にて Udemy受講者 メルマガ読者限定 2018.10 2019.2に配信した 映像の総集編 映像が乱れてしまうことがあります マウスが二重に表示するなど マクロの魔法 シリーズ ( 収録時点 ) 第 1 弾 超入門ショートマクロ編小さな作業を自動化
Microsoft Word - ExcelTable.docx
 EXCEL 0 表計算機能について ワークシートを用いて処理すべきデータ ( 表 ) を作成するのが基本です データの入力 ワークシートの設定 関数の入力 書体や書式の設定 表示形式の設定 列幅の変更 表の呼び出しと保存などを行います 関数は330 種類用意されており 財務 数学 / 三角 統計 検索 / 行列 データベース 論理などがあります 書体 書式の変更は MS-WORD 等と同様に行えるので
EXCEL 0 表計算機能について ワークシートを用いて処理すべきデータ ( 表 ) を作成するのが基本です データの入力 ワークシートの設定 関数の入力 書体や書式の設定 表示形式の設定 列幅の変更 表の呼び出しと保存などを行います 関数は330 種類用意されており 財務 数学 / 三角 統計 検索 / 行列 データベース 論理などがあります 書体 書式の変更は MS-WORD 等と同様に行えるので
スライド 1
 6B-1. 表計算ソフトの操作 ( ) に当てはまる適切な用語とボタン ( 図 H 参照 ) を選択してください ( 選択肢の複数回の選択可能 ) (1) オートフィルオートフィルとは 連続性のあるデータを隣接 ( りんせつ ) するセルに自動的に入力してくれる機能です 1. 図 1のように連続した日付を入力します *( ア ) は 下欄 ( からん ) より用語を選択してください セル A1 クリックし
6B-1. 表計算ソフトの操作 ( ) に当てはまる適切な用語とボタン ( 図 H 参照 ) を選択してください ( 選択肢の複数回の選択可能 ) (1) オートフィルオートフィルとは 連続性のあるデータを隣接 ( りんせつ ) するセルに自動的に入力してくれる機能です 1. 図 1のように連続した日付を入力します *( ア ) は 下欄 ( からん ) より用語を選択してください セル A1 クリックし
問題 1 次の文章は Excel の作業環境について述べたものである 下線部の記述の正誤を判断し 解答群 { } の記号で答えよ ただし 下線部以外の記述に誤りはないものとする 設問 1. クイックアクセスツールバーには アプリケーション名やファイル名が表示される 設問 2. 数式バーのる ボタンを
 EL3_2007_SampleA Microsoft Excel 表計算処理技能認定試験 3 級 2007 サンプル問題 A 知識試験 制限時間 30 分 試験監督者の指示に従い 注意事項を読みなさい 試験終了後 問題冊子を回収します 受験会場 受験番号 氏 名 問題 1 次の文章は Excel の作業環境について述べたものである 下線部の記述の正誤を判断し 解答群 { } の記号で答えよ ただし
EL3_2007_SampleA Microsoft Excel 表計算処理技能認定試験 3 級 2007 サンプル問題 A 知識試験 制限時間 30 分 試験監督者の指示に従い 注意事項を読みなさい 試験終了後 問題冊子を回収します 受験会場 受験番号 氏 名 問題 1 次の文章は Excel の作業環境について述べたものである 下線部の記述の正誤を判断し 解答群 { } の記号で答えよ ただし
パソコンで楽チン、電力管理3169編
 パソコンで楽チン 電力管理 -3169クランプオンパワーハイテスタ編- 3169の電力測定データを Microsoft Excel へ取り込み グラフ作成の手引き 3169のPCカードデータをExcel Microsoft Excel2000 使用 取り込み手順 1. 測定ファイルが書き込まれている PC カードを PC カードスロットに挿入します 2. Microsoft Excel の [ ファイル
パソコンで楽チン 電力管理 -3169クランプオンパワーハイテスタ編- 3169の電力測定データを Microsoft Excel へ取り込み グラフ作成の手引き 3169のPCカードデータをExcel Microsoft Excel2000 使用 取り込み手順 1. 測定ファイルが書き込まれている PC カードを PC カードスロットに挿入します 2. Microsoft Excel の [ ファイル
BASICとVisual Basic
 Visual Basic BASIC Visual Basic BASICBeginner's All purpose Symbolic Instruction Code Visual Basic Windows BASIC BASIC Visual Basic Visual Basic End Sub .Visual Basic Visual Basic VB 1-1.Visual Basic
Visual Basic BASIC Visual Basic BASICBeginner's All purpose Symbolic Instruction Code Visual Basic Windows BASIC BASIC Visual Basic Visual Basic End Sub .Visual Basic Visual Basic VB 1-1.Visual Basic
チア ダンス
 チアダンス きょうつうへんすうこうぞうたいせんげん 共通の変数や構造体を宣言する せんたくひょうじ 1. ソリューションエクスプローラで CheerDance.vb を選択し コードの表示をクリックする 2. 次のコードが表示されるので 1の所に 下の囲いのコードを入力する Imports System.IO Public Class frmmain 1 ここに入力する! End Class Private
チアダンス きょうつうへんすうこうぞうたいせんげん 共通の変数や構造体を宣言する せんたくひょうじ 1. ソリューションエクスプローラで CheerDance.vb を選択し コードの表示をクリックする 2. 次のコードが表示されるので 1の所に 下の囲いのコードを入力する Imports System.IO Public Class frmmain 1 ここに入力する! End Class Private
PowerPoint プレゼンテーション
 Excel VBA の基本 1 VBA Visual Basic for Applications Office シリーズに搭載されているプログラミング言語 マクロを作成するために使われる 1 プログラミングとは 人間の意図した処理を行うようにコンピュータに指示を与えること セル A1 の内容をセル B1 にコピーしなさいセル A1 の背景色を赤色にしなさいあれをしなさいこれをしなさい 上から順番に実行
Excel VBA の基本 1 VBA Visual Basic for Applications Office シリーズに搭載されているプログラミング言語 マクロを作成するために使われる 1 プログラミングとは 人間の意図した処理を行うようにコンピュータに指示を与えること セル A1 の内容をセル B1 にコピーしなさいセル A1 の背景色を赤色にしなさいあれをしなさいこれをしなさい 上から順番に実行
図 1 アドインに登録する メニューバーに [BAYONET] が追加されます 登録 : Excel 2007, 2010, 2013 の場合 1 Excel ブックを開きます Excel2007 の場合 左上の Office マークをクリックします 図 2 Office マーク (Excel 20
![図 1 アドインに登録する メニューバーに [BAYONET] が追加されます 登録 : Excel 2007, 2010, 2013 の場合 1 Excel ブックを開きます Excel2007 の場合 左上の Office マークをクリックします 図 2 Office マーク (Excel 20 図 1 アドインに登録する メニューバーに [BAYONET] が追加されます 登録 : Excel 2007, 2010, 2013 の場合 1 Excel ブックを開きます Excel2007 の場合 左上の Office マークをクリックします 図 2 Office マーク (Excel 20](/thumbs/92/109963601.jpg) BayoLink Excel アドイン使用方法 1. はじめに BayoLink Excel アドインは MS Office Excel のアドインツールです BayoLink Excel アドインは Excel から API を利用して BayoLink と通信し モデルのインポートや推論の実行を行います BayoLink 本体ではできない 複数のデータを一度に推論することができます なお現状ではソフトエビデンスを指定して推論を行うことはできません
BayoLink Excel アドイン使用方法 1. はじめに BayoLink Excel アドインは MS Office Excel のアドインツールです BayoLink Excel アドインは Excel から API を利用して BayoLink と通信し モデルのインポートや推論の実行を行います BayoLink 本体ではできない 複数のデータを一度に推論することができます なお現状ではソフトエビデンスを指定して推論を行うことはできません
2 / 16 ページ 第 7 講データ処理 ブック ( ファイル ) を開く第 6 講で保存したブック internet.xlsx を開きましょう 1. [Office ボタン ] から [ 開く ] をクリックします 2. [ ファイルの場所 ] がデータを保存している場所になっている
![2 / 16 ページ 第 7 講データ処理 ブック ( ファイル ) を開く第 6 講で保存したブック internet.xlsx を開きましょう 1. [Office ボタン ] から [ 開く ] をクリックします 2. [ ファイルの場所 ] がデータを保存している場所になっている 2 / 16 ページ 第 7 講データ処理 ブック ( ファイル ) を開く第 6 講で保存したブック internet.xlsx を開きましょう 1. [Office ボタン ] から [ 開く ] をクリックします 2. [ ファイルの場所 ] がデータを保存している場所になっている](/thumbs/91/107281245.jpg) 1 / 16 ページ コンピュータリテラシー B コース 第 7 講 [ 全 15 講 ] 2011 年度春学期 基礎ゼミナール ( コンピューティングクラス ) 2 / 16 ページ 第 7 講データ処理 2 7-1 ブック ( ファイル ) を開く第 6 講で保存したブック internet.xlsx を開きましょう 1. [Office ボタン ] から [ 開く ] をクリックします 2.
1 / 16 ページ コンピュータリテラシー B コース 第 7 講 [ 全 15 講 ] 2011 年度春学期 基礎ゼミナール ( コンピューティングクラス ) 2 / 16 ページ 第 7 講データ処理 2 7-1 ブック ( ファイル ) を開く第 6 講で保存したブック internet.xlsx を開きましょう 1. [Office ボタン ] から [ 開く ] をクリックします 2.
Excel ダッシュボードのご紹介 株式会社アイエルアイ総合研究所内藤慶一
 Excel ダッシュボードのご紹介 株式会社アイエルアイ総合研究所内藤慶一 情報系システム開発 メンテナンス 開発イノベーション ビジネスダッシュボード by Excel 概要 実務業務 マネジメントの知識 技術 経験のノウハウ + 業務データ分析 の見える化 共有化 シミュレーションを可能とし ビジネスソリューションを推進する BI システムを実現します! Excel と StiLL + Xcelsius
Excel ダッシュボードのご紹介 株式会社アイエルアイ総合研究所内藤慶一 情報系システム開発 メンテナンス 開発イノベーション ビジネスダッシュボード by Excel 概要 実務業務 マネジメントの知識 技術 経験のノウハウ + 業務データ分析 の見える化 共有化 シミュレーションを可能とし ビジネスソリューションを推進する BI システムを実現します! Excel と StiLL + Xcelsius
 1.dll の配置場所配布時はプログラムの実行フォルダーへ配置 2. 開発環境での使用 プロジェクトのプロパティーで [USBPIO.dll] を参照追加してください 開発環境 dll ファイルの場所 VB.Net Express Edition 境プロジェクトのフォルダ \bin\release VB.Netebugビルドの場合プロジェクトのフォルダ \bin\debug VB.Net Releaseビルドの場合プロジェクトのフォルダ
1.dll の配置場所配布時はプログラムの実行フォルダーへ配置 2. 開発環境での使用 プロジェクトのプロパティーで [USBPIO.dll] を参照追加してください 開発環境 dll ファイルの場所 VB.Net Express Edition 境プロジェクトのフォルダ \bin\release VB.Netebugビルドの場合プロジェクトのフォルダ \bin\debug VB.Net Releaseビルドの場合プロジェクトのフォルダ
目次 1. テンプレートの準備 1.1 エクセルファイルの準備 1.2 タグを作成する 1.3 エクセルファイルの表示調整 2.PC へテンプレートを追加 3.iPad での ICLT の操作 3.1 入力者の操作 入力者のログイン テンプレートを更新する チェッ
 ICLT 操作マニュアル ASP 版 (2011 年 06 月版 ) 目次 1. テンプレートの準備 1.1 エクセルファイルの準備 1.2 タグを作成する 1.3 エクセルファイルの表示調整 2.PC へテンプレートを追加 3.iPad での ICLT の操作 3.1 入力者の操作 3.1.1 入力者のログイン 3.1.2 テンプレートを更新する 3.1.3 チェックリスト新規作成 3.1.4 チェックリストの保存
ICLT 操作マニュアル ASP 版 (2011 年 06 月版 ) 目次 1. テンプレートの準備 1.1 エクセルファイルの準備 1.2 タグを作成する 1.3 エクセルファイルの表示調整 2.PC へテンプレートを追加 3.iPad での ICLT の操作 3.1 入力者の操作 3.1.1 入力者のログイン 3.1.2 テンプレートを更新する 3.1.3 チェックリスト新規作成 3.1.4 チェックリストの保存
GS1-128 の描画 DLL について (ver. 2.3) 動作環境など動作環境 WindowsXP Windows Vista Windows7 Windows8/8.1 Windows10 上記 OS について すべて日本語版を対象としております 32bit アプリケーションから呼び出される
 GS1-128 の描画 DLL について (ver. 2.3) 動作環境など動作環境 WindowsXP Windows Vista Windows7 Windows8/8.1 Windows10 上記 OS について すべて日本語版を対象としております 32bit アプリケーションから呼び出される必要があります 使用条件 プリンタの解像度 300dpi 以上 機能 バーコードの基本幅を 1 ドット単位で指定できる
GS1-128 の描画 DLL について (ver. 2.3) 動作環境など動作環境 WindowsXP Windows Vista Windows7 Windows8/8.1 Windows10 上記 OS について すべて日本語版を対象としております 32bit アプリケーションから呼び出される必要があります 使用条件 プリンタの解像度 300dpi 以上 機能 バーコードの基本幅を 1 ドット単位で指定できる
各種パスワードについて マイナンバー管理票では 3 種のパスワードを使用します (1) 読み取りパスワード Excel 機能の読み取りパスワードです 任意に設定可能です (2) 管理者パスワード マイナンバー管理表 の管理者のパスワードです 管理者パスワード はパスワードの流出を防ぐ目的で この操作
 マイナンバー管理表 操作説明書 管理者用 2015 年 11 月 30 日 ( 初版 ) 概要 マイナンバー管理表 の動作環境は以下の通りです 対象 OS バージョン Windows7 Windows8 Windows8.1 Windows10 対象 Excel バージョン Excel2010 Excel2013 対象ファイル形式 Microsoft Excel マクロ有効ワークシート (.xlsm)
マイナンバー管理表 操作説明書 管理者用 2015 年 11 月 30 日 ( 初版 ) 概要 マイナンバー管理表 の動作環境は以下の通りです 対象 OS バージョン Windows7 Windows8 Windows8.1 Windows10 対象 Excel バージョン Excel2010 Excel2013 対象ファイル形式 Microsoft Excel マクロ有効ワークシート (.xlsm)
(J言語研究会 2007年2月14日)
 (J 言語研究会 2007 年 2 月 24 日 ) 鳥邊錬太郎 VB で J-DLL Server を使う 1 はじめに J 言語への郷愁は昔 APL 言語を少し齧った経験があったが当時はメインフレームの専用 TSS 端末からの利用であったことが原因である しかし 一般企業では TSS 利用環境がそれほど裕福ではないこと メモリサイズ CPU の処理速度などの問題などから 実用には使い勝手が良くなかったため
(J 言語研究会 2007 年 2 月 24 日 ) 鳥邊錬太郎 VB で J-DLL Server を使う 1 はじめに J 言語への郷愁は昔 APL 言語を少し齧った経験があったが当時はメインフレームの専用 TSS 端末からの利用であったことが原因である しかし 一般企業では TSS 利用環境がそれほど裕福ではないこと メモリサイズ CPU の処理速度などの問題などから 実用には使い勝手が良くなかったため
PowerPoint プレゼンテーション
 エクセルが自動化する マクロ VBA の魔法 4 大量ファイルを自動処理する! ブック & シートの処理入門 第 0 章 このコースの進め方 ゴール設定 サンプルマクロの体験 エクセル兄さんの マクロ VBA 講座シリーズでの位置づけ シリーズ 2,500 人以上が受講 ( 収録時点 ) 第 1 弾 超入門ショートマクロ編小さな作業を自動化 第 2 弾 脱入門請求書マクロ編一覧表 帳票作成 第 3
エクセルが自動化する マクロ VBA の魔法 4 大量ファイルを自動処理する! ブック & シートの処理入門 第 0 章 このコースの進め方 ゴール設定 サンプルマクロの体験 エクセル兄さんの マクロ VBA 講座シリーズでの位置づけ シリーズ 2,500 人以上が受講 ( 収録時点 ) 第 1 弾 超入門ショートマクロ編小さな作業を自動化 第 2 弾 脱入門請求書マクロ編一覧表 帳票作成 第 3
初めてのプログラミング
 Excel の使い方 2 ~ 数式の入力 グラフの作成 ~ 0. データ処理とグラフの作成 前回は エクセルを用いた表の作成方法について学びました 今回は エクセルを用いたデータ処理方法と グラフの作成方法について学ぶことにしましょう 1. 数式の入力 1 ここでは x, y の値を入力していきます まず 前回の講義を参考に 自動補間機能を用いて x の値を入力してみましょう 補間方法としては A2,
Excel の使い方 2 ~ 数式の入力 グラフの作成 ~ 0. データ処理とグラフの作成 前回は エクセルを用いた表の作成方法について学びました 今回は エクセルを用いたデータ処理方法と グラフの作成方法について学ぶことにしましょう 1. 数式の入力 1 ここでは x, y の値を入力していきます まず 前回の講義を参考に 自動補間機能を用いて x の値を入力してみましょう 補間方法としては A2,
PowerPoint プレゼンテーション
 ループ ループとは? ある条件を満たすまで 指定の命令を繰り返す Do... Loop For Next For Each Next While WEnd ループの種類 Do Loop Do While 条件 ステートメント Loop Do ステートメント Loop While 条件 Do Until 条件 ステートメント Loop Do ステートメント Until Loop 条件 Do Loop
ループ ループとは? ある条件を満たすまで 指定の命令を繰り返す Do... Loop For Next For Each Next While WEnd ループの種類 Do Loop Do While 条件 ステートメント Loop Do ステートメント Loop While 条件 Do Until 条件 ステートメント Loop Do ステートメント Until Loop 条件 Do Loop
画像ファイルを扱う これまでに学んだ条件分岐, 繰り返し, 配列, ファイル入出力を使って, 画像を扱うプログラムにチャレンジしてみよう
 第 14 回 応用 情報処理演習 ( テキスト : 第 10 章 ) 画像ファイルを扱う これまでに学んだ条件分岐, 繰り返し, 配列, ファイル入出力を使って, 画像を扱うプログラムにチャレンジしてみよう 特定色の画素の検出 ( テキスト 134 ページ ) 画像データが保存されているファイルを読み込んで, 特定色の画素の位置を検出するプログラムを作成しなさい 元画像生成画像 ( 結果の画像 )
第 14 回 応用 情報処理演習 ( テキスト : 第 10 章 ) 画像ファイルを扱う これまでに学んだ条件分岐, 繰り返し, 配列, ファイル入出力を使って, 画像を扱うプログラムにチャレンジしてみよう 特定色の画素の検出 ( テキスト 134 ページ ) 画像データが保存されているファイルを読み込んで, 特定色の画素の位置を検出するプログラムを作成しなさい 元画像生成画像 ( 結果の画像 )
1
 VB 開発向け OCX プログラミング はじめに 本書は STARFAX Server SDK を利用したユーザープログラムの作成方法をご説明しています なお 本書は Visual Basic 6.0 を開発ツールとして STARFAX Server SDK OCX コントロールを使用してプログラムを作成する方を対象としています そして STARFAX Sercer SDK とユーザープログラムとのインターフェイスは
VB 開発向け OCX プログラミング はじめに 本書は STARFAX Server SDK を利用したユーザープログラムの作成方法をご説明しています なお 本書は Visual Basic 6.0 を開発ツールとして STARFAX Server SDK OCX コントロールを使用してプログラムを作成する方を対象としています そして STARFAX Sercer SDK とユーザープログラムとのインターフェイスは
