AutoCAD LT標準教科書(2020対応)サンプル
|
|
|
- こうしょ いくのや
- 4 years ago
- Views:
Transcription
1
2 第 章画面構成 第 部機能編 第 節 ( 起動と終了 ) AutoCAD LT の起動 AutoCAD LT の終了 5 背景色の変更 6 グリッド表示 7 モデル空間 8 レイアウト空間 9 第 節 ( インターフェース ) インターフェース 0 アプリケーションメニュー クイックアクセスツールバー ファイルタブ 3 リボンメニュー 4 コマンドウィンドウ 5 ステータスバー 6 マウスカーソル 7 UCS アイコン 7 第 3 節 ( メニュー ) リボンメニュー一覧 8 ホームタブ 9 挿入タブ 0 注釈タブ パラメトリックタブ 表示タブ 3 管理タブ 3 出力タブ 4 コラボレートタブ 4 プルダウンメニュー 5 ショートカットメニュー 8 グリップメニュー 9 ステータスバーメニュー 30 第 章基本操作 テンプレートから新規作成 3 テンプレートの種類 33 既図面から新規作成 34 図面を開く 36 図面を閉じる 37 上書き保存 38 名前を付けて保存 39 書き出し 40 第 節 ( 基本操作 ) 座標系の種類 4 絶対座標 43 絶対極座標 43 相対座標 44 相対極座標 44 直接距離入力 45 極トラッキング 45 ダイナミック入力 46 オブジェクトスナップ 48 図心スナップ 5 ズーム 5 画面移動 55 ナビゲーションバー 56 ビューポート環境設定 58 名前の付いたビューポート 59 ビューポート結合 60 ビューポート呼び出し 6 第 節 ( ユーザー座標系 ) UCS( 原点 ) 6 UCS( オブジェクト ) 63 UCS( ビュー ) 64 UCS(3 点 ) 65 UCS( ワールド ) 66 Ⅰ Ⅱ
3 第 3 章図面設定 第 節 ( 図面設定 ) オプション ( ファイル ) 68 オプション ( 表示 ) 70 オプション ( 開く / 保存 ) 7 オプション ( 印刷とパブリッシュ ) 74 オプション ( 基本設定 ) 76 オプション ( 作図補助 ) 78 オプション ( 選択 ) 80 図面範囲設定 8 グリッド設定 84 スナップ設定 85 ダイナミック入力 86 極トラッキング 88 オブジェクトトラッキング 89 直交モード 90 線の太さ 9 透過性 9 選択の循環 94 クイックプロパティ 95 画層プロパティ管理 96 線種設定 00 線種の尺度設定 0 単位設定 ( 長さ ) 0 単位設定 ( 角度 ) 03 文字スタイル管理 04 寸法スタイル管理 06 マルチ引出線スタイル管理 09 色設定 ページ設定管理 印刷 4 印刷スタイル 8 印刷スタイルの変換 30 第 4 章図面管理 第 節 ( 図形管理 ) クイック選択 3 クイックプロパティ 34 類似オブジェクト 36 選択の表示 / 非表示 37 オブジェクトプロパティ管理 38 ツールパレット 40 デザインセンター 4 外部参照 44 グループ 46 グループ管理 47 表示順序 48 貼り付け 50 形式を選択して貼り付け 5 名前変更 5 名前削除 53 第 節 ( 図形情報 ) 距離 54 半径 55 角度 56 体積 57 面積 58 位置表示 60 オブジェクト情報 6 第 3 節 ( 図面比較 )[09 版 ][00 版 ] 図面比較の設定 6 図面比較の結果 64 比較図面の表示順序 66 比較図面のフィルタ 68 比較図面の変更セット 69 図面比較の制約 70 Ⅲ Ⅳ
4 第 5 章作成機能 第 節 ( 平面図形 ) 線分 7 構築線 73 放射線 74 スプライン 75 ポリライン 76 円 78 円弧 80 楕円 8 楕円弧 83 長方形 84 ポリゴン 85 リージョン 86 ワイプアウト 87 雲マーク 88 複数点 89 ディバイダ 90 計測 ( メジャー ) 9 ドーナツ 9 ブロック作成 93 属性定義 94 属性管理 96 境界作成 98 ハッチング 00 グラデーション 04 文字記入 08 マルチテキスト 0 表 4 フィールド 0 第 6 章修正機能 第 節 ( 平面図形 ) 削除 6 移動 8 複写 9 ストレッチ 30 長さ変更 3 フィレット 3 面取り 33 回転 34 鏡像 35 尺度変更 36 オフセット 37 トリム 38 延長 39 部分削除 40 結合 4 分解 4 変更 43 オブジェクトプロパティ管理 44 プロパティコピー 45 配列複写 ( 矩形 ) 46 配列複写 ( 円形 ) 48 配列複写 ( パス ) 50 配列複写編集 5 ポリライン編集 56 ブロック編集 58 属性編集 60 文字編集 6 マルチテキスト編集 64 ハッチング編集 66 Ⅴ Ⅵ
5 第 7 章寸法機能 第 節 ( 寸法記入 ) 寸法の種類 70 寸法記入 7 クイック寸法 74 長さ寸法 76 平行寸法 77 半径寸法 78 直径寸法 79 角度寸法 80 弧長寸法 8 折り曲げ半径寸法 8 座標寸法 83 直列寸法 84 並列寸法 85 幾何公差 86 中心マーク 88 中心線 89 第 節 ( マルチ引出線 ) マルチ引出線スタイル管理 90 マルチ引出線 9 データム記号 94 第 3 節 ( 寸法編集 ) グリップ編集 96 寸法マスク 98 寸法値間隔 99 スライド寸法 300 寸法値位置合わせ ( 右 ) 30 寸法値位置合わせ ( 中心 ) 30 第 8 章外部ファイル 第 節 ( 図形挿入 ) ブロック挿入 304 属性付きブロック挿入 306 デザインセンター 308 ツールパレット 309 外部参照 30 外部参照パレット 3 インプレイス参照編集 3 第 節 ( イメージ挿入 ) イメージのアタッチ 34 イメージのクリップ 35 イメージの調整 36 イメージのフェード 37 第 3 節 (PDF) PDF 書き出し 38 PDF 読み込み 39 PDF アンダーレイをクリップ 30 PDF アンダーレイ画層 3 第 4 節 (DXF DWF) DXF で保存 3 DXF を開く 33 DWF アタッチ 34 Ⅶ Ⅷ
6 第 9 章ダイナミックブロック 第 節 ( ダイナミックブロックとは?) ブロックとダイナミックブロックの違い 36 第 節 ( ダイナミックブロックの作成手順 ) ダイナミックブロック作成準備 38 ブロックをダイナミックブロックに変換 330 第 3 節 ( パラメータとアクション ) ブロックエディタ 33 パラメータの種類 334 アクションの種類 336 第 4 節 ( ダイナミックブロックの作成 ) ダイナミックブロック ( 配列複写 ) 338 ダイナミックブロック (XY 配列複写 ) 34 ダイナミックブロック ( 反転 ) 346 ダイナミックブロック ( ストレッチ ) 350 ダイナミックブロック ( ルックアップ ) 356 ダイナミックブロック ( 可視性 ) 360 第 0 章レイアウト 第 節 ( 異尺度対応図とは?) 設計オブジェクトと注釈オブジェクト 368 第 節 ( 非異尺度対応図のレイアウト ) 非異尺度対応図の作成 370 表題欄 ( 図枠 ) の挿入 37 レイアウトの配置 373 印刷尺度の指定 374 複数のレイアウトを配置 376 複数の寸法スタイルと画層の設定 378 尺度に適した寸法スタイルと画層 379 レイアウトに寸法を記入 380 非異尺度対応図作成のポイント 383 第 3 節 ( 異尺度対応図のレイアウト ) 異尺度対応スタイルの設定 384 異尺度対応寸法の使用 388 非異尺度オブジェクトを異尺度対応に変更 390 つのオブジェクトに複数の異尺度対応を付加 39 全てのオブジェクトに複数の異尺度対応を付加 394 異尺度対応オブジェクトの仕組み 396 第 章製図の手順 第 節 ( 新規製図 ) 作図開始までの手順 400 基本スタイルの設定 40 異尺度対応スタイルの設定 408 デザインセンターの利用 40 第 節 ( 印刷スタイル ) つの印刷スタイル 4 名前の付いた印刷スタイル 43 色従属印刷スタイル 44 印刷スタイルテーブル 46 第 章建築用テンプレート 第 部製図編 印刷をモデル空間で行う 48 印刷をレイアウト空間で行う 49 第 節 ( モデル空間用テンプレートを作成 ) テンプレート ( 作成手順 ) 40 テンプレート ( 図面範囲 ) 4 テンプレート ( 画層名 ) 4 テンプレート ( 文字スタイル ) 43 テンプレート ( 寸法スタイル ) 44 テンプレート ( その他の設定 ) 46 テンプレート ( 図枠作成 ) 47 テンプレート ( 表題欄作成 ) 48 テンプレート ( 保存 ) 49 第 節 ( レイアウト空間用テンプレートを作成 ) 作成手順 430 尺度変更 43 ブロック作成 43 ブロック挿入 43 保存 43 Ⅸ Ⅹ
7 第 3 章建築図面作成 第 節 ( モデル空間に作図し 印刷する ) 作成手順 434 テンプレート挿入 435 壁芯 ( 通り芯 ) 436 躯体 ( 柱 ) 438 躯体 ( 壁 ) 440 建具 ( 扉 ) 44 建具 ( 窓 ) 444 家具等 446 文字 448 ハッチング 450 寸法 45 モデル空間で印刷 454 第 節 ( レイアウト空間に配置し 印刷する ) レイアウト空間に図枠挿入 456 ビューポート作成と配置 457 尺度設定 459 印刷 460 第 5 章機械図面作成 第 節 ( モデル空間に作図する ) 作成手順 478 テンプレート使用 479 中心線作図 480 外形線作図 ( 円 ) 48 外形線作図 ( フィレット ) 484 ハッチング 486 配列複写 ( 円形 ) 488 寸法 490 第 節 ( レイアウト空間に配置し 印刷する ) レイアウト空間に配置 49 ビューポートに配置 493 尺度設定 494 外部参照で取り込み 496 外部参照図を変更 497 印刷 498 第 4 章機械用テンプレート 印刷をモデル空間で行う 46 印刷をレイアウト空間で行う 463 第 節 ( モデル空間用テンプレートを作成 ) テンプレート ( 作成手順 ) 464 テンプレート ( 画層名 ) 465 テンプレート ( 文字スタイル ) 467 テンプレート ( 寸法スタイル ) 468 テンプレート ( その他の設定 ) 470 テンプレート ( 図枠作図 ) 47 テンプレート ( 表題欄作図 ) 47 テンプレート ( 保存 ) 473 第 節 ( レイアウト空間用テンプレートを作成 ) 作成手順 474 ブロック作成 475 図枠を挿入 476 Index( 索引 ) 英数字 索 - ア行 索 - カ行 索 - サ行 索 - タ行 索 - ナ行 索 -3 ハ行 索 -3 マ行 索 -4 ラ行 索 -4 ワ行 索 -4 Ⅺ Ⅻ
8 第 部 章 画面構成 第 部 章 画面構成 第 3 節 メニュー ホームタブ コマンドを選択するメニュー 作成パネル リボンメニュー関連するツールがグループごとにまとめられています 線分や円などの新しいオブジェクトを作成 画面構成 プルダウンメニュー文字で表示され ツールが下に表示されるメニューです 3 ショートカットメニューマウスの右ボタンを押すと表示されるメニューです オブジェクトを選択した時に右ボタンを押すと表示される 4 グリップメニューメニューです 5 ステータスバーメニューステータスバーに表示されるメニューです 修正パネル 画面構成 作成したオブジェクトを修正 リボンメニュー一覧 ホームタブ 画層パネル 挿入タブ 画層をコントロール 3 注釈タブ プロパティパネル 4 パラメトリックタブ 5 表示タブ オブジェクトのプロパティを管理 グループパネル 新しく作成するオブジェクトの透過性レベルの設定 6 管理タブ グループ化して つのまとまりとして操作 [GROUP] 保存されるオブジェクトのセットを作成 [PKFSTGROUP] 名前の付いたグループを管理 7 出力タブ ユーティリティ / クリップボードパネル 8 コラボレートタブ 距離 点間の距離を計測 半径 円 円弧の半径と直径を計測 3 角度 線分 円弧の角度を計測 4 面積 面積を計測 5 体積 体積を計測 8 リボンメニュー一覧ホームタブ 9
9 第 部 章 基本操作 第 部 章 基本操作 3 UCS[ ビュー ] 4 UCS[3 点 ] リボンメニュ- ありません ( UCS アイコン -> 右ボタンのショートカット -> ビュー ) プルダウンメニュー [ ツール ] -> [UCS] -> [ ビュー ] コマンド Ucs -> V リボンメニュ- ありません ( UCS アイコン -> 右ボタンのショートカット -> 3 点 ) プルダウンメニュー [ ツール ] -> [UCS] -> [3 点 ] コマンド Ucs -> 3 ユーザーの視点方向を Z 軸の正の方向にする 原点と X 軸 Y 軸の正の方向を指示する UCS(3D).dwg 基本操作 プルダウンメニュー [ ツール ] -> [UCS] -> [ ビュー ] を選択します ( 図 ) ユーザーが見ている方向がビュー (Z 軸の正の方向 ) になります ( 図 ) ( 図 ) ( 図 ) プルダウンメニュー [ ツール ] -> [UCS] -> [3 点 ] を選択します ( 図 ) 新しい原点を指定 <0,0,0>: マウスで点 P を指示します ( 図 ) ( 図 ) ( 図 ) 基本操作 P X 軸上での正の点を指定 <75.456,33.709,0>: マウスで点 P を指示します ( 図 3) 3 XY 平面の Y 座標上での正の点を指定 <74.456,34.709,0>: マウスで点 P3 を指示します ( 図 4) ( 図 3) ( 図 4) P3 [ 右手の法則 ] 右手を手のひらを上にして握った時 親指を伸ばした方向が X 軸の正の方向で 人差し指を伸ばした方向が Y 軸の正の方向です それから 中指を自分に向けて伸ばします これが Z 軸の正の方向です これら 3 つの指は それぞれ X, Y, Z の正の方向を示しています Y Y -Z P 4 ( 図 5) のように原点の移動と XYZ 軸の回転が同時に行われました Z X -X Z -Y (0, 0, 0) X 5 円や文字も正確に描かれます ( 図 6) ( 図 5) ( 図 6) Point! 図形は XY 平面に平行に作図されます Point! 次元図形 ( Z 座標 = 0 ) では ユーザー座標系が XY 平面に対して垂直の関係になければ正確に作図することはできません ( ユーザーはZ 軸の正の方向から XY 平面に作図します ) Z 座標の初期値は <0> です ( 作図したい面を XY 平面にします ) 64 UCS( ビュー ) UCS(3 点 ) 65
10 第 部 3 章 図面設定 第 部 3 章 図面設定 作図補助設定 [DynMode]( ダイナミック入力 ) [ 寸法の入力を使用 ] が ON のとき 3 ステータスバー [ ダイナミック入力 ] プルダウンメニュー [ ツール ] -> [ 作図補助設定 ] システム変数 DynMode [ ポインタの入力を使用 ] が ON のとき ステータスバーの [ ダイナミック入力 ] から [ 作図補助設定 ] の [ ダイナミック入力 ] を表示させます [ 設定 ] ボタンを押して [ ポインタの入力設定 ] を開きます [ 一度に表示される寸法入力フィールドは つのみ ] グリップ編集を使用してオブジェクトをストレッチしているときに [ 長さの変更 ] の入力ツールチップのみが表示されます [ 一度に表示される寸法入力フィールドは つ ] 図面設定 グリップ編集を使用してオブジェクトをストレッチして いるときに [ 長さと角度の変更 ] の入力ツールチップが 表示されます 図面設定 3 [ 次の寸法入力フィールドを同時に表示 ] 3 [ 極座標形式 ] と [ デカルト座標形式 ] 左下図が [ 極座標形式 ] 右下図が [ デカルト座標形式 ] です [ 極座標形式 ] は [ 直線距離 < 角度 ] [ デカルト座標形式 ] は [X の距離 Y の距離 ] で表示されます グリップ編集を使用してオブジェクトをストレッチしているときに 次に示すオプションがオンに なっている入力ツールチップが表示されます ( 図 ) 4[ 相対座標 ] と [ 絶対座標 ] ( 図 ) が [ 相対座標 ] ( 図 ) が [ 絶対座標 ] で入力した結果です 5 原点 (P) から (P) まで線分を作図し [ 相対座標 ] で <00,0> と P 入力した結果が ( 図 ) の P3- です 相対座標での入力は 最後の点 ( 座標 ) からの距離になります ( 図 ) 6 原点 (P) から (P) まで線分を作図し [ 絶対座標 ] で <00,0> と入力した結果が ( 図 ) の P3- です 絶対座標での入力は 原点 (0, 0) からの距離になります P P P3- P P3- 次の寸法入力フィールドを同時に表示 寸法の結果 グリップを移動したときに更新された長さ寸法のツールチップを表示します 長さの変更 グリップを移動したときに行われた長さの変更を表示します 絶対角度 グリップを移動するときに更新された角度寸法のツールチップを表示します 角度の変更 グリップを移動したときに行われた角度の変更を表示します 円弧の半径 グリップを移動するときに更新された円弧の半径を表示します 86 作図補助設定 ( ダイナミック入力 ) 作図補助設定 ( ダイナミック入力 ) 87
11 第 部 4 章 図面管理 第 部 4 章 図面管理 第 節 クイック選択 [Qselect] 図形管理 4 [ 演算子 ] から (= 等しい ) (<> 等しくない ) ( すべて選択 ) 等の条件を選びます 下の 5 の項目に対して [ 等しい ] か [ 等しくない ] か [ より大きい ] か [ より小さい ] かの指定です 5 [ 値 ] の項目の中から選ぶか 数値等を入力します 345 の組み合わせで [ 画層 ] が <0> の [ 文字 ] の絞り込みになります リボンメニュ- [ ホーム ] タブ -> [ ユーティリティ ] パネル -> [ クイック選択 ] プルダウンメニュー [ ツール ] -> [ クイック選択 ] コマンド Qselect 6 選択したオブジェクトを選択セットに含めるか 新規に作成するかを決めます [ クイック選択 ] パネルから選択 [ ユーティリティ ] パネル -> [ クイック選択 ] を選びます 目的のオブジェクトを簡単に取得できます 目的のオブジェクトを抽出する順番 [ 図面全体 ] または [ オブジェクトを選択 ] オブジェクトのタイプ ( 種類 ) を選択 3 オブジェクトのプロパティを選択 4 演算子 ( =, <>, >, <, すべて ) の選択 5 値を選択 6 新しく選択セットにするかどうかの選択 すでにある選択セットに含めるか 新たな選択セットにするかを選択します ( 例 ) 指定した半径の円を選択する [ 半径 ] が <7> 以下の円を選択します [ オブジェクトタイプ ] は ( 円 ) [ プロパティ ] は ( 半径 ) [ 演算子 ] は (< より小さい ) [ 値 ] は (7) にします 図面管理 [ 図面全体 ] から指定するか ボタン ( 赤丸 ) を押して オブジェクトを選択します [ 図面全体 ] を選ぶと [ オブジェクトタイプ ] の中から選択します ボタンを押すと 図面の中から図形を選択します 図面管理 右図では [ オブジェクトタイプ ] の中から [ 文字 ] を 選択しています 図面内にあるオブジェクトだけが 表示されます 3 [ プロパティ ] の中からオブジェクトの属性を選び 対象を絞り込みます 複数を選択することはできません 右図のように <R6> <R3> の円が選択されました 3 クイック選択クイック選択 33
12 第 部 5 章 作成機能 第 部 5 章 作成機能 3 ハッチング [Hatch] ハッチングパターンの選択 ハッチングパターンの一覧表示には 通りあります [ パターン ] パネルのランチャーを表示する ( 図 ) [ プロパティ ] や [ クイックプロパティ ] の [ ハッチングパターンパレット ] を表示する ( 図 ) ( 図 ) ( 図 ) リボンメニュ- [ ホーム ] タブ -> [ 作成 ] パネル -> [ ハッチング ] プルダウンメニュー [ 作成 ] -> [ ハッチング ] コマンド Hatch [ ハッチング作成 ] リボンタブ 境界ハッチングは定義した境界に基づいて作成されます パターンユーザーが定義したハッチングパターンを指定することができます 3 プロパティハッチングの間隔には単位がありません 尺度で間隔を調整します 4 原点ハッチングが始まる起点を変更できます 初期値は図面の原点です 5 オプション [ 自動調整 ] や [ 異尺度対応 ] を適用するかどうかを選択します 6 閉じるハッチングリボンタブを閉じます オプション5のダイアログボックスランチャー ( 赤丸 ) を指示すると 従来のハッチングダイアログが表示されます ハッチングパターンの作成 [ 作成 ] パネル -> [ ハッチング ] を選択します [ ハッチング作成 ] リボンタブが表示されます 3 [ パターン ] からハッチングパターンを選びます ( 例 : ANSI3) 4 [ プロパティ ] から [ 角度 ] [ 尺度 ] その他の指定をします 5マウスでハッチングの領域内でクリックします ( 図 の P) 6 右ボタンで確定すると ハッチングが作成されます ( 図 ) 3 5 ( 図 ) ( 図 ) [ANSI] P 作成機能 4 プログラムに添付されているすべての ANSI パターンが表示されます [ISO] プログラムに添付されているすべての 作成機能 ISO パターンが表示されます 6 [ 他の定義済みパターン ] プログラムに添付されている ANSI および ISO パターン以外のすべてのパターンが表示されます 確定するまでは ハッチングパターンをいろいろ試すことができます 00 ハッチングハッチング 0
13 第 部 6 章 修正機能 第 部 6 章 修正機能 3 配列複写編集 [ArrayEdit] [ 個別のオブジェクト ] を変更する 配列複写オブジェクトを個別に編集することができます 修正機能 Ctrl キーを押しながら編集したいオブジェクトを選択します ( 図 ) 右ボタンを押して ショートカットを表示します ( 図 ) ( 図 ) ( 図 ) 修正機能 リボンメニュ- [ ホーム ] タブ -> [ 修正 ] パネル -> [ 配列複写編集 ] プルダウンメニュー [ 修正 ] -> [ 配列複写 ] コマンド ArrayEdit [ 全体のプロパティ ] を変更する 配列複写.dwg 配列複写オブジェクトは 全体の個数や間隔をプロパティとして保持しています このプロパティは [ 配列複写 ] リボンタブやグリップを使って編集できます [ リボンタブで編集する ] 編集する配列複写オブジェクト ( 図 ) を選択します [ 配列複写 ] リボンタブの [ 列 ] を <4> [ 間隔 ] を <700> [ 行 ] の [ 間隔 ] を <700> に変更します 3 ( 図 ) のように 配列複写オブジェクトが変更されました 3 ( 図 3) はショートカットから [ 削除 ] を選択した図です ( 図 4) は [ 回転 ] を選択した図です ( 図 3) ( 図 4) ( 図 ) ( 図 ) 4 変更した後でも 元の状態に戻すことができます [ オプション ] から [ 配列複写をリセット ] を選びます 5 削除された図形が元の状態に戻ります [ グリップで編集する ] グリップを上方向 右方向へ動かしてリアルタイムに変更できます ( 図 3) 右ボタンのショートカットからも変更できます ( 図 4) ( 図 3) ( 図 4) [ 配列複写 ] タブで作成したオブジェクトは全体が つのまとまったオブジェクトです [ 分解 ] コマンドを使うと それぞれが元の個別のオブジェクトになります 5 配列複写編集配列複写編集 53
14 第 部 7 章 寸法機能 第 部 7 章 寸法機能 第 節 寸法記入 寸法記入 [Dim] 寸法の種類 寸法には [ 垂直寸法 ][ 水平寸法 ][ 平行寸法 ][ 角度寸法 ][ 半径寸法 ][ 直径寸法 ][ 折り曲げ半径寸法 ] [ 弧長寸法 ][ 直列寸法 ][ 並列寸法 ][ 引出線 ] があります リボンメニュ- [ 注釈 ] タブ -> [ 寸法記入 ] パネル -> [ 寸法記入 ] プルダウンメニュー ありません コマンド Dim [ 寸法記入 ] コマンドは 複数の寸法コマンドを選択できます 寸法機能 寸法 - 種類.dwg 寸法の種類 [ 寸法記入 ] -> [ 角度寸法 ] [ 寸法記入 ] パネル -> [ 寸法記入 ] -> [ 角度寸法 ] を選択します 寸法機能 7 円弧 円 線分を選択 : 線分 S を選択します 6 3 角度の 番目の側を指定する線分を選択 : 線分 S を選択します 3 角度寸法の位置を指定 : 4 適当な位置で左クリックして確定します 5 S 6 S 3 点間の角度または つの線分間の 角度を示す角度寸法を記入します 寸法の種類 直列寸法 直前の寸法または選択した寸法の寸法補助線から始まる寸法 並列寸法 最後に記入した寸法または選択した寸法の基準線から始まる寸法 3 角度寸法 選択したジオメトリオブジェクト間または 3 点間の角度を計測 4 半径寸法 選択した円または円弧の半径を計測 5 直径寸法 選択した円または円弧の直径を計測 6 座標寸法 データムと呼ばれる起点からフィーチャまでの水平または垂直距離を計測 7 引出線 矢印 水平参照線 直線の引出線とテキストやブロックで構成 [ 寸法記入 ] -> [ 座標寸法 ] [ 寸法記入 ] パネル -> [ 寸法記入 ] -> [ 座標寸法 ] を選択します フィーチャの位置を指定 : 円の中心 (P) を指示します 引出線の終点を指定 : 配置する位置 (P) を指示します 3 寸法値 : 46. P P 座標寸法を記入します 70 寸法の種類寸法記入 7
15 第 部 8 章 外部ファイル 第 部 8 章 外部ファイル 第 節 ブロック挿入 [Insert] 図形挿入 00 版 [ ブロック ] パネル > [ 挿入 ] を選択します 挿入するブロックをクリックして 図面内に配置します 09 版 00 版 00 版 リボンメニュ- [ 挿入 ] タブ -> [ ブロック ] パネル -> [ 挿入 ] [ パレット ] パネル -> [ ブロック ] プルダウンメニュー [ 挿入 ] -> [ ブロック ] コマンド Insert 外部ファイル ブロック図形を挿入する ( 同じ図面内にあるブロック図形を挿入 ) 09 版 [ 建築図.dwg] ファイルには ブロック図形 ( 赤枠 ) が含まれています [XY の尺度 ] や [ 回転角度 ] を指定するには 挿入時の [ 挿入位置を指定または ] が表示されているときに マウスの右ボタンのショートカットから [ 基点 ][ 尺度 ][ 回転 ] のオプションを指定できます 挿入オプション [ 挿入 ] パネルの下側にある [ 最近使用したブロック...] か [ 他の図面のブロック...] を選ぶと [ 挿入オプション ] のパネルが表示されます 右ボタンのショートカット 外部ファイル [ ブロック ] パネル > [ 挿入 ] を選択します ( 又は [ その他のオプション ]) [ 名前 ] の欄に <TABLE_3> を選びます ( 図 ) ( 図 ) [ その他のオプション ] 3リボンギャラリーからでも選択できます ( 図 ) ( 図 ) [ リボンギャラリー ] 外部の図面をブロックとして挿入するには 09 版 00 版 [ ブロック挿入 ] ダイアログの右上の [ 参照 ] ボタンを [ ブロック ] -> [ 挿入 ] で表示される 押して 図面を選択します パネルの一番下にある [ 他の図面の ダイアログの左端に挿入した図面のパスが表示されます ブロック...] を使います 4 ブロック <TABLE_3> が図面内に挿入されます マウスで位置 尺度 回転角度を指示します 304 ブロック挿入ブロック挿入 305
16 第 部 9 章 ダイナミックブロック 第 部 9 章 ダイナミックブロック 第 4 節 ダイナミックブロックの作成 配列複写 [ ブロック (chair) がマウスで横方向に連続複写 ( 配列複写 ) される ] 4ラベルの位置を指定 : 背もたれの下方を指示します ( 図形と重ならないように配置します ) 5 [ プロパティ ] でグリップの数を <> から <> へ変更します ブロックを配列複写するときにマウスで指定するポイント ( グリップ ) が表示されます 配列複写では左右の 方向に可能性がありますが グリップ数を つにすると 方向 ( 右方向 ) だけに複写されます (P P の方向 ) パラメータ [ 直線状 ] アクション [ 配列複写 ] グリップ数 [ ] [ ブロック (Chair)] の読み込み ダイナミックブロック.dwg [ ブロック定義 ] パネル -> [ エディタ ] を選択し ブロック <Chair> を選択します P P <Chair> ブロックの背もたれの中点がブロックの挿入基点になっています ダイナミックブロックの作成画面では 挿入基点が原点になります 6 下図のように [ 直線状 ] のパラメータが配置されました マークは まだ [ アクション ] が指定されていないことを表しています アクションを指定すると このマークは消えます ダイナミックブロック [ 直線状 ] パラメータの指定 [ 直線状 ] パラメータは始点 (P) と終点 (P) の 点を指定します P から P の方向へ配列複写します 始点を指定 : P( 背もたれの中点 ) を指示します Point! グリップの数を変更するには ダイナミックブロック 3 終点を指定 : P( 背もたれの右端 ) を指示します パラメータ [ 距離 ] を選択して [ プロパティ ] を表示させます [ プロパティ ] の一番下の [ グリップの数 ] の項目で数を 変更します P P 3 この項目に表示されるグリップの数は 配列複写で可能性 のある数字が表示されます グリップの数は が最高です 338 配列複写 配列複写 339
17 第 部 0 章 レイアウト 第 節注釈オブジェクトとは? 設計オブジェクトと注釈オブジェクト [ 設計オブジェクト ] と [ 注釈オブジェクト ] 図面は機械部品図や建築図などの 設計オブジェクト と文字や寸法などの 注釈オブジェクト で成り立っています 設計図はモデル空間で実寸で作図し 注釈はレイアウト空間における希望する大きさで記入します したがって 文字や寸法などの 注釈オブジェクト は印刷時の大きさを考慮して作成します 第 部 0 章 レイアウト [ 非異尺度対応注釈 ] の特徴 寸法文字や矢印などの大きさは [ 寸法スタイル ] ダイアログの [ フィット ] タブにある [ 寸法図形の尺度 ] で全体の尺度を指定します 左下図は 印刷時に </> で等倍印刷する場合 右下図は </00> で縮小印刷する場合の設定です このように 印刷尺度に応じた寸法スタイルを事前に作成しておく必要があります [ 文字スタイル ] や他の注釈オブジェクトも同様です そのため 印刷尺度が異なる数だけ [ 寸法スタイル ] や [ 文字スタイル ] が必要になります ( 図 A) 作図尺度 : 実寸 [ 図面範囲 <40 97>] 印刷尺度 :/ [A3 用紙 <40 97>] モデル空間 注釈オブジェクト ( 実寸 ) レイアウト空間設計オブジェクト ( 実寸 ) 設計オブジェクト ( 実寸 ) ( 図 B) 作図尺度 : 実寸 [ 図面範囲 < >] 注釈オブジェクト ( 実寸 ) 印刷尺度 :/ [A3 用紙 <40 97>] 3 [ 異尺度対応注釈 ] の特徴 異尺度対応注釈とは レイアウト空間でどのような印刷尺度に設定しても 注釈オブジェクト自身が自動的に大きさを印刷尺度に合わせてくれる機能です [ 寸法スタイル ] で ミリと設定すれば どの印刷尺度でも ミリの大きさで表示してくれます そのため [ 寸法スタイル ] や [ 文字スタイル ] は つで足りることになります モデル空間 注釈オブジェクト (00 倍 ) レイアウト空間設計オブジェクト (/00) 設計オブジェクト ( 実寸 ) 注釈オブジェクト ( 実寸 ) レイアウト ( 図 A) は 水栓金具 の設計図ですが モデル空間に配置した図枠もレイアウト空間に配置した図枠も同じ A3 用紙の大きさです このためモデル空間の寸法文字や表題欄の文字は印刷時と同じ大きさの ミリで記入しています 一方 ( 図 B) は 木造住宅 の設計図です モデル空間では実寸で作図しますが レイアウト空間では A3 の用紙に収まるように配置しますから図枠も住宅の大きさに合わせて拡大して配置します その拡大率は印刷する尺度の逆数になります つまり 印刷を /00 で行う場合は モデル空間に記入する文字や寸法 ( 注釈オブジェクト ) の大きさを 00 倍にします 例えば 印刷する文字の大きさを ミリにする場合は モデル空間では 00 ミリの大きさで記入します 4 異尺度に対応できる注釈オブジェクトの種類 異尺度に対応できる注釈オブジェクトは 以下の 6 つです 寸法 [ 寸法スタイル管理 ] ダイアログの [ フィット ] タブから [ 異尺度対応 ] を選択 文字 [ 文字スタイル管理 ] ダイアログの [ サイズ ] から [ 異尺度対応 ] を選択 引出線 [ マルチ引出線スタイル管理 ] ダイアログの [ 尺度 ] から [ 異尺度対応 ] を選択 ハッチング [ ハッチングとグラデーション ] ダイアログの [ オプション ] から [ 異尺度対応 ] を選択 ブロック [ ブロック定義 ] ダイアログの [ 動作 ] から [ 異尺度対応 ] を選択 ブロック属性 [ 属性定義 ] ダイアログの [ 文字設定 ] から [ 異尺度対応 ] を選択 レイアウト 368 設計オブジェクトと注釈オブジェクト設計オブジェクトと注釈オブジェクト 369
18 第 部 章 製図の手順 第 部 章 製図の手順 製図の手順 AutoCAD LT のテンプレートファイル <acadltiso.dwt><acadltiso-named Plot Styles.dwt> 第 節新規製図 作図開始までの手順 AutoCAD LT のテンプレート自社のテンプレート既図面を利用する 図面設定を行う 図面範囲 画層設定 文字設定 寸法設定 線種設定 その他の設定 そのまま使う 名前を変えて保存 図面内を全削除 日本仕様のテンプレートファイルは 種類ありますが 印刷スタイルが違うだけです [ 色従属印刷スタイル ] は使用する色が <55 種類 > に限られ 画層やオブジェクトごとに変更でき ません 3 [ 名前の付いた印刷スタイル ] は使用する色が <55 種類 > 以上使用できます また 画層やオブジェクトごとに [ 印刷スタイル ] を割り当てることができます 項目 acadltiso.dwt acadltiso-named Plot Styles.dwt 印刷スタイル 色従属印刷スタイル 名前の付いた印刷スタイル 文字スタイル フォント名 TT Arial TT Arial フォントスタイル標準 (Standard) 標準 (Standard) 寸法スタイル <ISO-5><Standard> <ISO-5><Standard> 画層 <0> <0> 線種 Continuous 実線 Continuous 実線 共通の文字スタイル 共通の寸法スタイル 製図の手順 [ テンプレートファイル ] の選択 作図開始 [AutoCAD LT が提供するテンプレート ] を使う場合 テンプレートにはインチ系の [acadlt][acadlt-named Plot Styles] とミリ系の [acadltiso][acadltiso-named Plot Styles] の 種類があります [acadltiso] は < 色従属印刷スタイル > [acadltiso-named Plot Styles] は < 名前の付いた印刷スタイル > が最初から設定されています 画層 <0> のみ寸法スタイル <ISO-5><Standard> のみ文字スタイル <Standard> のみ線種 <Continuous 実線 > のみその他の設定初期値のみ これをもとに自社用のテンプレートを作成して 作図を開始します [ 自社作成のテンプレート ] を使う場合 すぐに作図を開始できます 3 <acadltiso.dwt> と <acadltiso-named Plot Styles.dwt> の印刷スタイルの違い <acadltiso.dwt> の [ 印刷スタイル ] は < 色従属印刷スタイル > です 画面の色で印刷時の色が決まります 画層やオブジェクトに割り当てることはできません そのため右下図の [ 画層プロパティ管理 ] ダイアログには [ 印刷スタイル ] の項目がありません <acadltiso-named Plot Styles.dwt> の [ 印刷スタイル ] は < 名前の付いた印刷スタイル > です 画層やオブジェクトに [ 印刷スタイル ] を個別に割り当てることができます 右下図の [ 印刷スタイル ] は初期値は <Normal> となっていますが 他のスタイルに変更できます 3 [ 既図面 ] を利用する場合 [ 名前を付けて保存 ] を選び 別名で保存します 図面内のオブジェクトをすべて削除します [ アプリケーションメニュー ] -> [ 図面ユーティリティ ] -> [ 名前削除 ] で不必要なオブジェクトを削除します 既存のオブジェクト ( 図形 ) を削除してから 作図を開始します 400 作図開始までの手順作図開始までの手順 40
19 第 部 章 建築用テンプレート 第 節 レイアウト空間用テンプレート図面を作成 テンプレート作成 ( レイアウト空間用 ) 建築 ( レイアウト 0- 図枠.dwg) 第 部 章 建築用テンプレート 新規作成で [ 図枠 A3] の図面を使用します ( 用紙は A3 縮尺は /) 元の図面は /00 用に設定されていますので / 用の原寸サイズに変更します [ 修正 ] -> [ 尺度変更 ] を選びます コマンド _scale オブジェクトを選択 : all グループのオブジェクト : 3 オブジェクトを指定 : 基点を指定 : 0,0 建築用テンプレート 尺度を指定あるいは [ コピー (C)/ 参照 (R)]<.0000>: 0.0 (40,97) 建築用テンプレート 3 4 Point! レイアウト空間に配置する時の注意点 レイアウト空間に図枠や図面を配置するときは あらかじめ [ ページ設定管理 ] から [ 用紙サイズ ] や [ プリンタ / プロッタ ] [ 印刷領域 ] [ 印刷尺度 ] 等 の設定を済ませておきます 作成手順 新規作成で [ 図枠 A3] の図面を使用します ( 用紙は A3 縮尺は /) [ 図枠 A3] の図面を読み込み 変更部分のみを修正して [A3 用紙 ][ 縮尺 /] 用の図面にします 図面全体をブロック登録します [ ブロック作成 ] コマンドで 図枠全体をブロック登録します [ レイアウト空間 ] へ切り替え ブロック登録した [zuwaku] を挿入します レイアウト空間内に [zuwaku] のブロックを挿入します [ レイアウト空間 ] 用のファイルとして [ 名前を付けて保存 ] します 図面をレイアウト空間に配置する場合は このテンプレートを使います (0,0) プルダウンメニュー [ 表示 ] -> [ ズーム ] -> [ オブジェクト範囲 ] を選びます コマンド Z 窓のコーナーを指定 表示倍率 (nx または nxp), または [ 図面全体 (A)/ 中心点 (C)/ ダイナミック (D)/ オブジェクト範囲 (E)/ 前画面 (P)/ 倍率 (S)/ 窓 (W)/ 選択オブジェクト (O)] < リアルタイム >: E この図面を [ ブロック作成 ] コマンドで つのブロックにします [ ブロック定義 ] パネル -> [ ブロック作成 ] を選びます ブロックの [ 名前 ] を <zuwaku> にします [ オブジェクトを選択 ] のボタンを押して 図形を全部選択します [ 削除 ] にチェックします [ 基点 ] は初期値 < 0,0 > のままにします ブロックに変換した後 元の図形をそのまま残しておきたい時は [ 保持 ] のボタンを押します 430 建築用テンプレート ( 作成手順 ) 建築用テンプレート ( ブロック作成 ) 43
20 第 部 3 章 建築図面 第 節 モデル空間に作図し 印刷する 完成した建築図面建築 ( モデル 0- 完成 ).dwg 第 部 3 章 建築図面 新規ファイルに [A3 用紙 /00] 用のファイルを使います [ クイックアクセスツールバー ] -> [ 新規作成 ] ファイルの種類に [dwg] ファイルを選び 使用する図面のあるフォルダに移動します [ 開く ] ボタンを押して ファイルを開きます 呼び出すファイルが存在している場所は上のダイアログに表示されている位置と 建築図面 作成手順 ( 作図も印刷もモデル空間 ) [A3 用紙 /00] 用の図面をテンプレート図面として使います 必ずしも同じではありません 3 [A3 /00] 用の図面を新規図面として使用します ( この例では < 図枠 A3> を使います ) 下図のように図枠が表示されました 建築図面 A3 用紙 縮尺 /00 用の図面をテンプレートファイルとして使用します ( 図面範囲は < 横 4000 ミリ 縦 9700 ミリ > になります ) [ 壁芯 < 通り芯 >] を作図 [ 真壁 大壁 ] と [ 間仕切り壁 ] の壁芯を作図します 3 4 [ 躯体 < 柱 壁 >] を作図柱と壁を作図します 5 6 [ 建具 < 扉 窓 >] を作図扉と窓を作図またはブロック挿入します 7 [ 家具等 ] を作図 家具や住器などを作図またはブロック挿入します 8 9 [ 文字 ハッチング ] を作図居間や和室などの部屋名とハッチングを作図していきます 0 [ 寸法線 ] の作図と印刷寸法を記入し 印刷を行います 通常 図枠は一番最後に配置しますが 全体のバランスが判るように最初に配置しました 434 建築図面 ( 作成手順 ) 建築図面 ( テンプレート挿入 ) 435
21 第 部 4 章 機械用テンプレート 第 部 4 章 機械用テンプレート 第 節の内容印刷をモデル空間で行う第 節の内容印刷をレイアウト空間で行う 作図の [ 図面範囲 ] を決めます ( 用紙は A3 縮尺は /) [ 図面 ] の大きさと [ 用紙 ] の大きさは同じですので 図面範囲は < 横 40 ミリ 縦 97 ミリ > です Point! [ 図面範囲 ] の設定は必ずしも必要ではありませんが 印刷時に [ 印刷対象 ] から [ 図面範囲 ] を選択できます 印刷の [ レイアウト ] を決めます ( 用紙は A3 縮尺は /) [ 図面 ] の大きさと [ 用紙 ] の大きさは同じですので レイアウト範囲は < 横 40 ミリ 縦 97 ミリ > です Point! レイアウトタブから [ レイアウト ] の設定は必須です 用紙サイズやプリンタ / プロッタの設定を行います [ 図枠 ] を作成します 図面範囲が < 横 40 ミリ 縦 97 ミリ > の大きさですから 印刷するときに用紙の内側に図枠が収まるように図枠サイズを設定します この例では 横の長さを <40 ミリ > 縦の長さを <80 ミリ > にしています ( 図枠の線の太さを印刷時に 0.5 ミリにする場合は 実際に作図する時の線の太さも 0.5 ミリのままです ) [ 図枠 ] を作成します レイアウト範囲が < 横 40 ミリ 縦 97 ミリ > の大きさですから 印刷するときに用紙の内側に図枠が収まるように図枠サイズを設定します この例では 横の長さを <40 ミリ > 縦の長さを <80 ミリ > にしています ( 図枠の線の太さを印刷時に 0.5 ミリにする場合は 実際に作図する時の線の太さも 0.5 ミリのままです ) 機械用テンプレート 機械用テンプレート 図枠はモデル空間に作成します 図枠はレイアウト空間に作成します 上図では 図枠が横 40 ミリ 縦 80 ミリになっていますので この図面を / で印刷した場合 図枠の横は 40 ミリ 縦は 80 ミリで出力されます ( 同じ大きさ ) A3 の用紙に図形を配置する時点では等倍なので 印刷の尺度は / になります 上図では 図枠が横 40 ミリ 縦 80 ミリになっていますので この図面を / で印刷した場合 図枠の横は 40 ミリ 縦は 80 ミリで出力されます ( 同じ大きさ ) 図形は A3 の用紙に配置する時点でも等倍なので 印刷の尺度は / になります 46 印刷をモデル空間で行う印刷をレイアウト空間で行う 463
22 第 部 5 章 機械図面 第 部 5 章 機械図面 3 先程保存した < 機械図面 > ファイルを開きます 開いた瞬間に [ 外部参照 ] コマンドで挿入した図面 <buhin> は 最新の図に変更されています 5 [ 印刷 ] のダイアログが表示されます [ 印刷領域 ] の項目では < レイアウト > を選びます [ 印刷尺度 ] の項目で 尺度を <:> にして [ 印刷プレビュー ] ボタンを押します 4 [ 出力 ] -> [ 印刷 ] コマンドを使います 6 [OK] ボタン 又は下の [ 印刷 ] ボタンを押して印刷します ここが 大切 [ 印刷領域 ] プリンターの種類によって 印刷可能な範囲が違っています そのため 印刷漏れが生じる可能性があります そのような場合は 図枠自体の大きさをプリンターの作図範囲に合わせて作成する必要があります 機械図面 印刷する範囲 [ モデル ] と [ レイアウト ] で共通オブジェクト範囲描かれているオブジェクトの範囲を印刷窓マウスで四角で囲った範囲を印刷表示画面表示されているオブジェクトの範囲を印刷 [ モデル ] 図面範囲 LIMITS( 図面範囲 ) で設定されている範囲を印刷 [ レイアウト ] レイアウトページ設定の用紙サイズの範囲を印刷 右のように 赤線で表される箇所は印刷範囲から外れています 赤線が無くなるように 図枠を縮小したり位置を変更する必要があります 機械図面 498 機械図面 ( 印刷 ) 機械図面 ( 印刷 ) 499
AutoCAD LT 2018対応AutoCAD LT標準教科書
 目次 目次 第 章画面構成 第 部機能編 第 節 ( 起動と終了 ) AutoCAD LT の起動 AutoCAD LT の終了 5 背景色を変更する 6 グリッド表示 7 モデル空間とレイアウト空間 8 第 節 ( インターフェース ) インターフェース 0 アプリケーションメニュー クイックアクセスツールバー ファイルタブ 3 リボンメニュー 4 コマンドウィンドウ 5 ステータスバー 6 マウスカーソル
目次 目次 第 章画面構成 第 部機能編 第 節 ( 起動と終了 ) AutoCAD LT の起動 AutoCAD LT の終了 5 背景色を変更する 6 グリッド表示 7 モデル空間とレイアウト空間 8 第 節 ( インターフェース ) インターフェース 0 アプリケーションメニュー クイックアクセスツールバー ファイルタブ 3 リボンメニュー 4 コマンドウィンドウ 5 ステータスバー 6 マウスカーソル
目次 第 部 機能編 第 章画面構成 第 節 ( 起動と終了 ) AutoCAD LT の起動 AutoCAD LT の終了 5 背景色を変更する 6 グリッド表示 7 モデル空間とレイアウト空間 8 第 節 ( インターフェース ) インターフェース 0 アプリケーションメニュー クイックアクセス
 AutoCAD Standard TextBook AutoCAD LT 08 標準教科書 第 部第 部 機能編製図編 株式会社エリプス www.ellipse.ne.jp カウス名古屋校 ( 職業訓練校 since990 年 ) 目次 第 部 機能編 第 章画面構成 第 節 ( 起動と終了 ) AutoCAD LT の起動 AutoCAD LT の終了 5 背景色を変更する 6 グリッド表示 7
AutoCAD Standard TextBook AutoCAD LT 08 標準教科書 第 部第 部 機能編製図編 株式会社エリプス www.ellipse.ne.jp カウス名古屋校 ( 職業訓練校 since990 年 ) 目次 第 部 機能編 第 章画面構成 第 節 ( 起動と終了 ) AutoCAD LT の起動 AutoCAD LT の終了 5 背景色を変更する 6 グリッド表示 7
MoreStudy MoreStudy 第 1 節 モデル空間用テンプレート図面を作成 1 [ 図面範囲 ] を決めます ( 用紙は A3 縮尺は 1/1) 1 プルダウンメニュー [ 形式 ] -> [ 図面範囲設定 ] テンプレート作成 ( モデル空間 ) コマンド _limits オフ : オ
![MoreStudy MoreStudy 第 1 節 モデル空間用テンプレート図面を作成 1 [ 図面範囲 ] を決めます ( 用紙は A3 縮尺は 1/1) 1 プルダウンメニュー [ 形式 ] -> [ 図面範囲設定 ] テンプレート作成 ( モデル空間 ) コマンド _limits オフ : オ MoreStudy MoreStudy 第 1 節 モデル空間用テンプレート図面を作成 1 [ 図面範囲 ] を決めます ( 用紙は A3 縮尺は 1/1) 1 プルダウンメニュー [ 形式 ] -> [ 図面範囲設定 ] テンプレート作成 ( モデル空間 ) コマンド _limits オフ : オ](/thumbs/93/113521824.jpg) Web 第 1 節第 2 節第 3 節第 4 節 モデル空間用テンプレート図面を作成レイアウト空間用テンプレート図面を作成モデル空間に作図レイアウト空間に配置し 印刷 MoreStudy MoreStudy 第 1 節 モデル空間用テンプレート図面を作成 1 [ 図面範囲 ] を決めます ( 用紙は A3 縮尺は 1/1) 1 プルダウンメニュー [ 形式 ] -> [ 図面範囲設定 ] テンプレート作成
Web 第 1 節第 2 節第 3 節第 4 節 モデル空間用テンプレート図面を作成レイアウト空間用テンプレート図面を作成モデル空間に作図レイアウト空間に配置し 印刷 MoreStudy MoreStudy 第 1 節 モデル空間用テンプレート図面を作成 1 [ 図面範囲 ] を決めます ( 用紙は A3 縮尺は 1/1) 1 プルダウンメニュー [ 形式 ] -> [ 図面範囲設定 ] テンプレート作成
目次 第 部 機能編 第 章画面構成 第 節 ( 画面の説明 ) IJCAD の起動 - IJCAD の終了 - 背景色を変更する -4 グリッド表示 -5 第 節 ( インターフェース ) インターフェース -6 アプリケーションメニュー -7 クイックアクセスツールバー -8 ファイルタブ -9
 IJCAD 07 標準教科書 第 部機能編第 部製図編 中森隆道 www.ellipse.ne.jp 目次 第 部 機能編 第 章画面構成 第 節 ( 画面の説明 ) IJCAD の起動 - IJCAD の終了 - 背景色を変更する -4 グリッド表示 -5 第 節 ( インターフェース ) インターフェース -6 アプリケーションメニュー -7 クイックアクセスツールバー -8 ファイルタブ -9
IJCAD 07 標準教科書 第 部機能編第 部製図編 中森隆道 www.ellipse.ne.jp 目次 第 部 機能編 第 章画面構成 第 節 ( 画面の説明 ) IJCAD の起動 - IJCAD の終了 - 背景色を変更する -4 グリッド表示 -5 第 節 ( インターフェース ) インターフェース -6 アプリケーションメニュー -7 クイックアクセスツールバー -8 ファイルタブ -9
Learning AutoCAD 2013 in Classroom 目次 01 基本機能... 1 ユーザインターフェース... 2 AutoCAD の起動...2 ユーザインターフェース...3 アプリケーションメニュー...4 クイックアクセスツールバー...6 リボン...9 コマンドウィン
 目次 01 基本機能... 1 ユーザインターフェース... 2 AutoCAD の起動...2 ユーザインターフェース...3 アプリケーションメニュー...4 クイックアクセスツールバー...6 リボン...9 コマンドウィンドウ... 11 ステータスバー... 12 パレット... 13 モデル空間とレイアウト空間... 14 クイックビュー... 15 ファイル操作... 17 新規図面を開く...
目次 01 基本機能... 1 ユーザインターフェース... 2 AutoCAD の起動...2 ユーザインターフェース...3 アプリケーションメニュー...4 クイックアクセスツールバー...6 リボン...9 コマンドウィンドウ... 11 ステータスバー... 12 パレット... 13 モデル空間とレイアウト空間... 14 クイックビュー... 15 ファイル操作... 17 新規図面を開く...
Autodesk Revit Building 基礎コース
 Training workbook learning AutoCAD 2012 in Classroom 基礎コース Maruhan Co.Ltd. 2011 目次 01 基本機能... 1 ユーザインターフェース... 2 AutoCAD の起動...2 ユーザインターフェース...3 アプリケーションメニュー...4 クイックアクセスツールバー...6 リボン...9 コマンドウィンドウ...
Training workbook learning AutoCAD 2012 in Classroom 基礎コース Maruhan Co.Ltd. 2011 目次 01 基本機能... 1 ユーザインターフェース... 2 AutoCAD の起動...2 ユーザインターフェース...3 アプリケーションメニュー...4 クイックアクセスツールバー...6 リボン...9 コマンドウィンドウ...
JDraf 2016 標準教科書 中森隆道
 JDraf 206 標準教科書 中森隆道 www.ellipse.ne.jp 第 章画面構成 第 節 ( 画面の説明 ) 起動 -2 終了 -3 背景色を変更する -4 画面のグリッド -5 第 2 節 ( インターフェース ) インターフェース -6 アプリケーションメニュー -7 クイックアクセスツールバー -8 ファイルタブ -9 リボンメニュー -0 コマンドウィンドウ - ステータスバー
JDraf 206 標準教科書 中森隆道 www.ellipse.ne.jp 第 章画面構成 第 節 ( 画面の説明 ) 起動 -2 終了 -3 背景色を変更する -4 画面のグリッド -5 第 2 節 ( インターフェース ) インターフェース -6 アプリケーションメニュー -7 クイックアクセスツールバー -8 ファイルタブ -9 リボンメニュー -0 コマンドウィンドウ - ステータスバー
MoreStudy MoreStudy 第 1 節 モデル空間用テンプレート図面を作成 テンプレート作成 ( モデル空間 ) 1 [ 図面範囲 ] を決めます ( 用紙は A3 縮尺は 1/100) 1プルダウンメニュー [ 形式 ] -> [ 図面範囲設定 ] コマンド _limits (4200
![MoreStudy MoreStudy 第 1 節 モデル空間用テンプレート図面を作成 テンプレート作成 ( モデル空間 ) 1 [ 図面範囲 ] を決めます ( 用紙は A3 縮尺は 1/100) 1プルダウンメニュー [ 形式 ] -> [ 図面範囲設定 ] コマンド _limits (4200 MoreStudy MoreStudy 第 1 節 モデル空間用テンプレート図面を作成 テンプレート作成 ( モデル空間 ) 1 [ 図面範囲 ] を決めます ( 用紙は A3 縮尺は 1/100) 1プルダウンメニュー [ 形式 ] -> [ 図面範囲設定 ] コマンド _limits (4200](/thumbs/88/116043445.jpg) Web 第 1 節第 2 節第 3 節第 4 節 モデル空間用テンプレート図面を作成レイアウト空間用テンプレート図面を作成モデル空間に作図し 印刷レイアウト空間に配置し 印刷 MoreStudy MoreStudy 第 1 節 モデル空間用テンプレート図面を作成 テンプレート作成 ( モデル空間 ) 1 [ 図面範囲 ] を決めます ( 用紙は A3 縮尺は 1/100) 1プルダウンメニュー [
Web 第 1 節第 2 節第 3 節第 4 節 モデル空間用テンプレート図面を作成レイアウト空間用テンプレート図面を作成モデル空間に作図し 印刷レイアウト空間に配置し 印刷 MoreStudy MoreStudy 第 1 節 モデル空間用テンプレート図面を作成 テンプレート作成 ( モデル空間 ) 1 [ 図面範囲 ] を決めます ( 用紙は A3 縮尺は 1/100) 1プルダウンメニュー [
Microsoft Word - 3for5プランニングシート.docx
 ACPE 実施計画シート AutoCAD の作図環境を改善するため実施項目を示すシートです ACPE の BIG 5 改善項目を中心に改善対象範囲を示しています 実施対象の項目には チェックを記入してください 一部項目は 複数の項目に記載しています Ver. 3.0 2012/07/17 オートデスク株式会社 345 planning sheet 1 2012/07/17 Ver. 3.0 BIG5
ACPE 実施計画シート AutoCAD の作図環境を改善するため実施項目を示すシートです ACPE の BIG 5 改善項目を中心に改善対象範囲を示しています 実施対象の項目には チェックを記入してください 一部項目は 複数の項目に記載しています Ver. 3.0 2012/07/17 オートデスク株式会社 345 planning sheet 1 2012/07/17 Ver. 3.0 BIG5
目次 本書掲載の CAD データ及び他の CAD 部品は以下の Web ページから取得できます 第 部 第 章画面構成 機能編 第 節 ( 画面の説明 ) IJCAD の起動 IJCAD の終了 3 背景色の変更 4 グリッド表示
 IJCAD Standard TextBook IJCAD 08 標準教科書 第 部機能編第 部製図編 IJCAD は InteliJapan Co, Ltd の登録商標です 株式会社エリプス www.ellipse.ne.jp カウス名古屋校 ( 職業訓練校 since990 年 ) 目次 本書掲載の CAD データ及び他の CAD 部品は以下の Web ページから取得できます https://www.ellipse.ne.jp/pdf.html
IJCAD Standard TextBook IJCAD 08 標準教科書 第 部機能編第 部製図編 IJCAD は InteliJapan Co, Ltd の登録商標です 株式会社エリプス www.ellipse.ne.jp カウス名古屋校 ( 職業訓練校 since990 年 ) 目次 本書掲載の CAD データ及び他の CAD 部品は以下の Web ページから取得できます https://www.ellipse.ne.jp/pdf.html
目次 第 章画面構成 第 節 ( 画面の説明 ) DraftSight の起動 - DraftSight の終了 - 背景色を変更する - グリッド表示 -5 第 節 ( インターフェース ) DraftSight のインターフェース -6 アプリケーションメニュー -7 クイックアクセスツールバー
 DraftSight 07 標準教科書 中森隆道 www.ellipse.ne.jp 目次 第 章画面構成 第 節 ( 画面の説明 ) DraftSight の起動 - DraftSight の終了 - 背景色を変更する - グリッド表示 -5 第 節 ( インターフェース ) DraftSight のインターフェース -6 アプリケーションメニュー -7 クイックアクセスツールバー -8 ファイルタブ
DraftSight 07 標準教科書 中森隆道 www.ellipse.ne.jp 目次 第 章画面構成 第 節 ( 画面の説明 ) DraftSight の起動 - DraftSight の終了 - 背景色を変更する - グリッド表示 -5 第 節 ( インターフェース ) DraftSight のインターフェース -6 アプリケーションメニュー -7 クイックアクセスツールバー -8 ファイルタブ
 はじめに 3 はじめに AutoCAD AutoCAD 2011 / AutoCAD LT 2011 AutoCAD DVD-ROM AutoCAD 2011 AutoCAD 2011 1 11 1 AutoCAD AutoCAD 12 14 2 15 17 3 AutoCAD AutoCAD 3 AutoCAD PDF DWG DVD-ROM AutoCAD WMV Windows Windows
はじめに 3 はじめに AutoCAD AutoCAD 2011 / AutoCAD LT 2011 AutoCAD DVD-ROM AutoCAD 2011 AutoCAD 2011 1 11 1 AutoCAD AutoCAD 12 14 2 15 17 3 AutoCAD AutoCAD 3 AutoCAD PDF DWG DVD-ROM AutoCAD WMV Windows Windows
異尺度対応
 AutoCAD 2010 機能ガイド 異尺度対応 1 はじめに AutoCAD には 実寸で設計対象となるオブジェクトを作図とするモデル空間と モデル空間に作図されたオブジェクトを 紙図面のイメージ つまり 図面として表現するためのペーパー空間の 2 種類の作図空間があります モデル空間とペーパー空間は 当初 図面ファイル (.dwg.dxf) に 1 つずつ定義するものでしたが モデル空間に作図されたオブジェクトを
AutoCAD 2010 機能ガイド 異尺度対応 1 はじめに AutoCAD には 実寸で設計対象となるオブジェクトを作図とするモデル空間と モデル空間に作図されたオブジェクトを 紙図面のイメージ つまり 図面として表現するためのペーパー空間の 2 種類の作図空間があります モデル空間とペーパー空間は 当初 図面ファイル (.dwg.dxf) に 1 つずつ定義するものでしたが モデル空間に作図されたオブジェクトを
基本作図・編集
 基本作図パターン 基本作図 編集 ) 線の作図 ) 補助線の作図 ) 連続線の作図 ) 平行線の作図 ) 拡大表示 縮小表示 6) 座標の入力 7) 矩形の作図 8) 円の作図 9) 距離の計測 0) 寸法線の作図 ) 連続寸法線の作図 ) 文字の作図 6 ) ラベルの作図 6 ) バルーンの作図 6 ) 回路番号の作図 7 基本編集パターン ) コマンドキャンセル ピックキャンセル 8 ) 領域選択
基本作図パターン 基本作図 編集 ) 線の作図 ) 補助線の作図 ) 連続線の作図 ) 平行線の作図 ) 拡大表示 縮小表示 6) 座標の入力 7) 矩形の作図 8) 円の作図 9) 距離の計測 0) 寸法線の作図 ) 連続寸法線の作図 ) 文字の作図 6 ) ラベルの作図 6 ) バルーンの作図 6 ) 回路番号の作図 7 基本編集パターン ) コマンドキャンセル ピックキャンセル 8 ) 領域選択
AutoCAD道場-なぜ「レイアウト」がいいのか?
 AutoCAD 道場 : AutoCAD 習得のための傾向と対策セッション 3 なぜ レイアウト がいいのか? オートデスクコンサルタント井上竜夫 20110802 Ver. 1.0 レイアウトの基本 モデル空間 実際に作図作業を行う空間 作図は原寸 1:1 で行うのが原則 レイアウト空間 図面レイアウトの作成を行う空間 レイアウトの使用 ビューポートを配置して 図面レイアウトを作成 印刷 ビューポートはモデル空間の要素をレイアウトに表示するための窓
AutoCAD 道場 : AutoCAD 習得のための傾向と対策セッション 3 なぜ レイアウト がいいのか? オートデスクコンサルタント井上竜夫 20110802 Ver. 1.0 レイアウトの基本 モデル空間 実際に作図作業を行う空間 作図は原寸 1:1 で行うのが原則 レイアウト空間 図面レイアウトの作成を行う空間 レイアウトの使用 ビューポートを配置して 図面レイアウトを作成 印刷 ビューポートはモデル空間の要素をレイアウトに表示するための窓
基本作図・編集
 基本作図 編集 HAS-C-school-008-6 Copyrightc 0-08 DAIKIN INDUSTRIES, LTD. All Rights Reserved. 基本操作 ) 新規ファイルを開く ) 既存ファイルを開く ) スケール合わせ ) ファイルの保存 ) ファイルの印刷 基本作図パターン ) 線の作図 ) 補助線の作図 ) 連続線の作図 ) 平行線の作図 ) 拡大表示 縮小表示
基本作図 編集 HAS-C-school-008-6 Copyrightc 0-08 DAIKIN INDUSTRIES, LTD. All Rights Reserved. 基本操作 ) 新規ファイルを開く ) 既存ファイルを開く ) スケール合わせ ) ファイルの保存 ) ファイルの印刷 基本作図パターン ) 線の作図 ) 補助線の作図 ) 連続線の作図 ) 平行線の作図 ) 拡大表示 縮小表示
<907D945D F D C789C195CF8D5888EA97978CF68A4A97702E786C7378>
 改善機能 ファイル ファイル出力 範囲印刷すべて印刷編集貼り付け 選択コマンド 図形編集 図形移動 / 複写図形複写図形移動 ( 縦横変倍 )/ 図形複写 ( 縦横変倍 ) ミラー編集 図脳 RAID17/RO17から図脳 RAID18/RO18への改善機能は下表をご覧ください = 図脳 RAIDRO18のみ O=オプションプラグイン時に追加機能 全図面 DF 形式 対象とする図面を一括でON OFFできるようになりました
改善機能 ファイル ファイル出力 範囲印刷すべて印刷編集貼り付け 選択コマンド 図形編集 図形移動 / 複写図形複写図形移動 ( 縦横変倍 )/ 図形複写 ( 縦横変倍 ) ミラー編集 図脳 RAID17/RO17から図脳 RAID18/RO18への改善機能は下表をご覧ください = 図脳 RAIDRO18のみ O=オプションプラグイン時に追加機能 全図面 DF 形式 対象とする図面を一括でON OFFできるようになりました
基本作図・編集
 基本作図パターン 基本作図 編集 ) 線の作図 ) 補助線の作図 ) 連続線の作図 ) 平行線の作図 ) 拡大表示 縮小表示 6) 座標の入力 7) 矩形の作図 8) 円の作図 9) 距離の計測 0) 寸法線の作図 ) 連続寸法線の作図 ) 文字の作図 ) ラベルの作図 ) バルーンの作図 ) 回路番号の作図 基本編集パターン ) コマンドキャンセル ピックキャンセル ) 領域選択 ) コントロールポイント
基本作図パターン 基本作図 編集 ) 線の作図 ) 補助線の作図 ) 連続線の作図 ) 平行線の作図 ) 拡大表示 縮小表示 6) 座標の入力 7) 矩形の作図 8) 円の作図 9) 距離の計測 0) 寸法線の作図 ) 連続寸法線の作図 ) 文字の作図 ) ラベルの作図 ) バルーンの作図 ) 回路番号の作図 基本編集パターン ) コマンドキャンセル ピックキャンセル ) 領域選択 ) コントロールポイント
ドラフトボードの概要 画面構成 メニュー バー ツール パレット メッセージ ライン ステータス ライン 作図 編集以外の機能がこのメニューから選択できます 作図と編集で利用できるツール パレットです 選択されたツールや操作手順が表示されます 現在の情報が表示されます 数値入力も可能です (1)
 ドラフトボードの概要 画面構成 メニュー バー ツール パレット メッセージ ライン ステータス ライン 作図 編集以外の機能がこのメニューから選択できます 作図と編集で利用できるツール パレットです 選択されたツールや操作手順が表示されます 現在の情報が表示されます 数値入力も可能です (1) ドラフティング アシスタント ドラフトボードではドラフティング アシスタントによって 以下の作図参照点や補助
ドラフトボードの概要 画面構成 メニュー バー ツール パレット メッセージ ライン ステータス ライン 作図 編集以外の機能がこのメニューから選択できます 作図と編集で利用できるツール パレットです 選択されたツールや操作手順が表示されます 現在の情報が表示されます 数値入力も可能です (1) ドラフティング アシスタント ドラフトボードではドラフティング アシスタントによって 以下の作図参照点や補助
Learning AutoCAD 2015 in Classroom 目次 01 基本機能... 1 ユーザインターフェース... 2 AutoCAD の起動...2 ユーザインターフェース...4 アプリケーションメニュー...5 クイックアクセスツールバー...7 リボン...8 コマンドウィン
 目次 01 基本機能... 1 ユーザインターフェース... 2 AutoCAD の起動...2 ユーザインターフェース...4 アプリケーションメニュー...5 クイックアクセスツールバー...7 リボン...8 コマンドウィンドウ... 10 ステータスバー... 11 パレット... 14 モデル空間とレイアウト空間... 15 ファイルタブ... 16 ファイル操作... 17 新規図面を開く...
目次 01 基本機能... 1 ユーザインターフェース... 2 AutoCAD の起動...2 ユーザインターフェース...4 アプリケーションメニュー...5 クイックアクセスツールバー...7 リボン...8 コマンドウィンドウ... 10 ステータスバー... 11 パレット... 14 モデル空間とレイアウト空間... 15 ファイルタブ... 16 ファイル操作... 17 新規図面を開く...
< DEC2E786C73>
 1.AutoCAD2012 の操作画面の設定 1 メニューバーを表示ここをクリックしワークスペースをチェック ワークスペース設定をクリック 2D 製図と注釈にチェックを入れる ここをクリックし メニューバーを表示させる メニューバー タブ表示の切り替え タブ リボン リボンの表示 非表示 2 ステータスバーのアイコンの文字表示 ステータスバーのアイコンを右クリックしここをクリックしてアイコンを使用のチェックを外すアイコンが文字表示になる
1.AutoCAD2012 の操作画面の設定 1 メニューバーを表示ここをクリックしワークスペースをチェック ワークスペース設定をクリック 2D 製図と注釈にチェックを入れる ここをクリックし メニューバーを表示させる メニューバー タブ表示の切り替え タブ リボン リボンの表示 非表示 2 ステータスバーのアイコンの文字表示 ステータスバーのアイコンを右クリックしここをクリックしてアイコンを使用のチェックを外すアイコンが文字表示になる
目次 Ⅰ. はじめに P.2 Ⅱ. 作業手順 P.3 Ⅲ. 画面説明 P.4 Ⅳ. 単位とグリッドの設定 P.5 Ⅴ. 基板外形作図 P.6 Ⅵ. ランド作成 P.11 Ⅶ. 配線 P.16 Ⅷ. 輪郭線抽出 P.21 Ⅸ. 外形加工線抽出 P.24 Ⅹ. いろいろな作図機能 P.27 Ⅺ. いろい
 MITS Design Pro. EASY CAD 目次 Ⅰ. はじめに P.2 Ⅱ. 作業手順 P.3 Ⅲ. 画面説明 P.4 Ⅳ. 単位とグリッドの設定 P.5 Ⅴ. 基板外形作図 P.6 Ⅵ. ランド作成 P.11 Ⅶ. 配線 P.16 Ⅷ. 輪郭線抽出 P.21 Ⅸ. 外形加工線抽出 P.24 Ⅹ. いろいろな作図機能 P.27 Ⅺ. いろいろな編集機能 P.42 1 Ⅰ. はじめに 本マニュアルは
MITS Design Pro. EASY CAD 目次 Ⅰ. はじめに P.2 Ⅱ. 作業手順 P.3 Ⅲ. 画面説明 P.4 Ⅳ. 単位とグリッドの設定 P.5 Ⅴ. 基板外形作図 P.6 Ⅵ. ランド作成 P.11 Ⅶ. 配線 P.16 Ⅷ. 輪郭線抽出 P.21 Ⅸ. 外形加工線抽出 P.24 Ⅹ. いろいろな作図機能 P.27 Ⅺ. いろいろな編集機能 P.42 1 Ⅰ. はじめに 本マニュアルは
BricsCAD V13 V14-16 比較
 BricsCAD V13 と比較した BricsCAD V16 の新機能 アルファテック株式会社 CAD 事業部 1 もくじ BricsCAD V13と V16の比較 環境 設定 4 作成 編集 6 変更点 新機能 ライセンス 8 ドラッグ & ドロップオプションメニュー 9 3D CONNEXION マウス対応 10 STLファイルの読み込み / 書き出し 11 図面ロックファイルシステム 12
BricsCAD V13 と比較した BricsCAD V16 の新機能 アルファテック株式会社 CAD 事業部 1 もくじ BricsCAD V13と V16の比較 環境 設定 4 作成 編集 6 変更点 新機能 ライセンス 8 ドラッグ & ドロップオプションメニュー 9 3D CONNEXION マウス対応 10 STLファイルの読み込み / 書き出し 11 図面ロックファイルシステム 12
PowerPoint プレゼンテーション
 BricsCAD 3D モデリング このチュートリアルの流れ このチュートリアルでは BricsCADV6 Platinum にて 3D モデリングを作成し そこから図面作成迄の流れをご説明いたします 初めて 3DCAD を操作される方を対象として記述しております BricsCAD の D 作図機能をご使用されているユーザ様を対象として説明しておりますので 細かな D 作図機能の説明は省かせていただいております
BricsCAD 3D モデリング このチュートリアルの流れ このチュートリアルでは BricsCADV6 Platinum にて 3D モデリングを作成し そこから図面作成迄の流れをご説明いたします 初めて 3DCAD を操作される方を対象として記述しております BricsCAD の D 作図機能をご使用されているユーザ様を対象として説明しておりますので 細かな D 作図機能の説明は省かせていただいております
モデル空間に読み込む場合 AutoCAD では 部分図および座標系の設定を 複合図形 ( ブロック ) にて行います 作図にあたっての流れは下記のとおりとなります (1) 発注図の読み込み (2) 発注図の確認 (3) 発注図の部分図の利用方法や座標設定が要領に従っていない場合の前準備 (4) 作図
 AutoCAD における部分図や座標系の設定方法について 会社名 : オートデスク株式会社 CAD ソフト :AutoCAD シリーズ 本テキストは AutoCAD と SXF データトランスレータ SXF Converter for AutoCAD LT を用いて 道路工事完成図等作成要領に準拠した完成平面図 CAD データ (SXF Ver.2.0) を作成するための 部分図や座標系を設定する方法について記載したものです
AutoCAD における部分図や座標系の設定方法について 会社名 : オートデスク株式会社 CAD ソフト :AutoCAD シリーズ 本テキストは AutoCAD と SXF データトランスレータ SXF Converter for AutoCAD LT を用いて 道路工事完成図等作成要領に準拠した完成平面図 CAD データ (SXF Ver.2.0) を作成するための 部分図や座標系を設定する方法について記載したものです
Auto CAD 2011 マニュアル ( レイアウトから出力まで ) 目次 レイアウト p1 テキスト設定 p2 テキストスタイルの設定 マルチテキスト ツール 寸法スタイルの設定 引き出し線 ツール 出力 p5 プロッター :HP Designjet T1100_ps プリンター : PDF で
 Auto CAD 2011 マニュアル ( レイアウトから出力まで ) 目次 レイアウト p1 テキスト設定 p2 テキストスタイルの設定 マルチテキスト ツール 寸法スタイルの設定 引き出し線 ツール 出力 p5 プロッター :HP Designjet T1100_ps プリンター : PDF で出力する レイアウト 1) 図面を作成する 2) 出力サイズの枠を作成し (* 注 1) その中に作成図面
Auto CAD 2011 マニュアル ( レイアウトから出力まで ) 目次 レイアウト p1 テキスト設定 p2 テキストスタイルの設定 マルチテキスト ツール 寸法スタイルの設定 引き出し線 ツール 出力 p5 プロッター :HP Designjet T1100_ps プリンター : PDF で出力する レイアウト 1) 図面を作成する 2) 出力サイズの枠を作成し (* 注 1) その中に作成図面
Microsoft Word - AutocadCivil3D.doc
 AutocadCivil3D 簡易ガイド 新規図面作成から縦断抽出までの流れ編 -1- 1 新規図面を用意する (1) ホームボタンから 新規 - 図面 をクリックします (2) ファイルの種類から 図面テンプレート (.dwt) を選択し テンプレートファイル 国土交通省 仕様 20m 測点.dwt を選択します Note. このテンプレートを使用しないと 線形抽出時の測点条件など標準としたい条件にセットされま
AutocadCivil3D 簡易ガイド 新規図面作成から縦断抽出までの流れ編 -1- 1 新規図面を用意する (1) ホームボタンから 新規 - 図面 をクリックします (2) ファイルの種類から 図面テンプレート (.dwt) を選択し テンプレートファイル 国土交通省 仕様 20m 測点.dwt を選択します Note. このテンプレートを使用しないと 線形抽出時の測点条件など標準としたい条件にセットされま
BricsCAD V12 V13-16 比較
 BricsCAD V12 と比較した BricsCAD V16 の新機能 アルファテック株式会社 CAD 事業部 1 もくじ BricsCAD V12と V16の比較 環境 設定 4 作成 編集 6 変更点 新機能 64bit 対応 8 ライセンス 9 ドラッグ & ドロップオプションメニュー 10 3D CONNEXION マウス対応 11 STLファイルの読み込み / 書き出し 12 図面ロックファイルシステム
BricsCAD V12 と比較した BricsCAD V16 の新機能 アルファテック株式会社 CAD 事業部 1 もくじ BricsCAD V12と V16の比較 環境 設定 4 作成 編集 6 変更点 新機能 64bit 対応 8 ライセンス 9 ドラッグ & ドロップオプションメニュー 10 3D CONNEXION マウス対応 11 STLファイルの読み込み / 書き出し 12 図面ロックファイルシステム
図脳 RAPIDPRO19 体験版チュートリアルマニュアル 体験版チュートリアルマニュアル 1
 体験版チュートリアルマニュアル 1 図脳 RPIDPRO19 体験版をインストールする ここでは Windows7 で図脳 RPIDPRO19 体験版をインストールする方法を解説します ご使用の OS により 画面が異なる場合があります 体験版インストーラー setup_rpid19psmp_w64.exe をダブルクリックで実行します インストール開始画面が表示されますので [ 次へ ] ボタンを押します
体験版チュートリアルマニュアル 1 図脳 RPIDPRO19 体験版をインストールする ここでは Windows7 で図脳 RPIDPRO19 体験版をインストールする方法を解説します ご使用の OS により 画面が異なる場合があります 体験版インストーラー setup_rpid19psmp_w64.exe をダブルクリックで実行します インストール開始画面が表示されますので [ 次へ ] ボタンを押します
2012 Autodesk 異尺度対応とは何か? - そのメリット
 AutoCAD 道場セッション 3 その異尺度対応 誤解してますよ! コンサルタント井上竜夫 2012 Autodesk 2012 Autodesk 異尺度対応とは何か? - そのメリット 図面内の注釈はどのように構成されるか? 設計詳細 要素図形 寸法 / 引出線 注釈内容 表詳細 データ内容 集計値 サイズ 配置 / 体裁 注意書詳細 長文テキスト 配置 / 体裁 タイトル詳細 改定日 サイズ
AutoCAD 道場セッション 3 その異尺度対応 誤解してますよ! コンサルタント井上竜夫 2012 Autodesk 2012 Autodesk 異尺度対応とは何か? - そのメリット 図面内の注釈はどのように構成されるか? 設計詳細 要素図形 寸法 / 引出線 注釈内容 表詳細 データ内容 集計値 サイズ 配置 / 体裁 注意書詳細 長文テキスト 配置 / 体裁 タイトル詳細 改定日 サイズ
MoreStudy 第 6 章 MoreStudy 第 6 章 第 1 節 貼り付け 3 [ 形式を選択して貼り付け ] ダイアログから [Microsoft Excel ワークシート ] を選択し [OK] ボタンを 押します 1 Excel ワークシートで貼り付け [Pastespec] リボン
![MoreStudy 第 6 章 MoreStudy 第 6 章 第 1 節 貼り付け 3 [ 形式を選択して貼り付け ] ダイアログから [Microsoft Excel ワークシート ] を選択し [OK] ボタンを 押します 1 Excel ワークシートで貼り付け [Pastespec] リボン MoreStudy 第 6 章 MoreStudy 第 6 章 第 1 節 貼り付け 3 [ 形式を選択して貼り付け ] ダイアログから [Microsoft Excel ワークシート ] を選択し [OK] ボタンを 押します 1 Excel ワークシートで貼り付け [Pastespec] リボン](/thumbs/93/113693481.jpg) 第 6 章 第 1 節 Excel と [ リンク貼り付け ] Excel のシートを AutoCAD 内に Excel ワークシートとして貼り付けます 第 2 節 Excel と [ データリンク ] Excel のシートを AutoCAD 内に AutoCAD の図形として貼り付けます MoreStudy 第 6 章 MoreStudy 第 6 章 第 1 節 貼り付け 3 [ 形式を選択して貼り付け
第 6 章 第 1 節 Excel と [ リンク貼り付け ] Excel のシートを AutoCAD 内に Excel ワークシートとして貼り付けます 第 2 節 Excel と [ データリンク ] Excel のシートを AutoCAD 内に AutoCAD の図形として貼り付けます MoreStudy 第 6 章 MoreStudy 第 6 章 第 1 節 貼り付け 3 [ 形式を選択して貼り付け
Mechanical Desktop 5
 AutoCAD 2016 機能速習の手引き ~ ヒッチハイクガイドの活用 第三者へのトレーニングやセミナー等実施のため このドキュメントや関連データを無断で複写 配布 転載は禁止されています 目次 AutoCAD 2016... i はじめに... 1 AutoCAD の基本ヒッチハイクガイド... 1 AutoCAD の基本ヒッチハイクガイド へのアクセス方法... 2 新規図面の作成と基本操作...
AutoCAD 2016 機能速習の手引き ~ ヒッチハイクガイドの活用 第三者へのトレーニングやセミナー等実施のため このドキュメントや関連データを無断で複写 配布 転載は禁止されています 目次 AutoCAD 2016... i はじめに... 1 AutoCAD の基本ヒッチハイクガイド... 1 AutoCAD の基本ヒッチハイクガイド へのアクセス方法... 2 新規図面の作成と基本操作...
<4D F736F F D BB907D8AEE8F C815B B D836A B2E646F63>
 CAD 製図基準テンプレートユーザマニュアル 目次 1 はじめに... 1 2 テンプレートファイルの設定... 1 (1) 作業をはじめる前に!...1 1 ダウンロード...1 AutoCAD の設定...5 (2) テンプレートの設定...6 1 テンプレートファイルの読み込み...6 2 画層情報の取り込み...6 3 尺度付きテンプレートファイルの使用... 11 1 オブジェクトの作図...11
CAD 製図基準テンプレートユーザマニュアル 目次 1 はじめに... 1 2 テンプレートファイルの設定... 1 (1) 作業をはじめる前に!...1 1 ダウンロード...1 AutoCAD の設定...5 (2) テンプレートの設定...6 1 テンプレートファイルの読み込み...6 2 画層情報の取り込み...6 3 尺度付きテンプレートファイルの使用... 11 1 オブジェクトの作図...11
< F2D D E6A7464>
 PowerPoint でランチョンマット ( 型紙 ) を作成しよう PowerPoint2003 の描画機能 オートシェイプ と塗りつぶし機能を活用して, ランチョンマット の型紙作成と配色実習を行います 1 型紙の作成 A3 サイズのランチョンマットの型紙を作成します ラフスケッチを事前に描いておくと, よりイメージを捉えやすいでしょう (1) PowerPoint の起動と用紙設定 Microsoft
PowerPoint でランチョンマット ( 型紙 ) を作成しよう PowerPoint2003 の描画機能 オートシェイプ と塗りつぶし機能を活用して, ランチョンマット の型紙作成と配色実習を行います 1 型紙の作成 A3 サイズのランチョンマットの型紙を作成します ラフスケッチを事前に描いておくと, よりイメージを捉えやすいでしょう (1) PowerPoint の起動と用紙設定 Microsoft
ARCHITREND ZERO 汎用コマンド一覧
 ARCHITREND ZERO 汎用コマンド一覧 一覧表でグレーに塗りつぶされているコマンドは 初期状態では表示されていません 使用するには コマンドカスタマイズで表示する必要があります 情報メニュー 2 線間の距離 角度を計測します また 計測結果の距離をそのまま寸法線として入力できます 2 点間の距離 角度 水平距離 垂直距離を計測します また 計測結果の距離をそのまま寸法線として入力できます
ARCHITREND ZERO 汎用コマンド一覧 一覧表でグレーに塗りつぶされているコマンドは 初期状態では表示されていません 使用するには コマンドカスタマイズで表示する必要があります 情報メニュー 2 線間の距離 角度を計測します また 計測結果の距離をそのまま寸法線として入力できます 2 点間の距離 角度 水平距離 垂直距離を計測します また 計測結果の距離をそのまま寸法線として入力できます
異尺度対応とは何か? - そのメリット
 AutoCAD 道場セッション 3 その異尺度対応 誤解してますよ! コンサルタント井上竜夫 異尺度対応とは何か? - そのメリット 図面内の注釈はどのように構成されるか? 設計詳細 要素図形 寸法 / 引出線 注釈内容 表詳細 データ内容 集計値 サイズ 配置 / 体裁 注意書詳細 長文テキスト 配置 / 体裁 タイトル詳細 改定日 サイズ 配置 / 体裁 異尺度対応注釈とは 注釈尺度によりオブジェクトのモデルサイズが決定
AutoCAD 道場セッション 3 その異尺度対応 誤解してますよ! コンサルタント井上竜夫 異尺度対応とは何か? - そのメリット 図面内の注釈はどのように構成されるか? 設計詳細 要素図形 寸法 / 引出線 注釈内容 表詳細 データ内容 集計値 サイズ 配置 / 体裁 注意書詳細 長文テキスト 配置 / 体裁 タイトル詳細 改定日 サイズ 配置 / 体裁 異尺度対応注釈とは 注釈尺度によりオブジェクトのモデルサイズが決定
Microsoft Word - SXFManualforGator_ACAD2010_ doc
 CAD 製図基準テンプレートユーザマニュアル 目次 1 はじめに... 1 2 SXF テンプレートファイルの概要... 1 (1) テンプレートファイル (*.dwt)... 1 (2) 画層テンプレート (*.dwg)... 3 3 AUTOCAD の設定... 5 1 テンプレートファイルの読み込み... 5 2 画層情報の取り込み... 6 3 図面表題欄情報の入力... 9 4 尺度付きテンプレートファイルの使用...
CAD 製図基準テンプレートユーザマニュアル 目次 1 はじめに... 1 2 SXF テンプレートファイルの概要... 1 (1) テンプレートファイル (*.dwt)... 1 (2) 画層テンプレート (*.dwg)... 3 3 AUTOCAD の設定... 5 1 テンプレートファイルの読み込み... 5 2 画層情報の取り込み... 6 3 図面表題欄情報の入力... 9 4 尺度付きテンプレートファイルの使用...
Microsoft PowerPoint - ACAD2009_標準化セミナー井上_Print_Download.pptx[読み取り専用]
![Microsoft PowerPoint - ACAD2009_標準化セミナー井上_Print_Download.pptx[読み取り専用] Microsoft PowerPoint - ACAD2009_標準化セミナー井上_Print_Download.pptx[読み取り専用]](/thumbs/91/105187145.jpg) シートセットマネージャの設定方法 - シートテンプレートを設定する - 井上竜夫オートデスク認定コンサルタント シートセットの作成 用意するもの ルールル 図面の格納先はどこですか? 参照図面の保管場所はどこですか? 図面テンプレート ページ設定 図枠や表題欄などのブロック その他 ( 画層 スタイル etc) シートセットの作成 [ シートセットを作成 ] ウィザードの使用 [ ファイル ] メニュー
シートセットマネージャの設定方法 - シートテンプレートを設定する - 井上竜夫オートデスク認定コンサルタント シートセットの作成 用意するもの ルールル 図面の格納先はどこですか? 参照図面の保管場所はどこですか? 図面テンプレート ページ設定 図枠や表題欄などのブロック その他 ( 画層 スタイル etc) シートセットの作成 [ シートセットを作成 ] ウィザードの使用 [ ファイル ] メニュー
AutoCAD LT Civil Suite 概説書
 AutoCAD LT Civil Suite 概説書 ~ 活用のヒントとコツ ~ オートデスク株式会社 2012 年 2 月版 1 目次 1. 読み込み編 1-1. 質問モデル空間にしかデータがない場合は?... 3 1-2. 質問読み込み時に必ず CAD 製図基準テンプレートを指定する必要はありますか?... 3 1-3. 質問 SXF Ver. 3x 形式の属性データ (SAF ファイル ) を確認したい...
AutoCAD LT Civil Suite 概説書 ~ 活用のヒントとコツ ~ オートデスク株式会社 2012 年 2 月版 1 目次 1. 読み込み編 1-1. 質問モデル空間にしかデータがない場合は?... 3 1-2. 質問読み込み時に必ず CAD 製図基準テンプレートを指定する必要はありますか?... 3 1-3. 質問 SXF Ver. 3x 形式の属性データ (SAF ファイル ) を確認したい...
データの取得 講義に使用するデータを取得します 手順 マイコンピュータ もしくは画面下部のフォルダのマークをクリックしてエクスプローラを起動し Civilserver 内にある資料フォルダ内の DATA_No04 のフォルダをデスクトップに保存してください Civilserver 内の 資料 を選択
 空間デザイン演習資料 ( 第 4 回 ) 過去 2 回の演習において 2 次元の作図手法について講義したが, 本日は縮尺 寸法 を考慮した図面作成の演習を行います. (1) 今までの紙図面作成方法 外形線を作図するときに 三角スケール等で縮尺を掛けて作業していました これでは 長さや面積を測るときや 縮尺を変えたい場合に 修正変更作業が大変でした (2)CAD で図面作成方法 CAD で作図するときは
空間デザイン演習資料 ( 第 4 回 ) 過去 2 回の演習において 2 次元の作図手法について講義したが, 本日は縮尺 寸法 を考慮した図面作成の演習を行います. (1) 今までの紙図面作成方法 外形線を作図するときに 三角スケール等で縮尺を掛けて作業していました これでは 長さや面積を測るときや 縮尺を変えたい場合に 修正変更作業が大変でした (2)CAD で図面作成方法 CAD で作図するときは
① レイヤ
 レイヤ シート レイアウト レイヤ レイヤとは レイヤの作成方法 カレントの切替え方法 表示 非表示の切替え方法 レイヤ間の移動方法 JW タイプレイヤ制御 4 レイヤのロック 4 他 CAD からの取込み 書出しについての注意点 5 シート シートとは 6 シートの作成方法 7 カレントの切替え方法 7 表示 非表示の切替え方法 8 シートの選択方法 8 スケールの変更方法 9 移動 コピー方法
レイヤ シート レイアウト レイヤ レイヤとは レイヤの作成方法 カレントの切替え方法 表示 非表示の切替え方法 レイヤ間の移動方法 JW タイプレイヤ制御 4 レイヤのロック 4 他 CAD からの取込み 書出しについての注意点 5 シート シートとは 6 シートの作成方法 7 カレントの切替え方法 7 表示 非表示の切替え方法 8 シートの選択方法 8 スケールの変更方法 9 移動 コピー方法
Autodesk Inventor 2012 基礎
 はじめに 本書は Autodesk Inventor 2012 をはじめて学習するための入門用のテキストです Inventor の活用方法は 多岐にわたり本書で規定できるものではありませんが 業務にあった活用方法をご検討するためのファーストステップとなる基本操作の習得に本書をご活用ください 下記は 本書をご利用いただくうえでの注意点になります 学習前にご一読ください 構成について 本書は下記の第 1
はじめに 本書は Autodesk Inventor 2012 をはじめて学習するための入門用のテキストです Inventor の活用方法は 多岐にわたり本書で規定できるものではありませんが 業務にあった活用方法をご検討するためのファーストステップとなる基本操作の習得に本書をご活用ください 下記は 本書をご利用いただくうえでの注意点になります 学習前にご一読ください 構成について 本書は下記の第 1
410_道路規制図の作成
 本書では 道路規制図の作成方法をご紹介します 解説内容がオプションプログラムの説明である場合があります ご了承ください 目次 道路規制図の作成. 用紙を設定する. 縮尺を設定する. 入力単位を設定する. 線を入力する. 道路の隅切りを入力する. 施工箇所を入力する. 寸法線を入力する. 文字を入力する. 引き出し線を入力する 0 0. 重機を入力する. 方位を入力する. 表を作成する. 図面を保存する.
本書では 道路規制図の作成方法をご紹介します 解説内容がオプションプログラムの説明である場合があります ご了承ください 目次 道路規制図の作成. 用紙を設定する. 縮尺を設定する. 入力単位を設定する. 線を入力する. 道路の隅切りを入力する. 施工箇所を入力する. 寸法線を入力する. 文字を入力する. 引き出し線を入力する 0 0. 重機を入力する. 方位を入力する. 表を作成する. 図面を保存する.
civil_ver.7.5 新機能.indd
 2-1 Ver.7.5 新機能 Ver.7.5 の新機能 1 CADPAC-CIVIL Ver.7.5 で追加 拡張 変更 削除された機能の概要をまとめます 機能の詳細は オンラインヘルプにてご確認ください (Ver.7.0 からの差分です ) [****/****] は 該当のオンラインヘルプです Ⅰ. 2 次元汎用機能 1. SXF Ver.3.0 対応 SXF Ver.3.0 の入出力 (.sfc,.p21)
2-1 Ver.7.5 新機能 Ver.7.5 の新機能 1 CADPAC-CIVIL Ver.7.5 で追加 拡張 変更 削除された機能の概要をまとめます 機能の詳細は オンラインヘルプにてご確認ください (Ver.7.0 からの差分です ) [****/****] は 該当のオンラインヘルプです Ⅰ. 2 次元汎用機能 1. SXF Ver.3.0 対応 SXF Ver.3.0 の入出力 (.sfc,.p21)
Microsoft Word - 2.IJCAD Electrical 基本マニュアル.doc
 基本操作マニュアル Basic operation manual 目次 1. IJCAD の便利機能... 3 2. プロジェクトマネージャー... 6 2.1. プロジェクト設定... 6 2.1.0. 設定タブ... 6 2.1.1. 各属性情報... 7 2.1.2. 線番タブ... 8 3. シンボル配置... 9 3.1. 参照先... 9 3.2. 注意事項... 9 3.3. 手順...
基本操作マニュアル Basic operation manual 目次 1. IJCAD の便利機能... 3 2. プロジェクトマネージャー... 6 2.1. プロジェクト設定... 6 2.1.0. 設定タブ... 6 2.1.1. 各属性情報... 7 2.1.2. 線番タブ... 8 3. シンボル配置... 9 3.1. 参照先... 9 3.2. 注意事項... 9 3.3. 手順...
.
 画像について 開く PDF ファイルの制限 PDF ファイルの読込み 図形拡大 PDF ファイルの読込み 図面 PDF ファイルの貼付け 傾き補正 5 距離補正 6 画像塗りつぶし 7 消しゴム 8 画像ロック 8 画像データ保存についての注意点 9 写真 イラスト BMP ファイルの貼付け 0 画像再配置 画像一辺カット 画像データ保存についての注意点 画像出力 用紙色の変更 画像出力 0.9.
画像について 開く PDF ファイルの制限 PDF ファイルの読込み 図形拡大 PDF ファイルの読込み 図面 PDF ファイルの貼付け 傾き補正 5 距離補正 6 画像塗りつぶし 7 消しゴム 8 画像ロック 8 画像データ保存についての注意点 9 写真 イラスト BMP ファイルの貼付け 0 画像再配置 画像一辺カット 画像データ保存についての注意点 画像出力 用紙色の変更 画像出力 0.9.
AutoCAD LT2000i
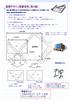 空間デザイン演習資料 ( 第 4 回 ) 過去 2 回の演習において 2 次元の作図手法について講義したが, 本日は縮尺 寸法 を考慮した図面作成の演習を行います. (1) 今までの紙図面作成方法 外形線を作図するときに 三角スケール等で縮尺を掛けて作業していました これでは 長さや面積を測るときや 縮尺を変えたい場合に 修正変更作業が大変でした (2)CAD で図面作成方法 CAD で作図するときは
空間デザイン演習資料 ( 第 4 回 ) 過去 2 回の演習において 2 次元の作図手法について講義したが, 本日は縮尺 寸法 を考慮した図面作成の演習を行います. (1) 今までの紙図面作成方法 外形線を作図するときに 三角スケール等で縮尺を掛けて作業していました これでは 長さや面積を測るときや 縮尺を変えたい場合に 修正変更作業が大変でした (2)CAD で図面作成方法 CAD で作図するときは
PDF・画像の貼付け
 PDF 画像の貼付け CAD から PDF に変換したデータを開く PDF ファイルの制限 PDF ファイルの読込み 図形拡大 画像のみの PDF データを開く PDF ファイルの読込み PDF ファイルの貼付け 5 傾き補正 6 距離補正 7 画像塗りつぶし 8 消しゴム 9 画像ロック 9 画像データ保存についての注意点 0 CAD 化 画像を線分に変換 図形を文字に置換 写真 イラスト BMP
PDF 画像の貼付け CAD から PDF に変換したデータを開く PDF ファイルの制限 PDF ファイルの読込み 図形拡大 画像のみの PDF データを開く PDF ファイルの読込み PDF ファイルの貼付け 5 傾き補正 6 距離補正 7 画像塗りつぶし 8 消しゴム 9 画像ロック 9 画像データ保存についての注意点 0 CAD 化 画像を線分に変換 図形を文字に置換 写真 イラスト BMP
目 次 1. はじめに 平面線形と縦断線形を作成する 横断図から 3D モデルを作成する 標準横断をアセンブリで作成して 3D モデル ( コリドー ) を作成する... 17
 Autodesk AEC Collection トレーニングテキスト (2 次元図面からの 3D モデル作成 ) 2017 年 8 月 31 日 Ver1.0 目 次 1. はじめに... 1 2. 平面線形と縦断線形を作成する... 1 3. 横断図から 3D モデルを作成する... 11 4. 標準横断をアセンブリで作成して 3D モデル ( コリドー ) を作成する... 17 1. はじめに本テキストでは
Autodesk AEC Collection トレーニングテキスト (2 次元図面からの 3D モデル作成 ) 2017 年 8 月 31 日 Ver1.0 目 次 1. はじめに... 1 2. 平面線形と縦断線形を作成する... 1 3. 横断図から 3D モデルを作成する... 11 4. 標準横断をアセンブリで作成して 3D モデル ( コリドー ) を作成する... 17 1. はじめに本テキストでは
AutoCAD Map 3D 2013 実践操作 セルフトレーニングテキスト 応用編
 CAD と GIS の融合 CAD, meet GIS AutoCAD Map 3D 2013 実践操作セルフトレーニングテキスト応用編 2012 年 4 月 本テキストのトレーニング内容は AutoCAD Map 3D 2013 の基本的な機能を理解している方を対象としています トレーニングを開始する前に 以下の準備を行います データの準備 トレーニングで使用するデータの GISTraining2013
CAD と GIS の融合 CAD, meet GIS AutoCAD Map 3D 2013 実践操作セルフトレーニングテキスト応用編 2012 年 4 月 本テキストのトレーニング内容は AutoCAD Map 3D 2013 の基本的な機能を理解している方を対象としています トレーニングを開始する前に 以下の準備を行います データの準備 トレーニングで使用するデータの GISTraining2013
ユーザー各位 IJCAD 2017 アップデート概要 2017 年 11 月 インテリジャパン株式会社は 2017 年 11 月 7 日に IJCAD 2017 のアップデート版 (Build171026) をリリースいたしました 本資料では 今回のアップデート内容をご案内いたします 黒字部分が B
 ユーザー各位 IJCAD 2017 アップデート概要 2017 年 11 月 インテリジャパン株式会社は 2017 年 11 月 7 日に IJCAD 2017 のアップデート版 (Build171026) をリリースいたしました 本資料では 今回のアップデート内容をご案内いたします 黒字部分が Build170810 での修正内容 緑字部分が本アップデートでの修正内容となります 新機能の追加 ご要望を受け
ユーザー各位 IJCAD 2017 アップデート概要 2017 年 11 月 インテリジャパン株式会社は 2017 年 11 月 7 日に IJCAD 2017 のアップデート版 (Build171026) をリリースいたしました 本資料では 今回のアップデート内容をご案内いたします 黒字部分が Build170810 での修正内容 緑字部分が本アップデートでの修正内容となります 新機能の追加 ご要望を受け
2-1 部品マスタ登録
 2009/12 BJ-Electrical チュートリアル ( 回路図作成 ) ビージェーソフト株式会社 ご注意本マニュアルの内容を全部または一部を無断で記載することは禁止されています 本マニュアルの内容に関しては将来予告なしに変更することがあります 運用した結果についての影響につきましては責任を負いかねますのでご了承ください BricscadはBricsys 社の登録商標です AutoCADはオートデスク社の登録商標です
2009/12 BJ-Electrical チュートリアル ( 回路図作成 ) ビージェーソフト株式会社 ご注意本マニュアルの内容を全部または一部を無断で記載することは禁止されています 本マニュアルの内容に関しては将来予告なしに変更することがあります 運用した結果についての影響につきましては責任を負いかねますのでご了承ください BricscadはBricsys 社の登録商標です AutoCADはオートデスク社の登録商標です
やさしくPDFへ文字入力 v.2.0
 操作マニュアル やさしく PDF へ文字入力 v.2.0 基本操作 目次 1. はじめに 2. やさしく PDF へ文字入力の起動 3. スキャナの設定 4. 原稿の取り込み 4-1. スキャナから 4-2. ファイルから 5. プリンタの設定 6. フィールドの作成 6-1. フィールドの自動作成 6-2. フィールドの手動作成 7. フィールドの設定 8. 文字の入力 9. 印刷 便利な使い方付録
操作マニュアル やさしく PDF へ文字入力 v.2.0 基本操作 目次 1. はじめに 2. やさしく PDF へ文字入力の起動 3. スキャナの設定 4. 原稿の取り込み 4-1. スキャナから 4-2. ファイルから 5. プリンタの設定 6. フィールドの作成 6-1. フィールドの自動作成 6-2. フィールドの手動作成 7. フィールドの設定 8. 文字の入力 9. 印刷 便利な使い方付録
Bentley Architecture Copyright(C)2005 ITAILAB All rights reserved
 Bentley Architecture Copyright(C)2005 ITAILAB All rights reserved Bentley Architecture 概要 Bentley Architecture は 図面の作図 3 次元モデルの作成 数量情報の算出機能を持つ MicroStation TriForma V8 をベースにした 3 次元設計システムです 1 Bentley Architecture
Bentley Architecture Copyright(C)2005 ITAILAB All rights reserved Bentley Architecture 概要 Bentley Architecture は 図面の作図 3 次元モデルの作成 数量情報の算出機能を持つ MicroStation TriForma V8 をベースにした 3 次元設計システムです 1 Bentley Architecture
もくじ BricsCAD V17 と V18 の比較 設定 表示 3 一時トラッキング 12 作成 編集 4 図面比較 13 新機能 改善機能 Pro 共通 3D ソリッドフェースの複写 14 画面クリーン 5 オプション コンテンツブラウザ 6 板金の初期パラメータ 15 レイアウトマネージャ 7
 BricsCAD V17 と比較した BricsCAD V18 の新機能 アルファテック株式会社 CAD 事業部 1 もくじ BricsCAD V17 と V18 の比較 設定 表示 3 一時トラッキング 12 作成 編集 4 図面比較 13 新機能 改善機能 Pro 共通 3D ソリッドフェースの複写 14 画面クリーン 5 オプション コンテンツブラウザ 6 板金の初期パラメータ 15 レイアウトマネージャ
BricsCAD V17 と比較した BricsCAD V18 の新機能 アルファテック株式会社 CAD 事業部 1 もくじ BricsCAD V17 と V18 の比較 設定 表示 3 一時トラッキング 12 作成 編集 4 図面比較 13 新機能 改善機能 Pro 共通 3D ソリッドフェースの複写 14 画面クリーン 5 オプション コンテンツブラウザ 6 板金の初期パラメータ 15 レイアウトマネージャ
214_横断図の編集例
 横断図の編集例 本書は EX-TREND 武蔵の CAD の各種コマンドの機能を知ってもらうために 操作例として横断図を作成します 本書で解説している以外にもいろいろな機能を用いて図面を編集することができますが 入力例の解説は元図面として SFC ファイルで作成された横断図を読み込み 各種編集操作をおこない完成させます また 読み込んだ横断図の一部分を編集し Word で作成された切り土作業手順書に添付する方法も解説します
横断図の編集例 本書は EX-TREND 武蔵の CAD の各種コマンドの機能を知ってもらうために 操作例として横断図を作成します 本書で解説している以外にもいろいろな機能を用いて図面を編集することができますが 入力例の解説は元図面として SFC ファイルで作成された横断図を読み込み 各種編集操作をおこない完成させます また 読み込んだ横断図の一部分を編集し Word で作成された切り土作業手順書に添付する方法も解説します
<4D F736F F F696E74202D F815B E9197BF2E B93C782DD8EE682E890EA97705D>
 ACAD-DENKI 2018 新機能 / 改善機能 新機能 改善機能一覧 メニュー ACAD-DENKI 2018 新機能と改善機能 項目説明 システム対応 OS/ ベース CAD AutoCAD2018 に対応しました ACAD-DENKI 多段直列寸法 (NEW) 四辺一括入力 段を挿入 段を削除 段間隔変更 既存寸法を分割 既存寸法を統合 コマンドを追加しました フォルダ選択ダイアログの変更シンボル入力
ACAD-DENKI 2018 新機能 / 改善機能 新機能 改善機能一覧 メニュー ACAD-DENKI 2018 新機能と改善機能 項目説明 システム対応 OS/ ベース CAD AutoCAD2018 に対応しました ACAD-DENKI 多段直列寸法 (NEW) 四辺一括入力 段を挿入 段を削除 段間隔変更 既存寸法を分割 既存寸法を統合 コマンドを追加しました フォルダ選択ダイアログの変更シンボル入力
電キャビトレーニングマニュアル
 2015.10 BJ-MechaTool (2016) マニュアル ご注意本マニュアルの内容を全部または一部を無断で記載することは禁止されています 本マニュアルの内容に関しては将来予告なしに変更することがあります 運用した結果についての影響につきましては責任を負いかねますのでご了承ください 製品名は各社の商標です 目次 BJ-MechaTool マ二ュアル目次 BJ-MechaTool の起動方法...
2015.10 BJ-MechaTool (2016) マニュアル ご注意本マニュアルの内容を全部または一部を無断で記載することは禁止されています 本マニュアルの内容に関しては将来予告なしに変更することがあります 運用した結果についての影響につきましては責任を負いかねますのでご了承ください 製品名は各社の商標です 目次 BJ-MechaTool マ二ュアル目次 BJ-MechaTool の起動方法...
creator_ver.12.0 新機能_CAD組み込み用.indd
 Ver.12.0 の新機能 1 CADPAC-CREATOR Ver.12.0 新機能リスト 汎用機能 1. ビジュアルマウス 2. 前回コマンドツールバー 3. コマンドジャンプツールバー 4. 枠選択スタイル参照と直前スタイル 5. IMGPrinter 2 6. 外部入力 7. DWG/DXF 入出力 8. SXF 出力 9. 一括変換 10 文字 11. 切取複写 12. 補助線消去 13.
Ver.12.0 の新機能 1 CADPAC-CREATOR Ver.12.0 新機能リスト 汎用機能 1. ビジュアルマウス 2. 前回コマンドツールバー 3. コマンドジャンプツールバー 4. 枠選択スタイル参照と直前スタイル 5. IMGPrinter 2 6. 外部入力 7. DWG/DXF 入出力 8. SXF 出力 9. 一括変換 10 文字 11. 切取複写 12. 補助線消去 13.
GLOOBE 2016 図面編集編
 目的別マニュアル [ 図面編集編 ] 目次 加筆修正 - 生成した図面の加筆 専用加筆修正と D 汎用機能 加筆するときの注意点 専用コマンドを使って加筆する 汎用コマンドを使って加筆する 5 - 生成した図面の編集 7 5 印刷 用紙を印刷するには 用紙の大きさに合わせて縮小印刷するには 連続印刷するには 6 汎用データ化 図面を汎用データ化するには オブジェクトのプロパティを変更するには 7 オブジェクトの編集を専用加筆に反映するには
目的別マニュアル [ 図面編集編 ] 目次 加筆修正 - 生成した図面の加筆 専用加筆修正と D 汎用機能 加筆するときの注意点 専用コマンドを使って加筆する 汎用コマンドを使って加筆する 5 - 生成した図面の編集 7 5 印刷 用紙を印刷するには 用紙の大きさに合わせて縮小印刷するには 連続印刷するには 6 汎用データ化 図面を汎用データ化するには オブジェクトのプロパティを変更するには 7 オブジェクトの編集を専用加筆に反映するには
目次 第 1 章はじめに 取扱いについて 記載内容について... 6 第 2 章基本操作 Excel Online を開く ファイル ( ブック ) を作成する ファイル ( ブック ) を開く..
 Office 365 Excel Online - 利用マニュアル - 発行日 2015/11/01 1 目次 第 1 章はじめに... 5 1.1. 取扱いについて... 6 1.2. 記載内容について... 6 第 2 章基本操作... 7 2.1. Excel Online を開く... 8 2.2. ファイル ( ブック ) を作成する... 10 2.3. ファイル ( ブック ) を開く...
Office 365 Excel Online - 利用マニュアル - 発行日 2015/11/01 1 目次 第 1 章はじめに... 5 1.1. 取扱いについて... 6 1.2. 記載内容について... 6 第 2 章基本操作... 7 2.1. Excel Online を開く... 8 2.2. ファイル ( ブック ) を作成する... 10 2.3. ファイル ( ブック ) を開く...
レイヤー
 レイヤー 目次 1. レイヤーとは レイヤーの管理読み込み 外部参照した図面のレイヤーの管理作図する要素のレイヤーを選択色 太さ 線種の設定要素のレイヤー変更. レイヤーの作成 編集 10 レイヤーの新規作成グループの作成レイヤーの編集グループの編集レイヤーの削除グループの削除. レイヤーの制御 18 対象範囲レイヤーの表示 検索 印刷 塗りの設定グループ単位で表示 検索 印刷 塗りを分けるレイアウト
レイヤー 目次 1. レイヤーとは レイヤーの管理読み込み 外部参照した図面のレイヤーの管理作図する要素のレイヤーを選択色 太さ 線種の設定要素のレイヤー変更. レイヤーの作成 編集 10 レイヤーの新規作成グループの作成レイヤーの編集グループの編集レイヤーの削除グループの削除. レイヤーの制御 18 対象範囲レイヤーの表示 検索 印刷 塗りの設定グループ単位で表示 検索 印刷 塗りを分けるレイアウト
512_横断図の編集例
 横断図の編集例 本書は EX-TREND 武蔵の CAD の各種コマンドの機能を知ってもらうために 操作例として横断図を作成します 本書で解説している以外にもいろいろな機能を用いて図面を編集することができますが 入力例では元図面として SFC ファイルで作成された横断図を読み込み 各種編集操作をおこないます また 読み込んだ横断図の一部分を編集し Word で作成された切り土作業手順書に添付する方法も解説します
横断図の編集例 本書は EX-TREND 武蔵の CAD の各種コマンドの機能を知ってもらうために 操作例として横断図を作成します 本書で解説している以外にもいろいろな機能を用いて図面を編集することができますが 入力例では元図面として SFC ファイルで作成された横断図を読み込み 各種編集操作をおこないます また 読み込んだ横断図の一部分を編集し Word で作成された切り土作業手順書に添付する方法も解説します
2ステータスバーのアイコンを 文 字 表 示 にする ステータスバーを 右 クリックし アイコンを 使 用 のチェックをはずす 文 字 表 示 になる 操 作 時 は 適 宜 オン オフを 変 更 するが まずは 直 行 モード OSNAP 線 の 太 さのみオンとし 他 はオフにしておく 2. 製
 1. 操 作 画 面 の 設 定 1メニューバーを 表 示 させる AutoCAD2014 操 作 説 明 ここをクリックしワークスペースをチェック ここをクリックしワークスペース 設 定 をクリック 製 図 と 注 釈 にチェックを 入 れる 初 期 設 定 で 製 図 と 注 釈 が 出 て い れ ば 不 要 ここをクリックしメニューバーを 表 示 させる メニューバー タブ リボン ページ1
1. 操 作 画 面 の 設 定 1メニューバーを 表 示 させる AutoCAD2014 操 作 説 明 ここをクリックしワークスペースをチェック ここをクリックしワークスペース 設 定 をクリック 製 図 と 注 釈 にチェックを 入 れる 初 期 設 定 で 製 図 と 注 釈 が 出 て い れ ば 不 要 ここをクリックしメニューバーを 表 示 させる メニューバー タブ リボン ページ1
Koma Command for BricsCAD マニュアル Koma Command for BricsCAD Koma Command( コマコマンド ) について Koma Command for BricsCAD の提供者は駒正幸様です 本コマンドの修正 改変 再配布
 マニュアル Koma Command( コマコマンド ) について の提供者は駒正幸様です 本コマンドの修正 改変 再配布は禁止されております 免債本コマンドを使用した結果 どのような損害が生じましても補償されません サポートフリーツールのためサポートはございません 本ツールのご意 お問い合わせにつきましては ビージェーソフト HP からお問い合わせください ( お問い合わせページ ) http://www.bj-soft.jp/bj-contact/
マニュアル Koma Command( コマコマンド ) について の提供者は駒正幸様です 本コマンドの修正 改変 再配布は禁止されております 免債本コマンドを使用した結果 どのような損害が生じましても補償されません サポートフリーツールのためサポートはございません 本ツールのご意 お問い合わせにつきましては ビージェーソフト HP からお問い合わせください ( お問い合わせページ ) http://www.bj-soft.jp/bj-contact/
PowerPoint プレゼンテーション
 かんたんマニュアル 基本操作編 目次 STEP:1 STEP:2 STEP:3 STEP:4 STEP:5 STEP:6 STEP:7 STEP:8 STEP:9 画面の確認をしよう用紙を選択しようテンプレートを使ってみよう文字を入力しよう文字の大きさを変えるにはイメージを貼り付けようコピー 保存しよう印刷しよう作ったデータを ほかの用紙に移すには P.2 P.4 P.5 P.7 P.9 P.11
かんたんマニュアル 基本操作編 目次 STEP:1 STEP:2 STEP:3 STEP:4 STEP:5 STEP:6 STEP:7 STEP:8 STEP:9 画面の確認をしよう用紙を選択しようテンプレートを使ってみよう文字を入力しよう文字の大きさを変えるにはイメージを貼り付けようコピー 保存しよう印刷しよう作ったデータを ほかの用紙に移すには P.2 P.4 P.5 P.7 P.9 P.11
2/17 目次 I. はじめに... 3 II. 操作手順 (Controlの場合) 断面の作成 寸法測定 異なる断面間の寸法測定 繰り返し処理...11 III. 操作手順 (Verifyの場合) 断面の作成... 1
 Geomagic Control / Verify 操作手順書 2D 断面における寸法測定 第 2 版 2016.6.1 会社名 連絡先変更初版 2016.3.10 新規発行 2/17 目次 I. はじめに... 3 II. 操作手順 (Controlの場合)... 4 1. 断面の作成... 4 2. 寸法測定... 6 3. 異なる断面間の寸法測定... 9 4. 繰り返し処理...11 III.
Geomagic Control / Verify 操作手順書 2D 断面における寸法測定 第 2 版 2016.6.1 会社名 連絡先変更初版 2016.3.10 新規発行 2/17 目次 I. はじめに... 3 II. 操作手順 (Controlの場合)... 4 1. 断面の作成... 4 2. 寸法測定... 6 3. 異なる断面間の寸法測定... 9 4. 繰り返し処理...11 III.
(Microsoft Word - Word\216\300\217K\212\356\221b1.doc)
 Excel Word 実習 (1 章 Word 入門編 ) 2007.4 学科名学科氏名 目標資格 Microsoft Office Specialist( 主催 :Microsoft Corp. Odyssey Communications inc.) 実施日 : 平成 XX 年 X 月 XX 日 (X) Microsoft Excel 実施日 : 平成 XX 年 X 月 XX 日 (X) Microsoft
Excel Word 実習 (1 章 Word 入門編 ) 2007.4 学科名学科氏名 目標資格 Microsoft Office Specialist( 主催 :Microsoft Corp. Odyssey Communications inc.) 実施日 : 平成 XX 年 X 月 XX 日 (X) Microsoft Excel 実施日 : 平成 XX 年 X 月 XX 日 (X) Microsoft
Word2007 Windows7 1 パンジーを描こう 暮らしのパソコンいろは 早稲田公民館 ICT サポートボランティア
 Word2007 Windows7 1 パンジーを描こう 早稲田公民館 ICT サポートボランティア 1.Word2007 を起動しよう 1 ( スタート ) をクリックします 2 すべてのプログラム をポイントし Microsoft Office をクリックします 3 Microsoft Office Word 2007 をクリックします Word が起動します このテキストは Word2007
Word2007 Windows7 1 パンジーを描こう 早稲田公民館 ICT サポートボランティア 1.Word2007 を起動しよう 1 ( スタート ) をクリックします 2 すべてのプログラム をポイントし Microsoft Office をクリックします 3 Microsoft Office Word 2007 をクリックします Word が起動します このテキストは Word2007
AutoCAD道場-「参照」を理解すればAutoCADがわかる。
 AutoCAD 道場 : AutoCAD 習得のための傾向と対策セッション 2 参照 を理解すれば AutoCAD がわかる オートデスクコンサルタント井上竜夫 20110802 Ver. 1.0 AutoCAD の基本思想 作図は実寸で モデル空間 / レイアウト ( ペーパー空間 ) オブジェクトのプロパティは画層で管理 注釈の描かれ方はスタイルで管理 一度描いた線は二度と描かない システムズドラフティング
AutoCAD 道場 : AutoCAD 習得のための傾向と対策セッション 2 参照 を理解すれば AutoCAD がわかる オートデスクコンサルタント井上竜夫 20110802 Ver. 1.0 AutoCAD の基本思想 作図は実寸で モデル空間 / レイアウト ( ペーパー空間 ) オブジェクトのプロパティは画層で管理 注釈の描かれ方はスタイルで管理 一度描いた線は二度と描かない システムズドラフティング
Autodesk Civil3D 2019 トレーニングテキスト ( 道路編 - 中級 ) 2018 年 7 月 Ver1.0
 Autodesk Civil3D 2019 トレーニングテキスト ( 道路編 - 中級 ) 2018 年 7 月 Ver1.0 目 次 1. はじめに... 1 トレーニングの概要... 1 必要なスキル... 1 データの準備... 1 2. 交差点の作成... 2 アセンブリの作成... 2 交差点の作成... 6 交差点部以外のコリドーモデルの作成... 14 交差点のコリドーサーフェスの作成...
Autodesk Civil3D 2019 トレーニングテキスト ( 道路編 - 中級 ) 2018 年 7 月 Ver1.0 目 次 1. はじめに... 1 トレーニングの概要... 1 必要なスキル... 1 データの準備... 1 2. 交差点の作成... 2 アセンブリの作成... 2 交差点の作成... 6 交差点部以外のコリドーモデルの作成... 14 交差点のコリドーサーフェスの作成...
X 2, 部分詳細図CADWe ll Tfas 3 [ ビューポートシートの参照元領域を指定して下さい ] というメッセージが表示されます 部分詳細図を切り出したい範囲を対角で指示します SD -- WD クリック 1, 40A, 65A, 100A, 10
![X 2, 部分詳細図CADWe ll Tfas 3 [ ビューポートシートの参照元領域を指定して下さい ] というメッセージが表示されます 部分詳細図を切り出したい範囲を対角で指示します SD -- WD クリック 1, 40A, 65A, 100A, 10 X 2, 部分詳細図CADWe ll Tfas 3 [ ビューポートシートの参照元領域を指定して下さい ] というメッセージが表示されます 部分詳細図を切り出したい範囲を対角で指示します SD -- WD クリック 1, 40A, 65A, 100A, 10](/thumbs/91/105192929.jpg) 1. 部分詳細図を作成したい 1.1 部分詳細図を切り出しましょう ( 例 :A1 1/200 図面 A1 1/50 へ ) 1 [ ファイル ]-[ 開く ] より部分詳細図を切り出したい図面を選択し < 開く > をクリックします ( 例 )1 階衛生配管詳細図.tfs A1 1/200 図面 2 [ 設定 ]-[ シート機能 ]-[ レイアウト作成 ] を選択します [ レイアウト追加 ] ダイアログが表示されますので
1. 部分詳細図を作成したい 1.1 部分詳細図を切り出しましょう ( 例 :A1 1/200 図面 A1 1/50 へ ) 1 [ ファイル ]-[ 開く ] より部分詳細図を切り出したい図面を選択し < 開く > をクリックします ( 例 )1 階衛生配管詳細図.tfs A1 1/200 図面 2 [ 設定 ]-[ シート機能 ]-[ レイアウト作成 ] を選択します [ レイアウト追加 ] ダイアログが表示されますので
Microsoft Word - DWGTrueView.doc
 オートデスク社が無償提供する DWG True View とは AutoCAD を持っていない CAD ユーザー 旧バージョンの AutoCAD ユーザーのための AutoCAD の図面ファイル DWG DXF を表示 印刷するビューワです AutoCADを持っていないCADユーザー旧バージョンのAutoCAD DWG 形式のファイル (AutoCAD の図面ファイル ) を受け取った場合 ユーザー
オートデスク社が無償提供する DWG True View とは AutoCAD を持っていない CAD ユーザー 旧バージョンの AutoCAD ユーザーのための AutoCAD の図面ファイル DWG DXF を表示 印刷するビューワです AutoCADを持っていないCADユーザー旧バージョンのAutoCAD DWG 形式のファイル (AutoCAD の図面ファイル ) を受け取った場合 ユーザー
電キャビトレーニングマニュアル
 2018.07 BJ-MechaTool Pro ユーザーガイド BJ-MechaTool Pro ユーザーガイド ( 以降 本ユーザーガイド ) について 本ユーザーガイドの内容を全部または一部を無断で記載することは禁止されています 本ユーザーガイドの内容に関しては将来予告なしに変更することがあります 運用した結果についての影響につきましては責任を負いかねますのでご了承ください 製品名は各社の商標です
2018.07 BJ-MechaTool Pro ユーザーガイド BJ-MechaTool Pro ユーザーガイド ( 以降 本ユーザーガイド ) について 本ユーザーガイドの内容を全部または一部を無断で記載することは禁止されています 本ユーザーガイドの内容に関しては将来予告なしに変更することがあります 運用した結果についての影響につきましては責任を負いかねますのでご了承ください 製品名は各社の商標です
SIMA地番テキスト配置 操作説明書
 SIMA 地番テキスト配置 ( バージョン 6.0.3) 操作説明書 2010/05/31 有限会社ジオ コーチ システムズ http://www.geocoach.co.jp/ info@geocoach.co.jp SIMA 地番テキスト配置は測量データ共通フォーマット ( 略称 :SIMA 共通フォーマット ) ファイルについて 画地データの地番のテキストを自動配置するアプリケーションです リアルタイム
SIMA 地番テキスト配置 ( バージョン 6.0.3) 操作説明書 2010/05/31 有限会社ジオ コーチ システムズ http://www.geocoach.co.jp/ info@geocoach.co.jp SIMA 地番テキスト配置は測量データ共通フォーマット ( 略称 :SIMA 共通フォーマット ) ファイルについて 画地データの地番のテキストを自動配置するアプリケーションです リアルタイム
2 ソフトを使っての年賀状作成準備前もって コンピュータ ( PC ) ライブラリ ピクチャ ( マイピクチャ をクリックして空白のところで右クリック 新規作成 フォルダ クリック 新しいフォルダ を右クリック 名前の変更 をクリック 平成 28 年年賀状作成素材 と入力する (1) Photo F
 平成 28 年年賀状作成 1 もっとも簡単な年賀状作成ワードを立ち上げる 差し込み文書 はがき印刷 文面の作成 をクリックして 完了 クリック (Word2007 は 差し込み文書 はがき印刷 文面の作成 をクリックして 完了 をクリック ワード 2003 は ツール はがきと差し込み印刷 はがき印刷 文面の作成 をクリックして 完了 クリック ) Word2010 2013 Word2010 2013
平成 28 年年賀状作成 1 もっとも簡単な年賀状作成ワードを立ち上げる 差し込み文書 はがき印刷 文面の作成 をクリックして 完了 クリック (Word2007 は 差し込み文書 はがき印刷 文面の作成 をクリックして 完了 をクリック ワード 2003 は ツール はがきと差し込み印刷 はがき印刷 文面の作成 をクリックして 完了 クリック ) Word2010 2013 Word2010 2013
文字入力PRO.doc
 操作マニュアル やさしく PDF へ文字入力 PRO v.4.0 基本操作 目次 1. はじめに 2. やさしく PDF へ文字入力の起動 3. スキャナの設定 4. 原稿の取り込み 4-1. スキャナから 4-2. ファイルから 5. プリンタの設定 6. フィールドの作成 6-1. フィールドの自動作成 6-2. フィールドの手動作成 7. フィールドの設定 8. 文字の入力 9. 印刷 便利な使い方付録
操作マニュアル やさしく PDF へ文字入力 PRO v.4.0 基本操作 目次 1. はじめに 2. やさしく PDF へ文字入力の起動 3. スキャナの設定 4. 原稿の取り込み 4-1. スキャナから 4-2. ファイルから 5. プリンタの設定 6. フィールドの作成 6-1. フィールドの自動作成 6-2. フィールドの手動作成 7. フィールドの設定 8. 文字の入力 9. 印刷 便利な使い方付録
Microsoft Word - 造成編.doc
 AutoCAD Civil 3D 2008 工種別テキスト ~ 造成編 ~ 2007 年 4 月 18 日 目 次 1. グレーディング基本操作...1 2. グレーディング応用操作 ~ 法小段作成と地形の合成 ~...6 3. 調整池の作成 容量検討...18 4. 計画モデルの作成...23 5. 土量計算と切盛ラインの表示...28 6. ポイントファイルの書き出しとラベル設定...33 1.
AutoCAD Civil 3D 2008 工種別テキスト ~ 造成編 ~ 2007 年 4 月 18 日 目 次 1. グレーディング基本操作...1 2. グレーディング応用操作 ~ 法小段作成と地形の合成 ~...6 3. 調整池の作成 容量検討...18 4. 計画モデルの作成...23 5. 土量計算と切盛ラインの表示...28 6. ポイントファイルの書き出しとラベル設定...33 1.
M7_DWG.doc
 M7AutoCAD 図面ファイル (*.dwg) の読込 保存をするには ver3.43では Open Design Alliance 提供の TeighaFileConverter をセットすることで AutoCAD の図面ファイル (*.dwg) の読込 保存が可能になりました Point TeighaFileConverter は Open Design Alliance が無償提供している
M7AutoCAD 図面ファイル (*.dwg) の読込 保存をするには ver3.43では Open Design Alliance 提供の TeighaFileConverter をセットすることで AutoCAD の図面ファイル (*.dwg) の読込 保存が可能になりました Point TeighaFileConverter は Open Design Alliance が無償提供している
① 用途名称、口径、高さの設定
 配管作図 編集 配管作図パターン 1) 用途名称 口径 高さの設定 1 ) 枝管の作図 1 ) エルボ ティーズの切替え 1 ) 管のサイズを途中で変える 1 ) 自由な曲り ) 高さを途中で変える ) エルボの配置 8) 立管の作図 9) 8) で作図した立管からの枝管作図 10) 掃除口 キャップの配置 11) 継手種類の設定 1) ハッチング 塗りつぶしの設定 1) 単線で作図 1) バルブの挿入
配管作図 編集 配管作図パターン 1) 用途名称 口径 高さの設定 1 ) 枝管の作図 1 ) エルボ ティーズの切替え 1 ) 管のサイズを途中で変える 1 ) 自由な曲り ) 高さを途中で変える ) エルボの配置 8) 立管の作図 9) 8) で作図した立管からの枝管作図 10) 掃除口 キャップの配置 11) 継手種類の設定 1) ハッチング 塗りつぶしの設定 1) 単線で作図 1) バルブの挿入
Microsoft PowerPoint - AutoCADとスケッチアップv3.pptx
 AutoCAD とスケッチアップ スケッチアップで二次元作図の準備 AutoCAD の二次元作図をスケッチアップで行う 1 回生で学習したスケッチアップでは 主に3Dの図形を作成することを学びましたが 2 回生で学ぶAutoCADを用いた二次元作図についても 基本的な作図はスケッチアップ上ですることが可能です スケッチアップが無償で利用 (WindowsでもMacでも) できることを考えると AutoCAD
AutoCAD とスケッチアップ スケッチアップで二次元作図の準備 AutoCAD の二次元作図をスケッチアップで行う 1 回生で学習したスケッチアップでは 主に3Dの図形を作成することを学びましたが 2 回生で学ぶAutoCADを用いた二次元作図についても 基本的な作図はスケッチアップ上ですることが可能です スケッチアップが無償で利用 (WindowsでもMacでも) できることを考えると AutoCAD
ユーザー各位 IJCAD 2018 SP2.1 アップデート概要 2018 年 10 月 インテリジャパン株式会社は 2018 年 10 月 23 日に IJCAD 2018 のアップデート版である SP2.1(Build ) をリリースいたしました 本資料では IJCAD 2018 の
 ユーザー各位 IJCAD 2018 SP2.1 アップデート概要 2018 年 10 月 インテリジャパン株式会社は 2018 年 10 月 23 日に IJCAD 2018 のアップデート版である SP2.1(Build.180917) をリリースいたしました 本資料では IJCAD 2018 のリリース 版 SP2(Build.180822) と SP2.1(Build.180917) にて更新された点をご案内いたします
ユーザー各位 IJCAD 2018 SP2.1 アップデート概要 2018 年 10 月 インテリジャパン株式会社は 2018 年 10 月 23 日に IJCAD 2018 のアップデート版である SP2.1(Build.180917) をリリースいたしました 本資料では IJCAD 2018 のリリース 版 SP2(Build.180822) と SP2.1(Build.180917) にて更新された点をご案内いたします
ふれんずらくらく流通図面マニュアル
 取扱説明書 Ver 2.0 (1) ふれんず物件情報から簡単作成 (2) たくさんのテンプレートから選択可能 (3) 自由なレイアウト (4) ソフトウェアのダウンロード (5) ソフトウェアのインストール (6) はじめてご利用する時 (7) メニュー画面 (8) 流通図面の新規作成 (9) 流通図面の編集画面 (10) 項目エリアの編集 (11) フリーエリアの編集 (11-1) 画像ツール (11-2)
取扱説明書 Ver 2.0 (1) ふれんず物件情報から簡単作成 (2) たくさんのテンプレートから選択可能 (3) 自由なレイアウト (4) ソフトウェアのダウンロード (5) ソフトウェアのインストール (6) はじめてご利用する時 (7) メニュー画面 (8) 流通図面の新規作成 (9) 流通図面の編集画面 (10) 項目エリアの編集 (11) フリーエリアの編集 (11-1) 画像ツール (11-2)
AutoCAD メッシュ ソリッド モデリング
 AutoCAD メッシュ ソリッド モデリング 2018.9 はじめに このテキストは AutoCAD のメッシュ機能とソリッド機能を使って 3D モデリングを学んでいただけるチュートリアルです 各機能の詳細内容については ヘルプページなどを参照して理解を深めてください このチュートリアルで紹介するモデリング機能は AutoCAD LT では利用できません 3. ステータスバーの [ ワークスペースの切り替え
AutoCAD メッシュ ソリッド モデリング 2018.9 はじめに このテキストは AutoCAD のメッシュ機能とソリッド機能を使って 3D モデリングを学んでいただけるチュートリアルです 各機能の詳細内容については ヘルプページなどを参照して理解を深めてください このチュートリアルで紹介するモデリング機能は AutoCAD LT では利用できません 3. ステータスバーの [ ワークスペースの切り替え
GLOOBE 2015 図面編集編
 目的別マニュアル [ 図面編集編 ] 目次 加筆修正 - 生成した図面の加筆 専用加筆修正と D 汎用機能 加筆するときの注意点 専用コマンドを使って加筆する 汎用コマンドを使って加筆する 5 - 生成した図面の編集 7 オブジェクトのプロパティを変更するには 7 5 印刷 用紙を印刷するには 用紙の大きさに合わせて縮小印刷するには 連続印刷するには 6 汎用データ化 図面を汎用データ化するには オブジェクトの編集を専用加筆に反映するには
目的別マニュアル [ 図面編集編 ] 目次 加筆修正 - 生成した図面の加筆 専用加筆修正と D 汎用機能 加筆するときの注意点 専用コマンドを使って加筆する 汎用コマンドを使って加筆する 5 - 生成した図面の編集 7 オブジェクトのプロパティを変更するには 7 5 印刷 用紙を印刷するには 用紙の大きさに合わせて縮小印刷するには 連続印刷するには 6 汎用データ化 図面を汎用データ化するには オブジェクトの編集を専用加筆に反映するには
Autodesk Revit Structure 2014
 トレーニングテキスト一般橋梁編 2013/05/21 目次 概要... 3 橋梁プロジェクトの作成... 4 1. 地形フゔルの読み込み... 4 2. 通芯の作成... 6 3. レベルの作成... 8 4. 橋脚橋台基礎の配置... 12 5. 橋脚の配置... 15 6. 杭の配置... 20 7. 上部工の配置... 27 8. 橋脚の高さの調整... 33 9. 地形面の作成... 35
トレーニングテキスト一般橋梁編 2013/05/21 目次 概要... 3 橋梁プロジェクトの作成... 4 1. 地形フゔルの読み込み... 4 2. 通芯の作成... 6 3. レベルの作成... 8 4. 橋脚橋台基礎の配置... 12 5. 橋脚の配置... 15 6. 杭の配置... 20 7. 上部工の配置... 27 8. 橋脚の高さの調整... 33 9. 地形面の作成... 35
GIS利用クイックチュートリアル
 CommonMP-GIS クイックチュートリアル 本書の目的本書は 初めて CommonMP-GIS を操作される方を対象に ここで紹介する CommonMP-GIS の基本的な操作をとおして システムの操作概要をマスターしてもらうことを目的としたチュートリアルです なお CommonMP-GIS のインストール方法については CommonMP Ver1.5 インストール手順書 CommonMP-GIS
CommonMP-GIS クイックチュートリアル 本書の目的本書は 初めて CommonMP-GIS を操作される方を対象に ここで紹介する CommonMP-GIS の基本的な操作をとおして システムの操作概要をマスターしてもらうことを目的としたチュートリアルです なお CommonMP-GIS のインストール方法については CommonMP Ver1.5 インストール手順書 CommonMP-GIS
Microsoft Word - BJ-MechaTool トレーニングマニュアル.docx
 BJ-MechaTool 2018 マニュアル BJ-MechaTool マニュアル ( 以降 本マニュアル ) について 本マニュアルの内容を全部または一部を無断で記載することは禁止されています 本マニュアルの内容に関しては将来予告なしに変更することがあります 運 した結果についての影響につきましては責任を負いかねますのでご了承ください 本マニュアルは ベース CAD(AutoCAD または BricsCAD)
BJ-MechaTool 2018 マニュアル BJ-MechaTool マニュアル ( 以降 本マニュアル ) について 本マニュアルの内容を全部または一部を無断で記載することは禁止されています 本マニュアルの内容に関しては将来予告なしに変更することがあります 運 した結果についての影響につきましては責任を負いかねますのでご了承ください 本マニュアルは ベース CAD(AutoCAD または BricsCAD)
_責)Wordトレ1_斉木
 . Word の起動 第章. Word の基礎知識 Word の起動 Word の起動は次のように行います 他のアプリケーションソフトのように いくつかの 起動方法があります スタートメニューからの起動 スタートメニューから起動する方法は次の通りです [ スタート ] メニューの [ すべてのプログラム ] から [Microsoft-Office] の [Microsoft-Word] を選択します
. Word の起動 第章. Word の基礎知識 Word の起動 Word の起動は次のように行います 他のアプリケーションソフトのように いくつかの 起動方法があります スタートメニューからの起動 スタートメニューから起動する方法は次の通りです [ スタート ] メニューの [ すべてのプログラム ] から [Microsoft-Office] の [Microsoft-Word] を選択します
スライド 0
 第 2 章情報記入とプラン地図上に情報記入や 行動計画をシミュレーションするプランの説明をします 2-1 カスタム情報の記入カスタム情報とは 地図上に名称 ( タイトル ) としてアイコンと文字 ( または画像 ) を表示し 内部に住所などのコメントや写真 動画 EXCEL ファイル PDF Web リンクを持つことができるものです 初期状態 ( デフォルト ) では テキスト作成時の動作は カスタム情報記入ウィザードを開くように設定されています
第 2 章情報記入とプラン地図上に情報記入や 行動計画をシミュレーションするプランの説明をします 2-1 カスタム情報の記入カスタム情報とは 地図上に名称 ( タイトル ) としてアイコンと文字 ( または画像 ) を表示し 内部に住所などのコメントや写真 動画 EXCEL ファイル PDF Web リンクを持つことができるものです 初期状態 ( デフォルト ) では テキスト作成時の動作は カスタム情報記入ウィザードを開くように設定されています
簡単な図面を書いてみよう 『 2D編 』
 第 章図面の描き方を練習しよう () この章では 下図のような簡単な図面の作成を通して TurboCADの基本的な操作を練習します 練習のポイント TurboCADでは コマンド ( ツール ) の選択方法に メニューから選択する方法 ツールバーから選択する方法 ショートカットキーを使う方法 ツールパレットから選択する方法など 多彩な方法があります 練習ではとくにコマンドの選択方法を指定せずに 直線ツール
第 章図面の描き方を練習しよう () この章では 下図のような簡単な図面の作成を通して TurboCADの基本的な操作を練習します 練習のポイント TurboCADでは コマンド ( ツール ) の選択方法に メニューから選択する方法 ツールバーから選択する方法 ショートカットキーを使う方法 ツールパレットから選択する方法など 多彩な方法があります 練習ではとくにコマンドの選択方法を指定せずに 直線ツール
 BricsCAD 3D モデリング 3 Alfatech., Inc Japan All Rights Reserved. Copyright. Alfatech., Inc 2014 1 このチュートリアルの流れ このチュートリアルは BricsCAD の 3D モデリングから図面作成迄の流れを初めて 3D-CAD を操作される方を対象に記述したものです BricsCAD の 2D-CAD としてご使用されているユーザ様には慣れている操作もありますが
BricsCAD 3D モデリング 3 Alfatech., Inc Japan All Rights Reserved. Copyright. Alfatech., Inc 2014 1 このチュートリアルの流れ このチュートリアルは BricsCAD の 3D モデリングから図面作成迄の流れを初めて 3D-CAD を操作される方を対象に記述したものです BricsCAD の 2D-CAD としてご使用されているユーザ様には慣れている操作もありますが
tc15_tutorial01
 第 章 簡単な図面を描いてみよう この章では 下図のような簡単な図面の作成を通して TurboCAD の基 本的な操作を練習します 練習のポイント TurboCADでは コマンド ( ツール ) の選択方法に メニューから選択する方法 ツールバーから選択する方法 ショートカットキーを使う方法 ツールパレットから選択する方法など 多彩な方法があります 練習ではとくにコマンドの選択方法を指定せずに 直線ツール
第 章 簡単な図面を描いてみよう この章では 下図のような簡単な図面の作成を通して TurboCAD の基 本的な操作を練習します 練習のポイント TurboCADでは コマンド ( ツール ) の選択方法に メニューから選択する方法 ツールバーから選択する方法 ショートカットキーを使う方法 ツールパレットから選択する方法など 多彩な方法があります 練習ではとくにコマンドの選択方法を指定せずに 直線ツール
Microsoft Word - CREATOR 3D 6.5リリースノート WEB用.doc
 CADPAC-CREATOR 3D V6.5 新機能 作図 / 形状修正 板金フランジ作成 ( 作図 : ソリッドフィーチャ : 板金フランジ作成 ) フランジを作成し ソリッドの平面を軸で回転することができます パーティング面 ( 作図 : 拡張サーフェス : パーティング面 ) パートの面を二等分にして パーティング面を作成します 直線 / 円弧 / 円の以下のオプションで複数の数値入力可下記コマンドで複数の数値入力ができるようになりました
CADPAC-CREATOR 3D V6.5 新機能 作図 / 形状修正 板金フランジ作成 ( 作図 : ソリッドフィーチャ : 板金フランジ作成 ) フランジを作成し ソリッドの平面を軸で回転することができます パーティング面 ( 作図 : 拡張サーフェス : パーティング面 ) パートの面を二等分にして パーティング面を作成します 直線 / 円弧 / 円の以下のオプションで複数の数値入力可下記コマンドで複数の数値入力ができるようになりました
Microsoft Word - 道路設計要領.doc
 Autodesk Civil 3D 2008 熊本大学三次元地形設計演習 Civil3D による三次元道路設計 1 1. 図面設定 (1) Civil3D を起動し dwg ファイルを開く サンプルファイル ( 道路作成用.dwg) 新規作成の場合は 開く からテンプレートを使用 2008 ならば 国土交通省仕様 100m 測点.dwt ワークスペース (2) ワークスペースが civil3d コンプリート
Autodesk Civil 3D 2008 熊本大学三次元地形設計演習 Civil3D による三次元道路設計 1 1. 図面設定 (1) Civil3D を起動し dwg ファイルを開く サンプルファイル ( 道路作成用.dwg) 新規作成の場合は 開く からテンプレートを使用 2008 ならば 国土交通省仕様 100m 測点.dwt ワークスペース (2) ワークスペースが civil3d コンプリート
やさしくPDFへ文字入力 フォーム入力用 v.3.0 簡易操作マニュアル
 やさしく PDF へ文字入力 フォーム入力用 v.3.0 簡易操作マニュアル やさしく PDF へ文字入力フォーム入力用 v.3.0 簡易操作マニュアル 目次 ページ 1. はじめに...3 2. やさしく PDF へ文字入力フォーム入力用の起動...3 3. スキャナの設定...4 4. 原稿の読み込み...6 4-1. スキャナから... 6 4-2. ファイルから... 7 5. プリンタの設定...8
やさしく PDF へ文字入力 フォーム入力用 v.3.0 簡易操作マニュアル やさしく PDF へ文字入力フォーム入力用 v.3.0 簡易操作マニュアル 目次 ページ 1. はじめに...3 2. やさしく PDF へ文字入力フォーム入力用の起動...3 3. スキャナの設定...4 4. 原稿の読み込み...6 4-1. スキャナから... 6 4-2. ファイルから... 7 5. プリンタの設定...8
3 カーソルの下に 点 という文字が現われます 地図を拡大して点データを作成したい地点にカーソルを動かしクリックします 4 属性情報の確認 変更 ダイアログが表示されます 必要事項を入力し OK をクリックします 全ての項目を入力する必要はありません 必要な項目のみ入力して下さい いろいろな記号が用
 手順 2-1 地図上に図形や関連情報を登録する 地図太郎は写真やコメントの登録ができます 本ソフトウェアでは 読み込んだ背景地図上に ユーザが自分で点 線 面の 3 種類の図形を登録し その図形に関連付けて属性情報を作成したり 編集したりすることができます 属性情報にはタイトル 登録日 キーワード 内容のほかデジカメで撮影した画像や動画 関連するホームページアドレス 特定のファイルやフォルダなども
手順 2-1 地図上に図形や関連情報を登録する 地図太郎は写真やコメントの登録ができます 本ソフトウェアでは 読み込んだ背景地図上に ユーザが自分で点 線 面の 3 種類の図形を登録し その図形に関連付けて属性情報を作成したり 編集したりすることができます 属性情報にはタイトル 登録日 キーワード 内容のほかデジカメで撮影した画像や動画 関連するホームページアドレス 特定のファイルやフォルダなども
 AutoCAD LT 2005 AutoCAD LT 2005 Handbook Hokuto CAD ~ 始めに ~ AutoCAD と AutoCAD LT の違い AutoCAD LT は 2 次元設計用で一方の AutoCAD は高度な 3 次元設計まで行える CAD ソフトとなります AutoCAD と AutoCAD LT では多くの共通機能がありますが 唯一 AutoCAD LT でサポートできない機能として
AutoCAD LT 2005 AutoCAD LT 2005 Handbook Hokuto CAD ~ 始めに ~ AutoCAD と AutoCAD LT の違い AutoCAD LT は 2 次元設計用で一方の AutoCAD は高度な 3 次元設計まで行える CAD ソフトとなります AutoCAD と AutoCAD LT では多くの共通機能がありますが 唯一 AutoCAD LT でサポートできない機能として
Microsoft Word - GIMP.doc
 フリーの画像加工ソフト GIMP を使った画像の編集 インストール & 起動 USBメモリ 又は デスクトップにコピーして起動するように GIMP Portable( 携帯用 GIMP) をインストールします その為 USBメモリさえ有ればどのパソコンでも起動できます 1.http://portableapps.com/apps/graphics_pictures/gimp_portable の ボタンをクリックし
フリーの画像加工ソフト GIMP を使った画像の編集 インストール & 起動 USBメモリ 又は デスクトップにコピーして起動するように GIMP Portable( 携帯用 GIMP) をインストールします その為 USBメモリさえ有ればどのパソコンでも起動できます 1.http://portableapps.com/apps/graphics_pictures/gimp_portable の ボタンをクリックし
1 画面の説明 コマンドバー レイヤ コマンド 原点 プロパティ 作図エリア ( 図面 ) コマンドバー : 部品を作成したり 作成した部品の変更 ファイル管理等を行う 主要な機能は上から 3 行目にアイコンで表示されているが 詳細は 1 行目に細かく表示されている 作図エリア ( 図面 ): 実際
 機械設計製図 CAD RootPro CAD 目次 1 画面の説明 2 初期設定 3 作図 4 よく使う機能 5 例題の手順 6 付録部分図 2011 年 12 月 Ver.032 機械設計研究室 1 1 画面の説明 コマンドバー レイヤ コマンド 原点 プロパティ 作図エリア ( 図面 ) コマンドバー : 部品を作成したり 作成した部品の変更 ファイル管理等を行う 主要な機能は上から 3 行目にアイコンで表示されているが
機械設計製図 CAD RootPro CAD 目次 1 画面の説明 2 初期設定 3 作図 4 よく使う機能 5 例題の手順 6 付録部分図 2011 年 12 月 Ver.032 機械設計研究室 1 1 画面の説明 コマンドバー レイヤ コマンド 原点 プロパティ 作図エリア ( 図面 ) コマンドバー : 部品を作成したり 作成した部品の変更 ファイル管理等を行う 主要な機能は上から 3 行目にアイコンで表示されているが
