|
|
|
- いぶき はしかわ
- 7 years ago
- Views:
Transcription
1
2
3
4 0.
5 0.
6 0.
7 0.
8 0.
9 0.
10 07-.
11 07-.
12 08-.
13 08-.
14 09.
15 0.
16
17
18
19
20 . 画像の回り込み 挿入した画像を右寄せにしたり 左寄せにしたりなどしてテキストを回り込ませることができます 画像の回り込み方法 右寄せ ボタンをクリックして画像を挿入してくださ い 挿入方法はPを参照してください 画像をクリックして選択状態にし ボタンのプルダウンメニューから 画像右寄せ を選択してください 画像が右寄せになりました 左寄せ 同様に 画像をクリックして選択状態にし ボタンで 画像左寄せ を選択す ると左揃えになります 回り込み解除 同様に 画像をクリックして選択状態にし ボタンで 回り込み解除 を選択 するとテキストが画像の下にきます テキストの先頭に改行を入れてください 7 これで完全に回り込みが解除されます 7-7 -
21 .
22 .
23
24
25
26 8.
27 9-.
28 9-.
29 0.
ユーザーマニュアル2010_0708
 作成済みページを編集する ウィジウィグ機能を使った作成済みページの編集方法⑧ ウィジウィグ機能を使った作成済みページの編集方法を解説します アイコン説明 画像の挿入/編集 画像の挿入/編集から画像の回り込みを設定します 区切り線 画像の回り込みを解除します 下 段 へ 画像を選択し アイコンまたは右ク リックで 画像の挿入/編集 を選択 します 上部タブメニューの 表示 をク リックします クラス
作成済みページを編集する ウィジウィグ機能を使った作成済みページの編集方法⑧ ウィジウィグ機能を使った作成済みページの編集方法を解説します アイコン説明 画像の挿入/編集 画像の挿入/編集から画像の回り込みを設定します 区切り線 画像の回り込みを解除します 下 段 へ 画像を選択し アイコンまたは右ク リックで 画像の挿入/編集 を選択 します 上部タブメニューの 表示 をク リックします クラス
プレゼンテーションの基本操学習項目 具体的な学習内容第 4 学年第 5 学年第 6 学年 活用ソフト等 コンピュータ室 パソコン各部の名称 パソコンの基本動 Windows の基礎 マウスの基本動 マウスの応用動 クリック ドラッグの応 クリック ダブルクリ 用 ックの応用 右クリックの様々な使 右
 高舟台小学校 ICT 機器の活用計画 PC やデジタルカメラの活用を中心とした内容例 学習項目 具体的な学習内容第 1 学年第 2 学年第 3 学年 活用ソフト等 コンピュータ室 コンピュータ室を使う ときの注意やきまり パソコン各部の モニター マウス キー 名称 ボードなど パソコンの基本 起動の仕方と終了の仕 動 方 Windows の基礎 各部の名称と働き 画面の最大化 最小化 閉じ方等の
高舟台小学校 ICT 機器の活用計画 PC やデジタルカメラの活用を中心とした内容例 学習項目 具体的な学習内容第 1 学年第 2 学年第 3 学年 活用ソフト等 コンピュータ室 コンピュータ室を使う ときの注意やきまり パソコン各部の モニター マウス キー 名称 ボードなど パソコンの基本 起動の仕方と終了の仕 動 方 Windows の基礎 各部の名称と働き 画面の最大化 最小化 閉じ方等の
画像の追加・編集
 画像の追加 編集 メディアを追加 編集する 写真やイラストなどの画像を表示させる 手順1 画像の挿入場所を指定 画像を配置したい場所を指定 文章を記述した記事の中で 画像を挿入したい場所をクリックし 文字挿入のためのカーソルが点滅していることを確認しま す 右図の例では 配置したい場所がA地点です クリックすると B地点でカーソルが点滅します あくまでも 2行目の文字と3行目の文字の間に画像が配置できれ
画像の追加 編集 メディアを追加 編集する 写真やイラストなどの画像を表示させる 手順1 画像の挿入場所を指定 画像を配置したい場所を指定 文章を記述した記事の中で 画像を挿入したい場所をクリックし 文字挿入のためのカーソルが点滅していることを確認しま す 右図の例では 配置したい場所がA地点です クリックすると B地点でカーソルが点滅します あくまでも 2行目の文字と3行目の文字の間に画像が配置できれ
PowerPoint プレゼンテーション
 3 概要 4 は お店からのお知らせなど 短い文章の記事に向いています 画像 枚 本文 00 文字 500 文字程度の記事が適切です のポイント 記事作成の流れ ブログ記事タイトル 使い分け 短い文章に最適 ブログ記事タイトル記入 営業時間の変更やおやすみのお知らせなど 本文を書く 写真 使用する機能 画像挿入文字色の変更リンク追加 機能 アイキャッチ画像文字色変更リンク追加 3 投稿する 本文 自由な画像追加
3 概要 4 は お店からのお知らせなど 短い文章の記事に向いています 画像 枚 本文 00 文字 500 文字程度の記事が適切です のポイント 記事作成の流れ ブログ記事タイトル 使い分け 短い文章に最適 ブログ記事タイトル記入 営業時間の変更やおやすみのお知らせなど 本文を書く 写真 使用する機能 画像挿入文字色の変更リンク追加 機能 アイキャッチ画像文字色変更リンク追加 3 投稿する 本文 自由な画像追加
3. 文字の入力 文字 ボタンをクリックします 文字入力したい範囲をドラックし 文字枠を作成します 文字を入力します この作業を繰り返します マウスポインタの形 4. 文字枠のサイズ変更 拡大 ボタンをクリックします 大きさを変えたい文字枠をクリックします マウスポインタを文字枠の右下のハンドル (
 1. あてうち名人を起動します 2. 原稿の読み込みスキャナに原稿をセットします スキャナ ボタンをクリックします スキャナ実行 ダイアログボックスが表示されます 解像度 (XDPI,YDPI) を必要にあわせ修正します 読取モードを必要にあわせ変更します 原稿サイズ 用紙サイズを確認します 開始 ボタンをクリックします 解像度についてあてうちが目的であれば 100 程度にしてください 原稿をコピーしたい場合はプリンタに合わせ300
1. あてうち名人を起動します 2. 原稿の読み込みスキャナに原稿をセットします スキャナ ボタンをクリックします スキャナ実行 ダイアログボックスが表示されます 解像度 (XDPI,YDPI) を必要にあわせ修正します 読取モードを必要にあわせ変更します 原稿サイズ 用紙サイズを確認します 開始 ボタンをクリックします 解像度についてあてうちが目的であれば 100 程度にしてください 原稿をコピーしたい場合はプリンタに合わせ300
認証システムのパスワード変更方法
 1. Thunderbird Portable の起動方法 1. USB 接続のフラッシュメモリを PC に挿入します 2. [ スタート ] からコンピューター フラッシュメモリのドライブ ThunderbirdPortable フォルダ ThunderbirdPortable.exe の順にダブルクリックします 3. Thunderbird Portable の起動画面 ( スマートフォルダ )
1. Thunderbird Portable の起動方法 1. USB 接続のフラッシュメモリを PC に挿入します 2. [ スタート ] からコンピューター フラッシュメモリのドライブ ThunderbirdPortable フォルダ ThunderbirdPortable.exe の順にダブルクリックします 3. Thunderbird Portable の起動画面 ( スマートフォルダ )
1. 管理画面へのログイン方法 (1 ) エコボル サイトの TOP ページから登録店専用ページへユーザー名 パスワードを入力してログインボタンをクリックします 図 1) エコボル サイトの TOP 画面 図 2) システムログイン画 登録店さまには事前にユーザー名パスワードを記載したメールを送付し
 エコボル登録店様情報更新マニュアル 目次 1. 管理画面へのログイン方法 2. ダッシュボードの各機能について 3. 記事を作成する1 4. 記事を作成する2 5. 記事を作成する3 6. 画像を配置する1 7. 画像を配置する2 8. 画像を削除する 9. 登録した記事を編集する1 10. 登録した記事を編集する2 11. 登録した記事を編集する3 12. 記事を公開しない 13. 投稿した記事の表示順位を変える
エコボル登録店様情報更新マニュアル 目次 1. 管理画面へのログイン方法 2. ダッシュボードの各機能について 3. 記事を作成する1 4. 記事を作成する2 5. 記事を作成する3 6. 画像を配置する1 7. 画像を配置する2 8. 画像を削除する 9. 登録した記事を編集する1 10. 登録した記事を編集する2 11. 登録した記事を編集する3 12. 記事を公開しない 13. 投稿した記事の表示順位を変える
PowerPoint プレゼンテーション
 モバイル R-mail デコメ マニュアル 楽天トラベル株式会社モバイル テレマーケティング事業グループ 2009 年 3 月 1 デコメとは? デコメとは カスタマイズページのようなメールを送れる機能です デコメの例 デコメの特徴 メールに画像を挿入することが出来ます (6KBまで) 文字に直接リンクを貼ることが出来ます 色をつけるなど文字の装飾を設定することが出来ます 背景色をつけることが出来ます
モバイル R-mail デコメ マニュアル 楽天トラベル株式会社モバイル テレマーケティング事業グループ 2009 年 3 月 1 デコメとは? デコメとは カスタマイズページのようなメールを送れる機能です デコメの例 デコメの特徴 メールに画像を挿入することが出来ます (6KBまで) 文字に直接リンクを貼ることが出来ます 色をつけるなど文字の装飾を設定することが出来ます 背景色をつけることが出来ます
brieart変換設定画面マニュアル
 変換設定画面マニュアル Ver. 1.1 更新日 :2012/11/19 株式会社アイ エヌ ジーシステム Copyright (C) 2012 ING System Co., Ltd. All Rights Reserved. 目次 1. brieartとは? 3 ラベル 26 リスト 29 brieartとは 3 開閉 ( アコーディオン ) 32 注意事項 制限事項など 4 ボタン 35 パネル
変換設定画面マニュアル Ver. 1.1 更新日 :2012/11/19 株式会社アイ エヌ ジーシステム Copyright (C) 2012 ING System Co., Ltd. All Rights Reserved. 目次 1. brieartとは? 3 ラベル 26 リスト 29 brieartとは 3 開閉 ( アコーディオン ) 32 注意事項 制限事項など 4 ボタン 35 パネル
01 マイホームページ ( ブログ ) 管理画面 マイホームページ ( ブログ ) 管理画面では ブログの 記事の投稿 デザインの変 更 ブログタイトルの設定 表示項目の設定 などができます ホーム画面 マイホームページ ( ブログ ) 管理画面にログイン後 最初に表示される画面です 簡単スタートか
 マイホームページ ( ブログ ) マニュアル ( 目次 ) 01 マイホームページ ( ブログ ) 管理画面 P.2~ 02 投稿までの準備 P.5~ 03 基本操作 P.22~ 04 記事作成の詳細 P.39~ 05 記事の管理 P.64~ 06 ウェブページ作成 P.86~ 07 記事投稿時の注意点 P.95~ p. 1 01 マイホームページ ( ブログ ) 管理画面 マイホームページ ( ブログ
マイホームページ ( ブログ ) マニュアル ( 目次 ) 01 マイホームページ ( ブログ ) 管理画面 P.2~ 02 投稿までの準備 P.5~ 03 基本操作 P.22~ 04 記事作成の詳細 P.39~ 05 記事の管理 P.64~ 06 ウェブページ作成 P.86~ 07 記事投稿時の注意点 P.95~ p. 1 01 マイホームページ ( ブログ ) 管理画面 マイホームページ ( ブログ
目次 P. ログイン P. TOPページ P3. 物件概要の更新 P4. ページの編集 P6. 項目の編集 全体概要 登録本告 先着本告 予告 の編集 P7. 項目の編集 フリーエリア の編集 P8. 編集エディターのご使用方法 P. 項目の編集 更新日 の編集 P3. 次回更新予定日アラートメール
 E-MS 管理画面操作マニュアル Copyright C 07 E-STATE ONLINE Co.,Ltd.All Rights Reserved. 目次 P. ログイン P. TOPページ P3. 物件概要の更新 P4. ページの編集 P6. 項目の編集 全体概要 登録本告 先着本告 予告 の編集 P7. 項目の編集 フリーエリア の編集 P8. 編集エディターのご使用方法 P. 項目の編集 更新日
E-MS 管理画面操作マニュアル Copyright C 07 E-STATE ONLINE Co.,Ltd.All Rights Reserved. 目次 P. ログイン P. TOPページ P3. 物件概要の更新 P4. ページの編集 P6. 項目の編集 全体概要 登録本告 先着本告 予告 の編集 P7. 項目の編集 フリーエリア の編集 P8. 編集エディターのご使用方法 P. 項目の編集 更新日
1. サイトの全体像 名称管理している属性マニュアルでの対応ページ ( 項目 ) ホームなしなし ブログ投稿 3 ページ ページ 1 固定ページ 18 ページ ページ 2 固定ページ 18 ページ ページ 3 固定ページ 18 ページ ページ 4 固定ページ 18 ページ ページ 5 固定ページ 1
 記事作成マニュアル 目次 1. サイトの全体像 2 2. WordPress の管理者画面にログインする 2 3. ブログを作成する投稿 3 3-1 新規作成を選んで タイトルを入力する 3 3-2 ブログの本文を書く 4 3-3 本文内に見出しを入れる 5 3-4 カテゴリーを選ぶ 6 3-5 カテゴリーを新しくつくる 7 3-6 アイキャッチ画像を登録する 8 3-7 本文中に画像を入れる 10
記事作成マニュアル 目次 1. サイトの全体像 2 2. WordPress の管理者画面にログインする 2 3. ブログを作成する投稿 3 3-1 新規作成を選んで タイトルを入力する 3 3-2 ブログの本文を書く 4 3-3 本文内に見出しを入れる 5 3-4 カテゴリーを選ぶ 6 3-5 カテゴリーを新しくつくる 7 3-6 アイキャッチ画像を登録する 8 3-7 本文中に画像を入れる 10
Microsoft Word MT操作マニュアル(ユーザ編).doc
 Movable Type で管理する ホームページ操作マニュアル ( ユーザ編 ) 2009 年 1 月 5 日版 < ホームページ設定の前提環境 > CMS ツール Movable Type 4.21~4.23 オープンソース版 目次 第 1 章操作の全体的な流れ 5 1-1. 操作の全体的な流れ 6 1-2. ログイン 7 1-3. ログアウト 8 第 2 章カテゴリ ( メニュー ) の編集
Movable Type で管理する ホームページ操作マニュアル ( ユーザ編 ) 2009 年 1 月 5 日版 < ホームページ設定の前提環境 > CMS ツール Movable Type 4.21~4.23 オープンソース版 目次 第 1 章操作の全体的な流れ 5 1-1. 操作の全体的な流れ 6 1-2. ログイン 7 1-3. ログアウト 8 第 2 章カテゴリ ( メニュー ) の編集
はじめに このスタートアップマニュアルは はじめて弊社サービスをご利用される方のためにご用意していますので ホームページ運営に必要な ごく基本的な使い方だけをご紹介しています 詳しい使い方の説明は オンラインマニュアルをご覧ください ホームページ運営にあたりどんなによい商品やすばらしい技術であっても
 はじめに このスタートアップマニュアルは はじめて弊社サービスをご利用される方のためにご用意していますので ホームページ運営に必要な ごく基本的な使い方だけをご紹介しています 詳しい使い方の説明は オンラインマニュアルをご覧ください ホームページ運営にあたりどんなによい商品やすばらしい技術であっても 対応が悪かったり 問い合わせに対する返事が遅ければ お客様は離れていってしまいます 常にお客様に対応できる体制づくりが大切です
はじめに このスタートアップマニュアルは はじめて弊社サービスをご利用される方のためにご用意していますので ホームページ運営に必要な ごく基本的な使い方だけをご紹介しています 詳しい使い方の説明は オンラインマニュアルをご覧ください ホームページ運営にあたりどんなによい商品やすばらしい技術であっても 対応が悪かったり 問い合わせに対する返事が遅ければ お客様は離れていってしまいます 常にお客様に対応できる体制づくりが大切です
Microsoft Word - 本文エディター.docx
 管理画 操作マニュアル 本 エディタの利 法 次 本 エディタの利 法... 3 概要... 3 ブロック... 3 全ブロック共通... 3... 3 複数... 4 出し... 4 リンク... 4 イメージ... 4 添付ファイル... 5 番号付きリスト / 番号なしリスト... 5 表... 6 YouTube 埋め込み... 6 動画埋め込み... 6 由... 7 由... 8 本 エディタの各種ボタン
管理画 操作マニュアル 本 エディタの利 法 次 本 エディタの利 法... 3 概要... 3 ブロック... 3 全ブロック共通... 3... 3 複数... 4 出し... 4 リンク... 4 イメージ... 4 添付ファイル... 5 番号付きリスト / 番号なしリスト... 5 表... 6 YouTube 埋め込み... 6 動画埋め込み... 6 由... 7 由... 8 本 エディタの各種ボタン
(3) 本文を書く 実際にページを開いたときに表示される本文を書いてみましょう から の間に書きます <html > <head > <title > 武のホームページ </title > </head > </html > (4) ページを保存する ここで一度ページを保存してみましょう テキストエ
 1. はじめの準備 (1) フォルダの作成 ホームページ作成の基礎 これから作るホームページのデータを ホームページ用 として保存 ( 保管 ) するフォルダを作成します ホームページで使う作成したファイル画像 写真 音楽などファイルは すべて同じフォルダに保存します デスクトップやマイドキュメントの中 ( 任意 ) で 右クリック 新規作成 (N) フォルダ (F) で新しいフォルダができます (
1. はじめの準備 (1) フォルダの作成 ホームページ作成の基礎 これから作るホームページのデータを ホームページ用 として保存 ( 保管 ) するフォルダを作成します ホームページで使う作成したファイル画像 写真 音楽などファイルは すべて同じフォルダに保存します デスクトップやマイドキュメントの中 ( 任意 ) で 右クリック 新規作成 (N) フォルダ (F) で新しいフォルダができます (
PowerPoint プレゼンテーション
 Seijo.Tokyo のコンテンツ作成 管理方法基本編 大江将史 初版 2017.7.3 2 版 2017.7.10 seijo.tokyo 1 コンテンツ作成 管理のイメージ コンテンツとは サイト上で作成する文章やイメージ リンクなどで構成されるもの 複数のコンテンツを組み合わせて seijo.tokyo という WEB サイト が作られている コンテンツは サイト上で ログイン をしなければ
Seijo.Tokyo のコンテンツ作成 管理方法基本編 大江将史 初版 2017.7.3 2 版 2017.7.10 seijo.tokyo 1 コンテンツ作成 管理のイメージ コンテンツとは サイト上で作成する文章やイメージ リンクなどで構成されるもの 複数のコンテンツを組み合わせて seijo.tokyo という WEB サイト が作られている コンテンツは サイト上で ログイン をしなければ
00
 インストールする前に インストールが自動で始まらない場合 インストール中 またはアンインストール中に下のような画面が表示された場合 1 2 3 サイズ変更 位置変更 4 サイズ変更 位置変更 5 右クリックして表示されるメニューから 重なりの順番を設定 6 7 8 マウス操作で図形オブジェクトのサイズ 位置変更 サイズ変更 位置変更 9 マウス操作でテキストオブジェクトのサイズ 位置変更サイズ変更位置変更
インストールする前に インストールが自動で始まらない場合 インストール中 またはアンインストール中に下のような画面が表示された場合 1 2 3 サイズ変更 位置変更 4 サイズ変更 位置変更 5 右クリックして表示されるメニューから 重なりの順番を設定 6 7 8 マウス操作で図形オブジェクトのサイズ 位置変更 サイズ変更 位置変更 9 マウス操作でテキストオブジェクトのサイズ 位置変更サイズ変更位置変更
【インターネットビルダー2】投稿マニュアル
 インターネットビルダー 2 投稿マニュアル 第 1 版 株式会社サイネックス 1 / 34 Copyright 2016 SCINEX CO.,LTD. All Rights Reserved. 目次 表紙... 1 目次... 2 Ⅰ. 管理画面へのログインについて... 3 1-1. 管理画面にログインする... 3 Ⅱ. 最新ニュース について... 4 2-1. 最新ニュース を新規追加するには...
インターネットビルダー 2 投稿マニュアル 第 1 版 株式会社サイネックス 1 / 34 Copyright 2016 SCINEX CO.,LTD. All Rights Reserved. 目次 表紙... 1 目次... 2 Ⅰ. 管理画面へのログインについて... 3 1-1. 管理画面にログインする... 3 Ⅱ. 最新ニュース について... 4 2-1. 最新ニュース を新規追加するには...
では、実際に時間割を作成してみましょう
 時間割表の作成 Excel の基本 利用 簡単な表作成 簡単な表の作成 教育情報化支援室 2006 年 01 月 18 日 実際に Excel で作る表として 時間割表を作成してみましょう 完成図はこのようになります 見ただけでこの図の通りに時間割を作成できる方は 今回の講習会の内容についてはクリアしています 文字 数値の入力 全角入力のときは Enter キーを 2 度 ( 変換の確定 入力の確定
時間割表の作成 Excel の基本 利用 簡単な表作成 簡単な表の作成 教育情報化支援室 2006 年 01 月 18 日 実際に Excel で作る表として 時間割表を作成してみましょう 完成図はこのようになります 見ただけでこの図の通りに時間割を作成できる方は 今回の講習会の内容についてはクリアしています 文字 数値の入力 全角入力のときは Enter キーを 2 度 ( 変換の確定 入力の確定
モバイルカスタマイズページ マニュアル 楽天トラベル株式会社モバイル事業部 2007 年 5 月 15 日 1
 モバイルカスタマイズページ マニュアル 楽天トラベル株式会社モバイル事業部 2007 年 5 月 15 日 1 目次 モバイルカスタマイズページでできること P 3 ページの表示設定について P 4 基本情報ページの編集 P 5 カスタマイズページの作成 編集 P 9 ( フリーフォーマット版 (GOLD 版 ) の作成方法 P15 16) 作成したページの各種設定 ( ページの公開設定について P18
モバイルカスタマイズページ マニュアル 楽天トラベル株式会社モバイル事業部 2007 年 5 月 15 日 1 目次 モバイルカスタマイズページでできること P 3 ページの表示設定について P 4 基本情報ページの編集 P 5 カスタマイズページの作成 編集 P 9 ( フリーフォーマット版 (GOLD 版 ) の作成方法 P15 16) 作成したページの各種設定 ( ページの公開設定について P18
Microsoft Word - 平成サロン09年2月21日一筆箋作成.doc
 Word を起動します 平成サロン 09 年 2 月 21 日一筆箋作成 [ ページレイアウト ] タブをクリックし ページ設定 グループ右下にある [ ページ設定 ] をクリックします ページ設定 画面が表示されるので 文字数と行数 タブをクリックし 文字方向 欄の [ 縦書 き ] をクリックし オプションボタンをオンにします 作成した一筆箋を印刷後 切り分けやすいように枠と枠の間に余白を入れたい場合は
Word を起動します 平成サロン 09 年 2 月 21 日一筆箋作成 [ ページレイアウト ] タブをクリックし ページ設定 グループ右下にある [ ページ設定 ] をクリックします ページ設定 画面が表示されるので 文字数と行数 タブをクリックし 文字方向 欄の [ 縦書 き ] をクリックし オプションボタンをオンにします 作成した一筆箋を印刷後 切り分けやすいように枠と枠の間に余白を入れたい場合は
コントロールパネルメールアカウント登録 設定手順書 内容 コントロールパネルへログインする... 2 メールアカウントの新規作成... 4 メールアカウント設定: 共通項目... 6 メールアカウント設定: メールアドレスおよびパスワードの変更... 7 メールアカウント設定: 転送設定... 8
 コントロールパネルメールアカウント登録 設定手順書 内容 コントロールパネルへログインする... メールアカウントの新規作成... メールアカウント設定: 共通項目... 6 メールアカウント設定: メールアドレスおよびパスワードの変更... 7 メールアカウント設定: 転送設定... 8 メールアカウント設定: メールエイリアス設定... 9 メールアカウント設定: 自動返信設定... メールアカウント設定:
コントロールパネルメールアカウント登録 設定手順書 内容 コントロールパネルへログインする... メールアカウントの新規作成... メールアカウント設定: 共通項目... 6 メールアカウント設定: メールアドレスおよびパスワードの変更... 7 メールアカウント設定: 転送設定... 8 メールアカウント設定: メールエイリアス設定... 9 メールアカウント設定: 自動返信設定... メールアカウント設定:
目次 CONTENTS 内容 1. はじめに 使用するシステムについて プロフィールページ編集 公開 ( 依頼 ) ログインする プロフィール編集 公開 ( 依頼 ) 基本的なエディタの使い方
 大学ウェブサイト教員プロフィール編集 公開システム操作説明書 Ver.1 April, 2017 IT Support Center 目次 CONTENTS 内容 1. はじめに... 1 1-1. 使用するシステムについて... 2 2. プロフィールページ編集 公開 ( 依頼 )... 4 2-1. ログインする... 5 2-2. プロフィール編集 公開 ( 依頼 )... 6 3. 基本的なエディタの使い方...
大学ウェブサイト教員プロフィール編集 公開システム操作説明書 Ver.1 April, 2017 IT Support Center 目次 CONTENTS 内容 1. はじめに... 1 1-1. 使用するシステムについて... 2 2. プロフィールページ編集 公開 ( 依頼 )... 4 2-1. ログインする... 5 2-2. プロフィール編集 公開 ( 依頼 )... 6 3. 基本的なエディタの使い方...
Live ムービーメーカー操作法 1.Live ムービーメーカーを起動します プログラム一覧 又は デスクトップのショートカットアイコンでプログラムを起動します 2. 素材 ( 画像 / 動画 ) の追加 (1) ホーム タブを選択します (2) 追加 グループの ビデオおよび写真の追加 をクリック
 Live ムービーメーカー操作法 第 7 版 2016.09.22 渡邉一男 1.Live ムービーメーカーの起動 2 プログラム一覧 又は デスクトップのショートカットアイコンでプログラムを起動 2. 素材 ( 画像 / 動画 ) の追加 2 動画作品に仕上げる素材 ( 画像 動画 ) の取り込み 表示順の変更 3. 素材の編集 2 画像素材の表示時間の編集動画素材の音量調整 分割 トリム 再生速度の変更
Live ムービーメーカー操作法 第 7 版 2016.09.22 渡邉一男 1.Live ムービーメーカーの起動 2 プログラム一覧 又は デスクトップのショートカットアイコンでプログラムを起動 2. 素材 ( 画像 / 動画 ) の追加 2 動画作品に仕上げる素材 ( 画像 動画 ) の取り込み 表示順の変更 3. 素材の編集 2 画像素材の表示時間の編集動画素材の音量調整 分割 トリム 再生速度の変更
立ち読みページ
 Chapter 2 第 2 章 基本的な プレゼンテーションの作成 基本的なプレゼンテーションの作成を通して プレースホルダーの操作 スライドの挿入 文字の入力 書式の設定などを解説します また スライドショーの実行 スライドの入れ替えや複製なども解説します STEP1 作成するプレゼンテーションを確認する 32 STEP2 新しいプレゼンテーションを作成する 33 STEP3 プレースホルダーを操作する
Chapter 2 第 2 章 基本的な プレゼンテーションの作成 基本的なプレゼンテーションの作成を通して プレースホルダーの操作 スライドの挿入 文字の入力 書式の設定などを解説します また スライドショーの実行 スライドの入れ替えや複製なども解説します STEP1 作成するプレゼンテーションを確認する 32 STEP2 新しいプレゼンテーションを作成する 33 STEP3 プレースホルダーを操作する
地域ポータルサイト「こむねっと ひろしま」
 5.1. エディタとは? NetCommons の全モジュールで共通する編集画面です 5.2. 通常のエディタの使い方 (1) (2) (3) (4) (5) (6) (7) (8) (9) (10) (11) (12) (13) (14) (15) (16) (17)(18) (19) (20) (21) (22) (23) (24) (1) 書式設定左から フォント サイズ スタイル を設定するためのプルダウンメニューです
5.1. エディタとは? NetCommons の全モジュールで共通する編集画面です 5.2. 通常のエディタの使い方 (1) (2) (3) (4) (5) (6) (7) (8) (9) (10) (11) (12) (13) (14) (15) (16) (17)(18) (19) (20) (21) (22) (23) (24) (1) 書式設定左から フォント サイズ スタイル を設定するためのプルダウンメニューです
(Microsoft Word - 01PowerPoint\217\343\213\211C\203p\203^\201[\203\223\222m\216\257\225\\\216\206.doc)
 Microsoft PowerPoint プレゼンテーション技能認定試験 上級 2003 サンプル問題 知識試験 制限時間 30 分 受験会場 受験番号 氏 名 問題 1 次の文章は 作業環境について述べたものである を解答群 { } より選び その記号で答えよ にあてはまる適切なもの 設問 1. はルーラーの一部で 1 に示されるインデントマーカーは 設定するものである を { ア. 先頭行のインデントイ.
Microsoft PowerPoint プレゼンテーション技能認定試験 上級 2003 サンプル問題 知識試験 制限時間 30 分 受験会場 受験番号 氏 名 問題 1 次の文章は 作業環境について述べたものである を解答群 { } より選び その記号で答えよ にあてはまる適切なもの 設問 1. はルーラーの一部で 1 に示されるインデントマーカーは 設定するものである を { ア. 先頭行のインデントイ.
目次 新規ユーザー登録... 3 初期設定... 6 (1) 特定商取引法に基づくページのURLを設定する... 7 (2) コンバージョン測定タグを設定する... 7 サイトを作成してみよう
 雛形サイト作成ツールの ご利用マニュアル 1 目次 新規ユーザー登録... 3 初期設定... 6 (1) 特定商取引法に基づくページのURLを設定する... 7 (2) コンバージョン測定タグを設定する... 7 サイトを作成してみよう... 10 2 新規ユーザー登録 1 まず 以下の URL から新規ユーザー登録をお願いします 新規ユーザー登録フォーム http://r3-sys.com/tool/site/register
雛形サイト作成ツールの ご利用マニュアル 1 目次 新規ユーザー登録... 3 初期設定... 6 (1) 特定商取引法に基づくページのURLを設定する... 7 (2) コンバージョン測定タグを設定する... 7 サイトを作成してみよう... 10 2 新規ユーザー登録 1 まず 以下の URL から新規ユーザー登録をお願いします 新規ユーザー登録フォーム http://r3-sys.com/tool/site/register
または オブジェクト テキストフレーム設定 でダイアログを開き テキストの配置 を 中央 に設定 ( 下図赤丸のところを変更 ) 4 までの結果
 DTP 応用授業ノート - 05 < テーマ > 雑誌の特集ページを作成しよう 2 素材フォルダー chapter5 > c5_step1 > c5_01.indd を開いておこう 1 タイトルとリードを作成 環境設定で単位を テキストサイズ : 級 組版 : 歯 に設定 (1) タイトル作成 1 テキストフレームを作成 X:228 Y:105.5 W:160 H:132 2 横組み文字ツールで 内を入力
DTP 応用授業ノート - 05 < テーマ > 雑誌の特集ページを作成しよう 2 素材フォルダー chapter5 > c5_step1 > c5_01.indd を開いておこう 1 タイトルとリードを作成 環境設定で単位を テキストサイズ : 級 組版 : 歯 に設定 (1) タイトル作成 1 テキストフレームを作成 X:228 Y:105.5 W:160 H:132 2 横組み文字ツールで 内を入力
H27_別冊(1級) WEB用.indd
 Word2003 1. ページ設定 A 用 紙 サ イ ズ A4 B 余 白 上下左右とも25mm C フォントの設定 解説 1 p.1 参照 D グリッド線の設定 解説 2 p.2 参照 E 文字数と行数の設定 文字数 30 字 行数 35 行 ( 文字数 行数は問題により異なる ) 2. 文字ずれをしないための設定 A 日本語と半角英数字との間隔の調整 解説 3 p.2 参照 B 区切り文字のカーニング解除
Word2003 1. ページ設定 A 用 紙 サ イ ズ A4 B 余 白 上下左右とも25mm C フォントの設定 解説 1 p.1 参照 D グリッド線の設定 解説 2 p.2 参照 E 文字数と行数の設定 文字数 30 字 行数 35 行 ( 文字数 行数は問題により異なる ) 2. 文字ずれをしないための設定 A 日本語と半角英数字との間隔の調整 解説 3 p.2 参照 B 区切り文字のカーニング解除
目 次 1.SNS の概要 1.1 SNS の概要 地域 SNS の起動 地域 SNS の画面構成 自己紹介の設定 2.1 自己紹介の設定 ブログ 3.1 ブログを書く コメントを書く コミュニティ 4.1 コミュニティに
 2012 年 7 月 厚木市 目 次 1.SNS の概要 1.1 SNS の概要... 1.2 地域 SNS の起動... 1.3 地域 SNS の画面構成... 2. 自己紹介の設定 2.1 自己紹介の設定... 3. ブログ 3.1 ブログを書く... 3.1 コメントを書く... 4. コミュニティ 4.1 コミュニティに参加する... 4.2 コミュニティに招待する 招待される... 4.3
2012 年 7 月 厚木市 目 次 1.SNS の概要 1.1 SNS の概要... 1.2 地域 SNS の起動... 1.3 地域 SNS の画面構成... 2. 自己紹介の設定 2.1 自己紹介の設定... 3. ブログ 3.1 ブログを書く... 3.1 コメントを書く... 4. コミュニティ 4.1 コミュニティに参加する... 4.2 コミュニティに招待する 招待される... 4.3
レポート作成に役立つWord2013の機能
 レポート作成に役立つ Word2013 の機能 神戸親和女子大学情報処理教育センター 2015 年 10 月版 目次 1 文字数や行数を指定する... 2 2 ページ番号... 3 2.1 ページ番号をつける... 3 2.2 先頭ページだけページ番号を非表示にする... 4 2.3 3 ページ目からページ番号をつける... 5 2.4 ページ番号の開始番号を指定する... 7 3 目次の作成 更新...
レポート作成に役立つ Word2013 の機能 神戸親和女子大学情報処理教育センター 2015 年 10 月版 目次 1 文字数や行数を指定する... 2 2 ページ番号... 3 2.1 ページ番号をつける... 3 2.2 先頭ページだけページ番号を非表示にする... 4 2.3 3 ページ目からページ番号をつける... 5 2.4 ページ番号の開始番号を指定する... 7 3 目次の作成 更新...
スライド 1
 操作マニュアル 1 ブログ作成 目次 はじめに ログイン方法 P2 コンテンツ一覧画面 P3 新しい記事を書く P4 本文入力エリアの説明 P5 画像をアップする P6.7 カテゴリ機能の説明 P8 リンクの貼り方 P9 動画の貼り方 P10 ブログの公開 P11 ブログの一覧画面 P12 2 フラッシュ フラッシュの編集 P13.14 3 その他 サイトの表示がおかしい P15 画像サイズについて
操作マニュアル 1 ブログ作成 目次 はじめに ログイン方法 P2 コンテンツ一覧画面 P3 新しい記事を書く P4 本文入力エリアの説明 P5 画像をアップする P6.7 カテゴリ機能の説明 P8 リンクの貼り方 P9 動画の貼り方 P10 ブログの公開 P11 ブログの一覧画面 P12 2 フラッシュ フラッシュの編集 P13.14 3 その他 サイトの表示がおかしい P15 画像サイズについて
PowerPoint2007基礎編
 はじめに 1 PowerPoint の概要 2 1 PowerPoint とは 2 2 プレゼンテーションとは 2 3 PowerPoint でできること 3 4 プレゼンテーション作成の流れ 4 5 PowerPoint の起動 5 6 PowerPoint の画面 6 第 1 章新しいプレゼンテーションを作ろう 1 レッスン 1 文字を入力しよう 3 1 文字の入力 3 レッスン 2 新しいスライドを追加しよう
はじめに 1 PowerPoint の概要 2 1 PowerPoint とは 2 2 プレゼンテーションとは 2 3 PowerPoint でできること 3 4 プレゼンテーション作成の流れ 4 5 PowerPoint の起動 5 6 PowerPoint の画面 6 第 1 章新しいプレゼンテーションを作ろう 1 レッスン 1 文字を入力しよう 3 1 文字の入力 3 レッスン 2 新しいスライドを追加しよう
1/2
 札幌学院大学社会情報学部 AO 入試課題用テキスト (4) 1 札幌学院大学社会情報学部 AO 入試課題用テキスト HTML の基礎知識 (4) 1 スタイル指定 1-1 段落を罫線 ( ボーダー ) で囲む 前回はスタイル指定を行なって段落に色をつけた 今度は罫線で囲んで見よう これまでと同様に 開始タグの中に罫線の指定を行なえばよい HTML 文書は次の通りである 下線部が罫線を引くためのスタイル指定である
札幌学院大学社会情報学部 AO 入試課題用テキスト (4) 1 札幌学院大学社会情報学部 AO 入試課題用テキスト HTML の基礎知識 (4) 1 スタイル指定 1-1 段落を罫線 ( ボーダー ) で囲む 前回はスタイル指定を行なって段落に色をつけた 今度は罫線で囲んで見よう これまでと同様に 開始タグの中に罫線の指定を行なえばよい HTML 文書は次の通りである 下線部が罫線を引くためのスタイル指定である
コントロールパネルメールアカウント登録 設定手順書 内容 コントロールパネルへログインする... 2 メールアカウントの新規作成... 4 メールアカウント設定: 共通項目... 6 メールアカウント設定: メールアドレスおよびパスワードの変更... 7 メールアカウント設定: 転送設定... 8
 コントロールパネルメールアカウント登録 設定手順書 内容 コントロールパネルへログインする... メールアカウントの新規作成... メールアカウント設定: 共通項目... 6 メールアカウント設定: メールアドレスおよびパスワードの変更... 7 メールアカウント設定: 転送設定... 8 メールアカウント設定: メールエイリアス設定... 9 メールアカウント設定: 自動応答設定... メールアカウント設定:
コントロールパネルメールアカウント登録 設定手順書 内容 コントロールパネルへログインする... メールアカウントの新規作成... メールアカウント設定: 共通項目... 6 メールアカウント設定: メールアドレスおよびパスワードの変更... 7 メールアカウント設定: 転送設定... 8 メールアカウント設定: メールエイリアス設定... 9 メールアカウント設定: 自動応答設定... メールアカウント設定:
PowerPoint2003基礎編
 はじめに 1 PowerPoint の概要 2 1 PowerPoint とは 2 2 プレゼンテーションとは 2 3 PowerPoint でできること 3 4 プレゼンテーション作成の流れ 4 5 PowerPoint の起動 5 6 PowerPoint の画面 6 7 作業ウィンドウを閉じる 8 8 ツールバーを 2 行にしたい時は 9 第 1 章新しいプレゼンテーションを作ろう 1 レッスン
はじめに 1 PowerPoint の概要 2 1 PowerPoint とは 2 2 プレゼンテーションとは 2 3 PowerPoint でできること 3 4 プレゼンテーション作成の流れ 4 5 PowerPoint の起動 5 6 PowerPoint の画面 6 7 作業ウィンドウを閉じる 8 8 ツールバーを 2 行にしたい時は 9 第 1 章新しいプレゼンテーションを作ろう 1 レッスン
MoreStudy 第 6 章 MoreStudy 第 6 章 第 1 節 貼り付け 3 [ 形式を選択して貼り付け ] ダイアログから [Microsoft Excel ワークシート ] を選択し [OK] ボタンを 押します 1 Excel ワークシートで貼り付け [Pastespec] リボン
![MoreStudy 第 6 章 MoreStudy 第 6 章 第 1 節 貼り付け 3 [ 形式を選択して貼り付け ] ダイアログから [Microsoft Excel ワークシート ] を選択し [OK] ボタンを 押します 1 Excel ワークシートで貼り付け [Pastespec] リボン MoreStudy 第 6 章 MoreStudy 第 6 章 第 1 節 貼り付け 3 [ 形式を選択して貼り付け ] ダイアログから [Microsoft Excel ワークシート ] を選択し [OK] ボタンを 押します 1 Excel ワークシートで貼り付け [Pastespec] リボン](/thumbs/93/113693481.jpg) 第 6 章 第 1 節 Excel と [ リンク貼り付け ] Excel のシートを AutoCAD 内に Excel ワークシートとして貼り付けます 第 2 節 Excel と [ データリンク ] Excel のシートを AutoCAD 内に AutoCAD の図形として貼り付けます MoreStudy 第 6 章 MoreStudy 第 6 章 第 1 節 貼り付け 3 [ 形式を選択して貼り付け
第 6 章 第 1 節 Excel と [ リンク貼り付け ] Excel のシートを AutoCAD 内に Excel ワークシートとして貼り付けます 第 2 節 Excel と [ データリンク ] Excel のシートを AutoCAD 内に AutoCAD の図形として貼り付けます MoreStudy 第 6 章 MoreStudy 第 6 章 第 1 節 貼り付け 3 [ 形式を選択して貼り付け
サイボウズ デヂエ 8 はじめに
 サイボウズデヂエ 8 はじめに Cybozu 商標について 記載された商品名 各製品名は各社の登録商標または商標です また 当社製品には他社の著作物が含まれていることがあります 個別の商標 著作物に関する注記については 弊社の Web サイトを参照してください http://cybozu.co.jp/company/copyright/other_companies_trademark.html なお
サイボウズデヂエ 8 はじめに Cybozu 商標について 記載された商品名 各製品名は各社の登録商標または商標です また 当社製品には他社の著作物が含まれていることがあります 個別の商標 著作物に関する注記については 弊社の Web サイトを参照してください http://cybozu.co.jp/company/copyright/other_companies_trademark.html なお
user_manual_20131218-w
 a-blog cms Ver.20131218 1 a-blog cms Ver.20131218 2 a-blog cms Ver.20131218 3 a-blog cms Ver.20131218 4 a-blog cms Ver.20131218 5 a-blog cms Ver.20131218 6 a-blog cms http://a-blog cms /login/ Ver.20131218
a-blog cms Ver.20131218 1 a-blog cms Ver.20131218 2 a-blog cms Ver.20131218 3 a-blog cms Ver.20131218 4 a-blog cms Ver.20131218 5 a-blog cms Ver.20131218 6 a-blog cms http://a-blog cms /login/ Ver.20131218
4. [ 画像に関する機能 ] 画像に関する機能としては 大別して [ 画像の [ 挿入 ] に関する機能 ] と [ 画像の [ 編集 ] に関する機能 ] があります [ ウエブアートデザイナー ] による機能 [ 画像の挿入 ] [ 編集 ] [ 写真 ] を選択して 画面の指示に従って進める
![4. [ 画像に関する機能 ] 画像に関する機能としては 大別して [ 画像の [ 挿入 ] に関する機能 ] と [ 画像の [ 編集 ] に関する機能 ] があります [ ウエブアートデザイナー ] による機能 [ 画像の挿入 ] [ 編集 ] [ 写真 ] を選択して 画面の指示に従って進める 4. [ 画像に関する機能 ] 画像に関する機能としては 大別して [ 画像の [ 挿入 ] に関する機能 ] と [ 画像の [ 編集 ] に関する機能 ] があります [ ウエブアートデザイナー ] による機能 [ 画像の挿入 ] [ 編集 ] [ 写真 ] を選択して 画面の指示に従って進める](/thumbs/49/25811700.jpg) ホームページ復習ノート No 40 2008.03.04 日 [ ホームページビルダーでおぼえておきたい基本的ポイント ] ホームページビルダーには多様な機能があり 操作方法も幾通りかあります これらの機能の中には実用性のないものも多くあり すべてをマスターする必要性はありません これらの中から ご自分のページ作成に必要なものだけを選んで身に付ける事も大切です このノートは [ ホームページビルダーでおぼえておきたい基本的ポイント
ホームページ復習ノート No 40 2008.03.04 日 [ ホームページビルダーでおぼえておきたい基本的ポイント ] ホームページビルダーには多様な機能があり 操作方法も幾通りかあります これらの機能の中には実用性のないものも多くあり すべてをマスターする必要性はありません これらの中から ご自分のページ作成に必要なものだけを選んで身に付ける事も大切です このノートは [ ホームページビルダーでおぼえておきたい基本的ポイント
イ.[ その他 ]4 タブをリック [ 用紙の端からの距離 ] の [ フッター ] を [10]mm5 に指定 [ 規定に設 定 ]6 ボタンをクリックします ウ.[ 印刷レイアウトの規定値を変 更しますか?] の表示がでます [ はい ]7 をクリックします ⅱ. フォント ( 文字の種類 )
![イ.[ その他 ]4 タブをリック [ 用紙の端からの距離 ] の [ フッター ] を [10]mm5 に指定 [ 規定に設 定 ]6 ボタンをクリックします ウ.[ 印刷レイアウトの規定値を変 更しますか?] の表示がでます [ はい ]7 をクリックします ⅱ. フォント ( 文字の種類 ) イ.[ その他 ]4 タブをリック [ 用紙の端からの距離 ] の [ フッター ] を [10]mm5 に指定 [ 規定に設 定 ]6 ボタンをクリックします ウ.[ 印刷レイアウトの規定値を変 更しますか?] の表示がでます [ はい ]7 をクリックします ⅱ. フォント ( 文字の種類 )](/thumbs/92/109366877.jpg) お手本ワード文書の作成 2018.09.20 IT ふたば会水島講座 この講座では 今まで学習してきたワードの使い方を集大成して お手本となるワード文書の作成方 法を解説します 重点操作は以下の 3 項目です 重点操作 1. ワードを使いやすくする 事前設定 余白やフォント フォントサイズを規定値として設定 オートコレクト機能の設定他 2. 文章を速く かつ簡単な操作で見栄えよく作成する 段落書式
お手本ワード文書の作成 2018.09.20 IT ふたば会水島講座 この講座では 今まで学習してきたワードの使い方を集大成して お手本となるワード文書の作成方 法を解説します 重点操作は以下の 3 項目です 重点操作 1. ワードを使いやすくする 事前設定 余白やフォント フォントサイズを規定値として設定 オートコレクト機能の設定他 2. 文章を速く かつ簡単な操作で見栄えよく作成する 段落書式
イ.[ その他 ] タブをリック [ 用紙の端からの距離 ] の [ フッター ] を [10]mmに指定 [ 規定に設定 ] ボタンをクリック [ 印刷レイアウトの規定値を変更しますか?] 表示がでます [ はい ] をクリック [ 規定に設定 ] ボタンをクリックします ウ.[ 印刷レイアウトの
![イ.[ その他 ] タブをリック [ 用紙の端からの距離 ] の [ フッター ] を [10]mmに指定 [ 規定に設定 ] ボタンをクリック [ 印刷レイアウトの規定値を変更しますか?] 表示がでます [ はい ] をクリック [ 規定に設定 ] ボタンをクリックします ウ.[ 印刷レイアウトの イ.[ その他 ] タブをリック [ 用紙の端からの距離 ] の [ フッター ] を [10]mmに指定 [ 規定に設定 ] ボタンをクリック [ 印刷レイアウトの規定値を変更しますか?] 表示がでます [ はい ] をクリック [ 規定に設定 ] ボタンをクリックします ウ.[ 印刷レイアウトの](/thumbs/91/105814205.jpg) お手本ワード文書の作成 H27.12.06 IT ふたば会水島講座 この講座では 今まで学習してきたワードの使い方を集大成して お手本となるワード文書の作成方法を解説します 重点操作は以下の 3 項目です 重点操作 ワードの事前設定 余白やフォント フォントサイズを規定値として設定 オートコレクト機能の使い方他 段落書式の使い方 0.5 行の行間設定 インデント 行頭文字 均等割り付けの使い方 テキストボックス内の文字の配置方法
お手本ワード文書の作成 H27.12.06 IT ふたば会水島講座 この講座では 今まで学習してきたワードの使い方を集大成して お手本となるワード文書の作成方法を解説します 重点操作は以下の 3 項目です 重点操作 ワードの事前設定 余白やフォント フォントサイズを規定値として設定 オートコレクト機能の使い方他 段落書式の使い方 0.5 行の行間設定 インデント 行頭文字 均等割り付けの使い方 テキストボックス内の文字の配置方法
イ.[ その他 ]1 タブをリック [ 用紙の端からの 距離 ] の [ フッター ]2 を [10]mm に指定 [ 規 定に設定 ]3 ボタンをクリックします 注 : この設定により ページの下部にページ 番号を入れた場合に 余白と番号の位置 が調整できます ウ.[ 印刷レイアウトの規定値を変更
![イ.[ その他 ]1 タブをリック [ 用紙の端からの 距離 ] の [ フッター ]2 を [10]mm に指定 [ 規 定に設定 ]3 ボタンをクリックします 注 : この設定により ページの下部にページ 番号を入れた場合に 余白と番号の位置 が調整できます ウ.[ 印刷レイアウトの規定値を変更 イ.[ その他 ]1 タブをリック [ 用紙の端からの 距離 ] の [ フッター ]2 を [10]mm に指定 [ 規 定に設定 ]3 ボタンをクリックします 注 : この設定により ページの下部にページ 番号を入れた場合に 余白と番号の位置 が調整できます ウ.[ 印刷レイアウトの規定値を変更](/thumbs/91/105814489.jpg) お手本ワード文書の作成 2017.09.21 IT ふたば会 - 水島講座 この講座では 今まで学習してきたワードの使い方を集大成して お手本となるワード文書の作成方法を解説します 重点操作は以下の 3 項目です 重点操作 ワードの事前設定 余白やフォント フォントサイズを規定値として設定 オートコレクト機能の設定他 段落書式の使い方 0.5 行の行間設定 インデント 行頭文字 均等割り付けの使い方
お手本ワード文書の作成 2017.09.21 IT ふたば会 - 水島講座 この講座では 今まで学習してきたワードの使い方を集大成して お手本となるワード文書の作成方法を解説します 重点操作は以下の 3 項目です 重点操作 ワードの事前設定 余白やフォント フォントサイズを規定値として設定 オートコレクト機能の設定他 段落書式の使い方 0.5 行の行間設定 インデント 行頭文字 均等割り付けの使い方
コントロールパネルメールアカウント登録 設定手順書 内容 コントロールパネルへログインする... 2 メールアカウントの新規作成... 4 メールアカウント設定: 共通項目... 7 メールアカウント設定: メールアドレスおよびパスワードの変更... 8 メールアカウント設定: 転送設定... 9
 内容 コントロールパネルへログインする... メールアカウントの新規作成... メールアカウント設定: 共通項目... 7 メールアカウント設定: メールアドレスおよびパスワードの変更... 8 メールアカウント設定: 転送設定... 9 メールアカウント設定: メールエイリアス設定... 0 メールアカウント設定: 自動応答設定... メールアカウント設定: スパムフィルタ設定... メールアカウント設定:
内容 コントロールパネルへログインする... メールアカウントの新規作成... メールアカウント設定: 共通項目... 7 メールアカウント設定: メールアドレスおよびパスワードの変更... 8 メールアカウント設定: 転送設定... 9 メールアカウント設定: メールエイリアス設定... 0 メールアカウント設定: 自動応答設定... メールアカウント設定: スパムフィルタ設定... メールアカウント設定:
extChatText.pdf
 拡張機能ユニット チャット風テキストユニット マニュアル シフトテック株式会社 発行 :2018/12/19 チャット風テキストユニット マニュアル - 1 概要 チャットのような会話形式でテキストを表示するユニットです ール ー ア ン ンテ ー 特徴 アイコン用画像 + 名前 + 吹き出し付テキストで構成されたユニットです 表示位置を左右に出し分けることで チャットのような会話形式でテキストを表示できます
拡張機能ユニット チャット風テキストユニット マニュアル シフトテック株式会社 発行 :2018/12/19 チャット風テキストユニット マニュアル - 1 概要 チャットのような会話形式でテキストを表示するユニットです ール ー ア ン ンテ ー 特徴 アイコン用画像 + 名前 + 吹き出し付テキストで構成されたユニットです 表示位置を左右に出し分けることで チャットのような会話形式でテキストを表示できます
ホームページにおける 編集者の役割
 新規投稿 編集 削除の手順書 ( 投稿者用 ) 2018 年 3 月 29 日 大阪市内支部 HP 担当 宮本勇 新規投稿の流れ 1 Word Press の管理画面を立ち上げる http://psosaka.sakura.ne.jp/wp/wp-admin ロク イン ハ スワート を入力 2 縦メニュー投稿 / 新規追加をクリックする b 1 マウスオーハ ー 2 クリック a. タイトル a
新規投稿 編集 削除の手順書 ( 投稿者用 ) 2018 年 3 月 29 日 大阪市内支部 HP 担当 宮本勇 新規投稿の流れ 1 Word Press の管理画面を立ち上げる http://psosaka.sakura.ne.jp/wp/wp-admin ロク イン ハ スワート を入力 2 縦メニュー投稿 / 新規追加をクリックする b 1 マウスオーハ ー 2 クリック a. タイトル a
< 目 次 > 第 1 章 NetCommons3の基本構造 NetCommons3による学校ホームページについて 1 画面構成 ページの表示について 1 プラグインについて 3 第 2 章 NetCommons3の基本操作 ホームページの表示 8 ログイン ログアウト 8 会員情報の編集 9 第
 (Ver H29.9.7) 愛媛県総合教育センター 情報教育室 < 目 次 > 第 1 章 NetCommons3の基本構造 NetCommons3による学校ホームページについて 1 画面構成 ページの表示について 1 プラグインについて 3 第 2 章 NetCommons3の基本操作 ホームページの表示 8 ログイン ログアウト 8 会員情報の編集 9 第 3 章記事投稿の仕方 画像サイズについて
(Ver H29.9.7) 愛媛県総合教育センター 情報教育室 < 目 次 > 第 1 章 NetCommons3の基本構造 NetCommons3による学校ホームページについて 1 画面構成 ページの表示について 1 プラグインについて 3 第 2 章 NetCommons3の基本操作 ホームページの表示 8 ログイン ログアウト 8 会員情報の編集 9 第 3 章記事投稿の仕方 画像サイズについて
PowerPoint プレゼンテーション
 MG 販売店アプリ MOTORGTE 操作マニュアル Ver2.0 2015/12/2 改訂 目次 1 MG 販売店アプリご利用にあたってご利用方法基本情報販売店アプリトップ画面 2 お知らせ管理お知らせ情報登録新規登録配信顧客設定反映状況 3 クーポン管理 クーポン情報登録新規登録反映状況 4 イベント キャンペーン管理 イベント キャンペーン情報登録新規登録反映状況 5 メッセージ ( プッシュ通知管理
MG 販売店アプリ MOTORGTE 操作マニュアル Ver2.0 2015/12/2 改訂 目次 1 MG 販売店アプリご利用にあたってご利用方法基本情報販売店アプリトップ画面 2 お知らせ管理お知らせ情報登録新規登録配信顧客設定反映状況 3 クーポン管理 クーポン情報登録新規登録反映状況 4 イベント キャンペーン管理 イベント キャンペーン情報登録新規登録反映状況 5 メッセージ ( プッシュ通知管理
参考 作成する図形のイメージ 2. 演習 パワーポイントの利用 パワーポイントは 本来プレゼン資料を作成するためのソフトウェアであるが 図形を作成する機能が 充実しているため ポスターなどイラスト作成においても活用される パワーポイントの図形作成機能は 上部タブの 挿入 にまとめられており 主に 図
 PowerPoint を用いた図形作成 文書への取り込み この回では 文書作成で必要となる図形作成の手順について 例を取り上げて解説する また 作成し た図形を Word 等の文書作成ソフト上に取り込む方法についても解説する 1. 課題の確認 作成する図形 訴訟問題などで利用する図形 利用するソフトウェア Microsoft PowerPoint 演習の内容 レポートを作成するにあたって 図形による解説は情報伝達をするうえで重要である
PowerPoint を用いた図形作成 文書への取り込み この回では 文書作成で必要となる図形作成の手順について 例を取り上げて解説する また 作成し た図形を Word 等の文書作成ソフト上に取り込む方法についても解説する 1. 課題の確認 作成する図形 訴訟問題などで利用する図形 利用するソフトウェア Microsoft PowerPoint 演習の内容 レポートを作成するにあたって 図形による解説は情報伝達をするうえで重要である
DR-M1060 ユーザーマニュアル(機能詳細編)
 TM 2 STEP 1 3 4 STEP 2 5 1 2 3 6 4 5 7 STEP 3 8 STEP 4 1 2 9 10 11 12 13 14 15 16 17 A B F G H A B C D E F G C D E I J K L M H I J 18 K A1 L M A1 2 B A B C D C3 D B2 C3 D E 4 A B C D E 19 20 21 22 23 1
TM 2 STEP 1 3 4 STEP 2 5 1 2 3 6 4 5 7 STEP 3 8 STEP 4 1 2 9 10 11 12 13 14 15 16 17 A B F G H A B C D E F G C D E I J K L M H I J 18 K A1 L M A1 2 B A B C D C3 D B2 C3 D E 4 A B C D E 19 20 21 22 23 1
スライド 1
 Microsoft Office Word2010 基礎講習会 滋賀医科大学マルチメディアセンター 目次 Word2010 の基本操作 Word2010 の画面の名称と役割 文書の編集 クリップアートの挿入 ワードアートの挿入 図形描画 表作成 差し込み印刷 ページ設定 印刷 * 関連資料 Word2010-basic-work.docx 2 Word2010 の基本操作 1 Word の起動 スタート
Microsoft Office Word2010 基礎講習会 滋賀医科大学マルチメディアセンター 目次 Word2010 の基本操作 Word2010 の画面の名称と役割 文書の編集 クリップアートの挿入 ワードアートの挿入 図形描画 表作成 差し込み印刷 ページ設定 印刷 * 関連資料 Word2010-basic-work.docx 2 Word2010 の基本操作 1 Word の起動 スタート
グラフ作成手順書
 XN-8000 シリーズ音響 振動計測ソフトウェア 初めに 説明の表記上の注意 : メニューやツールバーから開くと クリックしていく順を表わします : クリックして開かれたダイアログを表わします : ツールボタン アイコンなどクリックするアイテムを表わします ダイアログ : アイコンをクリックしたときに開かれる設定画面のことを表します オブジェクト : ペーパーに表示されているグラフや画像 テキストのことを表します
XN-8000 シリーズ音響 振動計測ソフトウェア 初めに 説明の表記上の注意 : メニューやツールバーから開くと クリックしていく順を表わします : クリックして開かれたダイアログを表わします : ツールボタン アイコンなどクリックするアイテムを表わします ダイアログ : アイコンをクリックしたときに開かれる設定画面のことを表します オブジェクト : ペーパーに表示されているグラフや画像 テキストのことを表します
保存版 改訂版 日本私立短期大学協会広報 HP 短大クエスチョン 情報発信マニュアル 2019 年 1 月 日本私立短期大学協会 株式会社ル プロジェ制作
 保存版 改訂版 日本私立短期大学協会広報 HP 短大クエスチョン 情報発信マニュアル 2019 年 1 月 日本私立短期大学協会 株式会社ル プロジェ制作 目次 目次... 2 ログイン... 4 管理画面へのアクセス... 4 ログインとログアウト... 4 短期大学情報の変更... 5 情報変更の手順... 5 情報変更画面の紹介... 6 お知らせの追加と編集 ( 貴学お知らせへのリンク )...
保存版 改訂版 日本私立短期大学協会広報 HP 短大クエスチョン 情報発信マニュアル 2019 年 1 月 日本私立短期大学協会 株式会社ル プロジェ制作 目次 目次... 2 ログイン... 4 管理画面へのアクセス... 4 ログインとログアウト... 4 短期大学情報の変更... 5 情報変更の手順... 5 情報変更画面の紹介... 6 お知らせの追加と編集 ( 貴学お知らせへのリンク )...
Web メール画面の表示 Web メール画面の表示 Web メール画面の表示方法について説明します Web メール画面を表示する 1 利用者メニューを表示し メール確認 または Web メール をクリックします 利用者メニューの表示方法 利用者メニューにログインする (P.24) 2 Web メール
 この章では Web メールの機能や使用方法について説明しています Web メール画面の表示 152 メールの作成 / 送信 157 メールの受信 162 メールの返信 / 転送 164 メールの削除 165 メールの移動 167 個人設定 168 アドレス帳 177 Web メール画面の表示 Web メール画面の表示 Web メール画面の表示方法について説明します Web メール画面を表示する 1
この章では Web メールの機能や使用方法について説明しています Web メール画面の表示 152 メールの作成 / 送信 157 メールの受信 162 メールの返信 / 転送 164 メールの削除 165 メールの移動 167 個人設定 168 アドレス帳 177 Web メール画面の表示 Web メール画面の表示 Web メール画面の表示方法について説明します Web メール画面を表示する 1
目次 1 画像 図表番号 画像を挿入する 挿入した画像を動かす 画像の不要な部分をカット ( トリミング ) する Excel で作成したグラフを挿入する 図表番号を挿入する 引用文献... 9
 2018 年 12 月版 目次 1 画像 図表番号... 2 1.1 画像を挿入する... 2 1.2 挿入した画像を動かす... 3 1.3 画像の不要な部分をカット ( トリミング ) する... 4 1.4 Excel で作成したグラフを挿入する... 5 1.5 図表番号を挿入する... 7 2 引用文献... 9 2.1 引用文献の表記スタイルを選択する... 9 2.2 引用文献 ( 書籍
2018 年 12 月版 目次 1 画像 図表番号... 2 1.1 画像を挿入する... 2 1.2 挿入した画像を動かす... 3 1.3 画像の不要な部分をカット ( トリミング ) する... 4 1.4 Excel で作成したグラフを挿入する... 5 1.5 図表番号を挿入する... 7 2 引用文献... 9 2.1 引用文献の表記スタイルを選択する... 9 2.2 引用文献 ( 書籍
 登録する - ヘルプ https://support.google.com/sites/bin/answer.py?hl=ja&answer=153098&topic=23216... 1/1 ページ 登録する を使用すると 独自のサイトを簡単に作成し 更新できます では 各種情報 ( 動画 スライドショー カレンダー プレゼンテーション 添付ファイル テキストなど ) を 1 つの場所に表示し それを小さなグループ
登録する - ヘルプ https://support.google.com/sites/bin/answer.py?hl=ja&answer=153098&topic=23216... 1/1 ページ 登録する を使用すると 独自のサイトを簡単に作成し 更新できます では 各種情報 ( 動画 スライドショー カレンダー プレゼンテーション 添付ファイル テキストなど ) を 1 つの場所に表示し それを小さなグループ
Microsoft Word - manual_editer.docx
 管理画 操作マニュアル 本 エディタの利 法 次 本 エディタの利 法... 3 概要... 3 本 エディタの各種ボタン ( アイコン )... 4 ファイルのアップロード... 10 テンプレート... 14 新規作成... 14 編集... 17 削除... 18 ソースクリーニング... 20 新規作成... 20 編集... 22 削除... 23 本 エディタの利 法 概要 ページの本
管理画 操作マニュアル 本 エディタの利 法 次 本 エディタの利 法... 3 概要... 3 本 エディタの各種ボタン ( アイコン )... 4 ファイルのアップロード... 10 テンプレート... 14 新規作成... 14 編集... 17 削除... 18 ソースクリーニング... 20 新規作成... 20 編集... 22 削除... 23 本 エディタの利 法 概要 ページの本
1-2. 文字の編集について (1) 文字入力する ページ編集フィールド 上では キーボードからの文字入力 または コピーした文章の貼り付け操作に より 文章を入力します 以降 文字入力に関する操作について説明します ページ編集フィールド (1) 改行の扱いについて [Enter キー ] を押下し
![1-2. 文字の編集について (1) 文字入力する ページ編集フィールド 上では キーボードからの文字入力 または コピーした文章の貼り付け操作に より 文章を入力します 以降 文字入力に関する操作について説明します ページ編集フィールド (1) 改行の扱いについて [Enter キー ] を押下し 1-2. 文字の編集について (1) 文字入力する ページ編集フィールド 上では キーボードからの文字入力 または コピーした文章の貼り付け操作に より 文章を入力します 以降 文字入力に関する操作について説明します ページ編集フィールド (1) 改行の扱いについて [Enter キー ] を押下し](/thumbs/92/107746303.jpg) 1. テキストエディタ入力 1-1. テキストエディタ の概要 テキストエディタ は 入力した文字に対する フォントや色変更などの文字装飾機能 および ハイパーリ ンクの設定機能を持ったエディタです 本資料では テキストエディタの詳細機能について説明します テキストエディタ画面構成 1 2 1 操作メニューボタン : テキストの表示スタイル設定等を行うメニューです 2 ページ編集フィールド : キーボードからの文字入力
1. テキストエディタ入力 1-1. テキストエディタ の概要 テキストエディタ は 入力した文字に対する フォントや色変更などの文字装飾機能 および ハイパーリ ンクの設定機能を持ったエディタです 本資料では テキストエディタの詳細機能について説明します テキストエディタ画面構成 1 2 1 操作メニューボタン : テキストの表示スタイル設定等を行うメニューです 2 ページ編集フィールド : キーボードからの文字入力
Word 2000 ステップアップ編
 本書は パソコン入門コースを終了された方が 更なるランクアップを目指して学習する Word のステップアップ用のテキストです 受講後の復習にお役立て下さい マイクロソフト社の Word は 非常に機能が多いアプリケーションソフトです 基礎的なことから学び始めて 全ての機能をマスターする ことは大変な事です アプリケーションソフトを使えるようになりたいときは まず初めに 好きなこと や 必要なこと やりたいこと
本書は パソコン入門コースを終了された方が 更なるランクアップを目指して学習する Word のステップアップ用のテキストです 受講後の復習にお役立て下さい マイクロソフト社の Word は 非常に機能が多いアプリケーションソフトです 基礎的なことから学び始めて 全ての機能をマスターする ことは大変な事です アプリケーションソフトを使えるようになりたいときは まず初めに 好きなこと や 必要なこと やりたいこと
2002年度情報リテラシーⅢ
 プレゼンテーションソフトウェア Microsoft PowerPoint2000 学籍番号氏名あ Microsoft PowerPoint2000 1. 起動と終了 :[ スタート ]-[ プログラム ]-[Microsoft Office2000]-[Microsoft PowerPoint] でクリック すると以下の画面が出てくるので 作成方法を選択する 終了はタイトルバーの をクリックするか
プレゼンテーションソフトウェア Microsoft PowerPoint2000 学籍番号氏名あ Microsoft PowerPoint2000 1. 起動と終了 :[ スタート ]-[ プログラム ]-[Microsoft Office2000]-[Microsoft PowerPoint] でクリック すると以下の画面が出てくるので 作成方法を選択する 終了はタイトルバーの をクリックするか
スタイルと書式 機能を活用する スタイルと書式 ウィンドウを呼び出す スタイルの種類 スタイルのグループ 適用されているスタイルを確認する 段落スタイルを適用する 水やりモードで 段落スタイルを連続適用する 異なるス
 OpenOffice.org オープンマニュアル はじめに OpenOffice.org は オープンソース ライセンスで提供されている統合オフィスソフトです 正式名称は OpenOffice.org 1.1( オープンオフィス ドット オルグ ) 名前のお尻に.org と付いていますが これはホームページのアドレスでもあり このソフトを開発しているコミュニティの名前でもあります 紛らわしいので 特にソフト名を指すときは
OpenOffice.org オープンマニュアル はじめに OpenOffice.org は オープンソース ライセンスで提供されている統合オフィスソフトです 正式名称は OpenOffice.org 1.1( オープンオフィス ドット オルグ ) 名前のお尻に.org と付いていますが これはホームページのアドレスでもあり このソフトを開発しているコミュニティの名前でもあります 紛らわしいので 特にソフト名を指すときは
5
 5. 書式の設定 書式設定は ホーム タブの フォント 配置 数値 の各グループのツールから設定することもできますが ここではツール及び各グループのダイアログボックスランチャーからの設定について説明いたします 5-1 セルの書式設定セルに対しての書式設定は 数値 グループのダイアログボックスランチャーをクリックすると表示される セルの書式設定 ダイアログボックスで行います フォント 配置 も同様のダイアログボックスが表示されます
5. 書式の設定 書式設定は ホーム タブの フォント 配置 数値 の各グループのツールから設定することもできますが ここではツール及び各グループのダイアログボックスランチャーからの設定について説明いたします 5-1 セルの書式設定セルに対しての書式設定は 数値 グループのダイアログボックスランチャーをクリックすると表示される セルの書式設定 ダイアログボックスで行います フォント 配置 も同様のダイアログボックスが表示されます
目次 1 fckeditor を 上手く使うには...3 2 fckeditor のレイアウト...3 3 エディターサイズの変更...3 4. 編集...4 4 1 編集をするテキストをドラッグ...4 4 2 強調文字にする...5 4 3 斜体文字にする...5 4 4 アンダーラインを引く.
 FCKEDITOR マニュアル present by sasadog 1 目次 1 fckeditor を 上手く使うには...3 2 fckeditor のレイアウト...3 3 エディターサイズの変更...3 4. 編集...4 4 1 編集をするテキストをドラッグ...4 4 2 強調文字にする...5 4 3 斜体文字にする...5 4 4 アンダーラインを引く...5 4 5 文字色を変える...5
FCKEDITOR マニュアル present by sasadog 1 目次 1 fckeditor を 上手く使うには...3 2 fckeditor のレイアウト...3 3 エディターサイズの変更...3 4. 編集...4 4 1 編集をするテキストをドラッグ...4 4 2 強調文字にする...5 4 3 斜体文字にする...5 4 4 アンダーラインを引く...5 4 5 文字色を変える...5
PowerPoint プレゼンテーション
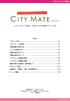 シティリビング Web Word Press 操作マニュアル < 目次 > ログイン方法 ------------------------------------------------------- P2 プロフィールの設定 ------------------------------------------------ P3 新規記事の作成方法 ------------------------------------------------
シティリビング Web Word Press 操作マニュアル < 目次 > ログイン方法 ------------------------------------------------------- P2 プロフィールの設定 ------------------------------------------------ P3 新規記事の作成方法 ------------------------------------------------
Web メール画面の表示 Web メール画面の表示 Web メール画面の表示方法について説明します Web メール画面を表示する 1 利用者メニューを表示し Web メール をクリックします 利用者メニューの表示方法 利用者メニューにログインする (P.18) Web メール画面
 この章では Web メールの機能や使用方法についてご案内しています Web メール画面の表示 140 メールの作成 / 送信 143 メールの受信 150 メールの返信 / 転送 155 メールの削除 157 メールを移動する 160 メールを検索する 161 ユーザ情報を設定する 162 フォルダの作成 164 アドレス帳の登録 167 他社メールサーバのメールを受信する 176 携帯電話から Web
この章では Web メールの機能や使用方法についてご案内しています Web メール画面の表示 140 メールの作成 / 送信 143 メールの受信 150 メールの返信 / 転送 155 メールの削除 157 メールを移動する 160 メールを検索する 161 ユーザ情報を設定する 162 フォルダの作成 164 アドレス帳の登録 167 他社メールサーバのメールを受信する 176 携帯電話から Web
CtrlE コ Ⅱ2-2 グリッド線の利用 地図などのように複数の図形の位置を揃えて描きたいときは グリッド線を表示させるとよいでしょう 方眼紙 ( グラフ用紙 ) のようにマス目が表示され そのマス目に合わせて図形を揃えることができます グリッド線を表示するには リボンの [ 描画ツール : 書式
 A E A E A E A) コ Ⅱ5-1 [ コンピュータ実習 Ⅱ (No.5) ] [1] 描画機能 Word で使用できるグラフィックとして 描画オブジェクト 画像 オンライン画像 SmartArt グラフなどがあります 描画オブジェクトには 図形 ( オートシェイプともいう 直線 曲線 基本図形 テキストボックス フローチャート記号などがある ) やワードアートなどがあります Word 2013
A E A E A E A) コ Ⅱ5-1 [ コンピュータ実習 Ⅱ (No.5) ] [1] 描画機能 Word で使用できるグラフィックとして 描画オブジェクト 画像 オンライン画像 SmartArt グラフなどがあります 描画オブジェクトには 図形 ( オートシェイプともいう 直線 曲線 基本図形 テキストボックス フローチャート記号などがある ) やワードアートなどがあります Word 2013
Microsoft Word - SyngoFastView_VX57G27.doc
 6 Syngo fast View の起動 syngo fastview 使用マニュアル お手元のパソコンにデータの入った CD を挿入してください 自動的に syngo fastview が起動します 自動的に起動しない場合はマイコンピュータを開き CD-ROM のドライブに読み込まれている syngo fastview をダブルクリックしてください 左のウィンドウが出ますので OK をクリックすると
6 Syngo fast View の起動 syngo fastview 使用マニュアル お手元のパソコンにデータの入った CD を挿入してください 自動的に syngo fastview が起動します 自動的に起動しない場合はマイコンピュータを開き CD-ROM のドライブに読み込まれている syngo fastview をダブルクリックしてください 左のウィンドウが出ますので OK をクリックすると
PowerPoint プレゼンテーション
 かんたんマニュアル 基本操作編 目次 STEP:1 STEP:2 STEP:3 STEP:4 STEP:5 STEP:6 STEP:7 STEP:8 STEP:9 画面の確認をしよう用紙を選択しようテンプレートを使ってみよう文字を入力しよう文字の大きさを変えるにはイメージを貼り付けようコピー 保存しよう印刷しよう作ったデータを ほかの用紙に移すには P.2 P.4 P.5 P.7 P.9 P.11
かんたんマニュアル 基本操作編 目次 STEP:1 STEP:2 STEP:3 STEP:4 STEP:5 STEP:6 STEP:7 STEP:8 STEP:9 画面の確認をしよう用紙を選択しようテンプレートを使ってみよう文字を入力しよう文字の大きさを変えるにはイメージを貼り付けようコピー 保存しよう印刷しよう作ったデータを ほかの用紙に移すには P.2 P.4 P.5 P.7 P.9 P.11
RAYOUT
 HOMEPAGE CREATE PACKAGE 1 HOMEPAGE CREATE PACKAGE 3 2 HOMEPAGE CREATE PACKAGE 4 5 3 HOMEPAGE CREATE PACKAGE 6 7 4 HOMEPAGE CREATE PACKAGE 8 -1 Step3 パーツ個別設定 に変わりました -1 で挿入したパーツの 編集 を選ぶと ウィンドウが開きます 画面に従って内容を
HOMEPAGE CREATE PACKAGE 1 HOMEPAGE CREATE PACKAGE 3 2 HOMEPAGE CREATE PACKAGE 4 5 3 HOMEPAGE CREATE PACKAGE 6 7 4 HOMEPAGE CREATE PACKAGE 8 -1 Step3 パーツ個別設定 に変わりました -1 で挿入したパーツの 編集 を選ぶと ウィンドウが開きます 画面に従って内容を
< 目次 > 1. 練習ファイルのダウンロード 表計算ソフト Excel の基本 Excel でできること Excel の画面 セル 行 列の選択 セルにデータを入力する ( 半角英数字の場合 )
 2005 年度茅ヶ崎市情報教育研修会 < 目次 > 1. 練習ファイルのダウンロード... 2 2. 表計算ソフト Excel の基本... 3 2-1 Excel でできること... 3 2-2 Excel の画面... 3 2-3 セル 行 列の選択... 4 2-4 セルにデータを入力する ( 半角英数字の場合 )... 4 2-5 セルにデータを入力する ( 日本語の場合
2005 年度茅ヶ崎市情報教育研修会 < 目次 > 1. 練習ファイルのダウンロード... 2 2. 表計算ソフト Excel の基本... 3 2-1 Excel でできること... 3 2-2 Excel の画面... 3 2-3 セル 行 列の選択... 4 2-4 セルにデータを入力する ( 半角英数字の場合 )... 4 2-5 セルにデータを入力する ( 日本語の場合
2 ユーザーズガイド 担当者編 目次 第 1 章はじめに CMS とは SITE PUBLIS( サイト パブリス ) でできること ホームページ作成の基本的な流れ 公開までの流れ 1-2 第 2 章 SITE PUBLIS を使ってみよう 2-1 1
 ユーザーズガイド 2 担当者編 [ PC ] T210_001_PC 2 ユーザーズガイド 担当者編 目次 第 1 章はじめに 1-1 1 CMS とは 1-1 2 SITE PUBLIS( サイト パブリス ) でできること 1-1 3 ホームページ作成の基本的な流れ 1-1 4 公開までの流れ 1-2 第 2 章 SITE PUBLIS を使ってみよう 2-1 1 ログイン 2-1 2 ログアウト
ユーザーズガイド 2 担当者編 [ PC ] T210_001_PC 2 ユーザーズガイド 担当者編 目次 第 1 章はじめに 1-1 1 CMS とは 1-1 2 SITE PUBLIS( サイト パブリス ) でできること 1-1 3 ホームページ作成の基本的な流れ 1-1 4 公開までの流れ 1-2 第 2 章 SITE PUBLIS を使ってみよう 2-1 1 ログイン 2-1 2 ログアウト
2004年度情報リテラシーⅢ
 プレゼンテーションソフトウェア Microsoft PowerPoint2002 2004 年度情報リテラシー Ⅲ 学籍番号氏名あ Microsoft PowerPoint2002 1. 起動と終了起動 デスクトップのアイコンをダブルクリックするか [ スタート ]-[ プログラム ]-[Microsoft PowerPoint] の順にクリック 終了 タイトルバーの をクリックするか [ ファイル
プレゼンテーションソフトウェア Microsoft PowerPoint2002 2004 年度情報リテラシー Ⅲ 学籍番号氏名あ Microsoft PowerPoint2002 1. 起動と終了起動 デスクトップのアイコンをダブルクリックするか [ スタート ]-[ プログラム ]-[Microsoft PowerPoint] の順にクリック 終了 タイトルバーの をクリックするか [ ファイル
目次 第 1 章はじめに 取扱いについて 記載内容について... 6 第 2 章基本操作 Word Online を開く 文書 ( ドキュメント ) を作成する 文書 ( ドキュメント ) を開く.
 Office 365 Word Online - 利用マニュアル - 発行日 2015/10/01 1 目次 第 1 章はじめに... 5 1.1. 取扱いについて... 6 1.2. 記載内容について... 6 第 2 章基本操作... 7 2.1. Word Online を開く... 8 2.2. 文書 ( ドキュメント ) を作成する... 10 2.3. 文書 ( ドキュメント ) を開く...
Office 365 Word Online - 利用マニュアル - 発行日 2015/10/01 1 目次 第 1 章はじめに... 5 1.1. 取扱いについて... 6 1.2. 記載内容について... 6 第 2 章基本操作... 7 2.1. Word Online を開く... 8 2.2. 文書 ( ドキュメント ) を作成する... 10 2.3. 文書 ( ドキュメント ) を開く...
<4D F736F F D C838B DEC837D836A B E646F6378>
 操作マニュアル 207 年 5 目次. はじめに 3 2. サイト画面の表示 3 ブラウザについて 3 3. 管理画面 () 管理画面へログイン 3 ログインできない時は 4 パスワードの変更について 4 (2) 管理画面とサイト画面の切り替え 4 (3) 管理画面のメニュー 5 4. プロフィールの設定 () プロフィールの設定 パスワードの設定 6 5. 画面デザイン設定 () テーマ ( デザイン
操作マニュアル 207 年 5 目次. はじめに 3 2. サイト画面の表示 3 ブラウザについて 3 3. 管理画面 () 管理画面へログイン 3 ログインできない時は 4 パスワードの変更について 4 (2) 管理画面とサイト画面の切り替え 4 (3) 管理画面のメニュー 5 4. プロフィールの設定 () プロフィールの設定 パスワードの設定 6 5. 画面デザイン設定 () テーマ ( デザイン
LogoVista PRO 2012 ユーザーズガイド
 User s Guide for Windows 2 3 4 5 6 7 8 9 10 11 12 結 果 を 導 き 出 すための 検 証 53 54 1. アプリケーションから直接翻訳 アドイン連携翻訳 選択した文を翻訳するには ここではWord 2007 を例に 選択した文を翻訳する操作を紹介します 1 Wordで翻訳したい文書を開きます
User s Guide for Windows 2 3 4 5 6 7 8 9 10 11 12 結 果 を 導 き 出 すための 検 証 53 54 1. アプリケーションから直接翻訳 アドイン連携翻訳 選択した文を翻訳するには ここではWord 2007 を例に 選択した文を翻訳する操作を紹介します 1 Wordで翻訳したい文書を開きます
<4D F736F F D BB388F58CFC82AF817A F B838B91808DEC8EE88F878F915F C52E646F63>
 大阪産業大学様 シラバス ツール操作マニュアル 第 2 版 2011 年 XX 月 XX 日 H23.12.5 株式会社日立製作所 改訂履歴 Ver 改訂年月日 章 改訂内容 第 1 版第 2 班 H23.12.5 1 目次 1. 教員シラバス情報登録...3 1.1. オフィスアワー情報保守...3 1.2. 非常勤委嘱調査情報保守...6 1.3. シラバス情報保守...9 1.4. シラバスの統合...
大阪産業大学様 シラバス ツール操作マニュアル 第 2 版 2011 年 XX 月 XX 日 H23.12.5 株式会社日立製作所 改訂履歴 Ver 改訂年月日 章 改訂内容 第 1 版第 2 班 H23.12.5 1 目次 1. 教員シラバス情報登録...3 1.1. オフィスアワー情報保守...3 1.2. 非常勤委嘱調査情報保守...6 1.3. シラバス情報保守...9 1.4. シラバスの統合...
Microsoft Word - 最新版.docx
 操作手順書 WEB MANAGEMENT SYSTEM 基本操作編 2015 年 1 月 1 日現在 ( 株 ) コム ログオン... 3 情報管理画面... 4 情報編集画面... 5 ページの作成方法... 7 フォントの変更について... 11 リンク先アドレスの設定方法... 12 ポップアップ作成について... 13 関連情報の追加 ( ページの階層化 ) について... 14 関連情報の削除について...
操作手順書 WEB MANAGEMENT SYSTEM 基本操作編 2015 年 1 月 1 日現在 ( 株 ) コム ログオン... 3 情報管理画面... 4 情報編集画面... 5 ページの作成方法... 7 フォントの変更について... 11 リンク先アドレスの設定方法... 12 ポップアップ作成について... 13 関連情報の追加 ( ページの階層化 ) について... 14 関連情報の削除について...
ホームページの作り方 講習会テキスト
 ホームページの作り方 2011 年 4 月更新 明治大学 講習の前に この講習は ホームページ ビルダー 14 を利用してホームページを作成し 駿河台地区設置の WWW サーバーで公開する手順を実習する講習です ( 最新のバージョンと異なる場合もあります ) 講習では 2 つ ページを作成します テキストの中では 各自の USB メモリに保存するように指示されています 持っていない場合は デスクトップまたは
ホームページの作り方 2011 年 4 月更新 明治大学 講習の前に この講習は ホームページ ビルダー 14 を利用してホームページを作成し 駿河台地区設置の WWW サーバーで公開する手順を実習する講習です ( 最新のバージョンと異なる場合もあります ) 講習では 2 つ ページを作成します テキストの中では 各自の USB メモリに保存するように指示されています 持っていない場合は デスクトップまたは
設定フロー ★印は必須の設定です
 AutoBiz StartUp Manual オートビズ 基本設定マニュアル 目次 シナリオ 設定手順について... 2 1. シナリオ名の設定... 3 2. 登録ページ作成 で登録フォームを作成... 5 3. 完了ページ作成 で 登録完了後 解除完了後ページの設定... 10 4. 配信文作成 で配信文を設定... 12 おまけ. ステップメールの設定例... 188 オートビズ基本設定動画マニュアル
AutoBiz StartUp Manual オートビズ 基本設定マニュアル 目次 シナリオ 設定手順について... 2 1. シナリオ名の設定... 3 2. 登録ページ作成 で登録フォームを作成... 5 3. 完了ページ作成 で 登録完了後 解除完了後ページの設定... 10 4. 配信文作成 で配信文を設定... 12 おまけ. ステップメールの設定例... 188 オートビズ基本設定動画マニュアル
Word講習用
 ヘッダー / フッターの使い方 学習月日 : 年月日 ヘッダー (header)/ フッター (footer) は 文書や表などを印刷するときに 用紙の上部や下部に常時印刷する各所の情報のことです 印刷する情報には ページ番号や作成日時 ファイル名などがあります 参考 : 電子メールの先頭部に書いてある文字列もヘッダーといいます Subject( 題名 ) To( あて先 ) など 各ページに同じヘッダー
ヘッダー / フッターの使い方 学習月日 : 年月日 ヘッダー (header)/ フッター (footer) は 文書や表などを印刷するときに 用紙の上部や下部に常時印刷する各所の情報のことです 印刷する情報には ページ番号や作成日時 ファイル名などがあります 参考 : 電子メールの先頭部に書いてある文字列もヘッダーといいます Subject( 題名 ) To( あて先 ) など 各ページに同じヘッダー
変更された状態 同様に価格のセルを書式設定する場合は 金額のセルをすべて選択し 書式 のプルダウンメニューか ら 会計 を選択する すると が追加され 金額としての書式が設定される 金額に と が追加 会計 を設定 2.2. テーブルの設定 ここでは 書式設定された表をテーブルとして Excel に
 表計算を利用した集計作業 この回では Excel を用いた集計作業を行う 集計は 企業などで事実を記録したデータを目的に従って整 理する作業である Excel では 集計に特化した機能として テーブル ピポットテーブル という機能が ある 1. 課題の確認 売上データを利用して 必要な情報を抽出したり 集計したりする 利用するソフトウェア Microsoft Excel 2016 前バージョンでも同等の機能がある
表計算を利用した集計作業 この回では Excel を用いた集計作業を行う 集計は 企業などで事実を記録したデータを目的に従って整 理する作業である Excel では 集計に特化した機能として テーブル ピポットテーブル という機能が ある 1. 課題の確認 売上データを利用して 必要な情報を抽出したり 集計したりする 利用するソフトウェア Microsoft Excel 2016 前バージョンでも同等の機能がある
PowerPoint プレゼンテーション
 MassMail マニュアル ( メール配信メニュー ) the Mobile Advertising Systems Presented by Sunny Software Prod.,Inc. Contents はじめに..... 3 メール会員向けメール... 4 メール送信..... 5 デコメール送信...... 8 絞り込みメール送信...... 13 Thanksメール設定.... 18
MassMail マニュアル ( メール配信メニュー ) the Mobile Advertising Systems Presented by Sunny Software Prod.,Inc. Contents はじめに..... 3 メール会員向けメール... 4 メール送信..... 5 デコメール送信...... 8 絞り込みメール送信...... 13 Thanksメール設定.... 18
わらび DE ホームページ 簡単投稿マニュアル わらび DE ホームページ 簡単投稿マニュアル 第 5 版 2011 年 7 月 TotalOfficeNet( トータルオフィスネット ) 改版履歴 No. 日付 版数 改版概要 年 12 月初版 新規作成 年 1 月第
 わらび DE ホームページ 簡単投稿マニュアル 第 版 0 年 7 月 TotalOfficeNet( トータルオフィスネット ) 改版履歴 No. 日付 版数 改版概要 008 年 月初版 新規作成 009 年 月第 版 WordPress.7 対応 009 年 7 月第 版 WordPress.8. 対応, ファイルアップロード操作変更, GoogleMap プラグイン追加 00 年 月第 版
わらび DE ホームページ 簡単投稿マニュアル 第 版 0 年 7 月 TotalOfficeNet( トータルオフィスネット ) 改版履歴 No. 日付 版数 改版概要 008 年 月初版 新規作成 009 年 月第 版 WordPress.7 対応 009 年 7 月第 版 WordPress.8. 対応, ファイルアップロード操作変更, GoogleMap プラグイン追加 00 年 月第 版
. フォントを OS にインストールする インターネット等で入手したフリーのフォントをインストールすることにより Windows に標準でインストールされているフォント以外のものを利用することができます 多数のフォントをインストールするとパソコンの動作が遅くなります 必要なフォント以外はインストール
 事務系職員情報教育研修アプリケーションソフトコース PowerPoint 補足テキスト [ 目次 ]. フォントを OS にインストールする. ページ設定. クリップアートの加工 4 4. 写真のトリミング 6 5. 写真にフレームを設定する 7 6. 図形に透過性を設定する 8 7. 行間を調整する 0 8. 文字に輪郭を設定する 9. 文字の効果を設定する 0. 文字を伸縮させる 4. フォントをファイルに埋め込む
事務系職員情報教育研修アプリケーションソフトコース PowerPoint 補足テキスト [ 目次 ]. フォントを OS にインストールする. ページ設定. クリップアートの加工 4 4. 写真のトリミング 6 5. 写真にフレームを設定する 7 6. 図形に透過性を設定する 8 7. 行間を調整する 0 8. 文字に輪郭を設定する 9. 文字の効果を設定する 0. 文字を伸縮させる 4. フォントをファイルに埋め込む
1セル範囲 A13:E196 を選択し メニューの データ - 並べ替え をクリック 並べ替え ダイアログボックスで 最優先されるキー から 年代 を選択し OK をクリック ( セル範囲 A13:E196 のデータが 年代 で並び替えられたことを確認する ) 2セル範囲 A13:E196 を選択し
 作成 1. アンケート集計表 ( 表計算 ) Excel を起動し メニューの ファイル - 開く をクリックして ファイルを開く ダイアログボックスで ファイルの種類 のプルダウンメニューから テキストファイル (*.prn;*.txt;*.csv) を選択し 総合実技課題( 類題 1) フォルダーの アンケート.csv ファイルを選択して 開く をクリックしてください (1) セル範囲 A13:E196
作成 1. アンケート集計表 ( 表計算 ) Excel を起動し メニューの ファイル - 開く をクリックして ファイルを開く ダイアログボックスで ファイルの種類 のプルダウンメニューから テキストファイル (*.prn;*.txt;*.csv) を選択し 総合実技課題( 類題 1) フォルダーの アンケート.csv ファイルを選択して 開く をクリックしてください (1) セル範囲 A13:E196
はじめに - マニュアルエディター機能の概要 - Dojoの種類とマニュアルエディター機能解除について マニュアルレイアウトの生成 - マニュアルレイアウトの生成 基本編集 4 - 表紙の挿入 4 - 目次の挿入 5 - 一括変換 6 4 マニュアルビルド 9 4- MS Word 9
 操作説明書 マニュアルエディター編 本紙は Dojo マニュアルエディターで作成したサンプルコンテンツです 株式会社テンダ 本テキストは Dojo の [ マニュアルエディター機能解除 ] ライセンスを使用して作成しております はじめに - マニュアルエディター機能の概要 - Dojoの種類とマニュアルエディター機能解除について マニュアルレイアウトの生成 - マニュアルレイアウトの生成 基本編集
操作説明書 マニュアルエディター編 本紙は Dojo マニュアルエディターで作成したサンプルコンテンツです 株式会社テンダ 本テキストは Dojo の [ マニュアルエディター機能解除 ] ライセンスを使用して作成しております はじめに - マニュアルエディター機能の概要 - Dojoの種類とマニュアルエディター機能解除について マニュアルレイアウトの生成 - マニュアルレイアウトの生成 基本編集
20180308森の日県南支部 林
 NPO 法人いきいきネットとくしま第 116 回定例勉強会 森の日県南 平成 30 年 3 月 8 日担当 : 林暁子 PowerPoint を 学習やコミニケーション 生活の困難を助け楽しめるツールとして活用していきたいと思います 今回の学習は PowerPoint のハイパーリンクを利用して 問題の答えが合ってれば 〇 が表視されて次の問題に進む 間違っていれば が表示されて同じ問題に もう一度挑戦!
NPO 法人いきいきネットとくしま第 116 回定例勉強会 森の日県南 平成 30 年 3 月 8 日担当 : 林暁子 PowerPoint を 学習やコミニケーション 生活の困難を助け楽しめるツールとして活用していきたいと思います 今回の学習は PowerPoint のハイパーリンクを利用して 問題の答えが合ってれば 〇 が表視されて次の問題に進む 間違っていれば が表示されて同じ問題に もう一度挑戦!
自分のページをブラウザで開く ホームページアドレスは下記のような URL になっています ***** の部分はお客様ごとに異なり ご契約完了後にお届けするメールに記載されています ログイン方法 フッター部分にあるフォームに ID とパスワー
 いちまいホームページ 編集操作マニュアル 目次 操作方法基本編 自分のページをブラウザで開くログイン方法編集画面の開き方文章を入力する画像を挿入する文字スタイル ( 太字 斜体 ) を変更する文字配置 ( 左揃え 中央揃え 右揃え ) を変更するリンクを作成する画像横への文字回り込み (LeftBox,RightBox) を使用する 操作方法応用編 文字サイズを変更する文字色を変更する Google
いちまいホームページ 編集操作マニュアル 目次 操作方法基本編 自分のページをブラウザで開くログイン方法編集画面の開き方文章を入力する画像を挿入する文字スタイル ( 太字 斜体 ) を変更する文字配置 ( 左揃え 中央揃え 右揃え ) を変更するリンクを作成する画像横への文字回り込み (LeftBox,RightBox) を使用する 操作方法応用編 文字サイズを変更する文字色を変更する Google
目次 1. ドリームフォト用素材の作成 3 2. ドリームフォトの作成 まとめ 課題にチャレンジ 19 レッスン内容 ドリームフォト マイクロソフト社のワープロソフト Word 2010( これ以降 Word と記述します ) の図ツールに搭載されている [ 背景の削除 ]
![目次 1. ドリームフォト用素材の作成 3 2. ドリームフォトの作成 まとめ 課題にチャレンジ 19 レッスン内容 ドリームフォト マイクロソフト社のワープロソフト Word 2010( これ以降 Word と記述します ) の図ツールに搭載されている [ 背景の削除 ] 目次 1. ドリームフォト用素材の作成 3 2. ドリームフォトの作成 まとめ 課題にチャレンジ 19 レッスン内容 ドリームフォト マイクロソフト社のワープロソフト Word 2010( これ以降 Word と記述します ) の図ツールに搭載されている [ 背景の削除 ]](/thumbs/91/105928246.jpg) Word で楽しむドリームフォト ~Word の画像加工 (3)~ 本テキストの作成環境は 次のとおりです Windows 7 Home Premium Microsoft Word 2010 画面の設定 ( 解像度 ) 1024 768 ピクセル 本テキストは 次の環境でも利用可能です Windows 7 Home Premium 以外のオペレーティングシステムで Microsoft Word 2010
Word で楽しむドリームフォト ~Word の画像加工 (3)~ 本テキストの作成環境は 次のとおりです Windows 7 Home Premium Microsoft Word 2010 画面の設定 ( 解像度 ) 1024 768 ピクセル 本テキストは 次の環境でも利用可能です Windows 7 Home Premium 以外のオペレーティングシステムで Microsoft Word 2010
初期設定 情報発信者登録をする 3 任意のユーザー名とメールアドレスを記入の上 情報発信者登録 ボタンをクリック ユーザー名は半角英数に限ります 4 ユーザー登録完了です 指定したメールアドレス宛てに送付されるログイン情報をご確認ください ~ 2 ~
 初期設定 情報発信者登録をする 1 トップページより 情報発信者登録はこちら をクリック 2 情報発信者登録画面を表示する ~ 1 ~ 初期設定 情報発信者登録をする 3 任意のユーザー名とメールアドレスを記入の上 情報発信者登録 ボタンをクリック ユーザー名は半角英数に限ります 4 ユーザー登録完了です 指定したメールアドレス宛てに送付されるログイン情報をご確認ください ~ 2 ~ 基本操作 ログインをする
初期設定 情報発信者登録をする 1 トップページより 情報発信者登録はこちら をクリック 2 情報発信者登録画面を表示する ~ 1 ~ 初期設定 情報発信者登録をする 3 任意のユーザー名とメールアドレスを記入の上 情報発信者登録 ボタンをクリック ユーザー名は半角英数に限ります 4 ユーザー登録完了です 指定したメールアドレス宛てに送付されるログイン情報をご確認ください ~ 2 ~ 基本操作 ログインをする
図表貼り付けの原則 Excel などで処理した図表を Word に貼り付ける際に注意したい事項は以下のようになります Excel グラフ の場合 1. Excel 内で, あらかじめ, グラフエリアの大きさ フォント タイトル 軸ラベルなどを十分調整しておきます 2. タイトルはグラフ内にも入れてお
 図表の貼り付け時の注意 リンク貼り付けの回避 Excel などの Word 以外のツールで作成した図 表の貼り付け時には, リンク 機... 能を使ってしまうと, 元のデータがない環境 (Word 文書だけを, メールで送ったりバックアップ目的で USB メモリなどにコピーしたりした場合 ) では,Word 文書を開く際に次の様なメッセージが表示され, 文書が不完全な状態になります このダイアログの
図表の貼り付け時の注意 リンク貼り付けの回避 Excel などの Word 以外のツールで作成した図 表の貼り付け時には, リンク 機... 能を使ってしまうと, 元のデータがない環境 (Word 文書だけを, メールで送ったりバックアップ目的で USB メモリなどにコピーしたりした場合 ) では,Word 文書を開く際に次の様なメッセージが表示され, 文書が不完全な状態になります このダイアログの
目 次 はじめにサイトを構成する要素の名称や機能 1 管理画面のログイン 4 2 サイト選択 5 3 サイトメニュー 6 Step1 まずは サイトを立ち上げましょう 4 サイト管理 9 5 基本情報ページ管理 11 6 カテゴリ管理 17 Step2 記事の更新をしましょう 7 記事更新 21 8
 青山学院校友会 サイト管理マニュアル 2011.05.13 ver.2.3.0 目 次 はじめにサイトを構成する要素の名称や機能 1 管理画面のログイン 4 2 サイト選択 5 3 サイトメニュー 6 Step1 まずは サイトを立ち上げましょう 4 サイト管理 9 5 基本情報ページ管理 11 6 カテゴリ管理 17 Step2 記事の更新をしましょう 7 記事更新 21 8 イベント情報 28
青山学院校友会 サイト管理マニュアル 2011.05.13 ver.2.3.0 目 次 はじめにサイトを構成する要素の名称や機能 1 管理画面のログイン 4 2 サイト選択 5 3 サイトメニュー 6 Step1 まずは サイトを立ち上げましょう 4 サイト管理 9 5 基本情報ページ管理 11 6 カテゴリ管理 17 Step2 記事の更新をしましょう 7 記事更新 21 8 イベント情報 28
Microsoft PowerPoint - WorkSpace‚•“ì…K…C…h(‚æ”lflÅ).ppt
 1 2 3 4 5 6 7 8 5 ファイル フォルダの閲覧方法 画像処理ツールの使用方法 (Webブラウザを使用する場合) (注) この機能はボリュームユーザのアカウントで 画像処理ツール オプションが設定されている 場合に使用できます 1.ファイル情報ウィンドウの 画像処理ツー ル ボタンをクリックします (注) 画像処理ツールを使用できるファイル フォーマットついては オンラインヘルプをご 参照ください
1 2 3 4 5 6 7 8 5 ファイル フォルダの閲覧方法 画像処理ツールの使用方法 (Webブラウザを使用する場合) (注) この機能はボリュームユーザのアカウントで 画像処理ツール オプションが設定されている 場合に使用できます 1.ファイル情報ウィンドウの 画像処理ツー ル ボタンをクリックします (注) 画像処理ツールを使用できるファイル フォーマットついては オンラインヘルプをご 参照ください
FAQ82.xls
 ユーザーテンプレートの登録方法を教えてください (ddp シリーズ ) Adobe Photoshop で作成したオリジナルテンプレートを ddp で使用できるようにするには ユーザーユーティリティーソフト を使用し ddp で使用できるテンプレートとして編集 登録する必要があります ユーザーテンプレートの編集 1. オリジナルテンプレートを データの読み書きができるところ ( リムーバブルディスクなど
ユーザーテンプレートの登録方法を教えてください (ddp シリーズ ) Adobe Photoshop で作成したオリジナルテンプレートを ddp で使用できるようにするには ユーザーユーティリティーソフト を使用し ddp で使用できるテンプレートとして編集 登録する必要があります ユーザーテンプレートの編集 1. オリジナルテンプレートを データの読み書きができるところ ( リムーバブルディスクなど
目次 1. 動画再生の機能 3 2. 動画を再生するスライドの作成 7 3. まとめ 課題にチャレンジ 19 レッスン内容 ムービーの中で動画を再生するスライドの作成 多くのデジタルカメラには動画撮影機能が搭載されています PowerPoint にはデジタルカメラで撮影した動画をスライド
 PowerPoint で楽しむムービー作成講座 第 11 回 動画を再生するスライドの作成 PowerPoint で楽しむムービー作成講座 では 12 回に分けて デジタルカメラの写真や動画を 素材に ムービー作成ソフトを使用せずに PowerPoint 2010 だけでオリジナルムービーを作成す る方法を紹介します 本テキストの作成環境は 次のとおりです Windows 7 Home Premium
PowerPoint で楽しむムービー作成講座 第 11 回 動画を再生するスライドの作成 PowerPoint で楽しむムービー作成講座 では 12 回に分けて デジタルカメラの写真や動画を 素材に ムービー作成ソフトを使用せずに PowerPoint 2010 だけでオリジナルムービーを作成す る方法を紹介します 本テキストの作成環境は 次のとおりです Windows 7 Home Premium
FlashAir 設定ソフトウエア株式会社東芝セミコンダクター & ストレージ社 Copyright 2012 TOSHIBA CORPORATION, All Rights Reserved. 対応 OS: Windows XP SP3 / Vista SP2 / 7 (32bit/64bit)
 FlashAir 設定ソフトウエア ユーザーズマニュアル Revision 4 1 FlashAir 設定ソフトウエア株式会社東芝セミコンダクター & ストレージ社 Copyright 2012 TOSHIBA CORPORATION, All Rights Reserved. 対応 OS: Windows XP SP3 / Vista SP2 / 7 (32bit/64bit) はじめに設定ソフトウエアを
FlashAir 設定ソフトウエア ユーザーズマニュアル Revision 4 1 FlashAir 設定ソフトウエア株式会社東芝セミコンダクター & ストレージ社 Copyright 2012 TOSHIBA CORPORATION, All Rights Reserved. 対応 OS: Windows XP SP3 / Vista SP2 / 7 (32bit/64bit) はじめに設定ソフトウエアを
パブーで遊んでみよう3
 はじめに パブーで遊んでみよう も いよいよ第 3 弾となりました 今回は画像について扱っています そもそも私が パブーで遊んでみよう を作ろうと思ったのは 画像を貼り付けるときの サイズ の挙動が なんだかよくわからなくて それについてメモを取っていたのがきっかけでした Lサイズ を指定しているのに画像は元のまま ( オリジナルと何が違うの?) かと思えば Sサイズ にするとギュっと小さくなってしまう
はじめに パブーで遊んでみよう も いよいよ第 3 弾となりました 今回は画像について扱っています そもそも私が パブーで遊んでみよう を作ろうと思ったのは 画像を貼り付けるときの サイズ の挙動が なんだかよくわからなくて それについてメモを取っていたのがきっかけでした Lサイズ を指定しているのに画像は元のまま ( オリジナルと何が違うの?) かと思えば Sサイズ にするとギュっと小さくなってしまう

