目次 本書掲載の CAD データ及び他の CAD 部品は以下の Web ページから取得できます 第 部 第 章画面構成 機能編 第 節 ( 画面の説明 ) IJCAD の起動 IJCAD の終了 3 背景色の変更 4 グリッド表示
|
|
|
- せいごろう おいもり
- 5 years ago
- Views:
Transcription
1 IJCAD Standard TextBook IJCAD 08 標準教科書 第 部機能編第 部製図編 IJCAD は InteliJapan Co, Ltd の登録商標です 株式会社エリプス カウス名古屋校 ( 職業訓練校 since990 年 )
2 目次 本書掲載の CAD データ及び他の CAD 部品は以下の Web ページから取得できます 第 部 第 章画面構成 機能編 第 節 ( 画面の説明 ) IJCAD の起動 IJCAD の終了 3 背景色の変更 4 グリッド表示 5 第 節 ( インターフェース ) インターフェース 6 アプリケーションメニュー 7 クイックアクセスツールバー 8 ファイルタブ 9 リボンメニュー 0 コマンドウィンドウ ステータスバー マウスカーソル 3 UCS アイコン 3 モデル空間 4 レイアウト空間 5 第 部をより深く解説しています 第 部をより広く解説しています 疑問点を解説しています 第 3 節 ( メニュー ) リボンメニュー一覧 6 クラシックメニュー 5 プルダウンメニュー 6 アイコンメニュー 8 ツールバーの表示 / 非表示 34 ツールバーの移動 / 削除 35 ショートカットメニュー 36 第 4 節 ( 新規作成と保存 ) テンプレートから新規作成 38 既図面から新規作成 39 開く 40 閉じる 4 上書き保存 4 名前を付けて保存 43 書き出し 44 Ⅰ
3 目次 目次 第 章基本操作 第 節 ( 画面説明 ) 座標系 46 絶対座標 47 相対座標 48 直接距離入力 49 極トラッキング 49 ダイナミック入力 50 オブジェクトスナップ 5 ズーム 56 画面移動 59 オービット 60 ビューポート 6 ビューポート分割 6 ビューポート結合 63 第 節 (UCS 管理 ) UCS( 原点 ) 64 UCS( オブジェクト ) 65 UCS( ビュー ) 66 UCS(3 点 ) 67 UCS( ワールド ) 68 第 3 章各種設定 第 節 ( 図面設定 ) オプション ( ファイル ) 70 オプション ( 表示 ) 7 オプション ( 開く / 保存 ) 74 オプション ( 印刷とパブリッシュ ) 76 オプション ( 基本設定 ) 78 オプション ( 作成 ) 80 オプション ( 選択セット ) 8 図面範囲設定 84 スナップ設定 86 グリッド設定 87 極トラッキング設定 88 オブジェクトトラッキング設定 89 線の太さ 90 ダイナミック入力 9 対称の描画を有効 9 対称軸を選択 93 画層管理 94 画層閲覧 98 画層削除 00 線種登録 0 線種の尺度設定 03 単位管理 ( 長さ ) 04 単位管理 ( 角度 ) 05 文字スタイル管理 06 寸法スタイル管理 08 引出線スタイル管理 色設定 3 ページ設定管理 4 印刷設定 6 印刷スタイル 0 第 節 ( システム変数 ) 主なシステム変数 3 Ⅱ Ⅲ
4 目次 目次 第 4 章ツール 第 節 ( 図形管理 ) クイック選択 4 オブジェクト種類で指定選択 44 画層ごとに指定選択 45 類似オブジェクト 46 選択の表示 / 非表示 47 オブジェクトプロパティ管理 48 外部参照 50 ツールパレット 5 デザインセンター 54 グループ 56 グループ管理 57 表示順序 58 線上文字 59 クイック計算 60 貼り付け 6 形式を選択して貼り付け 63 名前変更 64 名前削除 65 第 節 ( 図形情報 ) 距離 66 面積 67 合計面積 68 リージョン 69 オブジェクト情報 70 位置表示 7 ステータス ( 図面情報 ) 7 第 5 章作成 第 節 (D [ 平面図形 ]) 線分 74 構築線 75 放射線 76 スプライン 77 ポリライン 78 円 80 円弧 8 楕円 84 楕円弧 85 リージョン 86 ワイプアウト 87 長方形 88 ポリゴン 89 雲マーク 90 ドーナツ 9 ディバイダ 9 メジャー 94 複数点 96 ブロック定義 97 ブロック書き出し 98 属性定義 04 属性管理 06 境界作成 08 外形線 09 ハッチング 0 グラデーション 4 文字記入 8 マルチテキスト 0 表 4 データ書き出し 33 フィールド 36 ハイパーリンク 50 Ⅳ Ⅴ
5 目次 目次 第 節 (3D [ 立体図形 ]) 3D サーフェス (3D) 5 3D サーフェス ( タビュレートサーフェス ) 55 3D サーフェス ( 回転サーフェス ) 56 3D サーフェス ( ルールドサーフェス ) 57 3D ソリッド ( 直方体 ) 58 3D ソリッド ( 円柱 ) 59 3D ソリッド ( 円錐 ) 60 3D ソリッド ( 球 ) 6 3D ソリッド ( くさび ) 6 3D ソリッド ( トーラス ) 63 3D ソリッド ( 押し出し ) 64 3D ソリッド ( ロフト ) 65 3D ソリッド ( 回転ソリッド ) 66 3D ソリッド ( スイープ ) 67 3D ソリッド ( 干渉チェック ) 68 第 6 章寸法 第 節 ( 寸法記入 ) 寸法の種類 70 異尺度対応 7 クイック寸法記入 7 長さ寸法記入 74 平行寸法記入 75 半径寸法記入 76 直径寸法記入 77 角度寸法記入 78 弧長寸法記入 79 折り曲げ円弧寸法 80 座標寸法記入 8 直列寸法記入 8 並列寸法記入 83 幾何公差 84 第 節 ( 引き出し線 ) マルチ引出線スタイル管理 88 マルチ引出線 90 データム記号 9 第 3 節 ( 寸法編集 ) グリップ編集 94 寸法マスク 96 寸法線間隔 97 寸法公差 98 スライド寸法 300 寸法値位置合わせ ( 右 ) 30 寸法値位置合わせ ( 中心 ) 30 Ⅵ Ⅶ
6 目次 目次 第 7 章修正 第 節 (D [ 平面図形 ]) 削除 300 移動 30 複写 303 ストレッチ 304 長さ変更 305 フィレット 306 面取り 307 回転 308 3D 回転 309 鏡像 30 3D 鏡像 3 配列複写 ( 矩形 ) 3 配列複写クラシック ( 矩形 ) 34 配列複写 ( 円形 ) 36 配列複写クラシック ( 円形 ) 38 配列複写 ( パス ) 30 配列複写編集 3 3D 配列複写 34 位置合わせツール 36 位置合わせ 37 尺度変更 38 自由スケーリング 39 オフセット 330 トリム 33 延長 333 部分削除 334 結合 335 分解 336 変更 337 オブジェクトプロパティ管理 338 プロパティコピー 339 ポリライン編集 340 エディタ ( ブロック編集 ) 34 属性編集 344 属性同期 346 文字編集 350 マルチテキスト編集 35 ハッチング編集 354 空間変更 358 レイアウトをモデルに変換 36 第 節 (3D [ 立体図形 ]) 和 364 差 365 交差 366 シェル 367 切断 368 エッジを複写 370 エッジの色を変更 37 インプリメント 37 第 8 章外部参照 第 節 ( 外部図形 ) ブロック挿入 374 部分削除ブロック 376 属性付きブロック挿入 378 ツールパレット 380 デザインセンター 38 外部参照 38 外部参照管理 383 参照編集 ( インプレイス編集 ) 384 第 節 ( 外部イメージファイル ) アタッチ 386 クリップ 387 イメージ調整 388 イメージ画質 389 第 3 節 (SXF) SXF 入力設定 390 SXF 入力 39 SXF 出力設定 39 SXF 出力 393 第 4 節 (DXF DWF) DXF を開く 394 DXF で保存 395 DXF で部分保存 396 Ⅷ Ⅸ
7 目次 目次 第 9 章ダイナミックブロック ダイナミックブロックとブロックの違い 400 第 節 ( ダイナミックブロックの作成手順 ) ダイナミックブロックの作成 40 ブロックをダイナミックブロックに変換 404 第 節 ( パラメータとアクション ) ブロックエディタ 406 パラメータの種類 408 アクションの種類 40 第 3 節 ( ダイナミックブロックの作成 ) ダイナミックブロック ( 配列複写 ) 4 第 0 章拡張ツール ダイナミックブロック (XY 配列複写 ) 46 ダイナミックブロック ( 反転 ) 40 ダイナミックブロック ( ストレッチ ) 44 ダイナミックブロック ( ルックアップ ) 430 ダイナミックブロック ( 可視性 ) 434 第 節 ( 文字 ) 文字変更 44 文字アウトライン 443 文字マッチング 444 文字位置合わせ 445 弧形テキスト 446 テキスト調整 447 文字マスク 448 文字外枠 449 第 節 ( ブロック ) 部分分割ブロック 450 ブロック数集計 45 拡張ブロック数集計 45 ブロック置き換え 453 ネストされた図形でトリム 454 ネストされた図形に延長 455 第 4 節 ( 修正 ) オブジェクト分割 458 スーパーハッチング 459 切断線 460 移動 / 複写 / 回転 46 第 5 節 ( 図面 ) 図形比較 46 第 章図面レイアウト 設計モデルと注釈の違い 464 第 節 ( 非異尺度対応図をレイアウトする ) 非異尺度対応図の作成 466 表題欄 ( 図枠 ) の挿入 468 レイアウトの配置 469 縮尺の決定 470 複数のレイアウトを配置 47 複数の寸法スタイルと画層の設定 474 尺度に適した寸法スタイルと画層 475 レイアウトに寸法を記入 476 非異尺度対応図作成のポイント 479 第 節 ( 異尺度対応図をレイアウトする ) 異尺度対応スタイルの設定 480 異尺度対応寸法の使用 484 既存のオブジェクトを異尺度対応に変更 486 つのオブジェクトに複数の異尺度対応を付加 488 全てのオブジェクトに複数の異尺度対応を付加 490 異尺度対応オブジェクトの仕組み 49 第 3 節 ( 寸法 ) 寸法スタイル書き出し 456 寸法スタイル読み込み 457 Ⅹ XI
8 目次 目次 第 部 製図編 第 3 章シートセット 第 章製図の手順 第 節 ( 新規製図 ) 作図開始までの手順 496 スタイルの設定 498 異尺度対応スタイルの設定 50 第 節 ( 印刷スタイル ) つの印刷スタイル 506 名前の付いた印刷スタイル 507 色従属印刷スタイル 508 印刷スタイルテーブル 50 第 章電子納品用テンプレート 第 節 ( シートセットマネージャー ) シートセット作成 530 シートの追加 534 シート名の変更 535 シートの除去 536 シートセットの再構築 537 第 節 ( シートセットプロパティ ) シートセットプロパティの編集 538 シートプロパティの編集 539 フィールドの利用 540 第 3 節 ( パブリッシュ ) パブリッシュ 54 転送セットアップ 544 e- トランスミット 545 図枠をモデル空間に配置 5 図枠をレイアウト空間に配置 53 第 節 ( 表題欄にフィールドを付加 ) 図面のプロパティ 54 フィールドの挿入 55 第 節 ( 表題欄に属性を付加 ) 属性定義の作成 58 属性付きブロックの作成 59 属性付きブロックの挿入 50 属性値を変更 5 属性をフィールド文字に変更 53 第 3 節 ( 図枠を参照で挿入 ) 参照で図枠を挿入 54 図枠を編集 57 挿入と個別バインドの違い 58 XII XIII
9 目次 目次 第 4 章建築用テンプレート作成 第 5 章建築図面作成 印刷をモデル空間で行う場合 548 印刷をレイアウト空間で行う場合 549 第 節 ( モデル空間用テンプレートを作成 ) テンプレート ( 作成手順 ) 550 テンプレート ( 画層名 ) 55 テンプレート ( 文字スタイル ) 553 テンプレート ( 寸法スタイル ) 554 テンプレート ( その他の設定 ) 556 テンプレート ( 図枠作成 ) 557 テンプレート ( 表題欄作成 ) 558 テンプレート ( 保存 ) 559 第 節 ( レイアウト空間用テンプレートを作成 ) 作成手順 560 ブロック作成 56 図枠完成 56 第 節 ( モデル空間に作図し 印刷する ) 作成手順 564 テンプレート挿入 565 壁芯 ( 通り芯 ) 566 躯体 ( 柱 ) 568 躯体 ( 壁 ) 570 建具 ( 扉 ) 57 建具 ( 窓 ) 574 家具等 576 文字 578 ハッチング 580 寸法 58 モデル空間で印刷 584 第 節 ( レイアウト空間に配置し 印刷する ) レイアウト空間に図枠挿入 586 ビューポート作成と配置 587 尺度設定 589 レイアウト空間で印刷 590 第 6 章機械用テンプレート作成 印刷をモデル空間で行う場合 59 印刷をレイアウト空間で行う場合 593 第 節 ( モデル空間用テンプレートを作成 ) テンプレート ( 作成手順 ) 594 テンプレート ( 画層名 ) 595 テンプレート ( 文字スタイル ) 597 テンプレート ( 寸法スタイル ) 598 テンプレート ( その他の設定 ) 600 テンプレート ( 図枠作図 ) 60 テンプレート ( 表題欄作図 ) 60 テンプレート ( 保存 ) 603 第 節 ( レイアウト空間用テンプレートを作成 ) 作成手順 604 図枠作図 / ブロック作成 605 図枠を挿入 606 第 7 章機械図面作成 第 節 ( モデル空間に作図する ) 作成手順 608 テンプレート挿入 609 中心線作図 60 パーツ作図 ( 円 ) 6 パーツ作図 ( フィレット ) 64 ハッチング 66 回転複写 68 寸法 60 第 節 ( レイアウト空間に配置し 印刷する ) レイアウト空間に配置 6 ビューポートに配置 63 尺度決定 64 外部参照で取り込み 66 外部参照図を変更 67 印刷 69 XIV XV
10 第1部 章 画面構成 コマンドを選択するメニュー ホームタブ 作成パネル 画面構成 コマンドを選択するメニュー ①リボンメニュー 関連するツールのグループごとにまとめられています ②プルダウンメニュー 文字で表示され ツールが下に表示されるメニューです ③アイコンメニュー プルダウンメニューを絵で表示したメニューです ④ショートカットメニュー マウスの右ボタンを押すと表示されるメニューです ①線分グループ ( 放射線 構築線 ポリライン スプライン ) ②ポリライングループ ( 四角形 ポリゴン ) ③円グループ ( 円弧 楕円 リング ) ④その他 ( ハッチング 境界作成 ) 修正パネル リボンメニュー ホームタブ 挿入タブ 画面構成 第3節 第1部 章 画面構成 ①移動グループ ( 回転 反転 尺度 他 ) ②複写グループ ( 鏡像 オフセット パターン ) ③変形グループ ( トリム 延長 面取り 他 ) 画層パネル 3 ①画層マネージャー ( 画層の作成や切り替え ) ②画層の表示 ( 画層の表示 ロック フリーズ ) ① 注釈タブ ② 4 3D タブ 注釈パネル ① 5 レイアウトタブ 現在の ①文字スタイル ②寸法スタイル ③引出線スタイル ④テーブルスタイル ② ③ ④ 6 表示タブ ブロックパネル ② 7 ③ 管理タブ ①ブロックを挿入 ③ブロックを作成 ②ブロックの下のオブジェクトを隠す ④ブロック定義を編集 ① ④ 8 8 出力タブ 9 拡張ツールタブ オブジェクトプロパティ管理 / ユーティリティ / クリップボードパネル リボンメニュー一覧 ホームタブ 9
11 第 部 章 基本操作 第 部 章 基本操作 3 オブジェクトスナップ [Settings] 3 オブジェクトスナップのツールバーを表示 作図画面に [ オブジェクトスナップ ] のツールバーが表示されていないときは どれかのツールバー の上で右ボタンを押すと ツールバーの一覧が表示されます ツールバーの一覧から [ オブジェクトスナップ ] を選択します ステータスバー [ オブジェクトスナップ ] プルダウンメニュー [ ツール ] -> [ 作図補助設定 ] コマンド Settings 3 [ オブジェクトスナップ ] の選択を解除するときは 右端の < 解除 > を選択します 4ツールバーを閉じるときは 一番右上の 印を指示します 一時トラッキング点端点中点交点延長四半円点垂線挿入基点近接点 O スナップ設定 オブジェクトスナップの設定 基本操作 [ ツール ] -> [ 作図補助設定 ] を選択します [ 作図補助設定 ] のダイアログボックスが表示されます 3 [ オブジェクトスナップ ] タブを選びます 4 [ オブジェクトスナップ モード ] から必要なスナップにチェックします 4 基点設定仮想交点 ステータスバーからの設定 中心 接線 平行 点 解除 基本操作 [ オブジェクトスナップ ] の上でマウスを右クリックするとオブジェクトスナップの設定ができます 近接点 (NEA) 指示した位置に最も近いポイントにスナップ 端点 (ENDP) 線分 円弧等の最も近い端点にスナップ 5 [OK] ボタンを押します 中点 (MID ) 中心 (CEN) オブジェクトスナップの設定解除 線分 円弧等の中点にスナップ 円や円弧の中心にスナップ [ 作図補助設定 ] のダイアログボックスの [ すべてクリア ] ボタンを押します または [ ステータスバー ] -> [ オブジェクトスナップ ] をオフにします ( 下図 ) 0 オブジェクトスナップオブジェクトスナップ
12 第 部 3 章 各種設定 第 部 3 章 各種設定 第 節 図面設定 サポートファイルの検索パスプログラムやフォント ハッチングなどのファイルの保存場所を指定します オプション [Options]( ファイル ) 上記のファイルを使用するときは ここで指定されたフォルダの中を順番に探していきます ファイルが [ サポートファイルの検索パス ] に無いときは エラーメッセージが出ます ij ボタン [ アプリケーションメニュー ] -> [ オプション ] プルダウンメニュー [ ツール ] -> [ オプション ] コマンド Options [ アプリケーションメニュー ] -> [ オプション ] -> [ ファイル ] 検索パスを追加する場合は [ 追加 ] ボタンを押して [ 参照 ] ボタンからパスを指定します 自動保存ファイルの場所 [ オプション ] - > [ 開く / 保存 ] で自動保存を設定した時は この場所に保存されます 各種設定 初期値では 図面が最後に保存されてから 0 分経過すると自動的に保存が実行されます 図面を保存した時は この一時的に保存されたファイルは削除されます ( 図面名.sv$) 各種設定 3 3 テンプレート設定 スタートアップウィザードや [ 新規図面を作成 ] ダイアログボックスで使用される図面テンプレート 4 ファイルが検索されるパスを指定します ユーザーが作成したテンプレートファイルがある場所に変更する場合は ここに指定します [ ファイルの保存場所を指定 ] IJCAD が使用するプログラムやファイルの保存場所を示しています ユーザーが独自に用意したハッチングパターンや LISP 等のプログラムは ここで指定します 4 テンポラリ図面ファイルの場所 バックアップや指定時間ごとに自動保存されるファイルのフォルダを指定しています 図面を作成中は [ 図面名.ac$] の名で一時的に保存されますが 正常に終了すると削除されます 3 テンプレートファイルの保存場所です ユーザーのテンプレートを指定することができます 4 図面を作成中の一時的な保存場所を指定します 正常に終了すると一時ファイルは削除されます オプション ( ファイル ) オプション ( ファイル ) 3
13 第 部 4 章 ツール 第 部 4 章 ツール 3 クイック計算 [QuickCalc] 実際に使って見ましょう 下図のからとから3の距離を測り 合計します [Step] 電卓の [ つの点の距離 ] ボタンを押します [Step] 3 リボン [ ホーム ] タブ -> [ ユーティリティ ] パネル -> [ クイック計算 ] プルダウンメニュー [ ツール ] -> [ クイック計算 ] コマンド QuickCalc クイック計算は電卓と同じような機能です [ クイック計算 ] のコマンドは 箇所から選択できます [ ホーム ] -> [ ユーティリティ ] -> [ クイック計算 ] [ 表示 ] -> [ パレット ] -> [ クイック計算 ] 3 [Step] マウスでからを順番に指示すると 距離が表示されます [Step3] [ テンキーパッド ] の中の [+] ボタンを押します [Step3] [Step] クリア ( 入力ボックスをクリア ) 履歴をクリア ( 履歴をクリア ) 3 コマンドラインに値を貼り付け 4 座標を取得 ( 図面内でクリックした点の位置の座標を取得 ) 5 点間の距離 ( 図面内でクリックした 点間の距離を取得 ) 6 点で定義される角度 ( 図面内でクリックした 点で定義される角度を取得 ) 7 4 点で定義される 線の交点 ( 図面内でクリックした4 点で定義される交点の座標を取得 ) 4 [Step4] 電卓の [ つの点の距離 ] ボタンを押して から3を順番に指示します [Step4] ツール 5 計算履歴が表示されます 3 式や値を入力したり 取得ができます 4 電卓と同じ数値パッドです 5 三角関数 対数関数 指数関数などの技術計算式が使えます 6 計測単位を変換します 7 加算乗除や平均値などの式が用意されています 定義済みの変数や定数をツリーに保存して表示や編集が 8 できます 5 [Step5] から と から 3 の距離が <+> で連結されます [Step5] [Step6] ツール [Step6] [ テンキーパッド ] の中の [=] ボタンを押します 合計値が表示されます 4 クイック計算クイック計算 5
14 第 部 5 章 作成機能 第 部 5 章 作成機能 5 ハッチング [Hatch] ハッチングパターンの選択 ハッチングパターンパレットには 3 つの一覧表があります [ カスタム ] ではユーザー独自のハッチングパターンを指定できます 図 ANSI プログラムに添付されているすべての ANSI パターンが表示されます 図 ISO プログラムに添付されているすべての ISO パターンが表示されます 図 3 他の定義済みパターンプログラムに添付されている ANSI および ISO パターン以外のすべてのパターンが表示されます ( 図 ) ( 図 ) ( 図 3) リボン [ ホーム ] タブ -> [ 作成 ] パネル -> [ ハッチング ] プルダウンメニュー [ 作成 ] -> [ ハッチング ] コマンド Hatch ハッチングコマンドには [ ハッチング ] と [ グラデーション ] のつのタブがあります [ ハッチング ] は指定した閉じられた領域にハッチングパターンを作成します [ ハッチング ] タブ タイプとパターン ユーザーが定義したハッチングパターンを指定することができます 角度と尺度 ハッチングの間隔には単位がありません 尺度で間隔を調整します 3ハッチングの原点 ハッチングが始まる起点を変更できます 初期値は図面の原点です 4 境界 ハッチングは定義した境界に基づいて作成されます 5オプション [ 自動調整 ] 境界オブジェクトが修正されると自動的に追従します 6 島 閉図形の中に他の閉図形があるときのハッチング方法を指定します 7 境界の保持 [ 保持 ] ハッチング作成時にポリラインかリージョンを作成します 8 境界セット 点を指定してハッチングを作成するときの境界セットを選択します 9ギャップ許容差 オブジェクトが閉じていないときの許容差を指定します 0オプションの継承 ハッチングの原点を継承するかどうかを指定します ハッチングパターンの作成 [ 作成 ] パネル -> [ ハッチング ] を選択します [ タイプとパターン ] からハッチングパターンを選びます ( 例 : ANS3) 3 [ 角度と尺度 ] から [ 角度 ] と [ 尺度 ] の指定をします 4マウスでハッチングの領域内でクリックします ( 図 の P) 5 右ボタンで確定すると ハッチングが作成されます ( 図 ) 4 6 ( 図 ) ( 図 ) P 確定するまでは ハッチングパターンをいろいろ試すことができます 作成機能 3 0 作成機能作成機能 6 ハッチングハッチング 7
15 第 部 6 章 寸法機能 第 部 6 章 寸法機能 3 クイック寸法記入 [Qdim] 3 [ 並列寸法 ( 一本づつ選択する )] [ 寸法記入 ] パネル -> [ クイック ] を選択します 寸法を記入するジオメトリを選択 : S 線分 S を選択します S 寸法機能 寸法を記入するジオメトリを選択 : 線分 S を選択します 3 寸法を記入するジオメトリを選択 : 寸法機能 リボン [ 注釈 ] タブ -> [ 寸法記入 ] パネル -> [ クイック寸法記入 ] プルダウンメニュー [ 寸法 ] -> [ クイック寸法記入 ] コマンド Qdim 4 右ボタンを押して ショートカットから [ 並列記入 (B)] を選びます 5 寸法線の位置を指定 : [ 直列寸法 ( 一本づつ選択する )] [ 寸法記入 ] パネル -> [ クイック ] を選択します S マウスで寸法を配置する位置を指定 (P) します P 寸法を記入するジオメトリを選択 : 線分 S を選択します 寸法を記入するジオメトリを選択 : 線分 S を選択します 3 寸法を記入するジオメトリを選択 : 4 寸法線の位置を指定 : マウスで寸法を配置する位置を指定 (P) P S 4 [ 並列寸法 ( まとめて選択する )] [ 寸法記入 ] パネル -> [ クイック ] を選択します 寸法を記入するジオメトリを選択 : 右図のようにマウスで P - P と図形をクロス選択します P P します 寸法を記入するジオメトリを選択 : 3 右ボタンを押して ショートカットから [ 並列記入 (B)] を選びます 4 寸法線の位置を指定 : マウスで寸法を配置する位置を指定 (P) [ 直列寸法 ( まとめて選択する )] P します P [ 寸法記入 ] パネル -> [ クイック ] を選択します 寸法を記入するジオメトリを選択 : 右図のようにマウスで P - P と図形をクロス選択します 寸法を記入するジオメトリを選択 : 3 寸法線の位置を指定 : マウスで寸法を配置する位置を指定 (P3) します P P3 5 [ 半径 / 直径 ] [ 寸法記入 ] パネル -> [ クイック ] を選択します 寸法を記入するジオメトリを選択 : 右図のようにマウスで P - P と図形をクロス選択します 寸法を記入するジオメトリを選択 : 3 右ボタンを押して ショートカットから [ 半径 (R)] または [ 直径 (D)] を選びます P P [ 半径 (R)] [ 直径 (D)] 4 寸法線の位置を指定 : マウスで寸法を配置する位置を指定します 8 クイック寸法クイック寸法 9
16 第 部 7 章 修正機能 第 部 7 章 修正機能 7 配列複写編集 [ArrayEdit] [ 元のオブジェクト ] を編集する 配列複写オブジェクトは 全体の個数や間隔をプロパティとして保持して ( 図 ) います 基本にしたオブジェクトを編集すると すべてのオブジェクトが 変更されます 配列複写オブジェクト ( 図 ) を選択します [ 配列複写 ] リボンタブの [ オプション ] の リボン [ ホーム ] タブ -> [ 修正 ] パネル -> [ 配列複写編集 ] プルダウンメニュー [ 修正 ] -> [ 配列複写 ] コマンド ArrayEdit [ 元のオブジェクトを編集 ] を選択します 3 配列内の項目を選択 : 配列複写したオブジェクトの つを選択します ( 図 ) 修正機能 [ 行列 ] を変更する 配列複写オブジェクトは 全体の個数や間隔をプロパティとして保持しています このプロパティは [ 配列複写 ] リボンタブやグリップを使って編集できます 4 [ 配列複写編集状態 ] のダイアログが表示されますので [OK] ボタンを押します ( 図 ) 修正機能 [ リボンタブで変更する ] 元の配列複写オブジェクト ( 図 ) を選択します [ 配列複写 ] リボンタブの [ 列 ] を <4> [ 間隔 ] を <700> [ 行 ] の [ 間隔 ] を <700> に変更します 3 ( 図 ) のように 配列複写オブジェクトが変更されました ( 図 ) ( 図 ) 5 編集状態になります ( 選択したオブジェクトだけが通常の色に変わります )( 図 3) 6 ( 図 4) のようにオブジェクトを編集します ( 図 3) ( 図 4) [ グリップで変更する ] グリップを上方向 右方向へ動かしてリアルタイムに変更できます ( 図 3) 7 修正後 [ 配列複写 ] リボンタブの [ 配列編集 ] の [ 変更を保持する ] を選択します 右ボタンのショートカットからも変更できます ( 図 4) ( 図 3) ( 図 4) 8 他のオブジェクトもすべて修正されました ( 図 5) ( 図 5) 30 配列複写編集配列複写編集 3
17 第 部 8 章 外部参照 第 部 8 章 外部参照 第 3 節 SXF SXF 入力 [SetSxfIn] SXF 入力設定 [SetSxfIn] リボン [PLUS] タブ -> [SXF] パネル -> [SXF 入力設定 ] プルダウンメニュー [PLUS ツール ] -> [SXF 入力設定 ] コマンド SetSxfIn SXF を DWG ファイルに変換する条件を指定する [PLUS] タブ -> [SXF] パネル -> [SXF 入力設定 ] を選択します [SXF 入力条件設定 ] ダイアログには 6 つのタブから構成されています リボン [PLUS] タブ -> [SXF] パネル -> [SXF 入力 ] プルダウンメニュー [PLUS ツール ] -> [SXF 入力 ] コマンド SxfIn SXF を DWG に変換する DWG へ変換するファイル (.SFC) を選択します ( 図 ) [ 開く ] ボタンを押すと [SXF ファイル入力開始 ] の画面が表示され 各項目がチェックされながら 変換されていきます ( 図 ) ( 図 ) ( 図 ) 外部参照 外部参照 変換作業が終了すると 下図のように DWG ファイルとして表示されます [SXF 入力条件設定 ] ダイアログで設定した条件は [ ファイル入力 ] ボタンを押して保存できます 3 SXF 入力設定 SXF 入力 33
18 第 部 9 章 ダイナミックブロック 5 [ 増分 ] を指定して 数値でストレッチする [ ブロックエディタ ] 内でブロック [Bolt] のパラメータ [ 距離 ] を選択し [ プロパティ ] を表示させます 6 第 部 9 章 ダイナミックブロック [ リスト ] を指定して 数値でストレッチする [ ブロックエディタ ] 内でブロック [Bolt] のパラメータ [ 距離 ] を選択し [ プロパティ ] を表示させます [ 値セット ] の [ 距離タイプ ] に [ 増分 ] を選びます [ 値セット ] の [ 距離タイプ ] に [ リスト ] を選びます 3 [ 距離増分 ] を <0> <0> ミリごと伸縮します [ 最小距離 ] を <50> 伸縮部分の最小を <50> ミリにセットします [ 最大距離 ] を <00> 伸縮部分の最大を <00> ミリにセットします 3 [ 追加する距離 ] の項目に順番に数値を入力し [ 追加 ] ボタンを押します [ 削除 ] ボタンを押すと その数値は削除されます パラメトリックデザイン 4 赤のグリッドを選択すると 右方向に <0> ミリ間隔で縦線が表示されます マウスはこの間隔でロックされ 最小 <50> ミリから最大 <00> ミリの間で動きます 4 赤のグリッドを選択すると 右方向にリストの数値にしたがって縦線が表示されます パラメトリックデザイン マウスはこの間隔でロックされ リストの数値の間で動きます [ 増分 ] は指定した増分 ( ステップ ) ごとにしか伸縮しません [ リスト ] は伸縮の間隔を自由に設定できます 34 ストレッチ ストレッチ 35
19 第 部 0 章 拡張ツール 第 部 0 章 拡張ツール 3 切断線 [BreakLine] 4 移動 / 複写 / 回転 [MoCoRo] リボン [ 拡張ツール ] タブ -> [ 修正 ] パネル -> [ 切断線 ] プルダウンメニュー [ 拡張ツール ] -> [ 修正 ] -> [ 切断線 ] コマンド BreakLine リボン [ 拡張ツール ] タブ -> [ 修正 ] パネル -> [ 移動 / 複写 / 回転 ] プルダウンメニュー [ 拡張ツール ] -> [ 修正 ] -> [ 移動 / 複写 / 回転 ] コマンド MoCoRo 折線にする線分を作図する選択した図形群を < 移動 >< 複写 >< 回転 >< 尺度変更 > する ブロック = BRKLINE.DWG, サイズ =.00, 延長 =.50 切断線の始点を指定 [ ブロック (B)/ サイズ (S)/ 延長 (E)/ シンボル挿入 (P)]: S 切断線シンボルの長さ <.00>: 50 切断線のサイズを <50> と入力します オブジェクトを選択 : マウスで変更する図形群を P-P で選択します 基点 : マウスで編集の基点 (P3) を指示します 3 [ 移動 (M)/ 複写 (C)/ 回転 (R)/ 尺度 (S)/ 基点 (B)/ 元に戻す (U)]< 終了 >: M 4 移動先または < 最初の点を移動距離として使用 >: マウスで移動先 (P4) を指示します 3 切断線の始点を指定 [ ブロック (B)/ サイズ (S)/ 延長 (E)/ P P シンボル挿入 (P)]: P を指示します P 4 切断線の終点を指定 : P を指示します 5 切断線シンボルの位置を指定 < 中央 >: 自動的に線分の中点の位置に切断線が挿入されます 初期値の < 中央 > を選ばずに マウスで挿入位置を指示することもできます 6 下図の赤丸内のように 階段に切断線が挿入できました X P3 P 5 続けて キーボードから <S> と入力します [ 移動 (M)/ 複写 (C)/ 回転 (R)/ 尺度 (S)/ 基点 (B)/ 元に戻す (U)]< 終了 >: S 6 次の点を指定または尺度係数を入力 : キーボードから <.38> と入力します 7 [ 移動 ] と [ 尺度変更 ] が一度にできました P4 拡張ツール 拡張ツール 36 切断線移動 / 複写 / 回転 37
20 第 部 章 図面レイアウト 第 部 章 図面レイアウト 注釈オブジェクトとは? [ 非異尺度対応注釈 ] とは? 図面レイアウト 設計モデル ( オブジェクト ) と注釈 ( オブジェクト ) の違い [ 設計モデル ] と [ 注釈 ] 設計図は建築物や部品図などの 設計モデル ( オブジェクト ) と寸法や文字などの 注釈 ( オブジェクト ) で成り立っています 設計モデルはモデル空間で実寸で作図し 注釈はレイアウト空間で印刷時の大きさで記入します したがって 印刷時には設計モデルは縮小しますが 注釈は同じ大きさで表示して印刷します 寸法文字や矢印などの大きさは [ 寸法スタイル ] ダイアログの [ フィット ] タブにある [ 寸法図形の尺度 ] で全体の尺度を指定します 下図の左は 印刷時に </00> で縮小印刷する場合 右は </50> で縮小印刷する場合の設定です このように 縮尺に応じた印刷スタイルを事前に作成しておく必要があります [ 文字スタイル ] や他の注釈オブジェクトも同様です 図面レイアウト 縮尺 /00 [A3 用紙 <40 97>] 注釈オブジェクト ( 寸法文字 ミリ ) レイアウト空間 モデル ( 実寸 ) モデル空間 3 [ 異尺度対応注釈 ] とは? 縮尺 /50 [A 用紙 <594 40>] 注釈オブジェクト ( 寸法文字 ミリ ) レイアウト空間 異尺度対応注釈とは レイアウト空間でどのような尺度に設定しても 注釈オブジェクト自体が自動的に大きさを尺度に合わせてくれる機能です [ 寸法スタイル ] で ミリと設定すれば どの尺度でも ミリの大きさで表示してくれます そうすることで [ 寸法スタイル ] や [ 文字スタイル ] は つで足りることになります モデル ( 実寸 ) モデル空間 ただし 注釈の寸法と文字は モデル空間 で記入するのが一般的です そのため縮尺を /00 で印刷する場合 印刷する寸法文字の大きさを ミリにしたい場合は モデル空間では 00 ミリの大きさで記入しなければなりません 3 00 ミリの大きさで記入するのは あくまで最初にこの図面は /00 で印刷することを前提にしているからですが もし印刷時に /50 での印刷に変更した場合 寸法文字の大きさは 4 ミリになってしまい 他の図面とのバランスが悪くなります 4 注釈オブジェクトの種類 注釈オブジェクトは 以下の 6 つです 寸法 文字 引出線 ハッチング ブロック ブロック属性 38 注釈オブジェクトとは? 注釈オブジェクトとは? 39
21 第 部 章 Web で共有 第 部 章 Web で共有 第 節 タブレットで IJCAD モバイルを使用 タブレットから IJCAD Mobile にアクセスする クラウド内のファイルの同期状態を知る ファイル名の右端にが表示されます は図面がダウンロードされ クラウド上の図面と同期がとれている状態です タブレットの IJCAD Mobile を使用 IJCAD Mobile アイコンをクリックします は図面が更新され クラウド上の図面と同期する必要がある状態です は図面がダウンロードされていない状態です Web で共有 表示される [ ホーム ] 画面から [ クラウド ] を選択します Web で共有 3 図面を保存しているクラウド [Dropbox] を選択します 3 クラウド内のファイルを移動したり 削除する ( 図 ) の右上の四角 を指示すると ( 図 ) のように左端 に 印が表示されます 選択したファイルの同期や移動 削除 3ができます ( 図 ) ( 図 ) 3 40 タブレットからアクセスタブレットからアクセス 4
22 第 部 章 製図の手順 第 部 章 製図の手順 第 節 新規製図 IJCAD のテンプレートファイル <gcadiso.dwt><gcadiso-named Plot Styles.dwt> [standard] の字体 <txt.shx> は日本語表示はできません 作図開始までの手順 <extfont.shx> は日本語表示が可能です 他の日本語タイプを使用するときは [ ビッグフォント ] の中から選択します 製図の手順 IJCAD のテンプレート 自社のテンプレート 既図面を利用する 項目文字スタイル寸法スタイル 英文日本語 つのテンプレート共通 ext.shx extfont.shx <iso-5><standard> 製図の手順 図面設定を行う 図面範囲 名前を変えて保存 図面内を全削除 画層 <0> 線種 Continuous 実線 画層作成 文字設定 寸法設定 3 <gcadiso.dwt> と <gcadiso-named Plot Styles.dwt> の違い 線種設定 その他必要な設定 <gcadiso.dwt> の [ 印刷スタイル ] は < 色従属印刷スタイル > です 画面の色で印刷時の色が決まります 画層やオブジェクトに割り当てることはできません 下右図の [ 印刷スタイル ] は <Color_7> の文字は見えますが選択できません 作図開始 [ テンプレートファイル ] の選択 [IJCAD] が提供するテンプレートを使う場合 テンプレートにはインチ系の [gcad][gcad-named Plot Styles] とミリ系の [gcadiso][gcadiso-named Plot Styles] の 種類があります [gcadiso] は < 色従属印刷スタイル > [gcadiso-named Plot Styles] は < 名前の付いた印刷スタイル > が最初から設定されています 画層 <0> のみ 寸法スタイル <iso-5><standard> 文字スタイル <Standard> 線種 <Continuous 実線 > <gcadiso-named Plot Styles.dwt> の [ 印刷スタイル ] は < 名前の付いた印刷スタイル > です 画層やオブジェクトに個別に割り当てることができます 下右図の [ 印刷スタイル ] は初期値は <Normal> となっていますが 他のスタイルに変更できます その他の設定も初期値のみ これをもとに自社用のテンプレートを作成して 作図を開始します [ 自社作成 ] のテンプレートを使う場合 すぐに作図を開始できます 3 [ 既図面を利用 ] する場合 [ 名前を付けて保存 ] を選び 別名で保存します 図面内のオブジェクトをすべて削除します [ アプリケーションボタン ] -> [ 図面ユーティリティ ] -> [ 名前削除 ] で不必要なオブジェクトを削除します 既存のオブジェクトを削除してから 作図を開始します 4 作図開始までの手順作図開始までの手順 43
23 第 部 章 電子納品用テンプレート 第 部 章 電子納品用テンプレート 図枠をモデル空間に配置する モデル空間に配置した図枠 図枠をレイアウト空間に配置する レイアウト空間に配置した図枠 電子納品用テンプレート 電子納品用テンプレート [ モデル空間 ] に図枠を配置して印刷する [ レイアウト空間 ] に図枠を配置して印刷する モデル空間では実寸で作図しますから 印刷する尺度に応じて準備した図枠の大きさを決めます 作図した図面 ( 図 ) を A の用紙に印刷する場合は 用意した図枠 ( 図 ) を 000 倍の大きさで配置 ( ブロック挿入など ) します モデル空間に作図した図を複数の用紙に印刷する場合は レイアウト空間に配置して印刷を行います レイアウト空間に配置した図枠は印刷する縮尺に応じて それに合った図枠を配置します 3 ( 図 ) は A 横の大きさ ( 図 ) は A 縦の大きさで印刷するための図枠を配置しました 倍でブロック挿入した図枠 ( 図 ) を /000 の縮尺で印刷を行うと A の用紙に収まります ( 図 ) ( 図 ) ( 図 ) ( 図 ) Point! モデル空間に配置する図枠であっても 表題欄付き図枠は用紙の大きさごとに用意します たとえば A3 の原寸の図枠を 00 倍に拡大して配置しても 印刷時に /00 で印刷すれば元の大きさで印刷されます しかし A3 用の図枠を A や A 用に転用することは良くありません 尺度変更しても縦横の大きさは微妙に違いますし 線の太さや文字の大きさも期待通りにはいきません Point! レイアウト空間に配置する図枠は 用紙の大きさごとに用意します レイアウトの枚数が多くなると 表題欄の文字タイプの設定がポイントになります フィールド文字を利用する 属性付きブロック挿入を行う 3 外部参照で図枠を挿入する 上記のから3はそれぞれ長所と短所がありますから 目的に合った方法を選択しましょう 44 図枠をモデル空間に配置図枠をレイアウト空間に配置 45
24 第 部 3 章 シートセット 第 部 3 章 シートセット 第 節 シートセットマネージャー 6 シートセットを保存するフォルダを指定して [ 次へ ] ボタンを押します ( 図 5) 7 [ シートセットを作成 - 確認 ] では シートセットへ追加されたシートが確認できます ( 図 6) シートセット作成 [SheetSet] ( 図 5) ( 図 6) シートセット リボン [ 表示 ] タブ -> [ パレット ] パネル -> [ シートセットマネージャー ] プルダウンメニュー [ ツール ] -> [ パレット ] -> [ シートセットマネージャー ] コマンド SheetSet 複数の図面のシート ( レイアウト ) を つにまとめて シートセットとして管理することができます それぞれのシートを一つのまとまりとして扱うことができるため シートの管理が容易になります [ シートセットマネージャ ] では シートセットに対する編集のほか パブリッシュや e- トランスミットを実行することも可能です シートセットを新規に作成する [ 表示 ] タブ -> [ パレット ] パネル -> [ シートセットマネージャー ] を選択します 表示される [ シートセット ] パネルから [ シートセットを新規作成 ] を選択します ( 図 ) 3 [ シートセットを作成 - 開始 ] では [ 既存の図面から作成 ] を選びます ( 図 ) ( 図 ) ( 図 ) 指定したフォルダに図面がないときは 図面は表示されません 空のシートセットに後からシートを追加します [ シートセットマネージャー ] に新規作成したシートセットの名前が表示されます ( 図 ) シートセット名を選択し 右ボタンのショートカットから [ レイアウトをシートとして読み込み ] を 選択します ( 図 ) ( 図 ) ( 図 ) シートセット 3 [ 図面を参照 ] ボタンを押して 取り込むシートを選択します 4 [ シートセットを作成 - シートセットの詳細 ] では [ シートセットの名前 ] を指定します ( 図 3) 5 [ シートセットを作成 - レイアウトを選択 ] では [ 参照 ] ボタンを押して 保存するフォルダを指定 します ( 図 4) ( 図 3) ( 図 4) 46 シートセット作成シートセット作成 47
25 第 部 5 章 建築図面 第 部 5 章 建築図面 A3 用紙に印刷 ( モデル空間 ) 3 印刷する前には この様に印刷プレビューで確認をする方がいいでしょう 作成手順 4 [ 印刷 ] ボタンを押して 印刷します 作図した図面を A3 用紙に印刷します [ 印刷 ] パレット -> [ 印刷 ] を使います [ 印刷領域 ] プリンターの種類によって 印刷可能な範囲が違っています 上記の図面の図枠の大きさは A3 用紙の内側 5 ミリに収まるように作図していますがプリンターの機種によっては 印刷漏れが生じる可能性があります そのような場合は 図枠自体の大きさをプリンターの作図範囲に合わせて作成する必要があります ここが 建築図面 [ 印刷 ] のダイアログが表示されます [ 印刷領域 ] の項目では < オブジェクト範囲 > を選びます [ 印刷尺度 ] の項目で 尺度を <:00> にして [ 印刷プレビュー ] ボタンを押します 大切 印刷する範囲 [ モデル ] と [ レイアウト ] で共通オブジェクト範囲描かれているオブジェクトの範囲を印刷窓マウスで四角で囲った範囲を印刷表示画面表示されているオブジェクトの範囲を印刷 [ モデル ] 図面範囲 LIMITS( 図面範囲 ) で設定されている範囲を印刷 [ レイアウト ] レイアウトページ設定の用紙サイズの範囲を印刷 建築図面 48 建築図面 ( 印刷 ) 建築図面 ( 印刷 ) 49
26 第 部 7 章 機械図面 第 部 7 章 機械図面 完成した寸法 3 続けて [ 寸法記入 ] パネル -> [ 直列寸法記入 ] を使用します 本目の寸法補助線の起点を指定または [ 元に戻す (U)/ 選択 (S)] < 選択 >: マウスでハッチングの下側 (P4) を取ります 自動的に直列寸法が記入されます 本目の寸法補助線の起点を指定または [ 元に戻す (U)/ 選択 (S)] < 選択 >: P4 機械図面 4 続けて [ 引出線 ] -> [ マルチ引出線記入 ] を使用します 引出線の矢印の位置を指定 : [O スナップ ] の < 近接点 > を使い円周上 (P) を取ります P P3 機械図面 文字の入力画面が表示されますから キーボードから 作成手順 < φ 60> と入力します P 6 画層を [DIM] に変更します 画層プロパティ管理 ] を開いて <DIM> の画層に 切り替えます [ 画層 ] は <DIM> [ 線種 ] は <BYLAYER> であることを確認しましょう 5 OK ボタンを押して終了します Point! < φ > は <%%C> と入力すると φ に変換されます P [ 寸法記入 ] パネル -> [ 長さ寸法 ] を使用します 本目の寸法補助線の起点を指定または < オブジェクトを選択 >: マウスで線分の端 (P) を取ります P P 本目の寸法補助線の起点を指定 : マウスでハッチングの上 (P) を取ります 寸法線の位置を指定または P3 [ マルチテキスト (M)/ 寸法値 (T)/ 寸法値角度 (A)/ 水平 (H)/ 垂直 (V)/ 回転 (R)]: P 寸法数値を入れたい位置 (P3) で左ボタンを押して確定し 6 完成した図面を [ 機械図面 ] と名前を付けて保存します ます 50 機械図面 ( 寸法 ) 機械図面 ( 寸法 ) 5
目次 第 部 機能編 第 章画面構成 第 節 ( 画面の説明 ) IJCAD の起動 - IJCAD の終了 - 背景色を変更する -4 グリッド表示 -5 第 節 ( インターフェース ) インターフェース -6 アプリケーションメニュー -7 クイックアクセスツールバー -8 ファイルタブ -9
 IJCAD 07 標準教科書 第 部機能編第 部製図編 中森隆道 www.ellipse.ne.jp 目次 第 部 機能編 第 章画面構成 第 節 ( 画面の説明 ) IJCAD の起動 - IJCAD の終了 - 背景色を変更する -4 グリッド表示 -5 第 節 ( インターフェース ) インターフェース -6 アプリケーションメニュー -7 クイックアクセスツールバー -8 ファイルタブ -9
IJCAD 07 標準教科書 第 部機能編第 部製図編 中森隆道 www.ellipse.ne.jp 目次 第 部 機能編 第 章画面構成 第 節 ( 画面の説明 ) IJCAD の起動 - IJCAD の終了 - 背景色を変更する -4 グリッド表示 -5 第 節 ( インターフェース ) インターフェース -6 アプリケーションメニュー -7 クイックアクセスツールバー -8 ファイルタブ -9
AutoCAD LT 2018対応AutoCAD LT標準教科書
 目次 目次 第 章画面構成 第 部機能編 第 節 ( 起動と終了 ) AutoCAD LT の起動 AutoCAD LT の終了 5 背景色を変更する 6 グリッド表示 7 モデル空間とレイアウト空間 8 第 節 ( インターフェース ) インターフェース 0 アプリケーションメニュー クイックアクセスツールバー ファイルタブ 3 リボンメニュー 4 コマンドウィンドウ 5 ステータスバー 6 マウスカーソル
目次 目次 第 章画面構成 第 部機能編 第 節 ( 起動と終了 ) AutoCAD LT の起動 AutoCAD LT の終了 5 背景色を変更する 6 グリッド表示 7 モデル空間とレイアウト空間 8 第 節 ( インターフェース ) インターフェース 0 アプリケーションメニュー クイックアクセスツールバー ファイルタブ 3 リボンメニュー 4 コマンドウィンドウ 5 ステータスバー 6 マウスカーソル
目次 第 部 機能編 第 章画面構成 第 節 ( 起動と終了 ) AutoCAD LT の起動 AutoCAD LT の終了 5 背景色を変更する 6 グリッド表示 7 モデル空間とレイアウト空間 8 第 節 ( インターフェース ) インターフェース 0 アプリケーションメニュー クイックアクセス
 AutoCAD Standard TextBook AutoCAD LT 08 標準教科書 第 部第 部 機能編製図編 株式会社エリプス www.ellipse.ne.jp カウス名古屋校 ( 職業訓練校 since990 年 ) 目次 第 部 機能編 第 章画面構成 第 節 ( 起動と終了 ) AutoCAD LT の起動 AutoCAD LT の終了 5 背景色を変更する 6 グリッド表示 7
AutoCAD Standard TextBook AutoCAD LT 08 標準教科書 第 部第 部 機能編製図編 株式会社エリプス www.ellipse.ne.jp カウス名古屋校 ( 職業訓練校 since990 年 ) 目次 第 部 機能編 第 章画面構成 第 節 ( 起動と終了 ) AutoCAD LT の起動 AutoCAD LT の終了 5 背景色を変更する 6 グリッド表示 7
AutoCAD LT標準教科書(2020対応)サンプル
 第 章画面構成 第 部機能編 第 節 ( 起動と終了 ) AutoCAD LT の起動 AutoCAD LT の終了 5 背景色の変更 6 グリッド表示 7 モデル空間 8 レイアウト空間 9 第 節 ( インターフェース ) インターフェース 0 アプリケーションメニュー クイックアクセスツールバー ファイルタブ 3 リボンメニュー 4 コマンドウィンドウ 5 ステータスバー 6 マウスカーソル
第 章画面構成 第 部機能編 第 節 ( 起動と終了 ) AutoCAD LT の起動 AutoCAD LT の終了 5 背景色の変更 6 グリッド表示 7 モデル空間 8 レイアウト空間 9 第 節 ( インターフェース ) インターフェース 0 アプリケーションメニュー クイックアクセスツールバー ファイルタブ 3 リボンメニュー 4 コマンドウィンドウ 5 ステータスバー 6 マウスカーソル
MoreStudy MoreStudy 第 1 節 モデル空間用テンプレート図面を作成 1 [ 図面範囲 ] を決めます ( 用紙は A3 縮尺は 1/1) 1 プルダウンメニュー [ 形式 ] -> [ 図面範囲設定 ] テンプレート作成 ( モデル空間 ) コマンド _limits オフ : オ
![MoreStudy MoreStudy 第 1 節 モデル空間用テンプレート図面を作成 1 [ 図面範囲 ] を決めます ( 用紙は A3 縮尺は 1/1) 1 プルダウンメニュー [ 形式 ] -> [ 図面範囲設定 ] テンプレート作成 ( モデル空間 ) コマンド _limits オフ : オ MoreStudy MoreStudy 第 1 節 モデル空間用テンプレート図面を作成 1 [ 図面範囲 ] を決めます ( 用紙は A3 縮尺は 1/1) 1 プルダウンメニュー [ 形式 ] -> [ 図面範囲設定 ] テンプレート作成 ( モデル空間 ) コマンド _limits オフ : オ](/thumbs/93/113521824.jpg) Web 第 1 節第 2 節第 3 節第 4 節 モデル空間用テンプレート図面を作成レイアウト空間用テンプレート図面を作成モデル空間に作図レイアウト空間に配置し 印刷 MoreStudy MoreStudy 第 1 節 モデル空間用テンプレート図面を作成 1 [ 図面範囲 ] を決めます ( 用紙は A3 縮尺は 1/1) 1 プルダウンメニュー [ 形式 ] -> [ 図面範囲設定 ] テンプレート作成
Web 第 1 節第 2 節第 3 節第 4 節 モデル空間用テンプレート図面を作成レイアウト空間用テンプレート図面を作成モデル空間に作図レイアウト空間に配置し 印刷 MoreStudy MoreStudy 第 1 節 モデル空間用テンプレート図面を作成 1 [ 図面範囲 ] を決めます ( 用紙は A3 縮尺は 1/1) 1 プルダウンメニュー [ 形式 ] -> [ 図面範囲設定 ] テンプレート作成
Learning AutoCAD 2013 in Classroom 目次 01 基本機能... 1 ユーザインターフェース... 2 AutoCAD の起動...2 ユーザインターフェース...3 アプリケーションメニュー...4 クイックアクセスツールバー...6 リボン...9 コマンドウィン
 目次 01 基本機能... 1 ユーザインターフェース... 2 AutoCAD の起動...2 ユーザインターフェース...3 アプリケーションメニュー...4 クイックアクセスツールバー...6 リボン...9 コマンドウィンドウ... 11 ステータスバー... 12 パレット... 13 モデル空間とレイアウト空間... 14 クイックビュー... 15 ファイル操作... 17 新規図面を開く...
目次 01 基本機能... 1 ユーザインターフェース... 2 AutoCAD の起動...2 ユーザインターフェース...3 アプリケーションメニュー...4 クイックアクセスツールバー...6 リボン...9 コマンドウィンドウ... 11 ステータスバー... 12 パレット... 13 モデル空間とレイアウト空間... 14 クイックビュー... 15 ファイル操作... 17 新規図面を開く...
JDraf 2016 標準教科書 中森隆道
 JDraf 206 標準教科書 中森隆道 www.ellipse.ne.jp 第 章画面構成 第 節 ( 画面の説明 ) 起動 -2 終了 -3 背景色を変更する -4 画面のグリッド -5 第 2 節 ( インターフェース ) インターフェース -6 アプリケーションメニュー -7 クイックアクセスツールバー -8 ファイルタブ -9 リボンメニュー -0 コマンドウィンドウ - ステータスバー
JDraf 206 標準教科書 中森隆道 www.ellipse.ne.jp 第 章画面構成 第 節 ( 画面の説明 ) 起動 -2 終了 -3 背景色を変更する -4 画面のグリッド -5 第 2 節 ( インターフェース ) インターフェース -6 アプリケーションメニュー -7 クイックアクセスツールバー -8 ファイルタブ -9 リボンメニュー -0 コマンドウィンドウ - ステータスバー
Autodesk Revit Building 基礎コース
 Training workbook learning AutoCAD 2012 in Classroom 基礎コース Maruhan Co.Ltd. 2011 目次 01 基本機能... 1 ユーザインターフェース... 2 AutoCAD の起動...2 ユーザインターフェース...3 アプリケーションメニュー...4 クイックアクセスツールバー...6 リボン...9 コマンドウィンドウ...
Training workbook learning AutoCAD 2012 in Classroom 基礎コース Maruhan Co.Ltd. 2011 目次 01 基本機能... 1 ユーザインターフェース... 2 AutoCAD の起動...2 ユーザインターフェース...3 アプリケーションメニュー...4 クイックアクセスツールバー...6 リボン...9 コマンドウィンドウ...
目次 第 章画面構成 第 節 ( 画面の説明 ) DraftSight の起動 - DraftSight の終了 - 背景色を変更する - グリッド表示 -5 第 節 ( インターフェース ) DraftSight のインターフェース -6 アプリケーションメニュー -7 クイックアクセスツールバー
 DraftSight 07 標準教科書 中森隆道 www.ellipse.ne.jp 目次 第 章画面構成 第 節 ( 画面の説明 ) DraftSight の起動 - DraftSight の終了 - 背景色を変更する - グリッド表示 -5 第 節 ( インターフェース ) DraftSight のインターフェース -6 アプリケーションメニュー -7 クイックアクセスツールバー -8 ファイルタブ
DraftSight 07 標準教科書 中森隆道 www.ellipse.ne.jp 目次 第 章画面構成 第 節 ( 画面の説明 ) DraftSight の起動 - DraftSight の終了 - 背景色を変更する - グリッド表示 -5 第 節 ( インターフェース ) DraftSight のインターフェース -6 アプリケーションメニュー -7 クイックアクセスツールバー -8 ファイルタブ
MoreStudy MoreStudy 第 1 節 モデル空間用テンプレート図面を作成 テンプレート作成 ( モデル空間 ) 1 [ 図面範囲 ] を決めます ( 用紙は A3 縮尺は 1/100) 1プルダウンメニュー [ 形式 ] -> [ 図面範囲設定 ] コマンド _limits (4200
![MoreStudy MoreStudy 第 1 節 モデル空間用テンプレート図面を作成 テンプレート作成 ( モデル空間 ) 1 [ 図面範囲 ] を決めます ( 用紙は A3 縮尺は 1/100) 1プルダウンメニュー [ 形式 ] -> [ 図面範囲設定 ] コマンド _limits (4200 MoreStudy MoreStudy 第 1 節 モデル空間用テンプレート図面を作成 テンプレート作成 ( モデル空間 ) 1 [ 図面範囲 ] を決めます ( 用紙は A3 縮尺は 1/100) 1プルダウンメニュー [ 形式 ] -> [ 図面範囲設定 ] コマンド _limits (4200](/thumbs/88/116043445.jpg) Web 第 1 節第 2 節第 3 節第 4 節 モデル空間用テンプレート図面を作成レイアウト空間用テンプレート図面を作成モデル空間に作図し 印刷レイアウト空間に配置し 印刷 MoreStudy MoreStudy 第 1 節 モデル空間用テンプレート図面を作成 テンプレート作成 ( モデル空間 ) 1 [ 図面範囲 ] を決めます ( 用紙は A3 縮尺は 1/100) 1プルダウンメニュー [
Web 第 1 節第 2 節第 3 節第 4 節 モデル空間用テンプレート図面を作成レイアウト空間用テンプレート図面を作成モデル空間に作図し 印刷レイアウト空間に配置し 印刷 MoreStudy MoreStudy 第 1 節 モデル空間用テンプレート図面を作成 テンプレート作成 ( モデル空間 ) 1 [ 図面範囲 ] を決めます ( 用紙は A3 縮尺は 1/100) 1プルダウンメニュー [
Microsoft Word - 3for5プランニングシート.docx
 ACPE 実施計画シート AutoCAD の作図環境を改善するため実施項目を示すシートです ACPE の BIG 5 改善項目を中心に改善対象範囲を示しています 実施対象の項目には チェックを記入してください 一部項目は 複数の項目に記載しています Ver. 3.0 2012/07/17 オートデスク株式会社 345 planning sheet 1 2012/07/17 Ver. 3.0 BIG5
ACPE 実施計画シート AutoCAD の作図環境を改善するため実施項目を示すシートです ACPE の BIG 5 改善項目を中心に改善対象範囲を示しています 実施対象の項目には チェックを記入してください 一部項目は 複数の項目に記載しています Ver. 3.0 2012/07/17 オートデスク株式会社 345 planning sheet 1 2012/07/17 Ver. 3.0 BIG5
<907D945D F D C789C195CF8D5888EA97978CF68A4A97702E786C7378>
 改善機能 ファイル ファイル出力 範囲印刷すべて印刷編集貼り付け 選択コマンド 図形編集 図形移動 / 複写図形複写図形移動 ( 縦横変倍 )/ 図形複写 ( 縦横変倍 ) ミラー編集 図脳 RAID17/RO17から図脳 RAID18/RO18への改善機能は下表をご覧ください = 図脳 RAIDRO18のみ O=オプションプラグイン時に追加機能 全図面 DF 形式 対象とする図面を一括でON OFFできるようになりました
改善機能 ファイル ファイル出力 範囲印刷すべて印刷編集貼り付け 選択コマンド 図形編集 図形移動 / 複写図形複写図形移動 ( 縦横変倍 )/ 図形複写 ( 縦横変倍 ) ミラー編集 図脳 RAID17/RO17から図脳 RAID18/RO18への改善機能は下表をご覧ください = 図脳 RAIDRO18のみ O=オプションプラグイン時に追加機能 全図面 DF 形式 対象とする図面を一括でON OFFできるようになりました
AutoCAD道場-なぜ「レイアウト」がいいのか?
 AutoCAD 道場 : AutoCAD 習得のための傾向と対策セッション 3 なぜ レイアウト がいいのか? オートデスクコンサルタント井上竜夫 20110802 Ver. 1.0 レイアウトの基本 モデル空間 実際に作図作業を行う空間 作図は原寸 1:1 で行うのが原則 レイアウト空間 図面レイアウトの作成を行う空間 レイアウトの使用 ビューポートを配置して 図面レイアウトを作成 印刷 ビューポートはモデル空間の要素をレイアウトに表示するための窓
AutoCAD 道場 : AutoCAD 習得のための傾向と対策セッション 3 なぜ レイアウト がいいのか? オートデスクコンサルタント井上竜夫 20110802 Ver. 1.0 レイアウトの基本 モデル空間 実際に作図作業を行う空間 作図は原寸 1:1 で行うのが原則 レイアウト空間 図面レイアウトの作成を行う空間 レイアウトの使用 ビューポートを配置して 図面レイアウトを作成 印刷 ビューポートはモデル空間の要素をレイアウトに表示するための窓
PowerPoint プレゼンテーション
 BricsCAD 3D モデリング このチュートリアルの流れ このチュートリアルでは BricsCADV6 Platinum にて 3D モデリングを作成し そこから図面作成迄の流れをご説明いたします 初めて 3DCAD を操作される方を対象として記述しております BricsCAD の D 作図機能をご使用されているユーザ様を対象として説明しておりますので 細かな D 作図機能の説明は省かせていただいております
BricsCAD 3D モデリング このチュートリアルの流れ このチュートリアルでは BricsCADV6 Platinum にて 3D モデリングを作成し そこから図面作成迄の流れをご説明いたします 初めて 3DCAD を操作される方を対象として記述しております BricsCAD の D 作図機能をご使用されているユーザ様を対象として説明しておりますので 細かな D 作図機能の説明は省かせていただいております
 はじめに 3 はじめに AutoCAD AutoCAD 2011 / AutoCAD LT 2011 AutoCAD DVD-ROM AutoCAD 2011 AutoCAD 2011 1 11 1 AutoCAD AutoCAD 12 14 2 15 17 3 AutoCAD AutoCAD 3 AutoCAD PDF DWG DVD-ROM AutoCAD WMV Windows Windows
はじめに 3 はじめに AutoCAD AutoCAD 2011 / AutoCAD LT 2011 AutoCAD DVD-ROM AutoCAD 2011 AutoCAD 2011 1 11 1 AutoCAD AutoCAD 12 14 2 15 17 3 AutoCAD AutoCAD 3 AutoCAD PDF DWG DVD-ROM AutoCAD WMV Windows Windows
< DEC2E786C73>
 1.AutoCAD2012 の操作画面の設定 1 メニューバーを表示ここをクリックしワークスペースをチェック ワークスペース設定をクリック 2D 製図と注釈にチェックを入れる ここをクリックし メニューバーを表示させる メニューバー タブ表示の切り替え タブ リボン リボンの表示 非表示 2 ステータスバーのアイコンの文字表示 ステータスバーのアイコンを右クリックしここをクリックしてアイコンを使用のチェックを外すアイコンが文字表示になる
1.AutoCAD2012 の操作画面の設定 1 メニューバーを表示ここをクリックしワークスペースをチェック ワークスペース設定をクリック 2D 製図と注釈にチェックを入れる ここをクリックし メニューバーを表示させる メニューバー タブ表示の切り替え タブ リボン リボンの表示 非表示 2 ステータスバーのアイコンの文字表示 ステータスバーのアイコンを右クリックしここをクリックしてアイコンを使用のチェックを外すアイコンが文字表示になる
基本作図・編集
 基本作図パターン 基本作図 編集 ) 線の作図 ) 補助線の作図 ) 連続線の作図 ) 平行線の作図 ) 拡大表示 縮小表示 6) 座標の入力 7) 矩形の作図 8) 円の作図 9) 距離の計測 0) 寸法線の作図 ) 連続寸法線の作図 ) 文字の作図 6 ) ラベルの作図 6 ) バルーンの作図 6 ) 回路番号の作図 7 基本編集パターン ) コマンドキャンセル ピックキャンセル 8 ) 領域選択
基本作図パターン 基本作図 編集 ) 線の作図 ) 補助線の作図 ) 連続線の作図 ) 平行線の作図 ) 拡大表示 縮小表示 6) 座標の入力 7) 矩形の作図 8) 円の作図 9) 距離の計測 0) 寸法線の作図 ) 連続寸法線の作図 ) 文字の作図 6 ) ラベルの作図 6 ) バルーンの作図 6 ) 回路番号の作図 7 基本編集パターン ) コマンドキャンセル ピックキャンセル 8 ) 領域選択
Microsoft Word - AutocadCivil3D.doc
 AutocadCivil3D 簡易ガイド 新規図面作成から縦断抽出までの流れ編 -1- 1 新規図面を用意する (1) ホームボタンから 新規 - 図面 をクリックします (2) ファイルの種類から 図面テンプレート (.dwt) を選択し テンプレートファイル 国土交通省 仕様 20m 測点.dwt を選択します Note. このテンプレートを使用しないと 線形抽出時の測点条件など標準としたい条件にセットされま
AutocadCivil3D 簡易ガイド 新規図面作成から縦断抽出までの流れ編 -1- 1 新規図面を用意する (1) ホームボタンから 新規 - 図面 をクリックします (2) ファイルの種類から 図面テンプレート (.dwt) を選択し テンプレートファイル 国土交通省 仕様 20m 測点.dwt を選択します Note. このテンプレートを使用しないと 線形抽出時の測点条件など標準としたい条件にセットされま
基本作図・編集
 基本作図 編集 HAS-C-school-008-6 Copyrightc 0-08 DAIKIN INDUSTRIES, LTD. All Rights Reserved. 基本操作 ) 新規ファイルを開く ) 既存ファイルを開く ) スケール合わせ ) ファイルの保存 ) ファイルの印刷 基本作図パターン ) 線の作図 ) 補助線の作図 ) 連続線の作図 ) 平行線の作図 ) 拡大表示 縮小表示
基本作図 編集 HAS-C-school-008-6 Copyrightc 0-08 DAIKIN INDUSTRIES, LTD. All Rights Reserved. 基本操作 ) 新規ファイルを開く ) 既存ファイルを開く ) スケール合わせ ) ファイルの保存 ) ファイルの印刷 基本作図パターン ) 線の作図 ) 補助線の作図 ) 連続線の作図 ) 平行線の作図 ) 拡大表示 縮小表示
ドラフトボードの概要 画面構成 メニュー バー ツール パレット メッセージ ライン ステータス ライン 作図 編集以外の機能がこのメニューから選択できます 作図と編集で利用できるツール パレットです 選択されたツールや操作手順が表示されます 現在の情報が表示されます 数値入力も可能です (1)
 ドラフトボードの概要 画面構成 メニュー バー ツール パレット メッセージ ライン ステータス ライン 作図 編集以外の機能がこのメニューから選択できます 作図と編集で利用できるツール パレットです 選択されたツールや操作手順が表示されます 現在の情報が表示されます 数値入力も可能です (1) ドラフティング アシスタント ドラフトボードではドラフティング アシスタントによって 以下の作図参照点や補助
ドラフトボードの概要 画面構成 メニュー バー ツール パレット メッセージ ライン ステータス ライン 作図 編集以外の機能がこのメニューから選択できます 作図と編集で利用できるツール パレットです 選択されたツールや操作手順が表示されます 現在の情報が表示されます 数値入力も可能です (1) ドラフティング アシスタント ドラフトボードではドラフティング アシスタントによって 以下の作図参照点や補助
基本作図・編集
 基本作図パターン 基本作図 編集 ) 線の作図 ) 補助線の作図 ) 連続線の作図 ) 平行線の作図 ) 拡大表示 縮小表示 6) 座標の入力 7) 矩形の作図 8) 円の作図 9) 距離の計測 0) 寸法線の作図 ) 連続寸法線の作図 ) 文字の作図 ) ラベルの作図 ) バルーンの作図 ) 回路番号の作図 基本編集パターン ) コマンドキャンセル ピックキャンセル ) 領域選択 ) コントロールポイント
基本作図パターン 基本作図 編集 ) 線の作図 ) 補助線の作図 ) 連続線の作図 ) 平行線の作図 ) 拡大表示 縮小表示 6) 座標の入力 7) 矩形の作図 8) 円の作図 9) 距離の計測 0) 寸法線の作図 ) 連続寸法線の作図 ) 文字の作図 ) ラベルの作図 ) バルーンの作図 ) 回路番号の作図 基本編集パターン ) コマンドキャンセル ピックキャンセル ) 領域選択 ) コントロールポイント
異尺度対応
 AutoCAD 2010 機能ガイド 異尺度対応 1 はじめに AutoCAD には 実寸で設計対象となるオブジェクトを作図とするモデル空間と モデル空間に作図されたオブジェクトを 紙図面のイメージ つまり 図面として表現するためのペーパー空間の 2 種類の作図空間があります モデル空間とペーパー空間は 当初 図面ファイル (.dwg.dxf) に 1 つずつ定義するものでしたが モデル空間に作図されたオブジェクトを
AutoCAD 2010 機能ガイド 異尺度対応 1 はじめに AutoCAD には 実寸で設計対象となるオブジェクトを作図とするモデル空間と モデル空間に作図されたオブジェクトを 紙図面のイメージ つまり 図面として表現するためのペーパー空間の 2 種類の作図空間があります モデル空間とペーパー空間は 当初 図面ファイル (.dwg.dxf) に 1 つずつ定義するものでしたが モデル空間に作図されたオブジェクトを
Learning AutoCAD 2015 in Classroom 目次 01 基本機能... 1 ユーザインターフェース... 2 AutoCAD の起動...2 ユーザインターフェース...4 アプリケーションメニュー...5 クイックアクセスツールバー...7 リボン...8 コマンドウィン
 目次 01 基本機能... 1 ユーザインターフェース... 2 AutoCAD の起動...2 ユーザインターフェース...4 アプリケーションメニュー...5 クイックアクセスツールバー...7 リボン...8 コマンドウィンドウ... 10 ステータスバー... 11 パレット... 14 モデル空間とレイアウト空間... 15 ファイルタブ... 16 ファイル操作... 17 新規図面を開く...
目次 01 基本機能... 1 ユーザインターフェース... 2 AutoCAD の起動...2 ユーザインターフェース...4 アプリケーションメニュー...5 クイックアクセスツールバー...7 リボン...8 コマンドウィンドウ... 10 ステータスバー... 11 パレット... 14 モデル空間とレイアウト空間... 15 ファイルタブ... 16 ファイル操作... 17 新規図面を開く...
BricsCAD V13 V14-16 比較
 BricsCAD V13 と比較した BricsCAD V16 の新機能 アルファテック株式会社 CAD 事業部 1 もくじ BricsCAD V13と V16の比較 環境 設定 4 作成 編集 6 変更点 新機能 ライセンス 8 ドラッグ & ドロップオプションメニュー 9 3D CONNEXION マウス対応 10 STLファイルの読み込み / 書き出し 11 図面ロックファイルシステム 12
BricsCAD V13 と比較した BricsCAD V16 の新機能 アルファテック株式会社 CAD 事業部 1 もくじ BricsCAD V13と V16の比較 環境 設定 4 作成 編集 6 変更点 新機能 ライセンス 8 ドラッグ & ドロップオプションメニュー 9 3D CONNEXION マウス対応 10 STLファイルの読み込み / 書き出し 11 図面ロックファイルシステム 12
Microsoft Word - 2.IJCAD Electrical 基本マニュアル.doc
 基本操作マニュアル Basic operation manual 目次 1. IJCAD の便利機能... 3 2. プロジェクトマネージャー... 6 2.1. プロジェクト設定... 6 2.1.0. 設定タブ... 6 2.1.1. 各属性情報... 7 2.1.2. 線番タブ... 8 3. シンボル配置... 9 3.1. 参照先... 9 3.2. 注意事項... 9 3.3. 手順...
基本操作マニュアル Basic operation manual 目次 1. IJCAD の便利機能... 3 2. プロジェクトマネージャー... 6 2.1. プロジェクト設定... 6 2.1.0. 設定タブ... 6 2.1.1. 各属性情報... 7 2.1.2. 線番タブ... 8 3. シンボル配置... 9 3.1. 参照先... 9 3.2. 注意事項... 9 3.3. 手順...
ARCHITREND ZERO 汎用コマンド一覧
 ARCHITREND ZERO 汎用コマンド一覧 一覧表でグレーに塗りつぶされているコマンドは 初期状態では表示されていません 使用するには コマンドカスタマイズで表示する必要があります 情報メニュー 2 線間の距離 角度を計測します また 計測結果の距離をそのまま寸法線として入力できます 2 点間の距離 角度 水平距離 垂直距離を計測します また 計測結果の距離をそのまま寸法線として入力できます
ARCHITREND ZERO 汎用コマンド一覧 一覧表でグレーに塗りつぶされているコマンドは 初期状態では表示されていません 使用するには コマンドカスタマイズで表示する必要があります 情報メニュー 2 線間の距離 角度を計測します また 計測結果の距離をそのまま寸法線として入力できます 2 点間の距離 角度 水平距離 垂直距離を計測します また 計測結果の距離をそのまま寸法線として入力できます
Auto CAD 2011 マニュアル ( レイアウトから出力まで ) 目次 レイアウト p1 テキスト設定 p2 テキストスタイルの設定 マルチテキスト ツール 寸法スタイルの設定 引き出し線 ツール 出力 p5 プロッター :HP Designjet T1100_ps プリンター : PDF で
 Auto CAD 2011 マニュアル ( レイアウトから出力まで ) 目次 レイアウト p1 テキスト設定 p2 テキストスタイルの設定 マルチテキスト ツール 寸法スタイルの設定 引き出し線 ツール 出力 p5 プロッター :HP Designjet T1100_ps プリンター : PDF で出力する レイアウト 1) 図面を作成する 2) 出力サイズの枠を作成し (* 注 1) その中に作成図面
Auto CAD 2011 マニュアル ( レイアウトから出力まで ) 目次 レイアウト p1 テキスト設定 p2 テキストスタイルの設定 マルチテキスト ツール 寸法スタイルの設定 引き出し線 ツール 出力 p5 プロッター :HP Designjet T1100_ps プリンター : PDF で出力する レイアウト 1) 図面を作成する 2) 出力サイズの枠を作成し (* 注 1) その中に作成図面
BricsCAD V12 V13-16 比較
 BricsCAD V12 と比較した BricsCAD V16 の新機能 アルファテック株式会社 CAD 事業部 1 もくじ BricsCAD V12と V16の比較 環境 設定 4 作成 編集 6 変更点 新機能 64bit 対応 8 ライセンス 9 ドラッグ & ドロップオプションメニュー 10 3D CONNEXION マウス対応 11 STLファイルの読み込み / 書き出し 12 図面ロックファイルシステム
BricsCAD V12 と比較した BricsCAD V16 の新機能 アルファテック株式会社 CAD 事業部 1 もくじ BricsCAD V12と V16の比較 環境 設定 4 作成 編集 6 変更点 新機能 64bit 対応 8 ライセンス 9 ドラッグ & ドロップオプションメニュー 10 3D CONNEXION マウス対応 11 STLファイルの読み込み / 書き出し 12 図面ロックファイルシステム
目次 Ⅰ. はじめに P.2 Ⅱ. 作業手順 P.3 Ⅲ. 画面説明 P.4 Ⅳ. 単位とグリッドの設定 P.5 Ⅴ. 基板外形作図 P.6 Ⅵ. ランド作成 P.11 Ⅶ. 配線 P.16 Ⅷ. 輪郭線抽出 P.21 Ⅸ. 外形加工線抽出 P.24 Ⅹ. いろいろな作図機能 P.27 Ⅺ. いろい
 MITS Design Pro. EASY CAD 目次 Ⅰ. はじめに P.2 Ⅱ. 作業手順 P.3 Ⅲ. 画面説明 P.4 Ⅳ. 単位とグリッドの設定 P.5 Ⅴ. 基板外形作図 P.6 Ⅵ. ランド作成 P.11 Ⅶ. 配線 P.16 Ⅷ. 輪郭線抽出 P.21 Ⅸ. 外形加工線抽出 P.24 Ⅹ. いろいろな作図機能 P.27 Ⅺ. いろいろな編集機能 P.42 1 Ⅰ. はじめに 本マニュアルは
MITS Design Pro. EASY CAD 目次 Ⅰ. はじめに P.2 Ⅱ. 作業手順 P.3 Ⅲ. 画面説明 P.4 Ⅳ. 単位とグリッドの設定 P.5 Ⅴ. 基板外形作図 P.6 Ⅵ. ランド作成 P.11 Ⅶ. 配線 P.16 Ⅷ. 輪郭線抽出 P.21 Ⅸ. 外形加工線抽出 P.24 Ⅹ. いろいろな作図機能 P.27 Ⅺ. いろいろな編集機能 P.42 1 Ⅰ. はじめに 本マニュアルは
モデル空間に読み込む場合 AutoCAD では 部分図および座標系の設定を 複合図形 ( ブロック ) にて行います 作図にあたっての流れは下記のとおりとなります (1) 発注図の読み込み (2) 発注図の確認 (3) 発注図の部分図の利用方法や座標設定が要領に従っていない場合の前準備 (4) 作図
 AutoCAD における部分図や座標系の設定方法について 会社名 : オートデスク株式会社 CAD ソフト :AutoCAD シリーズ 本テキストは AutoCAD と SXF データトランスレータ SXF Converter for AutoCAD LT を用いて 道路工事完成図等作成要領に準拠した完成平面図 CAD データ (SXF Ver.2.0) を作成するための 部分図や座標系を設定する方法について記載したものです
AutoCAD における部分図や座標系の設定方法について 会社名 : オートデスク株式会社 CAD ソフト :AutoCAD シリーズ 本テキストは AutoCAD と SXF データトランスレータ SXF Converter for AutoCAD LT を用いて 道路工事完成図等作成要領に準拠した完成平面図 CAD データ (SXF Ver.2.0) を作成するための 部分図や座標系を設定する方法について記載したものです
<4D F736F F D BB907D8AEE8F C815B B D836A B2E646F63>
 CAD 製図基準テンプレートユーザマニュアル 目次 1 はじめに... 1 2 テンプレートファイルの設定... 1 (1) 作業をはじめる前に!...1 1 ダウンロード...1 AutoCAD の設定...5 (2) テンプレートの設定...6 1 テンプレートファイルの読み込み...6 2 画層情報の取り込み...6 3 尺度付きテンプレートファイルの使用... 11 1 オブジェクトの作図...11
CAD 製図基準テンプレートユーザマニュアル 目次 1 はじめに... 1 2 テンプレートファイルの設定... 1 (1) 作業をはじめる前に!...1 1 ダウンロード...1 AutoCAD の設定...5 (2) テンプレートの設定...6 1 テンプレートファイルの読み込み...6 2 画層情報の取り込み...6 3 尺度付きテンプレートファイルの使用... 11 1 オブジェクトの作図...11
Microsoft PowerPoint - ACAD2009_標準化セミナー井上_Print_Download.pptx[読み取り専用]
![Microsoft PowerPoint - ACAD2009_標準化セミナー井上_Print_Download.pptx[読み取り専用] Microsoft PowerPoint - ACAD2009_標準化セミナー井上_Print_Download.pptx[読み取り専用]](/thumbs/91/105187145.jpg) シートセットマネージャの設定方法 - シートテンプレートを設定する - 井上竜夫オートデスク認定コンサルタント シートセットの作成 用意するもの ルールル 図面の格納先はどこですか? 参照図面の保管場所はどこですか? 図面テンプレート ページ設定 図枠や表題欄などのブロック その他 ( 画層 スタイル etc) シートセットの作成 [ シートセットを作成 ] ウィザードの使用 [ ファイル ] メニュー
シートセットマネージャの設定方法 - シートテンプレートを設定する - 井上竜夫オートデスク認定コンサルタント シートセットの作成 用意するもの ルールル 図面の格納先はどこですか? 参照図面の保管場所はどこですか? 図面テンプレート ページ設定 図枠や表題欄などのブロック その他 ( 画層 スタイル etc) シートセットの作成 [ シートセットを作成 ] ウィザードの使用 [ ファイル ] メニュー
Microsoft Word - SXFManualforGator_ACAD2010_ doc
 CAD 製図基準テンプレートユーザマニュアル 目次 1 はじめに... 1 2 SXF テンプレートファイルの概要... 1 (1) テンプレートファイル (*.dwt)... 1 (2) 画層テンプレート (*.dwg)... 3 3 AUTOCAD の設定... 5 1 テンプレートファイルの読み込み... 5 2 画層情報の取り込み... 6 3 図面表題欄情報の入力... 9 4 尺度付きテンプレートファイルの使用...
CAD 製図基準テンプレートユーザマニュアル 目次 1 はじめに... 1 2 SXF テンプレートファイルの概要... 1 (1) テンプレートファイル (*.dwt)... 1 (2) 画層テンプレート (*.dwg)... 3 3 AUTOCAD の設定... 5 1 テンプレートファイルの読み込み... 5 2 画層情報の取り込み... 6 3 図面表題欄情報の入力... 9 4 尺度付きテンプレートファイルの使用...
図脳 RAPIDPRO19 体験版チュートリアルマニュアル 体験版チュートリアルマニュアル 1
 体験版チュートリアルマニュアル 1 図脳 RPIDPRO19 体験版をインストールする ここでは Windows7 で図脳 RPIDPRO19 体験版をインストールする方法を解説します ご使用の OS により 画面が異なる場合があります 体験版インストーラー setup_rpid19psmp_w64.exe をダブルクリックで実行します インストール開始画面が表示されますので [ 次へ ] ボタンを押します
体験版チュートリアルマニュアル 1 図脳 RPIDPRO19 体験版をインストールする ここでは Windows7 で図脳 RPIDPRO19 体験版をインストールする方法を解説します ご使用の OS により 画面が異なる場合があります 体験版インストーラー setup_rpid19psmp_w64.exe をダブルクリックで実行します インストール開始画面が表示されますので [ 次へ ] ボタンを押します
410_道路規制図の作成
 本書では 道路規制図の作成方法をご紹介します 解説内容がオプションプログラムの説明である場合があります ご了承ください 目次 道路規制図の作成. 用紙を設定する. 縮尺を設定する. 入力単位を設定する. 線を入力する. 道路の隅切りを入力する. 施工箇所を入力する. 寸法線を入力する. 文字を入力する. 引き出し線を入力する 0 0. 重機を入力する. 方位を入力する. 表を作成する. 図面を保存する.
本書では 道路規制図の作成方法をご紹介します 解説内容がオプションプログラムの説明である場合があります ご了承ください 目次 道路規制図の作成. 用紙を設定する. 縮尺を設定する. 入力単位を設定する. 線を入力する. 道路の隅切りを入力する. 施工箇所を入力する. 寸法線を入力する. 文字を入力する. 引き出し線を入力する 0 0. 重機を入力する. 方位を入力する. 表を作成する. 図面を保存する.
ユーザー各位 IJCAD 2017 アップデート概要 2017 年 11 月 インテリジャパン株式会社は 2017 年 11 月 7 日に IJCAD 2017 のアップデート版 (Build171026) をリリースいたしました 本資料では 今回のアップデート内容をご案内いたします 黒字部分が B
 ユーザー各位 IJCAD 2017 アップデート概要 2017 年 11 月 インテリジャパン株式会社は 2017 年 11 月 7 日に IJCAD 2017 のアップデート版 (Build171026) をリリースいたしました 本資料では 今回のアップデート内容をご案内いたします 黒字部分が Build170810 での修正内容 緑字部分が本アップデートでの修正内容となります 新機能の追加 ご要望を受け
ユーザー各位 IJCAD 2017 アップデート概要 2017 年 11 月 インテリジャパン株式会社は 2017 年 11 月 7 日に IJCAD 2017 のアップデート版 (Build171026) をリリースいたしました 本資料では 今回のアップデート内容をご案内いたします 黒字部分が Build170810 での修正内容 緑字部分が本アップデートでの修正内容となります 新機能の追加 ご要望を受け
MoreStudy 第 6 章 MoreStudy 第 6 章 第 1 節 貼り付け 3 [ 形式を選択して貼り付け ] ダイアログから [Microsoft Excel ワークシート ] を選択し [OK] ボタンを 押します 1 Excel ワークシートで貼り付け [Pastespec] リボン
![MoreStudy 第 6 章 MoreStudy 第 6 章 第 1 節 貼り付け 3 [ 形式を選択して貼り付け ] ダイアログから [Microsoft Excel ワークシート ] を選択し [OK] ボタンを 押します 1 Excel ワークシートで貼り付け [Pastespec] リボン MoreStudy 第 6 章 MoreStudy 第 6 章 第 1 節 貼り付け 3 [ 形式を選択して貼り付け ] ダイアログから [Microsoft Excel ワークシート ] を選択し [OK] ボタンを 押します 1 Excel ワークシートで貼り付け [Pastespec] リボン](/thumbs/93/113693481.jpg) 第 6 章 第 1 節 Excel と [ リンク貼り付け ] Excel のシートを AutoCAD 内に Excel ワークシートとして貼り付けます 第 2 節 Excel と [ データリンク ] Excel のシートを AutoCAD 内に AutoCAD の図形として貼り付けます MoreStudy 第 6 章 MoreStudy 第 6 章 第 1 節 貼り付け 3 [ 形式を選択して貼り付け
第 6 章 第 1 節 Excel と [ リンク貼り付け ] Excel のシートを AutoCAD 内に Excel ワークシートとして貼り付けます 第 2 節 Excel と [ データリンク ] Excel のシートを AutoCAD 内に AutoCAD の図形として貼り付けます MoreStudy 第 6 章 MoreStudy 第 6 章 第 1 節 貼り付け 3 [ 形式を選択して貼り付け
データの取得 講義に使用するデータを取得します 手順 マイコンピュータ もしくは画面下部のフォルダのマークをクリックしてエクスプローラを起動し Civilserver 内にある資料フォルダ内の DATA_No04 のフォルダをデスクトップに保存してください Civilserver 内の 資料 を選択
 空間デザイン演習資料 ( 第 4 回 ) 過去 2 回の演習において 2 次元の作図手法について講義したが, 本日は縮尺 寸法 を考慮した図面作成の演習を行います. (1) 今までの紙図面作成方法 外形線を作図するときに 三角スケール等で縮尺を掛けて作業していました これでは 長さや面積を測るときや 縮尺を変えたい場合に 修正変更作業が大変でした (2)CAD で図面作成方法 CAD で作図するときは
空間デザイン演習資料 ( 第 4 回 ) 過去 2 回の演習において 2 次元の作図手法について講義したが, 本日は縮尺 寸法 を考慮した図面作成の演習を行います. (1) 今までの紙図面作成方法 外形線を作図するときに 三角スケール等で縮尺を掛けて作業していました これでは 長さや面積を測るときや 縮尺を変えたい場合に 修正変更作業が大変でした (2)CAD で図面作成方法 CAD で作図するときは
200_CAD(画面回りの機能)の基本操作
 CAD( 画面回りの機能 ) の 基本操作 CAD の画面回りの機能を解説しています 解説内容がオプションプログラムの説明である場合があります ご了承ください 画面の構成 [CAD] の画面構成を確認しましょう メッセージバー 次の操作をナビゲートするメッセージが表示されます 左のバーは 現在のメモリー使用量を表示しています ( 安全に作業する為の目安としてください ) メニューバー すべてのコマンドが配置されています
CAD( 画面回りの機能 ) の 基本操作 CAD の画面回りの機能を解説しています 解説内容がオプションプログラムの説明である場合があります ご了承ください 画面の構成 [CAD] の画面構成を確認しましょう メッセージバー 次の操作をナビゲートするメッセージが表示されます 左のバーは 現在のメモリー使用量を表示しています ( 安全に作業する為の目安としてください ) メニューバー すべてのコマンドが配置されています
Mechanical Desktop 5
 AutoCAD 2016 機能速習の手引き ~ ヒッチハイクガイドの活用 第三者へのトレーニングやセミナー等実施のため このドキュメントや関連データを無断で複写 配布 転載は禁止されています 目次 AutoCAD 2016... i はじめに... 1 AutoCAD の基本ヒッチハイクガイド... 1 AutoCAD の基本ヒッチハイクガイド へのアクセス方法... 2 新規図面の作成と基本操作...
AutoCAD 2016 機能速習の手引き ~ ヒッチハイクガイドの活用 第三者へのトレーニングやセミナー等実施のため このドキュメントや関連データを無断で複写 配布 転載は禁止されています 目次 AutoCAD 2016... i はじめに... 1 AutoCAD の基本ヒッチハイクガイド... 1 AutoCAD の基本ヒッチハイクガイド へのアクセス方法... 2 新規図面の作成と基本操作...
512_横断図の編集例
 横断図の編集例 本書は EX-TREND 武蔵の CAD の各種コマンドの機能を知ってもらうために 操作例として横断図を作成します 本書で解説している以外にもいろいろな機能を用いて図面を編集することができますが 入力例では元図面として SFC ファイルで作成された横断図を読み込み 各種編集操作をおこないます また 読み込んだ横断図の一部分を編集し Word で作成された切り土作業手順書に添付する方法も解説します
横断図の編集例 本書は EX-TREND 武蔵の CAD の各種コマンドの機能を知ってもらうために 操作例として横断図を作成します 本書で解説している以外にもいろいろな機能を用いて図面を編集することができますが 入力例では元図面として SFC ファイルで作成された横断図を読み込み 各種編集操作をおこないます また 読み込んだ横断図の一部分を編集し Word で作成された切り土作業手順書に添付する方法も解説します
civil_ver.7.5 新機能.indd
 2-1 Ver.7.5 新機能 Ver.7.5 の新機能 1 CADPAC-CIVIL Ver.7.5 で追加 拡張 変更 削除された機能の概要をまとめます 機能の詳細は オンラインヘルプにてご確認ください (Ver.7.0 からの差分です ) [****/****] は 該当のオンラインヘルプです Ⅰ. 2 次元汎用機能 1. SXF Ver.3.0 対応 SXF Ver.3.0 の入出力 (.sfc,.p21)
2-1 Ver.7.5 新機能 Ver.7.5 の新機能 1 CADPAC-CIVIL Ver.7.5 で追加 拡張 変更 削除された機能の概要をまとめます 機能の詳細は オンラインヘルプにてご確認ください (Ver.7.0 からの差分です ) [****/****] は 該当のオンラインヘルプです Ⅰ. 2 次元汎用機能 1. SXF Ver.3.0 対応 SXF Ver.3.0 の入出力 (.sfc,.p21)
214_横断図の編集例
 横断図の編集例 本書は EX-TREND 武蔵の CAD の各種コマンドの機能を知ってもらうために 操作例として横断図を作成します 本書で解説している以外にもいろいろな機能を用いて図面を編集することができますが 入力例の解説は元図面として SFC ファイルで作成された横断図を読み込み 各種編集操作をおこない完成させます また 読み込んだ横断図の一部分を編集し Word で作成された切り土作業手順書に添付する方法も解説します
横断図の編集例 本書は EX-TREND 武蔵の CAD の各種コマンドの機能を知ってもらうために 操作例として横断図を作成します 本書で解説している以外にもいろいろな機能を用いて図面を編集することができますが 入力例の解説は元図面として SFC ファイルで作成された横断図を読み込み 各種編集操作をおこない完成させます また 読み込んだ横断図の一部分を編集し Word で作成された切り土作業手順書に添付する方法も解説します
もくじ BricsCAD V17 と V18 の比較 設定 表示 3 一時トラッキング 12 作成 編集 4 図面比較 13 新機能 改善機能 Pro 共通 3D ソリッドフェースの複写 14 画面クリーン 5 オプション コンテンツブラウザ 6 板金の初期パラメータ 15 レイアウトマネージャ 7
 BricsCAD V17 と比較した BricsCAD V18 の新機能 アルファテック株式会社 CAD 事業部 1 もくじ BricsCAD V17 と V18 の比較 設定 表示 3 一時トラッキング 12 作成 編集 4 図面比較 13 新機能 改善機能 Pro 共通 3D ソリッドフェースの複写 14 画面クリーン 5 オプション コンテンツブラウザ 6 板金の初期パラメータ 15 レイアウトマネージャ
BricsCAD V17 と比較した BricsCAD V18 の新機能 アルファテック株式会社 CAD 事業部 1 もくじ BricsCAD V17 と V18 の比較 設定 表示 3 一時トラッキング 12 作成 編集 4 図面比較 13 新機能 改善機能 Pro 共通 3D ソリッドフェースの複写 14 画面クリーン 5 オプション コンテンツブラウザ 6 板金の初期パラメータ 15 レイアウトマネージャ
2012 Autodesk 異尺度対応とは何か? - そのメリット
 AutoCAD 道場セッション 3 その異尺度対応 誤解してますよ! コンサルタント井上竜夫 2012 Autodesk 2012 Autodesk 異尺度対応とは何か? - そのメリット 図面内の注釈はどのように構成されるか? 設計詳細 要素図形 寸法 / 引出線 注釈内容 表詳細 データ内容 集計値 サイズ 配置 / 体裁 注意書詳細 長文テキスト 配置 / 体裁 タイトル詳細 改定日 サイズ
AutoCAD 道場セッション 3 その異尺度対応 誤解してますよ! コンサルタント井上竜夫 2012 Autodesk 2012 Autodesk 異尺度対応とは何か? - そのメリット 図面内の注釈はどのように構成されるか? 設計詳細 要素図形 寸法 / 引出線 注釈内容 表詳細 データ内容 集計値 サイズ 配置 / 体裁 注意書詳細 長文テキスト 配置 / 体裁 タイトル詳細 改定日 サイズ
2-1 部品マスタ登録
 2009/12 BJ-Electrical チュートリアル ( 回路図作成 ) ビージェーソフト株式会社 ご注意本マニュアルの内容を全部または一部を無断で記載することは禁止されています 本マニュアルの内容に関しては将来予告なしに変更することがあります 運用した結果についての影響につきましては責任を負いかねますのでご了承ください BricscadはBricsys 社の登録商標です AutoCADはオートデスク社の登録商標です
2009/12 BJ-Electrical チュートリアル ( 回路図作成 ) ビージェーソフト株式会社 ご注意本マニュアルの内容を全部または一部を無断で記載することは禁止されています 本マニュアルの内容に関しては将来予告なしに変更することがあります 運用した結果についての影響につきましては責任を負いかねますのでご了承ください BricscadはBricsys 社の登録商標です AutoCADはオートデスク社の登録商標です
異尺度対応とは何か? - そのメリット
 AutoCAD 道場セッション 3 その異尺度対応 誤解してますよ! コンサルタント井上竜夫 異尺度対応とは何か? - そのメリット 図面内の注釈はどのように構成されるか? 設計詳細 要素図形 寸法 / 引出線 注釈内容 表詳細 データ内容 集計値 サイズ 配置 / 体裁 注意書詳細 長文テキスト 配置 / 体裁 タイトル詳細 改定日 サイズ 配置 / 体裁 異尺度対応注釈とは 注釈尺度によりオブジェクトのモデルサイズが決定
AutoCAD 道場セッション 3 その異尺度対応 誤解してますよ! コンサルタント井上竜夫 異尺度対応とは何か? - そのメリット 図面内の注釈はどのように構成されるか? 設計詳細 要素図形 寸法 / 引出線 注釈内容 表詳細 データ内容 集計値 サイズ 配置 / 体裁 注意書詳細 長文テキスト 配置 / 体裁 タイトル詳細 改定日 サイズ 配置 / 体裁 異尺度対応注釈とは 注釈尺度によりオブジェクトのモデルサイズが決定
目次 第 1 章はじめに 取扱いについて 記載内容について... 6 第 2 章基本操作 Excel Online を開く ファイル ( ブック ) を作成する ファイル ( ブック ) を開く..
 Office 365 Excel Online - 利用マニュアル - 発行日 2015/11/01 1 目次 第 1 章はじめに... 5 1.1. 取扱いについて... 6 1.2. 記載内容について... 6 第 2 章基本操作... 7 2.1. Excel Online を開く... 8 2.2. ファイル ( ブック ) を作成する... 10 2.3. ファイル ( ブック ) を開く...
Office 365 Excel Online - 利用マニュアル - 発行日 2015/11/01 1 目次 第 1 章はじめに... 5 1.1. 取扱いについて... 6 1.2. 記載内容について... 6 第 2 章基本操作... 7 2.1. Excel Online を開く... 8 2.2. ファイル ( ブック ) を作成する... 10 2.3. ファイル ( ブック ) を開く...
① レイヤ
 レイヤ シート レイアウト レイヤ レイヤとは レイヤの作成方法 カレントの切替え方法 表示 非表示の切替え方法 レイヤ間の移動方法 JW タイプレイヤ制御 4 レイヤのロック 4 他 CAD からの取込み 書出しについての注意点 5 シート シートとは 6 シートの作成方法 7 カレントの切替え方法 7 表示 非表示の切替え方法 8 シートの選択方法 8 スケールの変更方法 9 移動 コピー方法
レイヤ シート レイアウト レイヤ レイヤとは レイヤの作成方法 カレントの切替え方法 表示 非表示の切替え方法 レイヤ間の移動方法 JW タイプレイヤ制御 4 レイヤのロック 4 他 CAD からの取込み 書出しについての注意点 5 シート シートとは 6 シートの作成方法 7 カレントの切替え方法 7 表示 非表示の切替え方法 8 シートの選択方法 8 スケールの変更方法 9 移動 コピー方法
PDF・画像の貼付け
 PDF 画像の貼付け CAD から PDF に変換したデータを開く PDF ファイルの制限 PDF ファイルの読込み 図形拡大 画像のみの PDF データを開く PDF ファイルの読込み PDF ファイルの貼付け 5 傾き補正 6 距離補正 7 画像塗りつぶし 8 消しゴム 9 画像ロック 9 画像データ保存についての注意点 0 CAD 化 画像を線分に変換 図形を文字に置換 写真 イラスト BMP
PDF 画像の貼付け CAD から PDF に変換したデータを開く PDF ファイルの制限 PDF ファイルの読込み 図形拡大 画像のみの PDF データを開く PDF ファイルの読込み PDF ファイルの貼付け 5 傾き補正 6 距離補正 7 画像塗りつぶし 8 消しゴム 9 画像ロック 9 画像データ保存についての注意点 0 CAD 化 画像を線分に変換 図形を文字に置換 写真 イラスト BMP
Autodesk Inventor 2012 基礎
 はじめに 本書は Autodesk Inventor 2012 をはじめて学習するための入門用のテキストです Inventor の活用方法は 多岐にわたり本書で規定できるものではありませんが 業務にあった活用方法をご検討するためのファーストステップとなる基本操作の習得に本書をご活用ください 下記は 本書をご利用いただくうえでの注意点になります 学習前にご一読ください 構成について 本書は下記の第 1
はじめに 本書は Autodesk Inventor 2012 をはじめて学習するための入門用のテキストです Inventor の活用方法は 多岐にわたり本書で規定できるものではありませんが 業務にあった活用方法をご検討するためのファーストステップとなる基本操作の習得に本書をご活用ください 下記は 本書をご利用いただくうえでの注意点になります 学習前にご一読ください 構成について 本書は下記の第 1
Koma Command for BricsCAD マニュアル Koma Command for BricsCAD Koma Command( コマコマンド ) について Koma Command for BricsCAD の提供者は駒正幸様です 本コマンドの修正 改変 再配布
 マニュアル Koma Command( コマコマンド ) について の提供者は駒正幸様です 本コマンドの修正 改変 再配布は禁止されております 免債本コマンドを使用した結果 どのような損害が生じましても補償されません サポートフリーツールのためサポートはございません 本ツールのご意 お問い合わせにつきましては ビージェーソフト HP からお問い合わせください ( お問い合わせページ ) http://www.bj-soft.jp/bj-contact/
マニュアル Koma Command( コマコマンド ) について の提供者は駒正幸様です 本コマンドの修正 改変 再配布は禁止されております 免債本コマンドを使用した結果 どのような損害が生じましても補償されません サポートフリーツールのためサポートはございません 本ツールのご意 お問い合わせにつきましては ビージェーソフト HP からお問い合わせください ( お問い合わせページ ) http://www.bj-soft.jp/bj-contact/
.
 画像について 開く PDF ファイルの制限 PDF ファイルの読込み 図形拡大 PDF ファイルの読込み 図面 PDF ファイルの貼付け 傾き補正 5 距離補正 6 画像塗りつぶし 7 消しゴム 8 画像ロック 8 画像データ保存についての注意点 9 写真 イラスト BMP ファイルの貼付け 0 画像再配置 画像一辺カット 画像データ保存についての注意点 画像出力 用紙色の変更 画像出力 0.9.
画像について 開く PDF ファイルの制限 PDF ファイルの読込み 図形拡大 PDF ファイルの読込み 図面 PDF ファイルの貼付け 傾き補正 5 距離補正 6 画像塗りつぶし 7 消しゴム 8 画像ロック 8 画像データ保存についての注意点 9 写真 イラスト BMP ファイルの貼付け 0 画像再配置 画像一辺カット 画像データ保存についての注意点 画像出力 用紙色の変更 画像出力 0.9.
発注図面(平面図)の作成
 発注図面 ( 平面図 ) の作成 元図面を読み込み ラスタデータ ハッチング 旗上げを入力し 最後に CAD 製図基準チェックをおこない SXF 仕様のデータを保存するという一連の流れを簡単なサンプルを用いて解説します 解説内容がオプションプログラムの説明である場合があります ご了承ください 目次 発注図面 ( 平面図 ) の作成. 入力例の説明. 元図面の読み込み - 建設 CAD を起動する -
発注図面 ( 平面図 ) の作成 元図面を読み込み ラスタデータ ハッチング 旗上げを入力し 最後に CAD 製図基準チェックをおこない SXF 仕様のデータを保存するという一連の流れを簡単なサンプルを用いて解説します 解説内容がオプションプログラムの説明である場合があります ご了承ください 目次 発注図面 ( 平面図 ) の作成. 入力例の説明. 元図面の読み込み - 建設 CAD を起動する -
電キャビトレーニングマニュアル
 2015.10 BJ-MechaTool (2016) マニュアル ご注意本マニュアルの内容を全部または一部を無断で記載することは禁止されています 本マニュアルの内容に関しては将来予告なしに変更することがあります 運用した結果についての影響につきましては責任を負いかねますのでご了承ください 製品名は各社の商標です 目次 BJ-MechaTool マ二ュアル目次 BJ-MechaTool の起動方法...
2015.10 BJ-MechaTool (2016) マニュアル ご注意本マニュアルの内容を全部または一部を無断で記載することは禁止されています 本マニュアルの内容に関しては将来予告なしに変更することがあります 運用した結果についての影響につきましては責任を負いかねますのでご了承ください 製品名は各社の商標です 目次 BJ-MechaTool マ二ュアル目次 BJ-MechaTool の起動方法...
AutoCAD LT Civil Suite 概説書
 AutoCAD LT Civil Suite 概説書 ~ 活用のヒントとコツ ~ オートデスク株式会社 2012 年 2 月版 1 目次 1. 読み込み編 1-1. 質問モデル空間にしかデータがない場合は?... 3 1-2. 質問読み込み時に必ず CAD 製図基準テンプレートを指定する必要はありますか?... 3 1-3. 質問 SXF Ver. 3x 形式の属性データ (SAF ファイル ) を確認したい...
AutoCAD LT Civil Suite 概説書 ~ 活用のヒントとコツ ~ オートデスク株式会社 2012 年 2 月版 1 目次 1. 読み込み編 1-1. 質問モデル空間にしかデータがない場合は?... 3 1-2. 質問読み込み時に必ず CAD 製図基準テンプレートを指定する必要はありますか?... 3 1-3. 質問 SXF Ver. 3x 形式の属性データ (SAF ファイル ) を確認したい...
< F2D D E6A7464>
 PowerPoint でランチョンマット ( 型紙 ) を作成しよう PowerPoint2003 の描画機能 オートシェイプ と塗りつぶし機能を活用して, ランチョンマット の型紙作成と配色実習を行います 1 型紙の作成 A3 サイズのランチョンマットの型紙を作成します ラフスケッチを事前に描いておくと, よりイメージを捉えやすいでしょう (1) PowerPoint の起動と用紙設定 Microsoft
PowerPoint でランチョンマット ( 型紙 ) を作成しよう PowerPoint2003 の描画機能 オートシェイプ と塗りつぶし機能を活用して, ランチョンマット の型紙作成と配色実習を行います 1 型紙の作成 A3 サイズのランチョンマットの型紙を作成します ラフスケッチを事前に描いておくと, よりイメージを捉えやすいでしょう (1) PowerPoint の起動と用紙設定 Microsoft
AutoCAD LT2000i
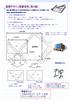 空間デザイン演習資料 ( 第 4 回 ) 過去 2 回の演習において 2 次元の作図手法について講義したが, 本日は縮尺 寸法 を考慮した図面作成の演習を行います. (1) 今までの紙図面作成方法 外形線を作図するときに 三角スケール等で縮尺を掛けて作業していました これでは 長さや面積を測るときや 縮尺を変えたい場合に 修正変更作業が大変でした (2)CAD で図面作成方法 CAD で作図するときは
空間デザイン演習資料 ( 第 4 回 ) 過去 2 回の演習において 2 次元の作図手法について講義したが, 本日は縮尺 寸法 を考慮した図面作成の演習を行います. (1) 今までの紙図面作成方法 外形線を作図するときに 三角スケール等で縮尺を掛けて作業していました これでは 長さや面積を測るときや 縮尺を変えたい場合に 修正変更作業が大変でした (2)CAD で図面作成方法 CAD で作図するときは
VW.mcd
 VectorWorks VectorWorks ツール一覧 ツール右下に があるツールは後にツールが隠れています 右クリックで表示されます 各ツールの使用方法などの詳細はデジタルマニュアルリファレンスの vectorworks を参照してください 2D 編集ツール oncad パレット 作図パレット 建物作成パレット 画面パレット 6-2-1 基本操作と作図方法 テキストではVW2008を使用していますが
VectorWorks VectorWorks ツール一覧 ツール右下に があるツールは後にツールが隠れています 右クリックで表示されます 各ツールの使用方法などの詳細はデジタルマニュアルリファレンスの vectorworks を参照してください 2D 編集ツール oncad パレット 作図パレット 建物作成パレット 画面パレット 6-2-1 基本操作と作図方法 テキストではVW2008を使用していますが
<4D F736F F F696E74202D F815B E9197BF2E B93C782DD8EE682E890EA97705D>
 ACAD-DENKI 2018 新機能 / 改善機能 新機能 改善機能一覧 メニュー ACAD-DENKI 2018 新機能と改善機能 項目説明 システム対応 OS/ ベース CAD AutoCAD2018 に対応しました ACAD-DENKI 多段直列寸法 (NEW) 四辺一括入力 段を挿入 段を削除 段間隔変更 既存寸法を分割 既存寸法を統合 コマンドを追加しました フォルダ選択ダイアログの変更シンボル入力
ACAD-DENKI 2018 新機能 / 改善機能 新機能 改善機能一覧 メニュー ACAD-DENKI 2018 新機能と改善機能 項目説明 システム対応 OS/ ベース CAD AutoCAD2018 に対応しました ACAD-DENKI 多段直列寸法 (NEW) 四辺一括入力 段を挿入 段を削除 段間隔変更 既存寸法を分割 既存寸法を統合 コマンドを追加しました フォルダ選択ダイアログの変更シンボル入力
GLOOBE 2016 図面編集編
 目的別マニュアル [ 図面編集編 ] 目次 加筆修正 - 生成した図面の加筆 専用加筆修正と D 汎用機能 加筆するときの注意点 専用コマンドを使って加筆する 汎用コマンドを使って加筆する 5 - 生成した図面の編集 7 5 印刷 用紙を印刷するには 用紙の大きさに合わせて縮小印刷するには 連続印刷するには 6 汎用データ化 図面を汎用データ化するには オブジェクトのプロパティを変更するには 7 オブジェクトの編集を専用加筆に反映するには
目的別マニュアル [ 図面編集編 ] 目次 加筆修正 - 生成した図面の加筆 専用加筆修正と D 汎用機能 加筆するときの注意点 専用コマンドを使って加筆する 汎用コマンドを使って加筆する 5 - 生成した図面の編集 7 5 印刷 用紙を印刷するには 用紙の大きさに合わせて縮小印刷するには 連続印刷するには 6 汎用データ化 図面を汎用データ化するには オブジェクトのプロパティを変更するには 7 オブジェクトの編集を専用加筆に反映するには
目 次 1. はじめに 平面線形と縦断線形を作成する 横断図から 3D モデルを作成する 標準横断をアセンブリで作成して 3D モデル ( コリドー ) を作成する... 17
 Autodesk AEC Collection トレーニングテキスト (2 次元図面からの 3D モデル作成 ) 2017 年 8 月 31 日 Ver1.0 目 次 1. はじめに... 1 2. 平面線形と縦断線形を作成する... 1 3. 横断図から 3D モデルを作成する... 11 4. 標準横断をアセンブリで作成して 3D モデル ( コリドー ) を作成する... 17 1. はじめに本テキストでは
Autodesk AEC Collection トレーニングテキスト (2 次元図面からの 3D モデル作成 ) 2017 年 8 月 31 日 Ver1.0 目 次 1. はじめに... 1 2. 平面線形と縦断線形を作成する... 1 3. 横断図から 3D モデルを作成する... 11 4. 標準横断をアセンブリで作成して 3D モデル ( コリドー ) を作成する... 17 1. はじめに本テキストでは
(Microsoft PowerPoint -
 NX 5 新機能紹介 Gateway / Styling / Modeling / Assemblies NX Sheet Metal / Drafting 1 Gateway ダイアログの改善 テンプレート リドゥ (Redo) ビュートライアド カメラ PDF 出力 2 Gateway ユーザビリティ ダイアログの改善 コマンド間でのダイアログ構成の統一 ガイド表示の追加 ( 選択ステップのハイライト等
NX 5 新機能紹介 Gateway / Styling / Modeling / Assemblies NX Sheet Metal / Drafting 1 Gateway ダイアログの改善 テンプレート リドゥ (Redo) ビュートライアド カメラ PDF 出力 2 Gateway ユーザビリティ ダイアログの改善 コマンド間でのダイアログ構成の統一 ガイド表示の追加 ( 選択ステップのハイライト等
2/17 目次 I. はじめに... 3 II. 操作手順 (Controlの場合) 断面の作成 寸法測定 異なる断面間の寸法測定 繰り返し処理...11 III. 操作手順 (Verifyの場合) 断面の作成... 1
 Geomagic Control / Verify 操作手順書 2D 断面における寸法測定 第 2 版 2016.6.1 会社名 連絡先変更初版 2016.3.10 新規発行 2/17 目次 I. はじめに... 3 II. 操作手順 (Controlの場合)... 4 1. 断面の作成... 4 2. 寸法測定... 6 3. 異なる断面間の寸法測定... 9 4. 繰り返し処理...11 III.
Geomagic Control / Verify 操作手順書 2D 断面における寸法測定 第 2 版 2016.6.1 会社名 連絡先変更初版 2016.3.10 新規発行 2/17 目次 I. はじめに... 3 II. 操作手順 (Controlの場合)... 4 1. 断面の作成... 4 2. 寸法測定... 6 3. 異なる断面間の寸法測定... 9 4. 繰り返し処理...11 III.
簡単な図面を書いてみよう 『 3D編 』
 第 章 D 機能の基本操作 この章では TurboCAD v9 Professionalおよび TurboCAD v9 Standardに備えられている D 機能について説明します TurboSketch v9をお使いの場合は D 機能は使用することはできません - TurboCAD の D 機能の基本 Dオブジェクトを作成するツールは メニューの図形入力 Dオブジェクトもしくは [ 左面 ] ツールバーに備わっています
第 章 D 機能の基本操作 この章では TurboCAD v9 Professionalおよび TurboCAD v9 Standardに備えられている D 機能について説明します TurboSketch v9をお使いの場合は D 機能は使用することはできません - TurboCAD の D 機能の基本 Dオブジェクトを作成するツールは メニューの図形入力 Dオブジェクトもしくは [ 左面 ] ツールバーに備わっています
関数の定義域を制限する 関数のコマンドを入力バーに打つことにより 関数の定義域を制限することが出来ます Function[ < 関数 >, <x の開始値 >, <x の終了値 > ] 例えば f(x) = x 2 2x + 1 ( 1 < x < 4) のグラフを描くには Function[ x^
![関数の定義域を制限する 関数のコマンドを入力バーに打つことにより 関数の定義域を制限することが出来ます Function[ < 関数 >, <x の開始値 >, <x の終了値 > ] 例えば f(x) = x 2 2x + 1 ( 1 < x < 4) のグラフを描くには Function[ x^ 関数の定義域を制限する 関数のコマンドを入力バーに打つことにより 関数の定義域を制限することが出来ます Function[ < 関数 >, <x の開始値 >, <x の終了値 > ] 例えば f(x) = x 2 2x + 1 ( 1 < x < 4) のグラフを描くには Function[ x^](/thumbs/91/106068087.jpg) この節では GeoGebra を用いて関数のグラフを描画する基本事項を扱います 画面下部にある入力バーから式を入力し 後から書式設定により色や名前を整えることが出来ます グラフィックスビューによる作図は 後の章で扱います 1.1 グラフの挿入関数のグラフは 関数 y = f(x) を満たす (x, y) を座標とする全ての点を描くことです 入力バーを用いれば 関数を直接入力することが出来 その関数のグラフを作図することが出来ます
この節では GeoGebra を用いて関数のグラフを描画する基本事項を扱います 画面下部にある入力バーから式を入力し 後から書式設定により色や名前を整えることが出来ます グラフィックスビューによる作図は 後の章で扱います 1.1 グラフの挿入関数のグラフは 関数 y = f(x) を満たす (x, y) を座標とする全ての点を描くことです 入力バーを用いれば 関数を直接入力することが出来 その関数のグラフを作図することが出来ます
creator_ver.12.0 新機能_CAD組み込み用.indd
 Ver.12.0 の新機能 1 CADPAC-CREATOR Ver.12.0 新機能リスト 汎用機能 1. ビジュアルマウス 2. 前回コマンドツールバー 3. コマンドジャンプツールバー 4. 枠選択スタイル参照と直前スタイル 5. IMGPrinter 2 6. 外部入力 7. DWG/DXF 入出力 8. SXF 出力 9. 一括変換 10 文字 11. 切取複写 12. 補助線消去 13.
Ver.12.0 の新機能 1 CADPAC-CREATOR Ver.12.0 新機能リスト 汎用機能 1. ビジュアルマウス 2. 前回コマンドツールバー 3. コマンドジャンプツールバー 4. 枠選択スタイル参照と直前スタイル 5. IMGPrinter 2 6. 外部入力 7. DWG/DXF 入出力 8. SXF 出力 9. 一括変換 10 文字 11. 切取複写 12. 補助線消去 13.
だれでもできるA納図[A-NOTE] 1 基本操作/作図編 基本操作マニュアル
![だれでもできるA納図[A-NOTE] 1 基本操作/作図編 基本操作マニュアル だれでもできるA納図[A-NOTE] 1 基本操作/作図編 基本操作マニュアル](/thumbs/93/113981220.jpg) 基本操作マニュアル だれでもできる A 納図 [A- NOTE] 基本操作 / 作図編 A 納図 [A-NOTE] 基本操作マニュアルは 冊に分かれています. 基本操作 / 作図編. 図形編集編. 土木 / その他編 画面説明や基本的な機能をご説明しています 縮尺合せや図形を編集する機能をご説明しています 土量集計など土木専用機能をご説明しています 目 次 0 新規で図面を作成する 0 マルチボックス
基本操作マニュアル だれでもできる A 納図 [A- NOTE] 基本操作 / 作図編 A 納図 [A-NOTE] 基本操作マニュアルは 冊に分かれています. 基本操作 / 作図編. 図形編集編. 土木 / その他編 画面説明や基本的な機能をご説明しています 縮尺合せや図形を編集する機能をご説明しています 土量集計など土木専用機能をご説明しています 目 次 0 新規で図面を作成する 0 マルチボックス
武蔵12_体験版操作説明書(平面図の編集例)
 体験版操作説明書 平面図の編集例 本書は EX-TREND 武蔵の CAD の各種コマンドの機能を知ってもらうために 操作例として求積図 求積表 計画図を作成します 本書で解説している以外にもいろいろな機能を用いて図面を編集することができますが 入力例では元図面として SFC ファイルで作成された平面図を読み込み 各種編集操作をおこないます ( 下記の目次参照 ) 解説内容がオプションプログラムの説明である場合があります
体験版操作説明書 平面図の編集例 本書は EX-TREND 武蔵の CAD の各種コマンドの機能を知ってもらうために 操作例として求積図 求積表 計画図を作成します 本書で解説している以外にもいろいろな機能を用いて図面を編集することができますが 入力例では元図面として SFC ファイルで作成された平面図を読み込み 各種編集操作をおこないます ( 下記の目次参照 ) 解説内容がオプションプログラムの説明である場合があります
tc15_tutorial02
 第 章 D 機能の基本操作 この章では TurboCAD v Professionalおよび TurboCAD v Stan dardに備えられている D 機能について説明します TurboSketch v をお使いの場合は D 機能は使用することはできません - TurboCAD の D 機能の基本 D オブジェクトを作成するためのツールは メニューの挿入 D オブ ジェクトもしくは [ 作図 ]
第 章 D 機能の基本操作 この章では TurboCAD v Professionalおよび TurboCAD v Stan dardに備えられている D 機能について説明します TurboSketch v をお使いの場合は D 機能は使用することはできません - TurboCAD の D 機能の基本 D オブジェクトを作成するためのツールは メニューの挿入 D オブ ジェクトもしくは [ 作図 ]
Microsoft Word - 造成編.doc
 AutoCAD Civil 3D 2008 工種別テキスト ~ 造成編 ~ 2007 年 4 月 18 日 目 次 1. グレーディング基本操作...1 2. グレーディング応用操作 ~ 法小段作成と地形の合成 ~...6 3. 調整池の作成 容量検討...18 4. 計画モデルの作成...23 5. 土量計算と切盛ラインの表示...28 6. ポイントファイルの書き出しとラベル設定...33 1.
AutoCAD Civil 3D 2008 工種別テキスト ~ 造成編 ~ 2007 年 4 月 18 日 目 次 1. グレーディング基本操作...1 2. グレーディング応用操作 ~ 法小段作成と地形の合成 ~...6 3. 調整池の作成 容量検討...18 4. 計画モデルの作成...23 5. 土量計算と切盛ラインの表示...28 6. ポイントファイルの書き出しとラベル設定...33 1.
Field Logic, Inc. 標準モード 3D モデル作成 配置編 Field Logic, Inc. 第 1 版
 Field Logic, Inc. 標準モード 3D モデル作成 配置編 Field Logic, Inc. 第 1 版 目次 1. 初めに... 1 本書の概要 ( 学習のポイント )... 1 2. Google SketchUp の起動... 2 3. 単純な形状をした工場の 3D モデルを作成... 3 3D モデルの作成... 3 工場の 3D モデルを STL 形式のファイルとして出力...
Field Logic, Inc. 標準モード 3D モデル作成 配置編 Field Logic, Inc. 第 1 版 目次 1. 初めに... 1 本書の概要 ( 学習のポイント )... 1 2. Google SketchUp の起動... 2 3. 単純な形状をした工場の 3D モデルを作成... 3 3D モデルの作成... 3 工場の 3D モデルを STL 形式のファイルとして出力...
 BricsCAD 3D モデリング 3 Alfatech., Inc Japan All Rights Reserved. Copyright. Alfatech., Inc 2014 1 このチュートリアルの流れ このチュートリアルは BricsCAD の 3D モデリングから図面作成迄の流れを初めて 3D-CAD を操作される方を対象に記述したものです BricsCAD の 2D-CAD としてご使用されているユーザ様には慣れている操作もありますが
BricsCAD 3D モデリング 3 Alfatech., Inc Japan All Rights Reserved. Copyright. Alfatech., Inc 2014 1 このチュートリアルの流れ このチュートリアルは BricsCAD の 3D モデリングから図面作成迄の流れを初めて 3D-CAD を操作される方を対象に記述したものです BricsCAD の 2D-CAD としてご使用されているユーザ様には慣れている操作もありますが
ユーザー各位 IJCAD 2018 SP2.1 アップデート概要 2018 年 10 月 インテリジャパン株式会社は 2018 年 10 月 23 日に IJCAD 2018 のアップデート版である SP2.1(Build ) をリリースいたしました 本資料では IJCAD 2018 の
 ユーザー各位 IJCAD 2018 SP2.1 アップデート概要 2018 年 10 月 インテリジャパン株式会社は 2018 年 10 月 23 日に IJCAD 2018 のアップデート版である SP2.1(Build.180917) をリリースいたしました 本資料では IJCAD 2018 のリリース 版 SP2(Build.180822) と SP2.1(Build.180917) にて更新された点をご案内いたします
ユーザー各位 IJCAD 2018 SP2.1 アップデート概要 2018 年 10 月 インテリジャパン株式会社は 2018 年 10 月 23 日に IJCAD 2018 のアップデート版である SP2.1(Build.180917) をリリースいたしました 本資料では IJCAD 2018 のリリース 版 SP2(Build.180822) と SP2.1(Build.180917) にて更新された点をご案内いたします
Autodesk Revit Structure 2014
 トレーニングテキスト一般橋梁編 2013/05/21 目次 概要... 3 橋梁プロジェクトの作成... 4 1. 地形フゔルの読み込み... 4 2. 通芯の作成... 6 3. レベルの作成... 8 4. 橋脚橋台基礎の配置... 12 5. 橋脚の配置... 15 6. 杭の配置... 20 7. 上部工の配置... 27 8. 橋脚の高さの調整... 33 9. 地形面の作成... 35
トレーニングテキスト一般橋梁編 2013/05/21 目次 概要... 3 橋梁プロジェクトの作成... 4 1. 地形フゔルの読み込み... 4 2. 通芯の作成... 6 3. レベルの作成... 8 4. 橋脚橋台基礎の配置... 12 5. 橋脚の配置... 15 6. 杭の配置... 20 7. 上部工の配置... 27 8. 橋脚の高さの調整... 33 9. 地形面の作成... 35
AutoCAD Map 3D 2013 実践操作 セルフトレーニングテキスト 応用編
 CAD と GIS の融合 CAD, meet GIS AutoCAD Map 3D 2013 実践操作セルフトレーニングテキスト応用編 2012 年 4 月 本テキストのトレーニング内容は AutoCAD Map 3D 2013 の基本的な機能を理解している方を対象としています トレーニングを開始する前に 以下の準備を行います データの準備 トレーニングで使用するデータの GISTraining2013
CAD と GIS の融合 CAD, meet GIS AutoCAD Map 3D 2013 実践操作セルフトレーニングテキスト応用編 2012 年 4 月 本テキストのトレーニング内容は AutoCAD Map 3D 2013 の基本的な機能を理解している方を対象としています トレーニングを開始する前に 以下の準備を行います データの準備 トレーニングで使用するデータの GISTraining2013
TREND CA Ver.3 手順書
 TREND CA 手順書 申請書を作成する プログラムを起動する 内容を入力する データを保存する 申請書を印刷する プログラムを終了する テンプレートを編集する 編集プログラムを起動する 文字列を入力する 枠線を入力する 7 テンプレートを保存する 7 編集プログラムを終了する 7 . 申請書を作成する 申請書を作成する ZERO の物件データから物件情報を取り込んで TREND CA で申請書を作成する方法を解説します
TREND CA 手順書 申請書を作成する プログラムを起動する 内容を入力する データを保存する 申請書を印刷する プログラムを終了する テンプレートを編集する 編集プログラムを起動する 文字列を入力する 枠線を入力する 7 テンプレートを保存する 7 編集プログラムを終了する 7 . 申請書を作成する 申請書を作成する ZERO の物件データから物件情報を取り込んで TREND CA で申請書を作成する方法を解説します
2ステータスバーのアイコンを 文 字 表 示 にする ステータスバーを 右 クリックし アイコンを 使 用 のチェックをはずす 文 字 表 示 になる 操 作 時 は 適 宜 オン オフを 変 更 するが まずは 直 行 モード OSNAP 線 の 太 さのみオンとし 他 はオフにしておく 2. 製
 1. 操 作 画 面 の 設 定 1メニューバーを 表 示 させる AutoCAD2014 操 作 説 明 ここをクリックしワークスペースをチェック ここをクリックしワークスペース 設 定 をクリック 製 図 と 注 釈 にチェックを 入 れる 初 期 設 定 で 製 図 と 注 釈 が 出 て い れ ば 不 要 ここをクリックしメニューバーを 表 示 させる メニューバー タブ リボン ページ1
1. 操 作 画 面 の 設 定 1メニューバーを 表 示 させる AutoCAD2014 操 作 説 明 ここをクリックしワークスペースをチェック ここをクリックしワークスペース 設 定 をクリック 製 図 と 注 釈 にチェックを 入 れる 初 期 設 定 で 製 図 と 注 釈 が 出 て い れ ば 不 要 ここをクリックしメニューバーを 表 示 させる メニューバー タブ リボン ページ1
PowerPoint プレゼンテーション
 かんたんマニュアル 基本操作編 目次 STEP:1 STEP:2 STEP:3 STEP:4 STEP:5 STEP:6 STEP:7 STEP:8 STEP:9 画面の確認をしよう用紙を選択しようテンプレートを使ってみよう文字を入力しよう文字の大きさを変えるにはイメージを貼り付けようコピー 保存しよう印刷しよう作ったデータを ほかの用紙に移すには P.2 P.4 P.5 P.7 P.9 P.11
かんたんマニュアル 基本操作編 目次 STEP:1 STEP:2 STEP:3 STEP:4 STEP:5 STEP:6 STEP:7 STEP:8 STEP:9 画面の確認をしよう用紙を選択しようテンプレートを使ってみよう文字を入力しよう文字の大きさを変えるにはイメージを貼り付けようコピー 保存しよう印刷しよう作ったデータを ほかの用紙に移すには P.2 P.4 P.5 P.7 P.9 P.11
GLOOBE 2015 図面編集編
 目的別マニュアル [ 図面編集編 ] 目次 加筆修正 - 生成した図面の加筆 専用加筆修正と D 汎用機能 加筆するときの注意点 専用コマンドを使って加筆する 汎用コマンドを使って加筆する 5 - 生成した図面の編集 7 オブジェクトのプロパティを変更するには 7 5 印刷 用紙を印刷するには 用紙の大きさに合わせて縮小印刷するには 連続印刷するには 6 汎用データ化 図面を汎用データ化するには オブジェクトの編集を専用加筆に反映するには
目的別マニュアル [ 図面編集編 ] 目次 加筆修正 - 生成した図面の加筆 専用加筆修正と D 汎用機能 加筆するときの注意点 専用コマンドを使って加筆する 汎用コマンドを使って加筆する 5 - 生成した図面の編集 7 オブジェクトのプロパティを変更するには 7 5 印刷 用紙を印刷するには 用紙の大きさに合わせて縮小印刷するには 連続印刷するには 6 汎用データ化 図面を汎用データ化するには オブジェクトの編集を専用加筆に反映するには
AutoCAD機能比較表
 バージョン別機能比較 0118 更新 設計ドキュメント作成 ---- 作図 編集の新しいテクノロジー 基本的な作図 編集機能ワイヤーグリッド表示 背景色の変更 - - - - - - 選択オブジェクトの表示 非表示切り替え - - - - - - 類似オブジェクトの選択 作成 - - - - - - 尺度リストの標準設定編集と図面への適用 - - - - - - 線種内の文字の位置合わせ ( 方向反転
バージョン別機能比較 0118 更新 設計ドキュメント作成 ---- 作図 編集の新しいテクノロジー 基本的な作図 編集機能ワイヤーグリッド表示 背景色の変更 - - - - - - 選択オブジェクトの表示 非表示切り替え - - - - - - 類似オブジェクトの選択 作成 - - - - - - 尺度リストの標準設定編集と図面への適用 - - - - - - 線種内の文字の位置合わせ ( 方向反転
電キャビトレーニングマニュアル
 2018.07 BJ-MechaTool Pro ユーザーガイド BJ-MechaTool Pro ユーザーガイド ( 以降 本ユーザーガイド ) について 本ユーザーガイドの内容を全部または一部を無断で記載することは禁止されています 本ユーザーガイドの内容に関しては将来予告なしに変更することがあります 運用した結果についての影響につきましては責任を負いかねますのでご了承ください 製品名は各社の商標です
2018.07 BJ-MechaTool Pro ユーザーガイド BJ-MechaTool Pro ユーザーガイド ( 以降 本ユーザーガイド ) について 本ユーザーガイドの内容を全部または一部を無断で記載することは禁止されています 本ユーザーガイドの内容に関しては将来予告なしに変更することがあります 運用した結果についての影響につきましては責任を負いかねますのでご了承ください 製品名は各社の商標です
目次 STEP.1 冊子の作成 Word を起動し ページの設定... 1 STEP.2 冊子の表紙作成 Word2007ワードアートの挿入 ( 表紙作成 ) Word2010ワードアートの挿入 ( 表紙作成 )... 3 STEP.3 新しいページの挿入.
 WORD で冊子を作ろう Word の便利な機能を使って冊子つくりを学びます 目次 STEP.1 冊子の作成... 1 1.Word を起動し ページの設定... 1 STEP.2 冊子の表紙作成... 2 1.Word2007ワードアートの挿入 ( 表紙作成 )... 2 2.Word2010ワードアートの挿入 ( 表紙作成 )... 3 STEP.3 新しいページの挿入... 5 3. 新しいページの挿入...
WORD で冊子を作ろう Word の便利な機能を使って冊子つくりを学びます 目次 STEP.1 冊子の作成... 1 1.Word を起動し ページの設定... 1 STEP.2 冊子の表紙作成... 2 1.Word2007ワードアートの挿入 ( 表紙作成 )... 2 2.Word2010ワードアートの挿入 ( 表紙作成 )... 3 STEP.3 新しいページの挿入... 5 3. 新しいページの挿入...
Microsoft Word - 道路設計要領.doc
 Autodesk Civil 3D 2008 熊本大学三次元地形設計演習 Civil3D による三次元道路設計 1 1. 図面設定 (1) Civil3D を起動し dwg ファイルを開く サンプルファイル ( 道路作成用.dwg) 新規作成の場合は 開く からテンプレートを使用 2008 ならば 国土交通省仕様 100m 測点.dwt ワークスペース (2) ワークスペースが civil3d コンプリート
Autodesk Civil 3D 2008 熊本大学三次元地形設計演習 Civil3D による三次元道路設計 1 1. 図面設定 (1) Civil3D を起動し dwg ファイルを開く サンプルファイル ( 道路作成用.dwg) 新規作成の場合は 開く からテンプレートを使用 2008 ならば 国土交通省仕様 100m 測点.dwt ワークスペース (2) ワークスペースが civil3d コンプリート
Microsoft Word - Word1.doc
 Word 2007 について ( その 1) 新しくなった Word 2007 の操作法について 従来の Word との相違点を教科書に沿って説明する ただし 私自身 まだ Word 2007 を使い込んではおらず 間違いなどもあるかも知れない そうした点についてはご指摘いただければ幸いである なお 以下において [ ] で囲った部分は教科書のページを意味する Word の起動 [p.47] Word
Word 2007 について ( その 1) 新しくなった Word 2007 の操作法について 従来の Word との相違点を教科書に沿って説明する ただし 私自身 まだ Word 2007 を使い込んではおらず 間違いなどもあるかも知れない そうした点についてはご指摘いただければ幸いである なお 以下において [ ] で囲った部分は教科書のページを意味する Word の起動 [p.47] Word
AutoCAD道場-「参照」を理解すればAutoCADがわかる。
 AutoCAD 道場 : AutoCAD 習得のための傾向と対策セッション 2 参照 を理解すれば AutoCAD がわかる オートデスクコンサルタント井上竜夫 20110802 Ver. 1.0 AutoCAD の基本思想 作図は実寸で モデル空間 / レイアウト ( ペーパー空間 ) オブジェクトのプロパティは画層で管理 注釈の描かれ方はスタイルで管理 一度描いた線は二度と描かない システムズドラフティング
AutoCAD 道場 : AutoCAD 習得のための傾向と対策セッション 2 参照 を理解すれば AutoCAD がわかる オートデスクコンサルタント井上竜夫 20110802 Ver. 1.0 AutoCAD の基本思想 作図は実寸で モデル空間 / レイアウト ( ペーパー空間 ) オブジェクトのプロパティは画層で管理 注釈の描かれ方はスタイルで管理 一度描いた線は二度と描かない システムズドラフティング
フリーフォーマット作成
 フリーフォーマット作成 [ フリーフォーマット作成 ] プログラムは [ トラバース計算 ] などのプログラムで作成する計算書 および [CAD] で配置する求積表や座標一覧表などのもとになるフォーム ( 様式 ) を作成 編集するツールです 本書では計算書 求積表の作成方法について解説します 解説内容がオプションプログラムの 説明である場合があります ご了承ください 目次 フリーフォーマット作成.
フリーフォーマット作成 [ フリーフォーマット作成 ] プログラムは [ トラバース計算 ] などのプログラムで作成する計算書 および [CAD] で配置する求積表や座標一覧表などのもとになるフォーム ( 様式 ) を作成 編集するツールです 本書では計算書 求積表の作成方法について解説します 解説内容がオプションプログラムの 説明である場合があります ご了承ください 目次 フリーフォーマット作成.
Microsoft Word - RSK2010_DOC-B5.doc
 Revit Starter Kit 2010 WORKFLOW - B ( Plan & Design ) B5-1 第 5 章レイアウト出力 5-0 第 5 章の目的 4 章までに作成したモデルを元に 出力用にビューを作成 調整します 平面図に カラースキームを設定します 断面図に 部屋タグを配置し カラースキームを配置します 平面図で部屋情報は設定済みなので 断面図でタグを配置すると自動的に部屋名が表示されます
Revit Starter Kit 2010 WORKFLOW - B ( Plan & Design ) B5-1 第 5 章レイアウト出力 5-0 第 5 章の目的 4 章までに作成したモデルを元に 出力用にビューを作成 調整します 平面図に カラースキームを設定します 断面図に 部屋タグを配置し カラースキームを配置します 平面図で部屋情報は設定済みなので 断面図でタグを配置すると自動的に部屋名が表示されます
5
 5. 書式の設定 書式設定は ホーム タブの フォント 配置 数値 の各グループのツールから設定することもできますが ここではツール及び各グループのダイアログボックスランチャーからの設定について説明いたします 5-1 セルの書式設定セルに対しての書式設定は 数値 グループのダイアログボックスランチャーをクリックすると表示される セルの書式設定 ダイアログボックスで行います フォント 配置 も同様のダイアログボックスが表示されます
5. 書式の設定 書式設定は ホーム タブの フォント 配置 数値 の各グループのツールから設定することもできますが ここではツール及び各グループのダイアログボックスランチャーからの設定について説明いたします 5-1 セルの書式設定セルに対しての書式設定は 数値 グループのダイアログボックスランチャーをクリックすると表示される セルの書式設定 ダイアログボックスで行います フォント 配置 も同様のダイアログボックスが表示されます
Bentley Architecture Copyright(C)2005 ITAILAB All rights reserved
 Bentley Architecture Copyright(C)2005 ITAILAB All rights reserved Bentley Architecture 概要 Bentley Architecture は 図面の作図 3 次元モデルの作成 数量情報の算出機能を持つ MicroStation TriForma V8 をベースにした 3 次元設計システムです 1 Bentley Architecture
Bentley Architecture Copyright(C)2005 ITAILAB All rights reserved Bentley Architecture 概要 Bentley Architecture は 図面の作図 3 次元モデルの作成 数量情報の算出機能を持つ MicroStation TriForma V8 をベースにした 3 次元設計システムです 1 Bentley Architecture
スライド 0
 第 2 章情報記入とプラン地図上に情報記入や 行動計画をシミュレーションするプランの説明をします 2-1 カスタム情報の記入カスタム情報とは 地図上に名称 ( タイトル ) としてアイコンと文字 ( または画像 ) を表示し 内部に住所などのコメントや写真 動画 EXCEL ファイル PDF Web リンクを持つことができるものです 初期状態 ( デフォルト ) では テキスト作成時の動作は カスタム情報記入ウィザードを開くように設定されています
第 2 章情報記入とプラン地図上に情報記入や 行動計画をシミュレーションするプランの説明をします 2-1 カスタム情報の記入カスタム情報とは 地図上に名称 ( タイトル ) としてアイコンと文字 ( または画像 ) を表示し 内部に住所などのコメントや写真 動画 EXCEL ファイル PDF Web リンクを持つことができるものです 初期状態 ( デフォルト ) では テキスト作成時の動作は カスタム情報記入ウィザードを開くように設定されています
3D 初心者チュートリアル
 3D 初心者チュートリアル 目次 1. BricsCAD の特徴 1.1 BricsCAD の 3D 機能とは...4 1.2 ファイルの種類...4 1.3 クワッドメニュー...5 2. BricsCAD 3D 画面操作 2.1 インターフェース...7 2.2 ビューイング操作...8 2.3 マウス操作...9 2.4 モード選択...9 2.5 オブジェクト選択...9 2.6 クワッドメニューからの操作...12
3D 初心者チュートリアル 目次 1. BricsCAD の特徴 1.1 BricsCAD の 3D 機能とは...4 1.2 ファイルの種類...4 1.3 クワッドメニュー...5 2. BricsCAD 3D 画面操作 2.1 インターフェース...7 2.2 ビューイング操作...8 2.3 マウス操作...9 2.4 モード選択...9 2.5 オブジェクト選択...9 2.6 クワッドメニューからの操作...12
X 2, 部分詳細図CADWe ll Tfas 3 [ ビューポートシートの参照元領域を指定して下さい ] というメッセージが表示されます 部分詳細図を切り出したい範囲を対角で指示します SD -- WD クリック 1, 40A, 65A, 100A, 10
![X 2, 部分詳細図CADWe ll Tfas 3 [ ビューポートシートの参照元領域を指定して下さい ] というメッセージが表示されます 部分詳細図を切り出したい範囲を対角で指示します SD -- WD クリック 1, 40A, 65A, 100A, 10 X 2, 部分詳細図CADWe ll Tfas 3 [ ビューポートシートの参照元領域を指定して下さい ] というメッセージが表示されます 部分詳細図を切り出したい範囲を対角で指示します SD -- WD クリック 1, 40A, 65A, 100A, 10](/thumbs/91/105192929.jpg) 1. 部分詳細図を作成したい 1.1 部分詳細図を切り出しましょう ( 例 :A1 1/200 図面 A1 1/50 へ ) 1 [ ファイル ]-[ 開く ] より部分詳細図を切り出したい図面を選択し < 開く > をクリックします ( 例 )1 階衛生配管詳細図.tfs A1 1/200 図面 2 [ 設定 ]-[ シート機能 ]-[ レイアウト作成 ] を選択します [ レイアウト追加 ] ダイアログが表示されますので
1. 部分詳細図を作成したい 1.1 部分詳細図を切り出しましょう ( 例 :A1 1/200 図面 A1 1/50 へ ) 1 [ ファイル ]-[ 開く ] より部分詳細図を切り出したい図面を選択し < 開く > をクリックします ( 例 )1 階衛生配管詳細図.tfs A1 1/200 図面 2 [ 設定 ]-[ シート機能 ]-[ レイアウト作成 ] を選択します [ レイアウト追加 ] ダイアログが表示されますので
やさしくPDFへ文字入力 v.2.0
 操作マニュアル やさしく PDF へ文字入力 v.2.0 基本操作 目次 1. はじめに 2. やさしく PDF へ文字入力の起動 3. スキャナの設定 4. 原稿の取り込み 4-1. スキャナから 4-2. ファイルから 5. プリンタの設定 6. フィールドの作成 6-1. フィールドの自動作成 6-2. フィールドの手動作成 7. フィールドの設定 8. 文字の入力 9. 印刷 便利な使い方付録
操作マニュアル やさしく PDF へ文字入力 v.2.0 基本操作 目次 1. はじめに 2. やさしく PDF へ文字入力の起動 3. スキャナの設定 4. 原稿の取り込み 4-1. スキャナから 4-2. ファイルから 5. プリンタの設定 6. フィールドの作成 6-1. フィールドの自動作成 6-2. フィールドの手動作成 7. フィールドの設定 8. 文字の入力 9. 印刷 便利な使い方付録
511_平面図の編集例
 平面図の編集例 本書は EX-TREND 武蔵の CAD の各種コマンドの機能を知ってもらうために 操作例として求積図 求積表 計画図を作成します 本書で解説している以外にもいろいろな機能を用いて図面を編集することができますが 入力例では元図面として SFC ファイルで作成された平面図を読み込み 各種編集操作をおこないます 解説内容がオプションプログラムの説明である場合があります ご了承ください 目次
平面図の編集例 本書は EX-TREND 武蔵の CAD の各種コマンドの機能を知ってもらうために 操作例として求積図 求積表 計画図を作成します 本書で解説している以外にもいろいろな機能を用いて図面を編集することができますが 入力例では元図面として SFC ファイルで作成された平面図を読み込み 各種編集操作をおこないます 解説内容がオプションプログラムの説明である場合があります ご了承ください 目次
Microsoft Word - BJ-MechaTool トレーニングマニュアル.docx
 BJ-MechaTool 2018 マニュアル BJ-MechaTool マニュアル ( 以降 本マニュアル ) について 本マニュアルの内容を全部または一部を無断で記載することは禁止されています 本マニュアルの内容に関しては将来予告なしに変更することがあります 運 した結果についての影響につきましては責任を負いかねますのでご了承ください 本マニュアルは ベース CAD(AutoCAD または BricsCAD)
BJ-MechaTool 2018 マニュアル BJ-MechaTool マニュアル ( 以降 本マニュアル ) について 本マニュアルの内容を全部または一部を無断で記載することは禁止されています 本マニュアルの内容に関しては将来予告なしに変更することがあります 運 した結果についての影響につきましては責任を負いかねますのでご了承ください 本マニュアルは ベース CAD(AutoCAD または BricsCAD)
第10章 OCR設定
 ScanWaveLite Version 8.3 インストレーションガイド 基本操作ガイド はじめに この度は ScanWaveLite Ver8.3 を御購入頂き 誠に有り難うございます ScanWaveLite Ver8.3 のインストールを行う前に 本冊子をお読みください この冊子には 次の情報を記載しています ユーザ登録のお願い 本書の見方 目次 基本操作ガイド ユーザ登録のお願い ScanWaveLite
ScanWaveLite Version 8.3 インストレーションガイド 基本操作ガイド はじめに この度は ScanWaveLite Ver8.3 を御購入頂き 誠に有り難うございます ScanWaveLite Ver8.3 のインストールを行う前に 本冊子をお読みください この冊子には 次の情報を記載しています ユーザ登録のお願い 本書の見方 目次 基本操作ガイド ユーザ登録のお願い ScanWaveLite
Word2007 Windows7 1 パンジーを描こう 暮らしのパソコンいろは 早稲田公民館 ICT サポートボランティア
 Word2007 Windows7 1 パンジーを描こう 早稲田公民館 ICT サポートボランティア 1.Word2007 を起動しよう 1 ( スタート ) をクリックします 2 すべてのプログラム をポイントし Microsoft Office をクリックします 3 Microsoft Office Word 2007 をクリックします Word が起動します このテキストは Word2007
Word2007 Windows7 1 パンジーを描こう 早稲田公民館 ICT サポートボランティア 1.Word2007 を起動しよう 1 ( スタート ) をクリックします 2 すべてのプログラム をポイントし Microsoft Office をクリックします 3 Microsoft Office Word 2007 をクリックします Word が起動します このテキストは Word2007
レイヤー
 レイヤー 目次 1. レイヤーとは レイヤーの管理読み込み 外部参照した図面のレイヤーの管理作図する要素のレイヤーを選択色 太さ 線種の設定要素のレイヤー変更. レイヤーの作成 編集 10 レイヤーの新規作成グループの作成レイヤーの編集グループの編集レイヤーの削除グループの削除. レイヤーの制御 18 対象範囲レイヤーの表示 検索 印刷 塗りの設定グループ単位で表示 検索 印刷 塗りを分けるレイアウト
レイヤー 目次 1. レイヤーとは レイヤーの管理読み込み 外部参照した図面のレイヤーの管理作図する要素のレイヤーを選択色 太さ 線種の設定要素のレイヤー変更. レイヤーの作成 編集 10 レイヤーの新規作成グループの作成レイヤーの編集グループの編集レイヤーの削除グループの削除. レイヤーの制御 18 対象範囲レイヤーの表示 検索 印刷 塗りの設定グループ単位で表示 検索 印刷 塗りを分けるレイアウト
Autodesk Inventor 2008 スカルプ
 Autodesk Inventor 2008 Skill Builders Autodesk Inventor 2008 スカルプ この Skill Builder では 用意されているサンプルファイルに対して [ スカルプ ] ツールを使用し 複雑なパーツ形状を作成します 完成品を参照できるよう サンプルファイルは完成状態で提供されています この Skill Builder の手順をすべて実行するためには
Autodesk Inventor 2008 Skill Builders Autodesk Inventor 2008 スカルプ この Skill Builder では 用意されているサンプルファイルに対して [ スカルプ ] ツールを使用し 複雑なパーツ形状を作成します 完成品を参照できるよう サンプルファイルは完成状態で提供されています この Skill Builder の手順をすべて実行するためには
