目 次 1 はじめに 国土地理院の基盤地図情報を用いた検討 Civil 3D から地形情報を書き出す InfraWorks に地形情報を読み込む InfraWorks で航空写真を貼り付ける InfraWorks
|
|
|
- うのすけ みやまる
- 5 years ago
- Views:
Transcription
1 Autodesk Infrastructure Design Suite 2015 セルフトレーニングテキスト ( データ連携 ) 2014 年 7 月 15 日 Ver1.0
2 目 次 1 はじめに 国土地理院の基盤地図情報を用いた検討 Civil 3D から地形情報を書き出す InfraWorks に地形情報を読み込む InfraWorks で航空写真を貼り付ける InfraWorks で地形モデルの範囲を変更する インターネットで配信されている航空写真画像をダイレクトに取り込む 橋梁区間のある道路の計画検討 Civil 3D でコリドーモデルを作成 リージョンの分割と橋梁区間の作成 Bridge Modeler で橋梁を作成 Civil Structures for Autodesk Revit で橋梁を作成 工事用地利用の計画と検討 InfraWorks に 3D データを取り込む InfraWorks にて工事用地と仮設道路の検討 Civil 3D にて施工ヤードと工事用道路を読み込み 施工検討と重機の配置計画 InfraWorks のモデルに重機を登録 配置 設計データの可視化 InfraWorks から 3ds Max Design へ設計データを送信 設計データの共有 Civil 3D から AutoCAD 360 に保存 AutoCAD 360 で図面を ipad に表示 Infrastructure Design Suite 2015 Self Training Text
3 8 設計データの共有 InfraWorks から InfraWorks 360 に保存 維持管理 Map Server による維持管理 ( デモサイト ) Infrastructure Design Suite 2015 Self Training Text
4
5 1 はじめに 1. Autodesk Infrastructure Design Suite の概要 Autodesk Infrastructure Design Suite は 建設分野の各事業段階で使用可能なソフトウェアが同梱されたスイート製品です このテキストは これらのソフトウェアの長所を生かし 各段階で最適なソフトウェアを選定するとともに 作成したモデルデータをソフトウェア間で連携することを目的としています なお それぞれのソフトウェアでのモデル作成や詳細な操作方法については 各ソフトウェアのヘルプやセルフトレーニングテキストを参照してください 2. 使用する製品とサービス このテキストで使用する製品とサービスは 以下の通りです Autodesk AutoCAD Map 3D Autodesk AutoCAD Civil 3D Autodesk InfraWorks Autodesk 3ds Max Design Autodesk Navisworks Simulate または Manage Autodesk Revit Structure Autodesk AutoCAD 360 Autodesk InfraWorks 360 Autodesk MapServer Civil Structures for Autodesk Revit (Subscription ユーザ向け追加機能 Autodesk Exchange よ りダウンロード ) 3. データの準備 このテキストで使用するデータセットは C ドライブの直下に置いてください [C: IDS_SelfTraining] となるようにフォルダを配置します Infrastructure Design Suite 2015 Self Training Text 1
6 2 国土地理院の基盤地図情報を用いた検討この章では 工事用地利用計画のプロジェクトに該当するエリアを 3D でモデル表示します 地形モデル 道路や鉄道 建物などの GIS データは 国土地理院基盤地図情報からダウンロードしたデータを利用します 計画作業をわかりやすく実行するために さらに航空写真から地形テクスチャを読み込み モデルにより多くの情報やリアルな外観を与えます 基盤地図情報のダウンロード方法や InfraWorks の操作等については InfraWorks のトレーニングテキストをご参照ください 2.1 Civil 3D から地形情報を書き出す 1. Civil 3D を起動します クイックアクセスツールバーの [ クイック新規作成 ] をクリックします 2. [ ワークスペース ] を [ 計画と解析 ] に変更します 3. [ 作成 ] タブを選択し [3D サーフェス ] パネルの [ 点から作成 ] を選択します 2 Infrastructure Design Suite 2015 Self Training Text
7 4. [ サーフェスを作成 ] ダイアログが表示されます [+] ボタンを押し [ ファイル ] を選択します 5. [XYZ] フォルダにあるすべてのファイルを選択します ファイルが表示されない場合はファイルの種類を [*.xyz] または [ すべてのファイル (*.*)] にして表示させます Infrastructure Design Suite 2015 Self Training Text 3
8 6. [ 座標系の割り当て ] では ボタンをクリックし 座標系ライブラリを開きます 7. [ カテゴリ ] に [Japan-GSI-JGD2011] を選択し 一覧から座標系 [JGD ] を選択します ( ここで使用するデータは 岩手県ですので第 10 系を選択します ) 4 Infrastructure Design Suite 2015 Self Training Text
9 8. [ 書き出し先 ] は [C: IDS_SelfTraining 地形 ] を選択します ファイル名には [ 地形データ.tif] と入力します 画層名は 初期設定のままで構いません [OK] をクリックします 9. 作成された地形が画面上に表示されます 10. 作成した地形を InfraWorks で確認します Civil 3D の操作は ここで終了です ファイルは上書き保存せずにそのまま閉じてください Infrastructure Design Suite 2015 Self Training Text 5
10 2.2 InfraWorks に地形情報を読み込む 1. 作成した地形を InfraWorks に読み込みます Autodesk InfraWorks を起動します 2. [ モデル ] から [ 新規 ] を選択し 新しいモデルを作成します 3. [ 新規モデル ] 画面で [ 位置 ] に [C: IDS_SelfTraining] を指定し [ 名前 ] に [Training] と入力します [OK] ボタンを押します 4. 新しいモデル画面が表示されます 6 Infrastructure Design Suite 2015 Self Training Text
11 5. [ データソース ] パネルが表示されていない場合は [ インフラストラクチャモデルを構築 管理 解析 ] から [ モデルを作成して管理 ] を選択し [ データソース ] をクリックします 6. [ ファイルデータソースを追加 ] ボタンの横のドロップダウンメニューをクリックし [Raster] を選択します 7. [C: IDS_SelfTraining 地形 ] から先ほど Civil 3D で作成した [ 地形データ.tif] を選択します この章からはじめた場合は [C: IDS_SelfTraining 地形 ] から [ 地形.tif] を選択します Infrastructure Design Suite 2015 Self Training Text 7
12 8. [ 地形データ.tif] ファイルがデータソースパネルに追加されます 読み込まれた [ 地形データ.tif] を右クリックし 表示されたメニューから [ 設定 ] を選択します 9. [ データソース設定 ] ダイアログが表示されます [ タイプ ] に [ 地形 ] が選択されていることを確認し [ 地理的位置 ] タブの [ 座標系 ] で [ 座標系を選択 ] をクリックします 10. [ カテゴリ ] で [Japan-JGD2011] を選択し [ コード ] から [JGD ] をダブルクリックして選択します 8 Infrastructure Design Suite 2015 Self Training Text
13 11. [ データソース設定 ] ダイアログで [ 閉じて再表示 ] ボタンを押します 12. InfraWorks に地形が表示されます Infrastructure Design Suite 2015 Self Training Text 9
14 2.3 InfraWorks で航空写真を貼り付ける 1. [ ファイルデータソースを追加 ] ボタンの横のドロップダウンメニューをクリックし [Raster] を選択します 2. [C: IDS_SelfTraining 航空写真 ] のフォルダにある JPG 画像ファイル 4 つをすべて選択します 10 Infrastructure Design Suite 2015 Self Training Text
15 3. 航空写真がデータソースパネルに追加されます 読み込まれた [ 航空写真 ] で右クリックし [ 設定 ] を選択します 4. [ 座標系 ] 欄の [ ] ボタンを押し [JGD ] を選択します [ 閉じて再表示 ] をクリックします 5. ラスターイメージが地形モデル上にドレープされます Infrastructure Design Suite 2015 Self Training Text 11
16 2.4 InfraWorks で地形モデルの範囲を変更する 1. 画面左上のツールから [ 設定とユーティリティ ] アイコンボタンを選択し [ モデルプロパティ ] アイコンボタンを選択します 2. モデルプロパティのダイアログで [ モデル全体を使用 ] のチェックを外し [BBox] をクリックします 12 Infrastructure Design Suite 2015 Self Training Text
17 3. 以下図のように航空写真が読み込まれた箇所を指定するように始点をクリックして選択し 終点でダブルク リックして範囲を指定します 4. モデルプロパティダイアログが表示されるので [ 適用 ] をクリックし [OK] をクリックします 5. 指定した範囲のみが表示されます Infrastructure Design Suite 2015 Self Training Text 13
18 2.5 インターネットで配信されている航空写真画像をダイレクトに取り込む 1. [ ファイルデータソースを追加 ] ボタンの横のドロップダウンメニューをクリックし [Raster] を選択します 2. [C: IDS_SelfTraining 航空写真 ] のフォルダにある [TMS - GSI-toho3-1.xml] を選択し [ 開く ] をクリックします < 注意 > 対象地域が東北震災後オルソ画像が整備されている範囲の場合はこのファイルを使います [ 写 真 ] の最新 (2007 年 ~) の整備地域の場合 TMS-GSI-ortho.xml を使います 整備範囲ではない場合は エ ラーとなります 14 Infrastructure Design Suite 2015 Self Training Text
19 3. データソースパネルに追加された [TMS GSI-toho3-1.xml] を右クリックし [ 設定 ] を選択します 4. [ ラスター ] タブで [ モデル範囲へクリップ ] にチェックが入っていることを確認します [ 閉じて再表示 ] をクリックします 5. インターネット上に公開されている航空写真画像が地形にドレープされて表示されました 6. 以上で InfraWorks の演習は終了です Infrastructure Design Suite 2015 Self Training Text 15
20 3 橋梁区間のある道路の計画検討この章では 橋梁区間のある道路の設計 計画について検討を行う際のワークフローを説明します 橋梁区間のある道路を設計するには Civil 3D を使って道路をコリドーで作成します 橋梁区間の計画検討には Civil Structures for Autodesk Revit 2015 を使用します 3.1 Civil 3D でコリドーモデルを作成 1. AutoCAD Civil 3D を起動します [ アプリケーションメニュー ] ボタンから [ 開く ] を選択し [ 図面 ] から [C: IDS_SelfTraining DWG] のフォルダにある [03-1-RoadPlanning.dwg] を選択します 2. 図面が表示されます この図面では 平面図 現況地形サーフェス 平面線形 縦断図 縦断計画 アセンブリが作成されています 3. コリドーを作成します [ リボン ] の [ ホーム ] タブから [ 設計 ] パネルの [ コリドー ] をクリックします 4. [ コリドーを作成 ] ダイアログが表示されます [ 線形 ] は [ 計画道路 ] を選択します [ 縦断 ] は [ 縦断計画 (1)] を選択します 16 Infrastructure Design Suite 2015 Self Training Text
21 [ アセンブリ ] は [ アセンブリ (1)] を選択します [ ターゲットのサーフェス ] は [ 現況地形 ] を選択します [OK] をクリックします 5. [ 基線とリージョンのパラメータ ] ダイアログが表示されます ここでは そのまま [OK] をクリックします Infrastructure Design Suite 2015 Self Training Text 17
22 6. [ コリドーを再作成 ] ダイアログでは [ コリドーを再作成 ] をクリックします 7. 計算がスタートし 画面上にコリドーオブジェクトが作成されます 18 Infrastructure Design Suite 2015 Self Training Text
23 3.2 リージョンの分割と橋梁区間の作成 1. コリドーのリージョンを分割します 画面上でコリドーを選択します 右クリックから [ リージョンを修正 ] の [ リージョンを分割 ] を選択します 2. コマンドラインに [ 分割するリージョンを選択 ] と表示されるので コリドーを選択します Infrastructure Design Suite 2015 Self Training Text 19
24 3. この後の 4 から 6 の操作で コリドーを 3 つのリージョンに分割します 第 1 区間は m から m までです 第 2 区間は m から m までです 第 3 区間は m から最後までです 4. コマンドラインに [ リージョンの分割位置を指定 ] と表示されるので [225] と入力し Enter キーを押します 5. 同様に コマンドラインに [ 分割するリージョンを選択 ] と表示されるので 道路計画の測点が後ろの方 ( 画面右下側 ) のコリドーを選択します コマンドラインに [ リージョンの分割位置を指定 ] と表示されるので [286] と入力し Enter キーを押します 6. Enter キーを押し リージョンを分割のコマンドを終了します 20 Infrastructure Design Suite 2015 Self Training Text
25 7. 橋梁区間のコリドーを非表示にします コリドーを選択し [ リボン ] の [ コリドータブ ] から [ コリドープロパティ ] をクリックします [ パラメータ ] タブをクリックし 第 2 区間のリージョンのチェックボックスをオフにします [OK] をクリックします 8. [ コリドーを再作成 ] ダイアログが表示されるので [ コリドーを再作成 ] をクリックします Infrastructure Design Suite 2015 Self Training Text 21
26 9. 橋梁区間のコリドーが非表示になります 10. [ リボン ] の [ ホーム ] タブから [ 設計 ] パネルの [ アセンブリ ] をクリックし [ アセンブリを作成 ] を選択します 22 Infrastructure Design Suite 2015 Self Training Text
27 11. [ アセンブリを作成 ] ダイアログでは そのまま [OK] をクリックします 12. アセンブリ基線を配置します 13. [ ツールパレット ] の [ 橋梁と軌道 ] から [ 橋梁箱桁 1] を選択します z Infrastructure Design Suite 2015 Self Training Text 23
28 14. アセンブリ基線に橋梁箱桁 1 を配置します 15. [ リボン ] の [ ホーム ] タブから [ 設計 ] パネルの [ コリドー ] をクリックします [ 線形 ] には [ 計画道路 ] を選択します [ 縦断 ] には [ 縦断計画 (1)] を選択します [ アセンブリ ] には [ アセンブリ (2)]( 橋梁箱桁のアセンブリ ) を選択します [OK] をクリックし コリドーを作成します 橋梁の [ 開始測点 ] と [ 終了測点 ] にそれぞれ [225] [286] と入力し [OK] をクリックします 24 Infrastructure Design Suite 2015 Self Training Text
29 16. [ コリドーを再作成 ] ダイアログが表示されるので [ コリドーを再作成 ] をクリックします 17. 橋梁区間が作成されました Infrastructure Design Suite 2015 Self Training Text 25
30 3.3 Bridge Modeler で橋梁を作成 1. Bridge Modeler で橋梁を作成します [ リボン ] の [ 橋梁モデラ ] タブをクリックし [ 橋梁大梁のあるコンクリートスラブ ] を選択します 2. [Corridor definition form] ダイアログが表示されます [Corridor] には 先ほど作成した橋梁部分のコリドー ( コリドー (3) を指定します [Base line] には 計画道路の線形を指定します [Region] には 橋梁部分のリージョンを指定します [Terrain profile] には [ 現況地形 ] を指定します [OK] をクリックします 26 Infrastructure Design Suite 2015 Self Training Text
31 3. [Bridge definition] ダイアログが表示されます [OK] をクリックすると 橋梁の 3D モデルが作成されます 作成された橋梁を右クリックして表示されるメニューから [ オブジェクトビューア ] を選択します 表示スタイル を [ シェード ] にすると以下図のように 3D モデルを確認できます 4. 以上で演習は終了です ファイルは上書き保存せずにそのまま閉じてください Infrastructure Design Suite 2015 Self Training Text 27
32 3.4 Civil Structures for Autodesk Revit で橋梁を作成 1. AutoCAD Civil 3D を起動します [ アプリケーションメニュー ] ボタンから [ 開く ] を選択し [ 図面 ] から [C: IDS_SelfTraining DWG] のフォルダにある [03-2-RoadPlanning.dwg] を選択します 2. Revit を起動します 3. プロジェクトで [ 新規作成 ] を選択し テンプレートから [ 構造テンプレート ] を選択し [OK] をクリックします 4. エクステンションタブから [ 土木構造物 ] を選択し [AutoCAD Civil 3D との統合 ] を選択します 28 Infrastructure Design Suite 2015 Self Training Text
33 5. [Integration with AutoCAD Civil 3D] ダイアログで [Project] を [03-2-RoadPlanning.dwg] [Action] を [Import or Update from AutoCAD Civil 3D] [Corridors] を [ コリドー (3)] [Surfaces] を [ 現況地形 ] として [OK] をクリックします 6. [Road and Terrain Definition] ダイアログで 各項目を確認します ( 値はデフォルトのままとします ) Infrastructure Design Suite 2015 Self Training Text 29
34 7. [OK] をクリックしてダイアログを閉じます 8. 下記の忠告メッセージが表示されますが そのまま [OK] をクリックします 平面図 ( 構造伏図ーレベル 1) が表示されます 30 Infrastructure Design Suite 2015 Self Training Text
35 9. 土木構造物から [ 橋梁 大梁のあるコンクリートスラブ ] を選択します 10. [Bridge Definition] ダイアログで各項目を確認します 中間の橋脚を 1 本にするために [Pier] の項目を [Remove] します 残った Pier の Station に [255.5] を入力します Infrastructure Design Suite 2015 Self Training Text 31
36 11. [OK] をクリックしてダイアログを閉じます 警告ダイアログが出ますが そのまま [OK] をクリックします 12. クイックアクセスツールバーの [ 既定の 3D ビュー ] をクリックし 3 次元表示します 32 Infrastructure Design Suite 2015 Self Training Text
37 13. [ 土木構造物 ] から [AutoCAD Civil 3D との統合 ] を選択します 14. [Integration with AutoCAD Civil 3D] ダイアログから 下記の通り設定し [OK] をクリックします Message ダイアログが表示されますので [OK] をクリックします Infrastructure Design Suite 2015 Self Training Text 33
38 15. Civil 3D に Revit で生成された橋梁がインポートされていることを確認します 16. 以上で演習は終了です ファイルは上書き保存せずにそのまま閉じてください 34 Infrastructure Design Suite 2015 Self Training Text
39 4 工事用地利用の計画と検討この章では 橋脚付近に施工ヤードを確保するような場合を想定し 計画と検討を行う際のワークフローを説明します 工事用地の検討には InfraWorks を使用し 資材置場や重機の配置ができるような用地を確保します また 工事用の仮設道路の計画検討を行います 計画ができた後は IMX 形式で書き出し Civil 3D にて詳細設計を行います 4.1 InfraWorks に 3D データを取り込む 1. InfraWorks を起動します [ モデル ] から [ 開く ] を選択し C: IDS_SelfTraining InfraWorks の [4_1RoadPlanning.sqlite] を選択し開きます 2. 提案が [Master] になっていることを確認します ( もしなっていなかったら Master に切り替えます ) [ 新規提案を作成 ] で名前に [_Design] と入力し [OK] をクリックします Infrastructure Design Suite 2015 Self Training Text 35
40 3. AutoCAD Civil 3D を起動します [ アプリケーションメニュー ] ボタンから [ 開く ] を選択し [ 図面 ] から [C: IDS_SelfTraining DWG] のフォル ダにある [03-3-RoadPlanning.dwg] を選択します 4. [ 出力 ] タブの [IMX を書き出す ] を選択し IMX ファイルを書き出します 5. InfraWorks に戻り [ インフラストラクチャモデルを構築 管理 解析 ] から [ モデルを作成して管理 ] [ データソース ] を選択して [ データソースパネル ] の [ データソースを追加 ] をクリックして [Autodesk IMX] を選択します C: IDS_SelfTraining DWG フォルダに書き出された [03-3-RoadPlaning.imx] を選択し [ 開く ] をクリックします 6. [ データソースを選択 ] ダイアログで Roads と Surfaces にチェックを入れ [OK] をクリックします 36 Infrastructure Design Suite 2015 Self Training Text
41 7. データソースパネルから [09-3-RoadPlanning - ROADS] を右クリックし表示される一覧から [ 設定 ] を選択します 8. [ データソース設定 ] ダイアログの [IMX] タブで [ 道路のオプション ] に両方ともチェックを入れます また3D モデルのオプションの [ タイル ] のチェックをはずします Infrastructure Design Suite 2015 Self Training Text 37
42 9. [ 地理的位置 ] タブで [ 座標系 ] を [JGD ] とし [ 閉じて再表示 ] をクリックします 10. データソースパネルから [03-3-RoadPlanning - SURFACES] のデータソース設定ダイアログを開き IMX タブにて [ 現況地形 ] のチェックをはずし [ 道路のオプション ] にて下記の通り設定します 38 Infrastructure Design Suite 2015 Self Training Text
43 11. 続いて [ 地理的位置 ] のタブで 座標系を [JGD ] と設定します 12. 次に [ コンバータ ] タブで [ グリッドに変換 ] のチェックをはずし [ 閉じて再表示 ] をクリックします 13. 上部に描画された設計道路を選択し キーボードから Delete キーで削除します Infrastructure Design Suite 2015 Self Training Text 39
44 14. さらに橋梁部の線形を削除します 15. データソースパネルから [ データソース ] を選択で [ Autodesk Revit RVT ] を選択し C: IDS_SelfTraining Revit にある [02-3-BridgePlaning.rvt] を選択し [ 開く ] をクリックします 既定では Revit のファイルを読み込むにはインターネット接続環境が必要になります 40 Infrastructure Design Suite 2015 Self Training Text
45 16. データソース設定ダイアログでタイプを [ 都市ファーニチャ ] [ 地理的位置 ] タブの [ 座標系 ] から [JGD ] を選択して [ 閉じて再表示 ] をクリックします 17. 該当箇所に橋が表示されます Infrastructure Design Suite 2015 Self Training Text 41
46 4.2 InfraWorks にて工事用地と仮設道路の検討 1. 引き続き同じデータを使用します ここからはじめるには [C: IDS_SelfTraining InfraWorks] から [4_1RoadPlanning.sqlite] を開きます 2. 提案が [Design] になっていない場合は [Design] に切り替え [ 新規提案を作成 ] で名前を [_Construction] とします 3. 既存道路をモデル化します 道路作成を選択します [ フィーチャを作成 / 編集 ] をクリックし [ 道路 ] を選択します 道路のスタイルには [Sidewalk and Greenspace] を選択します 42 Infrastructure Design Suite 2015 Self Training Text
47 4. 航空写真を見ながら既存道路をなぞって作図します 5. 次に 施工ヤードを作成します 施工ヤードの作成は 架設する部材の大きさや工法 使用する重機 使用できる土地の制限などにより決 定されますが ここでは航空写真を見ながら適当な形状を作成します [ カバレッジ ] をクリックし [sand] を選択します Infrastructure Design Suite 2015 Self Training Text 43
48 6. モデル上で施工ヤードの形状を作成します 7. 作図した施工ヤードの各頂点の標高を 50m に修正します エリアを選択して右クリックし [ 地形をシェイプ ] で標高を入力します 44 Infrastructure Design Suite 2015 Self Training Text
49 8. 次に法幅を指定します エリアを選択し右クリックして [ プロパティ ] を表示します [ 半径をスムージング ] の値を法幅 2m と入力し [ 更新 ] ボタンをクリックします 9. 次に 工事用道路を作成します 既存の道路から施工ヤードへ進入する仮設の道路を作成します 工事用の道路は使用する重機や車両の大きさ 使用できる土地の制限などを考慮して計画されます また 工事用車両が走行可能な勾配などを注意する必要があります ここでは InfraWorks 360 のオプション Roadway Design for InfraWorks 360 の機能を使用して道路計画勾配に注意して工事用道路を作成します Infrastructure Design Suite 2015 Self Training Text 45
50 10. [ 設計道路 ] から [ コネクタ道路 ] を選択し 施工ヤードから既存道路までつながるようにポイントを指示していきます 道路のスタイルには [Old Paved, Grass Shoulder] を選択します 11. 設計速度を 30 kmと入力し 施工ヤードまで道路を作図します 46 Infrastructure Design Suite 2015 Self Training Text
51 12. 縦断を表示して高さの調整および道路勾配の確認を行います 作成した工事用道路をクリックし [ 設計道路 ] の [ 解析 ] から [ 縦断ビュー ] を選択します 画面下部に計画縦断が表示されるので 工事用道路の勾配を確認することができます 13. 工事用道路の端部の標高を編集する場合は 縦断ビューで対象となるポイントで右クリックし [ キャンパス内を表示 ] を選択します 編集が容易にできます マウス移動や標高値の入力ができます ここでは 施工ヤードの標高とした 50m を入力します 14. 施工ヤードとの接続部が正しい高さになっていることを確認します Infrastructure Design Suite 2015 Self Training Text 47
52 15. Civil 3D で編集するためにモデルを書き出します [ 設定とユーティリティ ] の [IMX 書き出し ] を選択します [IMX に書き出し ] ダイアログで [ 対話的に定義 ] で [ ポリゴン ] を選択し 施工ヤードと工事用道路を囲むように範囲指定します 次に ターゲット座標系に [JGD ] ターゲットファイルを C: IDS_SelfTraining DWG Training_ConstructionYard.imx として [ 書き出し ] をクリックします 48 Infrastructure Design Suite 2015 Self Training Text
53 4.3 Civil 3D にて施工ヤードと工事用道路を読み込み 1. Civil 3D を起動します [ アプリケーションメニュー ] の [ 開く ] から [ 図面 ] を選択し [04-3-ConstructionYard.dwg] を開きます 2. [ リボン ] の [ 挿入 ] タブの [ 読み込み ] パネルから [ IMX を読み込む ] を選択し [C: IDS_SelfTraining DWG ] フォルダの [Training_ConstructionYard.imx] ファイルを選択して [ 開く ] をクリックします Infrastructure Design Suite 2015 Self Training Text 49
54 3. InfraWorks で作成した施工ヤードが 3D ポリラインとサーフェスとして読み込まれます また 工事用道路が線形オブジェクトとして読み込まれているのが確認できます (3D ポリラインは 読み込んだ後に黄色へ変更しています ) 4. 工事用道路の線形のスタイル変更とラベルの作成を行います 図面内で工事用道路の線形を右クリックし [ 線形ラベルを編集 ] を選択します 50 Infrastructure Design Suite 2015 Self Training Text
55 5. [ 線形ラベル ] ダイアログが表示されます [ ラベルセットを読み込み ] を選択し [MLIT_100- 線形ラベルセット ] 選択して [OK] を 2 回クリックします 6. 線形にラベルが配置されました Infrastructure Design Suite 2015 Self Training Text 51
56 7. 続いて縦断図を作図します ホームタブの [ 設計 ] から [ 縦断 ] の [ サーフェスからの縦断作成 ] を選択します 8. [ サーフェスから縦断を作成 ] ダイアログで 正しい線形を選んでいることを確認し [ サーフェス選択 ] で [ 現況地形 ] を選んで [ 追加 ] をクリックし [ 縦断ビューを作成 ] を選択します 9. [ 縦断ビューを作成 ] ダイアログで そのまま [ 縦断ビューを作成 ] をクリックします 52 Infrastructure Design Suite 2015 Self Training Text
57 10. 縦断図の作図エリアで配置したいところを指定して縦断図を自動作成します 11. この後は Civil 3D で施工ヤードの作成 工事用道路の作成 土量計算などを行います 12. 以上で演習は終了です ファイルは上書き保存せずにそのまま閉じてください Infrastructure Design Suite 2015 Self Training Text 53
58 5 施工検討と重機の配置計画この章では 橋脚付近に施工ヤードを確保するような場合を想定し 施工時の重機の配置検討を行う際のワークフローを説明します 工事用地の検討で作成した InfraWorks のデータに重機を配置し Navisworks に読み込みます また Navisworks を使って現場サイト内を歩き回り 危険個所がないか確認します 5.1 InfraWorks のモデルに重機を登録 配置 1. 引き続き同じデータを使用します ここからはじめるには Autodesk InfraWorks を起動し [C: IDS_SelfTraining InfraWorks] フォルダの [4_1RoadPlanning.sqlite] を開きます 2. アクティブな提案を [Construction] に切り替え [ 新規提案を作成 ] を選択します 3. [ 新規提案を追加 ] ダイアログで [_Machine] と入力します 4. [ モデルを作成して管理 ] から [ スタイルパレット ] を選択します [3D モデル ] タブを選択し スタイルカタログから [3D Model/Construction] を選択します 54 Infrastructure Design Suite 2015 Self Training Text
59 5. [ スタイル編集 ] から [ 新しいスタイルを追加 ] ボタンをクリックします 6. [ モデル URI] で [C: IDS_SelfTraining 橋梁重機 ] フォルダの [50t ラフタークレーン.fbx] を選択し [ 開く ] をクリックします Infrastructure Design Suite 2015 Self Training Text 55
60 7. FBX の単位がフィートのため XYZ 尺度を と入力します 8. 取り込んだ [3D モデル ] を選択し [ スタイル編集 ] から [ 選択したスタイルの名前を変更 ] をクリックして 名称を [50t ラフタークレーン ] と入力します 56 Infrastructure Design Suite 2015 Self Training Text
61 9. [ コンセプトデザインのフィーチャを作成 ] の [ 都市ファーニチャ ] を選択し [ 描画スタイルを選択 ] ダイアログから [3D Model > Construction > 50t ラフタークレーン ] を選択します 10. 施工ヤードに配置後 ギズモを使って任意の位置に移動します Infrastructure Design Suite 2015 Self Training Text 57
62 11. [ 設定とユーティリティ ] から [FBX を書き出し ] を選択します 12. [FBX に書き出し ] ダイアログで [ 範囲 ] を [ ポリゴン ] にして施工ヤードと橋が含まれるように囲います [ ターゲット座標系 ] を [ JGD ] [ ターゲットファイル ] の [ 単一のファイル ] で [C: IDS_SelfTraining Export] フォルダを指定して [ 施工ヤード.fbx] と名前を付けて [ 書き出し ] をクリックします 58 Infrastructure Design Suite 2015 Self Training Text
63 13. NavisWorks を起動し [ アプリケーションメニュー ] の [ 開く ] からファイルの種類を *.fbx として [C: IDS_SelfTraining Export] フォルダの [ 施工ヤード.fbx] を選択し [ 開く ] をクリックします 14. NavisWorks 上に InfraWorks から切り出したモデルが表示されます Infrastructure Design Suite 2015 Self Training Text 59
64 15. ウォークスルーで現場内を歩いてみます [ リボン ] の [ ビューポイント ] タブから [ ナビゲート ] パネルの [ ウォーク ] を選択します [ リアリズム ] から [ 第三者 ] をオンにし [ 重力 ][ 衝突 ][ しゃがむ ] もオンにします サーフェス上を歩くことができます 16. 以上で演習は終了です ファイルは上書き保存せずにそのまま閉じます 60 Infrastructure Design Suite 2015 Self Training Text
65 6 設計データの可視化様々な検討の結果を広く一般にわかりやすく示すには 現場周辺の地形を含めた 3 次元モデルを美しいレンダリングや高度なアニメーションで表現することが必要になります 関係者間で共有できた Civil 3D や InfraWorks のモデルを 3ds Max Design に書き出すことで 建設プロジェクトの最終イメージを一般の人々と共有できます 6.1 InfraWorks から 3ds Max Design へ設計データを送信 1. InfraWorks を起動します [ モデル ] の [ 開く ] をクリックします [C: IDS_SelfTraining InfraWorks] から [4_1RoadPlanning.sqlite] を開きます 提案を [Machine] に切り替えます 2. InfraWorks にて [ 設定とユーティリティ ] から [FBX を書き出し ] を選択します [FBX に書き出し ] ダイアログで [ 対話的に定義 ] で工事エリアを [BBOX] で囲い ターゲット座標系で [ JGD ] を選択します [ ターゲットファイル ] で [ C: IDS_SelfTraining Export ] フォルダに [ToMax.fbx] と名前を付けて [ 書き出し ] をクリックします Infrastructure Design Suite 2015 Self Training Text 61
66 3. 3ds Max Design を起動します [ アプリケーションメニュー ] から [ 読み込み ]->[ 読み込み ] を選択します ファイルの種類を [Autodesk FBX] にし InfraWorks から書きだした [C: IDS_SelfTraining Export ToMax.fbx] を選択して [ 開く ] をクリックします 4. FBX インポートダイアログで設定を確認し OK をクリックします 62 Infrastructure Design Suite 2015 Self Training Text
67 5. 3DS Max Design に取り込まれます 6. 以上で演習は終了です ファイルは上書き保存せずにそのまま閉じてください Infrastructure Design Suite 2015 Self Training Text 63
68 7 設計データの共有 1 Civil 3D などの AutoCAD ファミリのモデルは モバイル端末 (ipad など ) で閲覧できるデータの書き出しが可能です ipad で CAD データを共有するには クラウドサービスの Autodesk 360 を経由します ipad には ios 用の AutoCAD 360 を事前にインストールしておく必要があります また クラウドへパブリッシュするには AutoCAD 360 のアカウントを作成する必要があります 7.1 Civil 3D から AutoCAD 360 に保存 1. Civil 3D を起動します [ アプリケーションメニュー ] の [ 開く ] から [ 図面 ] を選択し [06-1-ConstructionYard.dwg] を選択します 前章で使用した同じ図面を使用します 2. [ リボン ] の [Autodesk360] タブから [ ドキュメントを共有 ] をクリックします 64 Infrastructure Design Suite 2015 Self Training Text
69 3. [ 保存先 ] には [Autodesk 360] を指定し 名前を付けて保存します ここでは そのまま同じ名前で保存します 4. [Autodesk 360] ダイアログが表示されるので ドキュメントを共有するメンバーを追加し [ 保存 & 招待 ] をクリックします ドキュメントを共有したメンバーにメールが送信されます Infrastructure Design Suite 2015 Self Training Text 65
70 5. 招待した人に Autodesk 360 からメールが送信されます 6. メールに添付されている URL をクリックすると web ブラウザが立ち上がり ブラウザ上で図面が確認できます 7. 以上で演習は終了です ファイルは上書き保存せずにそのまま閉じてください 66 Infrastructure Design Suite 2015 Self Training Text
71 7.2 AutoCAD 360 で図面を ipad に表示 1. ipad を起動し AutoCAD 360 を立ち上げます [ すべての設計 ] フォルダに 先ほど共有した DWG ファイルがあることを確認します 2. ファイルを選択し 開くと CAD 図面を確認することができます また ができます を選択すると簡単なコメントの記述 Infrastructure Design Suite 2015 Self Training Text 67
72 3. 画面右上の マークを選択すると 表示を 3D に切り替えることもできます 4. 以上で演習は終了です ファイルは上書き保存せずにそのまま閉じてください 68 Infrastructure Design Suite 2015 Self Training Text
73 8 設計データの共有 2 InfraWorks で作成したモデルは モバイル端末 (ipad など ) で閲覧できるデータの書き出しが可能です ipad で InfraWorks のデータを共有するには クラウドサービスの Autodesk InfraWorks 360 を経由します ipad には ios 用の InfraWorks 360 を事前にインストールしておく必要があります また クラウドへのパブリッシュを行うには InfraWorks 360 のアカウントを作成する必要があります InfraWorks 360 のアカウント作成には Subscription 契約が必要となります 8.1 InfraWorks から InfraWorks 360 に保存 1. InfraWorks を起動します [ モデル ] の [ 開く ] からファイルを開きます [C: IDS_SelfTraining InfraWorks] から [Training2-2.sqlite] を選択します 2. モデルに図面が読み込まれました このモデルには 現況地形と設計検討したデータが含まれています また 提案として [Plan1] に [ 対象道路確認 ] のアニメーションが作成されています Infrastructure Design Suite 2015 Self Training Text 69
74 3. InfraWorks 360 にサインインしてない場合 画面左上の [ サインイン ] をクリックし サインインします アカウントを持っていない場合は 新規作成します 4. シナリオを作成するために [ 提案 ] を [master] から [plan1] に変更します 5. [ インフラストラクチャー設計プレゼンテーションを作成 実施 ] から [ シナリオブラウザ ] を選択します 70 Infrastructure Design Suite 2015 Self Training Text
75 6. 画面右側に [ シナリオ ] パネルが表示されます 7. [+] ボタンをクリックし 新規シナリオを追加します 8. [ シナリオを作成 ] ダイアログが表示されます Infrastructure Design Suite 2015 Self Training Text 71
76 9. [ シナリオエディタ ] ダイアログで [ 名前および提案 ] に [ シナリオ ] と入力します [ 対象区域 ] 欄で [ ポリゴン ] にチェックを入れ 書き出すエリアをモデル内で指定します [ ストーリーボード ] 欄で [ 対象道路確認 ] にチェックを付けます 10. [ このモデルを InfraWorks360 にパブリッシュ ] をクリックします 72 Infrastructure Design Suite 2015 Self Training Text
77 11. [ モデルをパブリッシュ ] ダイアログで [ グループ ] を [ ユーザ名 ] に指定します [ リリースを選択 ] で全てにチェックを入れ [ パブリッシュ ] をクリックします 12. パブリッシュが完了すると [ シナリオ ] ブラウザの [ ステータス ] が [ パブリッシュ済み ] に変更されます Infrastructure Design Suite 2015 Self Training Text 73
78 13. ipad を起動し InfraWorks 360 を立ち上げます [ シナリオ一覧 ] に先ほど出力したシナリオがあることを確認し 選択します 14. ストーリーボード再生から [ 対象道路確認 ] を選択します InfraWorks に作成されていたストーリーボードを確認することができます 74 Infrastructure Design Suite 2015 Self Training Text
79 InfaraWorks 360 にアップロードした [ モデル ] [ シナリオ ] は InfraWorks の初期画面で管理できます 15. [ オンラインモデルを管理 ] をクリックすると [ オンラインモデルを管理 ] ダイアログが表示され オンラインのモデルのダウンロード 削除ができます [ オンラインシナリオを管理 ] をクリックすると [ オンラインシナリオを管理 ] ダイアログが表示され オンラインのシナリオの情報確認 除去ができます 電子メール URL をクリックすると メーラーが起動し 書き出されたオンラインシナリオを確認できます クラウドにパブリッシュしたシナリオを一部の人にしか見せたくない場合は グループ機能 共有機能などを利 用して下さい 詳細については Autodesk InfraWorks のヘルプ [ クラウドを介したコラボレート ] を参照してく ださい Windows 上で動作するブラウザで閲覧する場合は 下記のブラウザが必要です Chrome Firefox IE8 以降 Infrastructure Design Suite 2015 Self Training Text 75
80 9 維持管理建設プロジェクトの維持管理段階では 防災対策 施設調査 点検 補修計画 施設管理などが行われます データベースで図面を管理したり 施設調査や点検結果から補修計画を作成したりします 維持管理段階においては 現地調査で使用する地図や施設の位置情報 施工図面の確認などが頻繁に行われます 9.1 Map Server による維持管理 ( デモサイト ) オートデスクは BIM design のホームページで施設の維持管理に使用可能な Map Server の事例を掲載しています 以下のホームページからアクセスできますので是非ご覧ください [Autodesk BIM design 土木 インフラ向け Autodesk Infrastructure Map Server 体験サイト ] 76 Infrastructure Design Suite 2015 Self Training Text
81 オートデスク株式会社 東京都中央区晴海 晴海アイランドトリトンスクエアオフィスタワー X24F AUTODESK AUTODESK ロゴ その他オートデスク製品名は オートデスクの米国およびその他の国における商標または登録 商標です その他記載の会社名および商品名は 各社の商標または登録商標です Infrastructure Design Suite 2015 Self Training Text 77
AutoCAD LT2000i
 空間デザイン演習資料 ( 第 10 回 -14 回 ) 課題 国土地理院の基盤地図情報数値標高モデルから東北地方の任意地域の標高データと航空写真を取得し, 以下の設計条件を満足する道路設計を行いなさい. また, 走行シミュレーションのアニメーションを作成しなさい.(Civil3D の新規 国土交通省仕様 100m 測点.dwt を用いて設計をすること ) 注意 : これまでの配布資料を忘れずに持参しなさい.
空間デザイン演習資料 ( 第 10 回 -14 回 ) 課題 国土地理院の基盤地図情報数値標高モデルから東北地方の任意地域の標高データと航空写真を取得し, 以下の設計条件を満足する道路設計を行いなさい. また, 走行シミュレーションのアニメーションを作成しなさい.(Civil3D の新規 国土交通省仕様 100m 測点.dwt を用いて設計をすること ) 注意 : これまでの配布資料を忘れずに持参しなさい.
Autodesk Civil3D 2019 トレーニングテキスト ( 道路編 - 中級 ) 2018 年 7 月 Ver1.0
 Autodesk Civil3D 2019 トレーニングテキスト ( 道路編 - 中級 ) 2018 年 7 月 Ver1.0 目 次 1. はじめに... 1 トレーニングの概要... 1 必要なスキル... 1 データの準備... 1 2. 交差点の作成... 2 アセンブリの作成... 2 交差点の作成... 6 交差点部以外のコリドーモデルの作成... 14 交差点のコリドーサーフェスの作成...
Autodesk Civil3D 2019 トレーニングテキスト ( 道路編 - 中級 ) 2018 年 7 月 Ver1.0 目 次 1. はじめに... 1 トレーニングの概要... 1 必要なスキル... 1 データの準備... 1 2. 交差点の作成... 2 アセンブリの作成... 2 交差点の作成... 6 交差点部以外のコリドーモデルの作成... 14 交差点のコリドーサーフェスの作成...
目 次 1. はじめに 平面線形と縦断線形を作成する 横断図から 3D モデルを作成する 標準横断をアセンブリで作成して 3D モデル ( コリドー ) を作成する... 17
 Autodesk AEC Collection トレーニングテキスト (2 次元図面からの 3D モデル作成 ) 2017 年 8 月 31 日 Ver1.0 目 次 1. はじめに... 1 2. 平面線形と縦断線形を作成する... 1 3. 横断図から 3D モデルを作成する... 11 4. 標準横断をアセンブリで作成して 3D モデル ( コリドー ) を作成する... 17 1. はじめに本テキストでは
Autodesk AEC Collection トレーニングテキスト (2 次元図面からの 3D モデル作成 ) 2017 年 8 月 31 日 Ver1.0 目 次 1. はじめに... 1 2. 平面線形と縦断線形を作成する... 1 3. 横断図から 3D モデルを作成する... 11 4. 標準横断をアセンブリで作成して 3D モデル ( コリドー ) を作成する... 17 1. はじめに本テキストでは
目 次 1. はじめに Autodesk AutoCAD Civil 3D 測量座標系設定 ソリッドデータ作成 属性付与 外部参照ファイル設定方法 IFC 作成手順 Autodesk R
 Autodesk AEC Collection CIM 事業における成果品作成の手引き に対応した成果品作成手順例 2017 年 9 月 1 日 Ver2.0 目 次 1. はじめに... 1 2. Autodesk AutoCAD Civil 3D 2018... 2 2.1 測量座標系設定... 2 2.2 ソリッドデータ作成... 4 2.3 属性付与 外部参照ファイル設定方法... 6 2.4
Autodesk AEC Collection CIM 事業における成果品作成の手引き に対応した成果品作成手順例 2017 年 9 月 1 日 Ver2.0 目 次 1. はじめに... 1 2. Autodesk AutoCAD Civil 3D 2018... 2 2.1 測量座標系設定... 2 2.2 ソリッドデータ作成... 4 2.3 属性付与 外部参照ファイル設定方法... 6 2.4
Microsoft Word - 道路設計要領.doc
 Autodesk Civil 3D 2008 熊本大学三次元地形設計演習 Civil3D による三次元道路設計 1 1. 図面設定 (1) Civil3D を起動し dwg ファイルを開く サンプルファイル ( 道路作成用.dwg) 新規作成の場合は 開く からテンプレートを使用 2008 ならば 国土交通省仕様 100m 測点.dwt ワークスペース (2) ワークスペースが civil3d コンプリート
Autodesk Civil 3D 2008 熊本大学三次元地形設計演習 Civil3D による三次元道路設計 1 1. 図面設定 (1) Civil3D を起動し dwg ファイルを開く サンプルファイル ( 道路作成用.dwg) 新規作成の場合は 開く からテンプレートを使用 2008 ならば 国土交通省仕様 100m 測点.dwt ワークスペース (2) ワークスペースが civil3d コンプリート
Microsoft Word - 造成編.doc
 AutoCAD Civil 3D 2008 工種別テキスト ~ 造成編 ~ 2007 年 4 月 18 日 目 次 1. グレーディング基本操作...1 2. グレーディング応用操作 ~ 法小段作成と地形の合成 ~...6 3. 調整池の作成 容量検討...18 4. 計画モデルの作成...23 5. 土量計算と切盛ラインの表示...28 6. ポイントファイルの書き出しとラベル設定...33 1.
AutoCAD Civil 3D 2008 工種別テキスト ~ 造成編 ~ 2007 年 4 月 18 日 目 次 1. グレーディング基本操作...1 2. グレーディング応用操作 ~ 法小段作成と地形の合成 ~...6 3. 調整池の作成 容量検討...18 4. 計画モデルの作成...23 5. 土量計算と切盛ラインの表示...28 6. ポイントファイルの書き出しとラベル設定...33 1.
AutoCAD Map 3D 2013 実践操作 セルフトレーニングテキスト 応用編
 CAD と GIS の融合 CAD, meet GIS AutoCAD Map 3D 2013 実践操作セルフトレーニングテキスト応用編 2012 年 4 月 本テキストのトレーニング内容は AutoCAD Map 3D 2013 の基本的な機能を理解している方を対象としています トレーニングを開始する前に 以下の準備を行います データの準備 トレーニングで使用するデータの GISTraining2013
CAD と GIS の融合 CAD, meet GIS AutoCAD Map 3D 2013 実践操作セルフトレーニングテキスト応用編 2012 年 4 月 本テキストのトレーニング内容は AutoCAD Map 3D 2013 の基本的な機能を理解している方を対象としています トレーニングを開始する前に 以下の準備を行います データの準備 トレーニングで使用するデータの GISTraining2013
目 次 1. はじめに Autodesk AutoCAD Civil 3D 測量座標系設定 ソリッドデータ作成 属性付与 外部参照ファイル設定方法 IFC 作成手順 Autodesk
 Autodesk AEC Collection CIM 事業における成果品作成の手引き に対応した成果品作成手順例 2017 年 3 月 31 日 Ver1.0 目 次 1. はじめに... 1 2. Autodesk AutoCAD Civil 3D 2017... 2 2.1 測量座標系設定... 2 2.2 ソリッドデータ作成... 4 2.3 属性付与 外部参照ファイル設定方法... 6 2.4
Autodesk AEC Collection CIM 事業における成果品作成の手引き に対応した成果品作成手順例 2017 年 3 月 31 日 Ver1.0 目 次 1. はじめに... 1 2. Autodesk AutoCAD Civil 3D 2017... 2 2.1 測量座標系設定... 2 2.2 ソリッドデータ作成... 4 2.3 属性付与 外部参照ファイル設定方法... 6 2.4
Microsoft Word - AutocadCivil3D.doc
 AutocadCivil3D 簡易ガイド 新規図面作成から縦断抽出までの流れ編 -1- 1 新規図面を用意する (1) ホームボタンから 新規 - 図面 をクリックします (2) ファイルの種類から 図面テンプレート (.dwt) を選択し テンプレートファイル 国土交通省 仕様 20m 測点.dwt を選択します Note. このテンプレートを使用しないと 線形抽出時の測点条件など標準としたい条件にセットされま
AutocadCivil3D 簡易ガイド 新規図面作成から縦断抽出までの流れ編 -1- 1 新規図面を用意する (1) ホームボタンから 新規 - 図面 をクリックします (2) ファイルの種類から 図面テンプレート (.dwt) を選択し テンプレートファイル 国土交通省 仕様 20m 測点.dwt を選択します Note. このテンプレートを使用しないと 線形抽出時の測点条件など標準としたい条件にセットされま
3D 機械設計 CAD Inventor による 機械設備の BIM/CIM データ (IFC/RFA) 出力 2018 年 6 月 29 日 Ver1.0
 3D 機械設計 CAD Inventor による 機械設備の BIM/CIM データ (IFC/RFA) 出力 2018 年 6 月 29 日 Ver1.0 目 次 1. はじめに... 1 2. Autodesk Inventor による形状の簡略化... 2 3. Inventor で IFC/RFA 出力... 10 4. 補足情報... 14 製作用 3D モデル BIM/CIM モデル Autodesk
3D 機械設計 CAD Inventor による 機械設備の BIM/CIM データ (IFC/RFA) 出力 2018 年 6 月 29 日 Ver1.0 目 次 1. はじめに... 1 2. Autodesk Inventor による形状の簡略化... 2 3. Inventor で IFC/RFA 出力... 10 4. 補足情報... 14 製作用 3D モデル BIM/CIM モデル Autodesk
Jtool.cuix ファイルの位置 C: Users < ユーザ名 > AppData Roaming Autodesk C3D 2017 jpn Support 4. [ ワークスペース ] 下の [Civil 3D 既定値 ( 現在 )] を選択し [ ユーザインタフェースをカスタマイズ ]
![Jtool.cuix ファイルの位置 C: Users < ユーザ名 > AppData Roaming Autodesk C3D 2017 jpn Support 4. [ ワークスペース ] 下の [Civil 3D 既定値 ( 現在 )] を選択し [ ユーザインタフェースをカスタマイズ ] Jtool.cuix ファイルの位置 C: Users < ユーザ名 > AppData Roaming Autodesk C3D 2017 jpn Support 4. [ ワークスペース ] 下の [Civil 3D 既定値 ( 現在 )] を選択し [ ユーザインタフェースをカスタマイズ ]](/thumbs/92/109529601.jpg) AutoCAD Civil 3D 2017 日本仕様 Readme 2016.08 オートデスク株式会社 AutoCAD Civil 3D 2017 日本仕様は AutoCAD Civil 3D 2017 上で動作する日本仕様の作図に特化したプログラムです この Readme には AutoCAD Civil 3D 2017 日本仕様プログラムの固有の問題や制限事項 追加情報などを記載しています ご利用前にこのドキュメント全体を必ずお読みください
AutoCAD Civil 3D 2017 日本仕様 Readme 2016.08 オートデスク株式会社 AutoCAD Civil 3D 2017 日本仕様は AutoCAD Civil 3D 2017 上で動作する日本仕様の作図に特化したプログラムです この Readme には AutoCAD Civil 3D 2017 日本仕様プログラムの固有の問題や制限事項 追加情報などを記載しています ご利用前にこのドキュメント全体を必ずお読みください
<4D F736F F D F835A838B C815B836A F C AEE967B91808DEC95D22E646F6378>
 Autodesk Infrastructure Design Suite Autodesk InfraWorks 2014 セルフトレーニングテキスト 2013 年 6 月 Autodesk InfraWorks では 構築環境や自然環境のモデルをすばやく簡単に作成することができ インフラプロジェクトのコンセプトデザイン案を作成 評価し よりわかりやすく 効果的に伝達することができます 本テキストの内容で
Autodesk Infrastructure Design Suite Autodesk InfraWorks 2014 セルフトレーニングテキスト 2013 年 6 月 Autodesk InfraWorks では 構築環境や自然環境のモデルをすばやく簡単に作成することができ インフラプロジェクトのコンセプトデザイン案を作成 評価し よりわかりやすく 効果的に伝達することができます 本テキストの内容で
Microsoft Word - AutoCAD Civil 3D 2011基本操作.doc
 AutoCAD Civil 3D 2011 トレーニングテキスト ( 基本操作 ) 2010 年 8 月 30 日 1 目 次 サーフェス作成... 1 サーフェス作成... 1 サーフェスの解析... 3 ポイントデータ読み込み... 7 CSV ファイルからポイントデータ読み込み... 7 読み込まれたポイント( グループ ) からサーフェス作成... 9 ポイントファイルから直接サーフェスを作成...
AutoCAD Civil 3D 2011 トレーニングテキスト ( 基本操作 ) 2010 年 8 月 30 日 1 目 次 サーフェス作成... 1 サーフェス作成... 1 サーフェスの解析... 3 ポイントデータ読み込み... 7 CSV ファイルからポイントデータ読み込み... 7 読み込まれたポイント( グループ ) からサーフェス作成... 9 ポイントファイルから直接サーフェスを作成...
Autodesk Revit Structure 2014
 トレーニングテキスト一般橋梁編 2013/05/21 目次 概要... 3 橋梁プロジェクトの作成... 4 1. 地形フゔルの読み込み... 4 2. 通芯の作成... 6 3. レベルの作成... 8 4. 橋脚橋台基礎の配置... 12 5. 橋脚の配置... 15 6. 杭の配置... 20 7. 上部工の配置... 27 8. 橋脚の高さの調整... 33 9. 地形面の作成... 35
トレーニングテキスト一般橋梁編 2013/05/21 目次 概要... 3 橋梁プロジェクトの作成... 4 1. 地形フゔルの読み込み... 4 2. 通芯の作成... 6 3. レベルの作成... 8 4. 橋脚橋台基礎の配置... 12 5. 橋脚の配置... 15 6. 杭の配置... 20 7. 上部工の配置... 27 8. 橋脚の高さの調整... 33 9. 地形面の作成... 35
IW2015_セルフトレーニングテキスト基本操作編
 Autodesk InfraWorks 360 セルフトレーニングテキスト 2016 年 10 月 Autodesk InfraWorks360 では 構築環境や自然環境のモデルをすばやく簡単に作成することができ インフラプロジェクトのコンセプトデザイン案を作成 評価し よりわかりやすく 効果的に伝達することができます 本テキストの内容で Autodesk InfraWorks360 の基本的な機能をセルフトレーニングすることができます
Autodesk InfraWorks 360 セルフトレーニングテキスト 2016 年 10 月 Autodesk InfraWorks360 では 構築環境や自然環境のモデルをすばやく簡単に作成することができ インフラプロジェクトのコンセプトデザイン案を作成 評価し よりわかりやすく 効果的に伝達することができます 本テキストの内容で Autodesk InfraWorks360 の基本的な機能をセルフトレーニングすることができます
モデル空間に読み込む場合 AutoCAD では 部分図および座標系の設定を 複合図形 ( ブロック ) にて行います 作図にあたっての流れは下記のとおりとなります (1) 発注図の読み込み (2) 発注図の確認 (3) 発注図の部分図の利用方法や座標設定が要領に従っていない場合の前準備 (4) 作図
 AutoCAD における部分図や座標系の設定方法について 会社名 : オートデスク株式会社 CAD ソフト :AutoCAD シリーズ 本テキストは AutoCAD と SXF データトランスレータ SXF Converter for AutoCAD LT を用いて 道路工事完成図等作成要領に準拠した完成平面図 CAD データ (SXF Ver.2.0) を作成するための 部分図や座標系を設定する方法について記載したものです
AutoCAD における部分図や座標系の設定方法について 会社名 : オートデスク株式会社 CAD ソフト :AutoCAD シリーズ 本テキストは AutoCAD と SXF データトランスレータ SXF Converter for AutoCAD LT を用いて 道路工事完成図等作成要領に準拠した完成平面図 CAD データ (SXF Ver.2.0) を作成するための 部分図や座標系を設定する方法について記載したものです
505_切削オーバーレイ
 切削オーバーレイ [ 測量計算 ] の [ 切削オーバーレイ ] について 簡単な操作例で解説します 解説内容がオプションプログラムの説明である場合があります ご了承ください 目次 切削オーバーレイ. 作業設定 - [ 建設 CAD] を起動する - [ 切削オーバーレイ ] を起動する - 設計層を設定する. 現地盤の入力 - 入力条件を確認する - 測点を自動入力する - 地盤高を入力する 6
切削オーバーレイ [ 測量計算 ] の [ 切削オーバーレイ ] について 簡単な操作例で解説します 解説内容がオプションプログラムの説明である場合があります ご了承ください 目次 切削オーバーレイ. 作業設定 - [ 建設 CAD] を起動する - [ 切削オーバーレイ ] を起動する - 設計層を設定する. 現地盤の入力 - 入力条件を確認する - 測点を自動入力する - 地盤高を入力する 6
IW2015_セルフトレーニングテキスト基本操作編
 Autodesk InfraWorks セルフトレーニングテキスト 2018 年 7 月 Autodesk InfraWorks では 構築環境や自然環境のモデルをすばやく簡単に作成することができ インフラプロジェクトのコンセプトデザイン案を作成 評価し よりわかりやすく 効果的に伝達することができます 本テキストの内容で Autodesk InfraWorks の基本的な機能をセルフトレーニングすることができます
Autodesk InfraWorks セルフトレーニングテキスト 2018 年 7 月 Autodesk InfraWorks では 構築環境や自然環境のモデルをすばやく簡単に作成することができ インフラプロジェクトのコンセプトデザイン案を作成 評価し よりわかりやすく 効果的に伝達することができます 本テキストの内容で Autodesk InfraWorks の基本的な機能をセルフトレーニングすることができます
1
 Autodesk AutoCAD Civil 3D 2015 工種別テキスト ~ 河川編 ~ 2014 年 7 月 15 日 Autodesk Infrastructure Solution 目 次 1. 地形作成... 4 1.1 平面線形作成... 4 1.2 測点ラベルの修正... 6 1.3 起点の修正... 10 1.4 縦断図作成... 11 1.5 縦断図帯修正... 15 1.6 横断地形図を断面に割り当てる...
Autodesk AutoCAD Civil 3D 2015 工種別テキスト ~ 河川編 ~ 2014 年 7 月 15 日 Autodesk Infrastructure Solution 目 次 1. 地形作成... 4 1.1 平面線形作成... 4 1.2 測点ラベルの修正... 6 1.3 起点の修正... 10 1.4 縦断図作成... 11 1.5 縦断図帯修正... 15 1.6 横断地形図を断面に割り当てる...
目 次 1. はじめに 写真から 3D モデルを作成する 作成された 3D モデルの閲覧とダウンロード Civil3D への点群の挿入とサーフェス作成 工事進捗の把握と土量算出 ( 完成形のサーフェスとの差分比較 )
 Autodesk AEC Collection トレーニングテキスト (UAV 写真からの 3D モデル作成と土量算出 ) 2017 年 10 月 02 日 Ver2.01 目 次 1. はじめに... 1 2. 写真から 3D モデルを作成する... 1 3. 作成された 3D モデルの閲覧とダウンロード... 6 4. Civil3D への点群の挿入とサーフェス作成... 8 5. 工事進捗の把握と土量算出
Autodesk AEC Collection トレーニングテキスト (UAV 写真からの 3D モデル作成と土量算出 ) 2017 年 10 月 02 日 Ver2.01 目 次 1. はじめに... 1 2. 写真から 3D モデルを作成する... 1 3. 作成された 3D モデルの閲覧とダウンロード... 6 4. Civil3D への点群の挿入とサーフェス作成... 8 5. 工事進捗の把握と土量算出
Autodesk Revit Building 基礎コース
 Training workbook learning AutoCAD 2012 in Classroom 基礎コース Maruhan Co.Ltd. 2011 目次 01 基本機能... 1 ユーザインターフェース... 2 AutoCAD の起動...2 ユーザインターフェース...3 アプリケーションメニュー...4 クイックアクセスツールバー...6 リボン...9 コマンドウィンドウ...
Training workbook learning AutoCAD 2012 in Classroom 基礎コース Maruhan Co.Ltd. 2011 目次 01 基本機能... 1 ユーザインターフェース... 2 AutoCAD の起動...2 ユーザインターフェース...3 アプリケーションメニュー...4 クイックアクセスツールバー...6 リボン...9 コマンドウィンドウ...
Learning AutoCAD 2013 in Classroom 目次 01 基本機能... 1 ユーザインターフェース... 2 AutoCAD の起動...2 ユーザインターフェース...3 アプリケーションメニュー...4 クイックアクセスツールバー...6 リボン...9 コマンドウィン
 目次 01 基本機能... 1 ユーザインターフェース... 2 AutoCAD の起動...2 ユーザインターフェース...3 アプリケーションメニュー...4 クイックアクセスツールバー...6 リボン...9 コマンドウィンドウ... 11 ステータスバー... 12 パレット... 13 モデル空間とレイアウト空間... 14 クイックビュー... 15 ファイル操作... 17 新規図面を開く...
目次 01 基本機能... 1 ユーザインターフェース... 2 AutoCAD の起動...2 ユーザインターフェース...3 アプリケーションメニュー...4 クイックアクセスツールバー...6 リボン...9 コマンドウィンドウ... 11 ステータスバー... 12 パレット... 13 モデル空間とレイアウト空間... 14 クイックビュー... 15 ファイル操作... 17 新規図面を開く...
Windows Live メール OWA メールアカウント登録手順 1.1 版 2016 年 3 月協立情報通信株式会社 1 C 2016 Kyoritsu Computer & Communication Co.,Ltd.
 Windows Live メール OWA メールアカウント登録手順 1.1 版 2016 年 3 月協立情報通信株式会社 1 更新履歴版数 更新日 作成者 内容 1.0 2016/02 KCC 石井 初版作成 1.1 2016/03 KCC 坂井 表現変更 OWA Office365 サイトもしくは Web メール 入れ子 カテゴリ記載内容を 2 つのマニュアルに分割 メールアカウント登録手順 メールデータ移行手順
Windows Live メール OWA メールアカウント登録手順 1.1 版 2016 年 3 月協立情報通信株式会社 1 更新履歴版数 更新日 作成者 内容 1.0 2016/02 KCC 石井 初版作成 1.1 2016/03 KCC 坂井 表現変更 OWA Office365 サイトもしくは Web メール 入れ子 カテゴリ記載内容を 2 つのマニュアルに分割 メールアカウント登録手順 メールデータ移行手順
Microsoft Word - S2_道路作成.docx
 Autodesk AutoCAD Civil 3D 2015 セルフトレーニングテキスト ( 道路編 ) 2014 年 9 月 Ver1.0 目 次 1. 平面線形作成... 1 1.1. 線形作成... 1 1.2. 線形の編集... 3 1.3. IP 点の挿入 / 削除 曲線 / クロソイドの挿入... 4 1.4. 様々な線形の引き方... 8 2. 縦断計画 設計... 12 2.1. 現況縦断図の作成...
Autodesk AutoCAD Civil 3D 2015 セルフトレーニングテキスト ( 道路編 ) 2014 年 9 月 Ver1.0 目 次 1. 平面線形作成... 1 1.1. 線形作成... 1 1.2. 線形の編集... 3 1.3. IP 点の挿入 / 削除 曲線 / クロソイドの挿入... 4 1.4. 様々な線形の引き方... 8 2. 縦断計画 設計... 12 2.1. 現況縦断図の作成...
<4D F736F F D BB907D8AEE8F C815B B D836A B2E646F63>
 CAD 製図基準テンプレートユーザマニュアル 目次 1 はじめに... 1 2 テンプレートファイルの設定... 1 (1) 作業をはじめる前に!...1 1 ダウンロード...1 AutoCAD の設定...5 (2) テンプレートの設定...6 1 テンプレートファイルの読み込み...6 2 画層情報の取り込み...6 3 尺度付きテンプレートファイルの使用... 11 1 オブジェクトの作図...11
CAD 製図基準テンプレートユーザマニュアル 目次 1 はじめに... 1 2 テンプレートファイルの設定... 1 (1) 作業をはじめる前に!...1 1 ダウンロード...1 AutoCAD の設定...5 (2) テンプレートの設定...6 1 テンプレートファイルの読み込み...6 2 画層情報の取り込み...6 3 尺度付きテンプレートファイルの使用... 11 1 オブジェクトの作図...11
Microsoft Word - 01_CommonMPインストール解説書.doc
 CommonMP+GIS エンジン 及び NASA( 詳細含 ) データ 国土地理院 2 万 5 千分の位置地形図のダウンロードとインストールの手順解説書 更新履歴 2010/8/9 初版作成 2010/8/17 説明内容の改良 ( 内容は変更なし ) 2010/10/25 2010/10/27 目次 1. CommonMP プロジェクト Web サイトのご案内... 2 2. ダウンロード動作の開始...
CommonMP+GIS エンジン 及び NASA( 詳細含 ) データ 国土地理院 2 万 5 千分の位置地形図のダウンロードとインストールの手順解説書 更新履歴 2010/8/9 初版作成 2010/8/17 説明内容の改良 ( 内容は変更なし ) 2010/10/25 2010/10/27 目次 1. CommonMP プロジェクト Web サイトのご案内... 2 2. ダウンロード動作の開始...
Microsoft Word - SXFManualforGator_ACAD2010_ doc
 CAD 製図基準テンプレートユーザマニュアル 目次 1 はじめに... 1 2 SXF テンプレートファイルの概要... 1 (1) テンプレートファイル (*.dwt)... 1 (2) 画層テンプレート (*.dwg)... 3 3 AUTOCAD の設定... 5 1 テンプレートファイルの読み込み... 5 2 画層情報の取り込み... 6 3 図面表題欄情報の入力... 9 4 尺度付きテンプレートファイルの使用...
CAD 製図基準テンプレートユーザマニュアル 目次 1 はじめに... 1 2 SXF テンプレートファイルの概要... 1 (1) テンプレートファイル (*.dwt)... 1 (2) 画層テンプレート (*.dwg)... 3 3 AUTOCAD の設定... 5 1 テンプレートファイルの読み込み... 5 2 画層情報の取り込み... 6 3 図面表題欄情報の入力... 9 4 尺度付きテンプレートファイルの使用...
512_横断図の編集例
 横断図の編集例 本書は EX-TREND 武蔵の CAD の各種コマンドの機能を知ってもらうために 操作例として横断図を作成します 本書で解説している以外にもいろいろな機能を用いて図面を編集することができますが 入力例では元図面として SFC ファイルで作成された横断図を読み込み 各種編集操作をおこないます また 読み込んだ横断図の一部分を編集し Word で作成された切り土作業手順書に添付する方法も解説します
横断図の編集例 本書は EX-TREND 武蔵の CAD の各種コマンドの機能を知ってもらうために 操作例として横断図を作成します 本書で解説している以外にもいろいろな機能を用いて図面を編集することができますが 入力例では元図面として SFC ファイルで作成された横断図を読み込み 各種編集操作をおこないます また 読み込んだ横断図の一部分を編集し Word で作成された切り土作業手順書に添付する方法も解説します
214_横断図の編集例
 横断図の編集例 本書は EX-TREND 武蔵の CAD の各種コマンドの機能を知ってもらうために 操作例として横断図を作成します 本書で解説している以外にもいろいろな機能を用いて図面を編集することができますが 入力例の解説は元図面として SFC ファイルで作成された横断図を読み込み 各種編集操作をおこない完成させます また 読み込んだ横断図の一部分を編集し Word で作成された切り土作業手順書に添付する方法も解説します
横断図の編集例 本書は EX-TREND 武蔵の CAD の各種コマンドの機能を知ってもらうために 操作例として横断図を作成します 本書で解説している以外にもいろいろな機能を用いて図面を編集することができますが 入力例の解説は元図面として SFC ファイルで作成された横断図を読み込み 各種編集操作をおこない完成させます また 読み込んだ横断図の一部分を編集し Word で作成された切り土作業手順書に添付する方法も解説します
<4D F736F F D F43494D C CA48F438AE989E62888C4816A7234>
 1/5 より JACIC の HP で募集公開中 http://www.cals.jacic.or.jp/cim/jinzai/cim_soluthon2015_index.html CIM チャレンジ研修 -CIM Soluthon- の受講者募集 研修概要 CIM の活用において必要なツールである3 次元 CAD ソフトの操作演習とともに 3 次元 CAD ソフトを活用した課題演習を実施します
1/5 より JACIC の HP で募集公開中 http://www.cals.jacic.or.jp/cim/jinzai/cim_soluthon2015_index.html CIM チャレンジ研修 -CIM Soluthon- の受講者募集 研修概要 CIM の活用において必要なツールである3 次元 CAD ソフトの操作演習とともに 3 次元 CAD ソフトを活用した課題演習を実施します
Microsoft Word - 02_ACM2012図面の開き方と保存方法.doc
 2. 図面の開き方と保存方法 2-1 新規図面の開き方 Mechanicalでは新規図面を開く際に テンプレートを使用するかどうか選択できます コマンド実行方法 アプリケーションメニュー 新規 クイックアクセスツールバー クイック新規作成 メニューバー ファイル 新規作成 ツールバー Mechanical Mechanical メイン コマンド [ NEW ] コマンドを実行すると テンプレートを選択
2. 図面の開き方と保存方法 2-1 新規図面の開き方 Mechanicalでは新規図面を開く際に テンプレートを使用するかどうか選択できます コマンド実行方法 アプリケーションメニュー 新規 クイックアクセスツールバー クイック新規作成 メニューバー ファイル 新規作成 ツールバー Mechanical Mechanical メイン コマンド [ NEW ] コマンドを実行すると テンプレートを選択
やってみようINFINITY-WingFan 編-
 目次 やってみよう for Wingneo INFINITY WingFan! 編 やってみよう for Wingneo INFINITY WingFan! 編... 1 目次... 1 システムの起動... 2 WingFan! から現場に入る方法... 2 WingFan! を起動した時に表示される画面の設定... 2 WingneoINFINITY スケジュール管理... 3 現場の切り替え...
目次 やってみよう for Wingneo INFINITY WingFan! 編 やってみよう for Wingneo INFINITY WingFan! 編... 1 目次... 1 システムの起動... 2 WingFan! から現場に入る方法... 2 WingFan! を起動した時に表示される画面の設定... 2 WingneoINFINITY スケジュール管理... 3 現場の切り替え...
1
 AutoCAD Civil 3D 2011 トレーニングテキスト ( 新機能操作編 ) 2010 年 6 月 24 日 Ver1.1 1 目 次 1 新機能紹介... 1 2 点群の新機能... 2 2.1 点群データの読み込み... 2 2.2 点群デーからサーフェス作成... 5 参考 : 点群サーフェスの活用... 7 サーフェススタイル変更... 7 断面図の作成... 9 3 横断図シート書き出し新機能...
AutoCAD Civil 3D 2011 トレーニングテキスト ( 新機能操作編 ) 2010 年 6 月 24 日 Ver1.1 1 目 次 1 新機能紹介... 1 2 点群の新機能... 2 2.1 点群データの読み込み... 2 2.2 点群デーからサーフェス作成... 5 参考 : 点群サーフェスの活用... 7 サーフェススタイル変更... 7 断面図の作成... 9 3 横断図シート書き出し新機能...
黒板作成 連携ツールの概要 黒板作成 連携ツールは 事前に撮影する工事写真用の黒板を作成するツールです 本書では EX-TREND 武蔵の写真管理 黒板作成 連携ツール ios アプリ 現場 DE カメラ土木版 の連携について 説明します 写真管理 EX-TREND 武蔵の写真管理で作成した 工種分
 黒板作成 連携ツール ( 現場 DE カメラ土木版 ) 黒板作成 連携ツールの概要 写真管理で工種分類 豆図を出力 黒板データの作成 6 黒板データを現場 DE カメラ土木版へ転送 0 現場 DE カメラ土木版で黒板を使用して撮影 6 現場 DE カメラ土木版の写真を PC へ転送 6 7 写真の取り込み 7 黒板作成 連携ツールの概要 黒板作成 連携ツールは 事前に撮影する工事写真用の黒板を作成するツールです
黒板作成 連携ツール ( 現場 DE カメラ土木版 ) 黒板作成 連携ツールの概要 写真管理で工種分類 豆図を出力 黒板データの作成 6 黒板データを現場 DE カメラ土木版へ転送 0 現場 DE カメラ土木版で黒板を使用して撮影 6 現場 DE カメラ土木版の写真を PC へ転送 6 7 写真の取り込み 7 黒板作成 連携ツールの概要 黒板作成 連携ツールは 事前に撮影する工事写真用の黒板を作成するツールです
編集する ファイルを開く マイクロデータの設定を行うファイルまたはファイルを開きます 開かれたファイルは編集画面に表示されて ブラウザ表示した時のプレビューも同時に表示されます HTML ファイルの選択 編集する ファイルを開くためにメインメニューから ファイル 開く を選びます ファイル選択ダイア
 基本操作編 編集するファイルを開く... ファイルの選択... 各パネルの表示非表示... マイクロデータ : の編集... 編集するテキストの選択... 適用するテキストの選択... アイテムタイプの選択... アイテムタイプの検索... よく使うアイテムタイプの登録... よく使うアイテムタイプの削除... 定型セットの登録... 定型セットの削除... 定型セット内のアイテムタイプの削除...
基本操作編 編集するファイルを開く... ファイルの選択... 各パネルの表示非表示... マイクロデータ : の編集... 編集するテキストの選択... 適用するテキストの選択... アイテムタイプの選択... アイテムタイプの検索... よく使うアイテムタイプの登録... よく使うアイテムタイプの削除... 定型セットの登録... 定型セットの削除... 定型セット内のアイテムタイプの削除...
目次 第 1 章はじめに 取扱いについて 記載内容について... 6 第 2 章基本操作 Excel Online を開く ファイル ( ブック ) を作成する ファイル ( ブック ) を開く..
 Office 365 Excel Online - 利用マニュアル - 発行日 2015/11/01 1 目次 第 1 章はじめに... 5 1.1. 取扱いについて... 6 1.2. 記載内容について... 6 第 2 章基本操作... 7 2.1. Excel Online を開く... 8 2.2. ファイル ( ブック ) を作成する... 10 2.3. ファイル ( ブック ) を開く...
Office 365 Excel Online - 利用マニュアル - 発行日 2015/11/01 1 目次 第 1 章はじめに... 5 1.1. 取扱いについて... 6 1.2. 記載内容について... 6 第 2 章基本操作... 7 2.1. Excel Online を開く... 8 2.2. ファイル ( ブック ) を作成する... 10 2.3. ファイル ( ブック ) を開く...
やさしくPDFへ文字入力 v.2.0
 操作マニュアル やさしく PDF へ文字入力 v.2.0 基本操作 目次 1. はじめに 2. やさしく PDF へ文字入力の起動 3. スキャナの設定 4. 原稿の取り込み 4-1. スキャナから 4-2. ファイルから 5. プリンタの設定 6. フィールドの作成 6-1. フィールドの自動作成 6-2. フィールドの手動作成 7. フィールドの設定 8. 文字の入力 9. 印刷 便利な使い方付録
操作マニュアル やさしく PDF へ文字入力 v.2.0 基本操作 目次 1. はじめに 2. やさしく PDF へ文字入力の起動 3. スキャナの設定 4. 原稿の取り込み 4-1. スキャナから 4-2. ファイルから 5. プリンタの設定 6. フィールドの作成 6-1. フィールドの自動作成 6-2. フィールドの手動作成 7. フィールドの設定 8. 文字の入力 9. 印刷 便利な使い方付録
どこでも写真管理 Plus (ios 版 ) 操作手順書 ( 黒板作成 連携ツール使用時 ) EX-TREND 武蔵の写真管理 黒板作成 連携ツール どこでも写真管理 Plus でデータを連携して 電子小黒板機能付き工事写真を撮影する手順を解説します 解説内容がオプションプログラムの説明である場合が
 どこでも写真管理 Plus (ios 版 ) 操作手順書 ( 黒板作成 連携ツール使用時 ) EX-TREND 武蔵の写真管理 黒板作成 連携ツール どこでも写真管理 Plus でデータを連携して 電子小黒板機能付き工事写真を撮影する手順を解説します 解説内容がオプションプログラムの説明である場合があります ご了承ください 注意 使用時の注意点 下記を超えると 端末のメモリー等の仕様にも寄りますが動作が不安定となる可能性がありますので
どこでも写真管理 Plus (ios 版 ) 操作手順書 ( 黒板作成 連携ツール使用時 ) EX-TREND 武蔵の写真管理 黒板作成 連携ツール どこでも写真管理 Plus でデータを連携して 電子小黒板機能付き工事写真を撮影する手順を解説します 解説内容がオプションプログラムの説明である場合があります ご了承ください 注意 使用時の注意点 下記を超えると 端末のメモリー等の仕様にも寄りますが動作が不安定となる可能性がありますので
Field Logic, Inc. 標準モード 3D モデル作成 配置編 Field Logic, Inc. 第 1 版
 Field Logic, Inc. 標準モード 3D モデル作成 配置編 Field Logic, Inc. 第 1 版 目次 1. 初めに... 1 本書の概要 ( 学習のポイント )... 1 2. Google SketchUp の起動... 2 3. 単純な形状をした工場の 3D モデルを作成... 3 3D モデルの作成... 3 工場の 3D モデルを STL 形式のファイルとして出力...
Field Logic, Inc. 標準モード 3D モデル作成 配置編 Field Logic, Inc. 第 1 版 目次 1. 初めに... 1 本書の概要 ( 学習のポイント )... 1 2. Google SketchUp の起動... 2 3. 単純な形状をした工場の 3D モデルを作成... 3 3D モデルの作成... 3 工場の 3D モデルを STL 形式のファイルとして出力...
スライド 0
 第 2 章情報記入とプラン地図上に情報記入や 行動計画をシミュレーションするプランの説明をします 2-1 カスタム情報の記入カスタム情報とは 地図上に名称 ( タイトル ) としてアイコンと文字 ( または画像 ) を表示し 内部に住所などのコメントや写真 動画 EXCEL ファイル PDF Web リンクを持つことができるものです 初期状態 ( デフォルト ) では テキスト作成時の動作は カスタム情報記入ウィザードを開くように設定されています
第 2 章情報記入とプラン地図上に情報記入や 行動計画をシミュレーションするプランの説明をします 2-1 カスタム情報の記入カスタム情報とは 地図上に名称 ( タイトル ) としてアイコンと文字 ( または画像 ) を表示し 内部に住所などのコメントや写真 動画 EXCEL ファイル PDF Web リンクを持つことができるものです 初期状態 ( デフォルト ) では テキスト作成時の動作は カスタム情報記入ウィザードを開くように設定されています
初めてのTekla BIMsight
 Table of Contents i (12) 簡単ガイド TABLE OF CONTENTS はじめに... 2 プロジェクト (3 次元モデル ) を開く 閉じる... 3 ビューの操作... 4 断面の表示... 5 表示 非表示の操作 ( ファイルごと )... 6 表示 非表示の操作 ( 部材ごと )... 7 ビューの保存 表示... 8 スライドショー... 9 コメントの確認...
Table of Contents i (12) 簡単ガイド TABLE OF CONTENTS はじめに... 2 プロジェクト (3 次元モデル ) を開く 閉じる... 3 ビューの操作... 4 断面の表示... 5 表示 非表示の操作 ( ファイルごと )... 6 表示 非表示の操作 ( 部材ごと )... 7 ビューの保存 表示... 8 スライドショー... 9 コメントの確認...
MoreStudy 第 6 章 MoreStudy 第 6 章 第 1 節 貼り付け 3 [ 形式を選択して貼り付け ] ダイアログから [Microsoft Excel ワークシート ] を選択し [OK] ボタンを 押します 1 Excel ワークシートで貼り付け [Pastespec] リボン
![MoreStudy 第 6 章 MoreStudy 第 6 章 第 1 節 貼り付け 3 [ 形式を選択して貼り付け ] ダイアログから [Microsoft Excel ワークシート ] を選択し [OK] ボタンを 押します 1 Excel ワークシートで貼り付け [Pastespec] リボン MoreStudy 第 6 章 MoreStudy 第 6 章 第 1 節 貼り付け 3 [ 形式を選択して貼り付け ] ダイアログから [Microsoft Excel ワークシート ] を選択し [OK] ボタンを 押します 1 Excel ワークシートで貼り付け [Pastespec] リボン](/thumbs/93/113693481.jpg) 第 6 章 第 1 節 Excel と [ リンク貼り付け ] Excel のシートを AutoCAD 内に Excel ワークシートとして貼り付けます 第 2 節 Excel と [ データリンク ] Excel のシートを AutoCAD 内に AutoCAD の図形として貼り付けます MoreStudy 第 6 章 MoreStudy 第 6 章 第 1 節 貼り付け 3 [ 形式を選択して貼り付け
第 6 章 第 1 節 Excel と [ リンク貼り付け ] Excel のシートを AutoCAD 内に Excel ワークシートとして貼り付けます 第 2 節 Excel と [ データリンク ] Excel のシートを AutoCAD 内に AutoCAD の図形として貼り付けます MoreStudy 第 6 章 MoreStudy 第 6 章 第 1 節 貼り付け 3 [ 形式を選択して貼り付け
AutoCAD道場-なぜ「レイアウト」がいいのか?
 AutoCAD 道場 : AutoCAD 習得のための傾向と対策セッション 3 なぜ レイアウト がいいのか? オートデスクコンサルタント井上竜夫 20110802 Ver. 1.0 レイアウトの基本 モデル空間 実際に作図作業を行う空間 作図は原寸 1:1 で行うのが原則 レイアウト空間 図面レイアウトの作成を行う空間 レイアウトの使用 ビューポートを配置して 図面レイアウトを作成 印刷 ビューポートはモデル空間の要素をレイアウトに表示するための窓
AutoCAD 道場 : AutoCAD 習得のための傾向と対策セッション 3 なぜ レイアウト がいいのか? オートデスクコンサルタント井上竜夫 20110802 Ver. 1.0 レイアウトの基本 モデル空間 実際に作図作業を行う空間 作図は原寸 1:1 で行うのが原則 レイアウト空間 図面レイアウトの作成を行う空間 レイアウトの使用 ビューポートを配置して 図面レイアウトを作成 印刷 ビューポートはモデル空間の要素をレイアウトに表示するための窓
Web GIS Template Uploader 利用ガイド
 Web GIS Template Uploader 利用ガイド 概要 Web GIS Template Uploader について Web GIS Template Uploader は ESRI ジャパンが提供する ArcGIS ソリューションテンプレート ( ) をご使用の ArcGIS ポータル (ArcGIS Online もしくは Portal for ArcGIS の組織サイト ) にアップロードするためのツールです
Web GIS Template Uploader 利用ガイド 概要 Web GIS Template Uploader について Web GIS Template Uploader は ESRI ジャパンが提供する ArcGIS ソリューションテンプレート ( ) をご使用の ArcGIS ポータル (ArcGIS Online もしくは Portal for ArcGIS の組織サイト ) にアップロードするためのツールです
AutoCAD LT Civil Suite 概説書
 AutoCAD LT Civil Suite 概説書 ~ 活用のヒントとコツ ~ オートデスク株式会社 2012 年 2 月版 1 目次 1. 読み込み編 1-1. 質問モデル空間にしかデータがない場合は?... 3 1-2. 質問読み込み時に必ず CAD 製図基準テンプレートを指定する必要はありますか?... 3 1-3. 質問 SXF Ver. 3x 形式の属性データ (SAF ファイル ) を確認したい...
AutoCAD LT Civil Suite 概説書 ~ 活用のヒントとコツ ~ オートデスク株式会社 2012 年 2 月版 1 目次 1. 読み込み編 1-1. 質問モデル空間にしかデータがない場合は?... 3 1-2. 質問読み込み時に必ず CAD 製図基準テンプレートを指定する必要はありますか?... 3 1-3. 質問 SXF Ver. 3x 形式の属性データ (SAF ファイル ) を確認したい...
Microsoft Word - RefWorksコース doc
 論文リストをサクっと作成 ~RefWorks を使うには ~ ユーザ登録 学内 / 学外アクセス方法 RefWorks 学内から GACoS 定番データベース から http://www.refworks.com/refworks 学外から グループコードで利用 http://www.refworks.com/refworks 学外から SSL-VPN Gateway サービス ( 要 ECCS アカウント
論文リストをサクっと作成 ~RefWorks を使うには ~ ユーザ登録 学内 / 学外アクセス方法 RefWorks 学内から GACoS 定番データベース から http://www.refworks.com/refworks 学外から グループコードで利用 http://www.refworks.com/refworks 学外から SSL-VPN Gateway サービス ( 要 ECCS アカウント
1. WebShare 編 1.1. ログイン / ログアウト ログイン 1 WebShare の URL にアクセスします xxxxx 部分は会社様によって異なります xxxxx. 2 ログイン名 パスワードを入力し
 操作ガイド Ver.2.3 目次 1. WebShare 編... - 2-1.1. ログイン / ログアウト... - 2-1.2. 表示更新... - 4-1.3. Java インストール... - 5-1.4. ファイル フォルダ一覧... - 11-1.4.1. フォルダ参照方法... - 11-1.4.2. フォルダ作成... - 16-1.4.3. アップローダ... - 18-1.4.4.
操作ガイド Ver.2.3 目次 1. WebShare 編... - 2-1.1. ログイン / ログアウト... - 2-1.2. 表示更新... - 4-1.3. Java インストール... - 5-1.4. ファイル フォルダ一覧... - 11-1.4.1. フォルダ参照方法... - 11-1.4.2. フォルダ作成... - 16-1.4.3. アップローダ... - 18-1.4.4.
<4D F736F F D E836A834A838B838C837C815B83672E8FAC95BD5F8FBC88E48F4390B35F2E646F63>
 土木設計における Civil3D の活用について エンジニアリング本部空間情報部 小平進 1. はじめに 3 造成地検討 ( 造成範囲作成 ) 本稿では 3 次元土木設計支援ツール 4 標高 5m 造成による土量算出 AutoCAD Civil3D 2012 の使用方法例を説明する 5 必要土量の確保 ( 仁田山から土量確保 ) Civil3D は 3 次元を意識せずに 2 次元の操作 で 2 次元土木設計図面
土木設計における Civil3D の活用について エンジニアリング本部空間情報部 小平進 1. はじめに 3 造成地検討 ( 造成範囲作成 ) 本稿では 3 次元土木設計支援ツール 4 標高 5m 造成による土量算出 AutoCAD Civil3D 2012 の使用方法例を説明する 5 必要土量の確保 ( 仁田山から土量確保 ) Civil3D は 3 次元を意識せずに 2 次元の操作 で 2 次元土木設計図面
発注図面(平面図)の作成
 発注図面 ( 平面図 ) の作成 元図面を読み込み ラスタデータ ハッチング 旗上げを入力し 最後に CAD 製図基準チェックをおこない SXF 仕様のデータを保存するという一連の流れを簡単なサンプルを用いて解説します 解説内容がオプションプログラムの説明である場合があります ご了承ください 目次 発注図面 ( 平面図 ) の作成. 入力例の説明. 元図面の読み込み - 建設 CAD を起動する -
発注図面 ( 平面図 ) の作成 元図面を読み込み ラスタデータ ハッチング 旗上げを入力し 最後に CAD 製図基準チェックをおこない SXF 仕様のデータを保存するという一連の流れを簡単なサンプルを用いて解説します 解説内容がオプションプログラムの説明である場合があります ご了承ください 目次 発注図面 ( 平面図 ) の作成. 入力例の説明. 元図面の読み込み - 建設 CAD を起動する -
(Microsoft Word - VisionPro\203C\203\223\203X\203g\203\214\201[\203V\203\207\203\223\203}\203j\203\205\203A\203\ doc)
 6.2 Vision プログラムのインストール 以下の手順でプログラムのインストールを行います JRE の確認 JRE のインストール Vision のインストール バーコード印刷ツールのインストール 6.2.1 JRE の確認 Vision は Java を使用していますので Java 実行環境 ( 以下 JRE) の 1.4( ヴァージョン 1.4) をインストールする必要があります 以下の手順でパソコンに
6.2 Vision プログラムのインストール 以下の手順でプログラムのインストールを行います JRE の確認 JRE のインストール Vision のインストール バーコード印刷ツールのインストール 6.2.1 JRE の確認 Vision は Java を使用していますので Java 実行環境 ( 以下 JRE) の 1.4( ヴァージョン 1.4) をインストールする必要があります 以下の手順でパソコンに
目次 第 1 章はじめに 取扱いについて 記載内容について... 5 第 2 章基本操作 OneDrive を開く フォルダーを作成する フォルダーを削除する データをアップロ
 Office 365 OneDrive - 利用マニュアル - 発行日 2015/06/01 1 目次 第 1 章はじめに... 4 1.1. 取扱いについて... 5 1.2. 記載内容について... 5 第 2 章基本操作... 6 2.1. OneDrive を開く... 7 2.2. フォルダーを作成する... 10 2.3. フォルダーを削除する... 12 2.4. データをアップロードする...
Office 365 OneDrive - 利用マニュアル - 発行日 2015/06/01 1 目次 第 1 章はじめに... 4 1.1. 取扱いについて... 5 1.2. 記載内容について... 5 第 2 章基本操作... 6 2.1. OneDrive を開く... 7 2.2. フォルダーを作成する... 10 2.3. フォルダーを削除する... 12 2.4. データをアップロードする...
Cisco ViewMail for Microsoft Outlook クイックスタートガイド (リリース 8.5 以降)
 クイックスタートガイド Cisco ViewMail for Microsoft Outlook クイックスタートガイド ( リリース 8. 以降 ) Cisco ViewMail for Microsoft Outlook( リリース 8. 以降 ) Cisco ViewMail for Microsoft Outlook の概要 Outlook 010 および Outlook 007 での ViewMail
クイックスタートガイド Cisco ViewMail for Microsoft Outlook クイックスタートガイド ( リリース 8. 以降 ) Cisco ViewMail for Microsoft Outlook( リリース 8. 以降 ) Cisco ViewMail for Microsoft Outlook の概要 Outlook 010 および Outlook 007 での ViewMail
スライド 1
 Smart-DC( 校正承認システム ) 校正承認システム (Smart-DC) 操作ガイド 目次 ページ 0. 校正承認のフロー 1. 校正承認画面アクセス方法 ~ 機能概要 (TOP 画面 ) 2. デザイン確認方法 1 ページ単位で確認 ~ 機能概要 ( 校正承認画面 ) 2 デザイン OK のとき 3 デザイン NG のとき 3. 確認内容の送信 4. その他の機能 1 コンタクトシート出力
Smart-DC( 校正承認システム ) 校正承認システム (Smart-DC) 操作ガイド 目次 ページ 0. 校正承認のフロー 1. 校正承認画面アクセス方法 ~ 機能概要 (TOP 画面 ) 2. デザイン確認方法 1 ページ単位で確認 ~ 機能概要 ( 校正承認画面 ) 2 デザイン OK のとき 3 デザイン NG のとき 3. 確認内容の送信 4. その他の機能 1 コンタクトシート出力
Microsoft Word - BentleyV8XM_GoogleEarth.docx
 Bentley Architecture Google Earth ツール マニュアル Copyright(C) 2008 ITAILAB All rights reserved Google Earth ツールについて Google Earth(http://earth.google.com/) は 地球のどこからでもイメージを表示できる 3 次元インターフェイス機能があるアプリケーションです Google
Bentley Architecture Google Earth ツール マニュアル Copyright(C) 2008 ITAILAB All rights reserved Google Earth ツールについて Google Earth(http://earth.google.com/) は 地球のどこからでもイメージを表示できる 3 次元インターフェイス機能があるアプリケーションです Google
目次 第 1 章はじめに 取扱いについて 記載内容について... 6 第 2 章基本操作 Word Online を開く 文書 ( ドキュメント ) を作成する 文書 ( ドキュメント ) を開く.
 Office 365 Word Online - 利用マニュアル - 発行日 2015/10/01 1 目次 第 1 章はじめに... 5 1.1. 取扱いについて... 6 1.2. 記載内容について... 6 第 2 章基本操作... 7 2.1. Word Online を開く... 8 2.2. 文書 ( ドキュメント ) を作成する... 10 2.3. 文書 ( ドキュメント ) を開く...
Office 365 Word Online - 利用マニュアル - 発行日 2015/10/01 1 目次 第 1 章はじめに... 5 1.1. 取扱いについて... 6 1.2. 記載内容について... 6 第 2 章基本操作... 7 2.1. Word Online を開く... 8 2.2. 文書 ( ドキュメント ) を作成する... 10 2.3. 文書 ( ドキュメント ) を開く...
目次 第 1 章はじめに 取扱いについて 記載内容について... 6 第 2 章基本操作 OneNote Online を開く ノートブックを開く ノート ( セクション ) を作成する... 11
 Office 365 OneNote Online - 利用マニュアル - 発行日 2015/09/01 1 目次 第 1 章はじめに... 5 1.1. 取扱いについて... 6 1.2. 記載内容について... 6 第 2 章基本操作... 7 2.1. OneNote Online を開く... 8 2.2. ノートブックを開く... 10 2.3. ノート ( セクション ) を作成する...
Office 365 OneNote Online - 利用マニュアル - 発行日 2015/09/01 1 目次 第 1 章はじめに... 5 1.1. 取扱いについて... 6 1.2. 記載内容について... 6 第 2 章基本操作... 7 2.1. OneNote Online を開く... 8 2.2. ノートブックを開く... 10 2.3. ノート ( セクション ) を作成する...
32 ビット版 64 ビット版 Microsoft Windows XP Professional Microsoft Windows XP Professional x64 * * SP2 および SP3 Edition SP2 Microsoft Windows XP Home SP2 お *
 Autodesk Mechanical Desktop 2009 Service Pack 2 Readme 高品質な製品を提供するため オートデスクは Autodesk Mechanical Desktop 2009 Service Pack 2 をリリースしました この Service Pack は 次の製品に含まれる問題を修正します Autodesk Mechanical Desktop 2009
Autodesk Mechanical Desktop 2009 Service Pack 2 Readme 高品質な製品を提供するため オートデスクは Autodesk Mechanical Desktop 2009 Service Pack 2 をリリースしました この Service Pack は 次の製品に含まれる問題を修正します Autodesk Mechanical Desktop 2009
SILAND.JP テンプレート集
 i-wellness クライアント証明書インストールマニュアル 第 5.0 版 作成者ウェルネス コミュニケーションズ ( 株 ) 作成日 2015 年 12 月 8 日 最終更新日 2018 年 7 月 24 日 1 / 34 目次 i-wellness クライアント証明書インストールマニュアル... 1 目次... 2 1. Internet Explorer をご利用の場合... 3 2. Internet
i-wellness クライアント証明書インストールマニュアル 第 5.0 版 作成者ウェルネス コミュニケーションズ ( 株 ) 作成日 2015 年 12 月 8 日 最終更新日 2018 年 7 月 24 日 1 / 34 目次 i-wellness クライアント証明書インストールマニュアル... 1 目次... 2 1. Internet Explorer をご利用の場合... 3 2. Internet
GIS利用クイックチュートリアル
 CommonMP-GIS クイックチュートリアル 本書の目的本書は 初めて CommonMP-GIS を操作される方を対象に ここで紹介する CommonMP-GIS の基本的な操作をとおして システムの操作概要をマスターしてもらうことを目的としたチュートリアルです なお CommonMP-GIS のインストール方法については CommonMP Ver1.5 インストール手順書 CommonMP-GIS
CommonMP-GIS クイックチュートリアル 本書の目的本書は 初めて CommonMP-GIS を操作される方を対象に ここで紹介する CommonMP-GIS の基本的な操作をとおして システムの操作概要をマスターしてもらうことを目的としたチュートリアルです なお CommonMP-GIS のインストール方法については CommonMP Ver1.5 インストール手順書 CommonMP-GIS
道路規制情報登録システム 平成 25 年 5 月 13 日 GIS 大縮尺空間データ官民共有化推進協議会 支援グループ
 道路規制情報登録システム 平成 25 年 5 月 13 日 GIS 大縮尺空間データ官民共有化推進協議会 支援グループ 道路規制情報登録システムの概要 道路規制情報システムは 登録システムと閲覧システムから構成されており 同一の データベースを参照しています 閲覧システム 閲覧システム 登録システム 登録システム 道路規制情報登録システムは 文字の入力画面と規制情報 迂回路情報を入力する地 図の入力画面から構成されています
道路規制情報登録システム 平成 25 年 5 月 13 日 GIS 大縮尺空間データ官民共有化推進協議会 支援グループ 道路規制情報登録システムの概要 道路規制情報システムは 登録システムと閲覧システムから構成されており 同一の データベースを参照しています 閲覧システム 閲覧システム 登録システム 登録システム 道路規制情報登録システムは 文字の入力画面と規制情報 迂回路情報を入力する地 図の入力画面から構成されています
作業環境カスタマイズ 機能ガイド(応用編)
 Customize Feature Guide by SparxSystems Japan Enterprise Architect 日本語版 作業環境カスタマイズ機能ガイド ( 応用編 ) (2018/05/16 最終更新 ) 1 はじめに このドキュメントでは Enterprise Architect を利用して作業を行う場合に より快適に作業を行うためのカスタマイズ可能な項目について説明します
Customize Feature Guide by SparxSystems Japan Enterprise Architect 日本語版 作業環境カスタマイズ機能ガイド ( 応用編 ) (2018/05/16 最終更新 ) 1 はじめに このドキュメントでは Enterprise Architect を利用して作業を行う場合に より快適に作業を行うためのカスタマイズ可能な項目について説明します
Autodesk Infrastructure Design Suite 2014 セルフトレーニングテキスト (Navisworks 編 ) 2013 年 10 月 1 日 Ver1.0
 Autodesk Infrastructure Design Suite 2014 セルフトレーニングテキスト (Navisworks 編 ) 2013 年 10 月 1 日 Ver1.0 目次 1. はじめに... 3 Autodesk Navisworks の概要... 3 使用する製品とサービス... 3 データの準備... 3 2. 重機アニメーションの作成... 3 重機モデルの準備...
Autodesk Infrastructure Design Suite 2014 セルフトレーニングテキスト (Navisworks 編 ) 2013 年 10 月 1 日 Ver1.0 目次 1. はじめに... 3 Autodesk Navisworks の概要... 3 使用する製品とサービス... 3 データの準備... 3 2. 重機アニメーションの作成... 3 重機モデルの準備...
AutoCAD Mechanical 2009 Service Pack 2 Readme 高品質な製品を提供するため オートデスクは AutoCAD Mechanical 2009 Service Pack 2 をリリースしました この Service Pack は AutoCAD Mechani
 AutoCAD Mechanical 2009 Service Pack 2 Readme 高品質な製品を提供するため オートデスクは AutoCAD Mechanical 2009 Service Pack 2 をリリースしました この Service Pack は AutoCAD Mechanical 2009 に含まれる問題を修正します この README では 修正または対処された点 更新ファイルをダウンロードする場所
AutoCAD Mechanical 2009 Service Pack 2 Readme 高品質な製品を提供するため オートデスクは AutoCAD Mechanical 2009 Service Pack 2 をリリースしました この Service Pack は AutoCAD Mechanical 2009 に含まれる問題を修正します この README では 修正または対処された点 更新ファイルをダウンロードする場所
Microsoft Word - メールでの送受信(添付方法).doc
 メールでのデータの送受信 インターネットが可能な環境であればメールソフトを使用し データのやりとりが可能です ここでは パソコンに標準でインストールされているマイクロソフト社のメールソフト Outlook Express ( ここでは Ver6.0) での操作方法を簡単にご紹介します 詳細は 書店で Outlook Express に関する解説書が幅広く出ているので そちらをご覧ください また その他のメールソフトに関しての操作方法は各ソフトの操作説明をご覧下さい
メールでのデータの送受信 インターネットが可能な環境であればメールソフトを使用し データのやりとりが可能です ここでは パソコンに標準でインストールされているマイクロソフト社のメールソフト Outlook Express ( ここでは Ver6.0) での操作方法を簡単にご紹介します 詳細は 書店で Outlook Express に関する解説書が幅広く出ているので そちらをご覧ください また その他のメールソフトに関しての操作方法は各ソフトの操作説明をご覧下さい
 はじめに 3 はじめに AutoCAD AutoCAD 2011 / AutoCAD LT 2011 AutoCAD DVD-ROM AutoCAD 2011 AutoCAD 2011 1 11 1 AutoCAD AutoCAD 12 14 2 15 17 3 AutoCAD AutoCAD 3 AutoCAD PDF DWG DVD-ROM AutoCAD WMV Windows Windows
はじめに 3 はじめに AutoCAD AutoCAD 2011 / AutoCAD LT 2011 AutoCAD DVD-ROM AutoCAD 2011 AutoCAD 2011 1 11 1 AutoCAD AutoCAD 12 14 2 15 17 3 AutoCAD AutoCAD 3 AutoCAD PDF DWG DVD-ROM AutoCAD WMV Windows Windows
認証システムのパスワード変更方法
 AL-Mail32 から Thunderbird への移行方法 在学生が利用しているメーラーは AL-Mail32 と呼ばれるソフトウェアを利用しています 在学生が今後 Thunderbird Portable を利用したい場合には 1. 現在利用している AL-Mail32 は過去のメールを確認する場合に利用し 新規で受信するメールは Thunderbird Portable を利用する 2. 現在使用している
AL-Mail32 から Thunderbird への移行方法 在学生が利用しているメーラーは AL-Mail32 と呼ばれるソフトウェアを利用しています 在学生が今後 Thunderbird Portable を利用したい場合には 1. 現在利用している AL-Mail32 は過去のメールを確認する場合に利用し 新規で受信するメールは Thunderbird Portable を利用する 2. 現在使用している
Microsoft Word - RefWorksコース( _.doc
 RefWorks ユーザー登録 RefWorks にアクセス 個人アカウントの作成 をクリック 0.0- RefWorks 情報基盤センター学術情報リテラシー係 文献リストをサクっと作成 ~RefWorks を使うには ~ ユーザ登録 学内 / 学外アクセス方法 この画面が出たら グループコードを入力 学外からの利用の流れ : SSL-VPN Gateway サービス (GACoS) SSL-VPN
RefWorks ユーザー登録 RefWorks にアクセス 個人アカウントの作成 をクリック 0.0- RefWorks 情報基盤センター学術情報リテラシー係 文献リストをサクっと作成 ~RefWorks を使うには ~ ユーザ登録 学内 / 学外アクセス方法 この画面が出たら グループコードを入力 学外からの利用の流れ : SSL-VPN Gateway サービス (GACoS) SSL-VPN
インストールマニュアル
 国土数値情報閲覧マニュアル (QGIS) 2017 年 3 月 国土交通省国土政策局 目次 Ⅰ.QGIS のインストール... 2 Ⅱ. 国土数値情報からのデータダウンロード... 7 Ⅲ.QGIS の操作... 12 1. QGIS の起動... 12 2. QGIS の画面構成... 13 3. 国土数値情報データの読み込み... 14 4. 地理院地図の読み込み... 17 5. 地図の画像を保存...
国土数値情報閲覧マニュアル (QGIS) 2017 年 3 月 国土交通省国土政策局 目次 Ⅰ.QGIS のインストール... 2 Ⅱ. 国土数値情報からのデータダウンロード... 7 Ⅲ.QGIS の操作... 12 1. QGIS の起動... 12 2. QGIS の画面構成... 13 3. 国土数値情報データの読み込み... 14 4. 地理院地図の読み込み... 17 5. 地図の画像を保存...
SOBA ミエルカ クラウドセミナーモード 配信者マニュアル 目次 はじめに 配信者のユーザー登録について ライブ配信の作成 ライブ配信への招待 ライブ配信への参加方法... 4 (1) ライブ配信を選んで参加する方法 ( 管理者 配信
 SOBA ミエルカ クラウドセミナーモード 配信者マニュアル 目次 はじめに... 2 1. 配信者のユーザー登録について... 2 2. ライブ配信の作成... 3 3. ライブ配信への招待... 4 4. ライブ配信への参加方法... 4 (1) ライブ配信を選んで参加する方法 ( 管理者 配信者 )... 5 (2) 招待状より参加する方法 ( 管理者 配信者 視聴者 )... 5 5. ライブ配信ルーム内の機能...
SOBA ミエルカ クラウドセミナーモード 配信者マニュアル 目次 はじめに... 2 1. 配信者のユーザー登録について... 2 2. ライブ配信の作成... 3 3. ライブ配信への招待... 4 4. ライブ配信への参加方法... 4 (1) ライブ配信を選んで参加する方法 ( 管理者 配信者 )... 5 (2) 招待状より参加する方法 ( 管理者 配信者 視聴者 )... 5 5. ライブ配信ルーム内の機能...
在学生向けメールサービス
 メールシステム ( 新潟大学 Gmail) 基本操作マニュアル - 1 - 目次 1. ログイン...- 3-2. 画面の説明...- 4-3. メールの作成...- 7-4. ファイルの添付方法...- 9-5. メールの削除...- 10-6. メールの返信...- 10-7. メールの転送...- 11-8. メールの下書き保存...- 12-9. ラベルについて...- 13-9.1. ラベルの作成...-
メールシステム ( 新潟大学 Gmail) 基本操作マニュアル - 1 - 目次 1. ログイン...- 3-2. 画面の説明...- 4-3. メールの作成...- 7-4. ファイルの添付方法...- 9-5. メールの削除...- 10-6. メールの返信...- 10-7. メールの転送...- 11-8. メールの下書き保存...- 12-9. ラベルについて...- 13-9.1. ラベルの作成...-
目次 専用アプリケーションをインストールする 1 アカウントを設定する 5 Windows クライアントから利用できる機能の紹介 7 1ファイル フォルダのアップロードとダウンロード 8 2ファイル更新履歴の管理 10 3 操作履歴の確認 12 4アクセスチケットの生成 ( フォルダ / ファイルの
 ServersMan@Disk Windows 版専用アプリケーション操作マニュアル 目次 専用アプリケーションをインストールする 1 アカウントを設定する 5 Windows クライアントから利用できる機能の紹介 7 1ファイル フォルダのアップロードとダウンロード 8 2ファイル更新履歴の管理 10 3 操作履歴の確認 12 4アクセスチケットの生成 ( フォルダ / ファイルの公開 ) 13
ServersMan@Disk Windows 版専用アプリケーション操作マニュアル 目次 専用アプリケーションをインストールする 1 アカウントを設定する 5 Windows クライアントから利用できる機能の紹介 7 1ファイル フォルダのアップロードとダウンロード 8 2ファイル更新履歴の管理 10 3 操作履歴の確認 12 4アクセスチケットの生成 ( フォルダ / ファイルの公開 ) 13
AutoCAD メッシュ ソリッド モデリング
 AutoCAD メッシュ ソリッド モデリング 2018.9 はじめに このテキストは AutoCAD のメッシュ機能とソリッド機能を使って 3D モデリングを学んでいただけるチュートリアルです 各機能の詳細内容については ヘルプページなどを参照して理解を深めてください このチュートリアルで紹介するモデリング機能は AutoCAD LT では利用できません 3. ステータスバーの [ ワークスペースの切り替え
AutoCAD メッシュ ソリッド モデリング 2018.9 はじめに このテキストは AutoCAD のメッシュ機能とソリッド機能を使って 3D モデリングを学んでいただけるチュートリアルです 各機能の詳細内容については ヘルプページなどを参照して理解を深めてください このチュートリアルで紹介するモデリング機能は AutoCAD LT では利用できません 3. ステータスバーの [ ワークスペースの切り替え
ふれんずらくらく流通図面マニュアル
 取扱説明書 Ver 2.0 (1) ふれんず物件情報から簡単作成 (2) たくさんのテンプレートから選択可能 (3) 自由なレイアウト (4) ソフトウェアのダウンロード (5) ソフトウェアのインストール (6) はじめてご利用する時 (7) メニュー画面 (8) 流通図面の新規作成 (9) 流通図面の編集画面 (10) 項目エリアの編集 (11) フリーエリアの編集 (11-1) 画像ツール (11-2)
取扱説明書 Ver 2.0 (1) ふれんず物件情報から簡単作成 (2) たくさんのテンプレートから選択可能 (3) 自由なレイアウト (4) ソフトウェアのダウンロード (5) ソフトウェアのインストール (6) はじめてご利用する時 (7) メニュー画面 (8) 流通図面の新規作成 (9) 流通図面の編集画面 (10) 項目エリアの編集 (11) フリーエリアの編集 (11-1) 画像ツール (11-2)
Microsoft PowerPoint - Skype for business プラン2 .pptx
 Office 365 Skype for business プラン 2 目次 1.Web 会議の開催方法... 3 1.1 予約型会議... 3 1.2 即時会議... 3 2. 予約型 Web 会議の予約と参加... 4 2.1 Outlookからの会議予約... 4 2.2 Skype for Business スケジューラーからの会議予約... 6 2.3 Web 会議への参加... 8 2.4
Office 365 Skype for business プラン 2 目次 1.Web 会議の開催方法... 3 1.1 予約型会議... 3 1.2 即時会議... 3 2. 予約型 Web 会議の予約と参加... 4 2.1 Outlookからの会議予約... 4 2.2 Skype for Business スケジューラーからの会議予約... 6 2.3 Web 会議への参加... 8 2.4
クイックセットアップ for モバイル(iOS/Android)
 はじめに はじめに Enterprise DaaS( サーバ OS タイプ ) リモートアクセスオプション ( 以下リモートアクセス ) は 手元端末から対象機器に安全に接続できるリモートアクセスサービスです 手元端末 と は 対象機器 と は アクセスに使用する iphone/ipad Android 端末のことです MagicConnect サーバとは アクセス先となる会社 PC のことです リモートアクセス中継管理用サーバです
はじめに はじめに Enterprise DaaS( サーバ OS タイプ ) リモートアクセスオプション ( 以下リモートアクセス ) は 手元端末から対象機器に安全に接続できるリモートアクセスサービスです 手元端末 と は 対象機器 と は アクセスに使用する iphone/ipad Android 端末のことです MagicConnect サーバとは アクセス先となる会社 PC のことです リモートアクセス中継管理用サーバです
RS-MS1A ~オフライン地図について~
 RS-MS1A ~ オフライン地図について ~ このたびは 弊社ダウンロードサービスをご利用いただきまして まことにありがとうございます 本書は RS-MS1A で オフライン地図機能を使用する手順について説明しています オフライン地図とは お客様が用意した地図画像と 緯度経度情報を RS-MS1A に登録することで インターネットに接続できない環境 ( オフライン ) でも自分や相手の現在地が確認できる機能です
RS-MS1A ~ オフライン地図について ~ このたびは 弊社ダウンロードサービスをご利用いただきまして まことにありがとうございます 本書は RS-MS1A で オフライン地図機能を使用する手順について説明しています オフライン地図とは お客様が用意した地図画像と 緯度経度情報を RS-MS1A に登録することで インターネットに接続できない環境 ( オフライン ) でも自分や相手の現在地が確認できる機能です
Web ファイルアクセス (Nextcloud) 利用マニュアル PC 操作編 Ver /4/26 明治大学情報基盤本部
 Web ファイルアクセス (Nextcloud) 利用マニュアル PC 操作編 Ver.1.1 2019/4/26 明治大学情報基盤本部 I はじめに... 3 II ログイン方法... 4 III ファイルのアップロード... 6 IV ファイルのダウンロード... 7 V ファイル フォルダ名変更... 9 VI ファイルの削除... 10 VII お気に入り機能... 11 VIII ファイル共有...
Web ファイルアクセス (Nextcloud) 利用マニュアル PC 操作編 Ver.1.1 2019/4/26 明治大学情報基盤本部 I はじめに... 3 II ログイン方法... 4 III ファイルのアップロード... 6 IV ファイルのダウンロード... 7 V ファイル フォルダ名変更... 9 VI ファイルの削除... 10 VII お気に入り機能... 11 VIII ファイル共有...
株式会社ビィーシステム 概要資料
 株式会社ビィーシステム 概要資料 目次 1. 概要... 3 2.ScanSurveyZでできること... 4~6 3. 標準機能...7~12 4. その他の機能... 13~14 5. オプション... 15~19 6. 仕様... 20~21 パワフル スピーディー エクスペリエンス GIS CIM に特化した 3D 点群処理システム パワーとスピード ScanSurveyZ は新たな 3D
株式会社ビィーシステム 概要資料 目次 1. 概要... 3 2.ScanSurveyZでできること... 4~6 3. 標準機能...7~12 4. その他の機能... 13~14 5. オプション... 15~19 6. 仕様... 20~21 パワフル スピーディー エクスペリエンス GIS CIM に特化した 3D 点群処理システム パワーとスピード ScanSurveyZ は新たな 3D
WebCADD.com ご利用ガイド
 ご利用ガイド ( 管理者編 ) https://www.webcadd.com/company/ CONTENTS 1. WebCADD.com の概要... 3 1-1 WebCADD.com について... 3 2. 基本の操作... 4 2-1 WebCADD.com にログインする... 4 2-2 ホーム ( 管理者用 ) 画面について... 5 2-3 ログアウトする... 5 3. 利用状況一覧...
ご利用ガイド ( 管理者編 ) https://www.webcadd.com/company/ CONTENTS 1. WebCADD.com の概要... 3 1-1 WebCADD.com について... 3 2. 基本の操作... 4 2-1 WebCADD.com にログインする... 4 2-2 ホーム ( 管理者用 ) 画面について... 5 2-3 ログアウトする... 5 3. 利用状況一覧...
AutoCAD LT2000i
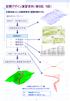 空間デザイン演習資料 ( 第 8 回,9 回 ) 任意地形上に ( 自動車専用 ) 道路を設計する設計のフローチャート地形データの読み込み 地表面形状の作成 道路設計 平面設計 縦断設計 横断設計 コリドーモデルの作成 地表面形状と道路表面の結合 本演習に使用するデータ一覧 ( 資料フォルダのDATA_No08,09のフォルダ内 ) 等高線高さ付け.dwg 等高線高さ付け ( 高さあり ).dwg
空間デザイン演習資料 ( 第 8 回,9 回 ) 任意地形上に ( 自動車専用 ) 道路を設計する設計のフローチャート地形データの読み込み 地表面形状の作成 道路設計 平面設計 縦断設計 横断設計 コリドーモデルの作成 地表面形状と道路表面の結合 本演習に使用するデータ一覧 ( 資料フォルダのDATA_No08,09のフォルダ内 ) 等高線高さ付け.dwg 等高線高さ付け ( 高さあり ).dwg
1. ウェブルートアカウントの作成 1) ウェブブラウザより以下の管理コンソールにアクセスします 2) 画面上の アカウントを作成する にある 今すぐ登録する ボタンをクリックします 3) アカウントを作成する 画
 WebrootSecure Anywhere ビジネスモバイルクイックガイド 目次 1. ウェブルートアカウントの作成... 2 2. ポリシーの作成... 4 3. グループの作成... 7 4. ユーザーの追加... 9 5. モバイルプロテクションへ追加 ( グループのユーザー端末を登録する場合 )... 10 6. デバイスの追加 ( 個別のユーザー端末を登録する場合 )... 11 7.
WebrootSecure Anywhere ビジネスモバイルクイックガイド 目次 1. ウェブルートアカウントの作成... 2 2. ポリシーの作成... 4 3. グループの作成... 7 4. ユーザーの追加... 9 5. モバイルプロテクションへ追加 ( グループのユーザー端末を登録する場合 )... 10 6. デバイスの追加 ( 個別のユーザー端末を登録する場合 )... 11 7.
試作ツールは MIT ライセンスによって提供いたします その他 内包された オープンソース ソフトウェアについてはそれぞれのライセンスに従ってご利用ください
 情報連携用語彙データベースと連携するデータ設計 作成支援ツール群の試作及び試用並びに概念モデルの構築 ( 金沢区 ) 操作説明書 2014 年 9 月 30 日 実施企業 : 株式会社三菱総合研究所独立行政法人情報処理推進機構 (IPA) 試作ツールは MIT ライセンスによって提供いたします その他 内包された オープンソース ソフトウェアについてはそれぞれのライセンスに従ってご利用ください 目次
情報連携用語彙データベースと連携するデータ設計 作成支援ツール群の試作及び試用並びに概念モデルの構築 ( 金沢区 ) 操作説明書 2014 年 9 月 30 日 実施企業 : 株式会社三菱総合研究所独立行政法人情報処理推進機構 (IPA) 試作ツールは MIT ライセンスによって提供いたします その他 内包された オープンソース ソフトウェアについてはそれぞれのライセンスに従ってご利用ください 目次
ARCHI Box Windows版 ヘルプ(お施主様向け)
 ARCHI Box for Windows ヘルプ ARCHI Box for Windows は ARCHI Box または TREND Net にアップロードした図面 パースな どを パソコンで閲覧 プレゼンするためのアプリケーションです 基本操作 ログインする プレゼンデータを閲覧する 機能解説 画面周りの機能 施工事例 朱書き ARCHI Box 3D 1 画面周りの機能 トップページに戻る
ARCHI Box for Windows ヘルプ ARCHI Box for Windows は ARCHI Box または TREND Net にアップロードした図面 パースな どを パソコンで閲覧 プレゼンするためのアプリケーションです 基本操作 ログインする プレゼンデータを閲覧する 機能解説 画面周りの機能 施工事例 朱書き ARCHI Box 3D 1 画面周りの機能 トップページに戻る
Microsoft Word - 26 【標準P】演習テキスト ArcGIS.docx
 Ⅳ.DEM データを使う (1) 国土地理院のサイトから基盤地図情報をダウンロードする ( 例 ) 大阪府 1) 国土地理院の Web サイトから [GSI HOME PAGE- 国土地理院 ](www.gsi.go.jp/) をクリック します サイトに入ると トップページの右に [ 基盤地図情報 ] とあるのでクリックします 2) 基盤地図情報サイトにある [ 基盤地図情報の閲覧 ダウンロード
Ⅳ.DEM データを使う (1) 国土地理院のサイトから基盤地図情報をダウンロードする ( 例 ) 大阪府 1) 国土地理院の Web サイトから [GSI HOME PAGE- 国土地理院 ](www.gsi.go.jp/) をクリック します サイトに入ると トップページの右に [ 基盤地図情報 ] とあるのでクリックします 2) 基盤地図情報サイトにある [ 基盤地図情報の閲覧 ダウンロード
 Jam Careソフト目次 マニュアル 5 Jamcareソフトのセットアップをしましょう 12 ソフトの起動と終了をしましょう 15 サポートセンターから電話が欲しい 19 サポートセンターにメッセージを送信する 27 サポートサイトで Q&A 集を見る 33 サポートサイトにバージョンアップの要望を書き込む 36 サポートサイトへ質問する 39 顧客情報登録を編集する 40 ジャムケアソフトのバージョンアップを行う
Jam Careソフト目次 マニュアル 5 Jamcareソフトのセットアップをしましょう 12 ソフトの起動と終了をしましょう 15 サポートセンターから電話が欲しい 19 サポートセンターにメッセージを送信する 27 サポートサイトで Q&A 集を見る 33 サポートサイトにバージョンアップの要望を書き込む 36 サポートサイトへ質問する 39 顧客情報登録を編集する 40 ジャムケアソフトのバージョンアップを行う
402_トラバース計算
 トラバース計算 [ トラバース ] の解説例として 座標を入力してプロット図を作成した後 新規トラバース点を作成し トラバース網図を作成するまでの一連の流れを簡単なサンプルを用いて解説します 解説内容がオプションプログラムの説明である場合があります ご了承ください 目次 トラバース計算 トラバース計算. 入力例の説明 - 入力例の流れ図. 座標の入力 - [ 建設 CAD] を起動する - 座標を入力する.
トラバース計算 [ トラバース ] の解説例として 座標を入力してプロット図を作成した後 新規トラバース点を作成し トラバース網図を作成するまでの一連の流れを簡単なサンプルを用いて解説します 解説内容がオプションプログラムの説明である場合があります ご了承ください 目次 トラバース計算 トラバース計算. 入力例の説明 - 入力例の流れ図. 座標の入力 - [ 建設 CAD] を起動する - 座標を入力する.
CubePDF ユーザーズマニュアル
 CubePDF ユーザーズマニュアル 2018.11.22 第 13 版 1 1. PDF への変換手順 CubePDF は仮想プリンターとしてインストールされます そのため Web ブラウザや Microsoft Word, Excel, PowerPoint など印刷ボタンのあるアプリケーションであればどれでも 次の 3 ステップで PDF へ変換することができます 1. PDF 化したいものを適当なアプリケーションで表示し
CubePDF ユーザーズマニュアル 2018.11.22 第 13 版 1 1. PDF への変換手順 CubePDF は仮想プリンターとしてインストールされます そのため Web ブラウザや Microsoft Word, Excel, PowerPoint など印刷ボタンのあるアプリケーションであればどれでも 次の 3 ステップで PDF へ変換することができます 1. PDF 化したいものを適当なアプリケーションで表示し
Learning Autodesk 3ds max 2014 in Classroom Training workbook learning Autodesk 3ds max 2014 in Classroom 基礎コース Maruhan Co.Ltd.2013 第三者へのトレーニングやセミナー等実
 Training workbook learning Autodesk 3ds max 2014 in Classroom 基礎コース Maruhan Co.Ltd.2013 - 目次 - 第 1 章 Autodesk 3ds max 2014 基本操作... 1 1. Autodesk 3ds max 2014 の起動とインタフェース... 2 1. Autodesk 3ds max 2014
Training workbook learning Autodesk 3ds max 2014 in Classroom 基礎コース Maruhan Co.Ltd.2013 - 目次 - 第 1 章 Autodesk 3ds max 2014 基本操作... 1 1. Autodesk 3ds max 2014 の起動とインタフェース... 2 1. Autodesk 3ds max 2014
誓約書の同意 4 初回のみ 下記画面が表示されるので内容を確認後 同意する ボタンをクリック 同意していただけない場合はネット調達システムを使うことができません 参照条件設定 5 案件の絞り込み画面が表示されます 5-1 施工地域を選択して 施工地域選択完了 ボタンをクリック - 2 -
 ネット調達システム簡易マニュアル 協力会社編 システムの起動 ~ 案件参照 ~ 見積提出 ログイン 1OC-COMET にログインします 2 左側のメニューより 関連システム連携 ( 見積回答 S 他 ) をクリック 3 ネット調達システム をクリック - 1 - 誓約書の同意 4 初回のみ 下記画面が表示されるので内容を確認後 同意する ボタンをクリック 同意していただけない場合はネット調達システムを使うことができません
ネット調達システム簡易マニュアル 協力会社編 システムの起動 ~ 案件参照 ~ 見積提出 ログイン 1OC-COMET にログインします 2 左側のメニューより 関連システム連携 ( 見積回答 S 他 ) をクリック 3 ネット調達システム をクリック - 1 - 誓約書の同意 4 初回のみ 下記画面が表示されるので内容を確認後 同意する ボタンをクリック 同意していただけない場合はネット調達システムを使うことができません
Autodesk Navisworks セルフトレーニングテキスト ( アニメーション /4D シミュレーション編 ) 2017 年 09 月 Ver1.0
 Autodesk Navisworks セルフトレーニングテキスト ( アニメーション /4D シミュレーション編 ) 2017 年 09 月 Ver1.0 目次 1. はじめに... 3 Autodesk Navisworks の概要... 3 使用する製品とサービス... 3 データの準備... 3 2. 重機アニメーションの作成... 3 重機モデルの準備... 3 Animator によるオブジェクトアニメーションの定義...
Autodesk Navisworks セルフトレーニングテキスト ( アニメーション /4D シミュレーション編 ) 2017 年 09 月 Ver1.0 目次 1. はじめに... 3 Autodesk Navisworks の概要... 3 使用する製品とサービス... 3 データの準備... 3 2. 重機アニメーションの作成... 3 重機モデルの準備... 3 Animator によるオブジェクトアニメーションの定義...
(Microsoft Word - TBC\221\200\215\354\203K\203C\203hRev,A.doc)
 Trimbl e Business C en ter はじめに本書では TBC で静止測量 VRS 観測における解析とレポート出力 座標データ出力についての基本的な操作方法を説明しています 詳しい設定 操作方法はヘルプなどを参照してください Trimble Business Center(TBC) 目次 準備... 2 プロジェクトフォルダの準備... 2 静止測量データや後処理キネマティック (PPK)
Trimbl e Business C en ter はじめに本書では TBC で静止測量 VRS 観測における解析とレポート出力 座標データ出力についての基本的な操作方法を説明しています 詳しい設定 操作方法はヘルプなどを参照してください Trimble Business Center(TBC) 目次 準備... 2 プロジェクトフォルダの準備... 2 静止測量データや後処理キネマティック (PPK)
カルテダウンロード 操作マニュアル
 カルテ ZERO 操作マニュアル カルテダウンロード Ver1. 3 目 次 カルテダウンロード カルテダウンロード時の注意点 1. インストール 2. カルテダウンロード 2-1. 時間を設定し自動でダウンロードする方法 2-2. 手動でダウンロードする方法 3. 補足説明 P.3 P.4 P.9 P.14 P.18 P.20 カルテダウンロード時の注意点 カルテダウンロードは Windows 7
カルテ ZERO 操作マニュアル カルテダウンロード Ver1. 3 目 次 カルテダウンロード カルテダウンロード時の注意点 1. インストール 2. カルテダウンロード 2-1. 時間を設定し自動でダウンロードする方法 2-2. 手動でダウンロードする方法 3. 補足説明 P.3 P.4 P.9 P.14 P.18 P.20 カルテダウンロード時の注意点 カルテダウンロードは Windows 7
ARCHI Box iOS版 ヘルプ(お施主様向け)
 ARCHI Box( ビューア ) ヘルプ ログインするお施主様がログインする場合は お施主様はこちらから をタップして ARCHI Box または TREND Net の 契約 ID ログインID 仮パスワード を入力します ログインID 仮パスワード は ビルダー様から配信された アカウント情報 メールに記載されています ビルダー様がログインする場合は 担当者様はこちらから をタップして ARCHI
ARCHI Box( ビューア ) ヘルプ ログインするお施主様がログインする場合は お施主様はこちらから をタップして ARCHI Box または TREND Net の 契約 ID ログインID 仮パスワード を入力します ログインID 仮パスワード は ビルダー様から配信された アカウント情報 メールに記載されています ビルダー様がログインする場合は 担当者様はこちらから をタップして ARCHI
目次 1 はじめに 基本的な仕組み セットアップ方法 発行する サイトコンテンツに追加する 使い方 初期画面 申請タイプ定義の管理 登録と編集 添付ファイル..
 Exceed One Easy Workflow for SharePoint Online 操作マニュアル 株式会社エクシード ワン 1 目次 1 はじめに...3 2 基本的な仕組み...4 3 セットアップ方法...5 3.1 発行する...5 3.2 サイトコンテンツに追加する...6 4 使い方...8 4.1 初期画面...8 4.2 申請タイプ定義の管理...9 4.2.1 登録と編集...9
Exceed One Easy Workflow for SharePoint Online 操作マニュアル 株式会社エクシード ワン 1 目次 1 はじめに...3 2 基本的な仕組み...4 3 セットアップ方法...5 3.1 発行する...5 3.2 サイトコンテンツに追加する...6 4 使い方...8 4.1 初期画面...8 4.2 申請タイプ定義の管理...9 4.2.1 登録と編集...9
Autodesk Inventor 2012 基礎
 はじめに 本書は Autodesk Inventor 2012 をはじめて学習するための入門用のテキストです Inventor の活用方法は 多岐にわたり本書で規定できるものではありませんが 業務にあった活用方法をご検討するためのファーストステップとなる基本操作の習得に本書をご活用ください 下記は 本書をご利用いただくうえでの注意点になります 学習前にご一読ください 構成について 本書は下記の第 1
はじめに 本書は Autodesk Inventor 2012 をはじめて学習するための入門用のテキストです Inventor の活用方法は 多岐にわたり本書で規定できるものではありませんが 業務にあった活用方法をご検討するためのファーストステップとなる基本操作の習得に本書をご活用ください 下記は 本書をご利用いただくうえでの注意点になります 学習前にご一読ください 構成について 本書は下記の第 1
他のOSをお使いになる方へ
 Windows 7 (32/64bit) 移行時の留意事項 (CELSIUS M720/ R920) 本テキストは 現在お使いの OS を Windows 7 Professional (32/64bit) および Windows 7 Enterprise (32/64bit)( 以下 Windows 7 (32/64bit) と記載 ) へ移行されるお客様のために 移行手順や注意事項を掲載しています
Windows 7 (32/64bit) 移行時の留意事項 (CELSIUS M720/ R920) 本テキストは 現在お使いの OS を Windows 7 Professional (32/64bit) および Windows 7 Enterprise (32/64bit)( 以下 Windows 7 (32/64bit) と記載 ) へ移行されるお客様のために 移行手順や注意事項を掲載しています
1. 基本操作 メールを使用するためにサインインします (1) サインインして利用する 1 ブラウザ (InternetExploler など ) を開きます 2 以下の URL へアクセスします ( 情報メディアセンターのトップページからも移動で
 学生用 Web メール (Office365) 利用マニュアル 目次 1. 基本操作 (1) サインインして利用する 1 (2) 受信メールの表示 2 (3) サインアウトして終了する 3 (4) メール作成と送信 4 2. 応用操作 (1) メール転送の設定 5 (2) アドレス帳 6 (3) 署名 7 (4) 添付ファイルの追加 8 (5) 添付ファイルの展開 9 付録 (1) 自動にメールを仕分けて整理する
学生用 Web メール (Office365) 利用マニュアル 目次 1. 基本操作 (1) サインインして利用する 1 (2) 受信メールの表示 2 (3) サインアウトして終了する 3 (4) メール作成と送信 4 2. 応用操作 (1) メール転送の設定 5 (2) アドレス帳 6 (3) 署名 7 (4) 添付ファイルの追加 8 (5) 添付ファイルの展開 9 付録 (1) 自動にメールを仕分けて整理する
(Microsoft PowerPoint - \221S\211\346\226\312\225\\\216\246\225s\213\357\215\207\216\236\202\314\221\316\211\236\215\ _nipponlabo.pptx)
 全画面表示が正常に表示されない場合の対処法 2014 年 5 月更新ジャパントラディショナルカルチャーラボ株式会社 nippon labo 事務局 Copyright(C) Japan Traditional Culture Labo Co., Ltd. All rights reserved. 1.Google Chrome で動画ファイルへアクセスしたが再生できない 2. IE で GPU レンダリングを無効にする
全画面表示が正常に表示されない場合の対処法 2014 年 5 月更新ジャパントラディショナルカルチャーラボ株式会社 nippon labo 事務局 Copyright(C) Japan Traditional Culture Labo Co., Ltd. All rights reserved. 1.Google Chrome で動画ファイルへアクセスしたが再生できない 2. IE で GPU レンダリングを無効にする
【手引き】完了時の手続について
 新潟県 CALS システム完了時の手続きについて NEC/TOiNX 業務特定共同企業体 目次 1.CALS システム利用から完了までの流れ 2 2. 納品データの登録 3 2.1 書類の提出 決裁 4 2.2 納品物を作る 5 3. 納品情報の入力 8 3.1 案件基本情報 9 3.2 書類納品情報 12 3.3 写真 図面等の納品情報 15 4. 電子納品媒体作成 16 4.1 一括ダウンロード
新潟県 CALS システム完了時の手続きについて NEC/TOiNX 業務特定共同企業体 目次 1.CALS システム利用から完了までの流れ 2 2. 納品データの登録 3 2.1 書類の提出 決裁 4 2.2 納品物を作る 5 3. 納品情報の入力 8 3.1 案件基本情報 9 3.2 書類納品情報 12 3.3 写真 図面等の納品情報 15 4. 電子納品媒体作成 16 4.1 一括ダウンロード
目次 1. PDF 変換サービスの設定について )Internet Explorer をご利用の場合 )Microsoft Edge をご利用の場合 )Google Chrome をご利用の場合 )Mozilla Firefox をご利
 PDF 変換サービス セキュリティ設定マニュアル 第 21 版 2018 年 2 月 目次 1. PDF 変換サービスの設定について...2 1-1)Internet Explorer をご利用の場合...2 1-2)Microsoft Edge をご利用の場合... 14 1-3)Google Chrome をご利用の場合... 18 1-4)Mozilla Firefox をご利用の場合...
PDF 変換サービス セキュリティ設定マニュアル 第 21 版 2018 年 2 月 目次 1. PDF 変換サービスの設定について...2 1-1)Internet Explorer をご利用の場合...2 1-2)Microsoft Edge をご利用の場合... 14 1-3)Google Chrome をご利用の場合... 18 1-4)Mozilla Firefox をご利用の場合...
