再利用して保存する場合は 新規登録 ボタン 1000 件まで登録できます 読み込んだ見積もりデータを 請求書に送るときは 請求へ複写 ボタン 2 請求書の作成 請求書 ボタンを押し 必要な項目を入力し 印刷 新規登録 ボタン data 読込 ボタンで作成済みデータを読みこめます 登録修正番号の数値の
|
|
|
- くうしょう かせ
- 5 years ago
- Views:
Transcription
1 見積書請求書作成 V2.0 メニュー ( 表紙 ) このメニューにあるボタンのマクロはシートへの移動マクロです このファイルを 利用する場合には シートの保護を解除しないでください データの削除や移動はしないでください ファイルが壊れます 見積請求作成平成 25 年 7 月作業の流れは 1 見積書の作成 見積書 ボタンを押し 必要な項目を入力し 印刷 新規登録 ボタン data 読込 ボタンで作成済みデータを読みこめます 登録修正番号の数値の DATA 見積 のデータです 次 前 ボタンでも 直接数字を打ち込んでも良いです 読み込んだデータを修正して保存する場合は 修正登録 ボタン 1
2 再利用して保存する場合は 新規登録 ボタン 1000 件まで登録できます 読み込んだ見積もりデータを 請求書に送るときは 請求へ複写 ボタン 2 請求書の作成 請求書 ボタンを押し 必要な項目を入力し 印刷 新規登録 ボタン data 読込 ボタンで作成済みデータを読みこめます 登録修正番号の数値の DATA 請求 のデータです 次 前 ボタンでも 直接数字を打ち込んでも良いです 読み込んだデータを修正して保存する場合は 修正登録 ボタン 再利用して保存する場合は 新規登録 ボタン 1000 件まで登録できます 3 書類作成画面ではクリアは 2 種類あります 全内容をクリアするものと工事名称金額等をクリアするもの セル B3 G5 C7 B14 お客様名年月日工事名摘要の一行目最低限上記セルに入力がなければ保存はしません 一度 登録したデータの削除はできません 年度別に利用した場合の集計のために 間違ったデータを計算させないため一部消去のマクロは準備しています 小計と合計小計が必要な場合は 空白行を設け その摘要欄に金額等を入力します 金額欄には入力 表示はできません このファイルのデータは 1000 件まで登録保存できますが 年単位で利用するほうが良いでしょう 古いものはそのまま残しておいて 新規に名前をつけて保存します 2 本の同じファイルができます 新しい名前のファイルの シート DATA 見積 とシート DATA 請求 の全データを消去してから利用します 集計台帳は請求書の発行一覧表を作成するものです 転記と集計のあと 必要に応じて印刷します その後 解除とクリアをします データが 1 件でもあれば 実行できます ( 意味はないですね ) 月別の集計ですので 数ヶ月間データが蓄積されると意味が出てきます ここでの作業の前にファイル保存をしてください ここでの作業でファイルがおかしくなったら上書き保存はしないこと そのファイルは保存しないで終了 前のファイルを再度読み込みましょう 集計は2 度はしないこと解除をしないうちにクリアをしないこと 最初はメニューのマクロから 2
3 このファイルのシートは 6 枚で非表示のシートはありません Private Sub CommandButton1_Click() Sheets(" 集計表 ").Select Private Sub CommandButton2_Click() Sheets("DATA 見積 ").Select Private Sub CommandButton3_Click() Sheets(" 見積書 ").Select Private Sub CommandButton6_Click() Sheets(" 請求書 ").Select Private Sub CommandButton7_Click() Sheets("DATA 請求 ").Select Private Sub CommandButton9_Click() Sheets(" 説明書 ").Select 請求データを一覧集計します見積のデータを保存します見積書です請求書です請求データを保存します説明書です 3
4 見積書について 4
5 セルの黄色が入力できるところ 新規登録や修正登録で保存できるデータです セルB3 お得意先名 ( 敬称まで入力のこと ) セルG5 年月日セルG11 消費税率 ( これは保存しません ) 摘要欄は 20 行で 金額欄には計算式があります セルG14からセルG33まで 数量 * 単価の式ここでのデータは DATA 見積 に保存します Sub 書込見積新規 () ' データ転記まえに必要最低限の入力があるかどうかチェック Range("G1").Select ActiveCell.FormulaR1C1 = "=DATA 見積!R[1]C[-6]+1" Range("G2").Select If MsgBox(prompt:=" 印刷はしましたか 登録したらデータは消えますよ いいですか (^ ^) ", _ Title:=" 間違いないですか (^ ^)", Buttons:=vbOKCancel) = vbcancel Then Application.ScreenUpdating = False Dim message As String ' チェック If Range("B3").Value = "" Then message = MsgBox(" お得意先名が入力されていません ", vbyes, " 入力確認 ") If Range("G5").Value = "" Then message = MsgBox(" 日付が入力されていません ", vbyes, " 入力確認 ") If Range("C7").Value = "" Then message = MsgBox(" 工事名が入力されていません ", vbyes, " 入力確認 ") If Range("B14").Value = "" Then message = MsgBox(" 摘要が入力されていません ", vbyes, " 入力確認 ") ' すべて入力されていれば登録します 確認 If MsgBox(prompt:=" データの書き込みです いいですか (^ ^) ", _ Title:=" 間違いないですか (^ ^)", Buttons:=vbOKCancel) = vbcancel Then 5
6 ' 見積書の新規保存です Application.ScreenUpdating = False Sheets("DATA 見積 ").Unprotect Dim 位置 As Integer シート DATA 見積の 9 行目以下に保存します 位置 = Sheets(" 見積書 ").Cells(1, 7).Value + 8 ' セル C1 書込行の位置決定 If MsgBox(prompt:="DATA 見積への " & 位置 - 8 & " 行目への保存です メモをお勧めします (^ ^) ", _ Title:=" 間違いないですか (^ ^)", Buttons:=vbOKCancel) = vbcancel Then ' Application.ScreenUpdating = False Sheets("DATA 見積 ").Activate ' 作業シートアクテイブに Range("B2:DE2").Select ' 登録データ範囲を指定 Selection.Copy Range("B" & 位置 ).Select ' 値のみ貼り付け Selection.PasteSpecial Paste:=xlPasteValues, Operation:=xlNone, SkipBlanks _ :=False, Transpose:=False Range("A7").Select Application.CutCopyMode = False Sheets("DATA 見積 ").Protect Application.ScreenUpdating = True MsgBox " 転記終了 " Sheets(" 見積書 ").Select クリア全部 Range("A2").Select ' 詳細な説明は次のページから 見積データの登録について 見積書 のデータのセルの黄色の入力部分は データ見積 の 2 行目に入るように式を設定しています 1 行目と 2 行目と 8 行目は非表示にしています 1 行目と 8 行目は分かりやすいように項目名と番号を 実際のデータはセル B2 からセル DE2 まで 6
7 見積書 のセルG1に表示される数字がデータの登録整理番号となります DATA 見積 に 見積書 のデータは 9 行目から順番に登録するように設定しています 新規登録の位置は次のマクロでセルG1には =DATA 見積!A2+1 という式が入力されます DATA 見積!A2 には =COUNT(B9:B1008) の式があるので いまあるデータの次の番号になります Range("G1").Select ActiveCell.FormulaR1C1 = "=DATA 見積!R[1]C[-6]+1" Range("G2").Select データの保存のマクロです 2 行目のデータをすでにあるデータの次の行に値のみ貼付けをします Dim 位置 As Integer 位置 = Sheets(" 見積書 ").Cells(1, 7).Value + 8 ' セル C1 書込行の位置決定 セルG1の数字に8を加算した数値が登録される行になります Sheets("DATA 見積 ").Activate ' 作業シートアクテイブに Range("B2:DE2").Select ' 登録データ範囲を指定 Selection.Copy Range("B" & 位置 ).Select ' 値のみ貼り付け 7
8 Selection.PasteSpecial Paste:=xlPasteValues, Operation:=xlNone, SkipBlanks _ :=False, Transpose:=False Range("A7").Select Application.CutCopyMode = False 全体のマクロは次のとおりです 元々のマクロは黒文字で それに追加した説明は青色とします マクロの中で 頭に ' がある行は注釈文字列になり マクロの実行には影響しません Sub 書込見積新規 () ' データ転記まえに必要最低限の入力があるかどうかチェック Range("G1").Select ActiveCell.FormulaR1C1 = "=DATA 見積!R[1]C[-6]+1" Range("G2").Select If MsgBox(prompt:=" 印刷はしましたか 登録したらデータは消えますよ いいですか (^ ^) ", _ Title:=" 間違いないですか (^ ^)", Buttons:=vbOKCancel) = vbcancel Then ここのIFからEnd IF は最初の確認です キャンセルすれば 以下の作業を実行しないでこのマクロは終了です Application.ScreenUpdating = False 画面の変化を表示をさせないようにします Dim message As String 変数の宣言です ' チェック該当セルが空白ならば 作業は終了です If Range("B3").Value = "" Then message = MsgBox(" お得意先名が入力されていません ", vbyes, " 入力確認 ") If Range("G5").Value = "" Then message = MsgBox(" 日付が入力されていません ", vbyes, " 入力確認 ") If Range("C7").Value = "" Then message = MsgBox(" 工事名が入力されていません ", vbyes, " 入力確認 ") 8
9 If Range("B14").Value = "" Then message = MsgBox(" 摘要が入力されていません ", vbyes, " 入力確認 ") ' すべて入力されていれば登録します 確認 セル B3 G5 C7 B14 お客様名 年月日 工事名 摘要の一行目 最低限上記セルに入力がなければ 保存はしません 以下の作業はしません If MsgBox(prompt:=" データの書き込みです いいですか (^ ^) ", _ Title:=" 間違いないですか (^ ^)", Buttons:=vbOKCancel) = vbcancel Then ここのIFからEnd IF は 2 度目の確認です キャンセルすれば 以下の作業を実行しないでこのマクロは終了です 2 度の確認作業を通過したらデータの保存です '' 見積書の新規保存です シート DATA 見積の9 行目以下に保存します Application.ScreenUpdating = False 画面表示の変化を表示させない Sheets("DATA 見積 ").Unprotect シートの保護を解除する Dim 位置 As Integer 変数の宣言です位置 = Sheets(" 見積書 ").Cells(1, 7).Value + 8 ' セル C1 書込行の位置決定 If MsgBox(prompt:="DATA 見積への " & 位置 - 8 & " 行目への保存です メモをお勧めします (^ ^) Title:=" 間違いないですか (^ ^)", Buttons:=vbOKCancel) = vbcancel Then ここのIFからEnd IF は3 度目のの確認です キャンセルすれば 以下の作業を実行しないでこのマクロは終了です くどいですが 2 度ではなく 3 度目の確認作業を通過したらデータの保存です Application.ScreenUpdating = False Sheets("DATA 見積 ").Activate ' 作業シートアクテイブに Range("B2:DE2").Select ' 登録データ範囲を指定 Selection.Copy Range("B" & 位置 ).Select ' 値のみ貼り付け Selection.PasteSpecial Paste:=xlPasteValues, Operation:=xlNone, SkipBlanks _ : =False, Transpose:=False Range("A7").Select データが下の行に貼付けられました Application.CutCopyMode = False 9
10 Sheets("DATA 見積 ").Protect シートの保護をする Application.ScreenUpdating = True MsgBox " 転記終了 " Sheets(" 見積書 ").Select クリア全部 サブマクロの実行になります Range("A2").Select 次は { クリア全部 } の説明になります見積データのクリアについて 元々のマクロは黒文字で それに追加した説明は青色とします マクロの中で 頭に ' がある行は注釈文字列になり マクロの実行には影響しません Sub クリア全部 () '' データを消去する ' Application.ScreenUpdating = False Range("A2").Select 次からの 5 行は今は利用していません 'Dim ans As String 'ans = MsgBox(" 本当に消去していいですか?", vbokcancel, " 消去の確認 ") 'If ans = vbcancel Then ' ' ActiveSheet.Unprotect シート保護の解除入力した黄色のセルの部分をクリアするマクロです 修正登録番号はクリアせずに残します ' 修正登録番号 ' Range("G1").Select ' 10
11 ' 年月日 Range("G5").Select ' 得意先 Range("B3").Select ' 取引方法有効期限 Range("C8:C9").Select ' 工事名 Range("C7:D7").Select ' 摘要 Range("B14:F33").Select ' 備考 Range("H14:H33").Select ' 端数調整 Range("H12").Select Range("A2").Select ActiveSheet.Protect ' ついでに次のマクロまで 得意先などは残して工事内容金額をクリアするマクロです Sub クリア工事 () '' データを消去する Application.ScreenUpdating = False Range("A2").Select ActiveSheet.Unprotect シートの保護解除 ' 工事名 Range("C7:D7").Select ' 摘要 Range("B14:F33").Select ' 備考 11
12 Range("H14:H33").Select ' 端数調整 Range("H12").Select Range("A2").Select ActiveSheet.Protect シートの保護設定 新規登録は整理番号を新しく採番しますが 修正登録はセルG1 の数字をそのまま利用して登録します マクロの内容は新規登録と全く同じになります Sub 書込見積修正 () ' データ転記まえに必要最低限の入力があるかどうかチェック If MsgBox(prompt:=" 印刷はしましたか 登録したらデータは消えますよ いいですか (^ ^) ", _ Title:=" 間違いないですか (^ ^)", Buttons:=vbOKCancel) = vbcancel Then Application.ScreenUpdating = False Dim message As String ' チェック If Range("B3").Value = "" Then message = MsgBox(" お得意先名が入力されていません ", vbyes, " 入力確認 ") If Range("G5").Value = "" Then message = MsgBox(" 日付が入力されていません ", vbyes, " 入力確認 ") If Range("C7").Value = "" Then message = MsgBox(" 工事名が入力されていません ", vbyes, " 入力確認 ") If Range("B14").Value = "" Then message = MsgBox(" 摘要が入力されていません ", vbyes, " 入力確認 ") ' すべて入力されていれば登録します 確認 If MsgBox(prompt:=" データの書き込みです いいですか (^ ^) ", _ 12
13 Title:=" 間違いないですか (^ ^)", Buttons:=vbOKCancel) = vbcancel Then '' 見積書の修正保存ですシート DATA 見積の9 行目以下に保存します ' Application.ScreenUpdating = False Sheets("DATA 見積 ").Unprotect Dim 位置 As Integer 位置 = Sheets(" 見積書 ").Cells(1, 7).Value + 8 ' セル C1 書込行の位置決定 If MsgBox(prompt:="DATA 見積への " & 位置 - 8 & " 行目への保存です メモをお勧めします (^ ^) ", _ Title:=" 間違いないですか (^ ^)", Buttons:=vbOKCancel) = vbcancel Then ' Application.ScreenUpdating = False Sheets("DATA 見積 ").Activate ' 作業シートアクテイブに Range("B2:DE2").Select ' 登録データ範囲を指定 Selection.Copy Range("B" & 位置 ).Select ' 値のみ貼り付け Selection.PasteSpecial Paste:=xlPasteValues, Operation:=xlNone, SkipBlanks _ : =False, Transpose:=False Range("A7").Select Application.CutCopyMode = False Sheets("DATA 見積 ").Protect Application.ScreenUpdating = True MsgBox " 転記終了 " Sheets(" 見積書 ").Select クリア全部 Range("A2").Select 次はその他のマクロの説明になります 見積データの読込について 13
14 元々のマクロは黒文字で それに追加した説明は青色とします マクロの中で 頭に ' がある行は注釈文字列になり マクロの実行には影響しません 保存してあるデータを画面上に読み込みます Sub 読込見積 () ActiveSheet.Unprotect Dim 位置 As Integer Dim I As Integer 位置 = Sheets(" 見積書 ").Cells(1, 7).Value + 8 ' セル G1 読込行の位置決定 読み込むデータはセルG1の修正登録番号に 8 を加算した行のデータになります 整理番号得意先年月日工事名取引方法有効期限金額端数調整 B 列 C 列 D 列 E 列 F 列 G 列 H 列 I 列 Sheets(" 見積書 ").Cells(3, 2).Value = Sheets("DATA 見積 ").Cells( 位置, 3).Value Sheets(" 見積書 ").Cells(5, 7).Value = Sheets("DATA 見積 ").Cells( 位置, 4).Value Sheets(" 見積書 ").Cells(7, 3).Value = Sheets("DATA 見積 ").Cells( 位置, 5).Value Sheets(" 見積書 ").Cells(8, 3).Value = Sheets("DATA 見積 ").Cells( 位置, 6).Value Sheets(" 見積書 ").Cells(9, 3).Value = Sheets("DATA 見積 ").Cells( 位置, 7).Value Sheets(" 見積書 ").Cells(12, 8).Value = Sheets("DATA 見積 ").Cells( 位置, 9).Value 摘要欄は 20 行分あり B 列 D 列 E 列 F 列分が DATA 見積 のJ 列から 4 個分づつCK 列までの 80 個のセルに格納されているので それを順次 見積書 に戻します 内 訳 1 数 量単位単 価 J 列 K 列 L 列 M 列 内 訳 2 数 量単位単 価 N 列 O 列 P 列 Q 列
15 内訳 20 数量単位単価 CH 列 CI 列 CJ 列 CK 列 For I = 1 To 20 ' 摘要 20 行分 Sheets(" 見積書 ").Cells(14 + (I - 1), 2).Value = Sheets("DATA 見積 ").Cells( 位置, 10 + (I - 1) * 4).Value Sheets(" 見積書 ").Cells(14 + (I - 1), 4).Value = Sheets("DATA 見積 ").Cells( 位置, 11 + (I - 1) * 4).Value Sheets(" 見積書 ").Cells(14 + (I - 1), 5).Value = Sheets("DATA 見積 ").Cells( 位置, 12 + (I - 1) * 4).Value Sheets(" 見積書 ").Cells(14 + (I - 1), 6).Value = Sheets("DATA 見積 ").Cells( 位置, 13 + (I - 1) * 4).Value 'CL 列の後に追加した備考欄の分 Sheets(" 見積書 ").Cells(14 + (I - 1), 8).Value = Sheets("DATA 見積 ").Cells( 位置, 89 + I).Value Next I CL 列からから 20 個分には 見積書 のH 列のデータが入っています これは このファイルを作成する前のバージョンの { 見積請求管理 v1.1} を改変して このファイルを作成したからで 若干整合性には欠けますが DATA 見積 の 1 行目 2 行目のシート変更を簡単にするための方便です CL 列の後に追加した備考欄の分として 最後の一行分のマクロが前の部分と違います ActiveSheet.Protect Range("A2").Select Sheets(" 見積書 ").Select 次のマクロはデータを次々に読み込むマクロです { 見積請求管理 v1.1} では 読込にも一々確認を必要としました 今回にはありません セルG1に応じたデータが呼び込まれます '' 修正登録番号 G1 に 1 を加算しデータを読み込む 'Sub 表示 _ 次 data 見積 () Range("G1").Value = Range("G1").Value + 1 読込見積 ' 修正登録番号 G1 が 1 ならば前はない ' 修正登録番号 G1 に 1 を減算しデータを読み込む Sub 表示 _ 前 data 見積 () If Range("G1").Value = 1 Then Range("G1").Value = Range("G1").Value
16 読込見積 画面の 1 枚印刷するマクロです ' 印刷用マクロ Sub 印刷 _ 表示頁 () ' 選択画面のシートを 1 枚印刷する Application.ScreenUpdating = False ActiveWindow.SelectedSheets.PrintOut Copies:=1 Range("A4").Select 見積書のデータを利用して請求書を作成する このファイルを作成の目的が このマクロになります 見積書 のデータを 請求書 に転記( 送る ) ものです データのの位置関係すべて同じです Sub 複写 () Dim I As Integer Sheets(" 請求書 ").Cells(3, 2).Value = Sheets(" 見積書 ").Cells(3, 2).Value セルB3 得意先様 Sheets(" 請求書 ").Cells(5, 7).Value = Sheets(" 見積書 ").Cells(5, 7).Value セルG5 年月日 Sheets(" 請求書 ").Cells(7, 3).Value = Sheets(" 見積書 ").Cells(7, 3).Value セルC7 工事名称 Sheets(" 請求書 ").Cells(8, 3).Value = Sheets(" 見積書 ").Cells(8, 3).Value セルC8 取引方法 Sheets(" 請求書 ").Cells(9, 3).Value = Sheets(" 見積書 ").Cells(9, 3).Value セルC9 有効期限 Sheets(" 請求書 ").Cells(12, 8).Value = Sheets(" 見積書 ").Cells(12, 8).Value セルH12 端数調整 For I = 1 To 20 ' 摘要 20 行分 Sheets(" 請求書 ").Cells(14 + (I - 1), 2).Value = Sheets(" 見積書 ").Cells(14 + (I - 1), 2).Value B 列摘要 Sheets(" 請求書 ").Cells(14 + (I - 1), 4).Value = Sheets(" 見積書 ").Cells(14 + (I - 1), 4).Value D 列数量 Sheets(" 請求書 ").Cells(14 + (I - 1), 5).Value = Sheets(" 見積書 ").Cells(14 + (I - 1), 5).Value E 列単位 Sheets(" 請求書 ").Cells(14 + (I - 1), 6).Value = Sheets(" 見積書 ").Cells(14 + (I - 1), 6).Value F 列単価 Sheets(" 請求書 ").Cells(14 + (I - 1), 8).Value = Sheets(" 見積書 ").Cells(14 + (I - 1), 8).Value G 列備考 Next I Sheets(" 請求書 ").Select 次は請求書の説明になります 請求書について 16
17 見積書と請求書はデータ関係は全て同じ位置で いくつかの文言が変わっているだけです 見積書 のデータは DATA 見積 に登録保存されます 請求書 のデータは DATA 請求 に登録保存されます 17
18 請求書 のマクロは 見積書 のマクロとほぼ同じです 見積という部分を請求と変えることでそのまま利用できますので 説明は省略します ここではシートの説明 黄色のセルの部分は自由に入力できる部分で このデータは登録保存できるものです 青色のセルも入力可能です 事業所名称等を入力します 入力した金額の合計はセルG24になります セルG24の式 =SUM(G14:G33) 消費税の額はセル11になります セルH11の式 =(G34*G11) 消費税の額税率はセルG11の表示形式は下のとおり 税率がアップしてもここを変更すれば使えます 実際には少数があることになります 税込請求金額はセルC11になります セルC11の式 =(G34+H11+H12) セルH12 に調整額の欄 値引きの欄を設けました マイナスで入力することで値引き額を表示できます 次は DATA 見積 DATA 請求の説明になります DATA 見積 DATA 請求のマクロについて 18
19 DATA 見積 元々のマクロは黒文字で それに追加した説明は青色とします マクロの中で 頭に ' がある行は注釈文字列になり マクロの実行には影響しません Private Sub CommandButton3_Click() クリア一行 1 Private Sub CommandButton2_Click() クリア DATA 元々のマクロは黒文字で それに追加した説明は青色とします マクロの中で 頭に ' がある行は注釈文字列になり マクロの実行には影響しません Sub クリア DATA() '' Macro1 Macro Application.ScreenUpdating = False Dim ans As String MsgBox " 全部のデータの消去です よく考えて実行しましょう " ans = MsgBox(" すべてのデータを本当に消去していいですか?", vbokcancel, " 消去の確認 ") If ans = vbcancel Then ActiveSheet.Unprotect Range("B9:CK1008").Select Range("A4").Select 19
20 ActiveSheet.Protect ' DATA 見積 用 Sub クリア一行 1() ' カーソルのある行のデータを消去します Application.ScreenUpdating = False Dim R1 As Integer Dim C1 As Integer Dim Sn As String R1 = ActiveCell.Row ' 現在のセルの位置の行番号 C1 = ActiveCell.Column ' 現在のセルの位置の列番号 Sn = ActiveSheet.Name ' 現在のシートの名前下の5 行はプログラム作成時点で 変数の確認するためのチェック用のもの 完成後は削除しても良いのですが 削除しないで注釈文字列にしています ' MsgBox R1 ' MsgBox "B" & R1 ' MsgBox "D" & R1 & ":I" & R1 ' MsgBox Sn ' Stop 注意のメッセージの表示 MsgBox " データの消去には 十分注意が必要です " IF EndIf が 2 重になっています If R1 < 9 Or Sn <> "DATA 見積 " Then '8 行以下やシート名のチェック MsgBox " この行のデータは消去できません ", , " 確認 " Else MsgBox R1-8 & " 番目のデータの消去です " Dim ans As String ans = MsgBox(" 本当に消去していいですか?", vbokcancel, " 消去の確認 ") If ans = vbok Then ActiveSheet.Unprotect 'F 列から Range("F" & R1 & ":CK" & R1) = "" ActiveSheet.Protect Cells(R1, 1).Select ' カーソルを A 列に設置 DATA 請求 用 Sub クリア一行 2() ' カーソルのある行のデータを消去します Dim R1 As Integer 20
21 Dim C1 As Integer Dim Sn As String R1 = ActiveCell.Row ' 現在のセルの位置の行番号 C1 = ActiveCell.Column ' 現在のセルの位置の列番号 Sn = ActiveSheet.Name ' 現在のシートの名前下の5 行はプログラム作成時点で 変数の確認するためのチェック用のもの 完成後は削除しても良いのですが 削除しないで注釈文字列にしています ' MsgBox R1 ' MsgBox "B" & R1 ' MsgBox "D" & R1 & ":I" & R1 ' MsgBox Sn ' Stop MsgBox " データの消去には 十分注意が必要です " If R1 < 9 Or Sn <> "DATA 請求 " Then '8 行以下やシート名のチェック MsgBox " この行のデータは消去できません ", , " 確認 " Else MsgBox R1-8 & " 番目のデータの消去です " Dim ans As String ans = MsgBox(" 本当に消去していいですか?", vbokcancel, " 消去の確認 ") If ans = vbok Then ActiveSheet.Unprotect 'F 列から Range("F" & R1 & ":CK" & R1) = "" ActiveSheet.Protect Cells(R1, 1).Select ' カーソルを A 列に設置 次は請求金額一覧の集計の説明になります 21
22 請求金額一覧集計について NO9 元々のマクロは黒文字で それに追加した説明は青色とします マクロの中で 頭に ' がある行は注釈文字列になり マクロの実行には影響しません 左側のボタンから順次 実行します 集計台帳は請求書の発行一覧表を作成するものです 転記と集計のあと 必要に応じて印刷します その後 解除とクリアをします データが 1 件でもあれば 実行できます ( 意味はないですね ) 月別の集計ですので 数ヶ月間データが蓄積されると意味が出てきます ここでの作業の前にファイル保存をしてください ここでの作業でファイルがおかしくなったら上書き保存はしないこと そのファイルは保存しないで終了 前のファイルを再度読み込みましょう 集計は2 度はしないこと解除をしないうちにクリアをしないことファイルが壊れる確率は高いですぞ!(^^)! ' 年間一覧表のマクロ 'Sub 年間転記 () ' データの有無を確認請求書のデータの有無を確認します DATA 請求 のセルB9 に数値があれば 1 行はデータがあることになります If Sheets("DATA 請求 ").Cells(9, 2).Value = 0 Then MsgBox " データがありません " 22
23 データがあれば作業が続きます 無い場合は以上で作業は終了です Application.ScreenUpdating = False 'DATA 請求から年月日 伝票 得意先 金額 工事名を転記 ActiveSheet.Unprotect 作業の前にシートの保護を解除します シート 集計表 ですね Sheets("DATA 請求 ").Select Range("B9:E1008").Select B 列 整理番号 C 列 得意先 D 列 年月日 E 列 工事名 Selection.Copy 選択範囲をコピー Sheets(" 集計表 ").Select Range("C6").Select セルC6を先頭にして 値のみを貼り付ける (C 列からF 列までに ) Selection.PasteSpecial Paste:=xlPasteValues, Operation:=xlNone, SkipBlanks _ : =False, Transpose:=False Application.CutCopyMode = False コピーモードの解除 Sheets("DATA 請求 ").Select Range("H9:H1008").Select H 列 工事金額 Selection.Copy 選択範囲をコピー Sheets(" 集計表 ").Select Range("G6").Select セルG6を先頭にして 値のみを貼り付ける (G 列 ) Selection.PasteSpecial Paste:=xlPasteValues, Operation:=xlNone, SkipBlanks _ : =False, Transpose:=False Application.CutCopyMode = False コピーモードの解除 Range("A5").Select Sheets("DATA 請求 ").Select Range("A5").Select ' 念のため並べ替え年月日 Sheets(" 集計表 ").Select Range("C5:G1005").Select Selection.Sort Key1:=Range("E6"), Order1:=xlAscending, Header:=xlGuess, _ OrderCustom:=1, MatchCase:=False, Orientation:=xlTopToBottom, SortMethod _ : =xlpinyin, DataOption1:=xlSortNormal この並べ替えはエクセル2003で作成のものです 'B6の式をデータ分だけコピー =MONTH(E6) B 列にE 列の年月日から月のみを取り出します Dim su As Integer 変数宣言 su = Range("B2").Value ' セルB2にデータ数のカウント式設置 =COUNTA(E:E) データの数だけオートフィルコピーするためです Range("B6").Select Selection.Copy 23
24 Range("B7:B" & su + 4).Select ActiveSheet.Paste Application.CutCopyMode = False Range("A2").Select ActiveSheet.Protect ' 'Sub 年間集計 () ' データが無い場合には作業が終了します If Cells(6, 3).Value = 0 Then MsgBox " データがありません " データが有る場合には カーソルをB5においてここを基準にして 6 列目の金額の月別小計を計算します ActiveSheet.Unprotect Range("B5").Select Selection.Subtotal GroupBy:=1, Function:=xlSum, TotalList:=Array(6), _ Replace:=True, PageBreaks:=False, SummaryBelowData:=True Range("A2").Select ActiveSheet.Protect ' 小計の設定画面です ' 小計の設定画面の中のすべて削除を実行すると 下のマクロになります 24
25 Sub 年間解除 () ' If Cells(6, 4).Value = 0 Then MsgBox " データがありません " ActiveSheet.Unprotect Range("B5").Select Selection.RemoveSubtotal Range("A2").Select ActiveSheet.Protect セルB6にはコピー元の式があります ここを残して B6からI1005までの範囲をクリアするものです Sub 年間クリア () ' If Cells(6, 3).Value = 0 Then MsgBox " データがありません " ActiveSheet.Unprotect Range("B7:I1005").Select Range("C6:G6").Select Range("A2").Select ActiveSheet.Protect B6 の式をコピー方式ではない別の方法でやれば ここは 1 回で済みます Range("B6:I1005").Select ここだけに限らず 同じ作業をするいくつかの方法があります したがってマクロも色々な記述方法があります このファイルの例で言えば 6 ページの請求へ複写のマクロは式で入力していますが 昔の私ならば セルをコピーして値のみ貼り付けで データの数だけ実行して下のようになっていたと思います 以上でファイルの説明は終了です どんな形の見積書や請求書でもこの応用で作成できるのではないでしょうか 25
PowerPoint プレゼンテーション
 演習課題レッスン (1) '(1) ワークシートどうしのやりとり ' ワークシート 請求書 1 から ワークシート データ収集 にデータを転記しましょう Sub example01() ' 請求書番号 ( 請求書 1のE2からデータ収集のA2へ ) Worksheets(" データ収集 ").Range("A2").Value = Worksheets(" 請求書 1").Range("E2").Value
演習課題レッスン (1) '(1) ワークシートどうしのやりとり ' ワークシート 請求書 1 から ワークシート データ収集 にデータを転記しましょう Sub example01() ' 請求書番号 ( 請求書 1のE2からデータ収集のA2へ ) Worksheets(" データ収集 ").Range("A2").Value = Worksheets(" 請求書 1").Range("E2").Value
PowerPoint プレゼンテーション
 Excel VBA の基本 1 VBA Visual Basic for Applications Office シリーズに搭載されているプログラミング言語 マクロを作成するために使われる 1 プログラミングとは 人間の意図した処理を行うようにコンピュータに指示を与えること セル A1 の内容をセル B1 にコピーしなさいセル A1 の背景色を赤色にしなさいあれをしなさいこれをしなさい 上から順番に実行
Excel VBA の基本 1 VBA Visual Basic for Applications Office シリーズに搭載されているプログラミング言語 マクロを作成するために使われる 1 プログラミングとは 人間の意図した処理を行うようにコンピュータに指示を与えること セル A1 の内容をセル B1 にコピーしなさいセル A1 の背景色を赤色にしなさいあれをしなさいこれをしなさい 上から順番に実行
EXCEL VBA講座
 EXCEL VBA 講座 sheet 振り分け 目次 sheets の中身をデータによって分類する... 3 全行ループを作る... 3 各市のシートの行数を覚えておく連想配列を作る... 3 各シートにオートフィルタを掛ける... 4 変更が目に見えると遅くなる... 5 これらの処理をボタンから呼び出す... 5 現在のシートを印刷する... 6 sheets の中身をデータによって分類する 前回の練習で
EXCEL VBA 講座 sheet 振り分け 目次 sheets の中身をデータによって分類する... 3 全行ループを作る... 3 各市のシートの行数を覚えておく連想配列を作る... 3 各シートにオートフィルタを掛ける... 4 変更が目に見えると遅くなる... 5 これらの処理をボタンから呼び出す... 5 現在のシートを印刷する... 6 sheets の中身をデータによって分類する 前回の練習で
PowerPoint プレゼンテーション
 レッスン (1) あるワークシート中のあるセルを指定する Worksheets(" ワークシート名 ").Range(" セル ").Value ( 例 ) Worksheets(" データ収集 ").Range("A2").Value あるワークシートのセルから 別のワークシートのセルへ転記する Worksheets(" シート A").Range(" セル ").Value = Worksheets("
レッスン (1) あるワークシート中のあるセルを指定する Worksheets(" ワークシート名 ").Range(" セル ").Value ( 例 ) Worksheets(" データ収集 ").Range("A2").Value あるワークシートのセルから 別のワークシートのセルへ転記する Worksheets(" シート A").Range(" セル ").Value = Worksheets("
Taro-6.販売管理日次業務.jtd
 6. 販売管理日次業務メニュー 6-1 6.1 売上伝票の入力 (1) 画面 (2) 操作手順 1 担当 売上担当コードの入力 はじめの担当コードは この伝票を入力している方の担当コードです 次の売上担当は 業務を行う担当コードです 同じコードでもかまいません 9999 を入力すると 得意先規定の担当者になります 2 売上日日付の誤りはエラーとなり 先へ進めません 正しく入力してください 当日より先の日付を入力することはできません
6. 販売管理日次業務メニュー 6-1 6.1 売上伝票の入力 (1) 画面 (2) 操作手順 1 担当 売上担当コードの入力 はじめの担当コードは この伝票を入力している方の担当コードです 次の売上担当は 業務を行う担当コードです 同じコードでもかまいません 9999 を入力すると 得意先規定の担当者になります 2 売上日日付の誤りはエラーとなり 先へ進めません 正しく入力してください 当日より先の日付を入力することはできません
カレンダー講座メモ
 万年カレンダー ( マクロの作成 ) 作成手順書 4 1. 編集準備 1 入力フォームの作成で作成した 万年カレンダー ( 第 3 版 ).xls をダブルクリック 2 < 名前を付けて保存 >と選択 3 万年カレンダー ( 完成版 ).xls と名付けて< 保存 >ボタンをクリック 2. マクロの作成 1 VBE(Visual Basic Editor) を開く 2 フォーム上のコントロールオブジェクトをダブルクリックして
万年カレンダー ( マクロの作成 ) 作成手順書 4 1. 編集準備 1 入力フォームの作成で作成した 万年カレンダー ( 第 3 版 ).xls をダブルクリック 2 < 名前を付けて保存 >と選択 3 万年カレンダー ( 完成版 ).xls と名付けて< 保存 >ボタンをクリック 2. マクロの作成 1 VBE(Visual Basic Editor) を開く 2 フォーム上のコントロールオブジェクトをダブルクリックして
sinfI2005_VBA.doc
 sinfi2005_vba.doc MS-ExcelVBA 基礎 (Visual Basic for Application). 主な仕様一覧 () データ型 主なもの 型 型名 型宣言文字 長さ 内容 整数型 Integer % 2 バイト -32,768 32,767 長整数型 Long & 4 バイト -2,47,483,648 2,47,483,647 単精度浮動小数点数 Single 型!
sinfi2005_vba.doc MS-ExcelVBA 基礎 (Visual Basic for Application). 主な仕様一覧 () データ型 主なもの 型 型名 型宣言文字 長さ 内容 整数型 Integer % 2 バイト -32,768 32,767 長整数型 Long & 4 バイト -2,47,483,648 2,47,483,647 単精度浮動小数点数 Single 型!
~ 目次 ~ 1. セキュリティの設定 2 2. 初回起動後の事業所コード設定 3 3. 項目の説明 4 4. ボタンの説明 行追加 6 5. ボタンの説明 行削除 7 6. ボタンの説明 新規入力 8 7. ボタンの説明 チェック 9 8. ボタンの説明 csv 作成 請求書の印刷 1
 主治医意見書.xls 操作方法 平成 26 年 3 月 高知県国民健康保険団体連合会 0 ~ 目次 ~ 1. セキュリティの設定 2 2. 初回起動後の事業所コード設定 3 3. 項目の説明 4 4. ボタンの説明 行追加 6 5. ボタンの説明 行削除 7 6. ボタンの説明 新規入力 8 7. ボタンの説明 チェック 9 8. ボタンの説明 csv 作成 11 9. 請求書の印刷 13 10.
主治医意見書.xls 操作方法 平成 26 年 3 月 高知県国民健康保険団体連合会 0 ~ 目次 ~ 1. セキュリティの設定 2 2. 初回起動後の事業所コード設定 3 3. 項目の説明 4 4. ボタンの説明 行追加 6 5. ボタンの説明 行削除 7 6. ボタンの説明 新規入力 8 7. ボタンの説明 チェック 9 8. ボタンの説明 csv 作成 11 9. 請求書の印刷 13 10.
[Excelが自動化するVBAの魔法2]購入者限定テキスト
![[Excelが自動化するVBAの魔法2]購入者限定テキスト [Excelが自動化するVBAの魔法2]購入者限定テキスト](/thumbs/93/111673784.jpg) 第 0 章 全体像の把握 マクロの流れを整理する 法 第 0.5 章復習編 ( マクロ VBA の基礎を振り返る ) 第 1 章 第 2 章 第 3 章 セルとセル範囲の扱い (Range) 条件分岐 (If If Else If ElseIf) 変数に 番号を取得し のない表を作る [ Range("B" & r) のような記述 ] 第 4 章繰り返し (For Do While Do Until
第 0 章 全体像の把握 マクロの流れを整理する 法 第 0.5 章復習編 ( マクロ VBA の基礎を振り返る ) 第 1 章 第 2 章 第 3 章 セルとセル範囲の扱い (Range) 条件分岐 (If If Else If ElseIf) 変数に 番号を取得し のない表を作る [ Range("B" & r) のような記述 ] 第 4 章繰り返し (For Do While Do Until
ExcelVBA
 EXCEL VBA REGLECASSE YU SATO 目次 はじめに 開発タブの表示 拡張子 VBEの起動と初期設定 モジュールの挿入 削除 プロジェクト モジュール プロシージャ 変数の宣言 (Dim) If~Then For~Next 応用 :If~ThenとFor~Next ボタンの作成 最後に Subプロシージャ 基本説明 セルの指定 (Range) 変数とデータ型 (String,Long)
EXCEL VBA REGLECASSE YU SATO 目次 はじめに 開発タブの表示 拡張子 VBEの起動と初期設定 モジュールの挿入 削除 プロジェクト モジュール プロシージャ 変数の宣言 (Dim) If~Then For~Next 応用 :If~ThenとFor~Next ボタンの作成 最後に Subプロシージャ 基本説明 セルの指定 (Range) 変数とデータ型 (String,Long)
PowerPoint プレゼンテーション
 エクセルが自動化する マクロ VBA の魔法 4 大量ファイルを自動処理する! ブック & シートの処理入門 第 0 章 このコースの進め方 ゴール設定 サンプルマクロの体験 エクセル兄さんの マクロ VBA 講座シリーズでの位置づけ シリーズ 2,500 人以上が受講 ( 収録時点 ) 第 1 弾 超入門ショートマクロ編小さな作業を自動化 第 2 弾 脱入門請求書マクロ編一覧表 帳票作成 第 3
エクセルが自動化する マクロ VBA の魔法 4 大量ファイルを自動処理する! ブック & シートの処理入門 第 0 章 このコースの進め方 ゴール設定 サンプルマクロの体験 エクセル兄さんの マクロ VBA 講座シリーズでの位置づけ シリーズ 2,500 人以上が受講 ( 収録時点 ) 第 1 弾 超入門ショートマクロ編小さな作業を自動化 第 2 弾 脱入門請求書マクロ編一覧表 帳票作成 第 3
ARCHITREND 見積 見積書作成編
 AT 見積データを開く 見積書データを起動する 画面の名称と機能 : 内訳書 画面の名称と機能 : 表紙 見積書の編集 5 自社情報を入力する 5 見積情報を入力する 5 内訳書の項目名を変更する 6 数量や単価を確認する 8 属性行を入力する 9 印刷する内訳書を確認する 表紙を確認する 見積データを保存する 見積書の印刷 プリンタを設定する 余白やヘッダーを設定する 印刷イメージを確認して印刷する
AT 見積データを開く 見積書データを起動する 画面の名称と機能 : 内訳書 画面の名称と機能 : 表紙 見積書の編集 5 自社情報を入力する 5 見積情報を入力する 5 内訳書の項目名を変更する 6 数量や単価を確認する 8 属性行を入力する 9 印刷する内訳書を確認する 表紙を確認する 見積データを保存する 見積書の印刷 プリンタを設定する 余白やヘッダーを設定する 印刷イメージを確認して印刷する
08‘͆i”O“Z†j
 1 2 3 4 5 6 7 9 10 11 1 7 1 126 Microsoft Excel VBA Microsoft Excel VBA 127 Sub () ' ' []A2 A3A19 ' B19C19 ' ' []ABC ' DE ' ' ' [] ' ' [] ' ' Dim KaisyaName As String ' Dim TantouName As String ' Dim ShouhinName
1 2 3 4 5 6 7 9 10 11 1 7 1 126 Microsoft Excel VBA Microsoft Excel VBA 127 Sub () ' ' []A2 A3A19 ' B19C19 ' ' []ABC ' DE ' ' ' [] ' ' [] ' ' Dim KaisyaName As String ' Dim TantouName As String ' Dim ShouhinName
Microsoft Word _VBAProg1.docx
 1. VBA とマクロ 1.1 VBA とは VBA(Visual Basic for Applications) は 1997 年に Microsoft 社がマクロを作成するために開発された言語である Windows 対応のアプリケーションを開発するためのプログラミング言語 Visual Basic をもとにしているため 次のような特徴がある 1 VBA は Excel Word, Access,
1. VBA とマクロ 1.1 VBA とは VBA(Visual Basic for Applications) は 1997 年に Microsoft 社がマクロを作成するために開発された言語である Windows 対応のアプリケーションを開発するためのプログラミング言語 Visual Basic をもとにしているため 次のような特徴がある 1 VBA は Excel Word, Access,
MS-ExcelVBA 基礎 (Visual Basic for Application)
 MS-ExcelVBA 基礎 (Visual Basic for Application). 主な仕様一覧 () データ型 ( 主なもの ) 型型名型宣言文字長さ内容整数型 Integer % バイト -, ~, 長整数型 Long & バイト -,,, ~,,, 単精度浮動小数点数型倍精度浮動小数点数型 Single! バイト負値 : -.0E ~ -.0E- 正値 :.0E- ~.0E Double
MS-ExcelVBA 基礎 (Visual Basic for Application). 主な仕様一覧 () データ型 ( 主なもの ) 型型名型宣言文字長さ内容整数型 Integer % バイト -, ~, 長整数型 Long & バイト -,,, ~,,, 単精度浮動小数点数型倍精度浮動小数点数型 Single! バイト負値 : -.0E ~ -.0E- 正値 :.0E- ~.0E Double
工事写真帳の作成
 工事写真帳の作成 Ver-1.05 工事写真帳作成機能について簡単に説明します デジタルカメラで撮影した画像を工事写真帳として保存 印刷が出来ます 面倒なコメントの記入も簡単に処理出来ます 社内工事データの保存 役所物件の提出用としてご活用下さい 工事写真帳がさらに使いやすくなりました 再編集が可能となりました ( メインページから以前に作成した写真帳の修正が出来ます ) 日付が自動的に入ります (
工事写真帳の作成 Ver-1.05 工事写真帳作成機能について簡単に説明します デジタルカメラで撮影した画像を工事写真帳として保存 印刷が出来ます 面倒なコメントの記入も簡単に処理出来ます 社内工事データの保存 役所物件の提出用としてご活用下さい 工事写真帳がさらに使いやすくなりました 再編集が可能となりました ( メインページから以前に作成した写真帳の修正が出来ます ) 日付が自動的に入ります (
2) データの追加 一番下の行までスクロールしていき * のある行をクリックすると 新しいデータを入力できます その他の方法 Access では様々な使い方が用意されています その一例としては 右クリックを使用する方法もあります 画面の左端の部分にマウスを持っていくと が表示されます の上でクリック
 管理データ編集画面の基本的な使い方を説明いたします 1) プロジェクト 取得ボタン カーソルが * のある空欄行にあるとき クリックするとプロジェクト の最大値に 1 加算した番号を プロ ジェクト 列に入力します カーソルが最終行にないときは処理を行いません 画面を下にスクロールしていき 最終行の下にある * の行にカーソルを置きます プロジェクト 取得 をクリックします * が鉛筆のアイコンに変化し
管理データ編集画面の基本的な使い方を説明いたします 1) プロジェクト 取得ボタン カーソルが * のある空欄行にあるとき クリックするとプロジェクト の最大値に 1 加算した番号を プロ ジェクト 列に入力します カーソルが最終行にないときは処理を行いません 画面を下にスクロールしていき 最終行の下にある * の行にカーソルを置きます プロジェクト 取得 をクリックします * が鉛筆のアイコンに変化し
Microsoft Word - VBA基礎(3).docx
 上に中和滴定のフローチャートを示しました この中で溶液の色を判断する部分があります このような判断はプログラムではどのように行うのでしょうか 判断に使う命令は IF 文を使います IF は英語で もし何々なら という意味になります 条件判断条件判断には次の命令を使います If 条件式 1 Then ElseIf 条件式 2 Then ElseIf 条件式 3 Then 実行文群 1 実行文群 2 実行文群
上に中和滴定のフローチャートを示しました この中で溶液の色を判断する部分があります このような判断はプログラムではどのように行うのでしょうか 判断に使う命令は IF 文を使います IF は英語で もし何々なら という意味になります 条件判断条件判断には次の命令を使います If 条件式 1 Then ElseIf 条件式 2 Then ElseIf 条件式 3 Then 実行文群 1 実行文群 2 実行文群
MS Office オートメーション
 MS Office オートメーション Excel マクロのキックに依る印刷 Access では CSV や Excel 形式でのファイル保存が可能で有る 此れ利用して Excel のマクロを装備したシートに読み込んでマクロを実行し 印刷する方法を紹介する 一般的には, 単成るテキストファイルで有る CSV の方が Excel 形式ファイルより汎用性が有るが マクロで自動実行した時には が行頭に付いて居るセルを文字列型と仕て認識して仕舞うと謂う問題が発生する為
MS Office オートメーション Excel マクロのキックに依る印刷 Access では CSV や Excel 形式でのファイル保存が可能で有る 此れ利用して Excel のマクロを装備したシートに読み込んでマクロを実行し 印刷する方法を紹介する 一般的には, 単成るテキストファイルで有る CSV の方が Excel 形式ファイルより汎用性が有るが マクロで自動実行した時には が行頭に付いて居るセルを文字列型と仕て認識して仕舞うと謂う問題が発生する為
10. セル範囲に名前を定義します シート : 利用者リスト 1. セル A2:A5 を選択する 2. 名前ボックスに 利用者と入力 3. 続いて B2~B5 を選択 名前ボックスに続柄と入力 名前ボックスを記入するため 余分に選択するとどこまでしたか忘れますので最後のセルに下線を引いておくと解りや
 医療費控除管理表の原簿作成 1. シートの名前変更 医療費明細 2. セルに入力 列幅の調整はあとで A1 利用者 B1 続柄 C1 病院名 薬局名等 D1 支払金額 E1 交通費 F1 保険金などで補填される金額 セルの書式設定折り返して全体を表示 G1 領収書 No H1 備考 I1 月日 3. シート 2 の名前を変更利用者リスト 4. セルに入力 列幅はあとで 5. シート 3 の名前を変更病院リスト
医療費控除管理表の原簿作成 1. シートの名前変更 医療費明細 2. セルに入力 列幅の調整はあとで A1 利用者 B1 続柄 C1 病院名 薬局名等 D1 支払金額 E1 交通費 F1 保険金などで補填される金額 セルの書式設定折り返して全体を表示 G1 領収書 No H1 備考 I1 月日 3. シート 2 の名前を変更利用者リスト 4. セルに入力 列幅はあとで 5. シート 3 の名前を変更病院リスト
各種パスワードについて マイナンバー管理票では 3 種のパスワードを使用します (1) 読み取りパスワード Excel 機能の読み取りパスワードです 任意に設定可能です (2) 管理者パスワード マイナンバー管理表 の管理者のパスワードです 管理者パスワード はパスワードの流出を防ぐ目的で この操作
 マイナンバー管理表 操作説明書 管理者用 2015 年 11 月 30 日 ( 初版 ) 概要 マイナンバー管理表 の動作環境は以下の通りです 対象 OS バージョン Windows7 Windows8 Windows8.1 Windows10 対象 Excel バージョン Excel2010 Excel2013 対象ファイル形式 Microsoft Excel マクロ有効ワークシート (.xlsm)
マイナンバー管理表 操作説明書 管理者用 2015 年 11 月 30 日 ( 初版 ) 概要 マイナンバー管理表 の動作環境は以下の通りです 対象 OS バージョン Windows7 Windows8 Windows8.1 Windows10 対象 Excel バージョン Excel2010 Excel2013 対象ファイル形式 Microsoft Excel マクロ有効ワークシート (.xlsm)
データの作成方法のイメージ ( キーワードで結合の場合 ) 地図太郎 キーワードの値は文字列です キーワードの値は重複しないようにします 同じ値にする Excel データ (CSV) 注意キーワードの値は文字列です キーワードの値は重複しないようにします 1 ツールバーの 編集レイヤの選択 から 編
 手順 4 Excel データを活用する ( リスト / グラフ 色分け ) 外部の表データ (CSV 形式 ) を読み込み リスト表示やカード表示 その値によって簡単なグラフ ( 円 正方形 棒の 3 種類 ) や色分け表示することができます この機能を使って地図太郎の属性情報に無い項目も Excel で作成し CSV 形式で保存することにより 自由に作成することができます (Excel でデータを保存するとき
手順 4 Excel データを活用する ( リスト / グラフ 色分け ) 外部の表データ (CSV 形式 ) を読み込み リスト表示やカード表示 その値によって簡単なグラフ ( 円 正方形 棒の 3 種類 ) や色分け表示することができます この機能を使って地図太郎の属性情報に無い項目も Excel で作成し CSV 形式で保存することにより 自由に作成することができます (Excel でデータを保存するとき
PowerPoint プレゼンテーション
 メニュー < データメンテナンス > を選択 ( タッチ ) すると機能ボタンを表示します データ削除 過去データ削除 マスタの取込を行います 周辺機器設定 レジに接続する周辺機器の接続設定を行ないます ポイント管理 顧客ポイントを管理します データの修復 データの修復を行います バックアップ データのバックアップと復元を行います システム終了 システムを終了し Power@POS を閉じます 表紙
メニュー < データメンテナンス > を選択 ( タッチ ) すると機能ボタンを表示します データ削除 過去データ削除 マスタの取込を行います 周辺機器設定 レジに接続する周辺機器の接続設定を行ないます ポイント管理 顧客ポイントを管理します データの修復 データの修復を行います バックアップ データのバックアップと復元を行います システム終了 システムを終了し Power@POS を閉じます 表紙
manual2017
 体制整備等自己評価チェックリスト操作マニュアル 1. チェックリスト作成の流れ 2 2. マクロの有効化 3 Microsoft Excel2000~2003セキュリティ設定変更方法 3 Microsoft Excel2007セキュリティ設定変更方法 4 Microsoft Excel2010セキュリティ設定変更方法 6 Microsoft Excel2013 Microsoft Excel2016セキュリティ設定変更方法
体制整備等自己評価チェックリスト操作マニュアル 1. チェックリスト作成の流れ 2 2. マクロの有効化 3 Microsoft Excel2000~2003セキュリティ設定変更方法 3 Microsoft Excel2007セキュリティ設定変更方法 4 Microsoft Excel2010セキュリティ設定変更方法 6 Microsoft Excel2013 Microsoft Excel2016セキュリティ設定変更方法
PowerPoint プレゼンテーション
 Excel VBA の基本 2 はじめに 前回のおさらい 反復処理 (For...Next) ステップ実行 参考文献の 転記処理 VBA 関数 ( 引数と戻り値 ) 参考文献 立山秀利 入門者の ExcelVBA 講談社,2012. 1 ( はじめに )Excel でこんなこともできるよ! 1 開発 メニュー 挿入 から [ フォームコントロール ] [ スピンボタン ] を選択 2 ワークシート上でドラッグドロップする
Excel VBA の基本 2 はじめに 前回のおさらい 反復処理 (For...Next) ステップ実行 参考文献の 転記処理 VBA 関数 ( 引数と戻り値 ) 参考文献 立山秀利 入門者の ExcelVBA 講談社,2012. 1 ( はじめに )Excel でこんなこともできるよ! 1 開発 メニュー 挿入 から [ フォームコントロール ] [ スピンボタン ] を選択 2 ワークシート上でドラッグドロップする
Microsoft Word - 2._5)OLAPツール『Query & Analysis』の「データ転送」機能.docx
 特集 : Query & Analysis の 仕訳転送 機能 SunSystems と連携して使用することができる Infor Performance Management Query&Analysis( 以下 Q&A) ( 旧 : SunSystems Vision ) という製品があります Q&A は Microsoft Excel のアドインツール ( 拡張機能 ) で SunSystems
特集 : Query & Analysis の 仕訳転送 機能 SunSystems と連携して使用することができる Infor Performance Management Query&Analysis( 以下 Q&A) ( 旧 : SunSystems Vision ) という製品があります Q&A は Microsoft Excel のアドインツール ( 拡張機能 ) で SunSystems
 ホームページ (URL) を開く 閉じる 益永八尋 VBA からホームページを開いたり 閉じたりします ホームページを開くはシート名 HP_Open で操作し ホームページを閉じるはシート名 "HP_Close" で操作します ホームページを開く方法はいくつかありますがここでは 1 例のみを表示します なお これは Web から入手したサンプルプログラムから使い勝手が良いように修正 追加したものです
ホームページ (URL) を開く 閉じる 益永八尋 VBA からホームページを開いたり 閉じたりします ホームページを開くはシート名 HP_Open で操作し ホームページを閉じるはシート名 "HP_Close" で操作します ホームページを開く方法はいくつかありますがここでは 1 例のみを表示します なお これは Web から入手したサンプルプログラムから使い勝手が良いように修正 追加したものです
I
 別紙 LG-WAN 決算統計データの操作手順 LG-WANに掲載されている決算統計データをワークシート H24(2012)~S44(1969) の所定の場所にデータを貼り付けることにより 貸借対照表の 有形固定資産 に数値が反映されます LG-WAN 決算統計データは 調査データ閲覧 ダウンロード のページに掲載されています URL: http://llb.k3tokei.asp.lgwan.jp/soumu-app/contents/index.html
別紙 LG-WAN 決算統計データの操作手順 LG-WANに掲載されている決算統計データをワークシート H24(2012)~S44(1969) の所定の場所にデータを貼り付けることにより 貸借対照表の 有形固定資産 に数値が反映されます LG-WAN 決算統計データは 調査データ閲覧 ダウンロード のページに掲載されています URL: http://llb.k3tokei.asp.lgwan.jp/soumu-app/contents/index.html
2 / 14 第 7 講データ処理 ブック ( ファイル ) を開く第 6 講で保存したブック internet.xlsx を開きましょう 1. [Office ボタン ] から [ 開く ] をクリックします 2. [ ファイルの場所 ] がデータを保存している場所になっていることを確
![2 / 14 第 7 講データ処理 ブック ( ファイル ) を開く第 6 講で保存したブック internet.xlsx を開きましょう 1. [Office ボタン ] から [ 開く ] をクリックします 2. [ ファイルの場所 ] がデータを保存している場所になっていることを確 2 / 14 第 7 講データ処理 ブック ( ファイル ) を開く第 6 講で保存したブック internet.xlsx を開きましょう 1. [Office ボタン ] から [ 開く ] をクリックします 2. [ ファイルの場所 ] がデータを保存している場所になっていることを確](/thumbs/93/112891143.jpg) 1 / 14 コンピュータリテラシー A コース 第 7 講 [ 全 15 講 ] 2011 年度春学期 基礎ゼミナール ( コンピューティングクラス ) 2 / 14 第 7 講データ処理 2 7-1 ブック ( ファイル ) を開く第 6 講で保存したブック internet.xlsx を開きましょう 1. [Office ボタン ] から [ 開く ] をクリックします 2. [ ファイルの場所
1 / 14 コンピュータリテラシー A コース 第 7 講 [ 全 15 講 ] 2011 年度春学期 基礎ゼミナール ( コンピューティングクラス ) 2 / 14 第 7 講データ処理 2 7-1 ブック ( ファイル ) を開く第 6 講で保存したブック internet.xlsx を開きましょう 1. [Office ボタン ] から [ 開く ] をクリックします 2. [ ファイルの場所
新販売管理 マスタメンテナンス 得意先登録
 得意先登録をするには 得意先登録は メニュー一覧より マスタメンテナンス 得意先登録 で行えます 1 メインソリューション株式会社 得意先登録初期画面 ファンクションボタン 得意先編集を行う前の画面では 以下のようなボタンが利用できます F3: 得意先検索登録されている得意先を検索する画面を表示します F10: 一覧登録されている得意先の一覧を印刷する画面を表示します F12: 終了得意先登録画面を閉じます
得意先登録をするには 得意先登録は メニュー一覧より マスタメンテナンス 得意先登録 で行えます 1 メインソリューション株式会社 得意先登録初期画面 ファンクションボタン 得意先編集を行う前の画面では 以下のようなボタンが利用できます F3: 得意先検索登録されている得意先を検索する画面を表示します F10: 一覧登録されている得意先の一覧を印刷する画面を表示します F12: 終了得意先登録画面を閉じます
Microsoft PowerPoint - Visualプログラミング
 流れの制御構造 多方向分岐 プログラムの制御構造は下記の 6 つ (1) 連接 ( 連なり ) (2) 所定回数反復 ( 一定回数の繰り返し ) (3) 判断 ( 分かれ ) (4) 多方向分岐 (5) 前判定反復 (6) 後判定反復 上記以外は使ってはいけない. 141 if 文による多方向に分岐する処理 (1) Sub elseif2() Dim a As Integer a = Range("A1").Value
流れの制御構造 多方向分岐 プログラムの制御構造は下記の 6 つ (1) 連接 ( 連なり ) (2) 所定回数反復 ( 一定回数の繰り返し ) (3) 判断 ( 分かれ ) (4) 多方向分岐 (5) 前判定反復 (6) 後判定反復 上記以外は使ってはいけない. 141 if 文による多方向に分岐する処理 (1) Sub elseif2() Dim a As Integer a = Range("A1").Value
PowerPoint プレゼンテーション
 [エクセルが自動化するVBAの魔法]購入 者限定テキスト カリキュラムの全体像 第0章 第0.5章 第章 第章 第章 講師 エクセル兄さん 全体像の把握 マクロの流れを整理する方法 復習編 マクロ VBAの基礎を振り返る セルとセル範囲の扱い Range 条件分岐 If If Else If ElseIf 変数に行番号を取得し 穴のない表を作る エクセル兄さん(IT講師の淳) YouTube約8,500名
[エクセルが自動化するVBAの魔法]購入 者限定テキスト カリキュラムの全体像 第0章 第0.5章 第章 第章 第章 講師 エクセル兄さん 全体像の把握 マクロの流れを整理する方法 復習編 マクロ VBAの基礎を振り返る セルとセル範囲の扱い Range 条件分岐 If If Else If ElseIf 変数に行番号を取得し 穴のない表を作る エクセル兄さん(IT講師の淳) YouTube約8,500名
年齢別人数計算ツールマニュアル
 年齢別人数計算ツールの使用手引 本ツールは 学校基本調査の調査項目である 年齢別入学者数 を 学生名簿等の既存データを利用して集計するものです < 対象となる調査票 > 1 学校調査票 ( 大学 ) 学部学生内訳票 ( 様式第 8 号 ) 2 学校調査票 ( 短期大学 ) 本科学生内訳票 ( 様式第 10 号 ) < 年齢別人数計算ツールの使用の流れは以下のとおりです > 巻末に補足事項の記載がございます
年齢別人数計算ツールの使用手引 本ツールは 学校基本調査の調査項目である 年齢別入学者数 を 学生名簿等の既存データを利用して集計するものです < 対象となる調査票 > 1 学校調査票 ( 大学 ) 学部学生内訳票 ( 様式第 8 号 ) 2 学校調査票 ( 短期大学 ) 本科学生内訳票 ( 様式第 10 号 ) < 年齢別人数計算ツールの使用の流れは以下のとおりです > 巻末に補足事項の記載がございます
2. 起動時の画面 初期設定が終ると 教務アシスト 教育課程 が起動し メインメニューが表示されます 初期設定を修正する場合は このボタンを使います 各操作は 以下のメニューから行います 基本的には 左から右へ作業を進めます 3. 独自教科などの設定 < 教科設定 >をクリックして画面
 教務アシスト 1 2 3- 教育課程 1. ソフトの初期設定 教務アシスト-2008 - フォルダ内の A-1 教育課程 を開くと ( この際必ず マクロを有効にする をクリックしてくださ い ) 初期設定の画面が出てきます 以下の要領で学校に関する設定を行って下さい 市町村名 学校名を入力します 管轄 学校番号は省略可です まず 3 学期制か 2 学期制かを選びます その後 各学期の開始日と終了日を選びます
教務アシスト 1 2 3- 教育課程 1. ソフトの初期設定 教務アシスト-2008 - フォルダ内の A-1 教育課程 を開くと ( この際必ず マクロを有効にする をクリックしてくださ い ) 初期設定の画面が出てきます 以下の要領で学校に関する設定を行って下さい 市町村名 学校名を入力します 管轄 学校番号は省略可です まず 3 学期制か 2 学期制かを選びます その後 各学期の開始日と終了日を選びます
目次 1. はじめに 1) 入力エクセルファイル説明 1 2) 使用 管理方法 1 2. 操作方法 1) 起動方法 2 2) 入力シートの構成 2 3) 制御シートの操作 3 4) 原本シートの操作 4 3. 極度貸付実支払報告書 1) 各項目の説明 : 支払年度 基金協会 7 2) 各項目の説明
 乳用牛 繁殖牛増頭資金確保円滑化事業に係る保証料交付システム 入力シート操作手順書 ( 極度貸付実支払報告書 ) 平成 29 年度第 1 版 公益社団法人中央畜産会 目次 1. はじめに 1) 入力エクセルファイル説明 1 2) 使用 管理方法 1 2. 操作方法 1) 起動方法 2 2) 入力シートの構成 2 3) 制御シートの操作 3 4) 原本シートの操作 4 3. 極度貸付実支払報告書 1)
乳用牛 繁殖牛増頭資金確保円滑化事業に係る保証料交付システム 入力シート操作手順書 ( 極度貸付実支払報告書 ) 平成 29 年度第 1 版 公益社団法人中央畜産会 目次 1. はじめに 1) 入力エクセルファイル説明 1 2) 使用 管理方法 1 2. 操作方法 1) 起動方法 2 2) 入力シートの構成 2 3) 制御シートの操作 3 4) 原本シートの操作 4 3. 極度貸付実支払報告書 1)
1. 入力画面
 指定した時刻に指定したマクロ (VBA) を実行するプログラム (VBA) 益永八尋 様々な業務を行っている場合には 指定した時刻に指定したマクロ (Macro VBA) を実行したくなる場合がある たとえば 9:00 17: 00 や 1 時間 6 時間間隔に指定したマクロ (Macro VBA) を実行する この様な場合に対応できるように汎用性の高いプログラムを作成した この場合に注意する必要があるのは
指定した時刻に指定したマクロ (VBA) を実行するプログラム (VBA) 益永八尋 様々な業務を行っている場合には 指定した時刻に指定したマクロ (Macro VBA) を実行したくなる場合がある たとえば 9:00 17: 00 や 1 時間 6 時間間隔に指定したマクロ (Macro VBA) を実行する この様な場合に対応できるように汎用性の高いプログラムを作成した この場合に注意する必要があるのは
目次 1 はじめに 全体概要 業務の流れと画面構成 出力帳票 帳票イメージ 見積書のイメージ 納品書のイメージ 請求書のイメージ 発注書のイメージ
 kintone 見積 請求オプション 操作手順書 作成日 :2015 年 12 月 22 日 作成者 : 日本オプロ株式会社 目次 1 はじめに... 3 2 全体概要... 4 2.1 業務の流れと画面構成 出力帳票... 4 2.2 帳票イメージ... 5 2.2.1 見積書のイメージ... 5 2.2.2 納品書のイメージ... 6 2.2.3 請求書のイメージ... 7 2.2.4 発注書のイメージ...
kintone 見積 請求オプション 操作手順書 作成日 :2015 年 12 月 22 日 作成者 : 日本オプロ株式会社 目次 1 はじめに... 3 2 全体概要... 4 2.1 業務の流れと画面構成 出力帳票... 4 2.2 帳票イメージ... 5 2.2.1 見積書のイメージ... 5 2.2.2 納品書のイメージ... 6 2.2.3 請求書のイメージ... 7 2.2.4 発注書のイメージ...
エクセルの基礎を学びながら、金額を入力すると自動的に計算され、1年分の集計も表示される「おこづかい帳」を作りしょう
 Excel2007 Windows7 出納簿を作って 毎日の現金の入金 出金を記入し 差引残高 を表示させましょう 1. Excel を起動しましょう... 1 2. タイトルと項目を入力しましょう... 1 3. No. を入力しましょう... 1 4. 罫線を引きましょう... 2 5. タイトルの書式設定をしましょう... 2 6. 項目の書式設定をしましょう... 3 7. 桁区切りスタイルを設定しましょう...
Excel2007 Windows7 出納簿を作って 毎日の現金の入金 出金を記入し 差引残高 を表示させましょう 1. Excel を起動しましょう... 1 2. タイトルと項目を入力しましょう... 1 3. No. を入力しましょう... 1 4. 罫線を引きましょう... 2 5. タイトルの書式設定をしましょう... 2 6. 項目の書式設定をしましょう... 3 7. 桁区切りスタイルを設定しましょう...
(7) 表示されている [ オートフィルオプション ] をクリックして [ 書式なしコピ ー ] をクリックします (8)[ 評価 1] の結果が表示されます [ 評価 2] の列には [ 売上数量 ] が 1500 以上であれば 1000 以上であれば そ うでなければ と表示されるようにしてくだ
![(7) 表示されている [ オートフィルオプション ] をクリックして [ 書式なしコピ ー ] をクリックします (8)[ 評価 1] の結果が表示されます [ 評価 2] の列には [ 売上数量 ] が 1500 以上であれば 1000 以上であれば そ うでなければ と表示されるようにしてくだ (7) 表示されている [ オートフィルオプション ] をクリックして [ 書式なしコピ ー ] をクリックします (8)[ 評価 1] の結果が表示されます [ 評価 2] の列には [ 売上数量 ] が 1500 以上であれば 1000 以上であれば そ うでなければ と表示されるようにしてくだ](/thumbs/91/106369350.jpg) < Excel2016 関数ノ巻終了チェック解説例 > 問題 1 [ 売上実績評価 ] シートの [ 新商品売上実績表 ] を表示してください [ 評価 1] と [ 評価 2] の 2 列を関数で求めましょう [ 評価 1] の列には [ 売上数量 ] が 1000 以上であれば 達成 そうでなければ 未達成 と表示されるようにしてください (1)[ 売上実績評価 ] シートの [ E4] セルをクリックし
< Excel2016 関数ノ巻終了チェック解説例 > 問題 1 [ 売上実績評価 ] シートの [ 新商品売上実績表 ] を表示してください [ 評価 1] と [ 評価 2] の 2 列を関数で求めましょう [ 評価 1] の列には [ 売上数量 ] が 1000 以上であれば 達成 そうでなければ 未達成 と表示されるようにしてください (1)[ 売上実績評価 ] シートの [ E4] セルをクリックし
次の病院 薬局欄は 氏名 欄に入力された値によって入力すべき値が変わります 太郎の行く病院と花子の行く病院が必ずしも同じではないからです このような違いを 設定 シートで定義しておきましょう 太郎の行く病院のリストを 太郎 花子の行く病院のリストを 花子 として 2 つのリストが定義されています こ
 医療費の入力と集計 まえがき 医療費は一年間の合計を計算し 10 万円を超えていれば税務申告に際して医療費控除を受けることができます そこで 医療費を記入するたびに自動集計される仕組みを考えてみましょう ここで紹介する 医療費の入力と集計 は 税務申告で必要となる医療費のデータを作成するのに使うものです 特徴は ドロップダウンリストから簡便に入力ができ 入力と同時に自動集計されるようにしてあることです
医療費の入力と集計 まえがき 医療費は一年間の合計を計算し 10 万円を超えていれば税務申告に際して医療費控除を受けることができます そこで 医療費を記入するたびに自動集計される仕組みを考えてみましょう ここで紹介する 医療費の入力と集計 は 税務申告で必要となる医療費のデータを作成するのに使うものです 特徴は ドロップダウンリストから簡便に入力ができ 入力と同時に自動集計されるようにしてあることです
2 / 16 ページ 第 7 講データ処理 ブック ( ファイル ) を開く第 6 講で保存したブック internet.xlsx を開きましょう 1. [Office ボタン ] から [ 開く ] をクリックします 2. [ ファイルの場所 ] がデータを保存している場所になっている
![2 / 16 ページ 第 7 講データ処理 ブック ( ファイル ) を開く第 6 講で保存したブック internet.xlsx を開きましょう 1. [Office ボタン ] から [ 開く ] をクリックします 2. [ ファイルの場所 ] がデータを保存している場所になっている 2 / 16 ページ 第 7 講データ処理 ブック ( ファイル ) を開く第 6 講で保存したブック internet.xlsx を開きましょう 1. [Office ボタン ] から [ 開く ] をクリックします 2. [ ファイルの場所 ] がデータを保存している場所になっている](/thumbs/91/107281245.jpg) 1 / 16 ページ コンピュータリテラシー B コース 第 7 講 [ 全 15 講 ] 2011 年度春学期 基礎ゼミナール ( コンピューティングクラス ) 2 / 16 ページ 第 7 講データ処理 2 7-1 ブック ( ファイル ) を開く第 6 講で保存したブック internet.xlsx を開きましょう 1. [Office ボタン ] から [ 開く ] をクリックします 2.
1 / 16 ページ コンピュータリテラシー B コース 第 7 講 [ 全 15 講 ] 2011 年度春学期 基礎ゼミナール ( コンピューティングクラス ) 2 / 16 ページ 第 7 講データ処理 2 7-1 ブック ( ファイル ) を開く第 6 講で保存したブック internet.xlsx を開きましょう 1. [Office ボタン ] から [ 開く ] をクリックします 2.
< DEC8EE88F878F91817A93FC97CD825095DB8FD888F88EF38FF38BB52E786C7378>
 乳用牛 繁殖牛増頭資金確保円滑化事業に係る保証料交付システム 入力シート 操作手順書 ( 債務保証引受状況報告書 ) 平成 29 年度第 1 版 公益社団法人中央畜産会 目次 1. はじめに 1) 入力エクセルファイル説明 1 2) 使用 管理方法 1 2. 操作方法 1) 起動方法 2 2) 入力シートの構成 2 3) 制御シートの操作 3 4) 原本シートの操作 4 3. 債務保証引受状況報告書
乳用牛 繁殖牛増頭資金確保円滑化事業に係る保証料交付システム 入力シート 操作手順書 ( 債務保証引受状況報告書 ) 平成 29 年度第 1 版 公益社団法人中央畜産会 目次 1. はじめに 1) 入力エクセルファイル説明 1 2) 使用 管理方法 1 2. 操作方法 1) 起動方法 2 2) 入力シートの構成 2 3) 制御シートの操作 3 4) 原本シートの操作 4 3. 債務保証引受状況報告書
Microsoft Word A08
 1 / 12 ページ キャリアアップコンピューティング 第 8 講 [ 全 15 講 ] 2018 年度 2 / 12 ページ 第 8 講関数とデータベース処理 8-1 旧バージョンのデータとの互換性 Office2007 以降のファイル形式は 旧バージョンと異なる新しい形式となっています Excel の場合 旧バージョンの拡張子は.xls Excel2007 以降では.xlsx となっています ネット上のブック
1 / 12 ページ キャリアアップコンピューティング 第 8 講 [ 全 15 講 ] 2018 年度 2 / 12 ページ 第 8 講関数とデータベース処理 8-1 旧バージョンのデータとの互換性 Office2007 以降のファイル形式は 旧バージョンと異なる新しい形式となっています Excel の場合 旧バージョンの拡張子は.xls Excel2007 以降では.xlsx となっています ネット上のブック
2. 文字データの入力 2.1 タイトルバーの表示 OpenOffice.org 2.0 の表計算ドキュメントを起動します ワークシート ( 図 1) の青いタイトルバー には, 作者がブックに名前を付けていないことを示す 無題 1 の表示が現れています ( 図 1) 2.2 文字入力時の約束キーボ
 Lesson 2. 1. 表作成の準備 表計算のデータ入力 データの入力 作成する表のデータを入力します 日本語のデータはかな入力, 数値データは直接入力します 保存 数式の作成 作成したデータを保存します 合計や四則演算などの計算式を作成します 上書き保存について表を作成しているときは頻繁に上書き保存してください 誤操作などで, それまでに作成した表の内容が消えてしまうのを防止できます 上書き保存
Lesson 2. 1. 表作成の準備 表計算のデータ入力 データの入力 作成する表のデータを入力します 日本語のデータはかな入力, 数値データは直接入力します 保存 数式の作成 作成したデータを保存します 合計や四則演算などの計算式を作成します 上書き保存について表を作成しているときは頻繁に上書き保存してください 誤操作などで, それまでに作成した表の内容が消えてしまうのを防止できます 上書き保存
<4D F736F F D C BE48A C8E97E189EF95C58F6B8FAC2E646F63>
 AC パソコン倶楽部 2 月例会 資料 1912 年 02 月 23 日 ( 水 ) 10:00~ 芦屋市民センター 401 室 元公民館長前田文也 1 はじめに マクロ入門 ~ 面倒なことはマクロを使おう ~ 資料サイト http://acpc.fami-love.com/ 掲示板 ID: member PW: 芦屋川を一ひねり a4yagawa 2 こんな時に 1) 毎回同じ操作をするのが面倒列の非表示
AC パソコン倶楽部 2 月例会 資料 1912 年 02 月 23 日 ( 水 ) 10:00~ 芦屋市民センター 401 室 元公民館長前田文也 1 はじめに マクロ入門 ~ 面倒なことはマクロを使おう ~ 資料サイト http://acpc.fami-love.com/ 掲示板 ID: member PW: 芦屋川を一ひねり a4yagawa 2 こんな時に 1) 毎回同じ操作をするのが面倒列の非表示
VBA 工事原価 入金管理 のご利用について VBA 工事原価 入金管理 システムは 入金伝票と出金伝票の様式で工事の売上金額と工事原価の支払金額を入力することにより 工事ごとの原価管理と売上の入金管理をすることができます このシステムでは 工事名称データを 200 件まで管理することができます こ
 VBA 工事原価 入金管理 システムのデータ入力と工事原価台帳 VBA 工事原価 入金管理 システムのデータの登録と編集 表示と印刷用のワークシートについて説明します VBA 工事原価 入金管理 のメインメニュー VBA 工事原価 入金管理 のメインメニューは 開始 編集 表示 印刷 ヘルプ HP 情報 終了 のボタンの構成になっています 開始 支払者データの登録 データの削除 ファイルへのデータの保存と読込ができます
VBA 工事原価 入金管理 システムのデータ入力と工事原価台帳 VBA 工事原価 入金管理 システムのデータの登録と編集 表示と印刷用のワークシートについて説明します VBA 工事原価 入金管理 のメインメニュー VBA 工事原価 入金管理 のメインメニューは 開始 編集 表示 印刷 ヘルプ HP 情報 終了 のボタンの構成になっています 開始 支払者データの登録 データの削除 ファイルへのデータの保存と読込ができます
エクセルによる数値計算と化学への応用
 エクセルによる数値計算と化学への応用 群馬大学工学部 応用化学 生物化学科 平成 21 年 4 月 前期に PC を使った文書作成 表計算 プレゼンテーションを習得しました 後期には主に表計算を より高度に利用するための手法を勉強します 第 1 章計算の基礎 1.1 文字の表示 文字 ABC 1.2 四則計算 8 + 2 = 10 8-2 = 6 8 2 = 16 8 2 = 4 1.3 数列の和
エクセルによる数値計算と化学への応用 群馬大学工学部 応用化学 生物化学科 平成 21 年 4 月 前期に PC を使った文書作成 表計算 プレゼンテーションを習得しました 後期には主に表計算を より高度に利用するための手法を勉強します 第 1 章計算の基礎 1.1 文字の表示 文字 ABC 1.2 四則計算 8 + 2 = 10 8-2 = 6 8 2 = 16 8 2 = 4 1.3 数列の和
本サンプル問題の著作権は日本商工会議所に帰属します また 本サンプル問題の無断転載 無断営利利用を厳禁します 本サンプル問題の内容や解答等に関するお問 い合わせは 受け付けておりませんので ご了承ください 日商プログラミング検定 STANDARD(VBA) サンプル問題 知識科目 第 1 問 ( 知
 本サンプル問題の著作権は日本商工会議所に帰属します また 本サンプル問題の無断転載 無断営利利用を厳禁します 本サンプル問題の内容や解答等に関するお問 い合わせは 受け付けておりませんので ご了承ください 日商プログラミング検定 STANDARD(VBA) サンプル問題 知識科目 第 1 問 ( 知識 4 択 :20 問 ) 1. ユーザが行った操作を記録して同じ操作を自動で行うことができる機能を何というか
本サンプル問題の著作権は日本商工会議所に帰属します また 本サンプル問題の無断転載 無断営利利用を厳禁します 本サンプル問題の内容や解答等に関するお問 い合わせは 受け付けておりませんので ご了承ください 日商プログラミング検定 STANDARD(VBA) サンプル問題 知識科目 第 1 問 ( 知識 4 択 :20 問 ) 1. ユーザが行った操作を記録して同じ操作を自動で行うことができる機能を何というか
行政書士事件簿作成システム 操作マニュアル 行政書士事件簿作成システム 操作マニュアル 記載内容は開発途中のものも含まれており 一部動作 画面が異なることがあります 株式会社ワイズ
 行政書士事件簿作成システム 操作マニュアル 記載内容は開発途中のものも含まれており 一部動作 画面が異なることがあります 株式会社ワイズ < 目次 > 1. 行政書士事件簿作成システムについて... 1 システムの特徴... 1 2. ユーザー登録方法... 4 3. 見積書 請求書 領収証の作成方法... 5 入力画面を開く... 5 入力画面の操作方法... 6 データの保存... 8 データの保存先の変更...
行政書士事件簿作成システム 操作マニュアル 記載内容は開発途中のものも含まれており 一部動作 画面が異なることがあります 株式会社ワイズ < 目次 > 1. 行政書士事件簿作成システムについて... 1 システムの特徴... 1 2. ユーザー登録方法... 4 3. 見積書 請求書 領収証の作成方法... 5 入力画面を開く... 5 入力画面の操作方法... 6 データの保存... 8 データの保存先の変更...
処理手順 1) 健康保険組合から受領した 賞与支払届ターンアラウンド CD を パソコンの CD ドライ ブにセットします 2) マイコンピュータ CD ドライブ の順にダブルクリックして オープンしたウィン ドウにある KPFD0006.txt というアイコンをダブルクリックします すると CD
 賞与支払届の CD 届出データ作成マニュアル 健保提供 ターンアラウンド CD の活用 概要 1) 健康保険組合が提供する 賞与支払届ターンアラウンドCD は 日本年金機構により示された 届書作成仕様書 ( 健康保険 厚生年金保険適用関係届書 ) に基づく CDによる賞与支払届出の形式で作成されています 2) 賞与支払届ターンアラウンドCD には 健康保険組合の加入者データベースより被保険者の氏名
賞与支払届の CD 届出データ作成マニュアル 健保提供 ターンアラウンド CD の活用 概要 1) 健康保険組合が提供する 賞与支払届ターンアラウンドCD は 日本年金機構により示された 届書作成仕様書 ( 健康保険 厚生年金保険適用関係届書 ) に基づく CDによる賞与支払届出の形式で作成されています 2) 賞与支払届ターンアラウンドCD には 健康保険組合の加入者データベースより被保険者の氏名
やってみようINFINITY-写真管理 編-
 目次 やってみよう for Wingneo INFINITY やってみよう for Wingneo INFINITY... 1 目次... 1 システムの起動... 1 写真管理に登録する写真を準備する... 1 写真管理 ( 電子納品 ) の操作方法... 2 写真整理... 2 成果区分の設定... 4 成果管理から電納編集ツールへの操作方法... 5 電納編集ツール ( 写真管理 ) の操作方法
目次 やってみよう for Wingneo INFINITY やってみよう for Wingneo INFINITY... 1 目次... 1 システムの起動... 1 写真管理に登録する写真を準備する... 1 写真管理 ( 電子納品 ) の操作方法... 2 写真整理... 2 成果区分の設定... 4 成果管理から電納編集ツールへの操作方法... 5 電納編集ツール ( 写真管理 ) の操作方法
「不動産リスト」を解く
 Microsoft2010 不動産リスト を解く IF 関数 VLOOKUP 関数 CHOOSE 関数 LEFT 関数 MOD 関数 INT 関数 INDEX 関数 2015/01/27 パソコン技能検定 Ⅱ 種試験 Excel 1 級検定過去問題 ここで使用する関数の種類 よく使われる関数として SUM IF,AVERAGE AND,OR などがありますが そのほかにも 今回次のような関数を単独で
Microsoft2010 不動産リスト を解く IF 関数 VLOOKUP 関数 CHOOSE 関数 LEFT 関数 MOD 関数 INT 関数 INDEX 関数 2015/01/27 パソコン技能検定 Ⅱ 種試験 Excel 1 級検定過去問題 ここで使用する関数の種類 よく使われる関数として SUM IF,AVERAGE AND,OR などがありますが そのほかにも 今回次のような関数を単独で
PowerPoint プレゼンテーション
 第 Ⅳ 章 2 応用操作 ( グリーンファイル編 ) 1)TOP メニューからの登録作業員の登録 登録作業員を Top メニューからも登録することができます 現場が決まっていない場合の 事前登録でご活用ください (1) メニュー内の 協力会社作業員 DB 登録 をクリックする (2) 協力会社作業員 DB 登録 画面が表示されるので 登録作業員の登録 より作業員を登録する 以降 登録作業員の登録方法は
第 Ⅳ 章 2 応用操作 ( グリーンファイル編 ) 1)TOP メニューからの登録作業員の登録 登録作業員を Top メニューからも登録することができます 現場が決まっていない場合の 事前登録でご活用ください (1) メニュー内の 協力会社作業員 DB 登録 をクリックする (2) 協力会社作業員 DB 登録 画面が表示されるので 登録作業員の登録 より作業員を登録する 以降 登録作業員の登録方法は
Excel2013 マクロ
 OA スキルアップ Excel2013 マクロ 1 / 12 マクロ機能概要 マクロとは Excel2013 マクロ マクロとは Excel で行う一連の操作を自動実行させる機能です 毎日繰り返し行う業務はマクロとして登録しておけば 効率的に仕事を進めることができます マクロの作成方法 マクロは 次の 2 つの方法で作成できます 1. マクロの記憶機能を使う実際に操作した内容をそのまま記録してマクロを作成
OA スキルアップ Excel2013 マクロ 1 / 12 マクロ機能概要 マクロとは Excel2013 マクロ マクロとは Excel で行う一連の操作を自動実行させる機能です 毎日繰り返し行う業務はマクロとして登録しておけば 効率的に仕事を進めることができます マクロの作成方法 マクロは 次の 2 つの方法で作成できます 1. マクロの記憶機能を使う実際に操作した内容をそのまま記録してマクロを作成
3. 明細の金額計算に % 計算が可能 明細の金額計算時に 単位に % を使用したとき 金額 = 数量 単価 100 の % (1/100) で計算します 例 : 労務費の15.591% を 法定福利費 として計算し 明細に計上する 数量 単位 % 単価 1, 058, 000( 労務
 Windows 版 Ver. 7 で追加された機能 1. 表紙フォントサイズと画面サイズがリンク 初期設定で見積書表紙のフォントサイズを変更したときに フォントサイズと画面 ( グラフィック ) が 同調し画面サイズも変わります 高解像度のモニタ等 使用するモニタの解像度にあわせてフォントサイズと画面サイズを変更できます 9 ポイント 12 ポイント 新規作成または呼び出した時の初期画面サイズはフォントサイズにより決まります
Windows 版 Ver. 7 で追加された機能 1. 表紙フォントサイズと画面サイズがリンク 初期設定で見積書表紙のフォントサイズを変更したときに フォントサイズと画面 ( グラフィック ) が 同調し画面サイズも変わります 高解像度のモニタ等 使用するモニタの解像度にあわせてフォントサイズと画面サイズを変更できます 9 ポイント 12 ポイント 新規作成または呼び出した時の初期画面サイズはフォントサイズにより決まります
棚POWER操作テキスト 帳票作成編
 Ⅱ. 棚割モデルの陳列内容を出力する 開いている棚割モデルに対して 選択した 1 帳票を出力する 棚割帳票 機能をご説明します 棚割図 1. 棚割モデルを元に 商品画像を使用して実際の棚割を写真で撮影したような画像 ( 図 ) を出力できます 印刷出力の他に Excel,PDF ファイルとして直接出力が可能です 2. [ 棚割帳票 ] から出力します 棚割帳票から出力する場合は 棚割モデルを選択 表示している必要があります
Ⅱ. 棚割モデルの陳列内容を出力する 開いている棚割モデルに対して 選択した 1 帳票を出力する 棚割帳票 機能をご説明します 棚割図 1. 棚割モデルを元に 商品画像を使用して実際の棚割を写真で撮影したような画像 ( 図 ) を出力できます 印刷出力の他に Excel,PDF ファイルとして直接出力が可能です 2. [ 棚割帳票 ] から出力します 棚割帳票から出力する場合は 棚割モデルを選択 表示している必要があります
CASEC
 WEB 管理者マニュアル 2017 年 6 月版 お願い 本書で解説している 団体管理メニュー については 下記のパソコン環境のみ動作対応いたしております お手数ですが下記環境を満たしているパソコンにてご利用ください OS ブラウザ Windows 7 / 8.1 / 10 1 Internet Explorer 11, Google Chrome, Microsoft Edge20 以降 (Win
WEB 管理者マニュアル 2017 年 6 月版 お願い 本書で解説している 団体管理メニュー については 下記のパソコン環境のみ動作対応いたしております お手数ですが下記環境を満たしているパソコンにてご利用ください OS ブラウザ Windows 7 / 8.1 / 10 1 Internet Explorer 11, Google Chrome, Microsoft Edge20 以降 (Win
OTRS10 他社システムOTRS呼出利用手順書
 他社システム OTRS 呼び出し 利用手順書 はじめに 他システム OTRS 呼び出し機能 とは Microsoft Office ( Excel PowerPoint Word ) で作成したファイルに Microsoft Office のコマンドボタン作成機能を利用して OTRS の起動情報をコマンドボタンに設定することで OTRS の分析データを OTRS のメニューを開いてから選択せずに 表示することを可能にする
他社システム OTRS 呼び出し 利用手順書 はじめに 他システム OTRS 呼び出し機能 とは Microsoft Office ( Excel PowerPoint Word ) で作成したファイルに Microsoft Office のコマンドボタン作成機能を利用して OTRS の起動情報をコマンドボタンに設定することで OTRS の分析データを OTRS のメニューを開いてから選択せずに 表示することを可能にする
「1 所得税及び復興特別所得税の確定申告書データをお持ちの方」からの更正の請求書・修正申告書作成編
 既に提出した所得税及び復興特別所得税の確定申告の申告額に誤りがあった場合で 納める税金が多すぎた場合や還付される税金が少なすぎた場合に提出する更正の請求書や申告をした税額等が実際より少なすぎた場合や還付される税金が多すぎた場合に これらの金額を正しい額に訂正するために提出する修正申告書の作成の操作手順を説明します 画面イメージは 実際の画面と異なる場合があります ~ この操作の手引きをご利用になる前に
既に提出した所得税及び復興特別所得税の確定申告の申告額に誤りがあった場合で 納める税金が多すぎた場合や還付される税金が少なすぎた場合に提出する更正の請求書や申告をした税額等が実際より少なすぎた場合や還付される税金が多すぎた場合に これらの金額を正しい額に訂正するために提出する修正申告書の作成の操作手順を説明します 画面イメージは 実際の画面と異なる場合があります ~ この操作の手引きをご利用になる前に
目 次 1. 注意制限事項 3 2. システム全体図 4 3. 各画面 発注一覧 5 請求一覧 10 合計請求書 13 支払一覧 17 未払一覧 21 請求照会 26 取消一覧 29 納期回答 32 パスワード変更 39
 ドウシシャ WEB-EDI システム ユーザーズガイド 20160615 目 次 1. 注意制限事項 3 2. システム全体図 4 3. 各画面 発注一覧 5 請求一覧 10 合計請求書 13 支払一覧 17 未払一覧 21 請求照会 26 取消一覧 29 納期回答 32 パスワード変更 39 注意制限事項 送信処理について 請求一覧にて 送信 ボタンで請求の確定を行いますが 実際に送信される訳ではありません
ドウシシャ WEB-EDI システム ユーザーズガイド 20160615 目 次 1. 注意制限事項 3 2. システム全体図 4 3. 各画面 発注一覧 5 請求一覧 10 合計請求書 13 支払一覧 17 未払一覧 21 請求照会 26 取消一覧 29 納期回答 32 パスワード変更 39 注意制限事項 送信処理について 請求一覧にて 送信 ボタンで請求の確定を行いますが 実際に送信される訳ではありません
< 目次 > 1. 練習ファイルのダウンロード 表計算ソフト Excel の基本 Excel でできること Excel の画面 セル 行 列の選択 セルにデータを入力する ( 半角英数字の場合 )
 2005 年度茅ヶ崎市情報教育研修会 < 目次 > 1. 練習ファイルのダウンロード... 2 2. 表計算ソフト Excel の基本... 3 2-1 Excel でできること... 3 2-2 Excel の画面... 3 2-3 セル 行 列の選択... 4 2-4 セルにデータを入力する ( 半角英数字の場合 )... 4 2-5 セルにデータを入力する ( 日本語の場合
2005 年度茅ヶ崎市情報教育研修会 < 目次 > 1. 練習ファイルのダウンロード... 2 2. 表計算ソフト Excel の基本... 3 2-1 Excel でできること... 3 2-2 Excel の画面... 3 2-3 セル 行 列の選択... 4 2-4 セルにデータを入力する ( 半角英数字の場合 )... 4 2-5 セルにデータを入力する ( 日本語の場合
よくわかる Microsoft Excel 2019/2016/2013 マクロ/VBA(FPT1910)
 練習問題 総合問題 解答 Microsoft Excel 209/206/203 マクロ /VBA 練習問題解答 2 総合問題解答 対象書籍 よくわかる Microsoft Excel 209/206/203 マクロ /VBA(FPT90) 練習問題解答 第 章練習問題 開発 タブを選択 2 コード グループの ( マクロの記録 ) をクリック 3 マクロ名 に 集計削除 と入力 4 マクロの保存先
練習問題 総合問題 解答 Microsoft Excel 209/206/203 マクロ /VBA 練習問題解答 2 総合問題解答 対象書籍 よくわかる Microsoft Excel 209/206/203 マクロ /VBA(FPT90) 練習問題解答 第 章練習問題 開発 タブを選択 2 コード グループの ( マクロの記録 ) をクリック 3 マクロ名 に 集計削除 と入力 4 マクロの保存先
ことばを覚える
 業務部門の担当者による担当者のための業務アプリケーションの作り方 ( その 4) 現在在庫の適正化のための 在庫管理ツールの構築 コンテキサー操作演習 20121113 コンテキサーチュートリアル ( バージョン 2.2 用 ) コンテキサーのバージョンは 2.2.12 以降で行ってください 目次 ステップ1 在庫棚卸パネルの作成 --- 9 ステップ2 在庫品目パネルの作成 --- 17 ステップ3
業務部門の担当者による担当者のための業務アプリケーションの作り方 ( その 4) 現在在庫の適正化のための 在庫管理ツールの構築 コンテキサー操作演習 20121113 コンテキサーチュートリアル ( バージョン 2.2 用 ) コンテキサーのバージョンは 2.2.12 以降で行ってください 目次 ステップ1 在庫棚卸パネルの作成 --- 9 ステップ2 在庫品目パネルの作成 --- 17 ステップ3
PowerPoint プレゼンテーション
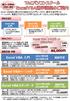 全コース Web フォロー付!! Excel VBA 初心者の方から始められる入門コースから 基本文法が学べるベーシックや 高度なプログラミングが学べるスタンダードまでしっかりと学習できます!! 学習の流れ Excel VBA 入門 VBA 初心者の方 Excel の基本知識をお持ちの方 Excel VBA ベーシック 基本文法を理解し 読解 ( 編集 ) 能力を身につけたい方 Exce lvba
全コース Web フォロー付!! Excel VBA 初心者の方から始められる入門コースから 基本文法が学べるベーシックや 高度なプログラミングが学べるスタンダードまでしっかりと学習できます!! 学習の流れ Excel VBA 入門 VBA 初心者の方 Excel の基本知識をお持ちの方 Excel VBA ベーシック 基本文法を理解し 読解 ( 編集 ) 能力を身につけたい方 Exce lvba
スライド タイトルなし
 11 請求照合 11-01 メインメニュー 請求照合を表示する 請求照合メニュー 請求照合は 取引先への請求情報です メインメニュー から選択できる機能は 以下のとおりです 支払照合回答入力 11-10 納入予定連動入力 11-18 新規入力 11-15 アップロード入力 11-11 変更入力 11-22 送信 11-12 請求データ照会 11-02 照合状況照会 11-07 選択する機能の メニューボタン
11 請求照合 11-01 メインメニュー 請求照合を表示する 請求照合メニュー 請求照合は 取引先への請求情報です メインメニュー から選択できる機能は 以下のとおりです 支払照合回答入力 11-10 納入予定連動入力 11-18 新規入力 11-15 アップロード入力 11-11 変更入力 11-22 送信 11-12 請求データ照会 11-02 照合状況照会 11-07 選択する機能の メニューボタン
PowerPoint プレゼンテーション
 Web 請求システム操作説明書一般用 1 2016/6/12 1. 新規会員登録 2. 請求情報 3. お客様情報の編集 4. 本支店 ( 取りまとめ ) 登録 2 1 新規会員登録 1Web ブラウザを開けて お手元の請求書裏面に印字している URL を直接入力してください https://rainbows.co.jp/ 推奨ブラウザ : Windows Internet Explorer 7.x
Web 請求システム操作説明書一般用 1 2016/6/12 1. 新規会員登録 2. 請求情報 3. お客様情報の編集 4. 本支店 ( 取りまとめ ) 登録 2 1 新規会員登録 1Web ブラウザを開けて お手元の請求書裏面に印字している URL を直接入力してください https://rainbows.co.jp/ 推奨ブラウザ : Windows Internet Explorer 7.x
第 1 章 VBA について 1 イントロダクション 校務で生徒や先生方のデータの集計など,Excel を使用することが多くなっています 日常,Excel で作業をしていると 同じ操作 を繰り返し行わなければいけないことが多くありませんか? この 同じ操作 を VBA を利用し, より業務を効率化さ
 平成 29 年度 プログラミング研修講座 岩手県立総合教育センター 第 1 章 VBA について 1 イントロダクション 校務で生徒や先生方のデータの集計など,Excel を使用することが多くなっています 日常,Excel で作業をしていると 同じ操作 を繰り返し行わなければいけないことが多くありませんか? この 同じ操作 を VBA を利用し, より業務を効率化させていきましょう 2 VBA とは
平成 29 年度 プログラミング研修講座 岩手県立総合教育センター 第 1 章 VBA について 1 イントロダクション 校務で生徒や先生方のデータの集計など,Excel を使用することが多くなっています 日常,Excel で作業をしていると 同じ操作 を繰り返し行わなければいけないことが多くありませんか? この 同じ操作 を VBA を利用し, より業務を効率化させていきましょう 2 VBA とは
ESTM9
 電子商取引実務の手引き エステム見積システムESTM ~ 簡易逆引きマニュアル ~ ( 協力会社用 ) 第 3 版 2011 年 9 月発行 ( 株 ) 大林組 EC サポートセンター 改訂履歴 第 1 版 :2008 年第 2 版 :2011 年第 3 版 :2011 年 10 月新規発行 8 月内容を大幅に修正 9 月出来高ファイル作成について追記他 目次 1.ESTMとは 1 2.ESTMのルール
電子商取引実務の手引き エステム見積システムESTM ~ 簡易逆引きマニュアル ~ ( 協力会社用 ) 第 3 版 2011 年 9 月発行 ( 株 ) 大林組 EC サポートセンター 改訂履歴 第 1 版 :2008 年第 2 版 :2011 年第 3 版 :2011 年 10 月新規発行 8 月内容を大幅に修正 9 月出来高ファイル作成について追記他 目次 1.ESTMとは 1 2.ESTMのルール
untitled
 ST0001-1- -2- -3- -4- BorderStyle ControlBox, MinButton, MaxButton True False True False Top Left Height,Width Caption Icon True/False -5- Basic Command1 Click MsgBox " " Command1 Click Command1 Click
ST0001-1- -2- -3- -4- BorderStyle ControlBox, MinButton, MaxButton True False True False Top Left Height,Width Caption Icon True/False -5- Basic Command1 Click MsgBox " " Command1 Click Command1 Click
(18,26) 10/ GHz.xls [ (18GHz) ] GHz.xls [ (26GHz) ] +----all.sh [ 2 10 ] +----mesure-ryudai/ / _csv.log [
![(18,26) 10/ GHz.xls [ (18GHz) ] GHz.xls [ (26GHz) ] +----all.sh [ 2 10 ] +----mesure-ryudai/ / _csv.log [ (18,26) 10/ GHz.xls [ (18GHz) ] GHz.xls [ (26GHz) ] +----all.sh [ 2 10 ] +----mesure-ryudai/ / _csv.log [](/thumbs/79/78828606.jpg) I 065762A 19.08.19 19.08.24 19.08.20 1 (18,26) 10/ +----18GHz.xls [ (18GHz) ] +----26GHz.xls [ (26GHz) ] +----all.sh [ 2 10 ] +----mesure-ryudai/ +----20070401/ +----192.168.100.9_csv.log [ (18GHz) ] +----192.168.100.11_csv.log
I 065762A 19.08.19 19.08.24 19.08.20 1 (18,26) 10/ +----18GHz.xls [ (18GHz) ] +----26GHz.xls [ (26GHz) ] +----all.sh [ 2 10 ] +----mesure-ryudai/ +----20070401/ +----192.168.100.9_csv.log [ (18GHz) ] +----192.168.100.11_csv.log
推奨 web ブラウザについて スマートフォンやタブレットには様々な web ブラウザがあります Android 端末には 標準ブラウザ ios 端末には Safari どちらでも使用できる Y ブラウザ FireFox Google Chrome などの web ブラウザがあります ビット web
 ビット web 日報 V1.0 営業バージョン操作マニュアル [V1.0] 有限会社ビット http://www.bitpower.co.jp/ 石川県かほく市宇野気 1-26 TEL 076-283-5686 推奨 web ブラウザについて スマートフォンやタブレットには様々な web ブラウザがあります Android 端末には 標準ブラウザ ios 端末には Safari どちらでも使用できる
ビット web 日報 V1.0 営業バージョン操作マニュアル [V1.0] 有限会社ビット http://www.bitpower.co.jp/ 石川県かほく市宇野気 1-26 TEL 076-283-5686 推奨 web ブラウザについて スマートフォンやタブレットには様々な web ブラウザがあります Android 端末には 標準ブラウザ ios 端末には Safari どちらでも使用できる
FP 作業工数管理操作説明書 Ver1.0 版 問い合わせ先 TEL FAX E Mail: eng.co.jp
 FP 作業工数管理操作説明書 Ver1.0 版 問い合わせ先 TEL 0568 42 6755 FAX 0568 42 6766 E Mail: info@five eng.co.jp 目次 はじめに 2 ソフトのインストール 3 ソフトウェアの立ち上げ ( 初回 ) 3 ソフトウェアの立ち上げ ( 実行 ) 4 準備編担当者 ( 作業者 ) の登録 5 カレンダーの登録 6 環境設定 7 運用編作業工数入力
FP 作業工数管理操作説明書 Ver1.0 版 問い合わせ先 TEL 0568 42 6755 FAX 0568 42 6766 E Mail: info@five eng.co.jp 目次 はじめに 2 ソフトのインストール 3 ソフトウェアの立ち上げ ( 初回 ) 3 ソフトウェアの立ち上げ ( 実行 ) 4 準備編担当者 ( 作業者 ) の登録 5 カレンダーの登録 6 環境設定 7 運用編作業工数入力
スライド 1
 Smart-DC( 校正承認システム ) 校正承認システム (Smart-DC) 操作ガイド 目次 ページ 0. 校正承認のフロー 1. 校正承認画面アクセス方法 ~ 機能概要 (TOP 画面 ) 2. デザイン確認方法 1 ページ単位で確認 ~ 機能概要 ( 校正承認画面 ) 2 デザイン OK のとき 3 デザイン NG のとき 3. 確認内容の送信 4. その他の機能 1 コンタクトシート出力
Smart-DC( 校正承認システム ) 校正承認システム (Smart-DC) 操作ガイド 目次 ページ 0. 校正承認のフロー 1. 校正承認画面アクセス方法 ~ 機能概要 (TOP 画面 ) 2. デザイン確認方法 1 ページ単位で確認 ~ 機能概要 ( 校正承認画面 ) 2 デザイン OK のとき 3 デザイン NG のとき 3. 確認内容の送信 4. その他の機能 1 コンタクトシート出力
スライド 1
 第 6 章表計算 A(Excel 2010/2007 共通 ) ( 解答と解説 ) (1) オートフィル 6A-1. 表計算ソフトの操作 < 解答 > ( ア )=2 ( イ )=I ( ウ )=3 ( エ )=6 ( オ )=7 オートフィルの設定は マウスで操作する方法と リボンから操作する方法があります マウスで操作する方法セルの右下のフィルハンドル をポイントしドラッグすると 自動的に連続データが入力されます
第 6 章表計算 A(Excel 2010/2007 共通 ) ( 解答と解説 ) (1) オートフィル 6A-1. 表計算ソフトの操作 < 解答 > ( ア )=2 ( イ )=I ( ウ )=3 ( エ )=6 ( オ )=7 オートフィルの設定は マウスで操作する方法と リボンから操作する方法があります マウスで操作する方法セルの右下のフィルハンドル をポイントしドラッグすると 自動的に連続データが入力されます
スライド 1
 増額訂正マニュアル 2016 年度版 2016 年度中の増額減額訂正処理 Cells 485-0014 愛知県小牧市安田町 190 サポートセンターお問合せ E-mail info@cells.co.jp FAX 0568-76-7432 もくじ 1. 処理の流れ 3 2. 事務組合増額訂正 4 3. 事務組合一括有期増額訂正 12 4. 増額減額訂正処理 20 2 処理の流れ 事務組合増額訂正 事業所画面
増額訂正マニュアル 2016 年度版 2016 年度中の増額減額訂正処理 Cells 485-0014 愛知県小牧市安田町 190 サポートセンターお問合せ E-mail info@cells.co.jp FAX 0568-76-7432 もくじ 1. 処理の流れ 3 2. 事務組合増額訂正 4 3. 事務組合一括有期増額訂正 12 4. 増額減額訂正処理 20 2 処理の流れ 事務組合増額訂正 事業所画面
第 1 節 関数とは 関数とは 与えられた文字や数値に対し 定められた処理を行って結果を返す命令のことです 例えば パンをホームベーカリーで作るには 最初に材料となる小麦粉などを入れ 次いでドライイースト 最後に水を入れるという順序があります そして スタートボタンを押すとパンが完成します ホームベ
 第 5 回 Excel 関数 141 第 1 節 関数とは 関数とは 与えられた文字や数値に対し 定められた処理を行って結果を返す命令のことです 例えば パンをホームベーカリーで作るには 最初に材料となる小麦粉などを入れ 次いでドライイースト 最後に水を入れるという順序があります そして スタートボタンを押すとパンが完成します ホームベーカリーは関数 材料などを投入する順序は命令 パンはその命令の結果に当たります
第 5 回 Excel 関数 141 第 1 節 関数とは 関数とは 与えられた文字や数値に対し 定められた処理を行って結果を返す命令のことです 例えば パンをホームベーカリーで作るには 最初に材料となる小麦粉などを入れ 次いでドライイースト 最後に水を入れるという順序があります そして スタートボタンを押すとパンが完成します ホームベーカリーは関数 材料などを投入する順序は命令 パンはその命令の結果に当たります
住所録を整理しましょう
 Excel2007 目 次 1. エクセルの起動... 1 2. 項目等を入力しましょう... 1 3. ウィンドウ枠の固定... 1 4. 入力規則 表示形式の設定... 2 5. 内容の入力... 3 6. 列幅の調節... 4 7. 住所録にスタイルの設定をしましょう... 4 8. ページ設定... 5 9. 印刷プレビューで確認... 7 10. 並べ替えの利用... 8 暮らしのパソコンいろは早稲田公民館
Excel2007 目 次 1. エクセルの起動... 1 2. 項目等を入力しましょう... 1 3. ウィンドウ枠の固定... 1 4. 入力規則 表示形式の設定... 2 5. 内容の入力... 3 6. 列幅の調節... 4 7. 住所録にスタイルの設定をしましょう... 4 8. ページ設定... 5 9. 印刷プレビューで確認... 7 10. 並べ替えの利用... 8 暮らしのパソコンいろは早稲田公民館
「請求の助」利用者マニュアル
 請求の助 利用者マニュアル 1 請求の助 利用者マニュアル Ver1.02 目次 メニュー画面 3 各画面での操作内容 3 Ⅰ 見積書 納品書 3 1. 見積書 納品書を作成する 3 2. 見積書 納品書を編集する 6 3. 見積書 納品書をコピーする 7 4. 見積書 納品書を CSV データで保存する 7 5. 見積書 納品書を PDF データで保存する 7 6. 書類の変換をする 7 7. プレビューで確認する
請求の助 利用者マニュアル 1 請求の助 利用者マニュアル Ver1.02 目次 メニュー画面 3 各画面での操作内容 3 Ⅰ 見積書 納品書 3 1. 見積書 納品書を作成する 3 2. 見積書 納品書を編集する 6 3. 見積書 納品書をコピーする 7 4. 見積書 納品書を CSV データで保存する 7 5. 見積書 納品書を PDF データで保存する 7 6. 書類の変換をする 7 7. プレビューで確認する
スライド 1
 ラベル屋さん HOME かんたんマニュアル リンクコース 目次 STEP 1-2 : ( 基礎編 ) 用紙の選択と文字の入力 STEP 3 : ( 基礎編 ) リンクの設定 STEP 4 : ( 基礎編 ) リンクデータの入力と印刷 STEP 5 : ( 応用編 ) リンクデータの入力 1 STEP 6 : ( 応用編 ) リンクデータの入力 2 STEP 7-8 : ( 応用編 ) リンク機能で使ったデータをコピーしたい場合
ラベル屋さん HOME かんたんマニュアル リンクコース 目次 STEP 1-2 : ( 基礎編 ) 用紙の選択と文字の入力 STEP 3 : ( 基礎編 ) リンクの設定 STEP 4 : ( 基礎編 ) リンクデータの入力と印刷 STEP 5 : ( 応用編 ) リンクデータの入力 1 STEP 6 : ( 応用編 ) リンクデータの入力 2 STEP 7-8 : ( 応用編 ) リンク機能で使ったデータをコピーしたい場合
2007(Vista) の場合 Office ボタン Excel のオプション ボタンをクリックします Office ボタン Excel のオプション Excel のオプション窓で セキュリティセンター を選びます 次に右下にある セキュリティセンター の設定 ボタンをクリックします 次に表示される
 スマイルクラブ用得点表の記入法 For Ver. F6 2013-04-21 友澤淳 1. マクロ使用のための準備 ここで使用するエクセルのブックは マクロ と呼ばれるプログラムを含んでいます エクセルは初期 状態ではマクロを使用できない様に保護されていますのでマクロが使用できる様に最初に設定の変更を します ( この設定は一度行えば次回からは必要ありません ) 2002/2003(XP) の場合
スマイルクラブ用得点表の記入法 For Ver. F6 2013-04-21 友澤淳 1. マクロ使用のための準備 ここで使用するエクセルのブックは マクロ と呼ばれるプログラムを含んでいます エクセルは初期 状態ではマクロを使用できない様に保護されていますのでマクロが使用できる様に最初に設定の変更を します ( この設定は一度行えば次回からは必要ありません ) 2002/2003(XP) の場合
 目次 1. ピボットテーブル... 1 (1) ピボットテーブルの作成... 3 (2) 表示形式の変更... 7 (3) レイアウトの変更... 11 (4) レポートフィルターの設定... 16 (5) 表示するデータの指定... 17 1 担当者ごとにデータを表示する... 17 2 行ラベルからデータを抽出する... 19 3 列ラベルからデータを抽出する... 21 4 すべてのデータを表示する...
目次 1. ピボットテーブル... 1 (1) ピボットテーブルの作成... 3 (2) 表示形式の変更... 7 (3) レイアウトの変更... 11 (4) レポートフィルターの設定... 16 (5) 表示するデータの指定... 17 1 担当者ごとにデータを表示する... 17 2 行ラベルからデータを抽出する... 19 3 列ラベルからデータを抽出する... 21 4 すべてのデータを表示する...
62_建物の見積・請求・領収書の作成
 建物の見積 請求 領収書の作成 建物の見積 請求 領収書の作成の操作を簡単なサンプルを用いて解説します 解説内容がオプションプログラムの説明である場合があります ご了承ください 目次 建物の見積 請求 領収書の作成. 建物の事件データ作成 - 建物の事件データを作成する - 年計業務区分を設定する. 見積 請求 領収書の設定 - 振込金融機関を設定する - 報酬額運用基準を設定する - 確定時に事件の情報を更新するかを設定する
建物の見積 請求 領収書の作成 建物の見積 請求 領収書の作成の操作を簡単なサンプルを用いて解説します 解説内容がオプションプログラムの説明である場合があります ご了承ください 目次 建物の見積 請求 領収書の作成. 建物の事件データ作成 - 建物の事件データを作成する - 年計業務区分を設定する. 見積 請求 領収書の設定 - 振込金融機関を設定する - 報酬額運用基準を設定する - 確定時に事件の情報を更新するかを設定する
1セル範囲 A13:E196 を選択し メニューの データ - 並べ替え をクリック 並べ替え ダイアログボックスで 最優先されるキー から 年代 を選択し OK をクリック ( セル範囲 A13:E196 のデータが 年代 で並び替えられたことを確認する ) 2セル範囲 A13:E196 を選択し
 作成 1. アンケート集計表 ( 表計算 ) Excel を起動し メニューの ファイル - 開く をクリックして ファイルを開く ダイアログボックスで ファイルの種類 のプルダウンメニューから テキストファイル (*.prn;*.txt;*.csv) を選択し 総合実技課題( 類題 1) フォルダーの アンケート.csv ファイルを選択して 開く をクリックしてください (1) セル範囲 A13:E196
作成 1. アンケート集計表 ( 表計算 ) Excel を起動し メニューの ファイル - 開く をクリックして ファイルを開く ダイアログボックスで ファイルの種類 のプルダウンメニューから テキストファイル (*.prn;*.txt;*.csv) を選択し 総合実技課題( 類題 1) フォルダーの アンケート.csv ファイルを選択して 開く をクリックしてください (1) セル範囲 A13:E196
MoreStudy 第 6 章 MoreStudy 第 6 章 第 1 節 貼り付け 3 [ 形式を選択して貼り付け ] ダイアログから [Microsoft Excel ワークシート ] を選択し [OK] ボタンを 押します 1 Excel ワークシートで貼り付け [Pastespec] リボン
![MoreStudy 第 6 章 MoreStudy 第 6 章 第 1 節 貼り付け 3 [ 形式を選択して貼り付け ] ダイアログから [Microsoft Excel ワークシート ] を選択し [OK] ボタンを 押します 1 Excel ワークシートで貼り付け [Pastespec] リボン MoreStudy 第 6 章 MoreStudy 第 6 章 第 1 節 貼り付け 3 [ 形式を選択して貼り付け ] ダイアログから [Microsoft Excel ワークシート ] を選択し [OK] ボタンを 押します 1 Excel ワークシートで貼り付け [Pastespec] リボン](/thumbs/93/113693481.jpg) 第 6 章 第 1 節 Excel と [ リンク貼り付け ] Excel のシートを AutoCAD 内に Excel ワークシートとして貼り付けます 第 2 節 Excel と [ データリンク ] Excel のシートを AutoCAD 内に AutoCAD の図形として貼り付けます MoreStudy 第 6 章 MoreStudy 第 6 章 第 1 節 貼り付け 3 [ 形式を選択して貼り付け
第 6 章 第 1 節 Excel と [ リンク貼り付け ] Excel のシートを AutoCAD 内に Excel ワークシートとして貼り付けます 第 2 節 Excel と [ データリンク ] Excel のシートを AutoCAD 内に AutoCAD の図形として貼り付けます MoreStudy 第 6 章 MoreStudy 第 6 章 第 1 節 貼り付け 3 [ 形式を選択して貼り付け
スライド 1
 減額訂正マニュアル 2018 年度版 2018 年度中の減額訂正処理 Cells 485-0014 愛知県小牧市安田町 190 サポートセンターお問合せ E-mail info@cells.co.jp FAX 0568-76-7432 もくじ 1. 処理の流れ 3 2. 減額訂正を始める前に 123 4 3. 事務組合減額訂正 7 4. 事務組合一括有期減額訂正 14 5. 増額減額訂正処理 21
減額訂正マニュアル 2018 年度版 2018 年度中の減額訂正処理 Cells 485-0014 愛知県小牧市安田町 190 サポートセンターお問合せ E-mail info@cells.co.jp FAX 0568-76-7432 もくじ 1. 処理の流れ 3 2. 減額訂正を始める前に 123 4 3. 事務組合減額訂正 7 4. 事務組合一括有期減額訂正 14 5. 増額減額訂正処理 21
Microsoft Word - Word1.doc
 Word 2007 について ( その 1) 新しくなった Word 2007 の操作法について 従来の Word との相違点を教科書に沿って説明する ただし 私自身 まだ Word 2007 を使い込んではおらず 間違いなどもあるかも知れない そうした点についてはご指摘いただければ幸いである なお 以下において [ ] で囲った部分は教科書のページを意味する Word の起動 [p.47] Word
Word 2007 について ( その 1) 新しくなった Word 2007 の操作法について 従来の Word との相違点を教科書に沿って説明する ただし 私自身 まだ Word 2007 を使い込んではおらず 間違いなどもあるかも知れない そうした点についてはご指摘いただければ幸いである なお 以下において [ ] で囲った部分は教科書のページを意味する Word の起動 [p.47] Word
操作マニュアルアテンダント
 エクセルのお供 アテンダント 操作マニュアル 有限会社オズシステム 目次 複数ブックのシートまとめ 2 シートを複数ブックに分割 3 シート名で並べ替え 4 ブック一覧作成 5 複数ブックに渡る検索 6 複数ブックに渡る置換 7 文字列を含む行を1 シートに 8 シート一覧の作成 9 2 つのシート比較 10 複数シートを1 シートに 11 同一文字列の色つけ 12 文字列の結合 13 区切り一括設定
エクセルのお供 アテンダント 操作マニュアル 有限会社オズシステム 目次 複数ブックのシートまとめ 2 シートを複数ブックに分割 3 シート名で並べ替え 4 ブック一覧作成 5 複数ブックに渡る検索 6 複数ブックに渡る置換 7 文字列を含む行を1 シートに 8 シート一覧の作成 9 2 つのシート比較 10 複数シートを1 シートに 11 同一文字列の色つけ 12 文字列の結合 13 区切り一括設定
PowerPoint プレゼンテーション
 eラーニングライブラリ教育ご担当者専用 Myページのご案内 ( 変更依頼編 ) ライブラリの運用管理をアシストする ( Ver 201807 V2.3) 受講者 組織の変更依頼の流れ 1My ページにログイン P2~3 https://elibrary.jmam.co.jp/order/ 2 受講者 組織データの変更依頼 P4~17 約 2 週間後 締切日まで変更可能です 3 登録完了のご連絡 P18
eラーニングライブラリ教育ご担当者専用 Myページのご案内 ( 変更依頼編 ) ライブラリの運用管理をアシストする ( Ver 201807 V2.3) 受講者 組織の変更依頼の流れ 1My ページにログイン P2~3 https://elibrary.jmam.co.jp/order/ 2 受講者 組織データの変更依頼 P4~17 約 2 週間後 締切日まで変更可能です 3 登録完了のご連絡 P18
Excel2013 データベース1(テーブル機能と並べ替え)
 OA スキルアップ EXCEL2013 データベース 1( テーブル機能と並べ替え ) 1 / 8 Excel2013 データベース 1( テーブル機能と並べ替え ) データベース機能概要 データベース機能とは データベース とは売上台帳 顧客名簿 社員名簿など 特定のルールに基づいて集められたデータを指します Excel のデータベース機能には 並べ替え 抽出 集計 分析 といった機能があります
OA スキルアップ EXCEL2013 データベース 1( テーブル機能と並べ替え ) 1 / 8 Excel2013 データベース 1( テーブル機能と並べ替え ) データベース機能概要 データベース機能とは データベース とは売上台帳 顧客名簿 社員名簿など 特定のルールに基づいて集められたデータを指します Excel のデータベース機能には 並べ替え 抽出 集計 分析 といった機能があります
2/9 The. 営業本部長 Pro 管理情報 支店管理機能 登録 編集 設定 基本情報設定画面に支店情報を追加しました 支店情報の登録 編集 運用支店の選択を行います 支店の追加 1 支店追加 をクリックします支店情報入力ダイアログを表示します 2 必要を項目を入力します 本社情報を転記 をクリッ
 1/9 改定方法 The. 営業本部長 Pro --- --- --- 2007/5/3 データベースに変更を行いますデータベース改定バージョン 20070420 Tbl_Main_CM4Main Date0, DMemo, Mode を追加 ( 予定日 備考 対象外区分 ) 改定時に Date0 に Date1, Mode = 0 を転記する Tbl_Main_His_Val1 Tbl_Main_His_Val2
1/9 改定方法 The. 営業本部長 Pro --- --- --- 2007/5/3 データベースに変更を行いますデータベース改定バージョン 20070420 Tbl_Main_CM4Main Date0, DMemo, Mode を追加 ( 予定日 備考 対象外区分 ) 改定時に Date0 に Date1, Mode = 0 を転記する Tbl_Main_His_Val1 Tbl_Main_His_Val2
最初に VBA が使用できるように マクロ と呼ばれるエクセル上のアプリ ( のようなもの ) を準備します Excel メニューの ファイル オプション を選択 表示される Excel のオプション から リボンのユーザー設定 を選択 メインタブ 内の 開発 にチェックを付けて OK をクリック
 ブログ自動投稿ツールの作り方 (Excel 2013 版 ) さとうちはる さんの無料レポート 超簡単! 誰にでも出来る ブログ記事自動投稿ツールを作成する方法をご紹介 アフィリエイトにはめんどくさい作業や退屈な作業がたくさんあります やりたくない作業はツールを使って自動化しよう 文末にはツールの無料プレゼントあります http://mailzou.com/get.php?r=82982&m=15301
ブログ自動投稿ツールの作り方 (Excel 2013 版 ) さとうちはる さんの無料レポート 超簡単! 誰にでも出来る ブログ記事自動投稿ツールを作成する方法をご紹介 アフィリエイトにはめんどくさい作業や退屈な作業がたくさんあります やりたくない作業はツールを使って自動化しよう 文末にはツールの無料プレゼントあります http://mailzou.com/get.php?r=82982&m=15301
償却奉行 i8/ i シリーズ 汎用データ受入の手順書 汎用データの作成方法を知りたい 汎用データのフォーマットがわからない 汎用データ受入をしたら受入エラーが発生した について資産データの受入を例に説明します 本手順書では OBC 受入形式 ( ) の汎用データの受入を 受入フォーマットに従って
 償却奉行 i8/ i シリーズ 汎用データ受入の手順書 汎用データの作成方法を知りたい 汎用データのフォーマットがわからない 汎用データ受入をしたら受入エラーが発生した について資産データの受入を例に説明します 本手順書では OBC 受入形式 ( ) の汎用データの受入を 受入フォーマットに従って から作成するのではなく 受け入れたい内容の汎用データを出力して それを雛形として加工 受け入れる手順を説明します
償却奉行 i8/ i シリーズ 汎用データ受入の手順書 汎用データの作成方法を知りたい 汎用データのフォーマットがわからない 汎用データ受入をしたら受入エラーが発生した について資産データの受入を例に説明します 本手順書では OBC 受入形式 ( ) の汎用データの受入を 受入フォーマットに従って から作成するのではなく 受け入れたい内容の汎用データを出力して それを雛形として加工 受け入れる手順を説明します
項番 取得 ボタンを押します * が鉛筆のアイコンに変化し プロジェクト と案件名がコピーされ 項番に新しい番号が入力されました 最終行にデータを入力してください 2) データの追加 一番下の行までスクロールしていき * のある行をクリックすると 新しいデータを入力できます その他の方法 Acces
 明細データ編集画面の基本的な使い方を説明いたします 1) 項番 取得ボタン 管理フォームで プロジェクト明細 ボタンをクリックした場合 管理フォームで選択中のプロジェクト によるフィルターのかかった状態で明細フォームが開かれます 1 プロジェクトのみの表示になっているので 表示中の項番 No. の最大値に 1 加算した番号で 最終行に新しい行が追加されます プロジェクトフィルターがかかっている場合は
明細データ編集画面の基本的な使い方を説明いたします 1) 項番 取得ボタン 管理フォームで プロジェクト明細 ボタンをクリックした場合 管理フォームで選択中のプロジェクト によるフィルターのかかった状態で明細フォームが開かれます 1 プロジェクトのみの表示になっているので 表示中の項番 No. の最大値に 1 加算した番号で 最終行に新しい行が追加されます プロジェクトフィルターがかかっている場合は
[ ] 算定基礎届の CD 届出データ作成マニュアル 健保提供 ターンアラウンド CD の活用 概要 1) 健康保険組合が提供する 算定基礎届ターンアラウンド CD は 日本年金機構により示された 届書作成仕様書 ( 健康保険 厚生年金保険適用関係 届書 ) に基づく CD による算定
![[ ] 算定基礎届の CD 届出データ作成マニュアル 健保提供 ターンアラウンド CD の活用 概要 1) 健康保険組合が提供する 算定基礎届ターンアラウンド CD は 日本年金機構により示された 届書作成仕様書 ( 健康保険 厚生年金保険適用関係 届書 ) に基づく CD による算定 [ ] 算定基礎届の CD 届出データ作成マニュアル 健保提供 ターンアラウンド CD の活用 概要 1) 健康保険組合が提供する 算定基礎届ターンアラウンド CD は 日本年金機構により示された 届書作成仕様書 ( 健康保険 厚生年金保険適用関係 届書 ) に基づく CD による算定](/thumbs/95/125681850.jpg) [20120418] 算定基礎届の CD 届出データ作成マニュアル 健保提供 ターンアラウンド CD の活用 概要 1) 健康保険組合が提供する 算定基礎届ターンアラウンド CD は 日本年金機構により示された 届書作成仕様書 ( 健康保険 厚生年金保険適用関係 届書 ) に基づく CD による算定基礎届出の形式で作成されています 2) 算定基礎届ターンアラウンド CD には 健康保険組合の加入者データベースより被保険者の氏名
[20120418] 算定基礎届の CD 届出データ作成マニュアル 健保提供 ターンアラウンド CD の活用 概要 1) 健康保険組合が提供する 算定基礎届ターンアラウンド CD は 日本年金機構により示された 届書作成仕様書 ( 健康保険 厚生年金保険適用関係 届書 ) に基づく CD による算定基礎届出の形式で作成されています 2) 算定基礎届ターンアラウンド CD には 健康保険組合の加入者データベースより被保険者の氏名
スライド 1
 提案書作成ツール ユーザーマニュアル 1 目次 提案書作成ツールご利用にあたって 3 Ⅰ 提案書作成ツールをダウンロードする 4 提案書作成ツールの概要 Ⅱ 提案書を作成する 5 1. 表紙 5 2. 目次 7 3. あいさつ 8 - まえがき - あとがき 4. プロフィール 9 5. 収入 10 6. 支出 11 7. 保険 12 - 生命保険 - 損害保険 8. 資産 13 - 金融資産 -
提案書作成ツール ユーザーマニュアル 1 目次 提案書作成ツールご利用にあたって 3 Ⅰ 提案書作成ツールをダウンロードする 4 提案書作成ツールの概要 Ⅱ 提案書を作成する 5 1. 表紙 5 2. 目次 7 3. あいさつ 8 - まえがき - あとがき 4. プロフィール 9 5. 収入 10 6. 支出 11 7. 保険 12 - 生命保険 - 損害保険 8. 資産 13 - 金融資産 -
情報基礎A
 情報基礎 A 第 10 週 プログラミング入門 マクロ基本文法 4 1 配列 FOR~NEXT 全眞嬉 東北大学情報科学研究科システム情報科学専攻情報システム評価学分野 http://www.dais.is.tohoku.ac.jp/~jinhee/jyoho-19.html 6 人分の合計を計算 2 socre(0) socre(1) socre(2) socre(3) socre(4) socre(5)
情報基礎 A 第 10 週 プログラミング入門 マクロ基本文法 4 1 配列 FOR~NEXT 全眞嬉 東北大学情報科学研究科システム情報科学専攻情報システム評価学分野 http://www.dais.is.tohoku.ac.jp/~jinhee/jyoho-19.html 6 人分の合計を計算 2 socre(0) socre(1) socre(2) socre(3) socre(4) socre(5)
<837D836A B816991E5816A2E786C73>
 積算内訳書の作成マニュアル 平成 23 年 9 月 山形県県土整備部建設企画課 目 次 1. 積算内訳書に関する留意事項 1 頁 2. セキュリティレベル変更について 3 頁 3. 積算内訳書作成マニュアル 4 頁 4.Excel2007 で積算内訳書を作成する場合の注意点 12 頁 5.Excel2010 で積算内訳書を作成する場合の注意点 17 頁 1. 積算内訳書に関する留意事項 パソコンの準備山形県ホームページの建設工事入札情報案内ページにて提供する積算内訳書
積算内訳書の作成マニュアル 平成 23 年 9 月 山形県県土整備部建設企画課 目 次 1. 積算内訳書に関する留意事項 1 頁 2. セキュリティレベル変更について 3 頁 3. 積算内訳書作成マニュアル 4 頁 4.Excel2007 で積算内訳書を作成する場合の注意点 12 頁 5.Excel2010 で積算内訳書を作成する場合の注意点 17 頁 1. 積算内訳書に関する留意事項 パソコンの準備山形県ホームページの建設工事入札情報案内ページにて提供する積算内訳書
IF 関数 論理式が真か偽かで 指定した表示をする =IF( 論理式, 真, 偽 ) 論理式とは A1=5 A1>50 A1=B1 など 数やセルとの関係を表す式 A1= 1 月 など 文字に関する式の場合は ダブルクォーテーションで文字を囲む 半角と全角は別の文字として扱われるので 入力に注意 式
 空知教育センター ICT 活用講座 Excel 中級 平成 29 年 8 月 1 日 ( 火 ) 滝川市立滝川第三小学校 講師中川智行 ( 深川市立深川中学校 ) - 1 - IF 関数 論理式が真か偽かで 指定した表示をする =IF( 論理式, 真, 偽 ) 論理式とは A1=5 A1>50 A1=B1 など 数やセルとの関係を表す式 A1= 1 月 など 文字に関する式の場合は ダブルクォーテーションで文字を囲む
空知教育センター ICT 活用講座 Excel 中級 平成 29 年 8 月 1 日 ( 火 ) 滝川市立滝川第三小学校 講師中川智行 ( 深川市立深川中学校 ) - 1 - IF 関数 論理式が真か偽かで 指定した表示をする =IF( 論理式, 真, 偽 ) 論理式とは A1=5 A1>50 A1=B1 など 数やセルとの関係を表す式 A1= 1 月 など 文字に関する式の場合は ダブルクォーテーションで文字を囲む
スライド 1
 増額訂正マニュアル 2018 年度版 2018 年度中の増額減額訂正処理 Cells 485-0014 愛知県小牧市安田町 190 サポートセンターお問合せ E-mail info@cells.co.jp FAX 0568-76-7432 もくじ 1. 処理の流れ 3 2. 増額訂正を始める前に 4 3. 事務組合 増額訂正データの作成 5 4. 事務組合一括有期 増額訂正データの作成 13 5.
増額訂正マニュアル 2018 年度版 2018 年度中の増額減額訂正処理 Cells 485-0014 愛知県小牧市安田町 190 サポートセンターお問合せ E-mail info@cells.co.jp FAX 0568-76-7432 もくじ 1. 処理の流れ 3 2. 増額訂正を始める前に 4 3. 事務組合 増額訂正データの作成 5 4. 事務組合一括有期 増額訂正データの作成 13 5.
Microsoft PowerPoint - VBA解説1.ppt [互換モード]
![Microsoft PowerPoint - VBA解説1.ppt [互換モード] Microsoft PowerPoint - VBA解説1.ppt [互換モード]](/thumbs/88/116691349.jpg) 九州大学工学部地球環境工学科船舶海洋システム工学コース 計算工学演習第一 演習資料担当 : 木村 Excel 上のマクロを利用してプログラムを組む Visual Basic for Applications (VBA) のテクニック Excel のマクロとは? 一連の操作を自動的に行う機能 例 ) セル ( マス目 ) に数字を 1 から順番に埋めていく Excel のマクロでどんなプログラムが作れるのか?
九州大学工学部地球環境工学科船舶海洋システム工学コース 計算工学演習第一 演習資料担当 : 木村 Excel 上のマクロを利用してプログラムを組む Visual Basic for Applications (VBA) のテクニック Excel のマクロとは? 一連の操作を自動的に行う機能 例 ) セル ( マス目 ) に数字を 1 から順番に埋めていく Excel のマクロでどんなプログラムが作れるのか?
